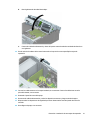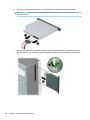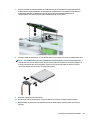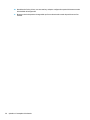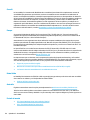Guía de hardware

© Copyright 2018 HP Development Company,
L.P.
La información incluida en el presente
documento podrá sufrir cambios sin previo
aviso. Las únicas garantías de los productos y
servicios de HP están estipuladas en las
declaraciones expresas de garantía que
acompañan a dichos productos y servicios. La
información contenida en este documento no
se debe interpretar como una garantía
adicional. HP no se responsabilizará por
errores técnicos o de edición ni por omisiones
contenidas en el presente documento.
Segunda edición: junio de 2018
Primera edición: mayo de 2018
Número de referencia del documento: L17284-
E52
Aviso del producto
Esta guía describe las funciones comunes a la
mayoría de los modelos. Es posible que
algunas funciones no estén disponibles en su
producto. Para acceder a la guía del usuario
más reciente, vaya a http://www.hp.com/
support y siga las instrucciones para encontrar
su producto. Luego seleccione Guías del
usuario.
Términos y condiciones del software
Al instalar, copiar, descargar o utilizar de
cualquier otro modo cualquier producto de
software preinstalado en este equipo, usted
acepta los términos del Contrato de licencia de
usuario nal (CLUF) de HP. Si no acepta estos
términos de licencia, su único recurso es
devolver el producto completo no utilizado
(hardware y software) en un plazo de 14 días
para obtener un reembolso integral sujeto a la
política de reembolsos de su vendedor.
Si necesita más información o quiere solicitar
un reembolso completo del precio del equipo,
contacte con su vendedor.

Acerca de esta guía
Esta guía proporciona información básica para actualizar su modelo de equipo.
¡ADVERTENCIA! Indica una situación peligrosa que, si no se evita, podría causar la muerte o lesiones
graves.
PRECAUCIÓN: Indica una situación peligrosa que, si no se evita, podría causar lesiones entre moderadas y
leves.
IMPORTANTE: Indica la información considera importante pero no relacionada con peligros (por ejemplo,
mensajes relacionados con daños materiales). Una alerta importante avisa al usuario de que si no se sigue un
procedimiento exactamente como se describe puede producirse una pérdida de datos o daños al hardware o
software. También contiene información esencial para explicar un concepto o para completar una tarea.
NOTA: Contiene información adicional para hacer énfasis o complementar puntos importantes del texto
principal.
SUGERENCIA: Proporciona sugerencias útiles para completar una tarea.
iii

iv Acerca de esta guía

Tabla de contenido
1 Características del producto ........................................................................................................................... 1
Características de la conguración estándar ........................................................................................................ 1
Componentes del panel frontal ............................................................................................................................. 2
Componentes del panel trasero ............................................................................................................................ 3
Ubicación del número de serie .............................................................................................................................. 4
2 Actualizaciones de hardware .......................................................................................................................... 5
Características de mantenimiento ........................................................................................................................ 5
Advertencias y precauciones ................................................................................................................................. 5
Extracción del panel de acceso del equipo ............................................................................................................ 6
Reemplazo del panel de acceso del equipo ........................................................................................................... 7
Extracción de la cubierta frontal ........................................................................................................................... 8
Extracción de las cubiertas de unidad ................................................................................................................... 8
Reemplazo del panel frontal ............................................................................................................................... 10
Extracción e instalación el ltro de polvo opcional del panel frontal ................................................................ 10
Conexiones de la placa del sistema ..................................................................................................................... 12
Actualización de la memoria del sistema ............................................................................................................ 13
Instalación de un módulo de memoria ............................................................................................. 13
Extracción o instalación de una tarjeta de expansión ........................................................................................ 15
Posición de las unidades ..................................................................................................................................... 22
Extracción e instalación de unidades .................................................................................................................. 23
Extracción de una unidad de 5,25 pulgadas ..................................................................................... 23
Instalación de una unidad de 5,25 pulgadas .................................................................................... 25
Extracción de una unidad óptica delgada de 9,5 mm ....................................................................... 27
Instalación de una unidad óptica delgada de 9,5 mm ...................................................................... 29
Extracción de una unidad de disco duro de 3,5 pulgadas ................................................................. 31
Instalación de una unidad de disco duro de 3,5 pulgadas ................................................................ 33
Extracción de una unidad de disco duro de 2,5 pulgadas ................................................................. 38
Instalación de una unidad de disco duro de 2,5 pulgadas ................................................................ 40
Extracción e instalación de una tarjeta de almacenamiento M.2 SSD ............................................. 42
Instalación de un bloqueo de seguridad ............................................................................................................. 45
Candado para cable de seguridad ..................................................................................................... 45
Candado ............................................................................................................................................. 45
Bloqueo de seguridad para HP Business PC V2 ................................................................................ 46
Seguridad del panel frontal .............................................................................................................. 51
v

Apéndice A Reemplazo de la batería ................................................................................................................. 53
Apéndice B Descarga electrostática ................................................................................................................. 57
Prevención de daños electrostáticos .................................................................................................................. 57
Métodos de conexión a tierra .............................................................................................................................. 57
Apéndice C Pautas operativas del equipo, cuidados de rutina y preparación para envío ........................................ 58
Pautas operativas del equipo y cuidados de rutina ............................................................................................ 58
Precauciones para la unidad óptica ..................................................................................................................... 59
Funcionamiento ................................................................................................................................. 59
Limpieza ............................................................................................................................................ 59
Seguridad .......................................................................................................................................... 59
Preparación para envío ........................................................................................................................................ 59
Apéndice D Accesibilidad ................................................................................................................................. 60
Accesibilidad ........................................................................................................................................................ 60
Obtener las herramientas tecnológicas que necesita ...................................................................... 60
Nuestro compromiso ......................................................................................................................... 60
International Association of Accessibility Professionals (IAAP) ....................................................... 61
Buscar la mejor tecnología asistencial ............................................................................................. 61
Evaluación de sus necesidades ....................................................................................... 61
Accesibilidad para productos de tablets y equipos HP ................................................... 61
Normas y legislación ............................................................................................................................................ 62
Normas .............................................................................................................................................. 62
Mandato 376 – EN 301 549 ............................................................................................ 62
Web Content Accessibility Guidelines (WCAG) ................................................................ 62
Legislación y normas ......................................................................................................................... 63
Estados Unidos ............................................................................................................... 63
21st Century Communications and Video Accessibility Act (CVAA) ............................... 63
Canadá ............................................................................................................................. 64
Europa ............................................................................................................................. 64
Reino Unido ..................................................................................................................... 64
Australia .......................................................................................................................... 64
En todo el mundo ............................................................................................................ 64
Enlaces y recursos de accesibilidad útiles ........................................................................................................... 65
Organizaciones .................................................................................................................................. 65
Instituciones educativas ................................................................................................................... 65
Otros recursos sobre discapacidad ................................................................................................... 65
Enlaces de HP .................................................................................................................................... 66
Contacto con soporte técnico .............................................................................................................................. 66
vi

viii

1 Características del producto
Características de la conguración estándar
Los recursos pueden variar según el modelo. Para obtener ayuda del soporte técnico y obtener más
información sobre el hardware y software instalado en su modelo de equipo, ejecute la utilidad HP Support
Assistant.
NOTA: Este modelo de equipo puede utilizarse en orientación torre y de escritorio.
Características de la conguración estándar 1

Componentes del panel frontal
La conguración de la unidad puede variar según el modelo. Algunos modelos tienen una cubierta de unidad
que cubre uno o más compartimientos para unidad.
Componentes del panel frontal
1 Compartimiento para unidades a media altura de 5,25
pulgadas (detrás del panel frontal)
7 Conector de salida de audio (auriculares)
2 Unidad óptica delgada (opcional) 8 Puerto USB con HP Sleep and Charge
3 Lector de tarjetas SD (opcional) 9 Puerto USB
4 Botón de inicio/apagado 10 Puertos USB SuperSpeed (2)
5 Indicador luminoso de actividad de la unidad de disco
duro
11 Puerto USB Type-C
6 Conector combinado de salida de audio (auriculares)/
entrada de audio (micrófono)
NOTA: El conector combinado admite auriculares, dispositivos de salida de línea, micrófonos, dispositivos de entrada de
línea o auriculares de estilo CTIA.
NOTA: El indicador luminoso del botón de inicio/apagado está normalmente en blanco cuando la alimentación está
encendida. Si está parpadeando en rojo, existe un problema con el equipo, y muestra un código de diagnóstico. Consulte la
Guía de mantenimiento y servicio para interpretar el código.
2 Capítulo 1 Características del producto

Componentes del panel trasero
Componentes del panel trasero
1 Conector de salida de audio para dispositivos de
audio con alimentación
6 Conector de entrada de audio
2 Conectores DisplayPort para monitores (2) 7 Conector RJ-45 (red)
3 Puerto opcional 8 Puerto serie (opcional)
4 Puertos USB (2) 9 Conector de cable de alimentación
5 Puertos USB SuperSpeed (4)
NOTA: Su modelo de puede tener puertos opcionales adicionales disponibles de HP.
En caso de tener instalada una tarjeta gráca en una de las ranuras de la placa del sistema, pueden utilizarse los conectores de
vídeo de la tarjeta gráca o los grácos integrados en la placa del sistema. La tarjeta gráca especíca instalada y la
conguración del software determinarán el comportamiento.
Se pueden deshabilitar los grácos de la placa del sistema cambiando la conguración en F10 Setup del BIOS.
Componentes del panel trasero 3

Ubicación del número de serie
Cada equipo tiene un número de serie y un número de identicación del producto únicos, ubicados en la parte
exterior del equipo. Mantenga estos números a su alcance cuando necesite asistencia y deba comunicarse con
el servicio de soporte técnico.
4 Capítulo 1 Características del producto

2 Actualizaciones de hardware
Características de mantenimiento
Este equipo contiene recursos que facilitan su actualización y servicio. Se necesita un destornillador de punta
plana, o el modelo Torx T15, para realizar algunos de los procedimientos de instalación que se describen en
este capítulo.
Advertencias y precauciones
Antes de realizar las actualizaciones, asegúrese de leer cuidadosamente todas las instrucciones,
precauciones y advertencias aplicables en esta guía.
¡ADVERTENCIA! Para reducir el riesgo de lesiones corporales debido a choques eléctricos, supercies
calientes o fuego:
Desconecte el cable de alimentación de la toma de CA y permita que los componentes internos del sistema se
enfríen antes de tocarlos.
No enchufe conectores de teléfono ni de telecomunicaciones en los receptáculos del controlador de interfaz
de red (NIC).
No desconecte el enchufe de conexión a tierra del cable de alimentación. El enchufe de conexión a tierra es
una medida de seguridad muy importante.
Conecte el cable de alimentación a una toma de CA con conexión a tierra a la que se pueda acceder fácilmente
en todo momento.
Para reducir el riesgo de lesiones graves, lea la Guía de Seguridad y Comodidad. Describe la conguración
adecuada de la estación de trabajo y los hábitos adecuados de postura, salud y trabajo para los usuarios de
equipos de computación. La Guía de seguridad y ergonomía también proporciona importante información de
seguridad eléctrica y mecánica. La Guía de seguridad y ergonomía está disponible en la web en
http://www.hp.com/ergo.
¡ADVERTENCIA! Piezas internas energizadas y con movimiento.
Desconecte alimentación al equipo antes de extraer el gabinete.
Reinstale y asegure el gabinete antes de re-energizar el equipo.
IMPORTANTE: La electricidad estática puede dañar los componentes electrónicos del equipo o los equipos
opcionales. Antes de iniciar estos procedimientos, asegúrese de no estar cargado de electricidad estática
tocando brevemente un objeto metálico conectado a tierra. Consulte Descarga electrostática
en la página 57 para ver más información.
Cuando el equipo está conectado a una fuente de alimentación de CA, la placa del sistema siempre recibe
corriente eléctrica. Debe desconectar el cable de alimentación de CA antes de abrir el equipo con el n de
evitar daños a componentes internos.
Características de mantenimiento 5

Extracción del panel de acceso del equipo
Para acceder los componentes internos, debe extraer el panel de acceso:
1. Extraiga/desacople todos los dispositivos de seguridad que eviten la apertura del equipo.
2. Extraiga todos los soportes multimedia extraíbles, como discos compactos y unidades ash USB del
equipo.
3. Apague el equipo correctamente a través del sistema operativo, y luego apague todos los dispositivos
externos.
4. Desconecte el cable de alimentación de CA de la toma eléctrica de CA y desconecte todos los dispositivos
externos.
IMPORTANTE: Independiente de si el dispositivo está encendido o apagado, siempre habrá corriente
eléctrica en la placa del sistema mientras el sistema esté conectado a una toma eléctrica de CA. Debe
desconectar el cable de alimentación de CA antes de abrir el equipo con el n de evitar daños a
componentes internos.
5. Deslice la palanca de liberación del panel de acceso hacia la izquierda (1) de modo que encaje en su
posición. Luego deslice el panel de acceso hacia atrás (2), y levántelo separándolo del equipo (3).
6 Capítulo 2 Actualizaciones de hardware

Reemplazo del panel de acceso del equipo
Asegúrese de que la palanca de liberación del panel de acceso está bloqueada en su posición y luego coloque
el panel de acceso en el equipo (1) y deslice el panel hacia delante (2). La palanca de liberación se moverá
automáticamente hacia atrás a la derecha y jará el panel de acceso.
Reemplazo del panel de acceso del equipo 7

Extracción de la cubierta frontal
1. Extraiga/desacople todos los dispositivos de seguridad que eviten la apertura del equipo.
2. Extraiga todos los soportes multimedia extraíbles, como discos compactos y unidades ash USB del
equipo.
3. Apague el equipo correctamente a través del sistema operativo, y luego apague todos los dispositivos
externos.
4. Desconecte el cable de alimentación de CA de la toma eléctrica de CA y desconecte todos los dispositivos
externos.
IMPORTANTE: Independiente de si el dispositivo está encendido o apagado, siempre habrá corriente
eléctrica en la placa del sistema mientras el sistema esté conectado a una toma eléctrica de CA. Debe
desconectar el cable de alimentación de CA antes de abrir el equipo con el n de evitar daños a
componentes internos.
5. Extraiga el panel de acceso del equipo. Consulte Extracción del panel de acceso del equipo
en la página 6.
6. Levante las tres lengüetas de la parte superior del panel frontal (1) y luego gire el panel frontal para
separarlo del chasis (2).
Extracción de las cubiertas de unidad
Algunos modelos tienen cubiertas de unidad que tapan los compartimientos de unidad óptica. Retire la
cubierta de unidad antes de instalar una unidad óptica. Para extraer una cubierta de unidad:
1. Extraiga el panel de acceso. Consulte Extracción del panel de acceso del equipo en la página 6.
2. Extraiga la cubierta frontal. Consulte Extracción de la cubierta frontal en la página 8.
8 Capítulo 2 Actualizaciones de hardware

3. Para extraer una cubierta de unidad óptica de 5,25 pulgadas, presione hacia dentro las dos pestañas de
la cubierta (1) y, a continuación, gire la cubierta para separarla del panel frontal (2).
Para extraer una cubierta de unidad óptica delgada, empuje hacia dentro la pestaña del lado derecho de
la unidad (1) y luego gire la unidad para separarla del panel frontal (2) y deslice la parte lateral izquierda
de la cubierta hasta sacarla de la ranura del panel frontal (3).
Extracción de las cubiertas de unidad 9

Reemplazo del panel frontal
Inserte los tres ganchos en la parte inferior del panel frontal en los oricios rectangulares del chasis (1), luego
gire la parte superior del panel frontal sobre el chasis (2) y encájelo en su posición.
Extracción e instalación el ltro de polvo opcional del panel
frontal
Algunos modelos están equipados con un ltro de polvo opcional en el panel frontal. El ltro de polvo debe
limpiarse periódicamente para que el polvo acumulado en el ltro no interera en el ujo de aire que circula
por equipo.
NOTA: Puede adquirir el ltro de polvo opcional del panel frontal en HP.
Para extraer, limpiar y volver a colocar el ltro de polvo:
1. Apague el equipo correctamente a través del sistema operativo, y luego apague todos los dispositivos
externos.
2. Desconecte el cable de alimentación de CA de la toma eléctrica de CA y desconecte todos los dispositivos
externos.
IMPORTANTE: Independiente de si el dispositivo está encendido o apagado, siempre habrá corriente
eléctrica en la placa del sistema mientras el sistema esté conectado a una toma eléctrica de CA. Debe
desconectar el cable de alimentación de CA antes de abrir el equipo con el n de evitar daños a
componentes internos.
10 Capítulo 2 Actualizaciones de hardware

3. Para extraer el ltro de polvo, utilice los dedos para separar el ltro del panel frontal en las ubicaciones
de las pestañas que se muestran a continuación.
4. Use un cepillo suave o un paño para limpiar el polvo del ltro. Si el ltro de está muy manchado,
enjuague el ltro con agua hasta que está limpio y séquelo por completo.
5. Para volver a colocar el ltro de polvo, presione el ltro con rmeza sobre el panel frontal en las
ubicaciones de las pestañas que se muestran a continuación.
6. Reconecte el cable de alimentación y todos los dispositivos externos y luego encienda el equipo.
Extracción e instalación el ltro de polvo opcional del panel frontal 11

Conexiones de la placa del sistema
Consulte la ilustración y la tabla siguientes para identicar los conectores de la placa del sistema
correspondientes a su modelo.
Elem
ento
Conector de la placa del
sistema
Etiqueta de la placa del
sistema
Color Componente
1 PCI Express x16 reducida a x4 X4PCIEXP Blanco Tarjeta de expansión
2 PCI Express x1 X1PCIEXP2 Negro Tarjeta de expansión
3 PCI Express x1 X1PCIEXP1 Negro Tarjeta de expansión
4 PCI Express x16 X16PCIEXP Negro Tarjeta de expansión
5 SATA 3.0 SATA1 Azul cielo Unidad óptica delgada
6 DIMM4 (Canal A) DIMM4 Blanco Módulo de memoria
7 DIMM3 (Canal A) DIMM3 Negro Módulo de memoria
8 DIMM2 (Canal B) DIMM2 Blanco Módulo de memoria
9 DIMM1 (Canal B) DIMM1 Negro Módulo de memoria
10 Batería BAT Negro Batería
11 M.2 WLAN 2230 Inalámbrico Negro Tarjeta WLAN M.2
12 SATA 3.0 SATA3 Azul cielo Cualquier dispositivo SATA que no sea la
unidad de disco duro primaria
13 M.2 SSD 2280 SSD2 Negro Tarjeta de almacenamiento SSD M.2
14 M.2 SSD 2280 SSD1 Negro Tarjeta de almacenamiento SSD M.2
12 Capítulo 2 Actualizaciones de hardware

Elem
ento
Conector de la placa del
sistema
Etiqueta de la placa del
sistema
Color Componente
15 SATA 3.0 SATA0 Azul oscuro Unidad de disco duro primaria
16 SATA 3.0 SATA2 Azul cielo Cualquier dispositivo SATA que no sea la
unidad de disco duro primaria
Actualización de la memoria del sistema
El equipo incluye módulos de memoria doble en línea (DIMM) de memoria de acceso aleatorio sincrónica y
dinámica de doble velocidad de datos 4 (DDR4-SDRAM).
Los sockets de memoria en la placa del sistema se completan con al menos un módulo de memoria
preinstalado. Para lograr el máximo soporte de memoria, puede completar la placa del sistema con hasta 64
GB de memoria congurados en el modo de canal doble de alto rendimiento.
Para que el sistema funcione adecuadamente, el módulo DIMMs debe adherirse a las siguientes
especicaciones:
● Contar con pines 288 estándares del sector
● No tener búfer, no ser ECC y cumplir con PC4-19200 DDR4-2400 MHz-compliant
● Módulos de memoria DDR4-SDRAM de 1,2 voltios
● Latencia CAS 17 DDR4 2400 MHz (sincronización 17-17-17)
● Información JEDEC SPD obligatoria
El equipo soporta lo siguiente:
● Tecnologías de memoria no ECC de 512 Mb, 1 Gb, 2 Gb y 4 Gb
● Módulos de memoria de canal único o dos canales
● Módulos de memoria integrados con dispositivos DDR x8 y x16; los módulos de memoria integrados con
x4 SDRAM no son compatibles
NOTA: El sistema no funcionará adecuadamente si instala módulos de memoria no compatibles.
Instalación de un módulo de memoria
Existen cuatro sockets de memoria en la placa del sistema, con dos socket por canal. Los socket son
denominados DIMM1, DIMM2, DIMM3 y DIMM4. Los socket DIMM1 y DIMM2 funcionan en el canal de memoria
B. Los socket DIMM3 y DIMM4 funcionan en el canal de memoria A.
El sistema funcionará automáticamente en el modo de un solo canal, el modo de canal doble o el modo ex,
según como se instalen los DIMM.
NOTA: Las conguraciones de memoria de un único canal y de dos canales sin balancear provocarán un
menor rendimiento de los grácos.
● El sistema funcionará en el modo de un solo canal si los socket DIMM son completados en un solo canal.
● El sistema funcionará en el modo de canal doble de alto rendimiento si la capacidad de memoria total de
los DIMM del canal A es igual a la capacidad de memoria total de los DIMM del canal B. La tecnología y el
ancho del dispositivo pueden variar entre canales. Por ejemplo, si el canal A se completa con dos DIMM
de 1 GB y el canal B con un DIMM de 2 GB, el sistema funcionará en el modo de doble canal.
Actualización de la memoria del sistema 13

● El sistema funcionará en el modo exible si la capacidad de memoria total de los DIMMs en el canal A no
es igual a la capacidad de memoria total de los DIMMs en el canal B. En el modo exible, el canal
ocupado con la menor cantidad de memoria determina la cantidad total de memoria asignada al canal
doble, y el resto se asigna al canal único. Para obtener una óptima velocidad, los canales deben ser
equilibrados de modo que se distribuya la mayor cantidad de memoria entre los dos canales. Si un canal
tiene más memoria que el otro, el que tiene mayor cantidad debe asignarse al canal A. Por ejemplo, si
está completando los socket con un DIMM de 2 GB, y tres con DIMMs de 1 GB, el canal A debe
completarse con la DIMM de 2 GB y un DIMM de 1 GB, y el canal B debe completarse con los otros dos
DIMMs de 1 GB. Con esta conguración, 4 GB se ejecutarán como doble canal y 1 GB como un único canal.
● En cualquier modo, la velocidad de operación máxima es determinada por el DIMM más lento en el
sistema.
IMPORTANTE: Usted debe desconectar el cable de alimentación de CA y esperar aproximadamente 30
segundos para extraer la energía residual antes de agregar o extraer módulos de memoria. Independiente de
si el dispositivo está encendido o apagado, siempre se suministra corriente eléctrica al módulo de memoria
mientras el sistema esté conectado a una toma eléctrica activa de CA. Agregar o extraer módulos de memoria
mientras haya voltaje puede causar daños irreparables a los módulos de memoria o la placa del sistema.
Los sockets de los módulos de memoria tienen contactos metálicos dorados. Al actualizar la memoria, es
importante utilizar módulos de memoria con contactos metálicos dorados para prevenir la corrosión y
oxidación causadas por el uso de metales incompatibles que entren en contacto.
La electricidad estática puede dañar los componentes electrónicos del equipo o las tarjetas opcionales. Antes
de iniciar estos procedimientos, asegúrese de no estar cargado de electricidad estática tocando brevemente
un objeto metálico conectado a tierra. Para obtener más información, consulte
Descarga electrostática
en la página 57.
Al manipular un módulo de memoria, asegúrese de no tocar ninguno de sus contactos. Si lo hace, puede dañar
el módulo.
1. Extraiga/desacople todos los dispositivos de seguridad que eviten la apertura del equipo.
2. Extraiga todos los soportes multimedia extraíbles, como discos compactos y unidades ash USB del
equipo.
3. Apague el equipo correctamente a través del sistema operativo, y luego apague todos los dispositivos
externos.
4. Desconecte el cable de alimentación de CA de la toma eléctrica de CA y desconecte todos los dispositivos
externos.
IMPORTANTE: Usted debe desconectar el cable de alimentación de CA y esperar aproximadamente 30
segundos para extraer la energía residual antes de agregar o extraer módulos de memoria.
Independiente de si el dispositivo está encendido o apagado, siempre se suministra corriente eléctrica al
módulo de memoria mientras el sistema esté conectado a una toma eléctrica activa de CA. Agregar o
extraer módulos de memoria mientras haya voltaje puede causar daños irreparables a los módulos de
memoria o la placa del sistema.
5. Extraiga el panel de acceso del equipo. Consulte Extracción del panel de acceso del equipo
en la página 6.
¡ADVERTENCIA! Para reducir el riesgo de lesiones corporales al tocar supercies calientes, permita
que los componentes internos del sistema se enfríen antes de tocarlos.
14 Capítulo 2 Actualizaciones de hardware

6. Abra ambos pestillos del socket del módulo de memoria (1), e inserte el módulo de memoria en el
socket (2). Presione el módulo en el socket, asegurándose de que esté totalmente insertado y
debidamente encajado. Asegúrese de que los pestillos estén en la posición de cierre (3).
NOTA: El módulo de memoria se puede instalar de una sola manera. Haga coincidir la muesca del
módulo con la lengüeta del socket de memoria.
Ocupe los sockets DIMM negros antes que los sockets DIMM blancos.
Para obtener un rendimiento máximo, ocupe los sockets de modo que la capacidad de memoria se
distribuya lo más uniformemente posible entre el canal A y el canal B.
7. Repita el pasos 6 para instalar los módulos adicionales.
8. Reinstale el panel de acceso del equipo.
9. Reconecte el cable de alimentación y todos los dispositivos externos y luego encienda el equipo. El
equipo debería reconocer automáticamente la memoria adicional.
10. Bloquee todos los dispositivos de seguridad que fueron desactivados cuando el panel de acceso fue
extraído.
Extracción o instalación de una tarjeta de expansión
El equipo cuenta con dos sockets de expansión PCI Express x1, un socket de expansión PCI Express x16 y un
socket de expansión PCI Express x16 que se reduce a un socket x4.
NOTA: Puede instalar tarjetas de expansión PCI Express x1, x4, x8, o x16 en el socket PCI Express x16.
Para conguraciones de dos tarjetas grácas, la primera tarjeta (primaria) debe instalarse en el socket PCI
Express x16 NO ralentizable a una x4.
Para extraer, sustituir o agregar una tarjeta de expansión:
Extracción o instalación de una tarjeta de expansión 15

1. Extraiga/desacople todos los dispositivos de seguridad que eviten la apertura del equipo.
2. Extraiga todos los soportes multimedia extraíbles, como discos compactos y unidades ash USB del
equipo.
3. Apague el equipo correctamente a través del sistema operativo, y luego apague todos los dispositivos
externos.
4. Desconecte el cable de alimentación de CA de la toma eléctrica de CA y desconecte todos los dispositivos
externos.
IMPORTANTE: Independiente de si el dispositivo está encendido o apagado, siempre habrá corriente
eléctrica en la placa del sistema mientras el sistema esté conectado a una toma eléctrica de CA. Debe
desconectar el cable de alimentación de CA antes de abrir el equipo con el n de evitar daños a
componentes internos.
5. Extraiga el panel de acceso del equipo. Consulte Extracción del panel de acceso del equipo
en la página 6.
6. Ubique el socket vacío correcto en la placa del sistema y la ranura de expansión correspondiente en la
parte trasera del chasis del equipo.
7. Suelte el pestillo de retención de la cubierta de ranura que ja las cubiertas de las levantando la
lengüeta en el pestillo, y girándola para la posición de abierto.
8. Extraiga la cubierta de la ranura de expansión o la tarjeta de expansión existente.
NOTA: Antes de extraer una tarjeta de expansión instalada, desconecte todos los cables que puedan
estar conectados en la tarjeta de expansión.
a. Si está instalando una tarjeta de expansión en un socket vacío, extraiga la cubierta de la ranura de
expansión correspondiente en la parte trasera del chasis.
● Dos de las cubiertas de las ranuras se deslizan hacia fuera de la parte trasera del chasis.
Levante la cubierta de la ranura verticalmente y luego extráigala del interior del chasis.
16 Capítulo 2 Actualizaciones de hardware

● Las otras dos cubiertas de las ranuras deben retirarse con un destornillador. Inserte un
destornillador en las ranuras de la parte trasera de la cubierta de las ranuras (1) y mueva la
cubierta de las ranuras hacia adelante y hacia atrás (2) para sacarla del chasis.
Extracción o instalación de una tarjeta de expansión 17

b. Si va a extraer una tarjeta PCI Express x1, sosténgala por cada extremo y, con cuidado, mueva la
tarjeta hacia delante y hacia atrás hasta que los conectores se suelten del zócalo. Levante la
tarjeta de expansión directamente hacia arriba (1) y luego extráigala del interior del chasis (2) para
retirarla. Asegúrese de no rozar la tarjeta contra otros componentes.
c. Si va a extraer una tarjeta PCI Express x16, aleje de la tarjeta el brazo de retención ubicado en la
parte trasera del socket de expansión (1) y cuidadosamente mueva la tarjeta hacia adelante y
hacia atrás hasta que los conectores sean liberados del socket. Levante la tarjeta de expansión
directamente hacia arriba (2) y luego extráigala del interior del chasis (3) para retirarla. Asegúrese
de no rozar la tarjeta contra otros componentes.
NOTA: Si la tarjeta es de longitud completa, es posible que necesite rotar hacia arriba el gabinete
de la unidad para retirar la tarjeta.
9. Guarde la tarjeta extraída en un estuche antiestático.
18 Capítulo 2 Actualizaciones de hardware

10. Si no está instalando una tarjeta de expansión nueva, instale una cubierta para ranura de expansión
para cerrar la ranura abierta.
IMPORTANTE: Después de extraer la tarjeta de expansión, debe reemplazarla con una tarjeta nueva o
una cubierta para ranura de expansión para proporcionar enfriamiento adecuado de los componentes
internos durante funcionamiento.
11. Para instalar una tarjeta de expansión de longitud media, sujete la tarjeta justo por encima del socket de
expansión de la placa del sistema y mueva la tarjeta hacia la parte trasera del chasis (1), de modo que la
parte inferior del soporte de la tarjeta se deslice dentro de la pequeña ranura del chasis. Introduzca la
tarjeta haciendo presión en el socket de expansión de la placa del sistema (2).
NOTA: Al instalar una tarjeta de expansión, presione rmemente la tarjeta para que todo el conector
se encaje correctamente en el socket de la tarjeta de expansión.
12. Para instalar una tarjeta de expansión de longitud completa debe rotar hacia arriba el gabinete de la
unidad para dejar espacio para instalar la tarjeta.
a. Desconecte los cables de alimentación y datos de la parte trasera de todas las unidades de disco
duro en el gabinete.
Extracción o instalación de una tarjeta de expansión 19

b. Rote el gabinete de la unidad hacia arriba.
c. Para instalar una tarjeta de expansión de longitud media, sujete la tarjeta justo por encima del
socket de expansión de la placa del sistema y mueva la tarjeta hacia la parte trasera del chasis (1),
de modo que la parte inferior del soporte de la tarjeta se deslice dentro de la pequeña ranura del
chasis. Introduzca la tarjeta haciendo presión en el socket de expansión de la placa del sistema (2).
20 Capítulo 2 Actualizaciones de hardware

d. Rote el gabinete de la unidad hacia abajo.
e. Conecte los cables de alimentación y datos de la parte trasera de todas las unidades de disco duro
en el gabinete.
13. Gire el retén de la cubierta de la ranura hacia atrás en la posición correcta para jar la tarjeta de
expansión.
14. Conecte los cables externos en la tarjeta instalada, si es necesario. Conecte los cables internos en la
placa del sistema, si es necesario.
15. Reinstale el panel de acceso del equipo.
16. Reconecte el cable de alimentación y todos los dispositivos externos y luego encienda el equipo.
17. Bloquee todos los dispositivos de seguridad que fueron desactivados cuando el panel de acceso fue
extraído.
18. Recongure el equipo, si es necesario.
Extracción o instalación de una tarjeta de expansión 21

Posición de las unidades
Posición de las unidades
1 Compartimiento para unidades a media altura de 5,25 pulgadas
2 Compartimiento para unidad disco duro de 2,5 pulgadas
3 Compartimiento para unidad de disco duro secundaria de 3,5 pulgadas
4 Compartimiento de la unidad óptica delgada de 9,5 mm
5 Compartimento para unidad de disco duro primaria de 3,5 pulgadas
NOTA: La conguración de la unidad en su equipo puede parecer diferente de la
conguración de unidad mostrada anteriormente.
22 Capítulo 2 Actualizaciones de hardware

Extracción e instalación de unidades
Cuando instale unidades, siga estas pautas:
● La unidad de disco duro primario Serial ATA (SATA) debe conectarse al conector primario SATA azul
oscuro en la placa del sistema con la etiqueta SATA0.
● Conecte unidades de disco duro y unidades ópticas secundarias a cualquiera de los conectores SATA de
color azul claro de la placa del sistema (con las etiquetas SATA1, SATA2 y SATA3).
● Debe instalar los tornillos de montaje para las unidades de disco duro y las unidades ópticas de 5,25
pulgadas para asegurarse de que la unidad esté correctamente alineada en la caja de la unidad y
encajada en su posición. Puede adquirir tornillos de montaje en HP.
IMPORTANTE: Para evitar la pérdida de trabajo y daños al equipo o la unidad:
Si está insertando o extrayendo una unidad, cierre el sistema operativo en forma apropiada, apague el equipo
y desenchufe el cable de alimentación. No extraiga ninguna unidad si el equipo está encendido o en el modo
de espera.
Antes de manipular una unidad, asegúrese de no estar cargado de electricidad estática. Cuando manipule una
unidad, no toque el conector. Para obtener más información acerca de cómo prevenir daños electroestáticos,
consulte Descarga electrostática en la página 57.
Manipule la unidad con cuidado; no la deje caer.
No utilice fuerza excesiva cuando inserte una unidad.
No exponga la unidad de disco duro a líquidos, temperaturas extremas o productos que tengan campos
magnéticos, como monitores o altavoces.
Si es necesario enviar por correo una de las unidades, colóquela en un paquete de envío con acolchado de
burbujas, o algún otro tipo de material de empaque de protección y ponga una etiqueta que diga “Frágil:
Manipular con cuidado”.
Extracción de una unidad de 5,25 pulgadas
NOTA: Todos los medios extraíbles deben retirarse de las unidades antes de extraer la unidad del equipo.
1. Extraiga/desacople todos los dispositivos de seguridad que eviten la apertura del equipo.
2. Extraiga todos los soportes multimedia extraíbles, como discos compactos y unidades ash USB del
equipo.
3. Apague el equipo correctamente a través del sistema operativo, y luego apague todos los dispositivos
externos.
4. Desconecte el cable de alimentación de CA de la toma eléctrica de CA y desconecte todos los dispositivos
externos.
IMPORTANTE: Independiente de si el dispositivo está encendido o apagado, siempre habrá corriente
eléctrica en la placa del sistema mientras el sistema esté conectado a una toma eléctrica de CA. Debe
desconectar el cable de alimentación de CA antes de abrir el equipo con el n de evitar daños a
componentes internos.
5. Extraiga el panel de acceso del equipo. Consulte Extracción del panel de acceso del equipo
en la página 6.
6. Extraiga la cubierta frontal. Consulte Extracción de la cubierta frontal en la página 8.
Extracción e instalación de unidades 23

7. Desconecte el cable de alimentación (1) y el cable de datos (2) de la parte trasera de la unidad.
IMPORTANTE: Para evitar dañar el cable al retirarlo, tire de la lengüeta o del conector, pero no del
cable en sí mismo.
8. Deslice el mecanismo verde de bloqueo de la unidad hacia la unidad óptica (1) y luego deslice la unidad
para extraerla del compartimiento para unidades (2).
24 Capítulo 2 Actualizaciones de hardware

Instalación de una unidad de 5,25 pulgadas
1. Extraiga/desacople todos los dispositivos de seguridad que eviten la apertura del equipo.
2. Extraiga todos los soportes multimedia extraíbles, como discos compactos y unidades ash USB del
equipo.
3. Apague el equipo correctamente a través del sistema operativo, y luego apague todos los dispositivos
externos.
4. Desconecte el cable de alimentación de CA de la toma eléctrica de CA y desconecte todos los dispositivos
externos.
IMPORTANTE: Independiente de si el dispositivo está encendido o apagado, siempre habrá corriente
eléctrica en la placa del sistema mientras el sistema esté conectado a una toma eléctrica de CA. Debe
desconectar el cable de alimentación de CA antes de abrir el equipo con el n de evitar daños a
componentes internos.
5. Extraiga el panel de acceso del equipo. Consulte Extracción del panel de acceso del equipo
en la página 6.
6. Extraiga el panel frontal. Si está instalando una unidad en un compartimiento protegido por una
cubierta, extraiga el panel frontal y luego retire la cubierta. Consulte Extracción de las cubiertas de
unidad en la página 8 para ver más información.
7. Si desea instalar una unidad óptica, instale cuatro tornillos de montaje métricos M3 (no incluidos) en los
agujeros inferiores de cada lado de la unidad.
NOTA: Al reemplazar una unidad óptica, transera los cuatro tornillos de montaje métricos M3 de la
unidad antigua a la nueva.
IMPORTANTE: Utilice solo tornillos largos de 5 mm como tornillos de montaje. Tornillos más largos
pueden dañar los componentes internos de la unidad.
Extracción e instalación de unidades 25

8. Si va a instalar una unidad de 5,25 pulgadas en un compartimiento para unidades vacío, puede ser
necesario quitar la protección metálica que cubre la parte frontal del compartimiento. Inserte un
destornillador en las ranuras de la parte frontal de la protección (1) y mueva la protección hacia
adelante y hacia atrás (2) para liberarla del chasis.
9. Deslice la unidad dentro del compartimiento, asegurándose de alinear los tornillos de montaje con las
ranuras de montaje, hasta que la unidad encaje en su posición.
26 Capítulo 2 Actualizaciones de hardware

10. Conecte el cable de alimentación (1) y el cable de datos (2) en la parte trasera de la unidad óptica.
11. Conecte el extremo opuesto del cable de datos en el conector SATA de color azul claro de la placa del
sistema.
NOTA: Consulte Conexiones de la placa del sistema en la página 12 para obtener una ilustración de los
conectores de unidades en la placa del sistema.
12. Reinstale el panel frontal y el panel de acceso del equipo.
13. Reconecte el cable de alimentación y todos los dispositivos externos y luego encienda el equipo.
14. Bloquee todos los dispositivos de seguridad que fueron desactivados cuando el panel de acceso fue
extraído.
Extracción de una unidad óptica delgada de 9,5 mm
IMPORTANTE: Todos los medios extraíbles deben retirarse de las unidades antes de extraer la unidad del
equipo.
1. Extraiga/desacople todos los dispositivos de seguridad que eviten la apertura del equipo.
2. Extraiga todos los soportes multimedia extraíbles, como discos compactos y unidades ash USB del
equipo.
3. Apague el equipo correctamente a través del sistema operativo, y luego apague todos los dispositivos
externos.
4. Desconecte el cable de alimentación de CA de la toma eléctrica de CA y desconecte todos los dispositivos
externos.
IMPORTANTE: Independiente de si el dispositivo está encendido o apagado, siempre habrá corriente
eléctrica en la placa del sistema mientras el sistema esté conectado a una toma eléctrica de CA. Debe
desconectar el cable de alimentación de CA antes de abrir el equipo con el n de evitar daños a
componentes internos.
5. Extraiga el panel de acceso del equipo. Consulte Extracción del panel de acceso del equipo
en la página 6.
Extracción e instalación de unidades 27

6. Desconecte el cable de alimentación (1) y el cable de datos (2) de la parte trasera de la unidad.
IMPORTANTE: Para evitar dañar el cable al retirarlo, tire de la lengüeta o del conector, pero no del
cable en sí mismo.
7. Presione el pestillo de liberación verde situada en la parte trasera derecha de la unidad hacia el centro
de dicha unidad (1) y, a continuación, deslice la unidad hacia adelante y hacia fuera del compartimiento
(2).
28 Capítulo 2 Actualizaciones de hardware

Instalación de una unidad óptica delgada de 9,5 mm
1. Extraiga/desacople todos los dispositivos de seguridad que eviten la apertura del equipo.
2. Extraiga todos los soportes multimedia extraíbles, como discos compactos y unidades ash USB del
equipo.
3. Apague el equipo correctamente a través del sistema operativo, y luego apague todos los dispositivos
externos.
4. Desconecte el cable de alimentación de CA de la toma eléctrica de CA y desconecte todos los dispositivos
externos.
IMPORTANTE: Independiente de si el dispositivo está encendido o apagado, siempre habrá corriente
eléctrica en la placa del sistema mientras el sistema esté conectado a una toma eléctrica de CA. Debe
desconectar el cable de alimentación de CA antes de abrir el equipo con el n de evitar daños a
componentes internos.
5. Extraiga el panel de acceso del equipo. Consulte Extracción del panel de acceso del equipo
en la página 6.
6. Si está instalando una unidad óptica delgada en un compartimiento protegido por una cubierta, extraiga
el panel frontal y luego retire la cubierta. Consulte Extracción de las cubiertas de unidad en la página 8
para ver más información.
7. Alinee la pequeña patilla del pestillo de liberación con el pequeño oricio del lateral de la unidad y
presione el pestillo con rmeza hacia la unidad.
Extracción e instalación de unidades 29

8. Deslice la unidad óptica hasta introducirla en el compartimiento a través del panel frontal (1), de forma
que el pestillo de la parte trasera de la unidad se bloquee en su posición (2).
9. Conecte el cable de alimentación (1) y el cable de datos (2) en la parte trasera de la unidad óptica.
10. Conecte el extremo opuesto del cable de datos en el conector SATA de color azul claro de la placa del
sistema.
NOTA: Consulte Conexiones de la placa del sistema en la página 12 para obtener una ilustración de los
conectores de unidades en la placa del sistema.
11. Vuelva a colocar el panel frontal si lo ha retirado.
12. Reinstale el panel de acceso del equipo.
30 Capítulo 2 Actualizaciones de hardware

13. Reconecte el cable de alimentación y todos los dispositivos externos y luego encienda el equipo.
14. Bloquee todos los dispositivos de seguridad que fueron desactivados cuando el panel de acceso fue
extraído.
Extracción de una unidad de disco duro de 3,5 pulgadas
NOTA: Antes de extraer la unidad de disco duro antigua, asegúrese de hacer copias de seguridad de los
datos de la unidad de disco duro antigua para poder transferir los datos a la nueva unidad de disco duro.
1. Extraiga/desacople todos los dispositivos de seguridad que eviten la apertura del equipo.
2. Extraiga todos los soportes multimedia extraíbles, como discos compactos y unidades ash USB del
equipo.
3. Apague el equipo correctamente a través del sistema operativo, y luego apague todos los dispositivos
externos.
4. Desconecte el cable de alimentación de CA de la toma eléctrica de CA y desconecte todos los dispositivos
externos.
IMPORTANTE: Independiente de si el dispositivo está encendido o apagado, siempre habrá corriente
eléctrica en la placa del sistema mientras el sistema esté conectado a una toma eléctrica de CA. Debe
desconectar el cable de alimentación de CA antes de abrir el equipo con el n de evitar daños a
componentes internos.
5. Extraiga el panel de acceso del equipo. Consulte Extracción del panel de acceso del equipo
en la página 6.
6. Desconecte el cable de alimentación (1) y el cable de datos (2) de la parte trasera de la unidad de disco
duro.
Extracción e instalación de unidades 31

7. Rote el gabinete de la unidad hacia arriba.
8. Extraiga la unidad alejando de la unidad la pestaña de liberación (1) y deslizando la unidad fuera del
compartimiento (2).
32 Capítulo 2 Actualizaciones de hardware

9. Extraiga los cuatro tornillos de montaje (dos de cada lado) de la unidad antigua. Necesitará estos
tornillos si instala una nueva unidad.
Instalación de una unidad de disco duro de 3,5 pulgadas
1. Extraiga/desacople todos los dispositivos de seguridad que eviten la apertura del equipo.
2. Extraiga todos los soportes multimedia extraíbles, como discos compactos y unidades ash USB del
equipo.
3. Apague el equipo correctamente a través del sistema operativo, y luego apague todos los dispositivos
externos.
4. Desconecte el cable de alimentación de CA de la toma eléctrica de CA y desconecte todos los dispositivos
externos.
IMPORTANTE: Independiente de si el dispositivo está encendido o apagado, siempre habrá corriente
eléctrica en la placa del sistema mientras el sistema esté conectado a una toma eléctrica de CA. Debe
desconectar el cable de alimentación de CA antes de abrir el equipo con el n de evitar daños a
componentes internos.
5. Extraiga el panel de acceso del equipo. Consulte Extracción del panel de acceso del equipo
en la página 6.
6. Instale los tornillos de montaje en los laterales de la unidad de disco duro mediante los tornillos de
montaje plateados y azules 6-32 estándar.
NOTA: Puede adquirir 6-32 tornillos de montaje en HP.
Si sustituye una unidad, transera los tornillos de montaje de la unidad antigua a la nueva.
● Instale cuatro tornillos de montaje 6-32 plateados y azules (dos a cada lado de la unidad).
Extracción e instalación de unidades 33

● También puede instalar can una unidad de disco duro de 2,5 pulgadas en un compartimiento para
unidades de 3,5 mediante un soporte adaptador similar al que se muestra más abajo en el
ejemplo.
– Deslice la unidad de 2,5 pulgadas en el soporte adaptador de 3,5 pulgadas.
34 Capítulo 2 Actualizaciones de hardware

– Fije la unidad al soporte adaptador del compartimiento instalando cuatro tornillos negros M3
del soporte adaptador a través de la parte inferior del soporte en la unidad.
– Instale los cuatro tornillos de montaje 6-32 plateados y azules en el soporte adaptador (dos a
cada lado del soporte).
Extracción e instalación de unidades 35

7. Rote el gabinete de la unidad hacia arriba.
8. Deslice la unidad dentro del compartimiento, asegurándose de alinear los tornillos de montaje con las
ranuras de montaje, hasta que la unidad encaje en su posición.
36 Capítulo 2 Actualizaciones de hardware

9. Rote el gabinete de la unidad hacia abajo.
10. Conecte el cable de alimentación (1) y el cable de datos (2) en la parte trasera de la unidad de disco duro.
11. Si está instalando una nueva unidad, conecte el extremo opuesto del cable de datos al conector
apropiado en la placa del sistema.
NOTA: Debe conectar el cable de datos de la unidad de disco duro primaria al conector azul oscuro, con
la etiqueta SATA0 para evitar problemas de rendimiento en la unidad de disco duro. Si va a agregar una
segunda unidad de disco duro, conecte el cable de datos a uno de los conectores SATA de color azul
claro.
12. Reinstale el panel de acceso del equipo.
13. Reconecte el cable de alimentación y todos los dispositivos externos y luego encienda el equipo.
14. Bloquee todos los dispositivos de seguridad que fueron desactivados cuando el panel de acceso fue
extraído.
Extracción e instalación de unidades 37

Extracción de una unidad de disco duro de 2,5 pulgadas
1. Extraiga/desacople todos los dispositivos de seguridad que eviten la apertura del equipo.
2. Extraiga todos los soportes multimedia extraíbles, como discos compactos y unidades ash USB del
equipo.
3. Apague el equipo correctamente a través del sistema operativo, y luego apague todos los dispositivos
externos.
4. Desconecte el cable de alimentación de CA de la toma eléctrica de CA y desconecte todos los dispositivos
externos.
IMPORTANTE: Independiente de si el dispositivo está encendido o apagado, siempre habrá corriente
eléctrica en la placa del sistema mientras el sistema esté conectado a una toma eléctrica de CA. Debe
desconectar el cable de alimentación de CA antes de abrir el equipo con el n de evitar daños a
componentes internos.
5. Extraiga el panel de acceso del equipo. Consulte Extracción del panel de acceso del equipo
en la página 6.
6. Desconecte el cable de alimentación (1) y el cable de datos (2) de la parte trasera de la unidad de disco
duro.
38 Capítulo 2 Actualizaciones de hardware

7. Tire hacia fuera de la palanca de liberación situada en la parte trasera de la unidad (1) y levante la parte
trasera de la unidad (2). A continuación, deslice la parte delantera de la unidad hacia atrás hasta que se
detenga y luego tire de la unidad hacia arriba para extraerla del compartimento de la unidad (3).
Extracción e instalación de unidades 39

Instalación de una unidad de disco duro de 2,5 pulgadas
1. Extraiga/desacople todos los dispositivos de seguridad que eviten la apertura del equipo.
2. Extraiga todos los soportes multimedia extraíbles, como discos compactos y unidades ash USB del
equipo.
3. Apague el equipo correctamente a través del sistema operativo, y luego apague todos los dispositivos
externos.
4. Desconecte el cable de alimentación de CA de la toma eléctrica de CA y desconecte todos los dispositivos
externos.
IMPORTANTE: Independiente de si el dispositivo está encendido o apagado, siempre habrá corriente
eléctrica en la placa del sistema mientras el sistema esté conectado a una toma eléctrica de CA. Debe
desconectar el cable de alimentación de CA antes de abrir el equipo con el n de evitar daños a
componentes internos.
5. Extraiga el panel de acceso del equipo. Consulte Extracción del panel de acceso del equipo
en la página 6.
6. Instale cuatro tornillos de montaje M3 negros y azules (dos a cada lado de la unidad).
NOTA: Puede adquirir tornillos de montaje métricos M3 en HP.
Al reinstalar una unidad, transera los cuatro tornillos de montaje de la unidad antigua a la nueva.
40 Capítulo 2 Actualizaciones de hardware

7. Alinee los tornillos de montaje delanteros con las ranuras J de los laterales del compartimiento de la
unidad. Presione la parte delantera de la unidad en el compartimiento de la unidad y luego deslice la
unidad hacia adelante (1). Después presione la parte trasera de la unidad hacia abajo en el
compartimiento de la unidad (2) para que la unidad quede ja en su posición.
8. Conecte el cable de alimentación (1) y el cable de datos (2) en la parte trasera de la unidad de disco duro.
NOTA: Si la unidad de disco duro de 2,5 pulgadas es la unidad primaria, conecte el otro extremo del
cable de datos al conector SATA de color azul oscuro en la placa del sistema con la etiqueta SATA0. Si se
trata de la unidad de disco duro secundaria, conecte el otro extremo del cable de datos a uno de los
conectores SATA de color azul claro en la placa del sistema.
9. Reinstale el panel de acceso del equipo.
10. Reconecte el cable de alimentación y todos los dispositivos externos y luego encienda el equipo.
11. Bloquee todos los dispositivos de seguridad que fueron desactivados cuando el panel de acceso fue
extraído.
Extracción e instalación de unidades 41

Extracción e instalación de una tarjeta de almacenamiento M.2 SSD
NOTA: Hay dos sockets M.2 SSD en la placa del sistema. El equipo admite tarjetas SSD M.2 2230 y 2280.
1. Extraiga/desacople todos los dispositivos de seguridad que eviten la apertura del equipo.
2. Extraiga todos los soportes multimedia extraíbles, como discos compactos y unidades ash USB del
equipo.
3. Apague el equipo correctamente a través del sistema operativo, y luego apague todos los dispositivos
externos.
4. Desconecte el cable de alimentación de CA de la toma eléctrica de CA y desconecte todos los dispositivos
externos.
IMPORTANTE: Independiente de si el dispositivo está encendido o apagado, siempre habrá corriente
eléctrica en la placa del sistema mientras el sistema esté conectado a una toma eléctrica de CA. Debe
desconectar el cable de alimentación de CA antes de abrir el equipo con el n de evitar daños a
componentes internos.
5. Extraiga el panel de acceso del equipo. Consulte Extracción del panel de acceso del equipo
en la página 6.
6. Desconecte los cables de alimentación y datos de la parte trasera de todas las unidades de disco duro en
el gabinete.
7. Rote el gabinete de la unidad hacia arriba.
42 Capítulo 2 Actualizaciones de hardware

8. Para extraer una tarjeta M.2 SSD, retire el tornillo que ja la tarjeta (1), levante el extremo de la tarjeta
(2) y luego deslice la tarjeta hasta sacarla del conector de la placa del sistema (3).
9. Para instalar una tarjeta M.2 SSD, deslice las patas de la tarjeta dentro del conector de la placa del
sistema mientras sujeta la tarjeta en un ángulo de aproximadamente 30 grados (1). Presione el otro
extremo de la tarjeta hacia abajo (2) y luego je la tarjeta con el tornillo (3).
Extracción e instalación de unidades 43

10. Rote el gabinete de la unidad hacia abajo.
11. Conecte los cables de alimentación y datos de la parte trasera de las unidades en la caja de la unidad de
disco duro.
12. Reinstale el panel de acceso del equipo.
13. Reconecte el cable de alimentación y todos los dispositivos externos y luego encienda el equipo.
14. Bloquee todos los dispositivos de seguridad que fueron desactivados cuando el panel de acceso fue
extraído.
44 Capítulo 2 Actualizaciones de hardware

Instalación de un bloqueo de seguridad
Los bloqueos de seguridad que se exhiben a continuación y en las páginas siguientes se pueden utilizar para
asegurar el equipo.
Candado para cable de seguridad
Candado
Instalación de un bloqueo de seguridad 45

Bloqueo de seguridad para HP Business PC V2
El bloqueo de seguridad para HP Business PC V2 se ha diseñado para proteger todos los dispositivos de su
estación de trabajo.
1. Conecte el cierre de cable de seguridad en un escritorio usando los tornillos apropiados para su entorno
(tornillos no incluidos) (1) y, después, encaje la cubierta en la base del cierre de cable (2).
2. Pase el cable de seguridad alrededor de un objeto inmóvil.
46 Capítulo 2 Actualizaciones de hardware

3. Deslice el cable de seguridad a través del cierre de cable de seguridad.
4. Retire las dos manijas del bloqueo del monitor e inserte el bloqueo en la ranura de seguridad en la parte
posterior del monitor (1), junte las manijas para jarlas en su lugar (2) y, a continuación, deslice la guía
del cable a través del centro del bloqueo del monitor (3).
Instalación de un bloqueo de seguridad 47

5. Deslice el cable de seguridad a través de la guía de seguridad instalada en el monitor.
6. Conecte el cierre de cable accesorio en un escritorio usando el tornillo apropiado para su entorno
(tornillo no incluido) (1) y, después, coloque los cables accesorios en la base del cierre (2).
48 Capítulo 2 Actualizaciones de hardware

7. Deslice el cable de seguridad a través de los oricios del cierre del cable accesorio.
8. Atornille el bloqueo al chasis utilizando el tornillo suministrado.
Instalación de un bloqueo de seguridad 49

9. Inserte el extremo del cable de seguridad en el bloqueo (1) y presione el botón (2) para activar el
bloqueo. Utilice la llave suministrada para desactivar el bloqueo.
10. Cuando haya completado todos los pasos, todos los dispositivos de la estación de trabajo estarán
jados.
50 Capítulo 2 Actualizaciones de hardware

Seguridad del panel frontal
El panel frontal puede jarse en su posición instalando un tornillo de seguridad suministrado por HP. Para
instalar el tornillo de seguridad:
1. Extraiga/desacople todos los dispositivos de seguridad que eviten la apertura del equipo.
2. Extraiga todos los soportes multimedia extraíbles, como discos compactos y unidades ash USB del
equipo.
3. Apague el equipo correctamente a través del sistema operativo, y luego apague todos los dispositivos
externos.
4. Desconecte el cable de alimentación de CA de la toma eléctrica de CA y desconecte todos los dispositivos
externos.
IMPORTANTE: Independiente de si el dispositivo está encendido o apagado, siempre habrá corriente
eléctrica en la placa del sistema mientras el sistema esté conectado a una toma eléctrica de CA. Debe
desconectar el cable de alimentación de CA antes de abrir el equipo con el n de evitar daños a
componentes internos.
5. Extraiga el panel de acceso del equipo. Consulte Extracción del panel de acceso del equipo
en la página 6.
6. Extraiga el tornillo de seguridad 6-32 plateado situado en el chasis.
7. Asegúrese de que la cubierta frontal esté instalada en el chasis.
Instalación de un bloqueo de seguridad 51

8. Instale el tornillo de seguridad a través agujero situado en el centro de la pestaña retenedora en la
cubierta frontal para jar la cubierta en su sitio.
9. Reinstale el panel de acceso del equipo.
10. Reconecte el cable de alimentación y todos los dispositivos externos y luego encienda el equipo.
11. Bloquee todos los dispositivos de seguridad que fueron desactivados cuando el panel de acceso fue
extraído.
52 Capítulo 2 Actualizaciones de hardware

A Reemplazo de la batería
La batería que viene con el equipo suministra energía al reloj en tiempo real. Al reemplazar la batería, utilice
una batería equivalente a la instalada originalmente en el equipo. El equipo viene con una batería de célula de
litio de 3 voltios.
¡ADVERTENCIA! El equipo contiene una batería interna de dióxido de litio-manganeso. Existe el riesgo de
que se produzca un incendio y quemaduras si la batería no se manipula apropiadamente. Para reducir el
riesgo de lesiones corporales:
No intente recargar la batería.
No las exponga a temperaturas superiores a 60 °C (140 °F).
No desarme, aplaste, punce ni provoque cortocircuito en los contactos externos, ni deseche la batería en el
fuego o en el agua.
Reemplace la batería sólo por el repuesto HP indicado para este producto.
IMPORTANTE: Antes de reemplazar la batería, es importante hacer una copia de seguridad de la
conguración CMOS del equipo. Al extraer o reemplazar la batería, se borrarán las conguraciones CMOS.
La electricidad estática puede dañar los componentes electrónicos del equipo o los equipos opcionales. Antes
de iniciar estos procedimientos, asegúrese de no estar cargado de electricidad estática tocando brevemente
un objeto metálico conectado a tierra.
NOTA: La vida útil de la batería de litio puede prolongarse enchufando el equipo a una toma eléctrica de CA
activa. La batería de litio sólo se utiliza cuando el equipo NO está conectado a una fuente de alimentación de
CA.
HP recomienda a sus clientes reciclar el hardware electrónico usado, los cartuchos de impresión HP originales,
y las baterías recargables. Para obtener más información acerca de los programas de reciclaje, acceda
http://www.hp.com/recycle.
1. Extraiga/desacople todos los dispositivos de seguridad que eviten la apertura del equipo.
2. Extraiga todos los soportes multimedia extraíbles, como discos compactos y unidades ash USB del
equipo.
3. Apague el equipo correctamente a través del sistema operativo, y luego apague todos los dispositivos
externos.
4. Desconecte el cable de alimentación de CA de la toma eléctrica de CA y desconecte todos los dispositivos
externos.
IMPORTANTE: Independiente de si el dispositivo está encendido o apagado, siempre habrá corriente
eléctrica en la placa del sistema mientras el sistema esté conectado a una toma eléctrica de CA. Debe
desconectar el cable de alimentación de CA antes de abrir el equipo con el n de evitar daños a
componentes internos.
5. Extraiga el panel de acceso del equipo. Consulte Extracción del panel de acceso del equipo
en la página 6.
6. Ubique la batería y el compartimiento para baterías en la placa del sistema.
NOTA: En algunos modelos de equipos, puede ser necesario extraer un componente interno para
obtener acceso a la batería.
53

7. Dependiendo del tipo de soporte de batería que tenga la placa del sistema, siga las siguientes
instrucciones para reemplazar la batería.
Escriba 1
a. Levante la batería para extraerla de su compartimiento.
b. Deslice la batería de reemplazo hasta la posición adecuada, con el lado positivo hacia arriba. El
compartimiento para batería
ja la batería en la posición adecuada de forma automática.
Escriba 2
a. Para extraer la batería de su compartimento, apriete la abrazadera de metal que se extiende sobre
uno de los bordes de la batería (1). Extraiga la batería cuando ésta se suelte del soporte (2).
54 Apéndice A Reemplazo de la batería

b. Para insertar la batería nueva, deslice un borde de la batería de reemplazo bajo el borde del
soporte de batería con el lado positivo hacia arriba (1). Presione uno de los bordes hacia abajo
hasta que la abrazadera se ajuste sobre el otro borde de la batería (2).
Escriba 3
a. Tire del clip (1) que mantiene la batería en su lugar y extraiga la batería (2).
b. Inserte la nueva batería y coloque el clip nuevamente en su lugar.
NOTA: Después de cambiar la batería, siga los pasos que se describen a continuación para nalizar
este procedimiento.
8. Reinstale el panel de acceso del equipo.
9. Reconecte el cable de alimentación y todos los dispositivos externos y luego encienda el equipo.
55

10. Restablezca la fecha y la hora, sus contraseñas y cualquier conguración especial del sistema a través
de la Utilidad de Conguración.
11. Bloquee todos los dispositivos de seguridad que fueron desactivados cuando el panel de acceso fue
extraído.
56 Apéndice A Reemplazo de la batería

B Descarga electrostática
Una descarga de electricidad estática proveniente de los dedos u otros conductores puede dañar las placas
del sistema o los demás dispositivos sensibles a la estática. Este tipo de daño puede reducir el ciclo de vida
útil del dispositivo.
Prevención de daños electrostáticos
Para evitar daños causados por la electricidad estática, tenga en cuenta las siguientes precauciones:
● Evite el contacto manual realizando el transporte y almacenamiento de los productos en estuches
protegidos contra la electricidad estática.
● Mantenga los componentes sensibles a la electrostática en sus estuches hasta que lleguen a las
estaciones de trabajo libres de electricidad estática.
● Coloque los componentes sobre una supercie con conexión a tierra antes de extraerlos de los estuches.
● Evite tocar las clavijas, cables y circuitos eléctricos.
● Asegúrese de siempre establecer una conexión a tierra adecuada cuando toque algún componente o
ensamblado sensible a la electricidad estática.
Métodos de conexión a tierra
Existen varios métodos de conexión a tierra. Utilice uno o más de los siguientes métodos cuando manipule o
instale piezas sensibles a la electrostática:
● Utilice una muñequera conectada con un cable a una workstation o chasis del equipo que disponga de
conexión a tierra. Las muñequeras son bandas exibles con un mínimo de 1 Megaohmio +/-10 por
ciento de resistencia en los cables de conexión a tierra. Para proporcionar una conexión a tierra
adecuada, ajuste la correa para que la muñequera quede sujeta rmemente en la piel.
● Utilice bandas antiestáticas en los talones, los dedos de los pies o las botas cuando esté en las
workstations. Utilice las correas en ambos pies cuando esté parado sobre pisos conductores o alfombras
disipadoras.
● Utilice herramientas de servicio conductoras.
● Utilice un kit de servicio portátil que cuente con un tapete plegable para disipar la electrostática.
Si no posee ninguno de los equipos sugeridos para una conexión a tierra adecuada, póngase en contacto con
el distribuidor, revendedor o proveedor de servicios autorizado de HP.
NOTA: Para obtener más información acerca de la electricidad estática, póngase en contacto con el
distribuidor, revendedor o proveedor de servicios autorizado de HP.
Prevención de daños electrostáticos 57

C Pautas operativas del equipo, cuidados de
rutina y preparación para envío
Pautas operativas del equipo y cuidados de rutina
Siga estas pautas para instalar y cuidar apropiadamente del equipo y el monitor:
● Mantenga el equipo alejado de humedad excesiva, luz solar directa y temperaturas extremas, tanto
calientes como frías.
● Coloque el equipo sobre una supercie rme y nivelada. Deje un espacio de 10,2 cm (4 pulgadas) en
todos los oricios de ventilación del equipo y en la parte superior del monitor, para permitir la
ventilación necesaria.
● Nunca obstruya el ujo de aire dentro del equipo al bloquear los oricios de ventilación y entradas de
aire. No coloque el teclado, con los soportes del mismo replegados, directamente contra la parte frontal
del equipo de escritorio, ya que puede restringir la circulación de aire.
● Nunca haga funcionar el equipo con el panel de acceso o cualquiera de las ranuras para tarjetas de
expansión fuera de su lugar.
● No apile los equipos uno encima del otro ni coloque los equipos tan próximos entre sí que recirculen el
aire uno al otro o que circulen aire precalentado.
● Si el equipo va a ser utilizado dentro de un gabinete separado, es necesario que dicho gabinete tenga
ventilación de entrada y de salida y se deben seguir las mismas pautas operativas listadas
anteriormente.
● Evite que cualquier líquido entre en contacto con el equipo o el teclado.
● Nunca cubra las ranuras de ventilación del monitor con ningún tipo de material.
● Instale o active las funciones de administración de energía del sistema operativo o de otro software,
incluyendo los estados de suspensión.
● Apague el equipo antes de realizar una de las siguientes actividades:
● Limpiar la parte externa del equipo con un paño suave y húmedo, cuando sea necesario. Utilizar
productos de limpieza puede desteñir o dañar el acabado de la supercie.
● Limpiar de vez en cuando los conductos de ventilación de todos los lados del equipo. Las pelusas,
polvo y otros elementos extraños pueden obstruir estos conductos y limitar la ventilación.
58 Apéndice C Pautas operativas del equipo, cuidados de rutina y preparación para envío

Precauciones para la unidad óptica
Asegúrese de observar las siguientes pautas cuando opere o limpie la unidad óptica.
Funcionamiento
● No mueva la unidad mientras esté en funcionamiento. Esto puede causar fallas durante la lectura.
● Evite exponer la unidad a cambios repentinos de temperatura, ya que puede formarse condensación
dentro de la unidad. Si la temperatura cambia repentinamente mientras la unidad está encendida,
espere por lo menos una hora antes de desconectarla. Si opera la unidad inmediatamente, puede
producirse un mal funcionamiento durante la lectura.
● No coloque la unidad en un lugar con elevada humedad, temperaturas extremas, vibraciones mecánicas
o bajo luz solar directa.
Limpieza
● Limpie el panel y los controles con un paño suave y seco o ligeramente humedecido con una solución de
detergente suave. Nunca rocíe líquidos de limpieza directamente sobre la unidad.
● Evite utilizar cualquier tipo de solvente, como alcohol o benceno, que puedan dañar el acabado.
Seguridad
Si cualquier objeto o líquido cae al interior de la unidad, desconecte inmediatamente el equipo y llévelo al
proveedor de servicio autorizado de HP para que lo revise.
Preparación para envío
Siga estas sugerencias al preparar el equipo para envío:
1. Realice una copia de seguridad de los archivos de la unidad de disco duro en un dispositivo de
almacenamiento externo. Asegúrese de que los medios de copia de seguridad no estén expuestos a
impulsos eléctricos o magnéticos durante su almacenamiento o envío.
NOTA: La unidad de disco duro se bloquea automáticamente cuando se apaga la alimentación del
sistema.
2. Extraiga y almacene toda la multimedia extraíble.
3. Apague el equipo y los dispositivos externos.
4. Desconecte el cable de alimentación de CA de la toma eléctrica de CA, y luego desconéctelo del equipo.
5. Desconecte los componentes del sistema y los dispositivos externos de sus respectivas fuentes de
alimentación, y luego desconéctelos del equipo.
NOTA: Asegúrese de que todas las placas estén ajustadas adecuadamente y rmes en las ranuras para
placas antes de enviar el equipo.
6. Empaque los componentes del sistema y los dispositivos externos en sus cajas de embalaje original o en
medios similares con suciente material de embalaje para protegerlos.
Precauciones para la unidad óptica 59

D Accesibilidad
Accesibilidad
HP trabaja para integrar la diversidad y la inclusión en la estructura de nuestra compañía, de manera que se
reeje en todo lo que hacemos. Aquí hay algunos ejemplos de cómo ponemos las diferencias a trabajar para
crear un entorno inclusivo, enfocado en conectar a las personas al poder de la tecnología en todo el mundo.
Obtener las herramientas tecnológicas que necesita
La tecnología puede liberar su potencial humano. La tecnología asistencial elimina barreras y lo ayuda a crear
independencia en el hogar, en el trabajo y en la comunidad. La tecnología asistencial ayuda a aumentar,
mantener y mejorar los recursos funcionales de la tecnología electrónica y de la información. Esto incluye los
equipos de escritorio y portátiles, las tablets, los teléfonos móviles, las impresoras, etc. Para obtener más
información, consulte Buscar la mejor tecnología asistencial en la página 61.
Nuestro compromiso
HP asumió el compromiso de proporcionar productos y servicios accesibles para las personas con
discapacidad. Este compromiso respalda los objetivos de diversidad de nuestra compañía y nos ayuda a
garantizar que los benecios de la tecnología estén disponibles para todos.
Nuestra meta de accesibilidad es diseñar, producir y comercializar productos y servicios que cualquiera pueda
utilizar, incluidas las personas con discapacidad, ya sea de manera independiente o con dispositivos de
asistencia apropiados.
Para lograr nuestra meta, esta Política de accesibilidad establece siete objetivos principales que guían
nuestras acciones como empresa. Se espera que todos los gerentes y empleados de HP apoyen estos
objetivos y su implementación de acuerdo con sus roles y responsabilidades:
● Aumentar el nivel de conciencia sobre los temas de accesibilidad en nuestra compañía y proporcionar a
nuestros empleados la capacitación que necesitan para diseñar, producir, comercializar y entregar
productos y servicios accesibles.
● Desarrollar pautas de accesibilidad para los productos y servicios y pedir cuentas a los grupos de
desarrollo de productos sobre la implementación de estas pautas donde sea viable de forma
competitiva, técnica y económica.
● Involucrar a personas con discapacidad en el desarrollo de las directrices sobre accesibilidad y en el
diseño y prueba de los productos y servicios.
● Documentar los recursos de accesibilidad y disponibilizar públicamente la información acerca de
nuestros productos y servicios en una forma accesible.
● Establecer relaciones con los principales proveedores de soluciones y tecnología asistencial.
● Respaldar la investigación y el desarrollo internos y externos que mejoren la tecnología asistencial
relevante para nuestros productos y servicios.
● Respaldar y contribuir con las normas y orientaciones del sector con relación al tema de la accesibilidad.
60 Apéndice D Accesibilidad

International Association of Accessibility Professionals (IAAP)
La IAAP es una asociación sin nes de lucro, concentrada en el progreso de los profesionales de la
accesibilidad a través de contactos, educación y certicaciones. El objectivo es ayudar a los profesionales de
la accesibilidad a desarrollar y hacer progresar sus carreras, además de permitir que las organizaciones
integren de una mejor forma la accesibilidad en sus productos e infraestructura.
HP es uno de los miembros fundadores. Nos hemos incorporado para participar con otras organizaciones en
el avance del campo de la accesibilidad. Este compromiso respalda la meta de accesibilidad de la compañía de
diseñar, producir y comercializar productos y servicios que puedan usar efectivamente las personas con
discapacidad.
La IAAP fortalecerá nuestra profesión al conectar mundialmente a las personas, los estudiantes y las
organizaciones para intercambiar aprendizajes. Si tiene interés en obtener más información, vaya a
http://www.accessibilityassociation.org para participar en la comunidad en línea, suscribirse a boletines de
noticias y aprender sobre las opciones de membresía.
Buscar la mejor tecnología asistencial
Todo el mundo, incluidas las personas con discapacidad o limitaciones asociadas a la edad, debería poder
comunicarse, expresarse y conectarse con el mundo a través de la tecnología. HP está comprometido a
aumentar la conciencia sobre la accesibilidad dentro de HP y con nuestros clientes y socios. Puede tratarse de
fuentes grandes más fáciles para la vista, de reconocimiento de voz para que sus manos descansen o
cualquier otra tecnología asistencial que le ayude en su situación especíca, diversas tecnologías
asistenciales hacen que los productos HP sean más fáciles de utilizar. ¿Cómo elegir?
Evaluación de sus necesidades
La tecnología puede liberar su potencial. La tecnología asistencial elimina barreras y lo ayuda a crear
independencia en el hogar, en el trabajo y en la comunidad. La tecnología asistencial (AT) ayuda a aumentar,
mantener y mejorar los recursos funcionales de la tecnología electrónica y de la información. Esto incluye los
equipos de escritorio y portátiles, las tablets, los teléfonos móviles, las impresoras, etc.
Usted puede elegir entre muchos productos de AT. Su evaluación de la AT debería permitirle analizar varios
productos, responder sus preguntas y facilitar su selección de la mejor solución para su situación especíca.
Encontrará que los profesionales calicados para realizar evaluaciones de AT provienen de muchos campos,
entre ellos, licenciados o certicados en terapia física, terapia ocupacional, patologías del habla/lenguaje y
otras áreas de conocimiento. Otros, aunque no estén certicados o licenciados, también pueden brindar
información de evaluación. Consulte sobre la experiencia, la pericia y las tarifas de la persona para
determinar si son adecuadas para sus necesidades.
Accesibilidad para productos de tablets y equipos HP
Los siguientes enlaces proporcionan información sobre los recursos de accesibilidad y la tecnología
asistencial, si corresponde, incluidos en varios productos de HP. Estos recursos lo ayudarán a seleccionar las
funciones de tecnología asistencial especícas y los productos más apropiados para su situación.
● HP Elite x3: opciones de accesibilidad (Windows 10 Mobile)
● Equipos HP: opciones de accesibilidad de Windows 7
● Equipos HP: opciones de accesibilidad de Windows 8
● Equipos HP: opciones de accesibilidad de Windows 10
● Tablets HP Slate 7: habilitar recursos de accesibilidad en su tablet HP (Android 4.1/Jelly Bean)
● Equipos HP SlateBook: habilitar recursos de accesibilidad (Android 4.3, 4.2/Jelly Bean)
Accesibilidad 61

● Equipos HP Chromebook: habilitar recursos de accesibilidad en su HP Chromebook o Chromebox
(Chrome SO)
● Compras de HP: periféricos para productos HP
Si necesita soporte adicional con relación a los recursos de accesibilidad en su producto HP, consulte Contacto
con soporte técnico en la página 66.
Enlaces adicionales a socios y proveedores externos que pueden proporcionar asistencia adicional:
● Información de accesibilidad de Microsoft (Windows 7, Windows 8, Windows 10, Microsoft Oice)
● Información de accesibilidad de productos Google (Android, Chrome, Google Apps)
● Tecnologías asistenciales ordenadas por tipo de discapacidad
● Tecnologías asistenciales ordenadas por tipo de producto
● Proveedores de tecnología asistencial con descripciones de productos
● Assistive Technology Industry Association (ATIA)
Normas y legislación
Normas
La Sección 508 de las normas de la Federal Acquisition Regulation (FAR) fue creada por el US Access Board
para abordar el acceso a la tecnología de la comunicación y la información (ICT) para personas con
discapacidades físicas, sensoriales o cognitivas. Las normas contienen criterios técnicos especícos de varios
tipos de tecnologías, así como los requisitos basados en el rendimiento que se concentran en los recursos
funcionales de los productos contemplados. Los criterios especícos se reeren a aplicaciones de software y
sistemas operativos, información y aplicaciones basadas en la web, equipos, productos de
telecomunicaciones, video y multimedia y productos cerrados autónomos.
Mandato 376 – EN 301 549
La norma EN 301 549 fue creada por la Unión Europea dentro del Mandato 376 como base de un kit de
herramientas en línea para la adquisición pública de productos de ICT. La norma especica los requisitos de
accesibilidad funcional correspondientes a los productos y servicios de ICT, junto con una descripción de los
procedimientos de prueba y la metodología de evaluación para cada requisito de accesibilidad.
Web Content Accessibility Guidelines (WCAG)
Las Web Content Accessibility Guidelines (WCAG) de la Web Accessibility Initiative (WAI) de W3C ayuda a los
desarrolladores y diseñadores web a crear sitios que satisfagan mejor las necesidades de las personas con
discapacidad o limitaciones asociadas a la edad. Las WCAG hacen avanzar la accesibilidad en toda la gama de
contenido web (texto, imágenes, audio y video) y aplicaciones web. Las WCAG pueden probarse con precisión,
son fáciles de entender y de utilizar y brindan a los desarrolladores web exibilidad para innovar. Las WCAG
2.0 también se aprobaron como ISO/IEC 40500:2012.
Las WCAG responden especícamente a las barreras para acceder a la web que experimentan las personas
con discapacidad visual, auditiva, física, cognitiva y neurológica, y por usuarios de la web con edad más
avanzada y necesidades de accesibilidad. Las WCAG 2.0 ofrecen las características del contenido accesible:
● Fácil de percibir (por ejemplo, al brindar alternativas de texto para las imágenes, leyendas para el
audio, adaptabilidad en la presentación y contraste de color)
● Fácil de operar (al lidiar con el acceso al teclado, el contraste de color, el tiempo de entrada, la forma de
evitar convulsiones y la capacidad de navegación)
62 Apéndice D Accesibilidad

● Fácil de entender (responde a las características de legibilidad, previsibilidad y asistencia de entrada)
● Robusto (por ejemplo, al brindar compatibilidad con tecnologías asistenciales)
Legislación y normas
La accesibilidad de la TI y la información constituye un área que cada vez obtiene más relevancia legislativa.
Esta sección proporciona enlaces a la información sobre legislación, regulaciones y normas clave.
● Estados Unidos
● Canadá
● Europa
● Reino Unido
● Australia
● En todo el mundo
Estados Unidos
La Sección 508 de la Rehabilitation Act especica que las agencias deben identicar cuáles normas se aplican
a la adquisición de ICT, realizar investigaciones de mercado para determinar la disponibilidad de productos y
servicios accesibles y documentar los resultados de su investigación de mercado. Los siguientes recursos
brindan asistencia para cumplir con los requisitos de la Sección 508:
● www.section508.gov
● Comprar productos accesibles
El U.S. Access Board en este momento está actualizando las normas de la Sección 508. Este esfuerzo
abordará las nuevas tecnologías y otras áreas donde deben modicarse las normas. Para obtener más
información, consulte Actualización de la Sección 508.
La Sección 255 de la Telecommunications Act requiere que los productos y servicios de telecomunicaciones
sean accesibles a las personas con discapacidad. Las reglas de la FCC se reeren a todo el equipo de
telecomunicaciones y el equipo de red telefónica (software y hardware) utilizado en el hogar o la ocina.
Dicho equipo incluye teléfonos, teléfonos inalámbricos, máquinas de fax, contestadoras y localizadores. Las
reglas de la FCC también se reeren a los servicios básicos y especiales de telecomunicaciones, incluidas las
llamadas telefónicas regulares, las llamadas en espera, la marcación, el reenvío de llamadas, la asistencia de
directorio brindado por computadora, la supervisión de llamadas, la identicación del autor de llamada, el
rastreo de llamadas y la marcación repetida, además de los sistemas de respuesta por voz interactivos y el
correo de voz que brindan a quien llama menús de opciones. Para obtener más información, consulte la
información de la Sección 255 de la Federal Communication Commission.
21st Century Communications and Video Accessibility Act (CVAA)
La CVAA actualiza la ley federal de comunicaciones para aumentar el acceso de las personas con discapacidad
a las comunicaciones modernas. De esta forma, actualiza las leyes de accesibilidad promulgadas en las
décadas de los 80 y 90 para incluir las innovaciones digitales, de banda ancha y móviles. La FCC obliga el
cumplimiento de las normas, documentadas como 47 CFR parte 14 y parte 79.
● Guía de la FCC sobre la CVAA
Otra legislación e iniciativas en EE. UU.
● Americans with Disabilities Act (ADA), Telecommunications Act, Rehabilitation Act y otras
Normas y legislación 63

Canadá
La Accessibility for Ontarians with Disabilities Act se estableció para desarrollar e implementar normas de
accesibilidad que garanticen que los bienes, servicios e instalaciones sean accesibles a los habitantes de
Ontario con discapacidad. Además, contempla la participación de personas con discapacidad en el desarrollo
de las normas de accesibilidad. La primera norma de la AODA es el servicio al cliente; sin embargo, también se
desarrollan normas sobre el transporte, el empleo y la información y comunicación. La AODA se aplica al
Gobierno de Ontario, a la Asamblea Legislativa, a cada organización del sector público y a cada persona u
organización que brinda bienes, servicios o instalaciones al público u otros terceros que tengan al menos un
empleado en Ontario. Las medidas de accesibilidad se deben implementar el 1º de enero de 2025 o antes.
Para obtener más información, consulte Accessibility for Ontarians with Disability Act (AODA).
Europa
Se promulgó el Mandato de la UE 376, Informe técnico ETSI, ETSI DTR 102 612: "Factores humanos (HF);
requisitos europeos de accesibilidad para la adquisición pública de productos y servicios en el dominio de la
ICT (Mandato M 376, Fase 1 de la Comisión Europea)".
Antecedentes: las tres organizaciones de normalización europeas establecieron dos equipos de proyectos
paralelos que realizarán el trabajo especicado en el "Mandato 376 para CEN, CENELEC y ETSI, en respaldo a
los requisitos de accesibilidad para la adquisición pública de productos y servicios en el dominio de la ICT" de
la Comisión Europea.
La Special Task Force 333 sobre factores humanos de ETSI TC desarrolló la ETSI DTR 102 612. Puede
encontrar más detalles sobre el trabajo realizado por la STF333 (por ej, Términos de referencia, especicación
detallada de las tareas, cronograma de trabajo, borradores, lista de comentarios recibidos y medios para
comunicarse con la fuerza tarea) en Special Task Force 333.
Las disposiciones que se relacionan con los esquemas de evaluación de pruebas adecuadas y conformidad
están a cargo de un proyecto paralelo, detallado en CEN BT/WG185/PT. Para obtener más información, vaya al
sitio web del equipo del proyecto de CEN. Los dos proyectos están estrechamente coordinados.
● Equipo de proyecto de CEN (en inglés)
● Mandato de la Comisión Europea sobre accesibilidad electrónica (PDF 46 KB, en inglés)
● La Comisión aborda la invisibilidad de la accesibilidad electrónica
Reino Unido
La Disability Discrimination Act (DDA) de 1995 se promulgó para garantizar que los sitios web sean accesibles
a los usuarios no videntes y con discapacidad en el Reino Unido.
● Políticas del Reino Unido sobre W3C
Australia
El gobierno australiano anunció su plan para implementar las Web Content Accessibility Guidelines 2.0.
Todos los sitios web del gobierno australiano requieren la conformidad de nivel A en 2012 y de doble A en
2015. La nueva norma sustituye la WCAG 1.0 que se introdujo como requisito obligatorio para las agencias en
el año 2000.
En todo el mundo
● JTC1 Special Working Group on Accessibility (SWG-A)
● G3ict: The Global Initiative for Inclusive ICT
64 Apéndice D Accesibilidad

● Legislación italiana sobre accesibilidad
● W3C Web Accessibility Initiative (WAI)
Enlaces y recursos de accesibilidad útiles
Las siguientes organizaciones pueden ser buenas fuentes de información sobre discapacidad y limitaciones
asociadas a la edad.
NOTA: Esta no es una lista exhaustiva. Estas organizaciones se brindan solo para nes informativos. HP no
asume ninguna responsabilidad sobre la información o los contactos que pueda encontrar en Internet. La
inclusión en esta página no implica el respaldo de HP.
Organizaciones
● American Association of People with Disabilities (AAPD)
● Association of Assistive Technology Act Programs (ATAP)
● Hearing Loss Association of America (HLAA)
● Information Technology Technical Assistance and Training Center (ITTATC)
● Lighthouse International
● National Association of the Deaf
● National Federation of the Blind
● Rehabilitation Engineering & Assistive Technology Society of North America (RESNA)
● Telecommunications for the Deaf and Hard of Hearing, Inc. (TDI)
● W3C Web Accessibility Initiative (WAI)
Instituciones educativas
● California State University, Northridge, Center on Disabilities (CSUN)
● University of Wisconsin - Madison, Trace Center
● Programa de instalaciones de computación de la University of Minnesota
Otros recursos sobre discapacidad
● Programa de asistencia técnica de la ADA (Americans with Disabilities Act)
● Red de negocios y discapacidad
● EnableMart
● Foro europeo sobre discapacidad
● Red sobre instalaciones laborales
● Enable de Microsoft
● Departamento de Justicia de los EE. UU. - Guía de legislación sobre los derechos asociados a la
discapacidad
Enlaces y recursos de accesibilidad útiles 65

Enlaces de HP
Nuestro formulario web de contacto
Guía de seguridad y ergonomía de HP
Ventas al sector público de HP
Contacto con soporte técnico
NOTA: El soporte solo se brinda en inglés.
● Clientes sordos o con discapacidad auditiva que tengan dudas sobre el soporte técnico o la accesibilidad
de los productos de HP:
– Pueden usar TRS/VRS/WebCapTel para llamar al (877) 656-7058, de lunes a viernes, de 6:00 am a
9:00 pm (horario de la montaña).
● Clientes con otra discapacidad o limitaciones asociadas a la edad que tengan dudas sobre el soporte
técnico o la accesibilidad de los productos de HP deben elegir una de las siguientes opciones:
– Llamar al (888) 259-5707, de lunes a viernes, de 6:00 am a 9:00 am (hora de la montaña).
– Completar el formulario de contacto para personas con discapacidad o limitaciones asociadas a la
edad.
66 Apéndice D Accesibilidad

Índice
A
accesibilidad 60
AT (tecnología asistencial)
buscar 61
objetivo 60
atención al cliente, accesibilidad 66
B
bloqueos
Bloqueo de seguridad para HP
Business PC
46
candado 45
candado para cable de
seguridad 45
panel frontal 51
C
componentes del panel frontal 2
componentes del panel trasero 3
conexiones de la placa del sistema
12
D
descarga electrostática, prevención
de daños 57
E
extracción
batería 53
cubierta de unidad 8
ltro de polvo 10
panel de acceso del equipo 6
panel frontal 8
tarjeta de expansión 15
Tarjeta M.2 SSD 42
unidad de disco duro de 2,5
pulgadas 38
unidad de disco duro de 3,5
pulgadas 31
Unidad óptica de 5,25 pulgadas
23
unidad óptica delgada 27
F
ltro de polvo 10
I
instalación
batería 53
cables de unidad 23
ltro de polvo 10
memoria 13
panel de acceso del equipo 7
panel frontal 10
tarjeta de expansión 15
Tarjeta M.2 SSD 42
unidad de disco duro de 2,5
pulgadas 40
unidad de disco duro de 3,5
pulgadas 33
Unidad óptica de 5,25 pulgadas
25
unidad óptica delgada 29
International Association of
Accessibility Professionals 61
L
La accesibilidad necesita
evaluación 61
M
memoria
instalación 13
ocupación de los sockets 13
N
Normas de accesibilidad en la Sección
508 62, 63
normas y legislación, accesibilidad
62
P
panel de acceso
extracción 6
reemplazo 7
panel frontal
extracción 8
extracción de cubierta de
unidad 8
reemplazo 10
seguridad 51
pautas de instalación 5
pautas de operación del equipo 58
pautas de ventilación 58
Política de asistencia de HP 60
preparación para envío 59
R
recursos, accesibilidad 65
reemplazo de la batería 53
S
seguridad
Bloqueo de seguridad para HP
Business PC 46
cable de seguridad 45
candado 45
panel frontal 51
T
tarjeta de expansión
extracción 15
instalación 15
Tarjeta M.2 SSD
extracción 42
instalación 42
tecnología asistencial (AT)
buscar 61
objetivo 60
U
ubicación del número de
identicación del producto 4
ubicación del número de serie 4
unidad de disco duro (2,5 pulgadas)
extracción 38
instalación 40
unidad de disco duro (3,5 pulgadas)
extracción 31
instalación 33
unidades
conexiones de cables 23
instalación 23
ubicaciones 22
Índice 67
-
 1
1
-
 2
2
-
 3
3
-
 4
4
-
 5
5
-
 6
6
-
 7
7
-
 8
8
-
 9
9
-
 10
10
-
 11
11
-
 12
12
-
 13
13
-
 14
14
-
 15
15
-
 16
16
-
 17
17
-
 18
18
-
 19
19
-
 20
20
-
 21
21
-
 22
22
-
 23
23
-
 24
24
-
 25
25
-
 26
26
-
 27
27
-
 28
28
-
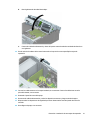 29
29
-
 30
30
-
 31
31
-
 32
32
-
 33
33
-
 34
34
-
 35
35
-
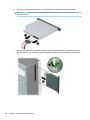 36
36
-
 37
37
-
 38
38
-
 39
39
-
 40
40
-
 41
41
-
 42
42
-
 43
43
-
 44
44
-
 45
45
-
 46
46
-
 47
47
-
 48
48
-
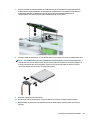 49
49
-
 50
50
-
 51
51
-
 52
52
-
 53
53
-
 54
54
-
 55
55
-
 56
56
-
 57
57
-
 58
58
-
 59
59
-
 60
60
-
 61
61
-
 62
62
-
 63
63
-
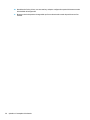 64
64
-
 65
65
-
 66
66
-
 67
67
-
 68
68
-
 69
69
-
 70
70
-
 71
71
-
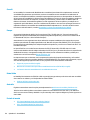 72
72
-
 73
73
-
 74
74
-
 75
75
-
 76
76
HP EliteDesk 880 G4 Base Model Tower PC Información del Producto
- Tipo
- Información del Producto
- Este manual también es adecuado para