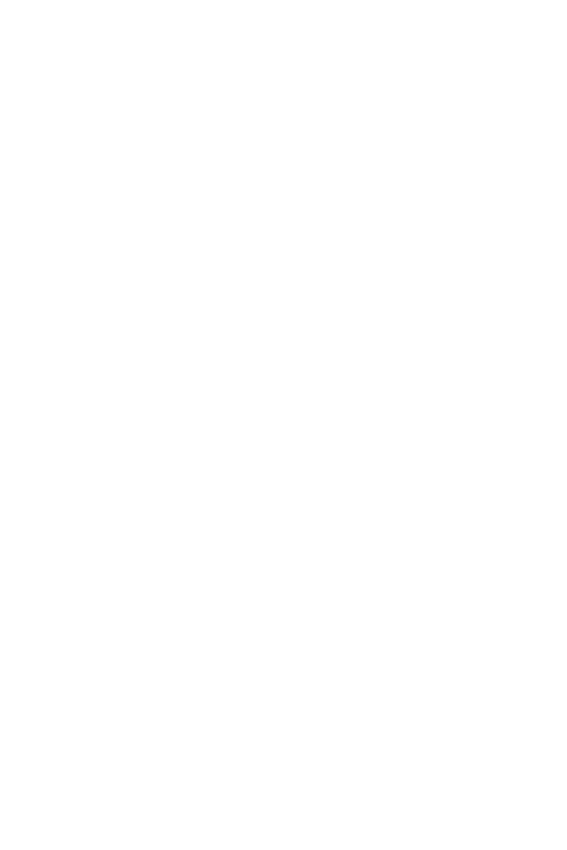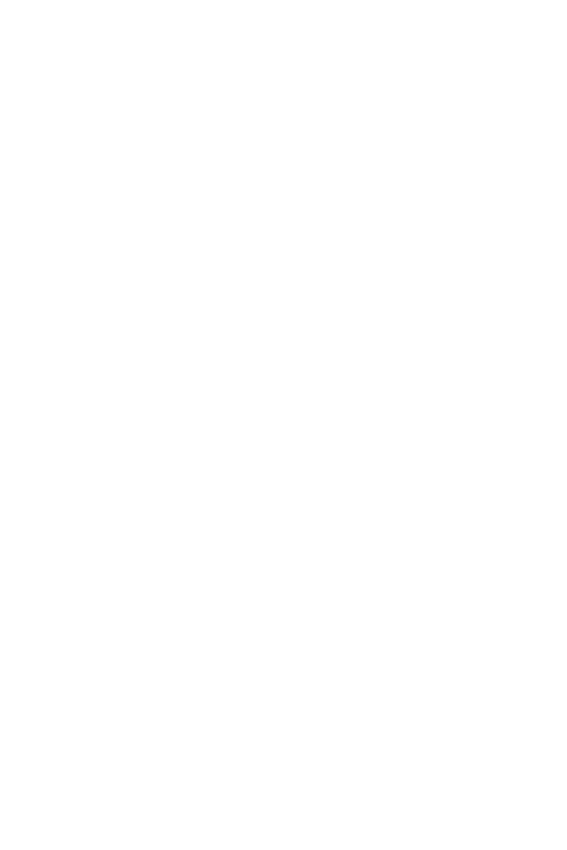
8Directrices para un uso seguro y eficaz
Cuidado y mantenimiento del producto
• Utilice únicamente los accesorios suministrados en la caja, que están autorizados por LG. LG
no ofrece ninguna garantía por daños o fallos causados por accesorios de terceros.
• Algunos contenidos e ilustraciones pueden variar respecto a su dispositivo sin previo aviso.
• No desmonte esta unidad. Si es necesario repararla, llévela a un servicio técnico cualificado.
• Manténgala alejada de aparatos eléctricos como televisores, radios y ordenadores personales.
• Mantenga el dispositivo alejado del fuego o de fuentes de calor (por ejemplo, estufas, hornos
de microondas, cocinas, calentadores, radiadores o velas).
• No la deje caer.
• No exponga esta unidad a vibraciones mecánicas o golpes.
• Apague el dispositivo en cualquier zona en la que así lo exijan las regulaciones especiales. Por
ejemplo, no lo utilice en hospitales, ya que podrían verse afectados equipos médicos sensibles.
• No coja el dispositivo con las manos mojadas mientras se está cargando. Podría sufrir una
descarga eléctrica y dañar gravemente el dispositivo.
• No cargue el teléfono cerca de material inflamable ya que podría calentarse y provocar un
incendio.
• Utilice un paño seco para limpiar el exterior de la unidad (no utilice disolventes como benceno,
diluyentes o alcohol).
• No cargue el dispositivo sobre superficies acolchadas.
• El dispositivo se debe cargar en una zona con la ventilación adecuada.
• No exponga esta unidad a humo o polvo excesivo.
• No coloque el dispositivo cerca de tarjetas de crédito o billetes de transporte, podría afectar a
la información de las bandas magnéticas.
• No golpee la pantalla con un objeto punzante, ya que puede estropear el dispositivo.
• No exponga el dispositivo a líquidos ni humedad.
• Utilice con cuidado los accesorios (por ejemplo, los auriculares). No toque la antena si no es
necesario.
• No utilice, toque ni intente retirar ni reparar el cristal agrietado si está astillado o presenta
esquirlas. La garantía no cubre los daños en la pantalla causados por el uso incorrecto del
dispositivo.
• Este dispositivo es un dispositivo electrónico que genera calor en modo normal de
funcionamiento. Si se ha utilizado de forma prolongada, el contacto directo con la piel sin
la ventilación adecuada puede ser molesto o provocar quemaduras. Tenga cuidado cuando
manipule el dispositivo, tanto mientras lo utiliza como después.