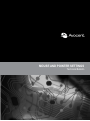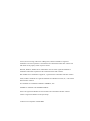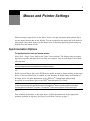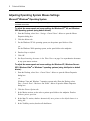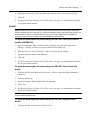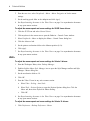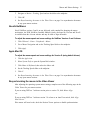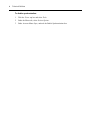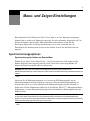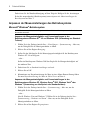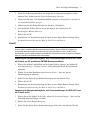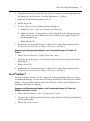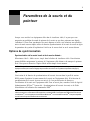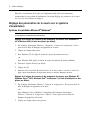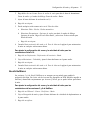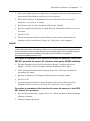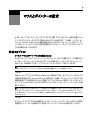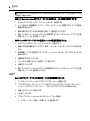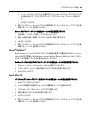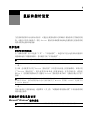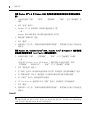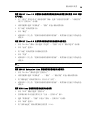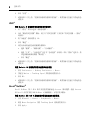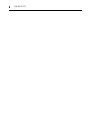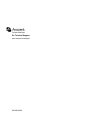Emerson Avocent Universal Management Gateway Technical Manual
- Tipo
- Technical Manual
La página se está cargando ...
La página se está cargando ...
La página se está cargando ...
La página se está cargando ...
La página se está cargando ...
La página se está cargando ...
La página se está cargando ...
La página se está cargando ...
La página se está cargando ...
La página se está cargando ...
La página se está cargando ...
La página se está cargando ...
La página se está cargando ...
La página se está cargando ...
La página se está cargando ...
La página se está cargando ...
La página se está cargando ...
La página se está cargando ...
La página se está cargando ...
La página se está cargando ...

Configuración del ratón y del
puntero
1
Al acceder a un dispositivo de destino en el Visor de vídeo, es posible que el puntero del ratón
se retrase o que vea dos punteros de ratón que no estén alineados. Puede sincronizar el ratón local
y el ratón remoto mediante el uso del modo de cursor simple, mediante el uso de la función de
sincronización del ratón de Avocent o mediante el ajuste de la configuración del sistema
operativo tanto en el servidor remoto como en el local.
Opciones de sincronización
Para sincronizar el ratón remoto y el local:
Seleccione Herramientas -Modo de cursor simple en la ventana Visor de vídeo. Sólo aparece el
puntero del dispositivo de destino remoto; el puntero del servidor cliente local queda oculto.
Puede desactivar la opción Modo de cursor simple cuando desee.
NOTA: Si los problemas de sincronización del ratón no desaparecen, ajuste la configuración del sistema operativo en
el dispositivo de destino (consulte Ajuste de la configuración del ratón del sistema operativo en la página 2).
-o bien-
Active la función de sincronización del ratón de Avocent en el perfil de sesión KVM para
mejorar el desplazamiento del ratón en el dispositivo de destino. Si la función de sincronización
del ratón de Avocent está activada no es necesario desactivar la aceleración del ratón en el
dispositivo de destino. Para obtener más información, consulte la ayuda del software de
administración DSView
®
3 (palabra clave:Sincronización del ratón de Avocent)o la Guía de
uso e instalación del conmutador DSR
®
.
NOTA: La función de sincronización del ratón de Avocent sólo es compatible con los dispositivos de destino
conectados a un conmutador DSR que disponga de un módulo IQ USB2. Estos dispositivos de destino también
deben ejecutarse en la gama de sistemas operativos de Windows
®
o en el sistema operativo Apple para ordenadores
Macintosh
®
. El conmutador AutoView
®
no es compatible con la función de sincronización del ratón de Avocent.
-o bien-

Desactive la aceleración del ratón en el dispositivo de destino. Siga las instrucciones para el
(los) sistema(s) operativo(s) adecuado(s) en Ajuste de la configuración del ratón del sistema
operativo en la página 2.
Ajuste de la configuración del ratón del sistema operativo
Sistema operativo Microsoft
®
Windows
®
NOTA: Avocent recomienda utilizar el controlador de ratón predeterminado con todos los dispositivos de destino
que usen la gama de sistemas operativos de Microsoft Windows.
Para ajustar la configuración del cursor y la velocidad del ratón para los sistemas
operativos Windows NT
®
4.0 y Windows 2000 (mediante los controladores
predeterminados):
1. Desde el Escritorio, seleccione Inicio - Configuración - Panel de control - Mouse para abrir
el cuadro de diálogo Propiedades de Mouse.
2. Haga clic en la ficha Movimiento.
3. Para el sistema operativo Windows NT 4.0, ajuste la barra deslizante de velocidad del
puntero en Lenta.
-o bien-
Para el sistema operativo Windows 2000, ajuste la barra deslizante de velocidad del
puntero en el punto medio.
4. Cancele la selección de la casilla de verificación Mover automáticamente el puntero al
botón predeterminado en un cuadro de diálogo.
5. Haga clic en Aceptar.
6. Consulte Resincronización del ratón en el Visor de vídeo en la página 6 para resincronizar
el ratón en cualquier sesión remota abierta.
Para ajustar la configuración del cursor y la velocidad del ratón para los sistemas
operativos Windows XP, Windows Server
®
2003, Windows Vista
®
o Windows 7
(mediante los controladores predeterminados o Intellipoint):
1. Desde el Escritorio, seleccione Inicio - Panel de control - Mouse para abrir el cuadro de
diálogo Propiedades de Mouse.
-o bien-
(Sólo los sistemas operativos Windows Vista y Windows 7) Desde el Escritorio,
seleccione Inicio - Panel de control - Hardware y sonido - Mouse para abrir el cuadro
de diálogo Propiedades de Mouse.
2 Boletín técnico

2. Haga clic en la ficha Opciones de puntero.
3. En la sección Movimiento, ajuste la barra deslizante de velocidad del puntero en el punto
medio. Cancele la selección de la casilla de verificación Mejorar la precisión del puntero.
4. En la sección Ajustar a, cancele la selección de la casilla de verificación Mover
automáticamente el puntero al botón predeterminado en un cuadro de diálogo.
5. En la sección Visibilidad, cancele la selección de todas las casillas de verificación.
6. (Sólo los controladores Intellipoint) Haga clic en la ficha Rueda. Cancele la selección de la
casilla de verificación Permitir el desplazamiento acelerado.
7. Haga clic en Aceptar.
8. Consulte Resincronización del ratón en el Visor de vídeo en la página 6 para resincronizar
el ratón en cualquier sesión remota abierta.
Linux®
NOTA: En este documento se describe la interfaz de usuario GNOME™ de Java™ modificada por RED HAT y la
interfaz KDE modificada por SUSE™. Si su instalación RED HAT utiliza la interfaz gráfica de usuario KDE, consulte
la sección SUSE o la documentación sobre KDE en línea. Si su instalación SUSE utiliza la interfaz de usuario
GNOME, consulte la sección RED HAT o la documentación sobre GNOME en línea.
Para ajustar la configuración del cursor y la velocidad del ratón para los
controladores de las versiones de RED HAT Linux previas a la 8.0 (interfaz gráfica de
usuario GNOME modificada):
1. Desde el menú Área de trabajo, haga clic en el icono Gestor de escritorio y seleccione
Gestor de aplicaciones - Escritorio_Controles para abrir el cuadro de diálogo Centro de
control.
2. Desde la vista en árbol, seleccione Periféricos - Ratón para que aparezcan los parámetros
del ratón.
3. Ajuste la barra deslizante de aceleración en el punto medio.
4. Haga clic en Aceptar.
5. Consulte Resincronización del ratón en el Visor de vídeo en la página 6 para resincronizar
el ratón en cualquier sesión remota abierta.
Para ajustar la configuración del cursor y la velocidad del ratón para los
controladores de la versión 8.0 (y posteriores) de RED HAT Linux:
1. Haga clic en el icono Red Hat y seleccione Preferencias - Ratón para abrir el cuadro de
diálogo Preferencias del ratón.
2. Haga clic en la ficha Movimiento.
Configuración del ratón y del puntero 3

3. Ajuste la barra deslizante de aceleración ligeramente hacia la izquierda del punto medio.
4. Haga clic en Cerrar.
5. Consulte Resincronización del ratón en el Visor de vídeo en la página 6 para resincronizar
el ratón en cualquier sesión remota abierta.
NOTA: Las barras deslizantes de la versión 8 de RED HAT Linux o superiores no contienen números ni marcas. Es
posible que deba intentar alinear el ratón varias veces.
Para ajustar la configuración del cursor y la velocidad del ratón para los
controladores RED HAT Enterprise Linux:
1. Haga clic en el icono Red Hat y seleccione Centro de control.
2. Desde la vista en árbol, seleccione Periféricos - Ratón - Navegación de ratón para que
aparezcan los parámetros del ratón.
3. Ajuste la barra deslizante de velocidad de desplazamiento en el punto medio y haga clic en
Aplicar.
4. Consulte Resincronización del ratón en el Visor de vídeo en la página 6 para resincronizar
el ratón en cualquier sesión remota abierta.
Para ajustar la configuración del cursor y la velocidad del ratón para los
controladores SUSE Linux:
1. Haga clic en el icono SUSE y seleccione Centro de control.
2. Haga clic en cualquier parte de la pantalla para abrir la ventana Comportamiento - Centro
de control.
3. Seleccione Periféricos - Ratón para mostrar el cuadro de diálogo Ratón - Centro de control.
4. Haga clic en la ficha Avanzado.
5. Ajuste la barra deslizante de aceleración del puntero en la posición máxima a la izquierda
(1,0x).
6. Haga clic en Aplicar.
7. Consulte Resincronización del ratón en el Visor de vídeo en la página 6 para resincronizar
el ratón en cualquier sesión remota abierta.
UNIX
®
Para ajustar la configuración del cursor y la velocidad del ratón para los
controladores Solaris 9:
1. Desde el menú Área de trabajo, seleccione Gestor de escritorio.
4 Boletín técnico

2. Haga doble clic en el icono Gestor de estilos de ratón para abrir la barra de herramientas
Gestor de estilos y el cuadro de diálogo Gestor de estilos - Ratón.
3. Ajuste la barra deslizante de aceleración en 1,0.
4. Haga clic en Aceptar.
5. Desde cualquier sesión remota activa en el Visor de vídeo:
a. Seleccione Vídeo - Escala - Escala automática.
b. Seleccione Herramientas - Opciones de sesión para abrir el cuadro de diálogo
Opciones de sesión. Haga clic en la ficha Ratón y seleccione Predeterminada para
Escala del ratón.
c. Haga clic en Aceptar.
6. Consulte Resincronización del ratón en el Visor de vídeo en la página 6 para resincronizar
el ratón en cualquier sesión remota abierta.
Para ajustar la configuración del cursor y la velocidad del ratón para los
controladores Solaris 10:
1. Haga clic en Preferencias - Preferencias del escritorio - Ratón.
2. Vaya a Movimiento - Velocidad y ajuste la barra deslizante en el punto medio.
3. Haga clic en Aceptar.
4. Consulte Resincronización del ratón en el Visor de vídeo en la página 6 para resincronizar
el ratón en cualquier sesión remota abierta.
Novell
®
NetWare
®
Las versiones 5 y 6 de Novell NetWare no se entregan con un método para cambiar la
aceleración del ratón. En el sitio web de Avocent hay disponible un NLM (Módulo cargable en
NetWare), desarrollado conjuntamente por Avocent y Novell, que se puede utilizar para alinear
el ratón.
Para ajustar la configuración del cursor y la velocidad del ratón para los
controladores de las versiones 5 y 6 de NetWare:
1. Haga clic en NControl - Centro - Periféricos - Ratón.
2. Vaya a Navegación de ratón y ajuste la barra deslizante de velocidad de desplazamiento en
el punto medio.
3. Haga clic en Aplicar.
Configuración del ratón y del puntero 5

Sistema operativo Macintosh de Apple
Para ajustar la configuración del cursor y la velocidad del ratón para la versión X
(mediante los controladores predeterminados):
1. Haga clic en el icono de Apple.
2. Seleccione Preferencias del Sistema para abrir la ventana Preferencias del Sistema.
3. Haga clic en Teclado y Ratón, y seleccione la ficha Ratón.
4. Ajuste la barra deslizante de velocidad del movimiento del cursor en el punto medio.
5. Haga clic en X.
6. Consulte Resincronización del ratón en el Visor de vídeo en la página 6 para resincronizar
el ratón en cualquier sesión remota abierta.
Resincronización del ratón en el Visor de vídeo
Tras ajustar la configuración del ratón del sistema operativo, complete uno de los pasos
siguientes en el Visor de vídeo para la sesión remota.
Si está utilizando una versión de software DSView 3 anterior a la versión 3.0, haga clic en
Alinear ratón.
-o bien-
Si está utilizando la versión 3.0 (o posterior) de software DSView 3 o un conmutador
AutoView, haga clic en Alinear el cursor local.
Si el ratón sigue sin funcionar, compruebe las opciones del Visor de sesión para desactivar la
sincronización.
Para desactivar la sincronización:
1. Haga clic en la barra superior del Visor y seleccione Herramientas.
2. En la ficha Ratón, seleccione Opciones de sesión.
3. En la función de sincronización del ratón de Avocent, desactive la casilla de verificación
Activar sincronización.
6 Boletín técnico
La página se está cargando ...
La página se está cargando ...
La página se está cargando ...
La página se está cargando ...
La página se está cargando ...
La página se está cargando ...
La página se está cargando ...
La página se está cargando ...
La página se está cargando ...
La página se está cargando ...
La página se está cargando ...
La página se está cargando ...
La página se está cargando ...
La página se está cargando ...
La página se está cargando ...
La página se está cargando ...
La página se está cargando ...
La página se está cargando ...
La página se está cargando ...
Transcripción de documentos
1 Configuración del ratón y del puntero Al acceder a un dispositivo de destino en el Visor de vídeo, es posible que el puntero del ratón se retrase o que vea dos punteros de ratón que no estén alineados. Puede sincronizar el ratón local y el ratón remoto mediante el uso del modo de cursor simple, mediante el uso de la función de sincronización del ratón de Avocent o mediante el ajuste de la configuración del sistema operativo tanto en el servidor remoto como en el local. Opciones de sincronización Para sincronizar el ratón remoto y el local: Seleccione Herramientas -Modo de cursor simple en la ventana Visor de vídeo. Sólo aparece el puntero del dispositivo de destino remoto; el puntero del servidor cliente local queda oculto. Puede desactivar la opción Modo de cursor simple cuando desee. NOTA: Si los problemas de sincronización del ratón no desaparecen, ajuste la configuración del sistema operativo en el dispositivo de destino (consulte Ajuste de la configuración del ratón del sistema operativo en la página 2). -o bienActive la función de sincronización del ratón de Avocent en el perfil de sesión KVM para mejorar el desplazamiento del ratón en el dispositivo de destino. Si la función de sincronización del ratón de Avocent está activada no es necesario desactivar la aceleración del ratón en el dispositivo de destino. Para obtener más información, consulte la ayuda del software de administración DSView® 3 (palabra clave: Sincronización del ratón de Avocent) o la Guía de uso e instalación del conmutador DSR®. NOTA: La función de sincronización del ratón de Avocent sólo es compatible con los dispositivos de destino conectados a un conmutador DSR que disponga de un módulo IQ USB2. Estos dispositivos de destino también deben ejecutarse en la gama de sistemas operativos de Windows® o en el sistema operativo Apple para ordenadores Macintosh®. El conmutador AutoView® no es compatible con la función de sincronización del ratón de Avocent. -o bien- 2 Boletín técnico Desactive la aceleración del ratón en el dispositivo de destino. Siga las instrucciones para el (los) sistema(s) operativo(s) adecuado(s) en Ajuste de la configuración del ratón del sistema operativo en la página 2. Ajuste de la configuración del ratón del sistema operativo Sistema operativo Microsoft® Windows® NOTA: Avocent recomienda utilizar el controlador de ratón predeterminado con todos los dispositivos de destino que usen la gama de sistemas operativos de Microsoft Windows. Para ajustar la configuración del cursor y la velocidad del ratón para los sistemas operativos Windows NT® 4.0 y Windows 2000 (mediante los controladores predeterminados): 1. Desde el Escritorio, seleccione Inicio - Configuración - Panel de control - Mouse para abrir el cuadro de diálogo Propiedades de Mouse. 2. Haga clic en la ficha Movimiento. 3. Para el sistema operativo Windows NT 4.0, ajuste la barra deslizante de velocidad del puntero en Lenta. -o bienPara el sistema operativo Windows 2000, ajuste la barra deslizante de velocidad del puntero en el punto medio. 4. Cancele la selección de la casilla de verificación Mover automáticamente el puntero al botón predeterminado en un cuadro de diálogo. 5. Haga clic en Aceptar. 6. Consulte Resincronización del ratón en el Visor de vídeo en la página 6 para resincronizar el ratón en cualquier sesión remota abierta. Para ajustar la configuración del cursor y la velocidad del ratón para los sistemas operativos Windows XP, Windows Server® 2003, Windows Vista® o Windows 7 (mediante los controladores predeterminados o Intellipoint): 1. Desde el Escritorio, seleccione Inicio - Panel de control - Mouse para abrir el cuadro de diálogo Propiedades de Mouse. -o bien(Sólo los sistemas operativos Windows Vista y Windows 7) Desde el Escritorio, seleccione Inicio - Panel de control - Hardware y sonido - Mouse para abrir el cuadro de diálogo Propiedades de Mouse. Configuración del ratón y del puntero 3 2. Haga clic en la ficha Opciones de puntero. 3. En la sección Movimiento, ajuste la barra deslizante de velocidad del puntero en el punto medio. Cancele la selección de la casilla de verificación Mejorar la precisión del puntero. 4. En la sección Ajustar a, cancele la selección de la casilla de verificación Mover automáticamente el puntero al botón predeterminado en un cuadro de diálogo. 5. En la sección Visibilidad, cancele la selección de todas las casillas de verificación. 6. (Sólo los controladores Intellipoint) Haga clic en la ficha Rueda. Cancele la selección de la casilla de verificación Permitir el desplazamiento acelerado. 7. Haga clic en Aceptar. 8. Consulte Resincronización del ratón en el Visor de vídeo en la página 6 para resincronizar el ratón en cualquier sesión remota abierta. Linux® NOTA: En este documento se describe la interfaz de usuario GNOME™ de Java™ modificada por RED HAT y la interfaz KDE modificada por SUSE™. Si su instalación RED HAT utiliza la interfaz gráfica de usuario KDE, consulte la sección SUSE o la documentación sobre KDE en línea. Si su instalación SUSE utiliza la interfaz de usuario GNOME, consulte la sección RED HAT o la documentación sobre GNOME en línea. Para ajustar la configuración del cursor y la velocidad del ratón para los controladores de las versiones de RED HAT Linux previas a la 8.0 (interfaz gráfica de usuario GNOME modificada): 1. Desde el menú Área de trabajo, haga clic en el icono Gestor de escritorio y seleccione Gestor de aplicaciones - Escritorio_Controles para abrir el cuadro de diálogo Centro de control. 2. Desde la vista en árbol, seleccione Periféricos - Ratón para que aparezcan los parámetros del ratón. 3. Ajuste la barra deslizante de aceleración en el punto medio. 4. Haga clic en Aceptar. 5. Consulte Resincronización del ratón en el Visor de vídeo en la página 6 para resincronizar el ratón en cualquier sesión remota abierta. Para ajustar la configuración del cursor y la velocidad del ratón para los controladores de la versión 8.0 (y posteriores) de RED HAT Linux: 1. Haga clic en el icono Red Hat y seleccione Preferencias - Ratón para abrir el cuadro de diálogo Preferencias del ratón. 2. Haga clic en la ficha Movimiento. 4 Boletín técnico 3. Ajuste la barra deslizante de aceleración ligeramente hacia la izquierda del punto medio. 4. Haga clic en Cerrar. 5. Consulte Resincronización del ratón en el Visor de vídeo en la página 6 para resincronizar el ratón en cualquier sesión remota abierta. NOTA: Las barras deslizantes de la versión 8 de RED HAT Linux o superiores no contienen números ni marcas. Es posible que deba intentar alinear el ratón varias veces. Para ajustar la configuración del cursor y la velocidad del ratón para los controladores RED HAT Enterprise Linux: 1. Haga clic en el icono Red Hat y seleccione Centro de control. 2. Desde la vista en árbol, seleccione Periféricos - Ratón - Navegación de ratón para que aparezcan los parámetros del ratón. 3. Ajuste la barra deslizante de velocidad de desplazamiento en el punto medio y haga clic en Aplicar. 4. Consulte Resincronización del ratón en el Visor de vídeo en la página 6 para resincronizar el ratón en cualquier sesión remota abierta. Para ajustar la configuración del cursor y la velocidad del ratón para los controladores SUSE Linux: 1. Haga clic en el icono SUSE y seleccione Centro de control. 2. Haga clic en cualquier parte de la pantalla para abrir la ventana Comportamiento - Centro de control. 3. Seleccione Periféricos - Ratón para mostrar el cuadro de diálogo Ratón - Centro de control. 4. Haga clic en la ficha Avanzado. 5. Ajuste la barra deslizante de aceleración del puntero en la posición máxima a la izquierda (1,0x). 6. Haga clic en Aplicar. 7. Consulte Resincronización del ratón en el Visor de vídeo en la página 6 para resincronizar el ratón en cualquier sesión remota abierta. UNIX® Para ajustar la configuración del cursor y la velocidad del ratón para los controladores Solaris 9: 1. Desde el menú Área de trabajo, seleccione Gestor de escritorio. Configuración del ratón y del puntero 2. Haga doble clic en el icono Gestor de estilos de ratón para abrir la barra de herramientas Gestor de estilos y el cuadro de diálogo Gestor de estilos - Ratón. 3. Ajuste la barra deslizante de aceleración en 1,0. 4. Haga clic en Aceptar. 5. Desde cualquier sesión remota activa en el Visor de vídeo: 6. a. Seleccione Vídeo - Escala - Escala automática. b. Seleccione Herramientas - Opciones de sesión para abrir el cuadro de diálogo Opciones de sesión. Haga clic en la ficha Ratón y seleccione Predeterminada para Escala del ratón. c. Haga clic en Aceptar. 5 Consulte Resincronización del ratón en el Visor de vídeo en la página 6 para resincronizar el ratón en cualquier sesión remota abierta. Para ajustar la configuración del cursor y la velocidad del ratón para los controladores Solaris 10: 1. Haga clic en Preferencias - Preferencias del escritorio - Ratón. 2. Vaya a Movimiento - Velocidad y ajuste la barra deslizante en el punto medio. 3. Haga clic en Aceptar. 4. Consulte Resincronización del ratón en el Visor de vídeo en la página 6 para resincronizar el ratón en cualquier sesión remota abierta. Novell® NetWare® Las versiones 5 y 6 de Novell NetWare no se entregan con un método para cambiar la aceleración del ratón. En el sitio web de Avocent hay disponible un NLM (Módulo cargable en NetWare), desarrollado conjuntamente por Avocent y Novell, que se puede utilizar para alinear el ratón. Para ajustar la configuración del cursor y la velocidad del ratón para los controladores de las versiones 5 y 6 de NetWare: 1. Haga clic en NControl - Centro - Periféricos - Ratón. 2. Vaya a Navegación de ratón y ajuste la barra deslizante de velocidad de desplazamiento en el punto medio. 3. Haga clic en Aplicar. 6 Boletín técnico Sistema operativo Macintosh de Apple Para ajustar la configuración del cursor y la velocidad del ratón para la versión X (mediante los controladores predeterminados): 1. Haga clic en el icono de Apple. 2. Seleccione Preferencias del Sistema para abrir la ventana Preferencias del Sistema. 3. Haga clic en Teclado y Ratón, y seleccione la ficha Ratón. 4. Ajuste la barra deslizante de velocidad del movimiento del cursor en el punto medio. 5. Haga clic en X. 6. Consulte Resincronización del ratón en el Visor de vídeo en la página 6 para resincronizar el ratón en cualquier sesión remota abierta. Resincronización del ratón en el Visor de vídeo Tras ajustar la configuración del ratón del sistema operativo, complete uno de los pasos siguientes en el Visor de vídeo para la sesión remota. Si está utilizando una versión de software DSView 3 anterior a la versión 3.0, haga clic en Alinear ratón. -o bienSi está utilizando la versión 3.0 (o posterior) de software DSView 3 o un conmutador AutoView, haga clic en Alinear el cursor local. Si el ratón sigue sin funcionar, compruebe las opciones del Visor de sesión para desactivar la sincronización. Para desactivar la sincronización: 1. Haga clic en la barra superior del Visor y seleccione Herramientas. 2. En la ficha Ratón, seleccione Opciones de sesión. 3. En la función de sincronización del ratón de Avocent, desactive la casilla de verificación Activar sincronización.-
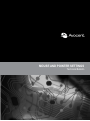 1
1
-
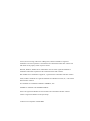 2
2
-
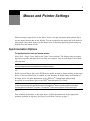 3
3
-
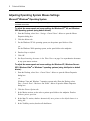 4
4
-
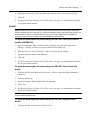 5
5
-
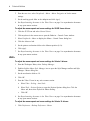 6
6
-
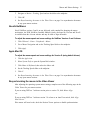 7
7
-
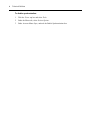 8
8
-
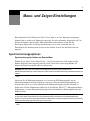 9
9
-
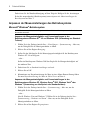 10
10
-
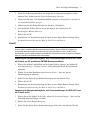 11
11
-
 12
12
-
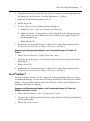 13
13
-
 14
14
-
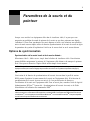 15
15
-
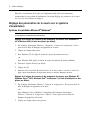 16
16
-
 17
17
-
 18
18
-
 19
19
-
 20
20
-
 21
21
-
 22
22
-
 23
23
-
 24
24
-
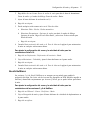 25
25
-
 26
26
-
 27
27
-
 28
28
-
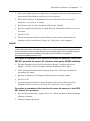 29
29
-
 30
30
-
 31
31
-
 32
32
-
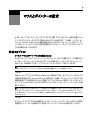 33
33
-
 34
34
-
 35
35
-
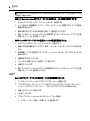 36
36
-
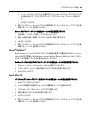 37
37
-
 38
38
-
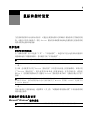 39
39
-
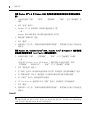 40
40
-
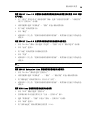 41
41
-
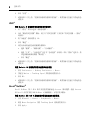 42
42
-
 43
43
-
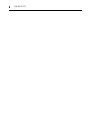 44
44
-
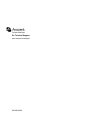 45
45