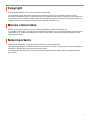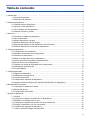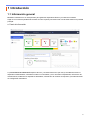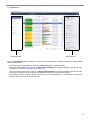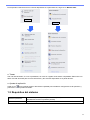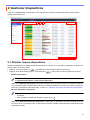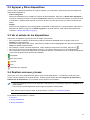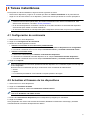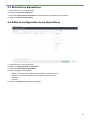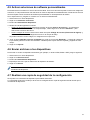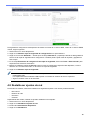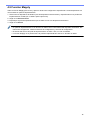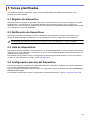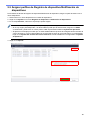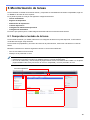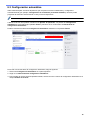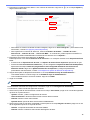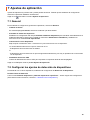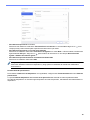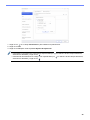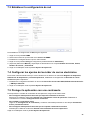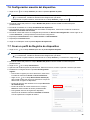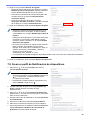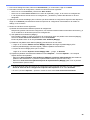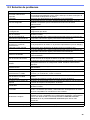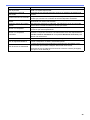BRAdmin Professional 4
Guía del usuario
SPA
Versión E

i
© 2019 Brother Industries, Ltd. Todos los derechos reservados.
La información de este documento está sujeta a cambios sin previo aviso. El software descrito en este
documento se distribuye bajo un contrato de licencia. El software puede usarse o copiarse de conformidad con
los términos de estos contratos. Ninguna parte de esta publicación puede reproducirse de cualquier forma o en
cualquier medio sin un permiso previo por escrito de Brother Industries, Ltd.
Brother es una marca comercial o marca comercial registrada de Brother Industries, Ltd.
Los nombres comerciales y de productos de empresas que aparecen en los productos Brother, en documentos
relacionados y en cualquier otro material son marcas comerciales o marcas comerciales registradas de sus
respectivas empresas.
Dependiendo del modelo, puede que algunas funciones no estén disponibles.
Las capturas de pantalla o imágenes presentes en esta Guía de usuario se proporcionan con fines meramente
ilustrativos y pueden diferir de las de los productos reales.
El contenido de este documento y las especificaciones de este producto están sujetos a modificaciones sin
previo aviso.
Copyright
Marcas comerciales
Nota importante

ii
1 Introducción ............................................................................................................................................ 1
1.1 Información general.................................................................................................................. 1
1.2 Requisitos del sistema ............................................................................................................. 3
2 Gestionar dispositivos ............................................................................................................................ 4
2.1 Detectar nuevos dispositivos.................................................................................................... 4
2.2 Agrupar y filtrar dispositivos ..................................................................................................... 5
2.3 Ver el estado de los dispositivos .............................................................................................. 5
2.4 Realizar acciones y tareas ....................................................................................................... 5
3 Acciones ................................................................................................................................................. 6
3.1 Actualizar el estado del dispositivo .......................................................................................... 6
3.2 Abrir interfaz web ..................................................................................................................... 6
3.3 Añadir dispositivos a grupos .................................................................................................... 6
3.4 Eliminar dispositivos de los grupos .......................................................................................... 6
3.5 Exportar los detalles de los dispositivos seleccionados........................................................... 6
3.6 Eliminar dispositivos de la Lista de dispositivos....................................................................... 6
4 Tareas instantáneas............................................................................................................................... 7
4.1 Configuración de contraseña ................................................................................................... 7
4.2 Actualizar el firmware de los dispositivos................................................................................. 7
4.3 Reiniciar los dispositivos .......................................................................................................... 8
4.4 Editar la configuración de los dispositivos................................................................................ 8
4.5 Activar soluciones de software personalizadas........................................................................ 9
4.6 Enviar archivos a los dispositivos............................................................................................. 9
4.7 Realizar una copia de seguridad de la configuración............................................................... 9
4.8 Restablecer ajustes de red..................................................................................................... 10
4.9 Función Mapply ...................................................................................................................... 11
5 Tareas planificadas .............................................................................................................................. 12
5.1 Registro de dispositivo ........................................................................................................... 12
5.2 Notificación de dispositivos .................................................................................................... 12
5.3 Lista de dispositivos ............................................................................................................... 12
5.4 Configuración maestra del dispositivo.................................................................................... 12
5.5 Asignar perfiles de Registro de dispositivo/Notificación de dispositivos ................................ 13
6 Monitorización de tareas ...................................................................................................................... 14
6.1 Comprobar el estado de la tarea............................................................................................ 14
6.2 Monitorizar tareas................................................................................................................... 15
6.3 Configuración automática....................................................................................................... 16
7 Ajustes de aplicación............................................................................................................................ 18
7.1 General................................................................................................................................... 18
7.2 Configurar los ajustes de detección de dispositivos............................................................... 18
7.3 Establecer la configuración de red ......................................................................................... 21
7.4 Configurar los ajustes del servidor de correo electrónico ...................................................... 21
7.5 Proteger la aplicación con una contraseña ............................................................................ 21
7.6 Configuración maestra del dispositivo.................................................................................... 22
7.7 Crear un perfil de Registro de dispositivo .............................................................................. 22
Tabla de contenido

iii
7.8 Crear un perfil de Notificación de dispositivos ....................................................................... 23
7.9 Crear un perfil de Lista de dispositivos .................................................................................. 24
7.10 Información........................................................................................................................... 24
7.11 Herramienta: Setting File Editor ........................................................................................... 24
7.12 Realizar copias de seguridad y restaurar la configuración y los datos de la aplicación....... 26
8 Solución de problemas y soporte ......................................................................................................... 27
8.1 Si no puede detectar el dispositivo......................................................................................... 27
8.2 Permisos de acceso insuficientes .......................................................................................... 27
8.3 Solución de problemas........................................................................................................... 28

1
1.1 Información general
BRAdmin Professional 4 es una aplicación para gestionar dispositivos Brother y monitorizar su estado.
Haga clic en una de las pestañas de la barra de menú superior para seleccionar una de estas vistas en la pantalla
principal:
●Panel de información
La pantalla Panel de información aparece al inicio y muestra información que incluye el estado de todos los
dispositivos administrados, información sobre los consumibles y si es necesario reemplazarlos, información de
mantenimiento, estado de los dispositivos detectados, información de volumen de impresión y las últimas tareas
de configuración automática.
1 Introducción

2
●Dispositivos
En la pantalla Dispositivos se muestran los nombres de los dispositivos, su estado e información más específica
sobre los dispositivos.
- Para crear grupos de dispositivos, haga clic en Nuevo grupo en el panel izquierdo.
- Para crear filtros inteligentes, haga clic en Nuevo filtro inteligente en el panel izquierdo. Para obtener más
información, consulte 2.2 Agrupar y filtrar dispositivos.
- Para conectar Microsoft Azure, haga clic en Nuevo perfil de Azure en el panel izquierdo. Para obtener más
información, consulte la Guía del usuario de BRAdmin Professional 4 para Microsoft Azure.
- Para realizar acciones o ejecutar tareas, seleccione uno o varios dispositivos y, a continuación, seleccione la
acción o tarea que desee en el panel derecho.
Panel izquierdo Panel derecho

3
Para expandir la lista de acciones o tareas disponibles en el panel derecho, haga clic en Mostrar todo.
●Tar eas
Vea una lista de tareas, en curso o pendientes, así como un registro de las tareas completadas. Seleccione una
tarea concreta de la lista para ver más información y las acciones disponibles en el panel derecho.
●Ajustes de aplicación
Haga clic en en la esquina superior derecha de la pantalla para cambiar la configuración de la aplicación y
para crear o editar perfiles de tareas.
1.2 Requisitos del sistema
Sistemas operativos Windows 10 (32 bits y 64 bits)/Windows 11 (64 bits)
Windows Server 2012 o posterior (64 bits)
Software adicional .NET Framework 4.8 o posterior

4
Haga clic en Dispositivos en la barra de menú superior para mostrar la Lista de dispositivos, donde puede
gestionar sus dispositivos.
2.1 Detectar nuevos dispositivos
BRAdmin Professional 4 actualiza la lista de dispositivos al iniciarse. Si no encuentra el dispositivo de destino en
la lista, haga una de estas cosas:
• Haga clic en el botón detección para ejecutar una búsqueda de dispositivos activos.
• Haga clic en la flecha desplegable del botón detección y seleccione una de las siguientes opciones:
-Detectar dispositivos
Para planificar la detección automática de dispositivos, establezca la configuración de la planificación
en Ajustes de aplicación > Detección de dispositivo.
Haga clic en Detectar dispositivos para añadir cualquier nuevo dispositivo Brother conectado a través de
la red, mediante USB y mediante Microsoft Azure a la lista de dispositivos conforme al método y ajustes de
detección. Para obtener más información, consulte 7.2 Configurar los ajustes de detección de dispositivos.
-Detectar dispositivos específicos
• Para encontrar dispositivos concretos en la lista, introduzca una palabra clave en el cuadro de
búsqueda.
• Para actualizar el estado del dispositivo, haga clic en .
Haga clic en Detectar dispositivos específicos… para añadir un dispositivo concreto conectado a red (en
función de su IP o nombre de nodo), un dispositivo conectado a USB o a Microsoft Azure (método abreviado
de teclado: Insertar).
2 Gestionar dispositivos

5
2.2 Agrupar y filtrar dispositivos
Cree un grupo o filtro de dispositivos en el panel izquierdo y, a continuación, selecciónelo para que aparezcan
determinados dispositivos:
-Filtros inteligentes
Seleccione dispositivos que cumplan los criterios del filtro inteligente. Haga clic en Nuevo filtro inteligente e
incluya los criterios que desee en el campo Condiciones, tales como el nombre del modelo, el número de serie
o la ubicación. También puede importar un archivo de texto concreto que incluya los criterios de filtrado que
desee.
-Grupos
Seleccione los dispositivos que haya agrupado. Para añadir un dispositivo a un grupo existente, seleccione el
dispositivo de destino y haga clic en Añadir a grupos en el panel derecho. Para obtener más información,
consulte 3.3 Añadir dispositivos a grupos.
2.3 Ver el estado de los dispositivos
Seleccione un dispositivo o grupo para ver su estado e información.
• Para comprobar el Volumen del tóner/tinta u obtener información detallada sobre el equipo, haga clic en
Detalles en el panel derecho.
• Para filtrar los dispositivos por estado, seleccione un estado en la lista desplegable de la barra de herramientas.
Todo es el estado predeterminado.
• Para mostrar u ocultar columnas específicas, o bien cambiar el orden de las columnas, haga clic en .
• Para ver las acciones y tareas disponibles, haga clic con el botón derecho en uno o varios dispositivos.
• Para comprobar el número de dispositivos que requieren atención o presentan errores, consulte los siguientes
iconos en la esquina inferior derecha de la pantalla:
Preparada
Error de conexión
Atención
Error
Dispositivo sin configurar
2.4 Realizar acciones y tareas
Seleccione uno o varios dispositivos de destino en la Lista de dispositivos y, a continuación, seleccione una
acción o tarea instantánea en el panel derecho. También puede asignar las tareas Registro de dispositivo y
Notificación de dispositivos, con la creación de los perfiles si es necesario.
• Para ver información sobre un solo dispositivo, selecciónelo y, a continuación, haga clic en Detalles en el
panel derecho.
• Las acciones y tareas disponibles varían según el dispositivo seleccionado.
Para obtener más información sobre el panel derecho, consulte 1.1 Información general.
Para obtener más información, consulte:
- 3 Acciones
- 4 Tareas instantáneas
- 5 Tareas planificadas

6
Para ejecutar una acción, haga una de estas cosas:
- Seleccione el dispositivo y haga clic en la acción que desee en el panel derecho.
- Haga clic con el botón derecho en el dispositivo y seleccione la acción que desee en el menú que aparece.
3.1 Actualizar el estado del dispositivo
Para actualizar el estado del dispositivo seleccionado:
1. Seleccione uno o varios dispositivos.
2. Haga clic en Obtener estado del dispositivo.
3.2 Abrir interfaz web
Para personalizar la configuración del dispositivo, incluida la configuración de seguridad y de red, utilice
Administración basada en Web:
1. Seleccione un dispositivo.
2. Haga clic en Abrir interfaz web.
3.3 Añadir dispositivos a grupos
Para añadir uno o varios dispositivos a un grupo:
1. Seleccione uno o varios dispositivos.
2. Haga clic en Añadir a grupos.
3. Seleccione el grupo o los grupos de destino en el campo Seleccionar grupos:, o bien cree un nuevo grupo
mediante el botón Nuevo grupo…
También puede arrastrar y soltar dispositivos de la Lista de dispositivos en el grupo de destino.
3.4 Eliminar dispositivos de los grupos
Para eliminar uno o varios dispositivos de un grupo:
1. Seleccione uno o varios dispositivos.
2. Haga clic en Eliminar del grupo seleccionado.
3.5 Exportar los detalles de los dispositivos seleccionados
Para exportar los detalles de los dispositivos seleccionados a un archivo CSV:
1. Seleccione uno o varios dispositivos.
2. Haga clic en Exportar a archivo CSV.
3. Vaya a la carpeta de destino y el nombre del archivo.
Los archivos CSV incluyen solo los elementos visibles en la Lista de dispositivos, conforme a su orden.
3.6 Eliminar dispositivos de la Lista de dispositivos
Para eliminar uno o varios dispositivos de la lista de dispositivos:
1. Seleccione uno o varios dispositivos.
2. Haga clic en Suprimir de la lista de dispositivos o pulse la tecla Supr del teclado.
3 Acciones

7
Para ejecutar una tarea instantánea, haga una de las siguientes acciones:
- Seleccione el dispositivo y haga clic en la tarea que desee en Tareas instantáneas en el panel derecho.
- Haga clic con el botón derecho en el dispositivo y seleccione la tarea que desee en el menú que aparece.
• A diferencia de las tareas planificadas, las Tareas instantáneas surten efecto inmediatamente. Para
obtener más información, consulte 5 Tareas planificadas.
• En el caso de dispositivos conectados a través de la red, debe introducir la contraseña del dispositivo
seleccionado para realizar una tarea instantánea.
• Si una tarea instantánea no está disponible para el dispositivo seleccionado, es que no es compatible.
4.1 Configuración de contraseña
1. Seleccione uno o varios dispositivos.
2. Haga clic en Configuración de contraseña.
3. Realice una de las siguientes acciones:
• Cambie la contraseña de inicio de sesión predeterminada
a. Seleccione el botón de opción Establecer una contraseña para los dispositivos no configurados.
b. Escriba la contraseña nueva en los campos Contraseña nueva: y Confirmar contraseña nueva:.
• Cambie la contraseña actual
a. Seleccione el botón de opción Cambiar contraseña del dispositivo.
b. Introduzca la contraseña actual del dispositivo en el campo Contraseña actual del dispositivo:.
c. Escriba la contraseña nueva en los campos Contraseña nueva: y Confirmar contraseña nueva:.
4. Haga clic en Aplicar.
Si la contraseña de inicio de sesión predeterminada del dispositivo se ha cambiado, aparece el mensaje “Ya
se ha configurado”.
No debe usar las contraseñas que hay a continuación como contraseña de administrador:
• access
• initpass
• La contraseña precedida de “Pwd” situada en la parte posterior del equipo
4.2 Actualizar el firmware de los dispositivos
1. Seleccione uno o varios dispositivos.
2. Haga clic en Actualizar firmware.
3. Seleccione la casilla de verificación Actualizar a la última versión.
Para comprobar si tiene el firmware más reciente sin actualizarlo automáticamente, desmarque la casilla de
verificación Actualizar a la última versión.
4. Escriba la Contraseña del dispositivo para los dispositivos protegidos por contraseña.
5. Haga clic en Inicio.
Si hay disponible una versión más reciente del firmware, BRAdmin Professional 4 la descarga y actualiza
automáticamente el firmware del dispositivo de destino.
4 Tareas instantáneas

8
4.3 Reiniciar los dispositivos
1. Seleccione uno o varios dispositivos.
2. Haga clic en Reiniciar dispositivo.
3. Escriba la Contraseña del dispositivo para los dispositivos protegidos por contraseña.
4. Haga clic en Reiniciar dispositivo.
4.4 Editar la configuración de los dispositivos
1. Seleccione uno o varios dispositivos.
2. Haga clic en Editar ajustes de dispositivo.
3. Escriba la Contraseña del dispositivo.
4. Edite la configuración que desee:
- Método de arranque (solo dispositivos conectados a través de la red)
- Nombre de nodo (solo dispositivos conectados a través de la red)
- Ubicación
- Contacto
5. Haga clic en Aplicar para guardar los cambios.

9
4.5 Activar soluciones de software personalizadas
Para esta tarea es necesario un archivo de licencia válido. Un archivo de licencia puede contener los códigos de
activación, lo cual permite activar las soluciones en muchos dispositivos simultáneamente. Puede enviar archivos
de licencia para activar soluciones de software personalizadas en los dispositivos de destino.
Si no dispone de uno, póngase en contacto con su oficina local de Brother.
1. Seleccione uno o varios dispositivos.
2. Haga clic en Gestionar soluciones.
3. Escriba la Contraseña del dispositivo.
4. Realice una de las siguientes acciones:
• Si tiene un archivo de licencia: Seleccione el botón de opción Archivo de licencia: y, a continuación,
escriba el nombre del archivo en el campo de abajo, o bien haga clic en el botón Examinar… para
seleccionar el archivo de licencia.
• Si tiene códigos de licencia: Seleccione el botón de opción Código de licencia (número de 20 dígitos): y,
a continuación, escriba los códigos de licencia en el campo de abajo.
Se pueden introducir varios códigos, un código de licencia por línea.
5. Junto al campo Guardar el archivo resultante en:, haga clic en el botón Examinar... y busque la carpeta en
la que desee guardar el archivo de resultados. También puede copiar rutas de carpetas y pegarlas en este
campo.
6. Haga clic en Aplicar.
4.6 Enviar archivos a los dispositivos
Para enviar un archivo al dispositivo de destino (por ejemplo, un archivo PRN, EDPK o SSF), haga lo siguiente:
1. Seleccione uno o varios dispositivos.
2. Haga clic en Enviar archivo.
3. Escriba la Contraseña del dispositivo.
4. Especifique el archivo que se debe enviar al dispositivo de destino.
5. Haga clic en Enviar.
Para enviar archivos de configuración de dispositivos tales como archivos EDPK, se necesita una
contraseña de dispositivo.
4.7 Realizar una copia de seguridad de la configuración
Se requiere una contraseña de dispositivo para realizar esta tarea.
La contraseña del archivo creado por la función de configuración de copia de seguridad será la misma que la
contraseña del dispositivo.

10
Para guardar la configuración del dispositivo de destino en forma de un archivo DPK, o bien de un archivo EDPK
cifrado, haga lo siguiente:
1. Seleccione uno o varios dispositivos.
2. Haga clic en Realizar copia de seguridad de configuración en el panel derecho.
3. Haga clic en el botón Examinar… situado junto al campo Guardar en y especifique dónde se debe guardar el
archivo de la copia de seguridad de la configuración. También puede copiar rutas de carpetas y pegarlas en
este campo.
4. En el campo Elementos de configuración de copia de seguridad, seleccione Todo o Seleccionado: para
especificar los elementos necesarios.
5. Marque la casilla de verificación Excluir para no incluir la configuración específica del dispositivo, como la
dirección IP o el nombre del nodo, en el archivo de copia de seguridad.
6. Haga clic en Realizar copia de seguridad.
• No cambie el nombre del archivo si desea implementar el archivo de copia de seguridad a través de una
unidad flash USB.
Las implementaciones mediante USB requieren un formato de nombre de archivo específico.
• Algunos modelos crean un archivo SSF.
4.8 Restablecer ajustes de red
Para todos los modelos, esta tarea restablece los siguientes ajustes a sus valores predeterminados:
- Dirección IP
- Nombre de nodo
- Ubicación
- Contacto
Dependiendo del modelo, también se pueden restablecer otros ajustes.
1. Seleccione uno o varios dispositivos.
2. Haga clic en Restablecer ajustes de red.
3. Escriba la Contraseña del dispositivo.
4. Haga clic en Restablecer.

11
4.9 Función Mapply
Utilice la función Mapply para enviar y aplicar el archivo de configuración especificado a varios dispositivos a la
vez mediante un perfil de implementación.
1. Seleccione los dispositivos de destino (solo los dispositivos seleccionados y especificados en los perfiles de
implementación constituyen un destino para la ejecución).
2. Haga clic en Enviar archivo.
3. Especifique el perfil de implementación que se debe enviar a los dispositivos de destino.
4. Haga clic en Enviar.
• Un perfil de implementación es un archivo con datos como la información del dispositivo de destino, ele-
mentos de configuración, valores exclusivos de configuración y archivos de configuración.
• El formato del archivo del perfil de implementación es CSV o ZIP, con una contraseña.
• La función Mapply no se puede usar si el perfil de implementación está en un formato no válido.

12
Las siguientes tareas le proporcionan la información necesaria sobre los dispositivos de acuerdo con la
planificación predeterminada.
5.1 Registro de dispositivo
Esta tarea genera un registro de dispositivo, que incluye información tal como el recuento de páginas, el estado
del dispositivo y la información de consumibles (elementos de entrada del registro). Envía el registro de
dispositivo por correo electrónico o guarda el archivo de registro en una carpeta de destino específica de acuerdo
con la planificación que haya establecido.
5.2 Notificación de dispositivos
Esta tarea monitoriza un dispositivo de destino recuperando periódicamente su estado. Si hay algún error o
cambio de estado, BRAdmin Professional 4 envía notificaciones de error y cambio por correo electrónico.
La notificación del dispositivo envía un correo electrónico por cada dispositivo o cambio de estado.
5.3 Lista de dispositivos
Esta tarea recupera la información de los dispositivos en la lista de dispositivos, envía la información de la lista de
dispositivos por correo electrónico o la guarda en el archivo de una carpeta de destino específica de acuerdo con
la planificación predeterminada.
Para obtener más información sobre la configuración de tareas de la lista de dispositivos y de las opciones del
servidor de correo electrónico, consulte 7 Ajustes de aplicación.
5.4 Configuración maestra del dispositivo
Esta tarea monitoriza un dispositivo de destino periódicamente y recupera la configuración original del dispositivo
si se cambia accidentalmente la configuración.
Si quiere actualizar automáticamente el firmware de un dispositivo, marque la casilla de verificación Actualizar al
firmware más reciente.
Para obtener más información sobre la configuración maestra del dispositivo, consulte 7 Ajustes de aplicación.
5 Tareas planificadas

13
5.5 Asignar perfiles de Registro de dispositivo/Notificación de
dispositivos
Para realizar las tareas de Registro de dispositivo/Notificación de dispositivos, asigne un perfil de tarea a uno o
varios dispositivos.
1. Seleccione uno o varios dispositivos en la Lista de dispositivos.
2. Haga clic en Ajustes en el menú Registro de dispositivo o Notificación de dispositivos.
3. En el campo Perfiles:, seleccione el perfil que quiera asignar.
Antes de hacer clic en Aplicar, es posible que tenga que hacer lo siguiente:
• Si no hay ningún perfil disponible, o si desea editar el perfil que ha seleccionado, haga clic en Editar.
A continuación, puede crear un nuevo perfil o editar el perfil seleccionado en Ajustes de aplicación.
• Si aparece un mensaje que indica que no están establecidas las opciones de configuración del servidor de
correo electrónico, o bien si desea editar las opciones del servidor de correo electrónico ya configuradas,
haga clic en Ajustes del servidor de correo electrónico. Puede establecer la configuración en Ajustes
de aplicación.
4. Haga clic en Aplicar.

14
Para monitorizar el estado de las tareas activas y comprobar los resultados de las tareas completadas, haga clic
en Tareas en la barra de menú superior.
En el panel izquierdo se incluyen las siguientes categorías de tareas:
-Tareas instantáneas
-Registro de dispositivo
-Notificación de dispositivos
-Lista de dispositivos
-Configuración maestra de dispositivos
-Configuración automática
El número que aparece junto a cada categoría de tareas indica el número de tareas activas.
6.1 Comprobar el estado de la tarea
Para mostrar las tareas y su estado, seleccione una categoría de tareas en el panel izquierdo. La información
mostrada varía según el tipo de tarea.
Para mostrar las propiedades y acciones de la tarea en el panel derecho, seleccione una tarea en la Lista de
tareas.
BRAdmin Professional 4 utiliza los siguientes colores en el icono de notificación:
- Azul: se ha creado una nueva tarea
- Naranja: se ha producido un error
• Para filtrar las tareas por estado, seleccione el estado en la lista desplegable Registro de tarea.
• Para buscar una tarea, introduzca su palabra clave en el cuadro de búsqueda.
• El icono de notificación y el área del pie de página indican si tiene una tarea recién creada o no. El pie de
página también indica si hay una acción en curso o completada y si se ha producido un error.
6 Monitorización de tareas
Icono de notificación

15
6.2 Monitorizar tareas
Para monitorizar, detener o volver a intentar Tareas instantáneas, haga clic en Tareas instantáneas y, a
continuación, haga una de estas cosas:
1. Seleccione una tarea activa en el campo Tarea actual y haga clic en una de las siguientes opciones en el
panel derecho:
•Detalles: compruebe el estado y los detalles de la tarea.
•Detener: detenga la tarea.
2. Seleccione una tarea completada o interrumpida en el campo Registro de tarea y haga clic en una de las
siguientes opciones en el panel derecho:
•Detalles: compruebe el estado de las tareas completadas o intente volver a realizar una tarea si se ha visto
interrumpida por un error.
•Eliminar: elimine una tarea.
Para gestionar las tareas, haga clic en Registro de dispositivo, Notificación de dispositivos, Lista de
dispositivos o Configuración maestra de dispositivos y, a continuación, haga una de estas cosas:
1. Seleccione el perfil de una tarea activa o inactiva en el campo Tarea actual y haga clic en una de las siguientes
opciones en el panel derecho:
•Ajustes: muestre y edite la configuración de la tarea.
•Enviar correo electrónico de prueba: envíe un correo electrónico de prueba.
•Desactivar/Activar: desactive tareas activas o active tareas inactivas.
•Ejecutar ahora: ejecute la tarea inmediatamente.
2. Seleccione el perfil de una tarea completada o interrumpida en el campo Registro de tarea y haga clic en una
de las siguientes opciones en el panel derecho:
• Detalles: compruebe el estado de las tareas completadas.
•Abrir registro de la aplicación: compruebe los detalles de la tarea.
•Eliminar: elimine el elemento seleccionado del Registro de tarea.

16
6.3 Configuración automática
Utilice esta tarea para encontrar dispositivos que cumplan los criterios establecidos y configurarlos
automáticamente (por ejemplo, Configuración de contraseña y Actualizar firmware). También puede
programar la detección seleccionando un día y una hora específicos.
La función Mapply no se puede ejecutar en el modo de configuración automática.
A diferencia de los otros perfiles creados en los Ajustes de aplicación, los perfiles de Configuración
automática se crean abriendo la pantalla Tareas y haciendo clic a continuación en Nueva tarea de
configuración automática…
Puede monitorizar las tareas de Configuración automática existentes en la pantalla Tareas.
Para crear una nueva tarea de configuración automática, haga lo siguiente:
1. Seleccione Configuración automática en el panel izquierdo.
2. Haga clic en Nueva tarea de configuración automática...
3. Para cambiar el nombre de tarea predeterminado, escriba el nuevo nombre de configuración automática en el
campo Nombre de la tarea:.

17
4. Especifique los dispositivos de destino o sus criterios de detección. Haga clic en en el campo Objetivo y
haga una de estas cosas:
• Para utilizar los criterios de filtrado del Filtro inteligente, haga clic en Filtro inteligente… (Para obtener más
información, consulte 2.2 Agrupar y filtrar dispositivos).
• Para especificar los criterios de detección, seleccione Nombre de modelo…, Nombre de nodo…,
Dirección IP…, Número de serie… o Dirección MAC… A continuación, puede importar una lista de los
criterios exportados desde BRAdmin Professional 3/4 haciendo clic en Importar…
5. Especifique el momento de la aplicación en Activar.
Puede especificar como “En el momento de la detección” o en cualquier momento en la “Especificación de
hora”.
• Si selecciona la “Especificación de hora”, los Ajustes de detección de dispositivo aparecerán en gris.
• Si selecciona “En el momento de la detección” y no han configurado los Ajustes de detección de dispositivo,
aparecerá el mensaje La detección programada no está configurada. Esta tarea solo funciona con
detección manual. Haga clic en Ajustes de detección de dispositivo y configure la planificación.
(Para obtener más información, consulte 7.2 Configurar los ajustes de detección de dispositivos).
6. Asigne tareas para los dispositivos de destino en el campo Establecer flujo de automatización...
- Para añadir tareas o acciones: haga clic en Establecer flujo de automatización...
- Para cambiar las tareas o acciones actuales: haga clic en Editar.
7. Haga clic en Crear.
Para eliminar los elementos de configuración especificados, selecciónelos y haga clic en .
Para monitorizar las tareas de configuración automática, haga clic en Configuración automática y,
a continuación, realice una de las siguientes acciones:
1. Seleccione el perfil de una tarea activa o inactiva en el campo Tarea actual y haga clic en una de las siguientes
opciones en el panel derecho:
-Ajustes: muestre y edite la configuración de la tarea.
-Desactivar/Activar: desactive tareas activas o active tareas inactivas.
-Eliminar: elimine la tarea seleccionada.
-Ejecutar ahora: ejecute la tarea seleccionada inmediatamente.
2. Seleccione el perfil de una tarea completada o interrumpida en el campo Registro de tarea y haga clic en una
de las siguientes opciones en el panel derecho:
-Detalles: compruebe los detalles de las tareas fallidas.
-Eliminar: elimine el elemento seleccionado del Registro de tarea.

18
Ajustes de aplicación le permite crear y editar perfiles de tareas. También puede establecer la configuración
dentro de la aplicación BRAdmin Professional.
Haga clic en para abrir la ventana Ajustes de aplicación.
7.1 General
Para modificar la configuración general de la aplicación, seleccione General:
-Cambiar el idioma
En la lista desplegable Idioma, seleccione el idioma que desee utilizar.
-Actualizar el estado del dispositivo
Establezca la configuración del campo Actualizar estado del dispositivo para actualizar automáticamente el
estado del dispositivo. Seleccione la casilla de verificación Actualización automática y establezca la
frecuencia en el menú Periodo especificado.
-Comunicación con el dispositivo
Elija la opción “Nombre de nodo” o “Dirección IP” para comunicarse con su dispositivo.
Le recomendamos seleccionar la opción “Dirección IP” si:
- El dispositivo tiene una dirección IP estática
O
- El dispositivo tiene una dirección IP que se asigna automáticamente, pero hay un problema de comunicación
con el dispositivo
-Delimitador de archivo CSV
Cambie el delimitador del archivo CSV para exportarlo o importarlo desde la lista desplegable.
Haga clic en OK para cerrar la pantalla Ajustes de aplicación.
7.2 Configurar los ajustes de detección de dispositivos
Para detectar uno o varios dispositivos, establezca la configuración de Detección de dispositivo:
Pestaña Forma de detección
Las funciones Detectar dispositivos y Detectar dispositivos específicos… actúan según esta configuración.
(Para obtener más información, consulte 2.1 Detectar nuevos dispositivos).
7 Ajustes de aplicación

19
-Para buscar dispositivos en su red
Seleccione las casillas de verificación Transmisión IP o IP Unicast: en el menú Red. Haga clic en en el
campo que haya seleccionado para especificar las direcciones que desee.
-Para buscar dispositivos en una red local diferente
Seleccione la casilla de verificación Transmisión de agente en el menú Red. La función utiliza el software de
agente llamado BRAgent. Haga clic en para introducir la información en los campos Dirección IP de
agente o Nombre de nodo de agente.
-Para buscar dispositivos Brother conectados mediante USB
Seleccione la casilla de verificación USB.
BRAgent se ejecuta en un ordenador que se encuentre en una red local diferente a la del ordenador que
usted esté utilizando. Detecta los dispositivos y luego pasa los resultados de la detección a BRAdmin
Professional 4.
Pestaña Detectar planificación
Para realizar la Detección de dispositivo con regularidad, configure tanto Forma de detección como Detectar
planificación.
La opción Detectar dispositivo con el inicio de la aplicación está activada de manera predeterminada.
Si la lista de dispositivos no muestra ningún dispositivo al iniciar la aplicación, esta detecta automáticamente los
dispositivos.

20
1. Haga clic en en el campo Planificación: para establecer la planificación.
2. Haga clic en OK.
3. Haga clic en OK para cerrar la pantalla Ajustes de aplicación.
• Para editar los elementos de configuración especificados por en cada uno de los campos anteriores,
seleccione el elemento y haga clic en .
• Para eliminar los elementos de configuración especificados por en cada uno de los campos anteriores,
seleccione el elemento y haga clic en .

21
7.3 Establecer la configuración de red
Para establecer la configuración de Red, haga lo siguiente:
1. Haga clic en la pestaña SNMP.
2. Seleccione una de las opciones del menú Versión de SNMP.
3. Establezca la configuración de la opción seleccionada.
4. Haga clic en la pestaña Proxy (la configuración predeterminada es Automático).
5. (Opcional) Seleccione Manual y especifique los elementos en los campos Nombre del servidor, Puerto,
Nombre de usuario y Contraseña.
6. Haga clic en OK para cerrar la pantalla Ajustes de aplicación.
7.4 Configurar los ajustes del servidor de correo electrónico
Para recibir notificaciones/archivos por correo electrónico en relación con las tareas Registro de dispositivo,
Notificación de dispositivos y Lista de dispositivos, establezca la configuración del Servidor de correo
electrónico para la aplicación.
1. Establezca la configuración de SMTP en los menús Dirección del servidor SMTP, Método de autenticación
y SMTP por SSL/TLS.
2. Haga clic en OK para cerrar la pantalla Ajustes de aplicación.
7.5 Proteger la aplicación con una contraseña
Para especificar o cambiar la contraseña de esta aplicación, haga una de estas cosas:
-Para configurar esta aplicación de modo que requiera contraseña al iniciarse
Seleccione la casilla de verificación Solicitar una contraseña al iniciar la aplicación. Establezca la
contraseña en la ventana Configuración de contraseña.
-Para cambiar la contraseña actual
Haga clic en Configuración de contraseña y escriba la contraseña que desee en los campos Contraseña
actual y Contraseña nueva:.
-Para configurar esta aplicación de modo que no requiera contraseña al iniciarse
Desmarque la casilla de verificación Solicitar una contraseña al iniciar la aplicación.
Haga clic en OK para cerrar la pantalla Ajustes de aplicación.

22
7.6 Configuración maestra del dispositivo
1. Haga clic en en el campo Perfiles: para abrir la pantalla Ajustes de perfil.
• Para editar la configuración de un perfil existente, seleccione el perfil en el campo Perfiles:, haga clic en
y, a continuación, cambie los elementos de configuración que desee.
• Para eliminar un perfil existente, selecciónelo en el campo Perfiles: y haga clic en .
2. Escriba el nombre del perfil en el campo Nombre del perfil: si desea cambiar el nombre de perfil
predeterminado.
3. Escriba la contraseña en el campo Contraseña del dispositivo:.
4. Para actualizar siempre automáticamente el firmware del dispositivo, seleccione la casilla de verificación
Actualizar al firmware más reciente.
5. Escriba el nombre del archivo de configuración que desee en Archivo de configuración: o bien haga clic en
el botón Examinar... para especificar los archivos de configuración.
6. Especifique la Planificación: como Todos los días: o Semanalmente:.
7. Especifique la Hora de inicio:.
8. Haga clic en OK para cerrar la pantalla Ajustes de aplicación.
7.7 Crear un perfil de Registro de dispositivo
1. Haga clic en en el campo Perfiles para abrir la pantalla Ajustes de perfil.
• Para editar la configuración de un perfil existente, seleccione el perfil en el campo Perfiles, haga clic en
y, a continuación, cambie los elementos de configuración que desee.
• Para eliminar un perfil existente, selecciónelo en el campo Perfiles y, a continuación, haga clic en .
2. Escriba el nombre del perfil en el campo Nombre del perfil: si desea cambiar el nombre de perfil
predeterminado.
3. Haga clic en en el campo Planificación.
4. Aparecerá la ventana Ajustes de planificación. Seleccione la hora, el día o el periodo concretos que desee.
5. Establezca la configuración de la pestaña Enviar/guardar
registro.
• Para recibir el registro por correo electrónico, seleccione
la casilla de verificación Enviar a correo electrónico.
• Haga clic en en el campo Dirección de destino (A)
para escribir la dirección de correo electrónico a la que se
debe enviar el registro de dispositivo.
• Escriba la dirección del remitente en el campo Dirección
de remitente (De).
• Escriba el asunto del correo electrónico en el campo
Asunto si desea cambiar el asunto predeterminado.
• Para guardar archivos de registro de dispositivo,
seleccione la casilla de verificación Guardar un archivo
a fin de especificar la carpeta de destino.

23
6. Haga clic en la pestaña Archivo de registro.
• Escriba el nombre del archivo de registro en el campo
Nombre del archivo de registro: si desea cambiar el
nombre predeterminado del archivo de registro.
• Seleccione los elementos de entrada del registro que
necesite entre las opciones de Información del
archivo de registro.
• Seleccione el formato del archivo en la lista
desplegable Formato de archivo: y escriba el formato
de los datos en el campo Formato de fecha.
7. Haga clic en OK para cerrar la pantalla Ajustes de perfil.
• Para que el nombre del ordenador aparezca en el
nombre del archivo de registro, incluya la cadena
“%PCNAME%” en el campo Nombre del archivo de
registro:.
• Para que la fecha aparezca en el nombre del archivo
de registro con el formato “aaaa-MM-dd_HHmm”,
incluya la cadena “%DATE%” en el campo Nombre
del archivo de registro:.
• El nombre de un archivo de registro puede contener
tanto el nombre del ordenador como la fecha.
Ejemplo: Si el nombre de su ordenador es “AAA”, la
cadena “machinelog_%PCNAME%_%DATE%”
genera el nombre de archivo
“machinelog_AAA_2019-08-21_1113”.
• Los elementos de entrada del registro disponibles pueden variar en función de los dispositivos de destino.
8. Haga clic en OK para cerrar la pantalla Ajustes de aplicación.
7.8 Crear un perfil de Notificación de dispositivos
1. Haga clic en en el campo Perfiles para abrir la
pantalla Ajustes de perfil.
• Para editar la configuración de un perfil existente,
seleccione el perfil en el campo Perfiles, haga clic en
y, a continuación, cambie los elementos de
configuración que desee.
• Para eliminar un perfil existente, selecciónelo en el
campo Perfiles y haga clic en .
2. Escriba el nombre del perfil en el campo Nombre del
perfil: si desea cambiar el nombre de perfil
predeterminado.
3. Haga clic en en el campo Dirección de destino (A)
para escribir la dirección de correo electrónico a la que se
debe enviar la notificación.
4. Escriba la dirección del remitente en el campo Dirección
de remitente (De).
5. Seleccione el idioma en la lista desplegable Idioma.
6. Seleccione los errores que desea que se le notifiquen.
7. (Opcional) Seleccione la casilla de verificación Enviar un
correo electrónico cuando se ha solucionado el
problema en la parte inferior de la lista.

24
8. Haga clic en OK para cerrar la pantalla Ajustes de perfil.
9. Especifique la frecuencia de notificación en el campo Periodo especificado.
10. Haga clic en OK para cerrar la pantalla Ajustes de aplicación.
7.9 Crear un perfil de Lista de dispositivos
1. Escriba el nombre del archivo en el campo Nombre del archivo: si desea cambiar el nombre de archivo
predeterminado.
2. Haga clic en en el campo Planificación a fin de establecer la planificación para la adquisición de la lista.
3. Para recibir la lista por correo electrónico, seleccione la casilla de verificación Enviar a correo electrónico.
• Haga clic en en el campo Dirección de destino (A) para escribir la dirección de correo electrónico a la
que se debe enviar la lista.
• Escriba la dirección del remitente en el campo Dirección de remitente (De).
• Escriba el asunto del correo electrónico en el campo Asunto si desea cambiar el asunto predeterminado del
correo electrónico.
4. Para guardar los archivos de listas de dispositivos, seleccione la casilla de verificación Guardar un archivo a
fin de especificar la carpeta de destino.
• Para que el nombre del ordenador aparezca en el nombre del archivo, incluya la cadena “%PCNAME%”
en el campo Nombre del archivo:.
• Para que la fecha aparezca en el nombre del archivo con el formato “aaaa-MM-dd_HHmm”, incluya la
cadena “%DATE%” en el campo Nombre del archivo:.
• El nombre de un archivo puede contener tanto el nombre del ordenador como la fecha. Ejemplo: Si el
nombre de su ordenador es “AAA”, la cadena “machinelog_%PCNAME%_%DATE%” genera el nombre
de archivo “machinelog_AAA_2019-08-21_1113”.
• Para editar los elementos de configuración especificados por en cada uno de los campos anteriores,
seleccione el elemento y haga clic en .
• Para eliminar los elementos de configuración especificados por en cada uno de los campos anteriores,
seleccione el elemento y haga clic en .
5. Haga clic en OK para cerrar la pantalla Ajustes de aplicación.
7.10 Información
Dispone de la siguiente información de la aplicación BRAdmin Professional 4:
-Para comprobar el registro de la aplicación de la herramienta en caso de errores, en el menú Registro de
la aplicación:, haga clic en Abrir.
-Para ver la información de versión, en el menú Acerca de esta aplicación, haga clic en Versión.
-Para comprobar la versión de la aplicación, haga clic en Buscar actualizaciones de software. Puede
actualizar el software si hay disponible una nueva versión.
-Para comprobar la información de la licencia, haga clic en Licencia.
7.11 Herramienta: Setting File Editor
Use Setting File Editor para hacer lo siguiente:
●Eliminar todas las configuraciones específicas del dispositivo del archivo de configuración (.json, .dpk,
.edpk) a la vez o eliminar solo las configuraciones innecesarias del dispositivo y guardarlas.
●Crear los archivos de configuración (.json, .dpk, .edpk) y los perfiles (.csv) necesarios para ejecutar el
comando Mapply.
- Añadir palabras clave dinámicas (Mapply) al archivo de configuración (.json, .dpk, .edpk) y guardarlas.
- Usar un perfil existente o crear uno (.csv) con un campo para las palabras clave dinámicas (Mapply)
añadidas al archivo de configuración que tiene abierto.

25
1. Para iniciar Setting File Editor, seleccione Herramientas y, a continuación, haga clic en Abrir.
2. Para abrir el archivo de configuración, efectúe una de las acciones siguientes:
- Hacer clic en el menú Archivo y seleccionar Abrir archivo.
- Hacer clic en el botón Abrir archivo en el centro de la pantalla y, luego, en el archivo de configuración.
- Ir a la carpeta donde está el archivo de configuración, y arrastrarlo y soltarlo directamente en el área
designada.
3. Aparecerá un cuadro de diálogo para confirmar que desea eliminar la configuración específica del dispositivo.
Haga clic en Eliminar para desmarcar todas las opciones de configuración enumeradas en el cuadro de
diálogo, si es necesario.
4. Realice una de las acciones siguientes:
a) Eliminar los elementos del árbol de opciones de configuración.
Después de guardar el archivo de configuración, los elementos desmarcados se eliminarán del archivo y ya
no se mostrarán en el árbol de opciones de configuración.
b) Usar palabras clave dinámicas (Mapply).
Para cambiar o añadir un valor en el archivo de configuración para una palabra clave dinámica (Mapply),
seleccione Crear referencias dinámicas en el menú Avanzado.
Escriba la palabra clave en el campo Palabra clave dinámica (Mapply).
c) Establecer una palabra clave dinámica (Mapply) para las claves de una matriz.
1. Haga clic en el botón Obtener archivo Mapply CSV para descargar la plantilla Mapply CSV.
2. Edite la plantilla Mapply CSV descargada y añada la palabra clave dinámica.
3. Importe el archivo Mapply CSV que ha creado.
Haga clic en el botón Importar archivo Mapply CSV… y, luego, en Guardar.
d) Exportar las palabras clave dinámicas utilizando el menú Exportar… o el botón Exportar… en la esquina
superior derecha de la pantalla.
- Seleccione Aplicar palabras clave dinámicas (Mapply) al perfil de implementación para añadir las
palabras clave dinámicas a un perfil de implementación existente (archivo CSV o ZIP).
- Seleccione Crear una nueva plantilla de perfil de implementación (Mapply) para crear un perfil de
implementación (archivo CSV).
• Si desea eliminar todas las opciones de configuración específicas del dispositivo a la vez, seleccione
Anular la selección de la configuración específica del dispositivo en el menú Avanzado.
• El menú y el botón Exportar… aparecen cuando se selecciona Crear referencias dinámicas.

26
7.12 Realizar copias de seguridad y restaurar la configuración y
los datos de la aplicación
Para exportar o importar archivos de copia de seguridad:
• Realizar copia de seguridad de BRAdmin Professional 4
Para utilizar toda la configuración, incluidos los datos de dispositivos y los datos de registro de BRAdmin
Professional 4:
-Para exportar la totalidad de la configuración y los datos de esta aplicación, haga clic en Crear archivo
de copia de seguridad en el menú Realizar copia de seguridad de BRAdmin Professional 4, especifique
la carpeta de destino de los datos exportados y, a continuación, haga clic en Realizar copia de seguridad.
-Para importar la totalidad de la configuración y los datos de esta aplicación desde un archivo externo,
haga clic en Importar archivo de copia de seguridad en el menú Realizar copia de seguridad de
BRAdmin Professional 4, seleccione el archivo y, a continuación, haga clic en Importar.
• Realizar copia de seguridad de la configuración de la aplicación
Para utilizar los archivos INI que incluyen solo la configuración de la aplicación (sin los datos de dispositivos/
registro) de BRAdmin Professional 4:
- Para crear un archivo INI, haga clic en Crear archivo de copia de seguridad en el menú Realizar copia de
seguridad de la configuración de la aplicación, seleccione el archivo y, a continuación, haga clic en
Realizar copia de seguridad.
- Para importar un archivo INI, haga clic en Importar archivo de copia de seguridad en el menú Realizar
copia de seguridad de la configuración de la aplicación, seleccione el archivo y, a continuación, haga clic
en Importar.

27
Si no puede detectar uno o varios dispositivos, consulte 8.1 Si no puede detectar el dispositivo.
Para obtener más detalles, compruebe el registro de la aplicación desde el menú Información (consulte
7.10 Información).
Si el problema persiste, póngase en contacto con el equipo de soporte técnico local de Brother.
8.1 Si no puede detectar el dispositivo
Para todos los tipos de conexión de red
Asegúrese de lo siguiente:
• Su ordenador está conectado a la red.
• El dispositivo de destino está conectado a la red.
• El dispositivo de destino está encendido.
• La detección no ha sido interrumpida por ningún software de seguridad ni por el Firewall de Windows.
• El dispositivo de destino cumple los criterios y las condiciones de detección.
• El dispositivo de destino está dentro del alcance del paquete de transmisión. Si no lo está, es posible que tenga
que probar la búsqueda mediante unidifusión, o bien utilizar el software BRAgent.
Para obtener más información, consulte 7.2 Configurar los ajustes de detección de dispositivos.
Para dispositivos conectados mediante USB
Asegúrese de lo siguiente:
• El dispositivo de destino está utilizando un controlador correcto.
• El dispositivo de destino está conectado a la interfaz directa USB.
• El dispositivo de destino no está ocupado.
8.2 Permisos de acceso insuficientes
Si BRAdmin le notifica que no puede acceder a la carpeta seleccionada debido a permisos incorrectos, cambie la
configuración del servicio BRAdmin como sigue:
1. Abra el Panel de control, haga clic en Sistema y seguridady, a continuación, seleccione Herramientas
administrativas.
O bien, seleccione Herramientas administrativas de Windows en Todas las aplicaciones.
2. Haga doble clic en Servicios.
3. En la lista Servicios, haga clic con el botón derecho en Brother BRAdmin Service y, a continuación,
seleccione Propiedades.
4. Haga clic en la pestaña Iniciar sesión y, a continuación, introduzca la información de su cuenta en Esta
cuenta. Asegúrese de que la cuenta que utiliza tenga los siguientes privilegios:
• Derecho de administrador del ordenador que se utiliza.
• Permiso para acceder a la carpeta de destino.
5. Cuando se le solicite, reinicie el servicio y la aplicación.
8 Solución de problemas y soporte

28
8.3 Solución de problemas
Error Solución
Cuenta del administrador
bloqueada
La contraseña de administrador del dispositivo de destino se ha introducido
incorrectamente demasiadas veces. Espere hasta que se libere el bloqueo de
la contraseña del dispositivo de destino.
Ya activado La función que desea activar en el dispositivo ya se ha activado.
Ya se ha configurado
La contraseña de inicio de sesión predeterminada del dispositivo ya se ha
cambiado. Compruebe que la contraseña sea la de inicio de sesión
predeterminada.
No se puede convertir a PJL Asegúrese de utilizar una tabla de conversión PJL compatible con los datos de
entrada.
No se puede convertir a archivo
de configuración
Asegúrese de utilizar una tabla de conversión PJL compatible con el archivo de
configuración que desee.
Error de conexión Asegúrese de que el dispositivo de destino está conectado y disponible para
transferir los datos.
Error de coincidencia de
resultados de implementación
No se han aplicado una o varias configuraciones del archivo de configuración.
Compruebe el archivo de registro para obtener más información.
Error interno del dispositivo Reinicie el dispositivo de destino y vuelva a intentarlo.
No se ha encontrado el
dispositivo en el perfil de
implementación
No hay dispositivos de destino en el perfil de implementación (función Mapply).
El dispositivo está ocupado Espere hasta que el dispositivo de destino termine su trabajo actual.
Error al modificar No se han aplicado una o varias configuraciones del archivo de configuración.
Compruebe el archivo de registro para obtener más información.
Archivo no encontrado Asegúrese de especificar correctamente la ruta del archivo y, a continuación,
vuelva a intentarlo.
Error de escritura de archivo Asegúrese de que hay suficiente espacio en la carpeta de destino, o bien de
que los archivos de la carpeta de destino se pueden sobrescribir.
Se requiere actualización de
firmware
La versión de esquema del dispositivo de destino es más antigua que la versión
de esquema del archivo de configuración JSON. Actualice el firmware del
dispositivo.
La actualización de firmware
está desactivada
Asegúrese de que la configuración de actualización del firmware del dispositivo
está habilitada.
Error interno Asegúrese de que todos los ajustes sean correctos y vuelva a intentarlo.
Archivo de configuración de
implementación no válido
Asegúrese de que el contenido y la estructura del archivo de configuración son
correctos y, a continuación, vuelva a intentarlo.
Error de archivo no válido Asegúrese de seleccionar el archivo DJF correcto o el dispositivo de destino
correcto.
Error de licencia Asegúrese de introducir el código de licencia correcto (20 dígitos).
Se requiere nueva versión de
esquema
La versión de esquema del archivo de configuración JSON es más antigua que
la versión de esquema del dispositivo de destino.
No detectado Asegúrese de que el dispositivo de destino está conectado y disponible para
transferir los datos.
No admitido
Asegúrese de que todos los dispositivos de destino son compatibles con la
función o el comando que desea, o bien seleccione los dispositivos de destino
que sean compatibles con esa función o ese comando.
Parcialmente completo
Algunas de las soluciones implementadas se han activado, y otras ya están
activadas o no son compatibles con los dispositivos de destino. Compruebe el
archivo CSV almacenado en la ruta especificada en Guardar el archivo
resultante en en la pantalla Gestionar soluciones para obtener más
información.
Contraseña incorrecta Asegúrese de introducir la contraseña correcta.
Error de contraseña de paquete Asegúrese de que la contraseña del paquete sea correcta.

29
Error de permiso Asegúrese de que dispone del permiso necesario para acceder a la carpeta de
salida o la carpeta especificada.
El puerto Port 9100 está
desactivado
Asegúrese de que el ajuste del puerto 9100 en el dispositivo de destino esté
activado.
El número de serie no coincide Al especificar el identificador de dispositivo, asegúrese de especificar el número
de serie que coincida con el número de serie del dispositivo de destino.
Error de comunicación del
servidor
Asegúrese de que la conexión de red esté activa para poder actualizar la
herramienta a la versión más reciente.
Tiempo de espera de la sesión
agotado
Esta sesión de activación ha caducado, tras más de 24 horas de inactividad.
Intente volver a activar la solución o función que desee.
Solución no compatible Asegúrese de que los dispositivos de destino sean compatibles con las
soluciones que desea implementar.
Solución no compatible/
ya activada
Algunas de las soluciones implementadas no son compatibles o ya están
activadas. Compruebe el archivo CSV almacenado en la ruta especificada en
Guardar el archivo resultante en en la pantalla Gestionar soluciones para
obtener más información.
Error de comunicación SNMP Asegúrese de especificar correctamente la configuración de SNMP.
Error de seguridad SNMP v3 Asegúrese de que la configuración de SNMP sea correcta. Inténtelo de nuevo
cuando el dispositivo de destino esté desbloqueado.
Error de acceso no autorizado
El código de licencia se ha introducido incorrectamente demasiadas veces.
Espere hasta que se libere el bloqueo del servidor de licencias.
Asegúrese de que el código de licencia tiene el formato correcto (20 dígitos)
y de que no se ha utilizado ya.
Error Solución

-
 1
1
-
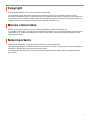 2
2
-
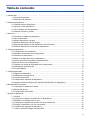 3
3
-
 4
4
-
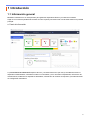 5
5
-
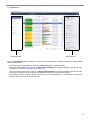 6
6
-
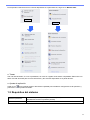 7
7
-
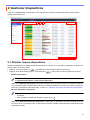 8
8
-
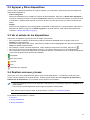 9
9
-
 10
10
-
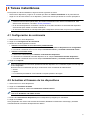 11
11
-
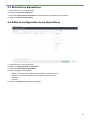 12
12
-
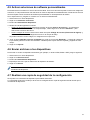 13
13
-
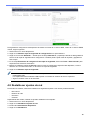 14
14
-
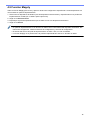 15
15
-
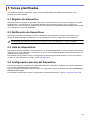 16
16
-
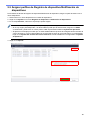 17
17
-
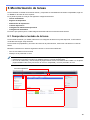 18
18
-
 19
19
-
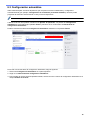 20
20
-
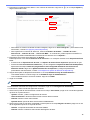 21
21
-
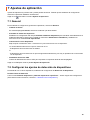 22
22
-
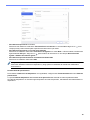 23
23
-
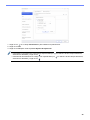 24
24
-
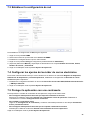 25
25
-
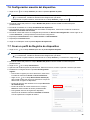 26
26
-
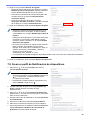 27
27
-
 28
28
-
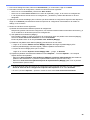 29
29
-
 30
30
-
 31
31
-
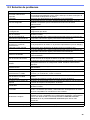 32
32
-
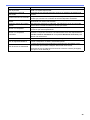 33
33
-
 34
34