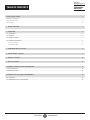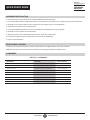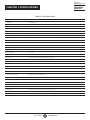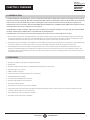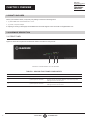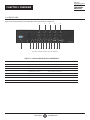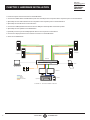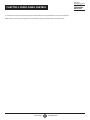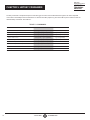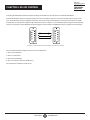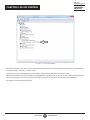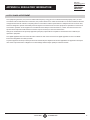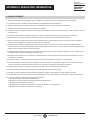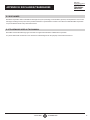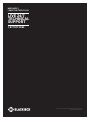Black Box HD6224A Manual de usuario
- Categoría
- Conmutadores KVM
- Tipo
- Manual de usuario
Este manual también es adecuado para

24/7 TECHNICAL SUPPORT AT 1.877.877.2269 OR VISIT BLACKBOX.COM
4K60 HDMI
DUAL-HEAD
KVM SWITCH
HD6224A
QUICK START GUIDE AND USER MANUAL
COMPUTER 13
24
4 Port Dual Head Ultra 4K-60 KVM Switch
ACTIVITY

2
TABLE OF CONTENTS
NEED HELP?
LE AVE THE TECH TO US
LIVE 24/7
TECHNICAL
SUPPORT
1.8 7 7.87 7. 226 9
1. 8 7 7. 8 7 7. 2 2 6 9 BLACKBOX.COM
QUICK START GUIDE ...................................................................................................... ................................................................... 3
Hardware Installation ........................................................................................................................................................................................................3
Front-Panel Control ............................................................................................................................................................................................................3
Commands .......................................................................................................................................................................................................................... 3
1. SPECIFICATIONS ........................................................................................................................................................................... 4
2. OVERVIEW ...................................................................................................................................................................................... 5
2.1 Introduction ...............................................................................................................................................................................................5
2.2 Features ....................................................................................................................................................................................................5
2.3 What’s Included ........................................................................................................................................................................................ 6
2.4 Hardware Description .............................................................................................................................................................................. 6
2.4.1 Front Panel ...........................................................................................................................................................................................................6
2.4.2 Back Panel ...........................................................................................................................................................................................................7
3. HARDWARE INSTALLATION ...................................................................................................... ................................................... 8
4. FRONT-PANEL CONTROL ............................................................................................................................................................. 9
5. HOTKEY CONTROL ..................................................................................................................................................................... 10
6. RS-232 CONTROL ........................................................................................................................................................................ 11
APPENDIX A. REGULATORY INFORMATION ................................................................................................................................ 13
A.1 FCC Statement .......................................................................................................................................................................................13
A.2 NOM Statement .....................................................................................................................................................................................14
APPENDIX B. DISCLAIMER/TRADEMARKS ................................................................................................................................. 15
B.1 Disclaimer ............................................................................................................................................................................................... 15
B.2 Trademarks Used in this Manual .......................................................................................................................................................... 15

3
1. 8 7 7. 8 7 7. 2 2 6 9 BLACKBOX.COM
NEED HELP?
LE AVE THE TECH TO US
LIVE 24/7
TECHNICAL
SUPPORT
1.8 7 7.87 7. 226 9
QUICK START GUIDE
HARDWARE INSTALLATION
1. Ensure that power is disconnected from the 4K60 HDMI Dual-Head KVM Switch.
2. Connect the HDMI cables and USB cables (male-A to male-B) from the computers to the respective ports on the KVM Switch.
3. Optionally connect audio cables from the computers to the respective ports on the KVM Switch.
4. Optionally connect RS-232 for control functions.
5. Connect the USB keyboard and mouse to the two USB ports with keyboard and mouse symbols.
6. Optionally connect speakers to the KVM Switch.
7. Optionally connect up to 2 USB peripheral devices such as printers or flash drives.
8. Connect the display monitors to the OUTPUT connectors on the KVM Switch.
9. Power on the KVM Switch.
FRONT-PANEL CONTROL
To switch ports using the front panel, press the Activity buttons to navigate between connected computers.
EDID learning is also done through the front-panel buttons by pressing both buttons simultaneously.
COMMANDS
TABLE QS-1. COMMANDS
COMMANDS HOTKEYS RS-232 CONTROL
Switch all devices (KVM, USB 2.0, and Audio) [CTRL] [CTRL] m [port #] [ENTER] //m [port #] [ENTER]
Switch KVM only [CTRL] [CTRL] c [port #] [ENTER] //c [port #] [ENTER]
Switch Audio only [CTRL] [CTRL] a [port #] [ENTER] //a [port #] [ENTER]
Switch USB 2.0 only CTRL] [CTRL] u [port #] [ENTER] //u [port #] [ENTER]
EDID Learning [CTRL] [CTRL] e [ENTER] //e [ENTER]
Same as front panel Activity button [CTRL] [CTRL] [up-arrow] n/a
Same as front panel Activity button [CTRL] [CTRL] [down-arrow] n/a
Reset [CTRL] [CTRL] r //r
Factory Default Reset [CTRL] [CTRL] f //f

41. 8 7 7. 8 7 7. 2 2 6 9 BLACKBOX.COM
NEED HELP?
LE AVE THE TECH TO US
LIVE 24/7
TECHNICAL
SUPPORT
1.8 7 7.87 7. 226 9
CHAPTER 1: SPECIFICATIONS
TABLE 1-1. SPECIFICATIONS
Video
Link Rate 5.4 Gbps/lane
Input Interface (8) HDMI 2.0 female
Output Interface (2) HDMI 2.0 female
Resolution 480i to 4K x 2K @ 60 Hz (YUV420)
Input Equalization Automatic
Video Bandwidth 300 MHz, 10.2 Gbps
HDCP Compliant Yes
Input/Output Max. Cable Length 20 ft. (6.2 m) (depending on cable quality)
Audio
Input Interface (4) 3.5-mm stereo audio jack
Output Interface (1) 3.5-mm stereo audio jack
Frequency Response 20 Hz to 20 KHz
Common Mode Rejection @ 60 dB
Nominal Level 0.0 to 1.0 V
Control
Front Panel (4) Computer LEDs, (2) Activity buttons and LEDs
RS-232 DB9 female, 115200 bps, N, 8 1, No flow control
Hotkeys Via keyboard
Emulation Keyboard, Video and Mouse
USB
Signal Type USB 2.0, 1.1, and 1.0 w/ internal hub
Input Interface (4) USB Type B (female)
Device Input Interface (2) USB 1.1 Type A (female) for keyboard-mouse;
(2) USB 2.0 Type A Transparent
Other
Operating Temperature 23 to 95° F (-5 to +35° C)
Storage Temperature -4 to +185° F (-20 to +85° C)
Humidity 5 to 90%, noncondensing
Power External 100-240 VAC/5 VDC, 4 A
Dimensions 2.875" H x 5.75" D x 12.75" W (7.3 x 14.6 x 32.4 cm)
Weight 4.1 lb. (1.9 kg)
Approvals UL, CE, ROHS Compliant

5
1. 8 7 7. 8 7 7. 2 2 6 9 BLACKBOX.COM
NEED HELP?
LE AVE THE TECH TO US
LIVE 24/7
TECHNICAL
SUPPORT
1.8 7 7.87 7. 226 9
CHAPTER 2: OVERVIEW
2.1 INTRODUCTION
The 4K60 HDMI Dual-Head KVM Switch - 4-Port is a dedicated multi-platform KVM switch capable of managing four dual-head 4K
computers through a single KVM. Built with ultra-HD ready HDMI outputs, the KVM Switch offers full 4K emulation at 60 Hz directly
from the device. Until now, HDMI switches lost emulated picture when disconnected from monitors, leading to confusion and
disorganization upon reconnecting. With the 4K60 HDMI Dual-Head KVM Switch, full EDID-assisted HDMI video emulation ensures
visual workspaces and screen resolutions are remembered.
The KVM Switch is HDCP compliant, supporting screen resolutions up to 4K Ultra-HD (3840 x 2160 @ 60 Hz) with responsive EDID
emulation. Additionally, the KVM Switch is compatible with any USB peripheral.
The KVM Switch is also easy to control with both a simple front-panel interface, as well as RS-232 or hot-keys.
Source switching made easy: The KVM Switch offers simplified management between four dual-head HDMI equipped computers’ USB
2.0 outputs. Keyboards, mice, and other connected USB devices can be switched between with ease. This dynamic KVM switch can be
controlled via hot keys or RS-232 commands, as well as directly through the console’s easy-to-read front panel.
EDID passthrough and recognition: The KVM Switch features EDID passthrough technology and source recognition, which enable smooth
and efficient switching in virtually any scenario. This plug-and-play EDID functionality makes set up hassle-free and simple.
Full USB keyboard and mouse emulation: The USB keyboard and mouse emulation used by the KVM Switch provides quick source
switching via keyboard hotkeys. The KVM Switch simulates the presence of a keyboard and mouse for every attached computer. This
essential function simulates keyboard and mouse control for all connected computers, so switching between each is kept seamless and
completely uninterrupted.
2.2 FEATURES
Supports up to Ultra-HD 4K (3840 x 2160) @ 30/50/60 Hz
Supports 3D
Supports LPCM, Dolby-AC3, DTS7.1, and DSD/Dolby TrueHD/DTS-HD master audio
Supports HDMI 1.3, 1.4, and 2.0
HDMI and HDCP compliant
Control up to four dual-head computers with a single KVM
Full EDID HDMI video emulation
Zero pixel loss with TMDS signal correction
Supports USB keyboard-mouse emulation
Supports all USB 2.0 devices
Uses hotkey commands for quick channel selection
Independent (asynchronous) switching of KVM and peripheral USB ports. Users can scan a document and save in another computer
Complete KVM emulation for error-free booting
Easy switching via front-panel, RS-232 or hotkeys
Full HDMI support, backwards compatibility

61. 8 7 7. 8 7 7. 2 2 6 9 BLACKBOX.COM
NEED HELP?
LE AVE THE TECH TO US
LIVE 24/7
TECHNICAL
SUPPORT
1.8 7 7.87 7. 226 9
CHAPTER 2: OVERVIEW
2.3 WHAT’S INCLUDED
Before you install this switch, verify that your package contains the following items:
(1) 4K60 HDMI Dual-Head KVM Switch - 4-Port
(1) 5-VDC, 4-A power adapter
If anything is missing or damaged, contact Black Box Technical Support at 877-877-2269 or info@blackbox.com.
2.4 HARDWARE DESCRIPTION
2.4.1 FRONT PANEL
Figure 2-1 shows the front panel of the HD6224A. Table 2-1 describes its components.
1 2 3
FIGURE 2-1. FRONT PANEL OF THE HD6224A
TABLE 2-1. HD6224A FRONT-PANEL COMPONENTS
NUMBER IN FIGURE 2-1 COMPONENT DESCRIPTION
1 (4) Computer LEDs Computer 1, 2, 3, 4
2 (1) Activity button and LED Press the button to navigate between connected computers.
LED lights when button is active
3 (1) Activity button and LED Press the button to navigate between connected computers.
LED lights when button is active

7
1. 8 7 7. 8 7 7. 2 2 6 9 BLACKBOX.COM
NEED HELP?
LE AVE THE TECH TO US
LIVE 24/7
TECHNICAL
SUPPORT
1.8 7 7.87 7. 226 9
CHAPTER 2: OVERVIEW
2.4.2 BACK PANEL
Figure 2-2 shows the back panel of the HD6224A. Table 2-2 describes its components.
1 2 3 4 3 4 3 4 3 4 5 6 5
7 8 8 8 8
FIGURE 2-2. BACK PANEL OF THE HD6224A
TABLE 2-2. HD6224A BACK-PANEL COMPONENTS
NUMBER IN FIGURE 2-2 COMPONENT DESCRIPTION
1(1) DB9 female connector Used for RS-232 control
2(1) barrel connector Links to 5-V power supply
3 (4) USB Type B connectors Connects to computer input interfaces
4 (4) Audio IN connectors Connectors to input audio
5 (4) USB Type A connectors Connects to device output interfaces
6 (1) Audio OUT connector Connects to output audio
7 (2) HDMI 2.0 female connectors Links to Output A and Output B
8 (8) HDMI 2.0 female connectors Links to Inputs 1A, 2A, 3A, 4A, 1B, 2B, 3B, and 4B

81. 8 7 7. 8 7 7. 2 2 6 9 BLACKBOX.COM
NEED HELP?
LE AVE THE TECH TO US
LIVE 24/7
TECHNICAL
SUPPORT
1.8 7 7.87 7. 226 9
CHAPTER 3: HARDWARE INSTALLATION
1. Ensure that power is disconnected from the KVM Switch.
2. Connect the HDMI cables and USB cables (male-A to male-B) from the computers to the respective ports on the KVM Switch.
3. Optionally connect audio cables from the computers to the respective ports on the KVM Switch.
4. Optionally connect RS-232 for control functions.
5. Connect the USB keyboard and mouse to the two USB ports with keyboard and mouse symbols.
6. Optionally connect speakers to the KVM Switch.
7. Optionally connect up to two USB peripheral devices such as printers or flash drives.
8. Connect the display monitors to the OUTPUT connectors on the KVM Switch.
9. Power on the KVM Switch.
COMPUTER 13
24
4 Port Dual Head Ultra 4K-60 KVM Switch
ACTIVITY
USB
HDMI
RS-232
Stereo Audio
Speakers
Laptop for
RS-232 control
Computers
Computers
Printer
Monitors
Mouse
Keyboard
HD6224A
FIGURE 3-1. TYPICAL INSTALLATION

9
1. 8 7 7. 8 7 7. 2 2 6 9 BLACKBOX.COM
NEED HELP?
LE AVE THE TECH TO US
LIVE 24/7
TECHNICAL
SUPPORT
1.8 7 7.87 7. 226 9
CHAPTER 4: FRONT-PANEL CONTROL
To switch ports using the front panel, press the Activity buttons to navigate between connected computers.
EDID learning is also done through the front panel buttons by pressing both buttons simultaneously.

10 1. 8 7 7. 8 7 7. 2 2 6 9 BLACKBOX.COM
NEED HELP?
LE AVE THE TECH TO US
LIVE 24/7
TECHNICAL
SUPPORT
1.8 7 7.87 7. 226 9
CHAPTER 5: HOTKEY COMMANDS
A hotkey command is a keyboard sequence used to trigger an action on the KVM Switch through the use of the keyboard
connected on the USB port of the KVM Switch. To activate the hotkey sequence, press the CTRL key twice and then enter the
desired hotkey commands. See Table 5-1.
TABLE 5-1. COMMANDS
COMMANDS HOTKEYS RS-232 CONTROL
Switch all devices (KVM, USB 2.0, and Audio) [CTRL] [CTRL] [port #] [ENTER] //m [port #] [ENTER]
Switch KVM only [CTRL] [CTRL] c [port #] [ENTER] //c [port #] [ENTER]
Switch Audio only [CTRL] [CTRL] a [port #] [ENTER] //a [port #] [ENTER]
Switch USB 2.0 only CTRL] [CTRL] u [port #] [ENTER] //u [port #] [ENTER]
EDID Learning [CTRL] [CTRL] e [ENTER] //e [ENTER]
Same as front panel Activity button [CTRL] [CTRL] [up-arrow] n/a
Same as front panel Activity button [CTRL] [CTRL] [down-arrow] n/a
Reset [CTRL] [CTRL] r //r
Factory Default Reset [CTRL] [CTRL] f //f

11
1. 8 7 7. 8 7 7. 2 2 6 9 BLACKBOX.COM
NEED HELP?
LE AVE THE TECH TO US
LIVE 24/7
TECHNICAL
SUPPORT
1.8 7 7.87 7. 226 9
CHAPTER 6: RS-232 CONTROL
Controlling the KVM Switch via RS-232 requires an RS-232 card installed on your computer or a USB to RS-232 adapter.
Check the KVM Switch and your computer to determine if you need a male-to-male or a male-to-female cable and how long it needs
to be. The KVM Switch requires a straight-through cable. You can use a null-modem adapter to convert a crossed cable to a straight-
through cable. An example of a straight through cable pinout is shown in Figure 6-1. The standard maximum length for an RS-232 cable
is 50 feet (15.2 meters). Contact Black Box Technical Support at 877-877-2269 or info@blackbox.com if you require more information.
RX
GND
TX
TX
GND
RX
FIGURE 6-1. RS-232 DB9-TO-DB9 STRAIGHT-THROUGH CABLE
You will need to identify the COM port number used. On a Windows PC:
1. Click on the start button.
2. Click on Control Panel.
3. Click on Device Manager.
4. Click on the arrow next to Ports (COM & LPT).
You should see the COM port number in use.

12 1. 8 7 7. 8 7 7. 2 2 6 9 BLACKBOX.COM
NEED HELP?
LE AVE THE TECH TO US
LIVE 24/7
TECHNICAL
SUPPORT
1.8 7 7.87 7. 226 9
CHAPTER 6: RS-232 CONTROL
FIGURE 6-2. COM PORT NUMBER
Run the terminal client of your choice such as HyperTerminal or PuTTY. Select the correct COM port on the computer. Use the following
connection settings: 115200, N, 8, 1, no flow control.
Cycling power on your unit will display a boot up message in your terminal software if the connection is correct.
NOTE: Your terminal software may not default to or display all of the settings above. If you attempt to connect and the settings above are
not set correctly, after you set them correctly you may need to cycle power on your unit for communication to be established.
See Table 5-1 for a list of RS‐232 commands.

13
1. 8 7 7. 8 7 7. 2 2 6 9 BLACKBOX.COM
NEED HELP?
LE AVE THE TECH TO US
LIVE 24/7
TECHNICAL
SUPPORT
1.8 7 7.87 7. 226 9
APPENDIX A: REGULATORY INFORMATION
A.1 FCC CLASS A STATEMENT
This equipment generates, uses, and can radiate radio-frequency energy, and if not installed and used properly, that is, in strict
accordance with the manufacturer’s instructions, may cause interference to radio communication. It has been tested and found to
comply with the limits for a Class A computing device in accordance with the specifications in Subpart B of Part 15 of FCC rules,
which are designed to provide reasonable protection against such interference when the equipment is operated in a commercial
environment. Operation of this equipment in a residential area is likely to cause interference, in which case the user at his own
expense will be required to take whatever measures may be necessary to correct the interference.
Changes or modifications not expressly approved by the party responsible for compliance could void the user’s authority to
operate the equipment.
This digital apparatus does not exceed the Class A limits for radio noise emission from digital apparatus set out in the Radio
Interference Regulation of Industry Canada.
Le présent appareil numérique n’émet pas de bruits radioélectriques dépassant les limites applicables aux appareils numériques
de la classe A prescrites dans le Règlement sur le brouillage radioélectrique publié par Industrie Canada.

14 1. 8 7 7. 8 7 7. 2 2 6 9 BLACKBOX.COM
NEED HELP?
LE AVE THE TECH TO US
LIVE 24/7
TECHNICAL
SUPPORT
1.8 7 7.87 7. 226 9
APPENDIX A: REGULATORY INFORMATION
A.2 NOM STATEMENT
1. Todas las instrucciones de seguridad y operación deberán ser leídas antes de que el aparato eléctrico sea operado.
2. Las instrucciones de seguridad y operación deberán ser guardadas para referencia futura.
3. Todas las advertencias en el aparato eléctrico y en sus instrucciones de operación deben ser respetadas.
4. Todas las instrucciones de operación y uso deben ser seguidas.
5. El aparato eléctrico no deberá ser usado cerca del agua—por ejemplo, cerca de la tina de baño, lavabo, sótano mojado o cerca de
una alberca, etc.
6. El aparato eléctrico debe ser usado únicamente con carritos o pedestales que sean recomendados por el fabricante.
7. El aparato eléctrico debe ser montado a la pared o al techo sólo como sea recomendado por el fabricante.
8. Servicio—El usuario no debe intentar dar servicio al equipo eléctrico más allá a lo descrito en las instrucciones de operación.
Todo otro servicio deberá ser referido a personal de servicio calificado.
9. El aparato eléctrico debe ser situado de tal manera que su posición no interfiera su uso. La colocación del aparato eléctrico
sobre una cama, sofá, alfombra o superficie similar puede bloquea la ventilación, no se debe colocar en libreros o gabinetes que
impidan el flujo de aire por los orificios de ventilación.
10. El equipo eléctrico deber ser situado fuera del alcance de fuentes de calor como radiadores, registros de calor, estufas u otros
aparatos (incluyendo amplificadores) que producen calor.
11. El aparato eléctrico deberá ser connectado a una fuente de poder sólo del tipo descrito en el instructivo de operación, o como
se indique en el aparato.
12. Precaución debe ser tomada de tal manera que la tierra fisica y la polarización del equipo no sea eliminada.
13. Los cables de la fuente de poder deben ser guiados de tal manera que no sean pisados ni pellizcados por objetos colocados
sobre o contra ellos, poniendo particular atención a los contactos y receptáculos donde salen del aparato.
14. El equipo eléctrico debe ser limpiado únicamente de acuerdo a las recomendaciones del fabricante.
15. En caso de existir, una antena externa deberá ser localizada lejos de las lineas de energia.
16. El cable de corriente deberá ser desconectado del cuando el equipo no sea usado por un largo periodo de tiempo.
17. Cuidado debe ser tomado de tal manera que objectos liquidos no sean derramados sobre la cubierta u orificios de ventilación.
18. Servicio por personal calificado deberá ser provisto cuando:
A: El cable de poder o el contacto ha sido dañado; u
B: Objectos han caído o líquido ha sido derramado dentro del aparato;o
C: El aparato ha sido expuesto a la lluvia; o
D: El aparato parece no operar normalmente o muestra un cambio en su desempeño; o
E: El aparato ha sido tirado o su cubierta ha sido dañada.

15
1. 8 7 7. 8 7 7. 2 2 6 9 BLACKBOX.COM
NEED HELP?
LE AVE THE TECH TO US
LIVE 24/7
TECHNICAL
SUPPORT
1.8 7 7.87 7. 226 9
APPENDIX B: DISCLAIMER/TRADEMARKS
B.1 DISCLAIMER
Black Box Corporation shall not be liable for damages of any kind, including, but not limited to, punitive, consequential or cost of cover
damages, resulting from any errors in the product information or specifications set forth in this document and Black Box Corporation
may revise this document at any time without notice.
B.2 TRADEMARKS USED IN THIS MANUAL
Black Box and the Black Box logo type and mark are registered trademarks of Black Box Corporation.
Any other trademarks mentioned in this manual are acknowledged to be the property of the trademark owners.

NEED HELP?
LEAVE THE TECH TO US
LIVE 24/7
TECHNICAL
SUPPORT
1.8 7 7.8 7 7. 22 69
© COPYRIGHT 2021. BLACK BOX CORPORATION. ALL RIGHTS RESERVED.
HD6224A_QSG_USER_REV3.PDF
-
 1
1
-
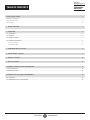 2
2
-
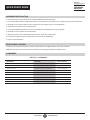 3
3
-
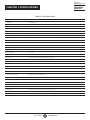 4
4
-
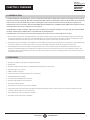 5
5
-
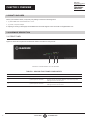 6
6
-
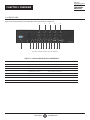 7
7
-
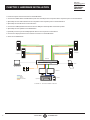 8
8
-
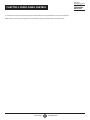 9
9
-
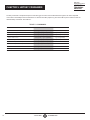 10
10
-
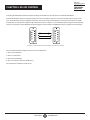 11
11
-
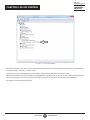 12
12
-
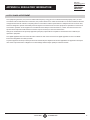 13
13
-
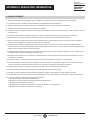 14
14
-
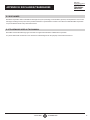 15
15
-
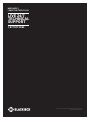 16
16
Black Box HD6224A Manual de usuario
- Categoría
- Conmutadores KVM
- Tipo
- Manual de usuario
- Este manual también es adecuado para
en otros idiomas
- English: Black Box HD6224A User manual
Artículos relacionados
-
Black Box VSW-HDMI2-3X1 El manual del propietario
-
Black Box KV6222A Manual de usuario
-
Black Box IC199A-R4 El manual del propietario
-
Black Box VSP-HDMI2-1X2 El manual del propietario
-
Black Box ACU1700A KVM Extender TX and RX Manual de usuario
-
Black Box VSW-MC-CTRL Manual de usuario
-
Black Box AVX-HDMI2-FO-HDB Manual de usuario
-
Blackbox KVXLC-100, KVXLCF-100 Manual de usuario
-
Black Box ME890AE-R Catx DB9 Line Diver Manual de usuario
-
Black Box LH1690C-LC-R3 El manual del propietario