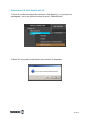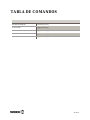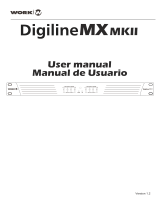2 de 21
Puertos:
Contactos:

3 de 21
Puerto de Ethernet
Puerto de alimentación principal
Puerto de alimentación opcional
Puerto de conexión multifunción,
PIN
Contacto
1
GPIO 1
2
GPIO 2
3
GND
4
GPIO 3
5
GPIO 4
6
GND
7
GPIO 5
8
GPIO 6
9
GPIO 7
10
GPIO 8
11
GND
12
GPIO 9
13
GPIO 10
14
A 1
15
A 2

4 de 21
Led indicador de Actividad
Led indicador de conexión
Puerto de Ethernet
Puerto de alimentación
principal
Puerto de alimentación opcional
Led indicador de encendido
Puerto de conexión multifunción

5 de 21

6 de 21
Detección del LM GPIO en WorkCAD

7 de 21
Obteniendo información del LM-GPIO en WorkCAD
Para obtener información de un dispositivo debemos colocar el puntero del ratón sobre el
icono “i” de cada dispositivo.
Actualización de un dispositivo LM GPIO en WorkCAD
Antes de realizar la instalación de los dispositivos LM se recomienda la actualización
de todos ellos a la versión más reciente de software, las cuales incluyen corrección
de errores y nuevas funcionalidades. Los pasos a seguir para la actualización de un
dispositivos son:
1.Iniciamos WorkCAD y nos desplazamos a la pestaña “Network”, allí encontraremos todos
los dispositivos de la familia LM que hayan disponibles en la red.
2.Al desplazar el puntero del ratón sobre el nombre del dispositivo , podemos ver diferentes
iconos, si entre ellos aparece el icono ^ quiere decir que debemos actualizar el dispositivo.

8 de 21
3.Hacemos “click” sobre el icono ^ ( en caso de aparecer ) para actualizar el
dispositivo.
Si al seleccionar “Yes” obtiene un error, por favor revise que el rango IP del PC con
WorkCAD es el mismo que el del dispositivo LM que desea actualizar
GPIO
LM GPIO

9 de 21
4.Hacemos “click” sobre “YES” y dará comienzo el proceso de actualización del
dispositivo.
5.Durante el proceso de actualización la barra de progreso se detendrá unos
instantes durante el auto-reinicio del dispositivo, por favor espere y no desconecte el
dispositivo hasta que todo el proceso se haya finalizado.
6.Una vez finalizada la actualización WorkCAD mostrará un cartel indicando que el
proceso se ha realizado correctamente.

10 de 21
Cambio del nombre de un LM GPIO en WorkCAD
1-Para cambiar el nombre de un dispositivo es necesario añadirlo al proyecto , para
ello en uno de los dispositivos que aparecen en la pestaña “Network” hacemos
“click” sobre el icono “+”. El dispositivo subirá a la parte superior dentro de “Project
Inspector”.
2-Sobre el nombre del dispositivo hacemos “click derecho” y se mostrará un
desplegable , en el que seleccionamos la opción “Rename”
3-Le asignamos un nuevo nombre al dispositivo.
Un vez modificados el nombre o la dirección IP se aconseja el reinicio del dispositivo
para almacenar correctamente los datos.

11 de 21
Cambio de la dirección IP de un LM Serial en WorkCAD
1-Sobre el nombre del dispositivo hacemos “click derecho” y se mostrará un
desplegable , en el que seleccionamos la opción “Change static IP”
2-Le asignamos una nueva dirección IP al dispositivo.
Un vez modificados el nombre o la dirección IP se aconseja el reinicio del dispositivo
para almacenar correctamente los datos.

12 de 21
Reinicio de un LM GPIO desde WorkCAD
1-Sobre el nombre del dispositivo hacemos “click derecho” y se mostrará un
desplegable , en el que seleccionamos la opción “RebootDevice”
2-WorkCAD nos pedirá confirmación para reiniciar el dispositivo

13 de 21
Configuración de los puertos GPIO
Los 10 puertos GPIO pueden ser configurados tanto como de entrada o de salida.
Mediante el menú desplegable seleccionaremos su comportamiento ( Entrada o salida ).
En la parte inferior tenemos un indicador de estado, si el contacto está siendo utilizado se
ilumina de color verde. Cuando esta configurado como salida es posible actuar sobre el
contacto manualmente haciendo “click” sobre el indicador.

14 de 21
Cierre - apertura de un puerto GPIO mediante OSC
1º-En el dispositivo de control ajustamos la IP del target conforme a la IP del LM_GPIO.
2º-En el dispositivo de control ajustamos el puerto en 9000
3º-Desde el dispositivo de control enviamos el comando:
/gpio1/mode
con el valor “1” para configurar el GPIO como salida
4º-Desde el dispositivo de control enviamos el comando:
/gpio1/value
con el valor “1” para activar el puerto GPIO 1
5º-Desde el dispositivo de control enviamos el comando:
/gpio1/value
con valor “0” para desactivar el puerto GPIO 1

15 de 21
Cierre de un puerto GPIO al cerrase otro puerto GPIO
1º-Conectamos el LM-GPIO a la red y desde WorkCAD lo añadimos al proyecto
2º-Configuramos el GPIO1 como entrada
3º-Configuramos el GPIO2 como salida
4º-En el apartado de “Commands” seleccionamos el “Bank” GPIO1
5º-En “Event” seleccionamos “On Activate”
6º-En IP introducimos: 127.0.0.1
7º-En Port introducimos: 9000
8º-En Command introducimos el comando:
//gpio2/value;,i;1;
9º-Hacemos “click” sobre el botón “Add”
10ª-Hacemos “click” sobre el botón “Apply” para guardar los cambios.
Ahora cuando se active el puerto GPIO1 ( GND+Pin1) se activará el GPIO2

16 de 21
Cierre de varios puertos GPIO al cerrase un puerto
1º-Conectamos el LM-GPIO a la red y desde WorkCAD lo añadimos al proyecto
2º-Configuramos el GPIO1 como entrada
3º-Configuramos el GPIO2, GPIO3, GPIO4 como salida
4º-En el apartado de “Commands” seleccionamos el “Bank” GPIO1
5º-En “Event” seleccionamos “On Activate”
6º-En IP introducimos: 127.0.0.1
7º-En Port introducimos: 9000
8º-En Command introducimos el comando:
//gpio2/value;,i;1;
9º-Hacemos “click” sobre el botón “Add”
10º-En Command introducimos el comando:
//gpio3/value;,i;1;
11º-Hacemos “click” sobre el botón “Add”
12º-En Command introducimos el comando:
//gpio4/value;,i;1;
13º-Hacemos “click” sobre el botón “Add”
14ª-Hacemos “click” sobre el botón “Apply” para guardar los cambios.
Ahora cuando se active el puerto GPIO1 ( GND+Pin1) se activará el GPIO2, el GPIO3 y el
GPIO4

17 de 21
Cierre de varios puertos GPIO al abrirse un puerto
1º-Conectamos el LM-GPIO a la red y desde WorkCAD lo añadimos al proyecto
2º-Configuramos el GPIO1 como entrada
3º-Configuramos el GPIO2, GPIO3, GPIO4 como salida
4º-En el apartado de “Commands” seleccionamos el “Bank” GPIO1
5º-En “Event” seleccionamos “On Deactivate”
6º-En IP introducimos: 127.0.0.1
7º-En Port introducimos: 9000
8º-En Command introducimos el comando:
//gpio2/value;,i;1;
9º-Hacemos “click” sobre el botón “Add”
10º-En Command introducimos el comando:
//gpio3/value;,i;1;
11º-Hacemos “click” sobre el botón “Add”
12º-En Command introducimos el comando:
//gpio4/value;,i;1;
13º-Hacemos “click” sobre el botón “Add”
14ª-Hacemos “click” sobre el botón “Apply” para guardar los cambios.
Ahora cuando se desactive el puerto GPIO1 ( GND+Pin1) se activará el GPIO2, el GPIO3 y
el GPIO4

18 de 21
Cierre de varios puertos GPIO de un LM GPIO remoto
1º-Conectamos los 2 LM-GPIO a la red y desde WorkCAD los añadimos al proyecto
2º-Configuramos el GPIO1 del dispositivo local como entrada
3º-Configuramos el GPIO2, GPIO3, GPIO4 del dispositivo remoto como salida
4º-En el apartado de “Commands” del dispositivo local seleccionamos el “Bank” GPIO1
5º-En “Event” seleccionamos “On Activate”
Donde:
-IP debe introducirse la dirección IP del dispositivo remoto al que se le quiere enviar el
mensaje.
-Port debe introducirse el puerto de destino del mensaje, en este caso 9000.
6º-En Command introducimos el comando:
//gpio2/value;,i;1;
7º-Hacemos “click” sobre el botón “Add”
8º-En Command introducimos el comando:
//gpio3/value;,i;1;
9º-Hacemos “click” sobre el botón “Add”
10º-En Command introducimos el comando:
//gpio4/value;,i;1;
11º-Hacemos “click” sobre el botón “Add”
12ª-Hacemos “click” sobre el botón “Apply” para guardar los cambios.
Ahora cuando se desactive el puerto GPIO1 del LM local ( GND+Pin1) se activará el GPIO2,
el GPIO3 y el GPIO4 del LM-GPIO remoto.

19 de 21
Activar varios puertos cuando se inicia el dispositivo
1º-Conectamos el LM-GPIO a la red y desde WorkCAD lo añadimos al proyecto
2º-Configuramos el GPIO1 como salida
3º-Configuramos el GPIO2 como salida
4º-En el apartado de “Commands” seleccionamos el Bank “On Start”
5º-En IP introducimos: 127.0.0.1
6º-En Port introducimos: 9000
7º-En Command introducimos el comando:
//gpio2/value;,i;1;
8º-Hacemos “click” sobre el botón “Add”
9º-En Command introducimos el comando:
//gpio1/value;,i;1;
10º-Hacemos “click” sobre el botón “Add”
11º-Hacemos “click” sobre el botón “Apply” para guardar los cambios.
Ahora cuando se inicie el LM-GPIO se activará el GPIO2 y el GPIO1

20 de 21
TABLA DE COMANDOS
Ejecutar una memoria
//memory3/exec;,;
Activar GPIO
//gpio1/value;,i;1;
Desactivar GPIO
//gpio1/value;,i;0;
Ajustar puerto como entrada
//gpio1/mode;,i;0;
Ajustar puerto como salida
//gpio1/mode;,i;1;

21 de 21
EQUIPSON S.A | Avda El Saler,14 - Pol.Ind. L´Alteró, 46460 - Silla ( Valencia ) Spain
- Tel: +34 961 216 301 | Fax: +34 961 200 242 |
www.work.es | [email protected]
-
 1
1
-
 2
2
-
 3
3
-
 4
4
-
 5
5
-
 6
6
-
 7
7
-
 8
8
-
 9
9
-
 10
10
-
 11
11
-
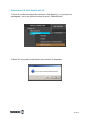 12
12
-
 13
13
-
 14
14
-
 15
15
-
 16
16
-
 17
17
-
 18
18
-
 19
19
-
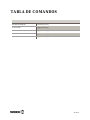 20
20
-
 21
21