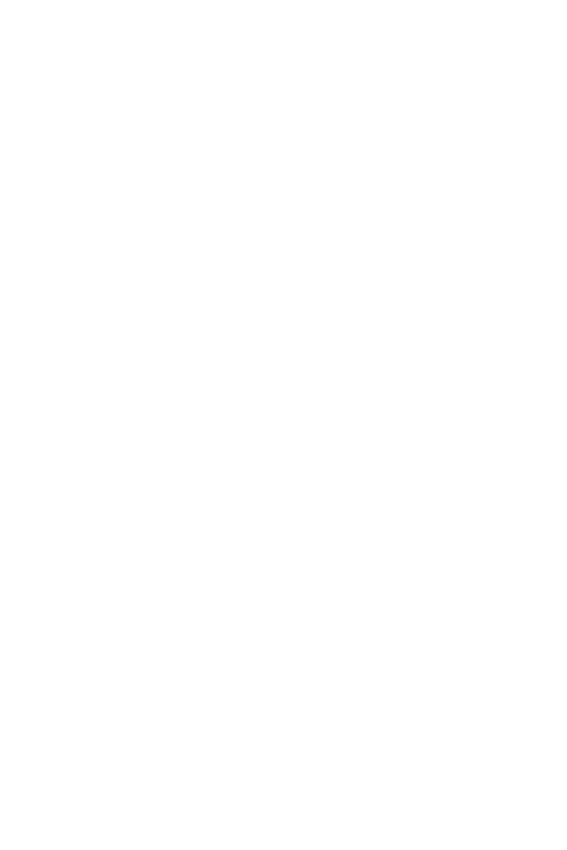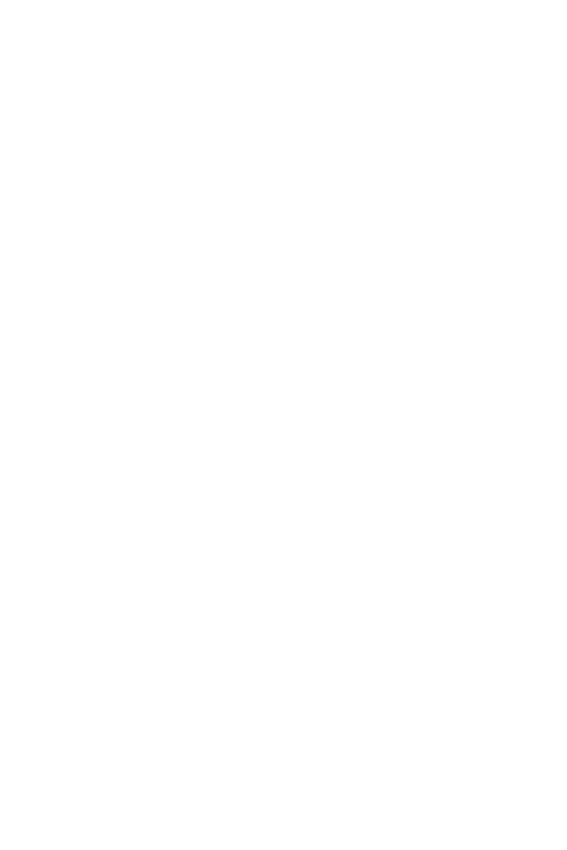
9Indicaciones de seguridad y uso eficiente
Desecho de la batería
• Deseche la batería correctamente o llévela a su proveedor de servicios autorizado para que
sea reciclada.
• No deseche la batería cerca del fuego o con materiales peligrosos o inflamables.
Precauciones para el adaptador (cargador)
• El uso del cargador de batería incorrecto podría dañar su teléfono y anular la garantía.
• El adaptador o cargador de baterías está diseñado solo para el uso en interiores.
• No exponga el cargador de baterías o el adaptador a la luz directa del sol, ni lo utilice en
sitios con elevada humedad, como, por ejemplo, el baño.
Precauciones con la batería
• No desarme, abra, aplaste, doble, deforme, perfore ni ralle la batería.
• No modifique ni vuelva a armar la batería, no intente introducirle objetos extraños, no la
sumerja ni exponga al agua u otros líquidos, no la exponga al fuego, explosión u otro peligro.
• Solo use la batería para el sistema especificado.
• Solo use la batería con un sistema de carga que haya sido certificado con el sistema en
función de este estándar. El uso de una batería o un cargador no calificado puede presentar
peligro de incendio, explosión, derrame u otro riesgo.
• No le provoque un cortocircuito a la batería ni permita que objetos metálicos conductores
entren en contacto con las terminales de la batería.
• Solo reemplace la batería con otra que haya sido certificada con el sistema según este
estándar, IEEE-Std-1725. El uso de una batería no calificada puede presentar peligro de
incendio, explosión, derrame u otro riesgo.
• Deseche de inmediato las baterías usadas conforme las regulaciones locales.
• Si los niños usan la batería, se les debe supervisar.
• Evite dejar caer el teléfono. Si el teléfono se cae, en especial en una superficie rígida, y el
usuario sospecha que se han ocasionado daños, lleve el teléfono a un Centro de Servicio
Autorizado de LG para revisión.
• El uso inadecuado de la batería puede resultar en un incendio, una explosión u otro peligro.
• El manual del usuario de los dispositivos host que utilizan un puerto USB como fuente
de carga debe incluir una declaración en la que se mencione que el teléfono solo debe
conectarse a productos que tienen el logotipo USB-IF o que completaron el programa de
conformidad USB-IF.
• Una vez que el dispositivo esté totalmente cargado, desenchufe siempre el cargador del
tomacorriente para que el cargador no consuma energía de manera innecesaria.