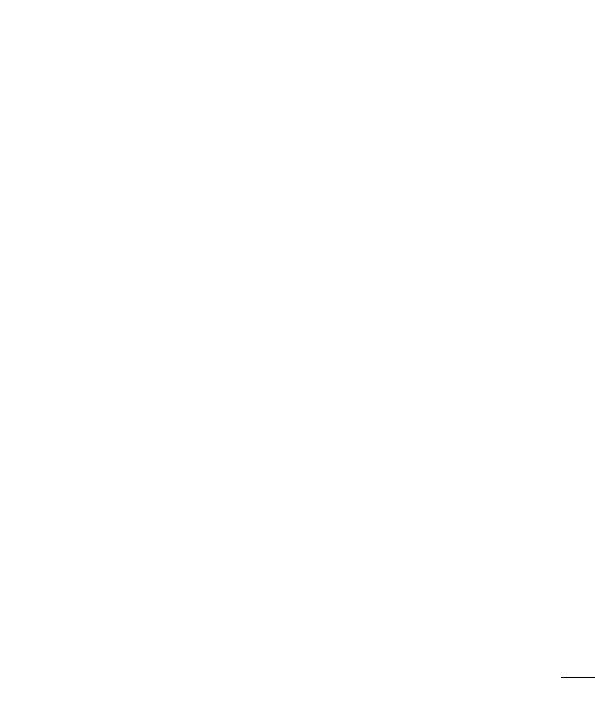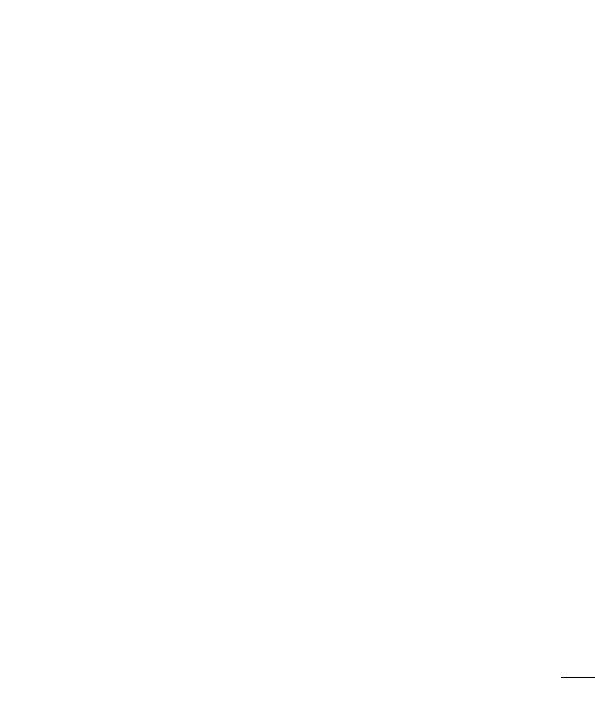
3
Cambiar los ajustes de su mensaje ........ 62
E-mail ......................................................63
Administración de una cuenta de e-mail .
63
Usar las carpetas de las cuentas ............64
Redactar y enviar e-mails ......................64
Cámara y video .......................................65
Para abrir la aplicación Cámara ............65
Uso del visor ........................................ 65
Tomar fotos ...........................................66
Grabar videos ........................................66
Ajustes de cámara y video .................... 67
Enfoque automático multipunto ............68
Doble ..................................................68
Disparo mediante gesto .......................70
Superzoom .......................................... 70
Ver sus fotos .......................................71
Opciones de Galería ............................. 71
Asignar imágenes ................................72
Opciones de video ...............................72
Zoom en vivo ....................................... 74
Dual Play ...............................................74
Galería ................................................... 75
Trabajar con fotos ................................76
Para compartir un video .......................77
Para borrar un video ............................77
QSlide durante la reproducción de
videos .................................................77
Función ...................................................78
QuickMemo+ ......................................... 78
Uso de las opciones de QuickMemo+ ...79
Visualización de las notas guardadas de
QuickMemo+ .....................................79
QSlide ....................................................80
QuickRemote .........................................81
Teclado inteligente ................................. 82
Mover el cursor usando la barra de
espacio ...............................................82
Seleccione la palabra sugerida con un
movimiento .........................................83
Multimedia ..............................................84
Música ..................................................84
Agregar archivos de música al teléfono
.. 84
Transfiera música utilizando Dispositivo
multimedia (MTP). ................................ 84
Reproducir una canción .......................84
Utilidades ................................................87
Configurar una alarma ...........................87
Usar la calculadora ................................87
Agregar un evento al Calendario ............87
Grabador de voz ....................................88
Grabar un sonido o una voz ..................88
Enviar una grabación de voz .................88
Tareas ...................................................89
Google+ ................................................89
Búsqueda por voz ..................................90
Descargas .............................................90
La Web.....................................................91
Navegador .............................................91