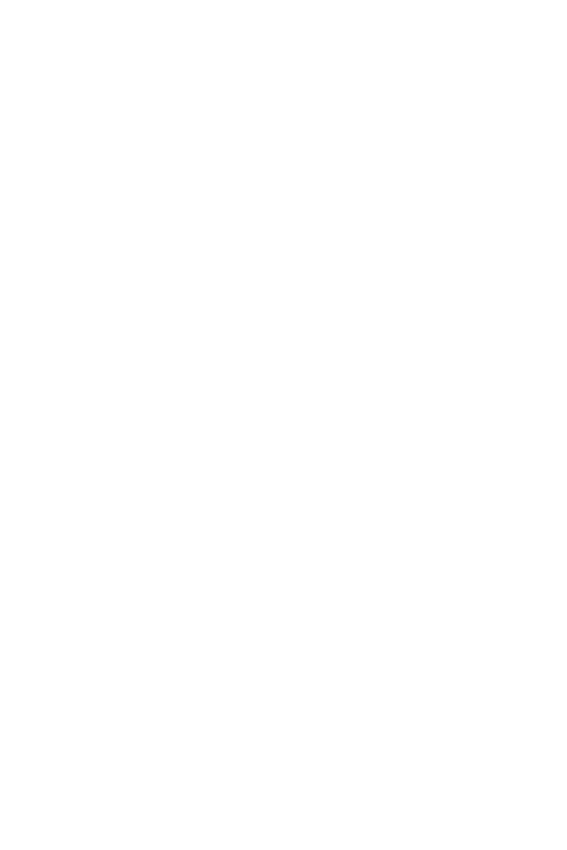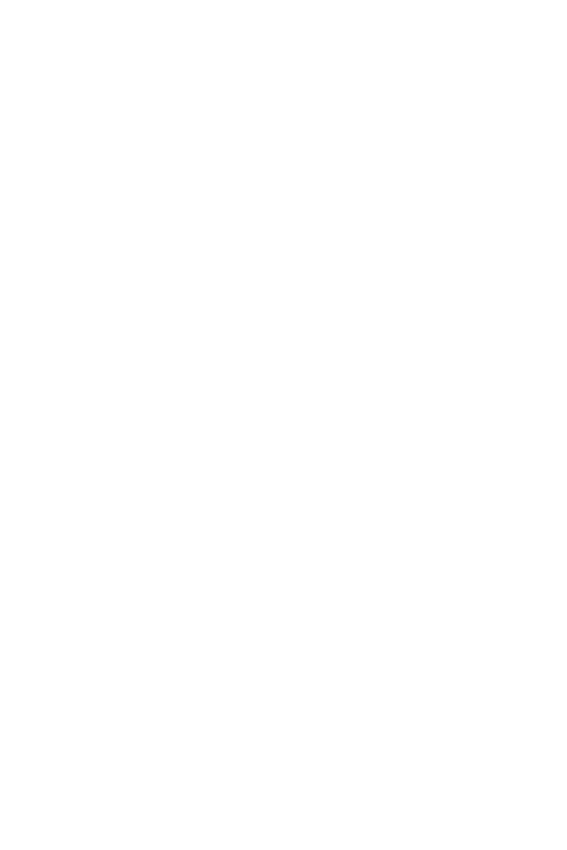
6Recommandations pour une utilisation sûre et efficace
Exposition aux radiofréquences
CET APPAREIL EST CONFORME À LA RÉGLEMENTATION INTERNATIONALE EN MATIÈRE
D’EXPOSITION AUX ONDES RADIO.
Votre téléphone portable est un émetteur récepteur radio. Il a été conçu et fabriqué de
manière à respecter les limites recommandées par les directives internationales (ICNIRP) en
matière d’exposition aux fréquences radioélectriques. Ces limites font partie d’un ensemble de
directives et déterminent les niveaux autorisés d’énergie FR pour la population. Ces directives
ont été établies par des organismes scientifiques indépendants à partir d’évaluations
complètes et régulières issues d’études scientifiques.
Les recommandations relatives à l’exposition aux ondes radio utilisent une unité de
mesure appelée DAS (débit d’absorption spécifique). La limite DAS fixée dans les directives
internationalesestde2,0W/kg*.LorsdestestsvisantàdéterminerleDAS,letéléphone
est utilisé dans des positions de fonctionnement standard et fonctionne à son niveau de
puissance certifié le plus élevé dans toutes les bandes de fréquences testées. Bien que le
taux d’absorption spécifique soit déterminé sur le niveau de puissance certifié le plus élevé,
le taux d’absorption spécifique réel du téléphone en fonctionnement peut être largement
inférieur à la valeur maximale. Cela est dû au fait que le téléphone est conçu pour fonctionner
à différents niveaux de puissance de manière à n’utiliser que la puissance dont il a besoin pour
accéder au réseau. En principe, plus vous êtes proche d’une antenne relais, plus la puissance
de sortie est faible. Avant d’être commercialisé, tout modèle de téléphone doit être soumis à
destestsvisantàgarantirsaconformitéàladirectiveeuropéenneRED2014/53/EU.
Cette directive impose le respect de règles strictes afin de garantir la sécurité des utilisateurs
et de l’ensemble de la population, et prévenir tout risque sanitaire.
La valeur DAS (sur 10g) la plus élevée enregistrée pour ce modèle lors des tests effectués
afin de vérifier sa conformité aux normes définies pour une utilisation au niveau de l’oreille est
de
0,501
W/kg.
Cet appareil est conforme aux directives en matière d’exposition aux fréquences
radioélectriques lorsqu’il est utilisé soit dans sa position normale, c’est-à-dire au niveau de
l’oreille,soitàunedistanceminimalede5mmduresteducorps.
Lorsqu’un étui, un clip ceinture ou un support est utilisé à des fins de transport, il ne doit
pascontenirdepartiesmétalliquesetdoitgarantirunedistanceminimalede5mmentre
le produit et le corps. Pour pouvoir transmettre des fichiers de données ou des messages,
cet appareil requiert une connexion de qualité au réseau. Dans certains cas, la transmission
de fichiers de données ou de messages peut être retardée jusqu’à ce qu’une telle connexion
soit possible. Veillez à bien suivre les instructions relatives à la distance de séparation pour
l’établissement de la transmission.
La valeur DAS (sur 10g) la plus élevée enregistrée pour ce modèle lors des tests effectués
afin de vérifier sa conformité aux normes définies pour une utilisation au niveau du corps est
de
1,335
W/kg.