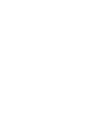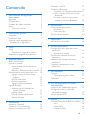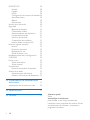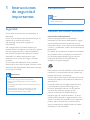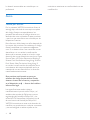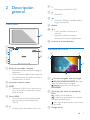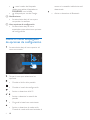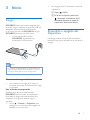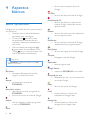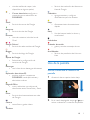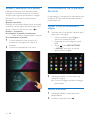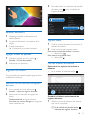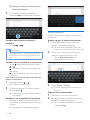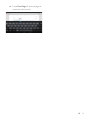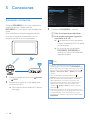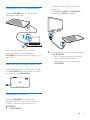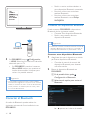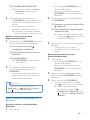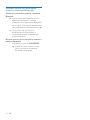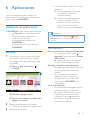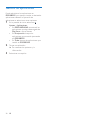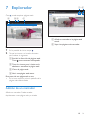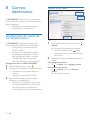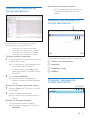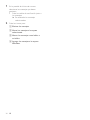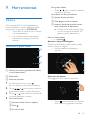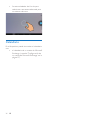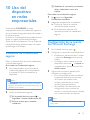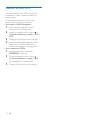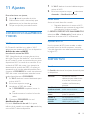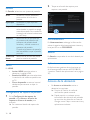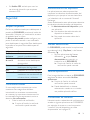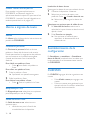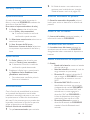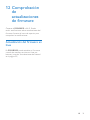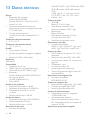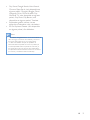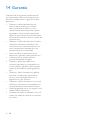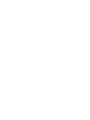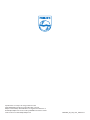Philips PI3910B2/55 Manual de usuario
- Categoría
- Tabletas
- Tipo
- Manual de usuario

www.philips.com/welcome
Manual del usuario
Siempre a su disposición para ayudarle
Para registrar su producto y obtener información de contacto y asistencia, visite
PI3910B2/55
Dúvidas?
Entre em
contato com
a Philips


1ES
Contenido
1 Instrucciones de seguridad
importantes 3
Seguridad 3
Cumplimiento 3
Cuidado del medio ambiente
3
Aviso 4
Oferta por escrito 4
2 Descripción general 5
Controles 5
P
antalla de inicio 5
Utilice el menú desplegable de
3 Inicio 7
Carga 7
Conser
var la carga de la batería 7
Encendido o apagado del dispositivo 7
4 Aspectos básicos 8
Buscar aplicaciones 8
Uso de la pantalla
9
Active o desactive la rotación de
pantalla 9
Bloqueo y desbloqueo de la pantalla 10
Personalización de la pantalla de inicio 10
Agregar iconos de aplicaciones y
widgets 10
Eliminar elementos 10
Reubicar elementos 11
Agregar fondos de pantalla 11
Ingreso de texto 11
Selección de los métodos de
ingreso de texto 11
Ingresar texto 11
Uso del teclado de Android 11
Edición de texto 12
5 Conexiones 14
Conexión a Internet 14
Conexión a la computador
a 15
Uso de una tarjeta micro SD 15
Conexión a HDTV 15
Envío o recepción de archivos por
Bluetooth 17
Escuchar música con auriculares
estéreo y altavoces Bluetooth 18
6 Aplicaciones 19
Instalación de aplicaciones 19
Pla
y Store 19
Otros recursos 19
Gestión de aplicaciones 20
7 Explorador 21
Adición de un marcador 21
8 Correo electrónico 22
electrónico 22
Ajustes de la cuenta
22
Consulta de mensajes de correo
electrónico 23
Redacción de mensajes de correo
electrónico 23
Organizar mensajes de correo
electrónico 23
9 Herramientas 25
Cámara 25
T
ome fotos o grabe videos 25
10 Uso del dispositivo en redes
empresariales 27
Instalación de credenciales seguras 27
Microsoft Exchange 27
Adición de una VPN 28
11 Ajustes 29
CONEXIÓN INALÁMBRICA Y REDES 29
Wi-Fi 29
Modo a
vión 29
Ajustes de VPN 29

2 ES
DISPOSITIVO 29
Sonido 29
Pantalla 30
HDMI 30
Almacenamiento 30
Batería 30
Aplicaciones 30
Acceso de la ubicación 30
Seguridad 31
Bloqueo de pantalla 31
Contraseñas visibles 31
Administradores del dispositivo 31
Fuentes desconocidas 31
Instalar desde una tarjeta SD 32
Idioma e ingreso de texto 32
Idioma 32
Directorio personal 32
Búsqueda por voz 32
Salida de texto a voz 32
CUENTAS 32
Fecha y hora 33
Ajuste automático 33
Ajuste manual 33
Accesibilidad 33
Rotación automática de pantalla 33
Acerca de la tablet 33
Actualizaciones del sistema 33
Estado e información del dispositivo 33
12 Comprobación de actualizaciones
35
13 Datos técnicos
14 Garantía 38
¿Necesita ayuda?
Visite
para acceder a una amplia variedad de
materiales, como manuales del usuario, últimas
actualizaciones de software y respuestas a
preguntas frecuentes.

3ES
1 Instrucciones
de seguridad
importantes
Seguridad
fabricante.
Utilice solo las fuentes de alimentación que se
indican en el manual del usuario.
No exponga el producto a goteos ni
salpicaduras.
No coloque sobre la unidad objetos que
puedan dañar el producto (por ejemplo, objetos
que contengan líquidos o velas encendidas).
Las baterías (paquete de baterías o baterías
instaladas) no deben exponerse a calor
excesivo como luz del sol, fuego o fuentes
similares.
Si el enchufe del adaptador de la conexión
directa de la toma de corriente funciona como
dispositivo de desconexión, debe estar siempre
en un lugar accesible.
Advertencia
Nunca quite la carcasa de este aparato.
No lubrique ninguna pieza de este aparato.
Nunca coloque este aparato sobre otro equipo
eléctrico.
No exponga el aparato a la luz solar directa, al calor ni
a las llamas.
Recuerde tener siempre un fácil acceso al cable
de alimentación, al enchufe o al adaptador para
desconectar el aparato de la corriente.
Cumplimiento
Nota
La placa que indica el tipo se encuentra en la parte
trasera del producto.
Cuidado del medio ambiente
Información medioambiental
Se han suprimido todos los embalajes
innecesarios. Nos hemos esforzado por lograr
que el embalaje sea fácil de separar en tres
materiales: cartón (caja), espuma de poliestireno
(corcho) y polietileno (bolsas, lámina de espuma
protectora).
El sistema se compone de materiales reciclables
que pueden volver a utilizarse si los desarma
una empresa especializada. Siga las normas
locales de eliminación de materiales de
embalaje y equipos antiguos.
Este producto ha sido diseñado y fabricado con
materiales y componentes de alta calidad que
pueden reciclarse y reutilizarse.
Solicite información acerca del sistema local de
recolección selectiva de productos eléctricos y
electrónicos.
Proceda conforme a la reglamentación local
y no deseche los productos antiguos con
la basura doméstica normal. La eliminación
correcta del producto antiguo ayuda
a evitar consecuencias potencialmente
negativas para el medio ambiente y la salud
humana.Infórmese de la reglamentación local
sobre la recolección de baterías por separado
puesto que la eliminación correcta ayuda a
evitar consecuencias negativas para el medio
ambiente y la salud humana.

4 ES
La batería interna debe ser extraída por un
profesional.
Aviso
Oferta por escrito
Por la presente, WOOX Innovations ofrece la
entrega, bajo solicitud, de una copia completa
del código fuente correspondiente a los
paquetes de software de código abierto con
derechos de autor utilizados en este producto
y para los que esta oferta sea solicitada por las
respectivas licencias.
Esta oferta es válida hasta tres años después de
la compra del producto. Para obtener el código
fuente, contáctese con open.source@woox.
com. Si no desea utilizar una cuenta de correo
dentro de la semana posterior al envío a esta
dirección de correo electrónico, escriba a Open
Science Park East Avenue, Hong Kong Science
Park, Shatin, New Territories, Hong Kong. Si
carta dentro del tiempo estipulado, envíe un
mensaje de correo electrónico a la dirección
mencionada anteriormente.
Este producto está basado en parte en
obtener el texto de la licencia y aceptación
en el dispositivo en
> Acerca de la tablet >
Información legal.
emblema de escudo de Philips son marcas
registradas de Koninklijke Philips N.V. y los
utiliza WOOX Innovations Limited en virtud
de una licencia de Koninklijke Philips N. V.
WOOX Innovations se reserva el derecho de
y no está obligado a realizar ajustes en los
suministros anteriores en conformidad con esa

5ES
2 Descripción
general
Controles
a
Mantener pulsado: enciende o apaga el
dispositivo.
Pulsar: bloquea / desbloquea la pantalla.
Para desbloquear la pantalla, arrastre el
candado hacia un icono.
b Lente de la cámara trasera
c RESET
clip si la pantalla no responde cuando
pulsa las teclas.
d Micro HDMI
Conector de la salida de audio/video
(HDTV)
e
Conector para auriculares de 3,5 mm
a
d
e
f
g
b
c
k
i
j
h
f
Ranura para tarjeta Micro SD
g
Micrófono
h
Conector USB para transferir datos y
cargar alimentación
i Altavoz
j
,
Pulsar: aumenta / disminuye el
volumen.
Mantener pulsado: aumenta o
disminuye el volumen rápidamente.
k Lente de la cámara delantera
Pantalla de inicio
a
APLICACIONES/WIDGETS: enumere
todas las aplicaciones o widgets.
Ajustes: personalice los ajustes del
.
b
: vuelve al nivel anterior.
: muestra las aplicaciones a las que ha
accedido recientemente.
(para algunas aplicaciones): vea el menú
de opciones.
c
a
d
e
b
c

ES
: use el cuadro de búsqueda
rápida para realizar búsquedas en
o en la Web.
: búsqueda por voz de Google
d
Arrastre hacia abajo la barra para
comprobar los eventos.
e
Arrastre hacia abajo la barra
espaciadora para seleccionar opciones
Utilice el menú desplegable
1
Arrastre hacia abajo la barra superior tal
como se muestra.
2 Toque el icono para seleccionar las
opciones.
Cambiar el brillo de la pantalla
Activar o desactivar el Wi-Fi
/
Active o desactive la rotación de
pantalla
Carga de la batería en movimiento
Activar o desactivar el modo avión.
Cuando el modo avión está activado, el
acceso a la conexión inalámbrica está
desactivado.
Activar o desactivar el Bluetooth

7ES
3 Inicio
Carga
tiene una batería integrada que
se puede cargar mediante el conector USB del
adaptador de alimentación USB provisto.
La primera vez que use , cargue
durante más de 5 horas.
Con el cable USB, conecte
al adaptador de
alimentación USB provisto.
Nota
Las baterías recargables tienen un número limitado de
ciclos de carga. La duración de la batería y el número
Conservar la carga de la batería
Para conservar la carga de la batería y
aumentar el tiempo de reproducción, haga
lo siguiente:
Use el modo de suspensión
Después de la duración seleccionada,
pasa al modo de suspensión y
la pantalla se apaga automáticamente. Para
conservar la carga de la batería, haga lo
siguiente:
Vaya a
> Pantalla > Suspensión para
pantalla en un valor bajo.
Para apagar el Wi-Fi durante el modo de
suspensión,
a Vaya a
b En la barra superior, seleccione
> Avanzado > Mantener Wi-Fi
encendido durante el modo de
Encendido o apagado del
dispositivo
Mantenga pulsado el botón de encendido /
bloqueo hasta que el dispositivo se encienda o
apague.

8 ES
4 Aspectos
básicos
Buscar aplicaciones
Navegue por la pantalla de inicio para encontrar
una aplicación:
Deslícese hacia la izquierda/derecha
para seleccionar una página;
O bien, pulse
para abrir la lista
de aplicaciones. Deslícese hacia la
izquierda / derecha para desplazarse
por la lista;
Use los botones de navegación
/
para pasar de una pantalla a otra.
Toque
para ir a las aplicaciones a las
que ha accedido recientemente.
Sugerencia
En , puede instalar aplicaciones de Play
Store u otras fuentes.
Play Store:
descargue diferentes aplicaciones,
juegos y muchas otras cosas.
Ajustes:
personalice los ajustes del
.
Reproducir música:
reproduzca la música que guarda en
.
Servicio de música en línea de Google
Galería:
vea las imágenes y videos que guardó
o creó en .
Fotos:
Servicio para compartir fotos de
Google
Servicio de video en línea de Google
Play Movies & TV:
Servicio de películas y televisión en
línea de Google (disponible solo en
algunos países)
Servicio de música en línea (disponible
solo en algunos países)
Play Books:
Servicio de libros en línea de Google
(disponible solo en algunos países).
Play Games:
Servicio de juegos en línea de Google
:
Navegador web de Google
Explorador:
explore páginas web.
:
busque en o en la Web.
Búsqueda por voz y servicios de acción
de voz de Google
Servicio de mapas de Google
Local:
Acceso rápido a la función de
búsqueda en Google Maps
Navegación:
Acceso rápido a la función de
navegación en Google Maps

9ES
vista de satélite de mapas (solo
disponible en algunos países)
Correo electrónico
cuenta de correo electrónico en
.
Gmail:
Servicio de correo de Google
Hangouts:
Servicio de chat de Google
Personas:
Lista de contactos, incluidos los de
Gmail
/
:
Servicio de redes sociales de Google
Servicio de blogs de Google
Ajustes de Google:
servicios de Google.
Descargas:
vea la lista de sus descargas de Internet.
:
explore archivos / carpetas en
, instale aplicaciones y
administre archivos.
:
cree y administre sus archivos de
documento, texto, PowerPoint y Excel.
Servicio de almacenamiento en nube
de Google
Cámara:
tome fotos o grabe videos.
Translate
Servicio de traducción de idiomas en
línea de Google
Calendario:
recordatorios para los eventos.
Keep:
Almacenamiento de anotaciones
rápidas.
Reloj:
Uso del temporizador, la alarma y
cronómetro.
Calculadora
Grabador de sonido:
grabe y escuche mensajes de voz.
Servicio de pronóstico del clima en
línea
Uso de la pantalla
Active o desactive la rotación de
pantalla
1 Arrastre la barra superior hacia abajo.
2 En el menú desplegable, toque / para
activar o desactivar la rotación de pantalla.

10 ES
Mediante el bloqueo de la pantalla, puede
bloquear los controles táctiles en la pantalla
(excepto para algunas aplicaciones o widgets).
De esta forma, se evitan operaciones no
deseadas.
Después de un tiempo determinado, la pantalla
se atenúa y se bloquea automáticamente. Para
ajustar la duración del tiempo, vaya a
>
Pantalla > Suspensión.
Pulse el botón de encendido / bloqueo.
1 Si fuera necesario, pulse el botón de
encendido / bloqueo para mostrar el
candado.
2 Arrastre el candado hacia un icono.
Personalización de la pantalla
de inicio
Puede agregar y reorganizar los elementos para
acceder a las funciones rápidamente desde la
pantalla de inicio.
Agregar iconos de aplicaciones y
1 Deslícese hacia la izquierda / derecha para
seleccionar una página.
Si fuera necesario, toque
para
volver a la pantalla de inicio.
Asegúrese de que la página no está
llena.
Toque
. Pulse APLICACIONES
o WIDGET para abrir la lista de
aplicaciones o widgets.
2 Mantenga pulsado un icono hasta que
aparezca la página.
» El icono o widget se añade a la página
seleccionada.
Eliminar elementos
1 Mantenga pulsado un elemento para
desbloquearlo.
2 Arrastre el elemento hacia .

11ES
Reubicar elementos
1 Mantenga pulsado un elemento para
desbloquearlo.
2 Arrastre el elemento a un espacio de la
página.
3 Suelte el elemento.
» El elemento se mueve al espacio.
Agregar fondos de pantalla
1 Desde la pantalla de inicio, vaya a >
Pantalla > Fondo de pantalla.
2 Seleccione sus opciones.
Ingreso de texto
Con el teclado de pantalla puede ingresar texto
en diferentes idiomas.
Selección de los métodos de ingreso
de texto
1 En la pantalla de inicio, seleccione
Ajustes > Idioma e ingreso de texto.
2 Seleccione los métodos de ingreso de
texto:
en varios idiomas
para ingresar
texto mediante voz
3 Para seleccionar sus opciones de entrada
de texto, pulse
junto al método de
ingreso de texto.
Ingresar texto
1 Pulse el cuadro de texto para mostrar el
teclado en pantalla.
2 Pulse las teclas para ingresar texto.
Para borrar la entrada anterior al cursor,
Seleccione
.
Para pasar a la siguiente línea,
Seleccione
.
Uso del teclado de Android
Seleccione los ajustes del teclado o
idiomas
En el teclado en pantalla, toque
.
Cambiar el idioma seleccionado de
ingreso de texto
1 Añada a la lista de opciones los idiomas
que utilice a menudo.
a En el teclado en pantalla, pulse
Language&input
A
...
Android keyboard

12 ES
b
2 En el teclado en pantalla, mantenga
presionado
para seleccionar un idioma.
Cambiar entre letras y números /
símbolos
Toque
o .
Sugerencia
En el teclado numérico o de símbolos, toque ~\{ para
cambiar entre números/símbolos y más selecciones de
símbolo.
Cambiar entre mayúsculas o minúsculas
Toque
varias veces para alternar entre
y .
: la próxima letra que escriba estará en
mayúsculas.
: todas las letras que escriba estarán en
minúsculas.
Para cambiar el modo de ingreso de texto de
todas las mayúsculas,
1 Mantenga pulsado o .
» El botón cambia a azul.
2 Cuando escuche un clic, suelte el botón.
» Aparecerá
.
» Todas las letras que escriba estarán en
mayúsculas.
Cambiar a otras opciones de un botón
Mantenga pulsado el botón marcado con
un símbolo en la esquina derecha superior
/ inferior.
» Aparecerá una pantalla emergente.
Edición de texto
Puede cortar, copiar y pegar el texto que ha
introducido.
Copiar o pegar el texto seleccionado
1 Mantenga pulsado el texto hasta que
aparezca la pantalla emergente.
» Se selecciona la palabra actual, con
2 Arrastre las marcas para seleccionar o
Toque Seleccionar todo para
seleccionar todo el texto.
3 Toque Copiar o Cortar.
» El texto seleccionado se copia o se
corta.
Pegar el texto seleccionado
1 Coloque el cursor en una posición.
2 Mantenga pulsada la posición hasta que
aparezca la pantalla emergente.
» En la pantalla emergente se mostrará
la opción Pegar.

13ES
» Toque Paste Pegar.El texto se pega en
la posición seleccionada.

14 ES
5 Conexiones
Conexión a Internet
Conecte a un router inalámbrico
(punto de acceso). Puede conectar
a la red que se crea alrededor del
router.
Para conectarse a Internet, asegúrese de que
el router se conecte directamente y no se
requiera marcación en la computadora.
1 Desde la pantalla de inicio, pulse Ajustes
>
Wi-Fi.
2 Seleccione la opción a la que desea pasar
en la función Wi-Fi.
» Verá una lista de las redes Wi-Fi dentro
del rango.
3 Conecte el a una red:
a
b En la pantalla emergente, ingrese la
»
aparece en la barra de estado
cuando la conexión Wi-Fi se realiza
correctamente.
» La próxima vez que encienda
, se
conecta a la última red conectada
automáticamente.
Nota
router, agregue la dirección MAC del a la
lista de dispositivos que tengan autorización para unirse
a la red. Para buscar la dirección MAC Wi-Fi, vaya a
Ajustes > Acerca de la tablet > Estado en la pantalla
de inicio.
Para actualizar la lista de redes, seleccione >
Escanear en la esquina superior derecha de la pantalla.
Si ha desactivado la emisión de SSID u ocultado el
manualmente el SSID o el nombre público de la
red. Vaya a
Ajustes > Wi-Fi. En la barra superior,
seleccione
.
no está disponible o está desactivado en el router,
introduzca manualmente la dirección IP del dispositivo
.

15ES
Conexión a la computadora
Conecte a una computadora
mediante el cable USB.
Puede transferir aplicaciones o archivos
multimedia desde su computadora a
,al almacenamiento interno o a la
tarjeta SD.
Uso de una tarjeta micro SD
Inserte una tarjeta Micro SD (de hasta 32 GB)
en el . Puede expandir el tamaño
de la memoria del .
Conexión a HDTV
Conecte a un TV de alta
las fotos y videos que se reproducen en
.
1 En ,
Conecte un cable HDMI (se adquiere
aparte) a:
la toma Micro HDMI en y
la entrada de HDMI del televisor.
2 En el televisor, cambie la fuente de entrada
del :
En el control remoto de su televisor,
utilice el botón de fuente para
seleccionar el canal de entrada de
.
HDMI IN

ES
3 En , toque
> HDMI. Seleccione la resolución de salida
adecuada para su TV.
En , cuando el conector
Micro HDMI está en uso, presione el
botón de encendido / bloqueo para
volver a la pantalla anterior.
Sugerencia
Como interfaz compacta de audio / video, el HDMI
transmite datos digitales sin comprimir. Con la conexión
puede presentar una calidad óptima de audio y video
A través de Bluetooth, puede realizar las
siguientes acciones de forma inalámbrica en
:
SOURCE
TV
AV
HDMI 1
HDMI 2
HDMI 3
Side HDMI
Side AV
Recibir o enviar archivos desde o a
otro dispositivo Bluetooth conectado;
Escuchar música con auriculares
estéreo Bluetooth;
Escuchar música con auriculares
estéreo Bluetooth, como
SHOQBOX.
Puede conectar a dispositivos
Bluetooth de los siguientes modos:
Conectar otro dispositivo Bluetooth;
Recibir una conexión de otro
dispositivo Bluetooth.
Sugerencia
Antes de la conexión, consulte el manual de usuario del
dispositivo Bluetooth para conseguir su contraseña de
emparejamiento Bluetooth. O pruebe 0000 o 1234.
Conectar otros dispositivos Bluetooth
1 Asegúrese de que el dispositivo es visible
para otros dispositivos Bluetooth.
Consulte el manual de usuario del
dispositivo Bluetooth para obtener
más información.
2 Buscar el dispositivo Bluetooth en
:
a En la pantalla Inicio, pulse
b Seleccione la opción para activar el
» aparece en la barra de estado.

17ES
c
» El dispositivo aparece en Buscar
dispositivos después de ser
descubierto.
3 Emparejamiento con el dispositivo:
En , pulse el dispositivo e
introduzca la contraseña cuando se le
solicite;
En el dispositivo, introduzca la
contraseña cuando se le solicite.
» Aparecerá un mensaje cuando el
emparejamiento se haya concluido.
Recibir una conexión de otros
dispositivos Bluetooth
1 Asegúrese de que está visible
para los demás dispositivos Bluetooth:
a En la pantalla Inicio, pulse
b Seleccione la opción para activar el
c
» es visible durante
dos minutos.
2 En el dispositivo Bluetooth, busque
y realice el emparejamiento con
.
Para obtener información sobre los
pasos, consulte el manual de usuario
del dispositivo Bluetooth.
Sugerencia
* Para cambiar el nombre del dispositivo de
, vaya a
> ,
pulse
y seleccione Renombrar tablet.
Envío de archivos a otro dispositivo
Bluetooth
1
ha emparejado con el
dispositivo Bluetooth;
Bluetooth está activado tanto en
como en el dispositivo
Bluetooth.
2 Para enviar archivos mediante Bluetooth
con :
a
b Pulse el dispositivo emparejado para
» Cuando el envío o recepción está
en progreso,
aparece en la parte
superior de la pantalla.
3 Para recibir los archivos con el dispositivo
Bluetooth:
Guarde los archivos cuando se le
solicite.
Recepción de archivos de otro
dispositivo Bluetooth
1
ha emparejado con el
dispositivo Bluetooth;
Bluetooth está activado tanto en
como en el dispositivo
Bluetooth.
2 Desde el dispositivo Bluetooth puede
enviar archivos a mediante
Bluetooth.
3 Recibir archivos con :
En la parte superior de la pantalla,
pulse
» También puede encontrar
los archivos recibidos en
> . Pulse
y seleccione
recibidos.

18 ES
Conectar los auriculares estéreo o altavoces
» Siga los pasos de"Conexión de otro
dispositivo Bluetooth" (consulte
'Conectar otros dispositivos Bluetooth'
en la página ).Después de establecer
correctamente la conexión, aparece
.
» La siguiente vez que active el
Bluetooth en los dispositivos, la
conexión Bluetooth se establecerá
automáticamente.
Reproducir música en .
» Puede escuchar música a través
de los auriculares o altavoces
Bluetooth conectados.

19ES
6 Aplicaciones
Con las aplicaciones, puede acceder a las
funciones, servicios y diferente contenido de
audio / video en .
Instalación de aplicaciones
En , puede instalar aplicaciones de
(Play Store) a través de Internet; o
fuentes alternativas, tales como
otros recursos en línea,
el almacenamiento interno de
y
la tarjeta Micro SD que insertó en
.
Play Store
1 Inicie sesión o cree su cuenta de Google
para acceder a los servicios de Google.
Para agregar una cuenta de Google, haga
lo siguiente:
a Vaya a
>
b
c Siga las instrucciones en pantalla para
2 Busque las aplicaciones que necesite.
Toque
para buscar por palabra clave.
3 Descargue la aplicación:
necesario.
»
la instalación comenzará
automáticamente.
» Revise la barra de estado para
conocer el estado. Si fuera
necesario, pulse el icono para
iniciar la instalación cuando
observe el aviso correspondiente.
Sugerencia
Para administrar sus cuentas, vaya a Ajustes >
CUENTAS. Pulse una cuenta para determinar sus
opciones.
Otros recursos
En la Pantalla de inicio, vaya a
>
Seguridad. Toque para activar Fuentes
desconocidas.
» Si activa la función, la casilla de
Para descargar aplicaciones de fuentes
en línea, siga las instrucciones en
pantalla.
Para transferir aplicaciones a la
memoria interna o tarjeta SD
del dispositivo, use el cable USB
para conectar a su
computadora.
Inicio de la instalación
Las aplicaciones descargadas inician la
instalación de forma automática.
Para buscar las aplicaciones que ha
transferido a la memoria interna
o tarjeta SD, vaya a
. Busque las
aplicaciones y pulse la opción para
comenzar la instalación.

20 ES
Gestión de aplicaciones
Puede administrar las aplicaciones en
, por ejemplo, instalar o desinstalar
aplicaciones, detener la ejecución de
aplicaciones o seleccionar otras opciones.
1 En la pantalla de inicio, seleccione
Ajustes > Aplicaciones:
En DESCARGADAS, encontrará las
aplicaciones que haya descargado de
Play Store u otras fuentes.
En En ejecución, busque las
aplicaciones que se están ejecutando
en .
En Todas, busque las aplicaciones que
instaló en .
2 Toque una aplicación.
» Se muestran las opciones y la
información.
3 Seleccione una opción.

21ES
7 Explorador
Con , puede explorar páginas web.
1 En la pantalla de inicio, toque .
2 Toque los iconos o el cuadro de texto
para realizar lo siguiente:
a
Tocar
b
c
d
En la barra superior, pulse la pestaña de la
página web seleccionada.
Adición de un marcador
Añada un marcador. Puede acceder
rápidamente a una página web ya visitada.
abcd
a
b
a
b

22 ES
8 Correo
electrónico
En , puede recibir y puede enviar
correo electrónico como en una computadora.
Haga lo siguiente:
electrónico en el dispositivo.
correo electrónico
En
correo electrónico de las formas siguientes:
POP3 o IMAP, o
Exchange para acceder a su buzón
de Exchange del trabajo (consulte
Microsoft Exchange' en la página 27).
1 En la Pantalla de inicio, vaya a .
2
Introduzca la información sobre su
cuenta;
Seleccione cuenta pop3 o IMAP.
3 Siga las instrucciones en pantalla para
Consulte a su proveedor de servicios
de correo electrónico la información
servidor saliente y el servidor entrante.
Ajustes de la cuenta
1 En la pantalla de lista de correo, pulse >
Ajustes.
» Aparecerá una pantalla emergente.
Si fuera necesario, pulse
varias
veces para volver a la pantalla de lista
de correo.
2 Seleccione las opciones deseadas para su
cuenta.
Para agregar una cuenta,
En
> Ajustes, toque Agregar cuenta.
Para eliminar una cuenta,
En
> Ajustes, seleccione Eliminar
cuenta.
» Se elimina la cuenta.

23ES
Consulta de mensajes de
correo electrónico
Puede consultar sus mensajes de correo
electrónico de las siguientes formas:
Consultar un buzón combinado;
Consultar los mensajes por cuenta;
Consultar los mensajes marcados;
Consultar los mensajes no leídos.
Consultar un buzón combinado;
1 En la pantalla de la lista de correo, pulse el
nombre de la cuenta.
» Se muestra una lista desplegable con
los nombres de las cuentas.
Si fuera necesario, pulse
varias
veces para volver a la pantalla de lista
de correo.
2 Toque Vista combinada.
» Para marcar los mensajes de las
diversas cuentas se utilizan diferentes
colores.
Para leer los mensajes de una sola cuenta,
1 Repita el Paso 1 en "Consultar un buzón
combinado".
2 Toque la cuenta seleccionada.
» Se muestran los mensajes de dicha
cuenta.
Para leer los mensajes marcados,
Toque la estrella junto al mensaje.
» El mensaje se agregará a la carpeta
Marcados.
Para marcar los mensajes no leídos,
En la pantalla de lista de correos, los
mensajes no leídos están en color
blanco.
Redacción de mensajes de
correo electrónico
Cuando lee un mensaje, pulse los iconos para:
a Redactar un mensaje nuevo
b Responder
c Responder a todos
d Adelante
Organizar mensajes de
correo electrónico
a
bcd
a
b
c
d

24 ES
1 En la pantalla de la lista de correos,
seleccione los mensajes que desea
gestionar:
los mensajes.
» Se resaltarán los mensajes
seleccionados.
2 Pulse los iconos para:
a
b Mover los mensajes a la carpeta
c Marcar los mensajes como leídos o
d Agregar los mensajes a la carpeta

25ES
9 Herramientas
Cámara
Con las lentes de 0,3 y 2,0 megapíxeles de
la parte delantera y trasera respectivamente,
puede hacer lo siguiente en :
Tomar fotos o videos al usar la cámara
o la videograbadora;
Con las aplicaciones, podrá realizar
videochats con amigos a través de
Internet.
Tome fotos o grabe videos
a Selector de cámara, grabadora de videos
o modo panorámico
b Disparador
c Menú de opciones
1 En la Pantalla de inicio, vaya a .
» Se muestran los botones en pantalla.
2 Toque , o para cambiar a cámara,
grabadora de video o modo panorámico.
3 Toque > para cambiar a las lentes de
la cámara delantera o trasera.
4
a
b Pulse
c
c
b
a
Toque
/ para comenzar o detener
la grabación de video.
a
b Pulse
c Avance a través de la vista al mover
» Cuando la barra de progreso llega
genera una foto panorámica.
Ir a Galería
.
Acercar / alejar las imágenes
Cuando se toma fotos o graba videos, puede
acercar o alejar la imagen.
Use dos dedos para expandir o
contraer.
Selección de ajustes
Toque
para ver el menú de opciones:
Toque para seleccionar sus opciones
para la cámara o grabadora de video.

27ES
10 Uso del
dispositivo
en redes
empresariales
Puede utilizar en redes
empresariales. Instale las credenciales seguras o
la red de empresa.
El acceso a la red empresarial le puede permitir
ajustar su cuenta de Microsoft Exchange y
añadir una VPN al dispositivo. Con la cuenta de
Microsoft Exchange puede acceder a su buzón
de Exchange en el trabajo.
Instalación de credenciales
seguras
Pida a su administrador de red las credenciales
Para instalar las credenciales seguras,
1 No olvide transferir los archivos de las
credenciales seguras de la computadora
a la tarjeta SD que ha instalado en el
dispositivo.
Nota
En , asegúrese de guardar las credenciales
seguras en el directorio raíz de la tarjeta SD, en lugar de
guardarlas en una carpeta.
2 Instale las credenciales seguras:
a En la pantalla de inicio, vaya a
>
b
c Establezca la contraseña y el nombre
de las credenciales como se le
Para utilizar las credenciales seguras,
1 En , seleccione Seguridad >
.
2 Asegúrese de seleccionar la credencial.
» Si activa la función, la casilla de
» En el dispositivo, permite a las
aplicaciones utilizar las credenciales
seguras.
1
En la Pantalla de inicio, vaya a .
2
Introduzca la información de su cuenta
y seleccione como tipo de
cuenta.
electrónico, seleccione
> Ajustes en
la pantalla de la lista de correos. Pulse
Añadir cuenta.
3 Siga las instrucciones en pantalla para
En la dirección de servidor, introduzca
la dirección Web de su acceso web
de Outlook, por ejemplo owa.
nombre_empresa.com o correo.
nombre_empresa.com/owa.
Para obtener más información de
dominio o nombre de usuario, consulte
con su administrador de sistemas.
Nota
El dispositivo es compatible con Microsoft Exchange
2003 y 2007.

28 ES
Adición de una VPN
Una red privada virtual (VPN) le permite
conectarse a redes privadas mediante un
acceso seguro.
A veces, necesita acceso por VPN para
conectarse a las redes de empresa.
Para añadir su VPN al dispositivo
1 Pida al administrador de la red la
2 Desde la pantalla de inicio, vaya a >
Conexión inalámbrica y redes > Más >
VPN.
3
4 Instale las credenciales seguras si fuera
necesario (consulte 'Instalación de
credenciales seguras' en la página 27).
Para conectarse a la VPN,
1 Asegúrese de haber conectado
a Internet.
2 Desde la pantalla de inicio, vaya a >
Conexión inalámbrica y redes > Más.
» Aparecerá una lista de VPN.
3 Pulse la VPN para iniciar la conexión.

29ES
11 Ajustes
Para seleccionar sus ajustes,
1 Vaya a desde la pantalla de inicio.
2 Deslice hacia arriba o hacia abajo para
desplazarse por las listas de opciones.
3 Toque una opción para seleccionarla.
CONEXIÓN INALÁMBRICA
Y REDES
Wi-Fi
En Conexión inalámbrica y redes > Wi-Fi,
seleccione sus ajustes de Wi-Fi en el dispositivo.
Adición de una red Wi-Fi
Introducción manual del SSID
de un router. El router es reconocido por otros
dispositivos Wi-Fi a través de su nombre. Si ha
ocultado el SSID del router (por ejemplo, ha
desactivado la emisión de SSID), el router no
aparecerá en la lista de redes disponibles. Para
conectar el al router, introduzca el
SSID del router manualmente antes de buscar
redes disponibles en el .
1 En Wi-Fi, deslice el control deslizante para
activar el Wi-Fi.
2 En la barra superior, toque .
3 Introduzca el SSID del router.
» El empieza a buscar la
red.
» Puede encontrar la red en la lista de
redes.
4 Conecte el a la red.
Encienda . En la parte
inferior de la pantalla, se muestra
cuando hay
una red Wi-Fi abierta disponible.
1 En Wi-Fi, deslice el control deslizante para
activar el Wi-Fi.
2 En la barra superior, toque y seleccione
Avanzado > .
Modo avión
Active el modo de avión cuando:
Necesite desactivar el acceso a Wi-Fi
o Bluetooth por razones de seguridad,
por ejemplo, al viajar en avión.
En REDES Y DISPOSITIVOS INALÁMBRICOS,
seleccione Más > Modo avión. Puede activar o
desactivar el acceso a Wi-Fi o Bluetooth.
Ajustes de VPN
Use los ajustes de VPN para acceder a redes
privadas como las de las empresas (consulte
'Uso del dispositivo en redes empresariales' en
la página 27).
DISPOSITIVO
Sonido
En Sonido, seleccione los ajustes de sonido para
su dispositivo.
Volumen Arrastre el control
deslizante para seleccionar
el nivel de volumen para
alarmas.
predeterminada
Establezca un archivo de
audio como timbre.
Sonidos al
pulsar
Se reproducen sonidos al
pulsar la pantalla.
Sonido al
pantalla
Se reproducen sonidos
cuando bloquea /
desbloquea la pantalla.

30 ES
Pantalla
En Pantalla, seleccione sus ajustes de pantalla:
Brillo Arrastre el control deslizante
para cambiar el brillo de la
pantalla.
Papel tapiz Establezca el papel tapiz del
dispositivo.
Suspensión Una vez transcurrido el tiempo
seleccionado, la pantalla se apaga
automáticamente. Para conservar
la energía de la batería, seleccione
un valor bajo.
Ensueño Seleccione en las opciones de
su protector de pantalla: qué
protector de pantalla desea
visualizar y cuándo mostrar el
protector de pantalla.
Cuando el protector de pantalla
está encendido, toque la pantalla
para salir.
Tamaño de
fuente
Seleccione el tamaño de fuente
para los menús en pantalla.
HDMI
En HDMI,
Activar HDMI: permite activar o
desactivar la salida HDMI.
Resolución HDMI: permite seleccionar
la resolución de salida compatible con
su TV.
Zoom de pantalla: arrastre el control
deslizante para acercar o alejar la
pantalla.
1 En la
pantalla, toque Mostrar el botón de
captura en la barra de estado para
activarla.
» Se muestra el botón de captura de
pantalla.
2 Toque en el botón de captura para
capturar una pantalla.
Almacenamiento
En Almacenamiento, obtenga la información
sobre el espacio del almacenamiento interno y
la tarjeta SD en su .
Batería
En Batería, compruebe el uso de la batería por
aplicaciones.
Aplicaciones
En Aplicaciones, gestione las aplicaciones en
el almacenamiento interno de PI3910B2/55
(consulte 'Gestión de aplicaciones' en la página
20).
Acceso de la ubicación
En Acceso a mi ubicación, active o
desactive las opciones.
» Si activa la función, la casilla de
» Puede permitir o rechazar que su
información de ubicación sea utilizada
en servicios de ubicación en línea de
Google, como Maps u otros servicios y
aplicaciones similares.

31ES
En Satélite GPS, actívelo para usar los
servicios de ubicación que requieren
asistencia GPS.
Seguridad
De forma predeterminada, para desbloquear la
pantalla de , presione el botón de
encendido / bloqueo y, a continuación, arrastre
el candado hacia un icono.
En
pauta, un número secreto o una contraseña
para desbloquear la seguridad. Para desbloquear
la pantalla se requiere dicho desbloqueo de
seguridad.
Ninguno Desactive el bloqueo.
Control
deslizante
Deslícelo para desbloquear la
pantalla (predeterminado).
de rostro
Establezca el reconocimiento
de rostros como desbloqueo
de seguridad.
Pauta Establezca una pauta como
desbloqueo de seguridad.
PIN Establezca un número secreto.
Contraseña Establezca una contraseña que
consiste en una combinación de
números, letras y símbolos.
Contraseñas visibles
Su contraseña está compuesta por varios
caracteres. Para asegurarse de haber
introducido los caracteres correctamente,
se muestran los caracteres mientras escribe
la contraseña. Según sea necesario, active o
desactive Ver contraseñas.
» Si activa la función, la casilla de
Administradores del dispositivo
Las aplicaciones en redes empresariales
requieren los derechos de administrador del
dispositivo, por ejemplo el correo electrónico
y el calendario de su cuenta de Microsoft
Exchange.
Antes de desinstalar estas aplicaciones, desactive
los derechos de administrador del dispositivo.
En Administradores del dispositivo, pulse
una aplicación.
» Los derechos de administrador del
dispositivo se desactivan.
» No puede sincronizar datos de la
aplicación.
Fuentes desconocidas
En , puede instalar las aplicaciones
que descargó de
(Play Store) o de fuentes
diferentes a
.
Para las aplicaciones de fuentes
diferentes a
, toque Fuentes
desconocidas para permitir su
instalación en el .
» Si activa la función, la casilla de
Para la seguridad de su sistema en ,
asegúrese de haber encendido
aplicaciones.
» Si activa la función, la casilla de
» Puede deshabilitarla u obtener
advertencias cuando se va a instalar
una posible aplicación dañina.
acceder a algunas aplicaciones en PI3910B2/55,
por ejemplo, el acceso a su red corporativa.
(consulte 'Uso del dispositivo en redes
empresariales' en la página 27)

32 ES
Instalar desde una tarjeta SD
Para acceder a algunas aplicaciones en
PI3910B2/55, es necesario instalar las
aplicaciones desde la tarjeta SD que insertó en
PI3910B2/55 (consulte 'Uso del dispositivo en
redes empresariales' en la página 27).
Idioma e ingreso de texto
Idioma
En Idioma, elija el idioma de las instrucciones en
pantalla de .
Directorio personal
En Diccionario personal, añada o elimine
palabras o frases del diccionario de usuario.
Puede personalizar las sugerencias de palabras
que se muestran en la pantalla emergente
cuando escribe texto con el teclado de
Android.
Para añadir una palabra o frase,
Pulse
para añadir una palabra o
frase.
Para editar una palabra o frase,
1 Pulse la palabra o frase.
» Aparecerá una pantalla emergente.
2 Edite la palabra o frase.
Para eliminar una palabra o frase,
Pulse
junto a la palabra o la frase.
En , seleccione sus opciones
para Búsqueda por voz de Google.
Salida de texto a voz
En Salida de texto a voz, seleccione sus
opciones para:
salida de voz para la función de
accesibilidad en el dispositivo.
Instalación de datos de voz
Descargue los datos de voz para síntesis de voz.
1 Conecte el dispositivo a Internet.
2 Seleccione su motor de texto a voz
preferido. Pulse
> Instalar datos de voz.
» Seleccione y descargue los datos de
voz.
Seleccione sus opciones para la salida de voz
1 En Velocidad de lectura, seleccione la
velocidad a la que el texto se leerá: normal,
rápida o lenta.
2 Pulse .
» Sus opciones se utilizarán para
reproducir la demostración de la
síntesis de voz.
Restablecimiento de la
En Restablecer y restablecer > Restablecer
datos de fábrica, puede eliminar los datos que
ha almacenado en el almacenamiento interno
de .
CUENTAS
En CUENTAS, agregue, elimine o gestione una
cuenta.
Pulse Añadir cuenta para agregar una
cuenta.
Pulse una cuenta para gestionarla, por
ejemplo, elimine la cuenta o seleccione
opciones de sincronización.

33ES
Ajuste automático
A través de Internet puede sincronizar la
fecha y la hora del mediante los
servicios en línea de Philips.
Para activar el ajuste automático de reloj,
1 En , pulse el botón para
activar .
» Si activa la función, la casilla de
2 En , seleccione su
zona horaria actual.
3 En y
, seleccione
sus opciones de presentación de fecha y
hora.
Ajuste manual
1 En , pulse el botón para
desactivar .
» Si desactiva la función, la casilla de
2 Establezca la fecha, hora y zona horaria
en ,
y.
Para seleccionar una fecha, pulse la
fecha en el calendario.
Accesibilidad
Con la función de accesibilidad, las acciones
en la pantalla del dispositivo serán leídas
mediante la tecnología de texto a voz, como
las pulsaciones o la selección de elementos
del menú. A las personas que no pueden leer
la pantalla claramente, la función les permite
utilizar el dispositivo más fácilmente.
Utilice la función de accesibilidad
1 Toque Intercomunicador para activarlo.
2 En Salida de texto a voz, seleccione sus
opciones para la salida de voz (consulte
'Salida de texto a voz' en la página 32).
Rotación automática de pantalla
En Rotación automática de pantalla, pulse el
botón para activar o desactivar la rotación de
pantalla.
Acerca de la tablet
En Acerca de la tablet, conozca el estado y la
información sobre su .
Actualizaciones del sistema
En Actualizaciones del sistema, obtenga las
actualizaciones del sistema del .
Asegúrese de haber conectado el dispositivo a
Internet.
Estado e información del dispositivo
En Estado,
Estado de la batería: muestra el estado
del nivel de carga.
Nivel de la batería: muestra el nivel de
carga restante, en porcentaje.
Dirección IP: muestra la dirección IP
que se asigna al cuando
el dispositivo se conecta a una red
Wi-Fi.
Dirección MAC Wi-Fi: muestre el
al adaptador de red del .
activado en su router, agregue la
dirección MAC del a
la lista de dispositivos que tengan
autorización para unirse a la red.
: muestra la
dirección Bluetooth de
cuando la función Bluetooth está
activada.

34 ES
Información legal: información legal del
Número de modelo: número de modelo del
dispositivo
Versión de Android
plataforma de Android en la que se ejecutael
dispositivo
Número de modelo: versión del software del

35ES
12 Comprobación
de
actualizaciones
Conecte el a Wi-Fi. Puede
línea
En ,
a través de nuestros servicios en línea por
Internet (consulte 'Actualizaciones del sistema'
en la página 33).

ES
13 Datos técnicos
Energía
Adaptador de corriente
Philips ASSA1e-050200
Salida: 5 Vcc, 2 A
Fuente de alimentación: batería de
polímeros de ion-litio recargable interna de
3,7 V, 2.800 mAh
Tiempo de reproducción¹
Transmisión de video mediante Wi-Fi: 4
horas
Temperatura de funcionamiento
0 °C a 45 °C
Temperatura de almacenamiento
Pantalla
Tipo: pantalla LCD táctil
Tamaño de pantalla en diagonal (pulgadas):
7
Plataforma
Android™ 4
Conectividad
Audífonos de 3,5 mm
USB: 2.0 de alta velocidad, Micro type
LAN inalámbrica: Wi-Fi 802.11 b/g/n
Bluetooth
de carga de objetos
Versión de Bluetooth: 3.0
Micro HDMI
Sonido de los audífonos
Separación de canales: > 45 dB
Alimentación de salida: 2 x 5 mW
(máximo)
Relación señal/ruido: > 80 dB
Sonido del altavoz
Respuesta de frecuencia: 250-10.000 Hz
Reproducción de audio
Formatos compatibles
WAV, MP3, AAC /. m4a, OGG Vorbis, 3GPP,
AMR-NB (mono), AMR-WB (estéreo),
FLAC,
- MIDI (tipo 0 y 1 (.mid, .xmf, .mxmf)),
RTTTL/RTX (.rtttl,. rtx), OTA (.ota) y
iMelody (.imy)
Captura de audio
AMR-NB
Bitrato: 4,75 a 12,2 kbps
Velocidad de muestreo: 8 kHz
Archivo compatible: 3GPP (.3gp)
Bitrato: 128 kbps
Velocidad de muestreo: 44,1 kHz
Formato de archivo: MP3
Micrófono incorporado: mono
Reproducción de video
Formatos compatibles
Captura de video
disponible)
Frecuencia de cuadros: 30 cuadros por
segundo
Contenedor: .mp4
Formato de audio: MP3
Tiempo de grabación: según el tipo de
almacenamiento
Formatos compatibles
JPEG, BMP, PNG, GIF
Formato de imagen: JPEG, PNG
Soporte de almacenamiento
Capacidad de memoria integrada²:
8 GB NAND Flash
Almacenamiento externo:
Ranura de tarjeta de memoria Micro
SD (Capacidad máxima de la tarjeta de
memoria: 32 GB)
Aplicaciones previamente cargadas

37ES
Play Store, Google Search, Voice Search,
Chrome, Maps, Earth (solo disponible en
algunos países), Google+, Blogger, Gmail,
Hangouts, Drive, Orkut, Youtube, Play
Movies & TV (solo disponible en algunos
países), Play Music, Play Books (solo
disponible en algunos países), Translate
Explorador, galería, cámara, correo
electrónico, calendario, reloj, calculadora
ES File Explorer, Deezer (solo disponible
en algunos países), AccuWeather
Nota
¹ Las baterías recargables tienen un número limitado de
ciclos de carga. La duración de la batería y el número
² 1 GB = mil millones de bytes; la capacidad de
almacenamiento disponible es menor. Es posible que
no esté disponible toda la capacidad de memoria, ya
que parte de la misma se reserva para el dispositivo.
La capacidad de almacenamiento se basa en 4 minutos

38 ES
14 Garantía
Cualquiera de las siguientes condiciones de
uso inapropiadas vistas o percibidas en este
dispositivo pueden anular la garantía de este
dispositivo:
Defectos o daños derivados de uso
anormal del producto por el cliente,
partes externamente expuestas rayadas,
agrietadas o rotas, limpieza inapropiada
según las instrucciones de funcionamiento,
así como derrame de comida o líquidos de
cualquier tipo.
Defectos o daños derivados de la prueba,
cualquier tipo en nuestros productos, así
como reparaciones realizadas por una
asistencia técnica no autorizada.
Rotura o daños no percibidos tras la
adquisición (gabinete, cables, pantalla, etc.).
Productos con el número de serie
borrado, adulterado o ilegible.
Defectos y daños derivados de la
utilización de piezas no compatibles con
la marca Philips (gabinete, cables, tarjetas,
fuente de alimentación, piezas generales,
etc.).
Defectos y daños causados por agentes
naturales (inundaciones, pulverización
de sal y otras descargas eléctricas) o
exposición al calor excesivo.
Defectos o daños causados por el uso del
software o hardware no compatibles con
Piezas desgastadas por el uso regular, como
cables, batería, botones, etc.
Incidentes de daños accidentales, como las
caídas, uso indebido, contacto o inmersión
en líquido.


-
 1
1
-
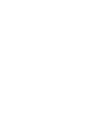 2
2
-
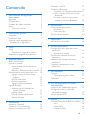 3
3
-
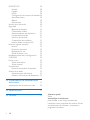 4
4
-
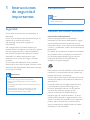 5
5
-
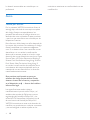 6
6
-
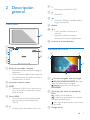 7
7
-
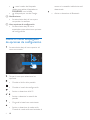 8
8
-
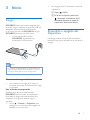 9
9
-
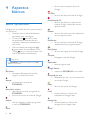 10
10
-
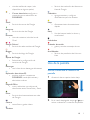 11
11
-
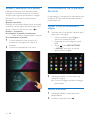 12
12
-
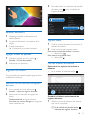 13
13
-
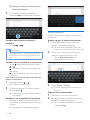 14
14
-
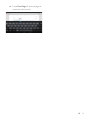 15
15
-
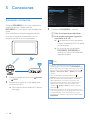 16
16
-
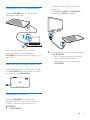 17
17
-
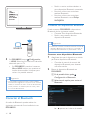 18
18
-
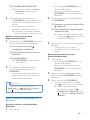 19
19
-
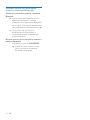 20
20
-
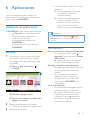 21
21
-
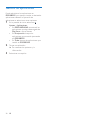 22
22
-
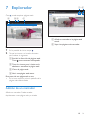 23
23
-
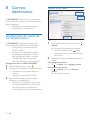 24
24
-
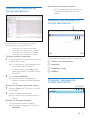 25
25
-
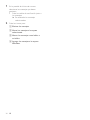 26
26
-
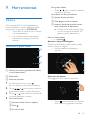 27
27
-
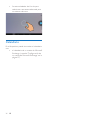 28
28
-
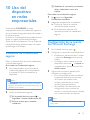 29
29
-
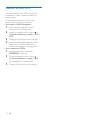 30
30
-
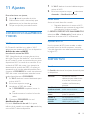 31
31
-
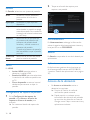 32
32
-
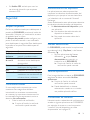 33
33
-
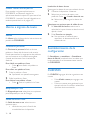 34
34
-
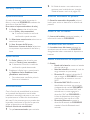 35
35
-
 36
36
-
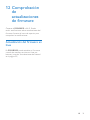 37
37
-
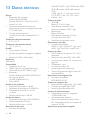 38
38
-
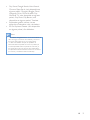 39
39
-
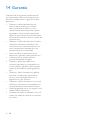 40
40
-
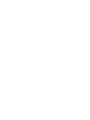 41
41
-
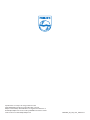 42
42
Philips PI3910B2/55 Manual de usuario
- Categoría
- Tabletas
- Tipo
- Manual de usuario
Artículos relacionados
-
Philips PI3100W2/55 Manual de usuario
-
Philips PI3105W2/55 Manual de usuario
-
Philips PI3900B2/55 Manual de usuario
-
Philips PI3910B2/55 Guía de inicio rápido
-
Philips PI3910B2/55 Product Datasheet
-
Philips PI3110B2/55 Product Datasheet
-
Philips PI3900B2/55 Product Datasheet
-
Philips PI3900B2/55 Product Datasheet