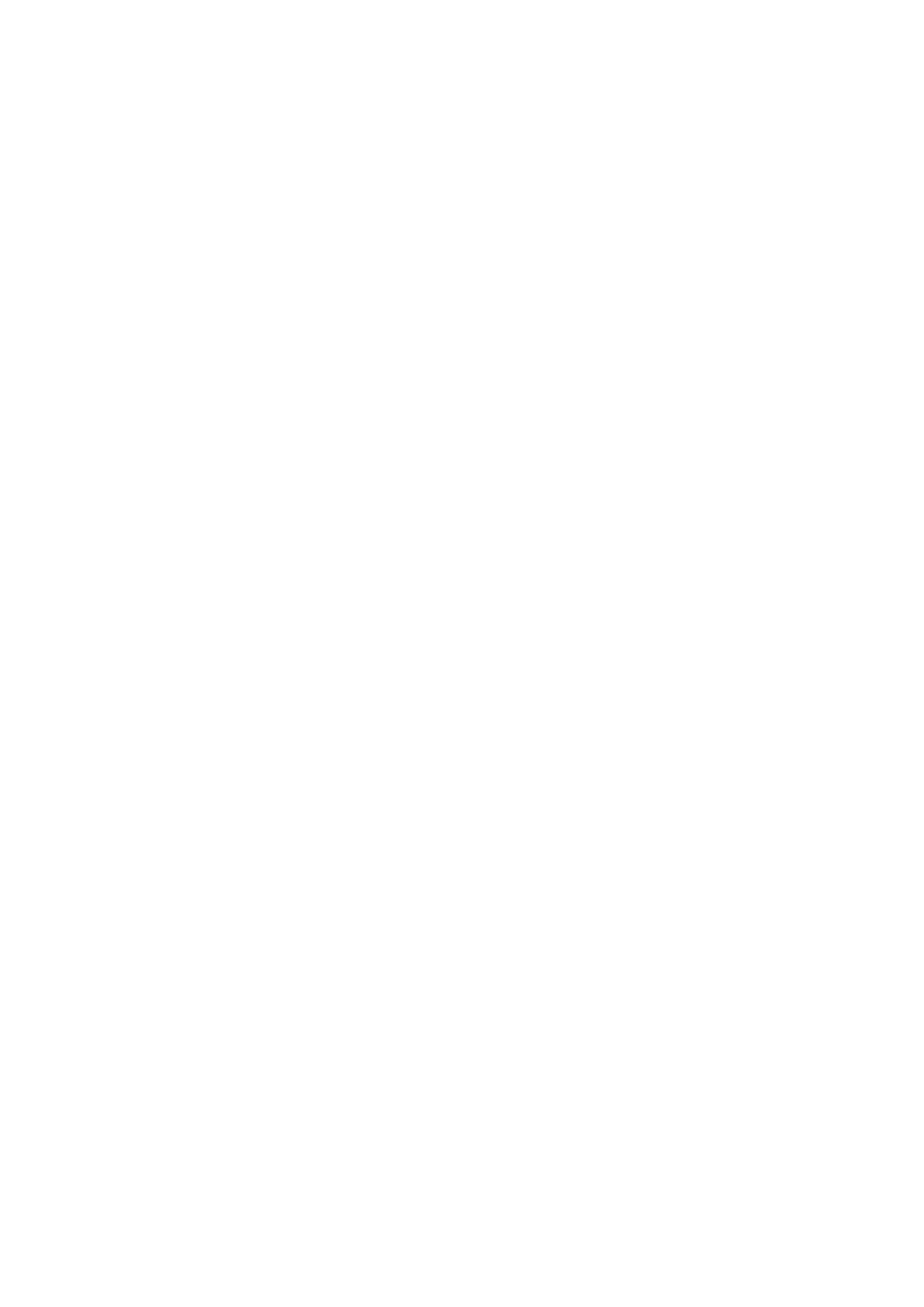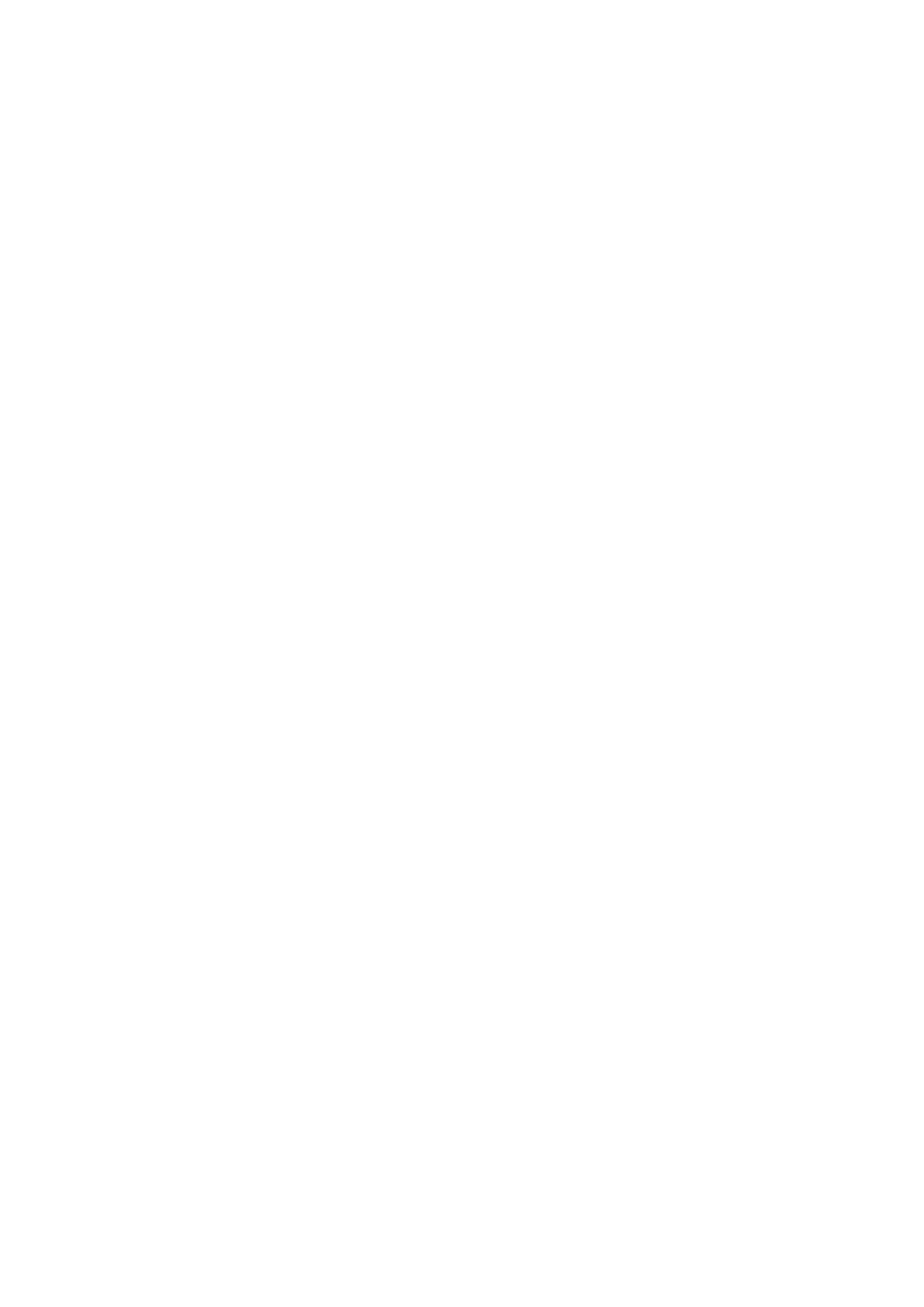
multimedia
copiar a la tarjeta de memoria .........................57
música .........................................................32, 57, 62
accesos directos .............................................60
adquirir ............................................................63
ajustar el volumen ...........................................58
búsqueda mediante TrackID™ .......................63
cambiar de pista ..............................................58
compartir ...................................................59, 63
copiar a/desde un ordenador ..........................57
copiar a la tarjeta de memoria .........................57
descargar información de música ...................61
eliminar ............................................................63
Mis listas de reproducción ..............................62
poner en pausa una pista ................................58
protección del oído .........................................62
reproducir ........................................................58
uso de auriculares ...........................................33
ver información del intérprete .........................63
música aleatoria ......................................................61
N
navegador web ........................................................85
administrar favoritos ........................................87
ajustes .............................................................89
notificación ............................................................115
panel ................................................................23
tono de llamada ...............................................30
números de emergencia ..........................................38
O
opciones de marcado .............................................17
P
pantalla ....................................................................31
agrietado .........................................................16
cristal ...............................................................16
garantía ...........................................................16
patrón de desbloqueo de pantalla ................109
Pantalla de inicio .....................................................18
personalización ...............................................20
Para recomendar una pista en Facebook™ ............59
películas ..................................................................83
PIN .................................................................109, 110
poner en pausa una pista ........................................58
presentación de imágenes ......................................77
presintonías
eliminar emisoras de radio como ....................66
guardar emisoras de radio como ....................66
PUK ...............................................................109, 110
R
radio ........................................................................65
abrir .................................................................65
alternar entre emisoras ....................................65
buscar emisoras ..............................................66
descripción general .........................................65
escuchar a través del altavoz ..........................66
favoritos ...........................................................66
navegar ............................................................65
selección de emisoras .....................................65
recepción de elementos con Bluetooth™ ...............95
reciclaje del teléfono .............................................112
recomendación de fotos y vídeos ...........................82
recomendar música .................................................59
recortar
fotos ................................................................78
redes inalámbricas ................................................103
reproducir
música .............................................................58
reproductor de vídeo
poner en pausa un vídeo .................................79
reproductor WALKMAN
Canales SensMe™ ..........................................61
Mi música ........................................................60
minimizar .........................................................58
reproductor Walkman™ ..........................................61
añadir pistas a listas de reproducción ............61
creación de listas de reproducción .................61
eliminar pistas .................................................58
listas de reproducción .....................................61
reproducir pistas en orden aleatorio ...............61
uso del ecualizador .........................................58
S
sacar fotos
utilizar la tecla de la cámara ............................69
Seleccione "Me gusta" en una foto en
Facebook™ .............................................................82
Seleccione "Me gusta" en un vídeo en
Facebook™ .............................................................82
servicio de contestador ...........................................39
servicios ..................................................................12
símbolos ..................................................................24
sincronización .........................................................99
calendario, favoritos ................................13, 101
con Microsoft® Exchange ............................100
contactos ................................................13, 101
contactos, calendarios y fotos de
Facebook™ ...................................................100
Contactos, calendario y correo electrónico
de Google™ ....................................................99
Sincronización con Microsoft® Exchange ............100
Sincronización Google™ .........................................99
sonido de radio .......................................................66
sonido envolvente ...................................................58
SOS - Ver números de emergencia
SyncML™ ........................................................13, 101
T
tapa de la batería
colocar .............................................................11
extraer ...............................................................9
tarjetas de visita
enviar ...............................................................47
tarjeta SIM .....................................................109, 110
exportar contactos a .......................................48
importar contactos de .....................................44
insertar ............................................................10
teclado .....................................................................24
ajustes .............................................................28
teclado del teléfono .................................................24
teclado en pantalla ..................................................24
Teclado telefónico ...................................................27
teclas .......................................................................14
Tecnología inalámbrica Bluetooth™ .......................93
Tecnología TrackID™ ..............................................62
abrir .................................................................63
buscar información sobre la pista ...................63
compartir una pista .........................................63
comprar una pista ...........................................63
eliminar una pista ............................................63
uso con la radio FM .........................................67
utilizar los resultados .......................................63
ver información del intérprete .........................63
ver listas de éxitos ...........................................63
telefonía - Ver llamadas ...........................................38
teléfono
actualizar .......................................................108
temas .......................................................................20
tono de llamada .....................................................105
transferir
contactos ..................................................44, 45
120
Esta es una versión para Internet de esta publicación. © Imprimir sólo para uso privado.