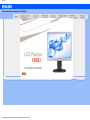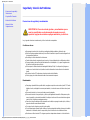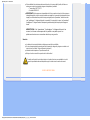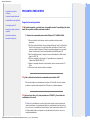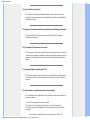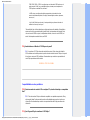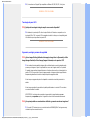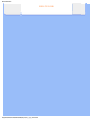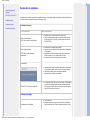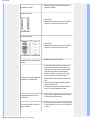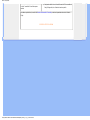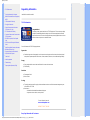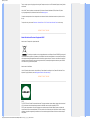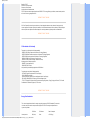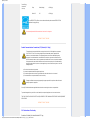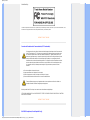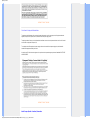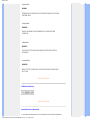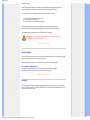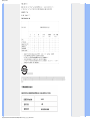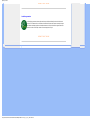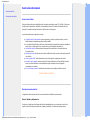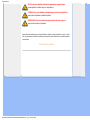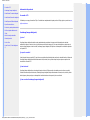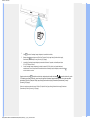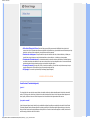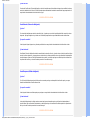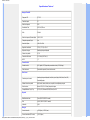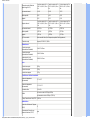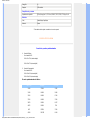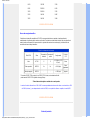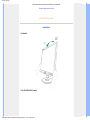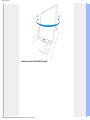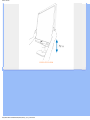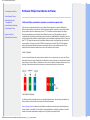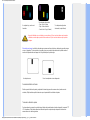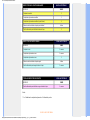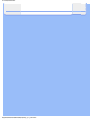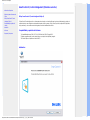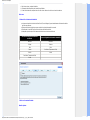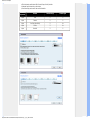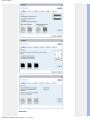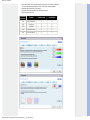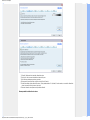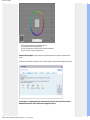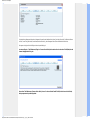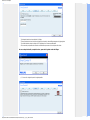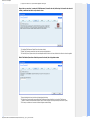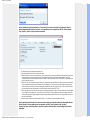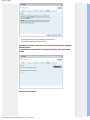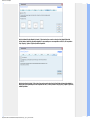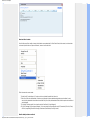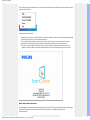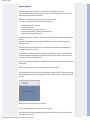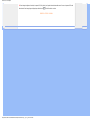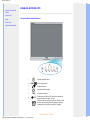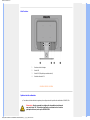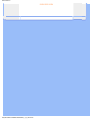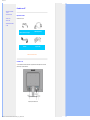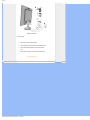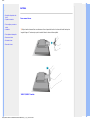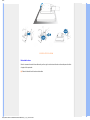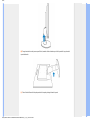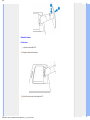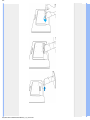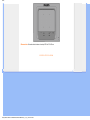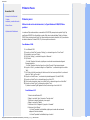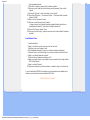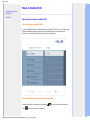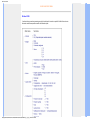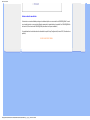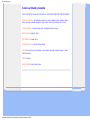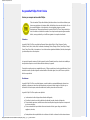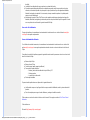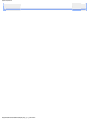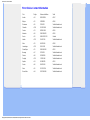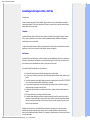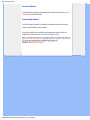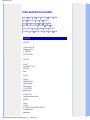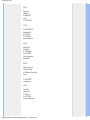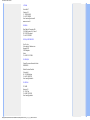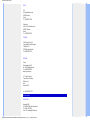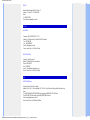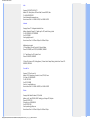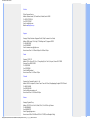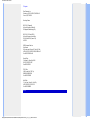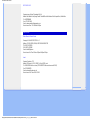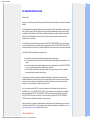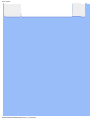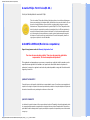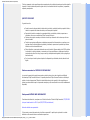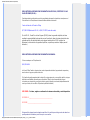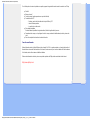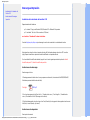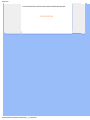Philips 190S1SB/00 Manual de usuario
- Categoría
- Televisores
- Tipo
- Manual de usuario
Este manual también es adecuado para

• Precauciones de seguridad y
Mantenimiento
• Preguntas Más Frecuentes
• Resolución de Problemas
• Información Sobre
Reglamentaciones
Seguridad y Solución de Problemas
Precauciones de seguridad y mantenimiento
ADVERTENCIA: El uso de controles, ajustes o procedimientos que no
sean los especificados en esta documentación puede provocar la
exposición a golpes de corriente o a peligros mecánicos y/o eléctricos.
Lea y siga estas instrucciones cuando conecte y utilice el monitor de su computadora:
Condiciones de uso:
No exponga el monitor a la luz solar directa, y manténgalo alejado de radiadores y fuentes de calor.
Retire los objetos que puedan introducirse por los orificios de ventilación o impedir la correcta refrigeración de
los componentes electrónicos.
No obstruya los orificios de ventilación de la carcasa.
Cuando instale el monitor, asegúrese de que el conector y la toma de alimentación son fácilmente accesibles.
Si apaga el monitor y desconecta el cable de alimentación o el del adaptador (c.c.), espere 6 segundos antes
de conectar el cable para volver a utilizarlo.
Utilice siempre el cable de alimentación homologado facilitado por Philips. Si no dispone de él, póngase en
contacto con el servicio técnico local (consulte al centro de información al usuario del servicio de atención al
cliente).
No someta el monitor LCD a vibraciones ni impactos mientras lo está utilizando.
Evite los golpes y las caídas del monitor durante su funcionamiento o transporte.
Mantenimiento:
Para proteger la pantalla frente a posibles daños, no aplique una presión excesiva sobre el panel LCD. Cuando
traslade el monitor, sosténgalo de la carcasa para levantarlo, sin colocar las manos o los dedos sobre el panel
LCD.
Desconecte el monitor si no lo va a usar durante un periodo prolongado.
Desconecte el monitor si tiene que limpiarlo, y utilice un paño ligeramente humedecido. Puede pasar un paño
seco por la pantalla con la corriente desactivada. Para limpiar el monitor no utilice nunca disolventes orgánicos
como el alcohol, ni líquidos que contengan amoniaco.
Para evitar el riesgo de descarga o daños irreparables en la unidad, no exponga el monitor al polvo, la lluvia, el
agua o los ambientes excesivamente húmedos.
Si se moja el monitor, séquelo con un paño lo antes posible.
Si se introduce alguna sustancia líquida o sólida en el monitor, apáguelo de inmediato y desconecte el cable de
alimentación. A continuación, retire el cuerpo extraño y lleve el monitor al servicio de asistencia técnica.
No almacene ni utilice el monitor LCD en lugares expuestos a temperaturas extremas ni a la luz solar directa.

Si desea disfrutar de las máximas prestaciones del monitor y de la mayor vida útil posible, utilícelo en un
entorno que se ajuste a los siguientes márgenes de temperatura y humedad:
❍ Temperatura: 0-40°C 32-95°F
❍ Humedad: 20-80% HR
IMPORTANTE: Active siempre un salvapantallas móvil si deja su monitor sin atención. Active siempre un
salvapantallas periódico si deja su monitor mostrando una imagen fija. La presentación ininterrumpida de una
imagen fija o estática durante un periodo de tiempo prolongado provoca “quemaduras”, también conocidas
como “postimágenes” o “imágenes fantasma” en su pantalla. En la mayoría de los casos, las “quemaduras”,
“postimágenes” o “imágenes fantasma” desaparecen gradualmente algo de tiempo después de apagar el
monitor.
ADVERTENCIA: Si las “quemaduras”, “postimágenes” o “imágenes fantasma” son
severas, los síntomas no desaparecerán la pantalla no se podrá reparar. Los
problemas anteriores no se encuentran cubiertos por su garantía.
Servicio:
La cubierta de la carcasa sólo deberá ser abierta por personal técnico cualificado.
En caso de requerirse algún documento para fines de reparación o integración, póngase en contacto con el
servicio técnico local (véase "Centro de información al usuario").
Información sobre transporte en "Especificaciones físicas".
No deje el monitor en un vehículo expuesto a la luz directa del sol.
Consulte a un técnico del servicio de asistencia si el monitor no funciona con normalidad o si no está
seguro del procedimiento adecuado después de seguir las instrucciones de uso de este manual.
VOLVER A INICIO DE PÁGINA

• Seguridad y Resolución de
Problemas
• Preguntas Frecuentes Generales
• Compatibilidad con otros periféricos
• Tecnología de panel LCD
• Ergonomía, ecología y normas de
seguridad
• Resolución de problemas
• Información de regulación
PREGUNTAS FRECUENTES
Preguntas frecuentes generales
P1:
Al instalar mi monitor, ¿qué debo hacer si la pantalla muestra 'Cannot display this video
mode' (No es posible visualizar este modo de video)?
R: Resolución recomendada para monitor Philips de 19": 1440x900 a 60Hz.
Desconecte todos los cables, después conecte su computador al monitor que usaba
previamente.
En el Menú de Inicio de Windows, selecione Configuración/Panel de Control. En la Pantalla del
Panel de Control, seleccione el ícono de Pantalla. Dentro de Pantalla en el Panel de Control,
seleccione la pestaña "Configuración". Debajo de la pestaña de configuración, en un recuadro
llamado "área del escritorio", mueva la barra deslizadora hasta 1440x900 pixeles (19").
Abra "Propiedades Avanzadas" y configure la Frecuencia de Actualización en 60Hz, después
haga clic en ACEPTAR.
Reinicie su computador y repita los pasos 2 y 3 para verificar que su computador esté
configurado en 1440x900 a 60Hz (19").
Apague su computador, desconecte su monitor anterior y vuelva a conectar su monitor LCD
Philips.
Encienda su monitor y después encienda su computador.
P2:¿Cuál es la tasa de actualización recomendada para el monitor LCD?
R:La tasa de actualización recomendada para los monitores LCD es de 60Hz. En caso de cualquier
problema en su pantalla, puede configurarla hasta 75 Hz para ver si el problema desaparece.
P3:¿Qué son los archivos .inf y .icm presentes en el CD-ROM? ¿Cómo instalo los
controladores (.inf e .icm)?
R: Estos son los controladores de su monitor. Siga las instrucciones de su manual de usuario para
instalar los controladores. Su computador podría pedirle los controladores del monitor (archivos inf. e .
icm) o un disco con los controladores al instalar su monitor. Siga las instrucciones de introducir el (CD-
ROM suministrado) incluido en este paquete. Los controladores del monitor (archivos .inf e.icm) se
instalarán automáticamente.

P4:¿Cómo modifico la resolución?
R: El controlador de su tarjeta de video/gráfica determinan de manera conjunta las resoluciones
disponibles. Usted puede seleccionar la resolución deseada bajo el Panel de Control de Windows® en
"Propiedades de Pantalla"
.
P5:¿Qué pasa si me pierdo mientras estoy realizando las modificaciones al monitor?
R:Tan sólo pulse el botón OK(Aceptar), después seleccione "Reset"(Reiniciar) para invocar la
configuración de fábrica original.
P6:¿Es la pantalla LCD resistente a los rayones?
R: Por lo general se recomienda que la superficie del panel no se exponga a impactos excesivos y que
se proteja de objetos punzantes o contundentes. Cuando manipule el monitor, asegúrese de que no se
aplique presión o fuerza del lado de la superficie del panel. Esto podría afectar las condiciones de su
Garantía.
P7:¿Cómo debo limpiar la superficie del LCD?
R:Para realizar una limpieza normal, use un paño limpio y suave. Para realizar una limpieza profunda,
use alcohol isopropílico. No use otros solventes tales como el alcohol etílico, el etanol, la acetona, el
hexano, etc.
P8:¿Puedo cambiar la configuración de colores de mi monitor?
R:Sí, usted puede cambiar la configuración de colores a través del control del menú en pantalla y los
siguiente procedimientos,
1. Pulse "OK" (Aceptar) para visualizar el menú en pantalla
2. Pulse la tecla de "Flecha hacia abajo" para seleccionar la opción "Color" después pulse
"OK" (Aceptar) para entrar a la configuración de color, hay tres configuraciones como se detalla a
continuación.
a. Color Temperature (Temperatura de color); las seis configuraciones son 5000K, 6500K,

7500K, 8200K, 9300K y 11500K. Las configuraciones en el intervalo de 5000K producen en el
panel un aspecto "cálido", con una tonalidad roja-blanca, mientras que una temperatura de
11500K produce una tonalidad "fría, azul-blanca."
b. sRGB; esta es una configuración estándar para garantizar un intercambio de colores
correcto entre diferentes dispositivos (Por ejemplo, cámaras digitales, monitores, impresoras,
escaners, etc.)
c. User Define (Definido por el usuario); el usuario puede elegir su preferencia de colores al
modificar los colores rojo, verde y azul.
*Una medida del color de la luz irradiada por un objeto mientras se está calentando. Este medida se
expresa en función de una escala absoluta, (grados Kelvin). Las temperaturas más bajas de Kelvin,
como es el caso de 2004K son rojas; las temperaturas más altas, como es el caso de 9300K, son
azules. Una temperatura neutral es blanca, en 6504K.
P9:¿Puede instalarse el Monitor LCD Philips en la pared?
A:Sí. Los monitores LCD Philips tienen esta característica opcional. Cuatro huecos de instalación
VESA estándares en la cubierta posterior le permiten al usuario instalar el monitor Philips en la mayoría
de los brazos o accesorios VESA estándares. Recomendamos que contacte a su representante de
venta Philips para obtener más información.
REGRESE AL TOPE DE LA PÁGINA
Compatibilidad con otros periféricos
P10:
¿Puedo conectar mi monitor LCD a cualquier PC, estación de trabajo o computador
Mac?
R:Sí. Todos los monitores Philips son totalmente compatibles con computadores personales, Macs y
estaciones de trabajo. Puede que usted necesite un cable adaptador para conectar el monitor a su
sistema Mac. Recomendamos que contacte a su representante de venta Philips para obtener más
información.
P11:¿Son Plug-and-Play los monitores LCD Philips?

R:Sí, los monitores son Plug-and-Play compatibles con Windows® 95, 98, 2000, XP, Vista y Linux.
REGRESE AL TOPE DE LA PÁGINA
Tecnología de panel LCD
P12:
¿Qué tipo de tecnología de ángulo amplio se encuentra disponible?
R:Actualmente, los paneles tipo IPS ofrecen la mejor Relación de Contraste en comparación con las
tecnologías MVA o PVA. Los paneles TN han mejorado a través de los años, pero no han podido igualar
la Relación de aspecto que ofrecen los paneles IPS.
REGRESE AL TOPE DE LA PÁGINA
Ergonomía, ecología y normas de seguridad
P13:
¿Qué es Image Sticking (Adhesión de Imagen) o Image Burn-in (Quemado), o After
Image (Imagen Residual) o Ghost Image (Imagen Fantasma) en los paneles LCD?
R: La visualización ininterrumpida de imágenes fijas o estáticas durante un período prolongado puede
provocar que la imagen se "queme" lo que también se conoce como "imagen residual", en su pantalla.
El quemado, imagen residual o imagen fantasma es un fenómeno bien conocido en la tecnología de los
paneles LCD. En la mayoría de los casos la imagen quemada o la imagen residual o imagen fantasma
desaparecerá gradualmente al cabo de un tiempo después de apagarse la unidad.
Active siempre un programa de protección de pantalla con movimiento cuando deje su monitor sin
atender.
Active siempre una aplicación que actualice la pantalla periódicamente si su monitor LCD va a mostrar
un contenido estático sin cambios.
ADVERTENCIA: Los síntomas de un quemado o imagen residual o imagen fantasma grave no
desaparecerán y no pueden repararse. Su garantía no cubre el daño mencionado anteriormente.
P14:
¿Por qué mi pantalla no muestra textos definidos y presenta caracteres irregulares?
R: Su monitor LCD funciona mejor con su resolución nativa de 1440x900@60Hz. Para lograr una mejor
visualización por favor use esta resolución.
La página se está cargando...

•Seguridad y resolución de
problemas
•PREGUNTAS FRECUENTES
•Problemas comunes
•Problemas de imagen
•Información de regulación
Resolución de problemas
Esta página trata los problemas que pueden ser corregidos por el usuario. Si el problema persiste aún después de usted haber intentado estas
soluciones, contacte a un representante de servicio al cliente de Philips.
Problemas comunes
Si tiene este problema Verifique estos elementos
No se visualizan imágenes
(El LED de encendido no está iluminado)
Asegúrese de que el cable de alimentación esté conectado
Primero, asegúrese de que el botón de encendido del frente del monitor
esté en la posición OFF (APAGADO), después púlselo hasta la posición
ON (ENCENDIDO).
No se visualizan imágenes
(El LED de encendido está blanco y
parpadeando)
Asegúresde que el computador esté encendido.
Asegúrese de que el cable de señal haya sido conectado adecuadamente
a su computador.
asegúrese de que el cable del monitor no tenga clavijas dobladas en el
lado de la conexión. De ser así, repare o remplace el cable.
La característica de Ahorro de Energía podría estar activada
La pantalla dice
Asegúrese de que el cable de señal haya sido conectado adecuadamente
a su computador. (También consulte la Guía de Configuración Rápida).
Verifique que el cable del monitor no tenga clavijas dobladas.
Asegúresde que el computador esté encendido.
El botón AUTO no funciona en modo VGA
La función Auto funciona sólo en el modo VGA-Análogo. Si el resultado no
es satisfactorio, usted puede realizar los ajustes manuales a través del
menú en pantalla. Tome en cuenta que la Función Auto no funciona en el
modo DVI-Digital, ya que no es necesaria.
Problemas de imagen
La imagen no está centralizada
Pulse el botón Auto.
Modifique la posición de la imagen usando Phase/Clock (Fase/Reloj) de
Setup (Configuración) de los Controles Principales del Menú en Pantalla.

La imagen vibra en la pantalla
Verifique que el cable de señal esté conectado de manera segura a la
tarjeta gráfica o al computador.
Aparece un parpadeo vertical
Pulse el botón Auto.
Modifique la posición de la imagen usando Phase/Clock (Fase/Reloj) de la
Configuración en los Controles Principales del Menú en Pantalla.
Aparece parpadeo horizontal
Pulse el botón Auto.
Modifique la posición de la imagen usando Phase/Clock (Fase/Reloj) de la
Configuración en los Controles Principales del Menú en Pantalla.
la imagen aparece borrosa, no se distingue o está
muy oscura
Modifique el contraste y brillo del Menú en Pantalla.
Una imagen residual, quemada o fantasma queda
después de que se ha apagado la unidad.
La visualización ininterrumpida de imágenes fijas o estáticas durante un
período prolongado puede provocar que la imagen se "queme", lo que
también se conoce como "imagen residual", en su pantalla. El quemado,
imagen residual o imagen fantasma es un fenómeno propio de la
tecnología de los paneles LCD.. En la mayoría de los casos la imagen
quemada o la imagen residual o imagen fantasma desaparecerá
gradualmente al cabo de un tiempo después de que se haya apagado la
unidad.
Active siempre un programa de protección de pantalla con movimiento
cuando deje su monitor sin atender.
Active siempre una aplicación de actualización periódica de pantalla si su
monitor LCD va a mostrar un contenido estático sin cambios.
La imagen aparece distorsionada. El texto es
confuso o borroso.
Configure la resolución de la pantalla del computador del mismo modo que
la resolución nativa de la pantalla recomendada.
Puntos verdes, rojos, azules, oscuros y blancos
aparecen en la pantalla
Los puntos que quedan son una característica normal del cristal líquido que
se usa en la tecnología actual, Por favor consulte la política de pixeles para
más detalles.

La luz de "encendido" es tan fuerte que me
molesta.
Usted puede modificar la luz de "encedido" usando el LED de encendido de
Setup (Configuración) en los Controles del menú en pantalla.
Para obtener ayuda adicional, consulte la lista Centros de Información al Consumidor y contacte el representante de servicio al cliente de
Philips.
REGRESE AL TOPE DE LA PÁGINA
La página se está cargando...
La página se está cargando...
La página se está cargando...
La página se está cargando...
La página se está cargando...
La página se está cargando...
La página se está cargando...
La página se está cargando...
La página se está cargando...
La página se está cargando...

• Acerca de esta Guía
• Descripciones de notación
Acerca de este manual
Acerca de esta Guía
Esta guía electrónica del usuario está dirigida a todos los usuarios que utilizan el monitor LCD de Philips. Contiene una
descripción de las características, instalación y funcionamiento del monitor LCD, además de información adicional
pertinente. El contenido de esta guía electrónica es idèntico al de la versión impresa.
La guía está compuesta por las siguientes secciones:
Seguridad y resolución de problemas: contiene sugerencias y soluciones a problemas comunes, como así
tambièn información relacionada que podría resultar de utilidad.
Acerca de este Manual Electrónico del Usuario: brinda una descripción general de la información contenida en el
manual, junto con la descripción de los iconos de notación y otros documentos de referencias.
Información del producto: brinda una descripción general de las características y de las especificaciones
tècnicas del monitor.
Instalación del monitor: describe el proceso inicial de instalación del monitor y ofrece una descripción general de
cómo utilizarlo.
menús en pantala (OSD): brinda información acerca de cómo ajustar las configuraciones del monitor.
Atención al cliente y garantía: contiene una lista de los Centros de Información al Cliente de Philips en todo el
mundo, los números telefónicos de los mostradores de ayuda e información acerca de la garantía
correspondiene a su producto.
Opción de descarga e impresión: tranfiere todo este manual a su disco rígido para facilitar la consulta.
VOLVER AL INICIO DE LA PÁGINA
Descripciones de notación
Las siguientes subsecciones describen las convenciones de notación utilizadas en este documento.
Notas, Cuidados y Advertencias
En esta guía, es posible que ciertos bloques de texto estèn acompañados por un icono e impresos en tipo de letra
negrita o cursiva. Estos bloques contienen notas, cuidados y advertencias. Se utilizan de la siguiente manera:

NOTA: Este icono indentifica información importante y sugerencias que
pueden ayudarle a utilizar mejor su computadora.
CUIDADO: Este icono identifica la información que indica cómo evitar daños
potenciales al hardware o pèrdidas de datos.
ADVERTENCIA: Este icono indica el peligro potencial de daño corporal y
explica cómo resolver el problema.
Algunas advertencias pueden aparecer en formatos diferentes o pueden no estar acompañadas de un icono. En dichos
casos, las presentaciones específicas de las advertencias seguirán las pautas establecidas por la autoridad reguladora
correspondiente.
VOLVER AL INICIO DE LA PÁGINA

• Su monitor LCD
• SmartImage (Imagen inteligente)
• SmartContrast (Contraste inteligente)
• SmartSaturate (Saturación inteligente)
• SmartSharpness (Nitidez inteligente)
• Especificaciones técnicas
• Resolución y modos predeterminados
• Política de pixeles defectuosos de
Philips
• Ahorro de energía automático
• Vistas del producto
• Función física
• Smart Control II (Control Inteligente
II)
Información del producto
Su monitor LCD
Felicidades por su compra y bienvenido a Philips. Para beneficarse completamente del soporte que ofrece Philips, registre su producto en: www.
philips.com/welcome
SmartImage (Imagen Inteligente)
¿Qué es?
SmartImage (Imagen inteligente) suministra valores predeterminados que optimizan la imagen para los diferentes tipos de contenidos,
modificanto la imagen, el contraste, el color y la nitidez de manera dinámica en tiempo real. Ya sea que esté trabajando con aplicaciones de
texto, visualizando imágenes o viendo un video, SmartImage (Imagen Inteligente) de Philips ofrece un desempeño de visualización optimizado
en la pantalla LCD.
¿Por qué lo necesito?
A usted le gustaría tener una pantalla LCD que le ofrezca una visualización optimizada de todos sus tipos de contenido favoritos, el software de
SmartImage (Imagen Inteligente) modifica dinámicamente el brillo, contraste, color y nitidez en tiempo real para mejorar su experiencia de
visualización en el monitor LCD.
¿Cómo funciona?
SmartImage (Imagen Inteligente) es una tecnología de punta exclusiva de Philips que analiza el contenido que se visualiza en su pantalla.
Partiendo del escenario que usted selecciona, SmartImage (Imagen Inteligente) mejora dinámicamente el contraste, color, saturación y nitidez
de las imágenes y videos para lograr un desempeño de visualización máximo en tiempo real al pulsar un solo botón.
¿Cómo se activa SmartImage (Imagen Inteligente)?

1.
Pulse
para iniciar SmartImage (Imagen Inteligente) en la pantalla de visualización;
2. Mantenga pulsado
para alternar entre Office Work [Trabajo de Oficina], Image Viewing [Visualización de Imagen],
Entertainment [Entretenimiento], Economy [Economía], y Off [Apagar];
3. La pantalla de SmartImage (Imagen Inteligente) permanecerá visible durante 5 segundos, usted también puede pulsar
"OK" (ACEPTAR) para confirmar.
4. Cuando SmartImage (Imagen Inteligente) esté activada, el esquema sRGB (Rojo, Verde y Azul) quedará desactivado
automáticamente. Para usar el esquema sRGB usted debe desactivar SmartImage (Imagen Inteligente) por medio del botón
en el bisel frontal de su monitor.
Excepto cuando usa la tecla para deslizarse hacia abajo, usted puede pulsar también los botones para realizar la selección y pulsar
“OK”(Aceptar) para confirmar la selección y cerrar el menú en pantalla de SmartImage (Imagen Inteligente).Existen cinco niveles que pueden
seleccionarse: Office Work [Trabajo de Oficina], Image Viewing [Visualización de Imagen], Entertainment [Entretenimiento], Economy
[Economía], y Off [Apagar].
Existen cinco modos que pueden seleccionarse: Office Work [Trabajo de Oficina], Image Viewing [Visualización de Imagen], Entertainment
[Entretenimiento], Economy [Economía], y Off [Apagar].

1. Office Work (Trabajo de Oficina): Resalta el texto y opaca el brillo para aumentar la facilidad de lectura y disminuir el
cansancio de la vista. Este modo mejora de manera significativa la facilidad de lectura y la productividad cuando usted trabaja con hojas
electrónicas, archivos, artículos escaneados u otras aplicaciones de oficina generales.
2.
Visualización de imágenes: Este perfil combina la mejora de la saturación del color, el contraste dinámico y la nitidez para
visualizar fotos y otras imágenes con una claridad extraordinaria en colores vibrantes – sin artefactos y colores apagados.
3. Entertainment (Entretenimiento): La luminosidad acentuada, la saturación de colores profundizada, el contraste dinámico y
una nitidez ultra muestran cada detalle de las áreas oscura de sus videos sin que haya desgaste de color en las áreas más brillantes,
manteniendo valores dinámicos naturales para lograr una visualización de video superior.
4.
Economy (Economía): Bajo este perfil, el brillo y el contraste se modifican y la luz de fondo se ajusta de manera precisa para
visualizar aplicaciones de oficina cotidianas y lograr un consumo de energía más bajo.
5. Off (Apagar): No se realiza la optimización por SmartImage (Imagen Inteligente)
REGRESE AL TOPE DE LA PÁGINA
SmartContrast (Contrate Inteligente)
¿Qué es?
Es una tecnología única que analiza de manera dinámica el contenido visualizado y optimiza automáticamente la relación de contraste del
monitor LCD para lograr una calidad visual y disfrute de la visualización máximos al escalonar la luz de fondo para obtener imágenes más
claras, limpias y brillantes o al atenuar la luz de fondo para aclarar la visualización de las imágenes sobre fondos oscuros.
¿Por qué lo necesito?
A usted le interesaría lograr la mejor claridad visual y comodidad de visualización posibles para cualquier tipo de contenido. SmartContrast
(Contratste Inteligente) controla de manera dinámica el contraste y modifica la luz de fondo para lograr imágenes de juegos y video claras,
limpias y brillantes o para visualizar texto legible para el trabajo de oficina. Al reducir el consumo de energía de su monitor, usted ahorra los
costos de energía y extiende la vida útil de su monitor

¿Cómo funciona?
Cuando active SmartContrast (Contraste Inteligente), se analizará el contenido que está visualizando en tiempo real para modificar los colores y
controlar la intensidad de la luz de fondo. Esta función puede mejorar evidentemente el contraste de manera dinámica para proporcionarle una
mayor diversión de entretenimiento al visualizar videos o al jugar.
REGRESE AL TOPE DE LA PÁGINA
SmartSaturate (Saturación Inteligente)
¿Qué es?
Es una tecnología inteligente que controla la saturación del color - el grado en que un color de la pantalla queda diluido a causa de los colores
adyacentes - para lograr imágenes ricas y vibrantes con la finalidad de proporcionarle un mayor entretenimiento cuando visualiza videos.
¿Por qué lo necesito?
A usted le gustaría lograr imágenes ricas y vibrantes para disfrutar de una mayor diversión de entretenieminto al visualizar fotos o videos
.
¿Cómo funciona?
SmartSaturate (Saturación Inteligente) controla de manera dinámica la saturación del color – el grado en el que el color de la pantalla se diluye a
causa de los colores adyacentes – para proporcionar una visualización rica, vibrante para disfrutar de una mayor diversión de entretenimiento al
visualizar imágenes o videos en el Modo de Entretenimiento de su pantalla, y se desactiva para lograr una calidad superior de visualización de
las apliacaciones de oficina y en el modo Económico para reducir el consumo de energía
.
REGRESE AL TOPE DE LA PÁGINA
SmartSharpness (Nitidez Inteligente)
¿Qué es?
Es una Tecnología Inteligente que mejora la nitidez cuando es necesario para lograr un desempeño de visualización superior y una mayor
diversión de entretenimiento al visualizar videos o fotos.
¿Por qué lo necesito?
A usted le gustaría obtener una nitidez superior para para lograr una mayor diversión de entretenieminto al visualizar fotos o videos.
¿Cómo funciona?
La tecnología inteligente mejora la nitidez cuando es necesario para lograr un desempeño superior y más diversión de entretenimiento al
visualizar videos o fotos en el modo de Entretenimiento y se desactiva para lograr una visualización de calidad superior de las aplicaciones de
oficina y en el modo Económico para reducir el consumo de energía.
REGRESE AL TOPE DE LA PÁGINA

Especificaciones Técnicas*
Imagen/Pantalla
• Tipo panel LCD TFT-LCD
• Tamaño del panel 19"
• Relación de aspecto 16:10
• Densidad de Pixel 0,2835 x 0,2835 mm
• Brillo
250 cd/m²
• Relación de aspecto (Dinámica/típica) 25000:1 / 800:1
• Tiempo de respuesta (típico) 5 ms
• Resolución Óptima 1440 x 900 a 60Hz
• Ángulo de visualización 176° (H) / 170° (V) a C/R > 5
• Mejora de la Imagen SmartImage (Imagen inteligente)
• Colores de la pantalla 16,7 M
• Frecuencia de Escaneo 30 - 83 kHz (H)/56 -75Hz (V)
• sRGB SÍ
Conectividad
• Entrada de señal DVI-D (digital, HDCP)(disponible para modelos selectos), VGA (Análogo)
• Señal de entrada Sincronización separada, Sincronicación en verde
Funciones
• Funciones para el usuario
SmartImage (Imagen inteligente), Auto(Atrás), Input (Abajo), Brillo (Arriba), Menú (OK),
Encendido/Apagado
• Idiomas del menú en pantalla Inglés, francés, alemán, italiano, ruso, español, chino simplificado, portugués
• Otras funciones Montura VESA (100 x 100mm), bloqueo Kensignton
• Compatibilidad con Plug & Play DDC/CI, sRGB, Windows 98/2000/XP/Vista, Mac OS X
Soporte
• Modificación de altura 70 mm (190S1CB/190S1CS models)
• Giro -45/+45 (190S1CB/190S1CS models)
• Inclinación -5/+20
Energía
• En modo sin audio < 19 W (típica) ,< 22.8 W (max.)
• En modo económico (ECO mode) < 14.5 W (típico)

Consumo de energía (Método de
prueba EnergyStar 5.0)
Tensión de entrada de CA a
100V CA +/-5V CA, 50Hz +/-
3Hz
Tensión de entrada de CA a
115V CA +/-5VCA, 60Hz +/-
3Hz
Tensión de entrada de CA a
230V CA +/-5V CA, 50Hz +/ -
3Hz
Funcionamiento normal 16.6 W 16.6 W 16.7 W
Modo suspendido 0,8 W 0,8 W 0,8 W
Apagado 0,5 W 0,5 W 0,5 W
Disipación del calor*
Tensión de entrada de CA a
100V CA +/-5V CA, 50Hz +/-
-3Hz
Tensión de entrada de CA a
115V CA +/-5VC A, 60Hz +/-
-3Hz
Tensión de entrada de CA a
230V CA +/-5V CA, 50Hz +/ -
3Hz
Funcionamiento normal 56,7BTU/hr 56,7BTU/hr 57,0BTU/hr
Modo suspendido 2,7BTU/hr 2,7BTU/hr 2,7BTU/hr
Apagado 1,7BTU/hr 1,7BTU/hr 1,7BTU/hr
• LED de encendido Modo encendido: Blanco, Modo de espera/suspendido: Blanco (parpadeante)
• Fuente de energía Integrada, 100-240V CA, 50/60Hz
Dimensiones
• Producto con soporte
(AnchuraxAlturaxProfundidad)
436 x 372 x 183mm
• Producto sin soporte
(AnchuraxAlturaxProfundidad)
436 x 305 x 68mm
• Dimensiones de la caja
(AnchuraxAlturaxProfundidad)
488 x 420 x 141mm
Peso
• Producto con soporte 3.65kg
• Producto sin soporte 3.31kg
• Producto con empaque 5.27kg
Condiciones de funcionamiento
• Intervalo de temperaturas
(funcionamiento)
0° C a 40 ° C
• Intervalo de temperaturas
(funcionamiento)
-20° C a 60° C
• Humedad relativa 20% a 80%
• Altitud
No funciona: a más de 12000 pies (3658 m)
funcionamiento: a más de 40000 pies (12192 m),
• Tiempo Promedio entre Fallas (MTBF) 50000 hrs
Ambientales
• Restricción de Substancias Peligrosas
(ROHS)
SÍ
• Herramienta de Evaluación para
Productos Electrónicos (EPEAT)
plata

• EnergyStar 5.0
• Empaque 100% reciclable
Cumplimiento y normas
• Aprobaciones de regulación CE Mark, Energy Star 5.0, FCC Class B, SEMKO, TCO'03, TÜV/GS, TÜV Ergo, UL/cUL
Gabinete
• Color Plateado/Negro, Negro/Negro
• Acabado Textura
* Estos datos están sujetos a cambiar sin un aviso previo.
REGRESE AL TOPE DE LA PÁGINA
Resolución y modos predeterminados
A.
Resolución Máxima
- Para el modelo 190S1
1440 x 900 a 75 Hz (entrada análoga)
1440 x 900 at 75 Hz (entrada digital)
B. Resolución Recomendada
- Para el modelo 190S1
1440 x 900 at 60 Hz (entrada digital)
1440 x 900 at 60 Hz (entrada análoga)
13 modos predeterminados de fábrica:
Frec. H (kHz) Resolución Frec. V (Hz)
31.469 720*400 70.087
31.469 640*480 59.940
35.000 640*480 67.000
37.500 640*480 75.000
38.879 800*600 60.317
46.875 800*600 75.00
49.70 832*624 75.000
48.363 1024*768 60.004

60.023 1024*768 75.029
63.981 1280*1024 60.020
79.976 1280*1024 75.025
55.935 1440*900 59.887
70.635 1440*900 74.984
REGRESE AL TOPE DE LA PÁGINA
Ahorro de energía automático
Si usted tiene una tarjeta gráfica compatible con VESA DPM o un programa instalado en su computador, el monitor podrá reducir
automáticamente su consumo de energía cuando no se esté usando. Si se detecta una entrada desde un teclado, ratón u otro dispositivo de
entrada, el monitor se "desepertará" de manera automática. La siguiente tabla muestra el consumo de energía y la señalización de esta
característica de ahorro de energía automática:
Definición de administración de energía
Modo VESA Video
Sincronización
horizontal
Sincronización
vertical
Energía usada
Color del
LED
Activo ACTIVO Sí Sí
< 19 W (típica) ,< 22.8
W (max.)
Blanco
Modo suspendido INACTIVO No No < 0.8 W (típico)
Blanco
(parpadeante)
Interruptor apagado INACTIVO - -
< 0.5W
(típico)
Apagado
This monitor is ENERGY STAR
®
compliant. As an ENERGY STAR
®
Partner, we have determined that this
product meets the ENERGY STAR
®
guidelines for energy efficiency.
* Estos datos están sujetos a cambiar sin un aviso previo.
La resolución nativa del monitor es 1440 x 900. De manera predeterminada su monitor tiene un contraste de un 50%
del 100% (máximo) , y una temperatura de color de 6500K, con un patrón de blancos completo, sin audio/USB.
REGRESE AL TOPE DE LA PÁGINA
Vistas del producto

3) Modificación de altura(190S1CB/190S1CS models)

• Características del Producto
• Especificaciones Tècnicas
• Modos de Resolución y
Preconfiguración
• Ahorro Automático de Energía
• Especificaciones Físicas
• Asignación de Pines
• Opiniones Sobre el Producto
Política de Philips Para Defectos de Pixeles
Política de Philips para defectos de pixeles en monitores de panel chato
Philips se esmera en entregar productos de la mayor calidad. Utilizamos algunos de los procesos industriales de
fabricación más avanzados y las prácticas de control de calidad más exigentes. No obstante, a veces resulta inevitable
que haya defectos de pixeles o subpixeles en los panes TFT LCD utilizados en monitores de panel chato. Ningún
fabricante puede garantizar que un panel estè libre de defectos de pixeles, pero Philips garantiza que reparará o
reemplazará todos los monitores que estèn bajo garantía y presenten una cantidad de defectos inaceptables. Este aviso
explica los diferentes tipos de defectos de pixeles y define los niveles de defectos aceptables para cada tipo. Para que un
panel TFT LCD bajo garantía sea reparado o sustituido por defectos de pixeles, èstos deberán estar por encima de los
niveles aceptables. Por ejemplo, no más del 0,0004% de los subpixeles en un monitor XGA de 19". Adicionalmente,
debido a que algunos tipos de defectos de pixeles o combinaciones de ellos son más evidentes que otros, Philips
establece niveles de calidad más elevados para ese tipo.
Política aplicable en todo el mundo.
Pixeles y Subpixeles
Un pixel, o elemento de figura, está compuesto por tres subpixeles con los colores primarios rojo, verde y azul. Muchos
pixeles juntos forman una imagen. Cuando todos los subpixeles de un pixel son luminosos, los tres subpixeles coloreados
juntos parecen un único pixel blanco. Cuando todos son oscuros, los tres subpixeles coloreados juntos parecen un único
pixel negro. Otras combinaciones de pixeles iluminados y oscuros parecen pixeles únicos de otros colores.
Tipos de defectos de pixeles
Los defectos de pixeles y subpixeles aparecen en la pantalla de diferentes formas. Hay dos categorías de defectos de
pixeles y dentro de cada una de ellas hay varios tipos de defectos de subpixeles.
Defectos de punto brillante Los defectos de punto brillante se manifiestan en forma de píxeles o subpíxeles que están
siempre iluminados o "encendidos". En otras palabras, un punto brillante es un subpíxel que destaca en la pantalla
cuando el monitor está reproduciendo una imagen oscura. Hay distintos tipos de punto brillante:

Un subpixel rojo, verde o azul
iluminado
Dos subpixeles adyacentes:
- Rojo + Azul = Púrpura
- Rojo + Verde = Amarillo
- Verde + Azul = Cyan (Celeste)
Tres subpixeles adyacentes
iluminados (un pixel blanco)
Un punto brillante rojo o azul debe ser como mínimo un 50 por ciento más intenso que los puntos
colindantes, mientras que un punto brillante verde es un 30 por ciento más luminoso que los puntos
contiguos.
Defectos de punto negro Los defectos de punto negro aparecen en forma de píxeles o subpíxeles que están siempre
oscuros o "apagados". En otras palabras, un punto oscuro es un subpíxel que destaca en la pantalla cuando el
monitor está reproduciendo una imagen clara. Hay distintos tipos de punto negro:
Un subpixel oscuro Dos o tres subpixeles oscuros adyacentes
Proximidad de Defectos de Pixeles
Debido a que los defectos de pixeles y subpixeles del mismo tipo que estèn cercanos entre sí pueden ser más
evidentes, Philips tambièn especifica tolerancias para la proximidad de los defectos de pixeles.
Tolerancias a defectos de pixeles
Para tener derecho a reparación o sustitución por defectos de pixeles durante el periodo de garantía, los paneles TFT
LCD de monitores Philips chatos deben tener defectos de pixeles o subpixeles que sobrepasen las tolerancias
enumeradas en los cuadros siguientes.

DEFECTOS EN EL PUNTO BRILLANTE NIVEL ACEPTABLE
MODELO
190S1
1 subpixel encendido 3
2 subpíxeles adyacentes encendidos 1
3 subpíxeles adyacentes encendidos (un pixel blanco) 0
Distancia entre dos defectos de punto punto brillante* >15mm
Total de defectos de punto brillante de todos los tipos 3
DEFECTOS DE PUNTO NEGRO NIVEL ACEPTABLE
MODELO
190S1
1 subpixel oscuro 5 o menos
2 subpíxeles adyacentes oscuros 2 o menos
3 subpíxeles adyacentes oscuros 0
Distancia entre dos defectos de punto negro* >15mm
Total de defectos de punto negro de todos los tipos 5 o menos
TOTAL DE DEFECTOS DE PUNTO NIVEL ACEPTABLE
MODELO
190S1
Total de defectos de punto brillante o negro de todos los tipos 5 o menos
Nota:
* 1 o 2 defectos de subpixel adyacente = 1 defecto de punto
VOLVER A INICIO DE PÁGINA


• Información del producto
• Política de pixeles defectuosos de
Philips
• Philips SmartControl ll (Control
Inteligente Philips II)
• Compatibilidad y requisitos del
sistema
• Instalación
• Iniciar uso
• Preguntas y Respuestas
SmartControl II (Control Inteligente II) (Modelos selectos)
Philips SmartControl II (Control Inteligente Philips II)
El SmartControl II (Control Inteligente II) es un software basado en el monitor con un interfaz gráfico que lo guía a través del ajuste de la resolución, la
calibración de color y otras configuraciones de la pantalla incluyendo el brillo, el contraste, el reloj y la fase, la posición, el esquema RGB (Rojo/Verde/
Azul), punto blanco y, en los modelos con bocinas integradas, a través de la modificación de volumen.
Compatbilidad y requisitos del sistema
Compatibilidad del sistema: 2000, XP, NT 4.0, XP 64 Edition, Vista 32/64. IE Support 6.0/7.0.
Idiomas compatibles: Inglés, francés, alemán, italiano, ruso, español, chino simplificado, portugués.
El Monitor Philips es compatible con el interfaz DDC/CI.
Instalación:

Siga las instrucciones y complete la instalación.
Usted puede iniciarlo después de que la instalación haya finalizado.
Si desea iniciarlo más tarde, usted puede hacer clic sobre el acceso directo en el escritorio o en barra de herramientas.
Iniciar uso:
1. Primer inicio –Asistente de instalación
La primera vez después de la instalación de SmartControl II (Control Inteligente II), pasará automáticamente al Asistente de Instalación
para iniciar por primera vez.
El asistente de instalación lo guiará paso a paso a través de los ajustes de desempeño de su monitor.
También puede ir al menú del Plug-in para inciar el asistente de instalación más tarde.
Usted puede ajustar más opciones sin el asistente de instalación a través de la ventana Estándar.
Secuencia Análoga del Asistente de
Instalación
Secuencia Digital del Asistente de Instalación
Resolución Resolución
Enfoque
Contraste
Brillo Brillo
Contrast Punto Blanco (Temperatura de Color)
Posición Archivo
Punto Blanco (Temperatura de Color)
-
Archivo -
2. Inicie con la ventana Estándar:
Menú de ajustes:

El Menú de ajustes le permitirá ajustar el Brillo, Contraste, Enfoque, Posición y Resolución.
Usted puede seguir las instrucciones y realizar el ajuste.
Cancele los mensajes para el usuario si desea cancelar la instalación.
Encabezado
de pestaña
Submenú Pantalla análoga Pantalla digital
Ajustar Brillo Sí Sí
Ajustar Contraste
Sí
Sí
Ajustar Foco (Reloj y Fase de Reloj) Sí No
Ajustar Posición Sí No
Ajustar Resolución Sí Sí

Menú de colores:

El Color Menu (Menú de Colores) le permitirá ajustar el Rojo, Verde y Azul, el Punto blanco, la Calibración de
los colores y SmartImage (Imagen Inteligente) (Por favor consulte la sección de Imagen Inteligente).
Usted puede seguir las instrucciones y realizar el ajuste.
Consulte en la tabla de abajo los elementos del submenú según su entrada.
Ejemplo de Calibración de Colores
Encabezado
de pestaña
Submenú Pantalla análoga Pantalla digital
Color RGB (Rojo/Verde/Azul) Sí Sí
Color
Nivel de negro Sí
Sí
Color Punto blanco Sí Sí
Color Calibración de colores Sí Sí
Color Modo de visualización Sí Sí

"Show Me" (Muéstrame) inicia el tutorial de calibración de colores.
Start (Inicio) - inicia la secuencia de calibración de colores de 6 pasos.
Quick View carga las imagenes anteriores y posteriores.
Para regresar a la ventana de Colores, haga clic en el botón Cancel (Cancelar).
Enable color calibration (Activar calibración de colores) - El valor predeterminado es "On" (Activado). Si no está marcado, no se ocurrirá la calibración de
colores, la atenuación iniciará y los botones "quick view".
Debe tener información sobre la patente en la pantalla de calibración.
Primera pantalla de calibración de colores:

El botón anterior quedará desactivado hasta la pantalla del segundo color.
A continuación pasará al objetivo subsiguiente (6 objetivos).
Final next (Final siguiente) pasa a la ventana File>Presets (Archivo>Valores Predeterminados).
Cancel (Cancelar) cierra la UI y regresa a la página del "plug-in".
SmartImage (Imagen inteligente) - Le permite al usuario cambiar la configuración para lograr una mejor configuración de pantalla basada en el
contenido.
Cuando Entertainment (Entretenimiento) esté configurado, SmartContrast (Contraste Inteligente) y SmartResponse(Respuesta Inteligente) estarán activados.
La ventana Plug-Ins - Asset Management (Plug-in - Administración de Activos) sólo estará activa al seleccionar Asset
Managemnt (Administración de Activos) desde los menús desplegables de Plug-Ins.

Se visualizará Asset Management information on Managment (Información sobre Administración de Activos), Description (Descripción), Serial Number (Número
de Serie), Current Timing (Hora Actual), Domain Name (Nombre de Dominio), y Asset Management Status (Estatus de Administración de Activos).
Para regresar a la página de inicio del Plug-in seleccione la pestaña del plug-in.
La ventana Plug-Ins - Theft Deterence (Plug-Ins - Prevención de Robo) sólo estará activa al seleccionar Theft (Robo) desde
el menú desplegable de Plug Ins.
Para activar Theft Deterrence (Prevención de Robo), hacer clic sobre el botón Enable Theft (Activar Prevención de Robo)
hará que aparezca la pantalla siguiente:

Usted puede introducir una clave numérica de 4 a 9 dígitos.
Después de introducir la clave, el botón Accept (Aceptar) lleva al usuario al cuadro de diálogo emergente en la página siguiente.
La cantidad mínima de minutos se configura en 5. El deslizador está en 5 de manera predeterminada.
No es necesario que la pantalla esté conectada a un anfitrión diferente para entrar en el modo de prevención de robo.
Una vez se haya introducido y aceptado la clave, aparecerá el siguiente cuadro de diálogo:
Si no hace clic en ningún botón pasará a la siguiente pantalla.

Haga clic en el botón Yes (Sí) para visualizar la página de inicio segura.
Después de crear una clave, la ventana de Theft Deterrence (Prevención de robo) indicará que la Prevención de robo está
activda y suministrará un botón con Opciones de clave:
Se visualizaráTheft Deterrence Enabled (Prevención de robo activada).
Disable Theft (Desactivar prevención de robo) abre la ventaba en la página siguiente.
El botón PIN Options (Opciones de clave) sólo estará disponible cuando el usuario cree la clave, el botón abrirá un sitio web con clave de seguridad.
Disable Theft button (Desactivar el botón de prevención de robo) abre la siguiente ventana:
Después de introducir la clave, el botón Accept (Aceptar) desactivará la clave.
El botón Cancel (Cancelar) abrirá la ventana principal de Theft Deterrence (Prevención de Robo) y se visualizará "Theft Deterrence
Disabled" (Prevención de robo desactivada).. Botones "Enable Theft and PIN Options" (Activar opciones de prevención de robo y clave).
Si la clave que se introduce es incorrecta se visualizará el siguiente cuadro de diálogo:

Options>Preferences (Opciones>Preferencias) - Sólo estará activo al seleccionar Preferences (Preferencias) desde el
menú desplegable del Menú Options (Opciones). En una pantalla que no sea compatible con DDC/CI, sólo las pestañas
"Help" (Ayuda) y "Options" (Opciones) estarán disponibles.
Se visualizarán las siguientes configuraciones de preferencia.
Una casilla marcada activa la función. La casilla se puede alternar.
"Enable Context Menu" (Activar menú de contexto) en es escritorio estará marcado (On) de manera prederminada. Enable Context menu (Activar menú
de contexto) muestra las opciones para SmartControl II (Control Inteligente II) para Select Preset (Seleccionar predeterminado) y Tune Display
(Sintonizar pantalla) en el menú de contexto del escritorio del clic derecho. "Disabled" (Desactivado) elimina a SmartControl II (Control Inteligente II) del
menú de contexto del clic derecho.
"Enable Task Tray" (Activar bandeja de tareas) está marcado en On (Activado) de manera predeterminada. La activación del menú de contexto muestra
el menú de la bandeja de tareas del menú de SmartControl II (Control Inteligente II). Un clic derecho en el icono de la bandeja de tareas mostrará las
opciones de Ayuda y Soporte Técnico del menú. Verifique Upgrade (Actualizaciones), About (Acerca de) y Exit (Salir). Cuando el menú de Enable task
tray (Activar bandeja de tareas) esté desactivado, el ícono de la bandeja de tareas sólo mostrará EXIT (SALIR).
Run at Startup (Ejecutar durante el inicio) está seleccionado (On) de manera predeterminada. Cuando no esté activo, SmartControl II (Control Inteligente
II) no se visualizará en la bandeja de tareas. La unica forma de iniciar SmartControl II (Control Inteligente II) es desde el acceso directo del escritorio o
desde el archivo de programa. Cualquier configuración predeterminada pautada para ejecutarse durante el inicio no se cargará cuando este cuadro no
esté seleccionado (Disabled).
Enable transparency mode (Activar modo de transparencia) (Vista, XP, y 2k solamente). El valor predeterminado es 0% Opaco.
Options>Input (Opciones>Entrada)- Sólo estará activo al seleccionar Input (Entrada) desde el menú desplegable del menú
Options (Opciones). En una pantalla que no sea compatible con DDC/CI, sólo las pestañas "Help" (Ayuda) y
"Options" (Opciones) estarán disponibles. El resto de las pestañas de SmartControl II (Control Inteligente II) no estarán
disponibles.

Se visualiza la ventana de instrucción de Fuente y la configuración de la fuente de entrada actual.
En las pantallas de una entrada sencilla, esta ventana no se visualizará.
Options>Audio (Opciones>Audio) - Sólo estará activo al seleccionar Volume (Volumen) desde el menú desplegable del
menú Options (Opciones).
En una pantalla que no sea compatible con DDC/CI, sólo las pestañas "Help" (Ayuda) y "Options" (Opciones) estarán
disponibles.
Option>Auto Pivot (Opción>Auto Pivot)

Help>User Manual (Ayuda>Manual de Usuario) - Sólo estarán activos cuando se seleccione User Manual (Manual de
Usuario) desde el menú Help (Ayuda) desplegable. En una pantalla que no sea compatible con DDC/CI, sólo las pestañas
"Help" (Ayuda) y "Options" (Opciones) estarán disponibles.
Help>Version (Ayuda>Versión)- Sólo estará activo cuando se seleccione Version (Versión) desde el menú desplegable de
Help (Ayuda). En una pantalla que no sea compatible con DDC/CI, sólo las pestañas "Help" (Ayuda) y "Options" (Opciones)
estarán disponibles.

Menú sensible al contexto
Context Sensitive menu (Menú sensible al contexto) está Activado de manera predeterminda. Si el Menú Enable Context (Activar contexto) se ha seleccionado
en la ventana Options>Preferences (Opciones>Preferencias), entonces el menú estará visible.
El Menú de contexto tiene cuatro entradas:
SmartControll II (Control Inteligente II) - Cuando se seleccione se visualizará la pantalla About (Acerca de).
Select Preset (Seleccionar predeterminado)- Suministra un menú jerárquico de valores predeterminados grabados para uso inmediato. Un cotejo
mostrará el valor pedeterminado seleccionado en la actualidad. Factory Preset (Valor predeterminado de fábrica) también se puede seleccionar desde el
menú desplegable.
Tune Display (Sintonizar pantalla) - Abre el panel de control de SmartControl II (Control Inteligente II).
Fly off for SmartImage (Flyoff para Imagen Inteligente) - Check current settings (Verificar configuración actual), Off (Desactivado), Office Work (Trabajo
de Oficina), ImageViewing (Visualización de Imagen), Entertainment (Entretenimiento), Economy (Economía).
Menú de bandeja de tareas activado

El menú de bandeja de tareas puede visualizarse al hace clic derecho en el ícono de SmartControl II (Control Inteligente II) desde la bandeja de tareas. Haga clic
izquierdo para iniciar la aplicación.
La bandeja de tareas tiene cinco entradas:
Help (Ayuda) - Acceso al archivo con el Manual del Usuario: abre el archivo con el Manual del Usuario usando la ventana del navegador predeterminado.
Technical Support (Soporte técnico)- muestra la página de soporte técnico.
Check for Update (Verificar actualización) - lleva al usuario a "PDI Landing" y verifica la versión del usuario al compararla con la más reciente.
About (Acerca de) - Muestra información de referencia detallada: versión del producto, información de versión y nombre del producto.
Exit (Salir)- Cierra Control Inteligente II (SmartControll II). Para ejecutar Control Inteligente II (SmartControll II) nuevamente seleccione Control
Inteligente II (SmartControl II) desde el menú Program (Programa), haga doble clic en el ícono del computador del escritorio o reinicie el sistema.
Menú de bandeja de tareas Desactivado
Cuando la Bandeja de tareas esté desactivada en la carpeta de preferencias, sólo la seccion EXIT (SALIR) estará disponible. Para eliminar a Control Inteligente
II (SmartControll II) completamente de la bandeja de tareas, desactive Run (Ejecutar) al Iniciarse el Computador en Options>Preferences
(Opciones>Preferencias).

Preguntas y Respuestas
P1.Si cambio el monitor de un computador a uno diferente y no es posible usar SmartControl (Control Inteligente), ¿qué debo hacer?
A. Reinicie su computador y verifique que SmartControl (Control Inteligente) funciona. De otra forma, tendrá que eliminar y reinstalar SmartControl (Control
Inteligene) para garantizar que esté instalado el controlador adecuado.
P2.SmartControl (Control Inteligente) funcionaba bien al principio, pero ahora no funciona, ¿qué puedo hacer?
A. Si se realizaron las siguientes acciones, podría ser necesario reinstalar el controlador del monitor.
El adaptador de gráficos de video se cambió por otro
Se actualizó el controlador de video
Activides del sistema operativo, como es el caso de empacar o parche
Se ejecutó la Actualización de Windows y se actualizó el controlador del monitor y/o video
Windows se inició con el monitor apagado o desconectado.
Para averiguar, haga clic derecho en My Computer (Mi PC) y haga clic en Properties->Hardware-> Device Manager (Propiedades->Hardware-->Administador de
Dispositivos).
Si usted visualiza "Plug and Play Monitor" (Monitor Plug and Play) debajo de Monitor, entonces debe reinstalar. Tan sólo elimine SmartControl (Control
Inteligente) y vuelva a intalarlo.
P3.Después de instalar SmartControl (Control Inteligente) al hacer clic en la pestaña SmartControl (Control Inteligente), no aparece nada después de un
momento o aparece un mensaje de error, ¿qué ocurrió?
R.Su adaptador gráfico no es compatible con SmartControl (Control Inteligente). Si su adaptador gráfico es de una de las marcas mencionadas anteriormente,
intente descargar el controlador para el adaptador gráfico más actualizado desde el sitio web de la compañía correspondiente. Instale el controlador. Elimine
SmartControl (Control Inteligente), y vuelva a instalarlo una vez más.
Si todavía no funciona, lamentamos que el adaptador gráfico no sea compatible. Revise en el sitio web de Philips cualquier controlador de SmartControl (Control
Inteligente) disponible.
P4.Cuando hago clic en Product Information ( Información de producto), sólo aparece información parcial, ¿qué ocurrió?
R.Puede que el adaptador de su tarjeta gráfica no sea la versión más actualizada totalmente compatible con el interfaz DDC/CI. Intente descargar el controlador
gráfico más actualizado desde el sitio web de la compañía correspondiente. Instale el controlador. Elimine SmartControl (Control Inteligente), y vuelva a instalarlo
una vez más.
P5.Olvidé mi clave para la Función de prevención de robo. ¿Qué puedo hacer?
R. Por favor contacte el administrador del Centro de Cómputos o al Centro de Servicios de Philips.
P6. En un monitor con la función SmartImage (Imagen Inteligente), el esquema de la función temperatura de color sRGB (Rojo/Verde/Azul) de SmartControl
(Control Inteligente) no responde, ¿por qué?

•
Descripción Vista Frontal del
Producto
• Conexión a su PC
• La base
• Primeros Pasos
• Optimización del Rendimiento
Instalación del Monitor LCD
Descripción Vista Frontal del Producto
1
Encendido y apagado del monitor
2
MENU
Acceso al menú de pantalla
3
Configuración del menú
4
Ajuste de intensidad de la pantalla
5
De ingangsbron veranderen
6
/ AUTO
Permite regresar al nivel del menú OSD anterior/ Ajuste automático de
posición horizontal, posición vertical, fase y reloj
7
Smartlmage. Existen cinco modos para su selección: Office Work (Trabajo
en oficina), Image Viewing (Visualización de imágenes), Entertainment
(Entretenimiento), Economy (Ahorro de energía) y Off (Apagado)
VOLVER AL INICIO DE LA PÁGINA

Vista Posterior
1 Cerradura anti-robo Kensington
2 Entrada VGA
3
Entrada DVI-D (Disponible para modelos selectos
4 Entrada de alimentación CA
VOLVER AL INICIO DE LA PÁGINA
Optimización del rendimiento
Para obtener el máximo rendimiento, asegúrese que las configuraciones de la pantalla estèn establecidas en 1440x900, 60Hz.
Observación: Puede comprobar la configuración de pantalla actual pulsando
una vez el botón 'OK'. El modo de visualización se mostrará en los controles
principales del menú, en la opción RESOLUCIÓN.
La página se está cargando...

• Descripción Vista Frontal del
Producto
• Paquete de Accesorios
• Conexión a su PC
• Primeros Pasos
• Optimización del Rendimiento
• La base
Conexión a su PC
Paquete de accesorios
Desembale todas las partes.
Cable de conexión a la energía
cable DVI (opcional)
CableVGA Paquete E-DFU
VOLVER AL INICIO DE LA PÁGINA
Conexión a su PC
1) Conecte firmemente el cable de alimentación a la parte posterior del monitor. (Philips tiene un cable VGA
preconectado para la primera instalación)
* Disponible para modelos selectos

* Disponible para modelos selectos
2) Conexión al ordenador
(a) Apague el ordenador y desconecte su cable de alimentación.
(b) Conecte el cable de señal del monitor al terminal de vídeo de la parte posterior del ordenador.
(c) Conecte los cables de alimentación del ordenador y el monitor a una toma de corriente
cercana.
(d) Encienda el ordenador y el monitor. Si se visualiza una imagen, la instalación ha finalizado.
VOLVER AL INICIO DE LA PÁGINA

:
• Descripción del producto vista
frontal
• Paquete de accesorios
• Cómo configurar y conectar su
monitor
• Introducción
• Cómo optimizar el desempeño
• Como anexar la base
• Desinstalar la base
• Cómo retirar la base
La Base
Cómo anexar la base
1) Sujete el monitor de manera firme con ambas manos. Anexe el soporte del monitor a la columna del monitor hasta que las
lenguetas "hagan clic" hasta encajar su posición antes de liberar la columna de altura ajustable.
190S1CB/190S1CS models

(b) Ponga el monitor boca abajo en una superficie lisa, teniendo cuidado de evitar rayar o dañar la pantalla. Luego levante el
soporte del monitor.
(c) Pulse el botón de liberación de la parte posterior del soporte y extraiga la base del soporte.

Retirada de la base
Condiciones:
aplicaciones de montaje VESA
(a) Extraiga los cuatro tornillos de la tapa.
(b) Quite los 4 tornillos y retire la base del monitor LCD.
La página se está cargando...

Su monitor LCD :
• Descripción Vista Frontal del
Producto
• Instalación y conexión del monitor
• Primeros Pasos
• Optimización del Rendimiento
Primeros Pasos
Primeros pasos
Utilización del archivo de información ( .inf) para Windows® 2000/XP/Vista o
posterior
Los monitores Philips están construidos con característica VESA DDC2B para soportar los requisitos Plug & Play
para Windows® 2000/XP/Vista. Para habilitar su monitor Philips, abra el cuadro de diálogo "Monitor" en Windows
2000/XP/Vista y active la aplicación Plug & Play. Debería instalar este archivo de información (.inf). El procedimiento
de instalación basado en Windows® 2000, XP y Vista se especifica a continuación:
Para Windows® 2000
Inicie Windows® 2000
Haga clic en el botón "Start", apunte en "Settings" y, a continuación haga clic en "Panel Control".
Haga doble clic en el icono "Display".
Elija la ficha "Settings" y, a continuación haga clic en "Advanced...".
Elija "Monitor"
- Si el botón "Properties" está inactivo, significa que su monitor está convenientemente configurado.
Detenga la instalación.
- Si el botón "Properties" está activo. Haga clic en el botón "Properties". Siga los pasos siguientes.
Haga clic en "Driver" y, a continuación haga clic en "Update Driver...", a continuación haga clic en el botón
"Next".
Elija "Display a list of the known drivers for this device so that I can choose a specific driver", a continuaci´n
haga clic en "Next" y en "Have disk...".
Haga clic en el botón "Browse...", a continuación elija la unidad apropiada F: ( Unidad CD-ROM).
Haga clic en el botón "Open", a continuación haga clic en el botón "OK".
Elija el modelo de su monitor y haga clic en el botón "Next", a continuación haga clic en el botón "Next".
Haga clic en el botón "Finish" y, a continuación en el botón "Close".
Si puede ver la ventana "Digital Signature Not Found", entonces haga clic en el botón "Yes".
Para Windows® XP
Inicie la sesión de Windows® XP.
Haga clic en el botón "Inicio" y después en "Panel de control".
Seleccione la categoría "Impresoras y otros equipos".
Haga clic en la opción "Pantalla".
Seleccione la ficha "Configuración" y haga clic en "Avanzada".
Seleccione la ficha "Monitor".
Si el botón "Propiedades" está inhabilitado, significa que el monitor está correctamente
configurado. Cancele la instalación.
Si el botón "Propiedades" está habilitado, haga clic sobre él.

Siga el procedimiento indicado.
Pulse la ficha "Controlador" y después el botón "Actualizar controlador…".
Seleccione la opción "Instalar de una lista o ubicación específica [avanzada]", y pulse el botón
"Siguiente".
Elija la opción "No buscar. Yo elegiré el controlador", y pulse "Siguiente".
Pulse el botón "Utilizar disco…" y a continuación "Explorar…". Seleccione la unidad F: apropiada
(unidad de CD-ROM).
Haga clic en "Abrir" y después en "Aceptar".
Seleccione su modelo de monitor y pulse "Siguiente".
Si aparece el mensaje "no ha superado la prueba del logotipo de Windows® para verificar su
compatibilidad con Windows® XP", pulse el botón "Continuar de todas formas".
Pulse el botón "Terminar" y después "Cerrar".
Pulse una vez el botón "Aceptar", y púlselo de nuevo para cerrar el cuadro de diálogo "Propiedades
de pantalla".
Para Windows® Vista
Inicie Windows®Vista.
Haga clic en el botón Inicio; seleccione y haga clic en 'Panel de control'.
Seleccione y haga clic en 'Hardware y sonido'
Elija 'Administrador de dispositivos' y haga clic en 'Actualizar controladores de dispositivo'.
Seleccione 'Monitor' y, a continuación, haga clic con el botón secundario en 'Generic PnP Monitor'.
Haga clic en 'Actualizar software del controlador'.
Seleccione 'Buscar el software del controlador en mi PC'.
Haga clic en el botón 'Examinar' y elija la unidad en la que ha colocado el disco. Ejemplo: unidad de
CD-ROM:\\Lcd\PC\drivers\.
Haga clic en el botón 'Siguiente'.
Espera unos minutos a que se instale el controlador y, a continuación, haga clic en el botón 'Cerrar'.
Si su versión de Windows® 2000/XP/Vista es diferente o necesita una información más detallada sobre la
instalación, consulte el manual de usuario de Windows® 2000/XP/Vista.
VOLVER AL INICIO DE LA PÁGINA

•
Descripción de los menús en
pantalla (OSD)
• El árbol OSD
Menús en Pantalla (OSD)
Descripción de los menús en pantalla (OSD)
¿Què son los menús en pantalla (OSD)?
Los menús de pantalla (OSD) son una característica de todos los monitores LCD de Philips. Con ellos, el usuario puede
ajustar las propiedades de pantalla y seleccionar funciones directamente a través de una ventana gráfica de
instrucciones. Los menús de pantalla interactivos se presentan de la siguiente forma:
Instrucciones básicas y sencillas sobre las teclas de control.
En este menú de pantalla, el usuario puede pulsar los botones
del marco frontal del monitor para mover el
cursor,
para confirmar la selección o modificación.

Aviso sobre la resolución
Este monitor se encuentra diseñado para lograr el rendimiento óptimo con una resolución de 1440X900@60Hz. Cuando
se encienda el monitor con una resolución diferente, aparecerá la siguiente alerta en la pantalla: Use 1440x900@60Hz for
best results. (Utilice la resolución 1440x900@60Hz para obtener los mejores resultados.)
Se puede desactivar la alerta de resolución nativa desde la opción Setup (Configuración) del menú OSD (Visualización en
pantalla).
VOLVER A INICIO DE PÁGINA

Servicio al Cliente y Garantía
SELECCIONE UN PAÍS / Región ARA PARA LEER LA COBERTURA DE GARANTÍA CORRESPONDIENTE:
EUROPA OCCIDENTAL:
Austria • Bélgica • Dinamarca • Francia • Alemania • Grecia • Finlandia • Irlanda •
Italia • Luxemburgo • Holanda • Noruega • Portugal • Suecia • Suiza • España • Reino Unido• Polonia
EUROPA ORIENTAL: Chequia • Hungría• Rusia • Eslovaquia • Eslovenia • Turquía
AMÉRICA LATINA: Argentina • Brasil
NORTEAMÉRICA: Canadá • EE.UU.
REGIÓN DEL PACÍFICO: Australia • Nueva Zelandia
ASIA: China • Hong Kong • India • Indonesia • Corea • Malasia • Paquistán • Filipinas • Singapur • Taiwán •
Tailandia • Vietnam
ÁFRICA: Sudáfrica
ORIENTE MEDIO: Emiratos Árabes Unidos

Su garantía Philips F1rst Choice
Gracias por comprar este monitor Philips.
Todos los monitores Philips están diseñados y fabricados conforme a los más altos estándares, para
ofrecer unas prestaciones de la máxima calidad y facilidad tanto de uso como de instalación. En caso
de encontrar dificultades a la hora de instalar o usar este producto, póngase en contacto
directamente con Philips para beneficiarse de la garantía Philips F1rst Choice. Esta garantía de tres
años le da derecho a un modelo de recambio en caso de que su monitor presente alguna anomalía o
defecto., en su propio domicilio y en las 48 horas siguientes a la recepción de su llamada.
Cobertura
La garantía Philips F1rst Choice es aplicable en Alemania, Andorra, Austria, Bélgica, Chipre, Dinamarca, España,
Finlandia, Francia, Grecia, Irlanda, Italia, Liechtenstein, Luxemburgo, Mónaco, Noruega, Polonia, Países Bajos, Portugal,
Suecia, Suiza y Reino Unido, y únicamente en el caso de los monitores originalmente diseñados, fabricados, homologados
y/o autorizados para el uso en estos países.
La vigencia de la garantía comienza el día de la compra del monitor. Durante tres años, el monitor será sustituido por
otro equivalente o superior en caso de hallarse defectos cubiertos por la garantía.
El monitor de recambio pasará a ser propiedad del usuario, y Philips se quedará con el monitor original defectuoso. Para el
monitor de recambio, el periodo de garantía continuará siendo el del monitor original, esto es, de 36 meses a partir de la
fecha de compra de éste.
Exclusiones
La garantía Philips F1rst Choice es aplicable siempre y cuando el producto se manipule debidamente conforme al uso
pretendido, se observen sus instrucciones de funcionamiento y se presente la factura original o el ticket de caja, con
indicación de la fecha de compra, nombre del establecimiento, modelo y número de serie de la unidad.
La garantía Philips F1rst Choice puede no ser aplicable si:
Los documentos han sido de alguna forma alterados o desfigurados;
El modelo o el número de serie de la unidad han sido alterados, borrados, retirados o desfigurados;
Se han realizado reparaciones, modificaciones o alteraciones del producto por parte de personas o empresas de
servicios no autorizadas;
Se han ocasionado daños por accidentes tales como tormentas eléctricas, agua o fuego, uso indebido o
negligencia, entre otros;
Existen problemas de recepción debidos a las condiciones de la señal o a sistemas de cable o antena externos a

la unidad;
Los defectos han sido producidos por un uso abusivo o anómalo del monitor;
El producto requiere trabajos de modificación o adaptación para poder cumplir las normas técnicas locales o
nacionales, circunstancia aplicable a los países para los que el producto no haya sido originalmente diseñado,
fabricado, homologado y/o autorizado. En consecuencia, siempre convendrá comprobar si el producto puede
usarse en un país determinado.
Adviértase que la garantía Philips F1rst Choice no cubre aquellos productos que originalmente no hayan sido
diseñados, fabricados, homologados y/o autorizados para el uso en países cubiertos por dicha garantía. En estos
casos se aplicarán las condiciones de la garantía mundial de Philips.
A un solo clic de distancia
Si surge algún problema, le recomendamos leer atentamente las instrucciones de uso o visitar el sitio web www.philips.
com/support como ayuda complementaria.
A una sola llamada de distancia
Con el fin de evitar molestias innecesarias, le recomendamos leer atentamente las instrucciones de uso o visitar el sitio
web www.philips.com/support como ayuda complementaria antes de contactar con el servicio de atención al cliente de
Philips.
Para agilizar la resolución del problema, prepare la siguiente información antes de ponerse en contacto con el servicio de
atención al cliente de Philips:
Número de tipo Philips
Número de serie Philips
Fecha de compra (puede requerirse justificante)
Procesador del equipo informático:
❍ Nombre y versión del controlador de la tarjeta Gráfica y CUP
❍ Sistema operativo
❍ La aplicación se está usando
Otras tarjetas instaladas
El proceso también podrá acelerarse si dispone de la siguiente información:
Justificante de compra en el que figure: fecha de compra, nombre del distribuidor, modelo y número de serie del
producto.
Dirección completa para recoger el monitor defectuoso y entregar el modelo de recambio.
Philips cuenta con servicios de atención al cliente en todo el mundo. Pulse aquí para acceder a F1rst Choice Contact
Information.
O bien visítenos en:
Sitio web: http://www.philips.com/support
La página se está cargando...

F1rst Choice Contact Information
País Código Número de teléfono Tarifa
Austria +43 0810 002206
0.07
Bélgica +32 078250851
0.06
Dinamarca +45 3525 8761 Tarifa de llamada local
Finlandia +358 09 2290 1908 Tarifa de llamada local
Francia +33 082161 1658
0.09
Alemania +49 01803 386 853
0.09
Grecia +30 00800 3122 1223 Gratuito
Irlanda +353 01 601 1161 Tarifa de llamada local
Italia +39 840 320 041
0.08
Luxemburgo +352 26 84 30 00 Tarifa de llamada local
Países Bajos +31 0900 0400 063
0.10
Noruega +47 2270 8250 Tarifa de llamada local
Polonia +48 0223491505 Tarifa de llamada local
Portugal +351 2 1359 1440 Tarifa de llamada local
España +34 902 888 785
0.10
Suecia +46 08 632 0016 Tarifa de llamada local
Suiza +41 02 2310 2116 Tarifa de llamada local
Reino Unido +44 0207 949 0069 Tarifa de llamada local

Garantía para Europa Central y del Este
Estimado cliente:
Gracias por comprar este producto Philips, diseñado y fabricado conforme a los más altos estándares de calidad. Si
surgiera alguna anomalía, Philips ofrece una garantía de 36 meses con mano de obra y piezas de recambio gratuitas,
vigente a partir de la fecha de compra.
Cobertura
La garantía Philips para Europa Central y del Este es aplicable en República Checa, Hungría, Eslovaquia, Eslovenia,
Rusia y Turquía, y únicamente en el caso de los monitores originalmente diseñados, fabricados, homologados y/o
autorizados para el uso en estos países.
La vigencia de la garantía comienza el día de la compra del monitor. Durante tres años, el monitor podrá ser revisado y
reparado por el servicio técnico en caso de hallarse defectos cubiertos por la garantía.
Exclusiones
La garantía Philips es aplicable siempre y cuando el producto se manipule debidamente conforme al uso pretendido, se
observen sus instrucciones de funcionamiento y se presente la factura original o el ticket de caja, con indicación de la
fecha de compra, nombre del establecimiento, modelo y número de serie de la unidad.
La Garantía Philips NO será aplicable en los siguientes casos:
Cuando los documentos hayan sido alterados de alguna forma o resulten ilegibles.
En el caso de que el modelo y número de producción del aparato haya sido alterado, borrado, retirado o hecho
ilegible.
Cuando las reparaciones hayan sido efectuadas por personas u organizaciones de servicio NO AUTORIZADOS,
o en el caso de que se hayan producido modificaciones en el aparato.
Cuando el daño en el aparato sea causado por accidentes que incluyan, aunque no se limiten a: tormentas,
inundaciones, fuego o evidente mal trato del mismo.
Problemas de recepción debidos a las condiciones de la señal o a sistemas de cable o antena externos a la
unidad;
Defectos producidos por un uso abusivo o anómalo del monitor;
El producto requiere trabajos de modificación o adaptación para poder cumplir las normas técnicas locales o
nacionales, circunstancia aplicable a los países para los que el producto no haya sido originalmente diseñado,
fabricado, homologado y/o autorizado. En consecuencia, siempre convendrá comprobar si el producto puede
usarse en un país determinado.
Adviértase que el producto no se considerará defectuoso al amparo de esta garantía en el caso en que requiera
modificaciones para poder cumplir las normas técnicas, locales o nacionales, aplicables en países para los que el
producto no fue originalmente diseñado o fabricado. Por consiguiente, compruebe siempre si el producto se puede usar
en un país determinado.

A un solo clic de distancia
Si surge algún problema, le recomendamos leer atentamente las instrucciones de uso o visitar el sitio web www.philips.
com/support para consultar información adicional.
A una sola llamada de distancia
Con el fin de evitar molestias innecesarias, le recomendamos la lectura atenta de las instrucciones de uso antes de
contactar con nuestros distribuidores o centros de información.
En caso de que el producto no funcione correctamente o presente alguna anomalía, póngase en contacto con su
distribuidor Philips o directamente con nuestros Centros de Servicio e Información al Cliente.
http://www.philips.com/support

Centros de información al consumidor
Argentina Australia Brasil Canadá Nueva Zelanda Bielorrusia Bulgaria
Croacia República Checa Estonia Dubai Hong Kong
Hungría India Indonesia Israel Letonia Lituania Malasia
Medio Oriente y África del Norte Nueva Zelanda Rumanía Rusia
Serbia y Montenegro Singapur Eslovaquia Eslovenia África del Sur
Corea del Sur Taiwán Philippines • Tailandia Turquía Ucrania Vietnam
Europa del Este
BIELORRUSIA
Technic al Center of JV IBA
M. Bogdanovich str. 155
BY - 220040 Minsk
Tel: +375 17 217 33 86
BIELORRUSIA
Service.BY
Petrus Brovky st. 19 – 101-B
220072, Minsk
Belarus
BULGARIA
LAN Service
140, Mimi Balkanska Str.
Office center Translog
1540 Sofia, Bulgaria
Tel: +359 2 960 2360
www.lan-service.bg
REPÚBLICA CHECA
General Consumer Information Center
800 142100
Xpectrum
Lu.ná 591/4
CZ - 160 00 Praha 6 Tel: 800 100 697 or 220 121 435
Email:[email protected]
www.xpectrum.cz
La página se está cargando...
La página se está cargando...
La página se está cargando...
La página se está cargando...
La página se está cargando...
La página se está cargando...
La página se está cargando...
La página se está cargando...

Su Garantía Internacional
Estimado cliente,
Gracias por su compra de este producto Philips, ya que ha sido diseñado y fabricado bajo los estándares de calidad más
elevados.
Si, desafortunadamente, pudiera existir algún problema con este producto, PHILIPS garantiza libre de cargo la mano de
obra y las piezas, durante 12 MESES a partir de la fecha de compra, independientemente del país en que el producto
sea reparado. Esta Garantía Internacional Philips, complementa las obligaciones nacionales existentes sobre garantía
hacia Ud., tanto de los distribuidores como de Philips en el país de compra, no afectando los derechos que la Ley
establece para los Consumidores.
La Garantía Philips es aplicable en tanto que el producto sea TRATADO CORRECTAMENTE para su uso, de acuerdo
con el contenido de las Instrucciones de Manejo y bajo la presentación de la FACTURA ORIGINAL o RECIBO DE CAJA,
en donde se indique la fecha de compra y el nombre del distribuidor, junto al modelo y número de producción del aparato.
La Garantía Philips NO será aplicable en los siguientes casos:
Cuando los documentos hayan sido alterados de alguna forma o resulten ilegibles.
En el caso de que el modelo y número de producción del aparato haya sido alterado, borrado, retirado o hecho
ilegible.
Cuando las reparaciones hayan sido efectuadas por personas u organizaciones de servicio NO AUTORIZADOS,
o en el caso de que se hayan producido modificaciones en el aparato.
Cuando el daño en el aparato sea causado por accidentes que incluyan, aunque no se limiten a: tormentas,
inundaciones, fuego o evidente mal trato del mismo.
Le rogamos tenga en cuenta que, el producto amparado por esta garantía, no será defectuoso, cuando se hayan
realizado modificaciones en el mismo, para que cumpla con especificaciones técnica nacionales o locales, aplicables a
países, para los que, el aparato no fue, originalmente, desarrollado y/o fabricado. Por esta razón siempre se debe
comprobar, si, un producto puede ser utilizado en un país específico.
En el caso de que su producto PHILIPS no funcione correctamente o esté defectuoso, por favor contacte con su
distribuidor Philips, o, con un SERVICIO OFICIAL PHILIPS. En el supuesto de que Ud. requiera servicio en algún otro
país, el departamento de SERVICIO DE ATENCIÓN AL CLIENTE del citado país, puede indicarle la dirección del
SERVICIO PHILIPS más próximo a su domicilio. El número de teléfono y de fax del SERVICIO DE ATENCIÓN AL
CLIENTE puede ser encontrado en la parte inferior de este documento.
Para evitar problemas, le rogamos lea cuidadosamente las instrucciones de manejo, antes de ponerse en contacto con
su Distribuidor o Servicio Oficial. Si Ud. tiene preguntas, que no puedan ser respondidas por el Distribuidor o el Servicio
Centros de Información al Cliente le rogamos escriba o llame a:
http://www.philips.com


Garantía Philips F1rst Choice(EE.UU.)
Gracias por haber adquirido este nuevo monitor Philips.
Todos los monitores Philips están diseñados y fabricados conforme a los más altos estándares para
ofrecer unas prestaciones de la máxima calidad y facilidad tanto de uso como de instalación. En caso
de que de encontrar dificultades a la hora de instalar o usar este producto, póngase en contacto
directamente con Philips para beneficiarse de la garantía Philips F1rst Choice. Esta garantía de tres
años te da derecho a un monitor de recambio en tu propio domicilio, en las 48 horas siguientes a la
recepción de tu llamada, durante el primer año de compra. Si el monitor presenta alguna anomalía
en los años segundo o tercero posteriores a su compra, nosotros lo repararemos previa recepción
del mismo en el centro de servicio por cuenta del usuario. El monitor será reparado y devuelto sin
cargo alguno en el plazo de cinco días laborables.
GARANTÍA LIMITADA (Monitor de computadora)
Haga clic aquí para acceder a la Warranty Registration Card.
Tres años de mano de obra gratuita / Tres años de reparación gratuita de
componentes / Un año de reemplazo del producto*
*Este producto será reemplazo por uno nuevo o renovado a su condición inicial de acuerdo con las
especificaciones originales de la unidad en un lapso de dos días hábiles durante el primer año
posterior a la compra. Los gastos de envío de este producto quedarán a cargo del cliente durante el
segundo y tercer año.
QUIÉN ESTÁ CUBIERTO?
Para poder hacer uso de la garantía, usted debe tener un comprobante de compra. Se consideran como comprobante de
compra el recibo original o cualquier otro documento que demuestre que usted es el comprador del producto. Adjunte este
documento al manual del usuario y manténgalos a ambos en un sitio accesible.
QUÉ ESTÁ CUBIERTO?
La cobertura de la garantía comienza el día en que se adquiere el producto. Durante los tres años siguientes, todos
los componentes serán reparados o reemplazados sin cargo alguno de mano de obra. Después de los tres años a
partir de la fecha de compra, todos los gastos por reemplazo o reparación de componentes y mano de obra estarán
a cargo suyo.

Todos los componentes, incluso aquellos reparados o reemplazados, están cubiertos únicamente por el período original de
la garantía. Cuando la cobertura del producto original caduca, lo hace también la de todos los productos y componentes,
reparados y reemplazados.
QUÉ ESTÁ EXCLUÍDO?
Su garantía no cubre:
Gastos de mano de obra para instalación del producto, ajuste de los controles del producto por parte del cliente, e
instalación o reparación de sistemas de antena que no forman parte del producto.
Reparación del producto o reemplazo de componentes debido a uso indebido, accidentes, reparaciones no
autorizadas u otra causa no controlada por Philips Consumer Electronics.
Problemas de recepción causados por condiciones de señal o por sistemas de cable o antena que no forman
parte de la unidad.
Productos que requieren modificaciones o adaptaciones para permitir su funcionamiento en un país que no sea
aquel para el que fue diseñado, fabricado, aprobado y/o autorizado, o reparaciones de productos que sufrieron
dañados a causa de estas modificaciones.
Daños incidentales o consecuentes relacionados con uso del producto. (Algunos estados de los EE.UU. prohiben
la exclusión de los daños incidentales y consecuentes, por lo que es posible que no califique para la exclusión
mencionada más arriba. Esto incluye, aunque no excluye, material previamente grabado, esté o no protegido por
derechos de autor.)
En el caso de que el modelo y número de producción del aparato haya sido alterado, borrado, retirado o hecho
ilegible.
Dónde se encuentran los CENTROS DE REPARACIÓN?
Los servicios de reparación de garantía se encuentran en todos los países en los cuales el producto es distribuido
oficialmente por Philips Consumer Electronics. En aquellos países donde Philips Consumer Electronics no distribuye el
producto, el centro de reparaciones Philips local intentará brindar el servicio de reparación (si bien es posible que se
produzca una demora debido a que los componentes a reemplazar y el/los manual/es técnicos no está/n inmediatamente
disponibles).
Dónde puedo OBTENER MÁS INFORMACIÓN?
Para obtener más información, comuníquese con el Centro de Atención al Cliente de Philips llamando al (877) 835-1838
(solo para clientes dentro de los EE.UU.) o al (919) 573-7855 (resto del mundo).
Antes de solicitar una reparación...
Por favor revise su manual de usuario antes de solicitar una reparación. Es posible que los ajustes de los controles
detallados en dicho manual le ahorren una llamada a reparaciones.

PARA OBTENER LA REPARACIÓN DE GARANTÍA EN LOS EE.UU., PUERTO RICO O LAS
ISLAS VÍRGENES (EE.UU.)...
Para obtener asistencia e información acerca de los procedimientos de reparación de productos, comuníquese con el
Centro de Atención al Cliente, llamando al número de teléfono detallado a continuación:
Centro de Atención al Cliente de Philips
(877) 835-1838(dentro de EE.UU.) ó (919) 573-7855 (resto del mundo)
(En los EE.UU., Puerto Rico e Islas Vírgenes [EE.UU], todas las garantías implícitas, inclusive
aquellas de comerciabilidad y adecuación para un fin particular, tienen la misma duración de esta
garantía explícita. No obstante, debido a que algunos estados de los EE.UU. prohiben las
limitaciones a la duración de las garantías implícitas, es posible que usted no califique para tal
limitación.)
PARA OBTENER LA REPARACIÓN DE GARANTÍA EN CANADÁ..
Por favor comuníquese con Philips llamando al:
(800) 479-6696
La oficina de Philips Canadá o cualquiera de sus centros de reparación autorizados, le proporcionarán componentes y
mano de obra sin cargo por un período de tres años.
(En Canadá, está garantía reemplaza todas las demás. No se otorga ninguna otra, ya sea explícita o implícita, ni ninguna
implícita de comerciabilidad o adecuación para un fin particular. Philips no se hace responsable, bajo ninguna
circunstancia, por cualquier daño, ya sea directo, indirecto, especial, incidental ni consecuente, independientemente de
como haya ocurrido, aún si se notificó a Philips sobre la posibilidad de tal daño).
RECUERDE... Por favor, registre a continuación los números de modelo y serie del producto.
Nº DE MODELO ________________________________________________
Nº DE SERIE ________________________________________________
Esta garantía le otorga derechos legales específicos. Es posible que usted goce de otros derechos
que dependerán del estado o provincia en que se encuentre.

Con el fin de poder solucionar tu problema con rapidez, prepare la siguiente información antes de contactar con Philips.
Modelo *
Número de serie *
Fecha de compra (puede requerirse una copia de la factura)
CaracterÌsticas del PC
❍ Nombre y versión del controlador de la tarjeta Gráfica y CUP
❍ interna Sistema operativo
❍ La aplicación se está usando
Otras tarjetas instaladas
Si además tienes disponibles los siguientes datos, facilitará la agilización del proceso:
Comprobante de compra, en el que figuren: fecha de compra, nombre del establecimiento, modelo y número de
serie.
Dirección completa dónde realizar el cambio del monitor.
Con sólo una llamada
Existen oficinas de atención al cliente Philips en todo el mundo. En EE.UU. se puede contactar con el servicio de atención al
cliente de lunes a viernes de 8 de la mañana a 9 de la noche (horario zona este), así como los sábados de 10 de la mañana a
5 de la tarde, a través de los números de teléfono indicados.
Si desea más información sobre éste y otros excepcionales productos de Philips, visite nuestra dirección de Internet:
http://www.philips.com

•
Instalación del Controlador del
Monitor LCD
• Instrucciones de Descarga e
Impresión
Descarga e Impresión
Instalación del controlador del monitor LCD
Requerimientos del sistema:
Un sistema PC que jecute Windows® 2000, Windows® XP o Windows® Vista posterior
El controlador ".inf/.icm/.cat" Se encuentra en /PC/drivers/
ea el archivo "Readme.txt" antes de instalar .
Consultar http://www.p4c.philips.com/ para descargar la versión más reciente de los controladores del monitor.
Esta página ofrece la opción de leer el manual en formato .pdf. Usted puede descargar los archivos PDF a su disco
rígido y después visualizarlos e imprimirlos desde Acrobat Reader o un explorador de web.
Si no tiene Adobe® Acrobat Reader instalado, haga click en el vínculo siguiente para instalar la aplicación. Adobe®
Acrobat Reader para PC / Adobe® Acrobat Reader para Mac.
Instrucciones de descarga:
Para descargar el archivo:
1. Mantenga presionado el ratón sobre el icono que aparece a continuación. (Los usuarios de Win95/98/2000/Me/XP/
Vista deben presionar el botón derecho del ratón)
Descarga
190S1.pdf
2. En el mené que aparecerá, elija 'Save Link As...' (Guardar vínculo como...), 'Save Target As...' (Guardar destino
como...) o 'Download Link to Disk' (Descargar vínculo al disco).
3. Elija dónde desea guardar el archivo; haga clic en 'Save' (Guardar) (si se le pregunta si desea guardar el archivo como
'text' (texto) o 'source' (fuente), elija 'source').
Instrucciones de impresión:
Para imprimir esta manual:
Transcripción de documentos
e-Manual Manual electrónico de monitor LCD Philips file:///E|/190S1 CD/190S1 CD/lcd/manual/ESPANOL/190S1/INDEX.HTM2009-9-21 11:19:32 Seguridad y Solución de Problemas Seguridad y Solución de Problemas • Precauciones de seguridad y Mantenimiento • Preguntas Más Frecuentes • Resolución de Problemas Precauciones de seguridad y mantenimiento • Información Sobre Reglamentaciones ADVERTENCIA: El uso de controles, ajustes o procedimientos que no sean los especificados en esta documentación puede provocar la exposición a golpes de corriente o a peligros mecánicos y/o eléctricos. Lea y siga estas instrucciones cuando conecte y utilice el monitor de su computadora: Condiciones de uso: ● ● ● ● ● ● ● ● No exponga el monitor a la luz solar directa, y manténgalo alejado de radiadores y fuentes de calor. Retire los objetos que puedan introducirse por los orificios de ventilación o impedir la correcta refrigeración de los componentes electrónicos. No obstruya los orificios de ventilación de la carcasa. Cuando instale el monitor, asegúrese de que el conector y la toma de alimentación son fácilmente accesibles. Si apaga el monitor y desconecta el cable de alimentación o el del adaptador (c.c.), espere 6 segundos antes de conectar el cable para volver a utilizarlo. Utilice siempre el cable de alimentación homologado facilitado por Philips. Si no dispone de él, póngase en contacto con el servicio técnico local (consulte al centro de información al usuario del servicio de atención al cliente). No someta el monitor LCD a vibraciones ni impactos mientras lo está utilizando. Evite los golpes y las caídas del monitor durante su funcionamiento o transporte. Mantenimiento: ● ● ● ● ● ● ● Para proteger la pantalla frente a posibles daños, no aplique una presión excesiva sobre el panel LCD. Cuando traslade el monitor, sosténgalo de la carcasa para levantarlo, sin colocar las manos o los dedos sobre el panel LCD. Desconecte el monitor si no lo va a usar durante un periodo prolongado. Desconecte el monitor si tiene que limpiarlo, y utilice un paño ligeramente humedecido. Puede pasar un paño seco por la pantalla con la corriente desactivada. Para limpiar el monitor no utilice nunca disolventes orgánicos como el alcohol, ni líquidos que contengan amoniaco. Para evitar el riesgo de descarga o daños irreparables en la unidad, no exponga el monitor al polvo, la lluvia, el agua o los ambientes excesivamente húmedos. Si se moja el monitor, séquelo con un paño lo antes posible. Si se introduce alguna sustancia líquida o sólida en el monitor, apáguelo de inmediato y desconecte el cable de alimentación. A continuación, retire el cuerpo extraño y lleve el monitor al servicio de asistencia técnica. No almacene ni utilice el monitor LCD en lugares expuestos a temperaturas extremas ni a la luz solar directa. file:///E|/190S1 CD/190S1 CD/lcd/manual/ESPANOL/190S1/safety/safety.htm(第 1/2 页)2009-9-21 11:19:42 Seguridad y Solución de Problemas ● ● Si desea disfrutar de las máximas prestaciones del monitor y de la mayor vida útil posible, utilícelo en un entorno que se ajuste a los siguientes márgenes de temperatura y humedad: ❍ Temperatura: 0-40°C 32-95°F ❍ Humedad: 20-80% HR IMPORTANTE: Active siempre un salvapantallas móvil si deja su monitor sin atención. Active siempre un salvapantallas periódico si deja su monitor mostrando una imagen fija. La presentación ininterrumpida de una imagen fija o estática durante un periodo de tiempo prolongado provoca “quemaduras”, también conocidas como “postimágenes” o “imágenes fantasma” en su pantalla. En la mayoría de los casos, las “quemaduras”, “postimágenes” o “imágenes fantasma” desaparecen gradualmente algo de tiempo después de apagar el monitor. ADVERTENCIA: Si las “quemaduras”, “postimágenes” o “imágenes fantasma” son severas, los síntomas no desaparecerán la pantalla no se podrá reparar. Los problemas anteriores no se encuentran cubiertos por su garantía. Servicio: ● ● ● ● La cubierta de la carcasa sólo deberá ser abierta por personal técnico cualificado. En caso de requerirse algún documento para fines de reparación o integración, póngase en contacto con el servicio técnico local (véase "Centro de información al usuario"). Información sobre transporte en "Especificaciones físicas". No deje el monitor en un vehículo expuesto a la luz directa del sol. Consulte a un técnico del servicio de asistencia si el monitor no funciona con normalidad o si no está seguro del procedimiento adecuado después de seguir las instrucciones de uso de este manual. VOLVER A INICIO DE PÁGINA file:///E|/190S1 CD/190S1 CD/lcd/manual/ESPANOL/190S1/safety/safety.htm(第 2/2 页)2009-9-21 11:19:42 PREGUNTAS FRECUENTES • Seguridad y Resolución de Problemas • Preguntas Frecuentes Generales PREGUNTAS FRECUENTES • Compatibilidad con otros periféricos Preguntas frecuentes generales • Tecnología de panel LCD • Ergonomía, ecología y normas de seguridad • Resolución de problemas • Información de regulación P1:Al instalar mi monitor, ¿qué debo hacer si la pantalla muestra 'Cannot display this video mode' (No es posible visualizar este modo de video)? R: Resolución recomendada para monitor Philips de 19": 1440x900 a 60Hz. 1. Desconecte todos los cables, después conecte su computador al monitor que usaba previamente. 2. En el Menú de Inicio de Windows, selecione Configuración/Panel de Control. En la Pantalla del 3. 4. 5. 6. Panel de Control, seleccione el ícono de Pantalla. Dentro de Pantalla en el Panel de Control, seleccione la pestaña "Configuración". Debajo de la pestaña de configuración, en un recuadro llamado "área del escritorio", mueva la barra deslizadora hasta 1440x900 pixeles (19"). Abra "Propiedades Avanzadas" y configure la Frecuencia de Actualización en 60Hz, después haga clic en ACEPTAR. Reinicie su computador y repita los pasos 2 y 3 para verificar que su computador esté configurado en 1440x900 a 60Hz (19"). Apague su computador, desconecte su monitor anterior y vuelva a conectar su monitor LCD Philips. Encienda su monitor y después encienda su computador. P2:¿Cuál es la tasa de actualización recomendada para el monitor LCD? R:La tasa de actualización recomendada para los monitores LCD es de 60Hz. En caso de cualquier problema en su pantalla, puede configurarla hasta 75 Hz para ver si el problema desaparece. P3:¿Qué son los archivos .inf y .icm presentes en el CD-ROM? ¿Cómo instalo los controladores (.inf e .icm)? R: Estos son los controladores de su monitor. Siga las instrucciones de su manual de usuario para instalar los controladores. Su computador podría pedirle los controladores del monitor (archivos inf. e . icm) o un disco con los controladores al instalar su monitor. Siga las instrucciones de introducir el (CDROM suministrado) incluido en este paquete. Los controladores del monitor (archivos .inf e.icm) se instalarán automáticamente. file:///E|/190S1 CD/190S1 CD/lcd/manual/ESPANOL/190S1/safety/SAF_FAQ.HTM(第 1/5 页)2009-9-21 11:19:44 PREGUNTAS FRECUENTES P4:¿Cómo modifico la resolución? R: El controlador de su tarjeta de video/gráfica determinan de manera conjunta las resoluciones disponibles. Usted puede seleccionar la resolución deseada bajo el Panel de Control de Windows® en "Propiedades de Pantalla". P5:¿Qué pasa si me pierdo mientras estoy realizando las modificaciones al monitor? R:Tan sólo pulse el botón OK(Aceptar), después seleccione "Reset"(Reiniciar) para invocar la configuración de fábrica original. P6:¿Es la pantalla LCD resistente a los rayones? R: Por lo general se recomienda que la superficie del panel no se exponga a impactos excesivos y que se proteja de objetos punzantes o contundentes. Cuando manipule el monitor, asegúrese de que no se aplique presión o fuerza del lado de la superficie del panel. Esto podría afectar las condiciones de su Garantía. P7:¿Cómo debo limpiar la superficie del LCD? R:Para realizar una limpieza normal, use un paño limpio y suave. Para realizar una limpieza profunda, use alcohol isopropílico. No use otros solventes tales como el alcohol etílico, el etanol, la acetona, el hexano, etc. P8:¿Puedo cambiar la configuración de colores de mi monitor? R:Sí, usted puede cambiar la configuración de colores a través del control del menú en pantalla y los siguiente procedimientos, 1. Pulse "OK" (Aceptar) para visualizar el menú en pantalla 2. Pulse la tecla de "Flecha hacia abajo" para seleccionar la opción "Color" después pulse "OK" (Aceptar) para entrar a la configuración de color, hay tres configuraciones como se detalla a continuación. a. Color Temperature (Temperatura de color); las seis configuraciones son 5000K, 6500K, file:///E|/190S1 CD/190S1 CD/lcd/manual/ESPANOL/190S1/safety/SAF_FAQ.HTM(第 2/5 页)2009-9-21 11:19:44 PREGUNTAS FRECUENTES 7500K, 8200K, 9300K y 11500K. Las configuraciones en el intervalo de 5000K producen en el panel un aspecto "cálido", con una tonalidad roja-blanca, mientras que una temperatura de 11500K produce una tonalidad "fría, azul-blanca." b. sRGB; esta es una configuración estándar para garantizar un intercambio de colores correcto entre diferentes dispositivos (Por ejemplo, cámaras digitales, monitores, impresoras, escaners, etc.) c. User Define (Definido por el usuario); el usuario puede elegir su preferencia de colores al modificar los colores rojo, verde y azul. *Una medida del color de la luz irradiada por un objeto mientras se está calentando. Este medida se expresa en función de una escala absoluta, (grados Kelvin). Las temperaturas más bajas de Kelvin, como es el caso de 2004K son rojas; las temperaturas más altas, como es el caso de 9300K, son azules. Una temperatura neutral es blanca, en 6504K. P9:¿Puede instalarse el Monitor LCD Philips en la pared? A:Sí. Los monitores LCD Philips tienen esta característica opcional. Cuatro huecos de instalación VESA estándares en la cubierta posterior le permiten al usuario instalar el monitor Philips en la mayoría de los brazos o accesorios VESA estándares. Recomendamos que contacte a su representante de venta Philips para obtener más información. REGRESE AL TOPE DE LA PÁGINA Compatibilidad con otros periféricos P10:¿Puedo conectar mi monitor LCD a cualquier PC, estación de trabajo o computador Mac? R:Sí. Todos los monitores Philips son totalmente compatibles con computadores personales, Macs y estaciones de trabajo. Puede que usted necesite un cable adaptador para conectar el monitor a su sistema Mac. Recomendamos que contacte a su representante de venta Philips para obtener más información. P11:¿Son Plug-and-Play los monitores LCD Philips? file:///E|/190S1 CD/190S1 CD/lcd/manual/ESPANOL/190S1/safety/SAF_FAQ.HTM(第 3/5 页)2009-9-21 11:19:44 PREGUNTAS FRECUENTES R:Sí, los monitores son Plug-and-Play compatibles con Windows® 95, 98, 2000, XP, Vista y Linux. REGRESE AL TOPE DE LA PÁGINA Tecnología de panel LCD P12:¿Qué tipo de tecnología de ángulo amplio se encuentra disponible? R:Actualmente, los paneles tipo IPS ofrecen la mejor Relación de Contraste en comparación con las tecnologías MVA o PVA. Los paneles TN han mejorado a través de los años, pero no han podido igualar la Relación de aspecto que ofrecen los paneles IPS. REGRESE AL TOPE DE LA PÁGINA Ergonomía, ecología y normas de seguridad P13: ¿Qué es Image Sticking (Adhesión de Imagen) o Image Burn-in (Quemado), o After Image (Imagen Residual) o Ghost Image (Imagen Fantasma) en los paneles LCD? R: La visualización ininterrumpida de imágenes fijas o estáticas durante un período prolongado puede provocar que la imagen se "queme" lo que también se conoce como "imagen residual", en su pantalla. El quemado, imagen residual o imagen fantasma es un fenómeno bien conocido en la tecnología de los paneles LCD. En la mayoría de los casos la imagen quemada o la imagen residual o imagen fantasma desaparecerá gradualmente al cabo de un tiempo después de apagarse la unidad. Active siempre un programa de protección de pantalla con movimiento cuando deje su monitor sin atender. Active siempre una aplicación que actualice la pantalla periódicamente si su monitor LCD va a mostrar un contenido estático sin cambios. ADVERTENCIA: Los síntomas de un quemado o imagen residual o imagen fantasma grave no desaparecerán y no pueden repararse. Su garantía no cubre el daño mencionado anteriormente. P14: ¿Por qué mi pantalla no muestra textos definidos y presenta caracteres irregulares? R: Su monitor LCD funciona mejor con su resolución nativa de 1440x900@60Hz. Para lograr una mejor visualización por favor use esta resolución. file:///E|/190S1 CD/190S1 CD/lcd/manual/ESPANOL/190S1/safety/SAF_FAQ.HTM(第 4/5 页)2009-9-21 11:19:44 Resolución de problemas •Seguridad y resolución de problemas •PREGUNTAS FRECUENTES •Problemas comunes •Problemas de imagen Resolución de problemas Esta página trata los problemas que pueden ser corregidos por el usuario. Si el problema persiste aún después de usted haber intentado estas soluciones, contacte a un representante de servicio al cliente de Philips. Problemas comunes •Información de regulación Si tiene este problema Verifique estos elementos ● No se visualizan imágenes (El LED de encendido no está iluminado) No se visualizan imágenes (El LED de encendido está blanco y parpadeando) ● ● ● ● ● Asegúrese de que el cable de alimentación esté conectado Primero, asegúrese de que el botón de encendido del frente del monitor esté en la posición OFF (APAGADO), después púlselo hasta la posición ON (ENCENDIDO). Asegúresde que el computador esté encendido. Asegúrese de que el cable de señal haya sido conectado adecuadamente a su computador. asegúrese de que el cable del monitor no tenga clavijas dobladas en el lado de la conexión. De ser así, repare o remplace el cable. La característica de Ahorro de Energía podría estar activada La pantalla dice ● ● ● ● El botón AUTO no funciona en modo VGA Asegúrese de que el cable de señal haya sido conectado adecuadamente a su computador. (También consulte la Guía de Configuración Rápida). Verifique que el cable del monitor no tenga clavijas dobladas. Asegúresde que el computador esté encendido. La función Auto funciona sólo en el modo VGA-Análogo. Si el resultado no es satisfactorio, usted puede realizar los ajustes manuales a través del menú en pantalla. Tome en cuenta que la Función Auto no funciona en el modo DVI-Digital, ya que no es necesaria. Problemas de imagen ● La imagen no está centralizada file:///E|/190S1 CD/190S1 CD/lcd/manual/ESPANOL/190S1/safety/saf_troub.htm(第 1/3 页)2009-9-21 11:19:47 ● Pulse el botón Auto. Modifique la posición de la imagen usando Phase/Clock (Fase/Reloj) de Setup (Configuración) de los Controles Principales del Menú en Pantalla. Resolución de problemas ● La imagen vibra en la pantalla Verifique que el cable de señal esté conectado de manera segura a la tarjeta gráfica o al computador. Aparece un parpadeo vertical ● ● Pulse el botón Auto. Modifique la posición de la imagen usando Phase/Clock (Fase/Reloj) de la Configuración en los Controles Principales del Menú en Pantalla. Aparece parpadeo horizontal ● Pulse el botón Auto. Modifique la posición de la imagen usando Phase/Clock (Fase/Reloj) de la Configuración en los Controles Principales del Menú en Pantalla. ● Modifique el contraste y brillo del Menú en Pantalla. ● la imagen aparece borrosa, no se distingue o está muy oscura ● Una imagen residual, quemada o fantasma queda después de que se ha apagado la unidad. ● ● La imagen aparece distorsionada. El texto es confuso o borroso. ● ● Puntos verdes, rojos, azules, oscuros y blancos aparecen en la pantalla file:///E|/190S1 CD/190S1 CD/lcd/manual/ESPANOL/190S1/safety/saf_troub.htm(第 2/3 页)2009-9-21 11:19:47 La visualización ininterrumpida de imágenes fijas o estáticas durante un período prolongado puede provocar que la imagen se "queme", lo que también se conoce como "imagen residual", en su pantalla. El quemado, imagen residual o imagen fantasma es un fenómeno propio de la tecnología de los paneles LCD.. En la mayoría de los casos la imagen quemada o la imagen residual o imagen fantasma desaparecerá gradualmente al cabo de un tiempo después de que se haya apagado la unidad. Active siempre un programa de protección de pantalla con movimiento cuando deje su monitor sin atender. Active siempre una aplicación de actualización periódica de pantalla si su monitor LCD va a mostrar un contenido estático sin cambios. Configure la resolución de la pantalla del computador del mismo modo que la resolución nativa de la pantalla recomendada. Los puntos que quedan son una característica normal del cristal líquido que se usa en la tecnología actual, Por favor consulte la política de pixeles para más detalles. Resolución de problemas La luz de "encendido" es tan fuerte que me molesta. ● Usted puede modificar la luz de "encedido" usando el LED de encendido de Setup (Configuración) en los Controles del menú en pantalla. Para obtener ayuda adicional, consulte la lista Centros de Información al Consumidor y contacte el representante de servicio al cliente de Philips. REGRESE AL TOPE DE LA PÁGINA file:///E|/190S1 CD/190S1 CD/lcd/manual/ESPANOL/190S1/safety/saf_troub.htm(第 3/3 页)2009-9-21 11:19:47 Acerca de este Manual • Acerca de esta Guía Acerca de este manual • Descripciones de notación Acerca de esta Guía Esta guía electrónica del usuario está dirigida a todos los usuarios que utilizan el monitor LCD de Philips. Contiene una descripción de las características, instalación y funcionamiento del monitor LCD, además de información adicional pertinente. El contenido de esta guía electrónica es idèntico al de la versión impresa. La guía está compuesta por las siguientes secciones: ● ● ● ● ● ● ● Seguridad y resolución de problemas: contiene sugerencias y soluciones a problemas comunes, como así tambièn información relacionada que podría resultar de utilidad. Acerca de este Manual Electrónico del Usuario: brinda una descripción general de la información contenida en el manual, junto con la descripción de los iconos de notación y otros documentos de referencias. Información del producto: brinda una descripción general de las características y de las especificaciones tècnicas del monitor. Instalación del monitor: describe el proceso inicial de instalación del monitor y ofrece una descripción general de cómo utilizarlo. menús en pantala (OSD): brinda información acerca de cómo ajustar las configuraciones del monitor. Atención al cliente y garantía: contiene una lista de los Centros de Información al Cliente de Philips en todo el mundo, los números telefónicos de los mostradores de ayuda e información acerca de la garantía correspondiene a su producto. Opción de descarga e impresión: tranfiere todo este manual a su disco rígido para facilitar la consulta. VOLVER AL INICIO DE LA PÁGINA Descripciones de notación Las siguientes subsecciones describen las convenciones de notación utilizadas en este documento. Notas, Cuidados y Advertencias En esta guía, es posible que ciertos bloques de texto estèn acompañados por un icono e impresos en tipo de letra negrita o cursiva. Estos bloques contienen notas, cuidados y advertencias. Se utilizan de la siguiente manera: file:///E|/190S1 CD/190S1 CD/lcd/manual/ESPANOL/190S1/about/about.htm(第 1/2 页)2009-9-21 11:19:54 Acerca de este Manual NOTA: Este icono indentifica información importante y sugerencias que pueden ayudarle a utilizar mejor su computadora. CUIDADO: Este icono identifica la información que indica cómo evitar daños potenciales al hardware o pèrdidas de datos. ADVERTENCIA: Este icono indica el peligro potencial de daño corporal y explica cómo resolver el problema. Algunas advertencias pueden aparecer en formatos diferentes o pueden no estar acompañadas de un icono. En dichos casos, las presentaciones específicas de las advertencias seguirán las pautas establecidas por la autoridad reguladora correspondiente. VOLVER AL INICIO DE LA PÁGINA file:///E|/190S1 CD/190S1 CD/lcd/manual/ESPANOL/190S1/about/about.htm(第 2/2 页)2009-9-21 11:19:54 Información del Producto • Su monitor LCD • SmartImage (Imagen inteligente) Información del producto • SmartContrast (Contraste inteligente) • SmartSaturate (Saturación inteligente) • SmartSharpness (Nitidez inteligente) • Especificaciones técnicas Su monitor LCD Felicidades por su compra y bienvenido a Philips. Para beneficarse completamente del soporte que ofrece Philips, registre su producto en: www. philips.com/welcome • Resolución y modos predeterminados • Política de pixeles defectuosos de Philips • Ahorro de energía automático • Vistas del producto • Función física • Smart Control II (Control Inteligente II) SmartImage (Imagen Inteligente) ¿Qué es? SmartImage (Imagen inteligente) suministra valores predeterminados que optimizan la imagen para los diferentes tipos de contenidos, modificanto la imagen, el contraste, el color y la nitidez de manera dinámica en tiempo real. Ya sea que esté trabajando con aplicaciones de texto, visualizando imágenes o viendo un video, SmartImage (Imagen Inteligente) de Philips ofrece un desempeño de visualización optimizado en la pantalla LCD. ¿Por qué lo necesito? A usted le gustaría tener una pantalla LCD que le ofrezca una visualización optimizada de todos sus tipos de contenido favoritos, el software de SmartImage (Imagen Inteligente) modifica dinámicamente el brillo, contraste, color y nitidez en tiempo real para mejorar su experiencia de visualización en el monitor LCD. ¿Cómo funciona? SmartImage (Imagen Inteligente) es una tecnología de punta exclusiva de Philips que analiza el contenido que se visualiza en su pantalla. Partiendo del escenario que usted selecciona, SmartImage (Imagen Inteligente) mejora dinámicamente el contraste, color, saturación y nitidez de las imágenes y videos para lograr un desempeño de visualización máximo en tiempo real al pulsar un solo botón. ¿Cómo se activa SmartImage (Imagen Inteligente)? file:///E|/190S1 CD/190S1 CD/lcd/manual/ESPANOL/190S1/product/product.htm(第 1/11 页)2009-9-21 11:19:58 Información del Producto 1. Pulse para iniciar SmartImage (Imagen Inteligente) en la pantalla de visualización; 2. para alternar entre Office Work [Trabajo de Oficina], Image Viewing [Visualización de Imagen], Mantenga pulsado Entertainment [Entretenimiento], Economy [Economía], y Off [Apagar]; 3. La pantalla de SmartImage (Imagen Inteligente) permanecerá visible durante 5 segundos, usted también puede pulsar "OK" (ACEPTAR) para confirmar. 4. Cuando SmartImage (Imagen Inteligente) esté activada, el esquema sRGB (Rojo, Verde y Azul) quedará desactivado automáticamente. Para usar el esquema sRGB usted debe desactivar SmartImage (Imagen Inteligente) por medio del botón en el bisel frontal de su monitor. Excepto cuando usa la tecla para deslizarse hacia abajo, usted puede pulsar también los botones para realizar la selección y pulsar “OK”(Aceptar) para confirmar la selección y cerrar el menú en pantalla de SmartImage (Imagen Inteligente).Existen cinco niveles que pueden seleccionarse: Office Work [Trabajo de Oficina], Image Viewing [Visualización de Imagen], Entertainment [Entretenimiento], Economy [Economía], y Off [Apagar]. Existen cinco modos que pueden seleccionarse: Office Work [Trabajo de Oficina], Image Viewing [Visualización de Imagen], Entertainment [Entretenimiento], Economy [Economía], y Off [Apagar]. file:///E|/190S1 CD/190S1 CD/lcd/manual/ESPANOL/190S1/product/product.htm(第 2/11 页)2009-9-21 11:19:58 Información del Producto 1. 2. 3. 4. 5. Office Work (Trabajo de Oficina): Resalta el texto y opaca el brillo para aumentar la facilidad de lectura y disminuir el cansancio de la vista. Este modo mejora de manera significativa la facilidad de lectura y la productividad cuando usted trabaja con hojas electrónicas, archivos, artículos escaneados u otras aplicaciones de oficina generales. Visualización de imágenes: Este perfil combina la mejora de la saturación del color, el contraste dinámico y la nitidez para visualizar fotos y otras imágenes con una claridad extraordinaria en colores vibrantes – sin artefactos y colores apagados. Entertainment (Entretenimiento): La luminosidad acentuada, la saturación de colores profundizada, el contraste dinámico y una nitidez ultra muestran cada detalle de las áreas oscura de sus videos sin que haya desgaste de color en las áreas más brillantes, manteniendo valores dinámicos naturales para lograr una visualización de video superior. Economy (Economía): Bajo este perfil, el brillo y el contraste se modifican y la luz de fondo se ajusta de manera precisa para visualizar aplicaciones de oficina cotidianas y lograr un consumo de energía más bajo. Off (Apagar): No se realiza la optimización por SmartImage (Imagen Inteligente) REGRESE AL TOPE DE LA PÁGINA SmartContrast (Contrate Inteligente) ¿Qué es? Es una tecnología única que analiza de manera dinámica el contenido visualizado y optimiza automáticamente la relación de contraste del monitor LCD para lograr una calidad visual y disfrute de la visualización máximos al escalonar la luz de fondo para obtener imágenes más claras, limpias y brillantes o al atenuar la luz de fondo para aclarar la visualización de las imágenes sobre fondos oscuros. ¿Por qué lo necesito? A usted le interesaría lograr la mejor claridad visual y comodidad de visualización posibles para cualquier tipo de contenido. SmartContrast (Contratste Inteligente) controla de manera dinámica el contraste y modifica la luz de fondo para lograr imágenes de juegos y video claras, limpias y brillantes o para visualizar texto legible para el trabajo de oficina. Al reducir el consumo de energía de su monitor, usted ahorra los costos de energía y extiende la vida útil de su monitor file:///E|/190S1 CD/190S1 CD/lcd/manual/ESPANOL/190S1/product/product.htm(第 3/11 页)2009-9-21 11:19:58 Información del Producto ¿Cómo funciona? Cuando active SmartContrast (Contraste Inteligente), se analizará el contenido que está visualizando en tiempo real para modificar los colores y controlar la intensidad de la luz de fondo. Esta función puede mejorar evidentemente el contraste de manera dinámica para proporcionarle una mayor diversión de entretenimiento al visualizar videos o al jugar. REGRESE AL TOPE DE LA PÁGINA SmartSaturate (Saturación Inteligente) ¿Qué es? Es una tecnología inteligente que controla la saturación del color - el grado en que un color de la pantalla queda diluido a causa de los colores adyacentes - para lograr imágenes ricas y vibrantes con la finalidad de proporcionarle un mayor entretenimiento cuando visualiza videos. ¿Por qué lo necesito? A usted le gustaría lograr imágenes ricas y vibrantes para disfrutar de una mayor diversión de entretenieminto al visualizar fotos o videos. ¿Cómo funciona? SmartSaturate (Saturación Inteligente) controla de manera dinámica la saturación del color – el grado en el que el color de la pantalla se diluye a causa de los colores adyacentes – para proporcionar una visualización rica, vibrante para disfrutar de una mayor diversión de entretenimiento al visualizar imágenes o videos en el Modo de Entretenimiento de su pantalla, y se desactiva para lograr una calidad superior de visualización de las apliacaciones de oficina y en el modo Económico para reducir el consumo de energía. REGRESE AL TOPE DE LA PÁGINA SmartSharpness (Nitidez Inteligente) ¿Qué es? Es una Tecnología Inteligente que mejora la nitidez cuando es necesario para lograr un desempeño de visualización superior y una mayor diversión de entretenimiento al visualizar videos o fotos. ¿Por qué lo necesito? A usted le gustaría obtener una nitidez superior para para lograr una mayor diversión de entretenieminto al visualizar fotos o videos. ¿Cómo funciona? La tecnología inteligente mejora la nitidez cuando es necesario para lograr un desempeño superior y más diversión de entretenimiento al visualizar videos o fotos en el modo de Entretenimiento y se desactiva para lograr una visualización de calidad superior de las aplicaciones de oficina y en el modo Económico para reducir el consumo de energía. REGRESE AL TOPE DE LA PÁGINA file:///E|/190S1 CD/190S1 CD/lcd/manual/ESPANOL/190S1/product/product.htm(第 4/11 页)2009-9-21 11:19:58 Información del Producto Especificaciones Técnicas* Imagen/Pantalla • Tipo panel LCD TFT-LCD • Tamaño del panel 19" • Relación de aspecto 16:10 • Densidad de Pixel 0,2835 x 0,2835 mm • Brillo 250 cd/m² • Relación de aspecto (Dinámica/típica) 25000:1 / 800:1 • Tiempo de respuesta (típico) 5 ms • Resolución Óptima 1440 x 900 a 60Hz • Ángulo de visualización 176° (H) / 170° (V) a C/R > 5 • Mejora de la Imagen SmartImage (Imagen inteligente) • Colores de la pantalla 16,7 M • Frecuencia de Escaneo 30 - 83 kHz (H)/56 -75Hz (V) • sRGB SÍ Conectividad • Entrada de señal DVI-D (digital, HDCP)(disponible para modelos selectos), VGA (Análogo) • Señal de entrada Sincronización separada, Sincronicación en verde Funciones • Funciones para el usuario SmartImage (Imagen inteligente), Auto(Atrás), Input (Abajo), Brillo (Arriba), Menú (OK), Encendido/Apagado • Idiomas del menú en pantalla Inglés, francés, alemán, italiano, ruso, español, chino simplificado, portugués • Otras funciones Montura VESA (100 x 100mm), bloqueo Kensignton • Compatibilidad con Plug & Play DDC/CI, sRGB, Windows 98/2000/XP/Vista, Mac OS X Soporte • Modificación de altura 70 mm (190S1CB/190S1CS models) • Giro -45/+45 (190S1CB/190S1CS models) • Inclinación -5/+20 Energía • En modo sin audio < 19 W (típica) ,< 22.8 W (max.) • En modo económico (ECO mode) < 14.5 W (típico) file:///E|/190S1 CD/190S1 CD/lcd/manual/ESPANOL/190S1/product/product.htm(第 5/11 页)2009-9-21 11:19:58 Información del Producto Consumo de energía (Método de prueba EnergyStar 5.0) Tensión de entrada de CA a Tensión de entrada de CA a 100V CA +/-5V CA, 50Hz +/- 115V CA +/-5VCA, 60Hz +/3Hz 3Hz Tensión de entrada de CA a 230V CA +/-5V CA, 50Hz +/ 3Hz Funcionamiento normal 16.6 W 16.6 W 16.7 W Modo suspendido 0,8 W 0,8 W 0,8 W Apagado 0,5 W 0,5 W 0,5 W Disipación del calor* Tensión de entrada de CA a Tensión de entrada de CA a Tensión de entrada de CA a 100V CA +/-5V CA, 50Hz +/- 115V CA +/-5VC A, 60Hz +/- 230V CA +/-5V CA, 50Hz +/ 3Hz -3Hz -3Hz Funcionamiento normal 56,7BTU/hr 56,7BTU/hr 57,0BTU/hr Modo suspendido 2,7BTU/hr 2,7BTU/hr 2,7BTU/hr Apagado 1,7BTU/hr 1,7BTU/hr 1,7BTU/hr • LED de encendido Modo encendido: Blanco, Modo de espera/suspendido: Blanco (parpadeante) • Fuente de energía Integrada, 100-240V CA, 50/60Hz Dimensiones • Producto con soporte (AnchuraxAlturaxProfundidad) 436 x 372 x 183mm • Producto sin soporte (AnchuraxAlturaxProfundidad) 436 x 305 x 68mm • Dimensiones de la caja (AnchuraxAlturaxProfundidad) 488 x 420 x 141mm Peso • Producto con soporte 3.65kg • Producto sin soporte 3.31kg • Producto con empaque 5.27kg Condiciones de funcionamiento • Intervalo de temperaturas (funcionamiento) 0° C a 40 ° C • Intervalo de temperaturas (funcionamiento) -20° C a 60° C • Humedad relativa 20% a 80% • Altitud No funciona: a más de 12000 pies (3658 m) funcionamiento: a más de 40000 pies (12192 m), • Tiempo Promedio entre Fallas (MTBF) 50000 hrs Ambientales • Restricción de Substancias Peligrosas SÍ (ROHS) • Herramienta de Evaluación para Productos Electrónicos (EPEAT) file:///E|/190S1 CD/190S1 CD/lcd/manual/ESPANOL/190S1/product/product.htm(第 6/11 页)2009-9-21 11:19:58 plata Información del Producto • EnergyStar 5.0 • Empaque 100% reciclable Cumplimiento y normas • Aprobaciones de regulación CE Mark, Energy Star 5.0, FCC Class B, SEMKO, TCO'03, TÜV/GS, TÜV Ergo, UL/cUL Gabinete • Color Plateado/Negro, Negro/Negro • Acabado Textura * Estos datos están sujetos a cambiar sin un aviso previo. REGRESE AL TOPE DE LA PÁGINA Resolución y modos predeterminados A. Resolución Máxima - Para el modelo 190S1 1440 x 900 a 75 Hz (entrada análoga) 1440 x 900 at 75 Hz (entrada digital) B. Resolución Recomendada - Para el modelo 190S1 1440 x 900 at 60 Hz (entrada digital) 1440 x 900 at 60 Hz (entrada análoga) 13 modos predeterminados de fábrica: Frec. H (kHz) Resolución Frec. V (Hz) 31.469 720*400 70.087 31.469 640*480 59.940 35.000 640*480 67.000 37.500 640*480 75.000 38.879 800*600 60.317 46.875 800*600 75.00 49.70 832*624 75.000 48.363 1024*768 60.004 file:///E|/190S1 CD/190S1 CD/lcd/manual/ESPANOL/190S1/product/product.htm(第 7/11 页)2009-9-21 11:19:58 Información del Producto 60.023 1024*768 75.029 63.981 1280*1024 60.020 79.976 1280*1024 75.025 55.935 1440*900 59.887 70.635 1440*900 74.984 REGRESE AL TOPE DE LA PÁGINA Ahorro de energía automático Si usted tiene una tarjeta gráfica compatible con VESA DPM o un programa instalado en su computador, el monitor podrá reducir automáticamente su consumo de energía cuando no se esté usando. Si se detecta una entrada desde un teclado, ratón u otro dispositivo de entrada, el monitor se "desepertará" de manera automática. La siguiente tabla muestra el consumo de energía y la señalización de esta característica de ahorro de energía automática: Definición de administración de energía Sincronización Sincronización horizontal vertical Energía usada Color del LED Sí < 19 W (típica) ,< 22.8 W (max.) Blanco No No < 0.8 W (típico) Blanco (parpadeante) - - < 0.5W (típico) Apagado Modo VESA Video Activo ACTIVO Sí Modo suspendido INACTIVO Interruptor apagado INACTIVO This monitor is ENERGY STAR® compliant. As an ENERGY STAR® Partner, we have determined that this product meets the ENERGY STAR® guidelines for energy efficiency. * Estos datos están sujetos a cambiar sin un aviso previo. La resolución nativa del monitor es 1440 x 900. De manera predeterminada su monitor tiene un contraste de un 50% del 100% (máximo) , y una temperatura de color de 6500K, con un patrón de blancos completo, sin audio/USB. REGRESE AL TOPE DE LA PÁGINA Vistas del producto file:///E|/190S1 CD/190S1 CD/lcd/manual/ESPANOL/190S1/product/product.htm(第 8/11 页)2009-9-21 11:19:58 Información del Producto Siga los enlaces para visualizar varias vistas del monitor y sus componentes. Descripción del producto vista frontal REGRESE AL TOPE DE LA PÁGINA Función física 1) Inclinación 2) Giro (190S1CB/190S1CS models) file:///E|/190S1 CD/190S1 CD/lcd/manual/ESPANOL/190S1/product/product.htm(第 9/11 页)2009-9-21 11:19:58 Información del Producto 3) Modificación de altura (190S1CB/190S1CS models) file:///E|/190S1 CD/190S1 CD/lcd/manual/ESPANOL/190S1/product/product.htm(第 10/11 页)2009-9-21 11:19:58 Información del Producto REGRESE AL TOPE DE LA PÁGINA file:///E|/190S1 CD/190S1 CD/lcd/manual/ESPANOL/190S1/product/product.htm(第 11/11 页)2009-9-21 11:19:58 Polìtica de Philips Para Defectos de Pixeles • Características del Producto Política de Philips Para Defectos de Pixeles • Especificaciones Tècnicas • Modos de Resolución y Preconfiguración • Ahorro Automático de Energía • Especificaciones Físicas • Asignación de Pines • Opiniones Sobre el Producto Política de Philips para defectos de pixeles en monitores de panel chato Philips se esmera en entregar productos de la mayor calidad. Utilizamos algunos de los procesos industriales de fabricación más avanzados y las prácticas de control de calidad más exigentes. No obstante, a veces resulta inevitable que haya defectos de pixeles o subpixeles en los panes TFT LCD utilizados en monitores de panel chato. Ningún fabricante puede garantizar que un panel estè libre de defectos de pixeles, pero Philips garantiza que reparará o reemplazará todos los monitores que estèn bajo garantía y presenten una cantidad de defectos inaceptables. Este aviso explica los diferentes tipos de defectos de pixeles y define los niveles de defectos aceptables para cada tipo. Para que un panel TFT LCD bajo garantía sea reparado o sustituido por defectos de pixeles, èstos deberán estar por encima de los niveles aceptables. Por ejemplo, no más del 0,0004% de los subpixeles en un monitor XGA de 19". Adicionalmente, debido a que algunos tipos de defectos de pixeles o combinaciones de ellos son más evidentes que otros, Philips establece niveles de calidad más elevados para ese tipo. Política aplicable en todo el mundo. Pixeles y Subpixeles Un pixel, o elemento de figura, está compuesto por tres subpixeles con los colores primarios rojo, verde y azul. Muchos pixeles juntos forman una imagen. Cuando todos los subpixeles de un pixel son luminosos, los tres subpixeles coloreados juntos parecen un único pixel blanco. Cuando todos son oscuros, los tres subpixeles coloreados juntos parecen un único pixel negro. Otras combinaciones de pixeles iluminados y oscuros parecen pixeles únicos de otros colores. Tipos de defectos de pixeles Los defectos de pixeles y subpixeles aparecen en la pantalla de diferentes formas. Hay dos categorías de defectos de pixeles y dentro de cada una de ellas hay varios tipos de defectos de subpixeles. Defectos de punto brillante Los defectos de punto brillante se manifiestan en forma de píxeles o subpíxeles que están siempre iluminados o "encendidos". En otras palabras, un punto brillante es un subpíxel que destaca en la pantalla cuando el monitor está reproduciendo una imagen oscura. Hay distintos tipos de punto brillante: file:///E|/190S1 CD/190S1 CD/lcd/manual/ESPANOL/190S1/product/pixel.htm(第 1/4 页)2009-9-21 11:20:01 Polìtica de Philips Para Defectos de Pixeles Un subpixel rojo, verde o azul iluminado Dos subpixeles adyacentes: - Rojo + Azul = Púrpura - Rojo + Verde = Amarillo - Verde + Azul = Cyan (Celeste) Tres subpixeles adyacentes iluminados (un pixel blanco) Un punto brillante rojo o azul debe ser como mínimo un 50 por ciento más intenso que los puntos colindantes, mientras que un punto brillante verde es un 30 por ciento más luminoso que los puntos contiguos. Defectos de punto negro Los defectos de punto negro aparecen en forma de píxeles o subpíxeles que están siempre oscuros o "apagados". En otras palabras, un punto oscuro es un subpíxel que destaca en la pantalla cuando el monitor está reproduciendo una imagen clara. Hay distintos tipos de punto negro: Un subpixel oscuro Dos o tres subpixeles oscuros adyacentes Proximidad de Defectos de Pixeles Debido a que los defectos de pixeles y subpixeles del mismo tipo que estèn cercanos entre sí pueden ser más evidentes, Philips tambièn especifica tolerancias para la proximidad de los defectos de pixeles. Tolerancias a defectos de pixeles Para tener derecho a reparación o sustitución por defectos de pixeles durante el periodo de garantía, los paneles TFT LCD de monitores Philips chatos deben tener defectos de pixeles o subpixeles que sobrepasen las tolerancias enumeradas en los cuadros siguientes. file:///E|/190S1 CD/190S1 CD/lcd/manual/ESPANOL/190S1/product/pixel.htm(第 2/4 页)2009-9-21 11:20:01 Polìtica de Philips Para Defectos de Pixeles DEFECTOS EN EL PUNTO BRILLANTE NIVEL ACEPTABLE 190S1 MODELO 1 subpixel encendido 3 2 subpíxeles adyacentes encendidos 1 3 subpíxeles adyacentes encendidos (un pixel blanco) 0 Distancia entre dos defectos de punto punto brillante* >15mm Total de defectos de punto brillante de todos los tipos 3 DEFECTOS DE PUNTO NEGRO NIVEL ACEPTABLE 190S1 MODELO 1 subpixel oscuro 5 o menos 2 subpíxeles adyacentes oscuros 2 o menos 3 subpíxeles adyacentes oscuros 0 Distancia entre dos defectos de punto negro* Total de defectos de punto negro de todos los tipos TOTAL DE DEFECTOS DE PUNTO 5 o menos NIVEL ACEPTABLE 190S1 MODELO Total de defectos de punto brillante o negro de todos los tipos Nota: * 1 o 2 defectos de subpixel adyacente = 1 defecto de punto VOLVER A INICIO DE PÁGINA file:///E|/190S1 CD/190S1 CD/lcd/manual/ESPANOL/190S1/product/pixel.htm(第 3/4 页)2009-9-21 11:20:01 >15mm 5 o menos Polìtica de Philips Para Defectos de Pixeles file:///E|/190S1 CD/190S1 CD/lcd/manual/ESPANOL/190S1/product/pixel.htm(第 4/4 页)2009-9-21 11:20:01 SmartControl (Control Inteligente) • Información del producto • Política de pixeles defectuosos de Philips • Philips SmartControl ll (Control Inteligente Philips II) • Compatibilidad y requisitos del sistema • Instalación • Iniciar uso • Preguntas y Respuestas SmartControl II (Control Inteligente II) (Modelos selectos) Philips SmartControl II (Control Inteligente Philips II) El SmartControl II (Control Inteligente II) es un software basado en el monitor con un interfaz gráfico que lo guía a través del ajuste de la resolución, la calibración de color y otras configuraciones de la pantalla incluyendo el brillo, el contraste, el reloj y la fase, la posición, el esquema RGB (Rojo/Verde/ Azul), punto blanco y, en los modelos con bocinas integradas, a través de la modificación de volumen. Compatbilidad y requisitos del sistema 1. Compatibilidad del sistema: 2000, XP, NT 4.0, XP 64 Edition, Vista 32/64. IE Support 6.0/7.0. 2. Idiomas compatibles: Inglés, francés, alemán, italiano, ruso, español, chino simplificado, portugués. 3. El Monitor Philips es compatible con el interfaz DDC/CI. Instalación: file:///E|/190S1 CD/190S1 CD/lcd/manual/ESPANOL/190S1/product/SMART.HTM(第 1/17 页)2009-9-21 11:20:09 SmartControl (Control Inteligente) ● ● ● Siga las instrucciones y complete la instalación. Usted puede iniciarlo después de que la instalación haya finalizado. Si desea iniciarlo más tarde, usted puede hacer clic sobre el acceso directo en el escritorio o en barra de herramientas. Iniciar uso: 1. Primer inicio –Asistente de instalación ● ● ● ● La primera vez después de la instalación de SmartControl II (Control Inteligente II), pasará automáticamente al Asistente de Instalación para iniciar por primera vez. El asistente de instalación lo guiará paso a paso a través de los ajustes de desempeño de su monitor. También puede ir al menú del Plug-in para inciar el asistente de instalación más tarde. Usted puede ajustar más opciones sin el asistente de instalación a través de la ventana Estándar. Secuencia Análoga del Asistente de Instalación Secuencia Digital del Asistente de Instalación Resolución Resolución Enfoque Contraste Brillo Brillo Contrast Punto Blanco (Temperatura de Color) Posición Archivo Punto Blanco (Temperatura de Color) - Archivo - 2. Inicie con la ventana Estándar: Menú de ajustes: file:///E|/190S1 CD/190S1 CD/lcd/manual/ESPANOL/190S1/product/SMART.HTM(第 2/17 页)2009-9-21 11:20:09 SmartControl (Control Inteligente) ● ● ● El Menú de ajustes le permitirá ajustar el Brillo, Contraste, Enfoque, Posición y Resolución. Usted puede seguir las instrucciones y realizar el ajuste. Cancele los mensajes para el usuario si desea cancelar la instalación. Encabezado de pestaña Submenú Pantalla análoga Pantalla digital Ajustar Brillo Sí Sí Ajustar Contraste Sí Sí Ajustar Foco (Reloj y Fase de Reloj) Sí No Ajustar Posición Sí No Ajustar Resolución Sí Sí file:///E|/190S1 CD/190S1 CD/lcd/manual/ESPANOL/190S1/product/SMART.HTM(第 3/17 页)2009-9-21 11:20:09 SmartControl (Control Inteligente) Menú de colores: file:///E|/190S1 CD/190S1 CD/lcd/manual/ESPANOL/190S1/product/SMART.HTM(第 4/17 页)2009-9-21 11:20:09 SmartControl (Control Inteligente) ● ● ● ● El Color Menu (Menú de Colores) le permitirá ajustar el Rojo, Verde y Azul, el Punto blanco, la Calibración de los colores y SmartImage (Imagen Inteligente) (Por favor consulte la sección de Imagen Inteligente). Usted puede seguir las instrucciones y realizar el ajuste. Consulte en la tabla de abajo los elementos del submenú según su entrada. Ejemplo de Calibración de Colores Encabezado de pestaña Submenú Pantalla análoga Pantalla digital Color RGB (Rojo/Verde/Azul) Sí Sí Color Nivel de negro Sí Sí Color Punto blanco Sí Sí Color Calibración de colores Sí Sí Color Modo de visualización Sí Sí file:///E|/190S1 CD/190S1 CD/lcd/manual/ESPANOL/190S1/product/SMART.HTM(第 5/17 页)2009-9-21 11:20:09 SmartControl (Control Inteligente) "Show Me" (Muéstrame) inicia el tutorial de calibración de colores. Start (Inicio) - inicia la secuencia de calibración de colores de 6 pasos. Quick View carga las imagenes anteriores y posteriores. Para regresar a la ventana de Colores, haga clic en el botón Cancel (Cancelar). Enable color calibration (Activar calibración de colores) - El valor predeterminado es "On" (Activado). Si no está marcado, no se ocurrirá la calibración de colores, la atenuación iniciará y los botones "quick view". 6. Debe tener información sobre la patente en la pantalla de calibración. 1. 2. 3. 4. 5. Primera pantalla de calibración de colores: file:///E|/190S1 CD/190S1 CD/lcd/manual/ESPANOL/190S1/product/SMART.HTM(第 6/17 页)2009-9-21 11:20:09 SmartControl (Control Inteligente) 1. 2. 3. 4. El botón anterior quedará desactivado hasta la pantalla del segundo color. A continuación pasará al objetivo subsiguiente (6 objetivos). Final next (Final siguiente) pasa a la ventana File>Presets (Archivo>Valores Predeterminados). Cancel (Cancelar) cierra la UI y regresa a la página del "plug-in". SmartImage (Imagen inteligente) - Le permite al usuario cambiar la configuración para lograr una mejor configuración de pantalla basada en el contenido. Cuando Entertainment (Entretenimiento) esté configurado, SmartContrast (Contraste Inteligente) y SmartResponse(Respuesta Inteligente) estarán activados. La ventana Plug-Ins - Asset Management (Plug-in - Administración de Activos) sólo estará activa al seleccionar Asset Managemnt (Administración de Activos) desde los menús desplegables de Plug-Ins. file:///E|/190S1 CD/190S1 CD/lcd/manual/ESPANOL/190S1/product/SMART.HTM(第 7/17 页)2009-9-21 11:20:09 SmartControl (Control Inteligente) Se visualizará Asset Management information on Managment (Información sobre Administración de Activos), Description (Descripción), Serial Number (Número de Serie), Current Timing (Hora Actual), Domain Name (Nombre de Dominio), y Asset Management Status (Estatus de Administración de Activos). Para regresar a la página de inicio del Plug-in seleccione la pestaña del plug-in. La ventana Plug-Ins - Theft Deterence (Plug-Ins - Prevención de Robo) sólo estará activa al seleccionar Theft (Robo) desde el menú desplegable de Plug Ins. Para activar Theft Deterrence (Prevención de Robo), hacer clic sobre el botón Enable Theft (Activar Prevención de Robo) hará que aparezca la pantalla siguiente: file:///E|/190S1 CD/190S1 CD/lcd/manual/ESPANOL/190S1/product/SMART.HTM(第 8/17 页)2009-9-21 11:20:09 SmartControl (Control Inteligente) 1. 2. 3. 4. Usted puede introducir una clave numérica de 4 a 9 dígitos. Después de introducir la clave, el botón Accept (Aceptar) lleva al usuario al cuadro de diálogo emergente en la página siguiente. La cantidad mínima de minutos se configura en 5. El deslizador está en 5 de manera predeterminada. No es necesario que la pantalla esté conectada a un anfitrión diferente para entrar en el modo de prevención de robo. Una vez se haya introducido y aceptado la clave, aparecerá el siguiente cuadro de diálogo: ● Si no hace clic en ningún botón pasará a la siguiente pantalla. file:///E|/190S1 CD/190S1 CD/lcd/manual/ESPANOL/190S1/product/SMART.HTM(第 9/17 页)2009-9-21 11:20:09 SmartControl (Control Inteligente) ● Haga clic en el botón Yes (Sí) para visualizar la página de inicio segura. Después de crear una clave, la ventana de Theft Deterrence (Prevención de robo) indicará que la Prevención de robo está activda y suministrará un botón con Opciones de clave: 1. Se visualizaráTheft Deterrence Enabled (Prevención de robo activada). 2. Disable Theft (Desactivar prevención de robo) abre la ventaba en la página siguiente. 3. El botón PIN Options (Opciones de clave) sólo estará disponible cuando el usuario cree la clave, el botón abrirá un sitio web con clave de seguridad. Disable Theft button (Desactivar el botón de prevención de robo) abre la siguiente ventana: 1. Después de introducir la clave, el botón Accept (Aceptar) desactivará la clave. 2. El botón Cancel (Cancelar) abrirá la ventana principal de Theft Deterrence (Prevención de Robo) y se visualizará "Theft Deterrence Disabled" (Prevención de robo desactivada).. Botones "Enable Theft and PIN Options" (Activar opciones de prevención de robo y clave). 3. Si la clave que se introduce es incorrecta se visualizará el siguiente cuadro de diálogo: file:///E|/190S1 CD/190S1 CD/lcd/manual/ESPANOL/190S1/product/SMART.HTM(第 10/17 页)2009-9-21 11:20:09 SmartControl (Control Inteligente) Options>Preferences (Opciones>Preferencias) - Sólo estará activo al seleccionar Preferences (Preferencias) desde el menú desplegable del Menú Options (Opciones). En una pantalla que no sea compatible con DDC/CI, sólo las pestañas "Help" (Ayuda) y "Options" (Opciones) estarán disponibles. 1. Se visualizarán las siguientes configuraciones de preferencia. 2. Una casilla marcada activa la función. La casilla se puede alternar. 3. "Enable Context Menu" (Activar menú de contexto) en es escritorio estará marcado (On) de manera prederminada. Enable Context menu (Activar menú de contexto) muestra las opciones para SmartControl II (Control Inteligente II) para Select Preset (Seleccionar predeterminado) y Tune Display (Sintonizar pantalla) en el menú de contexto del escritorio del clic derecho. "Disabled" (Desactivado) elimina a SmartControl II (Control Inteligente II) del menú de contexto del clic derecho. 4. "Enable Task Tray" (Activar bandeja de tareas) está marcado en On (Activado) de manera predeterminada. La activación del menú de contexto muestra el menú de la bandeja de tareas del menú de SmartControl II (Control Inteligente II). Un clic derecho en el icono de la bandeja de tareas mostrará las opciones de Ayuda y Soporte Técnico del menú. Verifique Upgrade (Actualizaciones), About (Acerca de) y Exit (Salir). Cuando el menú de Enable task tray (Activar bandeja de tareas) esté desactivado, el ícono de la bandeja de tareas sólo mostrará EXIT (SALIR). 5. Run at Startup (Ejecutar durante el inicio) está seleccionado (On) de manera predeterminada. Cuando no esté activo, SmartControl II (Control Inteligente II) no se visualizará en la bandeja de tareas. La unica forma de iniciar SmartControl II (Control Inteligente II) es desde el acceso directo del escritorio o desde el archivo de programa. Cualquier configuración predeterminada pautada para ejecutarse durante el inicio no se cargará cuando este cuadro no esté seleccionado (Disabled). 6. Enable transparency mode (Activar modo de transparencia) (Vista, XP, y 2k solamente). El valor predeterminado es 0% Opaco. Options>Input (Opciones>Entrada)- Sólo estará activo al seleccionar Input (Entrada) desde el menú desplegable del menú Options (Opciones). En una pantalla que no sea compatible con DDC/CI, sólo las pestañas "Help" (Ayuda) y "Options" (Opciones) estarán disponibles. El resto de las pestañas de SmartControl II (Control Inteligente II) no estarán disponibles. file:///E|/190S1 CD/190S1 CD/lcd/manual/ESPANOL/190S1/product/SMART.HTM(第 11/17 页)2009-9-21 11:20:09 SmartControl (Control Inteligente) 1. Se visualiza la ventana de instrucción de Fuente y la configuración de la fuente de entrada actual. 2. En las pantallas de una entrada sencilla, esta ventana no se visualizará. Options>Audio (Opciones>Audio) - Sólo estará activo al seleccionar Volume (Volumen) desde el menú desplegable del menú Options (Opciones). En una pantalla que no sea compatible con DDC/CI, sólo las pestañas "Help" (Ayuda) y "Options" (Opciones) estarán disponibles. Option>Auto Pivot (Opción>Auto Pivot) file:///E|/190S1 CD/190S1 CD/lcd/manual/ESPANOL/190S1/product/SMART.HTM(第 12/17 页)2009-9-21 11:20:09 SmartControl (Control Inteligente) Help>User Manual (Ayuda>Manual de Usuario) - Sólo estarán activos cuando se seleccione User Manual (Manual de Usuario) desde el menú Help (Ayuda) desplegable. En una pantalla que no sea compatible con DDC/CI, sólo las pestañas "Help" (Ayuda) y "Options" (Opciones) estarán disponibles. Help>Version (Ayuda>Versión)- Sólo estará activo cuando se seleccione Version (Versión) desde el menú desplegable de Help (Ayuda). En una pantalla que no sea compatible con DDC/CI, sólo las pestañas "Help" (Ayuda) y "Options" (Opciones) estarán disponibles. file:///E|/190S1 CD/190S1 CD/lcd/manual/ESPANOL/190S1/product/SMART.HTM(第 13/17 页)2009-9-21 11:20:09 SmartControl (Control Inteligente) Menú sensible al contexto Context Sensitive menu (Menú sensible al contexto) está Activado de manera predeterminda. Si el Menú Enable Context (Activar contexto) se ha seleccionado en la ventana Options>Preferences (Opciones>Preferencias), entonces el menú estará visible. El Menú de contexto tiene cuatro entradas: 1. SmartControll II (Control Inteligente II) - Cuando se seleccione se visualizará la pantalla About (Acerca de). 2. Select Preset (Seleccionar predeterminado)- Suministra un menú jerárquico de valores predeterminados grabados para uso inmediato. Un cotejo mostrará el valor pedeterminado seleccionado en la actualidad. Factory Preset (Valor predeterminado de fábrica) también se puede seleccionar desde el menú desplegable. 3. Tune Display (Sintonizar pantalla) - Abre el panel de control de SmartControl II (Control Inteligente II). 4. Fly off for SmartImage (Flyoff para Imagen Inteligente) - Check current settings (Verificar configuración actual), Off (Desactivado), Office Work (Trabajo de Oficina), ImageViewing (Visualización de Imagen), Entertainment (Entretenimiento), Economy (Economía). Menú de bandeja de tareas activado file:///E|/190S1 CD/190S1 CD/lcd/manual/ESPANOL/190S1/product/SMART.HTM(第 14/17 页)2009-9-21 11:20:09 SmartControl (Control Inteligente) El menú de bandeja de tareas puede visualizarse al hace clic derecho en el ícono de SmartControl II (Control Inteligente II) desde la bandeja de tareas. Haga clic izquierdo para iniciar la aplicación. La bandeja de tareas tiene cinco entradas: 1. 2. 3. 4. 5. Help (Ayuda) - Acceso al archivo con el Manual del Usuario: abre el archivo con el Manual del Usuario usando la ventana del navegador predeterminado. Technical Support (Soporte técnico)- muestra la página de soporte técnico. Check for Update (Verificar actualización) - lleva al usuario a "PDI Landing" y verifica la versión del usuario al compararla con la más reciente. About (Acerca de) - Muestra información de referencia detallada: versión del producto, información de versión y nombre del producto. Exit (Salir)- Cierra Control Inteligente II (SmartControll II). Para ejecutar Control Inteligente II (SmartControll II) nuevamente seleccione Control Inteligente II (SmartControl II) desde el menú Program (Programa), haga doble clic en el ícono del computador del escritorio o reinicie el sistema. Menú de bandeja de tareas Desactivado Cuando la Bandeja de tareas esté desactivada en la carpeta de preferencias, sólo la seccion EXIT (SALIR) estará disponible. Para eliminar a Control Inteligente II (SmartControll II) completamente de la bandeja de tareas, desactive Run (Ejecutar) al Iniciarse el Computador en Options>Preferences (Opciones>Preferencias). file:///E|/190S1 CD/190S1 CD/lcd/manual/ESPANOL/190S1/product/SMART.HTM(第 15/17 页)2009-9-21 11:20:09 SmartControl (Control Inteligente) Preguntas y Respuestas P1.Si cambio el monitor de un computador a uno diferente y no es posible usar SmartControl (Control Inteligente), ¿qué debo hacer? A. Reinicie su computador y verifique que SmartControl (Control Inteligente) funciona. De otra forma, tendrá que eliminar y reinstalar SmartControl (Control Inteligene) para garantizar que esté instalado el controlador adecuado. P2.SmartControl (Control Inteligente) funcionaba bien al principio, pero ahora no funciona, ¿qué puedo hacer? A. Si se realizaron las siguientes acciones, podría ser necesario reinstalar el controlador del monitor. ● ● ● ● ● El adaptador de gráficos de video se cambió por otro Se actualizó el controlador de video Activides del sistema operativo, como es el caso de empacar o parche Se ejecutó la Actualización de Windows y se actualizó el controlador del monitor y/o video Windows se inició con el monitor apagado o desconectado. Para averiguar, haga clic derecho en My Computer (Mi PC) y haga clic en Properties->Hardware-> Device Manager (Propiedades->Hardware-->Administador de Dispositivos). Si usted visualiza "Plug and Play Monitor" (Monitor Plug and Play) debajo de Monitor, entonces debe reinstalar. Tan sólo elimine SmartControl (Control Inteligente) y vuelva a intalarlo. P3.Después de instalar SmartControl (Control Inteligente) al hacer clic en la pestaña SmartControl (Control Inteligente), no aparece nada después de un momento o aparece un mensaje de error, ¿qué ocurrió? R.Su adaptador gráfico no es compatible con SmartControl (Control Inteligente). Si su adaptador gráfico es de una de las marcas mencionadas anteriormente, intente descargar el controlador para el adaptador gráfico más actualizado desde el sitio web de la compañía correspondiente. Instale el controlador. Elimine SmartControl (Control Inteligente), y vuelva a instalarlo una vez más. Si todavía no funciona, lamentamos que el adaptador gráfico no sea compatible. Revise en el sitio web de Philips cualquier controlador de SmartControl (Control Inteligente) disponible. P4.Cuando hago clic en Product Information ( Información de producto), sólo aparece información parcial, ¿qué ocurrió? R.Puede que el adaptador de su tarjeta gráfica no sea la versión más actualizada totalmente compatible con el interfaz DDC/CI. Intente descargar el controlador gráfico más actualizado desde el sitio web de la compañía correspondiente. Instale el controlador. Elimine SmartControl (Control Inteligente), y vuelva a instalarlo una vez más. P5.Olvidé mi clave para la Función de prevención de robo. ¿Qué puedo hacer? R. Por favor contacte el administrador del Centro de Cómputos o al Centro de Servicios de Philips. P6. En un monitor con la función SmartImage (Imagen Inteligente), el esquema de la función temperatura de color sRGB (Rojo/Verde/Azul) de SmartControl (Control Inteligente) no responde, ¿por qué? file:///E|/190S1 CD/190S1 CD/lcd/manual/ESPANOL/190S1/product/SMART.HTM(第 16/17 页)2009-9-21 11:20:09 SmartControl (Control Inteligente) R. Cuando Imagen Inteligente esté activada, el esquema sRGB (Rojo, Verde y Azul) quedará desactivado automáticamente. Para usar el esquema sRGB usted debe desactivar Smart Image (Imagen Inteligente) por medio del botón en el bisel frontal de su monitor. REGRESE AL TOPE DE LA PÁGINA file:///E|/190S1 CD/190S1 CD/lcd/manual/ESPANOL/190S1/product/SMART.HTM(第 17/17 页)2009-9-21 11:20:09 Instalación del Monitor LCD Descripción Vista Frontal del • Producto Instalación del Monitor LCD • Conexión a su PC • La base Descripción Vista Frontal del Producto • Primeros Pasos • Optimización del Rendimiento 1 2 Encendido y apagado del monitor MENU / Acceso al menú de pantalla 3 Configuración del menú 4 Ajuste de intensidad de la pantalla 5 6 Ingang / AUTO 7 De ingangsbron veranderen Permite regresar al nivel del menú OSD anterior/ Ajuste automático de posición horizontal, posición vertical, fase y reloj Smartlmage. Existen cinco modos para su selección: Office Work (Trabajo en oficina), Image Viewing (Visualización de imágenes), Entertainment (Entretenimiento), Economy (Ahorro de energía) y Off (Apagado) VOLVER AL INICIO DE LA PÁGINA file:///E|/190S1 CD/190S1 CD/lcd/manual/ESPANOL/190S1/install/install.htm(第 1/3 页)2009-9-21 11:20:14 Instalación del Monitor LCD Vista Posterior 1 Cerradura anti-robo Kensington 2 Entrada VGA 3 Entrada DVI-D (Disponible para modelos selectos) 4 Entrada de alimentación CA VOLVER AL INICIO DE LA PÁGINA Optimización del rendimiento ● Para obtener el máximo rendimiento, asegúrese que las configuraciones de la pantalla estèn establecidas en 1440x900, 60Hz. Observación: Puede comprobar la configuración de pantalla actual pulsando una vez el botón 'OK'. El modo de visualización se mostrará en los controles principales del menú, en la opción RESOLUCIÓN. file:///E|/190S1 CD/190S1 CD/lcd/manual/ESPANOL/190S1/install/install.htm(第 2/3 页)2009-9-21 11:20:14 Conexión a su PC Conexión a su PC • Descripción Vista Frontal del Producto • Paquete de Accesorios Paquete de accesorios • Conexión a su PC Desembale todas las partes. • Primeros Pasos • Optimización del Rendimiento • La base Cable de conexión a la energía CableVGA cable DVI (opcional) Paquete E-DFU VOLVER AL INICIO DE LA PÁGINA Conexión a su PC 1) Conecte firmemente el cable de alimentación a la parte posterior del monitor. (Philips tiene un cable VGA preconectado para la primera instalación). * Disponible para modelos selectos file:///E|/190S1 CD/190S1 CD/lcd/manual/ESPANOL/190S1/install/connect.htm(第 1/2 页)2009-9-21 11:20:16 Conexión a su PC * Disponible para modelos selectos 2) Conexión al ordenador (a) Apague el ordenador y desconecte su cable de alimentación. (b) Conecte el cable de señal del monitor al terminal de vídeo de la parte posterior del ordenador. (c) Conecte los cables de alimentación del ordenador y el monitor a una toma de corriente cercana. (d) Encienda el ordenador y el monitor. Si se visualiza una imagen, la instalación ha finalizado. VOLVER AL INICIO DE LA PÁGINA file:///E|/190S1 CD/190S1 CD/lcd/manual/ESPANOL/190S1/install/connect.htm(第 2/2 页)2009-9-21 11:20:16 La Base : • Descripción del producto vista frontal • Paquete de accesorios • Cómo configurar y conectar su monitor • Introducción • Cómo optimizar el desempeño La Base Cómo anexar la base 1) Sujete el monitor de manera firme con ambas manos. Anexe el soporte del monitor a la columna del monitor hasta que las lenguetas "hagan clic" hasta encajar su posición antes de liberar la columna de altura ajustable. • Como anexar la base • Desinstalar la base • Cómo retirar la base 190S1CB/190S1CS models file:///E|/190S1 CD/190S1 CD/lcd/manual/ESPANOL/190S1/install/BASE.HTM(第 1/6 页)2009-9-21 11:20:19 La Base REGRESE AL TOPE DE LA PÁGINA Desinstalar la base Antes de comenzar a desmontar la base del monitor, por favor, siga las instrucciones indicadas a continuación para evitar daños al equipo o daños personales. (a) Extienda la base del monitor hasta su máxima altura. file:///E|/190S1 CD/190S1 CD/lcd/manual/ESPANOL/190S1/install/BASE.HTM(第 2/6 页)2009-9-21 11:20:19 La Base (b) Ponga el monitor boca abajo en una superficie lisa, teniendo cuidado de evitar rayar o dañar la pantalla. Luego levante el soporte del monitor. (c) Pulse el botón de liberación de la parte posterior del soporte y extraiga la base del soporte. file:///E|/190S1 CD/190S1 CD/lcd/manual/ESPANOL/190S1/install/BASE.HTM(第 3/6 页)2009-9-21 11:20:19 La Base Retirada de la base Condiciones: ● aplicaciones de montaje VESA (a) Extraiga los cuatro tornillos de la tapa. (b) Quite los 4 tornillos y retire la base del monitor LCD. file:///E|/190S1 CD/190S1 CD/lcd/manual/ESPANOL/190S1/install/BASE.HTM(第 4/6 页)2009-9-21 11:20:19 La Base Observación: Este monitor admite sistemas de montaje VESA de 100 x 100 mm. REGRESE AL TOPE DE LA PÁGINA file:///E|/190S1 CD/190S1 CD/lcd/manual/ESPANOL/190S1/install/BASE.HTM(第 6/6 页)2009-9-21 11:20:19 Primeros Pasos Su monitor LCD : Primeros Pasos • Descripción Vista Frontal del Producto • Instalación y conexión del monitor Primeros pasos • Primeros Pasos Utilización del archivo de información ( .inf) para Windows® 2000/XP/Vista o posterior • Optimización del Rendimiento Los monitores Philips están construidos con característica VESA DDC2B para soportar los requisitos Plug & Play para Windows® 2000/XP/Vista. Para habilitar su monitor Philips, abra el cuadro de diálogo "Monitor" en Windows 2000/XP/Vista y active la aplicación Plug & Play. Debería instalar este archivo de información (.inf). El procedimiento de instalación basado en Windows® 2000, XP y Vista se especifica a continuación: Para Windows® 2000 1. 2. 3. 4. 5. 6. 7. 8. 9. 10. 11. Inicie Windows® 2000 Haga clic en el botón "Start", apunte en "Settings" y, a continuación haga clic en "Panel Control". Haga doble clic en el icono "Display". Elija la ficha "Settings" y, a continuación haga clic en "Advanced...". Elija "Monitor" - Si el botón "Properties" está inactivo, significa que su monitor está convenientemente configurado. Detenga la instalación. - Si el botón "Properties" está activo. Haga clic en el botón "Properties". Siga los pasos siguientes. Haga clic en "Driver" y, a continuación haga clic en "Update Driver...", a continuación haga clic en el botón "Next". Elija "Display a list of the known drivers for this device so that I can choose a specific driver", a continuaci´n haga clic en "Next" y en "Have disk...". Haga clic en el botón "Browse...", a continuación elija la unidad apropiada F: ( Unidad CD-ROM). Haga clic en el botón "Open", a continuación haga clic en el botón "OK". Elija el modelo de su monitor y haga clic en el botón "Next", a continuación haga clic en el botón "Next". Haga clic en el botón "Finish" y, a continuación en el botón "Close". Si puede ver la ventana "Digital Signature Not Found", entonces haga clic en el botón "Yes". Para Windows® XP 1. 2. 3. 4. 5. 6. Inicie la sesión de Windows® XP. Haga clic en el botón "Inicio" y después en "Panel de control". Seleccione la categoría "Impresoras y otros equipos". Haga clic en la opción "Pantalla". Seleccione la ficha "Configuración" y haga clic en "Avanzada". Seleccione la ficha "Monitor". - Si el botón "Propiedades" está inhabilitado, significa que el monitor está correctamente configurado. Cancele la instalación. - Si el botón "Propiedades" está habilitado, haga clic sobre él. file:///E|/190S1 CD/190S1 CD/lcd/manual/ESPANOL/190S1/install/GT_START.HTM(第 1/2 页)2009-9-21 11:20:23 Primeros Pasos Siga el procedimiento indicado. 7. Pulse la ficha "Controlador" y después el botón "Actualizar controlador…". 8. Seleccione la opción "Instalar de una lista o ubicación específica [avanzada]", y pulse el botón "Siguiente". 9. Elija la opción "No buscar. Yo elegiré el controlador", y pulse "Siguiente". 10. Pulse el botón "Utilizar disco…" y a continuación "Explorar…". Seleccione la unidad F: apropiada (unidad de CD-ROM). 11. Haga clic en "Abrir" y después en "Aceptar". 12. Seleccione su modelo de monitor y pulse "Siguiente". - Si aparece el mensaje "no ha superado la prueba del logotipo de Windows® para verificar su compatibilidad con Windows® XP", pulse el botón "Continuar de todas formas". 13. Pulse el botón "Terminar" y después "Cerrar". 14. Pulse una vez el botón "Aceptar", y púlselo de nuevo para cerrar el cuadro de diálogo "Propiedades de pantalla". Para Windows® Vista Inicie Windows®Vista. Haga clic en el botón Inicio; seleccione y haga clic en 'Panel de control'. Seleccione y haga clic en 'Hardware y sonido' Elija 'Administrador de dispositivos' y haga clic en 'Actualizar controladores de dispositivo'. Seleccione 'Monitor' y, a continuación, haga clic con el botón secundario en 'Generic PnP Monitor'. Haga clic en 'Actualizar software del controlador'. Seleccione 'Buscar el software del controlador en mi PC'. Haga clic en el botón 'Examinar' y elija la unidad en la que ha colocado el disco. Ejemplo: unidad de CD-ROM:\\Lcd\PC\drivers\. 9. Haga clic en el botón 'Siguiente'. 10. Espera unos minutos a que se instale el controlador y, a continuación, haga clic en el botón 'Cerrar'. 1. 2. 3. 4. 5. 6. 7. 8. Si su versión de Windows® 2000/XP/Vista es diferente o necesita una información más detallada sobre la instalación, consulte el manual de usuario de Windows® 2000/XP/Vista. VOLVER AL INICIO DE LA PÁGINA file:///E|/190S1 CD/190S1 CD/lcd/manual/ESPANOL/190S1/install/GT_START.HTM(第 2/2 页)2009-9-21 11:20:23 Menús en Pantalla Menús en Pantalla (OSD) • Descripción de los menús en pantalla (OSD) • El árbol OSD Descripción de los menús en pantalla (OSD) ¿Què son los menús en pantalla (OSD)? Los menús de pantalla (OSD) son una característica de todos los monitores LCD de Philips. Con ellos, el usuario puede ajustar las propiedades de pantalla y seleccionar funciones directamente a través de una ventana gráfica de instrucciones. Los menús de pantalla interactivos se presentan de la siguiente forma: Instrucciones básicas y sencillas sobre las teclas de control. En este menú de pantalla, el usuario puede pulsar los botones cursor, para confirmar la selección o modificación. file:///E|/190S1 CD/190S1 CD/lcd/manual/ESPANOL/190S1/osd/osddesc.htm(第 1/3 页)2009-9-21 11:20:26 del marco frontal del monitor para mover el Menús en Pantalla VOLVER A INICIO DE PÁGINA El árbol OSD A continuación se presenta un panorama general de la estructura de los menús en pantalla. Podrá utilizar esto como referencia cuando desee aprender a realizar los diferentes ajustes. file:///E|/190S1 CD/190S1 CD/lcd/manual/ESPANOL/190S1/osd/osddesc.htm(第 2/3 页)2009-9-21 11:20:26 Menús en Pantalla Aviso sobre la resolución Este monitor se encuentra diseñado para lograr el rendimiento óptimo con una resolución de 1440X900@60Hz. Cuando se encienda el monitor con una resolución diferente, aparecerá la siguiente alerta en la pantalla: Use 1440x900@60Hz for best results. (Utilice la resolución 1440x900@60Hz para obtener los mejores resultados.) Se puede desactivar la alerta de resolución nativa desde la opción Setup (Configuración) del menú OSD (Visualización en pantalla). VOLVER A INICIO DE PÁGINA file:///E|/190S1 CD/190S1 CD/lcd/manual/ESPANOL/190S1/osd/osddesc.htm(第 3/3 页)2009-9-21 11:20:26 Servicio al Cliente y Garantía Servicio al Cliente y Garantía SELECCIONE UN PAÍS / Región ARA PARA LEER LA COBERTURA DE GARANTÍA CORRESPONDIENTE: EUROPA OCCIDENTAL: Austria • Bélgica • Dinamarca • Francia • Alemania • Grecia • Finlandia • Irlanda • Italia • Luxemburgo • Holanda • Noruega • Portugal • Suecia • Suiza • España • Reino Unido • Polonia EUROPA ORIENTAL: Chequia • Hungría• Rusia • Eslovaquia • Eslovenia • Turquía AMÉRICA LATINA: Argentina • Brasil NORTEAMÉRICA: Canadá • EE.UU. REGIÓN DEL PACÍFICO: Australia • Nueva Zelandia ASIA: China • Hong Kong • India • Indonesia • Corea • Malasia • Paquistán • Filipinas • Singapur • Taiwán • Tailandia • Vietnam ÁFRICA: Sudáfrica ORIENTE MEDIO: Emiratos Árabes Unidos file:///E|/190S1 CD/190S1 CD/lcd/manual/ESPANOL/warranty/warranty.htm2009-9-21 11:20:28 Su garantía Philips F1rst Choice Su garantía Philips F1rst Choice Gracias por comprar este monitor Philips. Todos los monitores Philips están diseñados y fabricados conforme a los más altos estándares, para ofrecer unas prestaciones de la máxima calidad y facilidad tanto de uso como de instalación. En caso de encontrar dificultades a la hora de instalar o usar este producto, póngase en contacto directamente con Philips para beneficiarse de la garantía Philips F1rst Choice. Esta garantía de tres años le da derecho a un modelo de recambio en caso de que su monitor presente alguna anomalía o defecto., en su propio domicilio y en las 48 horas siguientes a la recepción de su llamada. Cobertura La garantía Philips F1rst Choice es aplicable en Alemania, Andorra, Austria, Bélgica, Chipre, Dinamarca, España, Finlandia, Francia, Grecia, Irlanda, Italia, Liechtenstein, Luxemburgo, Mónaco, Noruega, Polonia, Países Bajos, Portugal, Suecia, Suiza y Reino Unido, y únicamente en el caso de los monitores originalmente diseñados, fabricados, homologados y/o autorizados para el uso en estos países. La vigencia de la garantía comienza el día de la compra del monitor. Durante tres años, el monitor será sustituido por otro equivalente o superior en caso de hallarse defectos cubiertos por la garantía. El monitor de recambio pasará a ser propiedad del usuario, y Philips se quedará con el monitor original defectuoso. Para el monitor de recambio, el periodo de garantía continuará siendo el del monitor original, esto es, de 36 meses a partir de la fecha de compra de éste. Exclusiones La garantía Philips F1rst Choice es aplicable siempre y cuando el producto se manipule debidamente conforme al uso pretendido, se observen sus instrucciones de funcionamiento y se presente la factura original o el ticket de caja, con indicación de la fecha de compra, nombre del establecimiento, modelo y número de serie de la unidad. La garantía Philips F1rst Choice puede no ser aplicable si: ● ● ● ● ● Los documentos han sido de alguna forma alterados o desfigurados; El modelo o el número de serie de la unidad han sido alterados, borrados, retirados o desfigurados; Se han realizado reparaciones, modificaciones o alteraciones del producto por parte de personas o empresas de servicios no autorizadas; Se han ocasionado daños por accidentes tales como tormentas eléctricas, agua o fuego, uso indebido o negligencia, entre otros; Existen problemas de recepción debidos a las condiciones de la señal o a sistemas de cable o antena externos a file:///E|/190S1 CD/190S1 CD/lcd/manual/ESPANOL/warranty/war_1st.htm(第 1/3 页)2009-9-21 11:20:31 Su garantía Philips F1rst Choice ● ● ● la unidad; Los defectos han sido producidos por un uso abusivo o anómalo del monitor; El producto requiere trabajos de modificación o adaptación para poder cumplir las normas técnicas locales o nacionales, circunstancia aplicable a los países para los que el producto no haya sido originalmente diseñado, fabricado, homologado y/o autorizado. En consecuencia, siempre convendrá comprobar si el producto puede usarse en un país determinado. Adviértase que la garantía Philips F1rst Choice no cubre aquellos productos que originalmente no hayan sido diseñados, fabricados, homologados y/o autorizados para el uso en países cubiertos por dicha garantía. En estos casos se aplicarán las condiciones de la garantía mundial de Philips. A un solo clic de distancia Si surge algún problema, le recomendamos leer atentamente las instrucciones de uso o visitar el sitio web www.philips. com/support como ayuda complementaria. A una sola llamada de distancia Con el fin de evitar molestias innecesarias, le recomendamos leer atentamente las instrucciones de uso o visitar el sitio web www.philips.com/support como ayuda complementaria antes de contactar con el servicio de atención al cliente de Philips. Para agilizar la resolución del problema, prepare la siguiente información antes de ponerse en contacto con el servicio de atención al cliente de Philips: ● ● ● ● ● Número de tipo Philips Número de serie Philips Fecha de compra (puede requerirse justificante) Procesador del equipo informático: ❍ Nombre y versión del controlador de la tarjeta Gráfica y CUP ❍ Sistema operativo ❍ La aplicación se está usando Otras tarjetas instaladas El proceso también podrá acelerarse si dispone de la siguiente información: ● ● Justificante de compra en el que figure: fecha de compra, nombre del distribuidor, modelo y número de serie del producto. Dirección completa para recoger el monitor defectuoso y entregar el modelo de recambio. Philips cuenta con servicios de atención al cliente en todo el mundo. Pulse aquí para acceder a F1rst Choice Contact Information. O bien visítenos en: Sitio web: http://www.philips.com/support file:///E|/190S1 CD/190S1 CD/lcd/manual/ESPANOL/warranty/war_1st.htm(第 2/3 页)2009-9-21 11:20:31 F1rst Choice Contact Information F1rst Choice Contact Information País Código Número de teléfono Tarifa Austria +43 0810 002206 € 0.07 Bélgica +32 078250851 € 0.06 Dinamarca +45 3525 8761 Tarifa de llamada local Finlandia +358 09 2290 1908 Tarifa de llamada local Francia +33 082161 1658 € 0.09 Alemania +49 01803 386 853 € 0.09 Grecia +30 00800 3122 1223 Gratuito Irlanda +353 01 601 1161 Tarifa de llamada local Italia +39 840 320 041 € 0.08 Luxemburgo +352 26 84 30 00 Tarifa de llamada local Países Bajos +31 0900 0400 063 € 0.10 Noruega +47 2270 8250 Tarifa de llamada local Polonia +48 0223491505 Tarifa de llamada local Portugal +351 2 1359 1440 Tarifa de llamada local España +34 902 888 785 € 0.10 Suecia +46 08 632 0016 Tarifa de llamada local Suiza +41 02 2310 2116 Tarifa de llamada local Reino Unido +44 0207 949 0069 Tarifa de llamada local file:///E|/190S1 CD/190S1 CD/lcd/manual/ESPANOL/warranty/warfirst.htm2009-9-21 11:20:34 Garantía para Europa Central y del Este Garantía para Europa Central y del Este Estimado cliente: Gracias por comprar este producto Philips, diseñado y fabricado conforme a los más altos estándares de calidad. Si surgiera alguna anomalía, Philips ofrece una garantía de 36 meses con mano de obra y piezas de recambio gratuitas, vigente a partir de la fecha de compra. Cobertura La garantía Philips para Europa Central y del Este es aplicable en República Checa, Hungría, Eslovaquia, Eslovenia, Rusia y Turquía, y únicamente en el caso de los monitores originalmente diseñados, fabricados, homologados y/o autorizados para el uso en estos países. La vigencia de la garantía comienza el día de la compra del monitor. Durante tres años, el monitor podrá ser revisado y reparado por el servicio técnico en caso de hallarse defectos cubiertos por la garantía. Exclusiones La garantía Philips es aplicable siempre y cuando el producto se manipule debidamente conforme al uso pretendido, se observen sus instrucciones de funcionamiento y se presente la factura original o el ticket de caja, con indicación de la fecha de compra, nombre del establecimiento, modelo y número de serie de la unidad. La Garantía Philips NO será aplicable en los siguientes casos: ● ● ● ● ● ● ● Cuando los documentos hayan sido alterados de alguna forma o resulten ilegibles. En el caso de que el modelo y número de producción del aparato haya sido alterado, borrado, retirado o hecho ilegible. Cuando las reparaciones hayan sido efectuadas por personas u organizaciones de servicio NO AUTORIZADOS, o en el caso de que se hayan producido modificaciones en el aparato. Cuando el daño en el aparato sea causado por accidentes que incluyan, aunque no se limiten a: tormentas, inundaciones, fuego o evidente mal trato del mismo. Problemas de recepción debidos a las condiciones de la señal o a sistemas de cable o antena externos a la unidad; Defectos producidos por un uso abusivo o anómalo del monitor; El producto requiere trabajos de modificación o adaptación para poder cumplir las normas técnicas locales o nacionales, circunstancia aplicable a los países para los que el producto no haya sido originalmente diseñado, fabricado, homologado y/o autorizado. En consecuencia, siempre convendrá comprobar si el producto puede usarse en un país determinado. Adviértase que el producto no se considerará defectuoso al amparo de esta garantía en el caso en que requiera modificaciones para poder cumplir las normas técnicas, locales o nacionales, aplicables en países para los que el producto no fue originalmente diseñado o fabricado. Por consiguiente, compruebe siempre si el producto se puede usar en un país determinado. file:///E|/190S1 CD/190S1 CD/lcd/manual/ESPANOL/warranty/war_ee.htm(第 1/2 页)2009-9-21 11:20:37 Garantía para Europa Central y del Este A un solo clic de distancia Si surge algún problema, le recomendamos leer atentamente las instrucciones de uso o visitar el sitio web www.philips. com/support para consultar información adicional. A una sola llamada de distancia Con el fin de evitar molestias innecesarias, le recomendamos la lectura atenta de las instrucciones de uso antes de contactar con nuestros distribuidores o centros de información. En caso de que el producto no funcione correctamente o presente alguna anomalía, póngase en contacto con su distribuidor Philips o directamente con nuestros Centros de Servicio e Información al Cliente. Sitio web: http://www.philips.com/support file:///E|/190S1 CD/190S1 CD/lcd/manual/ESPANOL/warranty/war_ee.htm(第 2/2 页)2009-9-21 11:20:37 Consumer Information Centers Centros de información al consumidor Argentina Australia Brasil Canadá Nueva Zelanda Bielorrusia Bulgaria Croacia República Checa Estonia Dubai Hong Kong Hungría India Indonesia Israel Letonia Lituania Malasia Medio Oriente y África del Norte Nueva Zelanda Rumanía Rusia Serbia y Montenegro Singapur Eslovaquia Eslovenia África del Sur Corea del Sur Taiwán Philippines • Tailandia Turquía Ucrania Vietnam Europa del Este BIELORRUSIA Technic al Center of JV IBA M. Bogdanovich str. 155 BY - 220040 Minsk Tel: +375 17 217 33 86 BIELORRUSIA Service.BY Petrus Brovky st. 19 – 101-B 220072, Minsk Belarus BULGARIA LAN Service 140, Mimi Balkanska Str. Office center Translog 1540 Sofia, Bulgaria Tel: +359 2 960 2360 www.lan-service.bg REPÚBLICA CHECA General Consumer Information Center 800 142100 Xpectrum Lu.ná 591/4 CZ - 160 00 Praha 6 Tel: 800 100 697 or 220 121 435 Email:[email protected] www.xpectrum.cz file:///E|/190S1 CD/190S1 CD/lcd/manual/ESPANOL/warranty/WARCIC.HTM(第 1/9 页)2009-9-21 11:20:41 Su Garantía Internacional Su Garantía Internacional Estimado cliente, Gracias por su compra de este producto Philips, ya que ha sido diseñado y fabricado bajo los estándares de calidad más elevados. Si, desafortunadamente, pudiera existir algún problema con este producto, PHILIPS garantiza libre de cargo la mano de obra y las piezas, durante 12 MESES a partir de la fecha de compra, independientemente del país en que el producto sea reparado. Esta Garantía Internacional Philips, complementa las obligaciones nacionales existentes sobre garantía hacia Ud., tanto de los distribuidores como de Philips en el país de compra, no afectando los derechos que la Ley establece para los Consumidores. La Garantía Philips es aplicable en tanto que el producto sea TRATADO CORRECTAMENTE para su uso, de acuerdo con el contenido de las Instrucciones de Manejo y bajo la presentación de la FACTURA ORIGINAL o RECIBO DE CAJA, en donde se indique la fecha de compra y el nombre del distribuidor, junto al modelo y número de producción del aparato. La Garantía Philips NO será aplicable en los siguientes casos: ● ● ● ● Cuando los documentos hayan sido alterados de alguna forma o resulten ilegibles. En el caso de que el modelo y número de producción del aparato haya sido alterado, borrado, retirado o hecho ilegible. Cuando las reparaciones hayan sido efectuadas por personas u organizaciones de servicio NO AUTORIZADOS, o en el caso de que se hayan producido modificaciones en el aparato. Cuando el daño en el aparato sea causado por accidentes que incluyan, aunque no se limiten a: tormentas, inundaciones, fuego o evidente mal trato del mismo. Le rogamos tenga en cuenta que, el producto amparado por esta garantía, no será defectuoso, cuando se hayan realizado modificaciones en el mismo, para que cumpla con especificaciones técnica nacionales o locales, aplicables a países, para los que, el aparato no fue, originalmente, desarrollado y/o fabricado. Por esta razón siempre se debe comprobar, si, un producto puede ser utilizado en un país específico. En el caso de que su producto PHILIPS no funcione correctamente o esté defectuoso, por favor contacte con su distribuidor Philips, o, con un SERVICIO OFICIAL PHILIPS. En el supuesto de que Ud. requiera servicio en algún otro país, el departamento de SERVICIO DE ATENCIÓN AL CLIENTE del citado país, puede indicarle la dirección del SERVICIO PHILIPS más próximo a su domicilio. El número de teléfono y de fax del SERVICIO DE ATENCIÓN AL CLIENTE puede ser encontrado en la parte inferior de este documento. Para evitar problemas, le rogamos lea cuidadosamente las instrucciones de manejo, antes de ponerse en contacto con su Distribuidor o Servicio Oficial. Si Ud. tiene preguntas, que no puedan ser respondidas por el Distribuidor o el Servicio Centros de Información al Cliente le rogamos escriba o llame a: http://www.philips.com file:///E|/190S1 CD/190S1 CD/lcd/manual/ESPANOL/warranty/war_intl.htm(第 1/2 页)2009-9-21 11:20:44 Su Garantía Internacional file:///E|/190S1 CD/190S1 CD/lcd/manual/ESPANOL/warranty/war_intl.htm(第 2/2 页)2009-9-21 11:20:44 GARANTÍA LIMITADA (Monitor de computadora) Garantía Philips F1rst Choice(EE.UU.) Gracias por haber adquirido este nuevo monitor Philips. Todos los monitores Philips están diseñados y fabricados conforme a los más altos estándares para ofrecer unas prestaciones de la máxima calidad y facilidad tanto de uso como de instalación. En caso de que de encontrar dificultades a la hora de instalar o usar este producto, póngase en contacto directamente con Philips para beneficiarse de la garantía Philips F1rst Choice. Esta garantía de tres años te da derecho a un monitor de recambio en tu propio domicilio, en las 48 horas siguientes a la recepción de tu llamada, durante el primer año de compra. Si el monitor presenta alguna anomalía en los años segundo o tercero posteriores a su compra, nosotros lo repararemos previa recepción del mismo en el centro de servicio por cuenta del usuario. El monitor será reparado y devuelto sin cargo alguno en el plazo de cinco días laborables. GARANTÍA LIMITADA (Monitor de computadora) Haga clic aquí para acceder a la Warranty Registration Card. Tres años de mano de obra gratuita / Tres años de reparación gratuita de componentes / Un año de reemplazo del producto* *Este producto será reemplazo por uno nuevo o renovado a su condición inicial de acuerdo con las especificaciones originales de la unidad en un lapso de dos días hábiles durante el primer año posterior a la compra. Los gastos de envío de este producto quedarán a cargo del cliente durante el segundo y tercer año. QUIÉN ESTÁ CUBIERTO? Para poder hacer uso de la garantía, usted debe tener un comprobante de compra. Se consideran como comprobante de compra el recibo original o cualquier otro documento que demuestre que usted es el comprador del producto. Adjunte este documento al manual del usuario y manténgalos a ambos en un sitio accesible. QUÉ ESTÁ CUBIERTO? La cobertura de la garantía comienza el día en que se adquiere el producto. Durante los tres años siguientes, todos los componentes serán reparados o reemplazados sin cargo alguno de mano de obra. Después de los tres años a partir de la fecha de compra, todos los gastos por reemplazo o reparación de componentes y mano de obra estarán a cargo suyo. file:///E|/190S1 CD/190S1 CD/lcd/manual/ESPANOL/warranty/war_usa.htm(第 1/4 页)2009-9-21 11:20:48 GARANTÍA LIMITADA (Monitor de computadora) Todos los componentes, incluso aquellos reparados o reemplazados, están cubiertos únicamente por el período original de la garantía. Cuando la cobertura del producto original caduca, lo hace también la de todos los productos y componentes, reparados y reemplazados. QUÉ ESTÁ EXCLUÍDO? Su garantía no cubre: ● ● ● ● ● ● Gastos de mano de obra para instalación del producto, ajuste de los controles del producto por parte del cliente, e instalación o reparación de sistemas de antena que no forman parte del producto. Reparación del producto o reemplazo de componentes debido a uso indebido, accidentes, reparaciones no autorizadas u otra causa no controlada por Philips Consumer Electronics. Problemas de recepción causados por condiciones de señal o por sistemas de cable o antena que no forman parte de la unidad. Productos que requieren modificaciones o adaptaciones para permitir su funcionamiento en un país que no sea aquel para el que fue diseñado, fabricado, aprobado y/o autorizado, o reparaciones de productos que sufrieron dañados a causa de estas modificaciones. Daños incidentales o consecuentes relacionados con uso del producto. (Algunos estados de los EE.UU. prohiben la exclusión de los daños incidentales y consecuentes, por lo que es posible que no califique para la exclusión mencionada más arriba. Esto incluye, aunque no excluye, material previamente grabado, esté o no protegido por derechos de autor.) En el caso de que el modelo y número de producción del aparato haya sido alterado, borrado, retirado o hecho ilegible. Dónde se encuentran los CENTROS DE REPARACIÓN? Los servicios de reparación de garantía se encuentran en todos los países en los cuales el producto es distribuido oficialmente por Philips Consumer Electronics. En aquellos países donde Philips Consumer Electronics no distribuye el producto, el centro de reparaciones Philips local intentará brindar el servicio de reparación (si bien es posible que se produzca una demora debido a que los componentes a reemplazar y el/los manual/es técnicos no está/n inmediatamente disponibles). Dónde puedo OBTENER MÁS INFORMACIÓN? Para obtener más información, comuníquese con el Centro de Atención al Cliente de Philips llamando al (877) 835-1838 (solo para clientes dentro de los EE.UU.) o al (919) 573-7855 (resto del mundo). Antes de solicitar una reparación... Por favor revise su manual de usuario antes de solicitar una reparación. Es posible que los ajustes de los controles detallados en dicho manual le ahorren una llamada a reparaciones. file:///E|/190S1 CD/190S1 CD/lcd/manual/ESPANOL/warranty/war_usa.htm(第 2/4 页)2009-9-21 11:20:48 GARANTÍA LIMITADA (Monitor de computadora) PARA OBTENER LA REPARACIÓN DE GARANTÍA EN LOS EE.UU., PUERTO RICO O LAS ISLAS VÍRGENES (EE.UU.)... Para obtener asistencia e información acerca de los procedimientos de reparación de productos, comuníquese con el Centro de Atención al Cliente, llamando al número de teléfono detallado a continuación: Centro de Atención al Cliente de Philips (877) 835-1838(dentro de EE.UU.) ó (919) 573-7855 (resto del mundo) (En los EE.UU., Puerto Rico e Islas Vírgenes [EE.UU], todas las garantías implícitas, inclusive aquellas de comerciabilidad y adecuación para un fin particular, tienen la misma duración de esta garantía explícita. No obstante, debido a que algunos estados de los EE.UU. prohiben las limitaciones a la duración de las garantías implícitas, es posible que usted no califique para tal limitación.) PARA OBTENER LA REPARACIÓN DE GARANTÍA EN CANADÁ.. Por favor comuníquese con Philips llamando al: (800) 479-6696 La oficina de Philips Canadá o cualquiera de sus centros de reparación autorizados, le proporcionarán componentes y mano de obra sin cargo por un período de tres años. (En Canadá, está garantía reemplaza todas las demás. No se otorga ninguna otra, ya sea explícita o implícita, ni ninguna implícita de comerciabilidad o adecuación para un fin particular. Philips no se hace responsable, bajo ninguna circunstancia, por cualquier daño, ya sea directo, indirecto, especial, incidental ni consecuente, independientemente de como haya ocurrido, aún si se notificó a Philips sobre la posibilidad de tal daño). RECUERDE... Por favor, registre a continuación los números de modelo y serie del producto. Nº DE MODELO ________________________________________________ Nº DE SERIE ________________________________________________ Esta garantía le otorga derechos legales específicos. Es posible que usted goce de otros derechos que dependerán del estado o provincia en que se encuentre. file:///E|/190S1 CD/190S1 CD/lcd/manual/ESPANOL/warranty/war_usa.htm(第 3/4 页)2009-9-21 11:20:48 GARANTÍA LIMITADA (Monitor de computadora) Con el fin de poder solucionar tu problema con rapidez, prepare la siguiente información antes de contactar con Philips. ● ● ● ● ● ● ● Modelo * Número de serie * Fecha de compra (puede requerirse una copia de la factura) CaracterÌsticas del PC ❍ Nombre y versión del controlador de la tarjeta Gráfica y CUP ❍ interna Sistema operativo ❍ La aplicación se está usando Otras tarjetas instaladas Si además tienes disponibles los siguientes datos, facilitará la agilización del proceso: Comprobante de compra, en el que figuren: fecha de compra, nombre del establecimiento, modelo y número de serie. Dirección completa dónde realizar el cambio del monitor. Con sólo una llamada Existen oficinas de atención al cliente Philips en todo el mundo. En EE.UU. se puede contactar con el servicio de atención al cliente de lunes a viernes de 8 de la mañana a 9 de la noche (horario zona este), así como los sábados de 10 de la mañana a 5 de la tarde, a través de los números de teléfono indicados. Si desea más información sobre éste y otros excepcionales productos de Philips, visite nuestra dirección de Internet: http://www.philips.com file:///E|/190S1 CD/190S1 CD/lcd/manual/ESPANOL/warranty/war_usa.htm(第 4/4 页)2009-9-21 11:20:48 Descarga e Impresión • Instalación del Controlador del Monitor LCD • Instrucciones de Descarga e Impresión Descarga e Impresión Instalación del controlador del monitor LCD Requerimientos del sistema: ● ● Un sistema PC que jecute Windows® 2000, Windows® XP o Windows® Vista posterior El controlador ".inf/.icm/.cat" Se encuentra en /PC/drivers/ ea el archivo "Readme.txt" antes de instalar . Consultar http://www.p4c.philips.com/ para descargar la versión más reciente de los controladores del monitor. Esta página ofrece la opción de leer el manual en formato .pdf. Usted puede descargar los archivos PDF a su disco rígido y después visualizarlos e imprimirlos desde Acrobat Reader o un explorador de web. Si no tiene Adobe® Acrobat Reader instalado, haga click en el vínculo siguiente para instalar la aplicación. Adobe® Acrobat Reader para PC / Adobe® Acrobat Reader para Mac. Instrucciones de descarga: Para descargar el archivo: 1. Mantenga presionado el ratón sobre el icono que aparece a continuación. (Los usuarios de Win95/98/2000/Me/XP/ Vista deben presionar el botón derecho del ratón) Descarga 190S1.pdf 2. En el mené que aparecerá, elija 'Save Link As...' (Guardar vínculo como...), 'Save Target As...' (Guardar destino como...) o 'Download Link to Disk' (Descargar vínculo al disco). 3. Elija dónde desea guardar el archivo; haga clic en 'Save' (Guardar) (si se le pregunta si desea guardar el archivo como 'text' (texto) o 'source' (fuente), elija 'source'). Instrucciones de impresión: Para imprimir esta manual: file:///E|/190S1 CD/190S1 CD/lcd/manual/ESPANOL/download/download.htm(第 1/2 页)2009-9-21 11:20:51 Descarga e Impresión Con el archivo del manual abierto, siga la instrucciones de su impresora e imprima las páginas que necesita. VOLVER AL INICIO DE PÁGINA file:///E|/190S1 CD/190S1 CD/lcd/manual/ESPANOL/download/download.htm(第 2/2 页)2009-9-21 11:20:51-
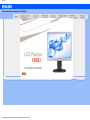 1
1
-
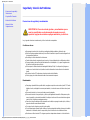 2
2
-
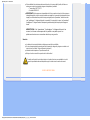 3
3
-
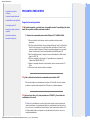 4
4
-
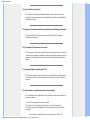 5
5
-
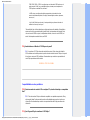 6
6
-
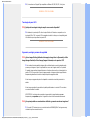 7
7
-
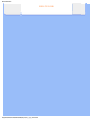 8
8
-
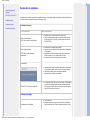 9
9
-
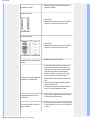 10
10
-
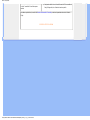 11
11
-
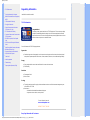 12
12
-
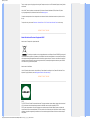 13
13
-
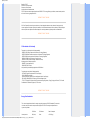 14
14
-
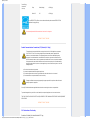 15
15
-
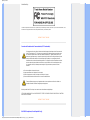 16
16
-
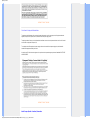 17
17
-
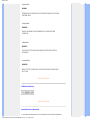 18
18
-
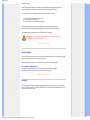 19
19
-
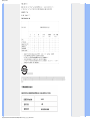 20
20
-
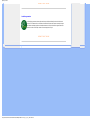 21
21
-
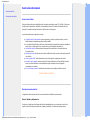 22
22
-
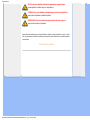 23
23
-
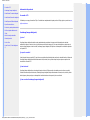 24
24
-
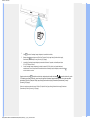 25
25
-
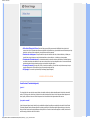 26
26
-
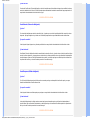 27
27
-
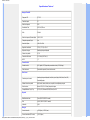 28
28
-
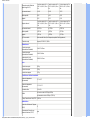 29
29
-
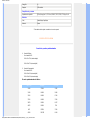 30
30
-
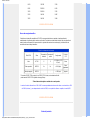 31
31
-
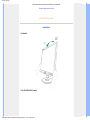 32
32
-
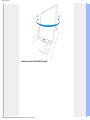 33
33
-
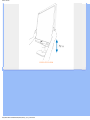 34
34
-
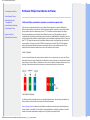 35
35
-
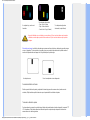 36
36
-
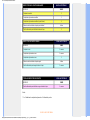 37
37
-
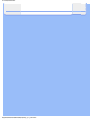 38
38
-
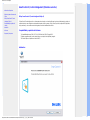 39
39
-
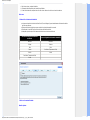 40
40
-
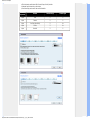 41
41
-
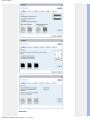 42
42
-
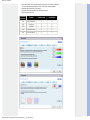 43
43
-
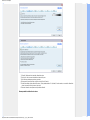 44
44
-
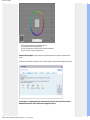 45
45
-
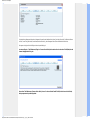 46
46
-
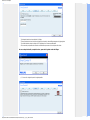 47
47
-
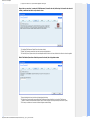 48
48
-
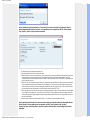 49
49
-
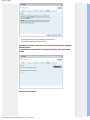 50
50
-
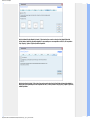 51
51
-
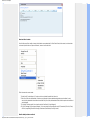 52
52
-
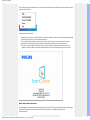 53
53
-
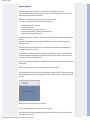 54
54
-
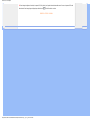 55
55
-
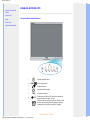 56
56
-
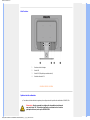 57
57
-
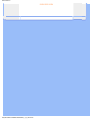 58
58
-
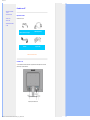 59
59
-
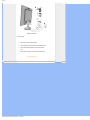 60
60
-
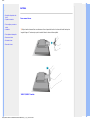 61
61
-
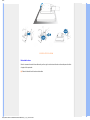 62
62
-
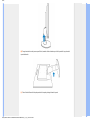 63
63
-
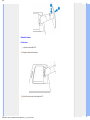 64
64
-
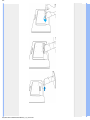 65
65
-
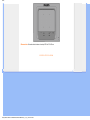 66
66
-
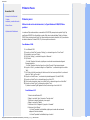 67
67
-
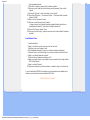 68
68
-
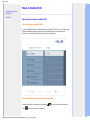 69
69
-
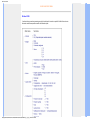 70
70
-
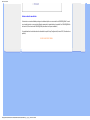 71
71
-
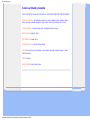 72
72
-
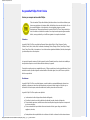 73
73
-
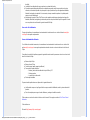 74
74
-
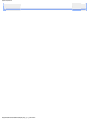 75
75
-
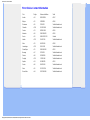 76
76
-
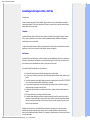 77
77
-
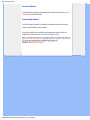 78
78
-
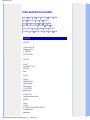 79
79
-
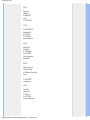 80
80
-
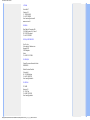 81
81
-
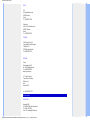 82
82
-
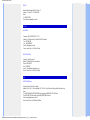 83
83
-
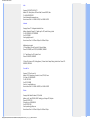 84
84
-
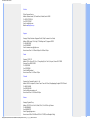 85
85
-
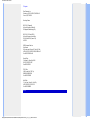 86
86
-
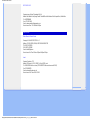 87
87
-
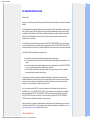 88
88
-
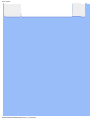 89
89
-
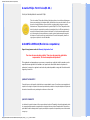 90
90
-
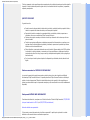 91
91
-
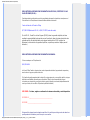 92
92
-
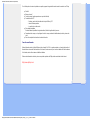 93
93
-
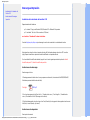 94
94
-
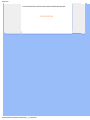 95
95
Philips 190S1SB/00 Manual de usuario
- Categoría
- Televisores
- Tipo
- Manual de usuario
- Este manual también es adecuado para
Artículos relacionados
-
Philips 17S1AB/00 Manual de usuario
-
Philips 226CL2SB/00 Manual de usuario
-
Philips 225PL2ES/00 Manual de usuario
-
Philips 220P2ES/00 Manual de usuario
-
Philips 190SW9FS/00 Manual de usuario
-
Philips 190CW9FB/00 Manual de usuario
-
Philips 240PW9ES/00 Manual de usuario
-
Philips 220BW9CS/00 Manual de usuario
-
Philips GPS Receiver 225BI Manual de usuario
-
Philips 220SW9FS/00 Manual de usuario