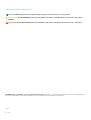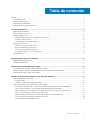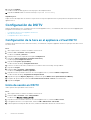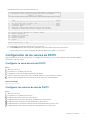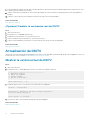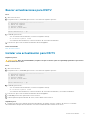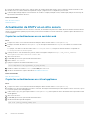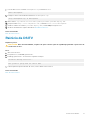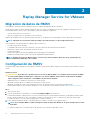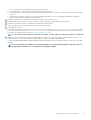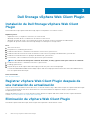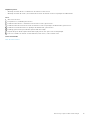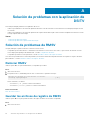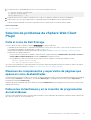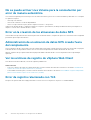Dell Storage Integration Tools para VMware
Versión 4,1
Guía del administrador

Notas, precauciones y advertencias
NOTA: Una NOTA indica información importante que le ayuda a hacer un mejor uso de su producto.
PRECAUCIÓN: Una ADVERTENCIA indica un potencial daño al hardware o pérdida de datos y le informa cómo evitar el
problema.
AVISO: Una señal de PRECAUCIÓN indica la posibilidad de sufrir daño a la propiedad, heridas personales o la muerte.
© 2018 Dell Inc. o sus filiales. Todos los derechos reservados. Dell, EMC, y otras marcas comerciales son marcas comerciales de Dell
Inc. o de sus subsidiarias. Otras marcas pueden ser marcas comerciales de sus respectivos propietarios.
2018- 01
Rev. A01

Prefacio.........................................................................................................................................................................................4
Historial de revisión................................................................................................................................................................4
A quién está destinada.......................................................................................................................................................... 4
Publicaciones relacionadas................................................................................................................................................... 4
Cómo ponerse en contacto con Dell................................................................................................................................... 4
1 Instalación de DSITV..................................................................................................................... 5
Requisitos de instalación.......................................................................................................................................................5
Implementación de DSITV.................................................................................................................................................... 5
Configuración de DSITV........................................................................................................................................................6
Configuración de la hora en el appliance virtual DSITV...............................................................................................6
Inicio de sesión en DSITV................................................................................................................................................6
Configuración de los valores de DSITV......................................................................................................................... 7
Actualización de DSITV.........................................................................................................................................................8
Mostrar la versión actual de DSITV............................................................................................................................... 8
Buscar actualizaciones para DSITV............................................................................................................................... 9
Instalar una actualización para DSITV........................................................................................................................... 9
Actualización de DSITV en un sitio oscuro..................................................................................................................10
Reinicio de DSITV..................................................................................................................................................................11
2 Replay Manager Service for VMware............................................................................................ 12
Migración de datos de RMSV.............................................................................................................................................12
Configuración de RMSV......................................................................................................................................................12
3 Dell Storage vSphere Web Client Plugin........................................................................................14
Instalación de Dell Storage vSphere Web Client Plugin.................................................................................................. 14
Registrar vSphere Web Client Plugin después de una instalación de actualización.................................................... 14
Eliminación de vSphere Web Client Plugin........................................................................................................................14
Apéndice A: Solución de problemas con la aplicación de DSITV.......................................................... 16
Solución de problemas de RMSV.......................................................................................................................................16
Reiniciar RMSV...............................................................................................................................................................16
Guardar los archivos de registro de RMSV.................................................................................................................16
Solución de problemas de vSphere Web Client Plugin.................................................................................................... 17
Resumen de complementos y supervisión de páginas que aparecen como deshabilitadas..................................17
Falla en las instantáneas y en la creación de programación de instantáneas..........................................................17
No se puede activar Live Volume para la conmutación por error de manera automática.................................... 18
Error en la creación de los almacenes de datos NFS.................................................................................................18
Administración de un almacén de datos NFS creado fuera del complemento....................................................... 18
Ver los archivos de registro de vSphere Web Client................................................................................................. 18
Error de registro relacionado con TLS.........................................................................................................................18
Tabla de contenido
Tabla de contenido 3

Prefacio
Esta guía proporciona instrucciones para instalar Dell Storage Integration Tools para VMware (DSITV) y configurar las siguientes
aplicaciones:
• Dell Replay Manager Service for VMware (RMSV)
• Dell Storage vSphere Web Client Plugin
Historial de revisión
Número de documento: 680-131-001
Tabla 1. Historial de revisión
Revisión Fecha Descripción
A Febrero de 2017 DSITV versión 4,1, versión de disponibilidad general
A quién está destinada
Esta guía está destinada a profesionales expertos en tecnología que dispongan de conocimientos de nivel intermedio a experto acerca de
Dell Storage Centers, Dell Storage Manager y Replay Manager. Esta guía también asume que se conoce el trabajo administrativo de
VMware vSphere Client, VMware vCenter y VMware ESXi.
NOTA:
En este documento, Dell Storage Manager (2016 y versiones posteriores) y Enterprise Manager (2015 y versiones
anteriores) son sinónimos.
Publicaciones relacionadas
La siguiente documentación se encuentra disponible para las aplicaciones clientes que se utilizan con los productos de Dell Storage.
• Prácticas recomendadas de Dell Storage Center Serie SC con VMware vSphere 5.x-6.x
Proporciona ejemplos de configuración, consejos, ajustes recomendados y otras pautas de almacenamiento que puede seguir un
usuario mientras integra VMware vSphere con Storage Center. Este documento responde a muchas preguntas frecuentes sobre la
interacción de VMware con las funciones de Storage Center, como por ejemplo Dynamic Capacity, Data Progression y Remote Instant
Replay.
• Guía del administrador de Dell Storage vSphere Web Client Plugin
Describe cómo utilizar vSphere Web Client Plugin para administrar Storage Center con VMware vSphere Web Client.
• Guía del administrador de Dell Storage Manager
Proporciona instrucciones de configuración y administración para Dell Storage Manager. Dell Storage Manager brinda administración a
nivel empresarial de varios Storage Centers, esto incluye la configuración y supervisión de réplicas y sitios de recuperación ante
desastres (DR). Además, ofrece diversos informes de rendimiento que proporciona el sistema y la capacidad para crear informes
personalizados.
• Guía del administrador de Replay Manager
Describe cómo instalar Replay Manager y cómo utilizar el software para realizar copias de seguridad y restaurar datos en un servidor.
Cómo ponerse en contacto con Dell
Dell proporciona varias opciones de servicio y asistencia en línea o telefónica. Puesto que la disponibilidad varía según el país y el producto,
es posible que algunos servicios no estén disponibles en su región. Si desea comunicarse con Dell para tratar cuestiones relacionadas con
las ventas, la asistencia técnica o el servicio de atención al cliente, visite dell.com/support.
4
Prefacio

Instalación de DSITV
Requisitos de instalación
En las Notas de la versión de Dell Storage Integration Tools para VMware se enumeran los requisitos mínimos de hardware y software
para la instalación de DSITV.
Para obtener información sobre la instalación y la configuración del software VMware, consulte:
www.vmware.com/support
Implementación de DSITV
El virtual appliance DSITV se suministra como un archivo OVA (Open Virtual Appliance). El archivo OVA se denomina
DSITV-04.01.00.nnn.ova y se implementa en VMware vCenter Server mediante el asistente Implementar plantilla OVF.
Pasos
1. Inicie vSphere Client y conéctese al VMware vCenter Server.
2. En el vSphere Client, seleccione VMs and Templates (VM y plantillas).
3. Seleccione Acciones > Implementar plantilla OVF.
Se abre el asistente Implementar plantilla OVF.
4. Especifique la ubicación del archivo DSITV-04.01.00.nnn.ova en el campo Implementar desde un archivo o URL.
5. Haga clic en Siguiente.
Se abre la página Detalles de plantilla OVF.
6. Haga clic en Siguiente.
Se abre la página Acuerdo de licencia de usuario final.
7. Lea el contrato de licencia y haga clic en Accept (Aceptar).
8. Haga clic en Siguiente.
Se abre la página Nombre y ubicación.
9. Especifique el nombre y la ubicación del appliance virtual.
• (Opcional) Cambie el nombre del appliance virtual en el campo Nombre. El nombre predeterminado del appliance virtual es Dell
Storage Integration Tools for VMware.
• (Opcional) Seleccione una carpeta en el panel Inventory Location (Ubicación del inventario) en la que implementar el appliance
virtual.
10. Haga clic en Siguiente.
Se abre la página Host/clúster.
11. Seleccione el host o clúster en el que implementar el appliance virtual.
Si se selecciona un clúster, haga clic en Next (Siguiente) y seleccione el host dentro del clúster en el que implementar el appliance
virtual.
12. Haga clic en Siguiente.
Se abre la página Configuración.
13. Seleccione el almacenamiento de destino para los archivos de máquina virtual DSITV.
14. Haga clic en Siguiente.
Se abre la página Formato de disco.
15. Seleccione el formato para los discos virtuales.
16. Haga clic en Siguiente.
• Si se requiere asignación de red, asigne la red de origen a una red de destino en la página Asignaciones de red y haga clic en
Siguiente. Aparece la página Listo para completar y se muestra la configuración de implementación del appliance virtual.
• Si no se requiere asignación de red, se abre la página Listo para completar y se muestra la configuración de implementación del
appliance virtual.
1
Instalación de DSITV 5

17. Haga clic en Finalizar.
Se abre un cuadro de diálogo para mostrar el progreso de la implementación.
18. Haga clic en Cerrar cuando se muestre el mensaje Completed Successfully.
Siguientes pasos
Asigne un Perfil de Replay diario al volumen Storage Center en el que se implementará DSITV para permitir la recuperación del virtual
appliance DSITV.
Configuración de DSITV
Después de implementar DSITV, configure la hora en el virtual appliance DSITV y, a continuación, inicie sesión en el virtual appliance para
configurar la zona horaria y los valores de red.
• Configuración de la hora en el appliance virtual DSITV
• Inicio de sesión en DSITV
• Configuración de los valores de DSITV
Configuración de la hora en el appliance virtual DSITV
Asegúrese de que la hora en el host ESXi sea correcta y, a continuación, configure el appliance virtual DSITV para que sincronice su hora
con el host ESXi.
Pasos
1. Inicie vSphere Client y conéctese al VMware vCenter Server.
2. Seleccione Ver > Inventario > Hosts y clúster.
Se abre la vista Hosts y clústeres.
3. Seleccione el host ESXi y haga clic en la lengüeta Configuración.
4. Haga clic en Time Configuration (Configuración de hora).
Se abre la página Configuración de hora.
5. Haga clic en Properties (Propiedades).
Se abre el cuadro de diálogo Configuración de hora.
6. Si la hora o la fecha es incorrecta, escriba la hora o la fecha correcta en el campo correspondiente.
7. Haga clic en Aceptar.
8. Seleccione Ver > Inventario > VM y plantillas.
Se abre la vista Máquinas virtuales y plantillas.
9. Haga clic con el botón derecho del mouse en el virtual appliance DSITV y seleccione Editar configuración.
Se abre el cuadro de diálogo Propiedades de máquina virtual.
10. Haga clic en la pestaña Options (Opciones) y seleccione la opción VMware Tools (Herramientas de VMware).
11. Asegúrese de que la casilla de verificación Sincronizar hora de invitado con host esté seleccionada.
12. Haga clic en Aceptar.
Inicio de sesión en DSITV
Utilice vSphere Client para iniciar sesión en DSITV.
Pasos
1. Inicie vSphere Client y conéctese al VMware vCenter Server.
2. Seleccione Ver > Inventario > Ver > VM y plantillas.
Se abre la vista Máquinas virtuales y plantillas.
3. Haga clic con el botón derecho del mouse en el virtual appliance DSITV y seleccione Abrir consola.
4. Si el appliance virtual no se está ejecutando, seleccione VM > Alimentación > Encendido.
5. Cuando aparezca el mensaje de inicio de sesión, escriba las credenciales de inicio de sesión de DSITV.
6
Instalación de DSITV

Después de iniciar sesión, se mostrará el menú de CLI:
################################################################
# Welcome to Dell Storage Integration Tools for VMware #
# Version - 4.x.x.x #
################################################################
Item Status
---------------------------------------------------- ------
1. Set the time zone (Current: UTC) .................... Unset
2. Configure network (eth0) ............................ Unset
3. Configure RMSV ...................................... Unset
4. Register vSphere Web Client Plugin with vCenter
5. Unregister vSphere Web Client Plugin with vCenter
11. Restart Replay Manager for VMware (RMSV)
12. Reboot appliance
13. Change root password
14. Customer support
15. Update appliance
16. Logout
Enter selection [1 - 16]:
a) Escriba root en el mensaje de inicio de sesión y presione Intro.
b) Escriba Fluid (distingue entre mayúsculas y minúsculas) en la solicitud de la contraseña y presione Intro.
Luego de iniciar sesión, se muestra la petición de la interfaz de línea de comandos (CLI) de DSITV.
Configuración de los valores de DSITV
Después de iniciar sesión en DSITV por primera vez, configure la zona horaria y los valores de red. Además, Dell recomienda cambiar la
contraseña root de DSITV ahora.
Configurar la zona horaria de DSITV
Pasos
1. Inicie sesión en DSITV.
2. En la petición CLI, escriba 1 y presione Intro.
3. Especifique la zona horaria mediante una ubicación geográfica.
4. Cuando se muestre la zona horaria correcta, escriba 1 y presione Intro para guardar los cambios.
5. Cuando se haya configurado la zona horaria, presione Intro para volver al menú principal.
Tareas relacionadas
Inicio de sesión en DSITV
Configurar los valores de red de DSITV
Pasos
1. Inicie sesión en DSITV.
2. En la petición CLI, escriba 2 y presione Intro.
3. Escriba el nombre del host de DSITV y presione Intro.
4. Escriba la dirección IP de DSITV para la red de administración y presione Intro.
5. Escriba la máscara de red para la red de administración y presione Intro.
6. Escriba la dirección IP de la puerta de enlace para la red de administración y presione Intro.
7. Escriba la dirección IP del servidor DNS para la red de administración y presione Intro.
Instalación de DSITV
7

8. Para especificar un segundo servidor DNS, escriba la dirección IP del servidor DNS para la red de administración y presione Intro. De lo
contrario, pulse Intro para omitir este paso.
9. Cuando se muestren en la pantalla los valores que ha introducido en los pasos anteriores, escriba y y presione Intro para guardar los
cambios.
10. Cuando los valores de red estén configurados, presione Intro para volver al menú principal.
Tareas relacionadas
Inicio de sesión en DSITV
(Opcional) Cambiar la contraseña root de DSITV
Pasos
1. Inicie sesión en DSITV.
2. En la petición CLI, escriba 13 y presione Intro.
3. Escriba la nueva contraseña root y presione Enter (Intro).
4. Vuelva a escribir la nueva contraseña root y presione Enter (Intro).
5. Cuando se haya cambiado la contraseña root, presione Enter (Intro) para volver al menú principal.
Tareas relacionadas
Inicio de sesión en DSITV
Actualización de DSITV
Cuando una versión actualizada del virtual appliance DSITV pasa a estar disponible, se puede instalar desde el virtual appliance. Si DSITV se
instala en un sitio oscuro, consulte Actualización de DSITV en un sitio oscuro.
Mostrar la versión actual de DSITV
Pasos
1. Inicie sesión en DSITV.
2. En la petición de CLI, escriba 15 y presione Intro. Se muestran las siguientes opciones:
-------------------------------------------
1. Appliance version
2. Check for updates
3. Install update
4. Return to main menu
Enter selection [1 - 4]:
3. Escriba 1 y presione Intro. Se muestra la versión actual del virtual appliance.
Version - 04.xx.xx.xxx
Description - Updates to the Dell Storage Integration
Tools for VMware appliance
press [enter] to continue...
4. Presione Intro para volver al menú de actualización del virtual appliance.
Tareas relacionadas
Inicio de sesión en DSITV
8
Instalación de DSITV

Buscar actualizaciones para DSITV
Pasos
1. Inicie sesión en DSITV.
2. En la petición de CLI, escriba 15 y presione Intro. Se muestran las siguientes opciones:
-------------------------------------------
1. Appliance version
2. Check for updates
3. Install update
4. Return to main menu
Enter selection [1 - 4]:
3. Escriba 2 y presione Intro.
• Si no se encuentra una actualización, se muestra el siguiente mensaje:
No available updates found
• Si se encuentra una actualización, se muestra el número de versión de la actualización.
4. Presione Intro para volver al menú de actualización del virtual appliance.
Tareas relacionadas
Inicio de sesión en DSITV
Instalar una actualización para DSITV
Requisitos previos
PRECAUCIÓN:
Antes de actualizar DSITV, asegúrese de que no existan copias de seguridad programadas u operaciones
de restauración en curso.
Pasos
1. Inicie sesión en DSITV.
2. En la petición de CLI, escriba 15 y presione Intro. Se muestran las siguientes opciones:
-------------------------------------------
1. Appliance version
2. Check for updates
3. Install update
4. Return to main menu
Enter selection [1 - 4]:
3. Escriba 3 y presione Intro.
• Si no se encuentra una actualización, se muestra el siguiente mensaje:
No available updates found
• Si se encuentra una actualización, se muestra el número de versión de la actualización y se instala la actualización.
4. Presione Intro para volver al menú de actualización del virtual appliance.
5. Escriba 16 y presione Intro para cerrar la sesión en DSITV.
6. Cuando aparezca la petición de inicio de sesión, vuelva a iniciar sesión en DSITV.
Siguientes pasos
1. Reinicie el servidor DSITV después de instalar la actualización. En algunas ocasiones, el número de versión no se actualiza
inmediatamente después de la actualización. Esta acción también actualiza el número de la versión.
Instalación de DSITV
9

2. Después de reiniciar el servidor DSITV, anule el registro de vSphere Web Client Plugin y vuelva a registrarlo desde el menú de CLI del
servidor DSITV. Esta acción elimina el complemento antiguo y registra el nuevo complemento para vCenter.
3. Cuando Replay Manager Explorer esté instalado en un servidor con Replay Manager Service, reinicie Replay Manger Service luego de
que termine la actualización de DSITV.
Tareas relacionadas
Inicio de sesión en DSITV
Reinicio de DSITV
Actualización de DSITV en un sitio oscuro
Cuando DSITV está instalado en un sitio sin acceso a Internet, las actualizaciones para DSITV deben obtenerse desde la asistencia técnica
de Dell. Las actualizaciones pueden proporcionarse posteriormente mediante un servidor web interno o pueden copiarse directamente en
el virtual appliance.
Copiar las actualizaciones en un servidor web
Pasos
1. Póngase en contacto con la asistencia técnica de Dell para obtener el último archivo DSITVUpdate.zip.
2. Extraiga el contenido del archivoDSITVUpdate.zip en una carpeta denominada dsitvupdate en el directorio raíz del servidor
web.
Por ejemplo, si el directorio raíz del servidor web es C:\inetpub\wwwroot, extraiga el contenido del archivo comprimido en
C:\inetpub\wwwroot\dsitvupdate.
3. Verifique el acceso a las actualizaciones; para ello, utilice el navegador web para ir a http://web_server_address/
dsitvupdate/manifest/manifest-latest.xml.
4. Inicie sesión en DSITV.
5. Escriba 99 y presione Intro para acceder al shell interactivo.
6. Abra el archivo /etc/hosts.
7. Agregue la siguiente entrada al final del archivo hosts:
citv.compellent.com[IP_address_of_web_server]
8. Guarde los cambios en el archivo hosts y escriba salir para volver a CLI.
9. Instale las actualizaciones según se describe en Actualización de DSITV.
Tareas relacionadas
Inicio de sesión en DSTV
Copiar las actualizaciones en virtual appliance
Pasos
1. Póngase en contacto con la asistencia técnica de Dell para obtener el último archivo DSITVUpdate.zip.
2. Mediante el uso de una computadora con acceso a Internet, descargue una herramienta para descomprimir CentOS versión 6.7, que es
el sistema operativo del virtual appliance.
3. Utilice Secure Copy (SCP) para copiar el archivo DSITVUpdate.zip y descomprima el archivo RPM desde una computadora local al
virtual appliance.
4. Inicie sesión en DSITV.
5. Escriba 99 y presione Intro para acceder al shell interactivo.
6. Instale la herramienta para descomprimir:
rpm -ivh [unzip_package_name].rpm
10
Instalación de DSITV

7. Cree un directorio con el nombre DSITVUpdate.zip en el directorio root:
mkdir dsitvupdate
8. Extraiga los archivos de actualización al directorio DSITVUpdate.zip:
unzip DSITVUpdate.zip -d dsitvupdate
9. Abra el archivo /opt/vmware/var/lib/vami/update/provider/provider-deploy.xml.
10. Busque la cadena http://citv.compellent.com/ y cámbiela a file://root/dsitvupdate.
11. Guarde los cambios en el archivo provider-deploy.xml y escriba salir para regresar a CLI.
12. Instale las actualizaciones según se describe en Actualización de DSITV.
Tareas relacionadas
Inicio de sesión en DSTV
Reinicio de DSITV
Requisitos previos
PRECAUCIÓN: Antes de reiniciar DSITV, asegúrese de que no existan copias de seguridad programadas u operaciones de
restauración en curso.
Pasos
1. Inicie sesión en DSITV.
2. En la petición CLI, escriba 12 y presione Intro.
3. Escriba y y presione Intro. Se muestran los siguientes mensajes:
Broadcast message from root...
The system is going down for reboot NOW!
4. Cuando aparezca la petición de inicio de sesión, vuelva a iniciar sesión en DSITV.
Tareas relacionadas
Inicio de sesión en DSITV
Instalación de DSITV
11

Replay Manager Service for VMware
Migración de datos de RMSV
La actualización a partir de versiones anteriores de DSITV requiere una migración de datos de RMSV.
Puede optar por migrar los datos de RMSV creados en DSITV 4.x a DSITV 4,1 durante el proceso de configuración de RMSV. DSITV le
solicitará que migre los datos, a menos que cumpla con una de las siguientes condiciones:
• Ya migró datos de DSITV 4.x a DSITV4,1.
• Optó por configurar DSITV4,1 sin migrar los datos anteriores.
Después de configurar RMSV, la opción de migración de datos ya no aparecerá y no podrá migrar los datos desde una versión anterior.
NOTA: Cada punto de restauración aumenta el tiempo que tarda en llevarse a cabo la migración de datos.
Tras la migración, se podrá acceder a los siguientes datos en DSITV4,1:
• Lista de Storage Centers definidos
• Configuración del servicio de correo electrónico y el correo electrónico de notificación de instantáneas
• Información sobre el estado de la licencia y el número de serie
• Programa de trabajos
• Informes de conjuntos de copia de seguridad y del estado del punto de restauración
• Máquina virtual relacionada y los datos de copia de seguridad del almacén de datos
NOTA:
Si utiliza una versión de DSITV anterior a la versión 4.1, debe actualizar a DSITV 4.1. Luego, puede migrar los
datos de DSITV 4.1 a DSITV4,1 como se indica.
Configuración de RMSV
Para permitir que Replay Manager se comunique con VMware vCenter, RMSV debe configurarse con información sobre VMware vCenter
Server.
Requisitos previos
PRECAUCIÓN:
Es posible que se produzcan errores en el host VMware ESXi si se configuran varias instancias de RMSV,
en varios virtual appliances DSITV, para comunicarse con un único VMware vCenter Server. Cada instancia de RMSV
debe configurarse para comunicarse con un VMware vCenter Server diferente.
• Implemente DSITV y configure la zona horaria y los valores de red.
• Identifique el nombre del host o la dirección IP de VMware vCenter Server.
• Identifique el nombre de usuario y la contraseña de un usuario de VMware vCenter con privilegios de administrador.
• Decida si desea migrar los datos de RMSV desde DSITV 4.1. Para obtener más información, consulte Migración de datos de RMSV.
Pasos
1. Inicie sesión en DSITV.
2. Una vez que aparezca la solicitud de la CLI, escriba 3 (Configurar RMSV) y presione Intro.
Si realiza la actualización a partir de DSITV 4.1, DSITV comienza el proceso de configuración de RMSV y le preguntará si desea migrar
los datos desde un dispositivo DSITV 4.1 existente. Si cuenta con un dispositivo DSITV 4.1 existente con datos que desea migrar,
continúe con el paso 3. Si se le solicita que migre datos, continúe con el paso 4.
3. Para comenzar la migración de datos, escriba y cuando se le solicite y continúe con los siguientes pasos:
NOTA:
Si ya configuró RMSV o realizó una migración desde un dispositivo DSITV 4.1, la opción de migración no estará
disponible.
a) Ingrese la dirección IP o el nombre del host del dispositivo DSITV desde el cual migra los datos.
2
12 Replay Manager Service for VMware

DSITV autentica el host y le pregunta si desea continuar conectado.
b) Escriba sí cuando se le pida que confirme que desea continuar la conexión.
DSITV agrega el host a la lista de hosts conocidos, detiene Replay Manager en ese host y comienza a copiar los archivos de datos
de RMSV.
c) Luego de que se migren los archivos, DSITV desactiva Replay Manager en ese host, reinicia Replay Manager e indica que la
migración de datos se ha completado. Siga con el paso 4.
4. Escriba el nombre del host o la dirección IP de VMware vCenter Server y presione Intro.
5. Escriba el nombre de usuario del usuario de VMware vCenter con privilegios de administrador y presione Intro.
6. Escriba la contraseña del usuario con privilegios de administrador y presione Intro.
7. Vuelva a escribir la contraseña y presione Intro para confirmar la contraseña.
8. Escriba 11 y presione Intro.
RMSV intenta conectarse al VMware vCenter Server. Si se muestra el mensaje Connected successfully, continúe con el paso
8. Si se muestra el mensaje Connection to vCenter failed, verifique la información del servidor y repita los pasos del 4 al 7.
Para obtener información adicional, consulte Solución de problemas de RMSV.
NOTA: Si se muestra un mensaje del certificado del servidor, escriba y y presione Intro para confiar en el certificado.
9. Agregue VMware vCenter Server a Replay Manager Explorer mediante el uso del nombre del host o la dirección IP de DSITV y el
nombre de usuario y la contraseña de un usuario de VMware vCenter con privilegios de administrador.
Consulte la Guía del administrador de Replay Manager para obtener detalles sobre cómo agregar VMware vCenter Server a Replay
Manager.
NOTA: Las herramientas de administración de Replay Manager como Replay Manager Explorer deben instalarse en
una computadora que dispone de conectividad al virtual appliance DSITV.
Replay Manager Service for VMware 13

Dell Storage vSphere Web Client Plugin
Instalación de Dell Storage vSphere Web Client
Plugin
Para instalar Dell Storage vSphere Web Client Plugin, registre el complemento con VMware vCenter.
Requisitos previos
• Implemente DSITV y configure la zona horaria y los valores de red.
• Identifique el nombre del host o la dirección IP de VMware vCenter Server.
• Identifique el nombre de usuario y la contraseña de un usuario de VMware vCenter con privilegios de administrador.
• Asegúrese de que Data Collector de Dell Storage Manager se comunique con Storage Center.
Pasos
1. Inicie sesión en DSITV.
2. En la petición CLI, escriba 4 y presione Intro.
3. Escriba el nombre del host o la dirección IP de VMware vCenter Server y presione Intro.
4. Escriba el nombre de usuario de un usuario de VMware vCenter Server con privilegios de administrador y presione Intro.
5. Escriba la contraseña del usuario con privilegios de administrador y presione Intro.
6. Si es necesario, vuelva a escribir la contraseña y presione Intro para confirmarla.
NOTA: Si se muestra un mensaje del certificado del servidor, escriba y y presione Intro para confiar en el certificado.
7. Escriba el nombre del host o la dirección IP de DSITV y presione Intro.
8. Escriba y y presione Intro.
9. Después de que se instale vSphere Web Client Plugin, presione Intro para volver al menú principal.
Consulte la Guía del administrador de Dell Storage vSphere Web Client Plugin para obtener información acerca de la administración y
el uso de vSphere Web Client Plugin.
Tareas relacionadas
Inicio de sesión en DSITV
Registrar vSphere Web Client Plugin después de
una instalación de actualización
Después de la correcta actualización del servidor DSITV, es necesario reiniciar. Luego, debe anular el registro de vSphere Web Client Plugin
y volver a registrarlo desde el menú de CLI del servidor DSITV. Esta acción elimina el complemento antiguo y registra el nuevo
complemento para vCenter.
Después de realizar estos pasos, si el ícono de Dell Storage no aparece en vSphere Web Client, reinicie el servicio vSphere Web Client.
Consulte Solución de problemas de vSphere Web Client Plugin.
Eliminación de vSphere Web Client Plugin
Para eliminar vSphere Web Client Plugin, anule el registro del complemento desde VMware vCenter.
3
14 Dell Storage vSphere Web Client Plugin

Requisitos previos
• Identifique el nombre del host o la dirección IP de VMware vCenter Server.
• Identifique el nombre de usuario y la contraseña de un usuario de VMware vCenter con privilegios de administrador.
Pasos
1. Inicie sesión en DSITV.
2. En la petición CLI, escriba 5 y presione Intro.
3. Escriba el nombre del host o la dirección IP de Vmware vCenter y presione Intro.
4. Escriba el nombre de usuario de un usuario de VMware vCenter con privilegios de administrador y presione Intro.
5. Escriba la contraseña del usuario con privilegios de administrador y presione Intro.
6. Escriba y y presione Enter para eliminar vSphere Web Client Plugin.
7. Después de que se elimine vSphere Web Client Plugin, presione Intro para volver al menú principal.
8. Para ver los cambios en VMware vCenter Web client, cierre sesión y vuelva a iniciar sesión.
Tareas relacionadas
Inicio de sesión en DSITV
Dell Storage vSphere Web Client Plugin 15

Solución de problemas con la aplicación de
DSITV
Para manejar cualquier problema con la aplicación de DSITV:
• Utilice los procedimientos de solución de problemas de RMSV a fin de solucionar los inconvenientes con Dell Replay Manager Service
for VMware.
• Utilice los procedimientos de solución de problemas de vSphere Web Client Plugin a fin de solucionar cualquier inconveniente con Dell
Storage vSphere Web Client Plugin.
Temas:
• Solución de problemas de RMSV
• Solución de problemas de vSphere Web Client Plugin
Solución de problemas de RMSV
Si Replay Manager no puede conectarse a VMware vCenter Server:
• Compruebe que el nombre del host o la dirección IP de VMware vCenter Server sea correcto y que el usuario de VMware vCenter
Server disponga de privilegios de administrador. Consulte Configuración de RMSV.
• Compruebe que RMSV se esté ejecutando. Consulte Guardar los archivos de registro de RMSV.
Si es necesario profundizar en la solución de problemas, la asistencia técnica de Dell podría necesitar una copia de los registro de RMSV
para analizarlos. Consulte Guardar los archivos de registro de RMSV.
Reiniciar RMSV
Utilice la opción 11 en CLI para reiniciar RMSV y compruebe que se inicia.
Pasos
1. Inicie sesión en DSITV.
2. En la petición de CLI, escriba 11 y presione Intro. Se muestran los siguientes mensajes:
Waiting 15 seconds for the service to restart
Starting replaymanager: [ OK ]
RMSV se detiene y se reinicia.
• Si se muestra [ OK ], RMSV se inició correctamente.
• Si se muestra [ Failed ], RMSV no se inició correctamente.
Tareas relacionadas
Inicio de sesión en DSITV
Guardar los archivos de registro de RMSV
Utilice la opción 14 en CLI para guardar el archivo de registro de RMSV en un archivo comprimido.
Pasos
1. Inicie sesión en DSITV.
A
16 Solución de problemas con la aplicación de DSITV

2. En la petición de CLI, escriba 14 y presione Intro. Se muestran las siguientes opciones:
1. Gather support information
2. Return to main menu
Enter selection [1 - 2]:
3. Escriba 1 y presione Intro. El archivo comprimido con los registros se guarda en el directorio raíz del virtual appliance.
4. Utilice Secure Copy (SCP) para copiar el archivo comprimido desde el virtual appliance a una computadora local.
Cuando el archivo comprimido está en una computadora local, se lo puede enviar a la asistencia técnica de Dell.
Tareas relacionadas
Inicio de sesión en DSITV
Solución de problemas de vSphere Web Client
Plugin
Falta el icono de Dell Storage
Si el icono de Dell Storage no aparece en el panel Administración del vSphere Web Client:
• Compruebe que el nombre del host o la dirección IP de VMware vCenter Server sea correcto y que el usuario de VMware vCenter
Server disponga de privilegios de administrador. Consulte Reiniciar RMSV.
• Verifique que el complemento vSphere Web Client esté funcionando. Consulte Instalación del complemento vSphere Web Client.
• Reinicie el servicio vSphere Web Client.
• Para un vCenter Server basado en Windows, reinicie el servicio vSphere Web Client en Administrador de servidor > Servicios >
Servicio VMware vSphere Web Client. Seleccione Reiniciar para reiniciar el servicio.
• Para un appliance vCenter Server basado en Linux, utilice uno de los siguientes comandos para reiniciar el servicio:
• service vsphere-client restart
• /etc/init.d/vsphere-client restart
Si es necesario profundizar en la solución de problemas, la asistencia técnica de Dell podría necesitar una copia de los archivos de registro
de vSphere Web Client para analizarlos. Consulte Ver los archivos de registro de vSphere Web Client.
Resumen de complementos y supervisión de páginas que
aparecen como deshabilitadas
Es posible que la información de resumen no se muestre en vSphere Web Client Plugin. La información aparecerá en blanco en la página de
resumen (lengüeta Resumen y, a continuación, en la lengüeta Dell Storage) y en la página de supervisión (lengüeta Supervisión y, a
continuación, en la lengüeta Dell Storage).
Asegúrese de que las credenciales que ha introducido en la lengüeta Administrar para la configuración de vCenter Server y Dell Storage
Manager sean correctas.
Falla en las instantáneas y en la creación de programación
de instantáneas
Cuando se utiliza un almacén de datos NFS para crear instantáneas o una programación de instantáneas, asegúrese de que el almacén de
datos NFS esté alojado en un sistema FluidFS v5.
Solución de problemas con la aplicación de DSITV
17

No se puede activar Live Volume para la conmutación por
error de manera automática
Live Volumen configurado para conmutar por error de manera automática y promover el volumen secundario podría fallar si no se cumplen
los siguientes requisitos:
• Que el tipo sea sincrónico
• Que el modo Sincrónico sea de alta disponibilidad
• Que los Storage Center de origen y destino tengan la versión 6.7 o una posterior
Seleccione un almacén de datos o RDM que cumpla estos requisitos. Opcionalmente, modifique el almacén de datos para cumplir estos
requisitos o cree un nuevo almacén de datos o RDM.
Error en la creación de los almacenes de datos NFS
Cuando utilice una exportación de NFS existente para crear un almacén de datos, asegúrese de que las ACL necesarias estén configuradas
previamente para la exportación de NFS.
Administración de un almacén de datos NFS creado fuera
del complemento
Para los almacenes de datos NFS creados fuera de vSphere Web Client Plugin, verifique que haya invocado una vista de Dell Storage para
el almacén de datos correspondiente al menos una vez. Esta acción recuperará la información del almacén de datos NFS.
Además, asegúrese de que vSphere Web Client Plugin pueda validar el almacén de datos con la configuración Dell Storage Manager
registrada.
Ver los archivos de registro de vSphere Web Client
Para obtener información adicional, consulte las siguientes publicaciones:
Sobre esta tarea
• Para ver los archivos de registro de vSphere Web Client, consulte el artículo de la base de conocimientos de VMware Localización de
registros de servicios de vSphere Web Client 5.x (2004090).
• Para cambiar el nivel de registro, consulte el artículo de la base de conocimientos de VMware Cómo habilitar el registro de depuración
para el servicio VMware vSphere 5.x/6.0 Web Client (2011485).
Error de registro relacionado con TLS
El registro de vSphere Web Client Plugin podría fallar si vCenter Server se configura con la opción TLS 1.0 deshabilitada.
18
Solución de problemas con la aplicación de DSITV
-
 1
1
-
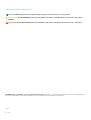 2
2
-
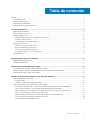 3
3
-
 4
4
-
 5
5
-
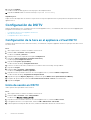 6
6
-
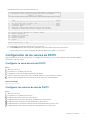 7
7
-
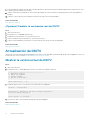 8
8
-
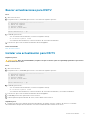 9
9
-
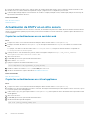 10
10
-
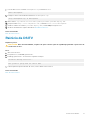 11
11
-
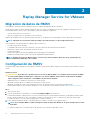 12
12
-
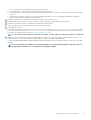 13
13
-
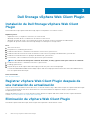 14
14
-
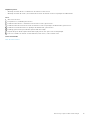 15
15
-
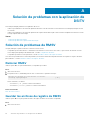 16
16
-
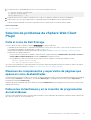 17
17
-
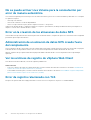 18
18
Documentos relacionados
-
Dell Storage SCv2080 Guía del usuario
-
Dell Storage SCv2080 Administrator Guide
-
Dell Storage SCv2000 Guía del usuario
-
Dell Storage SCv2000 El manual del propietario
-
Dell Storage SCv2000 El manual del propietario
-
Dell Storage SCv2000 Guía del usuario
-
Dell Storage SCv2000 Guía del usuario
-
Dell Storage SCv2080 Guía del usuario
-
Dell Storage SCv2000 El manual del propietario
-
Dell Storage SCv2080 Guía del usuario