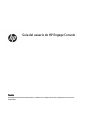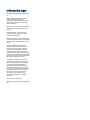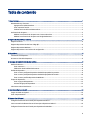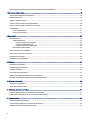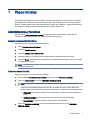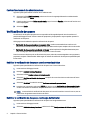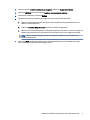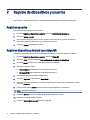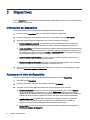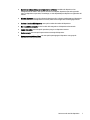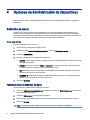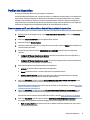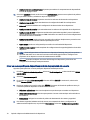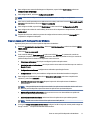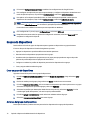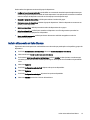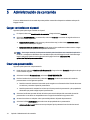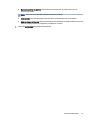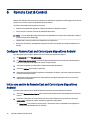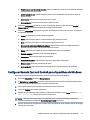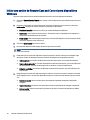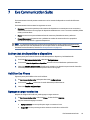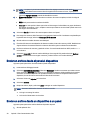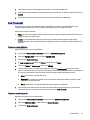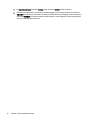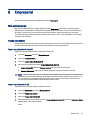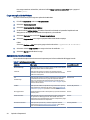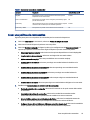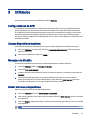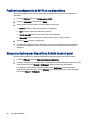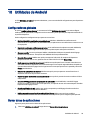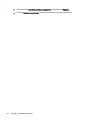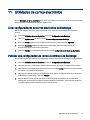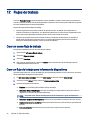HP Engage One Serial/USB Thermal Printer El manual del propietario
- Tipo
- El manual del propietario

Guía del usuario de HP Engage Console
Resumen
HP Engage Console lleva las aplicaciones y establecer las conguraciones de los dispositivos en un entorno
empresarial.

Información legal
© Copyright 2020 HP Development Company,
L.P.
Apple y el logotipo de Apple son marcas
comerciales de Apple Computer, Inc.,
registradas en los Estados Unidos y en otros
países. macOS es una marca comercial de
Apple Computer, Inc.
Bluetooth es una marca comercial registrada
de su propietario utilizada por HP Inc. bajo
licencia.
© 2020 Google LLC. Todos los derechos
reservados. Google y Android son marcas
comerciales de Google LLC.
Microsoft y Windows son marcas comerciales
o marcas comerciales registradas de Microsoft
Corporation en los Estados Unidos y en otros
países.
Software condencial para equipos. Se
requiere una licencia válida de HP para su
posesión, uso o copia. Según lo dispuesto
en las disposiciones FAR 12.211 y 12.212,
el software de computación comercial, la
documentación del software de computación y
los datos técnicos para elementos comerciales
se otorgan bajo la licencia comercial estándar
del fabricante al gobierno de EE. UU.
La información contenida en el presente
documento está sujeta a cambios sin previo
aviso. Las únicas garantías de los productos
y servicios de HP están estipuladas en
las declaraciones expresas de garantía que
acompañan a dichos productos y servicios.
La información contenida en este documento
no se debe interpretar como una garantía
adicional. HP no se hará responsable de
los errores técnicos o de edición ni de
las omisiones contenidas en el presente
documento.
Primera edición: Julio de 2020
Número de referencia del documento: M03762
E51

Tabla de contenido
1 Pasos iniciales........................................................................................................................................................................1
Administradores y funciones.............................................................................................................................................1
Agregar nuevos administradores ..............................................................................................................................1
Crear una nueva función............................................................................................................................................1
Cambiar funciones de los administradores...............................................................................................................2
Vericación de dos pasos ..................................................................................................................................................2
Habilitar la vericación de dos pasos con el correo electrónico...............................................................................2
Habilitar la vericación de dos pasos con Google Autheticator................................................................................2
2 Registro de dispositivos y usuarios.......................................................................................................................................4
Registrar usuarios..............................................................................................................................................................4
Registrar dispositivos Android con código QR ..................................................................................................................4
Registrar dispositivos Windows ........................................................................................................................................5
Registrar dispositivos con el archivo de conguración.....................................................................................................5
3 Dispositivos............................................................................................................................................................................6
Información del dispositivo ...............................................................................................................................................6
Acciones en el nivel de dispositivo ....................................................................................................................................6
4 Opciones de Administración de dispositivos.........................................................................................................................8
Denición de marca ...........................................................................................................................................................8
Crear una marca.........................................................................................................................................................8
Publicación desde la denición de marca..................................................................................................................8
Perles de dispositivo........................................................................................................................................................9
Crear un nuevo perl para dispositivos Android de propiedad corporativa .............................................................9
Crear un nuevo perl para dispositivos Android de propiedad del usuario............................................................10
Crear un nuevo perl de dispositivo de Windows ...................................................................................................11
Grupos de dispositivos ....................................................................................................................................................12
Crear un grupo de dispositivos................................................................................................................................12
Acciones del grupo de dispositivos .........................................................................................................................12
Incluir sitios web en lista blanca......................................................................................................................................13
5 Administración de contenido...............................................................................................................................................14
Cargar contenido en el panel...........................................................................................................................................14
Crear una presentación....................................................................................................................................................14
6 Remote Cast & Control.........................................................................................................................................................16
Congurar Remote Cast and Control para dispositivos Android.....................................................................................16
Iniciar una sesión de Remote Cast and Control para dispositivos Android.....................................................................16
Congurar Remote Cast and Control para dispositivos de Windows..............................................................................17
iii
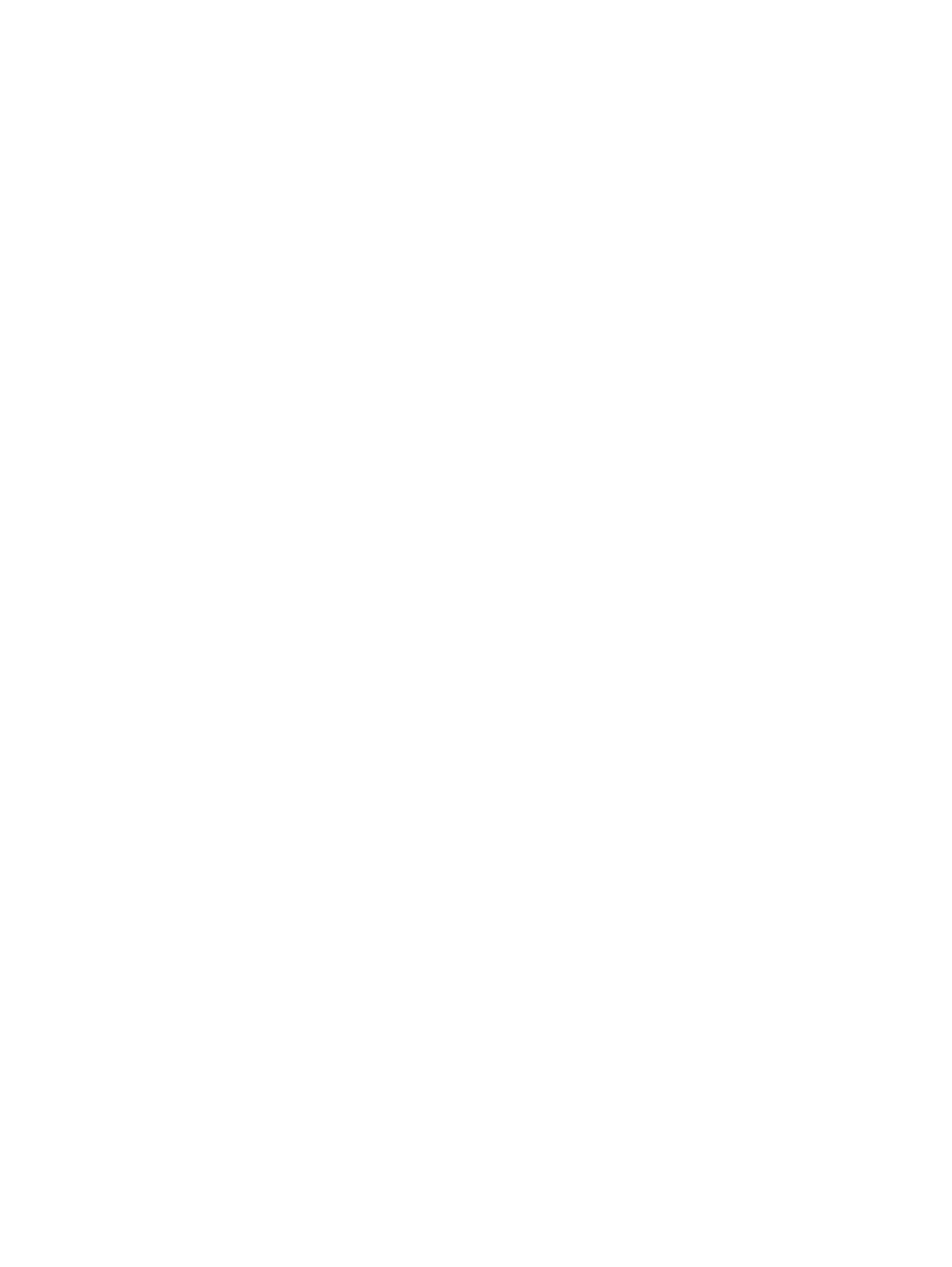
Iniciar una sesión de Remote Cast and Control para dispositivos Windows...................................................................18
7 Eva Communication Suite....................................................................................................................................................19
Activar chat de dispositivo a dispositivo .........................................................................................................................19
Habilitar Eva Phone .........................................................................................................................................................19
Agregar y cargar contactos..............................................................................................................................................19
Enviar un archivo desde el panel al dispositivo ..............................................................................................................20
Enviar un archivo desde un dispositivo a un panel .........................................................................................................20
Eva Channels....................................................................................................................................................................21
Crear un canal público..............................................................................................................................................21
Crear un canal cerrado.............................................................................................................................................21
8 Empresarial..........................................................................................................................................................................23
Mis aplicaciones...............................................................................................................................................................23
Tienda empresarial..................................................................................................................................................23
Cargar una aplicación de Android ....................................................................................................................23
Cargar una aplicación de iOS ...........................................................................................................................23
Cargar una aplicación de Windows ..................................................................................................................24
Aplicaciones recomendadas ....................................................................................................................................24
Crear una política de contraseñas ...................................................................................................................................25
Eliminar una política de contraseña................................................................................................................................26
Incidentes de seguridad...................................................................................................................................................26
Conguraciones de seguridad .........................................................................................................................................26
9 Utilidades .............................................................................................................................................................................27
Conguraciones de APN...................................................................................................................................................27
Llamar dispositivos inactivos ..........................................................................................................................................27
Mensajes de difusión .......................................................................................................................................................27
Enviar alarmas a dispositivos..........................................................................................................................................27
Publicar la conguración de Wi-Fi en los dispositivos ....................................................................................................28
Bloquear y desbloquear dispositivos Android desde el panel ........................................................................................28
10 Utilidades de Android.........................................................................................................................................................29
Conguraciones globales.................................................................................................................................................29
Borrar datos de aplicaciones ...........................................................................................................................................29
11 Utilidades de correo electrónico........................................................................................................................................31
Crear conguraciones de correo electrónico de Exchange .............................................................................................31
Publicar una conguración de correo electrónico de Exchange .....................................................................................31
12 Flujos de trabajo ................................................................................................................................................................32
Crear un nuevo ujo de trabajo .......................................................................................................................................32
Crear un ujo de trabajo para informes de dispositivos.................................................................................................32
Administrar los ujos de trabajo existentes ...................................................................................................................33
iv

Pasos iniciales1
Puede utilizar HP Engage Console para congurar y administrar dispositivos de forma remota. Por ejemplo,
puede administrar los dispositivos de puntos de venta minoristas de HP que ejecutan el sistema operativo
Android
®
. También puede utilizar este software basado en la nube para congurar y administrar dispositivos
que ejecutan los sistemas operativos (SO) Android, iOS, macOS
®
y Windows
®
10.
Administradores y funciones
Utilice la sección Administradores y funciones para agregar nuevos administradores, administrar los
existentes o cambiar sus funciones y las conguraciones de inicio de sesión.
Agregar nuevos administradores
Siga estos pasos para agregar nuevos administradores.
1. Vaya a Administradores y funciones.
2. Seleccione Administradores.
3. Seleccione Agregar nuevo administrador.
4. Escriba el nombre y el correo electrónico del administrador y asigne una función al usuario.
5. Seleccione Enviar. El nombre de usuario aparece en la ventana del administrador y se envía un mensaje
de conrmación al usuario.
NOTA: Si necesita volver a enviar el correo de conrmación, seleccione el icono de correo electrónico en
la lista del administrador.
Crear una nueva función
Siga estos pasos para crear una función personalizada.
1. Vaya a la página Administradores y funciones y seleccione la cha Funciones y permisos.
2. Seleccione CREAR NUEVA en la sección FUNCIONES PERSONALIZADAS.
3. NOTA: Puede asignar cualquier recurso con todos los permisos de acceso o de solo lectura.
Se abrirá una nueva página donde puede introducir un nombre de función, elegir si desea crear
funciones para todos los dispositivos o grupos de dispositivos, y establecer los siguientes permisos.
● VISIBILIDAD: para mostrar u ocultar un recurso particular en el panel, encienda o apague este
botón.
● TODOS LOS ACCESOS: proporciona permisos de lectura y escritura al administrador.
● SOLO LECTURA: proporciona el permiso de solo lectura al administrador.
4. Seleccione GUARDAR LA FUNCIÓN. La función personalizada se abrirá en la sección FUNCIONES
PERSONALIZADAS.
Pasos iniciales
1

Cambiar funciones de los administradores
Siga estos pasos para cambiar la función de un administrador.
1. Seleccione la cha Administradores y seleccione el icono de engranaje delante de un administrador
existente. Seleccione Editar.
2. Cuando se abre la ventana Editar usuario admin., vaya a la sección Función y seleccione la función en el
menú desplegable.
3. Seleccione Enviar.
Vericación
de dos pasos
La vericación de dos pasos proporciona una capa adicional de seguridad para el inicio de sesión en el
panel de HP Engage Console. Solo las cuentas de propietario y de propietario conjunto pueden permitir la
vericación en dos pasos.
HP Engage Console admite dos tipos de vericación de dos pasos:
● Vericación de dos pasos basada en correo electrónico: envía una contraseña de una sola vez a la
dirección de correo electrónico del administrador que debe introducir para completar el inicio de sesión.
● Vericación de dos pasos del autenticador de Google: utiliza la aplicación Google Authentication para
crear un código que debe introducirse para completar el inicio de sesión.
Cuando se activa cualquier tipo de vericación de dos pasos, todas las cuentas asignadas como propietario,
propietario conjunto o administrador deben seguir el método de vericación de dos pasos especicado para
iniciar sesión.
Habilitar la
vericación de dos pasos con el correo electrónico
Siga estos pasos para habilitar la vericación de dos pasos con el correo electrónico.
1. Inicie sesión en HP Engage Console.
2. Navegue a Administradores y funciones.
3. Seleccione la cha Conguraciones de inicio de sesión.
4. Seleccione Habilitar vericación de dos pasos. La opción de correo electrónico se selecciona de forma
predeterminada.
5. Seleccione GUARDAR. Se abrirá la ventana Conrmar contraseña para continuar.
6. Introduzca su contraseña y seleccione ENVIAR. Se abre la sección Vericación de dos pasos habilitada y
se abre una ventana de noticación después de habilitar correctamente la vericación de dos pasos.
NOTA: La activación de la vericación de dos pasos no le cerrará la sesión ni a usted ni a otros, sino se
habilitará en el siguiente intento de inicio de sesión.
Habilitar la
vericación de dos pasos con Google Autheticator
Siga estos pasos para habilitar la vericación de dos pasos con Google Authenticator.
1. Inicie sesión en HP Engage Console.
2. Seleccione Administradores y funciones y seleccione la cha Conguraciones de inicio de sesión.
2
Capítulo 1 Pasos iniciales

3. Seleccione el botón Habilitar vericación de dos pasos y seleccione Google Authenticator.
4. Seleccione GUARDAR. Se abrirá la ventana Conrmar contraseña para continuar.
5. Introduzca su contraseña y seleccione ENVIAR.
6. Siga las instrucciones que aparecen para registrarse para la autenticación de Google:
a. Aparece un código QR en el panel. Descargue e instale la aplicación Google Authenticator en su
teléfono e inicie la aplicación.
b. Seleccione Escanear código de barras para iniciar la cámara del dispositivo.
c. Apunte con la cámara del dispositivo al código QR que aparece en el panel. La cuenta se agrega a su
aplicación de autenticación y el panel muestra un mensaje de éxito con los códigos de respaldo.
NOTA: HP recomienda descargar y guardar los códigos de respaldo en caso de que pierda o
cambie los dispositivos.
7. Seleccione LISTO. La vericación de dos pasos con Google Authenticator está habilitada para usted y
otras cuentas de administrador de HP Engage Console.
Habilitar la vericación de dos pasos con Google Autheticator 3

Registro de dispositivos y usuarios2
Puede registrar dispositivos y usuarios a través del software directamente o mediante un código QR.
Registrar usuarios
Siga estos pasos para agregar nuevos usuarios.
1. En la cha Registro de dispositivos y usuarios, seleccione Administración de usuarios.
2. Seleccione Agregar usuario.
3. Cree un nombre de usuario para el usuario, escriba su correo electrónico y número de teléfono y
seleccione el número de dispositivos que se asignarán al usuario.
4. Seleccione Agregar para agregar al usuario.
Registrar dispositivos Android con código QR
Use este procedimiento para crear un código QR que puede utilizar para registrar dispositivos Android.
1. En la cha Registro de dispositivos y usuarios, seleccione Código QR.
2. Seleccione Crear. Se abrirá la ventana Crear conguración de registro de dispositivos.
3. En la cha Básico, introduzca un nombre para identicar el código QR.
4. Seleccione un tipo de registro:
● Quiosco/Agente: para dispositivos de propiedad corporativa.
● Personal (BYOD): para dispositivos de propiedad del usuario.
5. Introduzca las opciones de nombre del dispositivo.
6. Seleccione Siguiente; se abrirá la cha Grupo/Perl.
7. Seleccione a un grupo de usuarios o un perl de dispositivo para cada una de sus plataformas y luego
seleccione Siguiente.
8. Cuando se abra la cha Licencia, seleccione una licencia de dispositivo, si es necesario.
NOTA: Este paso es opcional.
9. Seleccione Guardar para crear el código QR. El código QR aparece en la lista.
10. Seleccione el botón de Android de la lista.
11. Seleccione Mostrar QR de Android para ver el código QR.
4
Capítulo 2 Registro de dispositivos y usuarios

12. Puede realizar las siguientes acciones:
● Descargar: descarga el archivo de conguración que puede copiar en una tarjeta SD para el registro
de los dispositivos.
● Correo electrónico: envía el código QR al correo electrónico de su cuenta.
● Editar: edita la conguración del código QR. La edición no afecta los dispositivos ya registrados.
● Desactivar: desactiva la conguración actual del código QR.
● Rotar: genera un nuevo código QR y una URL y desactiva el código QR y la URL anteriores. Utilícelo si
cree que la conguración actual del código QR está comprometida.
Registrar dispositivos Windows
Siga estos pasos para registrar dispositivos Windows.
1. En Registro de dispositivos y usuarios, seleccione Código QR.
2. Encuentre y seleccione la conguración de registro del dispositivo que desea.
3. Seleccione el botón Windows 10.
4. Seleccione MOSTRAR URL DE REGISTRO, y siga las instrucciones que aparecen en la pantalla.
Registrar dispositivos con el archivo de
conguración
Siga estos pasos para registrar los dispositivos con el archivo de conguración.
1. Seleccione Registro de dispositivos y usuarios y luego seleccione Código QR.
2. Seleccione la conguración que desea usar.
3. Seleccione el icono de descarga.
4. Guarde el archivo config.mlp en su equipo local y luego cópielo en la ubicación de la carpeta del
dispositivo de destino dentro de la carpeta /, /sdcard/, o /Descargas/.
5. Inicie el cliente de HP Engage Console y seleccione Otras opciones de registro. A continuación, seleccione
la opción Registro automático.
NOTA: Debe copiar el archivo en el almacenamiento de cada dispositivo.
6. Para registrar un dispositivo de Windows, seleccione MOSTRAR URL DE REGISTRO. La ventana URL de
registro muestra la URL y el código de registro que necesita para registrar el dispositivo. Siga las
instrucciones que aparecen en la pantalla para registrar el dispositivo de destino.
NOTA: Tenga en cuenta los requisitos del navegador.
Registrar dispositivos Windows
5

Dispositivos3
La cha Dispositivos le permite ver información detallada y realizar algunas acciones en el nivel de dispositivo
en los dispositivos registrados.
Información del dispositivo
Esta sección describe cómo ver información detallada de dispositivos individuales.
1. Seleccione la cha Dispositivos para ver una lista de los dispositivos registrados.
2. Encuentre el dispositivo cuya información desea ver y, a continuación, seleccione Ver detalles.
3. Aparece una página especíca del dispositivo que contiene la siguiente información.
● Nombre y última vez que se vio: el nombre del dispositivo y la última vez que estuvo activo. HP
Engage Console envía un ping al dispositivo cada cinco minutos para determinar si está activo.
● Alerta de inactividad: si el dispositivo está inactivo, aparece un mensaje de alerta de inactividad en la
parte superior de la página de información. Si esta alerta aparece o no depende de la duración de la
inactividad que conguró en la sección de Alertas de Informes y alertas y de la respuesta a los pings
que HP Engage Console envía al dispositivo cada cinco minutos.
● Alerta de administración eliminada: si se quita la administración del dispositivo, aparecerá una
alerta en la parte superior de la página de información.
● Información básica del dispositivo: aquí aparece otra información del dispositivo, como el nombre
del grupo de dispositivos, el nivel de la batería, el estado de Wi-Fi, etc.
4. Para ver información detallada adicional sobre el dispositivo, seleccione el icono de engranaje y luego
seleccione Información completa del dispositivo.
Acciones en el nivel de dispositivo
Esta sección describe las acciones en el nivel de dispositivo disponibles en la cha Dispositivos.
1. Seleccione la cha Dispositivos.
2. Encuentre el dispositivo con el que desea trabajar y seleccione Ver detalles.
3. Seleccione el icono de engranaje para acceder a las opciones que aparecen en esta lista:
● Bloquear/desbloquear: esta opción solo se aplica a los dispositivos Android. La opción Bloquear
aplica el perl del dispositivo al dispositivo. La opción Desbloquear permite que el usuario del
dispositivo utilice el dispositivo sin que se apliquen las políticas de perl de dispositivo. Después de
realizar la selección, actualice la página para vericar si la opción seleccionada está habilitada.
● Actualizar dispositivo: esta opción aplica al dispositivo los cambios realizados en el perl del
dispositivo. Use esta opción si ve que no se aplicaron los cambios que hizo en el perl del
dispositivo. Esta opción solo está disponible si el dispositivo está bloqueado.
● Agregar notas: use esta opción para crear notas personalizadas que aparecerán en la página de
Información completa del dispositivo.
6
Capítulo 3 Dispositivos

● Restablecer el dispositivo a las conguraciones de fábrica: restablece el dispositivo a las
conguraciones de fábrica. Esta opción funciona con cualquier dispositivo que esté registrado
como un dispositivo corporativo, sin embargo, no está disponible para dispositivos registrados del
usuario.
● Eliminar dispositivo: esta opción elimina la administración y elimina completamente el dispositivo.
Si desea administrar el dispositivo en el futuro, debe volver a registrarlo en HP Engage Console.
● Cambiar el nombre del dispositivo: esta opción cambia el nombre del dispositivo.
● Borrar caché del navegador: borra la caché del navegador en el dispositivo seleccionado.
● Llamar dispositivo: use esta opción para hacer ping en un dispositivo inactivo.
● Enviar mensaje: use esta opción para enviar un mensaje al dispositivo.
● Agregar a grupo de dispositivos: use esta opción para agregar el dispositivo a un grupo de
dispositivos creado previamente.
Acciones en el nivel de dispositivo 7

Opciones de Administración de dispositivos4
Puede utilizar las opciones de Administración de dispositivos para crear perles de dispositivo y grupos de
dispositivos.
Denición de marca
La denición de marca le permite crear un conjunto de recursos personalizados que puede aplicar a los
perles y grupos de dispositivos. Con la denición de marca, puede personalizar el fondo de la pantalla de
seguridad, el mensaje de bloqueo de pantalla y el fondo de la pantalla de inicio. Puede aplicar la denición de
marca solamente a grupos o perles de dispositivos, no a dispositivos individuales.
Crear una marca
Siga estos pasos para crear una marca.
1. Inicie sesión en su panel de HP Engage Console.
2. Seleccione la cha Administración de dispositivos y seleccione Denición de marca.
3. Seleccione CREAR NUEVA.
4. Se abrirá una ventana con las siguientes cuatro chas:
● GENERAL: puede nombrar su marca, congurar como marca predeterminada e introducir un mensaje
de bloqueo de pantalla.
● ANDROID: seleccione los botones Básico o Avanzado para personalizar el color de la barra superior,
el fondo de pantalla, el logotipo y los iconos de las aplicaciones.
● IOS: puede elegir un fondo de pantalla para la pantalla de inicio, un fondo de bloqueo de pantalla y
una vista previa de los fondos de pantalla.
● WINDOWS 10: puede elegir un fondo de pantalla para la pantalla de inicio, un fondo de bloqueo de
pantalla y una vista previa de los fondos de pantalla.
5. Seleccione GUARDAR.
Publicación desde la
denición de marca
Siga los pasos para publicar desde la denición de marca.
1. Seleccione Administración de dispositivos. A continuación, seleccione Denición de marca. Se abrirá una
lista de las marcas guardadas.
2. Seleccione Aplicar marca a la marca que desea aplicar.
3. Desde la ventana que se abre, seleccione los perles de dispositivo a los que desea aplicar su marca.
4. Seleccione APLICAR.
NOTA: HP Engage Console no admite la denición de marca en dispositivos individuales.
8
Capítulo 4 Opciones de Administración de dispositivos

Perles de dispositivo
El recurso Perl de dispositivo lo ayuda a agrupar sus políticas.
Con Perl de dispositivo puede crear un grupo de políticas y conguraciones para asignar a sus dispositivos.
Puede aplicar el perl de dispositivo a dispositivos individuales o a un grupo de dispositivos. Los cambios
realizados en los perles de dispositivo se aplican automáticamente a todos los dispositivos asignados a
ese perl. Puede crear perles de dispositivo personalizados o elegir entre las opciones de inicio rápido que
contienen las conguraciones precargadas basadas en el SO del dispositivo de destino.
Crear un nuevo perl para dispositivos Android de propiedad corporativa
Siga estos pasos para crear un nuevo perl de dispositivo para dispositivos Android de propiedad corporativa.
1. Desde el panel de HP Engage Console, vaya a Administración de dispositivos y seleccione Perles de
dispositivo.
2. Seleccione CREAR NUEVO PERFIL en la esquina superior derecha.
3. Seleccione la opción Quiosco/Agente.
4. Escriba un nombre para el perl y un código de acceso para salir. Seleccione Enviar para redirigirse a la
vista del creador de perles.
5. Después de que se abra la ventana SELECCIONAR APLICACIONES, seleccione entre las siguientes
opciones.
● Congurar HP Engage Console como iniciador: sustituye el iniciador de inicio de su dispositivo y
muestra una pantalla de inicio personalizada.
● Congurar HP Engage Console como agente: se ejecuta en segundo plano y aplica las políticas de
forma silenciosa. Puede utilizar el iniciador nativo.
6. Seleccione las aplicaciones que desea utilizar en el dispositivo.
● Activado: le permite utilizar la aplicación en el dispositivo.
● Visible: le permite mostrar u ocultar la aplicación en la pantalla de inicio.
● Permitir tarea de bloqueo: permite que la aplicación se je en la pantalla durante un periodo
personalizado y logre un estado de modo de aplicación única.
7. Seleccione SIGUIENTE. Se abre la ventana SELECCIONAR ACCESOS DIRECTOS DEL NAVEGADOR. Puede
seleccionar los sitios web que se incluyeron antes en la lista blanca.
Para obtener más información sobre cómo incluir un sitio web en una lista blanca, consulte Incluir sitios
web en lista blanca en la página 13.
8. Seleccione SIGUIENTE y se abrirá la ventana SELECCIONAR MARCA / ORDEN DE APLICACIONES. Puede
aplicar una marca seleccionada previamente y seleccionar el orden de las aplicaciones habilitadas.
Para obtener más información sobre la denición de marca, consulte Crear una marca en la página 8.
9. Seleccione SIGUIENTE. Cuando se abre la ventana CONFIGURACIONES DE QUIOSCO/INICIADOR, puede ver
las conguraciones aplicables cuando HP Engage Console está congurado como el iniciador.
● Modo de aplicación única: le permite convertir sus tablets o teléfonos Android en un quiosco que
solo ejecuta una aplicación.
Perles
de dispositivo
9

● Conguración de la pantalla principal: le permite personalizar el comportamiento de la pantalla de
inicio de HP Engage Console.
10. Seleccione SIGUIENTE. Cuando se abre la ventana RESTRICCIONES, aparece una recopilación de políticas
que le permiten controlar y administrar mejor sus dispositivos.
● Conguraciones de volumen: le permite controlar los atributos de volumen de sus dispositivos.
● Conguraciones de WiFi: le permite administrar la conguración de WiFi de sus dispositivos.
● Red móvil: le permite administrar la conguración de datos móviles de sus dispositivos.
● Conguraciones de pantalla: le permite administrar los atributos de la pantalla de sus dispositivos.
● Conguraciones de EMM: conguraciones adicionales que brindan seguridad y control adicionales
para los dispositivos administrados por EMM. Puede dar a sus usuarios acceso a las conguraciones
del sistema de manera controlada.
● Conguración de VPN: puede seleccionar una aplicación en la lista de aplicaciones y marcarla como
Siempre en VPN con un indicador adicional para bloquear la red.
● Conformidad: puede usar Safety Net API para vericar la conformidad del dispositivo.
● Conguraciones seguras: puede reemplazar las conguraciones de seguridad globales o de nivel de
dispositivo.
NOTA: Estas conguraciones solo funcionan con dispositivos Samsung, Sony y LG. Las opciones
que están marcadas con un asterisco funcionan cuando HP Engage Console se congura como
propietario de un dispositivo a través de la administración de EMM.
● Exchange: le permite congurar una cuenta de Exchange en el dispositivo y seleccionar una
conguración de Exchange creada previamente.
Crear un nuevo
perl para dispositivos Android de propiedad del usuario
Siga estos pasos para crear un nuevo perl para dispositivos Android personales.
1. En la cha Administración de dispositivos, seleccione Perl de dispositivo y seleccione el botón CREAR
NUEVO PERFIL.
2. Seleccione Crear un nuevo perl.
3. En el cuadro de diálogo Crear nuevo perl, seleccione la cha Android. A continuación, seleccione la
opción Personal (BYOD).
4. Escriba un nombre para su perl y seleccione ENVIAR. El asistente del Creador de perles se inicia y la
creación de perles de dispositivo se divide en tres secciones:
● Seleccionar aplicaciones: seleccione las aplicaciones que desea que se instalen en el dispositivo.
● Sitios web de la lista blanca: seleccione para permitir el acceso a sitios web que se han incluido en
listas blancas.
● Restricciones: congure los controles de política de administración de cuentas y seguridad.
5. Para obtener seguridad, administración de cuentas, uso compartido de datos y conguración de
administración de aplicaciones, vaya a la cha Restricciones y seleccione Conguraciones generales.
10
Capítulo 4 Opciones de Administración de dispositivos

6. Para congurar una cuenta de Exchange en el dispositivo, vaya a la cha Restricciones, seleccione
Conguraciones de Exchange.
7. Para congurar Wi-Fi, seleccione Conguraciones de WiFi.
NOTA: Esto crea la conguración de Wi-Fi en el dispositivo pero no obliga su cumplimiento.
8. Para crear un perl separado para sus aplicaciones de trabajo, seleccione la sección Contraseña de perl
de trabajo. Para habilitarla, seleccione Requerir contraseña.
9. Para congurar la VPN, vaya a la cha Restricciones y seleccione la cha Conguraciones de VPN.
10. Para congurar los niveles de conformidad y las acciones de los dispositivos comprometidos, seleccione
Conformidad.
11. Después de seleccionar todas las opciones de conguración necesarias, seleccione Crear perl para
completar la conguración del perl.
Crear un nuevo perl de dispositivo de Windows
Siga estos pasos para crear un nuevo perl de dispositivo de Windows.
1. En la cha Administración de dispositivos , seleccione Perl de dispositivo y seleccione el botón CREAR
PERFIL NUEVO.
2. Seleccione Crear un nuevo perl.
3. En el cuadro de diálogo Crear nuevo perl, seleccione la cha Windows. A continuación, escriba un
nombre para su perl y seleccione ENVIAR. El asistente del Creador de perles se inicia y la creación de
perles de dispositivo se divide en las siguientes cuatro secciones:
● Seleccionar aplicaciones: sección para congurar la política de aplicaciones.
● Incluir sitios web en la lista blanca: sección para incluir sitios web en la lista blanca que se usará con
Google Chrome.
● Conguraciones de Chrome: conguraciones adicionales para Google Chrome.
● Conguraciones: sección para establecer conguraciones adicionales basadas en categorías.
4. Para congurar la política de la aplicación en Seleccionar aplicaciones, seleccione una política de
aplicación y seleccione SIGUIENTE.
● Incluir de aplicaciones en lista negra: bloquee la ejecución de las aplicaciones de Windows
seleccionadas.
NOTA: Solo puede bloquear las aplicaciones UWP o las aplicaciones instaladas de Microsoft Store.
Utilice el perl de dispositivo para seleccionar las aplicaciones que desea bloquear.
● Omitir conguración de aplicaciones: seleccione este recurso si no desea denir una política de
aplicación para sus dispositivos Windows.
● Incluir aplicaciones en lista blanca: seleccione la lista de aplicaciones que se deben permitir.
NOTA: Puede crear una lista blanca de las aplicaciones UWP y Win32.
5. En la sección Incluir aplicaciones en lista blanca, congure las URL a las que el usuario puede navegar en
Google
®
Chrome
TM
o la aplicación Windows Kiosk Browser.
Crear un nuevo
perl de dispositivo de Windows
11

6. En la sección Conguraciones de Chrome, establezca las conguraciones de Google Chrome.
7. Para congurar una aplicación para que se ejecute siempre y congurar el dispositivo de Windows en el
modo de aplicación quiosco, vaya a la cha Conguraciones y seleccione Aplicación Quiosco.
8. Para aplicar un fondo para la pantalla de inicio, un fondo de bloqueo de pantalla o ambos para los
dispositivos de su empresa, vaya a la cha Conguraciones y seleccione Denición de marca.
NOTA: Para crear una denición de marca personalizada, vaya a la cha Administración de dispositivos
y seleccione Denición de marca y, a continuación, aplíquela al perl de dispositivo.
Puede seleccionar la denición de marca que sea compatible con Windows.
9. Para congurar Wi-Fi y la red, vaya a Conguraciones y seleccione WiFi y red.
10. Después de seleccionar todas las opciones de conguración necesarias, seleccione Crear perl para
completar la conguración del perl.
Grupos de dispositivos
Puede utilizar la función de grupo de dispositivos para organizar sus dispositivos en grupos distintos.
El recurso Grupos de dispositivos le brinda las siguientes opciones:
● Agrupar los dispositivos que utilizan diferentes sistemas operativos.
● Reiniciar todos los dispositivos que pertenezcan a un grupo.
● Actualizar todos los dispositivos que pertenecen a un grupo para que pueda estar seguro de que las
políticas de perl de dispositivo se apliquen de forma activa.
● Congurar o cambiar los perles de dispositivo para todos los dispositivos de un grupo.
● Crear y asignar administradores de grupo.
Crear un grupo de dispositivos
Siga estas instrucciones para crear un grupo de dispositivos.
1. En la cha Administración de dispositivos, seleccione Grupos de dispositivos y luego seleccione Crear
nuevo.
2. Escriba un nombre para el grupo y luego seleccione Enviar. Se abrirá una nueva ventana.
3. En la cha Seleccionar dispositivos, solo se enumeran los dispositivos que aún no pertenecen a un grupo.
Seleccione los dispositivos que desea agregar y seleccione Siguiente.
4. Seleccione los perles que desea aplicar basándose en el tipo de SO y seleccione Siguiente. Si no ha
creado ningún perl de dispositivo, solo verá la opción predeterminada.
5. En la cha Agregar administradores, puede seleccionar administradores de grupo.
6. Seleccione Crear grupo de dispositivos para crear el grupo.
Acciones del grupo de dispositivos
Puede aplicar cambios y realizar acciones para todos los dispositivos de un grupo de dispositivos.
12
Capítulo 4 Opciones de Administración de dispositivos

Puede realizar las siguientes acciones del grupo de dispositivos:
● Congurar la ventana de instalación: puede denir una ventana de instalación para las aplicaciones que
envía a este grupo de dispositivos desde la Tienda empresarial. Las aplicaciones se instalan o actualizan
cuando el tiempo del dispositivo coincide con el tiempo que usted especica aquí.
● Renombrar grupo de dispositivos: utilícelo para cambiar el nombre del grupo.
● Eliminar el grupo de dispositivos: elimina el grupo de dispositivos. Todos los dispositivos conservan sus
perles y están bloqueados.
● Reiniciar dispositivos: utilícelo para reiniciar todos los dispositivos de un grupo.
● Actualizar dispositivos: utilícelo para actualizar el dispositivo con el n de garantizar que todas las
políticas necesarias se apliquen en el dispositivo.
● Borrar caché del navegador: utilícelo para borrar la memoria caché del navegador en todos los
dispositivos del grupo.
Incluir sitios web en lista blanca
Siga estas instrucciones para crear una lista blanca con sitios web que puede aplicar a los perles y grupos de
dispositivos.
1. En la cha Administración de dispositivos, seleccione Incluir sitios web en lista blanca.
2. Seleccione el botón Incluir un sitio web en la lista blanca.
3. En la ventana Incluir un sitio web en la lista blanca, la cha Detalles se abrirá primero. Introduzca aquí
el nombre y la URL del sitio web. También puede elegir si desea que el sitio sea visible en la pantalla de
inicio.
4. Seleccione Siguiente.
5. En la cha Conguraciones de Android, elija entre las opciones disponibles.
6. Seleccione Siguiente.
7. En la cha Conguraciones de Apple, elija entre las opciones disponibles.
8. Seleccione Guardar para incluir el sitio en la lista blanca.
Incluir sitios web en lista blanca
13

Administración de contenido5
El recurso Administración de contenido le permite publicar contenido en dispositivos administrados por HP
Engage Console.
Cargar contenido en el panel
Siga estos pasos para cargar contenido en el panel.
1. En el panel, seleccione Administración de contenido y luego seleccione Contenido.
2. Seleccione AGREGAR NUEVO y, a continuación, seleccione Archivos. La ventana de carga de archivos se
abre con dos chas separadas:
● Cargar desde el equipo: puede arrastrar y soltar archivos aquí, o seleccionar CARGAR ARCHIVOS y
seleccionar un archivo para cargarlo.
● Cargar por medio de un enlace externo: puede cargar archivos mediante un enlace externo si sigue
las instrucciones que aparecen en la pantalla de esta cha.
NOTA: Para cargar contenido, los dispositivos Android y Windows deben tener instalada la aplicación
FileDock. Los dispositivos iOS deben tener instalada la aplicación HP Engage Console. Puede descargar
tanto la aplicación FileDock como la aplicación HP Engage Console en Empresarial/Mis
aplicaciones/Aplicaciones recomendadas.
Crear una presentación
Siga estos pasos para crear una presentación.
1. Desde el panel, seleccione Administración de contenido y luego seleccione Contenido. Asegúrese de que
tiene contenido cargado.
2. Seleccione la sección Presentaciones y seleccione CREAR PRESENTACIÓN.
3. Escriba el nombre de su presentación y seleccione GUARDAR. Se abrirá una ventana del creador de
presentaciones con los siguientes paneles:
● Panel de contenido: muestra el contenido que ha cargado en un formato de árbol. Puede seleccionar
sus archivos y moverlos al panel de presentación.
● Panel de presentación: muestra los archivos que forman parte de la presentación y las propiedades
adicionales que puede congurar para la presentación.
4. Seleccione las echas que están al lado del archivo para moverlo del panel de contenido al panel de
presentación. Los archivos no compatibles tienen un signo de exclamación rojo junto a ellos.
5. Arrastre los archivos en cualquier orden que usted elija dentro del panel de presentación.
6. Seleccione la cha PROPIEDADES para seleccionar las propiedades de su presentación:
● Aplicar modo horizontal: seleccione esta opción para jar la presentación en el modo horizontal.
14
Capítulo 5 Administración de contenido

● Usar como protector de pantalla: seleccione esta opción para usar la presentación como un
protector de pantalla.
NOTA: Este recurso solo está disponible para dispositivos Android.
● Ciclo continuo: seleccione esta opción para reproducir la presentación en un ciclo continuo.
● Elegir un tiempo de intervalo: seleccione esta opción para establecer un tiempo de demora entre dos
archivos. El tiempo mínimo es 5 segundos y el máximo es 1 minuto.
7. Seleccione ACTUALIZAR para guardar la presentación.
Crear una presentación 15

Remote Cast & Control6
Remote Cast and Control le otorga acceso remoto a los dispositivos registrados en HP Engage Console. Esto le
permite ver, controlar y solucionar problemas de forma remota.
La emisión remota admite las siguientes funciones:
●
Emisión de la pantalla del dispositivo: reeja la pantalla de un dispositivo remoto.
● Control remoto: le permite controlar la pantalla del dispositivo.
NOTA: No está disponible en dispositivos iOS. Está disponible en la mayoría de los dispositivos Android
y todos los dispositivos HP Engage.
● Llamada VoIP: le permite realizar una llamada de voz al dispositivo.
● Redirección del teclado y portapapeles: le permite escribir en los campos de entrada del dispositivo de
destino.
Congurar
Remote Cast and Control para dispositivos Android
Siga estos pasos para congurar Remote Cast and Control para dispositivos Android.
1. En Empresarial, vaya a Mis aplicaciones.
2. En Aplicaciones recomendadas, encuentre la aplicación Remote Cast and Control para Android (que se
indica con el logotipo de Android en el mosaico de aplicaciones).
3. Seleccione los perles y los dispositivos donde desea instalar la aplicación.
4. Seleccione Publicar para instalar la aplicación.
5. Después de que la descarga esté completa en el dispositivo de destino, seleccione la aplicación Remote
Cast and Control para iniciarla.
6. Siga las instrucciones que aparecen en la pantalla para otorgar permiso para usar los recursos de la
aplicación en el dispositivo.
Iniciar una sesión de Remote Cast and Control para dispositivos
Android
Siga estos pasos para iniciar una sesión de Remote Cast and Control para dispositivos Android.
1. Seleccione Remote Cast and Control para mostrar la lista de dispositivos que admiten Remote Cast and
Control.
2. Encuentre el dispositivo en el que desea iniciar una sesión de Remote Cast and Control y seleccione
Iniciar sesión. La página de emisión muestra los siguientes componentes:
● Crear ticket: cree un ticket de servicio técnico. Esta opción solo es compatible si ha integrado una
herramienta de administración de TI (ITSM).
16
Capítulo 6 Remote Cast & Control

● Permitir que el usuario detenga la sesión: cuando se habilita, los usuarios ven un botón de detención
que les permite salir de la sesión.
● Activar llamada de voz: cuando se habilita, permite el uso de llamadas VoIP durante la sesión de
difusión remota.
● Iniciar sesión: seleccione este botón para iniciar la sesión.
● Iniciar grabación: seleccione este botón para grabar la sesión.
3. Seleccione Iniciar sesión para iniciar la sesión. El usuario del dispositivo debe seleccionar Aceptar y
Empezar ahora en el dispositivo Android para aceptar la sesión remota.
4. Seleccione Iniciar ahora para empezar una sesión de difusión remota. Durante una sesión, se muestran
las siguientes opciones:
● Control: si se admite, le permite controlar la pantalla.
● Volver: seleccione para replicar el comportamiento de la tecla de retroceso.
● Inicio: seleccione para replicar el comportamiento de la tecla de inicio.
● Alternador de aplicaciones/Aplicación reciente: seleccione para replicar al comportamiento del
alternador de aplicaciones o de la tecla de aplicación reciente.
● Apagar: seleccione para replicar el comportamiento del botón de inicio/apagado.
● Pantalla completa: seleccione para ir a pantalla completa.
● Instantánea: seleccione para tomar una instantánea.
● Bloquear/Desbloquear: seleccione para bloquear o desbloquear el dispositivo.
● Detener sesión: seleccione para detener la sesión.
● Iniciar grabación: seleccione para iniciar la grabación de la sesión de difusión de la pantalla.
Congurar
Remote Cast and Control para dispositivos de Windows
Siga estos pasos para congurar Remote Cast and Control para dispositivos de Windows.
1. En la cha Empresarial, seleccione Mis aplicaciones.
2. En Aplicaciones recomendadas, encuentre la aplicación Remote Cast and Control para Windows (que se
indica con el logotipo de Windows en el mosaico de aplicaciones).
3. Seleccione los perles y los dispositivos donde desea instalar la aplicación.
4. Seleccione Publicar para instalar la aplicación.
5. Después de que la descarga esté completa en el dispositivo de destino, vaya a Inicio y busque Remote
Cast and Control, luego seleccione iniciar la aplicación.
NOTA: Debe ejecutar la aplicación por lo menos una vez en el dispositivo de destino para que el
dispositivo aparezca en la página de Remote Cast and Control de su panel.
6. Aparece un mensaje en el dispositivo que indica que está esperando que un administrador de HP Engage
Console inicie una sesión.
Congurar
Remote Cast and Control para dispositivos de Windows
17

Iniciar una sesión de Remote Cast and Control para dispositivos
Windows
Siga estos pasos para iniciar una sesión de Remote Cast and Control para dispositivos Windows.
1. Seleccione Remote Cast and Control para mostrar la lista de dispositivos que admiten Remote Cast and
Control.
2. Encuentre el dispositivo en el que desea iniciar una sesión de Remote Cast and Control y seleccione
Iniciar sesión. La página de emisión muestra los siguientes componentes:
● Detalles de la sesión: muestra el nombre y el modelo del dispositivo Windows.
● Crear ticket: cree un ticket de servicio técnico. Esta opción solo es compatible si ha integrado una
herramienta de administración de TI (ITSM).
● Iniciar sesión: seleccione esta opción para enviar al usuario del dispositivo una solicitud para iniciar
una sesión de Remote Cast and Control.
3. Seleccione Iniciar sesión para iniciar la sesión.
4. El usuario del dispositivo debe aceptar la solicitud para iniciar la sesión.
NOTA: Si el usuario del dispositivo no acepta la solicitud en un minuto, la sesión se desconecta y debe
enviar otra solicitud.
5. Después de que el usuario del dispositivo acepte la solicitud, la sesión se inicia en el navegador Edge.
Aparece un cuadro de diálogo que muestra al usuario del dispositivo las siguientes opciones:
● Toda la pantalla: si el usuario del dispositivo selecciona esta opción, verá su pantalla completa.
● Ventana de la aplicación: si el usuario del dispositivo selecciona esta opción, solo verá la aplicación
que tiene abierta. Si la ventana de la aplicación se minimiza, verá una pantalla negra.
● Ficha Microsoft Edge: si el usuario del dispositivo selecciona esta opción, solo verá la cha que ha
seleccionado.
6. Después de que el usuario del dispositivo haga su selección, verá la sección que se muestra en el panel
de HP Engage Console. Las opciones disponibles durante una sesión activa de Remote Cast and Control
son:
● Pantalla completa: seleccione esta opción para expandir la pantalla compartida a la pantalla
completa.
● Tomar instantánea: seleccione esta opción para tomar una instantánea de la imagen compartida.
● Detener sesión: seleccione esta opción para detener la sesión. El usuario del dispositivo también
tiene esta opción.
18
Capítulo 6 Remote Cast & Control

Eva Communication Suite7
Eva Communication Suite le permite comunicarse con los usuarios de dispositivos a través de diferentes
métodos.
Eva Communication Suite contiene los siguientes recursos:
●
Messenger: este servicio permite que los usuarios de dispositivos se comuniquen con otros usuarios y
administradores dentro de sus grupos de dispositivos mediante texto o voz. Los usuarios también pueden
enviar y recibir archivos.
● Phone: use este recurso para administrar listas de contactos y llamadas entrantes y salientes.
● Channel Management: le permite crear y administrar canales de comunicación a los que pueden
suscribirse los dispositivos o grupos de dispositivos.
NOTA: Los dispositivos deben tener la aplicación Eva instalada para poder utilizar Eva Communication
Suite. La aplicación Eva está disponible en la sección aplicaciones recomendadas de la cha Empresarial.
Para obtener más información, consulte
Tienda empresarial en la página 23.
Activar chat de dispositivo a dispositivo
Siga estos pasos para activar la función de chat de dispositivo a dispositivo y las llamadas VoIP.
1. En la cha Eva Communication Suite, seleccione Conguraciones.
2. En la sección Chat de dispositivo a dispositivo, seleccione el control deslizante que desea activar.
3. Seleccione Guardar conguraciones. Cuando están activados, los dispositivos que tienen el cliente Eva
instalado pueden chatear con otros dispositivos dentro de su grupo.
Habilitar Eva Phone
Siga estos pasos para habilitar el recurso Eva Phone.
1. En Eva Communication Suite, pulse para seleccionar Conguraciones.
2. En la sección Eva Phone, seleccione el control deslizante que desea activar.
3. Seleccione Guardar conguraciones.
Agregar y cargar contactos
Después de
congurar el Eva Phone, puede agregar o cargar contactos.
1. En Eva Communication Suite, seleccione Phone. Se abrirá la cha Contacto.
2. Hay dos maneras de agregar contactos:
● Agregar contacto: use esta opción para cargar un contacto a la vez.
● Cargar CSV: use esto para cargar varios contactos a través de un archivo CSV.
Eva Communication Suite
19

3. NOTA: Los pasos 3 y 4 son instrucciones sobre cómo agregar contactos con la opción Agregar
contacto. Para obtener instrucciones sobre la carga de varios contactos a la vez, vaya al paso 5.
Seleccione Agregar contacto y escriba los detalles de contacto.
4. ● Número de contacto: úselo para introducir un número de contacto completo, incluido el código de
país.
● USSD: úselo para introducir un número de USSD.
● Inicia con: use esta opción si desea que incluir en la lista negra o la lista blanca un grupo de números.
Por ejemplo, si introduce ' 1234 ', cualquier contacto que comience con ese número puede estar en la
lista negra o en la lista blanca.
4. Seleccione Guardar. El número de contacto aparece ahora en el panel.
5. Para cargar los contactos, debe formatear correctamente el archivo CSV. Para obtener una plantilla que
le permita hacer la carga, seleccione Descargar CSV de muestra.
6. Abra el archivo en un editor de texto como Notepad.
7. El archivo CSV tiene tres encabezados de columna: nombre, número de contacto y USSD. También tiene
algunos números de muestra. Elimine los números de muestra, pero no elimine los encabezados.
8. Escriba sus números de contacto y guarde el archivo. Si no está introduciendo un USSD, escriba falso
en la columna.
9. Seleccione Cargar CSV. Se abre un cuadro de diálogo. Para cargar el CSV, puede seleccionar Explorar
archivo para encontrarlo en su equipo o arrastrar y soltar el archivo en el cuadro de diálogo.
Enviar un archivo desde el panel al dispositivo
Siga estos pasos para enviar un archivo desde el panel al dispositivo.
1. Inicie sesión en HP Engage Console.
2. Seleccione Eva Communication Suite. Seleccione Messenger. Se abre una ventana que contiene cuatro
chas. Seleccione Contactos. Los contactos y los dispositivos aparecen al lado izquierdo de la ventana.
Seleccione el contacto o dispositivo al que desea transferir sus archivos. Después de seleccionar el
dispositivo, la vista de chat se muestra al lado derecho de la ventana.
3. Seleccione el icono de Adjuntos en la vista chat.
4. Seleccione Archivos.
5. Busque su archivo, elíjalo y seleccione Abrir. La imagen se envía al dispositivo.
NOTA: Una marca doble indica el estado del archivo enviado.
● Color gris: se entregó el archivo.
● Color azul: el destinatario vio el archivo.
Enviar un archivo desde un dispositivo a un panel
Siga estos pasos para enviar archivos desde un dispositivo al panel.
1. Abra la aplicación Eva.
20
Capítulo 7 Eva Communication Suite

2. Seleccione el contacto al que desea enviar un archivo. Se abrirá la vista del chat.
3. Seleccione el icono de adjuntos en la parte inferior de la vista del chat. Se abren las opciones. Seleccione
Archivo.
4. Seleccione el archivo que desea enviar. El archivo se envía al panel en Eva Messenger.
Eva Channels
Eva Channels le permite crear canales de comunicación públicos o cerrados. Los administradores y los
usuarios pueden comunicarse con otros miembros que están suscritos o visibles en el canal.
Puede crear dos tipos de canales:
● Público: un canal que está disponible para todos los usuarios que han instalado las aplicaciones Eva y HP
Engage Console en sus dispositivos.
● Cerrado: un canal disponible solo para los usuarios que un administrador agrega al canal. Solo el
administrador que creó el canal puede eliminar o agregar usuarios; los usuarios no pueden eliminarse ni
agregarse.
Crear un canal público
Siga estos pasos para crear un canal público:
1. Vaya a la cha Eva Communication Suite y seleccione Channel Management.
2. Seleccione Agregar canal. Se abre la ventana Agregar canal.
3. Introduzca el Nombre del canal.
4. En Elegir el tipo de canal, seleccione Público y luego seleccione Enviar.
5. Seleccione Público en Tipo de canal y seleccione ENVIAR.
6. Cuando el canal se crea y es visible en el dispositivo: seleccione Unirse al canal para unirse al canal
público. Los usuarios que se han unido al canal pueden chatear, enviar imágenes, archivos y mensajes de
voz a otros usuarios dentro del canal. Desde este panel, puede realizar las siguientes tareas:
● Editar: puede editar el nombre del canal.
● Desactivar: los canales desactivados van en modo de solo lectura para todos los usuarios. Puede
reactivar un canal desactivado.
● Borrar: puede borrar un canal para eliminarlo de los dispositivos y del panel.
7. Para salir del canal, seleccione los tres puntos verticales al lado del nombre del canal y seleccione la
información del canal. Se abrirá una nueva ventana. Seleccione Salir del canal.
Crear un canal cerrado
Siga estos pasos para crear un canal cerrado.
1. Vaya a la cha Eva Communication Suite y luego seleccione Channel Management.
2. Seleccione AGREGAR CANAL. Se abre la ventana Agregar un canal.
3. Introduzca el Nombre del canal.
Eva Channels
21

4. En Elegir tipo de canal, seleccione Cerrado y luego seleccione ENVIAR. Se abre la ventana.
5. Seleccione los dispositivos y a los usuarios que desea agregar como suscriptores al canal y seleccione
SIGUIENTE. A continuación, seleccione a los usuarios de administración para agregar como suscriptores y
seleccione GUARDAR. Los usuarios invitados pueden chatear y enviar imágenes, archivos y mensajes de
voz a otros usuarios dentro del canal.
22 Capítulo 7 Eva Communication Suite

Empresarial8
Esta sección describe las opciones disponibles en la cha Empresarial.
Mis aplicaciones
Use el recurso Mis aplicaciones, ubicado debajo de la cha Empresarial, para cargar, actualizar y publicar
aplicaciones en los dispositivos. Puede publicar aplicaciones de varias fuentes, como las recomendadas por
HP Engage Console o las que se encuentran en App Store de Apple
®
. También puede cargar y actualizar
sus propias aplicaciones personalizadas. Las aplicaciones Play-for-work no son compatibles con HP Engage
Console en este momento.
Tienda empresarial
Tienda empresarial le permite cargar sus propias aplicaciones de terceros en HP Engage Console. Esta sección
describe cómo cargar aplicaciones para Android, iOS y Windows en HP Engage Console.
Cargar una aplicación de Android
Siga estas instrucciones para cargar una aplicación de Android.
1. En la cha Enterprise, seleccione Mis aplicaciones.
2. Seleccione Enterprise Store.
3. Seleccione Cargar aplicación de Android.
4. Seleccione una opción de la ventana Cargar aplicación de Android:
● Cargar archivo APK: seleccione Explorar archivos para encontrar su archivo APK.
● Enlace a APK externo: copie y pegue una URL de APK en el campo de entrada y actualice.
NOTA: Todos los APK deben tener un certicado rmado digitalmente para cargarse en los dispositivos
y actualizarse cuando estén instalados. HP Engage Console admite APK rmados con la versión V1, o V1
y V2. Sin embargo, no se admiten APK rmados solo con V2. Puede encontrar más información en la
documentación de desarrolladores de Android disponible en línea.
Cargar una aplicación de iOS
Siga estas instrucciones para cargar una aplicación de iOS.
1. En la cha Empresarial, seleccione Mis aplicaciones.
2. Seleccione Tienda empresarial.
3. Seleccione Cargar aplicación de iOS.
4. Para cargar usando un archivo IPA, seleccione Cargar usando el archivo IPA. Seleccione Explorar archivos
para encontrar el IPA desde su equipo.
O bien:
Empresarial
23

Para cargar usando un enlace Plist, seleccione la cha Cargar usando un enlace Plist. Copie y pegue el
archivo .plist.
Cargar una aplicación de Windows
Siga estas instrucciones para cargar una aplicación de Windows.
1. En la cha Empresarial, seleccione Mis aplicaciones.
2. Seleccione Tienda empresarial.
3. Seleccione Cargar aplicación de Windows.
4. Se abrirá la cha Detalles básicos. Escriba la información solicitada en la pantalla. Desplácese hacia
abajo para ver los requisitos del tamaño de la aplicación y el certicado.
5. Seleccione Siguiente para ir a la cha Paquete de aplicaciones.
6. Seleccione Cargar archivo para cargar un paquete AAPX o MSIX desde su equipo.
O bien:
Seleccione Suministrar URL para copiar y pegar el enlace de archivo .appxbundle o .msixbundle.
7. Seleccione el botón Elegir archivo para cargar el archivo de certicado .cer.
8. Seleccione Guardar para nalizar la carga.
Aplicaciones recomendadas
HP recomienda las aplicaciones de esta sección para mejorar la funcionalidad de HP Engage Console.
Tabla 8-1
Aplicaciones recomendadas
Aplicación Descripción Compatibilidad con SO
Bluetooth Manager Esta aplicación permite a los usuarios enviar y recibir archivos usando
Bluetooth mientras está en el modo quiosco.
Android
Call Assist Esta aplicación permite a los usuarios ver y nalizar llamadas
entrantes a su dispositivo a través del panel de noticación mientras
están en el modo quiosco.
Android
Eva
Eva Messenger
Esta aplicación permite a los usuarios comunicarse con otros usuarios
y administradores dentro de sus grupos de dispositivos mediante
texto o voz. Esta aplicación también permite a los usuarios enviar y
recibir archivos. Vaya a Eva Communication Suite en la página 19 para
obtener más información.
Android e iOS
FileDock Esta aplicación habilita la capacidad de cargar contenido en el panel y
luego publicarlo en dispositivos de usuario. Vaya a Administración de
contenido en la página 14 para obtener más información.
Android, iOS y Windows
HP Engage Console Instala HP Engage Console en los dispositivos y le permite actualizarlo
desde el panel.
Android
Mobilock LG Guard Esta aplicación proporciona seguridad adicional para los dispositivos
LG registrados en HP Engage Console. Para habilitar este recurso,
debe publicar el LG Guard APK desde el panel a los dispositivos y luego
activarlo manualmente en los dispositivos.
Android
Remote Cast & Control Esta aplicación le permite ver y controlar dispositivos de forma
remota. Vaya a Remote Cast & Control en la página 16 para obtener
más información.
Android y Windows
24 Capítulo 8 Empresarial

Tabla 8-1 Aplicaciones recomendadas (continuación)
Aplicación Descripción Compatibilidad con SO
WingMan Esta aplicación activa el recurso Remote Cast and Control para los
dispositivos Lenovo seleccionados.
Android
ProSurf - Kiosk Browser Esta aplicación le permite crear un navegador personalizado y seguro
para los usuarios de iOS.
iOS
Brew Survey Utilice esta aplicación para crear encuestas personalizadas y recopilar
comentarios de los clientes que usen teléfonos y tabletas.
Android
Brew Survey - Oine Esta aplicación le permite crear encuestas sin estar conectado. iOS
Crear una política de contraseñas
Siga estos pasos para crear una política de contraseñas para los usuarios de dispositivos.
1. Seleccione Empresarial. A continuación, seleccione Política de códigos de acceso.
2. Seleccione la cha del SO para el que desea crear una política.
3. Seleccione Solicitar contraseña. Congure la política y las conguraciones del Tipo de contraseña. Las
opciones que aparecen en esta lista varían según el SO para el que esté creando una política.
● Seleccionar tipo de contraseña: seleccione entre las opciones disponibles en el menú desplegable.
● Longitud mínima de la contraseña: seleccione una longitud de contraseña mínima.
● Aplicar contraseña compleja: seleccione para habilitar una contraseña compleja.
● Cantidad mínima de símbolos: seleccione para elegir una cantidad mínima de símbolos en la
contraseña.
● Cantidad mínima de caracteres en minúscula: seleccione para elegir una cantidad mínima de
caracteres en minúscula en la contraseña.
● Cantidad mínima de caracteres alfabéticos: seleccione para elegir una cantidad mínima de
caracteres alfabéticos en la contraseña.
● Cantidad mínima de caracteres en mayúscula: seleccione para elegir una cantidad mínima de
caracteres en mayúscula en la contraseña.
● Cantidad mínima de dígitos: seleccione para elegir una cantidad mínima de dígitos en la contraseña.
4. Establezca las Conguraciones de administración de contraseñas.
● Periodo de caducidad de la contraseña: seleccione la frecuencia con la que el usuario debe cambiar
la contraseña.
● Lista de historial máximo de contraseñas: seleccione la cantidad de contraseñas usadas
anteriormente que el usuario no puede utilizar al establecer una nueva contraseña.
● Intentos fallidos máximos de restablecimiento de fábrica: seleccione la cantidad de intentos de
inicio de sesión fallidos antes de que el dispositivo restablezca los valores de fábrica.
● Congurar tiempo de inactividad para el bloqueo automático (en minutos): seleccione la cantidad de
tiempo que debe pasar antes de que se bloquee automáticamente el dispositivo.
Crear una política de contraseñas
25

● Período máximo de gracia para el bloqueo del dispositivo: seleccione el tiempo que el usuario puede
utilizar el dispositivo sin introducir una contraseña antes de que bloquee el dispositivo. Esta opción
solo está disponible para dispositivos iOS.
5. Seleccione GUARDAR.
Eliminar una política de contraseña
Siga estos pasos para eliminar una política de contraseña.
1. En la cha Empresarial, seleccione Política de códigos de acceso.
2. Seleccione la cha del SO en el que desea eliminar la política de contraseña.
3. Seleccione ELIMINAR. Se abrirá el cuadro de diálogo Eliminar política de contraseña.
4. Seleccione la cha Perles de dispositivo o la cha Dispositivos para eliminar la política. HP Engage
Console intenta eliminar la contraseña y no aplicará una contraseña futura en el dispositivo.
Incidentes de seguridad
El recurso Incidentes de seguridad crea una entrada de registro cada vez que hay un intento fallido de
desbloquear un dispositivo. Se crea una entrada de intento fallido cuando un usuario de dispositivo intenta
salir de HP Engage Console e introduce un código de acceso incorrecto más de tres veces consecutivas. Este
recurso solo está disponible para dispositivos Android.
Conguraciones
de seguridad
Esta opción le permite controlar los recursos de seguridad de los dispositivos Samsung compatibles con KNOX
y los dispositivos Sony y LG que tienen la versión 5.0 y posteriores del SO.
26
Capítulo 8 Empresarial

Utilidades9
Esta sección describe las opciones disponibles en la cha Utilidades.
Conguraciones de APN
Las operadoras celulares brindan las conguraciones del Nombre del punto de acceso (APN) para permitir
que los dispositivos se conecten a Internet usando datos celulares (una tarjeta SIM). Aquí puede introducir
las conguraciones personalizadas de APN proporcionadas por la operadora para restringir el uso de datos
celulares en dispositivos de propiedad corporativa y dispositivos que usan una tarjeta SIM de propiedad
corporativa. Algunas conguraciones de APN permiten el acceso directo de los dispositivos corporativos sin la
necesidad de una VPN.
Llamar dispositivos inactivos
Puede reactivar dispositivos que estén inactivos. Siga estos pasos para llamar los dispositivos inactivos.
1. Seleccione Utilidades. A continuación, seleccione Llamar dispositivos inactivos. Se abrirá una lista de
dispositivos inactivos.
2. Seleccione sus dispositivos y seleccione Llamar.
Mensajes de difusión
Los mensajes de difusión le permiten enviar mensajes directamente a cualquier dispositivo.
1. En la cha Utilidades, seleccione Mensajes de difusión.
2. Seleccione Crear nuevo mensaje.
3. Cuando se abra una nueva ventana, introduzca el nombre del remitente y el mensaje y luego seleccione
Siguiente.
4. Todos los dispositivos registrados y los grupos de dispositivos aparecen en una nueva ventana.
Seleccione el dispositivo o los grupos de dispositivos y luego seleccione Enviar mensaje para enviar
el mensaje a los dispositivos o a los grupos de dispositivos seleccionados.
Enviar alarmas a dispositivos
Siga estos pasos para enviar una alarmaa los dispositivos.
1. Seleccione Utilidades. Seleccione Enviar alarmas a dispositivos.
2. Seleccione el dispositivo al que quiere enviar una alarma. Seleccione Enviar alarmas. Se abre un mensaje
de conrmación.
3. Seleccione Aceptar. El dispositivo timbra y la alarma permanece encendida hasta que inicia otra actividad
en el dispositivo.
NOTA: El recurso Enviar alarmas a dispositivos funciona en los dispositivos que ya están activos.
Utilidades
27

Publicar la conguración de Wi-Fi en los dispositivos
La función de conguración de Wi-Fi le permite publicar conguraciones de Wi-Fi para los dispositivos
registrados.
1. En la cha Utilidades, seleccione Conguraciones de WiFi.
2. Seleccione Crear nueva y luego seleccione Básica.
3. Cuando se abra una nueva ventana, escriba la siguiente información:
● Nombre: escriba un nombre para identicar la conguración.
● SSID: escriba un nombre para identicar la red Wi-Fi.
● Tipo de seguridad: seleccione una opción en el menú desplegable.
● Contraseña: cree una contraseña que se debe introducir para acceder a la red Wi-Fi.
4. Seleccione Enviar para crear la conguración.
5. Para publicar la conguración en los dispositivos, seleccione el icono de echa ubicado a la derecha
del nombre de conguración de Wi-Fi. A continuación, seleccione los dispositivos y los perles de
dispositivo.
Bloquear y desbloquear dispositivos Android desde el panel
Siga estos pasos para bloquear o desbloquear dispositivos Android de forma remota desde el panel.
1. En la cha Utilidades, seleccione Bloquear/desbloquear dispositivos.
2. Seleccione el dispositivo que desea bloquear o desbloquear en la lista de dispositivos registrados. Ahora
puede seleccionar el botón Bloquear o Desbloquear, según el estado actual del dispositivo.
Si el dispositivo está bloqueado, puede seleccionar el botón Desbloquear. Si el dispositivo está
desbloqueado, puede seleccionar el botón Bloquear. Si el dispositivo está inactivo, están disponibles
las opciones Bloquear y Desbloquear.
28
Capítulo 9 Utilidades

Utilidades de Android10
La cha Utilidades de Android le permite administrar y crear una variedad de conguraciones para dispositivos
Android.
Conguraciones globales
El recurso Conguraciones globales se encuentra en la cha Utilidades de Android. Le permite congurar
noticaciones de aplicaciones, conguraciones de contraseñas y otras opciones para dispositivos Android sin
un perl de dispositivo.
Puede congurar las conguraciones que aparecen en esta lista:
● Habilitar/deshabilitar noticaciones de aplicaciones: habilita o deshabilita las noticaciones de
aplicaciones en sus dispositivos. Si están habilitadas, las aplicaciones con noticaciones se marcan con un
icono pequeño.
● Reproducir sonido para noticaciones entrantes: si las noticaciones de aplicaciones están habilitadas,
utilice esta opción para asignar los sonidos que se reproducen para cada tipo de noticación.
● Bloquear pantalla: use esta opción para habilitar o deshabilitar el bloqueo de pantalla de HP Engage
Console en los dispositivos. Esta opción está habilitada de forma predeterminada.
● Dirección IP de captura: habilite esta opción para capturar la dirección IP completa del dispositivo.
Después de activar este recurso, puede encontrar la dirección IP en la cha Dispositivos.
● Modo seguro con protección de contraseña: habilite esta opción para forzar al usuario a introducir una
contraseña cuando un dispositivo se inicia en Modo seguro. Esta capa de seguridad adicional impide que
el usuario desinstale HP Engage Console. Siga las instrucciones que aparecen en la pantalla y seleccione
Acepto para habilitarla.
● Indicador de conectividad de Internet: habilite esta opción para que aparezca una noticación en el
dispositivo cuando no haya conexión a Internet.
● Mostrar la opción del menú de actualización del SO: esta opción le permite al usuario actualizar el SO en
el dispositivo.
● Actualizar HP Engage Console con protección de contraseña: si está habilitado, cuando HP Engage
Console se ejecuta en el Modo de una sola aplicación, se le pide al usuario una contraseña para actualizar
la aplicación HP Engage Console.
● Acceder a privilegios de raíz: habilite esta opción para permitir que HP Engage Console acceda a los
privilegios de raíz en los dispositivos liberados.
● Publicar automáticamente los sitios web de la lista blanca: habilite esta opción para publicar
automáticamente los sitios web de la lista blanca en los dispositivos que no tengan un perl aplicado.
Borrar datos de aplicaciones
Siga estos pasos para borrar los datos de las aplicaciones.
1. Seleccione Utilidades de Android y luego seleccione Borrar datos de aplicaciones.
Utilidades de Android
29

2. Seleccione la cha Dispositivos / Grupos de dispositivos y luego seleccione Siguiente.
3. En la cha Seleccionar aplicaciones, seleccione las aplicaciones cuyos datos desea borrar.
30 Capítulo 10 Utilidades de Android

Utilidades de correo electrónico11
La cha Utilidades de correo electrónico le permite crear conguraciones de intercambio de correo electrónico
para los dispositivos administrados por HP Engage Console.
Crear conguraciones de correo electrónico de Exchange
Esta sección describe cómo crear conguraciones de correo electrónico de Exchange para dispositivos
Android.
1. En la cha Utilidades de correo electrónico, seleccione Conguraciones de Exchange.
2. Seleccione Agregar nueva. Se abrirá la venta Nuevas conguraciones de Exchange.
3. En la cha Básicas, establezca las conguraciones necesarias y luego seleccione Siguiente.
4. En la cha Avanzadas, establezca conguraciones adicionales, como las conguraciones de
sincronización de correo electrónico (opcionales).
5. Seleccione Guardar. La conguración aparece en la lista de Conguraciones de Exchange ActiveSync.
Publicar una
conguración de correo electrónico de Exchange
Esta sección describe cómo publicar una conguración de correo electrónico de Exchange en los dispositivos.
1. En la cha Utilidades de correo electrónico, seleccione Conguraciones de Exchange.
2. Las conguraciones creadas anteriormente se enumeran aquí. Encuentre la conguración que desea.
3. Seleccione el icono de publicación que se encuentra en la columna Acción. Se abrirá una nueva ventana
que enumera sus perles de dispositivos.
4. Seleccione la casilla de vericación del perl al que desea aplicar la conguración de correo electrónico
de Exchange y, a continuación, seleccione Publicar.
5. Para los dispositivos del perl de dispositivo, el cliente de Gmail se establece con la conguración
seleccionada. A los usuarios que abren el cliente de Gmail en su dispositivo, se les pide que escriban su
contraseña para sincronizar los mensajes de correo electrónico.
Utilidades de correo electrónico
31

Flujos de trabajo12
El recurso Flujos de trabajo le permite programar tareas repetidas y asignar acciones para que se produzcan
cuando se realizan las tareas. Las tareas programadas se ejecutan como secuencias de comandos. Se generan
informes detallados para las tareas programadas.
Hay dos tipos principales de ujos de trabajo:
● Tareas programadas: estas tareas actúan en las aplicaciones que se publican en los dispositivos o
cambian el estado de los dispositivos. Los dispositivos deben estar en línea a la hora programada para la
tarea. Las tareas programadas se basan en el huso horario seleccionado de su panel.
● Tareas de conformidad: estas tareas se basan en datos y mediciones del dispositivo. Por ejemplo, se
puede enviar una alerta de correo electrónico a un usuario de dispositivo para que actúe cuando se
alcanza una determinada medición, como el consumo de la batería.
Crear un nuevo
ujo de trabajo
Use este procedimiento para crear un nuevo ujo de trabajo.
1. Vaya a la cha Informes y ujo de trabajo.
2. Seleccione Flujos de trabajo.
3. Seleccione Crear ujo.
4. Elija entre las opciones del SO o seleccione Global para las opciones de ujo de trabajo que operan
independientemente del tipo de SO.
Crear un
ujo de trabajo para informes de dispositivos
Siga estos pasos para crear un ujo de trabajo que le envía automáticamente al correo electrónico un informe
de las propiedades del dispositivo seleccionado.
1. En Informes y ujos de trabajo, seleccione Crear nuevo. Se abrirá la ventana Crear un ujo.
2. Seleccione la cha Global y luego seleccione Informes de dispositivo.
3. Introduzca la siguiente información:
● Nombre: cree un nombre para identicar el ujo de trabajo.
● Seleccionar Dispositivos/Grupos: seleccione si este ujo de trabajo debe funcionar para todos los
dispositivos o solo para los que usted especique.
NOTA: Solo puede crear un ujo de trabajo para todos los dispositivos o grupo de dispositivos.
● Seleccionar propiedades del dispositivo: seleccione las propiedades que desea incluir en el informe.
● Conguración de correo electrónico: seleccione las direcciones de correo electrónico que recibirán el
informe.
● Hora y huso horario: seleccione la hora y el uso horario en que se envía el informe.
32
Capítulo 12 Flujos de trabajo

● Frecuencia: permite seleccionar la frecuencia con la que se envía el informe del dispositivo.
4. Seleccione Guardar para crear el ujo de trabajo.
Administrar los ujos de trabajo existentes
Siga estos pasos para administrar los ujos de trabajo existentes.
1. Vaya a la cha Informes y ujo de trabajo.
2. Encuentre el ujo de trabajo que desea en la lista de ujos de trabajo.
3. Para editar el ujo de trabajo, expanda la cha Acción para encontrar el botón Editar.
Administrar los ujos de trabajo existentes 33
-
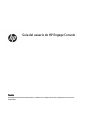 1
1
-
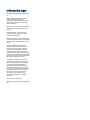 2
2
-
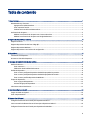 3
3
-
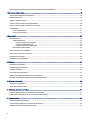 4
4
-
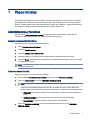 5
5
-
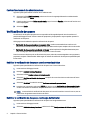 6
6
-
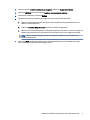 7
7
-
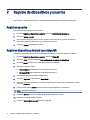 8
8
-
 9
9
-
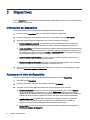 10
10
-
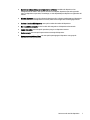 11
11
-
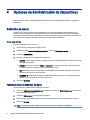 12
12
-
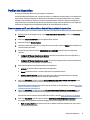 13
13
-
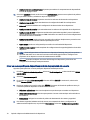 14
14
-
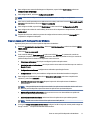 15
15
-
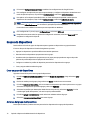 16
16
-
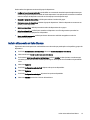 17
17
-
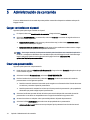 18
18
-
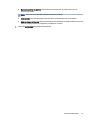 19
19
-
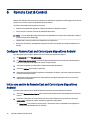 20
20
-
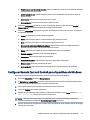 21
21
-
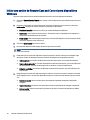 22
22
-
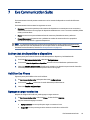 23
23
-
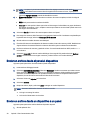 24
24
-
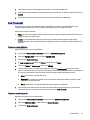 25
25
-
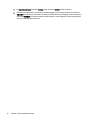 26
26
-
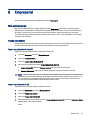 27
27
-
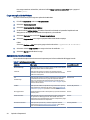 28
28
-
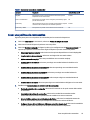 29
29
-
 30
30
-
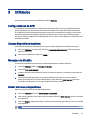 31
31
-
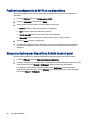 32
32
-
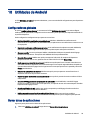 33
33
-
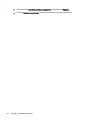 34
34
-
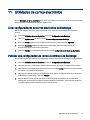 35
35
-
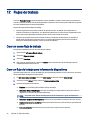 36
36
-
 37
37
HP Engage One Serial/USB Thermal Printer El manual del propietario
- Tipo
- El manual del propietario
Artículos relacionados
Otros documentos
-
Dell Wyse Management Suite Administrator Guide
-
Dell Wyse Management Suite Administrator Guide
-
Dell Wyse Management Suite Administrator Guide
-
Dell Wyse Management Suite Administrator Guide
-
Dell Wyse Management Suite Administrator Guide
-
Dell Wyse Management Suite Administrator Guide
-
Dell Wyse Management Suite Administrator Guide
-
Dell Wyse Management Suite Administrator Guide
-
Dell Wyse Management Suite Administrator Guide
-
Dell Wyse Device Manager Administrator Guide