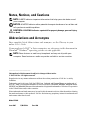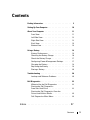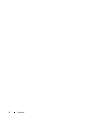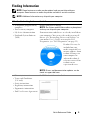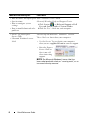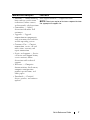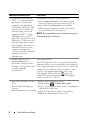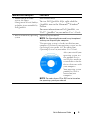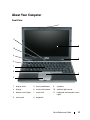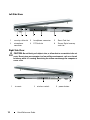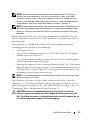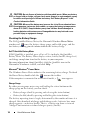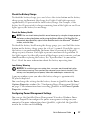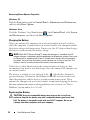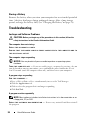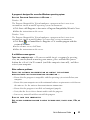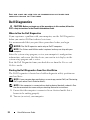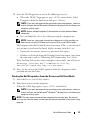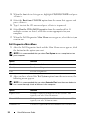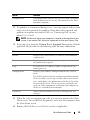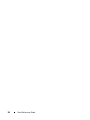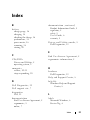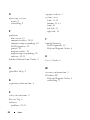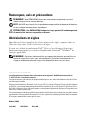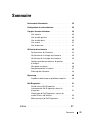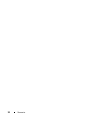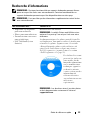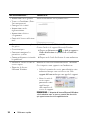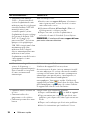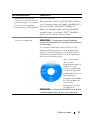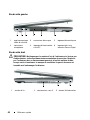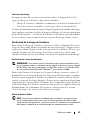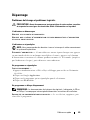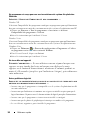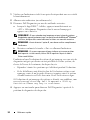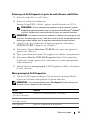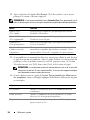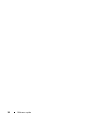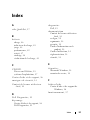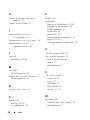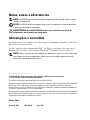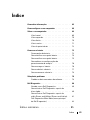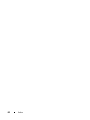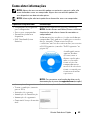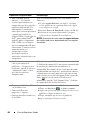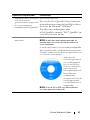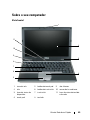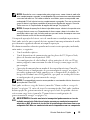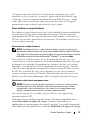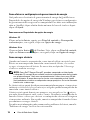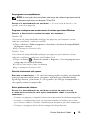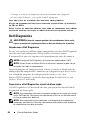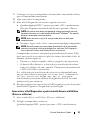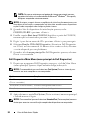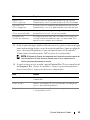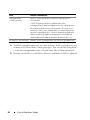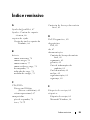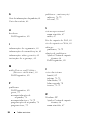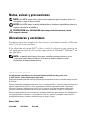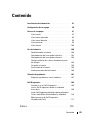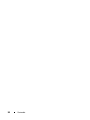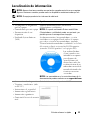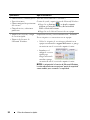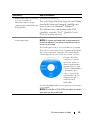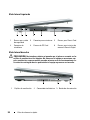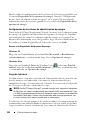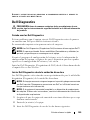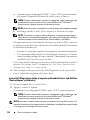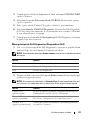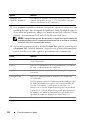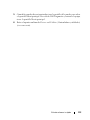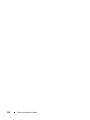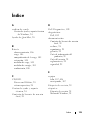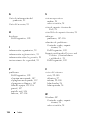Dell Latitude D430 Guía de inicio rápido
- Categoría
- Cuadernos
- Tipo
- Guía de inicio rápido

www.dell.com | support.dell.com
Dell™ Latitude™ D430
Quick Reference Guide
Model PP09S

Notes, Notices, and Cautions
NOTE: A NOTE indicates important information that helps you make better use of
your computer.
NOTICE: A NOTICE indicates either potential damage to hardware or loss of data and
tells you how to avoid the problem.
CAUTION: A CAUTION indicates a potential for property damage, personal injury,
or death.
Abbreviations and Acronyms
For a complete list of abbreviations and acronyms, see the Glossary in your
online
User’s Guide
.
If you purchased a Dell™ n Series computer, any references in this document to
Microsoft
®
Windows
®
operating systems are not applicable.
NOTE: Some features or media may be optional and may not ship with your
computer. Some features or media may not be available in certain countries.
____________________
Information in this document is subject to change without notice.
© 2007 Dell Inc. All rights reserved.
Reproduction in any manner whatsoever without the written permission of Dell Inc. is strictly
forbidden.
Trademarks used in this text: Dell, the DELL logo, Latitude, and ExpressCharge are trademarks of
Dell Inc.; Intel is a registered trademark of Intel Corporation; Microsoft, Windows, Windows Server,
MS-DOS, and Windows Vista are either trademarks or registered trademarks of Microsoft Corporation
in the United States and/or other countries.
Other trademarks and trade names may be used in this document to refer to either the entities claiming
the marks and names or their products. Dell Inc. disclaims any proprietary interest in trademarks and
trade names other than its own.
Model PP09S
June 2007 P/N GX148 Rev. A00

Contents 3
Contents
Finding Information . . . . . . . . . . . . . . . . . . . . 5
Setting Up Your Computer
. . . . . . . . . . . . . . . . 10
About Your Computer
. . . . . . . . . . . . . . . . . . 11
Front View
. . . . . . . . . . . . . . . . . . . . . 11
Left Side View . . . . . . . . . . . . . . . . . . . 12
Right Side View . . . . . . . . . . . . . . . . . . 12
Back View . . . . . . . . . . . . . . . . . . . . . 13
Bottom View . . . . . . . . . . . . . . . . . . . . 14
Using a Battery
. . . . . . . . . . . . . . . . . . . . . 14
Battery Performance
. . . . . . . . . . . . . . . . 14
Checking the Battery Charge . . . . . . . . . . . 16
Check the Battery Charge . . . . . . . . . . . . . 17
Configuring Power Management Settings . . . . . 17
Charging the Battery . . . . . . . . . . . . . . . . 18
Replacing the Battery . . . . . . . . . . . . . . . 18
Storing a Battery . . . . . . . . . . . . . . . . . . 20
Troubleshooting
. . . . . . . . . . . . . . . . . . . . . 20
Lockups and Software Problems
. . . . . . . . . 20
Dell Diagnostics
. . . . . . . . . . . . . . . . . . . . . 22
When to Use the Dell Diagnostics
. . . . . . . . . 22
Starting the Dell Diagnostics
From Your Hard Drive
. . . . . . . . . . . . . . . 22
Starting the Dell Diagnostics From the
Drivers and Utilities Media
. . . . . . . . . . . . . 23
Dell Diagnostics Main Menu
. . . . . . . . . . . . 24
Index . . . . . . . . . . . . . . . . . . . . . . . . . . . . . . . 27

4 Contents

Quick Reference Guide 5
Finding Information
NOTE: Some features or media may be optional and may not ship with your
computer. Some features or media may not be available in certain countries.
NOTE: Additional information may ship with your computer.
What Are You Looking For? Find It Here
• A diagnostic program for my
computer
• Drivers for my computer
• My device documentation
• Notebook System Software
(NSS)
Drivers and Utilities Media
NOTE: The Drivers and Utilities media may be optional
and may not ship with your computer.
Documentation and drivers are already installed on
your computer. You can use the media to reinstall
drivers (see "Reinstalling Drivers and Utilities" in
your online User’s Guide) or to run the Dell
Diagnostics (see
"Dell Diagnostics" on page 22).
Readme files may be
included on your
media to provide last-
minute updates about
technical changes to
your computer or
advanced technical-
reference material for
technicians or
experienced users.
NOTE: Drivers and documentation updates can be
found at support.dell.com.
• Warranty information
• Terms and Conditions
(U.S. only)
• Safety instructions
• Regulatory information
• Ergonomics information
• End User License Agreement
Dell™ Product Information Guide

6 Quick Reference Guide
• How to remove and replace parts
• Specifications
• How to configure system
settings
• How to troubleshoot and solve
problems
Dell™ Latitude™ User’s Guide
Microsoft Windows Help and Support Center
1
Click
Start
or
→
Help and Support
→
Dell
User and System Guides
→
System Guides
.
2
Click the
User’s Guide
for your computer.
• Service Tag and Express
Service Code
• Microsoft Windows License
Label
Service Tag and Microsoft
®
Windows
®
License
These labels are located on your computer.
• Use the Service Tag to identify your computer
when you use
support.dell.com
or contact support.
• Enter the Express
Service Code to
direct your call
when contacting
support.
NOTE: The Microsoft Windows License label has
been redesigned with a hole, or "security portal," as an
increased security measure.
What Are You Looking For? Find It Here

Quick Reference Guide 7
• Solutions — Troubleshooting
hints and tips, articles from
technicians, online courses,
and frequently asked questions
• Community — Online
discussion with other Dell
customers
• Upgrades — Upgrade
information for components,
such as memory, the hard drive,
and the operating system
• Customer Care — Contact
information, service call and
order status, warranty, and
repair information
•Service and support — Service
call status and support history,
service contract, online
discussions with technical
support
• Reference — Computer
documentation, details on my
computer configuration,
product specifications, and
white papers
• Downloads — Certified
drivers, patches, and software
updates.
Dell Support Website — support.dell.com
NOTE: Select your region or business segment to view
the appropriate support site.
What Are You Looking For? Find It Here

8 Quick Reference Guide
• Notebook System Software
(NSS) — If you reinstall the
operating system for your
computer, you should also
reinstall the NSS utility. NSS
provides critical updates for
your operating system and
support for Dell™ 3.5-inch
USB floppy drives, Intel
®
processors, optical drives, and
USB devices. NSS is necessary
for correct operation of your
Dell computer. The software
automatically detects your
computer and operating
system and installs the updates
appropriate for your
configuration.
To download Notebook System Software:
1
Go to
support.dell.com
, select your region or
business segment, and enter your Service Tag.
2
Select
Drivers & Downloads
and click
Go
.
3
Click your operating system and search for the
keyword
Notebook System Software
.
NOTE: The support.dell.com user interface may vary
depending on your selections.
• Software upgrades and
troubleshooting hints —
Frequently asked questions,
hot topics, and general health
of your computing
environment
Dell Support Utility
The Dell Support Utility is an automated upgrade
and notification system installed on your computer.
This support provides real-time health scans of your
computing environment, software updates, and
relevant self-support information. Access the
Dell
Support Utility from the
icon in the
taskbar. For more information, see "Dell Support
Utility" in your
User’s Guide
.
• How to use Windows XP and
Vista
• How to work with programs
and files
• How to personalize my desktop
Windows Help and Support Center
1
Click
Start
or
→
Help and Support
.
2
Type a word or phrase that describes your problem
and click the arrow icon.
3
Click the topic that describes your problem.
4
Follow the instructions on the screen.
What Are You Looking For? Find It Here

Quick Reference Guide 9
• Information on network
activity, the Power
Management Wizard, hotkeys,
and other items controlled by
Dell QuickSet.
Dell QuickSet Help
To view
Dell QuickSet Help
,
right-click the
QuickSet icon in the Microsoft
®
Windows
®
taskbar.
For more information on Dell QuickSet, see
"Dell™ QuickSet" in your online User’s Guide.
• How to reinstall my operating
system
Operating System Media
NOTE: The Operating System media may be optional
and may not ship with your computer.
The operating system is already installed on your
computer. To reinstall your operating system, use the
Operating System media. See "Restoring Your
Operating System" in your online User’s Guide.
After you reinstall your
operating system, use
the optional Drivers
and Utilities media to
reinstall drivers for the
devices that came with
your computer.
Your operating system
product key label is
located on your
computer.
NOTE: The color of your CD or DVD varies based on
the operating system you ordered.
What Are You Looking For? Find It Here

10 Quick Reference Guide
Setting Up Your Computer
CAUTION: Before you begin any of the procedures in this section, follow the
safety instructions in the
Product Information Guide
.
1
Unpack the accessories box.
2
Set aside the contents of the accessories box, which you will need to complete
the setup of your computer.
The accessories box also contains user documentation and any software or
additional hardware (such
as PC Cards, drives, or batteries) that you have
ordered.
3
Connect the AC adapter to the AC adapter connector on the computer
and to the electrical outlet.
4
Open the computer display and press the power button to turn on the
computer (see
"Front View" on page 11).
NOTE: It is recommended that you turn on and shut down your computer at least
once before you install any cards or connect the computer to a docking device or
other external device, such as a printer.

Quick Reference Guide 11
About Your Computer
Front View
1 display latch 5 touch pad buttons 9 speakers
2 display 6 track stick buttons 10 ambient light sensor
3 device status lights 7 track stick 11 keyboard and network status
lights
4 touch pad 8 keyboard
1
2
3
4
6
8
9
7
10
11
5

12 Quick Reference Guide
Left Side View
Right Side View
CAUTION: Do not block, push objects into, or allow dust to accumulate in the air
vents. Do not store your computer in a low-airflow environment, such as a closed
briefcase, while it is running. Restricting the airflow can damage the computer or
cause a fire.
1 security cable slot 3 headphone connector 5 Smart Card slot
2 microphone
connector
4 PC Card slot 6 Secure Digital memory
card slot
1 air vents 2 wireless switch 3 power button
1 2 3
4
6
5
2
1
3

Quick Reference Guide 13
Back View
CAUTION: Do not block, push objects into, or allow dust to accumulate in the air
vents. Do not store your computer in a low-airflow environment, such as a closed
briefcase, while it is running. Restricting the airflow can damage the computer or
cause a fire.
1 network connector
(RJ-45)
4 video connector 7 AC adapter connector
2 modem connector
(RJ-11)
5 powered USB
connector
3 USB connectors (2) 6 IEEE 1394 Connector
712 3 4 5 6

14 Quick Reference Guide
Bottom View
Using a Battery
Battery Performance
NOTE: For information about the Dell warranty for your computer, see the Product
Information Guide or separate paper warranty document that shipped with your
computer.
For optimal computer performance and to help preserve BIOS settings,
operate your Dell™ portable computer with the main battery installed at all
times. One battery is supplied as standard equipment in the battery bay.
1 battery 3 battery-bay latch
release
(2)
5 air vents
2 battery charge gauge 4 "memory module/WLAN
Mini-Card cover" on
page
21
6 docking device slot
1
3
4
6
5
3
2

Quick Reference Guide 15
NOTE: Because the battery may not be fully charged, use the AC adapter to
connect your new computer to an electrical outlet the first time you use the
computer. For best results, operate the computer with the AC adapter until the
battery is fully charged. To view battery charge status, check the Power Meter in
Power Options. See
"Accessing Power Options Properties" on page 18.
NOTE: Battery operating time (the time the battery can hold a charge) decreases
over time. Depending on how often the battery is used and the conditions under
which it is used, you may need to purchase a new battery during the life of your
computer.
Battery operating time varies depending on operating conditions. You can
install an optional second battery in the media bay to significantly increase
operating time.
Operating time is significantly reduced when you perform operations
including, but not limited to, the following:
•Using optical drives
• Using wireless communications devices, PC Cards, ExpressCards, media
memory cards, or USB devices
• Using high-brightness display settings, 3D screen savers, or other power-
intensive programs such as 3D
games
• Running the computer in maximum performance mode. See "Configuring
Power Management Settings" on page 17 for information about accessing
Windows Power Options Properties or Dell QuickSet, which you can use
to configure power management settings
NOTE: It is recommended that you connect your computer to an electrical outlet
when writing to a CD or DVD.
You can check the battery charge before you insert the battery into the
computer (see "Checking the Battery Charge" on page 16). You can also set
power management options to alert you when the battery charge is low (see
"Configuring Power Management Settings" on page 17
).
CAUTION: Using an incompatible battery may increase the risk of fire or
explosion. Replace the battery only with a compatible battery purchased from
Dell. The lithium ion battery is designed to work with your Dell computer. Do not
use a battery from other computers with your computer.

16 Quick Reference Guide
CAUTION: Do not dispose of batteries with household waste. When your battery
no longer holds a charge, call your local waste disposal or environmental agency
for advice on disposing of a lithium-ion battery. See "Battery Disposal" in the
Product Information Guide
.
CAUTION: Misuse of the battery may increase the risk of fire or chemical burn.
Do not puncture, incinerate, disassemble, or expose the battery to temperatures
above 65°C (149°F). Keep the battery away from children. Handle damaged or
leaking batteries with extreme care. Damaged batteries may leak and cause
personal injury or equipment damage.
Checking the Battery Charge
The Dell QuickSet Battery Meter, the Microsoft Windows Power Meter
window and icon, the battery charge gauge and health gauge, and the
low-battery warning provide information on the battery charge.
Dell™ QuickSet Battery Meter
If Dell QuickSet is installed, press <Fn><F3> to display the QuickSet
Battery Meter. The Battery Meter displays status, battery health, charge level,
and charge completion time for the battery in your computer.
For more information about QuickSet, click the QuickSet icon in the
Microsoft
®
Windows
®
taskbar, and click Help.
Microsoft
®
Windows
®
Power Meter
The Windows Power Meter indicates the remaining battery charge. To check
the Power Meter, double-click the icon on the taskbar.
If the computer is connected to an electrical outlet, a icon appears.
Charge Gauge
By either pressing once or pressing and holding the status button on the
charge gauge on the battery, you can check:
• Battery charge (check by pressing and
releasing
the status button)
• Battery health (check by pressing and
holding
the status button)
The battery operating time is largely determined by the number of times it is
charged. After hundreds of charge and discharge cycles, batteries lose some
charge capacity—or battery health. That is, a battery can show a status of
"charged" but maintain a reduced charge capacity (health).

Quick Reference Guide 17
Check the Battery Charge
To check the battery charge, press and release the status button on the battery
charge gauge to illuminate the charge-level lights. Each light represents
approximately 20 percent of the total battery charge. For example, if the
battery has 80 percent of its charge remaining, four of the lights are on. If no
lights appear, the battery has no charge.
Check the Battery Health
NOTE: You can check battery health in one of two ways: by using the charge gauge on
the battery as described below and by using the Battery Meter in Dell QuickSet. For
information about QuickSet, right-click the QuickSet icon in the Microsoft
®
Windows
®
taskbar, and click Help.
To check the battery health using the charge gauge, press and hold the status
button on the battery charge gauge for at least 3 seconds. If no lights appear,
the battery is in good condition, and more than 80 percent of its original
charge capacity remains. Each light represents incremental degradation. If
five lights appear, less than 60 percent of the charge capacity remains, and you
should consider replacing the battery. See "Specifications" in your online
User’s Guide for more information about the battery operating time.
Low-Battery Warning
NOTICE: To avoid losing or corrupting data, save your work immediately after
a low-battery warning. Then connect the computer to an electrical outlet. If the
battery runs completely out of power, hibernate mode begins automatically.
A pop-up window warns you when the battery charge is approximately
90 percent depleted.
You can change the settings for the battery alarms in QuickSet or the Power
Options Properties window. See "Configuring Power Management Settings"
on page 17 for information about accessing QuickSet or the Power Options
Properties window.
Configuring Power Management Settings
You can use the QuickSet Power Management Wizard or Windows Power
Options Properties to configure the power management settings on your
computer. For more information about QuickSet, right-click the QuickSet
icon in the taskbar and click Help.

18 Quick Reference Guide
Accessing Power Options Properties
Windows XP
Click the Start button, point to Control Panel→ Performance and Maintenance,
and then click Power Options
Windows Vista
Click the Windows Vista Start button , click Control Panel, click System
and Maintenance, and then click Power Options.
Charging the Battery
When you connect the computer to an electrical outlet or install a battery
while the computer is connected to an electrical outlet, the computer checks
the battery charge and temperature. If necessary, the AC adapter then charges
the battery and maintains the battery charge.
NOTE: With Dell™ ExpressCharge™, when the computer is turned off, the AC
adapter charges a completely discharged battery to 80 percent in about 1 hour and
to 100 percent in approximately 2 hours. Charge time is longer with the computer
turned on. You can leave the battery in the computer for as long as you like. The
battery’s internal circuitry prevents the battery from overcharging.
If the battery is hot from being used in your computer or being in a hot
environment, the battery may not charge when you connect the computer to
an electrical outlet.
The battery is too hot to start charging if the light flashes alternately
green and orange. Disconnect the computer from the electrical outlet and
allow the computer and the battery to cool to room temperature. Then
connect the computer to an electrical outlet to continue charging the battery.
For more information about resolving problems with a battery, see "Power
Problems" in your online User’s Guide.
Replacing the Battery
CAUTION: Using an incompatible battery may increase the risk of fire or
explosion. Replace the battery only with a compatible battery purchased from
Dell. The battery is designed to work with your Dell™ computer. Do not use
a battery from other computers with your computer.

Quick Reference Guide 19
CAUTION: Before performing these procedures, turn off the computer, disconnect
the AC adapter from the electrical outlet and the computer, disconnect the modem
from the wall connector and computer, and remove any other external cables from
the computer.
NOTICE: You must remove all external cables from the computer to avoid possible
connector damage.
To remove the battery:
1
If the computer is connected to a docking device (docked), undock it. See
the documentation that came with your docking device for instructions.
2
Ensure that the computer is turned off.
3
Slide the two battery-bay release latches on the bottom of the computer
until they click.
4
Remove the battery from the bay.
To replace the battery, place the battery in the bay and press down until the
battery-bay latch release clicks.
1 battery-bay release latch (2) 2 battery
1
2

20 Quick Reference Guide
Storing a Battery
Remove the battery when you store your computer for an extended period of
time. A battery discharges during prolonged storage. After a long storage
period, recharge the battery fully (see "Charging the Battery" on page 18).
Troubleshooting
Lockups and Software Problems
CAUTION: Before you begin any of the procedures in this section, follow the
safety instructions in the
Product Information Guide
.
The computer does not start up
CHECK THE DIAGNOSTIC LIGHTS
ENSURE THAT THE POWER CABLE IS FIRMLY CONNECTED TO THE COMPUTER AND TO
THE ELECTRICAL OUTLET
The computer stops responding
NOTICE: You may lose data if you are unable to perform an operating system
shutdown.
TURN THE COMPUTER OFF — If you are unable to get a response by pressing a key on
your keyboard or moving your mouse, press and hold the power button for at least
8 to 10 seconds (until the computer turns off), and then restart your computer.
A program stops responding
END THE PROGRAM —
1
Press <Ctrl><Shift><Esc> simultaneously to access the Task Manager.
2
Click the
Applications
tab.
3
Click to select the program that is no longer responding.
4
Click
End Task
.
A program crashes repeatedly
NOTE: Most software includes installation instructions in its documentation or on
a floppy disk, CD, or DVD.
CHECK THE SOFTWARE DOCUMENTATION — If necessary, uninstall and then reinstall
the program.

Quick Reference Guide 21
A program is designed for an earlier Windows operating system
RUN THE PROGRAM COMPATIBILITY WIZARD —
Windows XP:
The Program Compatibility Wizard configures a program so that it runs in an
environment similar to non-XP operating system environments.
1
Click
Start
→
All Programs
→
Accessories
→
Program Compatibility Wizard
→
Next
.
2
Follow the instructions on the screen.
Windows Vista:
The Program Compatibility Wizard configures a program so that it runs in an
environment similar to non-Windows Vista operating system environments.
1
Click
Start
→
Control Panel
→
Programs
→
Use an older program with this
version of Windows.
2
In the welcome screen, click
Next
.
3
Follow the instructions on the screen.
A solid blue screen appears
TURN THE COMPUTER OFF — If you are unable to get a response by pressing
a key on your keyboard or moving your mouse, press and hold the power
button for at least 8 to 10 seconds (until the computer turns off), and then
restart your computer.
Other software problems
CHECK THE SOFTWARE DOCUMENTATION OR CONTACT THE SOFTWARE
MANUFACTURER FOR TROUBLESHOOTING INFORMATION —
• Ensure that the program is compatible with the operating system installed on your
computer.
• Ensure that your computer meets the minimum hardware requirements needed to run
the software. See the software documentation for information.
• Ensure that the program is installed and configured properly.
• Verify that the device drivers do not conflict with the program.
• If necessary, uninstall and then reinstall the program.
BACK UP YOUR FILES IMMEDIATELY
USE A VIRUS-SCANNING PROGRAM TO CHECK THE HARD DRIVE, FLOPPY DISKS, CDS, OR
DVD
S

22 Quick Reference Guide
SAVE AND CLOSE ANY OPEN FILES OR PROGRAMS AND SHUT DOWN YOUR
COMPUTER THROUGH THE START MENU
Dell Diagnostics
CAUTION: Before you begin any of the procedures in this section, follow the
safety instructions in the
Product Information Guide
.
When to Use the Dell Diagnostics
If you experience a problem with your computer, run the Dell Diagnostics
before you contact Dell for technical assistance.
It is recommended that you print these procedures before you begin.
NOTICE: The Dell Diagnostics works only on Dell™ computers.
NOTE: The Drivers and Utilities media is optional and may not ship with your
computer.
Enter the system setup program, review your computer’s configuration
information, and ensure that the device you want to test displays in the
system setup program and is active.
Start the Dell Diagnostics from your hard drive or from the Drivers and
Utilities media.
Starting the Dell Diagnostics From Your Hard Drive
The Dell Diagnostics is located on a hidden diagnostic utility partition on
your hard drive.
NOTE: If your computer does not display a screen image, contact Dell (see "Contacting
Dell" in your online User’s Guide for details).
NOTE: If the computer is connected to a docking device (docked), undock it. See
the documentation that came with your docking device for instructions.
1
Ensure that the computer is connected to an electrical outlet that is
known to be working properly.
2
Turn on (or restart) your computer.

Quick Reference Guide 23
3
Start the Dell Diagnostics in one of the following two ways:
a
When the DELL™ logo appears, press <F12> immediately. Select
Diagnostics from the boot menu and press <Enter>.
NOTE: If you wait too long and the operating system logo appears, continue
to wait until you see the Microsoft
®
Windows
®
desktop; then, shut down your
computer and try again.
NOTE: Before attempting option B, the computer must be powered down
completely.
b
Press and hold the <Fn> key while powering the computer on.
NOTE: If you see a message stating that no diagnostics utility partition has
been found, run the Dell Diagnostics from the Drivers and Utilities media.
The computer runs the Pre-boot System Assessment (PSA), a series of initial
tests of your system board, keyboard, display, memory, hard drive, etc.
• During the assessment, answer any questions that appear.
• If failures are detected during the Pre-boot System Assessment, write down
the error code(s) and see "Contacting Dell" in your online
User’s Guide
.
If the Pre-boot System Assessment completes successfully, you will receive
the message,
"Booting Dell Diagnostic Utility
Partition.Press any key to continue"
.
4
Press any key to start the Dell Diagnostics from the diagnostics utility
partition on your hard
drive.
Starting the Dell Diagnostics From the Drivers and Utilities Media
1
Insert the
Drivers and Utilities
media.
2
Shut down and restart the computer.
When the DELL logo appears, press <F12> immediately.
NOTE: If you wait too long and the operating system logo appears, continue
to wait until you see the Microsoft
®
Windows
®
desktop; then, shut down your
computer and try again.
NOTE: The next steps change the boot sequence for one time only. On the next
start-up, the computer boots according to the devices specified in the system setup
program.

24 Quick Reference Guide
3
When the boot device list appears, highlight
CD/DVD/CD-RW
and press
<Enter>.
4
Select the
Boot from CD-ROM
option from the menu that appears and
press <Enter>.
5
Ty pe
1
to start the CD menu and press <Enter> to proceed.
6
Select
Run the 32 Bit Dell Diagnostics
from the numbered list. If
multiple versions are listed, select the version appropriate for your
computer.
7
When the Dell Diagnostics
Main Menu
screen appears, select the test you
want to run.
Dell Diagnostics Main Menu
1
After the Dell Diagnostics loads and the Main Menu screen appears, click
the button for the option you want.
NOTE: It is recommended that you select Test System to run a complete test on
your computer.
2
After you have selected the
Test System
option from the main menu, the
following menu appears.
NOTE: It is recommended that you select Extended Test from the menu below to
run a more thorough check of devices in the computer.
Option Function
Test Memory Run the stand-alone memory test
Test System Run System Diagnostics
Exit Exit the Diagnostics
Option Function
Express Test Performs a quick test of devices in the system. This
typically can take 10 to 20 minutes.
Extended Test Performs a thorough check of devices in the system. This
typically can take an hour or more.
Custom Test Use to test a specific device or customize the tests to be run.

Quick Reference Guide 25
3
If a problem is encountered during a test, a message appears with an error
code and a description of the problem. Write down the error code and
problem description and contact Dell (see "Contacting Dell" in your
online
User’s Guide
).
NOTE: The Service Tag for your computer is located at the top of each test
screen. If you contact Dell, technical support will ask for your Service Tag.
4
If you run a test from the
Custom Test
or
Symptom Tree
option, click the
applicable tab described in the following table for more information.
5
When the tests are complete, close the test screen to return to the Main
Menu screen. To exit the Dell Diagnostics and restart the computer, close
the Main Menu screen.
6
Remove the Dell
Drivers and Utilities
media (if applicable).
Symptom Tree This option allows you to select tests based on a symptom
of the problem you are having. This option lists the most
common symptoms.
Tab Function
Results Displays the results of the test and any error conditions
encountered.
Errors Displays error conditions encountered, error codes, and
the problem description.
Help Describes the test and may indicate requirements for
running the test.
Configuration Displays your hardware configuration for the selected
device.
The Dell Diagnostics obtains configuration information for
all devices from system setup, memory, and various internal
tests, and it displays the information in the device list in the
left pane of the screen. The device list may not display the
names of all the components installed on your computer or
all devices attached to your computer.
Parameters Allows you to customize the test by changing the test
settings.
Option Function

26 Quick Reference Guide

Index 27
Index
B
battery
charge gauge, 16
charging, 18
checking the charge, 16
performance, 14
power meter, 16
removing, 18
storing, 20
C
CDs/DVDs
Drivers and Utilities, 5
operating system, 9
computer
crashes, 20-21
stops responding, 20
D
Dell Diagnostics, 22
Dell support site, 7
diagnostics
Dell, 22
documentation
End User License Agreement, 5
ergonomics, 5
online, 7
documentation (continued)
Product Information Guide, 5
regulatory, 5
safety, 5
User’s Guide, 6
warranty, 5
Drivers and Utilities media, 5
Dell Diagnostics, 22
E
End User License Agreement, 5
ergonomics information, 5
H
hardware
Dell Diagnostics, 22
Help and Support Center, 8
help file
Windows Help and Support
Center, 8
L
labels
Microsoft Windows, 6
Service Tag, 6

28 Index
O
operating system
media, 9
reinstalling, 9
P
problems
blue screen, 21
computer crashes, 20-21
computer stops responding, 20
Dell Diagnostics, 22
general, 20
program crashes, 20
program stops responding, 20
software, 20-21
Product Information Guide, 5
Q
QuickSet Help, 9
R
regulatory information, 5
S
safety instructions, 5
Service Tag, 6
software
problems, 20-21
support website, 7
system views
back, 13-14
bottom, 13-14
front, 11
left side, 12
right side, 12
T
troubleshooting
Dell Diagnostics, 22
Help and Support Center, 8
U
User’s Guide, 6
W
warranty information, 5
Windows XP
Help and Support Center, 8
reinstalling, 9

www.dell.com | support.dell.com
Dell™ Latitude™ D430
Référence rapide
Modèle PP09S

Remarques, avis et précautions
REMARQUE : Une REMARQUE fournit des informations importantes qui vous
aident à mieux utiliser votre ordinateur.
AVIS : Un AVIS vous avertit d’un risque de dommage matériel ou de perte de données
et vous indique comment éviter le problème.
PRÉCAUTION : Une PRÉCAUTION indique un risque potentiel d'endommagement
du matériel, de blessure corporelle ou de mort.
Abréviations et sigles
Pour obtenir la liste complète des abréviations et des sigles, reportez-vous au
Glossaire dans votre
Guide d'utilisation
en ligne.
Si vous avez acheté un ordinateur Dell™ Série n, les références du présent
document concernant les systèmes d'exploitation Microsoft
®
Windows
®
ne
sont pas applicables.
REMARQUE : Certaines fonctionnalités ou supports de données peuvent être en
option et ne pas être livrés avec votre ordinateur. Certaines fonctionnalités ou
supports de données peuvent ne pas être disponibles dans certains pays.
____________________
Les informations contenues dans ce document sont sujettes à modification sans préavis.
© 2007 Dell Inc. Tous droits réservés.
La reproduction de ce document, de quelque manière que ce soit, sans l'autorisation écrite de Dell Inc.
est strictement interdite.
Marques utilisées dans ce document : Dell, le logo DELL, Latitude et ExpressCharge sont des marques
de Dell Inc.; Intel est une marque déposée de Intel Corporation ; Microsoft, Windows, Windows Server,
MS-DOS et Windows Vista sont des marques ou des marques déposées de Microsoft Corporation aux
Etats-Unis et dans d'autres pays.
Les autres marques et noms de produits pouvant être utilisés dans ce document sont reconnus comme
appartenant à leurs propriétaires respectifs. Dell Inc. rejette tout intérêt propriétaire dans les marques
et les noms commerciaux autres que les siens.
Modèle PP09S
Juin 2007 N/P GX148 Rév. A00

Sommaire 31
Sommaire
Recherche d'informations . . . . . . . . . . . . . . . 33
Configuration de votre ordinateur
. . . . . . . . . . . 38
A propos de votre ordinateur
. . . . . . . . . . . . . . 39
Vue frontale
. . . . . . . . . . . . . . . . . . . . 39
Vue du côté gauche
. . . . . . . . . . . . . . . . 40
Vue du côté droit
. . . . . . . . . . . . . . . . . . 40
Vue arrière
. . . . . . . . . . . . . . . . . . . . . 41
Vue du dessous
. . . . . . . . . . . . . . . . . . 42
Utilisation d'une batterie
. . . . . . . . . . . . . . . . 42
Performances de la batterie
. . . . . . . . . . . . 42
Vérification de la charge de la batterie
. . . . . . 44
Vérification de la charge de la batterie
. . . . . . 45
Configuration des paramètres de gestion
d'énergie
. . . . . . . . . . . . . . . . . . . . . . 46
Charge de la batterie
. . . . . . . . . . . . . . . . 46
Remplacement de la batterie
. . . . . . . . . . . 47
Stockage de la batterie
. . . . . . . . . . . . . . 48
Dépannage
. . . . . . . . . . . . . . . . . . . . . . . 49
Problèmes de blocage et problèmes logiciels
. . . 49
Dell Diagnostics
. . . . . . . . . . . . . . . . . . . . . 51
Quand utiliser Dell Diagnostics
. . . . . . . . . . 51
Lancement de Dell Diagnostics depuis le
disque dur
. . . . . . . . . . . . . . . . . . . . . 51
Démarrage de Dell Diagnostics à partir du
média Drivers and Utilities
. . . . . . . . . . . . . 53
Menu principal de Dell Diagnostics
. . . . . . . . 53
Index . . . . . . . . . . . . . . . . . . . . . . . . . . . . . . . 57

32 Sommaire

Guide de référence rapide 33
Recherche d'informations
REMARQUE : Certaines fonctionnalités ou supports de données peuvent être en
option et ne pas être livrés avec votre ordinateur. Certaines fonctionnalités ou
supports de données peuvent ne pas être disponibles dans certains pays.
REMARQUE : Il est possible que des informations supplémentaires soient livrées
avec votre ordinateur.
Que recherchez-vous ? Trouvez-le ici
• Programme de diagnostics
pour mon ordinateur
• Pilotes pour mon ordinateur
• Documentation concernant
mon périphérique
• NSS (Notebook System
Software)
Média Drivers and Utilities
REMARQUE : Le média Drivers and Utilities est en
option et il se peut qu’il ne soit pas livré avec votre
ordinateur.
La documentation et les pilotes sont déjà installés
sur l'ordinateur. Vous pouvez utiliser le média pour
réinstaller les pilotes (reportez-vous à la section
«Réinstallation des pilotes et des utilitaires» de
votre
Guide d'utilisation en ligne) ou exécuter
Dell
Diagnostics (reportez-vous à la section
«Dell Diagnostics» à la page 51).
Des fichiers Lisez-moi
peuvent être inclus sur
votre média afin de
fournir des informations
sur les modifications
techniques apportées
en dernière minute
à
votre système ou des
informations de
référence destinées
aux techniciens ou aux
utilisateurs
expérimentés.
REMARQUE : Les dernières mises à jour des pilotes
et de la documentation se trouvent à l'adresse
support.dell.com.

34 Référence rapide
• Informations sur la garantie
• Termes et Conditions (États-
Unis uniquement)
• Consignes de sécurité
• Informations sur les
réglementations
• Informations relatives
à
l'ergonomie
• Contrat de licence utilisateur
final
Guide d'information sur le produit Dell™
• Comment retirer et remplacer
des pièces
• Caractéristiques
• Comment configurer les
paramètres système
• Comment dépanner et résoudre
les problèmes
Guide d'utilisation Dell™ Latitude™
Centre d'aide et de support Microsoft Windows
1
Cliquez sur
Démarrer
ou
→
Aide et support
→
Guides d'utilisation et système Dell
→
Guides du
système
.
2
Cliquez sur le
Guide d'utilisation
de votre ordinateur.
• Numéro de service et code de
service express
• Étiquette de licence
Microsoft Windows
Numéro de service et licence Microsoft
®
Windows
®
Ces étiquettes sont apposées sur l'ordinateur.
• Utilisez le numéro de service pour identifier votre
ordinateur lorsque vous accédez au site Web
support.dell.com
ou lorsque vous appelez le support.
• Entrez le code de
service express
pour orienter votre
appel lorsque
vous contactez le
service de support.
REMARQUE : L'étiquette de licence Microsoft Windows
a été refondue avec un trou ou «portail de sécurité»
qui apporte une sécurité supplémentaire.
Que recherchez-vous ? Trouvez-le ici

Référence rapide 35
• Solutions — Astuces de
dépannage, articles de
techniciens, cours en ligne et
questions fréquemment posées
• Forum clients — Discussion en
ligne avec d'autres clients Dell
• Mises à niveau — Informations
de mise à niveau pour les
composants, tels que la mémoire,
le disque dur et le système
d'exploitation
• Service clientèle — Coordonnées,
appels de service et état des
commandes, garantie et
informations sur les réparations
• Service et support — État des
appels de service et historique
du support, contrat de service,
discussions en ligne avec le
support technique
• Référence — Documentation
de l'ordinateur, détails sur la
configuration de l'ordinateur,
caractéristiques de produit et
livres blancs
• Téléchargements — Pilotes,
correctifs et mises à jour
logicielles agréés.
Site web de Support Dell — support.dell.com
REMARQUE : Sélectionnez votre région ou votre secteur
d’activité pour voir le site de support qui vous concerne.
Que recherchez-vous ? Trouvez-le ici

36 Référence rapide
• Notebook System Software
(NSS) — Si vous réinstallez le
système d'exploitation de votre
ordinateur, vous devez également
réinstaller l'utilitaire NSS. NSS
fournit des mises à jour
essentielles pour le système
d'exploitation et la prise en charge
des lecteurs de disquette USB
Dell™ de 3,5 pouces, des
processeurs Intel
®
, des lecteurs
optiques et des périphériques
USB. NSS est requis pour le bon
fonctionnement de votre
ordinateur Dell. Ce logiciel
détecte automatiquement votre
ordinateur et son système
d'exploitation et installe les mises
à jour appropriées à votre
configuration.
Pour télécharger NSS :
1
Rendez-vous sur
support.dell.com
, sélectionnez
votre région ou votre secteur d'activité et entrez
votre numéro de service.
2
Sélectionnez
Drivers & Downloads
(Pilotes et
téléchargements) et cliquez sur
Go
.
3
Cliquez sur votre système d'exploitation et
recherchez le mot clé
Notebook System Software
.
REMARQUE : L'interface utilisateur support.dell.com
peut varier selon vos sélections.
• Mises à niveau logicielles et
astuces de dépannage —
Questions fréquemment posées,
sujets d'actualité et état général
de votre environnement
informatique
Utilitaire de support Dell
L'utilitaire de support Dell est un système
d'avertissement et de mise à niveau automatisé installé
sur votre ordinateur. Ce système effectue des contrôles
en temps réel de bonne santé de votre environnement
informatique ainsi que des mises à
jour logicielles, et
fournit des informations d'autodiagnostic
correspondantes. Vous pouvez accéder à l'utilitaire de
support Dell par l'icône
dans la barre des tâches. Pour
plus d'informations, reportez-vous à la section «Utilitaire
de support Dell» dans le
Guide d'utilisation
.
• Comment utiliser Windows XP
et Vista
• Comment utiliser des
programmes et des fichiers
• Comment personnaliser mon
bureau
Centre d'aide et de support de Windows
1
Cliquez sur
Démarrer
ou
→
Aide et support
.
2
Tapez un mot ou une expression qui décrit votre
problème, puis cliquez sur l'icône représentant une
flèche.
3
Cliquez sur la rubrique qui décrit votre problème.
4
Suivez les instructions qui s'affichent à l'écran.
Que recherchez-vous ? Trouvez-le ici

Référence rapide 37
• Informations concernant
l'activité réseau, l'Assistant de
gestion d'énergie, les raccourcis
clavier et autres fonctions
commandées par Dell QuickSet.
Aide Dell QuickSet
Pour consulter l'
Aide de Dell QuickSet
,
cliquez
avec le bouton droit sur l'icône QuickSet de la
barre des tâches Microsoft
®
Windows
®
.
Pour plus d'informations sur Dell QuickSet,
reportez-vous à la section «Dell™ QuickSet»
dans le Guide d'utilisation en ligne.
• Comment réinstaller mon
système d'exploitation
Média Operating System (système d'exploitation)
REMARQUE : Il se peut que le média Operating
System soit en option et qu'il ne soit pas livré avec tous
les ordinateurs.
Le système d'exploitation est déjà installé sur votre
ordinateur. Pour réinstaller le système d'exploitation,
utilisez le média Operating System. Reportez-vous à
la
section «Restauration de votre système d’exploitation»
du Guide d'utilisation en ligne.
Après avoir réinstallé
votre système
d'exploitation, utilisez le
média
Drivers and
Utilities en option pour
réinstaller les pilotes des
périphériques livrés avec
votre ordinateur.
L'étiquette de la Product
key (clé de produit) de
votre système
d'exploitation se trouve
sur l'ordinateur.
REMARQUE : La couleur du CD ou DVD varie selon le
système d'exploitation que vous avez commandé.
Que recherchez-vous ? Trouvez-le ici

38 Référence rapide
Configuration de votre ordinateur
PRECAUTION : Avant de commencer toute procédure de cette section, suivez les
consignes de sécurité du
Guide d'information sur le produit
.
1
Déballez la boîte d'accessoires.
2
Mettez de côté le contenu de la boîte d'accessoires ; vous en aurez besoin
ultérieurement pour configurer votre ordinateur.
Cette boîte contient également la documentation utilisateur et tout autre
logiciel ou matériel supplémentaire (cartes PC, lecteurs, batteries, etc.)
que vous avez commandé.
3
Branchez l'adaptateur secteur sur le connecteur de l'ordinateur et sur la
prise électrique.
4
Ouvrez l'écran de l'ordinateur, puis appuyez sur le bouton d'alimentation pour
le mettre sous tension (reportez-vous à la section
«Vue frontale» à la page 39).
REMARQUE : Il est recommandé de mettre l'ordinateur sous tension, puis de
l'arrêter au moins une fois préalablement à l'installation de cartes ; vous pouvez
également connecter l'ordinateur à une station d'accueil ou à un autre périphérique
externe, tel qu'une imprimante.

Référence rapide 39
A propos de votre ordinateur
Vue frontale
1 loquet de l'écran 5 boutons de la tablette
tactile
9 haut-parleurs
2 écran 6 boutons de l'ergot
de pointage
10 capteur de lumière ambiante
3 voyants d'état de
l'appareil
7 ergot de pointage 11 voyants d'état du clavier et du
réseau
4 tablette tactile 8 clavier
1
2
3
4
6
8
9
7
10
11
5

40 Référence rapide
Vue du côté gauche
Vue du côté droit
PRECAUTION : Ne bloquez pas les entrées d'air de l'ordinateur et n'insérez pas
d'objets dedans ; évitez également toute accumulation de poussière. Ne placez
pas l'ordinateur dans un environnement peu aéré, tel qu'une mallette fermée,
lorsque celui-ci fonctionne. Le manque de ventilation risquerait de causer un
incendie ou d'endommager l'ordinateur.
1 emplacement pour
câble de sécurité
3 connecteur de casque 5 logement de carte à puce
2 connecteur
microphone
4 logement d'extension de
carte PC
6 logement de carte
mémoire Secure Digital
1 entrées d'air 2 commutateur sans fil 3 bouton d'alimentation
1 2 3
4
6
5
2
1
3

Référence rapide 41
Vue arrière
PRECAUTION : Ne bloquez pas les entrées d'air de l'ordinateur et n'insérez pas
d'objets dedans ; évitez également toute accumulation de poussière. Ne placez
pas l'ordinateur dans un environnement peu aéré, tel qu'une mallette fermée,
lorsque celui-ci fonctionne. Le manque de ventilation risquerait de causer un
incendie ou d'endommager l'ordinateur.
1 connecteur réseau
(RJ-45)
4 connecteur vidéo 7 connecteur d'adaptateur
secteur
2 connecteur modem
(RJ-11)
5 connecteur USB
alimenté
3 connecteurs USB (2) 6 connecteur IEEE 1394
712 3 4 5 6

42 Référence rapide
Vue du dessous
Utilisation d'une batterie
Performances de la batterie
REMARQUE : Pour plus d'informations sur la garantie Dell de votre ordinateur,
reportez-vous au Guide d'information produit ou à la page de garantie livrée avec
votre ordinateur.
Pour un fonctionnement optimal et afin de préserver les paramètres du BIOS,
laissez la batterie principale installée en permanence dans votre ordinateur
portable Dell™. Votre ordinateur est livré avec une batterie, installée dans la baie.
1 batterie 3 loquets de fermeture de la
baie de batterie
(2)
5 entrées d'air
2 indicateur de charge
de la batterie
4 «module mémoire/capot
de carte Mini PCI pour
réseau sans fil» à la page
21
6 connecteur de
station d'accueil
1
3
4
6
5
3
2

Référence rapide 43
REMARQUE : La batterie peut ne pas être chargée à fond, utilisez donc l'adaptateur
secteur pour relier votre ordinateur neuf à une prise électrique lors de sa première
utilisation. Pour de meilleurs résultats, utilisez l'ordinateur sur l'adaptateur secteur
jusqu'à la charge complète de la batterie. Pour consulter l'état de la batterie,
vérifiez la Jauge de batterie dans les Options d'alimentation. Reportez-vous à la
section
«Accès aux Propriétés des Options d'alimentation» à la page 46.
REMARQUE : L'autonomie de la batterie (la période durant laquelle la batterie
reste chargée) diminue avec le temps. Selon la fréquence d'utilisation et les
conditions de fonctionnement de la batterie, il est possible que vous deviez en
acheter une autre au cours de la durée de vie de votre ordinateur.
L'autonomie de la batterie varie en fonction de l'utilisation. Vous pouvez installer
une seconde batterie en option dans la baie média, et ce pour augmenter la durée
de fonctionnement de façon significative.
Cette durée est considérablement réduite par l'exécution de certaines opérations,
notamment, sans que cela soit limitatif :
• Utilisation de lecteurs optiques
• Utilisation de périphériques de communication sans fil, cartes PC, ExpressCard,
cartes mémoire ou périphériques USB
• Utilisation de réglages élevés d'affichage et de luminosité, d'économiseurs
d'écran en 3D ou d'autres programmes gourmands en ressources, tels que
des jeux en 3D
• Utilisation de l'ordinateur en mode Performances maximales. Voir «Configuration
des paramètres de gestion d'énergie» à la page 46 pour plus d'informations sur
l'accès aux propriétés de gestion d'alimentation de Windows ou à Dell QuickSet,
qui peut aussi configurer les paramètres de gestion d'alimentation
REMARQUE : Il est recommandé de brancher l'ordinateur sur une prise électrique
lorsque vous gravez un CD ou DVD.
Vous pouvez vérifier le niveau de charge de la batterie avant d'insérer la
batterie dans l'ordinateur (reportez-vous à la section «Vérification de la charge
de la batterie» à la page 44). Vous pouvez également définir des options de
gestion de l'alimentation afin que l'ordinateur vous alerte lorsque le niveau de
charge de la batterie est faible (reportez-vous à la section
«Configuration des
paramètres de gestion d'énergie» à la page 46
).
PRECAUTION : L'utilisation d'une batterie non compatible peut accroître le risque
d'incendie ou d'explosion. Ne remplacez la batterie que par une batterie compatible
achetée auprès de Dell. La batterie au lithium-ion est conçue pour fonctionner avec votre
ordinateur Dell. N'utilisez pas de batterie provenant d'un autre ordinateur.

44 Référence rapide
PRECAUTION : Ne jetez pas les batteries avec les ordures ménagères. Lorsque
votre batterie ne tient plus sa charge, contactez votre service municipal de
traitement des déchets pour savoir comment vous en débarrasser. Consultez la
section «Mise au rebut de la batterie» du
Guide d'information sur le produit
.
PRECAUTION : Une utilisation inadéquate de la batterie peut augmenter le risque
d'incendie ou de brûlure chimique. Prenez soin de ne pas la percer, l'incinérer, la
démonter ou l'exposer à une température supérieure à 65 °C (149 °F). Rangez la
batterie hors de portée des enfants. Manipulez les batteries endommagées ou
percées avec d'extrêmes précautions. Les batteries endommagées peuvent fuir et
causer des dommages ou des blessures.
Vérification de la charge de la batterie
La jauge de batterie Dell QuickSet, la fenêtre Jauge de batterie de Microsoft
Windows, l'icône , l'indicateur de charge et la jauge d'état de la batterie,
ainsi que l'alerte de batterie faible fournissent des informations sur le niveau
de charge de la batterie.
Jauge de batterie Dell™ QuickSet
Si Dell QuickSet est installé, appuyez sur <Fn><F3> pour afficher la jauge
de batterie QuickSet. La Jauge de batterie affiche l'état de fonctionnement de
la batterie, le niveau de charge et la durée nécessaire à la charge complète de
la batterie de votre ordinateur.
Pour plus d’informations sur QuickSet, cliquez sur l’icône QuickSet de la
barre des tâches Microsoft
®
Windows
®
, puis cliquez sur Aide.
Jauge d'alimentation Microsoft
®
Windows
®
La jauge de Windows indique la charge de batterie restante. Pour consulter la
jauge, double-cliquez sur l'icône de la barre des tâches.
Si l'ordinateur est branché sur le secteur, une icône apparaît.

Référence rapide 45
Indicateur de charge
En appuyant une fois sur ou en maintenant enfoncé le bouton d'état de la
jauge de charge de la batterie, vous pouvez contrôler :
• Charge de la batterie (contrôle en enfonçant et
relâchant
le bouton d'état)
• Usure de la batterie (contrôle en
maintenant enfoncé
le bouton d'état)
La durée de fonctionnement sur batterie dépend largement du nombre de charges.
Après quelques centaines de cycles de charge et décharge, les batteries perdent une
partie de leur capacité — c'est l'usure de la batterie. Une batterie peut donc afficher
un état «chargé» tout en conservant une capacité de charge réduite (usure).
Vérification de la charge de la batterie
Pour vérifier la charge de la batterie, enfoncez et relâchez le bouton d'état sur la
jauge de charge pour allumer les témoins de niveau de charge. Chaque voyant
représente environ 20 pour cent de la charge totale de la batterie. S'il reste, par
exemple, 80 pour cent de la charge de la batterie, quatre des voyants sont
allumés. Si aucun voyant n'est allumé, la batterie est complètement déchargée.
Vérification de l'usure de la batterie
REMARQUE : Vous pouvez vérifier la durée de vie de la batterie de deux façons :
par la jauge de charge sur la batterie comme indiqué ci-dessous ou par la jauge de
Dell QuickSet. Pour plus d’informations sur QuickSet, cliquez sur l’icône QuickSet
de la barre des tâches Microsoft
®
Windows
®
, puis cliquez sur Aide.
Pour vérifier l'usure de la batterie par la jauge de charge, maintenez enfoncé le
bouton d'état sur la jauge de charge de la batterie pendant au moins 3 secondes.
Si aucun voyant n'apparaît, la batterie est en bon état, et conserve plus de 80 pour
cent de sa capacité de charge d'origine. Chaque voyant signale une dégradation
supplémentaire. Si cinq voyants s'allument, il reste moins de 60 pour cent de la
capacité de charge de la batterie, vous devriez alors penser à la remplacer. Pour plus
d'informations sur l'autonomie de la batterie, reportez-vous à la section
«Caractéristiques» de votre Guide d'utilisation en ligne.
Alerte de batterie faible
AVIS : Pour éviter de perdre ou d'endommager vos données, enregistrez votre
travail immédiatement après avoir reçu une alerte de niveau de batterie faible.
Connectez ensuite l'ordinateur à une prise secteur. Si la batterie est complètement
déchargée, le mode Mise en veille prolongée est automatiquement activé.

46 Référence rapide
Une fenêtre pop-up vous avertit lorsque la batterie est déchargée à environ 90 pour.
Vous pouvez modifier les réglages de l'alerte de batterie dans QuickSet ou la fenêtre
Propriétés de Options d'alimentation. Reportez-vous à «Configuration des
paramètres de gestion d'énergie» à la page 46 pour plus d'informations sur l'accès
à QuickSet ou la fenêtre Propriétés de Options d'alimentation.
Configuration des paramètres de gestion d'énergie
Vous pouvez utiliser l'assistant de gestion d'énergie QuickSet ou les Propriétés
de Options d'alimentation Windows pour configurer les paramètres de gestion
d'énergie de votre ordinateur. Pour plus d'informations sur QuickSet, cliquez
avec le bouton droit de la souris sur l'icône QuickSet de la barre des tâches, puis
cliquez sur Aide.
Accès aux Propriétés des Options d'alimentation
Windows XP
Cliquez sur le bouton Démarrer, pointez le Panneau de configuration→
Performances et maintenance, puis cliquez sur Options d'alimentation
Windows Vista
Cliquez sur le bouton Démarrer de Windows Vista , cliquez sur Panneau
de configuration, puis sur Système et maintenance, et enfin sur Options
d'alimentation.
Charge de la batterie
Lorsque vous branchez l'ordinateur sur une prise secteur ou installez une batterie
pendant que l'ordinateur est branché sur une prise secteur, l'ordinateur vérifie
le niveau de charge et la température de la batterie. Au besoin, l'adaptateur
secteur charge alors la batterie et maintient le niveau de charge.
REMARQUE : À l'aide de Dell™ ExpressCharge™, l'adaptateur secteur charge une
batterie complètement déchargée à 80 pour cent en environ 1 heure et à 100 pour cent
en environ 2 heures, lorsque l'ordinateur est hors tension. La durée de charge est plus
longue lorsque l'ordinateur est allumé. Vous pouvez laisser la batterie dans l'ordinateur
aussi longtemps que vous le souhaitez. Les circuits internes de la batterie préviennent
toute surcharge.
Si la batterie est chaude parce qu'elle se trouvait dans l'ordinateur ou en raison
de la température extérieure, il est probable qu'elle ne se charge pas lorsque
vous branchez l'ordinateur sur une prise secteur.

Référence rapide 47
Si le voyant clignote alternativement vert et orange, la batterie est trop chaude
pour être chargée. Débranchez l'ordinateur de la prise secteur et laissez refroidir
l'ordinateur et la batterie jusqu'à ce qu'ils atteignent la température ambiante.
Branchez alors l'ordinateur sur une prise secteur et continuez à charger la batterie.
Pour plus d'informations sur la résolution des problèmes liés à la batterie, reportez-
vous à la section «Problèmes d'alimentation» de votre Guide d'utilisation en ligne.
Remplacement de la batterie
PRECAUTION : L'utilisation d'une batterie non compatible peut accroître le
risque d'incendie ou d'explosion. Ne remplacez la batterie que par une batterie
compatible achetée auprès de Dell. La batterie est conçue pour fonctionner avec
votre ordinateur Dell™. N'utilisez pas de batterie provenant d'un autre ordinateur.
PRECAUTION : Avant d'effectuer ces procédures, éteignez l'ordinateur, débranchez
l'adaptateur secteur de la prise murale et de l'ordinateur, débranchez le modem de la
prise murale et de l'ordinateur, et retirez les câbles externes de votre ordinateur.
AVIS : Vous devez retirer tous les câbles externes de l'ordinateur pour éviter tout
dommage possible aux connecteurs.
Pour retirer la batterie :
1
Si l'ordinateur est connecté à une station d'accueil (amarré), déconnectez-le.
Pour obtenir des instructions, consultez la documentation qui accompagne
la station d'accueil.
2
Assurez-vous que l'ordinateur est éteint.
3
Faites glisser les deux loquets de fermeture de la baie de la batterie situé en
dessous de l'ordinateur jusqu'au déclic.
4
Retirez la batterie de la baie.

48 Référence rapide
Pour reposer la batterie, insérez-la dans la baie et appuyez jusqu'au clic du loquet
de fermeture de la baie.
Stockage de la batterie
Retirez la batterie de l'ordinateur lorsque vous rangez ce dernier pendant une
période prolongée. Sinon, la batterie finira par se décharger. Après une longue
période de stockage, rechargez complètement la batterie (reportez-vous
à «Charge de la batterie» à la page 46).
1 loquets de fermeture de la baie de batterie (2) 2 batterie
1
2

Référence rapide 49
Dépannage
Problèmes de blocage et problèmes logiciels
PRECAUTION : Avant de commencer toute procédure de cette section, consultez
et respectez les consignes de sécurité du
Guide d'information sur le produit
.
L'ordinateur ne démarre pas
VÉRIFIEZ LES VOYANTS DE DIAGNOSTIC
VÉRIFIEZ QUE LE CÂBLE D'ALIMENTATION EST BIEN BRANCHÉ SUR L'ORDINATEUR
ET SUR LA PRISE SECTEUR
L'ordinateur ne répond plus
AVIS : Vous pouvez perdre des données si vous n'arrivez pas à arrêter correctement
le système d'exploitation.
ÉTEIGNEZ L'ORDINATEUR — Si vous n'obtenez aucune réponse lorsque vous appuyez
sur une touche du clavier ou lorsque vous déplacez la souris, appuyez sur le bouton
d'alimentation et maintenez-le enfoncé pendant au moins 8 à 10 secondes (jusqu'à ce
que l'ordinateur s'éteigne), puis redémarrez votre ordinateur.
Un programme ne répond plus
FIN DU PROGRAMME —
1
Appuyez simultanément sur <Ctrl><Maj><Echapp> pour accéder au Gestionnaire
des tâches.
2
Cliquez sur l'onglet
Applications
.
3
Cliquez sur le programme qui ne répond plus pour le sélectionner.
4
Cliquez sur
Fin de tâche
.
Un programme se bloque fréquemment
REMARQUE : La documentation de la plupart des logiciels, la disquette, le CD ou
le DVD qui l'accompagne incluent généralement des instructions d'installation.
CONSULTEZ LA DOCUMENTATION DU LOGICIEL — Le cas échéant, supprimez, puis
réinstallez le programme.

50 Référence rapide
Un programme est conçu pour une version antérieure du système d'exploitation
Windows
EXÉCUTEZ L'ASSISTANT COMPATIBILITÉ DES PROGRAMMES —
Windows XP:
L'Assistant Compatibilité des programmes configure un programme pour qu'il fonctionne
dans un environnement voisin des environnements des systèmes d'exploitation non XP.
1
Cliquez sur
Démarrer
→
Tous les programmes
→
Accessoires
→
Assistant
Compatibilité des programmes
→
Suivant
.
2
Suivez les instructions qui s'affichent à l'écran.
Windows Vista:
L'Assistant Compatibilité des programmes configure un programme pour qu'il fonctionne
dans un environnement voisin des environnements des systèmes d'exploitation non
Windows Vista.
1
Cliquez sur
Démarrer
→
Panneau de configuration
→
Programmes
→
Utiliser
un programme ancien avec cette version de Windows
.
2
Dans l'écran d'accueil, cliquez sur
Suivant
.
3
Suivez les instructions qui s'affichent à l'écran.
Un écran bleu uni apparaît
ÉTEIGNEZ L'ORDINATEUR — Si vous n'obtenez aucune réponse lorsque vous
appuyez sur une touche du clavier ou lorsque vous déplacez la souris,
appuyez sur le bouton d'alimentation et maintenez-le enfoncé pendant au
moins 8 à 10 secondes (jusqu'à ce que l'ordinateur s'éteigne), puis redémarrez
votre ordinateur.
Autres problèmes logiciels
CONSULTEZ LA DOCUMENTATION DU LOGICIEL OU CONTACTEZ LE FABRICANT POUR
OBTENIR DES INFORMATIONS DE DÉPANNAGE —
• Assurez-vous que le programme est compatible avec le système d'exploitation installé
sur votre ordinateur.
• Assurez-vous que l'ordinateur est conforme aux exigences matérielles requises pour que le
logiciel fonctionne. Reportez-vous à la documentation du logiciel pour plus d'informations.
• Assurez-vous que le programme est correctement installé et configuré.
• Assurez-vous que les pilotes de périphérique n'entrent pas en conflit avec le programme.
• Le cas échéant, supprimez, puis réinstallez le programme.

Référence rapide 51
SAUVEGARDEZ IMMÉDIATEMENT VOS FICHIERS
UTILISEZ UN PROGRAMME DE RECHERCHE DES VIRUS POUR VÉRIFIER LE DISQUE
DUR, LES DISQUETTES, LES CD OU DVD
ENREGISTREZ LES FICHIERS OUVERTS ET QUITTEZ TOUS LES PROGRAMMES, PUIS
ÉTEIGNEZ L 'ORDINATEUR PAR LE MENU DÉMARRER
Dell Diagnostics
PRECAUTION : Avant de commencer toute procédure de cette section, suivez les
consignes de sécurité du
Guide d'information sur le produit
.
Quand utiliser Dell Diagnostics
Si vous rencontrez un problème avec votre ordinateur, exécutez Dell Diagnostics
avant de contacter Dell pour obtenir une assistance technique.
Il est recommandé d'imprimer ces procédures avant de commencer.
AVIS : Dell Diagnostics ne fonctionne que sur les ordinateurs Dell™.
REMARQUE : Le média Drivers and Utilities (Pilotes et utilitaires) est en option et
n'est pas obligatoirement livré avec tous les ordinateurs.
Ouvrez le programme de configuration du système, étudiez les informations
de configuration de votre ordinateur et assurez-vous que le périphérique que
vous souhaitez tester s'affiche dans le programme de configuration du système
et qu'il est actif.
Démarrez Dell Diagnostics depuis le disque dur ou depuis le média
Drivers and Utilities.
Lancement de Dell Diagnostics depuis le disque dur
Dell Diagnostics se trouve dans une partition cachée (utilitaire de diagnostics)
de votre disque dur.
REMARQUE : Si votre ordinateur ne peut pas afficher une image à l'écran, contactez
Dell (reportez-vous à «Prendre contact avec Dell» dans votre Guide d'utilisation en
ligne pour plus de détails).
REMARQUE : Si l'ordinateur est connecté à une station d'accueil (amarré),
déconnectez-le. Pour obtenir des instructions, consultez la documentation qui
accompagne la station d'accueil.

52 Référence rapide
1
Vérifiez que l'ordinateur est relié à une prise électrique dont vous avez vérifié
le fonctionnement.
2
Allumez votre ordinateur (ou redémarrez-le).
3
Démarrez Dell Diagnostics par une des méthodes suivantes :
a
Lorsque le logo DELL™ s'affiche, appuyez immédiatement sur
<F12>. Sélectionnez Diagnostics dans le menu d'amorçage et
appuyez sur <Entrée>.
REMARQUE : Si vous attendez trop longtemps et que le logo du système
d'exploitation apparaît, patientez jusqu'à ce que le bureau de Microsoft
®
Windows
®
s'affiche ; éteignez alors votre ordinateur et faites une nouvelle tentative.
REMARQUE : Avant de tenter l'option B, vous devez arrêter complètement
l'ordinateur.
b
Maintenez enfoncée la touche <Fn> en allumant l'ordinateur.
REMARQUE : Si un message apparaît pour indiquer qu'aucune partition
de
diagnostic n'a été trouvée, lancez Dell Diagnostics depuis le média
Drivers
and Utilities.
L'ordinateur lance l'évaluation du système de préamorçage avec une série de
diagnostics intégrés qui effectue un test préalable de la carte système, du
clavier, de l'écran, de la mémoire, du disque dur, etc.
• Répondez à toutes les questions qui s'affichent pendant l'évaluation.
• Si des défaillances sont détectées lors de l'évaluation système avant
amorçage, notez le ou les codes d'erreur et reportez-vous à la section
«Prendre contact avec Dell» dans votre
Guide d'utilisation
en ligne.
Si l'évaluation de préamorçage du système se déroule sans problème, vous
recevez le message
«Booting Dell Diagnostic Utility
Partition.Press any key to continue»
.
4
Appuyez sur une touche pour démarrer Dell Diagnostics à partir de la
partition de diagnostics du disque
dur.

Référence rapide 53
Démarrage de Dell Diagnostics à partir du média Drivers and Utilities
1
Insérez le média
Drivers and Utilities
.
2
Arrêtez et redémarrez l'ordinateur.
Lorsque le logo DELL s'affiche, appuyez immédiatement sur <F12>.
REMARQUE : Si vous attendez trop longtemps et que le logo du système
d'exploitation apparaît, patientez jusqu'à ce que le bureau de Microsoft
®
Windows
®
s'affiche ; éteignez alors votre ordinateur et faites une nouvelle tentative.
REMARQUE : Les étapes suivantes ne modifient la séquence d'amorçage qu'une
seule fois. Au démarrage suivant, l'ordinateur traitera l'ordre des périphériques de
démarrage comme indiqué dans le programme de configuration du système.
3
Quand la liste des périphériques d'amorçage apparaît, sélectionnez
CD/DVD/CD-RW
et appuyez sur <Entrée>.
4
Sélectionnez l'option
Boot from CD-ROM
sur le menu qui apparaît et
appuyez sur <Entrée>.
5
Ta pe z
1
pour démarrer le menu CD et appuyez sur <Entrée> pour poursuivre.
6
Sélectionnez
Run the 32 Bit Dell Diagnostics
dans la liste numérotée.
Si
plusieurs versions apparaissent, sélectionnez la version correspondant
à
votre ordinateur.
7
Lorsque l'écran de
menu principal
de Dell Diagnostics s'affiche, sélectionnez
le test à effectuer.
Menu principal de Dell Diagnostics
1
Une fois Dell Diagnostics chargé et l'écran du menu principal affiché,
cliquez sur le bouton correspondant à l'option souhaitée.
REMARQUE : Il est recommandé de choisir Test System (Test du système) pour
effectuer un test complet de votre ordinateur.
Option Fonction
Test Memory
(Test
de la mémoire)
Lance le test indépendant de la mémoire
Test System
(Test
du système)
Lance les diagnostics du système
Exit (Quitter) Quitte le programme de diagnostics

54 Référence rapide
2
Après sélection de l'option
Test System
(Test du système) sur le menu
principal, le menu ci-dessous apparaît.
REMARQUE : Il est recommandé de choisir Extended Test (Test approfondi) sur le
menu ci-dessous pour lancer un test plus complet des périphériques de votre ordinateur.
3
Si un problème est rencontré lors d'un test, un message affiche le code d'erreur
et une description du problème. Notez le code d'erreur et la description du
problème avant de prendre contact avec Dell (reportez-vous à la section
«Prendre contact avec Dell» dans votre
Guide d'utilisation
en ligne).
REMARQUE : Le numéro de service de votre ordinateur est situé en haut de
chaque écran de test. Si vous contactez Dell, le service de support technique
vous demandera votre numéro de service.
4
Si vous effectuez un test à partir de l'option
Test personnalisé
ou
Arborescence
des symptômes
, cliquez sur l'onglet approprié décrit dans le tableau suivant pour
en savoir plus.
Option Fonction
Express Test
(Test
rapide)
Exécute un test rapide des périphériques du système.
Prend 10 à 20 minutes.
Extended Test
(Test
approfondi)
Exécute un test approfondi des périphériques du système.
Prend une heure ou plus.
Custom Test
(Test
personnalisé)
Pour tester un périphérique spécifique ou personnaliser
les tests à effectuer.
Symptom Tree
(Arborescence des
symptômes)
Cette option vous permet de sélectionner les tests en
fonction du symptôme du problème rencontré. Cette
option affiche la liste des symptômes les plus courants.
Onglet Fonction
Les résultats Affiche les résultats du test et les conditions d'erreur
rencontrées.
Errors (Erreurs) Affiche les conditions d'erreur rencontrées, les codes
d'erreur et la description du problème.
Help (Aide) Décrit le test et peut indiquer les conditions requises
pour exécuter le test.

Référence rapide 55
5
Une fois les tests effectués, fermez l'écran pour revenir au Menu principal.
Pour quitter Dell Diagnostics et redémarrer l'ordinateur, fermez l'écran du
menu principal.
6
Retirez le média Dell
Drivers and Utilities
(le cas échéant).
Configuration Affiche la configuration matérielle du périphérique
sélectionné.
Dell Diagnostics obtient des informations de configuration
de tous les périphériques à partir du programme de
configuration du système, de la mémoire et de divers
tests internes et les affiche dans la liste des périphériques,
dans le volet gauche de l'écran. La liste des périphériques
risque de ne pas afficher les noms de tous les composants
installés sur votre ordinateur ou de tous les périphériques
reliés à celui-ci.
Parameters (Paramètres) Permet de personnaliser le test en modifiant ses paramètres.
Onglet Fonction
(suite)

56 Référence rapide

Index 57
Index
A
aide QuickSet, 37
B
batterie
charge, 46
indicateur de charge, 45
jauge, 44
performances, 42
retrait, 47
stockage, 48
vérification de la charge, 44
C
CD/DVD
Drivers and Utilities, 33
système d'exploitation, 37
Centre d'aide et de support, 36
consignes de sécurité, 34
Contrat de licence utilisateur
final, 34
D
Dell Diagnostics, 51
dépannage
Centre d'aide et de support, 36
Dell Diagnostics, 51
diagnostics
Dell, 51
documentation
Contrat de licence utilisateur
final, 34
en ligne, 35
ergonomie, 34
garantie, 34
Guide d'information sur le
produit, 34
Guide d'utilisation, 34
réglementation, 34
sécurité, 34
E
étiquettes
Microsoft Windows, 34
numéro de service, 34
F
fichier d'aide
Centre d'aide et de support de
Windows, 36
fonctionnement, 37

58 Index
G
Guide d'information sur le
produit, 34
Guide d'utilisation, 34
I
informations relatives
à l'ergonomie, 34
informations sur la garantie, 34
informations sur les
réglementations, 34
L
logiciel
problèmes, 49-50
M
matériel
Dell Diagnostics, 51
média Drivers and Utilities, 33
Dell Diagnostics, 51
N
numéro de service, 34
O
ordinateur
blocage, 49-50
ne répond plus, 49
P
Pilotes, 33
problèmes
blocage de l'ordinateur, 49-50
blocages de programme, 49
Dell Diagnostics, 51
écran bleu, 50
généralités, 49
l'ordinateur ne répond plus, 49
logiciel, 49-50
un programme ne répond plus, 49
S
site de support Dell, 35
site web de support, 35
système d'exploitation
média, 37
réinstallation, 37
V
vues du système
arrière, 41-42
avant, 39
côté droit, 40
côté gauche, 40
dessous, 41-42
W
Windows XP
Centre d'aide et de support, 36
réinstallation, 37

www.dell.com | support.dell.com
Dell™ Latitude™ D430
Guia de Referência Rápida
Modelo PP09S

Notas, avisos e advertências
NOTA: Uma NOTA apresenta informações importantes para ajudar você a utilizar
melhor o computador.
AVISO: Um AVISO indica um potencial de riscos ao hardware ou a perda de dados
e descreve como evitar o problema.
ADVERTÊNCIA: Uma ADVERTÊNCIA indica riscos potenciais de danos de
propriedade, de ferimentos ou até de morte.
Abreviações e acrônimos
Para obter uma lista completa de abreviações e acrônimos, consulte o Glossário
no
Guia do usuário
on-line.
Se você adquiriu um computador Dell™ da Série n, qualquer referência neste
documento a sistemas operacionais Microsoft
®
Windows
®
não é aplicável.
NOTA: Alguns recursos ou mídia podem ser opcionais e, por esta razão, não serem
fornecidos com o seu computador. Alguns recursos ou mídia podem não estar
disponíveis em determinados países.
____________________
As informações deste documento estão sujeitas a alteração sem aviso prévio.
© 2007 Dell Inc. Todos os direitos reservados.
É proibida a reprodução sem permissão por escrito da Dell Inc.
Marcas comerciais usadas neste texto: Dell, o logo DELL, Latitude e ExpressCharge são marcas comerciais
da Dell Inc.; Intel é uma marca comercial registrada da Intel Corporation; Microsoft, Windows,
Windows Server, MS-DOS e Windows Vista são marcas comerciais ou marcas comerciais registradas da
Microsoft Corporation nos EUA e/ou outros países.
Outras marcas e nomes comerciais podem ser utilizados neste documento como referência às entidades
proprietárias dessas marcas e nomes ou a seus produtos. A Dell Inc. declara que não tem interesse de
propriedade sobre marcas e nomes de terceiros.
Modelo PP09S
Junho de 2007 N/P GX148 Rev. A00

Índice 61
Índice
Como obter informações . . . . . . . . . . . . . . . . 63
Como configurar o seu computador
. . . . . . . . . . 68
Sobre o seu computador
. . . . . . . . . . . . . . . . 69
Vista frontal
. . . . . . . . . . . . . . . . . . . . 69
Vista esquerda
. . . . . . . . . . . . . . . . . . . 70
Vista direita
. . . . . . . . . . . . . . . . . . . . . 70
Vista traseira
. . . . . . . . . . . . . . . . . . . . 71
Vista da parte inferior
. . . . . . . . . . . . . . . 72
Como usar a bateria
. . . . . . . . . . . . . . . . . . . 72
Desempenho da bateria
. . . . . . . . . . . . . . 72
Como verificar a carga da bateria
. . . . . . . . . 74
Como verificar a carga da bateria
. . . . . . . . . 75
Como efetuar as configurações de
gerenciamento de energia
. . . . . . . . . . . . . 76
Como carregar a bateria
. . . . . . . . . . . . . . 76
Como substituir a bateria
. . . . . . . . . . . . . 77
Como armazenar a bateria
. . . . . . . . . . . . . 78
Solução de problemas
. . . . . . . . . . . . . . . . . 78
Problemas de travamento e de software
. . . . . 78
Dell Diagnostics
. . . . . . . . . . . . . . . . . . . . . 80
Quando usar o Dell Diagnostics
. . . . . . . . . . 80
Como iniciar o Dell Diagnostics a partir do
disco rígido
. . . . . . . . . . . . . . . . . . . . . 80
Como iniciar o Dell Diagnostics a partir da
mídia Drivers and Utilities (Drivers e utilitários)
. . 81
Dell Diagnostics Main Menu (menu principal
do Dell Diagnostics)
. . . . . . . . . . . . . . . . 82
Índice remissivo . . . . . . . . . . . . . . . . . . . . . . 85

62 Índice

Guia de Referência Rápida 63
Como obter informações
NOTA: Alguns dos recursos ou mídia podem ser opcionais e, por esta razão, não
serem fornecidos com o seu computador. Alguns recursos ou mídia podem não
estar disponíveis em determinados países.
NOTA: Informações adicionais poderão ser fornecidas com o seu computador.
O que você está procurando? Encontre aqui
• Um programa de diagnóstico
para o computador
• Drivers para o computador
• Documentação do meu
dispositivo
• NSS (Notebook System
Software)
Mídia Drivers and Utilities (Drivers e utilitários)
NOTA: A mídia Drivers and Utilities (Drivers e utilitários)
é opcional e pode não ser fornecida com todos os
computadores.
A documentação e os drivers já estão instalados no
computador. Você pode usar a mídia para reinstalar
drivers (consulte "Como reinstalar drivers
e
utilitários" no Guia do usuário on-line) ou executar
o Dell Diagnostics (consulte
"Dell Diagnostics" na
página 80).
A mídia pode conter
arquivos Readme
(Leiame) com as
últimas atualizações
sobre as alterações
técnicas feitas no
computador ou no
material de referência
técnica avançada para
técnicos ou usuários
experientes.
NOTA: Para encontrar atualizações de drivers e da
documentação, vá para o site support.dell.com (em inglês).
• Informações sobre garantia
• Termos e condições (somente
para os EUA)
• Instruções de segurança
• Informações de normalização
• Informações de ergonomia
• Contrato de licença do usuário
final
Guia de Informações do Produto Dell™

64 Guia de Referência Rápida
•Como remover e substituir
peças
• Especificações
• Como configurar os
parâmetros do sistema
• Como localizar defeitos
e
solucionar problemas
Guia do usuário do Dell™ Latitude™
Centro de ajuda e suporte do Microsoft Windows
1
Clique em
Iniciar
ou
→
Ajuda e suporte
→
Guias do usuário e do sistema da Dell
→
Guias do
sistema
.
2
Clique no
Guia do usuário
do seu computador.
• Código de serviço expresso
e
etiqueta de serviço
• Etiqueta de licença do
Microsoft Windows
Etiqueta de serviço e licença do Microsoft
®
Windows
®
Essas etiquetas estão localizadas em seu computador.
• Use a etiqueta de serviço para identificar seu
computador quando acessar o site
support.dell.com
(em inglês) ou quando entrar em contato com
o
suporte.
• Digite o código
de serviço expresso
para direcionar
sua chamada ao
entrar em contato
com o suporte.
NOTA: A etiqueta de licença do Microsoft Windows
foi redesenhada com um orifício, ou "portal de segurança",
como uma medida de maior segurança.
O que você está procurando? Encontre aqui

Guia de Referência Rápida 65
• Solutions (Soluções) — Dicas
para solução de problemas,
artigos escritos por técnicos,
cursos on-line, perguntas mais
freqüentes
• Community (Comunidade) —
Conversas on-line com outros
clientes da Dell
• Upgrades (Atualizações) —
Informações de atualização para
componentes, como memória,
disco rígido e sistema operacional
• Customer Care (Atendimento
ao cliente) — Informações de
contato, chamadas de serviço
e
informações sobre status de
pedidos, garantia e reparos
• Service and Support (Serviço
e
suporte) — Status de chamadas
de serviço e histórico de suporte,
contrato de serviços, discussões
on-line com o suporte técnico
• Reference (Referência) —
Documentação do computador,
detalhes sobre a
configuração de
meu computador, especificações
de produtos e informativo oficial
• Downloads — Atualizações de
software, patches e drivers
certificados.
Site de suporte da Dell — support.dell.com (em inglês)
NOTA: Selecione a sua região ou o seu segmento
comercial para ver o site de suporte adequado.
O que você está procurando? Encontre aqui

66 Guia de Referência Rápida
• NSS (Notebook System
Software) — Se reinstalar
o
sistema operacional no seu
computador, você deve reinstalar
também o utilitário NSS. Esse
utilitário oferece atualizações
críticas para o
sistema operacional
e suporte para unidades de
disquete USB de 3,5-polegadas da
Dell™, processadores Intel
®
,
unidades ópticas e dispositivos
USB. O
NSS é necessário para
que o
seu computador Dell opere
corretamente. O software detecta
automaticamente seu
computador e sistema
operacional e instala as
atualizações adequadas para a
sua
configuração.
Para fazer o download do NSS (Notebook System
Software):
1
Vá para
support.dell.com
(em inglês), selecione
a
sua região ou o seu segmento comercial e digite
a
sua etiqueta de serviço.
2
Selecione
Drivers & Downloads
e clique em
Go
(Ir).
3
Selecione o seu sistema operacional e pesquise
a
palavra-chave
Notebook System Software
.
NOTA: A interface do usuário do site support.dell.com
(em inglês) pode variar dependendo das suas opções
de seleção.
•Atualizações de software
e
dicas para solução de
problemas — Perguntas mais
freqüentes, tópicos de interesse
e informações sobre a saúde
geral do seu ambiente
computacional
Utilitário de suporte Dell
O Utilitário de suporte Dell é um sistema automatizado
de atualização e notificação instalado no seu
computador. Este suporte oferece verificações da saúde
do computador em tempo real, atualizações de software
e informações relevantes sobre testes que você mesmo
pode executar. Acesse o
Dell Support Utility a partir do
ícone
d
a barra de tarefas. Para obter mais
informações, consulte "Dell Support Utility" (Utilitário
de suporte da Dell) no
Guia do usuário
.
• Como usar o Windows XP
e
o Windows Vista
• Como trabalhar com
programas e arquivos
• Como personalizar minha área
de trabalho
Centro de ajuda e suporte do Windows
1
Clique em
Iniciar
ou
→
Ajuda e suporte
.
2
Digite uma palavra ou expressão que descreva o seu
problema e clique no ícone de seta.
3
Clique no tópico que descreve o problema.
4
Siga as instruções descritas na tela.
O que você está procurando? Encontre aqui

Guia de Referência Rápida 67
• Informações sobre a atividade da
rede, o Assistente de
gerenciamento de energia, teclas
de acesso e outros itens
controlados pelo Dell QuickSet.
Ajuda do Dell QuickSet
Para visualizar
Dell QuickSet Help
,
clique com
o botão direito no ícone do QuickSet na barra
de tarefas do Microsoft
®
Windows
®
.
Para obter mais informações sobre
o Dell QuickSet, consulte "Dell™ QuickSet" no
seu Guia do usuário on-line.
• Como reinstalar o sistema
operacional
Mídia do sistema operacional
NOTA: A mídia do sistema operacional pode ser
opcional e por isso talvez não seja fornecida com
o
seu computador.
O sistema operacional já está instalado no computador.
Para reinstalá-lo, utilize a mídia do Sistema operacional.
Consulte "Como restaurar o sistema operacional" em
seu Guia do usuário on-line.
Após reinstalar
o sistema operacional,
use a mídia opcional
Drivers and Utilities
(Drivers e utilitários)
para reinstalar os
drivers dos dispositivos
fornecidos com
o
computador.
A etiqueta da chave do
sistema operacional
está localizada no seu
computador.
NOTA: A cor do CD ou DVD varia de acordo com
o
sistema operacional adquirido.
O que você está procurando? Encontre aqui

68 Guia de Referência Rápida
Como configurar o seu computador
ADVERTÊNCIA: Antes de começar qualquer dos procedimentos desta seção,
siga as instruções de segurança contidas no
Guia de informações do produto
.
1
Abra a caixa de acessórios.
2
Separe os itens da caixa de acessórios necessários para a configuração do
computador.
A caixa de acessórios contém também a documentação do usuário,
software ou hardware adicional (como
placas de PC, drivers ou baterias)
que você adquiriu.
3
Conecte o adaptador CA ao conector adequado no computador e à tomada
elétrica.
4
Abra a tela do computador e pressione o botão liga/desliga para ligar
o
computador (consulte "Vista frontal" na página 69).
NOTA: É recomendável que você ligue e desligue o computador pelo menos uma
vez antes de instalar qualquer placa ou de conectar o computador a um dispositivo
de acoplamento ou a outro dispositivo externo, como uma impressora, por exemplo.

Guia de Referência Rápida 69
Sobre o seu computador
Vista frontal
1 trava da tela 5 botões do touch pad 9 alto-falantes
2 tela 6 botões do track stick 10 sensor de luz ambiente
3 luzes de status do
dispositivo
7 track stick 11 luzes de status do teclado
e
da rede
4 touch pad 8 teclado
1
2
3
4
6
8
9
7
10
11
5

70 Guia de Referência Rápida
Vista esquerda
Vista direita
ADVERTÊNCIA: Não bloqueie, não introduza objetos e nem permita o acúmulo de
poeira nas aberturas de ventilação. Não coloque o computador ligado em ambientes
com pouca ventilação (como pastas fechadas). O bloqueio do fluxo de ar pode
danificar o computador ou causar incêndio.
1 encaixe do cabo
de segurança
3 conector de fone de
ouvido
5 slot de cartão inteligente
2 conector de
microfone
4 slot da placa de PC 6 slot da placa de memória
Secure Digital
1 aberturas de ventilação 2 chave da rede sem fio 3 botão liga/desliga
1 2 3
4
6
5
2
1
3

Guia de Referência Rápida 71
Vista traseira
ADVERTÊNCIA: Não bloqueie, não introduza objetos e nem permita o acúmulo de
poeira nas aberturas de ventilação. Não coloque o computador ligado em ambientes
com pouca ventilação (como pastas fechadas). O bloqueio do fluxo de ar pode
danificar o computador ou causar incêndio.
1 conector de rede
(RJ-45)
4 conector de vídeo 7 conector do adaptador CA
2 conector de modem
(RJ-11)
5 conector USB
energizado
3 conectores USB (2) 6 Conector IEEE 1394
712 3 4 5 6

72 Guia de Referência Rápida
Vista da parte inferior
Como usar a bateria
Desempenho da bateria
NOTA: Para obter informações sobre a garantia Dell para seu computador,
consulte o Guia de informações do produto ou o documento de garantia em
separado enviado com o computador.
Para obter um excelente desempenho do computador e ajudar a preservar as
configurações do BIOS, ligue o computador portátil da Dell™ usando
permanentemente a bateria principal instalada. A bateria que se encontra no
compartimento de bateria do computador é fornecida como equipamento padrão.
1 bateria 3 travas de liberação do
compartimento de bateria
(2)
5 aberturas de
ventilação
2 indicador de carga
da bateria
4 "tampa do compartimento do
módulo de memória/Mini-
Card WLAN" na página
21
6 slot do dispositivo
de acoplamento
1
3
4
6
5
3
2

Guia de Referência Rápida 73
NOTA: Quando for usar o computador pela primeira vez, como a bateria pode não
estar completamente carregada, use o adaptador CA para conectar o novo computador
a uma tomada elétrica. Para obter melhores resultados, opere o
computador com
o
adaptador CA até a bateria estar completamente carregada. Para ver o status da
carga da bateria, verifique o medidor de energia em Opções de energia. Consulte
"Como acessar as Propriedades de opções de energia" na página 76.
NOTA: O tempo de operação da bateria (período em que a bateria é capaz de reter
a carga) diminui com o uso. Dependendo da forma como a bateria é usada e das
condições sob as quais ela é usada, pode ser que você tenha de comprar uma nova
bateria durante a vida útil de seu computador.
O tempo de operação da bateria varia de acordo com as condições operacionais.
Você pode instalar uma segunda bateria opcional no compartimento de mídia
para aumentar significativamente o tempo de operação.
Ele diminui consideravelmente quando você executa certas operações, incluindo,
entre outras, as seguintes:
•Uso de unidades ópticas
• Uso de dispositivos de comunicação sem fio, placas de PC, ExpressCards,
placas de memória ou dispositivos USB
• Usar configurações de alto brilho de vídeo, proteções de tela em 3D ou
outros programas com consumo elevado de energia, como jogos em
3D,
por exemplo
• Operação do computador no modo de desempenho máximo. Consulte
"Como efetuar as configurações de gerenciamento de energia" na página 76
para obter informações sobre como acessar as Propriedades de opções de
energia do Windows ou o Dell QuickSet, que pode ser usado para efetuar
as configurações de gerenciamento de energia.
NOTA: É recomendável conectar o computador a uma tomada elétrica durante as
gravações de CD ou DVD.
Você pode verificar a carga da bateria (consulte "Como verificar a carga da
bateria" na página 74) antes de inseri-la no computador. Você pode também
definir opções de gerenciamento de energia para alertá-lo quando a bateria
estiver com carga baixa (consulte
"Como efetuar as configurações de
gerenciamento de energia" na página 76
).
ADVERTÊNCIA: O uso de uma bateria incompatível pode aumentar o risco de
incêndio ou explosão. Substitua a bateria somente por uma bateria compatível
adquirida na Dell. A bateria de íon de lítio foi projetada para funcionar com o seu
computador Dell. Não use uma bateria de outros computadores em seu computador.

74 Guia de Referência Rápida
ADVERTÊNCIA: Não descarte baterias junto com o lixo doméstico. Quando a bateria
não puder mais armazenar carga, ligue para o órgão ambiental ou para a
empresa de
coleta de lixo local para obter instruções sobre como descartar uma bateria de íons de
lítio. Consulte "Descarte da bateria" no
Guia de informações do produto
.
ADVERTÊNCIA: O uso inadequado da bateria pode aumentar o risco de incêndio
ou de queimaduras químicas. Não perfure, não incinere, não desmonte nem
exponha a bateria a temperaturas acima de 65 °C (149 °F). Mantenha a bateria
longe de crianças. Manuseie com muito cuidado baterias danificadas ou que
estejam vazando. As baterias danificadas podem vazar e causar danos pessoais
ou ao equipamento.
Como verificar a carga da bateria
O medidor de bateria do Dell QuickSet, a janela Medidor de energia do
Microsoft Windows e o ícone , o indicador de carga e o indicador de saúde
da bateria, bem como a advertência de bateria com pouca carga fornecem
informações sobre a carga da bateria.
Medidor de bateria do Dell™ QuickSet
Se o Dell QuickSet estiver instalado, pressione <Fn><F3> para mostrar
o medidor de bateria. O medidor de bateria mostra o status, a saúde da
bateria, o nível de carga e o tempo necessário para o carregamento total da
bateria do computador.
Para obter mais informações sobre o QuickSet, clique no ícone do QuickSet
na barra detarefas do Microsoft
®
Windows
®
e clique em Ajuda.
Medidor de energia do Microsoft
®
Windows
®
O medidor de energia do Windows indica a carga restante da bateria. Para ver
o medidor de energia, clique duas vezes no ícone da barra de tarefas.
Se o computador estiver conectado a uma tomada elétrica, o ícone aparecerá.
Indicador de carga
Ao pressionar uma vez ou manter pressionado o botão de status no indicador
de carga da bateria, você pode verificar:
• Carga da bateria (verificação feita ao pressionar e
soltar
o botão de status)
• Saúde da bateria (verificação feita ao pressionar e
manter pressionado
o
botão de status)

Guia de Referência Rápida 75
O tempo de operação da bateria é determinado, em grande parte, pelo
número de vezes em que ela é carregada. Após centenas de ciclos de carga
e descarga, as baterias perdem um pouco da capacidade de carga — ou da
saúde. Quer dizer, uma bateria pode apresentar um status de "carregada"
porém manter uma reduzida capacidade de carga (saúde).
Como verificar a carga da bateria
Para verificar a carga da bateria, pressione e solte o botão de status no indicador de
carga da bateria para acender as luzes do nível de carga. Cada luz representa
aproximadamente 20% da carga total da bateria. Por exemplo, se a bateria tiver
80% de carga restante, quatro luzes estarão acesas. Se não houver luzes acesas,
a bateria estará sem carga.
Como verificar a saúde da bateria
NOTA: Você pode verificar a saúde da bateria de duas maneiras: pelo uso do
indicador de carga como descrito abaixo ou do medidor de bateria do Dell QuickSet.
Para obter mais informações sobre o QuickSet, clique com o botão direito no ícone
do QuickSet na barra de tarefas do Microsoft
®
Windows
®
e clique em Ajuda.
Para verificar a saúde da bateria através do indicador de carga, pressione
e mantenha pressionado o botão de status no indicador de carga da bateria por
pelo menos três segundos. Se nenhuma luz acender, a bateria está em boas
condições, e restam mais de 80% da capacidade de carga original. Cada luz
representa uma degradação incremental. Se aparecerem cinco luzes, menos
de 60% da capacidade de carga estará disponível e você deverá começar
a pensar em trocar a bateria. Consulte "Especificações" no Guia do usuário
on-line para obter mais informações sobre o tempo de operação da bateria.
Advertência sobre bateria com pouca carga
AVISO: Para evitar a perda de dados ou danificar os mesmos, salve o trabalho
imediatamente após uma advertência de bateria com pouca carga. Conecte
o
computador a uma tomada elétrica. Se a bateria ficar completamente sem
energia, o modo de hibernação será iniciado automaticamente.
Uma janela pop-up avisa quando a carga da bateria está esgotada em
aproximadamente 90%.
Você pode alterar as configurações dos alarmes de bateria no QuickSet ou na
janela Propriedades de opções de energia. Consulte "Como efetuar as
configurações de gerenciamento de energia" na página 76 para obter informações
sobre como acessar o QuickSet ou a janela de Propriedades de opções de energia.

76 Guia de Referência Rápida
Como efetuar as configurações de gerenciamento de energia
Você pode usar o Assistente de gerenciamento de energia do QuickSet ou as
Propriedades das opções de energia do Windows para efetuar as configurações
de gerenciamento de energia em seu computador. Para obter mais informações
sobre o QuickSet, clique o botão direito no ícone da barra de tarefas e depois
clique em Ajuda.
Como acessar as Propriedades de opções de energia
Windows XP
Clique no botão Iniciar, aponte para Painel de controle→ Desempenho
e manutenção e, em seguida, clique em Opções de energia.
Windows Vista
Clique no botão Iniciar do Windows Vista, clique em Painel de controle,
clique em Sistema e manutenção e, em seguida, clique em Opções de energia.
Como carregar a bateria
Quando você conecta o computador a uma tomada elétrica ou instala uma
bateria em um computador conectado a uma tomada elétrica, ele verifica
a carga e a temperatura da bateria. Se necessário, o adaptador CA carrega
a bateria e mantém sua carga.
NOTA: Com o Dell™ ExpressCharge™, quando o computador está desligado,
o
adaptador CA carrega 80 por cento de uma bateria completamente descarregada
em aproximadamente 1 hora e em aproximadamente 2 horas ele carrega 100 por
cento da bateria. O tempo de carga será maior se o computador estiver ligado.
Você pode deixar a bateria no computador o tempo que quiser. O circuito interno da
bateria evita a sobrecarga.
Se a bateria estiver quente devido ao uso no computador ou porque a temperatura
ambiente está elevada, talvez ela não seja carregada quando o computador for
conectado a uma tomada elétrica.
A bateria estará quente demais para começar a ser carregada se a luz estiver
piscando alternadamente entre verde e laranja. Desconecte o computador da
tomada elétrica e deixe que a bateria e o computador esfriem até atingirem
a temperatura ambiente. Em seguida, conecte o computador à tomada elétrica
para continuar a carregar a bateria.
Para obter mais informações sobre como resolver problemas da bateria, consulte
"Problemas de energia" no Guia do usuário on-line.

Guia de Referência Rápida 77
Como substituir a bateria
ADVERTÊNCIA: O uso de uma bateria incompatível pode aumentar o risco de
incêndio ou explosão. Substitua a bateria somente por uma bateria compatível
adquirida na Dell. A bateria foi projetada para funcionar com o computador Dell™.
Não use uma bateria de outros computadores em seu computador.
ADVERTÊNCIA: Antes de executar estes procedimentos, desligue o computador,
desconecte o adaptador CA da tomada elétrica e do computador e remova quaisquer
outros cabos externos do computador.
AVISO: É necessário remover todos os cabos externos do computador para evitar
um possível dano de conector.
Para remover a bateria:
1
Se o computador estiver conectado a um dispositivo de acoplamento
(acoplado), desconecte-o. Consulte a documentação fornecida com
o
dispositivo de acoplamento para obter instruções.
2
Certifique-se que o computador está desligado.
3
Deslize as duas travas de liberação do compartimento de bateria na parte
inferior do computador até ouvir um clique.
4
Remova a bateria do compartimento.
1 trava de liberação do compartimento de bateria (2) 2 bateria
1
2

78 Guia de Referência Rápida
Para substituir a bateria, coloque-a no compartimento e pressione-a até ouvir
um clique da trava de liberação do compartimento da bateria.
Como armazenar a bateria
Remova a bateria quando for guardar o computador por muito tempo. As
baterias descarregam durante um período longo de armazenamento. Nesses
casos, recarregue a bateria completamente (consulte "Como carregar a bateria"
na página 76).
Solução de problemas
Problemas de travamento e de software
ADVERTÊNCIA: Antes de começar qualquer dos procedimentos desta seção,
siga as instruções de segurança contidas no
Guia de informações do produto
.
O computador não inicia
VERIFIQUE AS LUZES DE DIAGNÓSTICO
CERTIFIQUE-SE DE QUE O CABO DE ALIMENTAÇÃO ESTÁ FIRMEMENTE CONECTADO
AO COMPUTADOR E À TOMADA ELÉTRICA
O computador pára de responder
AVISO: Você poderá perder dados se não conseguir executar o procedimento de
desligar o sistema operacional.
DESLIGUE O COMPUTADOR — Se você não conseguir obter resposta pressionando uma
tecla ou movendo o mouse, pressione e mantenha pressionado o botão liga/desliga durante,
pelo menos, 8 a 10 segundos (até desligar o computador) e, em seguida, reinicie
o computador.
Um programa pára de responder
FECHE O PROGRAMA —
1
Pressione <Ctrl><Shift><Esc> simultaneamente para ter acesso ao Gerenciador
de tarefas.
2
Clique na guia
Aplicativos
.
3
Clique para selecionar o programa que não está mais respondendo.
4
Clique em
Finalizar tarefa
.

Guia de Referência Rápida 79
Um programa trava repetidamente
NOTA: As instruções de instalação da maior parte dos softwares geralmente estão
na documentação ou em um disquete, CD ou DVD.
CONSULTE A DOCUMENTAÇÃO DO SOFTWARE — Se necessário, desinstale e, em
seguida, reinstale o programa.
Programa criado para uma versão anterior do sistema operacional Windows
EXECUTE O ASSISTENTE DE COMPATIBILIDADE DE PROGRAMA —
Windows XP:
O Assistente de compatibilidade configura um programa para funcionar em um
ambiente semelhante a ambientes não-XP.
1
Clique em
Iniciar
→
Todos os programas
→
Acessórios
→
Assistente de compatibilidade
de programa
→
Avançar
.
2
Siga as instruções descritas na tela.
Windows Vista:
O Assistente de compatibilidade configura um programa para funcionar em um
ambiente semelhante a ambientes não-Windows Vista.
1
Clique em
Iniciar
→
Painel de controle
→
Programas
→
Usar um programa mais
antigo com esta versão do Windows
.
2
Na tela de boas-vindas, clique em
Avançar
.
3
Siga as instruções descritas na tela.
Uma tela inteiramente azul aparece
DESLIGUE O COMPUTADOR — Se você não conseguir obter resposta pressionando
uma tecla ou movendo o mouse, pressione e mantenha pressionado o botão
liga/desliga durante, pelo menos, 8 a 10 segundos (até desligar o computador) e,
em seguida, reinicie o computador.
Outros problemas de software
CONSULTE A DOCUMENTAÇÃO DO SOFTWARE OU ENTRE EM CONTATO COM
O FABRICANTE DO PRODUTO PARA OBTER INFORMAÇÕES SOBRE A SOLUÇÃO DE
PROBLEMAS —
• Verifique se o programa é compatível com o sistema operacional instalado no computador.
• Verifique se o computador atende aos requisitos mínimos de hardware necessários
para executar o software. Consulte a documentação do software para obter informações.
• Verifique se o programa foi instalado e configurado adequadamente.

80 Guia de Referência Rápida
• Verifique se os drivers de dispositivo não estão em conflito com o programa.
• Se necessário, desinstale e, em seguida, reinstale o programa.
FAÇA UMA CÓPIA DE SEGURANÇA DOS ARQUIVOS IMEDIATAMENTE
UTILIZE UM PROGRAMA ANTIVÍRUS PARA VERIFICAR O DISCO RÍGIDO, OS DISQUETES,
OS CDS OU DVDS
SALVE E FECHE OS ARQUIVOS ABERTOS, BEM COMO OS PROGRAMAS QUE TAMBÉM
ESTIVEREM ABERTOS E DESLIGUE O COMPUTADOR ATRAVÉS DO MENU INICIAR
Dell Diagnostics
ADVERTÊNCIA: Antes de começar qualquer dos procedimentos desta seção,
siga as instruções de segurança contidas no
Guia de informações do produto
.
Quando usar o Dell Diagnostics
Se você tiver qualquer problema com o computador, execute o Dell Diagnostics
antes de entrar em contato com a Dell para obter assistência técnica.
É recomendável que você imprima estes procedimentos antes de começar.
AVISO: O programa Dell Diagnostics só funciona em computadores Dell™.
NOTA: A mídia Drivers e Utilities (Drivers e utilitários) é opcional e pode não ser
fornecida com todos os computadores.
Entre no programa de configuração do sistema, examine as informações de
configuração do computador, e confirme que o dispositivo que deseja testar
seja exibido no programa de configuração do sistema e está ativo.
Inicie o Dell Diagnostics a partir do disco rígido ou da mídia Drivers and
Utilities (Drivers e utilitários).
Como iniciar o Dell Diagnostics a partir do disco rígido
O Dell Diagnostics está localizado em uma partição oculta do utilitário de
diagnóstico no disco rígido.
NOTA: Se o computador não mostrar nenhuma imagem na tela, entre em contato
com a Dell (consulte "Como entrar em contato com a Dell" no seu Guia de usuário
on-line para obter mais detalhes).
NOTA: Se o computador estiver conectado a um dispositivo de acoplamento
(acoplado), desconecte-o. Consulte a documentação fornecida com o dispositivo
de acoplamento para obter instruções.

Guia de Referência Rápida 81
1
Certifique-se de que o computador está conectado a uma tomada elétrica
que está funcionando corretamente.
2
Ligue (ou reinicie) o computador.
3
Inicie o Dell Diagnostics em uma das seguintes maneiras:
a
Quando o logotipo DELL™ aparecer, pressione <F12> imediatamente.
Selecione Diagnostics no menu de inicialização e pressione <Enter>.
NOTA: Se esperar muito tempo e o logotipo do sistema operacional aparecer,
aguarde até visualizar a área de trabalho do Microsoft
®
Windows
®
. Em seguida,
desligue o computador e tente novamente.
NOTA: Antes de tentar a opção B, o computador deve ser desligado
completamente.
b
Pressione e segure a tecla <Fn> e ao mesmo tempo ligue o computador.
NOTA: Se você receber uma mensagem dizendo que não foi encontrada
nenhuma partição do utilitário de diagnóstico, execute o Dell Diagnostics
a
partir da mídia Drivers and Utilities (Drivers e utilitários).
O computador executará a avaliação de pré-inicialização do sistema (PSA),
que é uma série de testes iniciais da placa de sistema, do teclado, da tela, da
memória, do disco rígido, etc.
• Durante a avaliação, responda a todas as perguntas que aparecerem.
• Se houver falhas durante a avaliação de pré-inicialização do sistema,
anote o(s) código(s) de erro e consulte "Como entrar em contato com
a Dell"
no Guia do usuário
on-line.
Se a avaliação de pré-inicialização do sistema tiver sido concluída com
sucesso, você receberá a mensagem
"Booting Dell Diagnostic
Utility Partition.Press any key to continue"
(Inicializando a partição do utilitário de diagnóstico da Dell. Pressione
qualquer tecla para continuar).
4
Pressione qualquer tecla para iniciar o Dell Diagnostics a partir da partição
do utilitário Diagnostics (Diagnóstico) no disco
rígido.
Como iniciar o Dell Diagnostics a partir da mídia Drivers and Utilities
(Drivers e utilitários)
1
Insira a mídia
Drivers and Utilities
(Drivers e utilitários).
2
Desligue o computador e reinicie-o.
Quando o logotipo DELL aparecer, pressione <F12> imediatamente.

82 Guia de Referência Rápida
NOTA: Se esperar muito tempo e o logotipo do sistema operacional aparecer,
aguarde até visualizar a área de trabalho do Microsoft
®
Windows
®
. Em seguida,
desligue o computador e tente novamente.
NOTA: As etapas a seguir alteram a seqüência de inicialização somente uma vez.
Na próxima inicialização, o computador inicializará de acordo com os dispositivos
especificados no programa de configuração do sistema.
3
Quando a lista de dispositivos de inicialização aparecer, realce
CD/DVD/CD-RW
e pressione <Enter>.
4
Escolha a opção
Boot from CD-ROM
(Inicializar a partir do CD-ROM)
no menu que será mostrado e pressione <Enter>.
5
Digite
1
para abrir o menu do CD e pressione <Enter> para prosseguir.
6
Selecione
Run the 32 Bit Dell Diagnostics
(Executar o Dell Diagnostics
em 32 bits) na lista numerada. Se houver várias versões na lista, selecione
a
versão adequada para sua plataforma.
7
Quando a tela do
menu principal
do Dell Diagnostics aparecer, selecione
o
teste a ser executado.
Dell Diagnostics Main Menu (menu principal do Dell Diagnostics)
1
Depois que o programa Dell Diagnostics carregar e a tela do Main Menu
(menu principal) aparecer, clique no botão da opção desejada.
NOTA: É recomendável que você selecione Test System (Testar o sistema) para
executar um teste completo no seu computador.
2
Após selecionar a opção
Test System
(Testar o sistema) no menu principal,
é exibido o menu a seguir.
NOTA: É recomendável que você selecione Extended Test (Teste completo) no menu
abaixo para executar uma verificação completa dos dispositivos no computador.
Opção Função
Test Memory
(Testar a memória)
Executar um teste de memória autônomo
Test System (Testar o sistema) Executar o diagnóstico do sistema
Exit (Sair) Sair do utilitário de diagnóstico

Guia de Referência Rápida 83
3
Se for encontrado algum problema durante um teste, aparecerá uma mensagem
mostrando o código do erro e uma descrição do problema. Anote o código do
erro e a descrição do problema e entre em contato com a Dell (consulte
"Como entrar em contato com a Dell" no
Guia do usuário
on-line).
NOTA: A Etiqueta de Serviço do computador está localizada na parte superior de
cada tela de teste. Se você entrar em contato com a Dell, o
suporte técnico
solicitará o número da etiqueta de serviço.
4
Se você executar o teste usando a opção
Custom Test
(Teste personalizado)
ou
Symptom Tree
(Árvore de sintomas), clique na guia correspondente
descrita na tabela a seguir para obter mais informações.
Opção Função
Express Test
(Teste expresso)
Executa um teste rápido dos dispositivos no sistema.
Normalmente, este teste pode demorar de 10 a 20 minutos.
Extended Test
(Teste completo)
Executa um teste completo dos dispositivos no sistema.
Normalmente, este teste pode demorar uma hora ou mais.
Custom Test
(Teste personalizado)
Use para testar um dispositivo específico ou para
personalizar os testes a serem executados.
Symptom Tree
(Árvore de sintomas)
Esta opção permite que você selecione testes com base
em um sintoma do problema que está ocorrendo. Esta
opção lista os sintomas mais comuns.
Guia Função
Results (Resultados) Mostra os resultados do teste e as condições de erro
encontradas.
Errors (Erros) Mostra as condições de erro encontradas, os códigos de
erro e a descrição do problema.
Help (Ajuda) Descreve o teste e pode indicar os requisitos para
a
execução desse teste.

84 Guia de Referência Rápida
5
Também, quando terminar de executar os testes, feche a tela de teste para
retornar à tela Main Menu (Menu principal). Para sair do Dell Diagnostics
e reiniciar o computador, feche a tela do Main Menu (Menu principal).
6
Remova a mídia
Drivers and Utilities
(Drivers e utilitários) da Dell (se aplicável).
Configuration
(Configuração)
Mostra a configuração de hardware do dispositivo
selecionado.
O Dell Diagnostics obtém as informações sobre
a
configuração de todos os dispositivos através do programa
de configuração do sistema, da memória e de vários testes
internos, e mostra essas informações na lista de dispositivos
no painel esquerdo da tela. A lista de dispositivos pode não
conter os nomes de todos os componentes instalados no
computador ou de todos os dispositivos conectados a ele.
Parameters (Parâmetros) Permite alterar as configurações de teste para personalizá-lo.
Guia Função
(continuação)

Índice remissivo 85
Índice remissivo
A
Ajuda do QuickSet, 67
Ajuda e Centro de suporte
técnico, 66
arquivo de ajuda
Centro de ajuda e suporte do
Windows, 66
B
bateria
como armazenar, 78
como carregar, 76
como remover, 77
como verificar a carga, 74
desempenho, 72
indicador de carga, 74
medidor de energia, 74
C
CDs/DVDs
Drivers and Utilities
(Drivers e utilitários), 63
sistema operacional, 67
computador
pára de responder, 78
trava, 78-79
Contrato de licença do usuário
final, 63
D
Dell Diagnostics, 80
diagnóstico
Dell, 80
do, 67
documentação
Contrato de licença do usuário
final, 63
ergonomia, 63
garantia, 63
Guia de informações do
produto, 63
Guia do usuário, 64
on-line, 65
regulamentação, 63
segurança, 63
E
Etiqueta de serviço, 64
etiquetas
Etiqueta de serviço, 64
Microsoft Windows, 64

86 Índice remissivo
G
Guia de informações do produto, 63
Guia do usuário, 64
H
hardware
Dell Diagnostics, 80
I
informações de ergonomia, 63
informações de normalização, 63
informações sobre garantia, 63
instruções de segurança, 63
M
mídia Drivers and Utilities
(Drivers e utilitários), 63
Dell Diagnostics, 80
P
problemas
Dell Diagnostics, 80
gerais, 78
o computador pára de
responder, 78
o computador trava, 78-79
programa pára de responder, 78
programa trava, 79
problemas (continuação)
software, 78-79
tela azul, 79
S
sistema operacional
como reinstalar, 67
mídia, 67
Site de suporte da Dell, 65
site de suporte na Web, 65
software
problemas, 78-79
solução de problemas
Ajuda e Centro de suporte
técnico, 66
Dell Diagnostics, 80
V
vistas do sistema
frontal, 69
inferior, 71-72
lado direito, 70
lado esquerdo, 70
traseira, 71-72
W
Windows XP
Ajuda e Centro de suporte
técnico, 66
como reinstalar, 67

www.dell.com | support.dell.com
Dell™ Latitude™ D430
Guía de referencia rápida
Modelo PP09S

Notas, avisos y precauciones
NOTA: Una NOTA proporciona información importante que le ayuda a utilizar su
equipo de la mejor manera posible.
AVISO: Un AVISO indica la posibilidad de daños al hardware o pérdida de datos y le
explica cómo evitar el problema.
PRECAUCIÓN: Una PRECAUCIÓN indica un posible daño material, lesión
corporal o muerte.
Abreviaturas y acrónimos
Para obtener una lista completa de abreviaturas y acrónimos, consulte el Glosario
en la
Guía del usuario
en línea.
Si ha adquirido un equipo Dell™ n Series, todas las referencias que aparecen en
este documento relativas a los sistemas operativos de Microsoft
®
Windows
®
no
son aplicables.
NOTA: es posible que algunas funciones o medios sean opcionales y no se
suministren con el equipo. Algunas funciones o medios pueden no estar
disponibles en determinados países.
____________________
La información contenida en este documento puede modificarse sin previo aviso.
© 2007 Dell Inc. Todos los derechos reservados.
Queda estrictamente prohibido realizar cualquier tipo de reproducción sin el consentimiento por escrito
de Dell Inc.
Marcas comerciales utilizadas en este texto: Dell, el logotipo de DELL, Latitude y ExpressCharge son
marcas comerciales de Dell Inc.; Intel es una marca comercial registrada de Intel Corporation;
Microsoft, Windows, Windows Server, MS-DOS y Windows Vista son bien marcas comerciales
o marcas comerciales registradas de Microsoft Corporation en Estados Unidos y otros países.
Este documento puede incluir otras marcas y nombres comerciales para referirse a las entidades que
son propietarias de los mismos o a sus productos. Dell Inc. renuncia a cualquier interés sobre la
propiedad de marcas y nombres comerciales que no sean los suyos.
Modelo PP09S
Junio 2007 N/P GX148 Rev. A00

Contenido 89
Contenido
Localización de información . . . . . . . . . . . . . . 91
Configuración de su equipo
. . . . . . . . . . . . . . . 96
Acerca de su equipo
. . . . . . . . . . . . . . . . . . 97
Vista frontal
. . . . . . . . . . . . . . . . . . . . 97
Vista lateral izquierda
. . . . . . . . . . . . . . . 98
Vista lateral derecha
. . . . . . . . . . . . . . . . 98
Vista posterior
. . . . . . . . . . . . . . . . . . . 99
Vista inferior
. . . . . . . . . . . . . . . . . . . . 100
Uso de la batería
. . . . . . . . . . . . . . . . . . . . 100
Rendimiento de la batería
. . . . . . . . . . . . . 100
Comprobación de la carga de la batería
. . . . . . 102
Comprobación de la carga de la batería
. . . . . . 103
Configuración de los valores de administración
de energía
. . . . . . . . . . . . . . . . . . . . . 104
Carga de la batería
. . . . . . . . . . . . . . . . . 104
Sustitución de la batería
. . . . . . . . . . . . . . 105
Almacenamiento de una batería
. . . . . . . . . . 106
Solución de problemas
. . . . . . . . . . . . . . . . . 107
Bloqueos y problemas con el software
. . . . . . 107
Dell Diagnostics
. . . . . . . . . . . . . . . . . . . . . 109
Cuándo usar los Dell Diagnostics
. . . . . . . . . 109
Iniciar Dell Diagnostics desde la unidad de
disco duro
. . . . . . . . . . . . . . . . . . . . . 109
Iniciar Dell Diagnostics desde el soporte multimedia
Drivers and Utilities (Controladores y utilidades)
. . 110
Menú principal de Dell Diagnostics
(Diagnósticos Dell)
. . . . . . . . . . . . . . . . . 111
Índice . . . . . . . . . . . . . . . . . . . . . . . . . . . . . 115

90 Contenido

Guía de referencia rápida 91
Localización de información
NOTA: Algunas funciones o medios son opcionales y pueden no incluirse en su equipo.
Algunas funciones o medios pueden no estar disponibles en determinados países.
NOTA: Su equipo puede incluir información adicional.
¿Qué busca? Aquí lo encontrará
• Un programa de diagnóstico
para mi equipo
• Controladores para mi equipo
• Documentación de mi
dispositivo
• Notebook System Software
(NSS)
Soporte multimedia Drivers and Utilities
(Controladores y utilidades)
NOTA: El soporte multimedia Drivers and Utilities
(Controladores y utilidades) puede ser opcional y es
posible que no se entregue con el equipo.
La documentación y los controladores ya están
instalados en su equipo. Puede utilizar el soporte
para volver a instalar los controladores (consulte
"Reinstalación de controladores y utilidades" en la Guía
del usuario en línea) o ejecutar los Dell Diagnostics
(consulte
"Dell Diagnostics" en la página 109).
Los archivos Readme
(léame) pueden estar
incluidos en su soporte
para disponer de
actualizaciones de
última hora sobre los
cambios técnicos de su
ordenador o material de
consulta destinado a los
técnicos o
usuarios
avanzados.
NOTA: Los controladores y las actualizaciones de la
documentación pueden encontrarse en support.dell.com.
• Información sobre la garantía
• Términos y condiciones (sólo
en EE.UU.)
• Instrucciones de seguridad
• Información reglamentaria
• Información ergonómica
• Contrato de licencia de usuario
final
Guía de información del producto Dell™

92 Guía de referencia rápida
• Cómo extraer y cambiar piezas
• Especificaciones
• Cómo configurar los parámetros
del sistema
• Cómo detectar y solucionar
problemas
Guía del usuario de Dell™ Latitude™
Centro de ayuda y soporte técnico de Microsoft Windows
1
Haga clic en
Inicio
o
→
Ayuda y soporte
técnico
→
Guías del sistema y del usuario de
Dell
→
Guías del sistema
.
2
Haga clic en la
Guía del usuario
de su equipo.
• Etiqueta de servicio y código
de servicio rápido
• Etiqueta de licencia de
Microsoft Windows
Etiqueta de servicio y licencia de Microsoft
®
Windows
®
Estas etiquetas se encuentran en su equipo.
• Utilice la etiqueta de servicio para identificar su
equipo cuando utilice
support.dell.com
o se ponga
en contacto con el servicio de soporte técnico.
• Introduzca el
código de servicio
rápido para
dirigir su llamada
cuando se ponga
en contacto con el servicio de soporte técnico.
NOTA: La etiqueta de la licencia de Microsoft Windows
ha sido rediseñada con un agujero o "portal de seguridad"
como medida para aumentar la seguridad.
¿Qué busca? Aquí lo encontrará

Guía de referencia rápida 93
• Soluciones: consejos
y
sugerencias para la solución
de problemas, artículos de
técnicos, cursos en línea
y
preguntas más frecuentes
• Comunidad: conversaciones en
línea con otros clientes de Dell
• Actualizaciones: información
de actualización para
componentes, como la memoria,
unidad de disco duro y el sistema
operativo
• Atención al cliente: información
de contacto, llamada de servicio
y estado de los pedidos, garantía
e información de reparación
• Servicio y asistencia: historial
de asistencia y estado de las
llamadas de servicio, contrato de
servicio, debates en línea con el
personal de asistencia técnica
• Referencia: documentación del
equipo, detalles en la
configuración de mi equipo,
especificaciones del producto
y
documentación técnica
• Descargas: controladores
certificados, revisiones
y
actualizaciones de software
Sitio Web de soporte técnico de Dell: support.dell.com
NOTA: Seleccione su región o segmento de negocios
para ver el sitio de asistencia técnica apropiado.
¿Qué busca? Aquí lo encontrará

94 Guía de referencia rápida
• Notebook System Software
(NSS): si vuelve a instalar el
sistema operativo del equipo,
también debe volver a instalar
la utilidad NSS. NSS proporciona
actualizaciones importantes del
sistema operativo y asistencia
para las unidades de disquete de
3,5 pulgadas de Dell™-,
procesadores Intel
®
Pentium®
M,
unidades ópticas y dispositivos
USB. La utilidad NSS es
necesaria para el correcto
funcionamiento de su equipo
Dell. El software detecta
automáticamente su ordenador
y sistema operativo e instala las
actualizaciones apropiadas a su
configuración.
Para descargar Notebook System Software:
1
Vaya a
support.dell.com
, seleccione la región
o
segmento empresarial y escriba su etiqueta de
servicio.
2
Seleccione
Drivers & Downloads
(Controladores
y
descargas) y haga clic en
Go
(Ir).
3
Haga clic en su sistema operativo y busque la
palabra clave
Notebook System Software
.
NOTA: La interfaz para el usuario de support.dell.com
puede variar dependiendo de las selecciones que efectúe.
• Actualizaciones de software
y
sugerencias para la solución
de problemas. Preguntas más
frecuentes, temas candentes
y
estado general del entorno
del equipo
Utilidad Dell Support
La utilidad de soporte técnico de Dell es una
actualización automatizada y un sistema de
notificación instalado en su equipo. Este soporte
proporciona comprobaciones de estado en tiempo
real de su entorno informático, actualizaciones de
software, e información importante de soporte
propio. Accede a la utilidad de soporte técnico de
Dell mediante el icono
de la barra de tareas. Para
obtener más información, consulte la "Utilidad de
soporte técnico de Dell" en la
Guía del usuario
.
• Cómo usar Windows XP y Vista
• Cómo trabajar con programas
y
archivos
• Cómo personalizar mi escritorio
Centro de ayuda y soporte técnico de Windows
1
Haga clic en
Inicio
o
→
Ayuda y soporte
técnico
.
2
Escriba una palabra o frase que describa el problema
y, a continuación, haga clic en el icono de flecha.
3
Haga clic en el tema que describa el problema.
4
Siga las instrucciones que aparecen en pantalla.
¿Qué busca? Aquí lo encontrará

Guía de referencia rápida 95
• Información sobre la actividad
de la red, asistente de
administración de energía
y
otros puntos controlados por
Dell QuickSet.
Ayuda de Dell QuickSet
Para ver
Dell QuickSet Help
,
haga clic con el botón
derecho del ratón en el icono de QuickSet en la
barra de tareas de Microsoft
®
Windows
®
.
Para obtener más información sobre Dell
QuickSet, consulte "Dell™ QuickSet" en la
Guía del usuario en línea.
• Cómo volver a instalar mi
sistema operativo
Soporte multimedia del sistema operativo
NOTA: El soporte multimedia del sistema operativo
puede ser opcional, por lo que es posible que no se
envíe con el equipo.
El sistema operativo ya está instalado en el equipo.
Para volver a instalarlo, utilice el soporte multimedia
del sistema operativo. Consulte "Restauración del
sistema operativo" en la Guía del usuario en línea.
Después de volver
a instalar el sistema
operativo, utilice el
soporte multimedia
opcional Drivers and
Utilities (Controladores
y
utilidades) para
volver a instalar los
controladores de los
dispositivos que se
incluían con el
ordenador.
La clave de producto del sistema operativo se encuentra
en el equipo.
NOTA: El color de su CD o DVD varía según el sistema
operativo que haya solicitado.
¿Qué busca? Aquí lo encontrará

96 Guía de referencia rápida
Configuración de su equipo
PRECAUCIÓN: Antes de comenzar cualquiera de los procedimientos de esta
sección, siga las instrucciones de seguridad incluidas en la
Guía de información
del producto.
1
Desempaquete la caja de accesorios.
2
Saque el contenido de la caja de accesorios, que necesitará para completar la
configuración del equipo.
La caja de accesorios también contiene la documentación del usuario y todo
el software o hardware adicional (como
PC Cards, unidades o baterías) que
ha solicitado.
3
Conecte el adaptador de CA a su conector en el equipo y a la toma de
alimentación eléctrica.
4
Abra la pantalla del equipo y pulse el botón de alimentación para encenderlo
(consulte
"Vista frontal" en la página 97).
NOTA: Se recomienda que encienda y apague el equipo al menos una vez antes de
instalar cualquier tarjeta o conectarlo a un dispositivo de acoplamiento u otro
dispositivo externo, como una impresora.

Guía de referencia rápida 97
Acerca de su equipo
Vista frontal
1 Seguro de la pantalla 5 Botones del ratón táctil 9 Altavoces
2 Pantalla 6 Botones de la palanca
de seguimiento
10 Sensor de luz ambiente
3 Indicadores luminosos
de estado del dispositivo
7 Palanca de seguimiento 11 Teclado e indicadores
de estado de red
4 Ratón táctil 8 Teclado
1
2
3
4
6
8
9
7
10
11
5

98 Guía de referencia rápida
Vista lateral izquierda
Vista lateral derecha
PRECAUCIÓN: No introduzca objetos ni permita que el polvo se acumule en las
rejillas de ventilación ni las bloquee. No almacene el equipo en un entorno con
poca ventilación, como un maletín cerrado, mientras esté en funcionamiento. La
circulación restringida de aire podría dañar el equipo o provocar un incendio.
1 Ranura para cable
de seguridad
3 Conector para auriculares 5 Ranura para Smart Card
2 Conector de
micrófono
4 Ranura de PC Card 6 Ranura para tarjetas de
memoria Secure Digital
1 Rejillas de ventilación 2 Conmutador inalámbrico 3 Botón de alimentación
1 2 3
4
6
5
2
1
3

Guía de referencia rápida 99
Vista posterior
PRECAUCIÓN: No introduzca objetos ni permita que el polvo se acumule en las
rejillas de ventilación ni las bloquee. No almacene el equipo en un entorno con
poca ventilación, como un maletín cerrado, mientras esté en funcionamiento. La
circulación restringida de aire podría dañar el equipo o provocar un incendio.
1 Conector de red (RJ-45) 4 Conector de vídeo 7 Conector del
adaptador de CA
2 Conector de módem
(RJ-11)
5 Conector USB
alimentado
3 Conectores USB (2) 6 Conector IEEE 1394
712 3 4 5 6

100 Guía de referencia rápida
Vista inferior
Uso de la batería
Rendimiento de la batería
NOTA: Para obtener información acerca de la garantía Dell para su equipo, consulte
la Guía de información del producto o el documento aparte de garantía que se envía
junto con el ordenador.
Para el rendimiento óptimo del equipo y para facilitar la conservación de la
configuración del BIOS, utilice su equipo portátil Dell™ con la batería principal
instalada en todo momento. Se proporciona una batería en su compartimento
correspondiente como equipamiento estándar.
1 Batería 3 Pasadores de liberación
del compartimento de
baterías
(2)
5 Rejillas de ventilación
2 Medidor de carga de
la batería
4 "Cubierta del módulo de
memoria/minitarjeta
WLAN" en la página
21
6 Ranura del dispositivo
de acoplamiento
1
3
4
6
5
3
2

Guía de referencia rápida 101
NOTA: Debido a que la batería puede no estar totalmente cargada, use el adaptador
de CA para conectar su nuevo equipo a una toma de alimentación eléctrica la primera
vez que lo utilice. Para obtener mejores resultados, utilice el ordenador con el
adaptador de CA hasta que la batería esté totalmente cargada. Para ver el estado de
la carga de la batería, compruebe el Medidor de energía en las Opciones de energía.
Consulte
"Acceso a las Propiedades de Opciones de energía" en la página 104.
NOTA: El tiempo de funcionamiento de la batería (el tiempo que la batería puede
mantener una carga) disminuye con el tiempo. En función de la frecuencia y las
condiciones de uso de la batería, es posible que deba comprar una nueva batería
durante la vida útil del equipo.
El tiempo de funcionamiento de la batería varía dependiendo de las condiciones
de funcionamiento. Puede instalar una segunda batería opcional en el
compartimento para medios con el fin de aumentar de un modo significativo
el tiempo de funcionamiento.
La duración de la batería se reduce en gran medida si realiza, entre otras, las
operaciones que se indican a continuación:
• Uso de unidades ópticas.
• Uso de dispositivos de comunicaciones inalámbricas, PC Cards, ExpressCards,
tarjetas de memoria de medios o dispositivos USB.
• Usar una configuración de pantalla con mucho brillo, protectores de pantalla
3D u otros programas que consuman mucha energía como
juegos 3D.
• Utilizar el equipo en el modo de máximo rendimiento. Consulte
"Configuración de los valores de administración de energía" en la
página 104 para obtener información sobre el acceso a Propiedades de
Opciones de energía de Windows o Dell QuickSet, que puede usar para
configurar los valores de administración de energía.
NOTA: Se recomienda conectar el equipo a una toma de alimentación eléctrica
mientras se graba en un CD o DVD.
Es posible comprobar la carga de la batería (consulte "Comprobación de la
carga de la batería" en la página 102) antes de insertar la batería en el equipo.
También se pueden establecer las opciones de administración de energía de
modo que avisen cuando la carga de la batería esté baja (consulte
"Configuración de los valores de administración de energía" en la página 104
).
PRECAUCIÓN: El uso de baterías incompatibles puede aumentar el riesgo de
incendio o explosión. Sustituya la batería únicamente por baterías de Dell. La
batería de iones de litio está diseñada para funcionar con equipos Dell. No utilice
una batería de otro equipo.

102 Guía de referencia rápida
PRECAUCIÓN: No deseche las baterías en la basura doméstica. Cuando la
batería ya no pueda cargarse, solicite información a una empresa local de gestión
de residuos o al departamento responsable en materia de medio ambiente sobre el
modo de desechar las baterías de iones de litio. Consulte "Cómo desechar las
baterías" de la
Guía de información del producto
.
PRECAUCIÓN: El uso incorrecto de la batería puede aumentar el riesgo de incendio
o
quemadura química. No perfore, incinere, desmonte o exponga la batería
a
temperaturas superiores a 65°C (149°F). Mantenga la batería fuera del alcance
de los niños. Tenga mucho cuidado con las baterías dañadas o que goteen. Las
baterías dañadas pueden gotear y causar lesiones personales o daños en el equipo.
Comprobación de la carga de la batería
El medidor de la batería Dell QuickSet, la ventana Medidor de energía y el icono
de Microsoft Windows, el medidor de carga de la batería, el medidor de
estado de la batería y la advertencia de batería baja proporcionan información
sobre la carga de la batería.
Medidor de batería Dell™ QuickSet
Si Dell QuickSet está instalado, pulse <Fn><F3> para ver el Medidor de
batería QuickSet. El medidor de batería muestra el estado, el estado de consumo
de la batería, el nivel y el tiempo total de carga de la batería del equipo.
Para obtener más información acerca de QuickSet, haga clic en el icono de
QuickSet de la barra de tareas de Microsoft
®
Windows
®
y haga clic en Ayuda.
Medidor de energía de Microsoft
®
Windows
®
El Medidor de energía de Windows indica la carga que le queda a la batería.
Para consultar el medidor de energía, haga doble clic en el icono de la
barra de tareas.
Si el equipo está conectado a una toma de alimentación eléctrica, aparece un
icono .
Medidor de carga
Pulsando una vez o manteniendo pulsado el botón de estado del medidor de
carga de la batería, podrá comprobar:
• La carga de la batería (compruébela pulsando y
soltando
el botón de estado)
• El estado de la batería (compruébelo
manteniendo
pulsado el botón de estado)

Guía de referencia rápida 103
El tiempo de funcionamiento de la batería está fijado en gran medida por
el número de veces que se realiza su carga. Tras cientos de ciclos de carga
y descarga, las baterías pierden una cierta capacidad de carga o buen estado
de la batería. Es decir, una batería puede mostrar el estado de "cargada" pero
mantener una capacidad de carga reducida (estado).
Comprobación de la carga de la batería
Para comprobar la carga de la batería, pulse y suelte el botón de estado del
medidor de carga de la batería para encender las luces de nivel de carga. Cada
indicador luminoso representa aproximadamente un 20% de la carga total de la
batería. Por ejemplo, si la batería tiene un 80% de carga restante, habrá cuatro
indicadores luminosos encendidos. Si no hay ningún indicador encendido,
entonces la batería está descargada.
Comprobación del estado de la batería
NOTA: Puede comprobar el estado de consumo de la batería de dos maneras:
utilizando el medidor de carga de la batería según se describe a continuación
y
utilizando el medidor de batería en Dell QuickSet. Para obtener más información
acerca de QuickSet, haga clic en el icono de QuickSet de la barra de tareas de
Microsoft
®
Windows
®
y haga clic en Ayuda.
Para comprobar el estado de la batería utilizando el medidor de carga, mantenga
pulsado el botón de estado del medidor de carga de la batería durante al
menos 3 segundos. Si no hay ninguna luz encendida, la batería está en buenas
condiciones, y retiene más del 80% de su capacidad de carga original. Cada
indicador luminoso representa una degradación gradual. Si hay cinco luces
encendidas, la batería retiene menos del 60% de la capacidad de carga, y debe
considerar sustituir la batería. Consulte "Especificaciones" en la Guía del usuario en
línea para obtener más información sobre el tiempo de duración de la batería.
Advertencia de bajo nivel de carga de la batería
AVISO: Para evitar la pérdida de datos o que éstos resulten dañados, tras una
advertencia de batería baja guarde inmediatamente el trabajo. A continuación,
conecte el equipo a una toma de alimentación eléctrica. Si la carga de la batería se
agota por completo, el modo de hibernación se activa automáticamente.
Una ventana emergente le avisa cuando se ha agotado aproximadamente un
90% de la carga de la batería.

104 Guía de referencia rápida
Puede cambiar las configuraciones de las alarmas de la batería en QuickSet o en
la ventana Propiedades de las opciones de energía. Consulte "Configuración
de los valores de administración de energía" en la página 104 para obtener
información acerca del acceso a QuickSet o a la ventana de Propiedades de las
opciones de energía.
Configuración de los valores de administración de energía
Puede utilizar el Power Management Wizard (Asistente para la administración
de energía) de QuickSet o Propiedades de Opciones de energía de Windows
para configurar los valores de administración de energía en el equipo. Para
obtener más información acerca de QuickSet, haga clic con el botón derecho
del ratón en el icono de QuickSet de la barra de tareas y en Ayuda.
Acceso a las Propiedades de Opciones de energía
Windows XP
Haga clic en el botón Inicio, seleccione Panel de control→ Rendimiento
y mantenimiento y, a continuación, haga clic en Opciones de energía.
Windows Vista
Haga clic en el botón de Inicio de Windows Vista , seleccione Panel de
control, haga clic en System and Maintenance (Sistema y mantenimiento)
y, a continuación, en Opciones de energía.
Carga de la batería
Cuando conecte el equipo a una toma de alimentación eléctrica o instale una
batería mientras está conectado a una toma de alimentación eléctrica,
comprobará la carga y la temperatura de la batería. Si es necesario, el adaptador
de CA cargará la batería y mantendrá la carga.
NOTA: Con Dell™ ExpressCharge™, cuando el equipo está apagado, el adaptador
de CA carga una batería completamente descargada al 80% en alrededor de 1 hora
y al 100% en aproximadamente 2 horas. El tiempo de carga aumenta con el ordenador
encendido. Puede dejar la batería en el ordenador todo el tiempo que desee. Los
circuitos internos de la batería impiden que se sobrecargue.
Si la batería está caliente porque se ha estado usando en el equipo o porque ha
permanecido en un ambiente donde la temperatura es elevada, puede ser que no se
cargue cuando se conecte el ordenador a una toma de alimentación eléctrica.

Guía de referencia rápida 105
Si el indicador parpadea alternando entre el verde y el naranja, la batería
está demasiado caliente para iniciar la carga. Desconecte el equipo de la toma
de alimentación eléctrica y espere a que tanto éste como la batería se enfríen
hasta alcanzar la temperatura ambiente. A continuación, conecte el equipo
a una toma de alimentación eléctrica y continúe cargando la batería.
Para obtener más información sobre la resolución de problemas de la batería,
consulte "Problemas con la alimentación" en la Guía del usuario en línea.
Sustitución de la batería
PRECAUCIÓN: El uso de baterías incompatibles puede aumentar el riesgo de incendio
o explosión. Sustituya la batería únicamente por baterías de Dell. La batería está
diseñada para funcionar con equipos Dell™. No utilice una batería de otro equipo.
PRECAUCIÓN: Antes de llevar a cabo estos procedimientos, apague el equipo,
desconecte el adaptador de CA de la toma de alimentación eléctrica y del propio
equipo, desconecte el módem del conector de pared y del ordenador y retire
cualquier otro cable externo que tenga conectado.
AVISO: Debe retirar todos los cables externos para evitar posibles daños en el conector.
Para extraer la batería:
1
Si el equipo está conectado (acoplado) a un dispositivo de acoplamiento,
desacóplelo. Si desea más instrucciones, consulte la documentación incluida
con el dispositivo de acoplamiento.
2
Asegúrese de que el equipo está apagado.
3
Deslice los dos pasadores de liberación de la parte inferior del equipo hasta
que hagan clic.
4
Saque la batería del compartimento.

106 Guía de referencia rápida
Para cambiar la batería, colóquela en el compartimento y presiónela hasta que
el pasador de liberación haga clic.
Almacenamiento de una batería
Extraiga la batería cuando vaya a guardar el equipo durante un período largo.
Las baterías se descargan durante los almacenamientos prolongados. Tras un
largo período de almacenamiento, recargue la batería completamente (consulte
"Carga de la batería" en la página 104).
1 Pasador de liberación del
compartimento de baterías (2)
2 Batería
1
2

Guía de referencia rápida 107
Solución de problemas
Bloqueos y problemas con el software
PRECAUCIÓN: Antes de comenzar cualquiera de los procedimientos de esta
sección, siga las instrucciones de seguridad incluidas en la
Guía de información
del producto
.
El equipo no se inicia
COMPRUEBE LOS INDICADORES DE DIAGNÓSTICO
ASEGÚRESE DE QUE EL CABLE DE ALIMENTACIÓN ESTÉ BIEN CONECTADO AL
ORDENADOR Y A LA TOMA DE ALIMENTACIÓN ELÉCTRICA
El equipo no responde
AVISO: Es posible que se pierdan datos si no puede apagar el sistema operativo.
APAGUE EL EQUIPO: Si no puede conseguir que responda pulsando una tecla
o moviendo el ratón, pulse el botón de alimentación durante unos 8 ó 10 segundos
como mínimo (hasta que se apague el equipo). A continuación, reinicie el equipo.
Un programa no responde
FINALICE EL PROGRAMA
1
Pulse <Ctrl><Mayús><Esc> simultáneamente para acceder al Administrador de tareas.
2
Haga clic en la ficha
Aplicaciones
.
3
Haga clic para seleccionar el programa que ha dejado de responder.
4
Haga clic en
Finalizar tarea
.
Un programa falla repetidamente
NOTA: La mayoría de software incluye instrucciones de instalación en su
documentación o en un disquete, CD o DVD.
COMPRUEBE LA DOCUMENTACIÓN DEL SOFTWARE: si es necesario, desinstale el
programa y, a continuación, vuelva a instalarlo.

108 Guía de referencia rápida
Se ha diseñado un programa para un sistema operativo anterior de Windows
EJECUTE EL ASISTENTE PARA COMPATIBILIDAD DE PROGRAMAS
Windows XP:
El Asistente para compatibilidad de programas configura un programa de manera que
se ejecute en un entorno similar a los entornos de sistemas operativos que no son XP.
1
Haga clic en
Inicio
→
Todos los programas
→
Accesorios
→
Asistente para
compatibilidad de programas
→
Siguiente
.
2
Siga las instrucciones que aparecen en pantalla.
Windows Vista:
El Asistente para compatibilidad de programas configura un programa de manera que
se ejecute en un entorno similar a los entornos de sistemas operativos que no son
Windows Vista.
1
Haga clic en
Inicio
→
Panel de control
→
Programas
→
Usar un programa
antiguo con esta versión de Windows.
2
En la pantalla de bienvenida, haga clic en
Siguiente
.
3
Siga las instrucciones que aparecen en pantalla.
Aparece una pantalla azul fija
APAGUE EL EQUIPO: Si no puede conseguir que responda pulsando una tecla
o moviendo el ratón, pulse el botón de alimentación durante unos 8 ó 10 segundos
como mínimo (hasta que se apague el equipo). A continuación, reinicie el equipo.
Otros problemas con el software
COMPRUEBE LA DOCUMENTACIÓN DEL SOFTWARE O PÓNGASE EN CONTACTO CON EL
FABRICANTE DE SOFTWARE PARA OBTENER INFORMACIÓN SOBRE LA SOLUCIÓN DE
PROBLEMAS
• Asegúrese de que el programa sea compatible con el sistema operativo instalado en el
equipo.
• Asegúrese de que el equipo cumple los requisitos mínimos de hardware necesarios para
ejecutar el software. Consulte la documentación del software para obtener más información.
• Asegúrese de el programa esté instalado y configurado correctamente.
• Compruebe que los controladores de dispositivo no sean incompatibles con el programa.
• si es necesario, desinstale el programa y, a continuación, vuelva a instalarlo.
HAGA COPIAS DE SEGURIDAD DE SUS ARCHIVOS INMEDIATAMENTE
UTILICE UN PROGRAMA DE DETECCIÓN DE VIRUS PARA COMPROBAR LA UNIDAD DE
DISCO DURO, LOS DISQUETES, CD O DVD

Guía de referencia rápida 109
GUARDE Y CIERRE TODOS LOS ARCHIVOS O PROGRAMAS ABIERTOS Y APAGUE EL
EQUIPO A TRAVÉS DEL MENÚ INICIO
Dell Diagnostics
PRECAUCIÓN: Antes de comenzar cualquiera de los procedimientos de esta
sección, siga las instrucciones de seguridad incluidas en la
Guía de información
del producto.
Cuándo usar los Dell Diagnostics
Si tiene problemas con el equipo, ejecute Dell Diagnostics antes de ponerse
en contacto con Dell para solicitar asistencia técnica.
Se recomienda imprimir estos procesos antes de empezar.
AVISO: Los Dell Diagnostics (Diagnósticos Dell) funcionan sólo en equipos Dell™.
NOTA: El soporte multimedia Drivers and Utilities (Controladores y utilidades) es
opcional y es posible que no se entregue con el equipo.
Ejecute el programa de configuración del sistema, revise la información de
configuración del equipo y asegúrese de que el dispositivo que desea probar
aparece en la configuración del sistema y está activo.
Inicie los Dell Diagnostics (Diagnósticos de Dell) desde el disco duro o desde
el soporte Drivers and Utilities.
Iniciar Dell Diagnostics desde la unidad de disco duro
Los Dell Diagnostics están situados en una partición oculta para la utilidad de
diagnóstico (Diagnostic) de la unidad de disco duro.
NOTA: Si el equipo no muestra ninguna imagen en la pantalla, póngase en contacto
con Dell (consulte "Cómo ponerse en contacto con Dell" en la Guía del usuario en
líneapara obtener más información).
NOTA: Si el equipo está conectado (acoplado) a un dispositivo de acoplamiento,
desacóplelo. Si desea más instrucciones, consulte la documentación incluida con
el dispositivo de acoplamiento.
1
Asegúrese de que el equipo está conectado a una toma eléctrica que se sepa
funciona correctamente.
2
Encienda (o reinicie) el equipo.
3
Inicie los Dell Diagnostics de una de las dos formas siguientes:

110 Guía de referencia rápida
a
Cuando aparezca el logotipo de DELL™, pulse <F12> inmediatamente.
Seleccione Diagnostics del menú de inicio y pulse <Entrar>.
NOTA: Si espera demasiado y aparece el logotipo del sistema operativo, siga
esperando hasta que aparezca el escritorio de Microsoft
®
Windows
®
;
a
continuación, apague el equipo e inténtelo de nuevo.
NOTA: Antes de intentar la opción B, es preciso apagar por completo el equipo.
b
Mantenga pulsada la tecla <Fn> mientras se enciende el equipo.
NOTA: Si aparece un mensaje indicando que no se ha encontrado ninguna
partición para la utilidad de diagnóstico, ejecute los Dell Diagnostics desde el
soporte multimedia Drivers and Utilities (Controladores u utilidades).
El equipo ejecutará la evaluación del sistema previa al inicio (PSA), una serie
de pruebas iniciales de la tarjeta del sistema, el teclado, la pantalla, la memoria,
la unidad de disco duro, etc.
• Durante la evaluación, responda a las preguntas que puedan formularse.
• Si se detectaron fallos durante la evaluación del sistema previa al inicio,
anote el código o códigos de error y consulte "Cómo ponerse en contacto
con Dell" en la
Guía del usuario
en línea.
Si la evaluación del sistema previa al inicio se realiza correctamente, recibirá el
mensaje "
Booting Dell Diagnostic Utility Partition.
Press any key to continue
".
4
Pulse cualquier tecla para iniciar los Dell Diagnostics desde la partición
para la utilidad de diagnóstico del disco
duro.
Iniciar Dell Diagnostics desde el soporte multimedia Drivers and Utilities
(Controladores y utilidades)
1
Inserte el soporte
Drivers and Utilities
.
2
Apague y reinicie el equipo.
Cuando aparezca el logotipo de DELL, pulse <F12> inmediatamente.
NOTA: Si espera demasiado y aparece el logotipo del sistema operativo, siga
esperando hasta que aparezca el escritorio de Microsoft
®
Windows
®
;
a
continuación, apague el equipo e inténtelo de nuevo.
NOTA: Los pasos a continuación cambian la secuencia de inicio sólo una vez. En la
siguiente rutina de inicio, el equipo se iniciará conforme a los dispositivos especificados
en el programa de configuración del sistema.

Guía de referencia rápida 111
3
Cuando aparezca la lista de dispositivos de inicio, seleccione
CD/DVD/CD-RW
y pulse <Entrar>.
4
Seleccione la opción
Seleccionar desde CD-ROM
del menú que aparece
y
pulse <Entrar>.
5
Pulse
1
para iniciar el menú CD y pulse <Entrar> para continuar.
6
Seleccione
Run the 32 Bit Dell Diagnostics
(Ejecutar los Dell Diagnostics
de 32 bits) en la lista numerada. Si se enumeran varias versiones, seleccione
la más adecuada para su equipo.
7
Cuando aparezca la pantalla del
Menú principal
de Dell Diagnostics, seleccione
la prueba que desea ejecutar.
Menú principal de Dell Diagnostics (Diagnósticos Dell)
1
Una vez se hayan cargado los Dell Diagnostics y aparezca la pantalla Menú
principal, haga clic en el botón de la opción que desea.
NOTA: Se recomienda seleccionar Probar sistema para ejecutar una prueba completa
del equipo.
2
Después de haber seleccionado la opción
Probar sistema
del menú principal,
aparecerá el siguiente menú.
NOTA: Se recomienda seleccionar la Extended Test (Prueba extendida) del menú
para ejecutar una comprobación más exhaustiva de los dispositivos del equipo.
Opción Función
Probar memoria Ejecutar la prueba independiente de memoria
Probar sistema Ejecutar los diagnósticos del sistema
Salir Salir de los diagnósticos
Opción Función
Express Test
(prueba
rápida)
Realiza una prueba rápida de los dispositivos del sistema.
Normalmente esto lleva de 10 a 20 minutos.
Extended Test
(prueba
extendida)
Realiza una comprobación exhaustiva de los dispositivos
del sistema. Normalmente lleva una hora o más.
Custom Test
(prueba
personalizada)
Utilícela para probar un dispositivo específico o personalizar
las pruebas a ejecutar.

112 Guía de referencia rápida
3
Si se produce un problema durante una prueba, aparecerá un mensaje con
un código de error y una descripción del problema. Anote el código de error y la
descripción del problema y póngase en contacto con Dell (consulte "Cómo
ponerse en contacto con Dell" en la
Guía del usuario
en línea).
NOTA: La etiqueta de servicio del equipo está situada en la parte superior de
cada pantalla de prueba. Si se pone en contacto con Dell, el servicio de asistencia
técnica le solicitará la etiqueta de servicio.
4
Si ejecuta una prueba desde la opción
Custom Test
(prueba personalizada)
o
Symptom Tree
(árbol de síntomas), haga clic en la pestaña correspondiente
que se describe en la tabla siguiente para obtener más información.
Symptom Tree
(Árbol
de síntomas)
Esta opción le permite seleccionar pruebas basadas en un
síntoma del problema que se está teniendo. La opción
muestra los síntomas más comunes.
Ficha Función
Resultados Muestra los resultados de la prueba y las condiciones de
error encontradas.
Errores Muestra las condiciones de error encontradas, los códigos
de error y la descripción del problema.
Ayuda Describe la prueba y puede indicar los requisitos para
ejecutarla.
Configuración Muestra la configuración de hardware del dispositivo
seleccionado.
Dell Diagnostics obtiene la información de configuración
de todos los dispositivos a partir de la configuración del
sistema, la memoria y varias pruebas internas, y la
muestra en la lista de dispositivos del panel izquierdo de
la pantalla. La lista de dispositivos puede que no muestre
los nombres de todos los componentes instalados en el
equipo o de todos los dispositivos conectados a él.
Parámetros Permite personalizar la prueba cambiando su configuración.
Opción Función

Guía de referencia rápida 113
5
Cuando las pruebas hayan terminado, cierre la pantalla de la prueba para volver
a la pantalla Menú principal. Para salir de Dell Diagnostics y
reiniciar el equipo,
cierre la pantalla Menú principal.
6
Retire el soporte multimedia
Drivers and Utilities
(Controladores y utilidades)
(si es necesario).

114 Guía de referencia rápida

Índice 115
Índice
A
archivo de ayuda
Centro de ayuda y soporte técnico
de Windows, 94
Ayuda de QuickSet, 95
B
Batería
almacenamiento, 106
carga, 104
comprobación de la carga, 102
extracción, 105
medidor de carga, 102
medidor de energía, 102
rendimiento, 100
C
CD/DVD
Drivers and Utilities, 91
sistema operativo, 95
Centro de ayuda y soporte
técnico, 94
Contrato de licencia de usuario
final, 92
D
Dell Diagnostics, 109
diagnósticos
Dell, 109
documentación
Contrato de licencia de usuario
final, 92
en línea, 93
ergonómica, 92
garantía, 92
Guía de información del
producto, 92
Guía del usuario, 92
reglamentaria, 92
seguridad, 92
E
equipo
fallo, 107-108
no responde, 107
Etiqueta de servicio, 92
etiquetas
Etiqueta de servicio, 92
Microsoft Windows, 92

116 Índice
G
Guía de información del
producto, 92
Guía del usuario, 92
H
hardware
Dell Diagnostics, 109
I
información ergonómica, 92
información reglamentaria, 92
información sobre la garantía, 92
instrucciones de seguridad, 92
P
problemas
Dell Diagnostics, 109
el equipo no responde, 107
el programa no responde, 107
el programa se bloquea, 107
fallo del equipo, 107-108
general, 107
pantalla azul, 108
software, 107-108
S
sistema operativo
medios, 95
volver a instalar, 95
sitio de soporte técnico de
Dell, 93
sitio Web de soporte técnico, 93
software
problemas, 107-108
solución de problemas
Centro de ayuda y soporte
técnico, 94
Dell Diagnostics, 109
Soporte multimedia Drivers and
Utilities (Controladores
y utilidades), 91
Dell Diagnostics, 109
V
vistas del sistema
atrás, 99-100
delantera, 97
inferior, 99-100
lado derecho, 98
lado izquierdo, 98
W
Windows XP
Centro de ayuda y soporte
técnico, 94
volver a instalar, 95
-
 1
1
-
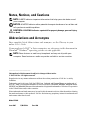 2
2
-
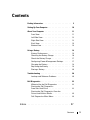 3
3
-
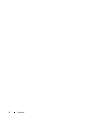 4
4
-
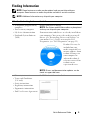 5
5
-
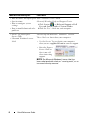 6
6
-
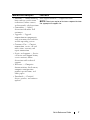 7
7
-
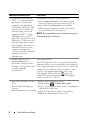 8
8
-
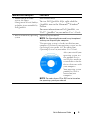 9
9
-
 10
10
-
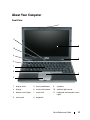 11
11
-
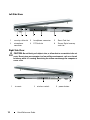 12
12
-
 13
13
-
 14
14
-
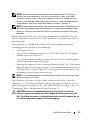 15
15
-
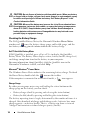 16
16
-
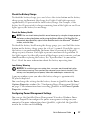 17
17
-
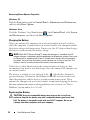 18
18
-
 19
19
-
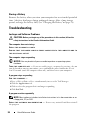 20
20
-
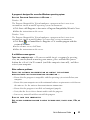 21
21
-
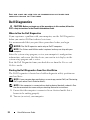 22
22
-
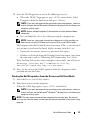 23
23
-
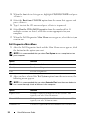 24
24
-
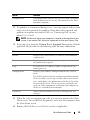 25
25
-
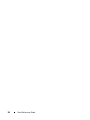 26
26
-
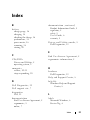 27
27
-
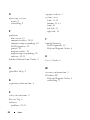 28
28
-
 29
29
-
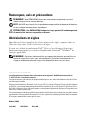 30
30
-
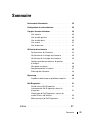 31
31
-
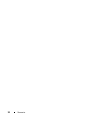 32
32
-
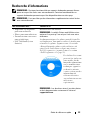 33
33
-
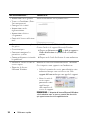 34
34
-
 35
35
-
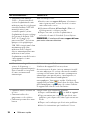 36
36
-
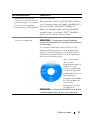 37
37
-
 38
38
-
 39
39
-
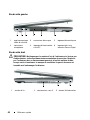 40
40
-
 41
41
-
 42
42
-
 43
43
-
 44
44
-
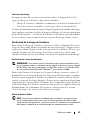 45
45
-
 46
46
-
 47
47
-
 48
48
-
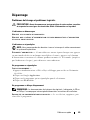 49
49
-
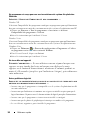 50
50
-
 51
51
-
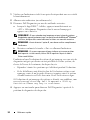 52
52
-
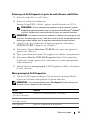 53
53
-
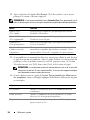 54
54
-
 55
55
-
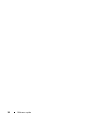 56
56
-
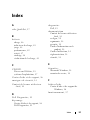 57
57
-
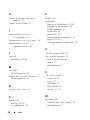 58
58
-
 59
59
-
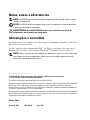 60
60
-
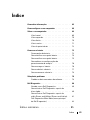 61
61
-
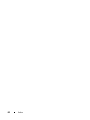 62
62
-
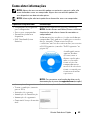 63
63
-
 64
64
-
 65
65
-
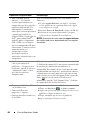 66
66
-
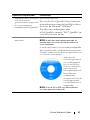 67
67
-
 68
68
-
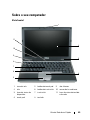 69
69
-
 70
70
-
 71
71
-
 72
72
-
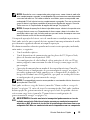 73
73
-
 74
74
-
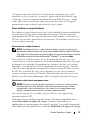 75
75
-
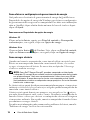 76
76
-
 77
77
-
 78
78
-
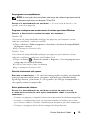 79
79
-
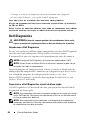 80
80
-
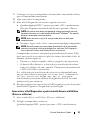 81
81
-
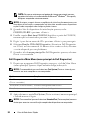 82
82
-
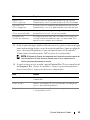 83
83
-
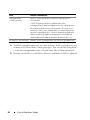 84
84
-
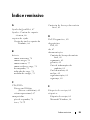 85
85
-
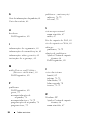 86
86
-
 87
87
-
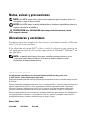 88
88
-
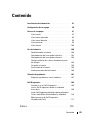 89
89
-
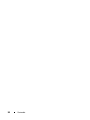 90
90
-
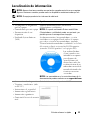 91
91
-
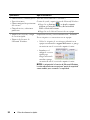 92
92
-
 93
93
-
 94
94
-
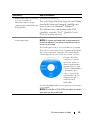 95
95
-
 96
96
-
 97
97
-
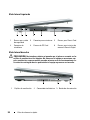 98
98
-
 99
99
-
 100
100
-
 101
101
-
 102
102
-
 103
103
-
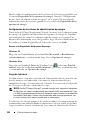 104
104
-
 105
105
-
 106
106
-
 107
107
-
 108
108
-
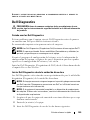 109
109
-
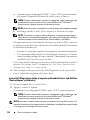 110
110
-
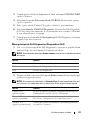 111
111
-
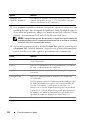 112
112
-
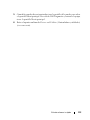 113
113
-
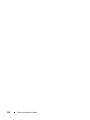 114
114
-
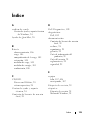 115
115
-
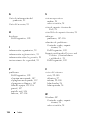 116
116
Dell Latitude D430 Guía de inicio rápido
- Categoría
- Cuadernos
- Tipo
- Guía de inicio rápido
en otros idiomas
- français: Dell Latitude D430 Guide de démarrage rapide
- português: Dell Latitude D430 Guia rápido