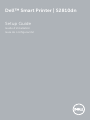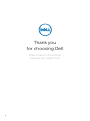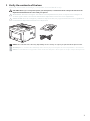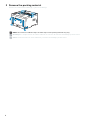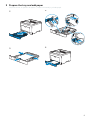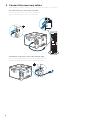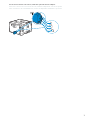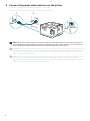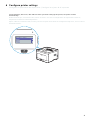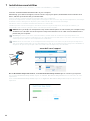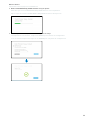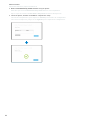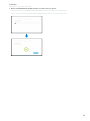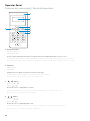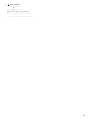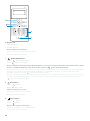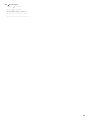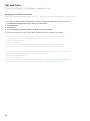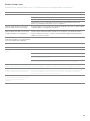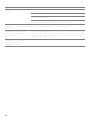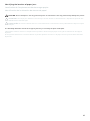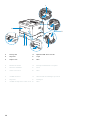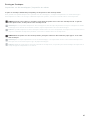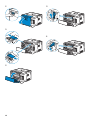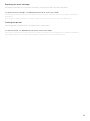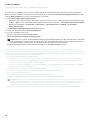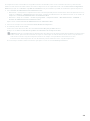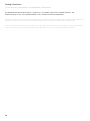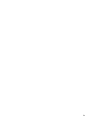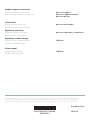Dell S2810dn Smart Printer El manual del propietario
- Categoría
- Toners
- Tipo
- El manual del propietario
Este manual también es adecuado para
La Dell S2810dn Smart Printer es una impresora láser monocromática diseñada para manejar grandes volúmenes de impresión en entornos de oficina u hogar. Con una velocidad de impresión de hasta 42 páginas por minuto y una capacidad máxima de papel de 2100 hojas, esta impresora puede manejar fácilmente grandes proyectos de impresión. Además, cuenta con una pantalla LCD y un panel de control intuitivo para facilitar su uso.
La Dell S2810dn Smart Printer es una impresora láser monocromática diseñada para manejar grandes volúmenes de impresión en entornos de oficina u hogar. Con una velocidad de impresión de hasta 42 páginas por minuto y una capacidad máxima de papel de 2100 hojas, esta impresora puede manejar fácilmente grandes proyectos de impresión. Además, cuenta con una pantalla LCD y un panel de control intuitivo para facilitar su uso.






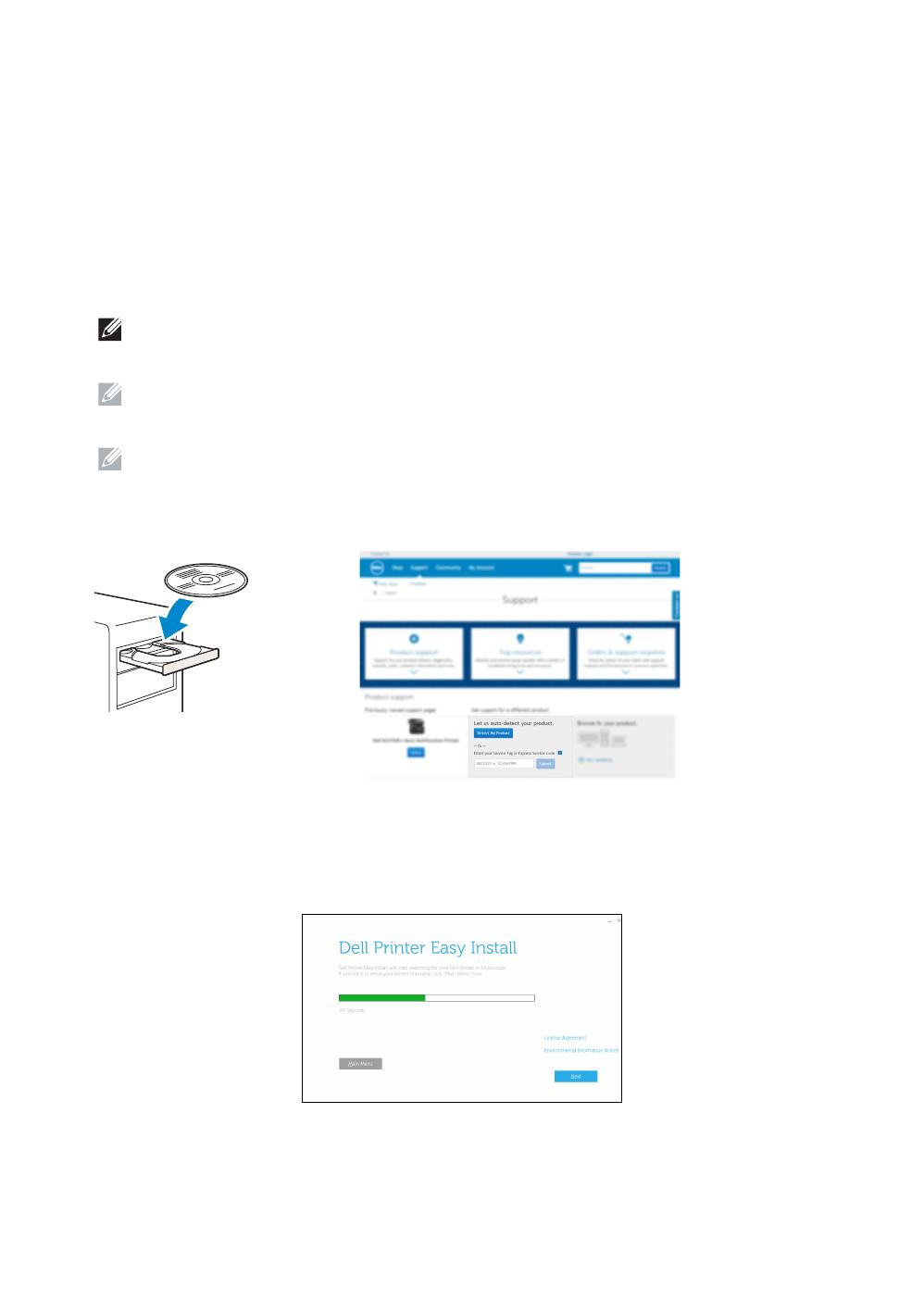













Transcripción de documentos
Dell™ Smart Printer | S2810dn Setup Guide Guide d'installation Guía de configuración 1 Verify the contents of the box Vérifiez le contenu de l'emballage | Compruebe el contenido de la caja CAUTION: Before you set up and operate your Dell printer, read and follow the safety instructions in the Important Information that comes with your printer. ATTENTION : Avant de configurer et d'utiliser votre imprimante Dell, lisez et respectez les consignes de sécurité reprises dans le document Informations importantes fourni avec votre imprimante. PRECAUCIÓN: Antes de configurar y utilizar su impresora Dell, lea y siga las instrucciones de seguridad en la Información importante incluida con la impresora. NOTE: The contents of the box vary depending on the country or region you purchased the printer from. REMARQUE : Le contenu de l'emballage varie selon le pays ou la région où votre imprimante a été achetée. NOTA: El contenido de la caja puede variar en función del país o de la región en la que compre la impresora. 3 2 Remove the packing material Retirez le matériau d'emballage | Quite el embalaje NOTE: The location of adhesive tapes and the shape of the packing material may vary. REMARQUE : L'emplacement des rubans adhésifs et la forme du matériau d'emballage peuvent varier. NOTA: La ubicación de las cintas adhesivas y la forma del embalaje pueden variar. 4 3 Prepare the tray and add paper Préparez le bac et ajoutez du papier | Prepare la bandeja y añada papel 5 4 Connect the necessary cables Raccordez les câbles nécessaires | Conecte los cables necesarios For USB connection, connect the USB cable Pour la connexion USB, raccordez le câble USB Para la conexión USB, conecte el cable USB For Ethernet connection, connect the ethernet cable Pour la connexion Ethernet, raccordez le câble Ethernet Para la conexión Ethernet, conecte el cable Ethernet 6 5 Connect the power cable and turn on the printer Branchez le câble d'alimentation et allumez l'imprimante Conecte el cable de alimentación y encienda la impresora NOTE: When you turn the printer on for the first time, the initial setup appears on the panel. If you do not start configuring the initial settings, the printer automatically restarts in three minutes. You can choose to run the initial setup wizard again at a later time if required using the operator panel. REMARQUE : Lorsque vous allumez l'imprimante pour la première fois, la configuration initiale apparaît sur le panneau. Si vous ne commencez pas la configuration des réglages initiaux, l'imprimante redémarre dans les trois minutes. Vous pouvez, si vous le souhaitez, réexécuter ultérieurement l'assistant de configuration à l'aide du panneau de commande. NOTA: Cuando encienda la impresora por primera vez, aparecerá la pantalla de configuración inicial en el panel. Si no se comienza con el establecimiento de la configuración inicial, pasados tres minutos la impresora se reinicia automáticamente. Puede seleccionar ejecutar el asistente de configuración inicial más tarde si fuera necesario mediante el panel del operador. 8 7 Install drivers and utilities Installez les pilotes et les utilitaires | Instale controladores y utilidades Insert the Software and Documentation disc in your computer. Alternatively, go to dell.com/support, enter the Service Tag of your printer, download the latest software and driver, and then open the file that you downloaded. Insérez le disque Software and Documentation dans votre ordinateur. Vous pouvez également consulter la page dell.com/support, saisir le Service Tag de votre imprimante, télécharger la dernière version du logiciel et du pilote, puis ouvrir le fichier que vous avez téléchargé. Introduzca el disco Software and Documentation en el ordenador. También puede ir a dell.com/support, introducir la Service Tag de la impresora, descargar el software y el controlador más recientes y después abrir el archivo que ha descargado. NOTE: Before you begin, for wired printer setup ensure that the printer is connected to your computer using an Ethernet or USB cable. For wireless printer setup ensure that there is no cable connected between the printer and your computer. REMARQUE : Dans le cas d'une connexion filaire, vérifiez avant de commencer que l'imprimante est correctement raccordée à l'ordinateur avec un câble Ethernet ou USB. Dans le cas d'une connexion sans fil, vérifiez qu'aucun câble ne relie l'imprimante à l'ordinateur. NOTA: Antes de comenzar, en la configuración de la impresora con cable, asegúrese de que la impresora esté conectada al ordenador con un cable Ethernet o USB. En la configuración de la impresora inalámbrica, asegúrese de que no hay ningún cable conectado entre la impresora y el ordenador. www.dell.com/support On the Dell Printer Easy Install window, click Next. Dell Printer Easy Install begins to search for your printer. Sur la fenêtre Dell Printer Easy Install, cliquez sur Suivant. Dell Printer Easy Install lance la recherche de cette imprimante. En la ventana Dell Printer Easy Install, haga clic en Siguiente. Dell Printer Easy Install empieza a buscar esta impresora. 10 Wireless Printer Imprimante sans fil | Impresora inalámbrica 1 Wait for Dell Printer Easy Install wizard to find your printer. Attendez que l'assistant Dell Printer Easy Install détecte votre imprimante. Espere a que el asistente de Dell Printer Easy Install encuentre la impresora. 2 When the printer is found, click Install to complete the setup. Si l'imprimante a été trouvée, cliquez sur Installer pour terminer la configuration. Si se encuentra la impresora, haga clic en Instalar para completar la configuración. 11 Ethernet Printer Imprimante Ethernet | Impresora Ethernet 1 Wait for Dell Printer Easy Install wizard to find your printer. Attendez que l'assistant Dell Printer Easy Install détecte votre imprimante. Espere a que el asistente de Dell Printer Easy Install encuentre la impresora. 2 Select the printer, and then click Next to complete the setup. Sélectionnez l'imprimante, puis cliquez sur Suivant pour terminer la configuration. Seleccione la impresora y haga clic en Siguiente para completar la configuración. 12 Printer Features Caractéristiques de l'imprimante | Características de la impresora 1 8 7 2 6 5 4 3 1 Service Tag 5 Optional 550-Sheet Feeder (Tray2) 2 Operator Panel 6 Toner Cartridge 3 Multipurpose Feeder (MPF) 7 Drum Cartridge 4 Tray1 8 Front Cover 1 Service Tag 5 Chargeur 550 feuilles en option (Bac2) 2 Panneau de commande 6 Cartouche de toner 3 MPF 7 Cartouche à tambour 4 Bac1 8 Capot avant 1 Service Tag 5 Alimentador de 550 hojas opcional (Bandeja2) 2 Panel del operador 6 Cartucho de tóner 3 Alimentador multifunción (MPF) 7 Cartucho de tambor 4 Bandeja 1 8 Cubierta frontal 14 11 1 2 10 3 4 9 6 8 5 7 1 Left Side Cover 7 Chute 2 Power Switch 8 Duplex Unit 3 Ethernet Port 9 Transfer Unit 4 USB Port 10 Fusing Unit 5 Wireless Adapter Socket 11 Rear Cover 6 Power Connector 1 Couvercle latéral gauche 7 Chute 2 Interrupteur d'alimentation 8 Unité recto verso 3 Port Ethernet 9 Unité de transfert 4 Port USB 10 Module de fusion 5 Prise pour adaptateur sans fil 11 Capot arrière 6 Connecteur d'alimentation 1 Cubierta lateral izquierda 7 Conducto 2 Interruptor principal 8 Unidad de impresión a dos caras 3 Puerto Ethernet 9 Unidad de transferencia 4 Puerto USB 10 Unidad del fusor 5 Conector del adaptador inalámbrico 11 6 Conector de alimentación Cubierta trasera 15 5 (Cancel) button Bouton Botón (Annuler) (Cancelar) Cancels an active or a pending job. Annule une tâche active ou en cours. Cancela los trabajos activos o pendientes. 17 10 9 8 6 7 6 Number Pad Pavé numérique Teclado numérico Enters numbers and characters. Permet de saisir des caractères et des chiffres. Introduce números y caracteres. 7 (Power Saver) button Bouton Botón (Economie d'énergie) (Ahorro de energía) Enters or exits the Power Saver mode. When the printer is not used for a while, it enters the Power Saver mode to reduce power consumption. When the Power Saver mode is active, the (Power Saver) button blinks. Permet d'entrer ou de sortir du mode d'économie d'énergie. Si l'imprimante n'est pas utilisée pendant une longue durée, elle entre en mode d'économie d'énergie pour réduire sa consommation d'énergie. Lorsque le mode d'économie d'énergie est activé, le bouton (Economie d'énergie) clignote. Accede o sale del modo Ahorro de energía. Cuando la impresora no se ha usado durante un cierto tiempo, entra en modo de Ahorro de energía para reducir el consumo energético. Cuando el modo de Ahorro de energía está activo, el botón (Ahorro de energía) parpadea. 8 (Back) button Bouton Botón (Retour) (Retroceder) Returns to the previous screen. Permet de revenir à l'écran précédent. Regresa a la pantalla anterior. 9 (Menu) button Bouton Botón (Menu) (Menú) Moves to the top level of the menu. Permet de se déplacer vers le haut du menu. Lleva al nivel superior del menú. 18 10 (Set) button Bouton Botón (Valider) (Aceptar) Confirms the entry of values. Confirme les saisies des valeurs. Confirma la introducción de valores. 19 Problema Acción No se puede configurar la conexión inalámbrica. Asegúrese de que el adaptador inalámbrico está insertado de forma segura en la ranura correcta. Asegúrese de que el cable Ethernet esté desconectado de la impresora. Asegúrese de que Wi-Fi está ajustado en Activado. Si desea más información, consulte la Guía del usuario. El cortafuegos del ordenador puede estar bloqueando la comunicación con la impresora. Intente deshabilitar el cortafuegos de la impresora. No se puede configurar la conexión Asegúrese de que la configuración de seguridad del punto de acceso inalámbrico inalámbrica con WPS (Wi-Fi Protected de la LAN sea WPA o WPA2. (WEP no se admite en WPS.) Setup). No se puede configurar la conexión inalámbrica con WPS-PBC (Wi-Fi Protected Setup-Push Button Configuration). Pulse el botón WPS en el punto de acceso inalámbrico de la LAN o el router antes de que transcurran dos minutos desde el inicio de la operación WPS en la impresora. Si desea más información sobre el punto de acceso inalámbrico de la LAN o el router, consulte el manual que se proporciona con el punto de acceso inalámbrico de la LAN o el router. No se puede configurar la conexión inalámbrica con WPS-PIN (Wi-Fi Protected Setup-Personal Identification Number). Compruebe si el PIN que ha introducido en el ordenador es correcto. 22 Identifying the location of paper jams Localisation de l'emplacement des bourrages papier Identificación de la ubicación de atascos de papel CAUTION: Do not attempt to clear any jams using tools or instruments. This may permanently damage the printer. ATTENTION : N'essayez pas d'éliminer les bourrages à l'aide d'outils ou d'instruments. L'imprimante pourrait être définitivement endommagée. PRECAUCIÓN: No intente eliminar atascos con herramientas o instrumentos. Esto podría dañar la impresora para siempre. The following illustration shows where paper jams may occur along the print media path. L'illustration suivante montre les emplacements possibles des bourrages papier le long du cheminement du support imprimé. En la siguiente ilustración se muestra dónde se pueden producir los atascos de papel en la trayectoria del material de impresión. 23 1 6 2 5 4 3 1 Fusing Unit 4 Optional 550-Sheet Feeder 2 Regi Roll 5 Tray1 3 Duplex Unit 6 MPF 1 Module de fusion 4 Chargeur 550 feuilles en option 2 Rouleau chauffant 5 Bac1 3 Unité recto verso 6 MPF 1 Unidad del fusor 4 Alimentador de 550 hojas opcional 2 Regi Roll 5 Bandeja 1 3 Unidad de impresión a dos caras 6 24 MPF Replacing the toner cartridge Remplacement de la cartouche de toner | Sustitución del cartucho de tóner To replace the toner cartridge, see "Maintaining Your Printer" in the User's Guide Pour remplacer la cartouche de toner, reportez-vous à la section "Entretien de votre imprimante" du Guide de l'utilisateur. Para sustituir el cartucho de tóner, consulte "Mantenimiento de la impresora" en la Guía del usuario Cleaning the printer Nettoyage de l'imprimante | Limpieza de la impresora To clean the printer, see "Maintaining Your Printer" in the User's Guide Pour nettoyer l'imprimante, reportez-vous à la section "Entretien de votre imprimante" du Guide de l'utilisateur. Para limpiar la impresora, consulte "Mantenimiento de la impresora" en la Guía del usuario 27 Si la impresora está conectada a la red, podrá solicitar consumibles, tales como cartuchos de tóner y cartuchos de tambor a Dell en línea. Escriba la dirección IP de la impresora en el explorador web e inicie Dell Printer Configuration Web Tool y haga clic en Realice el pedido de suministros en: para realizar el pedido de suministros para la impresora. 1 Inicie Sistema de Administración de Suministros Dell. • Windows 8 o 8.1: Apunte a la esquina inferior derecha de la pantalla para mostrar la barra de menús (barra de acceso), haga clic en Buscar Aplicaciones para introducir "Sistema de Administración de Suministros Dell" en el cuadro de búsqueda Sistema de Administración de Suministros Dell. • Windows 7: Haga clic en Inicio Todos los programas Impresoras Dell Dell Smart Printer - S2810dn Sistema de Administración de Suministros Dell. Aparecerá la ventana Sistema de Administración de Suministros Dell. 2 Seleccione su impresora en la lista Seleccionar Modelo de impresora. 3 Si realiza el pedido desde la Web: a Seleccione una dirección URL de la lista Seleccionar URL para pedidos nuevos. b Haga clic en Visite el sitio Web de pedidos de suministros de la impresora Dell. NOTA: Cuando no se pueda obtener información de la impresora de forma automática mediante comunicación bidireccional, aparecerá una ventana en la que se solicita que escriba el número de la Service Tag. Escriba el número de la Service Tag de su impresora Dell en el campo correspondiente. Consulte la sección Características de la impresora de este documento para localizar la Service Tag de la impresora. Si lo solicita por teléfono, llame al número que aparece en la sección Solicitar por teléfono. 29 Finding Information Où trouver les informations | Búsqueda de Información For additional information about printer components, consumable replacement, available software, and troubleshooting, see the User's Guide available on the Software and Documentation disc. Pour en savoir plus sur les composants de l'imprimante, le remplacement des fournitures, les logiciels disponibles et le dépannage, reportez-vous au Guide de l'utilisateur disponible sur le disque Software and Documentation. Si desea información adicional sobre componentes de la impresora, sustitución de suministros, software disponible y solución de problemas, consulte la Guía del usuario disponible en el disco Software and Documentation. 30-
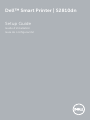 1
1
-
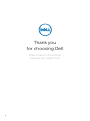 2
2
-
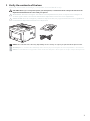 3
3
-
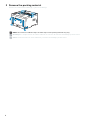 4
4
-
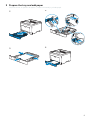 5
5
-
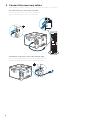 6
6
-
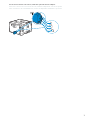 7
7
-
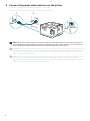 8
8
-
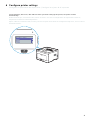 9
9
-
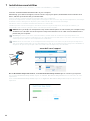 10
10
-
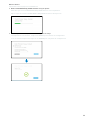 11
11
-
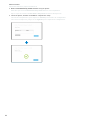 12
12
-
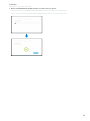 13
13
-
 14
14
-
 15
15
-
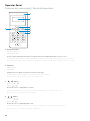 16
16
-
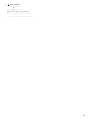 17
17
-
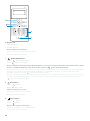 18
18
-
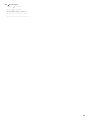 19
19
-
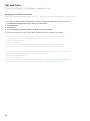 20
20
-
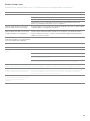 21
21
-
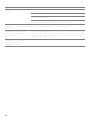 22
22
-
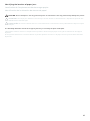 23
23
-
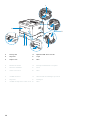 24
24
-
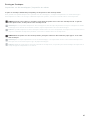 25
25
-
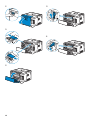 26
26
-
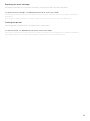 27
27
-
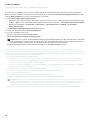 28
28
-
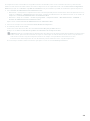 29
29
-
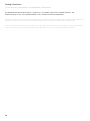 30
30
-
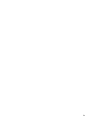 31
31
-
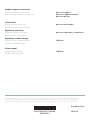 32
32
Dell S2810dn Smart Printer El manual del propietario
- Categoría
- Toners
- Tipo
- El manual del propietario
- Este manual también es adecuado para
La Dell S2810dn Smart Printer es una impresora láser monocromática diseñada para manejar grandes volúmenes de impresión en entornos de oficina u hogar. Con una velocidad de impresión de hasta 42 páginas por minuto y una capacidad máxima de papel de 2100 hojas, esta impresora puede manejar fácilmente grandes proyectos de impresión. Además, cuenta con una pantalla LCD y un panel de control intuitivo para facilitar su uso.