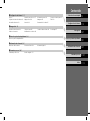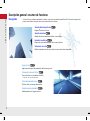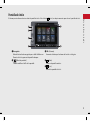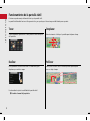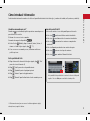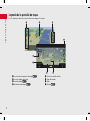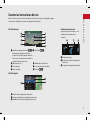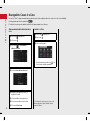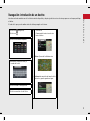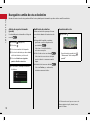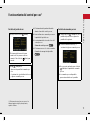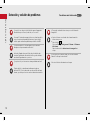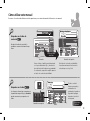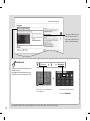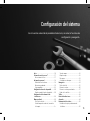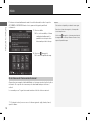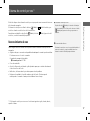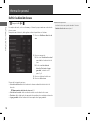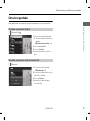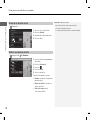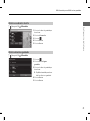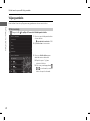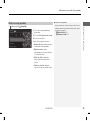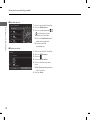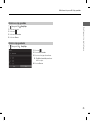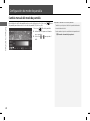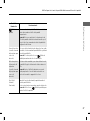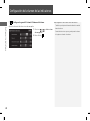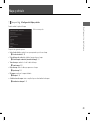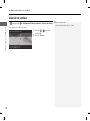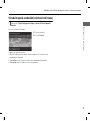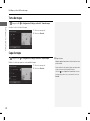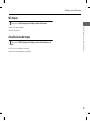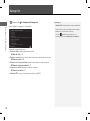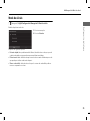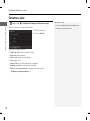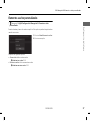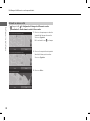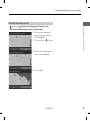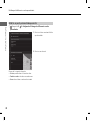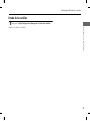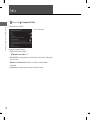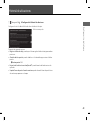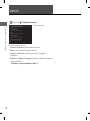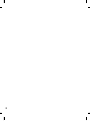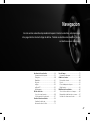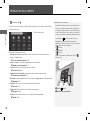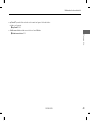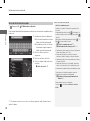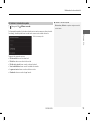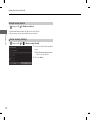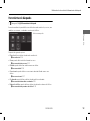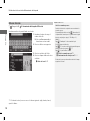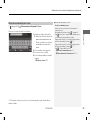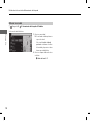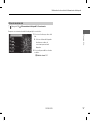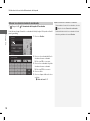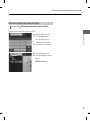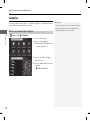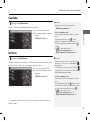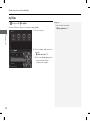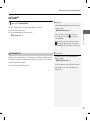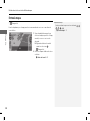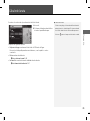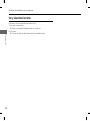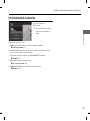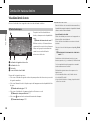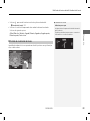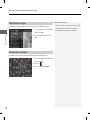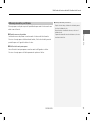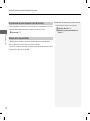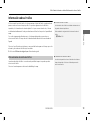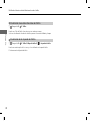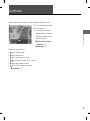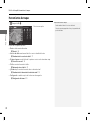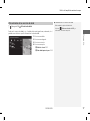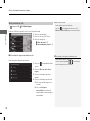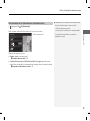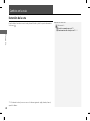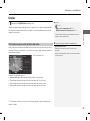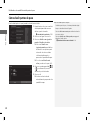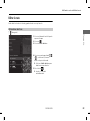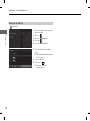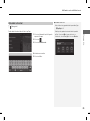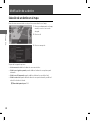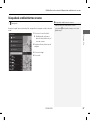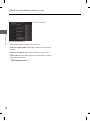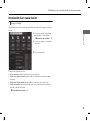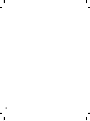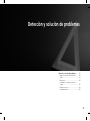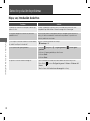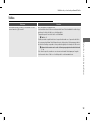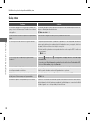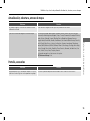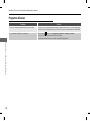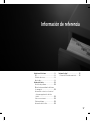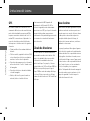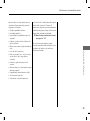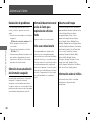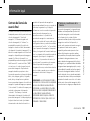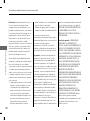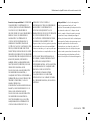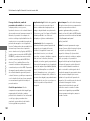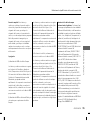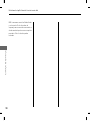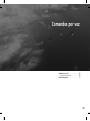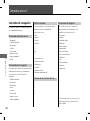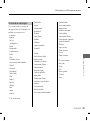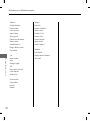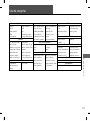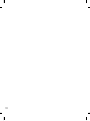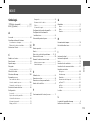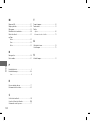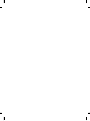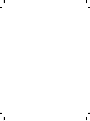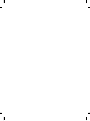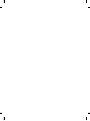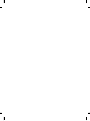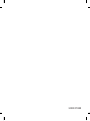Honda Jazz Hybrid El manual del propietario
- Categoría
- Navegantes
- Tipo
- El manual del propietario

Contenido
2 Configuración del sistema P. 15
Inicio 16
Sistema de control por voz
*
1
17
Información personal 18
Configuración de modo de pantalla 26
Configuración del volumen de las indicaciones 28
Mapa y vehículo 29 Navegación 34 Tráfico 42
Historial de ubicaciones 43 Acerca de 44 Restauración de los datos 45
2 Navegación P. 47
Introducción de un destino 48 Cálculo de la ruta 65
Conducción hasta su destino 68
Uso del mapa 75
Cambios en la ruta 80 Modificación de su destino 86
2 Detección y solución de problemas P. 91
Detección y solución de problemas 92
2 Información de referencia P. 97
Limitaciones del sistema 98 Asistencia al cliente 100 Información legal 101
2 Comandos por voz P. 107
Comandos por voz*
1
108 Lista de categorías 111
Guía de referencia rápida
P. 2
Configuración del sistema
P. 15
Navegación
P. 47
Detección y solución de problemas
P. 91
Información de referencia
P. 97
Comandos por voz
P. 107
Índice
P. 113

2
Guía de referencia rápida
Guía de referencia rápida
Descripción general: resumen de funciones
Navegación
Puede seleccionar cualquier lugar/punto de interés como destino mediante la pantalla táctil. El sistema de navegación le
proporcionará indicaciones paso a paso para conducirle hasta su destino.
Guardar dirección particular (P18)
Registre 1 dirección de casa.
Seguir la ruta (P68)
Siga la ruta en tiempo real mediante las instrucciones por voz.
Guardar contactos (P19)
Guarde ubicaciones que desee utilizar como destinos.
Introducir un destino (P48)
Dispone de varios métodos para seleccionar su destino.
Seleccionar una ruta (P66 )
Defina las preferencias de ruta y seleccione una de las rutas disponibles.
Evitar determinadas zonas (P37)
Elija las calles y zonas que desea evitar.
Añadir puntos intermedios (P82)
Añada paradas a lo largo de la ruta.
Información sobre el tráfico
*
(P73 )
Vea y evite atascos y accidentes de tráfico.
*: Disponible solo en determinadas áreas.

3
Guía de referencia rápida
Pantalla de inicio
El sistema presenta diversas funciones desde la pantalla de inicio. Pulse el botón (Inicio) en cualquier momento para volver a la pantalla de inicio.
1 Navegación
Muestra la función de navegación que se utilizó la última vez.
Durante el inicio, aparecerá la pantalla de mapa.
3 VOL (Volumen)
Aumenta o disminuye el volumen del sonido o de la guía.
2 (Modo de pantalla)
Permite modificar el brillo de la pantalla.
4 (Atrás)
Vuelve a la pantalla anterior.
5 (Inicio)
Muestra la pantalla de inicio.

4
Guía de referencia rápida
Funcionamiento de la pantalla táctil
El sistema se puede manejar deslizando el dedo por la pantalla táctil.
La pantalla táctil también funciona si lleva guantes finos, pero puede que el sistema tenga más dificultades para responder.
Tocar
Toque ligeramente la pantalla con el dedo para seleccionar una opción
de la pantalla.
Deslizar
Pase ligeramente el dedo de lado a lado o de arriba abajo para
desplazarse por una lista o mapa.
Puede cambiar el ajuste de sensibilidad de la pantalla táctil.
2 Consulte el manual del propietario.
Desplazar
Mueva lentamente el dedo por la pantalla para desplazar el mapa.
Pellizcar
Abra y cierre los dedos como si intentase pellizcar la pantalla para
acercar o alejar el mapa.

5
Guía de referencia rápida
Cómo introducir información
Puede introducir información cuando se le solicite en la pantalla de introducción de datos (p. ej., nombres de ciudades, calles, números y símbolos).
Uso de los comandos por voz
*1
Cuando vea en este manual, significa que existen comandos por voz
para la función en cuestión.
El sistema solo reconoce ciertos comandos.
Comandos de navegación disponibles (P108 )
Pulse el botón (Hablar) y diga el comando, la frase, la letra, el
número o el símbolo (por ejemplo, diga "
1
").
Si no se reconoce un comando por voz, se muestra una lista con
posibles opciones.
En las pantallas de lista:
Diga el número del elemento de lista (por ejemplo, diga "
Tres
"
para seleccionar el elemento 3).
Diga "
Atrás
" para volver a la pantalla anterior.
Diga "
Siguiente
" para ir a la página siguiente.
Diga "
Anterior
" para ir a la página anterior.
Diga "
Cancelar
" para finalizar la función de comandos por voz.
*1: El sistema de control por voz reconoce los idiomas siguientes: inglés,
alemán, francés, español e italiano.
Uso de la pantalla táctil
Seleccione un carácter o icono de la pantalla para seleccionarlo.
Seleccione para borrar el último carácter introducido.
Seleccione para eliminar todos los caracteres introducidos.
Seleccione para mostrar los caracteres en mayúsculas o
minúsculas.
Seleccione Espacio para introducir un carácter de espacio.
Seleccione para ver otros tipos de caracteres.
Seleccione para cambiar el idioma del teclado.
En las pantallas de búsqueda de datos se muestran los términos de búsqueda
sugeridos. Seleccione
Listo
para ver una lista de entradas posibles.

6
Guía de referencia rápida
Leyenda de la pantalla de mapa
El color del mapa es diferente en función del tema de mapas seleccionado.
1 Iconos de funcionamiento del mapa (P75) 5 Posición actual del vehículo
2 Iconos de lugares de interés 6 Zonas destacadas
3 Escala del mapa
(P75 ) 7 Calles
4 Herramientas de mapas
(P76 ) 8 Destino (P48)

7
Guía de referencia rápida
Durante las instrucciones de ruta
Durante las instrucciones de ruta, la información de la ruta se muestra en la pantalla de mapa.
La información detallada se muestra en la pantalla de lista de giros.
Pantalla de mapa
Pantalla de guía
1
Indicador de siguiente instrucción
(P68 )
Distancia hasta la siguiente instrucción y
nombre de la calle de la siguiente instrucción.
Seleccione esta opción para obtener la
siguiente instrucción por voz.
5 Controles
(P68 )
2 Indicador de cola 6 Nombre de la calle actual
3 Punto de paso 7 Icono de límite de velocidad
4 Ruta calculada 8 Destino
(P48 )
1 Distancia hasta la siguiente instrucción
2 Tiempo estimado hasta la siguiente instrucción
3 Nombre de la calle de la siguiente instrucción
Indicaciones paso a paso
La siguiente instrucción aparece en la
interfaz de información para el
conductor.
1 Distancia restante
2 Nombre de la calle de la siguiente
instrucción
3 Se aproxima la siguiente maniobra

8
Guía de referencia rápida
Navegación: Casa e Ir a Casa
La función "Casa" le dirige automáticamente hasta su casa desde cualquier ubicación con tan solo seleccionar Ir a Casa.
Puede guardar una dirección particular. (P18 )
El orden de los pasos puede cambiar en función del mapa cargado en el sistema.
Almacenamiento de la dirección de su
casa
a Seleccione (Navegación).
b Seleccione .
c Seleccione y elija Establecer
ubicación de casa.
d Seleccione Introducir mi dirección.
e Introduzca un número de casa y el
nombre de la calle.
f Seleccione Listo o una sugerencia.
g Seleccione una dirección de la lista.
h Seleccione Seleccionar.
Función Ir a Casa
*1: El sistema de control por voz reconoce los
idiomas siguientes: inglés, alemán, francés,
español e italiano.
a Seleccione (Navegación).
b Seleccione .
c Seleccione Ir a casa.
Como alternativa, puede decir "
Ir a
Casa
" desde cualquier pantalla.
*1

9
Guía de referencia rápida
Navegación: introducción de un destino
Introduzca su destino mediante uno de los distintos métodos disponibles y después siga las instrucciones de ruta que aparecen en el mapa para llegar
al destino.
El orden de los pasos puede cambiar en función del mapa cargado en el sistema.
a Seleccione (Navegación).
b Seleccione .
c Seleccione la barra de búsqueda.
d Introduzca el número de casa y el
nombre de la calle.
e Seleccione Listo o una sugerencia.
f Seleccione una dirección de la lista.
g Seleccione Ir.
Comenzarán las instrucciones de ruta
hasta el destino.
Rutas: elija una de las distintas rutas.
Información: muestra la información de la
ubicación y permite guardar un lugar.

10
Guía de referencia rápida
Navegación: cambio de ruta o de destino
Durante las instrucciones de ruta, puede modificar la ruta y añadir puntos intermedios que desee visitar o modificar su destino.
Adición de un punto intermedio
(parada)
Puede añadir puntos intermedios a lo largo de
su ruta. (P82)
a Seleccione (Navegación).
b Seleccione .
c Seleccione un método de búsqueda.
d Seleccione la ubicación que desea añadir
a la lista de destinos y seleccione Ir.
e Seleccione Añadir como siguiente
parada o Añadir a ruta activa.
f Si es necesario, modifique el orden de
los destinos.
Modificación de su destino
Existen varios métodos para especificar un
nuevo destino durante las instrucciones de
ruta.
Búsqueda de hospitales, comisarías,
gasolineras o servicios de grúa en las
proximidades (P87)
Seleccione el icono del vehículo y
seleccione una opción.
Selección de un icono en el mapa (P86 )
Seleccione dos veces un icono de lugar/
punto de interés o una nueva zona del
mapa.
Introducción de un nuevo destino (P89 )
Seleccione Destino y, a continuación,
introduzca un nuevo destino.
Cancelación de la ruta
*1: El sistema de control por voz reconoce los
idiomas siguientes: inglés, alemán, francés,
español e italiano.
a Seleccione .
Como alternativa, puede decir
"
Detener ruta
" desde cualquier
pantalla.
*1

11
Guía de referencia rápida
Funcionamiento del control por voz
*1
Pantalla del portal de voz
*1: El sistema de control por voz reconoce los
idiomas siguientes: inglés, alemán, francés,
español e italiano.
a Pulse y suelte el botón (Hablar).
El sistema emitirá una señal sonora
cuando esté listo para un recibir un
comando. Pulse el botón (Atrás) para
cancelar.
b Diga "
Navegación
".
Aparecerá la pantalla de comandos por
voz.
A continuación, siga la indicación de voz
y diga un comando por voz.
El sistema de audio quedará silenciado
durante el modo de control por voz.
Puede utilizar otros comandos por voz en
la pantalla del portal de voz.
Lea atentamente la nota sobre el uso del
control por voz.
Sistema de control por voz*
1
(P17 )
El sistema reconoce solo ciertos comandos.
Comandos de navegación disponibles
(P108 )
Pantalla de comandos por voz
a Después de decir "
Navegación
" en la
pantalla del portal de voz, aparece la
pantalla de la siguiente.
b Escuche la indicación de voz y, a
continuación, diga un comando por voz.
No es necesario pulsar de nuevo el botón
(Hablar) en la pantalla de comandos
por voz.
Los comandos por voz disponibles
aparecerán resaltados en la pantalla.

12
Guía de referencia rápida
Detección y solución de problemas
Para obtener más información (P91)
¿Por qué el icono de posición del vehículo aparece ligeramente
desviado de mi posición real, sobre todo, en los cruces?
Es normal. El sistema de navegación desconoce la anchura de los
cruces. La existencia de grandes diferencias en la posición del
vehículo puede indicar una pérdida temporal de la señal GPS.
¿Por qué la indicación "Hora de llegada" a veces aumenta
aunque me esté aproximando a mi destino?
La hora de llegada se basa en el límite de velocidad de cada
carretera. Dependiendo del estado del tráfico, puede calcularse
una hora de llegada anterior o posterior.
¿Por qué mi reloj con frecuencia se atrasa y adelanta una hora?
El ajuste del reloj se actualiza automáticamente según su
ubicación GPS. Si está conduciendo cerca de un límite de franja
horaria, es posible que el motivo sea la actualización automática.
¿Cómo puedo activar las instrucciones por voz del sistema de
navegación?
●
Ajuste el volumen con el mando de volumen durante las
instrucciones por voz.
●
Pulse el botón .
Seleccione Configuración general > Sistema > Volúmenes
del sistema.
Suba el volumen de las Instrucciones de navegación si
es bajo.
¿Cómo especifico un destino cuando no se ha encontrado la
ciudad o la calle que he introducido?
Seleccione el destino directamente en el mapa.

13
Cómo utilizar este manual
En esta sección se describen distintos métodos para buscar y encontrar información fácilmente en este manual.
Búsquedas en el índice de
contenido
(P1 )
Primero localice el capítulo general relacionado
con lo que está buscando (p. ej., introducción
de un destino desde las ubicaciones guardadas).
A continuación, vaya a dicho capítulo para ver
un índice de contenido más detallado.
Búsquedas en el índice (P 113)
Este índice de contenido más detallado
le muestra exactamente la información
contenida por sección y título.
El índice consta de
términos principales y
subentradas. Las
subentradas le ayudan a
llegar hasta la página
deseada en función de
su búsqueda.
Contenido
Contenido del capítulo
Pantalla de navegación
Índice
Dos tipos de índices de contenido le
ayudarán a encontrar la información que
busca.
Los elementos de menú que se muestran en
la pantalla de navegación (p. ej., Guardados)
pueden encontrarse por separado en el
índice.
Contenido más
detallado
Ir a la página
siguiente

14
Seleccione el icono en la zona de
accesos directos.
Árbol de menú
El árbol de menú le guía por las opciones de
menú del sistema.
Para llegar hasta la función que desea, siga
el árbol de menú en el orden que se indica.
Seleccione la opción de menú.
Tras seguir el árbol de menú,
una serie de instrucciones
paso a paso explicarán cómo
lograr el resultado deseado.
* Las páginas e imágenes de muestra que aparecen en esta sección pueden ser diferentes a las reales.
Seleccione Guardados.
Guardados
(Navegación)

15
Configuración del sistema
En esta sección se describe el procedimiento de inicio, así como las funciones de
configuración y navegación.
Inicio..............................................................16
Sistema de control por voz*
1
......................17
Reconocimiento de voz ...............................17
Información personal...................................18
Definir la ubicación de casa .........................18
Ubicaciones guardadas................................19
Viajes guardados.........................................22
Configuración de modo de pantalla...........26
Cambio manual del modo de pantalla.........26
Configuración del volumen de las
indicaciones ................................................28
Mapa y vehículo ...........................................29
Selección de vehículo ..................................30
Vista del mapa de conducción (orientación
del mapa)..................................................31
Tema de mapas .......................................... 32
Capa de mapa ............................................ 32
Mis mapas .................................................. 33
Actualizaciones de mapas ........................... 33
Navegación................................................... 34
Modo de cálculo......................................... 35
Elementos a evitar....................................... 36
Elementos a evitar personalizados............... 37
Estado de los satélites .................................41
Tráfico........................................................... 42
Historial de ubicaciones .............................. 43
Acerca de ...................................................... 44
Restauración de los datos ........................... 45
Restablecer los ajustes predeterminados
de fábrica ................................................. 45

16
Configuración del sistema
Inicio
El sistema se inicia automáticamente cuando el modo de alimentación está en la posición
ACCESORIOS o ENCENDIDO. Durante el inicio, aparecerá la siguiente pantalla de
confirmación.
1. Seleccione Inicio.
u Si no selecciona Inicio, el sistema
cambiará automáticamente la
pantalla de inicio después de un
determinado período de tiempo.
2. Seleccione (Navegación).
u Se muestra la pantalla de mapa.
Algunas funciones manuales están deshabilitadas o no funcionan mientras el vehículo está en
movimiento. No es posible seleccionar una opción desactivada hasta que se detiene el
vehículo.
Los comandos por voz
*1
siguen funcionando mientras el vehículo está en movimiento.
*1: El sistema de control por voz reconoce los idiomas siguientes: inglés, alemán, francés,
español e italiano.
1 Inicio
Evite centrarse en la pantalla y conduzca de forma segura.
Cuando use el sistema de navegación, el sistema podría
cerrar otras aplicaciones.
Al seleccionar (Navegación), el sistema muestra la función
de navegación que se utilizó por última vez. Durante el inicio,
aparecerá la pantalla de mapa.
■
Limitaciones del funcionamiento manual

17
Configuración del sistema
Sistema de control por voz
*1
El vehículo dispone de un sistema de control por voz que permite usar sin manos las funciones
del sistema de navegación.
El sistema de control por voz utiliza los botones (Hablar) y (Atrás) del volante, y un
micrófono situado cerca de las luces de lectura del techo.
Para obtener más detalles sobre el botón (Hablar), el botón (Atrás) y la posición del
micrófono, consulte el manual del propietario.
Reconocimiento de voz
Para conseguir un reconocimiento de voz óptimo al usar el sistema de control por voz de
navegación:
• Asegúrese de que se encuentra en la pantalla adecuada para el comando que desea utilizar.
El sistema reconoce solo ciertos comandos.
Comandos de navegación disponibles:
2 Comandos por voz*
1
P. 108
• Cierre las ventanillas.
• Ajuste los difusores de aire laterales y del salpicadero para que no incidan directamente
sobre el micrófono del techo.
• Hable claro, de forma natural y sin realizar pausas entre las palabras.
• Reduzca en la medida de lo posible cualquier ruido de fondo. El sistema puede
malinterpretar el comando si varias personas hablan al mismo tiempo.
*1: El sistema de control por voz reconoce los idiomas siguientes: inglés, alemán, francés,
español e italiano.
1 Sistema de control por voz*
1
Al pulsar el botón (Hablar), el sistema le solicitará que
diga un comando por voz. Pulse y suelte de nuevo el botón
(Hablar) para ignorar este aviso y proporcionar un
comando.
1 Reconocimiento de voz
El sistema de control por voz solo se puede utilizar desde el
asiento del conductor, ya que la unidad del micrófono
elimina los ruidos del lado del pasajero delantero.

18
Configuración del sistema
Información personal
Definir la ubicación de casa
H (Navegación) uu
En cualquier ubicación, seleccione Ir a casa y el sistema le proporcionará una o más rutas de
retorno a casa.
Para poder usar esta función, debe registrar su dirección particular en el sistema.
1. Seleccione Establecer ubicación de
casa.
2. Seleccione una opción.
u Seleccione Usar ubicación actual
para establecer la ubicación de la
casa.
u Si selecciona Introducir mi
dirección, Recientes o Lugar
guardado, continúe con los
pasos 3 y 4.
3. Seleccione la ubicación de la casa.
4. Seleccione Seleccionar.
Dispone de las siguientes opciones:
• Introducir mi dirección: define la ubicación de casa mediante la introducción de la
dirección.
2 Almacenamiento de la dirección de su casa P. 8
• Usar ubicación actual: define su ubicación actual como la ubicación de su casa.
• Recientes: define la ubicación de casa a partir de una ubicación encontrada recientemente.
• Lugar guardado: define la ubicación de casa a partir de un lugar guardado.
1 Información personal
La ubicación de su casa se puede sobrescribir. Seleccione
Cambiar ubicación de casa en el paso 1.

19
uuInformación personaluUbicaciones guardadas
CONTINUACIÓN
Configuración del sistema
Ubicaciones guardadas
Puede guardar ubicaciones para poder encontrarlas rápidamente y crear rutas hasta ellas.
H (Navegación) u
1. Seleccione un método de búsqueda.
u Encuentre una ubicación que desee
guardar.
2 Introducción de un destino P. 48
2. Seleccione Información.
3. Seleccione Guardar.
4. Introduzca un nombre y seleccione
Listo.
H (Navegación)
1. Seleccione un destino del mapa.
2 Entrada mapa P. 64
2. Seleccione el nombre del destino en la
parte inferior del mapa.
3. Seleccione Guardar.
4. Introduzca el nombre del lugar y
seleccione Listo.
■
Guardar una ubicación favorita
■
Guardar una ubicación favorita manualmente

uuInformación personaluUbicaciones guardadas
20
Configuración del sistema
H (Navegación)
1. Seleccione el icono del vehículo.
2. Seleccione Guardar.
3. Introduzca un nombre de ubicación.
4. Seleccione Listo.
H (Navegación) uuGuardados
1. Seleccione la ubicación guardada que
desee editar.
2. Seleccione Información.
3. Seleccione .
4. Seleccione Editar.
5. Seleccione una opción.
Dispone de las siguientes opciones:
• Nombre: introduce un nombre nuevo
para la ubicación.
• Número de teléfono: introduce un
número de teléfono.
• Símbolo de mapa: permite
seleccionar un símbolo.
■
Guardar la ubicación actual
1 Guardar la ubicación actual
La posición del vehículo puede no aparecer cuando:
• El vehículo viaja fuera de carretera.
• Los datos de posición del vehículo no se pueden actualizar.
■
Editar una ubicación favorita

21
uuInformación personaluUbicaciones guardadas
Configuración del sistema
H (Navegación) uuGuardados
1. Seleccione la ubicación guardada que
desee borrar.
2. Seleccione Información.
3. Seleccione .
4. Seleccione Borrar.
5. Seleccione Borrar.
H (Navegación) uuGuardados
1. Seleccione .
2. Seleccione Borrar lugares
guardados.
3. Seleccione la ubicación guardada que
desee borrar.
u Elija Seleccionar todo para borrar
todas las ubicaciones guardadas.
4. Seleccione Borrar.
5. Seleccione Borrar.
■
Borrar una ubicación favorita
■
Borrar ubicaciones guardadas

22
uuInformación personaluViajes guardados
Configuración del sistema
Viajes guardados
Puede utilizar la función myTrips para crear y guardar una ruta con varios destinos.
H (Navegación) uumyTrips u Crear ruta u Añadir punto de inicio
1. Seleccione un método para introducir
el nuevo destino.
2 Introducción de un destino P. 48
2. Elija Seleccionar si es necesario.
3. Seleccione Añadir destinos para
añadir ubicaciones adicionales.
u Repita los pasos 1 y 2 para
introducir el destino.
u Seleccione y mantenga pulsado ,
o y, a continuación, mueva el
destino a la posición deseada.
■
Crear un viaje

CONTINUACIÓN
23
uuInformación personaluViajes guardados
Configuración del sistema
H (Navegación) uumyTrips
1. Seleccione un viaje guardado que
desee editar.
2. Seleccione Configuración de la ruta.
3. Seleccione una opción.
Dispone de las siguientes opciones:
• Nombre de ruta: introduce un nuevo
nombre para el viaje guardado.
• Optimizar orden: ordena
automáticamente los puntos de paso
en la lista de destinos.
• Modo de cálculo: cambia las
preferencias de ruta (método de
cálculo).
• Elementos a evitar: cambia las
opciones de ruta que se deben evitar.
■
Editar un viaje guardado
1 Editar un viaje guardado
La preferencia de ruta se utiliza solo para este viaje. Si desea
cambiar las preferencias de ruta para todas las rutas, cambie
los ajustes de navegación.
2 Modo de cálculo P. 35
2 Elementos a evitar P. 36

24
uuInformación personaluViajes guardados
Configuración del sistema
■ Reordenar destinos
1. Seleccione un viaje de la lista myTrips.
2. Seleccione Editar destinos.
3. Seleccione y mantenga pulsado ,
o y, a continuación, mueva el
destino a la posición deseada.
u Seleccione Añadir destinos para
añadir una nueva ubicación.
u La ruta se recalculará
automáticamente.
■ Eliminar un destino
1. Seleccione un viaje de la lista myTrips.
2. Seleccione Editar destinos.
3. Seleccione .
4. Seleccione Borrar destinos.
5. Seleccione la ubicación que desea
borrar.
u Elija Seleccionar todo para borrar
todos los destinos.
6. Seleccione Borrar.

25
uuInformación personaluViajes guardados
Configuración del sistema
H (Navegación) uumyTrips
1. Seleccione un viaje.
2. Seleccione .
3. Seleccione Borrar ruta.
4. Seleccione Borrar.
H (Navegación) uumyTrips
1. Seleccione .
2. Seleccione Borrar rutas.
3. Seleccione el viaje que desea borrar.
u Elija Seleccionar todo para borrar
todos los viajes.
4. Seleccione Borrar.
■
Borrar un viaje guardado
■
Borrar viajes guardados

26
Configuración del sistema
Configuración de modo de pantalla
Cambio manual del modo de pantalla
Ajuste diferentes brillos de pantalla para los modos de día y de noche. Seleccione (Modo
de pantalla) para alternar entre los modos de pantalla (Día, Noche y No).
Seleccione (Modo de pantalla).
u La barra de brillo aparecerá durante
unos segundos.
u Seleccione o para ajustar el
brillo.
1 Cambio manual del modo de pantalla
También se puede ajustar el brillo de la pantalla deslizando o
tocando la barra de brillo.
Puede cambiar el ajuste de sensibilidad de la pantalla táctil.
2 Consulte el manual del propietario.

27
uuConfiguración de modo de pantallauCambio manual del modo de pantalla
Configuración del sistema
Control de
iluminación
Funcionamiento
(Modo de
pantalla)
Selecciona el modo de pantalla Día o Noche cuando el
usuario desea cambiar el brillo de la pantalla
temporalmente.
Recuerde: Este icono anula todos los demás ajustes de
brillo de la pantalla establecidos automáticamente por el
sensor de luz solar o manualmente desde la pantalla de
configuración del sistema.
Sensor de luz solar
(consulte el manual
del propietario para
conocer la
ubicación)
Si el sensor de luz solar detecta luz diurna y los faros están
encendidos, el sistema anulará la pantalla Noche y utilizará
el modo de pantalla Día.
Recuerde: Si lo desea, utilice el icono (Modo de
pantalla) para anular esta selección automática.
Botón de ajuste de
la iluminación del
salpicadero
(consulte el manual
del propietario para
conocer la
ubicación)
Si los faros están encendidos, pero desea utilizar el modo
de pantalla Día, ajuste la iluminación al valor máximo de
brillo.
Recuerde: Ajuste el brillo del salpicadero en un valor
medio para permitir el uso del cambio automático en
función del encendido o apagado de los faros.
Faros (Auto/
Activado/
Desactivado)
Cuando la función está activada, la pantalla cambia al
modo de pantalla Noche.
Los tres controles anteriores pueden cancelar esta función.
Recuerde: Utilice el icono (Modo de pantalla) para
ajustar el brillo de la pantalla.

28
Configuración del sistema
Configuración del volumen de las indicaciones
H u Configuración general u Sistema u Volúmenes del sistema
Ajuste el volumen de las instrucciones de navegación.
1. Seleccione o en Instrucciones
de navegación.
2. Pulse el botón .
1 Configuración del volumen de las indicaciones
También se puede ajustar el volumen deslizando o tocando la
barra de volumen.
Durante las instrucciones por voz, puede ajustar el volumen
de la guía con el mando de volumen.

29
Configuración del sistema
Mapa y vehículo
H (Navegación) uuConfiguración u Mapa y vehículo
Permite cambiar los ajustes del mapa.
Seleccione una opción.
Dispone de las siguientes opciones:
• Selección de vehículo: cambia el icono que representa su posición en el mapa.
2 Selección de vehículo P. 30
• Vista del mapa de conducción: establece la perspectiva en el mapa.
2 Vista del mapa de conducción (orientación del mapa) P. 31
• Tema de mapas: cambia el color de los datos del mapa.
2 Tema de mapas P. 32
• Capa de mapa: define los datos que aparecen en el mapa.
2 Capa de mapa P. 32
• Mis mapas: permite ver los mapas instalados.
2 Mis mapas P. 33
• Actualizaciones de mapas: inicia o completa el proceso de actualización de mapas.
2 Actualizaciones de mapas P. 33

30
uuMapa y vehículouSelección de vehículo
Configuración del sistema
Selección de vehículo
H (Navegación) uuConfiguración u Mapa y vehículo u Selección de vehículo
Puede elegir el icono de su vehículo.
1. Seleccione o para elegir el
icono deseado.
2. Seleccione Guardar.
1 Selección de vehículo
El valor predeterminado de fábrica es 1 de 7.

31
uuMapa y vehículouVista del mapa de conducción (orientación del mapa)
Configuración del sistema
Vista del mapa de conducción (orientación del mapa)
H (Navegación) uuConfiguración u Mapa y vehículo u Vista del mapa de
conducción
Seleccione la orientación del mapa.
1. Seleccione una opción.
2. Seleccione Guardar.
Dispone de las siguientes opciones:
• 3D (valor predeterminado de fábrica): muestra el mapa en 3D con la dirección de
desplazamiento hacia arriba.
• Track arriba: muestra el mapa con la dirección de desplazamiento hacia arriba.
• Norte arriba: muestra el mapa con el norte siempre arriba.

32
uuMapa y vehículouTema de mapas
Configuración del sistema
Tema de mapas
H (Navegación) uuConfiguración u Mapa y vehículo u Tema de mapas
Cambia el color de los datos del mapa.
1. Seleccione una opción.
2. Seleccione Guardar.
Capa de mapa
H (Navegación) uuConfiguración u Mapa y vehículo u Capa de mapa
Establece los datos que aparecen en la pantalla del mapa.
1. Seleccione una opción.
2. Seleccione Guardar.
1 Capa de mapa
Líneas de puntos fuera carret. está desactivado de forma
predeterminada.
Puede establecer las categorías de lugares que aparecerán a
lo largo de la carretera en la pantalla de mapa.
Seleccione junto a Lugares en la carretera, seleccione
las categorías que desee ver y, a continuación, seleccione
Guardar.

33
uuMapa y vehículouMis mapas
Configuración del sistema
Mis mapas
H (Navegación) uuConfiguración u Mapa y vehículo u Mis mapas
Permite ver los mapas instalados.
Seleccione un elemento.
Actualizaciones de mapas
H (Navegación) uuConfiguración u Mapa y vehículo u Actualizaciones de
mapas
Inicie el proceso de actualización de mapas.
Siga las instrucciones que aparecen en pantalla.

34
Configuración del sistema
Navegación
H (Navegación) uuConfiguración u Navegación
Permite cambiar la configuración de navegación.
Dispone de las siguientes opciones:
• Modo de cálculo: establece la preferencia de ruta.
2 Modo de cálculo P. 35
• Elementos a evitar: define los puntos de la carretera que se desea evitar en una ruta.
2 Elementos a evitar P. 36
• Elementos a evitar personalizados: permite evitar carreteras o áreas específicas.
2 Elementos a evitar personalizados P. 37
• Estado de los satélites: muestra el estado de los satélites.
2 Estado de los satélites P. 41
• Simulador GPS: hace que el sistema deje de recibir la señal GPS.
1 Navegación
Simulador GPS está desactivado de forma predeterminada.
Puede acceder a los ajustes de navegación desde cualquier
pantalla con el icono del menú de opciones.
Seleccione para abrir el menú de opciones y, a
continuación, seleccione Configuración de navegación.

35
uuNavegaciónuModo de cálculo
Configuración del sistema
Modo de cálculo
H (Navegación) uuConfiguración u Navegación u Modo de cálculo
Establece la preferencia de ruta.
1. Seleccione una opción.
2. Seleccione Guardar.
Dispone de las siguientes opciones:
• Ruta más rápida (valor predeterminado de fábrica): calcula las rutas en las que se puede
conducir más rápido pero que pueden suponer una distancia más larga.
• Distancia más corta: calcula las rutas que son más cortas en cuanto a distancia pero en las
que puede que se deba conducir más despacio.
• Menos combustible: calcula las rutas en las que el consumo de combustible podría ser
menor en comparación con otras.

36
uuNavegaciónuElementos a evitar
Configuración del sistema
Elementos a evitar
H (Navegación) uuConfiguración u Navegación u Elementos a evitar
Establece las opciones de ruta que se deben evitar.
1. Seleccione una opción.
2. Seleccione Guardar.
Dispone de las siguientes opciones:
• Cambios de sentido: evita los cambios de sentido.
• Autopistas: evita las autopistas.
• Peajes y tasas: evita las carreteras de peaje.
• Ferrys: evita los ferris.
• Carriles VAO: evita los carriles para vehículos compartidos.
• Carreteras sin asfaltar: evita las carreteras sin asfaltar.
• Elementos a evitar personalizados: evita áreas y carreteras concretas.
2 Elementos a evitar personalizados P. 37
1 Elementos a evitar
Las funciones Autopistas, Peajes y tasas, y Ferrys están
desactivadas de forma predeterminada.

37
uuNavegaciónuElementos a evitar personalizados
CONTINUACIÓN
Configuración del sistema
Elementos a evitar personalizados
H (Navegación) uuConfiguración u Navegación u Elementos a evitar
personalizados
Permite evitar áreas y tramos de carretera específicos. Esta opción se puede activar y desactivar
cuando sea necesario.
1. Seleccione Añadir elemento a evitar.
2. Seleccione una opción.
Dispone de las siguientes opciones:
• Área a evitar: define un área a evitar.
2 Añadir un área a evitar P. 38
• Carretera a evitar: define una carretera a evitar.
2 Añadir una carretera a evitar P. 39

38
uuNavegaciónuElementos a evitar personalizados
Configuración del sistema
H (Navegación) uuConfiguración u Navegación u Elementos a evitar
personalizados u Añadir elemento a evitar u Área a evitar
1. Seleccione la esquina superior derecha
(izquierda) del área que desea evitar.
Seleccione Siguiente.
u Se mostrará el icono en el mapa.
2. Seleccione la esquina inferior izquierda
(derecha) del área que desea evitar.
Seleccione Siguiente.
3. Seleccione Hecho.
■
Añadir un área a evitar

39
uuNavegaciónuElementos a evitar personalizados
CONTINUACIÓN
Configuración del sistema
H (Navegación) uuConfiguración u Navegación u Elementos a evitar
personalizados u Añadir elemento a evitar u Carretera a evitar
1. Seleccione el punto de partida del
tramo de carretera que desea evitar.
Seleccione Siguiente.
u Se mostrará el icono en el mapa.
2. Seleccione el punto final del tramo de
carretera. Seleccione Siguiente.
3. Seleccione Hecho.
■
Añadir una carretera a evitar

40
uuNavegaciónuElementos a evitar personalizados
Configuración del sistema
H (Navegación) uuConfiguración u Navegación u Elementos a evitar
personalizados
1. Seleccione el área o carretera de la lista
que desea editar.
2. Seleccione un elemento.
Dispone de los siguientes elementos:
• Activar: permite activar el elemento a evitar.
• Cambiar nombre: introduce un nombre nuevo.
• Borrar: borra el área o carretera seleccionada.
■
Editar un punto personalizado que evitar

41
uuNavegaciónu Estado de los satélites
Configuración del sistema
Estado de los satélites
H (Navegación) uuConfiguración u Navegación u Estado de los satélites
Permite ver el estado de los satélites.

42
Configuración del sistema
Tráfico
H (Navegación) uuConfiguración u Tráfico
Determina la función de tráfico.
Seleccione una opción.
Dispone de las siguientes opciones:
• Tráfico: activa la función de tráfico.
2 Información sobre el tráfico P. 73
• Alerta de tráfico: permite activar la recepción de alertas en caso de que el tráfico pueda
provocar retrasos.
• Optimización automática de ruta: define si se utilizan o no rutas alternativas
optimizadas.
• Suscripciones: muestra las listas de las suscripciones de tráfico actual.

43
Configuración del sistema
Historial de ubicaciones
H (Navegación) uuConfiguración u Historial de ubicaciones
Configure el uso de los datos del historial o borre los datos de los viajes.
Seleccione una opción.
Dispone de las siguientes opciones:
• Registro de datos de viaje: permite que el sistema registre los datos de viajes para realizar
previsiones.
• Alerta de destino previsto: permite establecer si el sistema debe proporcionar el destino
previsto.
2 Destino previsto P. 63
• Borrar todas las ubicaciones de myTrends™: permite borrar todas las ubicaciones de
myTrends.
• Suprimir líneas de puntos fuera de carretera: permite borrar las líneas de puntos fuera
de carretera que aparecen en el mapa.

44
Configuración del sistema
Acerca de
H (Navegación) uuConfiguración u Acerca de
Seleccione una opción.
Dispone de las siguientes opciones:
• Información del sistema: muestra la información del sistema.
• EULA: muestra los contratos de licencia de usuario final.
• Copyright y confirmaciones: muestra información sobre el copyright y las
confirmaciones.
• Restablecer la configuración de navegación: restablece la configuración de navegación
a los valores de fábrica.
2 Restablecer los ajustes predeterminados de fábrica P. 45

45
Configuración del sistema
Restauración de los datos
Restablecer los ajustes predeterminados de fábrica
H (Navegación) uuConfiguración u Acerca de
Se pueden restaurar todos los ajustes a los valores predeterminados de fábrica.
1. Seleccione Restablecer la configuración de navegación.
2. Seleccione Restablecer.
1 Restablecer los ajustes predeterminados de fábrica
Si desea restablecer las siguientes opciones, consulte las
referencias siguientes:
• Inicio
2 Borrar ubicaciones guardadas P. 21
• Guardados
2 Borrar ubicaciones guardadas P. 21
• Recientes
2 Recientes P. 61
• myTrips
2 Borrar viajes guardados P. 25
En caso de transferir el vehículo a un tercero, restaure todos
los valores a los ajustes predeterminados y borre todos los
datos personales.

46

47
Navegación
En esta sección se describe el procedimiento para introducir un destino, seleccionar una
ruta y seguir dicha ruta hasta llegar al destino. También se describe cómo modificar la ruta
o el destino una vez en camino.
Introducción de un destino .........................48
Herramientas de búsqueda..........................53
Categorías ..................................................60
Guardados..................................................61
Recientes ....................................................61
myTrips.......................................................62
myTrends™ ................................................63
Entrada mapa .............................................64
Cálculo de la ruta .........................................65
Ver y seleccionar las rutas............................66
Ver información de la ubicación ..................67
Conducción hasta su destino.......................68
Visualización de la ruta................................68
Información sobre el tráfico.........................73
Uso del mapa ............................................... 75
Herramientas de mapas .............................. 76
Cambios en la ruta....................................... 80
Detención de la ruta ................................... 80
Desvíos ....................................................... 81
Cómo añadir puntos de paso...................... 82
Editar la ruta............................................... 83
Modificación de su destino ......................... 86
Selección de un destino en el mapa ............ 86
Búsqueda de establecimientos cercanos ...... 87
Introducción de un nuevo destino............... 89

48
Navegación
Introducción de un destino
H (Navegación) u
En esta sección se describe el procedimiento de introducción de un destino para utilizar las
instrucciones de ruta.
Seleccione una opción.
Dispone de las siguientes opciones:
• Palabra clave o dirección, provin.: permite definir un destino introduciendo una
dirección o palabra clave.
2 Uso de la barra de búsqueda P. 50
• Buscar cerca de: selecciona la ciudad para buscar cerca de ella.
2 Cambiar el área de búsqueda P. 51
• Ir a Casa: define su dirección particular como destino.
2 Función Ir a Casa P. 8
• Herramientas de búsqueda: permite definir un destino buscando un lugar.
2 Herramientas de búsqueda P. 53
• Guardados:
permite definir un destino seleccionando un lugar guardado en la lista de favoritos.
2 Guardados P. 61
• Recientes: define un destino seleccionando un destino anterior.
2 Recientes P. 61
• Categorías: define un destino seleccionando una categoría.
2 Categorías P. 60
• myTrips: permite definir un destino seleccionando una ruta guardada.
2 myTrips P. 62
1 Introducción de un destino
La pantalla del sistema de sonido solo puede proporcionar
instrucciones de ruta desde un sistema de navegación a la
vez. Cuando configure un destino en un sistema, cualquier
instrucción de ruta activa con otro sistema se cancelará y el
sistema que está usando actualmente le dirigirá a su destino.
Si pulsa el botón (Inicio) en el volante, selecciona
Navegación y mueve la rueda selectora izquierda,
aparecerán los siguientes elementos. Utilice los botones del
volante para seleccionar los elementos.
• (Ir a Casa)
• (Guardados)
• (Recientes)
Durante la ruta, también estará disponible la opción
(Cancelar ruta).
1 Botón (Inicio)
2 Rueda selectora izquierda

uuIntroducción de un destinou
50
Navegación
H (Navegación) uuPalabra clave o dirección
Puede utilizar la barra de búsqueda para buscar ubicaciones introduciendo una palabra clave o
la dirección.
1. Introduzca un término de búsqueda.
u El historial de búsqueda se muestra
debajo de la barra de búsqueda.
u A medida que escribe, los términos
de búsqueda sugeridos aparecen
debajo de la barra de búsqueda.
2. Seleccione Listo o una de las
sugerencias.
3. Seleccione su destino de la lista.
4. Seleccione Ir para establecer la ruta a
su destino.
2 Cálculo de la ruta P. 65
*1: El sistema de control por voz reconoce los idiomas siguientes: inglés, alemán, francés,
español e italiano.
■
Uso de la barra de búsqueda
1 Uso de la barra de búsqueda
Uso de los comandos por voz
*1
Puede decir los nombres de ubicaciones populares y bien
conocidas.
En la pantalla del portal de voz, diga "Buscar lugar" y, a
continuación, diga el nombre de un lugar (por ejemplo,
"Honda").
Diga el número de línea de la pantalla (por ejemplo, "1").
Diga "Ir" para establecer la ruta.
2 Uso de los comandos por voz*
1
P. 5
2 Funcionamiento del control por voz*
1
P. 11
• Para buscar un tipo de empresa o comercio, introduzca un
nombre de categoría, como "cines".
• Para buscar una empresa o comercio por nombre,
introduzca el nombre completo o una parte del mismo.
• Para buscar una dirección cercana, introduzca el número y
el nombre de la calle.
• Para buscar una dirección en otra ciudad, introduzca el
número y el nombre de la calle, la ciudad y la provincia.
• Para buscar una ciudad, introduzca la ciudad y la provincia.
Si desea borrar el historial de búsquedas, restaure la
configuración de navegación predeterminada.
2 Restablecer los ajustes predeterminados de
fábrica P. 45
Puede cambiar los ajustes de clasificación.
Seleccione y, a continuación Ordenar resultados
de POI.

CONTINUACIÓN
51
uuIntroducción de un destinou
Navegación
H (Navegación) uuBuscar cerca de:
De forma predeterminada, el sistema busca las ubicaciones más cercanas a su ubicación actual.
Sin embargo, también puede buscar una ubicación cercana a otra ciudad o ubicación.
Seleccione una opción.
Dispone de las siguientes opciones:
• Mi ruta activa: busca en su ruta actual.
• Mi destino: busca cerca de su destino actual.
• Mi ubicación actual: busca cerca de su ubicación actual.
• Una ciudad distinta: busca cerca de la ciudad seleccionada.
• Lugares recientes: busca cerca de un destino reciente.
• Guardados: busca cerca de un lugar favorito.
■
Cambiar el área de búsqueda
1 Cambiar el área de búsqueda
Mi ruta activa y Mi destino se pueden configurar cuando la
ruta está activa.

52
uuIntroducción de un destinou
Navegación
H (Navegación) uuAñadir acceso directo
Se pueden almacenar un máximo de 50 iconos de acceso directo.
Seleccione una opción que desee añadir como acceso directo.
H (Navegación) uu uBorrar acceso(s) directo(s)
1. Seleccione el acceso directo que desea
borrar.
u Elija Seleccionar todo para borrar
todos los accesos directos.
2. Seleccione Borrar.
■
Añadir accesos directos
■
Borrar acceso(s) directo(s)

53
uuIntroducción de un destinouHerramientas de búsqueda
CONTINUACIÓN
Navegación
Herramientas de búsqueda
H (Navegación) uuHerramientas de búsqueda
Encuentre una ubicación para definirla como destino buscando una dirección, un cruce, una
ciudad, un concesionario, coordenadas o un número de teléfono.
Seleccione una opción.
Dispone de las siguientes opciones:
• Dirección: define un destino introduciendo una dirección.
2 Buscar dirección P. 54
• Cruces: permite definir un destino buscando un cruce.
2 Buscar una ubicación por cruces P. 55
• Ciudades: permite definir una ciudad cercana como destino.
2 Buscar una ciudad P. 56
• Concesionarios: permite definir un concesionario autorizado Honda cercano como
destino.
2 Buscar concesionario P. 57
• Coordenadas: permite definir un destino introduciendo las coordenadas.
2 Buscar una ubicación mediante coordenadas P. 58
• Número de teléfono: permite definir un destino introduciendo un número de teléfono.
2 Buscar una ubicación por número de teléfono P. 59

uuIntroducción de un destinouHerramientas de búsqueda
54
Navegación
H (Navegación) uuHerramientas de búsqueda u Dirección
Introduzca una dirección para utilizarla como destino.
1. Introduzca el número de casa y el
nombre de la calle.
u Seleccione Buscar cerca de: si
desea buscar en otra ciudad.
2. Seleccione Listo o una sugerencia.
3. Seleccione su destino de la lista.
4. Seleccione Ir para establecer la ruta a
su destino.
2 Cálculo de la ruta P. 65
*1: El sistema de control por voz reconoce los idiomas siguientes: inglés, alemán, francés,
español e italiano.
■
Buscar dirección
1 Buscar dirección
Uso de los comandos por voz
*1
Puede decir la dirección completa de una vez mediante los
comandos por voz.
En la pantalla del portal de voz, diga "Buscar dirección"
en la pantalla de comandos por voz y, a continuación, diga la
dirección completa (por ejemplo, "Calle Mayor 1-2,
Madrid").
Diga "Cambiar país" si desea cambiar el país.
El sistema interpreta la dirección.
Diga "Sí" o un número de línea de la pantalla si aparece
la lista de destinos (por ejemplo, "1").
Diga "Ir" para establecer la ruta.
2 Uso de los comandos por voz*
1
P. 5
2 Funcionamiento del control por voz*
1
P. 11
El orden de los pasos puede cambiar en función del mapa
cargado en el sistema.

CONTINUACIÓN
55
uuIntroducción de un destinouHerramientas de búsqueda
Navegación
H (Navegación) uuHerramientas de búsqueda u Cruces
Seleccione el cruce de dos calles como destino.
1. Introduzca el nombre de dos calles.
u Después de introducir varias letras,
aparecerá automáticamente una
lista de coincidencias con la opción
más probable al principio de la
misma.
2. Seleccione Listo o una sugerencia.
3. Seleccione el cruce en la lista.
4. Seleccione Ir para establecer la ruta a
su destino.
2 Cálculo de la ruta P. 65
*1: El sistema de control por voz reconoce los idiomas siguientes: inglés, alemán, francés,
español e italiano.
■
Buscar una ubicación por cruces
1 Buscar una ubicación por cruces
Uso de los comandos por voz
*1
Puede buscar cruces por nombre de calle mediante los
comandos por voz.
En la pantalla del portal de voz, diga "Navegación".
Diga "Buscar cruce" en la pantalla de comandos por voz
y, a continuación, diga un nombre de ciudad.
Diga un nombre de calle 1 y, a continuación, diga un número
de línea de la pantalla (por ejemplo, "1").
Diga un nombre de calle 2 y, a continuación, diga un número
de línea de la pantalla (por ejemplo, "1").
Diga "Ir" para establecer la ruta.
2 Uso de los comandos por voz*
1
P. 5
2 Funcionamiento del control por voz*
1
P. 11

56
uuIntroducción de un destinouHerramientas de búsqueda
Navegación
H (Navegación) uuHerramientas de búsqueda u Ciudades
Selecciona la ciudad de destino.
1. Seleccione una ciudad.
u Se mostrarán ciudades próximas a
su posición actual.
Seleccione Introducir ciudad y
provincia e introduzca el nombre
de la ciudad y la provincia si desea
buscar una ciudad distinta.
2. Seleccione Ir para establecer la ruta a
su destino.
2 Cálculo de la ruta P. 65
■
Buscar una ciudad

57
uuIntroducción de un destinouHerramientas de búsqueda
CONTINUACIÓN
Navegación
H (Navegación) uuHerramientas de búsqueda u Concesionarios
Busque un concesionario autorizado Honda para fijarlo como destino.
1. Seleccione el nombre que desee de la
lista.
u Seleccione la barra de búsqueda e
introduzca un nombre de
concesionario para acotar la
búsqueda.
2. Seleccione Ir para establecer la ruta a
su destino.
2 Cálculo de la ruta P. 65
■
Buscar concesionario

uuIntroducción de un destinouHerramientas de búsqueda
58
Navegación
H (Navegación) uuHerramientas de búsqueda u Coordenadas
Puede buscar un lugar utilizando las coordenadas de latitud y longitud. Esto puede resultar útil
para el geocaching.
1. Seleccione Cambiar.
2. Seleccione la coordenada de latitud e
introduzca la nueva coordenada.
u Seleccione N/S si es necesario.
3. Seleccione la coordenada de longitud e
introduzca la nueva coordenada.
u Seleccione E/O si es necesario.
4. Seleccione Listo.
5. Seleccione Ir para establecer la ruta a
su destino.
2 Cálculo de la ruta P. 65
■
Buscar una ubicación mediante coordenadas
1 Buscar una ubicación mediante coordenadas
Si desea cambiar el formato de las coordenadas, seleccione
y después seleccione Formato de coordenadas.
Puede añadir la ubicación de las coordenadas a la lista de
ubicaciones guardadas seleccionando Guardar.

59
uuIntroducción de un destinouHerramientas de búsqueda
Navegación
H (Navegación) uuHerramientas de búsqueda u Número de teléfono
Busque un destino introduciendo un número de teléfono.
1. Introduzca un número de teléfono.
u Seleccione Buscando en: y
seleccione otra área si desea
cambiar el área de búsqueda.
2. Seleccione Listo o una sugerencia.
3. Seleccione su destino de la lista.
4. Seleccione Ir para establecer la ruta a
su destino.
2 Cálculo de la ruta P. 65
■
Buscar una ubicación por número de teléfono

60
uuIntroducción de un destinouCategorías
Navegación
Categorías
Seleccione la categoría de un lugar (p. ej., restaurantes, gasolineras, compras) almacenada en
la base de datos del mapa para buscar un destino.
H (Navegación) uuCategorías
1. Seleccione una categoría.
2. Seleccione una subcategoría.
u Si la pantalla de subcategorías no se
muestra, vaya al paso 3.
3. Seleccione un nombre del lugar de
interés de la lista.
4. Seleccione Ir para establecer la ruta a
su destino.
2 Cálculo de la ruta P. 65
■
Buscar una ubicación por categoría
1 Categorías
Esta opción resulta útil si no conoce el nombre exacto de un
lugar o si desea reducir el número de coincidencias en la
búsqueda de un lugar con un nombre común.

61
uuIntroducción de un destinouGuardados
Navegación
Guardados
H (Navegación) uuGuardados
Seleccione una ubicación guardada para utilizarla como destino.
1. Seleccione su destino de la lista.
2. Seleccione Ir para establecer la ruta a
su destino.
2 Cálculo de la ruta P. 65
Recientes
H (Navegación) uuRecientes
Seleccione una ubicación de una lista con los 50 destinos más recientes para utilizarla como
destino. En la lista, el destino más reciente aparece en la parte superior.
1. Seleccione su destino de la lista.
2. Seleccione Ir para establecer la ruta a
su destino.
2 Cálculo de la ruta P. 65
*1: El sistema de control por voz reconoce los idiomas siguientes: inglés, alemán, francés,
español e italiano.
1 Guardados
Puede añadir, editar o borrar el lugar guardado.
2 Ubicaciones guardadas P. 19
Uso de los comandos por voz
*1
Puede utilizar lugares guardados mediante los comandos
por voz.
En la pantalla del portal de voz, diga "Lugares
guardados" en la pantalla de comandos por voz y, a
continuación, diga un lugar guardado (por ejemplo,
"Honda").
Diga "Ir" para establecer la ruta.
2 Uso de los comandos por voz*
1
P. 5
2 Funcionamiento del control por voz*
1
P. 11
1 Recientes
Puede borrar un destino reciente. Seleccione el destino que
desee borrar; a continuación, seleccione
Información
> >
Borrar
>
Borrar
.
Si desea borrar todos los destinos recientes, seleccione
en la pantalla de lista y, a continuación, seleccione Suprimir
todos los lugares recientes > Borrar.
Uso de los comandos por voz
*1
Puede utilizar un destino reciente mediante los comandos
por voz.
En la pantalla del portal de voz, diga "Lugares recientes"
en la pantalla de comandos por voz y, a continuación, diga
un número de línea de la pantalla (por ejemplo, "1").
Diga "Ir" para establecer la ruta.
2 Uso de los comandos por voz*
1
P. 5
2 Funcionamiento del control por voz*
1
P. 11

62
uuIntroducción de un destinoumyTrips
Navegación
myTrips
H (Navegación) uumyTrips
Defina la ruta hacia su destino seleccionando un viaje guardado.
1. Seleccione un viaje.
2. Seleccione Ir para establecer la ruta a
su destino.
2 Cálculo de la ruta P. 65
u Seleccione Lista de giros para ver
instrucciones paso a paso e
información de cada giro.
1 myTrips
Puede crear, editar o borrar viajes.
2 Viajes guardados P. 22

63
uuIntroducción de un destinoumyTrends™
Navegación
myTrends™
H (Navegación) uumyTrends™
Seleccione un lugar visitado con frecuencia para utilizarlo como destino.
1. Seleccione su destino de la lista.
2. Seleccione Ir para establecer la ruta a su destino.
2 Cálculo de la ruta P. 65
Cuando se pone en marcha el vehículo, el sistema predice el destino más probable en función
de los datos de sus viajes. Muestra la ventana de notificación en la que se ofrece el destino y
se muestra información relacionada.
Seleccione Ir para aceptar el destino previsto.
■
Destino previsto
1 myTrends™
Establezca Registro de datos de viaje en Activar para usar
la función myTrends.
2 Historial de ubicaciones P. 43
Puede borrar ubicaciones de myTrends. Seleccione la
ubicación que desee borrar, elija y, a continuación,
seleccione Eliminar.
Para borrar todas las ubicaciones de myTrends, seleccione
sin seleccionar ninguna ubicación y, a continuación,
seleccione Eliminar todo en la pantalla de la lista myTrends.
1 Destino previsto
Para utilizar esta función, establezca Alerta de destino
previsto en Activar.
2 Historial de ubicaciones P. 43
La notificación pasará a la cola en el indicador de cola tras un
tiempo determinado. Seleccione el indicador para ver el
destino previsto.

64
uuIntroducción de un destinouEntrada mapa
Navegación
Entrada mapa
H (Navegación)
Permite desplazarse por el mapa para seleccionar manualmente un icono o una ubicación
como destino.
1. Toque la pantalla de mapa y luego
seleccione cualquier punto en el mapa,
una calle, un cruce o un icono de
categoría.
u Regresará a la ubicación actual
cuando se seleccione o
(Navegación).
2. Seleccione Ir para establecer la ruta a
su destino.
2 Cálculo de la ruta P. 65
1 Entrada mapa
Puede personalizar el mapa como desee utilizando , ,
, , o .
2 Uso del mapa P. 75

65
Navegación
Cálculo de la ruta
En esta sección se describe el procedimiento de cálculo de la ruta.
Seleccione Ir.
u El sistema calculará y mostrará la línea
de ruta en la pantalla de mapa.
Dispone de las siguientes opciones:
• Explorar este lugar: muestra una lista de todos los PDI dentro del lugar.
Esta opción está disponible para diversas instalaciones, como hospitales o centros
comerciales.
• Rutas: muestra rutas diferentes.
2 Ver y seleccionar las rutas P. 66
• Información: muestra información detallada sobre la ubicación.
2 Ver información de la ubicación P. 67
1 Cálculo de la ruta
Si la ruta es muy larga, el sistema calculará la ruta hasta la
primera instrucción e iniciará la guía. El sistema continuará
con el cálculo hasta el destino final a medida que avance.
Seleccione para ver el mapa con la ubicación centrada.

66
uuCálculo de la rutauVer y seleccionar las rutas
Navegación
Ver y seleccionar las rutas
Permite ver y seleccionar rutas diferentes hasta su destino.
1. Seleccione la ruta que desee.
u Verá la hora estimada de llegada y la distancia con cada ruta.
2. Seleccione Ir.
u El sistema calculará y mostrará la línea de ruta en la pantalla de mapa.

67
uuCálculo de la rutauVer información de la ubicación
Navegación
Ver información de la ubicación
1. Seleccione una opción.
2. Seleccione Ir.
u El sistema calculará y mostrará la
línea de ruta en la pantalla de
mapa.
Dispone de las siguientes opciones:
• Guardar: permite añadir el destino a la lista de ubicaciones guardadas.
2 Ubicaciones guardadas P. 19
• Ajustar ubicación: ajusta la posición del vehículo cuando se encuentra en un espacio
cerrado o no está recibiendo señales de satélites.
Puede utilizar esta función cuando la opción Simulador GPS está activada.
2 Navegación P. 34
• Rutas: muestra distintas rutas para el destino.
2 Ver y seleccionar las rutas P. 66
• Configuración de ruta: permite cambiar las preferencias de ruta.
2 Navegación P. 34

68
Navegación
Conducción hasta su destino
Visualización de la ruta
Esta sección describe cómo seguir las instrucciones de ruta hasta su destino.
Después de calcular la ruta hasta su
destino, esta aparecerá en la pantalla de
mapa.
2 Durante las instrucciones de ruta P. 7
Mientras conduce, el sistema realiza un
seguimiento de su posición en el mapa en
tiempo real y proporciona indicaciones
cuando se acerca a las diferentes
instrucciones de la ruta.
Dispone de las siguientes opciones:
• Seleccione el indicador de siguiente instrucción para reproducir las instrucciones por voz de
la siguiente maniobra.
• Seleccione la barra de texto de la parte superior del mapa para mostrar la pantalla de lista
de giros.
2 Pantalla de lista de giros P. 70
• Seleccione el indicador de cola para mostrar las notificaciones en cola.
2 Mensajes de alerta y notificación P. 71
• Seleccione para mostrar la ventana de herramientas de mapas.
2 Herramientas de mapas P. 76
■
Pantalla de mapa
1 Visualización de la ruta
Cuando el teléfono esté conectado al sistema manos libres,
la pantalla de navegación cambiará a la pantalla de llamada
entrante cuando reciba una llamada.
Icono de límite de velocidad
El límite de velocidad que se muestra en el mapa puede ser
diferente al límite de velocidad real.
El icono de límite de velocidad no se muestra en todas las
carreteras.
Seleccione el icono del vehículo para ver la pantalla ¿Dónde
estoy?.
2 Visualización de la información de la ubicación
actual P. 79
Puede detener el vehículo durante la ruta (p. ej., para
descansar, repostar, etc.) y, a continuación, continuar la ruta.
Si no ha completado la ruta, la navegación se reanudará
cuando vuelva a arrancar el vehículo.
El indicador de siguiente instrucción no aparece en los
siguientes casos.
• La velocidad del vehículo es de 4,8 km/h o inferior.
• La señal de GPS es débil.
• La posición del vehículo en el mapa y la posición real del
vehículo no coinciden.
1 Indicador de siguiente instrucción
2 Indicador de cola
3 Controles
4 Icono de límite de velocidad

CONTINUACIÓN
69
uuConducción hasta su destinouVisualización de la ruta
Navegación
• Seleccione para cancelar las instrucciones de ruta y eliminar la ruta actual.
2 Cancelación de la ruta P. 10
• Seleccione los controles del mapa cuando desee cambiar la información mostrada.
Seleccione las siguientes opciones:
Altitud, Dirección, Ubicación, Llegada, Distancia, Llegada en, Llegada a punto,
Distancia a punto, Punto vía en.
La pantalla de visualización de cruces presenta una vista de los próximos cruces y del carril por
el que se debe conducir.
■
Pantalla de visualización de cruces
1 Visualización de la ruta
Indicaciones paso a paso
La siguiente instrucción aparece en la interfaz de información
para el conductor.
Es posible que las indicaciones paso a paso no se muestren si
la información no se recibe correctamente.

uuConducción hasta su destinou Visualización de la ruta
70
Navegación
La pantalla de lista de giros muestra instrucciones giro a giro y la distancia entre giros.
1. Seleccione la barra de texto de la parte
superior del mapa.
2. Seleccione un giro para verlo en el
mapa.
La pantalla de ruta completa muestra toda la ruta y la posición actual del vehículo.
1. Seleccione la barra de texto de la parte
superior del mapa.
2. Seleccione .
3. Seleccione Ver ruta completa.
■
Pantalla de lista de giros
1 Pantalla de lista de giros
Cuando se encuentre en una ruta con varios destinos, la lista
se dividirá por etapas. Puede pasar de una etapa a otra
seleccionando Ir en la parte superior de cada etapa.
■
Pantalla de ruta completa

CONTINUACIÓN
71
uuConducción hasta su destinouVisualización de la ruta
Navegación
El mensaje aparece en la parte superior de la pantalla de mapa cuando el sistema emite una
alerta o una notificación.
■ Alerta de zona escolar próxima
La alerta de zona escolar próxima se muestra cuando el sistema recibe tal información.
Seleccione el mensaje para ver la distancia hasta la alerta, el límite de velocidad y una vista
previa del mapa con el lugar de la alerta en el centro.
■ Notificación de aviso para aparcar
Una notificación de aviso para aparcar se muestra cuando está llegando a su destino.
Seleccione el mensaje para ver la lista de aparcamientos próximos al destino.
■
Mensajes de alerta y notificación
1 Mensajes de alerta y notificación
Después de cierto tiempo, la alerta o la notificación pasan a
la cola en el indicador de cola.
Para ver la alerta o la notificación de nuevo, seleccione el
indicador de cola.
Si aparece la ventana del centro de notificaciones, seleccione
la notificación de la lista.

uuConducción hasta su destinou Visualización de la ruta
72
Navegación
Si activa la visualización de líneas de puntos fuera de carretera, se muestran una serie de líneas
(marcas de situación) para que pueda ver la trayectoria en una ruta off-road.
2 Capa de mapa P. 32
Si abandona la ruta calculada, el sistema recalculará automáticamente una ruta hasta el
destino establecido en función de la posición y dirección actuales.
Si su vehículo circula por fuera de la vía, el sistema mostrará una línea discontinua que indica
la trayectoria de regreso a la ruta calculada.
■
Visualización de líneas de puntos fuera de carretera
■
Desvío de la ruta planificada
1 Visualización de líneas de puntos fuera de carretera
Puede borrar las líneas de puntos fuera de carretera
2 Historial de ubicaciones P. 43
2 Restablecer los ajustes predeterminados de
fábrica P. 45

73
uuConducción hasta su destinouInformación sobre el tráfico
CONTINUACIÓN
Navegación
Información sobre el tráfico
Al seleccionar la función de tráfico, el sistema examina el estado del tráfico y optimiza la ruta
para recorrerla en el menor tiempo posible. Si se produce alguna retención de tráfico
importante, el sistema busca la ruta más rápida. Si se topa con una situación así, el sistema
recalculará automáticamente la ruta y mostrará una notificación al respecto en la pantalla de
mapa.
Si no existe ninguna ruta alternativa mejor, el sistema podría guiarle por una ruta con
retenciones de tráfico. El tiempo de más se añade automáticamente a la hora estimada de
llegada.
Seleccione la notificación que indica que se va a recalcular la ruta para ver el tiempo que se ha
ahorrado y las incidencias de tráfico que ha evitado.
u Seleccione Utilizar ruta original para utilizar la ruta original.
La ventana de alertas de tráfico se muestra en la pantalla de mapa si se pueden producir
retenciones de tráfico.
Seleccione la ventana para ver información detallada y el mapa.
■
Visualización de alertas de tráfico
1 Información sobre el tráfico
La información sobre el tráfico se actualiza continuamente en
las grandes áreas metropolitanas.
Puede cambiar la configuración de la información sobre el
tráfico.
2 Tráfico P. 42
1 Visualización de alertas de tráfico
La notificación pasará a la cola en el indicador de cola tras un
tiempo determinado. Seleccione el indicador para ver de
nuevo la notificación.

74
uuConducción hasta su destinou Información sobre el tráfico
Navegación
H (Navegación) uuTráfico
Permite ver el flujo del tráfico y las retenciones en carreteras cercanas.
Seleccione la ventana de información de tráfico para ver información detallada y el mapa.
H (Navegación) uuTráfico u Mapa de tráfico uuLeyenda de tráfico
Permite ver una descripción de los iconos y colores utilizados en el mapa de tráfico.
El sistema muestra la leyenda de tráfico.
■
Visualización manual de retenciones de tráfico
■
Visualización de las leyendas de tráfico

75
Navegación
Uso del mapa
Permite personalizar un mapa, establecer un destino y guardar un lugar desde el mapa.
1. Seleccione cualquier punto del mapa.
2. Seleccione una opción.
u Si desea establecer un destino o
guardar una ubicación en el mapa,
desplácese por el mapa y seleccione
la ubicación deseada.
2 Guardar una ubicación favorita
manualmente
P. 19
2 Entrada mapa P. 64
Dispone de las siguientes opciones:
• : permite ampliar una zona.
• : permite alejar una zona.
• : permite regresar a la posición actual.
• / : permite cambiar la vista de 2D a 3D o viceversa.
• : permite girar el mapa en la vista 3D.
• : define los datos que aparecen en el mapa.
2 Capa de mapa P. 32

76
uuUso del mapau Herramientas de mapas
Navegación
Herramientas de mapas
H (Navegación) u
Seleccione una opción.
Dispone de las siguientes opciones:
• Desvío: calcula una ruta alternativa.
2 Desvíos P. 81
• Servicios de salida: muestra una lista de los servicios de salida de la ruta.
2 Visualización de los servicios de salida P. 77
• Próximos lugares: muestra la lista de los próximos servicios en la ruta mientras viaja.
2 Ver servicios en ruta P. 78
• Tráfico: muestra información de tráfico.
2 Información sobre el tráfico P. 73
• ¿Dónde estoy?: muestra información sobre su ubicación actual.
2 Visualización de la información de la ubicación actual P. 79
• Configuración: cambia los ajustes de las funciones de navegación.
2 Configuración del sistema P. 15
1 Herramientas de mapas
Puede cambiar el orden de los iconos del menú.
Seleccione y mantenga pulsado el icono y luego muévalo a la
posición deseada.

CONTINUACIÓN
77
uuUso del mapauHerramientas de mapas
Navegación
H (Navegación) uuServicios de salida
Puede ver los servicios de salida (p. ej., si la salida está cerca de gasolineras, restaurantes, etc.)
y añadir nuevos destinos o puntos intermedios a la ruta calculada.
1. Seleccione una salida.
2. Seleccione una categoría.
3. Seleccione un servicio.
4. Seleccione una opción.
2 Cálculo de la ruta P. 65
2 Cómo añadir puntos de paso P. 82
■
Visualización de los servicios de salida
1 Visualización de los servicios de salida
Puede cambiar los ajustes de clasificación.
Seleccione , Ordenar resultados de POI y, a
continuación, seleccione una opción.

uuUso del mapau Herramientas de mapas
78
Navegación
H (Navegación) uuPróximos lugares
Puede ver la lista de los próximos servicios en la ruta mientras viaja.
1. Seleccione una categoría.
2. Seleccione un servicio de la lista.
3. Seleccione una opción.
2 Cálculo de la ruta P. 65
2 Cómo añadir puntos de paso P. 82
■ Personalizar las categorías mostradas en ruta
Puede cambiar las categorías que desea ver.
1. Seleccione en la pantalla de lista de
servicios.
2. Seleccione Opciones de próximos
lugares.
3. Seleccione la categoría que desee
cambiar.
4. Seleccione la categoría que desee ver.
u Seleccione una subcategoría si es
necesario.
u Seleccione Búsqueda
personalizada e introduzca la
categoría para crear una categoría
personalizada.
■
Ver servicios en ruta
1 Ver servicios en ruta
Puede cambiar los ajustes de clasificación.
Seleccione en la pantalla de lista de servicios, elija
Ordenar resultados de POI y luego seleccione una opción.
1 Personalizar las categorías mostradas en ruta
Puede cambiar el orden de las categorías.
Seleccione y mantenga pulsado , o y, a continuación,
mueva la categoría a la posición deseada.

79
uuUso del mapauHerramientas de mapas
Navegación
H (Navegación) uu¿Dónde estoy?
Puede confirmar su ubicación actual, la dirección y el cruce más cercano.
Seleccione una opción.
Dispone de las siguientes opciones:
• Guardar: guarda su ubicación actual.
2 Guardar la ubicación actual P. 20
• Hospitales/Comisarías de policía/Gasolineras/Servicios de grúa: permite buscar un
hospital, una comisaría de policía, una gasolinera o una grúa cerca de su ubicación actual.
2 Búsqueda de establecimientos cercanos P. 87
■
Visualización de la información de la ubicación actual
1 Visualización de la información de la ubicación actual
La posición del vehículo puede no aparecer cuando:
• El vehículo viaja fuera de carretera.
• Los datos de posición del vehículo no se pueden actualizar.
Si se desvía de la ruta planificada, se mostrará la vía
transitable más cercana.

80
Navegación
Cambios en la ruta
Detención de la ruta
Permite detener las instrucciones de ruta y borrar el destino y todos los puntos intermedios.
Seleccione .
*1: El sistema de control por voz reconoce los idiomas siguientes: inglés, alemán, francés,
español e italiano.
1 Detención de la ruta
"Detener ruta"
*1
2 Uso de los comandos por voz*
1
P. 5
2 Funcionamiento del control por voz*
1
P. 11

81
uuCambios en la rutau Desvíos
Navegación
Desvíos
H (Navegación) uuDesvío (durante la ruta)
Calcula una nueva ruta para evitar algo que se ha producido en un punto más avanzado de la
ruta. El sistema creará una ruta nueva si es posible. El sistema intentará devolverle a la ruta
original lo antes posible.
Puede tomar un desvío durante una distancia específica de la ruta o puede evitar carreteras
concretas. Esta función resulta útil si se encuentra con zonas en obras, carreteras cerradas o
carreteras en mal estado.
Seleccione una opción.
Dispone de las siguientes opciones:
• Saltar próximo giro: calcula una nueva ruta evitando el giro siguiente.
• 1km: calcula una nueva ruta que evita el próximo tramo de 1 km en la ruta.
• 3km: calcula una nueva ruta que evita el próximo tramo de 3 km en la ruta.
• 8km: calcula una nueva ruta que evita el próximo tramo de 8 km en la ruta.
*1: El sistema de control por voz reconoce los idiomas siguientes: inglés, alemán, francés,
español e italiano.
■
Tomar desvíos para evitar determinadas áreas
1 Desvíos
"Desvío"
*1
2 Uso de los comandos por voz*
1
P. 5
2 Funcionamiento del control por voz*
1
P. 11
Si la ruta actual es la única opción razonable, puede que el
sistema no calcule ningún desvío.
1 Tomar desvíos para evitar determinadas áreas
Omitir siguiente destino
Calcula una nueva ruta omitiendo el siguiente punto
intermedio.
Esta opción está disponible cuando se encuentra en una ruta
con varios destinos.

82
uuCambios en la rutauCómo añadir puntos de paso
Navegación
Cómo añadir puntos de paso
Permite añadir puntos de paso (paradas) a la ruta hacia su destino.
1. Durante la ruta, seleccione un método
de búsqueda para añadir un nuevo
destino o punto intermedio.
2 Introducción de un destino P. 48
2. Seleccione un lugar. Seleccione Ir.
3. Seleccione Añadir como siguiente
parada o Añadir a ruta activa.
u Seleccione Añadir como
siguiente parada para establecer
la ubicación como próximo punto
intermedio. La ruta se volverá a
calcular automáticamente y
aparecerá en la pantalla de mapa.
u Si se selecciona Añadir a ruta
activa, proceda con los pasos 4 y 5.
4. Seleccione y mantenga pulsado ,
o y, a continuación, mueva el
destino a la posición deseada.
5. Seleccione Ir.
u La ruta se volverá a calcular
automáticamente y aparecerá en la
pantalla de mapa.
1 Cómo añadir puntos de paso
Si añade un punto de paso, el sistema podría tardar algún
tiempo en actualizar la hora de llegada.
Seleccione Iniciar nueva ruta para establecer la ubicación
como nuevo destino.
Seleccione Añadir como última parada para agregar la
ubicación al final de la ruta.
2 Introducción de un nuevo destino P. 89

83
uuCambios en la rutauEditar la ruta
CONTINUACIÓN
Navegación
Editar la ruta
Puede editar los destinos de la ruta y guardar la ruta como viaje favorito.
H (Navegación)
1. Seleccione la barra de texto de la parte
superior del mapa.
2. Seleccione .
3. Seleccione Editar destinos.
4. Seleccione y mantenga pulsado ,
o y, a continuación, mueva el
destino a la posición deseada.
u Seleccione Añadir destinos para
añadir una nueva ubicación.
5. Pulse el botón .
u La ruta se recalculará
automáticamente.
■
Reordenar destinos

84
uuCambios en la rutauEditar la ruta
Navegación
H (Navegación)
1. Seleccione la barra de texto de la parte
superior del mapa.
2. Seleccione .
3. Seleccione Editar destinos.
4. Seleccione .
5. Seleccione Borrar destinos.
6. Seleccione la ubicación que desea
borrar.
u Elija Seleccionar todo para borrar
todos los destinos.
7. Seleccione Borrar.
8. Pulse el botón .
u La ruta se recalculará
automáticamente.
■
Eliminar un destino

85
uuCambios en la rutauEditar la ruta
Navegación
H (Navegación)
Puede añadir la ruta actual a la lista de myTrips.
1. Seleccione la barra de texto de la parte
superior del mapa.
2. Seleccione .
3. Seleccione Guardar ruta.
4. Introduzca un nombre.
5. Seleccione Listo.
■
Guardar ruta actual
1 Guardar ruta actual
Puede utilizar el viaje guardado desde la pantalla myTrips.
2 myTrips P. 62
También puede guardar la ruta actual desde la pantalla
myTrips. Seleccione en el mapa de la ruta y, a
continuación, seleccione myTrips. Seleccione Guardar.

86
Navegación
Modificación de su destino
Selección de un destino en el mapa
Para seleccionar un nuevo destino en ruta, seleccione una ubicación en el mapa.
1. Seleccione cualquier punto en el mapa,
una calle, un cruce o un icono de
categoría.
2. Seleccione Ir.
3. Seleccione una opción.
Dispone de las siguientes opciones:
• Iniciar nueva ruta: establece la ubicación como nuevo destino.
• Añadir como siguiente parada: permite establecer la ubicación como próximo punto
intermedio.
• Añadir como última parada: permite establecer la ubicación como destino final.
• Añadir a ruta activa: permite definir la ubicación como punto intermedio y modifica el
orden de los destinos de la ruta.
2 Cómo añadir puntos de paso P. 82

87
uuModificación de su destinouBúsqueda de establecimientos cercanos
CONTINUACIÓN
Navegación
Búsqueda de establecimientos cercanos
H (Navegación)
Busque un hospital, una comisaría de policía, una gasolinera o una grúa cerca de su ubicación
actual.
1. Seleccione el icono del vehículo.
u También puede confirmar su
ubicación actual, la dirección y el
cruce más cercano.
2. Desplácese al final y elija un tipo de
categoría.
3. Seleccione un lugar.
4. Seleccione Ir.
1 Búsqueda de establecimientos cercanos
También puede buscar establecimientos cercanos
seleccionando en la pantalla de mapa y seleccionando
¿Dónde estoy?

88
uuModificación de su destinouBúsqueda de establecimientos cercanos
Navegación
5. Seleccione una opción.
Dispone de las siguientes opciones:
• Iniciar nueva ruta: establece la ubicación como nuevo destino.
• Añadir como siguiente parada: permite establecer la ubicación como próximo punto
intermedio.
• Añadir como última parada: permite establecer la ubicación como destino final.
• Añadir a ruta activa: permite definir la ubicación como punto intermedio y modifica el
orden de los destinos de la ruta.
2 Cómo añadir puntos de paso P. 82

89
uuModificación de su destinouIntroducción de un nuevo destino
Navegación
Introducción de un nuevo destino
H (Navegación) u
Introduzca un nuevo destino a través de la pantalla de menú de destino, aunque se encuentre
en ruta.
1. Seleccione un método de búsqueda
para introducir el nuevo destino.
2 Introducción de un destino P. 48
2. Seleccione un lugar y, a continuación,
seleccione Ir.
3. Seleccione una opción.
Dispone de las siguientes opciones:
• Iniciar nueva ruta: establece la ubicación como nuevo destino.
• Añadir como siguiente parada: permite establecer la ubicación como próximo punto
intermedio.
• Añadir como última parada: permite establecer la ubicación como destino final.
• Añadir a ruta activa: permite definir la ubicación como punto intermedio y modifica el
orden de los destinos de la ruta.
2 Cómo añadir puntos de paso P. 82

90

91
Detección y solución de problemas
Detección y solución de problemas............ 92
Mapa, voz, introducción de destinos ........... 92
Tráfico ........................................................ 93
Guía, rutas.................................................. 94
Actualización, cobertura, errores de
mapa ........................................................ 95
Pantalla, accesorios..................................... 95
Preguntas diversas ...................................... 96

92
Detección y solución de problemas
Detección y solución de problemas
Mapa, voz, introducción de destinos
Problema Solución
La pantalla de confirmación inicial aparece cada vez que
arranco el coche.
Es normal. La pantalla de confirmación inicial le recuerda tanto a usted como a sus
acompañantes que deben utilizar el sistema de navegación de forma segura.
El sistema de navegación se reinicia solo (vuelve a la
pantalla de inicio).
Un reinicio puede deberse a temperaturas extremas o sacudidas en una carretera con
baches, y no indica necesariamente la existencia de un problema. Si se produce con
frecuencia, acuda a su concesionario.
¿Cómo especifico un destino cuando no se ha encontrado
la ciudad o la calle que he introducido?
Seleccione el destino directamente en el mapa.
2 Entrada mapa P. 64
¿Cómo puedo borrar lugares guardados? 1. Seleccione (Navegación) > > Lugares guardados > > Borrar lugares
guardados.
2. Seleccione los lugares guardados que desee borrar.
3. Seleccione Borrar.
4. Seleccione Borrar.
No puedo oír la voz del sistema de navegación.
●
Ajuste el volumen con el mando de volumen durante las instrucciones por voz.
●
Pulse el botón . Seleccione Configuración general > Sistema > Volúmenes del
sistema.
Suba el volumen de las Instrucciones de navegación si es bajo.

93
uuDetección y solución de problemasuTráfico
Detección y solución de problemas
Tráfico
Problema Solución
La información sobre el tráfico no se muestra o lo hace
incorrectamente. ¿Qué sucede?
Realice las siguientes comprobaciones:
●
La información sobre el tráfico necesita una señal clara. Si la intensidad de la señal es baja,
puede que los datos de tráfico no estén disponibles.
●
Compruebe que la función de tráfico esté habilitada.
2 Tráfico P. 42
●
Puede que exista un problema técnico temporal relacionado con el proveedor de tráfico
de su zona metropolitana. Puede llamar al servicio de atención al cliente para propietarios
de vehículos Honda y comprobar si se ha producido algún tipo de interrupción del servicio.
2 Información de contacto con el servicio al cliente para propietarios de vehículos Honda
P. 100
●
Si la situación persiste, acuda a su concesionario autorizado Honda para que le ayude.
●
La información sobre el tráfico solo está disponible en determinadas áreas.

94
uuDetección y solución de problemasu Guía, rutas
Detección y solución de problemas
Guía, rutas
Problema Solución
El sistema de navegación no me guía por la misma ruta
que yo iría o de la forma en que lo harían otros sistemas
cartográficos.
El sistema de navegación intenta generar la ruta óptima. Puede cambiar las preferencias de
ruta que se utilizan para calcular una ruta.
2 Modo de cálculo P. 35
La calle donde me encuentro no aparece en la pantalla del
mapa.
La base de datos cartográfica está en proceso permanente de revisión.
El icono de posición del vehículo no sigue la carretera.
●
Compruebe que la antena GPS (situada en el salpicadero) no esté bloqueada. Para obtener
una recepción óptima, retire cualquier objeto del salpicadero como, por ejemplo, detectores
de radar, teléfonos móviles u otros objetos sin sujeción.
●
El tintado metálico y demás accesorios pueden interferir con la recepción GPS. Consulte con
su concesionario.
2 GPS P. 98
¿Cómo consigo que el mapa deje de girar mientras
conduzco?
1. Seleccione (Navegación) > > Configuración > Mapa y vehículo > Vista del mapa
de conducción.
2. Compruebe que Vista del mapa de conducción está establecida en Track arriba o 3D.
3. Seleccione Norte arriba y luego elija Guardar.
La indicación "Hora de llegada" a veces aumenta aunque
me esté aproximando a mi destino.
La hora de llegada se basa en el límite de velocidad de cada carretera. Dependiendo del estado
del tráfico, puede calcularse una hora de llegada anterior o posterior.
Mi altitud (que se muestra cuando visualizo mi posición
actual) parece fluctuar aunque no haya cambiado.
Es normal. La altitud puede variar ±30 m debido a errores de cálculo del GPS.
2 GPS P. 98
Mi altitud no aparece en la pantalla de posición actual. La altitud solo se muestra si la antena GPS puede recibir señales de al menos cuatro satélites.
Intente desplazar el vehículo hasta una zona abierta. La altitud tampoco se muestra si la altitud
calculada es igual a cero o está por debajo del nivel del mar.

95
uuDetección y solución de problemasuActualización, cobertura, errores de mapa
Detección y solución de problemas
Actualización, cobertura, errores de mapa
Pantalla, accesorios
Problema Solución
Mi ciudad no aparece en un área de cobertura concreta
totalmente verificada.
La base de datos cartográfica está en proceso permanente de revisión.
¿Funciona el sistema de navegación fuera de Europa? El sistema incluye mapas para Albania, Alemania, Andorra, Austria, las Azores, Bélgica,
Bielorrusia, Bosnia-Herzegovina, Bulgaria, Chipre, Croacia, Dinamarca, Eslovaquia, Eslovenia,
España, Estonia, Finlandia, Francia, Gibraltar, Grecia, Guadalupe, Guayana Francesa,
Hungría, Irlanda, Isla de Man, Islandia, Islas Baleares, Islas Canarias (Gran Canaria y Tenerife),
Islas del Canal, Italia, Kosovo, Letonia, Liechtenstein, Lituania, Luxemburgo, Macedonia,
Madeira, Malta, Martinica, Melilla, Moldavia, Mónaco, Montenegro, Noruega, Países Bajos,
Polonia, Portugal, Reino Unido, República Checa, Reunión, Rumanía, San Bartolomé, San
Marino, Serbia, Suecia, Suiza, Turquía y Ucrania.
El sistema de navegación no funciona en otros países.
2 Cobertura del mapa P. 100
Problema Solución
La pantalla aparece poco iluminada al arrancar el coche en
condiciones meteorológicas con temperaturas muy bajas.
Es normal. La pantalla adquirirá más intensidad de brillo al cabo de unos minutos.

96
uuDetección y solución de problemasu Preguntas diversas
Detección y solución de problemas
Preguntas diversas
Problema Solución
Mi reloj se atrasa y adelanta una hora con frecuencia. El ajuste del reloj se actualiza automáticamente según su ubicación GPS. Si está conduciendo
cerca de un límite de franja horaria, es posible que el motivo sea la actualización automática.
¿Cómo cambio el idioma de la interfaz? Pulse el botón y seleccione Configuración general > Sistema > Idioma.
Seleccione el idioma que desee utilizar en el sistema.
Para obtener más información, consulte el manual del propietario.

97
Información de referencia
Limitaciones del sistema..............................98
GPS.............................................................98
Cálculo de direcciones.................................98
Base de datos..............................................98
Asistencia al cliente ...................................100
Resolución de problemas...........................100
Obtención de una actualización del sistema
de navegación.........................................100
Información de contacto con el servicio al
cliente para propietarios de vehículos
Honda..................................................... 100
Visita a su concesionario ...........................100
Cobertura del mapa ..................................100
Información sobre el tráfico.......................100
Información legal....................................... 101
Contrato de licencia de usuario final ......... 101

98
Información de referencia
Limitaciones del sistema
GPS
Las señales recibidas de los satélites GPS son
sumamente débiles (menos de una millonésima
parte de la intensidad de una emisora de FM) y
requieren una vista sin obstáculos del cielo. La
antena GPS se encuentra en el salpicadero. La
recepción de señales puede sufrir fácilmente
interrupciones o interferencias de los siguientes
elementos:
• Tintado metálico de las ventanas delantera o
laterales
• Teléfonos móviles, agendas electrónicas (PDA)
u otros dispositivos electrónicos acoplados a
una base o sueltos sobre el salpicadero
• Dispositivos de arranque remoto o sistemas de
rastreo de vehículos "ocultos" situados cerca
del navegador
• Dispositivos electrónicos de audio instalados
cerca del navegador
• Árboles, edificios altos, pasos elevados en
autovías, túneles o tendidos eléctricos
El funcionamiento del GPS depende del
Departamento de Defensa de EE. UU. Por
motivos de seguridad, existen determinadas
imprecisiones en el GPS, por lo que el sistema de
navegación debe realizar compensaciones
continuamente. Esto puede dar lugar a errores de
posicionamiento ocasionales de hasta varios
cientos de metros.
Cálculo de direcciones
El icono de destino solo muestra la ubicación
aproximada de una dirección de destino. Esto
sucede si la cantidad de direcciones posibles
es diferente de la cantidad de direcciones
reales de un bloque. Por ejemplo, el sistema
mostrará la dirección 1425 en el bloque 1400 con
100 direcciones posibles (porque le sigue el
bloque 1500) un cuarto hacia abajo del bloque.
Si solo hay 25 direcciones reales en el bloque,
la ubicación real de la dirección 1425 será al final
del bloque.
Base de datos
La base de datos de mapas digitalizados refleja las
condiciones existentes en diversos puntos en el
momento previo a su creación. Así pues, su base
de datos puede contener datos imprecisos o
incompletos debido al paso del tiempo, la
construcción de nuevas carreteras, condiciones
cambiantes u otras causas.
Por ejemplo, puede que falten algunos lugares o
puntos de interés cuando realice una búsqueda
en la base de datos. Esto se puede deber a errores
ortotipográficos al introducir el nombre, errores
de clasificación del lugar o a que el lugar o punto
de interés aún no se ha incorporado a la base de
datos. Sucede lo mismo con las comisarías de
policía, los hospitales y otros organismos
públicos. No dependa del sistema de navegación
si necesitar acudir a servicios sanitarios o de los
cuerpos de seguridad. Consulte siempre los
medios de información locales.

99
uuLimitaciones del sistemau Base de datos
Información de referencia
La base de datos no incluye, analiza, procesa,
considera ni refleja ninguna de las siguientes
categorías de información:
• Calidad o seguridad de un barrio
• Densidad de población
• Disponibilidad o proximidad de cuerpos de
seguridad
• Urgencias, rescates, atención médica y otros
tipos de asistencia
• Obras, zonas en obras o peligros derivados de
estas
• Cierre de carriles y carreteras
• Restricciones legales (p. ej., restricciones por
tipo de vehículo, peso, carga, altura y
velocidad)
• Pendiente o grado de inclinación de la
carretera
• Altura, anchura, peso u otras limitaciones para
atravesar un puente
• Seguridad de las infraestructuras de tráfico
• Acontecimientos especiales
• Características o estado del pavimento
Se ha hecho todo lo posible para verificar que la
base de datos sea precisa. El número de
imprecisiones que puede encontrar aumentará a
medida que deje pasar el tiempo sin obtener una
base de datos cartográfica actualizada.
2 Obtención de una actualización del sistema
de navegación
P. 100
No nos hacemos responsables de ningún
incidente que pueda resultar de algún error en el
programa o del cambio en las condiciones
anteriormente citadas.

100
Información de referencia
Asistencia al cliente
Resolución de problemas
Si encuentra algún problema que no sepa
resolver, consulte los siguientes recursos de
ayuda:
• Para cuestiones relacionadas con el sistema de
navegación:
2 Detección y solución de problemas P. 92
O bien, póngase en contacto con su
concesionario.
• Para cuestiones relacionadas con el tráfico:
2 Tráfico P. 93
• Para comunicar problemas relacionados con la
base de datos o lugares/puntos de interés:
llame al servicio de atención al cliente para
propietarios de vehículos Honda.
Obtención de una actualización
del sistema de navegación
Honda actualiza constantemente el sistema de
navegación. El software del sistema de
navegación se suele actualizar una vez al año.
Póngase en contacto con su concesionario Honda
para obtener más información sobre el programa
de actualización disponible para su vehículo.
Información de contacto con el
servicio al cliente para
propietarios de vehículos
Honda
Póngase en contacto con su concesionario.
Visita a su concesionario
Si tiene alguna duda que no pueda resolver
mediante los recursos de ayuda disponibles,
puede consultar con su concesionario. Identifique
el problema concreto (p. ej., se produce un error
al introducir una dirección específica, al conducir
por una determinada carretera o simplemente
cuando hace frío) para que el técnico del servicio
pueda remitir la consulta a fábrica y encontrar así
una solución. Tenga paciencia, el técnico puede
que no esté familiarizado con su problema
concreto.
Cobertura del mapa
El sistema de navegación ofrece cobertura de
mapas para Albania, Alemania, Andorra, Austria,
las Azores, Bélgica, Bielorrusia, Bosnia-
Herzegovina, Bulgaria, Chipre, Croacia,
Dinamarca, Eslovaquia, Eslovenia, España,
Estonia, Finlandia, Francia, Gibraltar, Grecia,
Guadalupe, Guayana Francesa, Hungría, Irlanda,
Isla de Man, Islandia, Islas Baleares, Islas Canarias
(Gran Canaria y Tenerife), Islas del Canal, Italia,
Kosovo, Letonia, Liechtenstein, Lituania,
Luxemburgo, Macedonia, Madeira, Malta,
Martinica, Melilla, Moldavia, Mónaco,
Montenegro, Noruega, Países Bajos, Polonia,
Portugal, Reino Unido, República Checa,
Reunión, Rumanía, San Bartolomé, San Marino,
Serbia, Suecia, Suiza, Turquía y Ucrania.
Información sobre el tráfico
La información sobre el tráfico se actualiza
continuamente en las grandes áreas
metropolitanas.

101
CONTINUACIÓN
Información de referencia
Información legal
Contrato de licencia de
usuario final
El sistema de información y entretenimiento que
ha adquirido para su vehículo puede incluir una
solución de navegación ("solución de
navegación"). El software integrado en la
solución de navegación (el "software") es
propiedad del proveedor de la solución de
navegación o una de sus filiales (denominados
colectivamente "proveedor de navegación"). Los
datos de los mapas integrados en la solución de
navegación o disponibles para su descarga por
separado (los "datos de los mapas") son
propiedad del proveedor de navegación, de HERE
North America LLC o una de sus filiales ("HERE")
o de un tercero, los cuales otorgan licencia al
proveedor de navegación. El proveedor de
navegación también es propietario o tiene
licencia sobre proveedores, información, datos de
tráfico, texto, imágenes, gráficos, fotografías,
audio, vídeo y otras aplicaciones y datos de
terceros que puedan integrarse en la solución de
navegación o puedan descargarse por separado
("otro contenido"). Los datos de los mapas y otro
contenido se denominan colectivamente
"contenido". El software y el contenido
(denominados colectivamente "productos del
proveedor de navegación") están protegidos por
las leyes de derechos de autor y los tratados
internacionales sobre derechos de autor. Los
productos del proveedor de navegación se
proporcionan mediante licencia, no se venden. La
estructura, la organización y el código del
software son secretos comerciales de gran valor
para el proveedor de navegación y sus
proveedores externos. Los productos del
proveedor de navegación se suministran con
arreglo a este contrato de licencia y están sujetos
a los siguientes términos y condiciones acordados
por el usuario final ("usted" o "su") por un lado,
y por el proveedor de navegación, las empresas
filiales y los otorgantes de licencias de ambos por
otro. Los otorgantes de licencias del proveedor de
navegación, que incluyen los otorgantes de
licencias en sí, los proveedores de servicios, los
socios de canal, los proveedores y las empresas
filiales del proveedor de navegación y sus
otorgantes de licencias, son beneficiarios directos
de este contrato y pueden ejercer sus derechos
directamente sobre usted si infringe este
contrato.
IMPORTANTE: LEA DETENIDAMENTE TODO EL
CONTRATO DE LICENCIA ANTES DE ADQUIRIR O
USAR LA SOLUCIÓN DE NAVEGACIÓN O EL
CONTENIDO. LA ADQUISICIÓN, INSTALACIÓN,
COPIA O USO DE CUALQUIER OTRO MODO DE
LA SOLUCIÓN DE NAVEGACIÓN O EL
CONTENIDO SIGNIFICA QUE HA LEÍDO ESTE
CONTRATO DE LICENCIA Y QUE ACEPTA SUS
TÉRMINOS Y CONDICIONES.
El proveedor de navegación le otorga una licencia
limitada no exclusiva para utilizar el producto del
proveedor de navegación en cuestión de acuerdo
con los términos de este contrato. Usted se
compromete a utilizar el producto del proveedor de
navegación en cuestión a título personal o, si
procede, en las operaciones internas de su negocio,
y no para una oficina de servicios, para uso
compartido, para la reventa ni para otros fines
similares. Usted acepta no reproducir, archivar,
copiar, modificar, descompilar, desmontar, aplicar
procedimientos de ingeniería inversa ni crear
trabajos derivados de ninguna parte de la solución
de navegación, y no podrá transferirla ni distribuirla
de ninguna forma ni para ningún propósito, excepto
en la medida de lo permitido por las leyes vigentes.
El proveedor de navegación también se reserva el
derecho a dejar de ofrecer contenido suministrado
por un proveedor externo si dicho proveedor deja de
suministrar el contenido en cuestión o si el contrato
existente entre el proveedor de navegación y dicho
proveedor externo se extingue por cualquier motivo.
■
Términos y condiciones de la
licencia

102
uuInformación legalu Contrato de licencia de usuario final
Información de referencia
Restricciones. Exceptuando aquellos casos en
los que el proveedor de navegación haya
otorgado una licencia expresa para ello, y sin
perjudicar los párrafos anteriores, no podrá usar
los productos del proveedor de navegación con
ningún producto, sistema o aplicación que se
haya instalado o conectado al vehículo y que
pueda enviar, gestionar flotas o realizar
operaciones similares, en las que el contenido se
utilice en un centro de control desde el cual se
envía a una flota de vehículos. Además, está
prohibido alquilar o arrendar el producto del
proveedor de navegación a terceros.
Asume cualquier responsabilidad que pueda
derivar de su conducta y del contenido mientras
hace uso del software, así como cualquier
consecuencia asociada. Se compromete a utilizar
el software única y exclusivamente para fines
legales, correctos y conformes con este contrato
o cualquier otra política o directriz. A modo de
ejemplo, al usar el software declina lo siguiente,
entre otras cosas:
• Cargar, publicar, enviar por correo electrónico,
transmitir o revelar de cualquier otro modo
contenido que infrinja cualquier patente,
marca comercial, derecho de autor, secreto
comercial u otro derecho de propiedad
intelectual de cualquiera de las partes, salvo
que usted sea el titular de tales derechos o
haya recibido permiso por parte del
propietario para publicar el contenido.
• Utilizar el software u otro contenido para un
propósito ilegal o no autorizado.
•
Transmitir virus, gusanos, defectos, troyanos o
cualquier otro elemento de naturaleza destructiva.
Si se encuentra fuera del territorio
estadounidense, acepta cumplir las leyes, reglas o
normativas del lugar en el que se encuentre usted
o su servidor web y que regulen el
comportamiento en Internet o el contenido
aceptable, incluidas las leyes de exportación de
datos a Estados Unidos o a su país de residencia.
Sin garantía. Los productos del proveedor de
navegación se suministran "tal cual" y usted
acepta utilizarlos bajo su responsabilidad. Ni el
proveedor de navegación ni sus otorgantes de
licencias, que incluyen los otorgantes de licencias
en sí, proveedores de servicios, socios de canal y
proveedores, así como las empresas filiales del
proveedor de navegación y sus otorgantes de
licencias, garantizan de ningún modo, explícito o
implícito, derivado de la ley o de otro tipo, entre
otros el contenido, la calidad, precisión,
integridad, eficacia, fiabilidad, comerciabilidad,
adecuación para un fin determinado, utilidad,
uso o resultados obtenidos de los productos del
proveedor de navegación, o que el contenido o el
servidor estarán exentos de errores o
interrupciones. Los productos del proveedor de
navegación se han diseñado para su uso como
sistemas de ayuda en viajes y no deben usarse en
aplicaciones que requieran mediciones exactas de
dirección, distancia, ubicación o topografía. El
PROVEEDOR DE NAVEGACIÓN NO GARANTIZA
DE NINGÚN MODO LA EXACTITUD O
INTEGRIDAD DE LOS DATOS DE LOS MAPAS U
OTRO CONTENIDO.
Exención de garantía. EL PROVEEDOR DE
NAVEGACIÓN Y SUS OTORGANTES DE
LICENCIAS, QUE INCLUYEN LOS OTORGANTES DE
LICENCIAS EN SÍ, PROVEEDORES DE SERVICIOS,
SOCIOS DE CANAL, PROVEEDORES Y EMPRESAS
FILIALES DEL PROVEEDOR DE NAVEGACIÓN CON
SUS OTORGANTES DE LICENCIAS, RENUNCIAN A
TODA GARANTÍA, EXPRESA O IMPLÍCITA, DE
CALIDAD, RENDIMIENTO, COMERCIABILIDAD,
ADECUACIÓN PARA UN FIN DETERMINADO O
INCUMPLIMIENTO DE LOS PRODUCTOS DEL
PROVEEDOR DE NAVEGACIÓN. EL
ASESORAMIENTO O LA INFORMACIÓN VERBALES
O POR ESCRITO FACILITADOS POR EL PROVEEDOR
DE NAVEGACIÓN O SUS PROVEEDORES Y
OTORGANTES DE LICENCIAS NO CONSTITUIRÁN
NINGÚN TIPO DE GARANTÍA Y NO EXISTE LA
OBLIGACIÓN DE CONFIAR EN DICHA
INFORMACIÓN O ASESORAMIENTO. ESTA
EXENCIÓN DE GARANTÍA ES UNA CONDICIÓN
FUNDAMENTAL EN ESTE CONTRATO. Algunos
estados, territorios y países no permiten
determinadas exclusiones de garantía, por lo que
es posible que la exclusión anterior no sea
aplicable en su caso.

103
uuInformación legalu Contrato de licencia de usuario final
CONTINUACIÓN
Información de referencia
Exención de responsabilidad. EL PROVEEDOR
DE NAVEGACIÓN Y SUS OTORGANTES DE
LICENCIAS, QUE INCLUYEN LOS OTORGANTES
DE LICENCIAS EN SÍ, PROVEEDORES DE
SERVICIOS, SOCIOS DE CANAL, PROVEEDORES Y
EMPRESAS FILIALES DEL PROVEEDOR DE
NAVEGACIÓN Y SUS OTORGANTES DE
LICENCIAS, NO SE RESPONSABILIZAN DE
NINGUNA RECLAMACIÓN, DEMANDA O
ACCIÓN, SEA CUAL SEA SU NATURALEZA, POR
PÉRDIDA, LESIONES O DAÑOS DIRECTOS O
INDIRECTOS QUE PUEDAN DERIVAR DEL USO O
POSESIÓN DE LOS PRODUCTOS DEL PROVEEDOR
DE NAVEGACIÓN; POR CUALQUIER PÉRDIDA DE
BENEFICIOS, INGRESOS, CONTRATOS O
AHORROS; O POR CUALQUIER OTRO DAÑO
DIRECTO, INDIRECTO, FORTUITO, ESPECIAL O
CONSECUENTE DEBIDO AL USO O
INCAPACIDAD PARA USAR LOS PRODUCTOS
DEL PROVEEDOR DE NAVEGACIÓN, A
CUALQUIER DEFECTO EN EL CONTENIDO O LA
INFORMACIÓN O A LA INFRACCIÓN DE ESTOS
TÉRMINOS Y CONDICIONES, YA SEA DE
MANERA CONTRACTUAL,
EXTRACONTRACTUAL O BASÁNDOSE EN UNA
GARANTÍA, E INDEPENDIENTEMENTE DE SI SE
DEBE AL USO, USO INADECUADO O
INCAPACIDAD PARA USAR LOS PRODUCTOS
DEL PROVEEDOR DE NAVEGACIÓN O A
DEFECTOS O ERRORES EN LA APLICACIÓN,
AUNQUE GARMIN O SUS OTORGANTES DE
LICENCIAS FUERAN CONSCIENTES DE LA
POSIBILIDAD DE TALES DAÑOS. LA
RESPONSABILIDAD TOTAL DEL PROVEEDOR DE
NAVEGACIÓN Y SUS OTORGANTES DE
LICENCIAS EN LO QUE RESPECTA A SUS
OBLIGACIONES EN VIRTUD DE ESTE CONTRATO
DE LICENCIA O CON RESPECTO A LA
APLICACIÓN O EL CONTENIDO NO EXCEDERÁ
EN NINGÚN CASO UN IMPORTE DE 1,00 $.
Algunos estados, territorios y países no permiten
determinadas exclusiones de responsabilidad o
limitaciones de daños, por lo que es posible que
la exclusión anterior no sea aplicable en su caso.
USTED ASUME TODA RESPONSABILIDAD AL
DESCARGAR, CARGAR U OBTENER A TRAVÉS
DEL SOFTWARE CUALQUIER TIPO DE
CONTENIDO O MATERIAL. USTED ASUME TODA
LA RESPONSABILIDAD DE CUALQUIER DAÑO
QUE PUEDA SUFRIR SU DISPOSITIVO
ELECTRÓNICO DE COMUNICACIÓN O
CUALQUIER PÉRDIDA DE DATOS COMO
CONSECUENCIA DE LA CARGA O DESCARGA
DEL CONTENIDO O MATERIAL, O DEL USO DEL
SOFTWARE.
Ruta predictiva. Su solución de navegación
puede incorporar una función de "ruta
predictiva" denominada myTrends que identifica
sus rutinas de conducción. Si dispone de esta
función, cuando el dispositivo predice una ruta,
se muestra el tiempo estimado para llegar al
destino y la información de tráfico relevante para
la ruta prevista. Cualquier otra persona que use el
dispositivo podrá acceder a la información
relacionada con sus rutinas de conducción. Si
desea desactivar la función del dispositivo para
predecir rutas o para mostrar información sobre
las rutas previstas, puede desactivar myTrends
desde el menú Ajustes del sistema de navegación.

104
uuInformación legalu Contrato de licencia de usuario final
Información de referencia
Descargo de adhesión; cambio de
proveedores de contenido. Las referencias a
cualquier producto, servicio, proceso,
hipervínculo a terceros u otro contenido a través
de un nombre comercial, una marca comercial, el
fabricante, el proveedor o de cualquier otro
modo no constituye ni implica la adhesión a ellos,
su patrocinio ni su recomendación por parte del
proveedor de navegación o sus otorgantes de
licencias. Cada proveedor será responsable de la
información que ofrezca sobre su producto o
servicio. La razón social y el logotipo de HERE, los
logotipos y marcas comerciales de HERE y HERE
ON BOARD, y cualquier otra marca comercial o
nombre comercial propiedad de HERE North
America LLC no se podrán utilizar con fines
comerciales sin haber recibido previamente el
consentimiento por escrito de HERE. El proveedor
de navegación puede cambiar a otro proveedor
de contenido durante la vigencia del presente
contrato. Asimismo, es posible que su experiencia
con el contenido ofrecido por el nuevo proveedor
no sea exactamente igual a la ofrecida por el
proveedor anterior.
Control de exportaciones. Usted se
compromete a no exportar desde ningún lugar
ninguna parte del contenido ni cualquier
producto directo derivado de él en conformidad
con las leyes, reglas y normativas sobre
exportación, y previa obtención de todas las
licencias y aprobaciones pertinentes.
Cumplimiento legal. Usted declara y garantiza
que (i) no se encuentra en un país al que el
gobierno estadounidense haya impuesto un
embargo o haya declarado como patrocinador
del terrorismo, y que (ii) no figura en el listado de
entidades prohibidas o con restricciones
divulgado por el gobierno estadounidense.
Indemnización. Usted se compromete a
indemnizar, defender y eximir al proveedor de
navegación y sus otorgantes de licencias
(incluidos los otorgantes de licencias en sí,
proveedores de servicios, socios de canal,
proveedores, cesionarios, subsidiarios, empresas
filiales, así como los directivos, directores,
empleados, accionistas, agentes y representantes
del proveedor de navegación y sus otorgantes de
licencias) de cualquier responsabilidad, pérdidas,
lesiones (incluidas aquellas con resultado de
muerte), demandas, acciones, costes, gastos o
reclamaciones de cualquier índole, incluidos los
honorarios de un abogado, que puedan derivarse
o guardar relación con el uso o posesión por su
parte de los productos del proveedor de
navegación.
Datos de mapas. El uso de los datos de mapas
está sujeto a ciertas restricciones y requerimientos
impuestos por proveedores externos u
organismos gubernamentales y normativos;
además, en el caso de los datos de HERE, también
hay que tener en cuenta las condiciones indicadas
en http://corporate.navteq.com/
supplier_terms.html.
Validez. Este acuerdo permanecerá en vigor
hasta que (i) venza o finalice la suscripción (ya sea
por su parte o por la del proveedor de
navegación) o hasta que (ii) el proveedor de
navegación rescinda este contrato por cualquier
motivo, por ejemplo, si el proveedor de
navegación detecta que ha infringido alguno de
los términos del presente contrato. Además, el
presente contrato finalizará de inmediato en
cuanto se rescinda el contrato vigente entre el
proveedor de navegación y un proveedor externo
que (a) suministre cualquier tipo de servicio
empleado en los productos del proveedor de
navegación o (b) conceda licencias de contenido
al proveedor de navegación. Usted se
compromete a destruir todas las copias del
contenido en cuanto se rescinda el contrato.
Las exenciones de garantía y responsabilidad
anteriores permanecerán vigentes, aunque se
rescinda el contrato.

105
uuInformación legalu Contrato de licencia de usuario final
CONTINUACIÓN
Información de referencia
Acuerdo completo. Estos términos y
condiciones constituyen el acuerdo completo
entre usted y el proveedor de navegación y sus
otorgantes de licencias, que incluyen los
otorgantes de licencias en sí, proveedores de
servicios, socios de canal, proveedores y empresas
filiales del proveedor de navegación y sus
otorgantes de licencias, en lo que respecta al
asunto tratado, y sustituye en su totalidad a
cualquier otro acuerdo por escrito u oral que
existiera previamente entre nosotros con respecto
a dicho asunto.
Ley vigente.
(a) Para datos de HERE en la Unión Europea
Los términos y condiciones anteriores se regirán
por las leyes de los Países Bajos, dejando sin
efecto (i) las provisiones de conflicto de leyes o (ii)
la Convención de las Naciones Unidas sobre los
Contratos de Compraventa Internacional de
Mercaderías, que quedan excluidas
explícitamente. Se compromete a someterse a la
jurisdicción de los Países Bajos con motivo de
cualquier conflicto, reclamación o acción como
consecuencia o en relación con los datos de HERE
proporcionados.
(b) Para datos de HERE en América del Norte y en
otros países que no pertenezcan a la Unión
Europea
Los términos y condiciones anteriores se regirán
por las leyes de Illinois, dejando sin efecto (i) las
provisiones de conflicto de leyes o (ii) la
Convención de las Naciones Unidas sobre los
Contratos de Compraventa Internacional de
Mercaderías, que quedan excluidas
explícitamente. Se compromete a someterse a la
jurisdicción de Illinois con motivo de cualquier
conflicto, reclamación o acción como
consecuencia o en relación con los datos de HERE
proporcionados.
(c) En el caso de conflictos, reclamaciones y
acciones sin relación con los datos de HERE
Los términos y condiciones anteriores se regirán
por las leyes de Kansas, dejando sin efecto (i) las
provisiones de conflicto de leyes o (ii) la
Convención de las Naciones Unidas sobre los
Contratos de Compraventa Internacional de
Mercaderías, que quedan excluidas
explícitamente. Se compromete a someterse a la
jurisdicción de Kansas con motivo de cualquier
conflicto, reclamación o acción como
consecuencia o en relación con la aplicación o el
contenido. La versión original de este contrato
está redactada en inglés, la cual prevalece sobre
la versión en cualquier otro idioma. Si existe algún
conflicto entre una versión traducida y la versión
original en inglés, será la versión en inglés la que
prevalezca.
Usuarios de los datos de mapas
pertenecientes al gobierno. Si el usuario final
es una agencia, departamento u otra entidad del
Gobierno de Estados Unidos, o está financiado en
su totalidad o en parte por el gobierno de Estados
Unidos, el uso, la duplicación, la reproducción, la
publicación, la modificación, la divulgación o la
transferencia de los datos de mapas están sujetos
a las restricciones establecidas en DFARS
252.227-7014(a)(1) (junio de 1995) (definición de
software informático comercial del
Departamento de Defensa), DFARS 27.7202-1
(política del Departamento de Defensa sobre
software informático comercial), FAR 52.227-19
(junio de 1987) (cláusula sobre software
informático comercial para agencias civiles),
DFARS 252.227-7015 (noviembre de 1995)
(datos técnicos del Departamento de Defensa,
cláusula sobre artículos comerciales), FAR
52.227-14 alternativas I, II y III (junio de 1987)
(cláusula sobre software informático no comercial
y datos técnicos para agencias civiles) o FAR
12.211 y FAR 12.212 (adquisiciones de artículos
comerciales), según proceda. En caso de conflicto
entre cualquiera de las provisiones de FAR y
DFARS enumeradas aquí y en este contrato de
licencia, prevalecerá aquella cuyas limitaciones
sobre los derechos del gobierno sean más
exigentes. El contratista/fabricante es HERE North
America LLC, 425 West Randolph Street,
Chicago, Illinois 60606 EE. UU.

106
uuInformación legalu Contrato de licencia de usuario final
Información de referencia
HERE es una marca comercial en Estados Unidos
y en otros países. El resto de nombres de
empresas y marcas comerciales mencionados en
esta documentación pertenecen a sus respectivos
propietarios. Todos los derechos quedan
reservados.

108
Comandos por voz
Comandos por voz
*1
Comandos de navegación
El sistema solo admite los comandos siguientes
en un mapa/pantalla de guía.
Navegación
Introducir dirección
Buscar lugar
Ir a Casa
Detener ruta
Lugares recientes
Lugares guardados
Desvío
El sistema acepta comandos de navegación desde
la pantalla del portal de voz y la pantalla de
reconocimiento de voz del sistema de
navegación.
Introducir dirección
Buscar cruce
Buscar lugar
Desvío
Ir a Casa
Detener ruta
Lugares recientes
Lugares guardados
■
Comando del portal de voz
■
Comandos de navegación
El sistema acepta otros comandos únicamente
cuando se muestran en la pantalla de
reconocimiento de voz.
Atrás
Siguiente
Anterior
Cancelar
Sí
No
Ir
Iniciar nueva ruta
Añadir a ruta activa
Cambiar país
En la ruta
Próximo a destino
Próximo a ubicación actual
1
2
3
4
5
■
Otros comandos
■
Comandos de número de línea
Solo se puede acceder a los comandos de
categoría a través de "Buscar lugar" en la
pantalla de reconocimiento de voz.
Restaurantes
Compras
Actividades diarias
Gasolineras
Bancos y cajeros
Aparcamiento
Áreas de descanso
Arte y entretenimiento
Atracciones
Ocio
Asistencia médica
Transporte
Alojamiento
*1: El sistema de control por voz reconoce los
idiomas siguientes: inglés, alemán, francés,
español e italiano.
■
Comandos de categoría

109
uuComandos por voz*
1
uComandos de navegación
CONTINUACIÓN
Comandos por voz
Solo se puede acceder a los comandos de
subcategoría a través de "Buscar lugar" en la
pantalla de reconocimiento de voz.
Restaurantes
Barbacoa
Café y té
Tiendas gourmet
Bollería
Comida rápida
Pescado y marisco
Parrilla
Pizza
Restaurantes de carne
Vino, cerveza y bebidas alcohólicas
Africana
*1
Americana
*1
Islas británicas
*1
Cajún o Caribe
*1
China
*1
Europea
*1
Francesa
*1
Alemana
*1
India
*1
Italiana
*1
Japonesa
*1
*1: Tipo de gastronomía
■
Comandos de subcategoría
Judía o kosher
Coreana
*1
Latinoamericana
*1
Mediterránea
*1
Mexicana
*1
Oriente Medio
*1
Española
*1
Tailandesa
*1
Vegana y vegetariana
Vietnamita
*1
Compras
Libros, música y películas
Ropa y accesorios
Ordenadores y electrónica
Supermercados 24 horas
Grandes almacenes
Floristerías y regalos
Tiendas de comestibles
Hogar y jardín
Productos para el hogar
Suministros y envíos de oficina
Farmacias
Centros comerciales
Artículos deportivos
Vino, cerveza y bebidas alcohólicas
Actividades diarias
Servicios para automóviles
Lavado de coches
Facultades, universidades
Servicios públicos
Supermercados 24 horas
Centros deportivos y gimnasios
Servicios de lavandería
Bibliotecas
Lugares de culto
Oficinas de correos
Escuelas
Clínicas veterinarias
Arte y entretenimiento
Bares y pubs
Casinos
Cines
Museos y galerías
Discotecas
Teatros

110
uuComandos por voz*
1
uComandos de navegación
Comandos por voz
Atracciones
Principales atracciones
Parques temáticos
Centros de eventos
Lugares históricos
Museos y galerías
Atracciones no convencionales
Parques y jardines
Información turística
Bodegas y fábrica de cerveza
Zoos y acuarios
Ocio
Parques temáticos
Bolera
Campings y refugios
Golf
Esquí y deportes de invierno
Centros deportivos
Estadios y pistas
Asistencia médica
Centros médicos
Hospitales
Farmacias
Transporte
Aeropuertos
Estaciones de autobuses
Alquiler de coches
Terminales de ferry
Estaciones de tren
Servicio de transporte
Agencias de viajes
Paradas de camiones
Alojamiento
Bed & Breakfast
Camping o parque de caravanas
Hotel o motel

111
Comandos por voz
Lista de categorías
Restaurantes Actividades diarias Ocio
Barbacoa Pescado y marisco
Servicios para automóviles
Servicios de lavandería Parques temáticos
Esquí y deportes de invierno
Café y té Parrilla Lavado de coches Bibliotecas Bolera Centros deportivos
Tiendas gourmet Pizza
Facultades, universidades
Lugares de culto Campings y refugios Estadios y pistas
Bollería
Restaurantes de carne Servicios públicos Oficinas de correos Golf
Comida rápida
Vino, cerveza y bebidas alcohólicas
Supermercados 24 horas
Escuelas Asistencia médica
Compras
Centros deportivos y gimnasios
Clínicas veterinarias Centros médicos Farmacias
Libros, música y películas
Hogar y jardín Arte y entretenimiento Hospitales
Ropa y accesorios
Productos para el hogar Bares y pubs Museos y galerías Transporte público
Ordenadores y electrónica
Suministros y envíos de oficina
Casinos Discotecas Aeropuertos Estaciones de tren
Supermercados 24 horas
Farmacias Cines Teatros
Estaciones de autobuses
Servicio de transporte
Grandes almacenes Centros comerciales Atracciones Alquiler de coches Agencias de viajes
Floristerías y regalos Artículos deportivos Principales atracciones
Atracciones no convencionales
Terminales de ferry Paradas de camiones
Tiendas de comestibles
Vino, cerveza y bebidas alcohólicas
Parques temáticos Parques y jardines Gasolineras
Alojamiento Centros de eventos Información turística Bancos y cajeros
Bed & Breakfast
Hotel o motel Lugares históricos
Bodegas y fábricas de cerveza
Aparcamiento
Camping o parque de
caravanas
Museos y galerías Zoos y acuarios Áreas de descanso

112

ÍNDICE
113
ÍNDICE
Índice
Simbología
a (Modo de pantalla) ......................... 3, 26
Botón d (Hablar).............................. 5, 11, 17
A
Acerca de..................................................... 44
Actualizar software del sistema
Actualizaciones de mapas............................ 33
Obtención de datos actualizados................ 100
Asistencia al cliente ................................... 100
C
Cambios en la ruta....................................... 80
Cancelar ruta ............................................... 10
Capa de mapa.............................................. 32
Categorías
Lista de categorías .................................... 111
Cálculo de la ruta......................................... 65
Cobertura del mapa................................... 100
Comandos por voz
Funcionamiento básico.................................. 5
Lista de comandos por voz ........................ 108
Sistema de control por voz .......................... 17
Conducción hasta su destino........................ 68
Configuración
Acerca de .................................................. 44
Ajustes de modo de pantalla........................ 26
Historial de ubicaciones............................... 43
Información personal .................................. 18
Mapa y vehículo ......................................... 29
Navegación................................................. 34
Restauración de los datos............................. 45
Tráfico........................................................ 42
Volumen de la guía ..................................... 28
Configuración de modo de pantalla............. 26
Configuración del volumen de
las indicaciones........................................... 28
Cómo añadir puntos de paso........................ 82
D
Destino previsto ........................................... 63
Desvío........................................................... 81
Detección y solución de problemas......... 12, 92
Detención de la ruta..................................... 80
Durante las instrucciones de ruta ................... 7
Indicaciones paso a paso ................................ 7
Pantalla de mapa........................................... 7
E
Editar la ruta ................................................ 83
Elementos a evitar........................................ 36
Elementos a evitar personalizados ............... 37
Estado de los satélites................................... 41
F
Funcionamiento del control por voz............. 11
G
Guardados ................................................... 19
Borrar ........................................................ 21
Editar......................................................... 20
Guardar ..................................................... 19
H
Herramientas de mapas ............................... 76
Historial de ubicaciones ............................... 43
I
Información legal....................................... 101
Información personal ................................... 18
Inicio ............................................................ 16
Introducción de un destino .......................... 48
Introducción de un nuevo destino................ 89
Introducir un destino
Categorías.................................................. 60
Entrada mapa ............................................. 64
Guardados ................................................. 61
Herramientas de búsqueda .......................... 53
myTrends™................................................ 63
myTrips...................................................... 62
Recientes ................................................... 61
Ir a Casa ......................................................... 8
L
Leyenda de la pantalla de mapa .................... 6
Limitaciones del sistema............................... 98

114
ÍNDICE
M
Mapa en 3D.................................................. 31
Mapa y vehículo ........................................... 29
Mis mapas .................................................... 33
Modificación de su destino........................... 86
Modo de cálculo........................................... 35
myTrips
Borrar......................................................... 25
Crear ......................................................... 22
Editar ......................................................... 23
N
Navegación................................................... 34
Norte arriba.................................................. 31
P
Pantalla de inicio............................................ 3
Pantalla de mapa.......................................... 68
Icono ........................................................... 6
R
Reconocimiento de voz ................................ 17
Restauración de los datos ............................. 45
S
Selección de vehículo.................................... 30
Servicio al cliente de Honda ....................... 100
Sistema de control por voz ........................... 17
T
Tema de mapas ............................................ 32
Track arriba.................................................. 31
Tráfico
Ajustes....................................................... 42
Información sobre el tráfico ......................... 73
U
Ubicación de casa ......................................... 18
Uso del mapa ............................................... 75
V
Vista del mapa ............................................. 31






HO2650 35TZA800
-
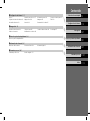 1
1
-
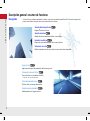 2
2
-
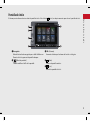 3
3
-
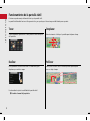 4
4
-
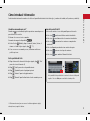 5
5
-
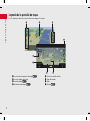 6
6
-
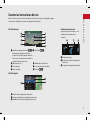 7
7
-
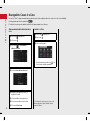 8
8
-
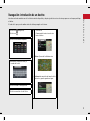 9
9
-
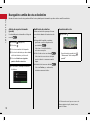 10
10
-
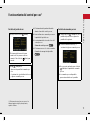 11
11
-
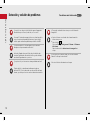 12
12
-
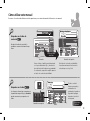 13
13
-
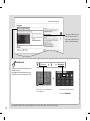 14
14
-
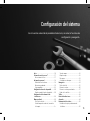 15
15
-
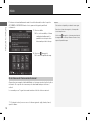 16
16
-
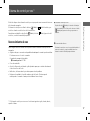 17
17
-
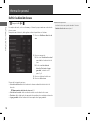 18
18
-
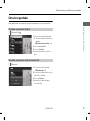 19
19
-
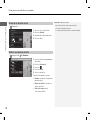 20
20
-
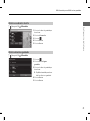 21
21
-
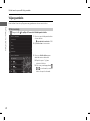 22
22
-
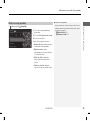 23
23
-
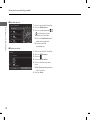 24
24
-
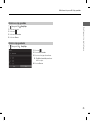 25
25
-
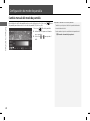 26
26
-
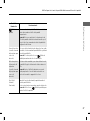 27
27
-
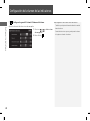 28
28
-
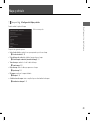 29
29
-
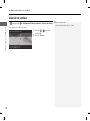 30
30
-
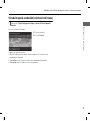 31
31
-
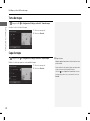 32
32
-
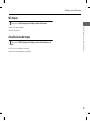 33
33
-
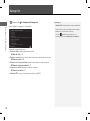 34
34
-
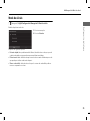 35
35
-
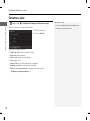 36
36
-
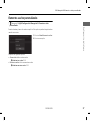 37
37
-
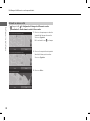 38
38
-
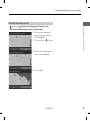 39
39
-
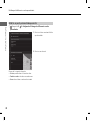 40
40
-
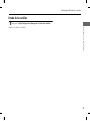 41
41
-
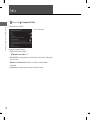 42
42
-
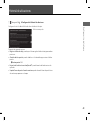 43
43
-
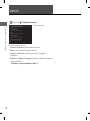 44
44
-
 45
45
-
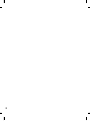 46
46
-
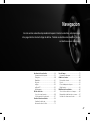 47
47
-
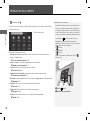 48
48
-
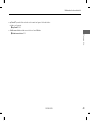 49
49
-
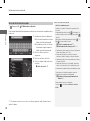 50
50
-
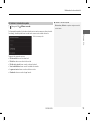 51
51
-
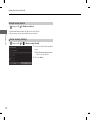 52
52
-
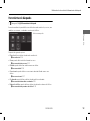 53
53
-
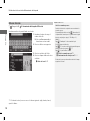 54
54
-
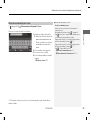 55
55
-
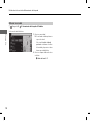 56
56
-
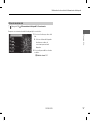 57
57
-
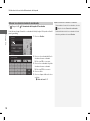 58
58
-
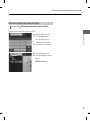 59
59
-
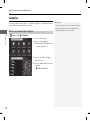 60
60
-
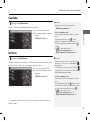 61
61
-
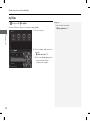 62
62
-
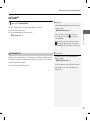 63
63
-
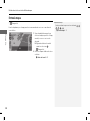 64
64
-
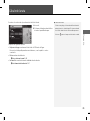 65
65
-
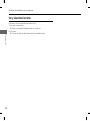 66
66
-
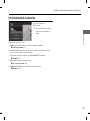 67
67
-
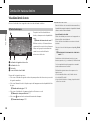 68
68
-
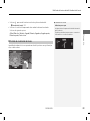 69
69
-
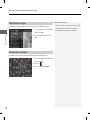 70
70
-
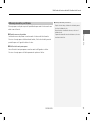 71
71
-
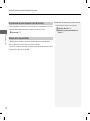 72
72
-
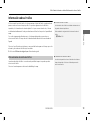 73
73
-
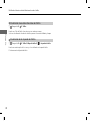 74
74
-
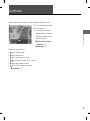 75
75
-
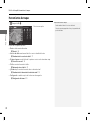 76
76
-
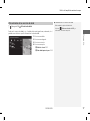 77
77
-
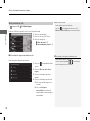 78
78
-
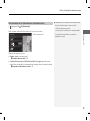 79
79
-
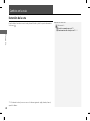 80
80
-
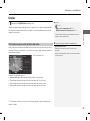 81
81
-
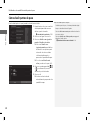 82
82
-
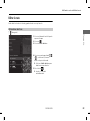 83
83
-
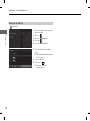 84
84
-
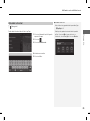 85
85
-
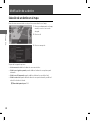 86
86
-
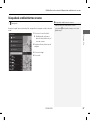 87
87
-
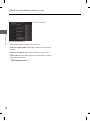 88
88
-
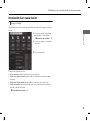 89
89
-
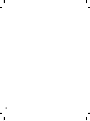 90
90
-
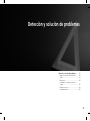 91
91
-
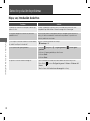 92
92
-
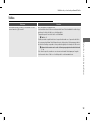 93
93
-
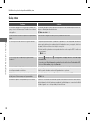 94
94
-
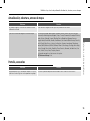 95
95
-
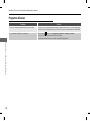 96
96
-
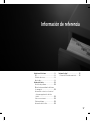 97
97
-
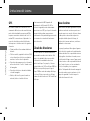 98
98
-
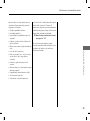 99
99
-
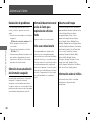 100
100
-
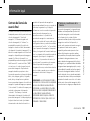 101
101
-
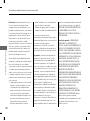 102
102
-
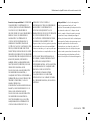 103
103
-
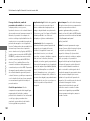 104
104
-
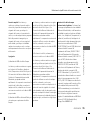 105
105
-
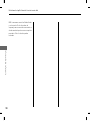 106
106
-
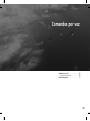 107
107
-
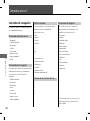 108
108
-
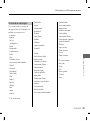 109
109
-
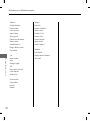 110
110
-
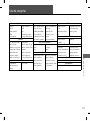 111
111
-
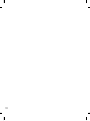 112
112
-
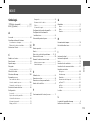 113
113
-
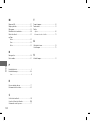 114
114
-
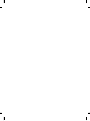 115
115
-
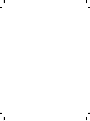 116
116
-
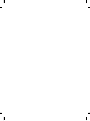 117
117
-
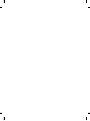 118
118
-
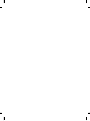 119
119
-
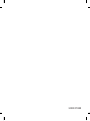 120
120
Honda Jazz Hybrid El manual del propietario
- Categoría
- Navegantes
- Tipo
- El manual del propietario