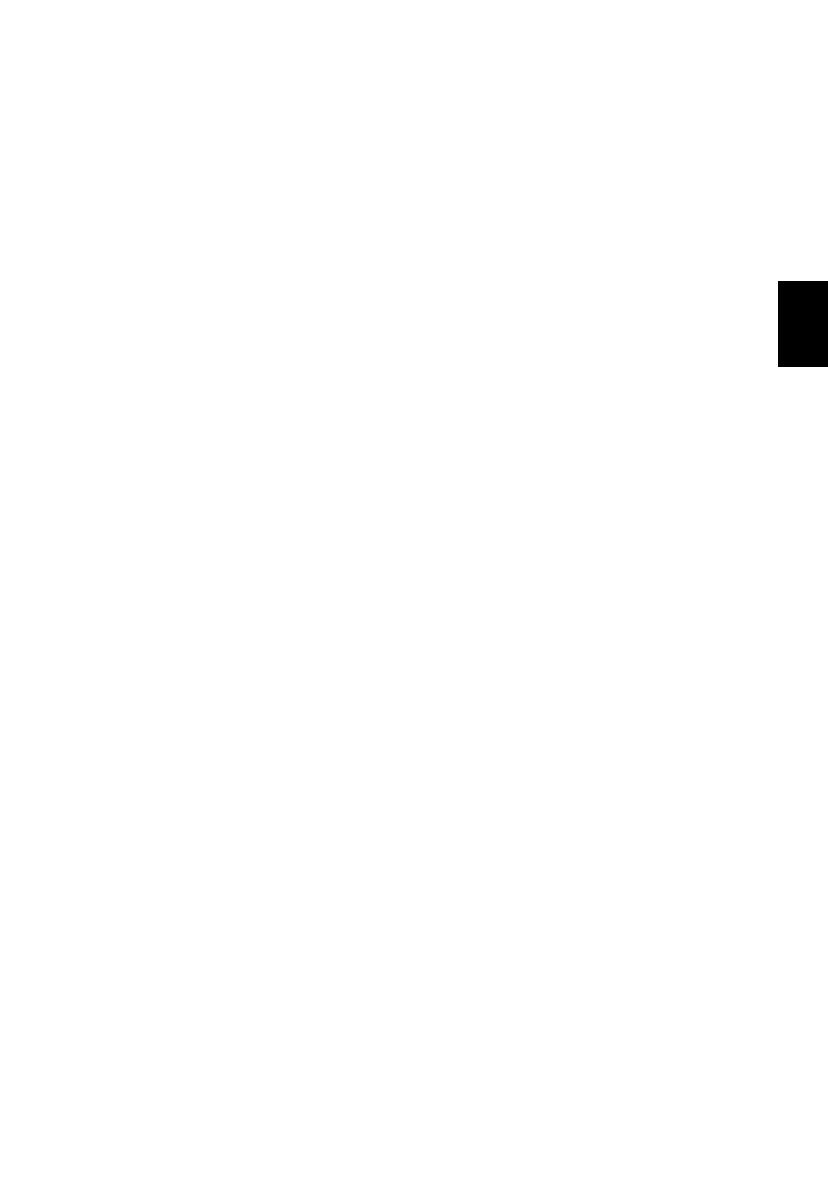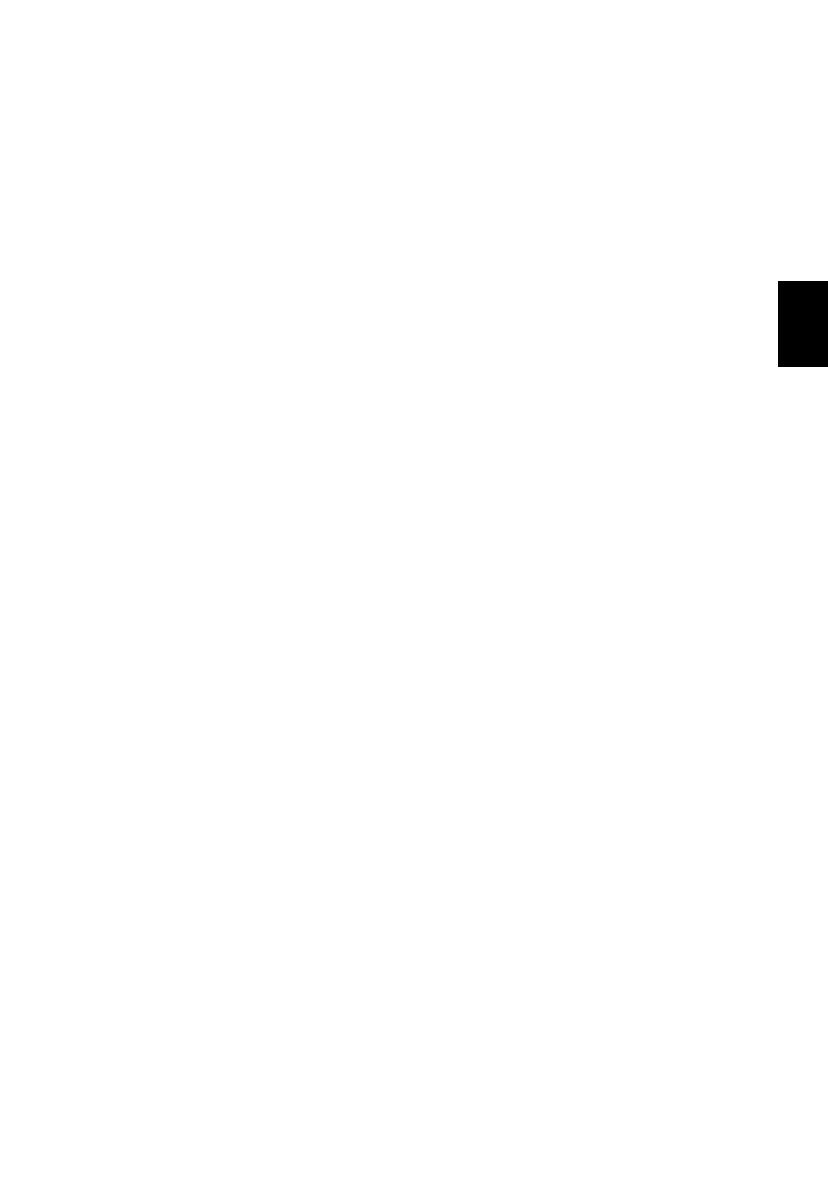
35
Vehículos
Las señales de RF pueden afectar a sistemas electrónicos mal instalados
o protegidos en vehículos de motor, como sistemas electrónicos de
inyección de combustible, sistemas electrónicos de frenado anti-derrape
(anti-bloqueo), sistemas electrónicos de control de la velocidad y sistemas
de airbag. Para más información, consulte al fabricante de su vehículo o
de cualquier equipo que haya añadido (o a su representante). El
dispositivo solo debe ser reparado o instalado en un vehículo por personal
cualificado. Una instalación o un servicio defectuoso pueden suponer un
peligro e invalidar la garantía aplicable al dispositivo. Compruebe
regularmente que todo el equipamiento inalámbrico de su vehículo está
montado y funciona correctamente. No guarde ni lleve líquidos
inflamables, gases o materiales explosivos en el mismo compartimento
que el dispositivo, sus piezas o mejoras. En el caso de los vehículos
equipados con airbag, recuerde que los airbag se inflan con gran fuerza.
No coloque ningún objeto, incluyendo el equipo inalámbrico instalado o
portátil, encima del airbag o en la zona de despliegue del mismo. Si el
equipo inalámbrico del vehículo está mal instalado y el airbag se infla,
pueden producirse graves lesiones. El uso de su dispositivo en aviones
está prohibido. Apague el dispositivo antes de embarcar en un avión. El
uso de teledispositivos inalámbricos en un avión puede ser peligroso para
el funcionamiento del avión, afectar a la red telefónica inalámbrica o ser
ilegal.
Entornos potencialmente explosivos
Apague el dispositivo en cualquier zona con una atmósfera potencialmente
explosiva y respete todas las señales e instrucciones. Se consideran
atmósferas potencialmente explosivas aquellas zonas en las que
normalmente le indicarían que debe apagar el motor del vehículo. Las
chispas en estas zonas podrían causar una explosión o un incendio, lo que
puede provocar lesiones físicas o incluso la muerte. Apague el dispositivo
en cualquier punto de abastecimiento, como los surtidores de gasolina de
las estaciones de servicio. Respete las restricciones de uso del equipo de
radio en zonas de depósito, almacenamiento y distribución de combustible,
en plantas químicas o en lugares en los que se estén llevando a cabo
voladuras con explosivos. Las zonas con una atmósfera potencialmente
explosiva suelen estar claramente señalizadas, aunque no siempre. Estas
incluyen la bajo cubierta de los barcos, las instalaciones de transporte o
almacenamiento de productos químicos, los vehículos que utilizan gas
licuado del petróleo (como propano o butano) y las zonas en las que el aire
contiene sustancias químicas o partículas como grano, polvo o polvos