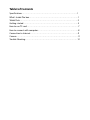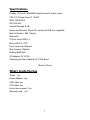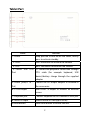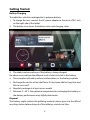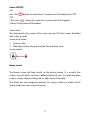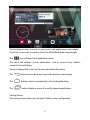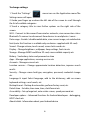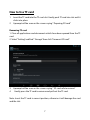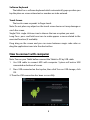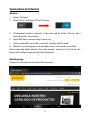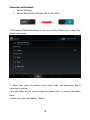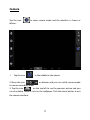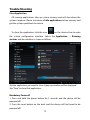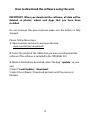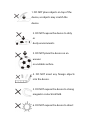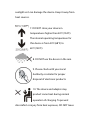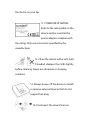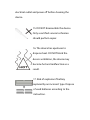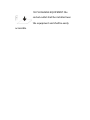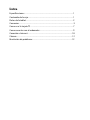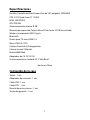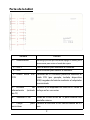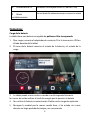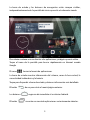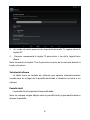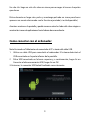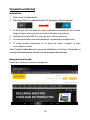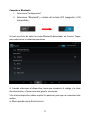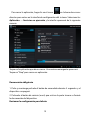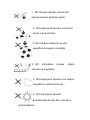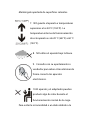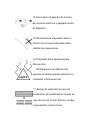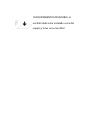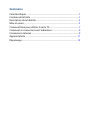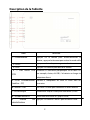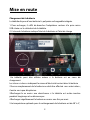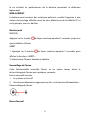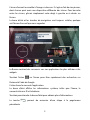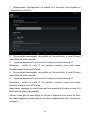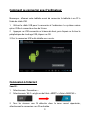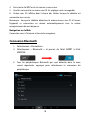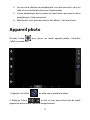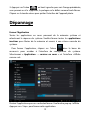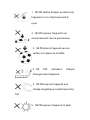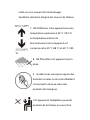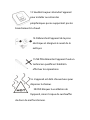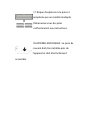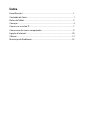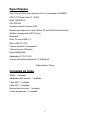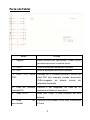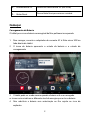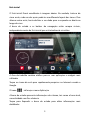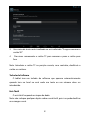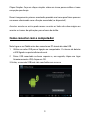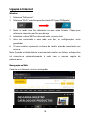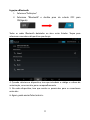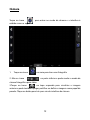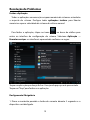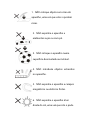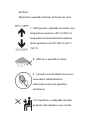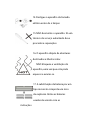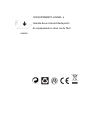Sunstech Tab 107 QCBT El manual del propietario
- Categoría
- Tabletas
- Tipo
- El manual del propietario
La página se está cargando...
La página se está cargando...
La página se está cargando...
La página se está cargando...
La página se está cargando...
La página se está cargando...
La página se está cargando...
La página se está cargando...
La página se está cargando...
La página se está cargando...
La página se está cargando...
La página se está cargando...
La página se está cargando...
La página se está cargando...
La página se está cargando...
La página se está cargando...
La página se está cargando...
La página se está cargando...
La página se está cargando...
La página se está cargando...
La página se está cargando...
La página se está cargando...

TAB107QCBT
Tablet PC
Android 4.2
Manual de usuario

Índice
Especificaciones .......................................... ............................. ........................ .......... 1
Contenido de la caja ................................................................................................. 1
Partes de la tablet ...................................................................................................... 2
Comenzar .......................................... ....................... ........................ ........................ .... 3
Como usar la tarjeta TF ............................................................................................ 7
Como conectar con el ordenador ........................................................................ 9
Conexión a Internet ................................................................................................ 10
Cámara .................................................... .............................. .................................... .. 12
Resolución de problemas ..................................................................................... 12

Especificaciones
Pantalla: Pantalla multitáctil capacitiva de 10,1 pulgadas 1024X600
CPU: A31S Quad-Core A7 1.2GHZ
RAM: 1GB DDR III
GPU SGX544
Almacenamiento interno: 8 GB
Memoria de expansión: Tarjeta Micro SD de hasta 32 GB (no incluida)
Wireless incorporado: 802.11b/g/n
Bluetooth
Puerto para TV: mini HDMI 1.4
Micro USB 2.0 / OTG
Cámara frontal de 0,3 megapíxeles
Cámara trasera 2 Mpixels
Batería 6000 Mah
Adaptador de CA: DC 5V-2A
Sistema operativo: Android 4.2.2 “Jelly Bean”
Hecho en China
Contenido de la caja
Tablet - 1 uni.
Adaptador de corriente - 1 uni.
Cable USB - 1 uni.
Cable OTG - 1 uni.
Manual de instrucciones - 1 uni.
Tarjeta de garantía - 1 uni.
1

Partes de la tablet
Nombre Función
1-- Alimentación
Mantenga pulsado para encender/apagar la tablet; pulse
brevemente para activar el modo de espera
2-- VOL + Pulse el botón para aumentar el volumen
3-- VOL- pulse el botón para reducir el volumen.
4-- Puerto Micro USB
OTG
Conexión de PC/conexión periférica mediante el
cable OTG (por ejemplo, teclado, dispositivo
USB)/cargador de batería mediante el adaptador
suministrado
5-- Enchufe de
alimentación (entrada
de CC)
Conecte a un adaptador de salida de 5V como se
incluye en los accesorios
6-- Salida de TV HD Salida de la Mini HDMI de TV para conectar una
pantalla externa
7-- Clavija para
auriculares
Conecte el auricular a esta toma estándar de 3,5
mm
2

8-- Entrada micro SD
9 Botón
restablecimiento
Introducir una tarjeta micro SD (hasta 32 GB)
Pulse el botón Restablecimiento para restaurar la unidad.
Comenzar
Carga de la batería
La tablet tiene una batería recargable de polímero-litio incorporada.
1. Para cargar, conecte el adaptador de corriente CA a la toma micro USB en
el lado derecha de la tablet.
2. El icono de la batería muestra el estado de la batería y el estado de la
carga
3. La tablet puede usarse incluso cuando se está cargando la batería.
los iconos de arriba indican el nivel de energía que le queda a la batería
4. No sustituir la batería sin autorización. Podría existir riesgo de explosión.
5. Recargue la unidad por lo menos media hora, si ha estado sin usarse
durante un largo período de tiempo y no se enciende.
3

6. Recargue la batería con regularidad, al menos una vez al mes
7. La temperatura ideal para cargar la batería es de -5º a 40 ºC o el
rendimiento de la batería podría deteriorarse ligeramente
Eliminación
La batería puede contener material contaminante, por favor, entréguela en el
punto reciclaje oficial antes de deshacerse de la tablet pc y no la tire a la
basura.
Interruptor de encendido ON/OFF
ON:
pulse el botón
continuamente durante 5 segundos hasta que la tablet se
encienda (“ON”).
OFF (DESACTIVADO):
1.
Pulse el botón durante 5 segundos y aparecerá
2. Seleccione OK para apagar la tablet
Bloqueo de la pantalla
Esta funcionalidad bloquea la pantalla y, al mismo tiempo, apaga a luz de
fondo de la pantalla después de algunos segundos.
La pantalla se bloquea cuando:
1. El sistema está inactivo.
2. Manualmente activado pulsando el botón de encendido una vez.
Desbloqueo de la pantalla:
Pantalla inicial
La pantalla de inicio será similar a la de la imagen de abajo. En realidad, son
cinco pantallas y cada una de ellas puede tener un diseño distinto de iconos.
Para pasar de una pantalla a otra, basta con deslizar su dedo a la izquierda o a
la derecha a lo largo del visor.
4

La barra de estado y los botones de navegación están siempre visibles,
independientemente de la pantalla de inicio que está actualmente viendo
El escritorio contiene accesos directos a las aplicaciones y widgets que más utiliza.
Toque el icono de la pantalla para buscar rápidamente en Internet usando
Google.
El icono
lanzará el menú de aplicaciones.
La barra de estado muestra información del sistema, como la hora actual, la
conectividad inalámbrica y la batería.
Toque para Expandir a barra de estado y obtener información más detallada.
El botón
da un paso atrás al menú/página anterior.
Los botones
regresan de inmediato al escritorio Android.
El botón
muestra un menú de aplicaciones recientemente abiertas.
5

Menú de configuración
El menú de configuración le permite le permite ajustar la configuración del
sistema de la tablet.
Para modificar la configuración:
1. Toque el icono de menú “Configuración" en el menú Aplicación.
El menú Configuración se abrirá.
2. Guíe su dedo hacia arriba o hacia abajo en la parte izquierda de la pantalla
para desplegar la lista de categorías disponibles.
3. Toque en un título de categoría para visualizar más opciones en la parte
derecha de la pantalla.
Wi-Fi – Conectarse a/desconectarse de redes inalámbricas, visualizar el estado
de la conexión
Bluetooth: para conectar o desconectar los dispositivos para enviar fotos /
música ...
Utilización de datos - Activar / desactivar datos móviles, visualizar el uso
actual, definir el límite de datos móviles (nota: esta función solo se encuentra
disponible en dispositivos suministrados con la tarjeta 3G)
Sonido – Cambiar el volumen, el sonido de toque, los sonidos de bloqueo de
la pantalla, etc.
Visor – Modificar el brillo, el fondo de pantalla, la configuración del modo de
suspensión, el tamaño de la letra, etc.
Almacenamiento - Gestionar NAND y la tarjeta Micro SD, visualizar la
capacidad disponible, etc.
Batería - Visualizar el estado de la batería y tiempo que ha estado encendido
Apps – Gestionar aplicaciones, ejecutar servicios, etc.
Cuentas - Gestionar cuentas, etc.
Servicios de localización – Cambiar la detección de la ubicación aproximada,
mejorar los resultados de la búsqueda
Seguridad – Cambiar el tipo de bloqueo de pantalla, codificación, contraseña,
almacenamiento credenciales, etc.
6

Lengua e introducción - Seleccionar lengua, añadir al diccionario, editar
definiciones del teclado en la pantalla, búsqueda por voz, etc.
Copia de seguridad y reinicio – Hacer copia de seguridad y restaurar los datos,
hacer el restablecimiento de la configuración de fábrica, etc.
Fecha y hora - Definir la fecha, el huso horario, la hora, el formato del reloj, etc.
Accesibilidad - Definir texto grande, rotación automática de la pantalla, decir
la contraseña, etc.
Opciones de desarrollo - Funciones avanzadas para los desarrolladores de
Android - depuración, comprobación HDCP, etc.
Sobre la tablet - Información sobre su dispositivo Android
Como usar la tarjeta TF
1. Introduzca la tarjeta TF en la ranura de la misma. Empuje suavemente la
tarjeta TF en la ranura hasta encajarla en su lugar.
2. Un cuadro de texto aparecerá en la pantalla diciendo “Preparando la
tarjeta SD”
Retirar la tarjeta TF
1. Cierre todas las aplicaciones y documentos que se abrieron desde la tarjeta
TF.
2.Seleccione “Configuración”, encuentre “Almacenamiento” y, a continuación,
haga clic en “Retirar tarjeta SD”.
7

3. Un cuadro de texto aparecerá en la pantalla diciendo “Es seguro retirar la
tarjeta SD”.
4. Presione suavemente la tarjeta TF para retirar y tire de la tarjeta hacia
afuera.
Nota: Introduzca la tarjeta TF en la posición correcta, de lo contrario, dañará la
tarjeta y la ranura.
Teclado de Software
La tablet tiene un teclado de software que aparece automáticamente
cuando toca en el lugar de la pantalla destinado a introducir un texto o un
número.
Pantalla táctil
La pantalla táctil responde al toque del dedo.
Nota: no coloque ningún objeto sobre la pantalla táctil ya que podría dañar o
romper la pantalla.
8

Un solo clic: haga un solo clic sobre un icono para escoger el icono o la opción
que desea.
Pulsar durante un largo rato: pulse y mantenga pulsado un icono para hacer
aparecer un menú relacionado con la función ejecutada (si está disponible).
Arrastrar: arrastre en la pantalla y podrá moverse entre los lados del cubo mágico o
arrastrar los iconos de aplicaciones hacia la barra de acceso directo.
Como conectar con el ordenador
Nota: Encienda su Tablet antes de conectarla al PC a través del cable USB.
1 Utilice un cable USB para conectarla al ordenador. El sistema detectará el
USB conectado en la parte inferior de la pantalla.
2 Pulse USB conectado en la barra superior y, a continuación, haga clic en
Conectar el almacenamiento USB, haga clic en OK.
3. Entonces, la conexión USB habrá finalizado correctamente.
9

Conexión a Internet
Inalámbrica:
1 Seleccione “Configuración”
2 Seleccione “Wi-Fi” y cambie del estado OFF (apagado) a ON (encendido).
3 Se hará una lista de todas las redes inalámbricas detectadas en la zona.
Haga clic para seleccionar la conexión inalámbrica que desee.
4 Introduzca la clave WEP o la clave de red, si fuera necesario.
5 Una vez conectado a una red inalámbrica, se guardará la configuración
6 El icono wireless aparecerá en la barra de tareas cuando se haya
conectado con éxito.
Nota: Cuando la tablet detecte la misma red inalámbrica en el futuro, el dispositivo se
conectará automáticamente a la red con el mismo registro de contraseña.
Navegación por la web
Conéctese a Internet e inicie el navegador.
10

Conexión a Bluetooth
1- Seleccione “Configuración”
2- Seleccione “Bluetooth” y cambie del estado OFF (apagado) a ON
(encendido).
Se hará una lista de todas las redes Bluetooth detectadas en la zona. Toque
para seleccionar la conexión que desee.
4- Cuando selecciona el dispositivo, tiene que introducir el código y la clave
de autorización, si fuera necesario, para la asociación.
5-En el otro dispositivo, debe aceptar los permisos para que se conecten entre
ambos.
6- Ahora puede enviar fotos/música...
11

Cámara
Toque el icono para acceder al modo de cámara y aparecerá la
siguiente interfaz:
1. Toque el icono en el centro para tomar la fotografía
2. Mueva el icono en la parte inferior para pasar del modo
cámara fotográfica a vídeo.
3. Toque el icono en la parte superior derecha para visualizar la imagen
anterior. También se puede eliminar, compartir o establecer como fondo de
pantalla. Haga clic en el botón Atrás para salir de la interfaz de cámara.
Resolución de problemas
Cerrar la aplicación
Todas las aplicaciones que estén en ejecución ocupan memoria en el
sistema y hará que el sistema responda con más lentitud. Apague todas las
aplicaciones inactivas para liberar memoria y recuperar la velocidad normal
del sistema.
12

Para cerrar la aplicación, haga clic en el icono en la barra de accesos
directos para entrar en la interfaz de configuración del sistema. Seleccione los
Aplicación → Servicios en ejecución y la interfaz aparecerá de la siguiente
manera:
Toque en la aplicación que desea cerrar. Una ventana emergente aparecerá.
Toque en “Stop” para cerrar esa aplicación.
Desconexión obligatoria
1. Pulse y mantenga pulsado el botón de encendido durante 5 segundos y el
dispositivo se apagará.
2. Pulsando el botón de reinicio (reset) que está en la parte trasera se forzará
la desconexión del dispositivo.
Restaurar la configuración por defecto
13

Si desea restaurar la configuración de fábrica y borrar todo el material, pulse
Configuración → Backup & Reset → Restaurar los datos de fábrica.
** Aviso: La configuración de restauración de los datos de fábrica borrará
sus datos, así como la configuración del sistema y las aplicaciones
descargadas.
***Utilice esta función con cautela.
Modo de recuperación:
Cómo acceder al modo de recuperación.
siga estos pasos:
1- Para acceder al modo de recuperación, primero debe desconectarse el
aparato.
2- A continuación, mantenga pulsada la tecla “ON –OFF”
(encendido/apagado) y la tecla “Atrás” al mismo tiempo hasta que aparezca el
modo Recuperación, inténtelo.
3-Después aparecerá un nuevo menú y entonces debe utilizarse la pantalla
táctil para seleccionar “
wipe data / factory reset”. A continuación, pulse
“Encendido” y seleccione “
Yes delete all user data”.
A continuación, vuelve a pulsar “Encendido”. La unidad comenzará entonces el
modo de recuperación (este proceso puede durar unos minutos).
4-Cuando termine, seleccione “
reboot system now”, pulse el botón
“Encendido” y la unidad se reiniciará. (este proceso puede durar unos
minutos)
14

Cómo descargar el software a través de la unidad.
IMPORTANTE: Al descargar el software, se eliminarán todos los datos
que haya instalado: fotografías, vídeos y aplicaciones.
No interrumpa este proceso y asegúrese de que la batería está
completamente cargada.
Siga estos pasos:
1- Abra navegador y busque y abra este enlace:
www.sunstech.es/download/
2- Seleccione el modelo su modelo de tablet y descargue el software. (Este
software se instala en la tarjeta SD interna).
3- Cuando termine la descarga, seleccione la aplicación “update” en su
unidad.
4-Seleccione “
Local Update”, “download”.
5-Seleccione el software / descárguelo y espere a que termine el proceso.
15

Condiciones de Garantía
- Este equipo tiene garantía de 2 años a partir de la fecha original de compra.
- Serán exentas de la garantía las averías producidas por un uso incorrecto del
aparato, malainstalación o instalados en lugares inapropiados para su buena
conservación, roturas,actualizaciones de software que no sean los facilitados por
la marca, piezas desgastadas por supropio uso o por un uso no doméstico o
inadecuado, así como, por manipulación por personas otalleres ajenos a nuestra
empresa.
- Para que la garantía tenga validez, se deberá adjuntar la factura o tíquet de caja
que corrobore la adquisición y fecha de venta de este producto.
El desechado correcto de este producto
(equipamiento electrico y electronico de desecho)
(WEEE).
Su producto ha sido disenado y fabricado con materiales
de alta calidad y componentes que pueden ser reciclados
y reutilizados.
Este simbolo indica que, al final de su vida util, el
equipamiento electrico y electronico deben ser
desechados por separado y no debe hacerse junto con los
desperdicios domesticos.
Por favor, deseche este equipo en su punto de reciclado
local/recogida de desperdicios.
En la Union Europea hay sistemas de recogida especificos
para los desechos electricos y electronicos usados. !Colabore en la proteccion
de nuestro medio ambiente!

1. NO coloque objetos encima del
aparato porque podrían rayarlo.
2. NO exponga el aparato a entornos
sucios o polvorientos.
3. NO coloque el aparato en una
superficie desigual o inestable.
4. NO introduzca ningún objeto
extraño en el aparato.
5. NO exponga el aparato a un campo
magnético o eléctrico fuerte.
6. NO exponga el aparato
directamente a la luz del sol porque
podría dañarlo.

Manténgalo apartado de superficies calientes.
7. NO guarde el aparato a temperaturas
superiores a los 40 ºC (104 ºF). La
temperatura interna de funcionamiento
de este aparato es de 20 °C (68 °F) a 60 °C
(140 °F).
8. NO utilice el aparato bajo la lluvia.
9. Consulte con su ayuntamiento o
vendedor para saber cómo eliminar de
forma correcta los aparatos
electrónicos.
10. El aparato y el adaptador pueden
producir algo de calor durante el
funcionamiento normal de la carga.
Para evitar la incomodidad o un daño debido a la

exposición al calor NO deje el aparato en su regazo.
11. CAPACIDAD DE LA
POTENCIA DE ENTRADA: Véase
la etiqueta del aparato y
asegúrese de que el adaptador
de potencia corresponde a la capacidad. Utilice
únicamente los accesorios especificados por el
fabricante.
12. Limpie el aparato con un paño
suave. Si fuera necesario,
humedezca ligeramente el paño antes de limpiar.
No utilice nunca mezclas abrasivas o productos
de limpieza.
13.
13. Apague siempre el aparato para
instalar o quitar dispositivos externos
que no aguanten la conexión en caliente.

14. Desconecte el aparato de la toma
de corriente eléctrica y apáguelo antes
de limpiarlo.
15. NO desmonte el aparato. Sólo un
técnico de servicio autorizado debe
realizar las reparaciones.
16. El aparato tiene aperturas para
liberar calor.
NO bloquee la ventilación del
aparato, el aparato puede calentarse y
comenzar a funcionar mal.
17. Riesgo de explosión en caso de
sustitución de la batería por otra de un
tipo incorrecto. Tire las baterías usadas
siguiendo las instrucciones.

18. EQUIPAMIENTO ENCHUFABLE: el
enchufe debe estar instalado cerca del
equipo y tener un acceso fácil.
La página se está cargando...
La página se está cargando...
La página se está cargando...
La página se está cargando...
La página se está cargando...
La página se está cargando...
La página se está cargando...
La página se está cargando...
La página se está cargando...
La página se está cargando...
La página se está cargando...
La página se está cargando...
La página se está cargando...
La página se está cargando...
La página se está cargando...
La página se está cargando...
La página se está cargando...
La página se está cargando...
La página se está cargando...
La página se está cargando...
La página se está cargando...
La página se está cargando...
La página se está cargando...
La página se está cargando...
La página se está cargando...
La página se está cargando...
La página se está cargando...
La página se está cargando...
La página se está cargando...
La página se está cargando...
La página se está cargando...
La página se está cargando...
La página se está cargando...
La página se está cargando...
La página se está cargando...
La página se está cargando...
La página se está cargando...
La página se está cargando...
La página se está cargando...
La página se está cargando...
La página se está cargando...
La página se está cargando...
La página se está cargando...
La página se está cargando...
La página se está cargando...
Transcripción de documentos
TAB107QCBT Tablet PC Android 4.2 Manual de usuario Índice Especificaciones ......................................................................................................... 1 Contenido de la caja ................................................................................................. 1 Partes de la tablet...................................................................................................... 2 Comenzar ..................................................................................................................... 3 Como usar la tarjeta TF ............................................................................................ 7 Como conectar con el ordenador ........................................................................ 9 Conexión a Internet ................................................................................................ 10 Cámara ........................................................................................................................ 12 Resolución de problemas ..................................................................................... 12 Especificaciones Pantalla: Pantalla multitáctil capacitiva de 10,1 pulgadas 1024X600 CPU: A31S Quad-Core A7 1.2GHZ RAM: 1GB DDR III GPU SGX544 Almacenamiento interno: 8 GB Memoria de expansión: Tarjeta Micro SD de hasta 32 GB (no incluida) Wireless incorporado: 802.11b/g/n Bluetooth Puerto para TV: mini HDMI 1.4 Micro USB 2.0 / OTG Cámara frontal de 0,3 megapíxeles Cámara trasera 2 Mpixels Batería 6000 Mah Adaptador de CA: DC 5V-2A Sistema operativo: Android 4.2.2 “Jelly Bean” Hecho en China Contenido de la caja Tablet - 1 uni. Adaptador de corriente - 1 uni. Cable USB - 1 uni. Cable OTG - 1 uni. Manual de instrucciones - 1 uni. Tarjeta de garantía - 1 uni. 1 Partes de la tablet Nombre Función 1-- Alimentación Mantenga pulsado para encender/apagar la tablet; pulse brevemente para activar el modo de espera 2-- VOL + Pulse el botón para aumentar el volumen 3-- VOL- pulse el botón para reducir el volumen. 4-- Puerto Micro USB OTG Conexión de PC/conexión periférica mediante el cable OTG (por ejemplo, teclado, dispositivo USB)/cargador de batería mediante el adaptador suministrado 5-- Enchufe alimentación de CC) Conecte a un adaptador de salida de 5V como se incluye en los accesorios de (entrada 6-- Salida de TV HD Salida de la Mini HDMI de TV para conectar una pantalla externa 7-- Clavija auriculares Conecte el auricular a esta toma estándar de 3,5 mm para 2 8-- Entrada micro SD Introducir una tarjeta micro SD (hasta 32 GB) 9 Botón restablecimiento Pulse el botón Restablecimiento para restaurar la unidad. Comenzar Carga de la batería La tablet tiene una batería recargable de polímero-litio incorporada. 1. Para cargar, conecte el adaptador de corriente CA a la toma micro USB en el lado derecha de la tablet. 2. El icono de la batería muestra el estado de la batería y el estado de la carga 3. La tablet puede usarse incluso cuando se está cargando la batería. los iconos de arriba indican el nivel de energía que le queda a la batería 4. No sustituir la batería sin autorización. Podría existir riesgo de explosión. 5. Recargue la unidad por lo menos media hora, si ha estado sin usarse durante un largo período de tiempo y no se enciende. 3 6. Recargue la batería con regularidad, al menos una vez al mes 7. La temperatura ideal para cargar la batería es de -5º a 40 ºC o el rendimiento de la batería podría deteriorarse ligeramente Eliminación La batería puede contener material contaminante, por favor, entréguela en el punto reciclaje oficial antes de deshacerse de la tablet pc y no la tire a la basura. Interruptor de encendido ON/OFF ON: pulse el botón continuamente durante 5 segundos hasta que la tablet se encienda (“ON”). OFF (DESACTIVADO): 1. Pulse el botón durante 5 segundos y aparecerá 2. Seleccione OK para apagar la tablet Bloqueo de la pantalla Esta funcionalidad bloquea la pantalla y, al mismo tiempo, apaga a luz de fondo de la pantalla después de algunos segundos. La pantalla se bloquea cuando: 1. El sistema está inactivo. 2. Manualmente activado pulsando el botón de encendido una vez. Desbloqueo de la pantalla: Pantalla inicial La pantalla de inicio será similar a la de la imagen de abajo. En realidad, son cinco pantallas y cada una de ellas puede tener un diseño distinto de iconos. Para pasar de una pantalla a otra, basta con deslizar su dedo a la izquierda o a la derecha a lo largo del visor. 4 La barra de estado y los botones de navegación están siempre visibles, independientemente de la pantalla de inicio que está actualmente viendo El escritorio contiene accesos directos a las aplicaciones y widgets que más utiliza. Toque el icono de la pantalla para buscar rápidamente en Internet usando Google. El icono lanzará el menú de aplicaciones. La barra de estado muestra información del sistema, como la hora actual, la conectividad inalámbrica y la batería. Toque para Expandir a barra de estado y obtener información más detallada. El botón Los botones El botón da un paso atrás al menú/página anterior. regresan de inmediato al escritorio Android. muestra un menú de aplicaciones recientemente abiertas. 5 Menú de configuración El menú de configuración le permite le permite ajustar la configuración del sistema de la tablet. Para modificar la configuración: 1. Toque el icono de menú “Configuración" en el menú Aplicación. El menú Configuración se abrirá. 2. Guíe su dedo hacia arriba o hacia abajo en la parte izquierda de la pantalla para desplegar la lista de categorías disponibles. 3. Toque en un título de categoría para visualizar más opciones en la parte derecha de la pantalla. Wi-Fi – Conectarse a/desconectarse de redes inalámbricas, visualizar el estado de la conexión Bluetooth: para conectar o desconectar los dispositivos para enviar fotos / música ... Utilización de datos - Activar / desactivar datos móviles, visualizar el uso actual, definir el límite de datos móviles (nota: esta función solo se encuentra disponible en dispositivos suministrados con la tarjeta 3G) Sonido – Cambiar el volumen, el sonido de toque, los sonidos de bloqueo de la pantalla, etc. Visor – Modificar el brillo, el fondo de pantalla, la configuración del modo de suspensión, el tamaño de la letra, etc. Almacenamiento - Gestionar NAND y la tarjeta Micro SD, visualizar la capacidad disponible, etc. Batería - Visualizar el estado de la batería y tiempo que ha estado encendido Apps – Gestionar aplicaciones, ejecutar servicios, etc. Cuentas - Gestionar cuentas, etc. Servicios de localización – Cambiar la detección de la ubicación aproximada, mejorar los resultados de la búsqueda Seguridad – Cambiar el tipo de bloqueo de pantalla, codificación, contraseña, almacenamiento credenciales, etc. 6 Lengua e introducción - Seleccionar lengua, añadir al diccionario, editar definiciones del teclado en la pantalla, búsqueda por voz, etc. Copia de seguridad y reinicio – Hacer copia de seguridad y restaurar los datos, hacer el restablecimiento de la configuración de fábrica, etc. Fecha y hora - Definir la fecha, el huso horario, la hora, el formato del reloj, etc. Accesibilidad - Definir texto grande, rotación automática de la pantalla, decir la contraseña, etc. Opciones de desarrollo - Funciones avanzadas para los desarrolladores de Android - depuración, comprobación HDCP, etc. Sobre la tablet - Información sobre su dispositivo Android Como usar la tarjeta TF 1. Introduzca la tarjeta TF en la ranura de la misma. Empuje suavemente la tarjeta TF en la ranura hasta encajarla en su lugar. 2. Un cuadro de texto aparecerá en la pantalla diciendo “Preparando la tarjeta SD” Retirar la tarjeta TF 1. Cierre todas las aplicaciones y documentos que se abrieron desde la tarjeta TF. 2.Seleccione “Configuración”, encuentre “Almacenamiento” y, a continuación, haga clic en “Retirar tarjeta SD”. 7 3. Un cuadro de texto aparecerá en la pantalla diciendo “Es seguro retirar la tarjeta SD”. 4. Presione suavemente la tarjeta TF para retirar y tire de la tarjeta hacia afuera. Nota: Introduzca la tarjeta TF en la posición correcta, de lo contrario, dañará la tarjeta y la ranura. Teclado de Software La tablet tiene un teclado de software que aparece automáticamente cuando toca en el lugar de la pantalla destinado a introducir un texto o un número. Pantalla táctil La pantalla táctil responde al toque del dedo. Nota: no coloque ningún objeto sobre la pantalla táctil ya que podría dañar o romper la pantalla. 8 Un solo clic: haga un solo clic sobre un icono para escoger el icono o la opción que desea. Pulsar durante un largo rato: pulse y mantenga pulsado un icono para hacer aparecer un menú relacionado con la función ejecutada (si está disponible). Arrastrar: arrastre en la pantalla y podrá moverse entre los lados del cubo mágico o arrastrar los iconos de aplicaciones hacia la barra de acceso directo. Como conectar con el ordenador Nota: Encienda su Tablet antes de conectarla al PC a través del cable USB. 1 Utilice un cable USB para conectarla al ordenador. El sistema detectará el USB conectado en la parte inferior de la pantalla. 2 Pulse USB conectado en la barra superior y, a continuación, haga clic en Conectar el almacenamiento USB, haga clic en OK. 3. Entonces, la conexión USB habrá finalizado correctamente. 9 Conexión a Internet Inalámbrica: 1 Seleccione “Configuración” 2 Seleccione “Wi-Fi” y cambie del estado OFF (apagado) a ON (encendido). 3 Se hará una lista de todas las redes inalámbricas detectadas en la zona. Haga clic para seleccionar la conexión inalámbrica que desee. 4 Introduzca la clave WEP o la clave de red, si fuera necesario. 5 Una vez conectado a una red inalámbrica, se guardará la configuración 6 El icono wireless aparecerá en la barra de tareas cuando se haya conectado con éxito. Nota: Cuando la tablet detecte la misma red inalámbrica en el futuro, el dispositivo se conectará automáticamente a la red con el mismo registro de contraseña. Navegación por la web Conéctese a Internet e inicie el navegador. 10 Conexión a Bluetooth 1- Seleccione “Configuración” 2- Seleccione “Bluetooth” y cambie del estado OFF (apagado) a ON (encendido). Se hará una lista de todas las redes Bluetooth detectadas en la zona. Toque para seleccionar la conexión que desee. 4- Cuando selecciona el dispositivo, tiene que introducir el código y la clave de autorización, si fuera necesario, para la asociación. 5-En el otro dispositivo, debe aceptar los permisos para que se conecten entre ambos. 6- Ahora puede enviar fotos/música... 11 Cámara Toque el icono siguiente interfaz: para acceder al modo de cámara y aparecerá la 1. Toque el icono en el centro para tomar la fotografía 2. Mueva el icono en la parte inferior para pasar del modo cámara fotográfica a vídeo. 3. Toque el icono en la parte superior derecha para visualizar la imagen anterior. También se puede eliminar, compartir o establecer como fondo de pantalla. Haga clic en el botón Atrás para salir de la interfaz de cámara. Resolución de problemas Cerrar la aplicación Todas las aplicaciones que estén en ejecución ocupan memoria en el sistema y hará que el sistema responda con más lentitud. Apague todas las aplicaciones inactivas para liberar memoria y recuperar la velocidad normal del sistema. 12 Para cerrar la aplicación, haga clic en el icono en la barra de accesos directos para entrar en la interfaz de configuración del sistema. Seleccione los Aplicación → Servicios en ejecución y la interfaz aparecerá de la siguiente manera: Toque en la aplicación que desea cerrar. Una ventana emergente aparecerá. Toque en “Stop” para cerrar esa aplicación. Desconexión obligatoria 1. Pulse y mantenga pulsado el botón de encendido durante 5 segundos y el dispositivo se apagará. 2. Pulsando el botón de reinicio (reset) que está en la parte trasera se forzará la desconexión del dispositivo. Restaurar la configuración por defecto 13 Si desea restaurar la configuración de fábrica y borrar todo el material, pulse Configuración → Backup & Reset → Restaurar los datos de fábrica. ** Aviso: La configuración de restauración de los datos de fábrica borrará sus datos, así como la configuración del sistema y las aplicaciones descargadas. ***Utilice esta función con cautela. Modo de recuperación: Cómo acceder al modo de recuperación. siga estos pasos: 1- Para acceder al modo de recuperación, primero debe desconectarse el aparato. 2- A continuación, mantenga pulsada la tecla “ON –OFF” (encendido/apagado) y la tecla “Atrás” al mismo tiempo hasta que aparezca el modo Recuperación, inténtelo. 3-Después aparecerá un nuevo menú y entonces debe utilizarse la pantalla táctil para seleccionar “wipe data / factory reset”. A continuación, pulse “Encendido” y seleccione “Yes delete all user data”. A continuación, vuelve a pulsar “Encendido”. La unidad comenzará entonces el modo de recuperación (este proceso puede durar unos minutos). 4-Cuando termine, seleccione “reboot system now”, pulse el botón “Encendido” y la unidad se reiniciará. (este proceso puede durar unos minutos) 14 Cómo descargar el software a través de la unidad. IMPORTANTE: Al descargar el software, se eliminarán todos los datos que haya instalado: fotografías, vídeos y aplicaciones. No interrumpa este proceso y asegúrese de que la batería está completamente cargada. Siga estos pasos: 1- Abra navegador y busque y abra este enlace: www.sunstech.es/download/ 2- Seleccione el modelo su modelo de tablet y descargue el software. (Este software se instala en la tarjeta SD interna). 3- Cuando termine la descarga, seleccione la aplicación “update” en su unidad. 4-Seleccione “Local Update”, “download”. 5-Seleccione el software / descárguelo y espere a que termine el proceso. 15 Condiciones de Garantía - Este equipo tiene garantía de 2 años a partir de la fecha original de compra. - Serán exentas de la garantía las averías producidas por un uso incorrecto del aparato, malainstalación o instalados en lugares inapropiados para su buena conservación, roturas,actualizaciones de software que no sean los facilitados por la marca, piezas desgastadas por supropio uso o por un uso no doméstico o inadecuado, así como, por manipulación por personas otalleres ajenos a nuestra empresa. - Para que la garantía tenga validez, se deberá adjuntar la factura o tíquet de caja que corrobore la adquisición y fecha de venta de este producto. El desechado correcto de este producto (equipamiento electrico y electronico de desecho) (WEEE). Su producto ha sido disenado y fabricado con materiales de alta calidad y componentes que pueden ser reciclados y reutilizados. Este simbolo indica que, al final de su vida util, el equipamiento electrico y electronico deben ser desechados por separado y no debe hacerse junto con los desperdicios domesticos. Por favor, deseche este equipo en su punto de reciclado local/recogida de desperdicios. En la Union Europea hay sistemas de recogida especificos para los desechos electricos y electronicos usados. !Colabore en la proteccion de nuestro medio ambiente! 1. NO coloque objetos encima del aparato porque podrían rayarlo. 2. NO exponga el aparato a entornos sucios o polvorientos. 3. NO coloque el aparato en una superficie desigual o inestable. 4. NO introduzca ningún objeto extraño en el aparato. 5. NO exponga el aparato a un campo magnético o eléctrico fuerte. 6. NO exponga el aparato directamente a la luz del sol porque podría dañarlo. Manténgalo apartado de superficies calientes. 7. NO guarde el aparato a temperaturas superiores a los 40 ºC (104 ºF). La temperatura interna de funcionamiento de este aparato es de 20 °C (68 °F) a 60 °C (140 °F). 8. NO utilice el aparato bajo la lluvia. 9. Consulte con su ayuntamiento o vendedor para saber cómo eliminar de forma correcta los aparatos electrónicos. 10. El aparato y el adaptador pueden producir algo de calor durante el funcionamiento normal de la carga. Para evitar la incomodidad o un daño debido a la exposición al calor NO deje el aparato en su regazo. 11. CAPACIDAD DE LA POTENCIA DE ENTRADA: Véase la etiqueta del aparato y asegúrese de que el adaptador de potencia corresponde a la capacidad. Utilice únicamente los accesorios especificados por el fabricante. 12. Limpie el aparato con un paño suave. Si fuera necesario, humedezca ligeramente el paño antes de limpiar. No utilice nunca mezclas abrasivas o productos de limpieza. 13. 13. Apague siempre el aparato para instalar o quitar dispositivos externos que no aguanten la conexión en caliente. 14. Desconecte el aparato de la toma de corriente eléctrica y apáguelo antes de limpiarlo. 15. NO desmonte el aparato. Sólo un técnico de servicio autorizado debe realizar las reparaciones. 16. El aparato tiene aperturas para liberar calor. NO bloquee la ventilación del aparato, el aparato puede calentarse y comenzar a funcionar mal. 17. Riesgo de explosión en caso de sustitución de la batería por otra de un tipo incorrecto. Tire las baterías usadas siguiendo las instrucciones. 18. EQUIPAMIENTO ENCHUFABLE: el enchufe debe estar instalado cerca del equipo y tener un acceso fácil.-
 1
1
-
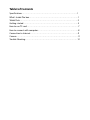 2
2
-
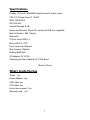 3
3
-
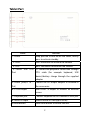 4
4
-
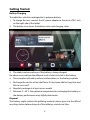 5
5
-
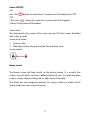 6
6
-
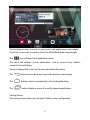 7
7
-
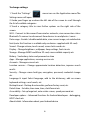 8
8
-
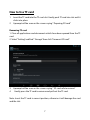 9
9
-
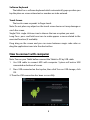 10
10
-
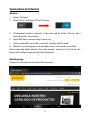 11
11
-
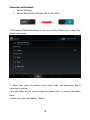 12
12
-
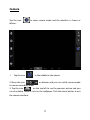 13
13
-
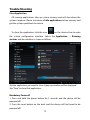 14
14
-
 15
15
-
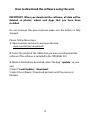 16
16
-
 17
17
-
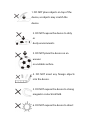 18
18
-
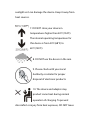 19
19
-
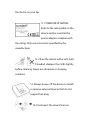 20
20
-
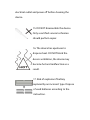 21
21
-
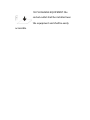 22
22
-
 23
23
-
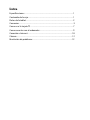 24
24
-
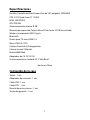 25
25
-
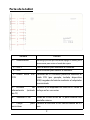 26
26
-
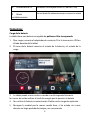 27
27
-
 28
28
-
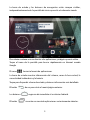 29
29
-
 30
30
-
 31
31
-
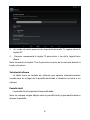 32
32
-
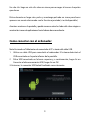 33
33
-
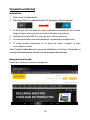 34
34
-
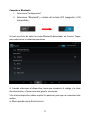 35
35
-
 36
36
-
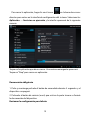 37
37
-
 38
38
-
 39
39
-
 40
40
-
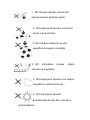 41
41
-
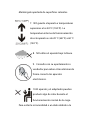 42
42
-
 43
43
-
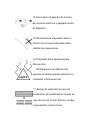 44
44
-
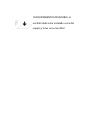 45
45
-
 46
46
-
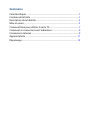 47
47
-
 48
48
-
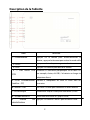 49
49
-
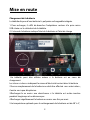 50
50
-
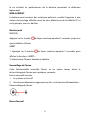 51
51
-
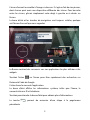 52
52
-
 53
53
-
 54
54
-
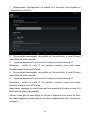 55
55
-
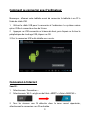 56
56
-
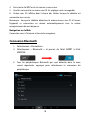 57
57
-
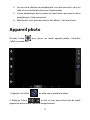 58
58
-
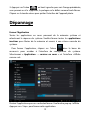 59
59
-
 60
60
-
 61
61
-
 62
62
-
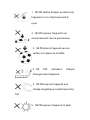 63
63
-
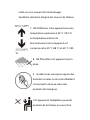 64
64
-
 65
65
-
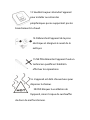 66
66
-
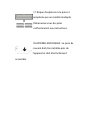 67
67
-
 68
68
-
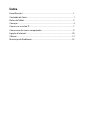 69
69
-
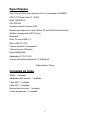 70
70
-
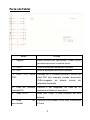 71
71
-
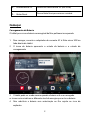 72
72
-
 73
73
-
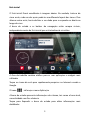 74
74
-
 75
75
-
 76
76
-
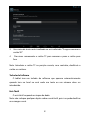 77
77
-
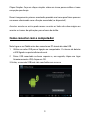 78
78
-
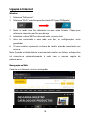 79
79
-
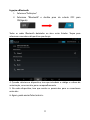 80
80
-
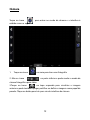 81
81
-
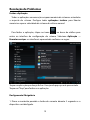 82
82
-
 83
83
-
 84
84
-
 85
85
-
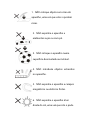 86
86
-
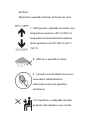 87
87
-
 88
88
-
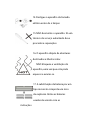 89
89
-
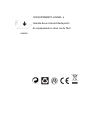 90
90
Sunstech Tab 107 QCBT El manual del propietario
- Categoría
- Tabletas
- Tipo
- El manual del propietario
en otros idiomas
- français: Sunstech Tab 107 QCBT Le manuel du propriétaire
- English: Sunstech Tab 107 QCBT Owner's manual
- português: Sunstech Tab 107 QCBT Manual do proprietário
Artículos relacionados
-
Sunstech Tab 77 Quad Guía del usuario
-
Sunstech TAB97QC Manual de usuario
-
Sunstech Tab 97 QC Instrucciones de operación
-
Sunstech Tab 87 DCBT El manual del propietario
-
Sunstech Tab 97 QC Instrucciones de operación
-
Sunstech Tab 87 DCBT Guía del usuario
-
Sunstech Tab 77 Quad Manual de usuario
-
Sunstech Tab 77 Quad Instrucciones de operación
-
Sunstech TAB97DC Manual de usuario