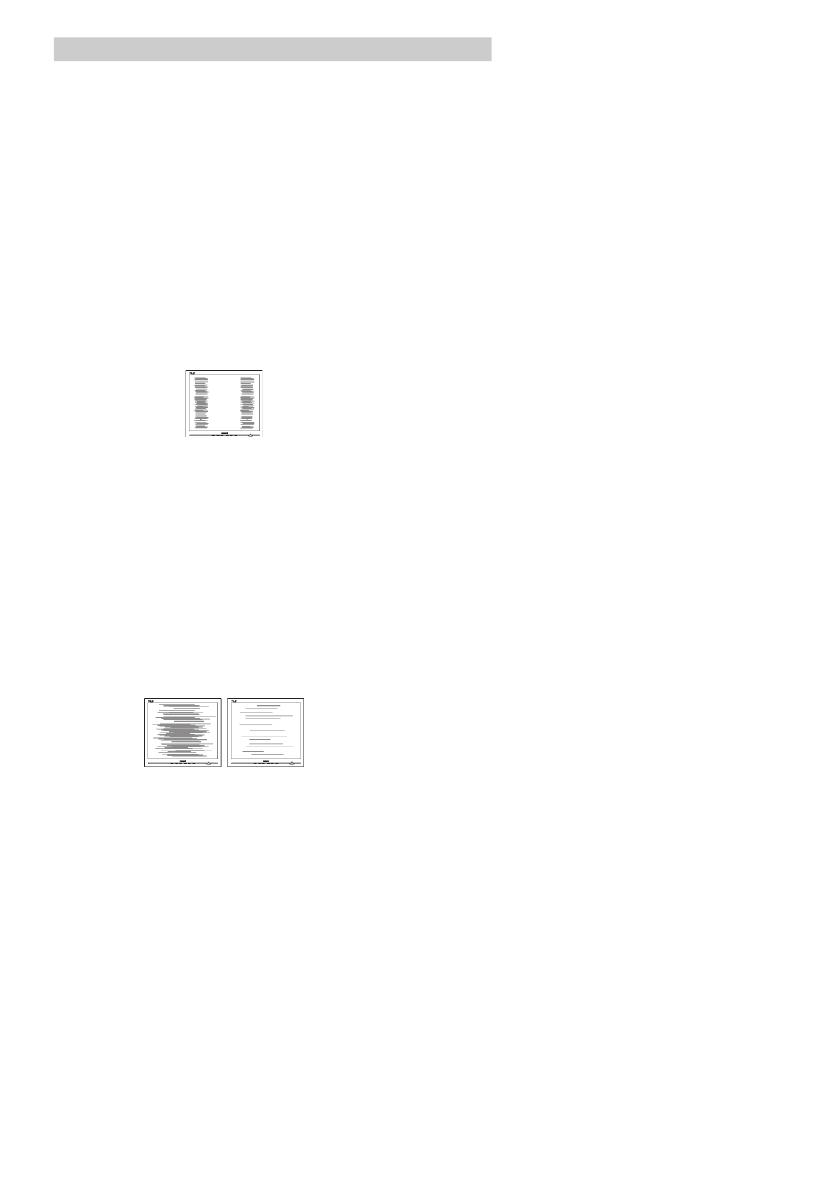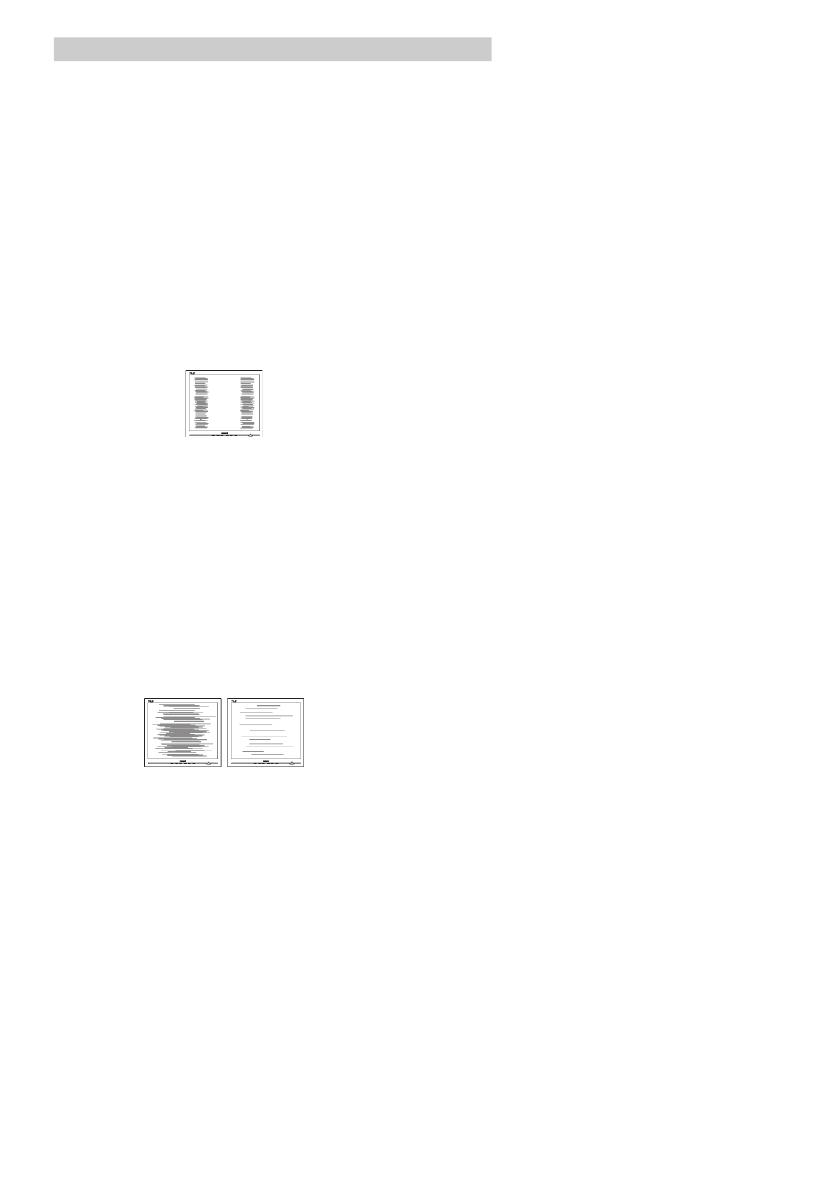
30
10. Resolución de problemas y preguntas más frecuentes
que puede acceder a través de los
controles principales del menú OSD.
• Modifique la posición de la imagen
ajustando los parámetros Fase/Reloj,
a los que puede acceder a través de la
sección Configuración de los controles
principales del menú OSD. Solamente
es válido en el modo VGA.
La imagen vibra en la pantalla
• Compruebe que el cable de señal se
encuentre conectado correctamente a
la tarjeta gráfica o al PC.
Se genera un parpadeo vertical
• Modifique la posición de la imagen
usando la función “Automático”, a la
que puede acceder a través de los
controles principales del menú OSD.
• Elimine las barras verticales ajustando
los parámetros Fase/Reloj, a los que
puede acceder a través de la sección
Configuración de los controles
principales del menú OSD. Solamente
es válido en el modo VGA.
Se genera un parpadeo horizontal
• Modifique la posición de la imagen
usando la función “Automático”, a la
que puede acceder a través de los
controles principales del menú OSD.
• Elimine las barras verticales ajustando
los parámetros Fase/Reloj, a los que
puede acceder a través de la sección
Configuración de los controles
principales del menú OSD. Solamente
es válido en el modo VGA.
La imagen no es nítida, no se distingue o
presenta demasiada oscuridad
• Modifique los niveles de contraste y
brillo a través del menú OSD.
Una imagen “residual”, “quemada” o
“fantasma” permanece en la pantalla
después de apagar el equipo.
• La visualización ininterrumpida de
imágenes fijas o estáticas durante
un período prolongado de tiempo
puede provocar que la imagen se
“queme”, provocando así la aparición
de una “imagen residual” o “imagen
fantasma” en la pantalla. La aparición
de imágenes “quemadas”, “residuales”
o “fantasma” es un fenómeno
conocido en el entorno que rodea
a las tecnologías de fabricación
de paneles LCD. En la mayoría de
los casos, la imagen “quemada”,
“residual” o “fantasma” desaparece
gradualmente al cabo de un tiempo
tras apagar el equipo.
• Active siempre un salvapantallas móvil
si deja el monitor sin atención.
• Active siempre una aplicación que
actualice la pantalla periódicamente
si el monitor LCD se destina a
la presentación permanente de
contenido estático.
• Si no se activa un protector de
pantalla o una aplicación de
actualización periódica de pantalla, es
posible que existan graves síntomas
de imágenes “quemadas”, “residuales”
o “fantasmas” que no desaparecerán
y no será posible resolver. La garantía
no cubre los problemas descritos
anteriormente.
La imagen parece estar distorsionada. El
texto se percibe difuso o borroso.
• Configure la resolución de pantalla
del PC a valores que coincidan con la
resolución nativa de la pantalla.
Han aparecido puntos verdes, rojos,
azules, oscuros o blancos en la pantalla
• La aparición de este tipo de puntos
es característica del cristal líquido, en
el que se basa la tecnología actual.
Consulte la política de píxeles para
obtener más información.