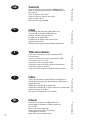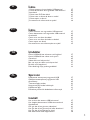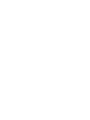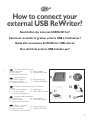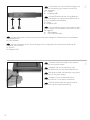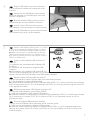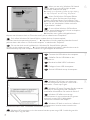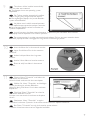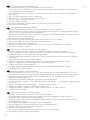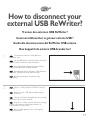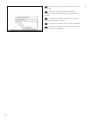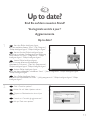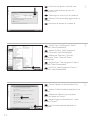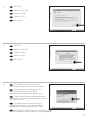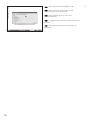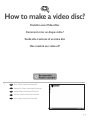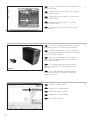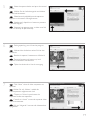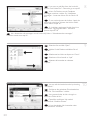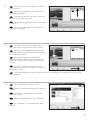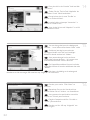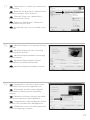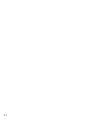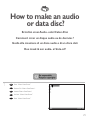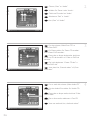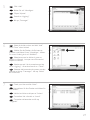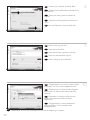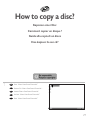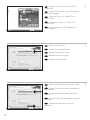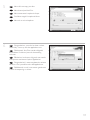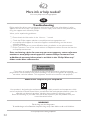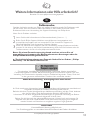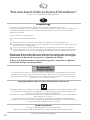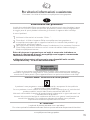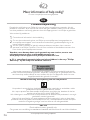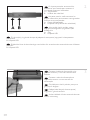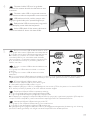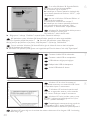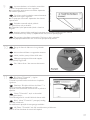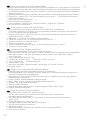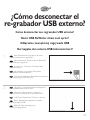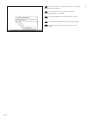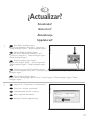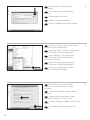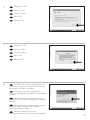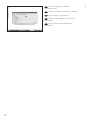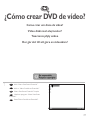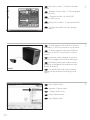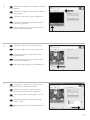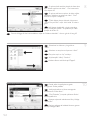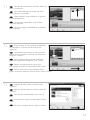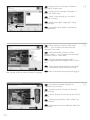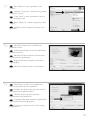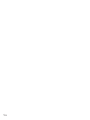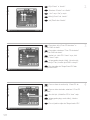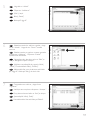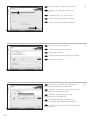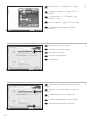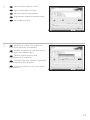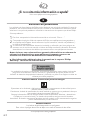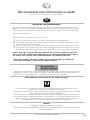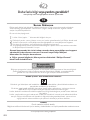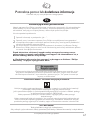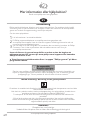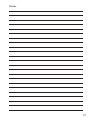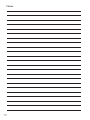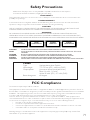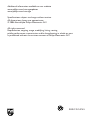How to... for External Slimline ReWriters
using Nero 7
UK
D
F
I
NL
E
PT
TR
PL
SV
Install Guide
Installationsanleitung
Guide d'installation
Guida d'installazione
Installatiegids
Guía de instalación
Guia de Instalação
Kurulum Kılavuzu
Instrukcja montażu
Installationsguide
La página se está cargando ...

Índice
¿Cómo conectar el re-grabador USB externo? 37
¿Cómo desconectar el re-grabador USB externo? 43
¿Actualizar? 45
¿Cómo crear DVD de vídeo? 49
¿Cómo crear un disco de datos o audio? 57
¿Cómo copiar un disco? 61
¿Si necesita más información o ayuda? 64
Índice
Como conectar seu regravador USB externo? 37
Como desconectar seu regravador USB externo? 43
Atualizado? 45
Como criar um disco de vídeo? 49
Como criar um disco de áudio ou dados? 57
Como copiar um disco? 61
São necessárias mais informações ou ajuda? 65
İçindekiler
Harici USB ReWriter cihazınız nasıl bağlanır? 37
Harici USB ReWriter cihazı nasıl ayrılır? 43
Güncel mi? 45
Video diski nasıl oluşturulur? 49
Bzir ses veya veri diski nasıl oluşturulur? 57
Bir disk nasıl kopyalanır? 61
Daha fazla bilgi veya yardım gereklidir? 66
Spis treści
Podłączanie zewnętrznej nagrywarki USB 37
Odłączanie zewnętrznej nagrywarki USB 43
Aktualizacja 45
Tworzenie płyty wideo 49
Nagrywanie płyt audio lub danych 57
Kopiowanie płyt 61
Potrzebna pomoc lub dodatkowe informacje? 67
Innehåll
Hur ansluts den externa USB-brännaren? 37
Hur kopplas den externa USB-brännaren bort? 43
Uppdaterad? 45
Hur går det till att göra en videoskiva? 49
Hur går det till att göra en ljud- eller dataskiva? 57
Hur går det till att kopiera en skiva? 61
Mer information eller hjälp behövs? 68
E
PT
TR
PL
SV
3
La página se está cargando ...
La página se está cargando ...
La página se está cargando ...
La página se está cargando ...
La página se está cargando ...
La página se está cargando ...
La página se está cargando ...
La página se está cargando ...
La página se está cargando ...
La página se está cargando ...
La página se está cargando ...
La página se está cargando ...
La página se está cargando ...
La página se está cargando ...

18
Choose “Photo and Video” and “Make your
own DVD-Video”.
Wählen Sie “Foto und Video“ und “Eigenes
DVD-Video erstellen“.
Choisissez 'Photo et Vidéo' et 'Créer votre
propre DVD-Vidéo'.
Selezionare “Foto e video” e “Creare il
proprio DVD-Video”.
Kies “Foto en video” en “Maak uw eigen
DVD-Video”.
Choose “Capture video”
Wählen Sie “Capture video“
Choisissez 'Capture video'
Selezionare “Cattura video”
Kies “Capture video”
If you want to capture video from a camera,
connect it to your PC. Otherwise go to step 8.
Schließen Sie Ihren PC an, wenn Sie Video
von einer Kamera aufnehmen möchten. Ansonsten
fahren Sie mit Schritt 8 fort.
Si vous souhaitez capturer de la vidéo à
partir d'une caméra, raccordez-la à l'ordinateur.
Sinon, allez à l'étape 8.
Se si desidera catturare il video da una
camera, collegarla al PC. Altrimenti passare al
punto 8
Als u video wilt laden vanaf een camera,
moet u hem op uw PC aansluiten. Ga anders
verder met stap 8
4
3
2
UK
D
F
I
NL
UK
D
F
I
NL
UK
D
I
NL
F
La página se está cargando ...
La página se está cargando ...
La página se está cargando ...
La página se está cargando ...
La página se está cargando ...
La página se está cargando ...
La página se está cargando ...
La página se está cargando ...
La página se está cargando ...
La página se está cargando ...
La página se está cargando ...
La página se está cargando ...
La página se está cargando ...
La página se está cargando ...
La página se está cargando ...
La página se está cargando ...
La página se está cargando ...
La página se está cargando ...

¿Cómo conectar el
re-grabador USB externo?
Como conectar seu regravador USB externo?
Harici USB ReWriter cihaz
ı
n
ı
z nas
ı
l bağlan
ı
r?
Podłączanie zewnętrznej nagrywarki USB
Hur ansluts den externa USB-brännaren?
37
1
Contenido de la caja:
A: Su nueva unidad. D: Fuente de alimentación
B: Este manual. E: Cable USB de alta
C: Disco con software velocidad.
Nero.
Os seguintes itens estão contidos na caixa:
A: Sua nova unidade. D: Fonte de alimentação
B: Este manual. E: Cabo USB de alta
C: O disco do software velocidade.
Nero.
Bu, kutu içinde bulunabilir:
A : Yeni sürücünüz. D: Güç kaynağı
B : Bu kılavuz. E: HiSpeed USB Kablosu.
C :Nero yazılım diski.
W opakowaniu znajduje się:
A: Nowy napęd. D: Kabel zasilający
B: Niniejsza instrukcja. E: Kabel HiSpeed USB.
C: Płyta z programem
Nero.
Innehållet i lådan:
A: Din nya drivenhet. C: Skivan med Nero
B: Den här bruks- programmet.
anvisningen. D: Nätenhet
E: HiSpeed USB-kabel.
E
PT
TR
PL
SV

38
Conecte el cable de alimentación al re-
grabador externo y a una toma de corriente
eléctrica.
Conecte o cabo de alimentação ao
regravador externo e a uma tomada de
alimentação.
Güç kablosunu harici yeniden yazıcıya ve
güç çıkışına bağlayın .
Podłącz kabel danych do zewnętrznej
nagrywarki i gniazda zasilania.
Anslut nätkabeln till den externa brännaren
och ett strömuttag.
3
En la parte posterior encontrará los
conectores que necesita para conectar el
re-grabador externo al ordenador.
A: Alimentación.
B: USB de alta velocidad.
Na parte traseira, você encontrará os
plugues necessários para conectar seu regravador
externo ao seu computador.
A: Power (Alimentação).
B: HiSpeed USB (USB de alta velocidade).
Arka tarafta, harici yeniden yazıcıyı
bilgisayarınıza bağlamak için gereken fişleri
bulabilirsiniz.
A: Güç.
B: HiSpeed USB.
Z tyłu znajdują się gniazda służące do połączenia zewnętrznej nagrywarki z komputerem.
A: Zasilanie.
B: HiSpeed USB.
På baksidan hittar du de anslutningar som behövs för att ansluta den externa brännaren till datorn.
A: Ström.
B: HiSpeed USB.
2
E
TR
PT
PT
PL
SV
E
TR
PL
SV

39
4
E
PT
TR
PL
SV
Busque un conector USB de alta velocidad en el PC.
A: Logotipo del conector USB de alta velocidad preferido.
B: Logotipo del conector USB de baja velocidad opcional.
➤ Cuando se conecta a un conector USB de baja
velocidad (USB 1.x), las velocidades están limitadas
(4x en escritura y 6x en lectura cuando se trata de CD,
0,7x en lectura con DVD) no pudiendo grabarse en
DVD ni ver vídeo.
Procure o conector USB de alta velocidade em seu
computador.
A: Logotipo do USB de alta velocidade ou conector
preferido.
B: Logotipo do conector USB de baixa velocidade
alternativo.
➤ Ao se conectar ao USB de baixa velocidade (ou USB 1.x), as velocidades são limitadas (4x para gravação e
6x para leitura de CDs, 0,7x para leitura de DVDs) e não é possível gravar em DVDs ou assistir a vídeos.
PC’nizde HiSpeed USB konektörü arayın.
A: Tercih edilen HiSpeed USB veya konektör logosu.
B: Alternatif LowSpeed USB konektör logosu.
➤ LowSpeed USB (veya USB 1.x) ile bağlandığında, hız sınırlıdır (CD’de, 4x yazma ve 6x okuma; DVD’de
0,7x okuma) ve DVD’ye yazmak ya da video izlemek mümkün değildir.
Znajdź port HiSpeed USB w komputerze szukając:
A: Logo lub gniazda preferowanej magistrali HiSpeed USB.
B: Logo lub gniazda alternatywnej magistrali LowSpeed USB.
➤ Podłączenie do magistrali LowSpeed USB (lub USB 1.x) spowoduje ograniczenie prędkości (CD: zapis 4x i
odczyt 6x; DVD: odczyt 0,7x) oraz uniemożliwienie zapisu płyt DVD lub odtwarzania filmów.
Leta rätt på HiSpeed USB-anslutningen på din PC.
A: Logotyp för den HiSpeed USB-anslutning som är att föredra.
B: Logotyp för den alternativa LowSpeed USB-anslutningen.
➤ Vid anslutning till LowSpeed USB (eller USB 1.x) är hastigheterna begränsade (4x bränning och 6x läsning
på CD, 0,7x läsning på DVD) och det går inte att skriva på DVD eller att titta på video.
E
PT
TR
PL
SV
5
Conecte el cable USB en el re-grabador
externo. No conecte el cable al ordenador en este
momento.
Conecte o cabo USB no regravador externo.
Não conecte o cabo ao computador neste momento.
USB kablosunu harici yeniden yazıcıya takın.
Bilgisayara giden kabloyu bu aşamada bağlamayın.
Podłącz kabel USB do zewnętrznej nagrywarki.
Nie podłączaj jeszcze kabla do komputera.
Anslut USB-kabeln till den externa brännaren.
Anslut inte kabeln till datorn vid detta tillfälle.

40
Si se utiliza Windows 98 Segunda Edición,
por favor vaya al final de este capítulo.
De lo contrario siga en el paso 7.
➤ Identifique su sistema operativo haciendo clic
con el botón derecho del ratón en “Mi PC” y elija
“Propiedades”.
Ao usar o Windows 98 Second Edition, vá
para o final deste capítulo.
Caso contrário, continue com a etapa 7.
➤ Identifique seu sistema operacional clicando
com o botão direito do mouse em “Meu
computador” e selecionando “Propriedades”.
Windows 98 Second Edition kullanıyorsanız
lütfen bu bölümün sonuna gidin.
Aksi takdirde 7. adımla devam edin.
➤ “Bilgisayarım”ı tıklayıp “Özellikler”i seçerek İşletim Sisteminizi belirleyin.
Jeśli posiadasz system Windows 98 Second Edition, przejdź na koniec tego rozdziału.
W innym wypadku przejdź do punktu 7.
➤ Sprawdź, jaki posiadasz system operacyjny,
klikając prawym przyciskiem myszy ikonę „Mój komputer” i wybierając „Właściwości”.
Om du använder Windows 98 Second Edition går du vidare till slutet av det här kapitlet.
I annat fall fortsätter du med steg 7.
➤ Identifiera ditt operativsystem genom att högerklicka på "Den här datorn" och välja "Egenskaper".
Conecte el cable USB al ordenador.
Conecte o cabo USB ao computador.
USB kablosunu bilgisayara bağlayın.
Podłącz kabel USB do komputera.
Anslut USB-kabeln till datorn.
E
PT
TR
SV
PL
7
Windows XP le avisará al conectar el
re-grabador externo a una conexión USB 1 lenta.
Compruebe el paso 5 nuevamente.
O Windows XP o alertará quando você
conectar o regravador externo a uma conexão
USB 1 lenta. Verifique a etapa 5 novamente.
Windows XP, harici yeniden yazıcıyı yavaş
bir USB 1 bağlantısına bağladığınızda sizi uyarır.
Adım 5’i yeniden denetleyin.
Po podłączeniu zewnętrznej nagrywarki do
starego portu USB 1, system Windows XP
wyświetli ostrzeżenie. Ponownie sprawdź punkt 5.
Windows XP varnar dig om du ansluter den externa brännaren till en långsam USB 1-anslutning.
Kontrollera steg 5 igen.
E
PT
TR
SV
PL
8
6
E
PT
TR
PL
SV

41
9
10
Ponga el disco de Nero en el re-grabador
externo.
Insira o disco do Nero no regravador externo.
Harici yeniden yazıcıya Nero diski takın.
Włóż płytę programu Nero do napędu
zewnętrznej nagrywarki.
Sätt i Nero-skivan i den externa brännaren.
Los controladores se instalarán automática-
mente. Esto puede tardar unos segundos.
➤ Las pantallas emergentes mostradas dependen
del sistema operativo.
Os drivers serão instalados automaticamente.
Isso pode levar alguns segundos.
➤ Os pop-ups mostrados dependem do sistema
operacional.
Sürücüler otomatik olarak yüklenir.
Bu işlem birkaç saniye sürebilir.
➤ Gösterilen açılan pencereler işletim sistemine
bağlıdır.
Instalacja sterowników przebiegnie automatycznie. Może to potrwać kilka sekund.
➤ Wyświetlane ekrany różnią się odpowiednio do systemu operacyjnego.
Drivrutinerna installeras automatiskt. Det kan ta några sekunder.
➤ Vilka popupmeddelanden som visas beror på operativsystemet.
SV
E
PT
TR
PL
E
PT
TR
PL
SV
11
Elija “Nero 7 Essentials” y siga las
instrucciones en pantalla.
Cuando haya terminado, continúe en el capítulo
siguiente.
Selecione “Princípios básicos do Nero 7” e
siga as instruções que aparecem na tela.
Quando tiver terminado, continue com o próximo
capítulo.
“Nero 7 Essentials”ı seçin ve ekrandaki
yönergeleri izleyin.
Tamamlandığında bir sonraki bölümle devam edin.
Kliknij „Nero 7 Essentials” i postępuj według
instrukcji na ekranie.
Po zakończeniu przejdź do następnego rozdziału.
Välj "Nero 7 Essentials" och följ instruktionerna på skärmen.
När du är klar fortsätter du med nästa kapitel.
E
PT
TR
PL
SV

42
Sólo en el caso de Windows 98 Segunda Edición:
1. Ponga el disco de Nero en un lector de CD o DVD del ordenador. Si no tiene lector de CD-ROM en
el ordenador, por favor consulte la sección de Preguntas Frecuentes en www.philips.com/storageupdates.
2. Si se muestra la pantalla de Nero (como en el paso 11), conecte el re-grabador externo al ordenador
(como en el paso 7).
3. Aparecerá el menú emergente “Add New Hardware Wizard” (Asistente para agregar hardware Nuevo).
4. Haga clic en “Siguiente” en “The wizard searches for new drivers…:” (El asistente está buscando
nuevos controladores….).
5. Elija “Buscar el mejor controlador…”).
6. Elija “Especifique una ubicación”.
7. Vaya al directorio “Philips drivers” del disco de Nero y haga clic en “Siguiente”.
8. Se instalarán los controladores.
Somente para o Windows 98 Second Edition:
1. Insira o disco do Nero em uma unidade de CD ou DVD de seu computador.
Caso você não tenha um CD-ROM em seu computador, consulte as Perguntas mais freqüentes
no site www.philips.com/storageupdates.
2. Quando a tela do Nero (como na etapa 11) for mostrada, conecte seu regravador externo ao
computador (como na etapa 7).
3. Aparecerá o “Assistente para adicionar novo hardware”.
4. Clique em “Avançar” em “O assistente procura novos drivers…:”.
5. Selecione “Procurar os melhores drivers…”.
6. Selecione “Especificar um local”.
7. Vá até o diretório “Drivers da Philips” no disco do Nero e clique em “Avançar”.
8. Os drivers serão instalados.
Yalnızca Windows 98 Second Edition için:
1. Nero diski bilgisayarınızın CD veya DVD aygıtına yerleştirin.
Bilgisayarınızda CD-ROM yoksa lütfen Sık Sorulan Sorular’a bakın www.philips.com/storageupdates.
2. Nero ekranı (adım 11’deki gibi) gösterildiğinde, harici yeniden yazıcıyı bilgisayara bağlayın
(adım 7’deki gibi).
3. “Yeni Donanım Ekle Sihirbazı” açılır.
4. “Sihirbaz yeni sürücüler arıyor…:” ekranında “Sonraki”yi tıklayın.
5. “En iyi sürücüleri ara…” seçeneğini belirleyin.
6. “Konum belirt”i seçin.
7. Nero diski üzerindeki “Philips sürücüleri” dizinine gidin ve “Sonraki”ni tıklayın.
8. Sürücüler yüklenir.
Dotyczy tylko systemu Windows 98 Second Edition:
1. Włóż płytę programu Nero do napędu CD lub DVD komputera.
Jeśli w komputerze nie ma napędu CD-ROM, zapoznaj się z najczęściej zadawanymi pytaniami w
witrynie www.philips.com/storageupdates.
2. Kiedy pojawi się ekran programu Nero (jak w punkcie 11), podłącz zewnętrzną nagrywarkę do
komputera (jak w punkcie 7).
3. Pojawi się okno „Kreator dodawania nowego sprzętu”.
4. Kliknij „Dalej” w oknie „Kreator wyszuka teraz nowe sterowniki…:”.
5. Zaznacz „Wyszukaj najlepsze sterowniki…”.
6. Zaznacz „Podaj lokalizację”.
7. Przejdź do katalogu „Philips drivers” na płycie programu Nero i kliknij „Dalej”.
8. Nastąpi instalacja sterowników.
Endast för Windows 98 Second Edition:
1. Sätt i Nero-skivan i datorns CD- eller DVD-enhet.
Om din dator inte har en CD-ROM läser du Frequently Asked Questions på
www.philips.com/storageupdates.
2. När Nero-skärmen (som i steg 11) visas ansluter du den externa brännaren till datorn
(som i steg 7).
3. Guiden för tillägg av ny maskinvara visas.
4. Klicka på "Nästa" i Guiden söker efter nya drivrutiner…:".
5. Välj "Sök efter de bästa drivrutinerna…".
6. Välj "Ange en plats".
7. Bläddra till katalogen "Philips drivers" på Nero-skivan och klicka på "Nästa".
8. Drivrutinerna installeras.
12
E
PT
TR
PL
SV

¿Cómo desconectar el
re-grabador USB externo?
Como desconectar seu regravador USB externo?
Harici USB ReWriter cihazı nasıl ayrılır?
Odłączanie zewnętrznej nagrywarki USB
Hur kopplas den externa USB-brännaren bort?
1
Para desconectarlo, haga clic en el icono
“Quitar hardware con seguridad”.
Para desconectar, clique no ícone “Remover
hardware com segurança”.
Ayırmak için, “Donanımı Güvenle Kaldır”
simgesini tıklayın.
Aby odłączyć nagrywarkę, kliknij ikonę
„Bezpieczne usuwanie sprzętu”.
Om du vill koppla bort den klickar du på ikonen
"Säker borttagning av maskinvara".
E
PT
TR
PL
SV
2
Haga clic en “Extracción segura de dispositivo
de almacenamiento masivo USB”.
Clique em “Remover com segurança
dispositivo de armazenamento em massa USB”.
“USB Toplu Depolama Cihazları”nı tıklayın.
Kliknij „Bezpieczne odłączanie urządzeń
pamięci masowej USB”.
Klicka på "Säker borttagning av
USB-masslagringsenhet".
E
PT
TR
PL
SV
43

44
Desconecte el re-grabador externo cuando
aparezca este mensaje.
Desconecte seu regravador externo
quando aparecer o seguinte.
Bu göründüğünde harici yeniden yazıcıyı
ayırın.
Następnie odłącz zewnętrzną nagrywarkę.
Koppla bort den externa brännaren när
detta visas.
3
E
PT
TR
PL
SV

45
¿Actualizar?
Atualizado?
Güncel mi?
Aktualizacja
Uppdaterad?
1
Inicie Philips Intelligent Agent.
➤
Si no está disponible, elija “Inicio”, “Programas”,
“Philips Intelligent Agent”, “Philips Intelligent Agent”.
Iniciar o Philips Intelligent Agent.
➤
Se não estiver disponível, selecione “Iniciar”,
“(Todos) os programas”, “Philips Intelligent Agent”,
“Philips Intelligent Agent”.
Philips Intelligent Agent’ı başlat.
➤
Eğer hazır değilse, “Başlat”, “(Tüm) Programlar”,
“Philips Intelligent Agent”, “Philips Intelligent Agent”ı
seçin.
Uruchom program Philips Intelligent Agent.
➤
Jeśli jest niedostępny, kliknij „Start”, „(Wszystkie) programy”, „Philips Intelligent Agent”, „Philips
Intelligent Agent”.
Starta Philips Intelligent Agent.
➤
Om det inte är tillgängligt väljer du "Start", "(Alla) Program", "Philips Intelligent Agent", "Philips
Intelligent Agent".
UKE
PT
TR
PL
SV
2
Haga clic en “Comprobar las actualizaciones”.
Clique em “Verificar atualizações”.
“Güncellemeleri işaretle”ye tıklayın.
Kliknij “Sprawdź aktualizacje”.
Klicka på "Sök efter uppdateringar".
E
PT
TR
PL
SV

Elija "Update your Nero products"
(Actualice sus productos Nero) y "Next"
(Siguiente).
Seleccione "Actualizar produtos Nero" e
"Seguinte".
"Update your Nero products" (Nero
ürünlerinizi güncelleyin) ve "İleri"yi seçin.
Wybierz "Uaktualnij produkty Nero" i kliknij
"Dalej".
Välj "Uppdatera Nero-produkter" och
"Nästa".
Elija "Inicio", "(Todos) Programas", "Nero 7
Essentials", "Nero ProductSetup".
Seleccione "Iniciar", "(Todos os) Programas",
"Nero 7 Essentials", "Nero ProductSetup".
Sırasıyla "Başlat", "(Tüm) Programlar",
"Nero 7 Essentials", "Nero ProductSetup"
seçeneklerini belirleyin.
Kliknij "Start", "(Wszystkie) Programy",
"Nero 7 Essentials", "Nero ProductSetup".
Välj "Start", "(Alla) Program", "Nero 7
Essentials", "Nero ProductSetup".
Descargando las actualizaciones e
instalándolas.
Faça o download das atualizações e
instale-as.
Güncellemeleri indir ve kur.
Pobierz i zainstaluj aktualizacje.
Ladda ner uppdateringarna och installera
dem.
46
5
4
3
E
PT
TR
PL
SV
E
PT
TR
PL
SV
E
PT
PL
SV
TR

Haga clic en "OK".
Clique em "OK".
"Tamam"ı tıklatın.
Kliknij "OK".
Klicka på "OK".
Haga clic en "OK".
Clique em "OK".
"Tamam"ı tıklatın.
Kliknij "OK".
Klicka på "OK".
Es posible que el Firewall de Windows le dé
un mensaje. Haga clic en "Unblock" (Desbloquear)
para permitir que Nero se actualice.
A Firewall do Windows pode avisá-lo.
Clique em "Desbloquear" para permitir a actualização
do Nero.
Windows Firewall sizi uyarabilir. Nero’nun
güncellenmesi için "Unblock" (Engelleme) seçeneğini
belirleyin.
Może pojawić się ostrzeżenie zapory systemu
Windows. Kliknij "Odblokuj", aby umożliwić
aktualizację programu Nero.
Windows Firewall kan varna dig.
Klicka på "Sluta blockera" så att Nero kan uppdateras.
47
6
7
8
E
PT
TR
PL
SV
E
PT
TR
PL
SV
E
PT
TR
PL
SV

48
Nero se descarga y actualiza
automáticamente.
O Nero transfere e actualiza o software.
Nero yüklenir ve güncellenir.
Program Nero pobierze i zainstaluje
aktualizację.
Nero laddas ner och uppdateras
automatiskt.
9
E
PT
TR
PL
SV

49
¿Cómo crear DVD de vídeo?
Como criar um disco de vídeo?
Video diski nasıl oluşturulur?
Tworzenie płyty wideo
Hur går det till att göra en videoskiva?
1
Inicie “Nero StartSmart Essentials”.
Inicie o “Nero StartSmart Essentials”.
“Nero StartSmart Essentials”ı başlat.
Uruchom program “Nero StartSmart
Essentials”.
Starta "Nero StartSmart Essentials".
UKE
PT
TR
PL
SV

50
Elija “Foto y vídeo” y “Crear DV de vídeo
propio”
Selecione “Foto e vídeo” e “Crie seu próprio
DVD de vídeo”
“ Fotograf ve Video” ve “Keni DVD-
Video’nu Yarat”yu seç
Kliknij “Foto i wideo” i “Twórz własne DVD-
Video”
Välj "Foto och video" och "Gör din egen
DVD-video"
Elija “Capture video”
Selecione “Capture video”.
“Capture video”yu seç
Kliknij “Capture video”
Välj "Capture video"
Si quiere capturar vídeo desde una cámara,
conéctela a su PC. De lo contrario, vaya al paso 8
Se desejar capturar vídeo de uma câmera,
conecte-a ao seu PC. Caso contrário, vá para a
etapa 8.
Kameradan video yakalamak istiyorsanız,
bunu PC’nize bağlayın. Aksi halde 8. adıma gidin
Jeśli chcesz przechwycić wideo z kamery,
podłącz ją do komputera. W przeciwnym razie
przejdź do kroku 8.
Om du vill hämta video från en kamera
ansluter du den till datorn.I annat fall går du till
steg 8
4
3
2
E
PT
TR
PL
SV
E
PT
TR
PL
SV
E
PT
PL
SV
TR

51
Seleccione el dispositivo de captura y pulse el
botón Record.
Selecione o dispositivo de captura e aperte o
botão de gravação.
Yakalanan aygıtı seçin ve kayıt düğmesine
basın.
Wybierz urządzenie do przechwytywania i
naciśnij przycisk nagrywania.
Välj den enhet som du vill hämta video från
och tryck på inspelningsknappen.
5
6
7
E
PT
TR
PL
SV
Durante la captura, aquí verá el proceso.
Durante a captura, você verá o progresso
aqui.
Yakalama sırasında, ilerleme durumunu
buradan göreceksiniz.
W trakcie przechwytywania, tutaj możesz
obserwować postęp operacji.
När hämtningen pågår ser du förloppet här.
E
PT
TR
PL
SV
Haga clic en “Siguiente” cuando se hayan
capturado todas las secuencias de vídeo.
Clique em “Avançar” quando todas as
seqüências de vídeo tiverem sido capturadas.
Tüm video sıraları yakalandığında “İleri”ye
tıklayın.
Po przechwyceniu wszystkich sekwencji
wideo, kliknij “Dalej”.
Klicka på "Nästa" när alla videosekvenser har
hämtats.
E
PT
PL
SV
TR

52
Si quiere añadir archivos desde el disco duro,
elija “Añadir archivos de vídeo”. De lo contrario,
vaya al paso 10
Se quiser adicionar arquivos do disco rígido,
selecione “Adicionar arquivos de vídeo”. Caso
contrário, vá para a etapa 10.
TSabit diskten dosya eklemek istiyorsanız,
“Vidyo Dosyasi Ekle”ı seçin. Aksi halde 10. adıma
gidin.
Jeśli chcesz dodać pliki z dysku twardego,
kliknij “Dodaj pliki wideo”. W przeciwnym razie
przejdź do kroku 10.
Om du vill lägga till filer från hårddisken väljer du "Addera videofiler". Annars går du till steg 10.
Puede editar las películas cargadas,
escogiendo “Editar película”
Você pode editar os filmes carregados
selecionando “Editar filme”.
“Filmi Düzenle”yi seçerek yüklenen filmleri
düzenleyebilirsiniz
Możesz edytować załadowane filmy, klikając
“Edytuj film”.
Du kan redigera de laddade filmerna genom
att välja "Redigera film"
Seleccione los ficheros y haga clic en
“Abrir”.
Selecione os arquivos e clique em “Abrir”.
Dosyaları seçin ve ‘Aç”a tıklayın.
Wybierz pliki i kliknij “Otwórz”.
Markera filerna och klicka på "Öppna".
10
9
8
E
PT
TR
PL
SV
E
PT
TR
PL
SV
E
PT
PL
SV
TR

53
Aquí, puede añadir efectos de vídeo, efecto de
texto y transiciones.
Aqui você pode adicionar efeitos de vídeo,
efeitos de texto e transições.
Video efektlerini, metin efektlerini ve geçişleri
buraya ekleyebilirsiniz.
Tutaj możesz dodać efekty wideo, efekty
tekstowe i przejścia.
Här kan du lägga till videoeffekter, texteffekter
och övergångar.
11
12
13
E
PT
TR
PL
SV
Puede recortar el vídeo grabado desplazando
los marcadores. Cuando haya terminado, elija
“Siguiente”.
Você também pode cortar o vídeo gravado
deslizando os marcadores. Quando tiver terminado,
clique em “Avançar”.
Ayrıca işaretleyicileri kaydırarak kaydedilen
görüntüyü kırpabilirsiniz. Bittiğinde, “İleri”yi seçin.
Możesz również przycinać nagrany film,
przesuwając wskaźniki. Po zakończeniu kliknij “Dalej”.
Du kan också trimma den inspelade videon
genom att skjuta markörerna. När du är klar väljer du "Nästa".
E
PT
TR
PL
SV
Después de editar todos los ficheros, elija
“Siguiente”.
Após ter editado todos os arquivos, clique em
“Avançar”.
Tüm dosyaları düzenledikten sonra, “İleri”yi
seçin.
Po zakończeniu edycji wszystkich plików kliknij
“Dalej”.
När du har redigerat alla filer väljer du "Nästa".
E
PT
PL
SV
TR
La página se está cargando ...

55
Elija “Grabar en”, elija su grabador y elija
“Grabar”.
Selecione “Gravar em”, selecione seu gravador
e selecione “Gravar”.
“Farklı Yazdır”yu seçin, kaydedicinizi seçin ve
“Yaz” seçeneğini seçin.
Kliknij „Nagraj na”, wybierz nagrywarkę i kliknij
„Nagraj”.
Välj "Bränn med", markera din brännare och
välj "Bränn".
17
18
19
E
PT
TR
PL
SV
NeroVision Express está recodificando y
grabando su disco
O NeroVision Express está transcodificando e
gravando seu disco.
NeroVision Express diskinizin kod aktarımını
ve yakma işlemini gerçekleştirir
Program NeroVision Express transkoduje i
nagrywa płytę
NeroVision Express kodar om och bränner
skivan
E
PT
TR
PL
SV
Felicitaciones, su disco se ha grabado con
éxito. Ahora puede salir de la aplicación.
Parabéns, seu disco foi gravado com sucesso.
Você pode sair do aplicativo agora.
Tebrikler, diskiniz başarıyla yazdırıldı.
Uygulamadan şimdi çıkabilirsiniz.
Gratulacje! Zapis płyty zakończył się pomyślnie.
Możesz zakończyć pracę programu.
Grattis, du har bränt en skiva. Du kan stänga
programmet nu.
E
PT
PL
SV
TR
La página se está cargando ...

57
¿Cómo crear un disco de
datos o audio?
Como criar um disco de áudio ou dados?
Bzir ses veya veri diski nasıl oluşturulur?
Nagrywanie płyt audio lub danych.
Hur går det till att göra en ljud- eller dataskiva?
1
Inicie “Nero StartSmart”.
Inicie o “Nero StartSmart”.
“Nero StartSmart”ı başlatın.
Uruchom program „Nero StartSmart”.
Starta "Nero StartSmart".
UKE
PT
TR
PL
SV

58
Elija “Datos” o “Audio”.
Selecione “Dados” ou “Áudio”.
„Veri” veya “Ses”yu seçin.
Kliknij „Dane” lub „Audio”.
Välj "Data" eller "Audio".
Para un disco de audio, elija “Crear CD de
audio”.
Para um disco de áudio, selecione ”Criar CD
de áudio”.
Ses diski için, „Müzik/Ses CD’si Yarat” seçin.
W przypadku płyty audio, kliknij „Utwórz
Audio CD”.
För en ljudskiva väljer du "Skapa Audio-CD".
Para datos, elija “Crear CD de datos” o
“Crear DVD de datos”
Para dados, selecione ”Criar CD de dados”
ou ”Criar DVD de dados”.
Veriler için „Veri CD’si Yarat” veya „Veri
DVD’si Yarat”ı seçin
W przypadku danych, kliknij „Utwórz dysk
CD z danymi” lub „Utwórz dysk DVD z danymi”
För data väljer du "Skapa Data-CD" eller
"Skapa Data-DVD"
4
3
2
E
PT
TR
PL
SV
E
PT
TR
PL
SV
E
PT
PL
SV
TR

59
Haga clic en “Añadir”
Clique em “Adicionar”.
„Ekle”yi seçin
Kliknij „Dodaj”
Klicka på "Lägg till"
5
6
7
E
PT
TR
PL
SV
Seleccione todos los archivos a grabar y haga
clic en “Añadir”. Haga clic en “Cerrar” cuando
termine.
Selecione todos os arquivos a serem gravados
e clique em “Adicionar”. Clique em “Fechar”
quando tiver terminado.
Yakacağınız tüm dosyaları seçin ve “Ekle”ye
tıklayın. Bittiğinde “Kapat”a tıklayın.
Wybierz wszystkie pliki do nagrania i kliknij
„Dodaj”. Po zakończeniu kliknij „Zamknij”.
Markera alla filer som ska brännas och klicka
på "Lägg till". Klicka på "Stäng" när du är klar.
E
PT
TR
PL
SV
Compruebe sus archivos y haga clic en
"Siguiente".
Verifique seus arquivos e clique em “Avançar”.
Dosyalarınızı kontrol edin ve “İleri”ye tıklayın.
Sprawdź pliki i kliknij „Dalej”.
Kontrollera dina filer och klicka på "Nästa".
E
PT
PL
SV
TR

60
Elija su grabador y haga clic en "Grabar”.
Selecione seu gravador e clique em
”Gravar”.
Kaydediciyi seçin ve „Yak”a tıklayın.
Wybierz nagrywarkę i kliknij „Nagraj”.
Välj din brännare och klicka på "Bränn".
Felicitaciones, su disco se ha grabado con
éxito. Ahora puede salir de la aplicación.
Parabéns, seu disco foi gravado com sucesso.
Você pode sair do aplicativo agora.
Tebrikler, diskiniz başarıyla yazıldı.
Uygulamadan şimdi çıkabilirsiniz.
Gratulacje! Zapis płyty zakończył się
pomyślnie. Możesz zakończyć pracę programu.
Grattis, du har bränt en skiva. Du kan stänga
programmet nu.
Nero está grabando su disco.
O Nero está gravando seu disco.
Nero diskinizi yakıyor.
Program Nero rozpocznie nagrywanie płyty.
Nero bränner skivan.
10
9
8
E
PT
TR
PL
SV
E
PT
TR
PL
SV
E
PT
PL
SV
TR

61
¿Cómo copiar un disco?
Como copiar um disco?
Bir disk nasıl kopyalanır?
Kopiowanie płyt
Hur går det till att kopiera en skiva?
1
Inicie “Nero StartSmart Essentials”.
Inicie o “Nero StartSmart Essentials”.
“Nero StartSmart Essentials”ı başlatın.
Uruchom program „Nero StartSmart
Essentials”.
Starta "Nero StartSmart Essentials".
UKE
PT
TR
PL
SV

62
Elija “Favoritos” y “Copiar CD” o “Copiar
DVD”.
Selecione ”Favoritos” e ”Copiar CD” ou
”Copiar DVD”.
„Sık Kullanılanlar” ve “CD Kopyala” veya
“DVD Kopyala”yı seçin.
Kliknij „Ulubione” i „Kopiuj CD” lub „Kopiuj
DVD”.
Välj "Favoriter" och "Kopiera CD" eller
"Kopiera DVD".
Seleccione la unidad de destino y haga clic en
“Copiar”.
Selecione a unidade de destino e clique em
”Copiar”.
Hedef sürücüyü seçin ve “Kopyala”ya
tıklayın.
Wybierz napęd docelowy i kliknij „Kopiuj”.
Välj målenhet och klicka på "Kopiera".
Seleccione la unidad de origen.
Selecione a unidade de origem.
Kaynak sürücüyü seçin.
Wybierz napęd źródłowy.
Välj källenhet.
4
3
2
E
PT
TR
PL
SV
E
PT
TR
PL
SV
E
PT
PL
SV
TR

63
Nero está ahora copiando su disco.
Agora o Nero copiará seu disco.
Nero artık diskinizi kopyalayacaktır.
Program Nero rozpocznie kopiowanie płyty.
Nero kopierar din skiva.
5
6
E
PT
TR
PL
SV
Felicitaciones, su disco se ha grabado con
éxito. Ahora puede salir de la aplicación.
Parabéns, seu disco foi gravado com sucesso.
Você pode sair do aplicativo agora.
Tebrikler, diskiniz başarıyla yazıldı.
Uygulamadan şimdi çıkabilirsiniz.
Gratulacje! Zapis płyty zakończył się pomyślnie.
Możesz zakończyć pracę programu.
Grattis, du har bränt en skiva. Du kan stänga
programmet nu.
E
PT
TR
PL
SV

64
¿Si necesita más información o ayuda?
Visite www.philips.com/storageupdates
Solución de problemas
Las unidades de discos ópticos de Philips están fabricadas con el máximo cuidado. En caso de
problemas, con mucha frecuencia ocurre que la unidad no está defectuosa realmente. Puede
solucionar la mayoría de problemas utilizando las herramientas de soporte que ofrece Philips.
Si tiene problemas:
1
Por favor compruebe la información contenida en el manual “Cómo… ”.
2
Compruebe las páginas Web de soporte de Philips www.philips.com/storageupdates y
www.philips.com/support donde encontrará ayuda interactiva, solución de problemas y
las últimas actualizaciones.
3
Si encontrase más dificultades durante la instalación o utilización, por favor póngase en
contacto con el servicio de atención al cliente de Philips mediante la dirección de correo
electrónico o los números de teléfono que encontrará en www.philips.com/contact.
Antes de hacer una reclamación en garantía,debe solicitar un número de
referencia de devolución en www.philips.com/support o ponerse en
contacto con el Servicio de Atención al Cliente de Philips.
➤ Hay información adicional sobre la garantía en la carpeta “Philips
Warranty” del disco del software Nero.
“La realización de copias no autorizadas de materiales protegidos contra copias, incluyendo
programas de ordenador, archivos, emisiones y grabaciones de sonido, puede ser una
violación de derechos de propiedad intelectual y constituir un delito. Este equipo no debe ser
utilizado para dicho propósito.”
Indicativo WEEE: Desecho del producto antiguo
El producto se ha diseñado y fabricado con materiales y componentes de alta calidad, que se
pueden reciclar y volver a utilizar.
Cuando este símbolo de contenedor de ruedas tachado se muestra en un producto indica que
éste cumple la directiva europea 2002/96/EC.
Obtenga información sobre la recogida selectiva local de productos eléctricos y electrónicos.
Cumpla con la normativa local y no deseche los productos antiguos con los desechos
domésticos. El desecho correcto del producto antiguo ayudará a evitar consecuencias negativas
para el medioambiente y la salud humana.
ADVERTENCIA
Las bolsas de plástico pueden ser peligrosas.
Para evitar el peligro de asfixia no dejar este saco al alcance de los niños.
www.philips.com/storageupdates
E
La página se está cargando ...
La página se está cargando ...
La página se está cargando ...
La página se está cargando ...
La página se está cargando ...
La página se está cargando ...
La página se está cargando ...
La página se está cargando ...
Transcripción de documentos
How to... for External Slimline ReWriters using Nero 7 UK D F I NL E PT TR PL SV Install Guide Installationsanleitung Guide d'installation Guida d'installazione Installatiegids Guía de instalación Guia de Instalação Kurulum Kılavuzu Instrukcja montażu Installationsguide E Índice ¿Cómo conectar el re-grabador USB externo? ¿Cómo desconectar el re-grabador USB externo? ¿Actualizar? ¿Cómo crear DVD de vídeo? ¿Cómo crear un disco de datos o audio? ¿Cómo copiar un disco? ¿Si necesita más información o ayuda? PT Índice Como conectar seu regravador USB externo? Como desconectar seu regravador USB externo? Atualizado? Como criar um disco de vídeo? Como criar um disco de áudio ou dados? Como copiar um disco? São necessárias mais informações ou ajuda? TR 37 43 45 49 57 61 66 Spis treści Podłączanie zewnętrznej nagrywarki USB Odłączanie zewnętrznej nagrywarki USB Aktualizacja Tworzenie płyty wideo Nagrywanie płyt audio lub danych Kopiowanie płyt Potrzebna pomoc lub dodatkowe informacje? SV 37 43 45 49 57 61 65 İçindekiler Harici USB ReWriter cihazınız nasıl bağlanır? Harici USB ReWriter cihazı nasıl ayrılır? Güncel mi? Video diski nasıl oluşturulur? Bzir ses veya veri diski nasıl oluşturulur? Bir disk nasıl kopyalanır? Daha fazla bilgi veya yardım gereklidir? PL 37 43 45 49 57 61 64 Innehåll Hur ansluts den externa USB-brännaren? Hur kopplas den externa USB-brännaren bort? Uppdaterad? Hur går det till att göra en videoskiva? Hur går det till att göra en ljud- eller dataskiva? Hur går det till att kopiera en skiva? Mer information eller hjälp behövs? 37 43 45 49 57 61 67 37 43 45 49 57 61 68 3 UK Choose “Photo and Video” and “Make your own DVD-Video”. 2 D Wählen Sie “Foto und Video“ und “Eigenes DVD-Video erstellen“. F Choisissez 'Photo et Vidéo' et 'Créer votre propre DVD-Vidéo'. I Selezionare “Foto e video” e “Creare il proprio DVD-Video”. NL Kies “Foto en video” en “Maak uw eigen DVD-Video”. UK If you want to capture video from a camera, connect it to your PC. Otherwise go to step 8. 3 D Schließen Sie Ihren PC an, wenn Sie Video von einer Kamera aufnehmen möchten. Ansonsten fahren Sie mit Schritt 8 fort. F Si vous souhaitez capturer de la vidéo à partir d'une caméra, raccordez-la à l'ordinateur. Sinon, allez à l'étape 8. I Se si desidera catturare il video da una camera, collegarla al PC. Altrimenti passare al punto 8 NL Als u video wilt laden vanaf een camera, moet u hem op uw PC aansluiten. Ga anders verder met stap 8 UK Wählen Sie “Capture video“ F Choisissez 'Capture video' I Selezionare “Cattura video” NL 18 Choose “Capture video” D Kies “Capture video” 4 ¿Cómo conectar el re-grabador USB externo? Como conectar seu regravador USB externo? Harici USB ReWriter cihazınız nasıl bağlanır? Podłączanie zewnętrznej nagrywarki USB Hur ansluts den externa USB-brännaren? 1 E Contenido de la caja: A: Su nueva unidad. D: Fuente de alimentación B: Este manual. E: Cable USB de alta C: Disco con software velocidad. Nero. PT Os seguintes itens estão contidos na caixa: A: Sua nova unidade. D: Fonte de alimentação B: Este manual. E: Cabo USB de alta C: O disco do software velocidade. Nero. TR Bu, kutu içinde bulunabilir: A : Yeni sürücünüz. D: Güç kaynağı B : Bu kılavuz. E: HiSpeed USB Kablosu. C : Nero yazılım diski. PL W opakowaniu znajduje się: A: Nowy napęd. D: Kabel zasilający B: Niniejsza instrukcja. E: Kabel HiSpeed USB. C: Płyta z programem Nero. SV Innehållet i lådan: A: Din nya drivenhet. B: Den här bruksanvisningen. C: Skivan med Nero programmet. D: Nätenhet E: HiSpeed USB-kabel. 37 E En la parte posterior encontrará los conectores que necesita para conectar el re-grabador externo al ordenador. A: Alimentación. B: USB de alta velocidad. 2 PT Na parte traseira, você encontrará os plugues necessários para conectar seu regravador externo ao seu computador. A: Power (Alimentação). B: HiSpeed USB (USB de alta velocidade). TR Arka tarafta, harici yeniden yazıcıyı bilgisayarınıza bağlamak için gereken fişleri bulabilirsiniz. A: Güç. B: HiSpeed USB. PL Z tyłu znajdują się gniazda służące do połączenia zewnętrznej nagrywarki z komputerem. A: Zasilanie. B: HiSpeed USB. SV På baksidan hittar du de anslutningar som behövs för att ansluta den externa brännaren till datorn. A: Ström. B: HiSpeed USB. E Conecte el cable de alimentación al regrabador externo y a una toma de corriente eléctrica. PT Conecte o cabo de alimentação ao regravador externo e a uma tomada de alimentação. TR Güç kablosunu harici yeniden yazıcıya ve güç çıkışına bağlayın . PL Podłącz kabel danych do zewnętrznej nagrywarki i gniazda zasilania. SV Anslut nätkabeln till den externa brännaren och ett strömuttag. 38 3 4 E Conecte el cable USB en el re-grabador externo. No conecte el cable al ordenador en este momento. PT Conecte o cabo USB no regravador externo. Não conecte o cabo ao computador neste momento. TR USB kablosunu harici yeniden yazıcıya takın. Bilgisayara giden kabloyu bu aşamada bağlamayın. PL Podłącz kabel USB do zewnętrznej nagrywarki. Nie podłączaj jeszcze kabla do komputera. SV Anslut USB-kabeln till den externa brännaren. Anslut inte kabeln till datorn vid detta tillfälle. 5 E Busque un conector USB de alta velocidad en el PC. A: Logotipo del conector USB de alta velocidad preferido. B: Logotipo del conector USB de baja velocidad opcional. ➤ Cuando se conecta a un conector USB de baja velocidad (USB 1.x), las velocidades están limitadas (4x en escritura y 6x en lectura cuando se trata de CD, 0,7x en lectura con DVD) no pudiendo grabarse en DVD ni ver vídeo. PT Procure o conector USB de alta velocidade em seu computador. A: Logotipo do USB de alta velocidade ou conector preferido. B: Logotipo do conector USB de baixa velocidade alternativo. ➤ Ao se conectar ao USB de baixa velocidade (ou USB 1.x), as velocidades são limitadas (4x para gravação e 6x para leitura de CDs, 0,7x para leitura de DVDs) e não é possível gravar em DVDs ou assistir a vídeos. TR PC’nizde HiSpeed USB konektörü arayın. A: Tercih edilen HiSpeed USB veya konektör logosu. B: Alternatif LowSpeed USB konektör logosu. ➤ LowSpeed USB (veya USB 1.x) ile bağlandığında, hız sınırlıdır (CD’de, 4x yazma ve 6x okuma; DVD’de 0,7x okuma) ve DVD’ye yazmak ya da video izlemek mümkün değildir. PL Znajdź port HiSpeed USB w komputerze szukając: A: Logo lub gniazda preferowanej magistrali HiSpeed USB. B: Logo lub gniazda alternatywnej magistrali LowSpeed USB. ➤ Podłączenie do magistrali LowSpeed USB (lub USB 1.x) spowoduje ograniczenie prędkości (CD: zapis 4x i odczyt 6x; DVD: odczyt 0,7x) oraz uniemożliwienie zapisu płyt DVD lub odtwarzania filmów. SV Leta rätt på HiSpeed USB-anslutningen på din PC. A: Logotyp för den HiSpeed USB-anslutning som är att föredra. B: Logotyp för den alternativa LowSpeed USB-anslutningen. ➤ Vid anslutning till LowSpeed USB (eller USB 1.x) är hastigheterna begränsade (4x bränning och 6x läsning på CD, 0,7x läsning på DVD) och det går inte att skriva på DVD eller att titta på video. 39 E Si se utiliza Windows 98 Segunda Edición, por favor vaya al final de este capítulo. De lo contrario siga en el paso 7. ➤ Identifique su sistema operativo haciendo clic con el botón derecho del ratón en “Mi PC” y elija “Propiedades”. 6 PT Ao usar o Windows 98 Second Edition, vá para o final deste capítulo. Caso contrário, continue com a etapa 7. ➤ Identifique seu sistema operacional clicando com o botão direito do mouse em “Meu computador” e selecionando “Propriedades”. TR Windows 98 Second Edition kullanıyorsanız lütfen bu bölümün sonuna gidin. Aksi takdirde 7. adımla devam edin. ➤ “Bilgisayarım”ı tıklayıp “Özellikler”i seçerek İşletim Sisteminizi belirleyin. PL Jeśli posiadasz system Windows 98 Second Edition, przejdź na koniec tego rozdziału. W innym wypadku przejdź do punktu 7. ➤ Sprawdź, jaki posiadasz system operacyjny, klikając prawym przyciskiem myszy ikonę „Mój komputer” i wybierając „Właściwości”. SV Om du använder Windows 98 Second Edition går du vidare till slutet av det här kapitlet. I annat fall fortsätter du med steg 7. ➤ Identifiera ditt operativsystem genom att högerklicka på "Den här datorn" och välja "Egenskaper". E Conecte el cable USB al ordenador. PT Conecte o cabo USB ao computador. TR USB kablosunu bilgisayara bağlayın. PL Podłącz kabel USB do komputera. SV Anslut USB-kabeln till datorn. E Windows XP le avisará al conectar el re-grabador externo a una conexión USB 1 lenta. Compruebe el paso 5 nuevamente. PT O Windows XP o alertará quando você conectar o regravador externo a uma conexão USB 1 lenta. Verifique a etapa 5 novamente. TR Windows XP, harici yeniden yazıcıyı yavaş bir USB 1 bağlantısına bağladığınızda sizi uyarır. Adım 5’i yeniden denetleyin. PL Po podłączeniu zewnętrznej nagrywarki do starego portu USB 1, system Windows XP wyświetli ostrzeżenie. Ponownie sprawdź punkt 5. SV Windows XP varnar dig om du ansluter den externa brännaren till en långsam USB 1-anslutning. Kontrollera steg 5 igen. 40 7 8 9 E Los controladores se instalarán automáticamente. Esto puede tardar unos segundos. ➤ Las pantallas emergentes mostradas dependen del sistema operativo. PT Os drivers serão instalados automaticamente. Isso pode levar alguns segundos. ➤ Os pop-ups mostrados dependem do sistema operacional. TR Sürücüler otomatik olarak yüklenir. Bu işlem birkaç saniye sürebilir. ➤ Gösterilen açılan pencereler işletim sistemine bağlıdır. PL Instalacja sterowników przebiegnie automatycznie. Może to potrwać kilka sekund. ➤ Wyświetlane ekrany różnią się odpowiednio do systemu operacyjnego. SV Drivrutinerna installeras automatiskt. Det kan ta några sekunder. ➤ Vilka popupmeddelanden som visas beror på operativsystemet. 10 E Ponga el disco de Nero en el re-grabador externo. PT Insira o disco do Nero no regravador externo. TR Harici yeniden yazıcıya Nero diski takın. PL Włóż płytę programu Nero do napędu zewnętrznej nagrywarki. SV 11 Sätt i Nero-skivan i den externa brännaren. E Elija “Nero 7 Essentials” y siga las instrucciones en pantalla. Cuando haya terminado, continúe en el capítulo siguiente. PT Selecione “Princípios básicos do Nero 7” e siga as instruções que aparecem na tela. Quando tiver terminado, continue com o próximo capítulo. TR “Nero 7 Essentials”ı seçin ve ekrandaki yönergeleri izleyin. Tamamlandığında bir sonraki bölümle devam edin. PL Kliknij „Nero 7 Essentials” i postępuj według instrukcji na ekranie. Po zakończeniu przejdź do następnego rozdziału. SV Välj "Nero 7 Essentials" och följ instruktionerna på skärmen. När du är klar fortsätter du med nästa kapitel. 41 E Sólo en el caso de Windows 98 Segunda Edición: 1. Ponga el disco de Nero en un lector de CD o DVD del ordenador. Si no tiene lector de CD-ROM en el ordenador, por favor consulte la sección de Preguntas Frecuentes en www.philips.com/storageupdates. 2. Si se muestra la pantalla de Nero (como en el paso 11), conecte el re-grabador externo al ordenador (como en el paso 7). 3. Aparecerá el menú emergente “Add New Hardware Wizard” (Asistente para agregar hardware Nuevo). 4. Haga clic en “Siguiente” en “The wizard searches for new drivers…:” (El asistente está buscando nuevos controladores….). 5. Elija “Buscar el mejor controlador…”). 6. Elija “Especifique una ubicación”. 7. Vaya al directorio “Philips drivers” del disco de Nero y haga clic en “Siguiente”. 8. Se instalarán los controladores. PT Somente para o Windows 98 Second Edition: 1. Insira o disco do Nero em uma unidade de CD ou DVD de seu computador. Caso você não tenha um CD-ROM em seu computador, consulte as Perguntas mais freqüentes no site www.philips.com/storageupdates. 2. Quando a tela do Nero (como na etapa 11) for mostrada, conecte seu regravador externo ao computador (como na etapa 7). 3. Aparecerá o “Assistente para adicionar novo hardware”. 4. Clique em “Avançar” em “O assistente procura novos drivers…:”. 5. Selecione “Procurar os melhores drivers…”. 6. Selecione “Especificar um local”. 7. Vá até o diretório “Drivers da Philips” no disco do Nero e clique em “Avançar”. 8. Os drivers serão instalados. TR Yalnızca Windows 98 Second Edition için: 1. Nero diski bilgisayarınızın CD veya DVD aygıtına yerleştirin. Bilgisayarınızda CD-ROM yoksa lütfen Sık Sorulan Sorular’a bakın www.philips.com/storageupdates. 2. Nero ekranı (adım 11’deki gibi) gösterildiğinde, harici yeniden yazıcıyı bilgisayara bağlayın (adım 7’deki gibi). 3. “Yeni Donanım Ekle Sihirbazı” açılır. 4. “Sihirbaz yeni sürücüler arıyor…:” ekranında “Sonraki”yi tıklayın. 5. “En iyi sürücüleri ara…” seçeneğini belirleyin. 6. “Konum belirt”i seçin. 7. Nero diski üzerindeki “Philips sürücüleri” dizinine gidin ve “Sonraki”ni tıklayın. 8. Sürücüler yüklenir. PL Dotyczy tylko systemu Windows 98 Second Edition: 1. Włóż płytę programu Nero do napędu CD lub DVD komputera. Jeśli w komputerze nie ma napędu CD-ROM, zapoznaj się z najczęściej zadawanymi pytaniami w witrynie www.philips.com/storageupdates. 2. Kiedy pojawi się ekran programu Nero (jak w punkcie 11), podłącz zewnętrzną nagrywarkę do komputera (jak w punkcie 7). 3. Pojawi się okno „Kreator dodawania nowego sprzętu”. 4. Kliknij „Dalej” w oknie „Kreator wyszuka teraz nowe sterowniki…:”. 5. Zaznacz „Wyszukaj najlepsze sterowniki…”. 6. Zaznacz „Podaj lokalizację”. 7. Przejdź do katalogu „Philips drivers” na płycie programu Nero i kliknij „Dalej”. 8. Nastąpi instalacja sterowników. SV Endast för Windows 98 Second Edition: 1. Sätt i Nero-skivan i datorns CD- eller DVD-enhet. Om din dator inte har en CD-ROM läser du Frequently Asked Questions på www.philips.com/storageupdates. 2. När Nero-skärmen (som i steg 11) visas ansluter du den externa brännaren till datorn (som i steg 7). 3. Guiden för tillägg av ny maskinvara visas. 4. Klicka på "Nästa" i Guiden söker efter nya drivrutiner…:". 5. Välj "Sök efter de bästa drivrutinerna…". 6. Välj "Ange en plats". 7. Bläddra till katalogen "Philips drivers" på Nero-skivan och klicka på "Nästa". 8. Drivrutinerna installeras. 42 12 ¿Cómo desconectar el re-grabador USB externo? Como desconectar seu regravador USB externo? Harici USB ReWriter cihazı nasıl ayrılır? Odłączanie zewnętrznej nagrywarki USB Hur kopplas den externa USB-brännaren bort? 1 E Para desconectarlo, haga clic en el icono “Quitar hardware con seguridad”. PT Para desconectar, clique no ícone “Remover hardware com segurança”. TR Ayırmak için, “Donanımı Güvenle Kaldır” simgesini tıklayın. PL Aby odłączyć nagrywarkę, kliknij ikonę „Bezpieczne usuwanie sprzętu”. SV Om du vill koppla bort den klickar du på ikonen "Säker borttagning av maskinvara". 2 E Haga clic en “Extracción segura de dispositivo de almacenamiento masivo USB”. PT Clique em “Remover com segurança dispositivo de armazenamento em massa USB”. TR “USB Toplu Depolama Cihazları”nı tıklayın. Kliknij „Bezpieczne odłączanie urządzeń pamięci masowej USB”. PL SV Klicka på "Säker borttagning av USB-masslagringsenhet". 43 E Desconecte el re-grabador externo cuando aparezca este mensaje. PT Desconecte seu regravador externo quando aparecer o seguinte. TR Bu göründüğünde harici yeniden yazıcıyı ayırın. PL Następnie odłącz zewnętrzną nagrywarkę. SV Koppla bort den externa brännaren när detta visas. 44 3 ¿Actualizar? Atualizado? Güncel mi? Aktualizacja Uppdaterad? 1 UK E Inicie Philips Intelligent Agent. ➤ Si no está disponible, elija “Inicio”, “Programas”, “Philips Intelligent Agent”, “Philips Intelligent Agent”. PT Iniciar o Philips Intelligent Agent. ➤ Se não estiver disponível, selecione “Iniciar”, “(Todos) os programas”, “Philips Intelligent Agent”, “Philips Intelligent Agent”. TR Philips Intelligent Agent’ı başlat. ➤ Eğer hazır değilse, “Başlat”, “(Tüm) Programlar”, “Philips Intelligent Agent”, “Philips Intelligent Agent”ı seçin. PL Uruchom program Philips Intelligent Agent. ➤ Jeśli jest niedostępny, kliknij „Start”, „(Wszystkie) programy”, „Philips Intelligent Agent”, „Philips Intelligent Agent”. SV Starta Philips Intelligent Agent. ➤ Om det inte är tillgängligt väljer du "Start", "(Alla) Program", "Philips Intelligent Agent", "Philips Intelligent Agent". 2 E Haga clic en “Comprobar las actualizaciones”. PT Clique em “Verificar atualizações”. TR “Güncellemeleri işaretle”ye tıklayın. PL Kliknij “Sprawdź aktualizacje”. SV Klicka på "Sök efter uppdateringar". 45 E Descargando las actualizaciones e instalándolas. 3 PT Faça o download das atualizações e instale-as. TR Güncellemeleri indir ve kur. PL Pobierz i zainstaluj aktualizacje. SV Ladda ner uppdateringarna och installera dem. E Elija "Inicio", "(Todos) Programas", "Nero 7 Essentials", "Nero ProductSetup". 4 PT Seleccione "Iniciar", "(Todos os) Programas", "Nero 7 Essentials", "Nero ProductSetup". TR Sırasıyla "Başlat", "(Tüm) Programlar", "Nero 7 Essentials", "Nero ProductSetup" seçeneklerini belirleyin. PL Kliknij "Start", "(Wszystkie) Programy", "Nero 7 Essentials", "Nero ProductSetup". SV Välj "Start", "(Alla) Program", "Nero 7 Essentials", "Nero ProductSetup". E Elija "Update your Nero products" (Actualice sus productos Nero) y "Next" (Siguiente). PT Seleccione "Actualizar produtos Nero" e "Seguinte". TR "Update your Nero products" (Nero ürünlerinizi güncelleyin) ve "İleri"yi seçin. PL Wybierz "Uaktualnij produkty Nero" i kliknij "Dalej". SV Välj "Uppdatera Nero-produkter" och "Nästa". 46 5 6 7 8 E Haga clic en "OK". PT Clique em "OK". TR "Tamam"ı tıklatın. PL Kliknij "OK". SV Klicka på "OK". E Haga clic en "OK". PT Clique em "OK". TR "Tamam"ı tıklatın. PL Kliknij "OK". SV Klicka på "OK". E Es posible que el Firewall de Windows le dé un mensaje. Haga clic en "Unblock" (Desbloquear) para permitir que Nero se actualice. PT A Firewall do Windows pode avisá-lo. Clique em "Desbloquear" para permitir a actualização do Nero. TR Windows Firewall sizi uyarabilir. Nero’nun güncellenmesi için "Unblock" (Engelleme) seçeneğini belirleyin. PL Może pojawić się ostrzeżenie zapory systemu Windows. Kliknij "Odblokuj", aby umożliwić aktualizację programu Nero. SV Windows Firewall kan varna dig. Klicka på "Sluta blockera" så att Nero kan uppdateras. 47 E Nero se descarga y actualiza automáticamente. PT O Nero transfere e actualiza o software. TR Nero yüklenir ve güncellenir. Program Nero pobierze i zainstaluje aktualizację. PL SV Nero laddas ner och uppdateras automatiskt. 48 9 ¿Cómo crear DVD de vídeo? Como criar um disco de vídeo? Video diski nasıl oluşturulur? Tworzenie płyty wideo Hur går det till att göra en videoskiva? 1 UK E Inicie “Nero StartSmart Essentials”. PT Inicie o “Nero StartSmart Essentials”. TR “Nero StartSmart Essentials”ı başlat. Uruchom program “Nero StartSmart Essentials”. PL SV Starta "Nero StartSmart Essentials". 49 E Elija “Foto y vídeo” y “Crear DV de vídeo propio” 2 PT Selecione “Foto e vídeo” e “Crie seu próprio DVD de vídeo” TR “ Fotograf ve Video” ve “Keni DVDVideo’nu Yarat”yu seç PL Kliknij “Foto i wideo” i “Twórz własne DVDVideo” SV Välj "Foto och video" och "Gör din egen DVD-video" E Si quiere capturar vídeo desde una cámara, conéctela a su PC. De lo contrario, vaya al paso 8 3 PT Se desejar capturar vídeo de uma câmera, conecte-a ao seu PC. Caso contrário, vá para a etapa 8. TR Kameradan video yakalamak istiyorsanız, bunu PC’nize bağlayın. Aksi halde 8. adıma gidin PL Jeśli chcesz przechwycić wideo z kamery, podłącz ją do komputera. W przeciwnym razie przejdź do kroku 8. SV Om du vill hämta video från en kamera ansluter du den till datorn.I annat fall går du till steg 8 E 50 Elija “Capture video” PT Selecione “Capture video”. TR “Capture video”yu seç PL Kliknij “Capture video” SV Välj "Capture video" 4 5 E Seleccione el dispositivo de captura y pulse el botón Record. PT Selecione o dispositivo de captura e aperte o botão de gravação. TR Yakalanan aygıtı seçin ve kayıt düğmesine basın. PL Wybierz urządzenie do przechwytywania i naciśnij przycisk nagrywania. SV Välj den enhet som du vill hämta video från och tryck på inspelningsknappen. 6 E PT Durante la captura, aquí verá el proceso. Durante a captura, você verá o progresso aqui. TR Yakalama sırasında, ilerleme durumunu buradan göreceksiniz. PL W trakcie przechwytywania, tutaj możesz obserwować postęp operacji. SV 7 När hämtningen pågår ser du förloppet här. E Haga clic en “Siguiente” cuando se hayan capturado todas las secuencias de vídeo. PT Clique em “Avançar” quando todas as seqüências de vídeo tiverem sido capturadas. TR Tüm video sıraları yakalandığında “İleri”ye tıklayın. PL Po przechwyceniu wszystkich sekwencji wideo, kliknij “Dalej”. SV Klicka på "Nästa" när alla videosekvenser har hämtats. 51 E Si quiere añadir archivos desde el disco duro, elija “Añadir archivos de vídeo”. De lo contrario, vaya al paso 10 8 PT Se quiser adicionar arquivos do disco rígido, selecione “Adicionar arquivos de vídeo”. Caso contrário, vá para a etapa 10. TR TSabit diskten dosya eklemek istiyorsanız, “Vidyo Dosyasi Ekle”ı seçin. Aksi halde 10. adıma gidin. PL Jeśli chcesz dodać pliki z dysku twardego, kliknij “Dodaj pliki wideo”. W przeciwnym razie przejdź do kroku 10. SV Om du vill lägga till filer från hårddisken väljer du "Addera videofiler". Annars går du till steg 10. E Seleccione los ficheros y haga clic en “Abrir”. PT Selecione os arquivos e clique em “Abrir”. TR Dosyaları seçin ve ‘Aç”a tıklayın. PL Wybierz pliki i kliknij “Otwórz”. SV Markera filerna och klicka på "Öppna". E Puede editar las películas cargadas, escogiendo “Editar película” PT Você pode editar os filmes carregados selecionando “Editar filme”. TR “Filmi Düzenle”yi seçerek yüklenen filmleri düzenleyebilirsiniz PL Możesz edytować załadowane filmy, klikając “Edytuj film”. SV Du kan redigera de laddade filmerna genom att välja "Redigera film" 52 9 10 11 E Aquí, puede añadir efectos de vídeo, efecto de texto y transiciones. PT Aqui você pode adicionar efeitos de vídeo, efeitos de texto e transições. TR Video efektlerini, metin efektlerini ve geçişleri buraya ekleyebilirsiniz. PL Tutaj możesz dodać efekty wideo, efekty tekstowe i przejścia. SV Här kan du lägga till videoeffekter, texteffekter och övergångar. 12 E Puede recortar el vídeo grabado desplazando los marcadores. Cuando haya terminado, elija “Siguiente”. PT Você também pode cortar o vídeo gravado deslizando os marcadores. Quando tiver terminado, clique em “Avançar”. TR Ayrıca işaretleyicileri kaydırarak kaydedilen görüntüyü kırpabilirsiniz. Bittiğinde, “İleri”yi seçin. PL Możesz również przycinać nagrany film, przesuwając wskaźniki. Po zakończeniu kliknij “Dalej”. SV Du kan också trimma den inspelade videon genom att skjuta markörerna. När du är klar väljer du "Nästa". 13 E Después de editar todos los ficheros, elija “Siguiente”. PT Após ter editado todos os arquivos, clique em “Avançar”. TR Tüm dosyaları düzenledikten sonra, “İleri”yi seçin. PL Po zakończeniu edycji wszystkich plików kliknij “Dalej”. SV När du har redigerat alla filer väljer du "Nästa". 53 17 E Elija “Grabar en”, elija su grabador y elija “Grabar”. PT Selecione “Gravar em”, selecione seu gravador e selecione “Gravar”. TR “Farklı Yazdır”yu seçin, kaydedicinizi seçin ve “Yaz” seçeneğini seçin. PL Kliknij „Nagraj na”, wybierz nagrywarkę i kliknij „Nagraj”. SV Välj "Bränn med", markera din brännare och välj "Bränn". 18 E NeroVision Express está recodificando y grabando su disco PT O NeroVision Express está transcodificando e gravando seu disco. TR NeroVision Express diskinizin kod aktarımını ve yakma işlemini gerçekleştirir PL Program NeroVision Express transkoduje i nagrywa płytę SV NeroVision Express kodar om och bränner skivan 19 E Felicitaciones, su disco se ha grabado con éxito. Ahora puede salir de la aplicación. PT Parabéns, seu disco foi gravado com sucesso. Você pode sair do aplicativo agora. TR Tebrikler, diskiniz başarıyla yazdırıldı. Uygulamadan şimdi çıkabilirsiniz. PL Gratulacje! Zapis płyty zakończył się pomyślnie. Możesz zakończyć pracę programu. SV Grattis, du har bränt en skiva. Du kan stänga programmet nu. 55 ¿Cómo crear un disco de datos o audio? Como criar um disco de áudio ou dados? Bzir ses veya veri diski nasıl oluşturulur? Nagrywanie płyt audio lub danych. Hur går det till att göra en ljud- eller dataskiva? 1 UK E Inicie “Nero StartSmart”. PT Inicie o “Nero StartSmart”. TR “Nero StartSmart”ı başlatın. PL Uruchom program „Nero StartSmart”. SV Starta "Nero StartSmart". 57 E Elija “Datos” o “Audio”. PT Selecione “Dados” ou “Áudio”. TR „Veri” veya “Ses”yu seçin. PL Kliknij „Dane” lub „Audio”. SV Välj "Data" eller "Audio". E Para datos, elija “Crear CD de datos” o “Crear DVD de datos” 2 3 PT Para dados, selecione ”Criar CD de dados” ou ”Criar DVD de dados”. TR Veriler için „Veri CD’si Yarat” veya „Veri DVD’si Yarat”ı seçin PL W przypadku danych, kliknij „Utwórz dysk CD z danymi” lub „Utwórz dysk DVD z danymi” SV För data väljer du "Skapa Data-CD" eller "Skapa Data-DVD" E Para un disco de audio, elija “Crear CD de audio”. PT Para um disco de áudio, selecione ”Criar CD de áudio”. TR Ses diski için, „Müzik/Ses CD’si Yarat” seçin. W przypadku płyty audio, kliknij „Utwórz Audio CD”. PL SV 58 För en ljudskiva väljer du "Skapa Audio-CD". 4 5 6 E Haga clic en “Añadir” PT Clique em “Adicionar”. TR „Ekle”yi seçin PL Kliknij „Dodaj” SV Klicka på "Lägg till" E Seleccione todos los archivos a grabar y haga clic en “Añadir”. Haga clic en “Cerrar” cuando termine. PT Selecione todos os arquivos a serem gravados e clique em “Adicionar”. Clique em “Fechar” quando tiver terminado. TR Yakacağınız tüm dosyaları seçin ve “Ekle”ye tıklayın. Bittiğinde “Kapat”a tıklayın. PL Wybierz wszystkie pliki do nagrania i kliknij „Dodaj”. Po zakończeniu kliknij „Zamknij”. SV Markera alla filer som ska brännas och klicka på "Lägg till". Klicka på "Stäng" när du är klar. 7 E Compruebe sus archivos y haga clic en "Siguiente". PT Verifique seus arquivos e clique em “Avançar”. TR Dosyalarınızı kontrol edin ve “İleri”ye tıklayın. PL Sprawdź pliki i kliknij „Dalej”. SV Kontrollera dina filer och klicka på "Nästa". 59 E Elija su grabador y haga clic en "Grabar”. Selecione seu gravador e clique em ”Gravar”. PT TR Kaydediciyi seçin ve „Yak”a tıklayın. PL Wybierz nagrywarkę i kliknij „Nagraj”. SV Välj din brännare och klicka på "Bränn". E Nero está grabando su disco. PT O Nero está gravando seu disco. TR Nero diskinizi yakıyor. PL Program Nero rozpocznie nagrywanie płyty. SV Nero bränner skivan. E Felicitaciones, su disco se ha grabado con éxito. Ahora puede salir de la aplicación. PT Parabéns, seu disco foi gravado com sucesso. Você pode sair do aplicativo agora. TR Tebrikler, diskiniz başarıyla yazıldı. Uygulamadan şimdi çıkabilirsiniz. PL Gratulacje! Zapis płyty zakończył się pomyślnie. Możesz zakończyć pracę programu. SV Grattis, du har bränt en skiva. Du kan stänga programmet nu. 60 8 9 10 ¿Cómo copiar un disco? Como copiar um disco? Bir disk nasıl kopyalanır? Kopiowanie płyt Hur går det till att kopiera en skiva? 1 UK E Inicie “Nero StartSmart Essentials”. PT Inicie o “Nero StartSmart Essentials”. TR “Nero StartSmart Essentials”ı başlatın. Uruchom program „Nero StartSmart Essentials”. PL SV Starta "Nero StartSmart Essentials". 61 E Elija “Favoritos” y “Copiar CD” o “Copiar DVD”. 2 PT Selecione ”Favoritos” e ”Copiar CD” ou ”Copiar DVD”. TR „Sık Kullanılanlar” ve “CD Kopyala” veya “DVD Kopyala”yı seçin. PL Kliknij „Ulubione” i „Kopiuj CD” lub „Kopiuj DVD”. SV Välj "Favoriter" och "Kopiera CD" eller "Kopiera DVD". E Seleccione la unidad de origen. PT Selecione a unidade de origem. TR Kaynak sürücüyü seçin. PL Wybierz napęd źródłowy. SV Välj källenhet. E Seleccione la unidad de destino y haga clic en “Copiar”. PT Selecione a unidade de destino e clique em ”Copiar”. TR Hedef sürücüyü seçin ve “Kopyala”ya tıklayın. 62 PL Wybierz napęd docelowy i kliknij „Kopiuj”. SV Välj målenhet och klicka på "Kopiera". 3 4 5 6 E Nero está ahora copiando su disco. PT Agora o Nero copiará seu disco. TR Nero artık diskinizi kopyalayacaktır. PL Program Nero rozpocznie kopiowanie płyty. SV Nero kopierar din skiva. E Felicitaciones, su disco se ha grabado con éxito. Ahora puede salir de la aplicación. PT Parabéns, seu disco foi gravado com sucesso. Você pode sair do aplicativo agora. TR Tebrikler, diskiniz başarıyla yazıldı. Uygulamadan şimdi çıkabilirsiniz. PL Gratulacje! Zapis płyty zakończył się pomyślnie. Możesz zakończyć pracę programu. SV Grattis, du har bränt en skiva. Du kan stänga programmet nu. 63 ¿Si necesita más información o ayuda? Visite www.philips.com/storageupdates E Solución de problemas Las unidades de discos ópticos de Philips están fabricadas con el máximo cuidado. En caso de problemas, con mucha frecuencia ocurre que la unidad no está defectuosa realmente. Puede solucionar la mayoría de problemas utilizando las herramientas de soporte que ofrece Philips. Si tiene problemas: 1 2 3 Por favor compruebe la información contenida en el manual “Cómo… ”. Compruebe las páginas Web de soporte de Philips www.philips.com/storageupdates y www.philips.com/support donde encontrará ayuda interactiva, solución de problemas y las últimas actualizaciones. Si encontrase más dificultades durante la instalación o utilización, por favor póngase en contacto con el servicio de atención al cliente de Philips mediante la dirección de correo electrónico o los números de teléfono que encontrará en www.philips.com/contact. Antes de hacer una reclamación en garantía, debe solicitar un número de referencia de devolución en www.philips.com/support o ponerse en contacto con el Servicio de Atención al Cliente de Philips. ➤ Hay información adicional sobre la garantía en la carpeta “Philips Warranty” del disco del software Nero. “La realización de copias no autorizadas de materiales protegidos contra copias, incluyendo programas de ordenador, archivos, emisiones y grabaciones de sonido, puede ser una violación de derechos de propiedad intelectual y constituir un delito. Este equipo no debe ser utilizado para dicho propósito.” Indicativo WEEE: Desecho del producto antiguo El producto se ha diseñado y fabricado con materiales y componentes de alta calidad, que se pueden reciclar y volver a utilizar. Cuando este símbolo de contenedor de ruedas tachado se muestra en un producto indica que éste cumple la directiva europea 2002/96/EC. Obtenga información sobre la recogida selectiva local de productos eléctricos y electrónicos. Cumpla con la normativa local y no deseche los productos antiguos con los desechos domésticos. El desecho correcto del producto antiguo ayudará a evitar consecuencias negativas para el medioambiente y la salud humana. ADVERTENCIA Las bolsas de plástico pueden ser peligrosas. Para evitar el peligro de asfixia no dejar este saco al alcance de los niños. www.philips.com/storageupdates 64-
 1
1
-
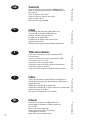 2
2
-
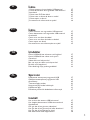 3
3
-
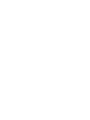 4
4
-
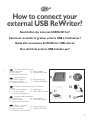 5
5
-
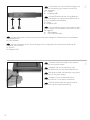 6
6
-
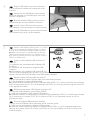 7
7
-
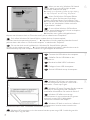 8
8
-
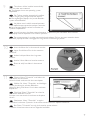 9
9
-
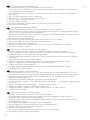 10
10
-
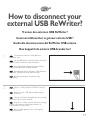 11
11
-
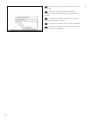 12
12
-
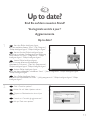 13
13
-
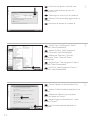 14
14
-
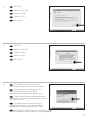 15
15
-
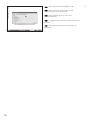 16
16
-
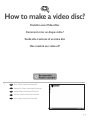 17
17
-
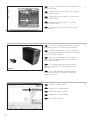 18
18
-
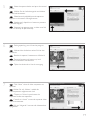 19
19
-
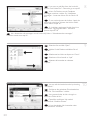 20
20
-
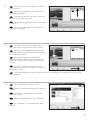 21
21
-
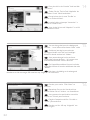 22
22
-
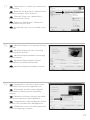 23
23
-
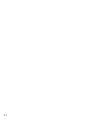 24
24
-
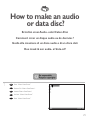 25
25
-
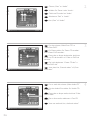 26
26
-
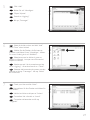 27
27
-
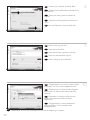 28
28
-
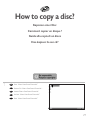 29
29
-
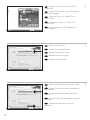 30
30
-
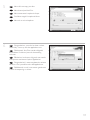 31
31
-
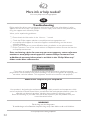 32
32
-
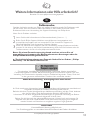 33
33
-
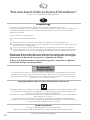 34
34
-
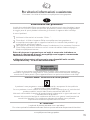 35
35
-
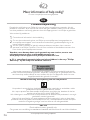 36
36
-
 37
37
-
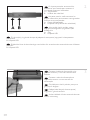 38
38
-
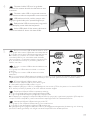 39
39
-
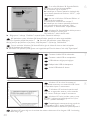 40
40
-
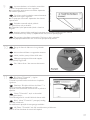 41
41
-
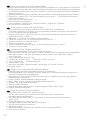 42
42
-
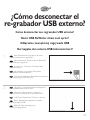 43
43
-
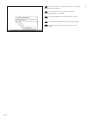 44
44
-
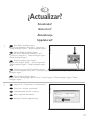 45
45
-
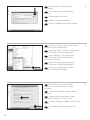 46
46
-
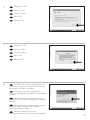 47
47
-
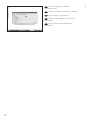 48
48
-
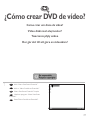 49
49
-
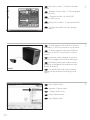 50
50
-
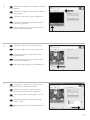 51
51
-
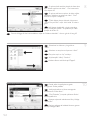 52
52
-
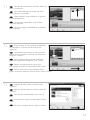 53
53
-
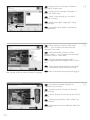 54
54
-
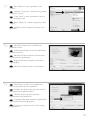 55
55
-
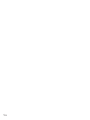 56
56
-
 57
57
-
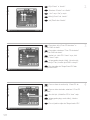 58
58
-
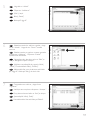 59
59
-
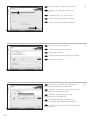 60
60
-
 61
61
-
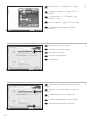 62
62
-
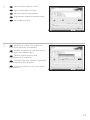 63
63
-
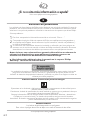 64
64
-
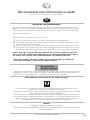 65
65
-
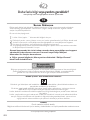 66
66
-
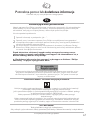 67
67
-
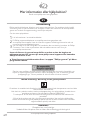 68
68
-
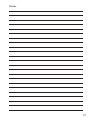 69
69
-
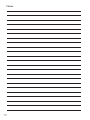 70
70
-
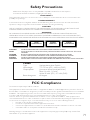 71
71
-
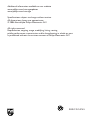 72
72
En otros idiomas
- français: Philips SPD4000CC/00 Manuel utilisateur
- italiano: Philips SPD4000CC/00 Manuale utente
- English: Philips SPD4000CC/00 User manual
- Deutsch: Philips SPD4000CC/00 Benutzerhandbuch
- Nederlands: Philips SPD4000CC/00 Handleiding
- português: Philips SPD4000CC/00 Manual do usuário
- polski: Philips SPD4000CC/00 Instrukcja obsługi
- svenska: Philips SPD4000CC/00 Användarmanual
- Türkçe: Philips SPD4000CC/00 Kullanım kılavuzu
Documentos relacionados
-
Philips SPD4002CC/05 Manual de usuario
-
Philips SPD3800CC-12 Manual de usuario
-
Philips SPD3900CC-12 Manual de usuario
-
Philips SPD3200CC/00 Manual de usuario
-
Philips SPD6105BD Manual de usuario
-
Philips SPD3000CC-00 Manual de usuario
-
Philips SPD7000BD Manual de usuario
-
Philips SPD7000BD Manual de usuario
-
Philips SPD3500CC/10 Manual de usuario
-
Philips ED8DVDRWK/00 El manual del propietario