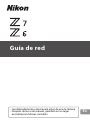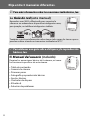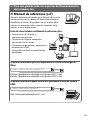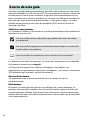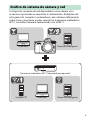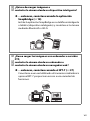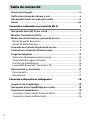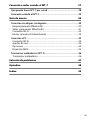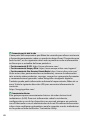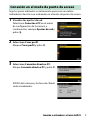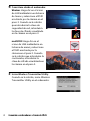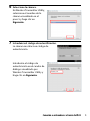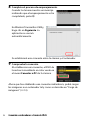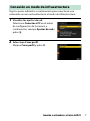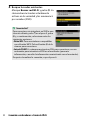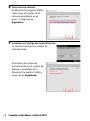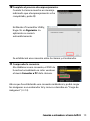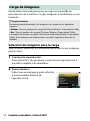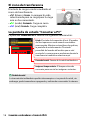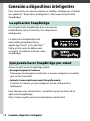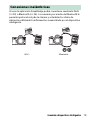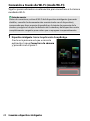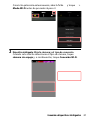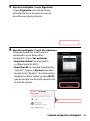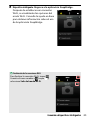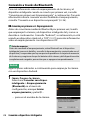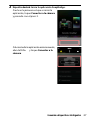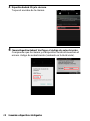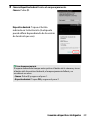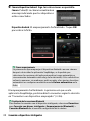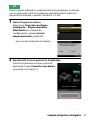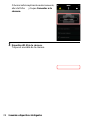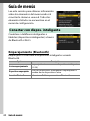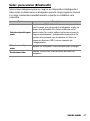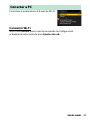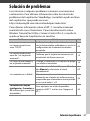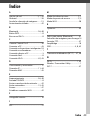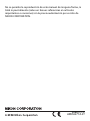Guía de red
• Lea detenidamente este manual antes de usar la cámara.
• Después de leer este manual, guárdelo en un lugar
accesible para futuras consultas.
Es

ii
Elija entre 3 manuales diferentes.
La Guía de red (este manual)
Aprenda a usar Wi-Fi o Bluetooth para conectar la
cámara a un ordenador o dispositivo inteligente como,
por ejemplo, un teléfono inteligente o tableta.
También se incluye información sobre temas tales como las tareas que se
pueden realizar usando un transmisor inalámbrico WT-7.
El Manual del usuario (incluido)
Domine las operaciones básicas de la cámara, así como
las funciones específicas de esta cámara.
• Tabla de contenido
• Conozca la cámara
• Primeros pasos
• Fotografía y reproducción básicas
• Ajustes básicos
• Controles de disparo
• El botón i
• Solución de problemas
Para más información sobre las conexiones inalámbricas, lea:
•
•
Para obtener una guía sobre el disparo y la reproducción
básicos, lea:

iii
El Manual de referencia (pdf)
Además del material tratado en el Manual del usuario
suministrado con la cámara, el Manual de referencia
detalla las opciones disponibles en los menús de la
cámara y trata temas tales como la conexión de la
cámara a otros dispositivos.
Entre los temas tratados en el Manual de referencia están:
• Operaciones de disparo y
reproducción básicas
• Opciones de disparo avanzadas
• Los menús de la cámara
• Conexión a ordenadores, impresoras y
dispositivos HDMI
• Fotografía con flash usando flashes
opcionales
El Manual de referencia (pdf) está disponible en el Centro de descargas de
Nikon.
Z 7:
https://downloadcenter.nikonimglib.com/es/products/492/Z_7.html
Z 6:
https://downloadcenter.nikonimglib.com/es/products/493/Z_6.html
El Manual de referencia puede visualizarse igualmente en línea en formato
HTML.
https://onlinemanual.nikonimglib.com/z7_z6/es/
Para una guía de todos los aspectos del funcionamiento
de la cámara, lea:
Z 6
nikon centro de descargas Z 7
Z 6
nikon manual en línea Z 7

iv
Esta guía está dedicada principalmente a describir cómo conectarse a una red de
área local inalámbrica (LAN) usando el Wi-Fi incorporado de la cámara y cómo usar
las funciones de red una vez conectado. Asegúrese de leer detenidamente esta
guía y el manual de la cámara y guárdelos en un lugar accesible para que todas las
personas que usen el producto puedan leerlos. Si esta guía se daña y se vuelve
ilegible, podrá descargar una copia de reemplazo (PDF) desde el Centro de
descargas de Nikon.
Símbolos y convenciones
Los siguientes símbolos y convenciones se utilizan para facilitar la búsqueda de la
información que necesite:
Los elementos de menú, las opciones y los mensajes que aparecen en la pantalla
de la cámara se muestran en negrita.
A lo largo de este manual, los teléfonos inteligentes y las tabletas son
denominados conjuntamente “dispositivos inteligentes”, y las tarjetas de memoria
XQD utilizadas por la cámara “tarjetas de memoria”.
Ajustes de la cámara
Las explicaciones de este manual asumen que se utilizan los ajustes
predeterminados.
Ilustraciones
El aspecto y el contenido del software, los diálogos del sistema operativo, los
mensajes y las pantallas indicados en este manual podrían variar en función del
sistema operativo utilizado. Para obtener más información sobre las operaciones
básicas del ordenador, consulte la documentación suministrada con el ordenador
o el sistema operativo.
Acerca de esta guía
D
Este icono indica notas; información que debería leer antes de utilizar
este producto.
A
Este icono indica sugerencias; información adicional que le resultará útil
cuando utilice este producto.
0
Este icono indica las referencias a otras secciones de este manual.

v
Los tipos de conexión de red disponibles con la cámara y los
accesorios opcionales se muestran a continuación. El objetivo de
esta guía es la conexión a ordenadores; para obtener información
sobre cómo conectarse a redes usando un transmisor inalámbrico
WT-7, consulte el manual suministrado con el WT-7.
Gráfico de sistema de cámara y red
Ordenador Dispositivo inteligente
Dispositivo inteligenteServidor FTP Ordenador
Transmisor inalámbrico WT-7 (disponible por separado)

vi
La cámara es compatible con las conexiones de red a ordenadores,
teléfonos inteligentes, tabletas y otros dispositivos. Una vez
conectada, podrá cargar imágenes o controlar la cámara
remotamente.
Qué pueden hacer las redes por usted
¿Desea cargar imágenes en un ordenador?
…entonces, conéctese a través de Wi-Fi (0 1)
Con la LAN inalámbrica incorporada de la cámara (Wi-Fi),
podrá conectarse a ordenadores para cargar fotos y
vídeos.
Conexión a un ordenador
La cámara puede conectarse:
• mediante enlace inalámbrico directo (modo de punto de
acceso, 0 3), o
• a través de un enrutador inalámbrico en una red existente,
incluidas las redes domésticas (modo de infraestructura, 0 7).
Modo de punto de acceso Modo de infraestructura

vii
¿Quiere descargar imágenes o
controlar la cámara desde un dispositivo inteligente?
…entonces, conéctese usando la aplicación
SnapBridge (0 18)
Instale la aplicación SnapBridge en su teléfono inteligente
o tableta (dispositivo inteligente) y conéctese a la cámara
mediante Bluetooth o Wi-Fi.
¿Desea cargar las imágenes a un ordenador o servidor
FTP,
controlar la cámara desde un ordenador o
controlar la cámara desde un navegador web?
…entonces, conéctese usando el WT-7 (0 37)
Conectarse a una red utilizando el transmisor inalámbrico
opcional WT-7 proporciona acceso a una variedad de
funciones.

viii
• Ninguna parte de este manual puede
ser reproducida, retransmitida,
transcrita, almacenada en un sistema
de recuperación ni traducida a ningún
idioma, de cualquier forma o por
cualquier medio, sin el previo
consentimiento por escrito de Nikon.
• Nikon se reserva el derecho de cambiar
el aspecto y las especificaciones del
hardware y del software descritas en
estos manuales en cualquier momento
y sin previo aviso.
• Nikon no asume ninguna
responsabilidad por daños derivados
del uso de este producto.
• Aunque se ha hecho todo lo posible
para garantizar que la información
contenida en esta guía sea precisa y
completa, le rogamos comunicar
cualquier error u omisión al
representante de Nikon de su zona (la
dirección se proporciona aparte).
Avisos

ix
Aviso sobre la prohibición de realizar copias o reproducciones
Tenga en cuenta que el solo hecho de poseer material que ha sido copiado o
reproducido digitalmente mediante un escáner, una cámara digital u otro
dispositivo, puede ser sancionado por la ley.
• Artículos cuya copia o reproducción está
prohibida por la ley
No está permitido copiar ni reproducir
billetes, monedas, valores, bonos del
estado o bonos del gobierno local, aun
cuando dichas copias o reproducciones
lleven impresa la mención “Copia.”
Está prohibida la copia o reproducción
de billetes, monedas o valores que
estén en circulación en otro país.
Salvo que se obtenga una autorización
previa del gobierno, se prohíbe copiar
o reproducir sellos o postales no
utilizados emitidos por el gobierno.
Está prohibida la copia o reproducción
de sellos emitidos por el gobierno, así
como de documentos legales
certificados.
• Limitaciones sobre cierto tipo de copias y
reproducciones
Las autoridades establecen ciertas
limitaciones sobre la copia o
reproducción de títulos emitidos por
empresas privadas (acciones, letras de
cambios, cheques, certificados de
regalos, etc.), bonos de transporte o
billetes, excepto cuando se necesita un
mínimo de copias para el uso profesional
de una empresa. Asimismo, se prohíbe la
copia o reproducción de pasaportes
emitidos por el gobierno, licencias
emitidas por organismos públicos y
privados, documentos de identidad y
pases, tales como bonos o cupones de
comida.
• Cumplimiento de los avisos sobre los derechos
de autor
Según la ley de derechos de autor, las
fotografías o filmaciones de trabajos
protegidos por las leyes de derechos de
autor realizadas con la cámara no
pueden ser utilizadas sin el permiso del
titular de los derechos de autor. El uso
personal queda exento, sin embargo,
tenga en cuenta que incluso el uso
personal podría estar restringido en el
caso de fotografías o filmaciones de
exhibiciones o actuaciones en directo.

x
Acerca de esta guía .............................................................................iv
Gráfico de sistema de cámara y red..................................................v
Qué pueden hacer las redes por usted ...........................................vi
Avisos ................................................................................................. viii
Conexión a ordenadores a través de Wi-Fi 1
Qué puede hacer Wi-Fi por usted .................................................... 1
Wireless Transmitter Utility............................................................... 1
Modos de infraestructura y punto de acceso ................................ 2
Modo de punto de acceso ......................................................................... 2
Modo de infraestructura............................................................................. 2
Conexión en el modo de punto de acceso ..................................... 3
Conexión en modo de infraestructura............................................ 7
Carga de imágenes ........................................................................... 14
Selección de imágenes para la carga...................................................14
Carga de fotos según se toman .............................................................15
El icono de transferencia ..........................................................................16
La pantalla de estado “Conectar a PC” ................................................16
Desconexión y reconexión .............................................................. 17
Desconexión .................................................................................................17
Reconexión....................................................................................................17
Conexión a dispositivos inteligentes 18
La aplicación SnapBridge ................................................................ 18
Qué puede hacer SnapBridge por usted ...................................... 18
Conexiones inalámbricas................................................................. 19
Conexión a través de Wi-Fi (modo Wi-Fi) ...........................................20
Conexión a través de Bluetooth.............................................................26
Tabla de contenido

xi
Conexión a redes usando el WT-7 37
Qué puede hacer WT-7 por usted .................................................. 38
Conexión usando el WT-7................................................................ 39
Guía de menús 40
Conectar con dispos. inteligente ................................................... 40
Emparejamiento (Bluetooth) ..................................................................40
Selec. para enviar (Bluetooth).................................................................41
Conexión Wi-Fi .............................................................................................42
Enviar cuando está desactivado ............................................................42
Conectar a PC ..................................................................................... 43
Conexión Wi-Fi .............................................................................................43
Ajustes de red...............................................................................................44
Opciones.........................................................................................................45
Dirección MAC..............................................................................................45
Transmisor inalámbrico (WT-7) ...................................................... 46
Transmisor inalámbrico ............................................................................46
Solución de problemas 47
Apéndice 48
Índice 49

xii
D Formación para la toda la vida
Como parte del compromiso que Nikon ha asumido para ofrecer asistencia
y formación permanente sobre sus productos bajo el lema “Formación para
toda la vida”, en los siguientes sitios web se puede acceder a información
en línea que se actualiza de forma periódica:
• Para los usuarios de EE. UU.: https://www.nikonusa.com/
• Para los usuarios de Europa y África: https://www.europe-nikon.com/support/
• Para los usuarios de Asia, Oceanía y Oriente Medio: https://www.nikon-asia.com/
Visite estos sitios para mantenerse actualizado y conocer la información
más reciente sobre productos, consejos, respuestas a preguntas frecuentes
y recomendaciones generales sobre fotografía e imágenes digitales.
También puede pedir información adicional al representante Nikon de su
zona. Visite la siguiente dirección URL para encontrar información de
contacto:
https://imaging.nikon.com/
D Conocimientos básicos
Esta guía presupone conocimientos básicos de redes de área local
inalámbricas (LAN). Para más información sobre la instalación,
configuración y uso de los dispositivos en una red, póngase en contacto
con el fabricante o con el administrador de la red. Encontrará información
sobre cómo configurar ordenadores para la conexión a redes inalámbricas
en la ayuda en línea de Wireless Transmitter Utility.

1Conexión a ordenadores a través de Wi-Fi
Conexión a ordenadores a través de
Wi-Fi
En este capítulo se describe cómo conectarse a un ordenador
usando el Wi-Fi integrado de la cámara.
Conéctese a través de Wi-Fi para
cargar las imágenes
seleccionadas a un ordenador.
Después de configurar la cámara para la conexión, tendrá que
emparejarla al ordenador usando Wireless Transmitter Utility antes
de que pueda cargar o descargar imágenes a través de Wi-Fi. Una
vez que los dispositivos estén emparejados, podrá conectarse al
ordenador desde la cámara.
Wireless Transmitter Utility es una aplicación de ordenador
disponible para su descarga desde el Centro de descargas de Nikon:
https://downloadcenter.nikonimglib.com
Asegúrese de descargar la última versión después de leer las notas
de la publicación y los requisitos del sistema.
Qué puede hacer Wi-Fi por usted
Wireless Transmitter Utility

2 Conexión a ordenadores a través de Wi-Fi
La cámara puede conectarse a través de un enrutador inalámbrico
en una red existente (modo de infraestructura) o mediante un
enlace inalámbrico directo (modo de punto de acceso).
Modo de punto de acceso
La cámara y el ordenador se
conectan a través de un enlace
inalámbrico directo, con la
cámara actuando como un punto
de acceso de LAN inalámbrica y
sin la necesidad de ajustes
complicados en la configuración. Seleccione esta opción cuando
trabaje fuera o en otras situaciones en las que el ordenador no esté
conectado a una red inalámbrica.
Modo de infraestructura
La cámara se conecta a un
ordenador en una red existente
(incluyendo redes domésticas) a
través de un enrutador
inalámbrico. El ordenador puede
seguir conectándose a Internet
mientras está conectado a la cámara.
Modos de infraestructura y punto de acceso
D Modo de infraestructura
Esta guía asume que se está conectando a través de una red inalámbrica
existente. La conexión a ordenadores más allá de la red de área local no es
compatible.
Modo de punto de acceso (0 3)
Modo de infraestructura (0 7)

3Conexión a ordenadores a través de Wi-Fi
Siga los pasos indicados a continuación para crear un enlace
inalámbrico directo a un ordenador en el modo de punto de acceso.
1 Visualice los ajustes de red.
Seleccione Conectar a PC en el menú
de configuración de la cámara, a
continuación, marque Ajustes de red y
pulse 2.
2 Seleccione Crear perfil.
Marque Crear perfil y pulse J.
3 Seleccione Conexión directa a PC.
Marque
Conexión directa a PC
y pulse
J
.
El SSID de la cámara y la clave de cifrado
serán visualizados.
Conexión en el modo de punto de acceso

4 Conexión a ordenadores a través de Wi-Fi
4 Conéctese desde el ordenador.
Windows: Haga clic en el icono
de LAN inalámbrica en la barra
de tareas y seleccione el SSID
mostrado por la cámara en el
paso 3. Cuando se le solicite
que introduzca la clave de
seguridad de red, introduzca
la clave de cifrado visualizada
en la cámara en el paso 3.
macOS/OS X: Haga clic en el
icono de LAN inalámbrica en
la barra de menú y seleccione
el SSID mostrado por la
cámara en el paso 3. Cuando
se le solicite que introduzca la
contraseña, introduzca la
clave de cifrado visualizada en
la cámara en el paso 3.
5 Inicie Wireless Transmitter Utility.
Cuando se le solicite, inicie Wireless
Transmitter Utility en el ordenador.

5Conexión a ordenadores a través de Wi-Fi
6 Seleccione la cámara.
En Wireless Transmitter Utility,
seleccione el nombre de la
cámara visualizado en el
paso 5 y haga clic en
Siguiente.
7 Introduzca el código de autentificación.
La cámara mostrará un código de
autenticación.
Introduzca el código de
autenticación en el cuadro de
diálogo visualizado por
Wireless Transmitter Utility y
haga clic en Siguiente.

6 Conexión a ordenadores a través de Wi-Fi
8 Complete el proceso de emparejamiento.
Cuando la cámara muestre un mensaje
indicando que el emparejamiento se ha
completado, pulse J.
En Wireless Transmitter Utility,
haga clic en Siguiente. La
aplicación se cerrará
automáticamente.
Se establecerá una conexión entre la cámara y el ordenador.
9 Compruebe la conexión.
Al establecerse una conexión, el SSID de
la red será visualizado en color verde en
el menú Conectar a PC de la cámara.
Ahora que ha establecido una conexión inalámbrica, podrá cargar
las imágenes a un ordenador tal y como se describe en “Carga de
imágenes” (0 14).

7Conexión a ordenadores a través de Wi-Fi
Siga los pasos indicados a continuación para conectarse a un
ordenador en una red existente en el modo de infraestructura.
1 Visualice los ajustes de red.
Seleccione Conectar a PC en el menú
de configuración de la cámara, a
continuación, marque Ajustes de red y
pulse 2.
2 Seleccione Crear perfil.
Marque Crear perfil y pulse J.
Conexión en modo de infraestructura

8 Conexión a ordenadores a través de Wi-Fi
3 Busque las redes existentes.
Marque Buscar red Wi-Fi y pulse J. La
cámara buscará redes actualmente
activas en la vecindad y las enumerará
por nombre (SSID).
D “Conexión fácil”
Para conectarse sin introducir un SSID o una
clave de cifrado, pulse X en el paso 3, pulse
J y, a continuación, seleccione entre las
siguientes opciones:
• Botón WPS: Para enrutadores compatibles
con el botón WPS. Pulse el botón J de la
cámara para conectarse.
• Entrada PIN WPS: La cámara mostrará un PIN; para conectarse, use un
ordenador para introducir el PIN en el enrutador (para más
información, consulte la información suministrada con el enrutador).
Después de realizar la conexión, vaya al paso 6.

11Conexión a ordenadores a través de Wi-Fi
6 Obtenga o seleccione una dirección IP.
Marque una de las siguientes opciones y
pulse J.
• Obtener automáticamente: Seleccione esta
opción si la red está configurada para
proporcionar la dirección IP
automáticamente.
• Introducir manualmente: Cuando así se le solicite, introduzca una
dirección IP girando el dial de control principal para marcar los
segmentos, pulsando 4 y 2 para cambiar y pulsando J para
aceptar. Pulse X para salir al cuadro de diálogo “Configuración
de la dirección IP completada” cuando haya finalizado la
entrada. Volver a pulsar X muestra la máscara de subred, la cual
podrá editar pulsando 1 y 3, pulse J para salir una vez
completada la entrada.
Confirme la dirección IP y, a continuación, pulse J para
proceder.
7 Inicie Wireless Transmitter Utility.
Cuando se le solicite, inicie Wireless
Transmitter Utility en el ordenador.

12 Conexión a ordenadores a través de Wi-Fi
8 Seleccione la cámara.
En Wireless Transmitter Utility,
seleccione el nombre de la
cámara visualizado en el
paso 7 y haga clic en
Siguiente.
9 Introduzca el código de autentificación.
La cámara mostrará un código de
autenticación.
Introduzca el código de
autenticación en el cuadro de
diálogo visualizado por
Wireless Transmitter Utility y
haga clic en Siguiente.

13Conexión a ordenadores a través de Wi-Fi
10
Complete el proceso de emparejamiento.
Cuando la cámara muestre un mensaje
indicando que el emparejamiento se ha
completado, pulse J.
En Wireless Transmitter Utility,
haga clic en Siguiente. La
aplicación se cerrará
automáticamente.
Se establecerá una conexión entre la cámara y el ordenador.
11
Compruebe la conexión.
Al establecerse una conexión, el SSID de
la red será visualizado en color verde en
el menú Conectar a PC de la cámara.
Ahora que ha establecido una conexión inalámbrica, podrá cargar
las imágenes a un ordenador tal y como se describe en “Carga de
imágenes” (0 14).

14 Conexión a ordenadores a través de Wi-Fi
Puede seleccionar imágenes para su carga en la pantalla de
reproducción de la cámara o cargar imágenes a medida que se van
tomando.
Selección de imágenes para la carga
Siga los pasos indicados a continuación para seleccionar imágenes
para la carga.
1 Comience la reproducción.
Pulse el botón K de la cámara y seleccione la reproducción a
pantalla completa o de miniaturas.
2 Pulse el botón i.
Seleccione una imagen y pulse el botón
i para visualizar el menú de
reproducción i.
Carga de imágenes
D Carpetas de destino
De manera predeterminada, las imágenes se cargan en las siguientes
carpetas:
• Windows: \Users\(nombre de usuario)\Pictures\Wireless Transmitter Utility
• Mac: /Users/(nombre de usuario)/Pictures/Wireless Transmitter Utility
La carpeta de destino se puede seleccionar utilizando Wireless Transmitter
Utility. Para obtener más información, consulte la ayuda en línea de la
utilidad.

15Conexión a ordenadores a través de Wi-Fi
3 Elija Selec. para enviar/deselec. (PC).
Marque Selec. para enviar/deselec.
(PC) y pulse J. Aparecerá un icono de
transferencia blanco en la imagen. Si la
cámara está actualmente conectada a
una red, la carga comenzará
inmediatamente; en caso contrario, la
carga comenzará cuando se establezca
una conexión. El icono de transferencia se vuelve de color verde
durante la carga.
Carga de fotos según se toman
Para cargar nuevas fotos según se toman,
seleccione Activado para Conectar a PC >
Opciones > Envío automático. La carga
comienza solo después de que la foto haya
sido grabada en la tarjeta de memoria;
asegúrese de insertar una tarjeta de
memoria en la cámara. Los vídeos y las fotografías tomadas en el
modo vídeo no se cargan automáticamente cuando se completa la
grabación, sino que deben cargarse desde la pantalla de
reproducción.
D Anular la selección de imágenes
Para eliminar la marca de transferencia de la imagen actual, marque Selec.
para enviar/deselec. (PC) y pulse J. Para eliminar la marca de
transferencia de todas las imágenes, seleccione Conectar a
PC > Opciones > ¿Deseleccionar todas? en el menú de configuración.

16 Conexión a ordenadores a través de Wi-Fi
El icono de transferencia
El estado de carga se indica mediante el
icono de transferencia.
• Y (blanco): Enviar. La imagen ha sido
seleccionada para su carga pero la carga
aún no ha comenzado.
• X (verde): Enviando. Carga en curso.
• Y (azul): Enviada. Carga completa.
La pantalla de estado “Conectar a PC”
La pantalla Conectar a PC muestra la siguiente información:
D Pérdida de señal
La transmisión inalámbrica podría interrumpirse si se pierde la señal, sin
embargo, podrá reanudarse apagando y volviendo a encender la cámara.
Estado
: El estado de la conexión al host. El nombre
del host aparece en verde cuando se establece
una conexión. Mientras se transfieren los archivos,
la pantalla de estado muestra “Enviando”
precedido del nombre del archivo que se esté
enviando. Los errores que se produzcan durante la
transferencia también se muestran aquí.
Fuerza de la señal: Fuerza de la señal inalámbrica.
Imágenes/tiempo restante: El tiempo estimado
necesario para enviar las imágenes restantes.

17Conexión a ordenadores a través de Wi-Fi
El enlace de la cámara a una red existente se puede suspender o
reanudar como se describe a continuación.
Desconexión
Podrá desconectar apagando la cámara, seleccionando Desactivar
para Conectar a PC > Conexión Wi-Fi en el menú de configuración
o seleccionando Conexión Wi-Fi > Cerrar conexión Wi-Fi en el
menú i del modo de disparo. La conexión al ordenador también
finalizará si usa Wi-Fi para conectarse a un dispositivo inteligente.
Reconexión
Para volver a conectarse a una red existente:
• seleccione Activar para Conectar a PC > Conexión Wi-Fi en el
menú de configuración, o
• seleccione Conexión Wi-Fi > Establecer
conexión Wi-Fi con PC en el menú i del
modo de disparo.
Desconexión y reconexión
D Modo de punto de acceso
Se producirá un error si la conexión inalámbrica del ordenador es
desactivada antes que la de la cámara. Desactive Wi-Fi primero.
D Modo de punto de acceso
Active el Wi-Fi de la cámara antes de conectarse.
D Múltiples perfiles de red
Si la cámara tiene perfiles para más de una red, se volverá a conectar a la
última red utilizada. Podrá seleccionar otras redes usando la opción
Conectar a PC > Ajustes de red en el menú de configuración.

18 Conexión a dispositivos inteligentes
Conexión a dispositivos inteligentes
Para conectarse a la cámara desde un teléfono inteligente o tableta
(en adelante, “dispositivo inteligente”), descargue la aplicación
SnapBridge.
Use la aplicación SnapBridge para conexiones
inalámbricas entre la cámara y los dispositivos
inteligentes.
La aplicación SnapBridge está
disponible gratuitamente en
Apple App Store® y Google Play™.
Visite el sitio web de Nikon para
consultar las últimas noticias sobre
SnapBridge.
Al usar la aplicación SnapBridge podrá:
• Descargar imágenes de la cámara
Descargue las imágenes existentes o nuevas imágenes a medida
que se van tomando.
• Controlar la cámara de forma remota (fotografía remota)
Controle la cámara y tome imágenes desde el dispositivo
inteligente.
Para obtener más información, consulte la ayuda en línea de la
aplicación SnapBridge:
https://nikonimglib.com/snbr/onlinehelp/es/index.html
La aplicación SnapBridge
Qué puede hacer SnapBridge por usted

19Conexión a dispositivos inteligentes
Al usar la aplicación SnapBridge podrá conectarse mediante Wi-Fi
(0 20) o Bluetooth (0 26). La conexión por medio de Bluetooth le
permite ajustar el reloj de la cámara y actualizar los datos de
ubicación utilizando la información suministrada por el dispositivo
inteligente.
Conexiones inalámbricas
Wi-Fi Bluetooth

20 Conexión a dispositivos inteligentes
Conexión a través de Wi-Fi (modo Wi-Fi)
Siga los pasos indicados a continuación para conectarse a la cámara
mediante Wi-Fi.
1 Dispositivo inteligente: Inicie la aplicación SnapBridge.
Si esta es la primera vez que se inicia la
aplicación, toque Conectar a la cámara
y proceda con el paso 2.
D Antes de conectar
Antes de conectarse, active el Wi-Fi del dispositivo inteligente (para más
detalles, consulte la documentación suministrada con el dispositivo),
compruebe que haya espacio disponible en la tarjeta de memoria de la
cámara y asegúrese de que las baterías de la cámara y del dispositivo estén
completamente cargadas para evitar que se apaguen inesperadamente.

21Conexión a dispositivos inteligentes
Si inició la aplicación anteriormente, abra la ficha y toque >
Modo Wi-Fi antes de proceder al paso 3.
2 Dispositivo inteligente: Elija la cámara y el tipo de conexión.
Cuando se le solicite seleccionar el tipo de cámara, toque
cámara sin espejo y, a continuación, toque Conexión Wi-Fi.

23Conexión a dispositivos inteligentes
5 Dispositivo inteligente: Toque Siguiente.
Toque Siguiente una vez que haya
activado Wi-Fi en la cámara como se
describe en el paso anterior.
6 Dispositivo inteligente: Toque Ver opciones.
Después de leer las instrucciones
visualizadas en el dispositivo
inteligente, toque Ver opciones.
• Dispositivos Android: Se mostrará la
configuración de Wi-Fi.
• Dispositivos iOS: Se iniciará la aplicación
“Ajustes”. Toque < Ajustes para abrir
la aplicación “Ajustes”. A continuación,
desplácese hacia arriba y toque Wi-Fi,
que encontrará en la parte superior de
la lista de ajustes.

25Conexión a dispositivos inteligentes
8 Dispositivo inteligente: Regrese a la aplicación SnapBridge.
Después de establecer una conexión
Wi-Fi, se visualizarán las opciones del
modo Wi-Fi. Consulte la ayuda en línea
para obtener información sobre el uso
de la aplicación SnapBridge.
D Finalización de las conexiones Wi-Fi
Para finalizar la conexión Wi-Fi, toque .
Cuando el icono cambie a , toque y
seleccione Salir del modo Wi-Fi.

26 Conexión a dispositivos inteligentes
Conexión a través de Bluetooth
Para más información sobre el emparejamiento de la cámara y el
dispositivo inteligente cuando se conecte por primera vez, consulte
“Conexión por primera vez: Emparejamiento”, a continuación. Para más
información sobre la conexión una vez finalizado el emparejamiento,
consulte “Conexión a un dispositivo emparejado” (
0
36).
❚❚ Conexión por primera vez: Emparejamiento
Antes de conectarse mediante Bluetooth por primera vez, tendrá
que emparejar la cámara y el dispositivo inteligente tal y como se
describe a continuación. Consulte “Android”, a continuación, si está
usando un dispositivo Android, o “iOS” (0 31) para más información
sobre el emparejamiento con dispositivos iOS.
Siga los pasos indicados a continuación para emparejar la cámara
con un dispositivo Android.
1 Cámara: Prepare la cámara.
Seleccione Conectar con dispos.
inteligente > Emparejamiento
(Bluetooth) en el menú de
configuración, marque Iniciar
emparejamiento y pulse J…
… para ver el nombre de la cámara.
D Antes de emparejar
Antes de comenzar el emparejamiento, active Bluetooth en el dispositivo
inteligente (para más detalles, consulte la documentación suministrada con el
dispositivo), compruebe que haya espacio disponible en la tarjeta de memoria
de la cámara y asegúrese de que las baterías de la cámara y del dispositivo estén
completamente cargadas para evitar que se apaguen inesperadamente.
Android

27Conexión a dispositivos inteligentes
2 Dispositivo Android: Inicie la aplicación SnapBridge.
Si esta es la primera vez que se inicia la
aplicación, toque Conectar a la cámara
y proceda con el paso 3.
Si ha iniciado la aplicación anteriormente,
abra la ficha y toque Conectar a la
cámara.

28 Conexión a dispositivos inteligentes
3 Dispositivo Android: Elija la cámara.
Toque el nombre de la cámara.
4 Cámara/dispositivo Android: Verifique el código de autenticación.
Compruebe que la cámara y el dispositivo Android muestran el
mismo código de autenticación (rodeado en la ilustración).

29Conexión a dispositivos inteligentes
5 Cámara/dispositivo Android: Inicie el emparejamiento.
Cámara: Pulse J.
Dispositivo Android: Toque el botón
indicado en la ilustración (la etiqueta
puede diferir dependiendo de la versión
de Android que use).
D Error de emparejamiento
Si espera demasiado tiempo entre pulsar el botón de la cámara y tocar
el botón del dispositivo Android, el emparejamiento fallará y se
visualizará un error.
• Cámara: Pulse J y regrese al paso 1.
• Dispositivo Android: Toque OK y regrese al paso 2.

30 Conexión a dispositivos inteligentes
6 Cámara/dispositivo Android: Siga las instrucciones en pantalla.
Cámara: Pulse J. La cámara visualizará un
mensaje indicando que los dispositivos
están conectados.
Dispositivo Android: El emparejamiento ha finalizado. Toque OK
para salir a la ficha .
El emparejamiento ha finalizado. La próxima vez que use la
aplicación SnapBridge, podrá realizar la conexión según lo descrito
en “Conexión a un dispositivo emparejado” (0 36).
D Primer emparejamiento
La primera vez que empareje el dispositivo Android con una cámara
después de instalar la aplicación SnapBridge, se le pedirá que
seleccione las opciones del enlace automático (carga automática y
sincronización automática del reloj y de la ubicación). Esta solicitud no
volverá a aparecer, sin embargo, podrá acceder a los ajustes de enlace
automático en cualquier momento usando Enlace automático en la
ficha .
D Finalización de las conexiones Bluetooth
Para finalizar la conexión con el dispositivo inteligente, seleccione
Desactivar
para
Conectar con dispos. inteligente
>
Emparejamiento (Bluetooth)
>
Conexión Bluetooth
en el menú de configuración de la cámara.

31Conexión a dispositivos inteligentes
Siga los pasos indicados a continuación para emparejar la cámara
con un dispositivo iOS. Para obtener más información sobre los
dispositivos Android, consulte “Android” (0 26).
1 Cámara: Prepare la cámara.
Seleccione Conectar con dispos.
inteligente > Emparejamiento
(Bluetooth) en el menú de
configuración, marque Iniciar
emparejamiento y pulse J…
… para ver el nombre de la cámara.
2 Dispositivo iOS: Inicie la aplicación SnapBridge.
Si esta es la primera vez que se inicia la
aplicación, toque Conectar a la cámara
y proceda con el paso 3.
iOS

32 Conexión a dispositivos inteligentes
Si ha iniciado la aplicación anteriormente,
abra la ficha y toque Conectar a la
cámara.
3 Dispositivo iOS: Elija la cámara.
Toque el nombre de la cámara.

39Conexión a redes usando el WT-7
Conecte el WT-7 usando el cable USB suministrado con la cámara.
Encienda el transmisor y seleccione
Transmisor inalámbrico (WT-7) >
Transmisor inalámbrico > Usar en el
menú de configuración de la cámara.
Consulte el manual suministrado con el WT-7 para más información.
Conexión usando el WT-7
A Opciones de menú para el WT-7
Todas las opciones de menú del WT-7 pueden encontrarse en el menú de
configuración en Transmisor inalámbrico (WT-7). Para más información,
consulte el manual suministrado con el WT-7.

40 Guía de menús
Guía de menús
Lea esta sección para obtener información
sobre los elementos del menú usados al
conectar la cámara a una red. Todos los
elementos listados se encuentran en el
menú de configuración.
Conéctese a teléfonos inteligentes o
tabletas (dispositivos inteligentes) a través
de Bluetooth o Wi-Fi.
Emparejamiento (Bluetooth)
Emparéjese o conéctese a dispositivos inteligentes usando
Bluetooth.
Conectar con dispos. inteligente
Opción Descripción
Iniciar emparejamiento
Empareje la cámara con un dispositivo inteligente
(0 26).
Dispositivos emparejados
Liste los dispositivos inteligentes emparejados o
cambie de un dispositivo a otro.
Conexión Bluetooth Seleccione Activar para activar Bluetooth.

41Guía de menús
Selec. para enviar (Bluetooth)
Seleccione imágenes para su carga a un dispositivo inteligente o
seleccione si desea marcar imágenes para la carga según se toman.
La carga comienza inmediatamente cuando se establece una
conexión.
Opción Descripción
Selección automática para
enviar
Si selecciona Activado, las fotos serán marcadas
para la carga a un dispositivo inteligente según se
toman (no aplicable a las fotos realizadas en el
modo vídeo, las cuales deberá seleccionar para la
carga manualmente). Independientemente de la
opción seleccionada con la cámara, las fotos se
cargan en formato JPEG con un tamaño de
2 megapíxeles.
Selección manual para
enviar
Marque las imágenes seleccionadas para la carga.
Deseleccionar todas
Elimine la marca de transferencia de todas las
imágenes.

42 Guía de menús
Conexión Wi-Fi
Conéctese a dispositivos inteligentes a través de Wi-Fi.
❚❚ Establecer conexión Wi-Fi
Inicie la conexión Wi-Fi a un dispositivo inteligente. Para conectar,
seleccione el SSID de la cámara en el dispositivo inteligente e
introduzca la contraseña (0 20). Una vez establecida la conexión,
esta opción cambiará a Cerrar conexión Wi-Fi, la cual podrá usar
para finalizar la conexión cuando así lo desee.
❚❚ Ajustes de conexión Wi-Fi
Acceda a la siguiente configuración de Wi-Fi:
• SSID: Ajuste el SSID de la cámara.
• Autenticación/cifrado: Seleccione ABRIR o WPA2-PSK-AES.
• Contraseña: Establezca la contraseña de la cámara.
• Canal: Seleccione Automático para que la cámara seleccione el
canal automáticamente, o seleccione Manual y elija el canal
manualmente.
• Ajustes actuales: Visualice los ajustes de Wi-Fi actuales.
• Restablecer ajustes de conexión: Seleccione Sí para restablecer los
ajustes de Wi-Fi a sus valores predeterminados.
Enviar cuando está desactivado
Si selecciona Activar, la carga de imágenes a dispositivos
inteligentes conectados por Bluetooth continuará incluso si la
cámara está desactivada.

43Guía de menús
Conéctese a ordenadores a través de Wi-Fi.
Conexión Wi-Fi
Seleccione Activar para conectarse usando la configuración
actualmente seleccionada para Ajustes de red.
Conectar a PC

44 Guía de menús
Ajustes de red
Seleccione Crear perfil para crear un nuevo perfil de red (0 3, 7). Si
hay más de un perfil, puede pulsar J para seleccionar un perfil en la
lista. Para editar un perfil existente, márquelo y pulse 2. Se
visualizarán las opciones siguientes:
•
General
: El nombre de perfil y la contraseña. Seleccione
Nombre de
perfil
para cambiar el nombre del perfil (de forma predeterminada,
el nombre de perfil es el mismo que el SSID de la red). Para solicitar
que se ingrese una contraseña antes de poder cambiar el perfil,
seleccione
Activada
para
Protección con contraseña
(para
cambiar la contraseña, marque
Activada
y pulse
2
).
• Inalámbrico: Ajuste la configuración para la conexión a una red a
través de un enrutador (modo de infraestructura) o para la
conexión inalámbrica directa a la cámara (modo de punto de
acceso).
- Modo de infraestructura: Ingrese el SSID y la contraseña de la red y
elija el tipo de autenticación/cifrado utilizados en la red (ABRIR o
WPA2-PSK-AES). El canal se selecciona automáticamente.
- Modo de punto de acceso: Introduzca el SSID y seleccione un canal
(elija Automático para la selección automática del canal o
Manual para seleccionar el canal manualmente) y un tipo de
autenticación/cifrado (ABRIR o WPA2-PSK-AES) para la
conexión a la cámara. Si selecciona WPA2-PSK-AES para
Autenticación/cifrado, también podrá establecer la contraseña
de la cámara.
• TCP/IP: Si selecciona Activar para Obtener automáticamente, la
dirección IP y la máscara de subred de las conexiones del modo de
infraestructura se obtendrán a través de un servidor DHCP o
dirección IP automática. Seleccione Desactivar manualmente
para ingresar la dirección IP (Dirección) y la máscara (Máscara).
Tenga en cuenta que se requiere una dirección IP para las
conexiones de modo de infraestructura.

45Guía de menús
Opciones
Configure los ajustes de carga.
❚❚ Envío automático
Seleccione Activado para cargar las nuevas fotos según se van
tomando. La carga comienza solo después de que la foto haya sido
grabada en la tarjeta de memoria; asegúrese de insertar una tarjeta
de memoria en la cámara. Los vídeos y las fotos tomadas en el modo
vídeo no se cargan automáticamente cuando se completa la
grabación, sino que deben cargarse desde la pantalla de
reproducción (0 14).
❚❚ Borrar tras enviar
Seleccione Sí para borrar las fotografías de la tarjeta de memoria de
la cámara automáticamente cuando termine su carga (los archivos
marcados para la transferencia antes de seleccionar esta opción no
se borran). La eliminación podría cancelarse durante algunas de las
operaciones de la cámara.
❚❚ Enviar archivo como
Cuando cargue imágenes NEF + JPEG, seleccione si cargará los
archivos NEF (RAW) y JPEG o únicamente la copia JPEG.
❚❚ ¿Deseleccionar todas?
Seleccione Sí para eliminar la marca de transferencia de todas las
imágenes. La carga de imágenes marcadas con un icono “enviando”
se cancelará inmediatamente.
Dirección MAC
Visualice la dirección MAC de la cámara.

46 Guía de menús
Configure los ajustes para la conexión
mediante un transmisor inalámbrico WT-7
opcional. Estos ajustes son válidos cuando
el WT-7 está conectado y activado, en cuyo
caso las opciones seleccionadas para
Conectar con dispos. inteligente y
Conectar a PC se desactivan automáticamente. Podrá encontrar
información sobre la opción Transmisor inalámbrico a
continuación; para más información sobre Elegir hardware,
Ajustes de red y Opciones, consulte el manual suministrado con el
WT-7.
Transmisor inalámbrico
Seleccione Usar para habilitar el WT-7 cuando esté conectado a la
cámara.
Transmisor inalámbrico (WT-7)

47Solución de problemas
Solución de problemas
Las soluciones a algunos problemas comunes se enumeran a
continuación. Para obtener información sobre la solución de
problemas de la aplicación SnapBridge, consulte la ayuda en línea
de la aplicación, que puede verse en:
https://nikonimglib.com/snbr/onlinehelp/es/index.html
Para obtener información sobre el WT-7, consulte el manual
suministrado con el transmisor. Para más información sobre
Wireless Transmitter Utility o Camera Control Pro 2, consulte la
ayuda en línea de la aplicación en cuestión.
Problema Solución 0
La cámara muestra un
error TCP/IP.
Verifique la configuración del ordenador
host o del enrutador inalámbrico y ajuste la
configuración de la cámara de manera
apropiada.
44
La cámara muestra un
error de “sin tarjeta de
memoria”.
Confirme que la tarjeta de memoria está
introducida de forma correcta.
15
La carga se interrumpe y
no se puede reanudar.
La carga se reanudará si la cámara se apaga
y se vuelve a encender.
14
La conexión no es fiable.
Si se selecciona Automático para Canal,
elija Manual y seleccione el canal
manualmente.
42
Si la cámara está conectada a un
ordenador en el modo de infraestructura,
compruebe que el enrutador esté ajustado
en un canal entre 1 y 8.
44
Conectar con dispos.
inteligente y Conectar a
PC están en gris y no están
disponibles.
Estas opciones no están disponibles
mientras el WT-7 esté en uso. Apague el
WT-7.
46

48 Apéndice
Apéndice
Licencia de fuente pública de Apple
Este producto incluye el código fuente de Apple mDNS que está sujeto a las
condiciones de la Licencia de fuente pública de Apple que se encuentran en
la dirección URL https://developer.apple.com/opensource/.
Este archivo contiene el código original y/o modificaciones del código
original tal y como se definen y someten a la Licencia de fuente pública de
Apple, versión 2.0 (la “Licencia”). El único uso que se puede dar a este archivo
es el contemplado en la Licencia. Obtenga una copia de la Licencia en
https://opensource.apple.com/apsl y léala antes de utilizar este archivo.
El Código original y todo el software que se distribuye bajo la Licencia se
distribuyen “
TAL CUAL”, SIN NINGÚN TIPO DE GARANTÍA, BIEN SEA IMPLÍCITA O EXPRESA Y,
POR CONSIGUIENTE, APPLE RENUNCIA A OFRECER DICHAS GARANTÍAS, INCLUYÉNDOSE EN
ELLAS, PERO SIN LIMITARSE ÚNICAMENTE A ÉSTAS, LAS GARANTÍAS DE COMERCIABILIDAD,
IDONEIDAD PARA UN USO CONCRETO, BUEN DISFRUTE O AUSENCIA DE INFRACCIÓN.
Consulte la Licencia para conocer los derechos y limitaciones de su idioma
concreto.

49Índice
Índice
A
Ajustes de red .................................. 3, 7, 44
Android ....................................................... 26
Anular la selección de imágenes........ 15
Autenticación/cifrado............................ 42
B
Bluetooth............................................. 26, 40
Botón WPS..................................................... 8
Buscar red Wi-Fi...........................................8
C
Camera Control Pro 2............................. 38
Conectar a PC............................................ 43
Conexión a dispositivos inteligentes 18
Conexión a ordenadores..........................1
Conexión directa a PC...............................3
Conexión fácil ..............................................8
Conexión Wi-Fi .................................. 42, 43
D
Desconexión y reconexión................... 17
Dirección IP......................................... 11, 44
Dirección MAC .......................................... 45
E
Emparejamiento ............................... 36, 40
Entrada PIN WPS .........................................8
Enviar cuando está desactivado......... 42
Envío automático.............................. 15, 45
Errores.......................................................... 47
Establecer conexión Wi-Fi .................... 42
F
Fotografía remota.................................... 18
I
iOS................................................................. 31
M
Modo de infraestructura ......................2, 7
Modo de punto de acceso ..................2, 3
Modo Wi-Fi..................................................20
O
Opciones......................................................45
S
Selec. para enviar (Bluetooth)..............41
Selección de imágenes para la carga 14
Servidor FTP................................................37
SnapBridge .................................................18
SSID.......................................................3, 8, 42
T
Transmisor inalámbrico (WT-7) ....37, 46
W
Wi-Fi.......................................................... 1, 42
Wireless Transmitter Utility..................... 1
WT-7 ..............................................................37

No se permite la reproducción de este manual de ninguna forma, ni
total ni parcialmente (salvo en breves referencias en artículos
importantes o revisiones) sin la previa autorización por escrito de
NIKON CORPORATION.
SB8K01(14)
6MOA2714-01
-
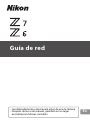 1
1
-
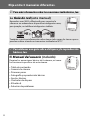 2
2
-
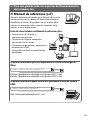 3
3
-
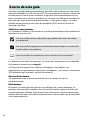 4
4
-
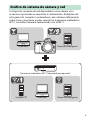 5
5
-
 6
6
-
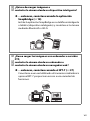 7
7
-
 8
8
-
 9
9
-
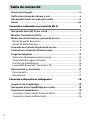 10
10
-
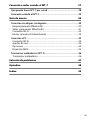 11
11
-
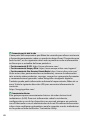 12
12
-
 13
13
-
 14
14
-
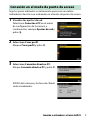 15
15
-
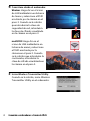 16
16
-
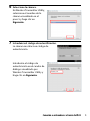 17
17
-
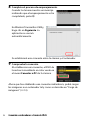 18
18
-
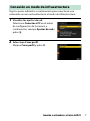 19
19
-
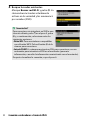 20
20
-
 21
21
-
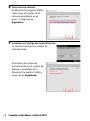 22
22
-
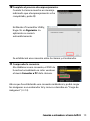 23
23
-
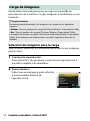 24
24
-
 25
25
-
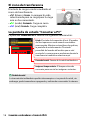 26
26
-
 27
27
-
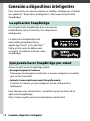 28
28
-
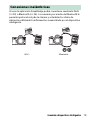 29
29
-
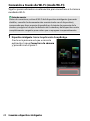 30
30
-
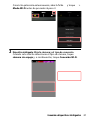 31
31
-
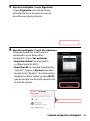 32
32
-
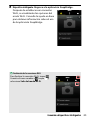 33
33
-
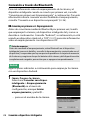 34
34
-
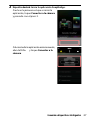 35
35
-
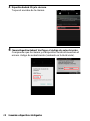 36
36
-
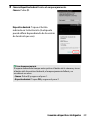 37
37
-
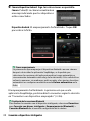 38
38
-
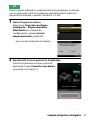 39
39
-
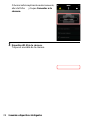 40
40
-
 41
41
-
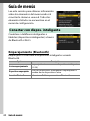 42
42
-
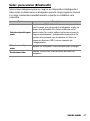 43
43
-
 44
44
-
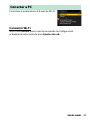 45
45
-
 46
46
-
 47
47
-
 48
48
-
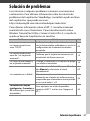 49
49
-
 50
50
-
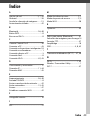 51
51
-
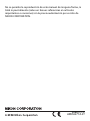 52
52
Nikon Z 6 Guía del usuario
- Tipo
- Guía del usuario