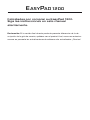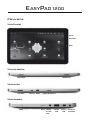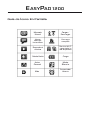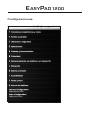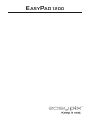Guía de Usuario

Felicidades por comprar su EasyPad 1200.
Siga las instrucciones en este manual
atentamente.
Declaración: Si la versión final de este producto presenta diferencias de la de-
scripción de la guía de usuario, quédese con el product final, como nos entusias-
mamos en proveerle las actualizaciones de software más actualizadas. ¡Gracias!

Precauciones de Seguridad
• Desconecte siempre el dispositivo del adaptador de energía antes de limpi-
ar. Fregue la pantalla de toque solamente con esponja celulosa o trapo de
gamuza. No use químicos o agentes de limpieza abrasivos.
• NO deje el dispositivo en su regazo o cualquier parte del cuerpo por perío-
dos prolongados como la unidad puede calentarse durante el uso.
• NO use fuerza excesiva en la pantalla de toque y no use dispositivos que
pueden dañar la pantalla.
• NO exponga a campos magnéticos o eléctricos fuertes.
• NO exponga a o usar cerca de líquidos, lluvia o humedad excesiva.
• TEMP SEGURA: Se debe usar este dispositivos solamente en lugares con
las temperaturas ambientales que oscilan entre 5° y 40°.
• USE SOLAMENTE el adaptador de energía provisto con este dispositivo.
Precauciones de Transporte
Cuando viaja con su EasyPad siempre apague la unidad y coloquela en la bolsa
protectora provista. Si empaqueta su EasyPad junto con otros ítems, asegúre
siempre empaquetarlo lejos de cosas que la puedan dañar, como bordes puntia-
gudos, líquidos, etc.
Precauciones de Avión
Refiera a la directiva e instrucciones de aerolíneas antes de usar este dispositivo
abordo en cualquier avión.

Ranura de tarjeta TFPowerLautstärke Ethernet
Panorama
Vista Frontal:
LED de
Encendido
Home
Interfaz
USB
Interfaz
USB
Interfaz
de audí-
fono
Reset Interfaz de
encendido
Mikro
Altoparlante Altoparlante
Vista de abacho:
Vista arriba:
Vista derecha:

Empezar
Cargue su Easypad con el cable de energía por 12 horas antes de la primera
operación.
Cargar la Batería
La EasyPad tiene una batería interna que puede cargar con el Adaptador de
Energía
Cargar la batería
• Conecte el adaptador de energía, el indicador de carga de batería se torna
rojo, indica la carga. Cuando la batería está totalmente cargada, el indicador
se torna azul. Después de desconectar el adaptador de energía, el indicador
siempre se muestra verde.
• Puede operar la EasyPad durante la carga de batería.
Nota:
El tiempo de carga puede ser más largo al operar y cargar en el mismo tiempo.

Tarjeta de Memoria
Insertar la tarjeta de memoria:
Inserte la tarjeta de memoria en la ranura de Tarjeta hasta que se bloquee en el
lugar. La esquina izquierda superior mostrará: tarjetas SD listas.
Examinar archivos en tarjeta de memoria:
Ejecute el programa “OI File manager” , que muestra todos los archivos bajo el
directorio raíz. Seleccione “SD card” y abrelo para examiner los contenidos de la
tarjeta.
Quitar tarjeta de memoria:
Cierra todas las aplicaciones o documentos abiertos con la tarjeta.
Oprima la tarjeta ligeramente. Se expulsará parcialmente. Estire para quitar la tar-
jeta. La esquina izquierda superior mostrará “SD card has been removed“ (Tarjeta
SD ha sido removida).
Nota:
1. Inserte la tarjeta en la posición correcta. De lo contrario se dañará.
2. Una vez bloqueada la tarjeta, no se puede formatear o escribir.
3. No inserte y quite la tarjeta repetidamente en un tiempo corto. Puede dañar la
tarjeta.
4. Se sugiere el uso de las tarjetas de las grandes marcas para evitar incompati
bilidad.
Quitar e insertar tarjeta de memoria y memoria USB
No quite la tarjeta de memoria y memoria USB cuando está usando los archivos
en él. Por ejemplo, cuando está visualizando los archivos en my photo, my video
o my music, quitar la tarjeta de memoria o memoria USB directamente puede
dañarla y el dispositivo saldrá automáticamente por protección. Para quitar la
tarjeta de memoria, refiera a “How to use Memory Card” (Cómo usar Tarjeta de
Memoria). Para quitar la memoria USB, cierra todas las aplicaciones o documen-
tos abiertos de la memoria USB.

Espacio de Almacenamiento
El dispositivo tiene tres espacios de almacenamiento: almacenamiento de
dispositivo interno, memoria USB y tarjeta de memoria. El almacenamiento de
dispositivo interno se llama “nand”; la tarjeta de memoria se llama “SDcard”; y
la memoria USB externa se llama “Udisk”. El usuario puede usar el espacio de
almacenamiento en el disco local de 1G. El espacio de almacenamiento de la
memoria USB y la tarjeta de memoria depende de su capacidad específica – el
espacio de almacenamiento máximo soportado es de 32G.
Orientación de Muestra
La interfaz de sistema cambia la pantalla automáticamente según la dirección del
dispositivo.

Operación de entrada
Teclado
Cuando necesita ingresar texto y números con el programa o archivo, el teclado
en la pantalla aparecerá automáticamente.
Nota: Este dispositivo soporta un teclado USB externo, pero al usar el teclado
USB externo, algunas teclas pueden que no funcionen correctamente.
Pantalla al Toque
La Pantalla al Toque siente la trayectoria del dedo.
Nota: No coloque objetos sobre la pantalla para evitar daños.
Presión Largo: Con tocar un ícono por unos segundos le deja seleccionar la
opción de archivo.
Arrastrar y Dejar: Con arrastrar & dejar, puede cambiar entre cinco escritorios.

Guía de Ícono En Pantalla
Mensaje
Nuevo
Nuevo
Mensaje
Instantáneo
Modo Vuelo
Más
Cargar /
Descargar
Despertador
Abierto
Servicio Wi-Fi
conectada, la
red disponible
Modo
Silencio
Carga
Descarga
completa
Aviso
General
Reproducir
música

Configuraciones

Configuraciones Básicas
Conexión de Internet
Conectar el internet por Ethernet:
Conecte el adaptador Ethernet al puerto Ethernet y conecte el cable de redes
en el adaptador Ethernet. En la esquina derecha superior de la pantalla aparece
el símbolo Ethernet. La Easypad automáticamente obtiene una dirección IP vía
DHCP para conectar a la red.
Conectar el internet por Wi-Fi:
1. Haga clic en la tecla MENU para llamar el menú, y seleccione „Settings“
(Configuraciones);
2. Seleccione „Wireless Control“ (Control Inalámbrico) en el menú de
configuraciones;
3. Abra Configuraciones de Wi-Fi;
4. Todas las redes inalámbricas en la cercanía aparecerán, haga clic para
seleccionar el nombre que desea conectar a las redes inalámbricas;
5. Si la conexión es exitosa, se guardará la información de la red inalámbrica en
la ventanilla. „Connect“ (Conectar) empieza a conectar, elija „forget“ (olvidar)
para remover la información de red inalámbrica.
6. Si la red inalámbrica no está codificada, seleccione „Connect“ (Conectar)
para empezar la conexión.
7. Si la red inalámbrica está codificada, ingrese la contraseña en la ventanilla,
y haga clic en „Connect“ (Conectar) para empezar la conexión.
8. Cuando la conexión de internet es exitosa, aparece el ícono de conexión
inalámbrica en la barra de estado.

Sonido y Muestra
Configuración de Volumen de Medios
1. En el escritorio originario, oprima y sostenga el botón “menu” (menú) para el
menú saltado.
2. Haga clic en Settings (Configuraciones).
3. Haga clic en sound and display (sonido y muestra).
4. Haga clic en media volume (volumne de medios) para ajustar el volumen de
música y vídeo.
5. Llame el panel de configuraciones de volumen, arrastre la barra de progreso
para subir o bajar el volumen.
Ajustar Brillo de Pantalla
1. En el escritorio originario, oprima y sostenga el botón “menu” (menú) para
el menú saltado.
2. Haga clic en Settings (Configuraciones).
3. Haga clic en sound and display (sonido y muestra).
4. Desplace la pantalla hacia abajo, haga clic en brightness (brillo).
5. El panel de brillo aparecerá en la pantalla.
6. Ajuste el brillo con deslizar entre más oscuro y más claro hasta llegar el nivel
deseado.
7. Haga clic en OK.
Ajustar el Tiempo Fuera de Pantalla
1. En el escritorio originario, oprima y sostenga el botón “menu” (menú) para el
menú saltado.
2. Haga clic en Settings (Configuraciones).
3. Haga clic en sound and display (sonido y muestra).
4. Desplace la pantalla hacia abajo, haga clic en “Screen timeout” (Tiempo fuera
de Pantalla).
5. Seleccione el tiempo de apagado.

Restaurar configuraciones de fábrica
Si su dispositivo encuentra un error grave o se ha olvidado su contraseña, puede
reconfigurar el dispositivo con las configuraciones de fábrica originales. Restaurar
configuraciones de fábrica significa la elminación de las aplicaciones descarga-
das y otras configuraciones del usuario, se perderán todos los datos.
1. En el escritorio originario, oprima y sostenga el botón “menu” (menú) para el
menú saltado.
2. Haga clic en Settings (Configuraciones).
3. Haga clic para restaurar configuraciones de fábrica
4. El sistema entrará la función de borrar datos, la pantalla se tornará en blanco
y la muestra se apaga. Después de eliminar todos los datos, el sistema vuelve
a iniciarse automáticamente.
Fecha y Hora
El sistema usará automáticamente la red para proveer la fecha, zona de hora y la
hora.
Nota: Si usa la función automatic para configurar hora y fecha, no puede confi-
gurar su propia fecha, hora y la zona de hora.

Ajustar la Hora y Fecha
1. En el escritorio originario, oprima y sostenga el botón “menu” (menú) para el
menú saltado.
2. Haga clic en Settings (Configuraciones).
3. Deslice la pantalla hacia abajo, y haga clic en las configuraciones de fecha
y hora.
4. Deseleccione la casilla Automático
5. Haga clic para elegir la zona de hora, y seleccione la lista de zonas de hora.
Deslice en la lista para ver más áreas de hora, y haga clic en Settings
(Configuraciones)
6. Haga clic para configurar la hora. Haga clic en los botones arriba o abajo
para ajustar las horas y los minutos. Seleccione AM o PM para cambiar la
mañana o tarde. Haga clic en set (configurar) para completar.
7. Seleccione la casilla para usar el formato 24-horas.
8. Haga clic en Select a date format (Seleccionar un format de fecha)
Configurar Idioma
1. En el escritorio originario, oprima y sostenga el botón “menu” (menú) para el
menú saltado.
2. Haga clic en Settings (Configuraciones).
3. Haga clic en la región y texto.
4. Haga clic en Select (Seleccionar), y seleccione el idioma deseado. Deslice en
la lista para ver más idiomas.

Eliminación de problemas
Dispositivo no puede conectarse a una Red WIFI seleccionada
1. Asegúre que su router inalámbrico está encendido y funciona.
2. Asegúre de que el dispositivo y el router inalámbrico están dentro de la
distancia válida, y no hay paredes u otros obstáculos entre ellos.
3. Asegúre de que su nombre de usuario y contraseña son correctos.
Sistema se congela y no funciona correctamente después de instalar
aplicaciones
Instalar algunas aplicaciones puede hacer que el sistema no funcione correc-
tamente. Puede oprimir el botón reset (al lado del Puerto de encendido) para
reconfigurar el sistema.
Incapaz de Configurar Cuenta E-Mail
1. Asegúre de que la red está conectada y puede conectar al Internet.
2. Asegúre de que las configuraciones de E-mail y contraseña son correctas.
3. Asegúre de que la hora del sistema y la hora local son consistentes.
Open Source Code:
http://www.easypix.info/download/easypad1200/zt_source_code.zip
GNU General Public License:
http://www.gnu.org/licenses/gpl-2.0.html

-
 1
1
-
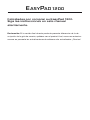 2
2
-
 3
3
-
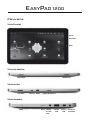 4
4
-
 5
5
-
 6
6
-
 7
7
-
 8
8
-
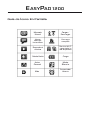 9
9
-
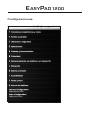 10
10
-
 11
11
-
 12
12
-
 13
13
-
 14
14
-
 15
15
-
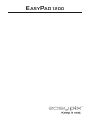 16
16
Easypix EasyPad 1000 El manual del propietario
- Tipo
- El manual del propietario
- Este manual también es adecuado para
Artículos relacionados
-
Easypix EasyPad 1370 Manual de usuario
-
Easypix EasyPad 710 El manual del propietario
-
Easypix EasyPad 970 Android 2.3 El manual del propietario
-
Easypix EasyPad Junior Guía de inicio rápido
-
Easypix EasyPad 740 El manual del propietario
-
Easypix EasyPad 730 Satellite 3G Manual de usuario
-
Easypix EasyPad 971 Dual Core El manual del propietario