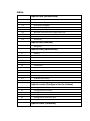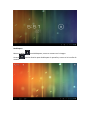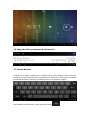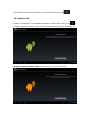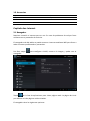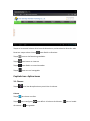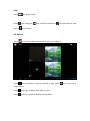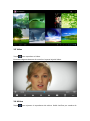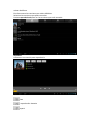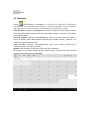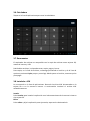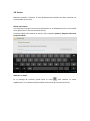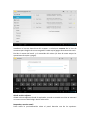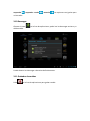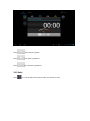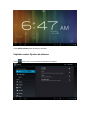Tablet 7”
Talius Quartz 7005BT
MANUAL DE USUARIO

Gracias por comprar su Talius Quartz.
Este manual ha sido especialmente diseñado para guiarle a través de
las funciones y características de su dispositivo.
• Por favor lea este manual detenidamente antes de usar su
dispositivo para asegurar un uso correcto y seguro.
• Las descripciones de este manual se basan en la configuración por
defecto de su dispositivo.
• Por favor conserve este manual como referencia para el futuro.

Índice
Capítulo uno (Introducción)
1.1
Apariencia
1.2
Botones
1.3
Encendido y apagado
1.4
Encendido y apagado, modo reposo
1.5
Bloqueo y desbloqueo de la pantalla
1.6
Barra de información de la página de inicio
1.7
Entrada de texto
1.8
Conexión USB
1.9
Accesorios
Capítulo dos (Internet)
2.1
Navegador
Capítulo tres (Aplicaciones)
3.1
Cámara
3.2
Galería
3.3
Video
3.4
Música
3.5
Calendario
3.6
Calculadora
3.7
Explorador
3.8
Instalador APK
3.9
Correo
3.10
Descargas
3.11
Grabador de sonidos
3.12
Reloj
Capítulo cuatro (Configuración de sistema)
4.1
Configuración de redes inalámbricas
4.2
Configuración de sonido
4.3
Configuración de pantalla
4.4
Configuración de aplicaciones
4.5
Configuración de fecha y hora
4.6
Configuración de idioma y entrada de texto
Capítulo cinco (Cuidados)

Capítulo uno: Introducción
1.1 Apariencia.
1.2
Botones
Botón de encendido
Mantenga presionado el botón de encendido durante 2, 3 segundos para encender el
tablet. Cuando esté iniciado, presione brevemente el botón de encendido para entrar
en el modo de reposo y presione de nuevo brevemente para encenderla.
Volume
Presione Volume+/- para ajustar el volumen.
1.3 Encendido y apagado
Encendido
Mantenga presionado el botón de encendido durante 2-3 segundos. La pantalla de
bienvenida aparecerá hasta llegar a la interfaz de usuario.
Apagado
Mantenga presionado el botón de encendido, entonces se le preguntará si realmente
desea apagar el dispositivo.
En modo de carga, cuando la pantalla esté apagada, presione el botón de encendido,
se le mostrará información de carga. Si presiona de nuevo el botón de encendido el
tablet se iniciará.
1.4 Encendido y apagado, modo reposo
Inicie el modo reposo
Cuando el tablet esté en funcionamiento puede presionar brevemente el botón de
encendido, el sistema entrará en modo reposo, lo cual le ayudará a ahorrar energía.
Termine el modo reposo
Cuando el tablet se encuentre en modo reposo presione el botón de encendido para
entrar en el modo de funcionamiento normal.
1.5 Bloqueo y desbloqueo de la pantalla
Bloqueo
Puede definir el tiempo de espera hasta que la pantalla pase a modo de reposo en la
configuración de pantalla.
El sistema pasará a modo de reposo, apagando la pantalla si no se realiza ninguna
actividad dentro del tiempo establecido.

Desbloqueo
Mueva la señal para desbloquear, como se muestra en la imagen.
Arrastre hacia la derecha para desbloquear la pantalla y entrar en la interfaz de
usuario.

1.6 Página de inicio y columnas de información
1.7 Entrada de texto
Cuando use el tablet, puede usar el teclado virtual para introducir texto, números,
símbolos, etc directamente sobre la pantalla táctil. Después de seleccionar el método
de entrada de texto el teclado se mostrará como en la siguiente imagen:
Para cambiar ente números y letras presione la tecla

Para cambiar entre letras mayúsculas y minúsculas presione la tecla
1.8 Conexión USB
Conecte su dispositivo a su ordenador mediante un cable USB y verá el icono en
su tablet, toque este icono y active el almacenamiento para conectar su dispositivo.
Apague su almacenamiento USB para desconectar su dispositivo del PC.

1.9 Accesorios
Objeto Para qué sirve
Cargador Para cargar la batería
Cable USB Para conectar al PC
Manual de usuario Para ayudarte con su uso
Capítulo dos: Internet
2.1 Navegador
Requiere conexión a internet para su uso. En caso de problemas de red por favor
contacte con su proveedor de servicios.
El navegador web del tablet se puede conectar a internet mediante WIFI para llevar a
cabo sus tareas profesionales o personales.
Por favor toque para configurar el WIFI, como en la imagen, y poder usar el
navegador:
Toque en la lista de aplicaciones para visitor páginas web. La página de inicio
por defecto es la de páginas recién visitadas.
El navegador tiene las siguientes opciones:

Toque en la zona de la barra de la barra de direcciones, teclee ahora la dirección web.
Favoritos: toque sobre el icono para añadir en favoritos.
Toque para ver los favoritos guardados.
Toque para buscar en internet
Toque para añadir un nuevo buscador
Toque para cerrar el navegador
Capítulo tres: Aplicaciones
3.1 Cámara
Toque en la lista de aplicaciones para iniciar la cámara.
Cámara
Toque para hacer una foto.
Toque para configurar, para definir el balance de blancos , para el modo
de escena, y para guardar

Video
Toque para grabar video.
Toque para configurar para el balance de blancos, para intervalos de time
lapse, y para guardar.
3.2 Galería
Toque en la lista de aplicaciones para ver todas las imágenes.
Toque para clasificar las fotos por tiempo y lugar. Toque para entrar en el
modo cámara.
Toque para elegir el álbum para editar o borrar.
Toque para ver un pase de diapositivas del álbum.

3.3 Video
Toque para reproducer el video.
Encontrará algunos botones de control en la parte baja del video.
3.4 Música
Toque para ejecutar el reproductor de música. Podrá clasificar por nombre de

artista o de álbum.
Esta lista muestra las canciones por orden alfabético.
Seleccione las canciones que quiera escuchar.
Presione reproduciendo para ver las canciones que están sonando.
Reproducir
Presione en una canción para reproducirla.
lista
reproducción aleatoria
repetir

letras
3.5 Calendario
Toque para ejecutar el calendario. Lo primero que aparecerá al ejecutar el
calendario es un recordatorio para añadir su cuenta de Google, la cual le facilitará
más operaciones y la sincronización de sus datos de calendario en la nube.
Vista de fecha: presione prolongadamente sobre el evento para ver, editar o borrar
el evento; pulse sobre espacios blancos para añadir eventos y mostrar o no mostrar
la vista de día lunar.
Vista de semana: presione prolongadamente sobre el evento para ver, editar o
borrar el evento; pulse sobre espacios blancos para añadir eventos y mostrar o no
mostrar la vista de semana lunar.
Vista de mes: presione prolongadamente para crear nuevos elementos o
mostrar/ocultar la vista de mes lunar.
Agenda: lista de todos los eventos. Pulse para ver los detalles.
En cualquier vista, cuando cambie de día, semana o mes, puede volver al día, semana
o mes actual presionando el botón hoy.

3.6 Calculadora
Toque en la lista de aplicaciones para usar la calculadora.
3.7 Documentos
El explorador de archivos es compatible con la copia de archivos entre tarjetas SD,
memoria interna y USB.
Podrá editar archivos, incluyendo cortar, copiar, pegar y borrar.
Para copiar, en la lista de archivos, mantenga presionado el archivo y de la lista de
opciones presione Copiar, toque para elegir dónde poner el archivo, entonces pulse
para pegar.
3.8 Instalador APK
Lo encontrará en la lista de aplicaciones. Buscará el archivo APK almacenado en la
tarjeta SD o en la memoria interna. A continuación instalará el archivo APK
automáticamente.
Instalar
Pulsa instalar para instalar la aplicación en el almacenamiento de la memoria interna
o la tarjeta SD.
Editar
Pulse editar y elija la aplicación para ejecutarla, exportarla o desinstalarla.

3.9 Correo
Requiere conexión a internet. Si tiene problemas de conexión por favor consulte con
su proveedor de servicios.
Añadir una cuenta
Si es la primera vez que usa el correo electrónico en su dispositivo entre en la interfaz
de la aplicación o cree una cuenta de Gmail.
Si quiere añadir más cuentas de correo, elija la opción ajustes y después seleccione
la opción añadir.
Redactar un email
En la bandeja de entrada, puede tocar el icono para redactar un email
rápidamente. En la redacción podrá añadir direcciones de correo electrónico.

Introduzca el correo electrónico del receptor o seleccione contacto de la lista de
contactos para elegirlo de entre su agenda. Puede copiar/pegar direcciones de envío.
Escriba el asunto del email y el contenido del mismo (el área de texto acepta las
operaciones de copiar y pegar).
Añadir archivo adjunto
Añada archivos adjuntos desde el explorador, cuando se mande con éxito se mostrará
un nuevo correo. Podrá elegir abrirlo o borrarlo.
Responder, reenviar email.
Pulse sobre la previsualización sobre el panel derecho una de las opciones:

responder , responder a todos , reenviar . Las opciones son iguales para
un borrador.
3.10 Descargas
Cliquee el icono en la lista de aplicaciones; podrá ver las descargas activas o ya
almacenadas.
Puede detener las descargas o borrarlas definitivamente.
3.11 Grabador de sonidos
Pulse en la lista de aplicaciones para grabar sonido.

Pulse para empezar a grabar.
Pulse
para parar la grabación.
Pulse
para empezar la grabación.
3.12 Reloj
Pulse en la lista de aplicaciones para acceder a la interfaz del reloj.

Pulse definir alarma para ajustarla y activarla.
Capítulo cuatro: Ajustes de sistema
Pulse para entrar en la pantalla de ajustes de sistema:

4.1 Ajustes de internet
Este módulo de ajustes incluye los ajustes inalámbricos y de red.
Abra la opción de redes inalámbricas, el sistema escaneará redes inalámbricas
disponibles automáticamente y mostrará la red local inalámbrica en la lista.
Entre ellas, si la red local tiene la señal detrás, significará que la red ha sido
encriptada, y que necesita un password para su uso. El icono representa que no
necesita un password para utilizarse directamente.
Puede seleccionar la red local de la lista y conectar directamente. También puede
seleccionar la pestaña Avanzado, y entonces pulsar en conectar a red; también
puedes seleccionar Añadir red local inalámbrica para añadir a mano. Active el
interruptor, detectará si hay alguna red disponible.
4.2 Ajustes de sonido
En ajustes de sonido, puede elegir una configuración más detallada. Si pincha en
volumen puede elegir el volumen de notificaciones, multimedia y alarma y elegir el
sonido.
4.3 Ajustes de pantalla
Los ajustes de pantalla contienen: Brillo, Ajustes de fondo de pantalla, Ajustes de
rotación de pantalla automática, Tiempo para modo reposo.
Brillo
Usted puede ajustar a su gusto el nivel de brillo de la pantalla.
Ajustes de fondo de pantalla
En los ajustes de fondo de pantalla, puede elegir un fondo de pantalla fija o dinámica;
el fondo lo podrá elegir de entre la galería.
Tiempo para modo reposo
Cuando la pantalla esté activa automáticamente se bloqueará para ahorrar energía
tras un tiempo de inactividad.
Tamaño de letra
Puede definir el tamaño de letra de acuerdo con sus preferencias personales.

4.4 Ajustes de aplicación
En los ajustes de aplicación puede controlar los servicios activos y acceder al control
de derechos y de desarrollo si es un desarrollador.
Gestión de aplicaciones
En esta sección será fácil para usted gestionar y borrar algunas aplicaciones.
Primero, vaya a la lista de aplicaciones, pinche sobre Ordenar según nombre. Cliquee
sobre Todos para escanear el programa en ejecución o programas desarrollados por
terceros.
Seleccione una aplicación, podrá ver la información relevante de la aplicación para
limpiar la caché, descargar programas, limpiar el valor por defecto o forzar para
terminar la operación.
4.5 Ajustes de fecha y hora
En este menú podrá definir las opciones de ajustes de fecha y hora.
Ajuste de hora
Puede elegir ajuste automático desde la red, zona horaria, puede ajustar una hora
concreta y el formato de hora.
4.6 Idioma y entrada de texto
En este ajuste podrá elegir el idioma que desee u sar.
Método de entrada
Aquí podrá elegir el método de entrada y añadir las palabras en el diccionario que
desee.
Teclado Android
Puede definir letras mayúsculas automáticas.

Capítulo cinco: Cuidados
5.1 Por favor no deje su dispositivo a altas temperaturas, humedad o en lugares con
mucho polvo. La tablet no es sumergible bajo agua.
5.2 Evite caídas o colisiones violentas. No agite bruscamente la pantalla, de otro
modo podría causar un daño o una visualización inusual.
5.3 Si el sistema se cierra inesperadamente, inícielo de nuevo poco después de su
apagado.
5.4 Por favor cargue la batería si no usa el tablet durante un tiempo prolongado, para
evitar daños.
5.5 No desmonte el tablet o use alcohol sobre la superficie.
5.6 Por favor no use el tablet cuando esté conduciendo o andando por la calle.
5.7 Por favor elija el volumen adecuado. Si nota molestias o pitidos en los oídos baje
por favor el volumen de salida.
5.8 El sistema Android ocupa espacio de almacenamiento en su tablet, y la ejecución
de algunas funcionalidades del sistema operativo ocupará también espacio.
5.9 El almacenamiento del sistema operativo de Android ocupa cientos de megas. Si
necesita actualizar su versión de software necesitará también espacio suficiente para
su correcta instalación.
5.10 Cuando la CPU se encuentra hacienda cálculos de alta velocidad, especialmente
con juegos 3D o en reproducción prolongada de video en alta definición, la carcasa
del dispositivo aumentará su temperatura pero hasta unos niveles aceptables.
-
 1
1
-
 2
2
-
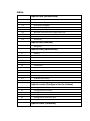 3
3
-
 4
4
-
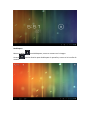 5
5
-
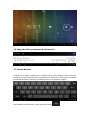 6
6
-
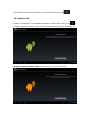 7
7
-
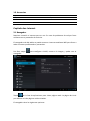 8
8
-
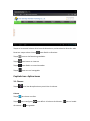 9
9
-
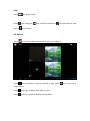 10
10
-
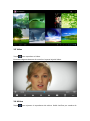 11
11
-
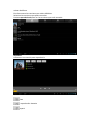 12
12
-
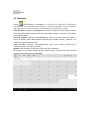 13
13
-
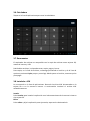 14
14
-
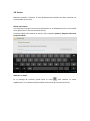 15
15
-
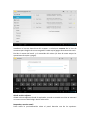 16
16
-
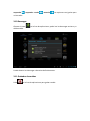 17
17
-
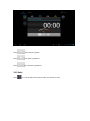 18
18
-
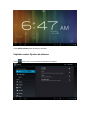 19
19
-
 20
20
-
 21
21
-
 22
22