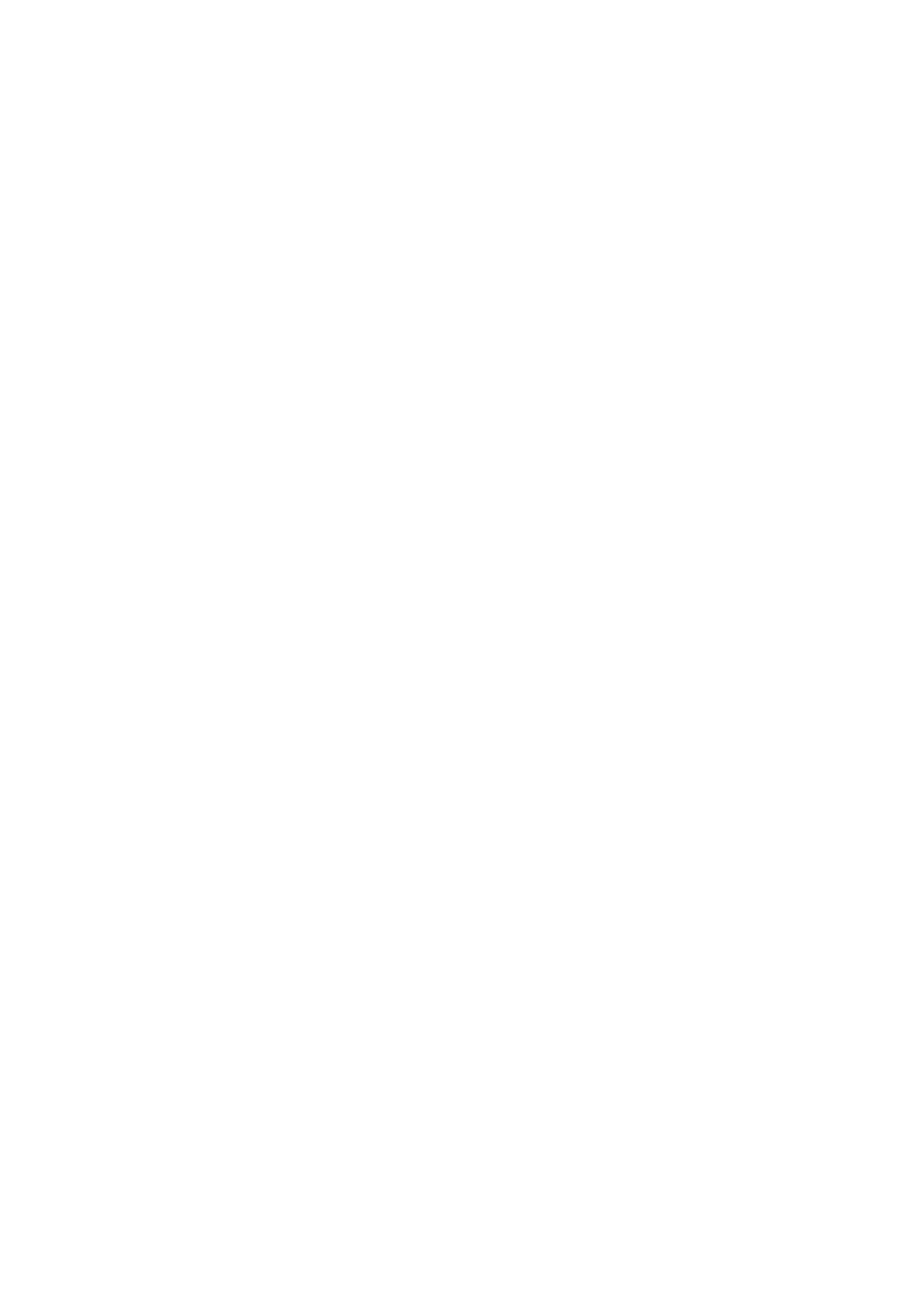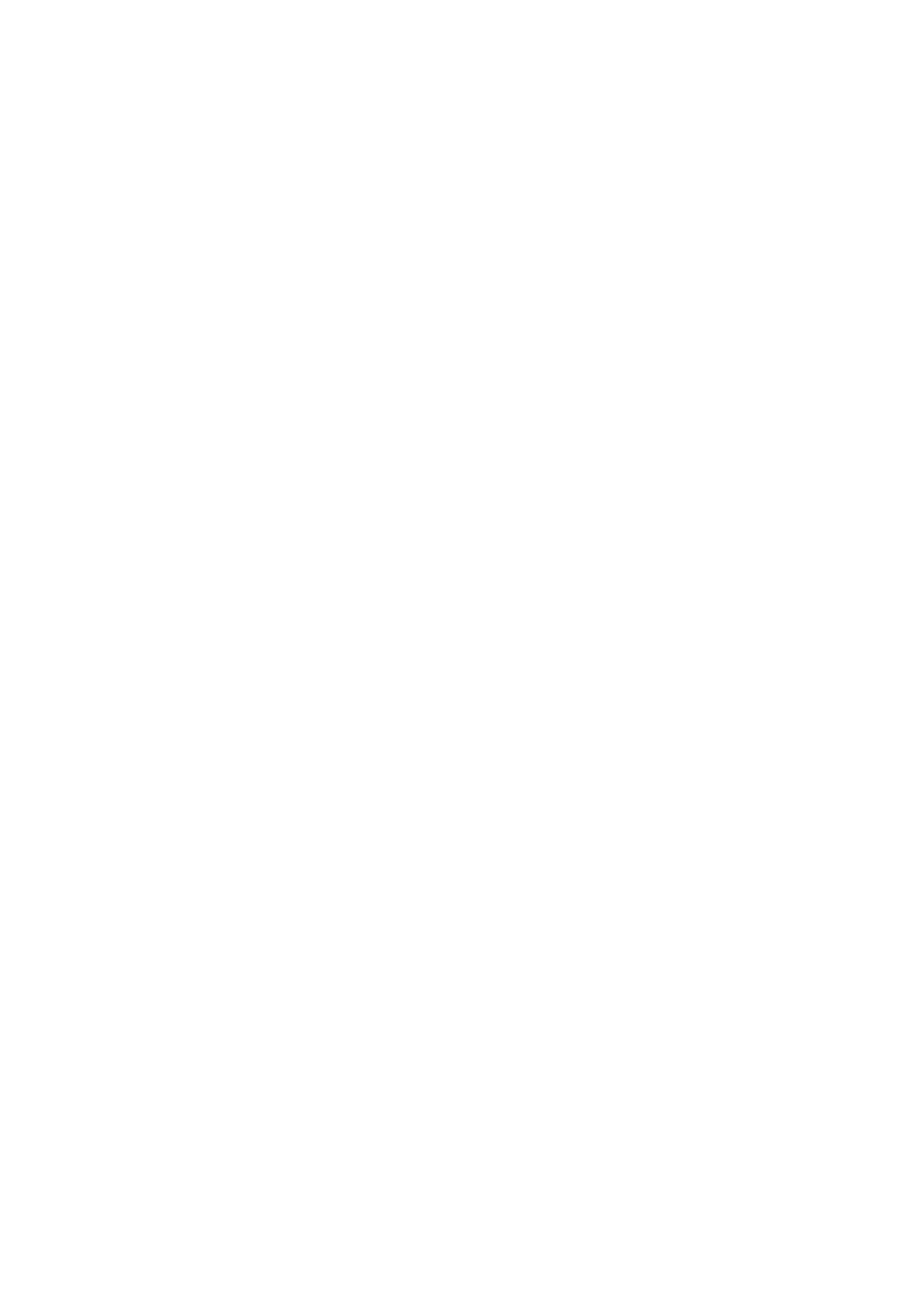
5-1
5 Funcionamiento de la
máquina
En este capítulo se explican los siguientes temas:
Carga de originales ....................................... 5-3
Colocación de los originales en el
cristal de exposición ............................ 5-3
Carga de originales en el
alimentador de originales .................... 5-4
Carga de papel en el bypass ........................ 5-6
Programa .................................................... 5-10
Registro de programas ...................... 5-11
Rellamada de programas .................. 5-11
Edición de programas ....................... 5-12
Eliminación de programas ................ 5-12
Aplicación .................................................... 5-13
Instalación de aplicaciones ............... 5-13
Activación de aplicaciones ................ 5-14
Desactivación de aplicaciones .......... 5-15
Desinstalación de aplicaciones ......... 5-15
Registro de accesos directos (configuración
de copia, envío y buzón de documentos) ... 5-16
Cómo agregar accesos directos ....... 5-16
Edición de accesos directos ............. 5-17
Eliminación de accesos directos ....... 5-17
Copia ........................................................... 5-18
Funcionamiento básico ..................... 5-18
Copia de prueba ............................... 5-20
Interrumpir copia ............................... 5-21
Cancelación de trabajos ................... 5-21
Métodos de envío usados con más
frecuencia ................................................... 5-22
Envío de un documento por E-mail ............. 5-23
Configuración de los valores antes
del envío ........................................... 5-23
Envío de un documento escaneado
por E-mail ......................................... 5-23
Envío de un documento a la carpeta
compartida que se desee de un PC
(Escanear en PC) ....................................... 5-24
Configuración de los valores antes
del envío ........................................... 5-24
Envío de un documento a la carpeta
compartida que se desee de un PC .. 5-24
Envío de un documento a una carpeta de
un servidor FTP (Escanear en FTP) ........... 5-27
Configuración de los valores antes
del envío ........................................... 5-27
Envío de un documento a una
carpeta de un servidor FTP .............. 5-27
Escaneado con TWAIN o WIA .................... 5-29
Configuración de los valores antes
del envío ........................................... 5-29
Escaneado de un documento con la
aplicación .......................................... 5-29
Escaneado de un documento almacenado
en un buzón personalizado ......................... 5-30
Configuración de los valores antes
del envío ........................................... 5-30
Escaneado de un documento
almacenado en un buzón ................. 5-30
Métodos de envío útiles .............................. 5-32
Escaneo WSD ............................................. 5-33
Instalación del controlador ................ 5-33
Ejecución del escaneo WSD ............ 5-34
Escaneado DSM ......................................... 5-36
Configuración de los valores antes
del envío ........................................... 5-36
Ejecución del escaneado DSM ......... 5-36
Escaneado con File Management Utility ..... 5-38
Configuración de los valores antes
del envío ........................................... 5-38
Uso de FMU Connection para
escanear un original ......................... 5-38
Envío a distintos tipos de destinos
(envío múltiple) ........................................... 5-39
Enviarme (e-mail) ........................................ 5-40
Configuración de los valores antes
del envío ........................................... 5-40
Envío de un documento a la
dirección de e-mail del usuario con
la sesión iniciada .............................. 5-40
Cancelación de los trabajos de envío ......... 5-41
Gestión de los destinos ............................... 5-42
Especificación del destino ................ 5-42
Selección desde la libreta de
direcciones ........................................ 5-42
Selección desde una tecla de un
toque ................................................. 5-44
Selección desde Marcación rápida ... 5-44
Comprobación y edición de los
destinos ............................................ 5-45
Pantalla de confirmación de destinos 5-46
Rellamar ........................................... 5-47
Cómo usar la función de FAX ..................... 5-48
Uso de buzones de documentos ................ 5-49
¿Qué es el buzón personalizado? .... 5-49
¿Qué es el buzón de trabajos? ......... 5-49
¿Qué es el buzón de memoria
extraíble? .......................................... 5-50
Buzón de fax ..................................... 5-50
Funcionamiento básico del buzón
de documentos ................................. 5-50
Creación de un nuevo buzón
personalizado ................................... 5-54
Edición de un buzón personalizado .. 5-55