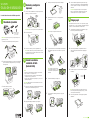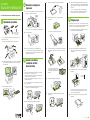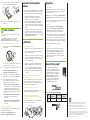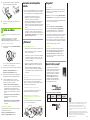Impresión desde dispositivos
móviles
Conéctese de forma inalámbrica desde su teléfono inteligente,
tableta o computadora. Imprima documentos y fotos desde el
otro lado de la habitación o desde cualquier parte del mundo:
• Imprima directamente desde su dispositivo iOS.
Simplemente conecte su impresora y dispositivo a
la misma red y toque la opción para imprimir.
• Utilice Epson Print Enabler (aplicación gratuita en Google
Play™) con dispositivos Android™ (v4.4 o posterior).
Después conecte su impresora y dispositivo a la misma red
y toque el icono del menú para seleccionar la opción para
imprimir.
• Imprima de forma remota con Epson Connect™ y Google
Cloud Print™. Consulte el manual User’s Guide en línea
para obtener instrucciones u obtenga más información en la
página www.epson.com/connect (EE.UU.) o en la página
www.epson.ca/connect (Canadá).
¿Problemas?
La configuración de red falló.
• Asegúrese de seleccionar el nombre de red (SSID) correcto.
• Reinicie el router (apáguelo y vuélvalo a encender), luego
intente conectar a él otra vez.
• La impresora solo se puede conectar a una red compatible
con la banda de frecuencia de 2,4 GHz. Si el router ofrece
conexiones de 2,4 GHz y 5 GHz, asegure que la conexión
de 2,4 GHz esté habilitada.
• Si aparece un mensaje de alerta de firewall, haga clic en
Unblock o en Allow para que continúe la configuración.
• Si su red tiene habilitada una utilidad de seguridad,
asegúrese de ingresar la contraseña de red (clave WEP o
contraseña WPA) correctamente, respetando minúsculas
y mayúsculas.
Aparecen líneas o colores incorrectos en las
impresiones.
Ejecute una prueba de los inyectores para ver si aparecen
espacios en la impresión. Luego, limpie el cabezal de
impresión, si es necesario. Consulte el manual User’s Guide
en línea para obtener más información.
La pantalla de la impresora está oscura.
Compruebe que el producto esté encendido y toque la
pantalla o pulse cualquier botón para activarlo.
Mi impresora no es detectada durante la
configuración después de conectarla con un
cable USB.
Compruebe que el producto esté conectado firmemente,
tal como se muestra a continuación:
EPSON y DURABrite son marcas registradas, EPSON Exceed Your Vision es un logotipo
registrado y Epson Connect es una marca comercial de Seiko Epson Corporation.
Designed for Excellence es una marca comercial de Epson America, Inc.
Mac en una marca comercial de Apple Inc., registrada en EE.UU. y en otros países.
Android, Google Cloud Print, Chromebook y Google Play son marcas comerciales de
Google LLC.
Aviso general: El resto de los productos que se mencionan en esta publicación aparecen
únicamente con fines de identificación y pueden ser marcas comerciales de sus respectivos
propietarios. Epson renuncia a cualquier derecho sobre dichas marcas.
La información contenida en la presente está sujeta a cambios sin previo aviso.
© 2018 Epson America, Inc., 6/18 CPD-55521
5 Introduzca la bandeja en la impresora, manteniéndola
nivelada, luego extienda la bandeja de salida.
6 Seleccione los ajustes de papel en el panel de control
del producto.
5
Instale el software
Nota: Se requiere una conexión a Internet para obtener el software
del producto.
Para imprimir desde un Chromebook™, vaya a la página
www.epson.com/support/gcp (EE.UU.) o a la página
www.epson.ca/support/gcp (Canadá) para obtener instrucciones.
Paquete de software estándar
1 Asegúrese de que el producto NO ESTÉ CONECTADO a
la computadora.
Windows
®
: Si aparece la pantalla Found New Hardware, haga
clic en Cancel y desconecte el cable USB.
2 Descargue y ejecute el paquete de software del producto:
www.epson.com/support/wfm5299 (EE.UU.)
www.epson.ca/support/wfm5299 (Canadá)
3 Siga las instrucciones que aparecen en la pantalla de la
computadora para ejecutar el programa de instalación.
4 Cuando vea la pantalla Select Your Connection,
seleccione una de las siguientes opciones y siga las
instrucciones que aparecen en pantalla:
• Wireless connection (Conexión inalámbrica)
En la mayoría de los casos, el instalador del software
automáticamente intenta configurar la conexión
inalámbrica. Si la configuración falla, es posible que
tenga que ingresar el nombre (SSID) y la contraseña
de red.
• Direct USB connection (Conexión USB directa)
Asegúrese de tener un cable USB a la mano
(no incluido).
• Wired network connection (Conexión alámbrica)
Asegúrese de tener un cable Ethernet a la mano
(no incluido).
Driver PCL o PostScript
Descargue el software y consulte el manual User’s Guide en
línea para obtener instrucciones:
www.epson.com/support/wfm5299 (EE.UU.)
www.epson.ca/support/wfm5299 (Canadá)
¿Preguntas?
User’s Guide*
Windows: Haga clic en el icono situado en el escritorio de su
computadora o en la pantalla Apps para acceder al manual
User’s Guide en línea.
Mac: Haga clic en el icono en la carpeta Applications/Epson
Software/Guide para acceder al manual User’s Guide en línea.
Si no tiene un icono del manual, visite la página Web de Epson,
tal como se describe a continuación.
Soporte*
Visite la página www.epson.com/support/wfm5299
(EE.UU.) o la página www.epson.ca/support/wfm5299
(Canadá) para descargar drivers, ver manuales, obtener
respuestas a preguntas frecuentes o contactar a Epson.
Llame al (562) 276-7202 (EE.UU.) o al (905) 709-2567 (Canadá),
de las 6 am a las 8 pm, hora del Pacífico, de lunes a viernes,
y de las 7 am a las 4 pm, hora del Pacífico, los sábados. Los
días y las horas de soporte están sujetos a cambios sin previo
aviso. Pueden aplicar tarifas de larga distancia o interurbanas.
*Disponible solamente en inglés y en Francés.
Reciclaje
Epson ofrece un programa de reciclaje para hardware y
bolsas de tinta que han alcanzado el final de su vida útil.
Visite la página www.epson.com/recycle (EE.UU.) o la
página www.epson.ca/recycle (Canadá) para obtener
información sobre cómo devolver los productos para una
eliminación adecuada.
¿Necesita tinta y papel?
Para garantizar un óptimo rendimiento y
excelente resultados, utilice tintas y papeles
especiales Epson originales, diseñados
específicamente para uso con impresoras
Epson. Puede encontrarlos en la página
www.epson.com (ventas en EE.UU.) o
en la página www.epson.ca (ventas en
Canadá) y por medio de un distribuidor
de productos Epson autorizado. Llame al
800-GO-EPSON (800-463-7766).
Bolsas de tinta de repuesto de la WF-M5299
Color
Capacidad
estándar
Alta capacidad
Extra alta
capacidad
Black
(Negro)
M02 M02XL M02XXL




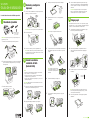 1
1
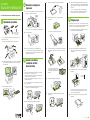 2
2
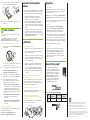 3
3
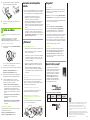 4
4
Epson WorkForce Pro WF-C5710 Guía de instalación
Epson WorkForce Pro WF-M5799 Guía de instalación
Epson ET-8700 Guía de instalación
Epson XP-15000 Guía de instalación
Epson WorkForce WF-7720 Guía de instalación
Epson WorkForce WF-7210 Guía de instalación
Epson WorkForce Pro WF-C8190 Guía de instalación
Epson WorkForce Pro WF-3733 Guía de instalación
Epson WorkForce Pro WF-4720 Guía de instalación