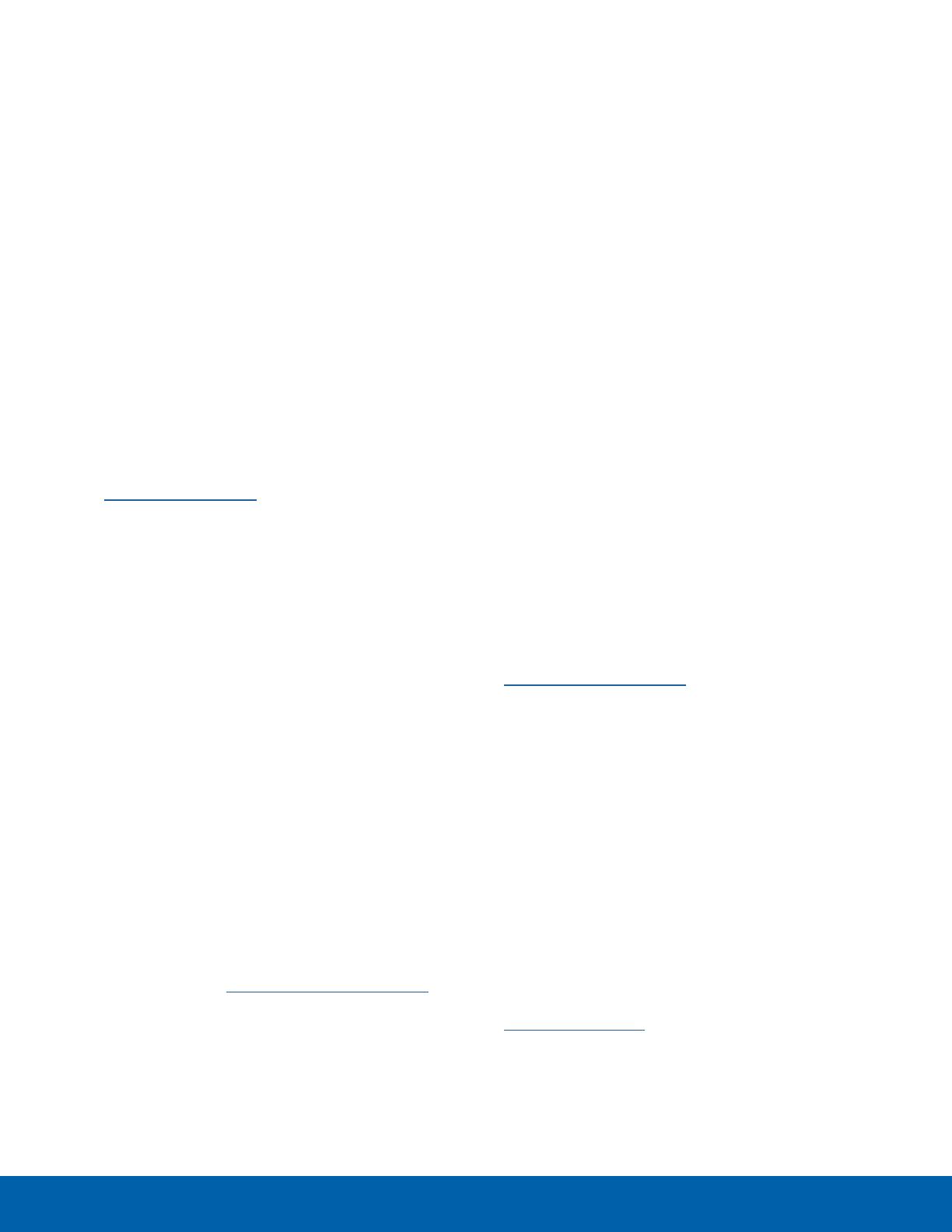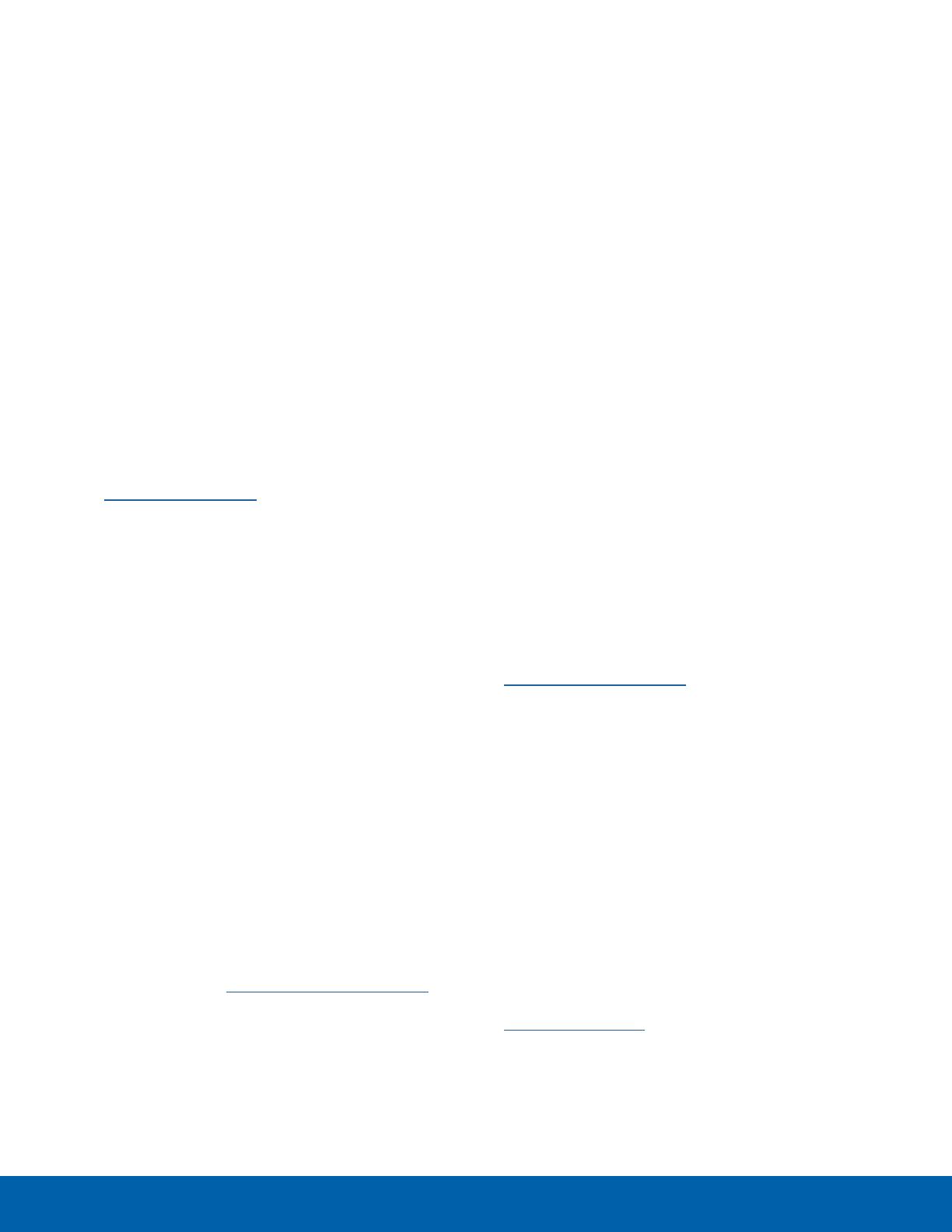
ii
Avisos legales
SU PROVEEDOR NO PERMITA A LOS USUARIOS
DESCARGAR CIERTO SOFTWARE, COMO EL
SISTEMA OPERATIVO PERSONALIZADO.
SI SU PROVEEDOR PROHÍBE ESTO, Y
USTED INTENTA DESCARGAR SOFTWARE
EN EL DISPOSITIVO SIN AUTORIZACIÓN,
SE LE NOTIFICARÁ EN LA PANTALLA QUE
SE DETECTÓ SOFTWARE NO AUTORIZADO.
ENTONCES DEBERÁ APAGAR EL DISPOSITIVO
Y COMUNICARSE CON SU PROVEEDOR PARA
RESTAURAR EL DISPOSITIVO A LOS AJUSTES
AUTORIZADOS POR EL PROVEEDOR.
Software de diagnóstico
Este dispositivo está equipado con software de
diagnóstico que presenta información de uso y
desempeño, el cual se utiliza exclusivamente para
ofrecer una mejor calidad de la red y una mejor
experiencia general del dispositivo a los clientes
de AT&T. Consulte el Acuerdo de Clientes de
AT&T Wireless y /o la Política de Privacidad de
AT&T (www.att.com/privacy) para obtener más
información.
SAFE™ (Samsung For Enterprise)
SAFE™: La marca SAFE™ (“Samsung for
Enterprise”, Samsung para empresas) aparece en
los dispositivos Samsung que han sido probados
utilizando los propios criterios internos de Samsung
para la interoperabilidad con ciertas soluciones de
terceros relacionadas con la seguridad para MDM
y VPN. Las pruebas incluyen pruebas de campo
de las conexiones de red local y las estructuras
de menús, en las que se prueba la funcionalidad
de las soluciones en conjunto con el dispositivo
Samsung. Durante las pruebas, las soluciones
de seguridad se evalúan en el dispositivo para
ver si funcionan con éste de la manera descrita
por los terceros proveedores de las mismas. Las
pruebas, por ejemplo, incluyen pruebas de campo
de las conexiones de red local y las estructuras de
menús, en las que se prueba la funcionalidad de las
soluciones en conjunto con el dispositivo Samsung.
Para obtener información sobre el programa SAFE™
de Samsung, consulte www.samsung.com/us/safe.
Renuncia de garantías: EXCEPTO COMO DE
OTRA MANERA SE PROVEE EN SU LICENCIA Y
GARANTÍA ESTÁNDAR DEL USUARIO FINAL, EN
LA MEDIDA MÁXIMA PERMITIDA POR LA LEY,
SAMSUNG ELECTRONICS CO., LTD., SAMSUNG
TELECOMMUNICATIONS AMERICA, LLC Y SUS
EMPRESAS AFILIADAS (SE LES DENOMINA
COLECTIVAMENTE “ENTIDADES SAMSUNG” EN EL
PRESENTE DOCUMENTO) RENUNCIA EXPLÍCITAMENTE
A TODAS LAS GARANTÍAS, YA SEAN EXPLÍCITAS O
IMPLÍCITAS, INCLUIDA CUALQUIER GARANTÍA DE
COMERCIABILIDAD, DE IDONEIDAD PARA LOS FINES
PARA LOS SE ADQUIRIÓ, DE INTEROPERABILIDAD
O DE NO TRANSGRESIÓN, CON RESPECTO A LA
PROTECCIÓN DE SEGURIDAD DE LA TECNOLOGÍA DE
LA INFORMACIÓN, ASÍ COMO A DISPOSITIVOS SAFE™
Y APLICACIONES PROBADAS CON DISPOSITIVOS
SAFE™. EN NINGÚN CASO SERÁN LAS ENTIDADES
SAMSUNG RESPONSABLES POR DAÑOS DIRECTOS,
INDIRECTOS, INCIDENTALES, PUNITIVOS O
RESULTANTES DE ABSOLUTAMENTE NINGÚN TIPO
CON RESPECTO A LA PROTECCIÓN DE SEGURIDAD
DE LA TECNOLOGÍA DE LA INFORMACIÓN, ASÍ COMO
A DISPOSITIVOS SAFE™ Y APLICACIONES PROBADAS
CON DISPOSITIVOS SAFE™. Además, la protección de
seguridad de la tecnología de la información se verá
afectada por características o funcionalidad asociadas
con, entre otras cosas, la plataforma de correo
electrónico, la administración de datos maestros y las
soluciones de red privada virtual seleccionadas por
el proveedor de software, el proveedor de la solución
o el usuario. La selección de un sistema de correo
electrónico, administración de datos maestros y solución
de red privada virtual queda a la entera discreción del
proveedor de software, proveedor de la solución o el
usuario, y cualquier efecto asociado sobre la protección
de seguridad de la tecnología de la información es
responsabilidad exclusiva del proveedor de software,
proveedor de la solución o el usuario. Para ver la
declaración completa de la garantía limitada, consulte
www.samsung.com/us/safe, disponible en la web y en
locales donde se venden teléfonos inteligentes Samsung y
dispositivos móviles. [091714]
Samsung Telecommunications
America (STA), LLC
Oficina central:
1301 E. Lookout Drive
Richardson, TX 75082
1-800-SAMSUNG (726-7864)
1-888-987-HELP (4357)
Dirección de Internet:
www.samsung.com
©2014 Samsung Telecommunications America, LLC.
Samsung es una marca comercial registrada de Samsung
Electronics Co., Ltd.