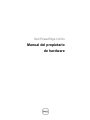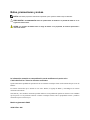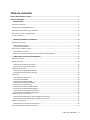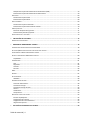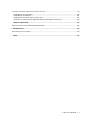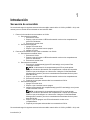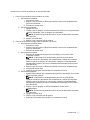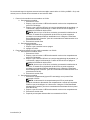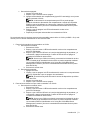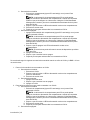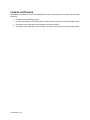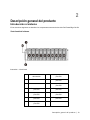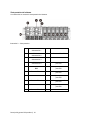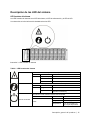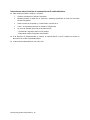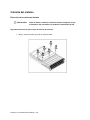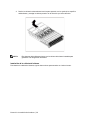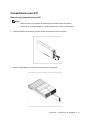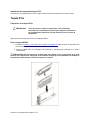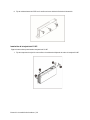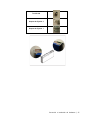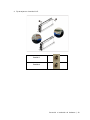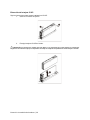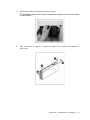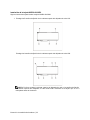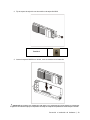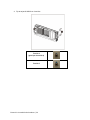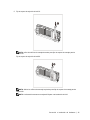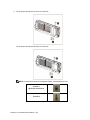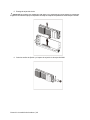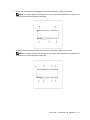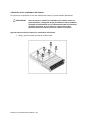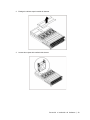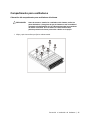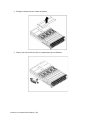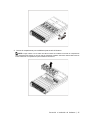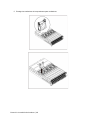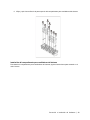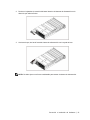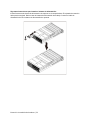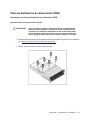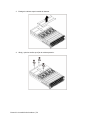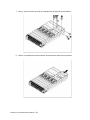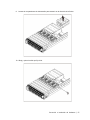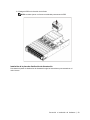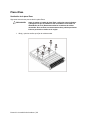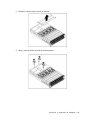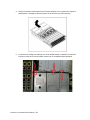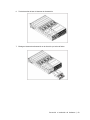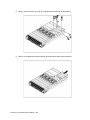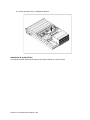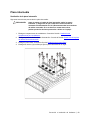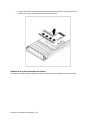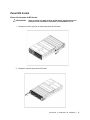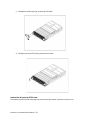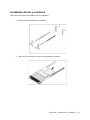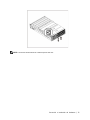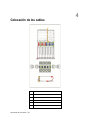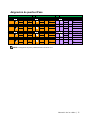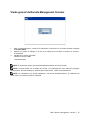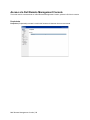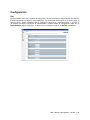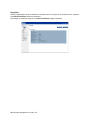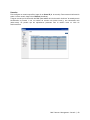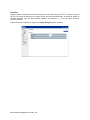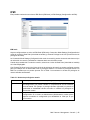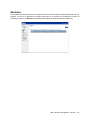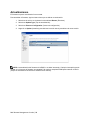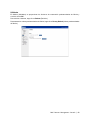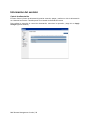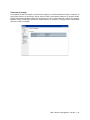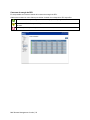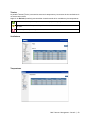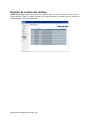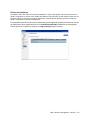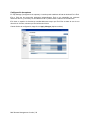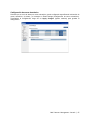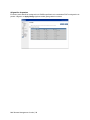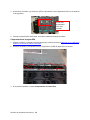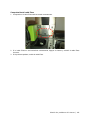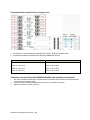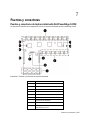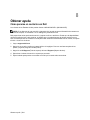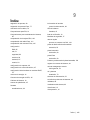Dell PowerEdge C410X El manual del propietario
- Tipo
- El manual del propietario

Dell PowerEdge C410x
Manual del propietario
de hardware

Notas, precauciones y avisos
NOTA:
Una NOTA proporciona información importante que le ayudará a utilizar mejor el ordenador.
PRECAUCIÓN: una PRECAUCIÓN indica un posible daño al hardware o la pérdida de datos si no se
siguen las instrucciones.
AVISO: un mensaje de AVISO indica el riesgo de daños en la propiedad, de lesiones personales e
incluso de muerte.
La información contenida en esta publicación puede modificarse sin previo aviso.
© 2010-2013 Dell Inc. Todos los derechos reservados.
Queda estrictamente prohibida la reproducción de este material en cualquier forma sin la autorización por escrito de
Dell Inc.
Las marcas comerciales que se utilizan en este texto: Dell™, el logotipo de DELL y PowerEdge™ son marcas
comerciales de Dell Inc.
Otras marcas y otros nombres comerciales pueden utilizarse en esta publicación para hacer referencia a las entidades
que los poseen o a sus productos. Dell Inc. renuncia a cualquier interés sobre la propiedad de marcas y nombres
comerciales que no sean los suyos.
Modelo reglamentario B02S
12/2013 Rev. A04

Tabla de contenido | 3
Tabla de contenido
NOTAS, PRECAUCIONES Y AVISOS .......................................................................................................................... 2
TABLA DE CONTENIDO ........................................................................................................................................... 3
1 INTRODUCCIÓN .............................................................................................................................................. 6
SECUENCIA DE ENCENDIDO ............................................................................................................................................... 6
CONFIGURACIONES DE GPGPU ADMITIDAS ....................................................................................................................... 11
LIMITACIÓN DE COMPATIBILIDAD PARA LAS GPGPU ............................................................................................................ 11
LIMITACIÓN DE SOPORTE DE INFINIBAND (IB) ..................................................................................................................... 11
LISTA DE VERIFICACIÓN .................................................................................................................................................. 12
2 DESCRIPCIÓN GENERAL DEL PRODUCTO ....................................................................................................... 13
INTRODUCCIÓN AL SISTEMA ............................................................................................................................................ 13
Vista frontal del sistema ...................................................................................................................................... 13
Vista posterior del sistema .................................................................................................................................. 14
DESCRIPCIÓN DE LOS LED DEL SISTEMA ............................................................................................................................. 15
LED frontales del sistema ..................................................................................................................................... 15
Instrucciones sobre la función de conmutación de IP estática/dinámica ............................................................ 16
3 EXTRACCIÓN E INSTALACIÓN DE HARDWARE ............................................................................................... 17
MEDIDAS DE SEGURIDAD ................................................................................................................................................ 17
CUBIERTA DEL SISTEMA .................................................................................................................................................. 18
Extracción de la cubierta del sistema .................................................................................................................. 18
Instalación de la cubierta del sistema .................................................................................................................. 20
COMPARTIMENTO PARA PCI ........................................................................................................................................... 21
Extracción del compartimento para PCI .............................................................................................................. 21
Instalación del compartimento para PCI ............................................................................................................. 22
TARJETA PCIE .............................................................................................................................................................. 22
Colocación de la tarjeta PCIe ............................................................................................................................... 22
Para una tarjeta M1060 ...................................................................................................................................... 22
Instalación de la tarjeta M1060 ........................................................................................................................... 24
Instalación de la tarjeta Intel 5110P .................................................................................................................... 26
Extracción de la tarjeta 5110P ............................................................................................................................. 30
Instalación de la tarjeta NVIDIA K10/K20 ............................................................................................................ 32
Extracción de la tarjeta NVIDIA K10/K20 ............................................................................................................. 37
Colocación de los ventiladores del sistema .......................................................................................................... 42
Instalación de los ventiladores del sistema.......................................................................................................... 44
COMPARTIMENTO PARA VENTILADORES ............................................................................................................................ 45
Colocación del compartimento para ventiladores del sistema ............................................................................ 45
Instalación del compartimento para ventiladores del sistema ............................................................................ 49
SISTEMA DE ALIMENTACIÓN ............................................................................................................................................ 50
Reemplazo de los sistemas de alimentación ........................................................................................................ 50
PLACA DE DISTRIBUCIÓN DE ALIMENTACIÓN (PDB) .............................................................................................................. 53

Tabla de contenido | 4
Reemplazo de la placa de distribución de alimentación (PDB) ............................................................................ 53
Instalación de la placa de distribución de alimentación ...................................................................................... 59
PLACA IPASS ................................................................................................................................................................ 60
Sustitución de la placa iPass ................................................................................................................................ 60
Instalación de la placa iPass ................................................................................................................................ 68
PLACA INTERMEDIA ....................................................................................................................................................... 69
Sustitución de la placa intermedia ....................................................................................................................... 69
Instalación de la placa intermedia del sistema .................................................................................................... 70
PANEL E/S FRONTAL ..................................................................................................................................................... 71
Extracción del panel de E/S frontal ...................................................................................................................... 71
Instalación del panel de E/S frontal ..................................................................................................................... 72
INSTALACIÓN DEL RIEL Y EL SISTEMA .................................................................................................................................. 73
4 COLOCACIÓN DE LOS CABLES ........................................................................................................................ 76
ASIGNACIÓN DE PUERTOS IPASS ....................................................................................................................................... 77
5 BMC REMOTE MANAGEMENT CONSOLE ....................................................................................................... 78
CONFIGURACIÓN INICIAL MEDIANTE UN SERVIDOR DHCP ..................................................................................................... 78
IP ESTÁTICA/DHCP CONTROLADA POR EL BOTÓN DEL PANEL FRONTAL .................................................................................... 78
VISIÓN GENERAL DE REMOTE MANAGEMENT CONSOLE ........................................................................................................ 79
ACCESO A LA DELL REMOTE MANAGEMENT CONSOLE ......................................................................................................... 80
Propiedades ......................................................................................................................................................... 80
CONFIGURACIÓN .......................................................................................................................................................... 81
Red ....................................................................................................................................................................... 81
Seguridad ............................................................................................................................................................. 82
Usuarios ............................................................................................................................................................... 83
Servicios ............................................................................................................................................................... 84
IPMI .......................................................................................................................................................................... 85
SESIONES .................................................................................................................................................................... 87
ACTUALIZACIONES......................................................................................................................................................... 88
Utilidades ............................................................................................................................................................. 89
INFORMACIÓN DEL SERVIDOR .......................................................................................................................................... 90
Control de alimentación....................................................................................................................................... 90
Consumo de energía ............................................................................................................................................ 91
Consumo de energía de GPU ............................................................................................................................... 92
Térmico ................................................................................................................................................................ 93
Ventiladores ......................................................................................................................................................... 93
Temperaturas ...................................................................................................................................................... 93
REGISTRO DE EVENTOS DEL SISTEMA ................................................................................................................................. 94
Eventos de plataforma ......................................................................................................................................... 95
Configuración de capturas ................................................................................................................................... 96
Configuración de correo electrónico .................................................................................................................... 97
Asignación de puertos.......................................................................................................................................... 98
6 SOLUCIÓN DE PROBLEMAS DEL SISTEMA ...................................................................................................... 99

Tabla de contenido | 5
L
A SEGURIDAD ES LO PRIMERO
:
SEGURIDAD PARA EL USUARIO Y EL SISTEMA
....................................................................................... 99
Comprobación de la tarjeta GPU ....................................................................................................................... 100
Comprobación del cable iPass ........................................................................................................................... 101
Comprobación del conector iPass a sistemas host ............................................................................................ 102
Compruebe si la placa iPass (GS-IPASS2/GS-IPASS3) está instalada correctamente. ........................................ 102
7 PUENTES Y CONECTORES ............................................................................................................................ 103
P
UENTES Y CONECTORES DE LA PLACA INTERMEDIA
D
ELL
P
OWER
E
DGE
C410X
........................................................................................ 103
8 OBTENER AYUDA ........................................................................................................................................ 104
C
ÓMO PONERSE EN CONTACTO CON
D
ELL
............................................................................................................................. 104
9 ÍNDICE ......................................................................................................................................................... 105

Introducción | 6
1
Introducción
Secuencia de encendido
Se recomienda seguir la siguiente secuencia de encendido cuando utilice el C410x y la BMC 1.34 (o más
reciente) con un servidor host no basado en Intel serie E5-2600:
1. Para un único servidor host conectado a un C410x:
a. Secuencia de encendido
i. Encienda el C410x.
ii. Espere a que se ilumine el LED de alimentación verde en los compartimentos
para PCI individuales.
iii. Encienda el servidor host.
b. Secuencia de apagado:
i. Apague el servidor host.
ii. Espere a que el servidor host se apague.
iii. Apague el C410x.
2. Para varios servidores host que están conectados a un C410x:
a. Secuencia de encendido inicial:
i. Encienda el C410x.
ii. Espere a que se ilumine el LED de alimentación verde en los compartimentos
para PCI individuales.
iii. Encienda el servidor host.
b. Secuencia de encendido
i. Encienda el compartimento(s) para PCI asociado(s) con el puerto iPass
conectado al C410x.
NOTA: La alimentación al compartimento para PCI se puede aplicar
pulsando el botón de alimentación del compartimento o usando los comandos
IPMITool que se identifiquen en el documento “Using the C410x Base Board
Management Controller” (Uso de la controladora de administración de la placa
base del C410x).
ii. Espere a que se ilumine el LED de alimentación verde en los compartimentos.
iii. Encienda el servidor host.
iv. Repita el proceso para cada servidor host conectado al C410x.
c. Secuencia de apagado:
i. Apague el servidor host.
ii. Espere a que el servidor host se apague.
iii. Apague la alimentación del compartimento(s) para PCI asociado(s) con el puerto
iPass conectado al C410x.
NOTA: La alimentación al compartimento para PCI se puede apagar
pulsando el botón de alimentación del compartimento o usando los comandos
IPMITool que se identifiquen en el documento “Using the C410x Base Board
Management Controller” (Uso de la controladora de administración de la placa
base del C410x).
iv. Espere a que se apaguen los LED de alimentación verdes en los
compartimentos.
v. Repita el proceso para cada servidor host conectado al C410x.
Se recomienda seguir la siguiente secuencia de encendido cuando utilice el C410x y la BMC 1.34 (o más

Introducción | 7
reciente) con un servidor host basado en Intel serie E5-2600:
1. Para un único servidor host conectado a un C410x:
a. Secuencia de encendido
i. Encienda el C410x.
ii. Espere a que se ilumine el LED de alimentación verde en los compartimentos
para PCI individuales.
iii. Encienda el servidor host.
b. Secuencia de apagado:
i. Apague el C410x.
ii. Espere a que se apaguen los LED de alimentación verdes en los compartimentos
para PCI individuales a que se apaguen los ventiladores.
NOTA: El servidor host puede informar de errores de dispositivos que falten
en el bus PCIe.
iii. Apague el servidor host.
iv. Espere a que el servidor host se apague.
2. Para varios servidores host que están conectados a un C410x:
a. Secuencia de encendido inicial:
i. Encienda el C410x.
ii. Espere a que se ilumine el LED de alimentación verde en los compartimentos
para PCI individuales.
iii. Encienda el servidor host.
b. Secuencia de encendido
i. Encienda el compartimento(s) para PCI asociado(s) con el puerto iPass
conectado al C410x.
NOTA: La alimentación al compartimento para PCI se puede aplicar
pulsando el botón de alimentación del compartimento o usando los comandos
IPMITool que se identifiquen en el documento “Using the C410x Base Board
Management Controller” (Uso de la controladora de administración de la placa
base del C410x).
ii. Espere a que se ilumine el LED de alimentación verde en los compartimentos.
iii. Encienda el servidor host.
iv. Repita el proceso para cada servidor host conectado al C410x.
d. Secuencia de apagado:
i. Apague la alimentación del compartimento(s) para PCI asociado(s) con el puerto
iPass conectado al C410x.
NOTA: La alimentación al compartimento para PCI se puede apagar
pulsando el botón de alimentación del compartimento o usando los comandos
IPMITool que se identifiquen en el documento “Using the C410x Base Board
Management Controller” (Uso de la controladora de administración de la placa
base del C410x).
ii. Espere a que se apaguen los LED de alimentación verdes en los
compartimentos.
NOTA: El servidor host puede informar de errores de dispositivos que falten
en el bus PCIe.
iii. Apague el servidor host.
iv. Espere a que el servidor host se apague.
v. Repita el proceso para cada servidor host conectado al C410x.

Introducción | 8
Se recomienda seguir la siguiente secuencia de encendido cuando utilice el C410x y la BMC 1.32 (o más
reciente) con un servidor host no basado en Intel serie E5-2600:
1. Para un único servidor host conectado a un C410x:
a. Secuencia de encendido
i. Encienda el C410x.
ii. Espere a que se ilumine el LED de alimentación verde en los compartimentos
para PCI individuales.
iii. Espere a que el LED de UID azul en la orejeta izquierda deje de parpadear y, a
continuación, apague la alimentación. Cuando el LED de UID se apaga, se
completa la inicialización del bus PCIe.
NOTA: Una vez que el C410x se encienda, comenzará la inicialización de
bus PCIe. El estado de la inicialización de bus PCIe se puede comprobar
mediante los comandos IPMITool identificados en la “Using the C410x Base
Board Management Controller” (Uso de la controladora de administración de la
placa base del C410x).
iv. Encienda el servidor host.
b. Secuencia de apagado:
i. Apague el servidor host.
ii. Espere a que el servidor host se apague.
iii. Apague el C410x.
2. Para varios servidores host que están conectados a un C410x:
a. Secuencia de encendido inicial:
i. Encienda el C410x.
ii. Espere a que se ilumine el LED de alimentación verde en los compartimentos
para PCI individuales.
iii. Espere a que el LED de UID azul en la orejeta izquierda deje de parpadear y, a
continuación, apague la alimentación. Cuando el LED de UID se apaga, se
completa la inicialización del bus PCIe.
NOTA: Una vez que el C410x se encienda, comenzará la inicialización de
bus PCIe. El estado de la inicialización de bus PCIe se puede comprobar
mediante los comandos IPMITool identificados en la “Using the C410x Base
Board Management Controller” (Uso de la controladora de administración de la
placa base del C410x).
iv. Encienda el servidor host.
b. Secuencia de encendido
i. Encienda el compartimento(s) para PCI asociado(s) con el puerto iPass
conectado al C410x.
NOTA: La alimentación al compartimento para PCI se puede aplicar
pulsando el botón de alimentación del compartimento o usando los comandos
IPMITool que se identifiquen en el documento “Using the C410x Base Board
Management Controller” (Uso de la controladora de administración de la placa
base del C410x).
ii. Espere a que se ilumine el LED de alimentación verde en los compartimentos.
iii. Encienda el servidor host.
iv. Repita el proceso para cada servidor host conectado al C410x.

Introducción | 9
c. Secuencia de apagado:
i. Apague el servidor host.
ii. Espere a que el servidor host se apague.
iii. Apague la alimentación del compartimento(s) para PCI asociado(s) con el puerto
iPass conectado al C410x.
NOTA: La alimentación al compartimento para PCI se puede apagar
pulsando el botón de alimentación del compartimento o usando los comandos
IPMITool que se identifiquen en el documento “Using the C410x Base Board
Management Controller” (Uso de la controladora de administración de la placa
base del C410x).
iv. Espere a que se apaguen los LED de alimentación verdes en los
compartimentos.
v. Repita el proceso para cada servidor host conectado al C410x.
Se recomienda seguir la siguiente secuencia de encendido cuando utilice el C410x y la BMC 1.32 (o más
reciente) con un servidor host basado en Intel serie E5-2600:
1. Para un único servidor host conectado a un C410x:
a. Secuencia de encendido
i. Encienda el C410x.
ii. Espere a que se ilumine el LED de alimentación verde en los compartimentos
para PCI individuales.
iii. Espere a que el LED de UID azul en la orejeta izquierda deje de parpadear y, a
continuación, apague la alimentación. Cuando el LED de UID se apaga, se
completa la inicialización del bus PCIe.
NOTA: Una vez que C410x se encienda, comenzará la inicialización de bus
PCIe. El estado de la inicialización de bus PCIe se puede comprobar mediante
los comandos IPMITool identificados en la “Using the C410x Base Board
Management Controller” (Uso de la controladora de administración de la placa
base del C410x).
iv. Encienda el servidor host.
b. Secuencia de apagado:
i. Apague el C410x.
ii. Espere a que se apaguen los LED de alimentación verdes en los compartimentos
para PCI individuales a que se apaguen los ventiladores.
NOTA: El servidor host puede informar de errores de dispositivos que falten
en el bus PCIe.
iii. Apague el servidor host.
iv. Espere a que el servidor host se apague.
2. Para varios servidores host que están conectados a un C410x:
a. Secuencia de encendido inicial:
i. Encienda el C410x.
ii. Espere a que se ilumine el LED de alimentación verde en los compartimentos
para PCI individuales.
iii. Espere a que el LED de UID azul en la orejeta izquierda deje de parpadear y, a
continuación, apague la alimentación. Cuando el LED de UID se apaga, se
completa la inicialización del bus PCIe.
NOTA: Una vez que C410x se encienda, comenzará la inicialización de bus
PCIe. El estado de la inicialización de bus PCIe se puede comprobar mediante
los comandos IPMITool identificados en la “Using the C410x Base Board
Management Controller” (Uso de la controladora de administración de la placa
base del C410x).
iv. Encienda el servidor host.

Introducción | 10
b. Secuencia de encendido
i. Encienda el compartimento(s) para PCI asociado(s) con el puerto iPass
conectado al C410x.
NOTA: La alimentación al compartimento para PCI se puede aplicar
pulsando el botón de alimentación del compartimento o usando los comandos
IPMITool que se identifiquen en el documento “Using the C410x Base Board
Management Controller” (Uso de la controladora de administración de la placa
base del C410x).
ii. Espere a que se ilumine el LED de alimentación verde en los compartimentos.
iii. Encienda el servidor host.
iv. Repita el proceso para cada servidor host conectado al C410x.
c. Secuencia de apagado:
i. Apague la alimentación del compartimento(s) para PCI asociado(s) con el puerto
iPass conectado al C410x.
NOTA: La alimentación al compartimento para PCI se puede apagar
pulsando el botón de alimentación del compartimento o usando los comandos
IPMITool que se identifiquen en el documento “Using the C410x Base Board
Management Controller” (Uso de la controladora de administración de la placa
base del C410x).
ii. Espere a que se apaguen los LED de alimentación verdes en los
compartimentos.
NOTA: El servidor host puede informar de errores de dispositivos que falten
en el bus PCIe.
iii. Apague el servidor host.
iv. Espere a que el servidor host se apague.
v. Repita el proceso para cada servidor host conectado al C410x.
Se recomienda seguir la siguiente secuencia de encendido cuando se utilice el C410x y la BMC 1.28 con
un servidor host:
1. Para un único servidor host conectado a un C410x:
a. Secuencia de encendido:
i. Encienda el C410x.
ii. Espere a que se ilumine el LED de alimentación verde en los compartimentos
para PCI individuales.
iii. Encienda el servidor host.
b. Secuencia de apagado:
i. Apague el servidor host.
ii. Espere a que el servidor host se apague.
iii. Apague el C410x.
2. Para varios servidores host que están conectados a un C410x:
a. Secuencia de encendido
i. Encienda el compartimento(s) para PCI asociado(s) con el puerto iPass
conectado al C410x.
NOTA: La alimentación al compartimento para PCI se puede aplicar
pulsando el botón de alimentación del compartimento o usando los comandos
IPMITool que se identifiquen en el documento “Using the C410x Base Board
Management Controller” (Uso de la controladora de administración de la placa
base del C410x).
ii. Espere a que se ilumine el LED de alimentación verde en los compartimentos.
iii. Encienda el servidor host.
iv. Repita el proceso para cada servidor host conectado al C410x.
b. Secuencia de apagado:

Introducción | 11
i. Apague el servidor host.
ii. Espere a que el servidor host se apague.
iii. Apague la alimentación del compartimento(s) para PCI asociado(s) con el puerto
iPass conectado al C410x.
NOTA: La alimentación al compartimento para PCI se puede apagar
pulsando el botón de alimentación del compartimento o usando los comandos
IPMITool que se identifiquen en el documento “Using the C410x Base Board
Management Controller” (Uso de la controladora de administración de la placa
base del C410x).
iv. Espere a que se apaguen los LED de alimentación verdes en los
compartimentos.
v. Repita el proceso para cada servidor host conectado al C410x.
Configuraciones de GPGPU admitidas
El C410x es compatible con la instalación de diferentes GPGPU y otros dispositivos en el chasis.
No se admite mezclar diferentes GPGPU conectadas al mismo servidor host. Todas las GPGPU
conectadas a un servidor host deben ser del mismo tipo.
Se admite mezclar otros dispositivos con GPGPU conectadas al mismo servidor host.
Limitación de compatibilidad para las GPGPU
Existen algunos servidores host que tienen varias ranuras de expansión PCIex16. Esta función permite
que varias Host Interface Cards (Tarjetas de interfaz de host - HIC) se instalen en un solo servidor host.
La flexibilidad del sistema C410x permite que 16 GPGPU estén conectadas a un único servidor host con
varias ranuras de expansión PCIex16. Los servidores host que se basan en la arquitectura x86 tienen un
límite de hardware para el espacio de direcciones de E/S de 16 bits (total de 64 K). El límite de hardware
para el espacio de direcciones de E/S de 16 bits limita el número de dispositivos PCI que se pueden
conectar al servidor host. El servidor host no se inicia o se producen otros errores de la POST si se
excede el límite de espacio de direcciones de E/S. El número de dispositivos PCI del servidor de host
integrado utilizan una cantidad fija de espacio de direcciones de E/S. El resto del espacio de direcciones
de E/S se utiliza para determinar el número de GPGPU que se pueden instalar en un C410x de que está
conectado a un único servidor host. Cada GPGPU requiere 4K de espacio de direcciones de E/S.
El número de dispositivos PCI integrados más el número de GPGPU determinan la cantidad de espacio
de direcciones de E/S que se utiliza. Por lo tanto, la limitación del espacio de direcciones de E/S de 16 bits
no permite que un solo servidor host admita 16 GPGPU instalada en un C410x.
Limitación de soporte de InfiniBand (IB)
Los servidores host no se admiten más de un tarjeta IB instalada en un C410x.
Si hay más de una tarjeta IB instalada en un C410x y conectada a un único servidor host, se pueden
observar problemas.

Introducción | 12
Lista de verificación
Desembale con cuidado el servidor Dell PowerEdge C410X y compruebe que se incluyen los elementos
siguientes.
• Un sistema Dell PowerEdge C410X
• Una Dell PowerEdge C410x Getting Started Guide (Guía de introducción Dell PowerEdge C410x)
• Información sobre seguridad, medio ambiente y normativas (SERI)
• Información sobre la garantía y soporte (WSI) o el contrato de licencia para el usuario final (CLUF)

Descripción general del producto | 13
2
Descripción general del producto
Introducción al sistema
En las secciones siguientes se describen los componentes externos del servidor Dell PowerEdge C410X.
Vista frontal del sistema
Ilustración 1: Vista frontal
1
Botón/LED de
alimentación
8
Compartimento 5
para PCI
2 LED del sistema 9 Compartimento 6
para PCI
3
Botón/LED de UID
10
Compartimento 7
para PCI
4 Compartimento 1
para PCI
11 Compartimento 8
para PCI
5
Compartimento 2
para PCI
12
Compartimento 9
para PCI
6
Compartimento 3
para PCI
13
Compartimento 10
para PCI
7
Compartimento 4
para PCI

Descripción general del producto | 14
Vista posterior del sistema
A continuación se muestra la vista posterior del sistema:
Ilustración 2 – Vista posterior
1
Módulo de
alimentación 1
11
Conector iPass 6
2
Módulo de
alimentación 2
12
Conector iPass 7
3
Módulo de
alimentación 3
13
Conector iPass 8
4
Módulo de
alimentación 4
14
Compartimento 11
para PCI
5
Cable de LAN de la
BMC
15
Compartimento 12
para PCI
6
Conector iPass 1
16
Compartimento 13
para PCI
7
Conector iPass 2
17
Compartimento 14
para PCI
8
Conector iPass 3
18
Compartimento 15
para PCI
9
Conector iPass 4
19
Compartimento 16
para PCI
10
Conector iPass 5

Descripción general del producto | 15
Descripción de los LED del sistema
LED frontales del sistema
Los LED frontales del sistema son el LED del sistema, el LED de alimentación y el LED de UID.
A continuación se indica información detallada sobre los LED:
Ilustración 3: LED frontales del sistema
Tabla1 1. LED frontales del sistema
LED del sistema Muestra el estado/errores y está controlado por la BMC.
Color Condición Suceso
Ámbar Parpadeo rápido Error del sistema de alimentación
Encendido Error del ventilador o del sensor
Parpadeo Error de la tarjeta GPU
LED de UID Se ilumina cuando se presiona el botón de Id. frontal o posterior.
Color Condición Suceso
Azul Apagado Sin identificación
Parpadeando Se presiona el botón de Id. en el sistema (se
ejecuta el comando ID)
LED de encendido
Se ilumina en verde cuando el servidor está encendido.
Color Condición Suceso
Verde
Encendido Sistema encendido
Apagado Sistema apagado
Parpadeando
Error de encendido o no
hay ninguna tarjeta GPU

Descripción general del producto | 16
Instrucciones sobre la función de conmutación de IP estática/dinámica
Para cambiar de DHCP a estático o viceversa:
Presione el botón de Id. durante 5 segundos
Mientras presiona el botón de Id., presione y mantenga presionado el botón de encendido
durante 5 segundos
Suelte el botón de encendido y, a continuación, el botón de Id
Tarda ~ 30 segundos hasta que se cambie la configuración
La luz de Id. indicará qué modo se ha seleccionado:
- Fijo durante 5 segundos indica una IP estática
- Intermitente durante 5 segundos indica DHCP
Si la dirección IP predeterminada se cambia, al cambiar DHCP a una IP estática se cambia la
dirección IP de vuelta a la predeterminada.
La dirección predeterminada es 192.168.0.120.

Extracción e instalación de hardware | 17
3
Extracción e instalación de hardware
Medidas de seguridad
PRECAUCIÓN: Muchas de las reparaciones deben realizarlas únicamente los técnicos de servicio
autorizados. Solo debe realizar la solución de problemas y reparaciones sencillas como se le autoriza
en la documentación del producto o con las indicaciones del servicio en línea o telefónico y el equipo
de soporte técnico. La garantía no cubre los daños ocasionados por reparaciones que Dell no haya
autorizado. Lea y siga las instrucciones de seguridad que se incluyen con el producto.
PRECAUCIÓN: Los componentes del equipo y las placas de circuito electrónico pueden
resultar dañados por descargas de electricidad estática. Manipular equipos mientras están
conectados a un sistema de alimentación puede ser muy peligroso. Siga las sencillas pautas que
se indican a continuación para evitar que se produzcan daños en el equipo o lesiones personales.
• Desconecte siempre el equipo de la toma eléctrica cada vez que vaya a manipular el interior
de la carcasa.
• Si es posible, utilice una muñequera de conexión a tierra cuando manipule el interior de la
carcasa del equipo. También puede descargar la electricidad estática tocando el sistema en
metal desnudo de la carcasa del equipo o la parte en metal desnudo de cualquier otro aparato
con conexión a tierra.
• Sujete las placas de circuito electrónico únicamente por los bordes. No toque los componentes
de la placa a menos que sea necesario. No doble ni fuerce la placa de circuito.
• Deje todos los componentes dentro del embalaje antiestático hasta que esté preparado para
instalarlos.

Extracción e instalación de hardware | 18
Cubierta del sistema
Extracción de la cubierta del sistema
PRECAUCIÓN:
Antes de extraer o instalar la cubierta del sistema: Asegúrese de que
el sistema no esté encendido ni conectado a la alimentación de CA.
Siga estas instrucciones para extraer la cubierta del sistema:
1. Afloje y quite los tornillos que fijan la cubierta media.

Extracción e instalación de hardware | 19
2. Extraiga la cubierta superior media del sistema.
3. Afloje y quite los tornillos que fijan la cubierta posterior.

Extracción e instalación de hardware | 20
4. Deslice la cubierta horizontalmente hacia la parte posterior con la ayuda de la superficie
antideslizante y extraiga la cubierta posterior en la dirección que indica la flecha.
NOTA:
Este sistema debe utilizarse siempre con la cubierta del sistema instalada para
garantizar una refrigeración adecuada.
Instalación de la cubierta del sistema
Para instalar la cubierta del sistema, siga las instrucciones para extraerla en el orden inverso.

Extracción e instalación de hardware | 21
Compartimento para PCI
Extracción del compartimento para PCI
NOTA:
• Observe cuál es la orientación de la bandeja para unidades antes de extraerla.
• La bandeja no volverá a encajar en el compartimento si se inserta incorrectamente.
1. Levante la palanca de liberación y tire del asa del compartimento al mismo tiempo.
2. Deslice el ensamblaje del compartimento para extraerlo del sistema.

Extracción e instalación de hardware | 22
Instalación del compartimento para PCI
Para instalar el compartimento para PCI, siga las instrucciones para extraerlo en el orden inverso.
Tarjeta PCIe
Colocación de la tarjeta PCIe
PRECAUCIÓN:
Antes de extraer o instalar la tarjeta PCIe, pulse el botón de
encendido del compartimento para PCI para apagar la alimentación
del compartimento específico para PCI antes de volver a colocar la
tarjeta PCIe.
Siga estas instrucciones para colocar una tarjeta GPGPU:
Para una tarjeta M1060
1. Consulte el Capítulo 4 Colocación de los cables en la página 57 para conectar el cable del botón
del conmutador y el cable de alimentación PCI.
2. Inserte la tarjeta PCIe con 45 grados de inclinación y empújela para insertarla en el zócalo
verticalmente.
PRECAUCIÓN: Es necesario tener cuidado para evitar daños en los componentes de la parte
posterior de la tarjeta PCIe. Asegúrese de no arrastrar la tarjeta por los separadores de montaje de
la tarjeta del compartimento al insertar la tarjeta en el zócalo.

Extracción e instalación de hardware | 23
3. Fije la tarjeta en su lugar con los tornillos y coloque la cubierta lateral PCI como se muestra en
la ilustración.
4. Fije la cubierta lateral PCI y la cubierta posterior con los tornillos.

Extracción e instalación de hardware | 24
Instalación de la tarjeta M1060
Para instalar la tarjeta M1060, siga las instrucciones para extraerla en el orden inverso. Para tarjetas
M2050/M2070/M2070Q/M2075/M2090
1. Conecte el cable de alimentación PCI.
2. Inserte la tarjeta PCIe con 45 grados de inclinación y empújela para insertarla en el zócalo
verticalmente.
PRECAUCIÓN: Es necesario tener cuidado para evitar daños en los componentes de la parte posterior de la tarjeta PCIe.
Asegúrese de no arrastrar la tarjeta por los separadores de montaje de la tarjeta del compartimento al insertar la tarjeta en el zócalo.
3. Fije la tarjeta con el tornillo.
4. Coloque el soporte de fijación de la placa PCIE y fíjelo con los tornillos.

Extracción e instalación de hardware | 25
5. Conecte el cable de alimentación a la tarjeta según se muestra.
6. Vuelva a colocar la cubierta lateral.
7. Fije la cubierta lateral con 4 tornillos.

Extracción e instalación de hardware | 26
8. Fije la cubierta lateral de PCIE con 3 tornillos tal como indica la flecha de la ilustración.
Instalación de la tarjeta Intel 5110P
Siga las instrucciones para instalar la tarjeta Intel 5110P.
1. Fije dos soportes de sujeción con tornillos a la cubierta del disipador de calor de la tarjeta 5110P.

Extracción e instalación de hardware | 27
Tornillo 2/4
Soporte de fijación 3
Soporte de fijación 1

Extracción e instalación de hardware | 28
2. Conecte el cable de alimentación a la tarjeta según se muestra.
PRECAUCIÓN: Asegúrese de que el cable de alimentación esté conectado antes de insertar la tarjeta PCIe en
el zócalo.
3. Inserte la tarjeta 5110P en el zócalo correspondiente, como se muestra en la ilustración.
PRECAUCIÓN: Es necesario tener cuidado para evitar daños en los componentes de la parte posterior de la
tarjeta PCIe. Asegúrese de no arrastrar la tarjeta por los separadores de montaje de la tarjeta del compartimento al
insertar la tarjeta en el zócalo.

Extracción e instalación de hardware | 29
4. Fije la tarjeta con 3 tornillos 511P.
Tornillo 7
Tornillo 8

Extracción e instalación de hardware | 30
Extracción de la tarjeta 5110P
Siga las instrucciones para extraer la tarjeta Intel 5110P.
1. Quite los 3 tornillos de fijación.
2. Extraiga la tarjeta 5110P del zócalo.
PRECAUCIÓN: Es necesario tener cuidado para evitar daños en los componentes de la parte posterior de la tarjeta PCIe.
Asegúrese de no arrastrar la tarjeta por los separadores de montaje de la tarjeta del compartimento al insertar la tarjeta en el zócalo.

Extracción e instalación de hardware | 31
3. Desenchufe el cable de alimentación como se muestra.
PRECAUCIÓN: Asegúrese de que la tarjeta esté completamente extraída del zócalo antes de desenchufar el
cable de alimentación.
4. Quite los tornillos de fijación y el soporte de fijación de la cubierta del disipador de
calor 5110P.

Extracción e instalación de hardware | 32
Instalación de la tarjeta NVIDIA K10/K20
Siga las instrucciones para instalar la tarjeta NVIDIA K10/K20.
1. Extraiga los 5 tornillos de fijación de la cubierta superior del disipador de calor K10.
Extraiga los 8 tornillos de fijación de la cubierta superior del disipador de calor K20.
NOTA: Por favor, guarde la cubierta superior del disipador de calor y los tornillos de fijación.
La cubierta superior del disipador de calor debe estar conectada a la tarjeta que se va a
reemplazar antes de devolverla.

Extracción e instalación de hardware | 33
2. Fije el soporte de sujeción con dos tornillos a la tarjeta K10/K20.
Tornillo 2
3. Inserte la tarjeta K10/K20 en el zócalo, como se muestra en la ilustración.
PRECAUCIÓN: Es necesario tener cuidado para evitar daños en los componentes de la parte posterior de la tarjeta PCIe.
Asegúrese de no arrastrar la tarjeta por los separadores de montaje de la tarjeta del compartimento al insertar la tarjeta en el zócalo.

Extracción e instalación de hardware | 34
4. Fije la tarjeta K10/K20 con 3 tornillos.
Tornillo 4
(igual que el tornillo 2)
Tornillo 5

Extracción e instalación de hardware | 35
5. Fije el soporte de sujeción de la K10.
NOTA: utilice los orificios de montaje derechos para fijar el soporte de montaje para la
tarjeta K10.
Fije el soporte de sujeción de la K20.
NOTA: Utilice los orificios de montaje izquierdos para fijar el soporte de montaje para la
tarjeta K20.
NOTA: La ilustración muestra una tarjeta K10 para una instalación de K20.

Extracción e instalación de hardware | 36
6. Fije el soporte de sujeción del K10 con 3 tornillos.
Fije el soporte de sujeción del K20 con 3 tornillos.
NOTA: La ilustración muestra una tarjeta K10 para una instalación de K20.
Tornillo 7
(Igual que el tornillo 2)
Tornillo 8

Extracción e instalación de hardware | 37
7. Conecte el cable de alimentación a la tarjeta.
Extracción de la tarjeta NVIDIA K10/K20
Siga las instrucciones para extraer la tarjeta NVIDIA K10/20.
1. Desenchufe el cable de alimentación como se muestra.
2. Quite los 3 tornillos de fijación de la K10

Extracción e instalación de hardware | 38
Quite los 3 tornillos de fijación de la K20.
3. Extraiga el soporte de sujeción de la K10.

Extracción e instalación de hardware | 39
Extraiga el soporte de sujeción de la K20.
4. Quite los 3 tornillos de fijación.

Extracción e instalación de hardware | 40
5. Extraiga la tarjeta del zócalo.
PRECAUCIÓN: Es necesario tener cuidado para evitar daños en los componentes de la parte posterior de la tarjeta PCIe.
Asegúrese de no arrastrar la tarjeta por los separadores de montaje de la tarjeta del compartimento al insertar la tarjeta en el zócalo.
6. Quite los tornillos de fijación y el soporte de sujeción de la tarjeta K10/K20.

Extracción e instalación de hardware | 41
7. Sujete la cubierta superior del disipador de calor a la tarjeta K10 y fíjela con 5 tornillos.
NOTA: La cubierta superior del disipador de calor debe estar ensamblada a la tarjeta K10
antes de que sea devuelta para su reemplazo.
Sujete la cubierta superior del disipador de calor a la tarjeta K20 y fíjela con 8 tornillos.
NOTA: La cubierta superior del disipador de calor debe estar ensamblada a la tarjeta K20
antes de que sea devuelta para su reemplazo.

Extracción e instalación de hardware | 42
Colocación de los ventiladores del sistema
En caso de que se produzca un error del ventilador del sistema, se puede sustituir rápidamente:
PRECAUCIÓN:
Antes de extraer o instalar los ventiladores del sistema, realice los
pasos indicados: 1) Asegúrese de que el sistema no esté encendido ni
conectado a la alimentación de CA. 2) Desconecte todas las conexiones
de cables necesarias. Si no se tienen en cuenta estos avisos,
podrían producirse lesiones personales o daños en el equipo.
Siga las instrucciones para extraer los ventiladores del sistema:
1. Afloje y quite los tornillos que fijan la cubierta media.

Extracción e instalación de hardware | 43
2. Extraiga la cubierta superior media del sistema.
3. Levante las orejetas del ventilador del sistema.

Extracción e instalación de hardware | 44
4. Levante el ventilador del sistema para extraerlo del compartimento para ventiladores
del sistema.
Instalación de los ventiladores del sistema
Para instalar los ventiladores del sistema, siga las instrucciones para extraerlos en el orden inverso.

Extracción e instalación de hardware | 45
Compartimento para ventiladores
Colocación del compartimento para ventiladores del sistema
PRECAUCIÓN:
Antes de extraer o instalar los ventiladores del sistema, realice los
pasos indicados: 1) Asegúrese de que el sistema no esté encendido ni
conectado a la alimentación de CA. 2) Desconecte todas las conexiones
de cables necesarias. Si no se tienen en cuenta estos avisos,
podrían producirse lesiones personales o daños en el equipo.
1. Afloje y quite los tornillos que fijan la cubierta media.

Extracción e instalación de hardware | 46
2. Extraiga la cubierta superior media del sistema.
3. Afloje y quite los tornillos que fijan el compartimento para ventiladores.

Extracción e instalación de hardware | 47
4. Levante el compartimento para ventiladores para sacarlo del sistema.
NOTA:
Tenga cuidado con los cables del LED de estado del ventilador al levantar el compartimento
para ventiladores del sistema. El conector LED de estado del ventilador debe estar desenchufado antes de
extraer totalmente el compartimento para ventiladores del sistema.

Extracción e instalación de hardware | 48
5. Extraiga los ventiladores del compartimento para ventiladores.

Extracción e instalación de hardware | 49
6. Afloje y quite los tornillos de la parte superior del compartimento para ventiladores del sistema.
Instalación del compartimento para ventiladores del sistema
Para instalar el compartimento para ventiladores del sistema, siga las instrucciones para extraerlo en el
orden inverso.

Extracción e instalación de hardware | 50
Sistema de alimentación
Reemplazo de los sistemas de alimentación
En caso de que se produzca un error en el sistema de alimentación, puede sustituir la unidad del sistema
de alimentación rápidamente.
Siga estas instrucciones para extraer el sistema de alimentación:
PRECAUCIÓN:
Para reducir el riesgo de sufrir lesiones por una descarga eléctrica,
desconecte la alimentación de CA del sistema de alimentación antes
de extraerla del sistema.
1. Tire hacia arriba del asa del sistema de alimentación.

Extracción e instalación de hardware | 51
2. Presione el sujetador de retención del lateral derecho del sistema de alimentación en la
dirección que indica la flecha.
3. Al mismo tiempo, tire hacia fuera del sistema de alimentación con la ayuda del asa.
NOTA: Se debe ejercer una fuerza considerable para extraer el sistema de alimentación.

Extracción e instalación de hardware | 52
Siga estas instrucciones para instalar el sistema de alimentación:
Inserte firmemente el sistema de alimentación de repuesto en el compartimiento. El sujetador de retención
debe quedar encajado. Doble el asa del sistema de alimentación hacia abajo. Conecte el cable de
alimentación de CA al sistema de alimentación de repuesto.

Extracción e instalación de hardware | 53
Placa de distribución de alimentación (PDB)
Reemplazo de la placa de distribución de alimentación (PDB)
Siga estas instrucciones para extraer la PDB:
PRECAUCIÓN:
Antes de extraer o instalar la placa de distribución de alimentación,
realice los pasos indicados: 1) Asegúrese de que el sistema no esté
encendido ni conectado a la alimentación de CA. 2) Desconecte todas
las conexiones de cables necesarias. Si no se tienen en cuenta estos
avisos, podrían producirse lesiones personales o daños en el equipo.
1. Extraiga todos los sistemas de alimentación del sistema siguiendo los pasos que se describen
en la
sección-Colocación de las fuentes de alimentación.
2. Afloje y quite los tornillos que fijan la cubierta media.

Extracción e instalación de hardware | 54
3. Extraiga la cubierta superior media del sistema.
4. Afloje y quite los tornillos que fijan la cubierta posterior.

Extracción e instalación de hardware | 55
5. Deslice la cubierta horizontalmente hacia la parte posterior con la ayuda de la superficie
antideslizante y extraiga la cubierta posterior en la dirección que indica la flecha.
6. A continuación extraiga los cables de la LAN de la BMC desde el sujetador de retención.
Coloque el cable de la LAN de la BMC a través de los ventiladores para apartarlos.

Extracción e instalación de hardware | 56
7. Afloje y quite los tornillos que fijan el compartimento del sistema de alimentación.
8. Deslice el compartimento de alimentación horizontalmente hacia la parte posterior.

Extracción e instalación de hardware | 57
9. Levante el compartimento de alimentación para extraerlo en la dirección de la flecha.
10. Afloje y quite el tornillo que fija el riel.

Extracción e instalación de hardware | 58
11. Extraiga el riel levantando el sujetador de retención y, al mismo tiempo, deslice el riel en la
dirección que indica la flecha.
12. Afloje y quite los tornillos que fijan la PDB.

Extracción e instalación de hardware | 59
13. Extraiga la PDB en la dirección de la flecha.
NOTA:
Se debe ejercer una fuerza considerable para extraer la PDB.
Instalación de la placa de distribución de alimentación
Para instalar la placa de distribución de alimentación siga las instrucciones para extraerla en el
orden inverso.
.

Extracción e instalación de hardware | 60
Placa iPass
Sustitución de la placa iPass
Siga estas instrucciones para sustituir la placa iPass:
PRECAUCIÓN:
Antes de extraer o instalar la placa iPass, realice los pasos indicados:
1) Asegúrese de que el sistema no esté encendido ni conectado a la
alimentación de CA. 2) Desconecte todas las conexiones de cables
necesarias. Si no se tienen en cuenta estos avisos, podrían producirse
lesiones personales o daños en el equipo.
1. Afloje y quite los tornillos que fijan la cubierta media.

Extracción e instalación de hardware | 61
2. Extraiga la cubierta superior media del sistema.
3. Afloje y quite los tornillos que fijan la cubierta posterior.

Extracción e instalación de hardware | 62
4. Deslice la cubierta horizontalmente hacia la parte posterior con la ayuda de la superficie
antideslizante y extraiga la cubierta posterior en la dirección que indica la flecha.
5. A continuación extraiga los cables de la LAN de la BMC desde el sujetador de retención.
Coloque el cable de la LAN de la BMC a través de los ventiladores para apartarlos.

Extracción e instalación de hardware | 63
6. Tire hacia arriba del asa del sistema de alimentación.
7. Extraiga el sistema de alimentación en la dirección que indica la flecha.

Extracción e instalación de hardware | 64
8. Afloje y quite los tornillos que fijan el compartimento del sistema de alimentación.
9. Deslice el compartimento de alimentación horizontalmente hacia la parte posterior.

Extracción e instalación de hardware | 65
10. Levante el compartimento de alimentación para extraerlo en la dirección de la flecha.
11. Afloje y quite los tornillos que fijan la parte superior del compartimento conector iPass.

Extracción e instalación de hardware | 66
12. Deslice el compartimento conector iPass horizontalmente hacia la parte posterior.
13. Afloje y quite los tornillos que fijan la parte superior de la placa iPass.

Extracción e instalación de hardware | 67
14. Levante la placa iPass y extráigala del sistema.
15. Afloje y quite los tornillos que fijan la parte inferior de la placa iPass.

Extracción e instalación de hardware | 68
16. Levante la placa iPass y extráigala del sistema.
Instalación de la placa iPass
Para instalar la placa iPass siga las instrucciones para extraerla en el orden inverso.

Extracción e instalación de hardware | 69
Placa intermedia
Sustitución de la placa intermedia
Siga estas instrucciones para sustituir la placa intermedia:
PRECAUCIÓN:
Antes de extraer o instalar la placa intermedia, realice los pasos
indicados: 1) Asegúrese de que el sistema no esté encendido ni
conectado a la alimentación de CA. 2) Desconecte todas las conexiones
de cables necesarias. Si no se tienen en cuenta estos avisos,
podrían producirse lesiones personales o daños en el equipo.
1. Extraiga el compartimento de ventiladores. Consulte la Sección-
Sustitución del
compartimento para ventiladores.
2. Extraiga la placa de distribución de alimentación. Consulte la Sección-
Sustitución de la placa
de distribución de alimentación.
3. Extraiga la placa iPass. Consulte la Sección-
Sustitución de la placa iPass.
4. Extraiga los catorce (14) tornillos que fijan la placa intermedia en su lugar.

Extracción e instalación de hardware | 70
5. Levante la placa intermedia para extraerla del sistema en la dirección que indica la flecha,
primero por el borde frontal, para liberar los puertos de E/S.
Instalación de la placa intermedia del sistema
Para instalar la placa intermedia del sistema siga las instrucciones para extraerla en el orden inverso.

Extracción e instalación de hardware | 71
Panel E/S frontal
Extracción del panel de E/S frontal
PRECAUCIÓN:
Antes de extraer o instalar el panel de E/S frontal, asegúrese de que el
sistema no esté encendido ni conectado a la alimentación de CA.
1. Extraiga los tornillos que fijan la cubierta del panel de E/S frontal.
2. Extraiga la cubierta del panel de E/S frontal.

Extracción e instalación de hardware | 72
3. Extraiga los tornillos que fijan el panel de E/S frontal.
4. Extraiga el panel de E/S frontal y desconecte el cable.
Instalación del panel de E/S frontal
Para instalar el panel de E/S frontal siga las instrucciones para extraer el panel en orden inverso.

Extracción e instalación de hardware | 73
Instalación del riel y el sistema
Siga estas instrucciones para instalar el riel en un bastidor:
1. Instale los rieles deslizantes en el bastidor.
2. Alinee los rieles interiores con los rieles deslizantes del bastidor.

Extracción e instalación de hardware | 74
3. Inserte el sistema en los rieles deslizantes hasta que el pestillo de cierre quede asentado en
su lugar.
4. Conecte los conectores iPass y los conectores de alimentación.

Extracción e instalación de hardware | 75
NOTA:
Las fuentes de alimentación de 1400 W requieren 220 VCA.

Colocación de los cables | 76
4
Colocación de los cables
1
Cable de alimentación del ventilador
2
Cable de E/S frontal
3
Cable de LAN de la BMC
4
Cable del LED de ventilador
5
Cable de alimentación PCI
6
Cable del conmutador

Colocación de los cables | 77
Asignación de puertos iPass
modo de 2 a 1
modo de 4 a 1
modo de 8 a 1
IPASS PCIE IPASS PCIE IPASS PCIE
Asignación1
1
VS
1, 15
1
VS
1, 2, 15, 16
1
VS
1,2,3,4,13,14,15,16
5 2, 16 5 N/A 5 N/A
Asignación2
2 VS 3, 13
2 VS 3, 4, 13, 14 2 VS N/A
6
4, 14
6
N/A
6
N/A
Asignación3
3
VS
5, 11
3
VS
5, 6, 11, 12
3
VS
5,6,7,8,9,10,11,12
7
6,12
7
N/A
7
N/A
Asignación4
4
VS
7, 9
4
VS
7, 8, 9, 10
4
VS
N/A
8 8, 10 8 N/A 8 N/A
NOTA:
La asignación de puerto predeterminado es modo de 2 a 1.

BMC Remote Management Console | 78
5
BMC Remote Management Console
En este capítulo se proporciona información sobre las diversas funciones de la GUI (Interfaz gráfica de
usuario) de la Dell Remote Management Console.
Configuración inicial mediante un servidor DHCP
Antes de acceder a la Dell Remote Management Console, debe conectar el servidor DHCP en la subred a
la que está físicamente conectado. Si se encuentra un servidor DHCP, es posible que proporcione una
dirección IP, una dirección de puerta de enlace y una máscara de red válidas. Antes de conectar el
dispositivo a la subred local, asegúrese de completar la configuración correspondiente del servidor DHCP.
Se recomienda configurar una asignación de IP fija a la dirección MAC del sistema.
IP estática/DHCP controlada por el botón del panel frontal
Para cambiar de DHCP a estático o viceversa:
Presione el botón de Id. durante 5 segundos
Mientras presiona el botón de Id., presione y mantenga presionado el botón de encendido
durante 5 segundos
Suelte el botón de encendido y, a continuación, el botón de Id
Tarda ~ 30 segundos hasta que se cambie la configuración
La luz de Id. indicará qué modo se ha seleccionado:
- Fijo durante 5 segundos indica una IP estática
- Intermitente durante 5 segundos indica DHCP
Si la dirección IP predeterminada se cambia, al cambiar DHCP a una IP estática se cambia la
dirección IP de vuelta a la predeterminada.
La dirección IP predeterminada es 192.168.0.120.

BMC Remote Management Console | 79
Visión general de Remote Management Console
1. Abra un explorador web y escriba la IP identificada. La dirección IP se puede encontrar mediante
el servidor DHCP.
2. Aparece un cuadro de diálogo en el que se le solicita que introduzca el nombre de usuario y
la contraseña.
3. Introduzca los valores siguientes:
Nombre de usuario: root
Contraseña: root
NOTA: El nombre de usuario y la contraseña predeterminados van en minúsculas.
NOTA: Al iniciar sesión con el nombre de usuario y la contraseña raíz, tiene todos los privilegios
administrativos. Se recomienda que, cuando haya iniciado sesión, cambie la contraseña raíz.
NOTA: La contraseña no se puede restablecer a los valores predeterminados y la sustitución del
plano medio es necesaria si falta la contraseña.

BMC Remote Management Console | 80
Acceso a la Dell Remote Management Console
Tras iniciar sesión correctamente en la Dell Remote Management Console, aparece la GUI de la consola.
Propiedades
Properties (Propiedades) muestra la versión del firmware del sistema cliente remoto actual.

BMC Remote Management Console | 81
Configuración
Red
En esta pantalla puede ver y modificar la configuración de red. Seleccione si desea obtener una dirección
IP automáticamente o configurar una manualmente. Se recomienda utilizar DHCP si su entorno tiene un
servidor DHCP. Puede establecer DHCP (obtenga la dirección IP automáticamente) o STATIC IP
(IP estática) (configure la dirección IP manualmente). Cuando finalice la configuración, haga clic en
Apply Changes (Aplicar cambios) o, si desea volver a configurar, haga clic en Refresh (Actualizar).

BMC Remote Management Console | 82
Seguridad
Security (Seguridad) muestra el estado del certificado actual. Para generar un certificado nuevo, haga clic
en Generate Certificate (Generar certificado).
Para cargar un certificado, haga clic en Upload Certificate (Cargar certificado).

BMC Remote Management Console | 83
Usuarios
Para configurar un usuario específico, haga clic en Users ID (Id. de usuario). Para mostrar la información
sobre el nuevo usuario, haga clic en Refresh (Actualizar).
Tenga en cuenta que la convención del BMC para habilitar el inicio de sesión “anónimo” la entrada para la
identificación de usuario 1 con un nombre de usuario nulo (todos ceros) y una contraseña nula
(todos ceros). Es posible que las aplicaciones presenten esto al usuario como un inicio de
sesión anónimo.

BMC Remote Management Console | 84
Servicios
Puede configurar los parámetros del servidor web (como el número de puerto HTTP, el número de puerto
HTTPS y el tiempo de espera) en un equipo remoto. De forma predeterminada, el tiempo de espera es
de 1800 segundos para las Max Sessions (Máximo de sesiones) y 1 para las Active Sessions
(Sesiones activas).
Cuando finalice la configuración, haga clic en Apply Changes (Aplicar cambios).

BMC Remote Management Console | 85
IPMI
Esta pantalla contiene dos secciones: IPMI Serial (IPMI serie) e IPMI Settings (Configuración de IPMI).
IPMI serie
Hay tres configuraciones en serie en IPMI Serial (IPMI serie): Connection Mode Settings (Configuración del
modo de conexión), Baud Rate (Velocidad en baudios) y Channel Privilege Level Limit (Límite del nivel de
privilegios del canal).
La Connection Mode Settings (Configuración del modo de conexión) permite al usuario seleccionar el tipo
de redirección de consola y administrar el sistema desde una ubicación remota.
Cuando haya establecido el modo de conexión, seleccione el valor de Baud Rate (Velocidad en baudios)
en la lista desplegable.
Con Channel Privilege Level Limit (Límite del nivel de privilegios del canal), se pueden configurar usuarios
para que trabajen con un determinado nivel de privilegios máximo. Los niveles de privilegios indican a la
BMC los comandos que se pueden ejecutar. En la Tabla 3 se enumeran los niveles de privilegios de
usuario definidos actualmente.
Tabla 5-1. Niveles de privilegio de usuario
Usuario
Este se puede considerar el nivel de privilegios más bajo.
Operador
Se permiten todos los comandos de la BMC excepto los comandos
de configuración que pueden cambiar el comportamiento de las interfaces
fuera de banda. Por ejemplo, el privilegio Operator (Operador) no permite la
posibilidad de deshabilitar canales concretos ni cambiar los privilegios de
acceso del usuario.
Administrador
Se permiten todos los comandos de la BMC, incluidos los comandos de
configuración. Si un usuario es Administrator (Administrador), incluso puede
ejecutar comandos de configuración que deshabilitan el canal por el que
se comunica.

BMC Remote Management Console | 86
Configuración de IPMI
En IPMI Settings (Configuración de IPMI) se proporciona la configuración remota sobre LAN. Para activar
la configuración remota de IPMI sobre LAN, marque la opción Enable IPMI Over LAN (Habilitar IPMI
sobre LAN), defina el límite del nivel de privilegios del canal e introduzca un valor para Encryption Key
(Clave de cifrado).
Cuando finalice la configuración, haga clic en Apply Changes (Aplicar cambios).

BMC Remote Management Console | 87
Sesiones
En la pantalla Sessions (Sesiones) se muestra información sobre las Active Sessions (Sesiones activas).
Además, el icono de la papelera de reciclaje proporciona a los usuarios con privilegios la función de
eliminación. Haga clic en Refresh (Actualizar) para actualizar el estado de Sessions (Sesiones).

BMC Remote Management Console | 88
Actualizaciones
El firmware se puede actualizar de forma remota.
Para actualizar el firmware, siga las instrucciones que se indican a continuación:
1. Seleccione el archivo en el sistema local mediante Browse (Examinar).
2. Seleccione Update Type (Tipo de actualización).
3. Seleccione Preserve Configuration (Conservar configuración).
4. Haga clic en Update (Actualizar) para eliminar la versión actual y actualizar a la nueva versión.
NOTA: La actualización del firmware de la BMC no se debe interrumpir. Cualquier interrupción puede
resultar en un bloqueo de firmware irrecuperable? Se requiere reemplazar ROM para restaurar el C410x.
(tiempo de actualización del firmware: alrededor de 8 minutos).

BMC Remote Management Console | 89
Utilidades
En Utilities (Utilidades) se proporcionan las funciones de restauración predeterminadas de fábrica y
el reinicio de la BMC.
Para reiniciar el sistema, haga clic en Reboot (Reiniciar).
Para restaurar los valores predeterminados de fábrica, haga clic en Factory Default (Valores predeterminados
de fábrica).

BMC Remote Management Console | 90
Información del servidor
Control de alimentación
El Power Control (Control de alimentación) permite encender, apagar y realizar un cicle de alimentación
en el sistema host remoto. También puede ver el estado de alimentación remota.
Para realizar la operación de control de alimentación, seleccione la operación y haga clic en Apply
Changes (Aplicar cambios).

BMC Remote Management Console | 91
Consumo de energía
En la pantalla Power Consumption (Consumo de energía) se muestra información sobre el consumo de
energía del sistema. La información incluye Current Power Consumption (Consumo de energía actual),
Power Consumption Monitoring Start Date (Fecha de inicio de la supervisión del consumo de energía),
Max/Min Power Consumption (Consumo máximo/mínimo de energía) y Average Power Consumption
(Consumo medio de energía).

BMC Remote Management Console | 92
Consumo de energía de GPU
En esta pantalla se muestra el estado del consumo de energía de GPU.
Cada sensor muestra un color distinto para indicar el estado de un dispositivo GPU específico.
El color verde indica que el dispositivo es correcto y que no hay ningún sensor con alerta.
El color amarillo indica que el dispositivo tiene, como mínimo, un sensor con una alerta
de aviso.
El color rojo indica que el dispositivo tiene, como mínimo, un sensor con una alerta crítica.

BMC Remote Management Console | 93
Térmico
La pantalla Thermal (Térmico) muestra los sensores de temperatura y los sensores de los ventiladores de
un sistema host remoto.
Haga clic en Refresh (Actualizar) para actualizar el estado actual de los ventiladores y las temperaturas.
El color verde indica que el dispositivo es correcto y que no hay ningún sensor con alerta.
El color amarillo indica que el dispositivo tiene, como mínimo, un sensor con una alerta
de aviso.
El color rojo indica que el dispositivo tiene, como mínimo, un sensor con una alerta crítica.
Ventiladores
Temperaturas

BMC Remote Management Console | 94
Registro de eventos del sistema
System Event Log (Registro de eventos del sistema): registra el evento cuando un sensor tiene un
estado anómalo. Cuando el registro coincide con la alerta predefinida, el sistema envía la notificación
automáticamente si se ha preconfigurado.

BMC Remote Management Console | 95
Eventos de plataforma
Un platform event filter (Filtro de eventos de plataforma - PEF) puede activar una acción y generar una
alerta si se produce un evento crítico relativo al hardware. Para cada PEF, puede elegir la acción que se
llevará a cabo si se produce un evento de plataforma. También puede optar por generar y enviar una
alerta si se produce un evento de plataforma.
En la pantalla Platform Events (Eventos de plataforma), puede habilitar la generación de alertas de eventos
de plataforma de forma global haciendo clic en Global Alerting Enable (Habilitación de alerta global).
Cuando finalice la configuración, haga clic en Apply Changes (Aplicar cambios).

BMC Remote Management Console | 96
Configuración de capturas
En Trap Settings (Configuración de capturas), el usuario puede establecer la lista de destinos IPv4 e IPv6.
IPv6 e IPv4 son dos protocolos totalmente independientes. IPv6 no es compatible con versiones
anteriores de IPv4, y los hosts y los enrutadores IPv4 no podrán tratar el tráfico IPv6 directamente.
IPv6 tiene un espacio de direcciones considerablemente mayor que IPv4. Esto se debe al uso de una
dirección de 128 bits, mientras que IPv4 utiliza solo 32 bits.
Cuando finalice la configuración, haga clic en Apply Changes (Aplicar cambios).

BMC Remote Management Console | 97
Configuración de correo electrónico
Si desea que se envíe la alerta por correo electrónico, puede configurarlo especificando la dirección de
correo electrónico, el asunto y el mensaje en Email Settings (Configuración de correo electrónico).
Tras finalizar la configuración, haga clic en Apply Changes (Aplicar cambios) para guardar la
configuración.

BMC Remote Management Console | 98
Asignación de puertos
El usuario puede identificar la asignación de iPASS especificada a la controladora PCIE en asignación de
puertos. Haga clic en Apply Change (Aplicar cambio) para guardar los valores.

Solución de problemas del sistema | 99
6
Solución de problemas del sistema
La seguridad es lo primero: seguridad para el usuario y el sistema
AVISO: Si necesita levantar el sistema, pida ayuda. Con el fin de evitar lesiones personales, no intente
levantar el sistema sin ayuda.
PRECAUCIÓN: Antes de extraer la cubierta del sistema, desconecte toda la alimentación, luego
desenchufe el cable de alimentación de CA y, a continuación, desconecte todos los periféricos y todas las
líneas de LAN.
PRECAUCIÓN: Muchas de las reparaciones deben realizarlas únicamente los técnicos de servicio
autorizados. Solo debe realizar la solución de problemas y reparaciones sencillas como se le autoriza en la
documentación del producto o con las indicaciones del servicio en línea o telefónico y el equipo de soporte
técnico. La garantía no cubre los daños ocasionados por reparaciones que Dell no haya autorizado. Lea y
siga las instrucciones de seguridad que se incluyen con el producto.
Síntoma: el sistema no reconoce la tarjeta o el puerto iPass
Compruebe el estado del sistema (el sistema debe permanecer apagado)
1. Mire la parte posterior de cada sistema de alimentación. Se debe encender un LED verde cuando se
aplica alimentación de CA.
NOTA: No presione el botón de encendido del sistema.
2. Compruebe el LED del panel frontal (LED de alimentación y de UID). Consulte la Ilustración 1 en la
Página 10.
Los LED de alimentación y de Id. no deben iluminarse al principio.
Después de unos 30 segundos aproximadamente, cuando la BMC esté lista, el LED de
alimentación y de UID parpadearán una vez.

Solución de problemas del sistema | 100
3. Se enciende el sistema y se ilumina el LED de alimentación. Otros dispositivos PCIe se encenderán
en 40 segundos.
4. Cuando las tarjetas PCIe estén listas, encienda el sistema de host para probarlo.
Comprobación de la tarjeta GPU
1. Apague el sistema y extraiga la cubierta intermedia. Consulte la sección-Extracción de la cubierta del
sistema para extraer la cubierta intermedia.
2. Encienda el sistema y el dispositivo PCIe y compruebe si el LED de tarjeta GPU se ilumina.
3. Si el problema persiste, consulte Comprobación del cable iPass.
Verde claro:
El dispositivo
PCIe está
activado

Solución de problemas del sistema | 101
Comprobación del cable iPass
1. Compruebe si el cable iPass está conectado correctamente.
2. Si el cable iPass no está enchufado correctamente, apague el sistema y enchufe el cable iPass
de nuevo.
3. Si el problema persiste, cambie el cable iPass.

Solución de problemas del sistema | 102
Comprobación del conector iPass a sistemas host
1. Compruebe los conectores Board to Board (Placa a placa - BTB) de las placas iPass.
2. Compruebe la tabla de enrutamiento del dispositivo SMBus del sistema.
Compruebe si la placa iPass (GS-IPASS2/GS-IPASS3) está instalada correctamente.
1. Consulte el apartado Sustitución de la placa iPass en la página 40 para obtener instrucciones sobre
cómo acceder a las placas iPass.
2. Invierta los pasos descritos anteriormente para volver a ensamblar el sistema.
3. Reinicie el sistema y vuelva a probarlo.
IPASS superior
IPASS inferior
iPass 1: ranura 1/15
iPass 2: ranura 3/13
iPass 3: ranura 5/11
iPass 4: ranura 7/9
iPass 5: ranura 2/16
iPass 6: ranura 4/14
iPass 7: ranura 6/12
iPass 8: ranura 8/10

Puentes y conectores | 103
7
Puentes y conectores
Puentes y conectores de la placa intermedia Dell PowerEdge C410X
La Ilustración 5 identifica los componentes críticos de la placa intermedia de Dell PowerEdge C410X.
Ilustración 5: Puentes y conectores de la placa intermedia
Elemento Componente
1.
Conectores PCI-E
2.
Conectores PCI-E
3.
Conectores de alimentación
4.
Conectores de la placa iPass
5.
Batería
6.
Conector de E/S frontal
7.
Conectores de ventilador
8.
Conectores del LED de ventilador
9.
Cabezal de patas para la configuración de
conmutación por error

Obtener ayuda | 104
8
Obtener ayuda
Cómo ponerse en contacto con Dell
Los clientes de los Estados Unidos pueden llamar al 800-WWW-DELL (800-999-3355).
NOTA: Si no dispone de una conexión a Internet activa, puede encontrar información de contacto en
la factura de compra, en el albarán o en el catálogo de productos de Dell.
Dell proporciona varias opciones de servicio y soporte en línea o telefónica. Puesto que la disponibilidad
varía en función del país y del producto, es posible que no pueda disponer de algunos servicios en su
área. Si desea ponerse en contacto con Dell para tratar cuestiones relacionadas con las ventas, el soporte
técnico o el servicio al cliente:
1. Vaya a support.dell.com.
2. Haga clic en su país o región en la parte inferior de la página. Para ver una lista completa de los
países y regiones, haga clic en All (Todos).
3. Haga clic en All Support (Toda el soporte) del menú Support (Soporte técnico).
4. Seleccione el enlace del servicio o soporte que necesite.
5. Elija el método para ponerse en contacto con Dell que le resulte más conveniente.

Índice | 105
9
Índice
asignación de puertos, 98
Asignación de puertos iPass, 77
colocación de los cables, 76
Compartimento para PCI, 21
Compartimentos para ventiladores del sistema,
45
comprobación de la tarjeta GPU, 100
comprobación del cable iPass, 101
comprobación del conector iPass, 102
configuración
IPMI, 85
red, 81
seguridad, 82
servicios, 84
sesiones, 87
usuario, 83
configuración de capturas, 96
configuración de correo electrónico, 97
configuración inicial mediante un servidor DHCP,
78
consumo de energía, 91
Consumo de energía de GPU, 92
Cubierta del sistema, 18
eventos de plataforma, 95
firmware
actualizaciones, 88
información del servidor
control de alimentación, 90
LED del sistema
frontales, 15
lista de verificación, 12
Medidas de seguridad, 17
obtener ayuda
ponerse en contacto con Dell, 104
placa de distribución de alimentación
extracción, 53
placa intermedia
sustitución, 69
placa iPass
sustitución, 60
Puentes y conectores de la placa intermedia, 103
registro de eventos del sistema, 94
remote management console
visión general, 79
riel y sistema
instalación, 73
sistemas de alimentación, 50
solución de problemas del sistema, 99
utilidades, 89
Ventiladores del sistema, 42
Vista frontal, 13
Vista posterior, 14
-
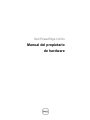 1
1
-
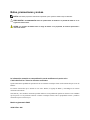 2
2
-
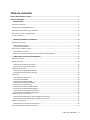 3
3
-
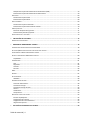 4
4
-
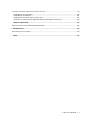 5
5
-
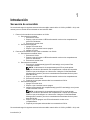 6
6
-
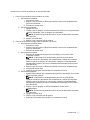 7
7
-
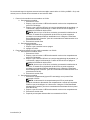 8
8
-
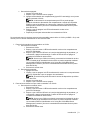 9
9
-
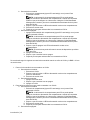 10
10
-
 11
11
-
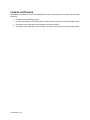 12
12
-
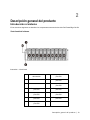 13
13
-
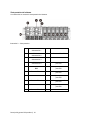 14
14
-
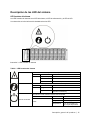 15
15
-
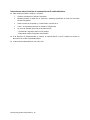 16
16
-
 17
17
-
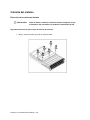 18
18
-
 19
19
-
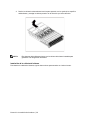 20
20
-
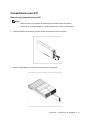 21
21
-
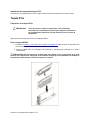 22
22
-
 23
23
-
 24
24
-
 25
25
-
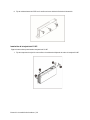 26
26
-
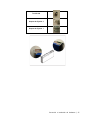 27
27
-
 28
28
-
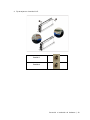 29
29
-
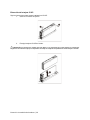 30
30
-
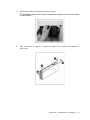 31
31
-
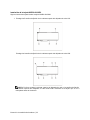 32
32
-
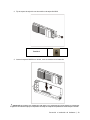 33
33
-
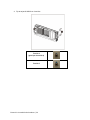 34
34
-
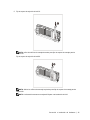 35
35
-
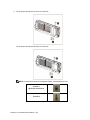 36
36
-
 37
37
-
 38
38
-
 39
39
-
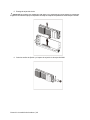 40
40
-
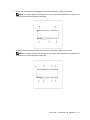 41
41
-
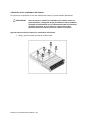 42
42
-
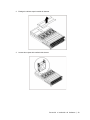 43
43
-
 44
44
-
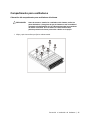 45
45
-
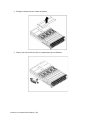 46
46
-
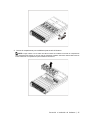 47
47
-
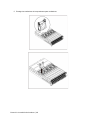 48
48
-
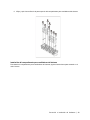 49
49
-
 50
50
-
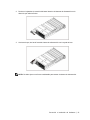 51
51
-
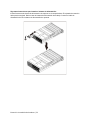 52
52
-
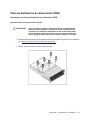 53
53
-
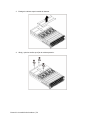 54
54
-
 55
55
-
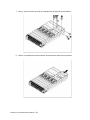 56
56
-
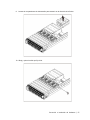 57
57
-
 58
58
-
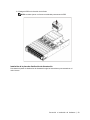 59
59
-
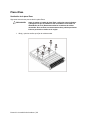 60
60
-
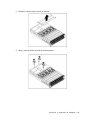 61
61
-
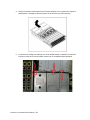 62
62
-
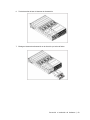 63
63
-
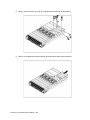 64
64
-
 65
65
-
 66
66
-
 67
67
-
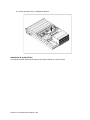 68
68
-
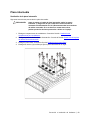 69
69
-
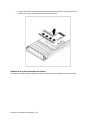 70
70
-
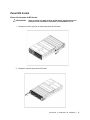 71
71
-
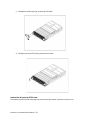 72
72
-
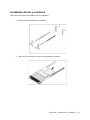 73
73
-
 74
74
-
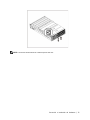 75
75
-
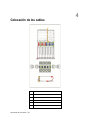 76
76
-
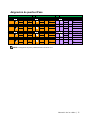 77
77
-
 78
78
-
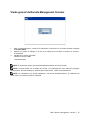 79
79
-
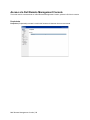 80
80
-
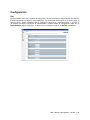 81
81
-
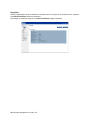 82
82
-
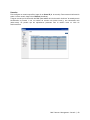 83
83
-
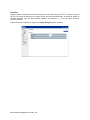 84
84
-
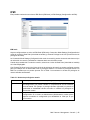 85
85
-
 86
86
-
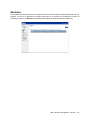 87
87
-
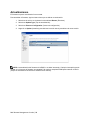 88
88
-
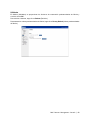 89
89
-
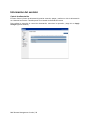 90
90
-
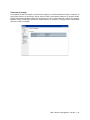 91
91
-
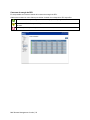 92
92
-
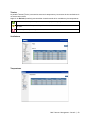 93
93
-
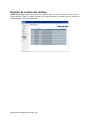 94
94
-
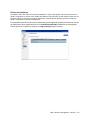 95
95
-
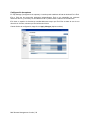 96
96
-
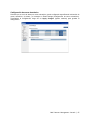 97
97
-
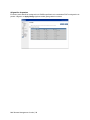 98
98
-
 99
99
-
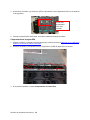 100
100
-
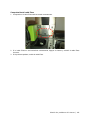 101
101
-
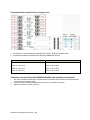 102
102
-
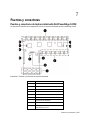 103
103
-
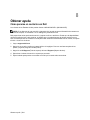 104
104
-
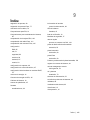 105
105
Dell PowerEdge C410X El manual del propietario
- Tipo
- El manual del propietario