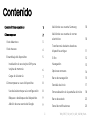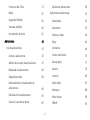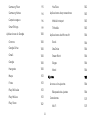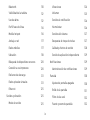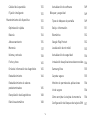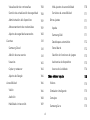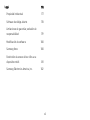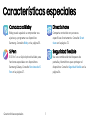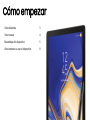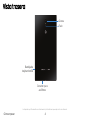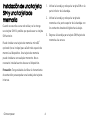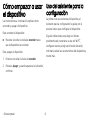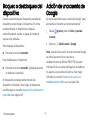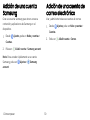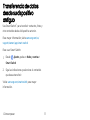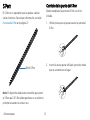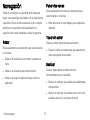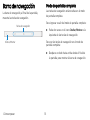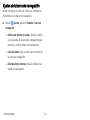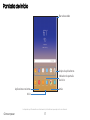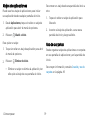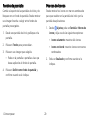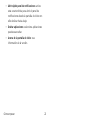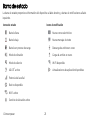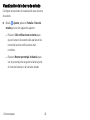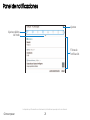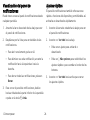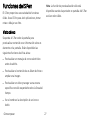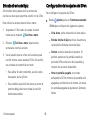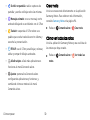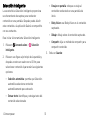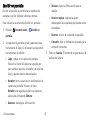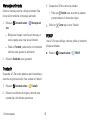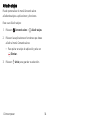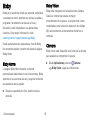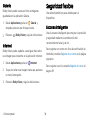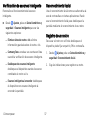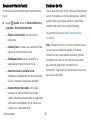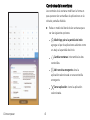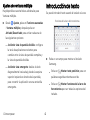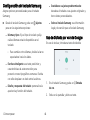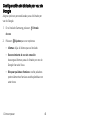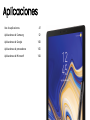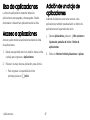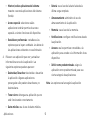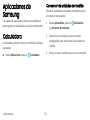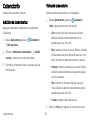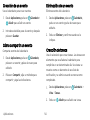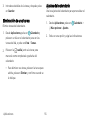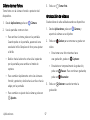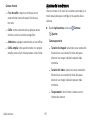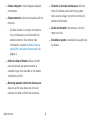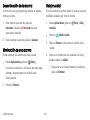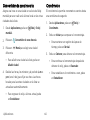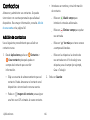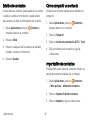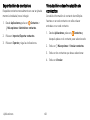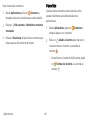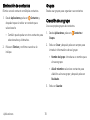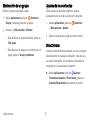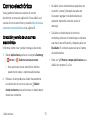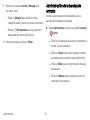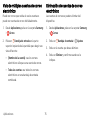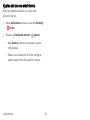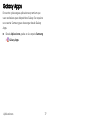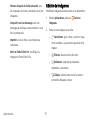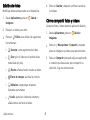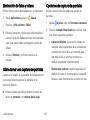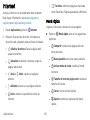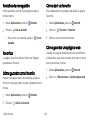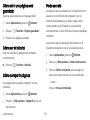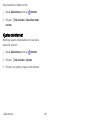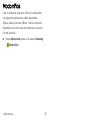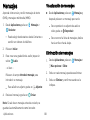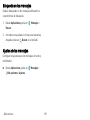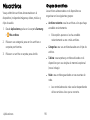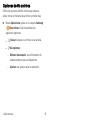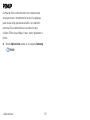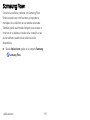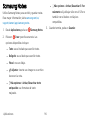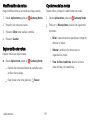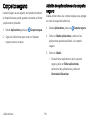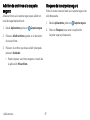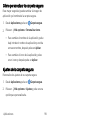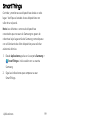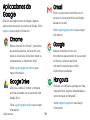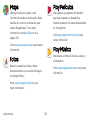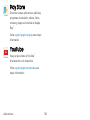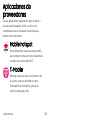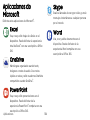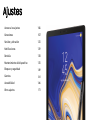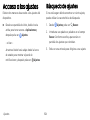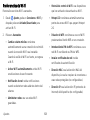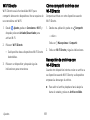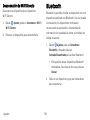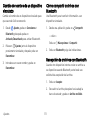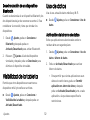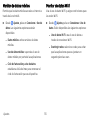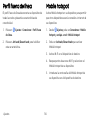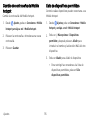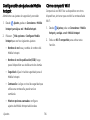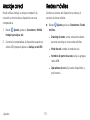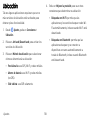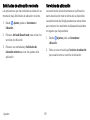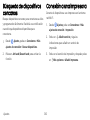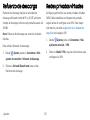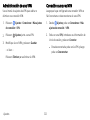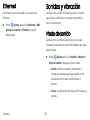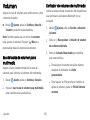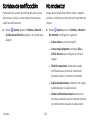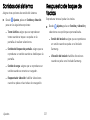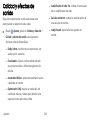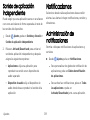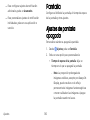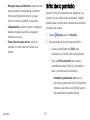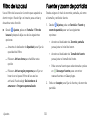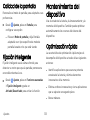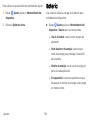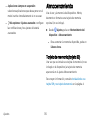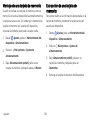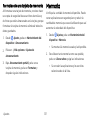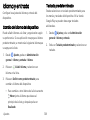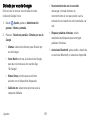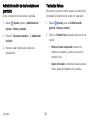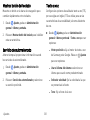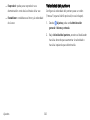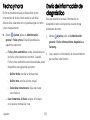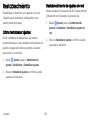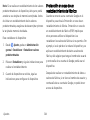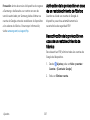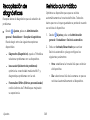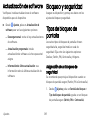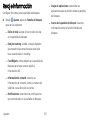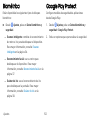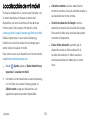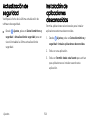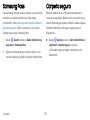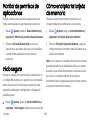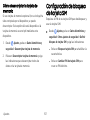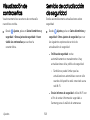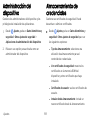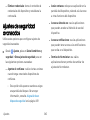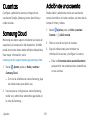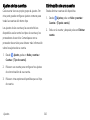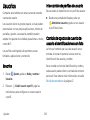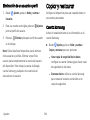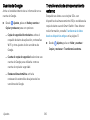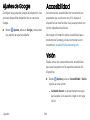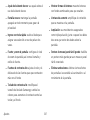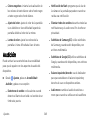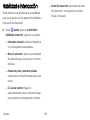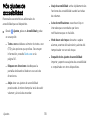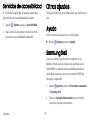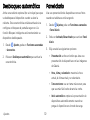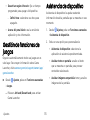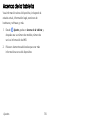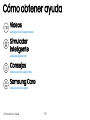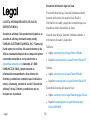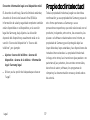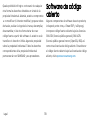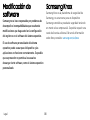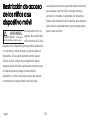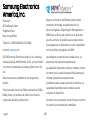Samsung Galaxy Tab S4 Instrucciones de operación
- Categoría
- Tabletas
- Tipo
- Instrucciones de operación
Este manual también es adecuado para

Manual del usuario

Características especiales
1
Cómo empezar
2
Vista delantera
3
Vista trasera
4
Ensamblaje del dispositivo
5
Instalación de una tarjeta SIM y una
tarjeta de memoria
6
Carga de la batería
7
Cómo empezar a usar el dispositivo
8
Uso del asistente para la configuración
8
Bloqueo o desbloqueo del dispositivo
9
Adición de una cuenta de Google
9
Adición de una cuenta Samsung
10
Adición de una cuenta de correo
electrónico
10
Transferencia de datos desde su
dispositivo antiguo
11
SPen
12
Navegación
13
Opciones comunes
14
Barra de navegación
15
Pantalla de inicio
17
Personalización de la pantalla de inicio
18
Barra de estado
23
Panel de notificaciones
25
i
TMO_T837T_SP_UM_TN_RJ3_102318_FINAL
Contenido

Funciones del S Pen
27
Bixby
35
Seguridad flexible
36
Ventana múltiple
40
Introducción de texto
42
Aplicaciones
46
Uso de aplicaciones
47
Acceso a aplicaciones
47
Adición de un atajo de aplicaciones
47
Búsqueda de aplicaciones
48
Galaxy Essentials
48
Desinstalación o desactivación de
aplicaciones
48
Clasificación de aplicaciones
49
Creación y uso de carpetas
49
Ajustes de aplicaciones
50
Aplicaciones de Samsung
52
Calculadora
52
Calendario
53
Cámara y video
56
Reloj
62
Contactos
66
Correo electrónico
73
Galaxy Apps
77
Galería
78
Internet
83
Modo niños
87
Mensajes
88
Mis archivos
90
PENUP
92
ii

Samsung Flow
93
SamsungNotes
94
Carpeta segura
96
SmartThings
99
Aplicaciones de Google
100
Chrome
100
Google Drive
100
Gmail
100
Google
100
Hangouts
100
Maps
101
Fotos
101
Play Películas
101
Play Música
101
Play Store
102
YouTube
102
Aplicaciones de proveedores
103
Mobile hotspot
103
T-Mobile
103
Aplicaciones de Microsoft
104
Excel
104
OneDrive
104
PowerPoint
104
Skype
104
Word
104
Ajustes
105
Acceso a los ajustes
106
Búsqueda de ajustes
106
Conexiones
107
Wi-Fi
107
iii

Bluetooth
110
Visibilidad de la tableta
112
Uso de datos
112
Perfil fuera de línea
114
Mobile hotspot
114
Anclaje a red
117
Redes móviles
117
Ubicación
118
Búsqueda de dispositivos cercanos
120
Conexión a una impresora
120
Refuerzo de descarga
121
Redes privadas virtuales
121
Ethernet
123
Sonidos y vibración
123
Modo de sonido
123
Vibraciones
124
Volumen
125
Sonidos de notificación
126
No molestar
126
Sonidos del sistema
127
Respuesta de toque de teclas
127
Calidad y efectos de sonido
128
Sonido de aplicación independiente
129
Notificaciones
129
Administración de notificaciones
129
Pantalla
130
Ajustes de pantalla apagada
130
Brillo de la pantalla
131
Filtro de luz azul
132
Fuente y zoom de pantalla
132
iv

Calidad de la pantalla
133
Fijación inteligente
133
Mantenimiento del dispositivo
133
Optimización rápida
133
Batería
134
Almacenamiento
135
Memoria
137
Idioma y entrada
138
Fecha y hora
143
Envío de información de diagnóstico
143
Restablecimiento
144
Restablecimiento de valores
predeterminados
145
Recopilación de diagnósticos
148
Reinicio automático
148
Actualización de software
149
Bloqueo y seguridad
149
Tipos de bloqueo de pantalla
149
Reloj e información
151
Biométrica
152
Google Play Protect
152
Localización de mi móvil
153
Actualización de seguridad
154
Instalación de aplicaciones desconocidas
154
Samsung Pass
155
Carpeta segura
155
Monitor de permisos de aplicaciones
156
Inicio seguro
156
Cómo encriptar la tarjeta de memoria
156
Configuración de bloqueo de tarjeta SIM
157
v

Visualización de contraseñas
158
Servicio de actualización de seguridad
158
Administración del dispositivo
159
Almacenamiento de credenciales
159
Ajustes de seguridad avanzados
160
Cuentas
161
Samsung Cloud
161
Adición de una cuenta
161
Usuarios
163
Copiar y restaurar
164
Ajustes de Google
166
Accesibilidad
166
Visión
166
Audición
168
Habilidad e interacción
169
Más ajustes de accesibilidad
170
Servicios de accesibilidad
171
Otros ajustes
171
Ayuda
171
Samsung DeX
171
Desbloqueo automático
172
Panel diario
172
Gestión de funciones de juegos
173
Asistencia de dispositivo
173
Acerca de la tableta
174
Cómo obtener ayuda
175
Videos
175
Simulador inteligente
175
Consejos
175
Samsung Care
175
vi

Características especiales
Características especiales 1
Conozca a Bixby
Bixby puede ayudarle a comprender sus
ajustes y a programar su dispositivo
Samsung. Consulte Bixby en la página35.
SPen
El S Pen
™
es un lápiz óptico diseñado para
funciones especiales con dispositivos
Samsung Galaxy. Consulte Funciones del S
Pen en la página27.
Direct share
Comparta contenido con personas
específicas directamente. Consulte Direct
share en la página72.
Seguridad flexible
Use una combinación de bloqueos de
pantalla y biométricos para proteger el
dispositivo. Consulte Seguridad flexible en la
página36.

Vista delantera
Puerto para accessorios/
cargador USB
Escáner
de iris
Encender
Cámara
Volumen
Sensor de proximidad/luz
Cómo empezar 3
Los dispositivos y el softwareestánenconstante evolución; las ilustraciones que ve aquísonsólo comoreferencia.

Vista trasera
Bandeja de
tarjeta microSD
Cámara
Flash
Conector para
audífonos
Cómo empezar 4
Los dispositivos y el softwareestánenconstante evolución; las ilustraciones que ve aquísonsólo comoreferencia.

Ensamblaje del dispositivo
Obtenga información sobre el hardware de su dispositivo móvil, procedimientos de ensamblaje y cómo
empezar a usar su nuevo dispositivo.
Cómo empezar 5
Los dispositivos y el softwareestánenconstante evolución; las ilustraciones que ve aquísonsólo comoreferencia.

Instalación de una tarjeta
SIM y una tarjeta de
memoria
Cuando se suscribe a una red celular, se le otorga
una tarjeta SIM. Es posible que pueda usar su tarjeta
SIM anterior.
Puede instalar una tarjeta de memoria microSD
™
opcional (no se incluye) para añadir más espacio de
memoria al dispositivo. Una tarjeta de memoria
puede instalarse en cualquier momento. No es
necesario instalarla antes de usar el dispositivo.
Precaución: Tenga cuidado al utilizar la herramienta
de extracción para expulsar una bandeja de tarjetas
internas.
1. Voltee la bandeja y coloque la tarjeta SIM en la
parte inferior de la bandeja.
2. Voltee la bandeja y coloque la tarjeta de
memoria en la parte superior de la bandeja con
los contactos dorados dirigidos hacia abajo.
3. Regrese la bandeja para tarjeta SIM/tarjeta de
memoria a la ranura.
Cómo empezar 6

Carga de la batería
El dispositivo se alimenta de una batería recargable.
El dispositivo viene con un cargador (unidad de carga
y cable USB Tipo C) para cargar la batería desde
cualquier tomacorriente estándar.
La batería viene parcialmente cargada. Usted puede
utilizar el dispositivo mientras se carga.
Nota: Use sólo dispositivos de carga que estén
aprobados por Samsung. Los dispositivos de carga y
baterías Samsung fueron diseñados para maximizar
la vida de la batería de su dispositivo. Usar otros
dispositivos de carga y baterías pudiera anular la
garantía y causar daños.
1. Inserte el cable USB tipo C en el puerto para
accesorios/cargador USB.
2. Conecte el cable USB a la unidad de carga y
después enchufe la unidad de carga a un
tomacorriente estándar.
3. Desconecte la unidad de carga desde el
tomacorriente y quite el cable USB del
dispositivo cuando se complete la carga.
Durante la carga, es posible que el dispositivo y el
cargador se pongan calientes y dejen de cargar. Esto
normalmente no afecta la vida útil o el desempeño
del dispositivo y se encuentra dentro del rango
normal de operación.
Desconecte el cargador del dispositivo y espere a
que el dispositivo se enfríe. Para mayor información,
visite samsung.com/us/support/answer/ANS00076952.
Cómo empezar 7

Cómo empezar a usar
el dispositivo
Las instrucciones a continuación explican cómo
encender y apagar el dispositivo.
Para encender el dispositivo:
u Presione sin soltar la tecla de encender hasta
que el dispositivo se encienda.
Para apagar el dispositivo:
1. Presione sin soltar la tecla de encender.
2. Pulse en Apagar y, cuando aparezca la indicación,
confirme.
Uso del asistente para la
configuración
La primera vez que encienda el dispositivo, el
Asistente para la configuración le guiará por el
proceso básico para configurar el dispositivo.
Siga las indicaciones para elegir un idioma
predeterminado, conectarse a una red Wi-Fi
®
,
configurar cuentas, elegir servicios de ubicación,
informarse sobre las características del dispositivo y
mucho más.
Cómo empezar 8

Bloqueo o desbloqueo del
dispositivo
Use las características de bloqueo de pantalla del
dispositivo para proteger el dispositivo. En forma
predeterminada, el dispositivo se bloquea
automáticamente cuando se agota el tiempo de
espera de la pantalla.
Para bloquear el dispositivo:
u Presione la tecla de encender.
Para desbloquear el dispositivo:
u Presione la tecla de encender, y después arrastre
un dedo por la pantalla.
El bloqueo de pantalla predeterminado del
dispositivo es Deslizar. Para elegir un bloqueo de
pantalla seguro, consulte Asignación de un bloqueo de
seguridad en la página149.
Adición de una cuenta de
Google
Su nuevo dispositivo usa su cuenta de Google
™
para
aprovechar al máximo sus funciones Android
™
.
1.
Desde Ajustes, pulse en Nube y cuentas >
Cuentas.
2.
Pulse en Añadir cuenta > Google.
Nota: Cuando inicia sesión en una cuenta de Google,
se activa la protección en caso de un
restablecimiento de fábrica (FRP). FRP requiere
información de su cuenta de Google al restablecer
los ajustes a sus valores de fábrica. Para mayor
información, consulte Protección en caso de un
restablecimiento de fábrica en la página146.
Cómo empezar 9

Adición de una cuenta
Samsung
Cree una cuenta Samsung para tener acceso a
contenido y aplicaciones de Samsung en el
dispositivo.
1.
Desde Ajustes, pulse en Nube y cuentas >
Cuentas.
2.
Pulse en Añadir cuenta > Samsung account.
Nota: Para acceder rápidamente a su cuenta
Samsung, pulse en Ajustes > Samsung
account.
Adición de una cuenta de
correo electrónico
Vea y administre todas sus cuentas de correo.
1.
Desde Ajustes, pulse en Nube y cuentas >
Cuentas.
2.
Pulse en Añadir cuenta > Correo.
Cómo empezar 10

Transferencia de datos
desde su dispositivo
antiguo
Use Smart Switch
™
para transferir contactos, fotos y
otro contenido desde el dispositivo anterior.
Para mayor información, visite samsung.com/us/
support/owners/app/smart-switch.
Para usar Smart Switch:
1.
Desde Ajustes, pulse en Nube y cuentas >
SmartSwitch.
2. Siga las indicaciones y seleccione el contenido
que desea transferir.
Visite samsung.com/smartswitch para mayor
información.
Cómo empezar 11

SPen
El SPen es un apuntador que le ayuda a realizar
varias funciones. Para mayor información, consulte
Funciones del S Pen en la página27.
Botón S Pen
Nota: El dispositivo debe estar encendido para poner
el S Pen aquí. El S Pen debe guardarse en su cubierta
protectora cuando no esté en uso.
Cambio de la punta del S Pen
Puede reemplazar la punta del S Pen con el kit
incluido.
1. Utilice pinzas para cejas para sacar la punta del
SPen.
2. Inserte la nueva punta del lápiz y presione hasta
que se acomode en su lugar.
Cómo empezar 12

Navegación
Tome en cuenta que una pantalla táctil responde
mejor a un toque ligero del dedo o de un lápiz óptico
capacitivo. El uso de fuerza excesiva o de un objeto
metálico en la pantalla táctil puede dañar la
superficie del cristal templado y anular la garantía.
Pulsar
Pulse suavemente en elementos para seleccionarlos
o iniciarlos.
l Pulse en el teclado para introducir caracteres o
texto.
l Pulse en un elemento para seleccionarlo.
l Pulse en un atajo de aplicación para iniciar la
aplicación.
Pulsar dos veces
Pulse suavemente dos veces en elementos para
seleccionarlos o iniciarlos.
l Pulse dos veces en una imagen para ampliarla o
reducirla.
Tocar sin soltar
Toque sin soltar elementos para activarlos.
l Toque sin soltar un campo para que aparezca un
menú emergente de opciones.
Deslizar
Arrastre ligeramente un dedo vertical u
horizontalmente por la pantalla.
l Deslice un dedo por la pantalla para desbloquear
el dispositivo.
l Deslice un dedo por la pantalla para recorrer las
pantallas de inicio u opciones de menú.
Cómo empezar 13

Arrastrar
Toque sin soltar un elemento y después muévalo a
una nueva ubicación.
l Arrastre un atajo de aplicación para añadirlo a
una pantalla de inicio.
l Arrastre un widget para colocarlo en una nueva
ubicación.
Pellizcar y extender
Pellizque la pantalla usando el pulgar y el dedo
índice o extiéndala con sólo separar los dedos.
l Pellizque la pantalla para alejar una imagen o
página web.
l Extienda los dedos sobre la pantalla para acercar
una imagen o página web.
Opciones comunes
El dispositivo utiliza opciones de comandos básicos
para ejecutar acciones comunes.
l
Más opciones: pulse para ver más opciones de
menú para una pantalla.
l
Eliminar: pulse para seleccionar los elementos
que desee eliminar.
l
Compartir: pulse en elementos para
compartirlos y luego elija un método para
compartirlos.
l
Editar: pulse para personalizar la pantalla.
l
Activado/Desactivado: pulse para activar ( )
o desactivar ( ) la opción.
l
Menú: pulse para ver opciones disponibles
para el campo.
Cómo empezar 14

Barra de navegación
La barra de navegación, al final de la pantalla,
muestra las teclas de navegación.
Ocultar/Mostrar
T
eclas de navegación
Modo de pantalla completa
Las teclas de navegación están ocultas en el modo
de pantalla completa.
Para ingresar o salir del modo de pantalla completa:
u Pulse dos veces en el icono Ocultar/Mostrar a la
izquierda de las teclas de navegación.
Para ver las teclas de navegación en el modo de
pantalla completa:
u Desplace un dedo hacia arriba desde el final de
la pantalla para mostrar la barra de navegación.
Cómo empezar 15

Ajustes de la barra de navegación
Puede configurar el color de fondo y la distribución
de botones de la barra de navegación.
u
Desde Ajustes, pulse en Pantalla > Barra de
navegación
l Botón para mostrar y ocultar: añada un botón
a la izquierda de la barra de navegación para
mostrar u ocultar la barra de navegación.
l Color de fondo: elija un color para el fondo de
la barra de navegación.
l Distribución de botones: elija el orden de las
teclas de navegación.
Cómo empezar 16

Pantalla de inicio
Barra de estado
Atajos de aplicationes
Atrás
Aplicaciones recientes
Inicio
Indicador de pantalla
d
e inicio
Cómo empezar 17
Los dispositivos y el softwareestánenconstante evolución; las ilustraciones que ve aquísonsólo comoreferencia.

Personalización de la
pantalla de inicio
Su dispositivo tiene múltiples pantallas de inicio para
contener atajos de aplicaciones y widgets. Puede
añadir, eliminar y cambiar el orden de las pantallas,
así como elegir una pantalla de inicio principal
distinta.
1. Desde una pantalla de inicio, pellizque en la
pantalla.
2. Use estas opciones para administrar las
pantallas:
• Para alinear atajos en una línea en la parte
superior de una pantalla, pulse en Alinear
arriba.
• Para alinear atajos en una línea en la parte
inferior de una pantalla, pulse en Alinear
abajo.
• Para quitar una pantalla de inicio, pulse en
Eliminar.
• Para asignar una pantalla como la pantalla de
inicio principal, pulse en Principal. Esta
pantalla aparece cuando presiona Inicio.
• Para cambiar el orden de las pantallas, toque
sin soltar una pantalla y después arrástrela
hasta una nueva posición.
• Para añadir una pantalla, deslice las
pantallas hasta llegar al final y después
pulse en Añadir.
• Para activar Bixby Home, deslice hacia la
derecha y después pulse en
Activado/Desactivado.
Cómo empezar 18

Atajos de aplicaciones
Puede usar los atajos de aplicaciones para iniciar
una aplicación desde cualquier pantalla de inicio.
1. Desde Aplicaciones, toque sin soltar un atajo de
aplicación para abrir el menú de opciones.
2.
Pulse en Añadir a inicio.
Para quitar un atajo:
1. Toque sin soltar un atajo de aplicación para abrir
el menú de opciones.
2.
Pulse en Eliminar de inicio.
• Eliminar un atajo no elimina la aplicación, tan
sólo quita el atajo de una pantalla de inicio.
Para mover un atajo desde una pantalla de inicio a
otra:
1. Toque sin soltar un atajo de aplicación para
liberarlo.
2. Arrastre el atajo de aplicación a una nueva
pantalla de inicio y luego suéltelo.
Uso de carpetas
Puede organizar atajos de aplicaciones en carpetas
en una pantalla de aplicaciones y en la pantalla de
inicio.
Para mayor información, consulte Creación y uso de
carpetas en la página49.
Cómo empezar 19

Fondos de pantalla
Cambie el aspecto de las pantallas de inicio y de
bloqueo con un fondo de pantalla. Puede mostrar
una imagen favorita o elegir entre fondos de
pantalla precargados.
1. Desde una pantalla de inicio, pellizque en la
pantalla.
2. Pulse en Fondos para personalizar.
3. Pulse en una imagen para elegirla.
• Pulse en la pantalla o pantallas a las que
desea aplicarles el fondo de pantalla.
4. Pulse enDefinir como fondo de pantalla y
confirme cuando se le indique.
Marcos de iconos
Puede mostrar los iconos con marcos sombreados
para que resalten en la pantalla de inicio y en la
pantalla de aplicaciones.
1.
Desde Ajustes, pulse en Pantalla > Marcos de
iconos y elija una de las siguientes opciones:
• Iconos solamente: muestre sólo iconos.
• Iconos con borde: muestre iconos con marcos
sombreados.
2. Pulse enRealizado y confirme cuando se le
indique.
Cómo empezar 20

Widgets
Los widgets son extensiones simples de aplicaciones
que se ejecutan en una pantalla de inicio.
Para añadir un widget a una pantalla de inicio:
1. Desde una pantalla de inicio, pellizque en la
pantalla.
2. Pulse en Widgets.
3. Toque sin soltar un widget, arrástrelo a una
pantalla de inicio y suéltelo.
Para quitar un widget de una pantalla de inicio:
1. Desde una pantalla de inicio, toque sin soltar un
widget para abrir el menú de opciones.
2.
Pulse en Eliminar de pantalla de inicio.
Ajustes de la pantalla de inicio
Personalice las pantallas de inicio y de aplicaciones.
1. Desde una pantalla de inicio, pellizque en la
pantalla.
2. Pulse en Ajustes de pantalla para personalizar:
• Diseño de la pantalla de inicio: configure el
dispositivo para que tenga una pantalla de
inicio y aplicaciones, o sólo una pantalla de
inicio donde estarán todas las aplicaciones.
• Botón de aplicaciones: añada un botón de
aplicaciones a la pantalla de inicio para tener
acceso fácil a la pantalla de aplicaciones.
• Globos de notificación de aplicaciones:
seleccione cómo mostrar globos de
notificación cuando las aplicaciones reciban
notificaciones.
• Añadir a pantalla de inicio: automáticamente
agregue aplicaciones recientemente
descargadas a la pantalla de inicio.
Cómo empezar 21

• Abrir rápido panel de notificaciones: active
esta característica para abrir el panel de
notificaciones desde la pantalla de inicio con
sólo deslizar hacia abajo.
• Ocultar aplicaciones: seleccione aplicaciones
que desea ocultar.
• Acerca de la pantalla de inicio: vea
información de la versión.
Cómo empezar 22

Barra de estado
La barra de estado proporciona información del dispositivo al lado derecho, y alertas de notificaciones al lado
izquierdo.
Iconos de estado
Batería llena
Batería baja
Batería en proceso de carga
Modo de vibración
Modo de silencio
4G LTE
™
activo
Potencia de la señal
Red no disponible
Wi-Fi activo
Servicio de ubicación activo
Iconos de notificación
Nuevo correo electrónico
Nuevo mensaje de texto
Descarga de archivo en curso
Carga de archivo en curso
Wi-Fi disponible
Actualizaciones de aplicación disponibles
Cómo empezar 23

Visualización de la barra de estado
Configure las opciones de visualización para la barra
de estado.
u
Desde Ajustes, pulse en Pantalla > Barra de
estado para ver los siguientes ajustes:
l Pulse en Sólo notificaciones recientes para
que en la barra de estado sólo aparezcan los
iconos de las tres notificaciones más
recientes.
l Pulse en Mostrar porcentaje de batería para
ver el porcentaje de carga de la batería junto
al icono de batería en la barra de estado.
Cómo empezar 24

Panel de notificaciones
Ajustes
Fichas de
n
otificación
Ajustes rápidos
Ver todo
Cómo empezar 25
Los dispositivos y el softwareestánenconstante evolución; las ilustraciones que ve aquísonsólo comoreferencia.

Visualización del panel de
notificaciones
Puede tener acceso al panel de notificaciones desde
cualquier pantalla.
1. Arrastre la barra de estado hacia abajo para ver
el panel de notificaciones.
2. Desplácese por la lista para ver detalles de las
notificaciones.
• Para abrir un elemento, pulse en él.
• Para eliminar una sola notificación, arrastre la
notificación hacia la izquierda o hacia la
derecha.
• Para borrar todas las notificaciones, pulse en
Borrar.
3. Para cerrar el panel de notificaciones, deslice
hacia arriba desde la parte inferior de la pantalla
o pulse en la tecla Atrás.
Ajustes rápidos
El panel de notificaciones también ofrece acceso
rápido a funciones del dispositivo, permitiéndole así
activarlas o desactivarlas rápidamente.
1. Arrastre la barra de estado hacia abajo para ver
el panel de notificaciones.
2.
Arrastre Ver todo hacia abajo.
• Pulse en un ajuste para activarlo o
desactivarlo.
•
Pulse en Más opciones para redistribuir los
ajustes rápidos o para cambiar el orden de los
botones.
3.
Arrastre Ver todo hacia arriba para cerrar
losajustes rápidos.
Cómo empezar 26

Funciones del S Pen
El S Pen proporciona una variedad de funciones
útiles. Use el S Pen para abrir aplicaciones, tomar
notas o dibujar una foto.
Vista aérea
Suspenda el S Pen sobre la pantalla para
previsualizar contenido o ver información sobre un
elemento en la pantalla. Están disponibles las
siguientes funciones de Vista aérea:
l Previsualizar un mensaje de correo electrónico
antes de abrirlo.
l Previsualizar el contenido de un álbum de fotos o
ampliar una imagen.
l Previsualizar un video y navegar a una escena
específica con sólo suspenderlo sobre la línea del
tiempo.
l Ver el nombre o la descripción de un icono o
botón.
Nota: La función de previsualización sólo está
disponible cuando el apuntador en pantalla del S Pen
está en color sólido.
Cómo empezar 27

Entrada directa de lápiz
Al introducir texto, puede abrir la ventana de
escritura a mano que le permite escribir con el S Pen.
Para utilizar la ventana de escritura a mano:
1. Suspenda el SPen sobre un campo de texto
hasta que se muestre Escritura a mano.
2.
Pulse en Escritura a mano. Aparecerá la
ventana de escritura a mano.
3. Use el espacio que se ofrece en la ventana para
escribir texto a mano usando el S Pen. Al escribir,
sus entradas se convertirán en texto.
• Para editar el texto convertido, use los iconos
de espacio, borrar y Enter.
• Para cambiar la posición del cursor, arrastre el
puntero debajo del cursor hasta la posición
donde desea editar.
Configuración de los ajustes del S Pen
Para configurar los ajustes del S Pen:
u
Desde Ajustes, pulse en Funciones avanzadas
> S Pen para configurar los siguientes ajustes:
l Vista aérea: active o desactive la vista aérea.
l Entrada directa de lápiz: active o desactive la
característica Entrada directa de lápiz.
l Puntero: active o desactive el puntero. El
puntero aparece en la pantalla cuando la
punta del SPen está cerca de la pantalla, y
muestra las acciones disponibles.
l Nota en pantalla apagada: cree notas
extrayendo el S Pen mientras la pantalla esté
apagada y escribiendo en la misma. Las notas
en pantalla apagada se guardan en Samsung
Notes.
Cómo empezar 28

Comando aéreo
l Atajos: configure el menú Comando aéreo con
características, aplicaciones y funciones del S
Pen.
l Icono flotante: muestre un icono de comando
aéreo que pueda mover por la pantalla.
Sistema
l Sonido: asigne que el dispositivo emita
sonidos al escribir en la pantalla.
General
l Acerca de las funciones de S Pen: entérese
cómo usar las características del S Pen.
l Acerca de S Pen: vea información de la versión
para las características del S Pen.
Comando aéreo
Para iniciar el menú Comando aéreo:
1.
Pulse en Comando aéreo.
– o bien –
Sostenga el S Pen cerca de la pantalla para que
aparezca el puntero y luego presione el botón
SPen una vez.
2. Pulse en una opción:
•
Crear nota: inicie una nueva nota en la
aplicación Samsung Notes.
•
Ver todas las notas: inicie la aplicación
Samsung Notes y vea una lista de las notas
que haya creado.
•
Selección inteligente: dibuje alrededor de
un área de la pantalla para guardar la
selección en la aplicación Galería.
Cómo empezar 29

•
Escribir en pantalla: realice capturas de
pantalla y escriba o dibuje sobre las mismas.
•
Mensaje animado: cree un mensaje corto
animado dibujando o escribiendo con el SPen.
•
Traducir: suspenda el S Pen sobre una
palabra para verla traducida en otro idioma y
escuche la pronunciación.
•
PENUP:use el S Pen para dibujar, colorear,
editar y compartir dibujos animados.
•
Añadir atajos: añada más aplicaciones o
funciones al menú Comando aéreo.
•
Ajustes: personalice Comando aéreo
configurando aplicaciones y funciones, y
cambiando cómo se mostrará el menú
Comando aéreo.
Crear nota
Inicie una nueva nota directamente en la aplicación
SamsungNotes. Para obtener más información,
consulte SamsungNotes en la página94.
u
Pulse en Comando aéreo > Crear nota.
Cómo ver todas las notas
Inicie la aplicación Samsung Notes y vea una lista de
las notas que haya creado.
u
Pulse en Comando aéreo > Ver todas las
notas.
Cómo empezar 30

Selección inteligente
La característica Selección inteligente proporciona
una herramienta de captura para recolectar
contenido en una pantalla. Después puede añadir
este contenido a la aplicación Galería o compartirlo
con sus contactos.
Para iniciar la herramienta Selección inteligente:
1.
Pulse en Comando aéreo > Selección
inteligente.
2. Pulse en una figura al principio de la pantalla y
después arrastre un cuadro con el S Pen para
seleccionar contenido. Aparecerán las siguientes
opciones:
• Selección automática: permita que Selección
automática seleccione contenido
automáticamente para extraerlo.
• Extraer texto: identifique y extraiga texto del
contenido seleccionado.
• Encajar en pantalla: coloque un atajo al
contenido recolectado en una pantalla de
inicio.
• Bixby Vision: use Bixby Vision en el contenido
capturado.
• Dibujar: dibuje sobre el contenido capturado.
• Compartir: elija un método de compartir para
compartir contenido.
3. Pulse en Guardar.
Cómo empezar 31

Escribir en pantalla
Escribir en pantalla le permite hacer capturas de
pantalla y escribir o dibujar sobre las mismas.
Para utilizar la característica Escribir en pantalla:
1.
Pulse en Comando aéreo > Escribir en
pantalla.
2. Se capturará la pantalla actual y aparecerá una
herramienta de lápiz. Se ofrecerán las siguientes
herramientas de edición:
• Lápiz : dibuje en la captura de pantalla.
Presione el icono del lápiz una segunda vez
para cambiar la punta, el tamaño y el color del
lápiz, y guardar valores determinados.
• Borrador: borre la escritura o los dibujos en la
captura de pantalla. Pulse en el icono
Borrador una segunda vez para ver opciones
adicionales, incluyendo Eliminar.
• Deshacer: deshaga la última acción.
• Rehacer: repita la última acción que se
deshizo.
• Recorrer captura: capture las áreas
desplegables de la pantalla que pueden estar
escondidas.
• Recortar: recorte el contenido de pantalla.
• Compartir: elija un método de compartir para
compartir contenido.
3. Pulse en Guardar. El contenido se guardará en la
aplicación Galería.
Cómo empezar 32

Mensaje animado
Grabe un mensaje escrito o dibujo animado. Para
iniciar la herramienta de mensaje animado:
1.
Pulse en Comando aéreo > Mensajes en
vivo.
l Dibuje una imagen o escriba un mensaje, el
cual se graba para crear una animación.
l Pulse en Formato y seleccione un formato de
archivos para guardar la animación.
2. Pulse en Realizado para guardarlo.
Traducir
Suspenda el S Pen sobre palabras para traducirlas y
escuchar su pronunciación. Para acceder a Traducir:
1.
Pulse en Comando aéreo > Traducir.
2. Pulse en los idiomas de origen y destino para
cambiarlos a los idiomas que desee.
3. Suspenda el S Pen sobre una palabra.
•
Pulse en Sonido para escuchar la palabra
pronunciada en el idioma de origen.
4.
Pulse en Cerrar para cerrar Traducir.
PENUP
Use el S Pen para dibujar, colorear, editar y compartir
dibujos animados.
u
Pulse en Comando aéreo > PENUP.
Cómo empezar 33

Añadir atajos
Puede personalizar el menú Comando aéreo
añadiendo atajos a aplicaciones y funciones.
Para usar Añadir atajos:
1.
Pulse en Comando aéreo > Añadir atajos.
2. Pulse en las aplicaciones o funciones que desee
añadir al menú Comando aéreo.
• Para quitar un atajo de aplicación, pulse en
Eliminar.
3.
Pulse en Atrás para guardar su selección.
Cómo empezar 34

Bixby
Bixby es un asistente virtual que aprende, evoluciona
y se adapta a usted. Aprende sus rutinas, le ayuda a
programar recordatorios en base a la hora y
ubicación y está integrado en sus aplicaciones
favoritas. Para mayor información, visite
samsung.com/us/support/owners/app/Bixby.
Puede personalizar las respuestas a chat de Bixby,
los comandos rápidos y mucho más desde la página
Bixby Home.
Bixby Home
La página Bixby Home muestra contenido
personalizado basándose en sus interacciones. Bixby
aprende de sus patrones de uso y sugerirá contenido
que puede ser de su agrado.
u Desde una pantalla de inicio, deslice hacia la
derecha.
Bixby Vision
Bixby está integrado con las aplicaciones Cámara,
Galería e Internet para darle un mayor
entendimiento de lo que ve. Le proporciona iconos
contextuales para traducción, detección de códigos
QR, reconocimiento de monumentos históricos o
compras.
Cámara
Bixby Vision está disponible en el visor de la cámara
para ayudarle a comprender lo que ve.
u
Desde Aplicaciones, pulse en Cámara >
Bixby Vision y siga las indicaciones.
Cómo empezar 35

Galería
Bixby Vision puede usarse en fotos e imágenes
guardadas en la aplicación Galería.
1.
Desde Aplicaciones, pulse en Galería y
después pulse en una foto para verla.
2.
Pulse en Bixby Vision y siga las indicaciones.
Internet
Bixby Vision puede ayudarle a averiguar más sobre
una imagen que encuentre en la aplicación Internet.
1.
Desde Aplicaciones, pulse en Internet.
2. Toque sin soltar una imagen hasta que aparezca
un menú emergente.
3. Pulse enBixby Vision y siga las indicaciones.
Seguridad flexible
Use datos biométricos para desbloquear el
dispositivo.
Escaneo inteligente
Use el escaneo inteligente para mejorar la precisión
y seguridad mediante la combinación del
reconocimiento facial y de iris.
Para registrar un rostro con fines de verificación de
identidad, consulte Registro de un rostro en la página
siguiente.
Para registrar sus iris, consulte Registro de iris en la
página39.
Cómo empezar 36

Verificación de escaneo inteligente
Personalice el funcionamiento del escaneo
inteligente.
u
Desde Ajustes, pulse en Datos biométricos y
seguridad > Escaneo inteligente para ver las
siguientes opciones:
l Eliminar datos de rostro e iris:elimine
información guardada sobre el rostro e iris.
l Samsung Pass: acceda a sus cuentas en línea
usando la verificación de escaneo inteligente.
l Desbloqueo de escaneo inteligente:
desbloquee el dispositivo usando el escaneo
combinado de rostro e iris.
l Escaneo inteligente al encender: desbloquee
el dispositivo con escaneo inteligente al
encender la pantalla.
Reconocimiento facial
Use el reconocimiento facial como una alternativa al
uso de contraseñas en ciertas aplicaciones. Puede
usar el reconocimiento facial para desbloquear la
pantalla mediante el reconocimiento de su rostro.
Registro de un rostro
Para usar el rostro con el fin de desbloquear el
dispositivo, debe fijar un patrón, PIN o contraseña.
1.
Desde Ajustes, pulse en Datos biométricos y
seguridad > Reconocimiento facial.
2. Siga las indicaciones para registrar su rostro.
Cómo empezar 37

Reconocimiento facial
Personalice el funcionamiento del reconocimiento
facial.
u
Desde Ajustes, pulse en Datos biométricos y
seguridad > Reconocimiento facial.
l Eliminar datos faciales: elimine rostros
existentes.
l Samsung Pass: acceda a sus cuentas en línea
usando el reconocimiento facial.
l Desbloqueo facial: active o desactive la
seguridad por reconocimiento facial.
l Detección facial en pantalla activa:
desbloquee el dispositivo con reconocimiento
facial en cuanto se encienda la pantalla.
l Reconocimiento más rápido: active para
conseguir un reconocimiento facial más
rápido. Desactive para aumentar la seguridad
y dificultar el desbloqueo con el uso de una
imagen o un video semejante.
Escáner de iris
Use el reconocimiento de iris como una alternativa al
uso de contraseñas en ciertas aplicaciones. También
puede utilizar sus iris para verificar su identidad
cuando inicie sesión en su cuenta Samsung.
Para asistencia técnica, visite samsung.com/us/
irisscanner.
Nota: El escáner de iris no tiene la intención de que
se use como un dispositivo médico y los datos
biométricos que el mecanismo recolecte y guarde
localmente no tienen la intención de que se usen
para fines de diagnóstico, terapéuticos ni
preventivos. Siga todas las instrucciones para el uso
de esta característica.
Cómo empezar 38

Registro de iris
Registre sus iris para la verificación de identidad.
1.
Desde Ajustes, pulse en Datos biométricos y
seguridad > Escáner de iris.
2. Siga las indicaciones para registrar sus iris.
Nota: Para registrar un solo ojo, pulse en el enlace
en la pantalla de configuración para registrar un solo
iris.
Verificación de iris
La verificación de iris puede utilizarse para otras
cuentas a las que se acceda mediante el dispositivo.
u
Desde Ajustes, pulse en Datos biométricos y
seguridad > Escáner de iris.
l Eliminar datos de iris: elimine los iris
existentes.
l Máscara de vista previa: elija una máscara que
desee mostrar cuando use el escáner de iris.
l Samsung Pass: use sus iris como identificación
al usar aplicaciones compatibles.
l Desbloqueo por iris: active para desbloquear
el dispositivo usando sus iris.
l Detección de iris en pantalla activa:
desbloquee el dispositivo con sus iris en
cuanto se encienda la pantalla
l Consejos para el reconocimiento por iris: vea
un tutorial sobre cómo usar el escáner de iris.
Cómo empezar 39

Ventana múltiple
Realice múltiples tareas utilizando dos aplicaciones
al mismo tiempo. Las aplicaciones que son
compatibles con Ventana múltiple pueden mostrarse
juntas en una pantalla dividida. Puede cambiar entre
las aplicaciones y ajustar el tamaño de las
ventanillas.
1. Desde cualquier pantalla, pulse en
Aplicaciones recientes.
2.
Pulse en Ventana múltiple en la barra del
título para iniciar una aplicación en la vista de
pantalla dividida.
• Las aplicaciones abiertas recientemente se
mostrarán en la ventanilla inferior. Las
aplicaciones que apoyan Ventana múltiple
tienen el icono Ventana múltiple en la
barra del título.
• Si no se han abierto aplicaciones
recientemente que apoyan Ventana múltiple,
o si desea abrir una aplicación distinta, pulse
en Aplicaciones.
3. Pulse en una aplicación en la ventanilla inferior
para añadirla a la vista de pantalla dividida.
Cómo empezar 40

Controles de la ventana
Los controles de la ventana modifican la forma en
que aparecen las ventanillas de aplicaciones en la
vista de pantalla dividida.
u Pulse en medio del borde de las ventanas para
ver las siguientes opciones:
l
Añadir App pair a la pantalla de inicio:
agregue el par de aplicaciones abiertas como
un atajo a la pantalla de inicio.
l
Cambiar ventanas: intercambie las dos
ventanillas.
l
Abrir en vista emergente: abra la
aplicación seleccionada en una ventanilla
emergente.
l
Cerrar aplicación: cierre la aplicación
seleccionada.
Cómo empezar 41

Ajustes de ventana múltiple
Hay disponibles características adicionales para
Ventana múltiple.
u
Desde Ajustes, pulse en Funciones avanzadas
> Ventana múltiple y después pulse en
Activado/Desactivado para activar cada una de
las siguientes opciones:
l Acción de vista de pantalla dividida: configure
la tecla de aplicaciones recientes para
cambiar entre la vista de pantalla completa y
la vista de pantalla dividida.
l Acción de vista emergente: deslice el dedo
diagonalmente hacia abajo, desde la esquina
superior izquierda o derecha de la pantalla,
para convertir la aplicación en una ventanilla
emergente.
Introducción de texto
Se puede introducir texto usando el teclado o la voz.
Funciones de la barra de herramientas
u Pulse en un campo para mostrar el teclado
Samsung.
l
Pulse en Mostrar texto predictivo para ver
palabras sugeridas mientras escribe.
l
Pulse en Mostrar funciones de la barra de
herramientas para ver todas las opciones del
teclado.
Cómo empezar 42

Funciones de la barra de
herramientas
La barra de herramientas proporciona funciones de
ayuda adicionales.
u
Desde el teclado Samsung, pulse en Expandir
la barra de herramientas para ver las siguientes
opciones:
l
Portapapeles: acceda al portapapeles.
l
Emojis: inserte un emoticón.
l
Teclado GIF: añada GIF animados.
l
Escritura a mano: use la escritura a mano
para introducir texto.
l
Mensaje animado: registre un dibujo
animado o mensaje escrito.
l
Modos: seleccione un diseño de teclado.
l
Ajustes: ingrese a los ajustes del teclado.
l
Adhesivos: añada calcomanías ilustradas.
l
Entrada de voz:use dictado por voz de
Google Voice
™
.
Cómo empezar 43

Configuración del teclado Samsung
Asigne opciones personalizadas para el teclado
Samsung.
u
Desde el teclado Samsung, pulse en Ajustes
para ver las siguientes opciones:
l Idiomas y tipos: fije el tipo de teclado y elija
cuáles idiomas estarán disponibles en el
teclado.
– Para cambiar entre idiomas, deslice la barra
espaciadora hacia los lados.
l Escritura inteligente: use texto predictivo y
características de autocorrección para
prevenir errores tipográficos comunes. Escriba
con sólo desplazar un dedo entre las letras.
l Diseño y respuesta del teclado: personalice la
apariencia y función del teclado.
l Restablecer a ajustes predeterminados:
devuelva el teclado a sus ajustes originales y
borre datos personalizados.
l Sobre el teclado Samsung: vea información
legal y de versión para el teclado Samsung.
Uso de Dictado por voz de Google
En vez de teclear, introduzca texto dictándolo.
1.
En el teclado Samsung, pulse en Entrada
devoz.
2. Pulse en la pantalla y dicte su texto.
Cómo empezar 44

Configuración del dictado por voz de
Google
Asigne opciones personalizadas para el dictado por
voz de Google.
1.
En el teclado Samsung, pulse en Entrada
devoz.
2.
Pulse en Ajustes para ver opciones.
• Idiomas: elija el idioma para el teclado.
• Reconocimiento de voz sin conexión:
descargue idiomas para el dictado por voz de
Google fuera de línea.
• Bloquear palabras ofensivas: oculte palabras
potencialmente ofensivas sustituyéndolas con
asteriscos.
Cómo empezar 45

Uso de aplicaciones
La lista de aplicaciones muestra todas las
aplicaciones precargadas y descargadas. Puede
desinstalar o desactivar aplicaciones de la lista.
Acceso a aplicaciones
Acceda y abra todas las aplicaciones desde la lista
de aplicaciones.
1. Desde una pantalla de inicio, deslice hacia arriba
o abajo para ingresar aAplicaciones.
2. Pulse en el atajo de una aplicación para abrirla.
• Para regresar a la pantalla de inicio
principal, pulse en Inicio.
Adición de un atajo de
aplicaciones
Además de deslizar para tener acceso a las
aplicaciones, también puede añadir un botón de
aplicaciones en la pantalla de inicio.
1.
Desde Aplicaciones, pulse en Más opciones >
Ajustes de pantalla de inicio > Botón de
aplicaciones.
2. Pulse en Mostrar botón Aplicaciones > Aplicar.
Aplicaciones 47

Búsqueda de aplicaciones
Si no está seguro exactamente dónde encontrar un
cierto ajuste, puede utilizar la característica de
búsqueda.
1.
Desde Aplicaciones, pulse en Buscar tableta.
2. Introduzca una palabra o palabras en el campo
Buscar tableta. Conforme escribe, en la pantalla
aparecen las aplicaciones que coinciden.
3. Pulse en una entrada para dirigirse a esa
aplicación.
l Para personalizar los ajustes de búsqueda,
pulse en Más opciones > Ajustes.
Galaxy Essentials
Vea y descargue aplicaciones de Samsung que estén
optimizadas para utilizarse con dispositivos Galaxy.
u
Desde Aplicaciones, pulse en Más opciones >
GalaxyEssentials.
Desinstalación o
desactivación de
aplicaciones
Desinstale o desactive aplicaciones que haya
descargado.
u Desde Aplicaciones, toque sin soltar una
aplicación para abrir el menú de opciones.
l Para desinstalar una aplicación, pulse en
Desinstalar.
l Para desactivar una aplicación, pulse en
Desactivar.
Nota: Algunas aplicaciones precargadas sólo pueden
desactivarse, no desinstalarse. Las aplicaciones que
se desactiven se inhabilitarán y quedarán ocultas.
Aplicaciones 48

Clasificación de
aplicaciones
Los atajos de aplicaciones se pueden organizar en
orden alfabético o en un orden personalizado.
u
Desde Aplicaciones, pulse en Más opciones >
Ordenar.
l Orden personalizado: organice aplicaciones
manualmente.
– Para eliminar espacios vacíos entre las
aplicaciones, pulse en Más opciones >
Ordenar páginas.
l Orden alfabético: organice aplicaciones
alfabéticamente.
Creación y uso de
carpetas
Cree una carpeta para organizar los atajos de
aplicaciones en una pantalla de aplicaciones.
1. Desde Aplicaciones, toque sin soltar un atajo de
aplicación y después arrástrelo sobre otro atajo
de aplicación hasta que se resalte.
2. Suelte el atajo de aplicación para crear la
carpeta.
• Introducir nombre de carpeta: asigne un
nombre a la carpeta.
•
Paleta: cambie el color de la carpeta.
•
Añadir aplicaciones: coloque más
aplicaciones en la carpeta. Pulse en
aplicaciones para seleccionarlas y después
pulse enAñadir.
3.
Pulse en Atrás para cerrar la carpeta.
Aplicaciones 49

Copia de una carpeta a una pantalla
de inicio
Cree una carpeta y cópiela a una pantalla de inicio.
1. Desde Aplicaciones, toque sin soltar una carpeta
para abrir el menú de opciones.
2.
Pulse en Añadir a inicio.
Eliminación de una carpeta
Cuando elimina una carpeta, los atajos de
aplicaciones se regresan a la pantalla de
aplicaciones.
1. Desde Aplicaciones, toque sin soltar una carpeta
que desee eliminar.
2.
Pulse en Eliminar carpeta y confirme cuando
se le indique.
Ajustes de aplicaciones
Administre sus aplicaciones descargadas y
precargadas.
1.
Desde Ajustes, pulse en Aplicaciones.
2.
Pulse en Menú para asignar cuáles
aplicaciones se mostrarán, y después elija Todas
las aplicaciones, Activada o Desactivada.
3.
Pulse en Más opciones para ver las siguientes
opciones:
• Ordenar por tamaño/nombre: ordene las
aplicaciones según su tamaño o su nombre.
• Aplicaciones predeterminadas: elija o cambie
aplicaciones que se usan de manera
predeterminada para ciertas características,
como correo o navegación de Internet.
• Permisos de aplicación: controle cuáles
aplicaciones tendrán permiso para usar
ciertas funciones del dispositivo.
Aplicaciones 50

• Mostrar/ocultar aplicaciones del sistema:
muestre o esconda aplicaciones del sistema
(fondo).
• Acceso especial: seleccione cuáles
aplicaciones tendrán permiso de acceso
especial a ciertas funciones del dispositivo.
• Restablecer preferencias: restablezca las
opciones que se hayan cambiado. Los datos de
las aplicaciones existentes no se eliminarán.
4. Pulse en una aplicación para ver y actualizar
información acerca de la aplicación. Las
siguientes opciones pueden aparecer:
• Desinstalar/Desactivar: desinstale o desactive
la aplicación. Algunas aplicaciones
precargadas sólo pueden desactivarse, no
desinstalarse.
• Forzar cierre: detenga una aplicación que no
esté funcionando correctamente.
• Datos móviles: vea el uso de datos móviles.
• Batería: vea el uso de la batería desde la
última carga completa.
• Almacenamiento: administre el uso de
almacenamiento de la aplicación.
• Memoria: vea el uso de la memoria.
• Notificaciones: configure notificaciones desde
laaplicación.
• Accesos: vea los permisos concedidos a la
aplicación para acceder a la información de su
dispositivo.
• Definir como predeterminada: asigne la
aplicación como predeterminada para una
cierta categoría de aplicaciones.
Nota: Las opciones varían según la aplicación.
Aplicaciones 51

Aplicaciones de
Samsung
Las siguientes aplicaciones vienen preinstaladas o
descargadas por señales de aire hacia su dispositivo.
Calculadora
La calculadora brinda funciones aritméticas básicas y
avanzadas.
u
Desde Aplicaciones, pulse en Calculadora.
Conversor de unidades de medida
Convierta rápidamente unidades de medida usando
el conversor de unidades.
1.
Desde Aplicaciones, pulse en Calculadora >
Conversor de unidades.
2. Seleccione una categoría y use los menús
desplegables para seleccionar las unidades de
medida.
3. Escriba un valor numérico para ver la conversión.
Aplicaciones 52

Calendario
Gestione sus eventos y tareas.
Adición de calendarios
Agregue calendarios existentes a la aplicación
Calendario.
1.
Desde Aplicaciones, pulse en Calendario >
Más opciones.
2.
Pulse en Administrar calendarios > Añadir
cuenta y seleccione un tipo de cuenta.
3. Escriba la información de su cuenta y siga las
indicaciones.
Vista del calendario
Existen varias maneras de ver el calendario.
1.
Desde Aplicaciones, pulse en Calendario >
Vista y después pulse en una opción:
• Año: muestre los doce meses de este año.
Deslice el dedo horizontalmente por la
pantalla para ver otro año.
• Mes: muestre el mes en curso. Deslice el dedo
horizontalmente por la pantalla para ver otro
mes. También se muestran eventos y tareas.
• Semana: muestre la semana en curso. Deslice
el dedo horizontalmente por la pantalla para
ver otra semana.
• Día: muestre el itinerario del día, hora por
hora. Deslice el dedo horizontalmente por la
pantalla para ver otro día.
• Tareas: muestre todas las tareas.
2. Pulse en Hoy para regresar a la fecha en curso.
Aplicaciones 53

Creación de un evento
Use el calendario para crear eventos.
1.
Desde Aplicaciones, pulse en Calendario >
Añadir para añadir un evento.
2. Introduzca detalles para el evento y después
pulse en Guardar.
Cómo compartir un evento
Comparta eventos del calendario.
1.
Desde Aplicaciones, pulse en Calendario,
pulse en un evento y pulse de nuevo para
editarlo.
2. Pulse en Compartir, elija un método para
compartir y siga las indicaciones.
Eliminación de un evento
Elimine eventos del calendario.
1.
Desde Aplicaciones, pulse en Calendario,
pulse en un evento y pulse de nuevo para
editarlo.
2. Pulse enEliminar y confirme cuando se le
indique.
Creación de tareas
Use el calendario para crear tareas. Las tareas son
elementos que se añaden al calendario para
cumplirlos en un determinado día. Una tarea se
muestra como un elemento de una lista de
verificación y se elimina cuando se marca como
completado.
1.
Desde Aplicaciones, pulse en Calendario >
Vista > Tareas.
2.
Pulse en Añadir para añadir una tarea.
Aplicaciones 54

3. Introduzca detalles de la tarea y después pulse
en Guardar.
Eliminación de una tarea
Elimine tareas del calendario.
1.
Desde Aplicaciones, pulse en Calendario y
pulse en un día en el calendario para ver las
tareas del día, o pulse en Vista > Tareas.
2.
Pulse en la casilla junto a la tarea para
marcarla como completada y quitarla del
calendario.
• Para eliminar una tarea, pulse en la tarea para
abrirla, pulse en Eliminar y confirme cuando se
le indique.
Ajustes del calendario
Use los ajustes del calendario para personalizar el
calendario.
1.
Desde Aplicaciones, pulse en Calendario >
Más opciones > Ajustes.
2. Pulse en una opción y siga las indicaciones.
Aplicaciones 55

Cámara y video
Tomar foto
Galería
A
justes
Modos de
captura
Bixby Vision
Grabar video
Cambiar cámaras
Aplicaciones 56
Los dispositivos y el softwareestánenconstante evolución; las ilustraciones que ve aquísonsólo comoreferencia.

Cómo tomar fotos
Tome fotos con la cámara frontal o posterior del
dispositivo.
1.
Desde Aplicaciones, pulse en Cámara.
2. Use la pantalla como un visor.
• Para enfocar la toma, pulse en la pantalla.
Cuando pulse en la pantalla, aparecerá una
escala de brillo. Desplace el foco para ajustar
el brillo.
• Deslice hacia la derecha o hacia la izquierda
por la pantalla para cambiar el modo de
captura.
• Para cambiar rápidamente entre las cámaras
frontal y posterior, deslice hacia arriba o hacia
abajo por la pantalla.
• Para cambiar un ajuste de la cámara, pulse en
Ajustes.
3.
Pulse en Tomar foto.
Grabación de videos
Grabe videos de alta calidad usando su dispositivo.
1.
Desde Aplicaciones, pulse en Cámara y
apunte la cámara a su objetivo.
2.
Pulse en Grabar para comenzar a grabar un
video.
• Para tomar una foto mientras hace
una grabación, pulse en Capturar.
• Para detener temporalmente la grabación,
pulse en Pausar. Para continuar grabando,
pulse en Reanudar.
3.
Pulse en Detener cuando termine la
grabación.
Aplicaciones 57

Configuración del modo de cámara
Permita que la cámara determine el modo ideal para
sus fotos o elija entre varios modos de captura.
u
Desde Aplicaciones, pulse en Cámara y deslice
hacia la derecha o izquierda para ver los modos
de captura disponibles. Para ver y reorganizar
modos de captura, toque sin soltar un modo de
captura.
Cámara posterior
l Comida: tome fotos que realcen los colores
vivos de la comida.
l HDR: active las funciones de sensibilidad de
luz e intensidad del color para producir una
imagen más iluminada y nítida.
l Panorámica: cree una imagen lineal tomando
fotos en sentido horizontal o vertical.
l Pro: ajuste manualmente la sensibilidad de
ISO, el valor de exposición, el balance de
blancos y el tono del color al tomar fotos.
l Belleza: automáticamente corrija
imperfecciones menores al tomar fotos de
personas.
l Automático: permita que la cámara determine
el modo adecuado para la foto.
l Adhesivos: añada calcomanías ilustradas.
l Hiperlapso: cree su propio video con lapso de
tiempo realizando grabaciones con varias
velocidades de los fotogramas. La velocidad
de los fotogramas se ajusta automáticamente
según la escena que se esté grabando y el
movimiento del dispositivo.
l Deportes: tome fotos más claras de objetos en
movimiento.
Aplicaciones 58

Cámara frontal
l Foco de selfie: mejore el enfoque de un
autorretrato haciendo que el fondo sea
borroso.
l Selfie: tome autorretratos y aplique varios
efectos, como un efecto aerográfico.
l Adhesivos: agregue calcomanías a sus selfies.
l Selfie amplia: tome autorretratos con ángulo
amplio para incluir más personas en las fotos.
Ajustes de la cámara
Use los iconos en el visor de la cámara principal y el
menú de ajustes para configurar los ajustes de la
cámara.
u
Desde Aplicaciones, pulse en Cámara >
Ajustes.
Cámara posterior
l Tamaño de imagen: seleccione una resolución.
Seleccionar una resolución más alta para
obtener una mayor calidad requiere más
memoria.
l Tamaño del video: seleccione una resolución.
Seleccionar una resolución más alta para
obtener una mayor calidad requiere más
memoria.
l Temporizador: tome fotos o videos con un
tiempo de retraso.
Aplicaciones 59

Cámara frontal
l Tamaño de imagen: seleccione una resolución.
Seleccionar una resolución más alta para
obtener una mayor calidad requiere más
memoria.
l Tamaño del video: seleccione una resolución.
Seleccionar una resolución más alta para
obtener una mayor calidad requiere más
memoria.
l Temporizador: tome fotos o videos con un
tiempo de retraso.
l Guardar imágenes previsualizadas: guarde
autorretratos o autograbaciones tal como se
ven en la pantalla de la cámara y no como
imágenes volteadas.
l Métodos de disparo:
– Pulsar pantalla: pulse en la pantalla para
tomar selfies.
– Mostrar palma: estire la mano con la palma
dirigida hacia la cámara para que se tome
la foto después de unos segundos.
Común
l Editar modos de la cámara:active, desactive y
reorganice los modos de captura.
l Estabilización de video: active la antivibración
para mantener estable el enfoque cuando la
cámara está en movimiento.
l Pantalla completa (16:9): muestre la vista
previa de fotos y videos en pantalla completa.
l Líneas guía: muestre líneas guía en el visor
para ayudar a crear una foto o video.
l Etiquetas de ubicación: adjunte una etiqueta
de ubicación por GPS a la foto.
Aplicaciones 60

l Revisar imágenes: revise imágenes después
de tomarlas.
l Almacenamiento: seleccione una ubicación de
memoria.
– Se debe instalar una tarjeta de memoria
(no se incluye) para ver la ubicación de
almacenamiento. Para obtener más
información, consulte Instalación de una
tarjeta SIM y una tarjeta de memoria en la
página6.
l Botón de cámara flotante: añada un botón
extra de cámara que puede moverse a
cualquier lugar de la pantalla en los modos
Automático y Selfie.
l Mantenga pulsado el botón de cámara para:
elija una acción que desea que ocurra al
sostener sin soltar el botón de la cámara.
l Presionar la tecla de volumen para: utilice la
tecla de volumen para tomar fotos, grabar
video, acercar/alejar con zoom o controlar el
volumen del sistema.
l Sonido de obturador: reproduzca un tono al
tomar una foto.
l Restablecer ajustes: restablezca los ajustes de
la cámara.
Aplicaciones 61

Reloj
La aplicación Reloj ofrece funciones para mantener
el registro del tiempo y programar alarmas.
u
Desde Aplicaciones, pulse en Reloj y pulse en
una pestaña para usar una función.
Alarma
Use la pestaña Alarma para asignar alarmas una sola
vez o repetitivas y para elegir opciones sobre cómo
se le notificará.
1.
Desde Aplicaciones, pulse en Reloj > Añadir
alarma.
2. Pulse en los siguientes elementos para
configurar una alarma:
• Fecha: elija el día para esta alarma.
• Hora: programe una hora para la alarma.
• Repetir: elija cuándo repetir la alarma.
• Nombre de alarma: escriba un nombre para la
alarma.
• Aplazar: permita el aplazamiento. Asigne los
valores de intervalo y de repetición para el
aplazamiento de la alarma.
• Sonido de alarma: elija un sonido que desee
reproducir en la alarma y arrastre el
deslizador para fijar el volumen de la alarma.
• Vibración: elija si la alarma usará una alerta
de vibración.
• Leer la hora en voz alta: asigne que el
dispositivo lea la hora en voz alta cuando
timbre la alarma.
3. Pulse en Guardar para guardar la alarma.
Aplicaciones 62

Desactivación de la alarma
A la hora en que se programa la alarma, la tableta
timbra y/o vibra.
1. Para detener una alarma, pulse en
Descartar o deslice Descartar hacia la
izquierda o derecha.
2. Para posponer la alarma, pulse en Aplazar.
Eliminación de una alarma
Puede eliminar una alarma que haya creado.
1.
Desde Aplicaciones, pulse en Reloj y
encuentre la alarma en la lista de alarmas (bajo
Alarma), después toque sin soltarla para
seleccionarla.
2. Pulse en Eliminar.
Reloj mundial
El reloj mundial le permite saber la hora en curso de
múltiples ciudades por todo el mundo.
1.
Desde Aplicaciones, pulse en Reloj > Reloj
mundial.
2.
Pulse en Añadir ciudad.
3. Pulse en Buscar e introduzca el nombre de la
ciudad.
4. Pulse en el nombre de una ciudad en la lista y
después pulse en Añadir.
• Para quitar una ciudad, tóquela sin soltarla y
pulse en Eliminar.
Aplicaciones 63

Convertidor de zona horaria
Asigne una hora en una ciudad en su lista de Reloj
mundial para ver cuál sería la hora local en las otras
ciudades de la lista.
1.
Desde Aplicaciones, pulse en Reloj > Reloj
mundial.
2.
Pulse en Convertidor de zona horaria.
3.
Pulse en Menú para elegir una ciudad
diferente.
• Para añadir una ciudad a la lista, pulse en
Añadir ciudad.
4. Deslice las horas, los minutos y el período (a.m. o
p.m.) en el reloj para fijar una hora. Las horas
locales para las otras ciudades en la lista se
actualizan automáticamente.
• Para regresar el reloj a la hora actual, pulse
enRestablecer.
Cronómetro
El cronómetro le permite cronometrar eventos hasta
una centésima de segundo.
1.
Desde Aplicaciones, pulse en Reloj >
Cronómetro.
2. Pulse en Iniciar para empezar el cronometraje.
• Para mantener un registro de lapsos de
tiempo, pulse en Parcial.
3. Pulse en Detener para detener el cronometraje.
• Para continuar el cronometraje después de
detener el reloj, pulse en Reanudar.
• Para restablecer el cronómetro a cero, pulse
en Restablecer.
Aplicaciones 64

Temporizador
El temporizador proporciona una cuenta regresiva de
hasta 99 horas, 59 minutos y 59 segundos.
1.
Desde Aplicaciones, pulse en Reloj >
Temporizador.
2. Use el teclado y pulse en Horas, Minutos y
Segundos para asignar la duración del
temporizador.
3. Pulse en Iniciar para empezar el temporizador.
• Para detener temporalmente el temporizador,
pulse en Pausar. Para continuar el
cronometraje después de pausar el reloj, pulse
en Reanudar.
• Para detener y restablecer el temporizador,
pulse en Cancelar.
Aplicaciones 65

Contactos
Almacene y administre sus contactos. Se puede
sincronizar con cuentas personales que añada al
dispositivo. Para mayor información, consulte Adición
de una cuenta en la página161.
Adición de contactos
Use el siguiente procedimiento para añadir un
contacto nuevo.
1.
Desde Aplicaciones, pulse en Contactos >
Crear contacto y después pulse en
campos del contacto para escribir
información.
• Elija una cuenta de almacenamiento para el
contacto. Puede almacenar el contacto en el
dispositivo o sincronizarlo con una cuenta.
•
Pulse en Imagen del contacto para asignar
una foto o un GIF animado al nuevo contacto.
• Introduzca un nombre y otra información
de contacto.
–
Pulse en Añadir campo para
introducir entradas adicionales.
–
Pulse en Eliminar campo para quitar
una entrada.
–
Pulse en Ver más para tener acceso
a campos adicionales.
– Pulse en la etiqueta a la derecha de
una entrada con el fin de elegir una
etiqueta para el campo (por ejemplo,
Casa o Trabajo).
2. Pulse en Guardar.
Aplicaciones 66

Edición de contactos
Cuando edita un contacto, puede pulsar en un campo
y cambiar o eliminar información, o puede añadir
más campos a la lista de información del contacto.
1.
Desde Aplicaciones, pulse en Contactos y
después pulse en un contacto.
2. Pulse en Editar.
3. Pulse en cualquiera de los campos para añadir,
cambiar o eliminar información.
4. Pulse en Guardar.
Cómo compartir un contacto
Comparta un contacto usando varios métodos de
compartir.
1.
Desde Aplicaciones, pulse en Contactos y
después pulse en un contacto.
2. Pulse en Compartir.
3. Pulse en Archivo de presentación (VCF) o Texto.
4. Elija un método para compartir y siga las
indicaciones.
Importación de contactos
El dispositivo puede importar contactos desde una
tarjeta de memoria instalada (no se incluye).
1.
Desde Aplicaciones, pulse en Contactos >
Más opciones > Administrar contactos.
2. Pulse en Importar/Exportar contactos.
3. Pulse en Importar y siga las indicaciones.
Aplicaciones 67

Exportación de contactos
Respalde contactos manualmente en una tarjeta de
memoria instalada (no se incluye).
1.
Desde Aplicaciones, pulse en Contactos >
Más opciones > Administrar contactos.
2. Pulse en Importar/Exportar contactos.
3. Pulse en Exportar y siga las indicaciones.
Vinculación o desvinculación de
contactos
Consolide información de contacto de múltiples
fuentes en un solo contacto con sólo enlazar
entradas en un solo contacto.
1.
Desde Aplicaciones, pulse en Contactos y
después pulse en el contacto para seleccionarlo.
2.
Pulse en Más opciones > Vincular contactos.
3. Pulse en los contactos que desea seleccionar.
4. Pulse en Vincular.
Aplicaciones 68

Para desvincular contactos:
1.
Desde Aplicaciones, pulse en Contactos y
después pulse en el contacto para seleccionarlo.
2.
Pulse en Más opciones > Administrar contactos
vinculados.
3. Pulse en Desvincular al lado de los contactos que
desee separar del contacto principal.
Favoritos
Cuando marca contactos como favoritos, estos
quedan fácilmente accesibles desde otras
aplicaciones.
1.
Desde Aplicaciones, pulse en Contactos y
después pulse en un contacto.
2.
Pulse en Añadir a favoritos para marcar el
contacto como un favorito. Laestrella se
ilumina .
• Para eliminar el contacto de Favoritos, pulse
en Eliminar de favoritos. La estrella se
atenúa .
Aplicaciones 69

Eliminación de contactos
Elimine un solo contacto o múltiples contactos.
1.
Desde Aplicaciones, pulse en Contactos y
después toque sin soltar un contacto para
seleccionarlo.
• También puede pulsar en otros contactos para
seleccionarlos y eliminarlos.
2. Pulse enEliminar y confirme cuando se le
indique.
Grupos
Puede usar grupos para organizar sus contactos.
Creación de un grupo
Cree sus propios grupos de contactos.
1.
Desde Aplicaciones, pulse en Contactos >
Grupos.
2. Pulse en Crear y después pulse en campos para
introducir información sobre el grupo:
• Nombre del grupo: introduzca un nombre para
el nuevo grupo.
• Añadir miembro: seleccione contactos para
añadirlos al nuevo grupo y después pulse en
Realizado.
3. Pulse en Guardar.
Aplicaciones 70

Adición y eliminación de contactos
de un grupo
Agregue más contactos a un grupo, o elimine
contactos.
u
Desde Aplicaciones, pulse en Contactos >
Grupos y después pulse en un grupo.
l Para eliminar un contacto, toque sin soltar un
contacto para seleccionarlo y después pulse
enEliminar.
l Para añadir un contacto, pulse en Editar >
Añadir miembro y después pulse en los
contactos que desea añadir. Cuando termine,
pulse en Realizado > Guardar.
Envío de correo electrónico a un
grupo
Envíe un correo electrónico a miembros de un grupo.
1.
Desde Aplicaciones, pulse en Contactos >
Grupos y después pulse en un grupo.
2.
Pulse en Más opciones > Enviar correo.
3. Pulse en contactos para seleccionarlos, o pulse
en la casilla Todo en la parte superior de la
pantalla para seleccionar todos los contactos, y
después pulse en Realizado.
• Sólo se muestran los miembros de grupo que
tienen una dirección de correo en sus
registros.
4. Elija una cuenta de correo electrónico y siga las
indicaciones.
Aplicaciones 71

Eliminación de un grupo
Elimine un grupo que haya creado.
1.
Desde Aplicaciones, pulse en Contactos >
Grupos y después pulse en un grupo.
2.
Pulse en Más opciones > Eliminar.
• Para eliminar el grupo solamente, pulse en
Sólo grupo.
• Para eliminar al grupo y los contactos en el
grupo, pulse en Grupo y miembros.
Ajustes de los contactos
Estos ajustes le permiten modificar ajustes
asociados con el uso de la aplicación Contactos.
1.
Desde Aplicaciones, pulse en Contactos >
Más opciones > Ajustes.
2. Pulse en una opción y siga las instrucciones.
Direct share
Comparta contenido directamente con sus contactos
desde adentro de cualquier aplicación. Una vez que
se active esta opción, sus contactos frecuentes se
mostrarán en la ventana de compartir.
u
Desde Aplicaciones, pulse en Ajustes >
Funciones avanzadas > Direct share y pulse en
Activado/Desactivado para activar la opción.
Aplicaciones 72

Correo electrónico
Vea y gestione todas sus cuentas de correo
electrónico en una sola aplicación. Para añadir una
cuenta de correo electrónico, consulte Adición de una
cuenta de correo electrónico en la página10.
Creación y envío de un correo
electrónico
Infórmese cómo crear y enviar mensajes de correo.
1. Desde Aplicaciones, pulse en la carpeta Samsung
> Correo > Redactar un nuevo correo.
• Una cuenta de correo electrónico distinta
puede tener pasos u opciones adicionales.
2. Pulse en el campo A para añadir manualmente
una dirección de correo o pulse en Añadir
desde contactos para seleccionar un destinatario
desde sus contactos.
• Al añadir varios destinatarios, sepárelos con
un punto y coma (;) después de cada uno.
Sepueden agregar más destinatarios en
cualquier momento antes de enviar el
mensaje.
• Si añade un destinatario de entre los
contactos, pulse en el contacto para colocarle
una marca de verificación y después pulse en
Realizado. El contacto aparecerá en el campo
de destinatarios.
•
Pulse en Mostrar campos adicionales para
añadir los campos Cc y Cco.
Aplicaciones 73

3. Pulse en los campos Asunto y Mensaje para
introducir texto.
• Pulse en Adjuntar para añadir archivos,
imágenes, audio y más a su correo electrónico.
•
Pulse en Más opciones para ver opciones
adicionales del correo electrónico.
4. Revise el mensaje y pulse en Enviar.
Administración de la bandeja de
entrada
Existen varias herramientas disponibles en la
pantalla de la bandeja de entrada.
u Desde Aplicaciones, pulse en la carpeta Samsung
> Correo.
l Pulse en un mensaje para leerlo y responder al
mismo, o para reenviarlo.
l Pulse en Buscar para buscar palabras clave en
su bandeja de entrada de correo electrónico.
l Pulse en Editar para ver opciones de mensaje
adicionales.
l Pulse en Ordenar para personalizar cómo se
mostrarán los mensajes.
Aplicaciones 74

Vista de múltiples cuentas de correo
electrónico
Puede ver correo que reciba de varias cuentas o
puede ver cuentas de correo individualmente.
1. Desde Aplicaciones, pulse en la carpeta Samsung
> Correo.
2.
Pulse en Bandeja de entrada en la parte
superior izquierda de la pantalla para elegir una
vista diferente:
• [Nombre de la cuenta]: vea los correos
electrónicos sólo para una cuenta de correo.
• Todas las cuentas: vea todos los correos
electrónicos en una bandeja de entrada
combinada.
Eliminación de cuentas de correo
electrónico
Las cuentas de correo se pueden eliminar del
dispositivo.
1. Desde Aplicaciones, pulse en la carpeta Samsung
> Correo.
2.
Pulse en Bandeja de entrada > Ajustes.
3. Pulse en la cuenta que desea eliminar.
4. Pulse enEliminar y confirme cuando se le
indique.
Aplicaciones 75

Ajustes del correo electrónico
Modifique ajustes asociados con el uso de la
aplicación Correo.
1. Desde Aplicaciones, pulse en la carpeta Samsung
> Correo.
2.
Pulse en Bandeja de entrada > Ajustes.
• Bajo General, pulse en una opción y siga las
instrucciones.
• Pulse en una cuenta con el fin de configurar
ajustes específicos sólo para dicha cuenta.
Aplicaciones 76

Galaxy Apps
Encuentre y descargue aplicaciones premium que
sean exclusivas para dispositivos Galaxy. Se requiere
una cuenta Samsung para descargar desde Galaxy
Apps.
u Desde Aplicaciones, pulse en la carpeta Samsung
> Galaxy Apps.
Aplicaciones 77

Galería
Vea, edite y gestione fotos y videos.
Las siguientes categorías le permiten organizar el
contenido:
l Imágenes: vea fotos y videos en el orden en que
se guardaron. El contenido se organiza por fecha.
l Álbumes: cree álbumes personalizados para
organizar sus fotos y videos.
l Historias: cree colecciones personalizadas de
fotos y videos relacionados y compártalos con sus
contactos.
l Compartido:conéctese a su cuenta Samsung para
compartir fotos y videos con sus familiares y
amigos a través de Samsung Social.
Visualización de fotos
Las imágenes guardadas en el dispositivo pueden
verse en la aplicación Galería.
1.
Desde Aplicaciones, pulse en Galería >
Imágenes.
2. Pulse en una imagen para verla. Deslice la
pantalla hacia la izquierda o derecha para ver
otras fotos o videos.
• Para marcar la foto como favorita,
pulse en Favorito. La imagen se
añade a Favoritos, bajo la pestaña
Álbumes.
• Para ingresar a las siguientes funciones, pulse
en Más opciones:
– Detalles: vea y modifique información
sobre la imagen.
– Definir como fondo de pantalla: asigne la
foto como fondo de pantalla.
Aplicaciones 78

– Mostrar etiqueta de fecha/ubicación: vea
las etiquetas de fecha y ubicación al ver las
imágenes.
– Compartir con Live messsage: use Live
message para dibujar una animación o una
foto y compartirla.
– Imprimir: envíe la foto a una impresora
conectada.
– Abrir en Photo Editor Pro:modifique la
imagen en Photo Editor Pro.
Edición de imágenes
Modifique imágenes almacenadas en el dispositivo.
1.
Desde Aplicaciones, pulse en Galería >
Imágenes.
2. Pulse en una imagen para verla.
•
Transformar: gire, voltee, recorte o haga
otros cambios a la apariencia general de la
imagen.
•
Efectos: añada efectos de color.
•
Adhesivos: superponga etiquetas
ilustradas o animadas.
•
Dibujar: añada texto escrito a mano o
contenido dibujado a mano.
Aplicaciones 79

Reproducción de video
Reproduzca videos almacenados en el dispositivo.
1.
Desde Aplicaciones, pulse en Galería >
Imágenes.
2. Pulse en un video para verlo. Deslice la pantalla
hacia la izquierda o derecha para ver otras fotos
o videos.
• Para marcar el video como favorito,
pulse en Favorito. El video se
añade a Favoritos, bajo la pestaña
Álbumes.
• Para ingresar a las siguientes
funciones, pulse en Más opciones:
– Detalles: vea y modifique
información sobre el video.
– Mostrar etiqueta de
fecha/ubicación: vea las etiquetas
de fecha y ubicación al ver los
videos.
3.
Pulse en Reproducir video para reproducir el
video.
Aplicaciones 80

Edición de video
Modifique videos almacenados en el dispositivo.
1.
Desde Aplicaciones, pulse en Galería >
Imágenes.
2. Pulse en un video para verlo.
3.
Pulse en Editar para utilizar las siguientes
herramientas:
•
Recortar: corte segmentos del video.
•
Girar: gire el video en el sentido de las
manecillas del reloj.
•
Efectos: añada efectos visuales al video.
•
Efecto de retoque:acentúe los rostros.
•
Adhesivos: superponga etiquetas
ilustradas o animadas.
•
Audio: ajuste los niveles de volumen y
añada música de fondo al video.
4. Pulse enGuardar y después confirme cuando se
le indique.
Cómo compartir fotos y videos
Comparta fotos y videos desde la aplicación Galería.
1.
Desde Aplicaciones, pulse en Galería >
Imágenes.
2.
Pulse en Más opciones > Compartir y después
pulse en imágenes y videos para seleccionarlos.
3. Pulse en Compartir y después elija una aplicación
o conexión que desea usar para compartir su
selección. Siga las instrucciones.
Aplicaciones 81

Eliminación de fotos y videos
Elimine fotos y videos almacenados en el dispositivo.
1.
Desde Aplicaciones, pulse en Galería.
2.
Pulse en Más opciones > Editar.
3. Pulse en imágenes y videos para seleccionarlos, o
pulse en la casilla Todo al principio de la pantalla
para seleccionar todas las imágenes y todos los
videos.
4. Pulse enEliminar y confirme cuando se le
indique.
Cómo tomar una captura de pantalla
Capture una imagen de la pantalla. Automáticamente
se creará el álbum Capturas de pantalla en la
aplicación Galería.
u Desde cualquier pantalla, presione sin soltar las
teclas de encender y de volumen hacia abajo.
Opciones de captura de pantalla
Existen varias formas de tomar una captura de
pantalla.
1.
Desde Ajustes, pulse en Funciones avanzadas.
2. Pulse en Activado/Desactivado para activar cada
una de las siguientes opciones:
• Captura inteligente: capture una imagen de
cualquier área desplazable de la pantalla que
actualmente esté oculta, así como del área
que esté visible, y recorte y comparta la
captura de pantalla inmediatamente.
• Deslizar para capturar: capture la pantalla al
deslizar el borde de la mano sobre la pantalla,
de lado a lado, manteniendo contacto con ella.
Aplicaciones 82

Internet
Acceda a Internet con un explorador web completo.
Para mayor información, visite samsung.com/us
support/owners/app/samsung-internet.
1.
Desde Aplicaciones, pulse en Internet.
2. Pulse en el campo de dirección, introduzca la
dirección web y después pulse en Ir en el teclado.
•
Añadir a favoritos: añada la página web
actual a favoritos.
•
Actualizar: actualice o vuelva a cargar la
página web actual.
•
Atrás o Atrás: regrese a la página
anterior.
•
Adelante: avance a una página reciente.
•
Inicio: muestre la pantalla de inicio de
Internet.
•
Favoritos: administre páginas marcadas
como Favoritos, Páginas guardadas e Historial.
Menú rápido
Ingrese a funciones comunes de su navegador.
u
Pulse en Menú rápido para ver las siguientes
opciones:
l
Compartir: comparta la página web con
otras personas.
l
Nueva pestaña: abra una nueva pestaña.
l
Activar modo de noche: cambie al modo
nocturno.
l
Tamaño de texto de página web: cambie el
tamaño de fuente.
l
Cerrar: cierre el menú rápido.
l
Ajustes: cambie las opciones del menú
rápido.
Aplicaciones 83

Pestañas de navegación
Utilice pestañas para ver varias páginas web al
mismo tiempo.
1.
Desde Aplicaciones, pulse en Internet.
2.
Pulse en Nueva pestaña.
•
Para cerrar una pestaña, pulse en Cerrar
pestaña.
Favoritos
La página Favoritos contiene Favoritos, Páginas
guardadas e Historial.
Cómo guardar como favorito
Asignar una página web como favorita guarda la
dirección web para poder acceder rápidamente a la
misma.
1.
Desde Aplicaciones, pulse en Internet.
2.
Pulse en Añadir a favoritos.
Cómo abrir un favorito
Abra rápidamente una página web desde la página
Favoritos.
1.
Desde Aplicaciones, pulse en Internet.
2.
Pulse en Favoritos > Favoritos.
3. Pulse en una entrada de favorito.
Cómo guardar una página web
Guardar una página web almacena su contenido en
el dispositivo para poder acceder al mismo sin tener
que conectarse a Internet.
1.
Desde Aplicaciones, pulse en Internet.
2.
Pulse en Más opciones > Guardar página web.
Aplicaciones 84

Cómo abrir una página web
guardada
Vea una página web que se haya guardado.
1.
Desde Aplicaciones, pulse en Internet.
2.
Pulse en Favoritos > Páginas guardadas.
3. Pulse en una página guardada.
Cómo ver el historial
Para ver una lista de páginas web visitadas
recientemente:
u
Pulse en Favoritos > Historial.
Cómo compartir páginas
Las páginas web se pueden compartir con sus
contactos.
1.
Desde Aplicaciones, pulse en Internet.
2.
Pulse en Más opciones > Compartir y siga las
indicaciones.
Modo secreto
Las páginas que se visualizan en el modo secreto no
aparecen en el historial del navegador ni en el
historial de búsquedas, y no dejan ningún rastro
(como cookies) en el dispositivo. Las pestañas
secretas tienen un color más oscuro que las pestañas
normales.
Los archivos que se descargan permanecen en el
dispositivo después de cerrar la pestaña secreta.
1.
Desde Aplicaciones, pulse en Internet.
2.
Pulse en Más opciones > Activar modo secreto.
3. Pulse en Definir contraseña para proteger los
datos en el modo secreto con una contraseña.
– o bien –
Pulse en No usar contraseña.
Aplicaciones 85

Para desactivar el modo secreto:
1.
Desde Aplicaciones, pulse en Internet.
2.
Pulse en Más opciones > Desactivar modo
secreto.
Ajustes de Internet
Modifique ajustes relacionados con el uso de la
aplicación Internet.
1.
Desde Aplicaciones, pulse en Internet.
2.
Pulse en Más opciones > Ajustes.
3. Pulse en una opción y siga las instrucciones.
Aplicaciones 86

Modo niños
Cree un ambiente apto para niños en su dispositivo.
Las siguientes aplicaciones están disponibles:
Dibujar, Galería, Cámara, Música. Todo el contenido
disponible a los niños está controlado por la sección
Control parental.
u Desde Aplicaciones, pulse en la carpeta Samsung
> Modo niños.
Aplicaciones 87

Mensajes
Aprenda cómo enviar y recibir mensajes de texto
(SMS) y mensajes multimedia (MMS).
1.
Desde Aplicaciones, pulse en Mensajes >
Redactar.
• Puede elegir destinatarios desde Contactos o
escribir un número de teléfono.
2. Pulse en Iniciar.
3. Para crear una grabación de audio, toque sin
soltar Audio.
– o bien –
Pulse en el campo Introducir mensaje para
introducir un mensaje.
l
Para añadir un adjunto, pulse en Adjuntar.
4.
Revise el mensaje y pulse en Enviar.
Nota: Si sale de un mensaje antes de enviarlo, se
guardará automáticamente como borrador.
Visualización de mensajes
u
Desde Aplicaciones, pulse en Mensajes y
después pulse en un mensaje para verlo.
l Para reproducir un adjunto de audio o
video, pulse en Reproducir.
l Para recorrer la lista de mensajes, deslice
hacia arriba o hacia abajo.
Eliminación de mensajes
1.
Desde Aplicaciones, pulse en Mensajes >
Más opciones > Editar.
2. Pulse en cada mensaje que desee eliminar.
3. Pulse en Eliminar y confirme cuando se le
indique.
Aplicaciones 88

Búsqueda en los mensajes
Realice búsquedas en los mensajes utilizando la
característica de búsqueda.
1.
Desde Aplicaciones, pulse en Mensajes >
Buscar.
2. Introduzca una palabra o frase para buscarla y
después pulse en Buscar en el teclado.
Ajustes de los mensajes
Configure los ajustes para los mensajes de texto y
multimedia.
u
Desde Aplicaciones, pulse en Mensajes >
Más opciones > Ajustes.
Aplicaciones 89

Mis archivos
Vea y administre archivos almacenados en el
dispositivo, incluyendo imágenes, videos, música y
clips de audio.
1. Desde Aplicaciones, pulse en la carpeta Samsung
> Mis archivos.
2. Pulse en una categoría para ver los archivos o
carpetas pertinentes.
3. Pulse en un archivo o carpeta para abrirlo.
Grupos de archivos
Los archivos almacenados en el dispositivo se
organizan en los siguientes grupos:
l Archivos recientes: vea los archivos a los que haya
accedido recientemente.
–
Esta opción aparece si se ha accedido
recientemente a uno o más archivos.
l Categorías: vea sus archivos basados en el tipo de
archivo.
l Tableta: vea carpetas y archivos ubicados en el
dispositivo y en una tarjeta de memoria opcional
(no se incluye).
l Nube: vea archivos guardados en sus cuentas de
nube.
–
Los controladores de nube varían dependiendo
de los servicios a los que se conecte.
Aplicaciones 90

Opciones de Mis archivos
Utilice las opciones de Mis archivos para buscar,
editar, borrar el historial de archivos y mucho más.
u Desde Aplicaciones, pulse en la carpeta Samsung
> Mis archivos. Están disponibles las
siguientes opciones:
l
Buscar: busque un archivo o una carpeta.
l
Más opciones:
– Obtener más espacio: vea información de
almacenamiento para el dispositivo.
– Ajustes: vea ajustes para la aplicación.
Aplicaciones 91

PENUP
Comparta fotos, comente sobre las creaciones de
otras personas o simplemente recorra las páginas
para buscar algo que desee añadir a su colección
personal. Esta comunidad une a todos los que
utilizan S Pen para dibujar, trazar, hacer garabatos o
pintar.
u Desde Aplicaciones, pulse en la carpeta Samsung
> PENUP.
Aplicaciones 92

Samsung Flow
Conecte su teléfono y tableta con Samsung Flow.
Entonces podrá ver notificaciones y responder a
mensajes de su teléfono en su tableta conectada.
También puede usar Mobile hotspot para acceder a
Internet en su tableta a través de la conexión a red
de su teléfono cuando otras redes no estén
disponibles.
u Desde Aplicaciones, pulse en la carpeta Samsung
> Samsung Flow.
Aplicaciones 93

SamsungNotes
Utilice Samsung Notes para escribir y guardar notas.
Para mayor información, visite samsung.com/us/
support/owners/app/samsung-notes.
1.
Desde Aplicaciones, pulse en Samsung Notes.
2.
Pulse en Crear y escriba una nota. Las
opciones disponibles incluyen:
l Texto: use el teclado para escribir texto.
l Bolígrafo: use el dedo para escribir texto.
l Pincel: cree un dibujo.
l
Adjuntar: inserte una imagen o un archivo
de voz en la nota.
l
Más opciones > Activar/Desactivar texto
enriquecido: use formateo de texto
mejorado.
l
Más opciones > Activar/Desactivar S Pen
solamente: elija dibujar sólo con el S Pen o
también con el dedo o con lápices
compatibles.
3. Cuando termine, pulse en Guardar.
Aplicaciones 94

Modificación de notas
Haga modificaciones a las notas que haya creado.
1.
Desde Aplicaciones, pulse en Samsung Notes.
2. Pulse en una nota para verla.
3. Pulse en Editar para realizar cambios.
4. Pulse en Guardar.
Exploración de notas
Explore notas que haya creado.
u
Desde Aplicaciones, pulse en Samsung Notes.
l Explore las notas deslizando la pantalla hacia
arriba o hacia abajo.
l
Para buscar una nota, pulse en Buscar.
Opciones de las notas
Puede editar, compartir o administrar las notas.
1.
Desde Aplicaciones, pulse en Samsung Notes.
2.
Pulse en Más opciones para ver las siguientes
opciones:
• Editar: seleccione notas que desee compartir,
eliminar o mover.
• Ordenar:cambie la forma en que se
organizan las notas.
• Vista de lista/cuadrícula: alterne entre la
vista de lista y de cuadrícula.
Aplicaciones 95

Carpeta segura
Carpeta segura es un espacio encriptado privado en
el dispositivo que puede guardar sus datos, archivos
y aplicaciones privados.
1.
Desde Aplicaciones, pulse en Carpeta segura.
2. Siga las indicaciones para crear un bloqueo
seguro para su carpeta.
Adición de aplicaciones a la carpeta
segura
Añada aplicaciones a la carpeta segura para agregar
un nivel de seguridad adicional.
1.
Desde Aplicaciones, pulse en Carpeta segura.
2. Pulse en Añadir aplicaciones y pulse en las
aplicaciones que desee añadir a la carpeta
segura.
3. Pulse en Añadir.
• Para eliminar aplicaciones de la carpeta
segura, pulse en Editaraplicaciones,
seleccione las aplicaciones y pulse en
Desinstalar/Desactivar.
Aplicaciones 96

Adición de archivos a la carpeta
segura
Añada archivos a la carpeta segura para añadir un
nivel de seguridad adicional.
1.
Desde Aplicaciones, pulse en Carpeta segura.
2. Pulse en Añadir archivos y pulse en la ubicación
de sus archivos.
3. Pulse en el archivo que desee añadir y después
pulse en Realizado.
• Puede ingresar a archivos seguros a través de
la aplicación Mis archivos.
Bloqueo de la carpeta segura
Evite el acceso no autorizado a la carpeta segura con
sólo bloquearla.
1.
Desde Aplicaciones, pulse en Carpeta segura.
2. Pulse en Bloquear para cerrar la aplicación
Carpeta segura y bloquearla.
Aplicaciones 97

Cómo personalizar la carpeta segura
Para mayor seguridad, puede cambiar la imagen de
aplicación y el nombre de la carpeta segura.
1.
Desde Aplicaciones, pulse en Carpeta segura.
2.
Pulse en Más opciones > Personalizar icono.
• Para cambiar el nombre de la aplicación, pulse
bajo Introducir nombre de aplicación y escriba
un nuevo nombre, después pulse en Aplicar.
• Para cambiar el icono de la aplicación, pulse
en un icono y después pulse en Aplicar.
Ajustes de la carpeta segura
Personalice los ajustes de su carpeta segura.
1.
Desde Aplicaciones, pulse en Carpeta segura.
2.
Pulse en Más opciones > Ajustes y pulse en una
opción para personalizarla.
Aplicaciones 98

SmartThings
Controle y monitoree sus dispositivos desde un solo
lugar. Verifique el estado de sus dispositivos con
sólo mirar el panel.
Nota: Los defectos o errores de dispositivos
conectados que no sean de Samsung no gozan de
cobertura bajo la garantía de Samsung; comuníquese
con el fabricante de dicho dispositivo para solicitar
asistencia técnica.
1. Desde Aplicaciones, pulse en la carpeta Samsung >
SmartThings e inicie sesión con su cuenta
Samsung.
2. Siga las indicaciones para empezar a usar
SmartThings.
Aplicaciones 99

Aplicaciones de
Google
Disfrute estas aplicaciones de Google. Algunas
aplicaciones requieren una cuenta de Google. Visite
google.com para mayor información.
Chrome
Explore Internet con Chrome
™
y transfiera
las pestañas abiertas, los favoritos y los
datos de la barra de direcciones desde su
computadora a su dispositivo móvil.
Visite support.google.com/chrome para
mayor información.
Google Drive
Abra, vea, cambie el nombre y comparta
archivos guardados en su cuenta de nube
Google Drive
™
.
Visite support.google.com/drive para mayor
información.
Gmail
Envíe y reciba correo electrónico con el
servicio de correo electrónico de Google
basado en la web.
Visite support.google.com/mail para mayor
información.
Google
Busque contenido en línea con
herramientas que aprenden lo que a usted
le interesa. Active su fuente de
información personal para recibir
contenido personalizado.
Hangouts
Reúnase con familiares y amigos en línea,
comparta fotos, organice videollamadas y
envíe mensajes de Hangouts
™
.
Visite hangouts.google.com para mayor
información.
Aplicaciones 100

Maps
Obtenga indicaciones viales y otra
información basada en la ubicación. Debe
habilitar los servicios de ubicación para
utilizar Google Maps
™
. Para mayor
información, consulte Ubicación en la
página118.
Visite support.google.com/maps para mayor
información.
Fotos
Guarde y respalde sus fotos y videos
automáticamente en su cuenta de Google
con GooglePhotos
™
.
Visite support.google.com/photos para
mayor información.
Play Películas
Vea películas y programas de televisión
que haya comprado en Google Play.
También puede ver los videos almacenados
en el dispositivo.
Visite play.google.com/store/movies para
mayor información.
Play Música
Reproduzca archivos de música y audio en
el dispositivo.
Visite support.google.com/music para mayor
información.
Aplicaciones 101

Play Store
Encuentre nuevas aplicaciones, películas,
programas de televisión, música, libros,
revistas y juegos en la tienda de Google
Play
™
.
Visite support.google.com/play para mayor
información.
YouTube
Vea y cargue videos de YouTube
™
directamente en el dispositivo.
Visite support.google.com/youtube para
mayor información.
Aplicaciones 102

Aplicaciones de
proveedores
Ciertas aplicaciones requieren un plan de datos o
una suscripción pagada. Visite t-mobile.com o
comuníquese con su proveedor de servicio para
obtener más información.
Mobile hotspot
Use el dispositivo como una zona portátil,
para compartir datos con otros dispositivos
a través de una conexión Wi-Fi.
T-Mobile
Obtenga acceso en línea a información de
la cuenta, como su actividad en curso,
información de facturación, planes de
servicio, descargas y más.
Aplicaciones 103

Aplicaciones de
Microsoft
Disfrute estas aplicaciones de Microsoft
®
.
Excel
Vea, cree y edite hojas de cálculo en el
dispositivo. Puede disfrutar la experiencia
total de Excel
®
con una suscripción a Office
365.
OneDrive
Manténgase organizado usando texto,
imágenes o notas de audio. Cree notas
rápidas o revise y edite cuadernos OneNote
compartidos usando OneDrive
®
.
PowerPoint
Vea, cree y edite presentaciones en el
dispositivo. Puede disfrutar de la
experiencia PowerPoint
®
completa con una
suscripción a Office 365.
Skype
Realice llamadas de voz y por video, y envíe
mensajes instantáneos a cualquier persona
por el mundo.
Word
Vea, cree y edite documentos en el
dispositivo. Puede disfrutar de la
experiencia Word completa con una
suscripción a Office 365.
Aplicaciones 104

Acceso a los ajustes
Existen dos maneras de acceder a los ajustes del
dispositivo.
u Desde una pantalla de inicio, deslice hacia
arriba para tener acceso a Aplicaciones y
después pulse en Ajustes.
– o bien –
Arrastre el dedo hacia abajo desde la barra
de estado para mostrar el panel de
notificaciones y después pulse en Ajustes.
Búsqueda de ajustes
Si no está seguro dónde encontrar un cierto ajuste,
puede utilizar la característica de búsqueda.
1.
Desde Ajustes, pulse en Buscar.
2. Introduzca una palabra o palabras en el campo
Buscar. Conforme escribe, aparecerán en
pantalla los ajustes que coincidan.
3. Pulse en una entrada para dirigirse a ese ajuste.
Ajustes 106

Conexiones
Administre conexiones entre el dispositivo y una
variedad de redes y otros dispositivos.
Wi-Fi
Conecte el dispositivo a una red Wi-Fi.
1.
Desde Ajustes, pulse en Conexiones > Wi-Fi y
después pulse en Activado/Desactivado para
activar Wi-Fi.
• Cuando se activa Wi-Fi, el dispositivo busca
automáticamente redes disponibles y las
muestra.
2. Pulse en la red con la que desea conectarse.
• Cuando seleccione una red abierta, se
conectará automáticamente a la misma. De no
ser así, introduzca una contraseña para
conectarse.
Conexión manual a una red Wi-Fi
Conecte el dispositivo a una red Wi-Fi que esté
oculta.
1.
Desde Ajustes, pulse en Conexiones > Wi-Fi y
después pulse en Activado/Desactivado para
activar Wi-Fi.
2.
Pulse en Añadir red al final de la lista.
3. Introduzca información sobre la red Wi-Fi:
• Nombre de red: escriba el nombre de la red.
• Seguridad: seleccione una opción de
seguridad y escriba su contraseña.
• Reconectar automáticamente: conéctese a
esta red automáticamente.
• Mostrar opciones avanzadas: agregue
opciones avanzadas, como los ajustes de IP y
de Proxy.
4. Pulse en Conectar.
Ajustes 107

Preferencias de Wi-Fi
Personalice servicios Wi-Fi avanzados.
1.
Desde Ajustes, pulse en Conexiones > Wi-Fi y
después pulse en Activado/Desactivado para
activar Wi-Fi.
2. Pulse en Avanzados.
• Cambiar a datos móviles: conéctese
automáticamente a una conexión de red móvil
cuando la conexión Wi-Fi sea inestable.
Cuando la señal de Wi-Fi es fuerte, se regresa
a Wi-Fi.
• Activar Wi-Fi automáticamente: active Wi-Fi
en ubicaciones de uso frecuente.
• Notificación de red: reciba notificaciones
cuando se detecten redes abiertas dentro del
alcance.
• Administrar redes: vea sus redes Wi-Fi
guardadas.
• Historial de control de Wi-Fi: vea dispositivos
que han activado o desactivado su Wi-Fi.
• Hotspot 2.0: conéctese automáticamente a
puntos de acceso Wi-Fi que apoyan Hotspot
2.0.
• Pulsador de WPS: conéctese a una red Wi-Fi
presionando el botón WPS en un enrutador.
• Introducción de PIN de WPS: conéctese a una
red Wi-Fi escribiendo su PIN de WPS.
• Instalar certificados de red: instale
certificados de autentificación.
• Dirección MAC: vea la dirección MAC del
dispositivo, la cual se requiere al conectarse a
unas redes protegidas (no configurables).
• Dirección IP: vea la dirección IP (protocolo de
Internet) del dispositivo (no configurable).
Ajustes 108

Wi-FiDirecto
Wi-Fi Directo usa la funcionalidad Wi-Fi para
compartir datos entre dispositivos. No se requiere de
una conexión a red Wi-Fi.
1.
Desde Ajustes, pulse en Conexiones > Wi-Fi y
después pulse en Activado/Desactivado para
activar Wi-Fi.
2. Pulse en Wi-FiDirecto.
• Su dispositivo busca dispositivos Wi-Fi Directo
detectables.
3. Pulse en un dispositivo y después siga las
indicaciones para conectarse.
Cómo compartir archivos con
Wi-FiDirecto
Comparta archivos con otro dispositivo usando
Wi-FiDirecto.
1.
Desde una aplicación, pulse en Compartir.
– o bien –
Pulse en Más opciones > Compartir.
2. Pulse en Wi-FiDirecto y siga las indicaciones.
Recepción de archivos con
Wi-FiDirecto
Cuando otro dispositivo intente enviar un archivo a
su dispositivo usando Wi-FiDirecto, su dispositivo
empezará a descargar el archivo.
u Para abrir el archivo, desplace hacia abajo la
barra de estado y pulse en Archivorecibido.
Ajustes 109

Desconexión de Wi-Fi Directo
Desconecte su dispositivo de un dispositivo
Wi-FiDirecto.
1.
Desde Ajustes, pulse en Conexiones > Wi-Fi >
Wi-FiDirecto.
2. Pulse en un dispositivo para desconectarlo.
Bluetooth
Bluetooth le permite vincular su dispositivo con otro
dispositivo habilitado con Bluetooth. Una vez creada
la vinculación, los dispositivos continuarán
reconociendo su asociación e intercambiarán
información sin necesidad de volver a introducir un
código de acceso.
1.
Desde Ajustes, pulse en Conexiones >
Bluetooth, y después pulse en
Activado/Desactivado para activar Bluetooth.
• El dispositivo busca dispositivos Bluetooth
detectables. Para buscar otra vez, pulse en
Buscar.
2. Pulse en un dispositivo y siga las indicaciones
para conectarse.
Ajustes 110

Cambio de nombre de un dispositivo
vinculado
Cambie el nombre de un dispositivo vinculado para
que sea más fácil reconocerlo.
1.
Desde Ajustes, pulse en Conexiones >
Bluetooth, y después pulse en
Activado/Desactivado para activar Bluetooth.
2.
Pulse en Ajustes junto al dispositivo
previamente vinculado y después pulse en
Renombrar.
3. Introduzca un nuevo nombre y pulse en
Renombrar.
Cómo compartir archivos con
Bluetooth
Use Bluetooth para transferir información a un
dispositivo vinculado.
1.
Desde una aplicación, pulse en Compartir.
– o bien –
Pulse en Más opciones > Compartir.
2. Pulse en Bluetooth y siga las indicaciones.
Recepción de archivos con Bluetooth
Cuando otro dispositivo intente enviar un archivo a
su dispositivo usando Bluetooth, usted verá una
solicitud de aceptación del archivo.
1. Pulse en Aceptar.
2. Para abrir el archivo, desplace hacia abajo la
barra de estado y pulse en Archivorecibido.
Ajustes 111

Desvinculación de un dispositivo
Bluetooth
Cuando se desvincula de un dispositivo Bluetooth, los
dos dispositivos dejan de reconocerse entre sí. Para
restablecer la conexión, tiene que vincular los
dispositivos.
1.
Desde Ajustes, pulse en Conexiones >
Bluetooth, y después pulse en
Activado/Desactivado para activar Bluetooth.
2.
Pulse en Ajustes al lado del dispositivo
vinculado y después pulse en Desvincular para
eliminar el dispositivo vinculado.
Visibilidad de la tableta
Permita que otros dispositivos encuentren su
dispositivo móvil y transfieran archivos.
u
Desde Ajustes, pulse en Conexiones >
Visibilidad de la tableta y después pulse en
Activado/Desactivado.
Uso de datos
Vea el uso actual de datos móviles y Wi-Fi.
u
Desde Ajustes, pulse en Conexiones > Uso de
datos.
Activación del ahorro de datos
Evite que aplicaciones seleccionadas envíen o
reciban datos en segundo plano.
1.
Desde Ajustes, pulse en Conexiones > Uso de
datos > Ahorro de datos.
2. Pulse en Activado/Desactivado para activar
Ahorro de datos.
• Para permitir que ciertas aplicaciones usen
datos sin restricciones, pulse en Permitir
aplicación con ahorro de datos y después
pulse en Activado/Desactivado junto a cada
aplicación a la que desee especificarle
restricciones.
Ajustes 112

Monitor de datos móviles
Permita que los datos móviles accedan a Internet a
través de la red móvil.
u
Desde Ajustes, pulse en Conexiones > Uso de
datos. Las siguientes opciones estarán
disponibles:
l Datos móviles: active servicios de datos
móviles.
l Uso de datos móviles: supervise el uso de
datos móviles por parte de las aplicaciones.
l Ciclo de facturación y aviso de datos:
establezca el día del mes para comenzar el
ciclo de facturación para su dispositivo.
Monitor de datos Wi-Fi
Vea el uso de datos Wi-Fi y asigne restricciones para
las redes Wi-Fi.
u
Desde Ajustes, pulse en Conexiones > Uso de
datos. Están disponibles las siguientes opciones:
l Uso de datos Wi-Fi: vea el uso de datos a
través de conexiones Wi-Fi.
l Restringir redes: seleccione redes para evitar
que las aplicaciones que se ejecutan en
segundo plano las usen.
Ajustes 113

Perfil fuera de línea
El perfil fuera de línea desconecta su dispositivo de
todas las redes y desactiva características de
conectividad.
1.
Pulse en Ajustes > Conexiones > Perfil fuera
de línea.
2. Pulse en Activado/Desactivado para habilitar
esta característica.
Mobile hotspot
Active Mobile hotspot en su dispositivo para permitir
que otros dispositivos usen la conexión a Internet de
su dispositivo.
1.
Desde Ajustes, pulse en Conexiones > Mobile
hotspot y anclaje a red> Mobile hotspot.
2. Pulse en Activado/Desactivado para activar
Mobile hotspot.
3. Active Wi-Fi en el dispositivo de destino.
4. Busque puntos de acceso Wi-Fi y seleccione el
Mobile hotspot de su dispositivo.
5. Introduzca la contraseña del Mobile hotspot de
su dispositivo en el dispositivo de destino.
Ajustes 114

Cambio de contraseña del Mobile
hotspot
Cambie la contraseña del Mobilehotspot.
1.
Desde Ajustes, pulse en Conexiones > Mobile
hotspot y anclaje a red > Mobile hotspot.
2. Pulse en la contraseña e introduzca una nueva
contraseña.
3. Pulse en Guardar.
Lista de dispositivos permitidos
Controle cuáles dispositivos pueden conectarse a su
Mobile hotspot.
1.
Desde Ajustes, pulse en Conexiones > Mobile
hotspot y anclaje a red > Mobile hotspot.
2.
Pulse en Más opciones > Dispositivos
permitidos y después pulse en Añadir para
introducir el nombre y la dirección MAC del otro
dispositivo.
3. Pulse en Añadir para añadir el dispositivo.
• Para restringir las conexiones a la lista de
dispositivos permitidos, pulse en Sólo
dispositivos permitidos.
Ajustes 115

Configuración de ajustes del Mobile
hotspot
Administre sus ajustes de seguridad y conexión.
1.
Desde Ajustes, pulse en Conexiones > Mobile
hotspot y anclaje a red > Mobile hotspot.
2.
Pulse en Más opciones > Configurar Mobile
hotspot para ver los siguientes ajustes:
• Nombre de red: vea y cambie el nombre del
Mobile hotspot.
• Nombre de red de publicación (SSID): haga
que el dispositivo sea visible ante los demás.
• Seguridad: elija el nivel de seguridad para el
Mobile hotspot.
• Contraseña: si elige un nivel de seguridad que
utiliza una contraseña, puede verla o
cambiarla.
• Mostrar opciones avanzadas: configure
ajustes de Mobile hotspot adicionales.
Cómo compartir Wi-Fi
Comparta la red Wi-Fi de su dispositivo con otros
dispositivos, sin tener que escribir la contraseña de
Wi-Fi.
1.
Desde Ajustes, pulse en Conexiones > Mobile
hotspot y anclaje a red > Mobile hotspot.
2. Pulse en Wi-Fi compartido para activar esta
función.
Ajustes 116

Anclaje a red
Puede utilizar Anclaje a red para compartir la
conexión a Internet de su dispositivo con una
computadora.
1.
Desde Ajustes, pulse en Conexiones > Mobile
hotspot y anclaje a red.
2. Conecte la computadora al dispositivo usando un
cable USB y después pulse en Anclaje a red USB.
Redes móviles
Controle el acceso del dispositivo a redes y al
servicio de datos móviles.
u
Desde Ajustes, pulse en Conexiones > Redes
móviles.
l Roaming de datos:active o desactive datos
durante roaming en otras redes móviles.
l Modo de red: cambie el modo de red.
l Nombres de punto de acceso: elija o agregue
redes APN.
l Operadores de red: elija redes disponibles y
preferentes.
Ajustes 117

Ubicación
Tal vez algunas aplicaciones requieran que uno o
más servicios de ubicación estén activados para
obtener plena funcionalidad.
1.
Desde Ajustes, pulse en Conexiones >
Ubicación.
2. Pulse en Activado/Desactivado para activar los
servicios de Ubicación.
3. Pulse en Método de ubicación para seleccionar
cómo se determinará su ubicación:
• Precisión alta: use GPS, Wi-Fi y redes móviles.
• Ahorro de batería: use Wi-Fi y redes móviles
(no GPS).
• Sólo tableta: use GPS solamente.
4. Pulse en Mejorar la precisión para usar otras
conexiones para determinar su ubicación:
• Búsqueda con Wi-Fi: permita que las
aplicaciones y los servicios busquen redes Wi-
Fi automáticamente, incluso cuando Wi-Fi esté
desactivado.
• Búsqueda con Bluetooth: permita que las
aplicaciones busquen y se conecten a
dispositivos cercanos automáticamente a
través de Bluetooth, incluso cuando Bluetooth
esté desactivado.
Ajustes 118

Solicitudes de ubicación reciente
Las aplicaciones que han solicitado su ubicación se
mostrarán bajo Solicitudes de ubicación reciente.
1.
Desde Ajustes, pulse en Conexiones >
Ubicación.
2. Pulse en Activado/Desactivado para activar los
servicios de Ubicación.
3. Pulse en una entrada bajo Solicitudes de
ubicación reciente para ver los ajustes de la
aplicación.
Servicios de ubicación
Los servicios de ubicación almacenan y utilizan los
datos de ubicación más recientes de su dispositivo.
Las aplicaciones de Google pueden usar estos datos
para mejorar los resultados de búsqueda basándose
en lugares que haya visitado.
1.
Desde Ajustes, pulse en Conexiones >
Ubicación.
2. Pulse en una entrada bajo Servicios de ubicación
para usarla como un servicio de ubicación.
Ajustes 119

Búsqueda de dispositivos
cercanos
Busque dispositivos cercanos para conectarse a ellos
y programarlos fácilmente. Recibirá una notificación
cuando haya dispositivos disponibles para
conectarse.
1.
Desde Ajustes, pulse en Conexiones > Más
ajustes de conexión > Buscar dispositivos.
2. Pulse en Activado/Desactivado para activar la
función.
Conexión a una impresora
Conecte el dispositivo a una impresora en la misma
red Wi-Fi.
1.
Desde Ajustes, pulse en Conexiones > Más
ajustes de conexión > Impresión.
2.
Pulse en Añadir servicio y siga las
indicaciones para añadir un servicio de
impresión.
3. Pulse en el servicio de impresión y después pulse
en Más opciones > Añadir impresora.
Ajustes 120

Refuerzo de descarga
Refuerzo de descarga mejora la velocidad de
descarga utilizando redes Wi-Fi y 4G LTE al mismo
tiempo al descargar archivos cuyo tamaño supere los
30MB.
Nota: Refuerzo de descarga usa servicios de datos
móviles.
Para activar Refuerzo de descarga:
1.
Desde Ajustes, pulse en Conexiones > Más
ajustes de conexión > Refuerzo de descarga.
2. Pulse en Activado/Desactivado para activar
Refuerzo de descarga.
Redes privadas virtuales
Configure y administre sus redes privadas virtuales
(VPN). Debe establecer un bloqueo de pantalla
seguro antes de configurar una VPN. Para mayor
información, consulte Asignación de un bloqueo de
seguridad en la página149.
1.
Desde Ajustes, pulse en Conexiones > Más
ajustes de conexión > VPN.
2. Pulse en Añadir VPN y siga las indicaciones para
configurar la VPN.
Ajustes 121

Administración de una VPN
Use el menú de ajustes de VPN para editar o
eliminar una conexión VPN.
1.
Pulse en Ajustes > Conexiones > Más ajustes
de conexión > VPN.
2.
Pulse en Ajustes junto a una VPN.
3. Modifique la red VPN y pulse en Guardar.
– o bien –
Pulse en Eliminar para eliminar la VPN.
Conexión a una red VPN
Luego que haya configurado una conexión VPN es
fácil conectarse o desconectarse de una VPN.
1.
Desde Ajustes, pulse en Conexiones > Más
ajustes de conexión > VPN.
2. Pulse en una VPN, introduzca su información de
inicio de sesión y pulse en Conectar.
l Para desconectarla pulse en la VPN y luego
pulse en Desconectar.
Ajustes 122

Ethernet
Conéctese a una red usando una conexión de
Ethernet.
u
Desde Ajustes, pulse en Conexiones > Más
ajustes de conexión > Ethernet y siga las
indicaciones.
Sonidos y vibración
Configure los sonidos y vibraciones que se usarán
para indicar notificaciones, toques de pantalla y
otras interacciones.
Modo de sonido
Cambie entre los modos de sonido, a la vez que
conserva los ajustes de sonido individuales que haya
seleccionado.
u
Desde Ajustes, pulse en Sonidos y vibración >
Modo de sonido y después elija un modo:
l Sonido: utilice los sonidos, vibraciones y
niveles de volumen que haya elegido en los
ajustes de sonido para notificaciones y
alertas.
l Vibrar: use vibración sólo para notificaciones y
alertas.
Ajustes 123

l Silencio: asigne que el dispositivo no emita
ningún sonido.
– Silencio temporal: asigne un tiempo límite
para silenciar el dispositivo.
Silenciador rápido
Silencie sonidos y videos con sólo cubrir la pantalla o
voltear el dispositivo.
u
Desde Ajustes, pulse en Funciones
avanzadas> Silenciador rápido y pulse en
Activado/Desactivado para activar la función.
Vibraciones
Configure las vibraciones del dispositivo.
1.
Desde Ajustes, pulse en Sonidos y vibración.
2. Pulse en opciones para personalizar:
• Intensidad de vibración: asigne los niveles de
intensidad de la vibración para notificaciones
y respuesta de vibración con sólo desplazar
los deslizadores.
Ajustes 124

Volumen
Asigne el nivel de volumen para notificaciones y otro
contenido de audio.
u
Desde Ajustes, pulse en Sonidos y vibración >
Volumen y arrastre los deslizadores.
Nota: También puede usar las teclas de volumen
para ajustar el volumen. Pulse en Más para
personalizar todas las opciones de volumen.
Uso de teclas de volumen para
multimedia
Asigne el valor predeterminado de la tecla de
volumen para controlar el volumen del multimedia.
1.
Desde Ajustes, pulse en Sonidos y vibración.
2. Pulse en Usar teclas de volumen para multimedia
para habilitar esta característica.
Limitador de volumen de multimedia
Limite la salida máxima de volumen del dispositivo al
usar auriculares o altavoces Bluetooth (no se
incluyen).
1.
Desde Ajustes, pulse en Sonidos y vibración >
Volumen.
2.
Pulse en Más opciones > Limitador de volumen
de archivos multimedia.
3. Pulse en Activado/Desactivado para habilitar
esta característica.
l Para asignar el volumen de salida máximo,
desplace el deslizador de Límite
personalizado.
l Para requerir un PIN para hacer cambios al
ajuste de volumen, pulse en PIN de límite de
volumen.
Ajustes 125

Sonidos de notificación
Personalice los sonidos de notificación para ciertas
aplicaciones o elija un valor predeterminado para
todas las notificaciones.
u
Desde Ajustes, pulse en Sonidos y vibración >
Sonidos de notificación y pulse en un sonido para
elegirlo.
No molestar
Asigne que el dispositivo silencie todos o algunos
sonidos y notificaciones durante ciertos períodos de
tiempo.
u
Desde Ajustes, pulse en Sonidos y vibración >
No molestar y configure lo siguiente:
l Activar ahora: active esta opción.
l Activar según programa: configure Días y
Definir horario para configurar un horario
regular.
l Permitir excepciones: personalice cuáles
notificaciones se permitirán mientras el
dispositivo esté en el modo No molestar.
l Reglas de aplicaciones: administre las reglas
establecidas por las aplicaciones.
l Ocultar notificaciones visuales: seleccione
opciones para evitar que No molestar silencie
las notificaciones visuales de aplicaciones.
Ajustes 126

Sonidos del sistema
Asigne otras opciones de sonido del sistema.
u
Desde Ajustes, pulse en Sonidos y vibración
para ver las siguientes opciones:
l Tonos táctiles: asigne que se reproduzcan
tonos cuando se toque o se pulse en la
pantalla al realizar selecciones.
l Sonidos de bloqueo de pantalla: asigne que se
reproduzca un sonido cuando se desbloquee la
pantalla.
l Sonido de carga: asigne que se reproduzca un
sonido cuando se conecte un cargador.
l Respuesta de vibración: habilite vibraciones
cuando se pulse en las teclas de navegación.
Respuesta de toque de
teclas
Reproduzca tonos al pulsar las teclas.
u
Desde Ajustes, pulse en Sonidos y vibración y
seleccione una opción para personalizarla.
l Sonido del teclado: asigne que se reproduzca
un sonido cuando se pulse en el teclado
Samsung.
l Vibración del teclado: habilite vibraciones
cuando se pulse en el teclado Samsung.
Ajustes 127

Calidad y efectos de
sonido
Elija entre opciones de sonido avanzadas para
personalizar su experiencia de audio.
u
Desde Ajustes, pulse en Sonidos y vibración >
Calidad y efectos de sonido. Las siguientes
opciones estarán disponibles:
l Dolby Atmos: transforme su experiencia con
audio que lo envuelve.
l Ecualizador: elija un audio predeterminado
que se personalice a diferentes géneros de
música.
l Avanzados/Básico: ajuste manualmente varias
calidades de sonido.
l Optimizador UHQ: mejore la resolución del
sonido de música y videos para obtener una
experiencia de audio más nítida.
l Amplificador de tubo Pro: simule el tono suave
de un amplificador de tubo.
l Sala de conciertos: simule la reverberación de
una sala de conciertos.
l Adapt Sound: personalice los ajustes de
sonido.
Ajustes 128

Sonido de aplicación
independiente
Puede elegir que una aplicación suene en un altavoz
o en unos auriculares de forma separada al resto de
los sonidos del dispositivo.
1.
Desde Ajustes, pulse en Sonidos y vibración >
Sonido de aplicación independiente.
2. Pulse en Activado/Desactivado para activar el
sonido de aplicación independiente y después
asigne las siguientes opciones:
• Aplicaciones: elija una aplicación para
reproducir su sonido en un dispositivo de
audio separado.
• Dispositivo de audio: elija el dispositivo de
audio donde desea reproducir el sonido de la
aplicación.
Notificaciones
Seleccione desde cuáles aplicaciones desea recibir
alertas. Las alertas incluyen notificaciones, sonidos y
vibraciones.
Administración de
notificaciones
Permita o bloquee notificaciones de aplicaciones y
servicios.
u
Desde Ajustes, pulse en Notificaciones.
l Para personalizar los globos de notificación de
aplicaciones, pulse en Globos de notificación
de aplicaciones.
l Para activar las notificaciones, pulse en Todas
las aplicaciones o pulse en
Activado/Desactivado junto a una aplicación.
Ajustes 129

l Para configurar ajustes de notificación
adicionales, pulse en Avanzados.
l Para personalizar ajustes de notificación
individuales, pulse en una aplicación o
servicio.
Pantalla
Configure el brillo de la pantalla, el tiempo de espera
de la pantalla y otros ajustes.
Ajustes de pantalla
apagada
Personalice cuándo se apagará la pantalla.
1.
Desde Ajustes, pulse en Pantalla.
2. Pulse en una opción para personalizarla:
• Tiempo de espera de la pantalla: elija un
tiempo en el que se apagará la pantalla.
– Nota: La proyección prolongada de
imágenes estáticas, excepto por Always On
Display, puede resultar en el reflejo
permanente de imágenes fantasmagóricas
o menor calidad en las imágenes. Apague
la pantalla cuando no la use.
Ajustes 130

• Bloquear toques accidentales: puede prevenir
que la pantalla se encienda por accidente
mientras el dispositivo esté en un lugar
oscuro, como en un bolsillo o una bolsa.
• Salvapantallas: muestre colores o imágenes
después de que la pantalla se apague o
mientras se carga.
• Pulsar dos veces para activar: active la
pantalla con sólo pulsar dos veces en la
misma.
Brillo de la pantalla
Ajuste el brillo de la pantalla para adaptarla a su
entorno o a sus preferencias personales. También
puede ajustar el brillo de la pantalla para conservar
energía de la batería.
1.
Desde Ajustes, pulse en Pantalla.
2. Para personalizar las opciones bajo Brillo:
• Arrastre el deslizador del Brillo para
establecer un nivel de brillo personalizado.
• Pulse en Brillo automático para ajustar
automáticamente el brillo de la pantalla en
base a condiciones de iluminación.
– Restablecer patrones de uso: borre el
historial de ajustes del brillo. El dispositivo
empieza a aprender sus preferencias otra
vez después del restablecimiento.
Ajustes 131

Filtro de luz azul
Use el filtro de luz azul en la noche para ayudarle a
dormir mejor. Puede fijar un horario para activar y
desactivar esta función.
u
Desde Ajustes, pulse en Pantalla > Filtro de
luz azul y después elija una de las siguientes
opciones:
l Arrastre el deslizador de Opacidad para fijar la
opacidad del filtro.
l Pulse en Activar ahora para habilitar esta
opción.
l Pulse en Activar según programa para fijar un
horario en el que el filtro de luz azul se
activará. Puede elegir Del atardecer al
amanecer o Programa personalizado.
Fuente y zoom de pantalla
Puede asignar el nivel de zoom de pantalla, así como
el tamaño y estilo de fuente.
1.
Desde Ajustes, pulse en Pantalla > Fuente y
zoom de pantalla para ver las siguientes
opciones:
• Arrastre el deslizador de Zoom de pantalla
para ajustar el nivel del zoom.
• Arrastre el deslizador de Tamaño de fuente
para ajustar el tamaño del texto.
• Pulse en una fuente para seleccionarla o pulse
en Descargar fuentes para encontrar
nuevas fuentes en GalaxyApps.
2. Pulse en Aceptar para fijar la fuente y el zoom de
pantalla.
Ajustes 132

Calidad de la pantalla
Personalice el modo de pantalla para adaptarlo a sus
preferencias.
u
Desde Ajustes, pulse en Pantalla para
configurar una opción:
l Pulse en Modo de pantalla y elija Pantalla
adaptable o un tipo específico de modo de
pantalla basado en lo que está viendo.
Fijación inteligente
Fijación inteligente usa la cámara frontal para
detectar su rostro para que la pantalla permanezca
encendida mientras la ve.
u
Desde Ajustes, pulse en Funciones avanzadas
> Fijación inteligente y pulse en
Activado/Desactivado para activar la función.
Mantenimiento del
dispositivo
Vea el estado de la batería, el almacenamiento y la
memoria del dispositivo. También puede optimizar
automáticamente los recursos del sistema del
dispositivo.
Optimización rápida
La característica de optimización rápida mejora el
desempeño del dispositivo a través de las siguientes
acciones:
l Identifica aplicaciones que usan una potencia
excesiva de la batería y elimina elementos
innecesarios de la memoria.
l Elimina archivos innecesarios y cierra aplicaciones
que se ejecutan en segundo plano.
l Busca malware.
Ajustes 133

Para utilizar la característica de optimización rápida:
1.
Desde Ajustes, pulse en Mantenimiento del
dispositivo.
2. Pulse en Optimizar ahora.
Batería
Vea cómo se utiliza la energía de la batería para
actividades del dispositivo.
u
Desde Ajustes, pulse en Mantenimiento del
dispositivo > Batería para ver las opciones:
l Uso de la batería: vea el uso de energía por
elemento.
l Modo de ahorro de energía: seleccione un
modo de energía para prolongar la duración
de la batería.
l Monitor de energía: vea el uso de energía por
parte de cada aplicación.
l Sin supervisión: seleccione aplicaciones que
desee que el monitor de energía no las ponga
en modo inactivo.
Ajustes 134

l Aplicaciones siempre en suspensión:
seleccione aplicaciones que desea poner en el
modo inactivo inmediatamente si no se usan.
l
Más opciones > Ajustes avanzados: configure
las notificaciones y los ajustes de batería
avanzados.
Almacenamiento
Vea el uso y la memoria del dispositivo. Monte,
desmonte o formatee una tarjeta de memoria
opcional (no se incluye).
u
Desde Ajustes, pulse en Mantenimiento del
dispositivo > Almacenamiento.
l Para aumentar la memoria disponible, pulse en
Liberar ahora.
Tarjeta de memoria (tarjeta SD)
Una vez que se instale una tarjeta de memoria (no se
incluye) en el dispositivo, la tarjeta de memoria
aparecerá en el ajuste Almacenamiento.
Para mayor información, consulte Instalación de una
tarjeta SIM y una tarjeta de memoria en la página6.
Ajustes 135

Montaje de una tarjeta de memoria
Cuando se instala una tarjeta de memoria, ésta se
monta (se conecta al dispositivo) automáticamente y
se prepara para su uso. Sin embargo, si desmonta la
tarjeta de memoria sin sacarla del dispositivo,
necesitará montarla para poder acceder a ella.
1.
Desde Ajustes, pulse en Mantenimiento del
dispositivo > Almacenamiento.
2.
Pulse en Más opciones > Ajustes de
almacenamiento.
3. Bajo Almacenamiento portátil, pulse en su
tarjeta de memoria y después pulse en Montar.
Extracción de una tarjeta de
memoria
Para evitar daños a la información almacenada en la
tarjeta de memoria, desmonte la tarjeta antes de
sacarla del dispositivo.
1.
Desde Ajustes, pulse en Mantenimiento del
dispositivo > Almacenamiento.
2.
Pulse en Más opciones > Ajustes de
almacenamiento.
3. Bajo Almacenamiento portátil, pulse en su
tarjeta de memoria y después pulse en
Desmontar.
4. Extraiga la tarjeta de memoria del dispositivo.
Ajustes 136

Formateo de una tarjeta de memoria
Al formatear una tarjeta de memoria, conviene hacer
una copia de seguridad de sus archivos de música y
de fotos que estén almacenados en la tarjeta, porque
formatear la tarjeta de memoria eliminará todos los
datos guardados.
1.
Desde Ajustes, pulse en Mantenimiento del
dispositivo > Almacenamiento.
2.
Pulse en Más opciones > Ajustes de
almacenamiento.
3. Bajo Almacenamiento portátil, pulse en su
tarjeta de memoria, pulse en Formatear y
después siga las indicaciones.
Memoria
Verifique la cantidad de memoria disponible. Puede
cerrar aplicaciones en segundo plano y reducir la
cantidad de memoria que se está utilizando para así
aumentar la velocidad del dispositivo.
1.
Desde Ajustes, pulse en Mantenimiento del
dispositivo > Memoria.
• Se mostrará la memoria usada y la disponible.
2. Para liberar tanta memoria como sea posible,
pulse en Liberar ahora y siga las indicaciones.
• Se cerrarán las aplicaciones y los servicios
seleccionados de la lista.
Ajustes 137

Idioma y entrada
Configure los ajustes de idioma y entrada del
dispositivo.
Cambio del idioma del dispositivo
Puede añadir idiomas a la lista y organizarlos según
su preferencia. Si una aplicación no apoya su idioma
predeterminado, se mostrará el siguiente idioma que
se apoya en la lista.
1.
Desde Ajustes, pulse en Administración
general > Idioma y entrada > Idioma.
2.
Pulse en Añadir idioma y seleccione un
idioma en la lista.
3. Pulse en Definir como predeterminado para
cambiar el idioma del dispositivo.
• Para cambiar a otro idioma de la lista arrastre
Mover junto al idioma que desee al
principio de la lista, y después pulse en
Realizado.
Teclado predeterminado
Puede seleccionar un teclado predeterminado para
los menús y teclados del dispositivo. En la tienda
Google Play se pueden descargar teclados
adicionales.
1.
Desde Ajustes, pulse en Administración
general > Idioma y entrada.
2. Pulse en Teclado predeterminado y seleccione un
teclado.
Ajustes 138

Dictado por voz de Google
Dicte en vez de teclear sus entradas de texto
utilizando GoogleVoice.
1.
Desde Ajustes, pulse en Administración
general > Idioma y entrada.
2. Pulse en Teclado en pantalla > Dictado por voz de
Google.
• Idiomas: seleccione idiomas para Dictado por
voz de Google.
• Voice Match: entrene al asistente de Google
para que reconozca su voz cuando diga
"OkGoogle".
• Manos libres: permita que se soliciten
acciones con el dispositivo bloqueado.
• Salida de voz: seleccione opciones para la
respuesta hablada.
• Reconocimiento de voz sin conexión:
descargue e instale motores de
reconocimiento de voz para poder usar la
entrada de voz cuando no esté conectado a la
red.
• Bloquear palabras ofensivas: oculte
resultados de búsqueda que contengan
palabras ofensivas.
• Auriculares Bluetooth: grabe audio a través de
un auricular Bluetooth, si estuviera disponible.
Ajustes 139

Administración de los teclados en
pantalla
Active o desactive los teclados en pantalla.
1.
Desde Ajustes, pulse en Administración
general > Idioma y entrada.
2.
Pulse en Teclado en pantalla > Administrar
teclados.
3. Pulse en cada teclado para activarlo o
desactivarlo.
Teclados físicos
Personalice opciones cuando tenga un teclado físico
conectado al dispositivo (se vende por separado).
1.
Desde Ajustes, pulse en Administración
general > Idioma y entrada.
2. Pulse en Teclado físico y después seleccione una
opción:
• Mostrar teclado en pantalla: muestre el
teclado en pantalla a la vez que se usa un
teclado físico.
• Atajos de teclado: se mostrarán explicaciones
de los atajos del teclado en la pantalla.
Ajustes 140

Mostrar botón del teclado
Muestre un botón en la barra de navegación para
cambiar rápidamente entre teclados.
1.
Desde Ajustes, pulse en Administración
general > Idioma y entrada.
2. Pulse en Mostrar botón del teclado para habilitar
esta característica.
Servicio de autorrellenado
Ahorre tiempo al proporcionar información usando
los servicios de autorrellenado.
1.
Desde Ajustes, pulse en Administración
general > Idioma y entrada.
2. Pulse en Servicio de autorrellenado y seleccione
su servicio preferido.
Texto a voz
Configure las opciones de salida de texto a voz (TTS,
por sus siglas en inglés). TTS se utiliza para varias
características de accesibilidad, tal como Asistente
de voz.
u
Desde Ajustes, pulse en Administración
general > Idioma y entrada > Texto a voz para ver
opciones:
l Motor preferido: elija el motor de texto a voz
de Samsung o de Google. Pulse en Ajustes
para ver opciones.
l Usar el idioma del sistema: seleccione un
idioma para usarlo como predeterminado.
l Índice de velocidad: fije la velocidad a la que
se pronunciará el texto.
l Tono: fije el tono de la voz.
Ajustes 141

l Reproducir: pulse para reproducir una
demostración corta de la síntesis de la voz.
l Restablecer: restablezca el tono y la velocidad
de la voz.
Velocidad del puntero
Configure la velocidad del puntero para un ratón
(“mouse”) o panel táctil opcional (no se incluyen).
1.
Desde Ajustes, pulse en Administración
general > Idioma y entrada.
2. Bajo Velocidad del puntero, arrastre el deslizador
hacia la derecha para aumentar la velocidad o
hacia la izquierda para disminuirla.
Ajustes 142

Fecha y hora
En forma predeterminada, el dispositivo recibe
información de fecha y hora desde la red móvil.
Afuera de la cobertura de red, puede asignar la fecha
y hora manualmente.
u
Desde Ajustes, pulse en Administración
general > Fecha y hora. Están disponibles las
siguientes opciones:
l Fecha y hora automática: reciba actualizaciones
de fecha y hora desde su red móvil. Cuando
Fecha y hora automática está desactivada, están
disponibles las siguientes opciones:
– Definir fecha: escriba la fecha actual.
– Definir hora: escriba la hora actual.
– Seleccionar zona horaria: elija una nueva
zona horaria.
l Usar formato de 24 horas: asigne el formato
en el que se mostrará la hora.
Envío de información de
diagnóstico
Esta característica enviará información de
diagnóstico sobre su dispositivo cuando tenga
problemas técnicos.
1.
Desde Ajustes, pulse en Administración
general > Enviar información de diagnóstico a
Samsung.
2. Lea y acepte la información de consentimiento
para activar esta función.
Ajustes 143

Restablecimiento
Restablezca el dispositivo y los ajustes de la red.
También puede restablecer el dispositivo a sus
valores predeterminados.
Cómo restablecer ajustes
Puede restablecer el dispositivo a sus valores
predeterminados, lo que restablece todo excepto los
ajustes de seguridad, idioma y cuentas. Los datos
personales no se afectan.
1.
Desde Ajustes, pulse en Administración
general > Restablecer > Restablecer ajustes.
2. Pulse en Restablecer ajustes y confirme cuando
aparezca la indicación.
Restablecimiento de ajustes de red
Puede restablecer los ajustes de Wi-Fi, datos móviles
y Bluetooth con Restablecer ajustes de red.
1.
Desde Ajustes, pulse en Administración
general > Restablecer > Restablecer ajustes de
red.
2. Pulse en Restablecer ajustes y confirme cuando
aparezca la indicación.
Ajustes 144

Restablecimiento de
valores predeterminados
Puede restablecer el dispositivo a sus valores
predeterminados mediante la eliminación de todos
los datos del dispositivo.
Esta acción borra de forma permanente TODOS los
datos del dispositivo, incluyendo los ajustes de la
cuenta de Google o de otras cuentas, los datos y
ajustes del sistema y de aplicaciones, las
aplicaciones descargadas, así como su música, fotos,
videos y otros archivos. No se verá afectado ningún
dato almacenado en una tarjeta SD externa.
Nota: Cuando se conecta a una cuenta de Google en
el dispositivo, se activa la Protección en caso de un
restablecimiento de fábrica. Esto protege el
dispositivo en caso de pérdida o robo.
Si restablece el dispositivo a los valores
predeterminados de fábrica con la función FRP
(Protección en caso de un restablecimiento de
fábrica) activada, deberá introducir el nombre de
usuario y la contraseña de una cuenta de Google
registrada con el fin de obtener de nuevo acceso al
dispositivo. No podrá acceder al dispositivo sin la
información correcta.
Si restablece la contraseña de su cuenta de Google,
puede que se requieran 24 horas para que el
restablecimiento de la contraseña se sincronice con
todos los dispositivos registrados para la cuenta.
Antes de restablecer el dispositivo:
1. Verifique que la información que desea
conservar se haya transferido al área de
almacenamiento.
2. Conéctese a su cuenta de Google y confirme su
nombre de usuario y contraseña.
Ajustes 145

Nota: Si se realiza un restablecimiento de los valores
predeterminados en el dispositivo, éste ya no podrá
acceder a una tarjeta de memoria encriptada. Antes
de iniciar un restablecimiento de los valores
predeterminados, asegúrese de desencriptar primero
la tarjeta de memoria instalada.
Para restablecer el dispositivo:
1.
Desde Ajustes, pulse en Administración
general > Restablecer > Restablecer valores
predeterminados.
2. Pulse en Restablecer y siga las indicaciones para
realizar el restablecimiento.
3. Cuando el dispositivo se reinicie, siga las
indicaciones para configurar el dispositivo.
Protección en caso de un
restablecimiento de fábrica
Cuando se conecta a una cuenta de Google en el
dispositivo, se activa la Protección en caso de un
restablecimiento de fábrica. Protección en caso de
un restablecimiento de fábrica (FRP) impide que
otras personas utilicen el dispositivo si se
restablecen los valores de fábrica sin su permiso. Por
ejemplo, si se le pierde o le roban el dispositivo y se
aplica un restablecimiento de datos a valores de
fábrica, sólo alguien que tenga el nombre de usuario
y contraseña de su cuenta de Google podrá usar el
dispositivo.
Después de realizar un restablecimiento de datos a
valores de fábrica, si no tiene el nombre de usuario y
contraseña de su cuenta de Google, no podrá tener
acceso al dispositivo.
Ajustes 146

Precaución: Antes de enviar el dispositivo de regreso
a Samsung o de llevarlo a un centro cercano de
servicio autorizado por Samsung, debe eliminar su
cuenta de Google antes de restablecer el dispositivo
a los valores de fábrica. Para mayor información,
visite samsung.com/us/support/frp.
Activación de la protección en caso
de un restablecimiento de fábrica
Cuando se añade una cuenta de Google al
dispositivo, se activa automáticamente la
característica de seguridad FRP.
Desactivación de la protección en
caso de un restablecimiento de
fábrica
Para desactivar FRP, elimine todas las cuentas de
Google del dispositivo.
1.
Desde Ajustes, pulse en Nube y cuentas >
Cuentas> [Cuenta de Google].
2. Pulse en Eliminar cuenta.
Ajustes 147

Recopilación de
diagnósticos
Recopile datos de diagnóstico para la solución de
problemas.
u
Desde Ajustes, pulse en Administración
general > Restablecer > Recopilar diagnósticos.
Puede elegir entre las siguientes opciones
disponibles:
l Diagnostics (Diagnóstico): ayude a T-Mobile a
solucionar problemas con su dispositivo.
l Issue assist (Asistente de problemas):
optimice la conectividad mediante Wi-Fi y
diagnostique problemas con la red.
l Personalized Offers (Ofertas personalizadas):
recibirá ofertas de T-Mobile que mejorarán
su experiencia.
Reinicio automático
Optimice su dispositivo para que se reinicie
automáticamente a horarios definidos. Todos los
datos que no se hayan guardado se perderán cuando
se reinicie el dispositivo.
1.
Desde Ajustes, pulse en Administración
general > Restablecer > Reinicio automático.
2. Pulse en Activado/Desactivado para activar
Reinicio automático y luego configure los
siguientes parámetros:
• Hora: establezca la hora del día para reiniciar
el dispositivo.
• Día: seleccione el día de la semana en que se
reiniciará automáticamente el dispositivo.
Ajustes 148

Actualización de software
Verifique e instale actualizaciones de software
disponibles para el dispositivo.
u
Desde Ajustes, pulse en Actualización de
software para ver las siguientes opciones:
l Descarga manual: revise si hay actualizaciones
de software.
l Actualización programada:instale
actualización de software a la hora que usted
asigne.
l Información de última actualización:vea
información sobre la última actualización de
software.
Bloqueo y seguridad
Asegure su dispositivo y proteja sus datos con los
ajustes de bloqueo y seguridad.
Tipos de bloqueo de
pantalla
Los varios tipos de bloqueo de pantalla ofrecen
seguridad alta, seguridad media o nada de
seguridad. Elija entre las siguientes opciones:
Deslizar, Patrón, PIN, Contraseña y Ninguno.
Asignación de un bloqueo de
seguridad
Se recomienda que proteja el dispositivo usando un
bloqueo de pantalla seguro (Patrón, PIN o Contraseña).
1.
Desde Ajustes, pulse en Pantalla de bloqueo >
Tipo de bloqueo de pantalla y pulse en un bloqueo
de pantalla seguro (Patrón, PIN o Contraseña).
Ajustes 149

2. Pulse en Activado/Desactivado para activar la
visualización de notificaciones en la pantalla de
bloqueo. Las siguientes opciones estarán
disponibles:
• Ocultar contenido: active que se oculte el
contenido de notificaciones.
• Sólo iconos de notificación: active para ocultar
detalles de notificación y mostrar sólo el
icono.
• Transparencia: ajuste la transparencia de
notificaciones.
• Autorrevertir el color del texto: invierta el
color del texto de notificación
automáticamente en base al color de fondo.
3. Cuando termine, pulse en Realizado.
4. Configure las siguientes opciones de bloqueo:
l Smart Lock: desbloquee el dispositivo
automáticamente cuando se detecten
ubicaciones u otros dispositivos de confianza.
Para esta característica se requiere un
bloqueo de pantalla seguro.
l Ajustes de bloqueo seguro: personalice sus
ajustes de bloqueo seguro. Para esta
característica se requiere un bloqueo de
pantalla seguro.
Ajustes 150

Reloj e información
Configure funciones para la pantalla de bloqueo.
u
Desde Ajustes, pulse en Pantalla de bloqueo
para ver las opciones:
l Estilo de reloj: asigne el tipo y color de reloj
en la pantalla de bloqueo.
l Reloj de roaming: cambie a relojes digitales
que muestren las zonas horarias local y de
base cuando esté en roaming.
l FaceWidgets: active widgets en la pantalla de
bloqueo para tener acceso rápido a
información útil.
l Información de contacto: muestre su
información de contacto, como su número de
teléfono o una dirección de correo.
l Notificaciones: seleccione las notificaciones
que se mostrarán en la pantalla de bloqueo .
l Atajos de aplicaciones: seleccione las
aplicaciones que se abrirán desde la pantalla
de bloqueo.
l Acerca de la pantalla de bloqueo: vea más
información sobre la función Pantalla de
bloqueo.
Ajustes 151

Biométrica
Están disponibles los siguientes tipos de bloqueo
biométrico:
u
Desde Ajustes, pulse en Datos biométricos y
seguridad.
l Escaneo inteligente: combine el reconocimiento
de rostro e iris para desbloquear el dispositivo.
Para mayor información, consulte Escaneo
inteligente en la página36.
l Reconocimiento facial: use su rostro para
desbloquear el dispositivo. Para mayor
información, consulte Reconocimiento facial en la
página37.
l Escáner de iris: use el reconocimiento de iris
para desbloquear la pantalla. Para mayor
información, consulte Escáner de iris en la
página38.
Google Play Protect
Configure medidas de seguridad de aplicaciones
desde Google Play.
1.
Desde Ajustes, pulse en Datos biométricos y
seguridad > Google Play Protect.
2. Pulse en opciones para personalizar la seguridad.
Ajustes 152

Localización de mi móvil
Proteja su dispositivo en caso de que lo pierda o se
lo roben, mediante el bloqueo y rastreo del
dispositivo, así como la eliminación de datos de
forma remota. Para mayor información, visite
samsung.com/us/support/owners/app/find-my-mobile.
Deberá registrarse en una cuenta Samsung y
habilitar el servicio de ubicación de Google para
poder utilizar Localizar mi móvil.
Para tener acceso a su dispositivo en forma remota,
visitefindmymobile.samsung.com.
1.
Desde Ajustes, pulse en Datos biométricos y
seguridad > Localizar mi móvil.
2. Introduzca la contraseña de su cuenta Samsung,
o si no tiene una cuenta Samsung, pulse en
Añadir cuenta y siga las indicaciones. Las
siguientes opciones estarán disponibles:
l Controles remotos: active o desactive los
controles remotos, lo que le permite acceder a
su dispositivo de forma remota.
l Servicio de ubicación de Google: active o
desactive el servicio de ubicación de Google.
Este servicio debe estar activado para poder
encontrar el dispositivo.
l Enviar última ubicación: permita que el
dispositivo envíe su última ubicación al
servidor de Localizar mi móvil cuando la
batería descienda por debajo de un cierto
nivel.
Ajustes 153

Actualización de
seguridad
Verifique la fecha de la última actualización de
software de seguridad.
u
Desde Ajustes, pulse en Datos biométricos y
seguridad > Actualización de seguridad para ver
si está instalada la última actualización de
seguridad.
Instalación de
aplicaciones
desconocidas
Permita aplicaciones seleccionadas para instalar
aplicaciones externas desconocidas.
1.
Desde Ajustes, pulse en Datos biométricos y
seguridad > Instalar aplicaciones desconocidas.
2. Pulse en una aplicación.
3. Pulse en Permitir desde esta fuente para activar
que aplicaciones se instalen usando esta
aplicación.
Ajustes 154

Samsung Pass
Use Samsung Pass para tener acceso a sus servicios
favoritos con datos biométricos. Para mayor
información, visite samsung.com/us/support/owners/
app/samsung-pass. Debe conectarse a su cuenta
Samsung para usar Samsung Pass.
1.
Desde Ajustes, pulse en Datos biométricos y
seguridad > SamsungPass.
2. Siga las indicaciones para iniciar sesión en su
cuenta Samsung y añadir sus datos biométricos.
Carpeta segura
Bloquee aplicaciones y contenido privado para
mejorar la seguridad. Debe iniciar una sesión en su
cuenta Samsung para poder utilizar Carpeta segura.
También debe fijar un bloqueo seguro para el
dispositivo.
u
Desde Ajustes, pulse en Datos biométricos y
seguridad > Carpeta segura y siga las
indicaciones para proteger contenido en su
dispositivo.
Ajustes 155

Monitor de permisos de
aplicaciones
Reciba notificaciones cuando las aplicaciones de
fondo estén usando los permisos que seleccione.
1.
Desde Ajustes, pulse en Datos biométricos y
seguridad > Monitor de permisos de aplicaciones.
2. Pulse en Activado/Desactivado junto a las
aplicaciones que desea para que se le notifique
cuando dichas aplicaciones usen ciertos
permisos.
Inicio seguro
Proteja su dispositivo requiriendo la introducción de
un código PIN numérico, un patrón o una contraseña
antes de que se inicie. Para que esta opción esté
disponible debe haber configurado un bloqueo de
pantalla seguro.
u
Desde Ajustes, pulse en Datos biométricos y
seguridad > Inicio seguro y seleccione una opción.
Cómo encriptar la tarjeta
de memoria
Proteja su tarjeta de memoria opcional (no se
incluye) mediante la codificación de los datos.
1.
Desde Ajustes, pulse en Datos biométricos y
seguridad > Encriptar tarjeta de memoria.
2. Pulse en Encriptar tarjeta de memoria y siga las
indicaciones para encriptar todos los datos en la
tarjeta de memoria.
Nota: Si se realiza un restablecimiento de los valores
predeterminados en el dispositivo, éste ya no podrá
acceder a una tarjeta de memoria encriptada. Antes
de iniciar un restablecimiento de los valores
predeterminados, asegúrese de desencriptar primero
la tarjeta de memoria instalada.
Ajustes 156

Cómo desencriptar la tarjeta de
memoria
Si una tarjeta de memoria opcional (no se incluye) ha
sido encriptada por el dispositivo, se puede
desencriptar. Esta opción sólo está disponible si la
tarjeta de memoria se encriptó mediante este
dispositivo.
1.
Desde Ajustes, pulse en Datos biométricos y
seguridad > Desencriptar tarjeta de memoria.
2. Pulse en Desencriptar tarjeta de memoria y siga
las indicaciones para desencriptar todos los
datos en la tarjeta de memoria.
Configuración de bloqueo
de tarjeta SIM
Requiera el PIN de su tarjeta SIM para desbloquear y
usar la tarjeta SIM.
u
Desde Ajustes, pulse en Datos biométricos y
seguridad > Otros ajustes de seguridad > Definir
bloqueo de tarjeta SIM y siga las indicaciones.
l Pulse en Bloquear tarjeta SIM para habilitar la
característica.
l Pulse en Cambiar PIN de tarjeta SIM para
crear un PIN distinto.
Ajustes 157

Visualización de
contraseñas
Vea brevemente los caracteres de contraseña
cuando los escriba.
u
Desde Ajustes, pulse en Datos biométricos y
seguridad > Otros ajustes de seguridad > Hacer
visible las contraseñas para activar la
característica.
Servicio de actualización
de seguridad
Reciba automáticamente actualizaciones sobre
seguridad.
u
Desde Ajustes, pulse en Datos biométricos y
seguridad > Otros ajustes de seguridad para ver
las siguientes opciones de servicio de
actualización de seguridad:
l Políticas de seguridad: revise
automáticamente o manualmente si hay
actualizaciones de la política de seguridad.
– También se puede limitar que las
actualizaciones automáticas ocurran sólo
cuando el dispositivo esté conectado a una
red Wi-Fi.
l Enviar informes de seguridad: utilice Wi-Fi con
el fin de enviar informes de seguridad a
Samsung para el análisis de amenazas.
Ajustes 158

Administración del
dispositivo
Gestione los administradores del dispositivo y los
privilegios de instalación de aplicaciones.
1.
Desde Ajustes, pulse en Datos biométricos y
seguridad > Otros ajustes de seguridad >
Aplicaciones de administración del dispositivo.
2. Pulse en una opción para activarla como un
administrador del dispositivo.
Almacenamiento de
credenciales
Gestione sus certificados de seguridad. Puede
desactivar o eliminar certificados.
u
Desde Ajustes, pulse en Datos biométricos y
seguridad > Otros ajustes de seguridad para ver
las siguientes opciones:
l Tipo de almacenamiento: seleccione una
ubicación de almacenamiento para el
contenido de credenciales.
l Ver certificados de seguridad: muestre los
certificados en la memoria ROM del
dispositivo y otros certificados que haya
instalado.
l Certificados de usuario: vea los certificados de
usuario.
l Instalar desde almacenamiento: instale un
nuevo certificado desde el almacenamiento.
Ajustes 159

l Eliminar credenciales: borre el contenido de
credenciales del dispositivo y restablezca la
contraseña.
Ajustes de seguridad
avanzados
Utilice estas opciones para configurar ajustes de
seguridad avanzados.
u
Desde Ajustes, pulse en Datos biométricos y
seguridad > Otros ajustes de seguridad para ver
las siguientes opciones avanzadas:
l Agentes de confianza: realice ciertas acciones
cuando tenga conectados dispositivos de
confianza.
– Esta opción sólo aparece cuando se asigna
una pantalla de bloqueo. Para mayor
información, consulte Asignación de un
bloqueo de seguridad en la página149.
l Anclar ventanas: coloque una aplicación en la
pantalla del dispositivo, evitando así el acceso
a otras funciones del dispositivo.
l Acceso a datos de uso: vea las aplicaciones
que pueden acceder al historial de uso del
dispositivo.
l Acceso a notificaciones: vea las aplicaciones
que pueden tener acceso a las notificaciones
que reciba en el dispositivo.
l Permiso de No molestar: vea cuáles
aplicaciones tienen permiso de cambiar los
ajustes de No molestar.
Ajustes 160

Cuentas
Configure y administre cuentas, incluyendo sus
cuentas de Google, Samsung, correo electrónico y
redes sociales.
Samsung Cloud
Mantenga sus datos seguros mediante las copias de
seguridad y la restauración del dispositivo. También
puede sincronizar datos desde múltiples dispositivos.
Para mayor información, visite
samsung.com/us/support/owners/app/samsung-cloud.
1.
Desde Ajustes, pulse en Nube y cuentas >
SamsungCloud.
l Si no se ha añadido una cuenta Samsung, siga
las indicaciones para añadir una.
2. Una vez que se configure una cuenta Samsung,
podrá ver y administrar elementos guardados en
la nube de Samsung.
Adición de una cuenta
Puede añadir y administrar todas sus cuentas de
correo electrónico, de redes sociales, así como las de
compartir fotos y videos.
1.
Desde Ajustes, pulse en Nube y cuentas >
Cuentas> Añadir cuenta.
2. Pulse en uno de los tipos de cuentas.
3. Siga las indicaciones para introducir su
información de acceso y configurar la cuenta.
l Pulse en Sincronizar datos automáticamente
para permitir las actualizaciones automáticas
en sus cuentas.
Ajustes 161

Ajustes de las cuentas
Cada cuenta tiene su propio grupo de ajustes. Por
otra parte, puede configurar ajustes comunes para
todas las cuentas del mismo tipo.
Los ajustes de las cuentas y las características
disponibles varían entre los tipos de cuentas y los
proveedores de servicio. Comuníquese con su
proveedor de servicio para obtener más información
sobre los ajustes de su cuenta.
1.
Desde Ajustes, pulse en Nube y cuentas >
Cuentas> [Tipo de cuenta].
2. Pulse en una cuenta para configurar los ajustes
de sincronización de esa cuenta.
3. Pulse en otras opciones disponibles para el tipo
de cuenta.
Eliminación de una cuenta
Puede eliminar cuentas del dispositivo.
1.
Desde Ajustes, pulse en Nube y cuentas >
Cuentas> [Tipo de cuenta].
2. Pulse en la cuenta y después pulse en Eliminar
cuenta.
Ajustes 162

Usuarios
Comparta esta tableta con varias personas creando
cuentas de usuario.
Los usuarios tienen su propio espacio, el cual pueden
personalizar con sus propias aplicaciones, fondos de
pantalla y ajustes. Los usuarios también pueden
adaptar los ajustes de la tableta que afectan a todos,
como Wi-Fi.
Los perfiles restringidos sólo permiten acceso
limitado a aplicaciones y contenido.
Usuarios
1.
Desde Ajustes, pulse en Nube y cuentas >
Usuarios.
2.
Pulse en Añadir usuario o perfil y siga las
indicaciones para configurar un nuevo usuario
operfil.
Intercambio de perfiles de usuario
Para acceder al dispositivo con un perfil de usuario:
u Desde una pantalla de bloqueo, pulse en
Administrar usuarios y pulse en un usuario
operfil de la lista.
Cambio de apodos de cuenta de
usuario e identificaciones con foto
La foto y el nombre que usa cada usuario en su
entrada de contacto personal se usa como su
identificación de usuario y nombre.
Parar cambiar su foto de identificación y nombre,
cada usuario puede editar su entrada de contacto
personal. Para obtener más información, consulte
Edición de contactos en la página67.
Ajustes 163

Eliminación de un usuario o perfil
1.
Desde Ajustes, pulse en Nube y cuentas >
Usuarios.
2.
Para una cuenta restringida, pulse en Ajustes
junto al perfil del usuario.
3.
Pulse en Eliminar y después confirme cuando
se le indique.
Nota: Sólo el dueño del dispositivo puede eliminar
otros usuarios o perfiles. Eliminar un perfil de
usuario quita completamente la cuenta del usuario
del dispositivo. Esto incluye la cuenta de Google,
cuenta Samsung y cualquier otra cuenta local
asociada con el usuario.
Copiar y restaurar
Configure el dispositivo para que respalde datos en
sus cuentas personales.
Cuenta Samsung
Active el restablecimiento de su información en la
cuenta Samsung.
u
Desde Ajustes, pulse en Nube y cuentas >
Copiar y restaurar para ver opciones:
l Hacer copia de seguridad de los datos:
configure su cuenta Samsung para hacer copia
de seguridad de los datos.
l Restaurar datos: utilice su cuenta Samsung
para restaurar los datos contenidos en la
copia de seguridad.
Ajustes 164

Cuenta de Google
Active el restablecimiento de su información en su
cuenta de Google.
u
Desde Ajustes, pulse en Nube y cuentas >
Copiar y restaurar para ver opciones:
l Copia de seguridad de mis datos: active el
respaldo de datos de aplicación, contraseñas
Wi-Fi y otros ajustes de los servidores de
Google.
l Cuenta de copia de seguridad: seleccione una
cuenta de Google para utilizarla como su
cuenta de copia de seguridad.
l Restauración automática: active la
restauración automática de ajustes de los
servidores de Google.
Transferencia de almacenamiento
externo
Respalde sus datos a una tarjeta SDo a un
dispositivo de almacenamiento USB, o restablezca la
copia de datos usando Smart Switch. Para obtener
más información, consulte Transferencia de datos
desde su dispositivo antiguo en la página11.
u
Desde Ajustes, pulse en Nube y cuentas >
Copiar y restaurar > Transferencia externa.
Ajustes 165

Ajustes de Google
Configure los ajustes de Google del dispositivo. Las
opciones disponibles dependen de su cuenta de
Google.
u
Desde Ajustes, pulse en Google y seleccione
una opción para personalizarla.
Accesibilidad
Los servicios de accesibilidad son características
especiales que se ofrecen con el fin de que el
dispositivo sea más fácil de usar para personas con
ciertos impedimentos físicos.
Para mayor información sobre accesibilidad para
productos de Samsung, sírvase comunicarse con
nosotros en accessibility@sea.samsung.com.
Visión
Puede activar las características de accesibilidad
para que le ayuden con los aspectos visuales del
dispositivo.
u
Desde Ajustes, pulse en Accesibilidad > Visión
y pulse en una opción:
l Asistente de voz: se proporcionan mensajes
para ayudar a los usuarios ciegos o con baja
visión.
Ajustes 166

l Ayuda de Asistente de voz: vea ayuda sobre el
uso de Asistente de voz.
l Pantalla oscura: mantenga la pantalla
apagada en todo momento para gozar de
privacidad.
l Ingreso con tecla rápida: suelte el dedo para
asignar una selección en vez de pulsar dos
veces.
l Fuente y zoom de pantalla: configure el nivel
de zoom de pantalla, así como el tamaño y
estilo de fuente.
l Fuentes de contraste alto: ajuste el color y el
delineado de las fuentes para que contrasten
más con el fondo.
l Teclado de contraste alto: modifique el
tamaño del teclado Samsung y cambie los
colores para aumentar el contraste entre las
teclas y el fondo.
l Mostrar formas de botones: muestre botones
con fondos sombreados para que resalten.
l Ventana de aumento: amplifique el contenido
que se muestra en la pantalla.
l Ampliación: use movimientos exagerados
como triple pulsación, junte o separe los dedos
dos veces y arrastre dos dedos sobre la
pantalla.
l Puntero de mouse/panel táctil grande: habilite
un puntero más grande para un mouse o panel
táctil conectado.
l Eliminar animaciones: elimine ciertos efectos
de pantalla si es sensible a la animación o al
movimiento de la pantalla.
Ajustes 167

l Colores negativos: invierta la visualización de
los colores de texto blanco sobre fondo negro
a texto negro sobre fondo blanco.
l Ajuste del color: ajuste el color de la pantalla
si es daltónico o tiene dificultad leyendo la
pantalla debido al color de la misma.
l Lentes de color: ajuste los colores de la
pantalla si tiene dificultad al leer el texto.
Audición
Puede activar las características de accesibilidad
para que le ayuden con los aspectos de audio del
dispositivo.
u
Desde Ajustes, pulse en Accesibilidad >
Audición y pulse en una opción:
l Detectores de sonido: reciba alertas cuando
detecte el llanto de un bebé o el sonido de un
timbre de puerta.
l Notificación de flash: programe que la luz de
la cámara o la pantalla parpadeen cuando se
reciba una notificación.
l Silenciar todos los sonidos: desactive todas las
notificaciones y el audio con el fin de ofrecer
privacidad.
l Subtítulos de Samsung (CC): utilice subtítulos
de Samsung, cuando estén disponibles, con
archivos multimedia.
l Subtítulos de Google (CC): utilice subtítulos de
Google, cuando estén disponibles, con archivos
multimedia.
l Balance izquierdo/derecho: use el deslizador
para para establecer el balance izquierdo y
derecho al usar un dispositivo estéreo.
l Audio mono: cambie el audio de estéreo a
mono para cuando se utiliza un solo audífono.
Ajustes 168

Habilidad e interacción
Puede activar las características de accesibilidad
para que le ayuden con los aspectos de habilidad e
interacción del dispositivo.
u
Desde Ajustes, pulse en Accesibilidad >
Habilidad e interacción y pulse en una opción:
l Interruptor universal: controle el dispositivo
con interruptores personalizados.
l Menú de asistencia: mejore la accesibilidad
del dispositivo para los usuarios con menor
destreza.
l Retraso de pulsar y mantener pulsado:
seleccione un intervalo de tiempo para esta
acción.
l Clic al parar puntero: haga clic
automáticamente sobre un elemento luego
que el puntero se detenga sobre el mismo.
l Control de interacción: personalice las áreas
de interacción o no interacción, las teclas
físicas y el teclado.
Ajustes 169

Más ajustes de
accesibilidad
Personalice características adicionales de
accesibilidad para el dispositivo.
u
Desde Ajustes, pulse en Accesibilidad y pulse
en una opción:
l Texto a voz: establezca el motor de texto a voz
(TTS) y las opciones que prefiera. Para mayor
información, consulte Texto a voz en la
página141.
l Bloqueo con direcciones: desbloquee la
pantalla deslizando el dedo en una serie de
direcciones.
l Atajo: abra sus ajustes de accesibilidad
presionando al mismo tiempo la tecla de subir
volumen y la tecla de encender.
l Atajo de accesibilidad: active rápidamente las
funciones de accesibilidad usando las teclas
de volumen.
l Aviso de notificaciones: escuche un bip en
intervalos para recordarle que tiene
notificaciones que no ha leído.
l Modo de un solo toque: descarte o aplace
alarmas, eventos del calendario y alertas del
temporizador con un solo toque.
l Respaldo de los ajustes de accesibilidad:
importe y exporte sus ajustes de accesibilidad
o compártalos con otros dispositivos.
Ajustes 170

Servicios de accesibilidad
En la tienda Google Play se pueden descargar
aplicaciones de accesibilidad adicionales.
1.
Desde Ajustes, pulse en Accesibilidad.
2. Bajo Servicios, se podrían encontrar otros
servicios de accesibilidad instalados.
Otros ajustes
Configure funciones en el dispositivo que facilitan su
uso.
Ayuda
Vea el manual de usuario en su dispositivo.
u
Desde Ajustes, pulse en Ayuda.
Samsung DeX
Use una interface de escritorio completo en su
tableta. Puede usar pantallas más grandes con un
cable HDMI. La tableta entra automáticamente al
modo DeX cuando se conecta un teclado POGO (se
vende por separado).
1.
Desde Ajustes, pulse en Funciones avanzadas
> Samsung DeX.
2. Pulse en Activado/Desactivado para activar la
función y siga las indicaciones.
Ajustes 171

Desbloqueo automático
Active una cubierta opcional (no se incluye) para que
se desbloquee el dispositivo cuando se abre la
cubierta. Esta característica está desactivada si se
configura un bloqueo de pantalla seguro o si la
función Bloqueo inteligente está manteniendo su
dispositivo desbloqueado.
1.
Desde Ajustes, pulse en Funciones avanzadas
> Accesorios.
2. Pulse en Desbloqueo automático para activar la
característica.
Panel diario
Vea una presentación de diapositivas con sus fotos
cuando su tableta se esté cargando.
1.
Desde Ajustes, pulse en Funciones avanzadas
> Panel diario.
2. Pulse en Activado/Desactivado para activar Panel
diario.
3. Elija una de las siguientes opciones:
• Presentación: active un botón que abra una
presentación de diapositivas con las imágenes
de Galería.
• Hora, clima y calendario: muestre la hora
actual, el clima actual y un calendario.
• Tema nocturno: use un tema más oscuro para
que sea más fácil verlo durante la noche.
• Inicio automático: empiece la presentación de
diapositivas automáticamente cuando se
ponga el dispositivo en el modo de carga.
Ajustes 172

• Desactivar según el horario: fije un tiempo
programado para apagar el dispositivo.
– Definir hora: seleccione una hora para
apagarlo.
• Acerca del penal diario: vea la versión de
aplicación y otra información.
Gestión de funciones de
juegos
Organice automáticamente todos sus juegos en un
solo lugar. Para mayor información sobre Game
Launcher, visite samsung.com/us/support/owners/app/
game-launcher.
u
Desde Ajustes, pulse en Funciones avanzadas
> Juegos.
l Pulse en Activado/Desactivado para activar
Game Launcher.
Asistencia de dispositivo
Asistencia de dispositivo le ayuda reuniendo
información desde la pantalla que se muestra en ese
momento.
1.
Desde Ajustes, pulse en Funciones avanzadas
> Asistencia de dispositivo.
2. Pulse en una opción para personalizarla:
• Asistencia de dispositivo: seleccione la
aplicación de asistencia predeterminada.
• Analizar texto en pantalla: analice el texto
que se muestra en pantalla para proveer
contenido relacionado.
• Analizar imágenes en pantalla: tome y analice
imágenes de la pantalla.
Ajustes 173

Acerca de la tableta
Vea información sobre el dispositivo, incluyendo el
estado actual, información legal, versiones de
hardware y software, y más.
1.
Desde Ajustes, pulse en Acerca de la tableta y
después vea su número de modelo, número de
serie e información de IMEI.
2. Pulse en elementos adicionales para ver más
información acerca del dispositivo.
Ajustes 174

Legal
LEA ESTA INFORMACIÓN ANTES DE USAR EL
DISPOSITIVO MÓVIL.
Acuerdo de arbitraje: Este producto está sujeto a un
acuerdo de arbitraje vinculante entre usted y
SAMSUNG ELECTRONICS AMERICA, INC. (“Samsung”).
Puede optar por excluirse del acuerdo dentro de los
30 días calendarios después de la compra del primer
consumidor enviando un correo electrónico a
optout@sea.samsung.com o llamando al 1-800-
SAMSUNG (726-7864) y proporcionando la
información correspondiente. Para obtener los
términos y condiciones completos que lo vinculan a
usted y a Samsung, consulte la sección “Acuerdo de
arbitraje” de los Términos y condiciones que se
incluyen con el producto.
Encuentre información legal en línea
El Acuerdo de arbitraje, Garantía limitada estándar,
Acuerdo de licencia del usuario final (EULA) e
Información de salud y seguridad completos para su
dispositivo están disponibles en línea.
Acuerdo de arbitraje, Garantía limitada estándar e
Información de salud y seguridad:
Teléfono:
l Inglés: samsung.com/us/Legal/Phone-HSGuide
l Español: samsung.com/us/Legal/Phone-HSGuide-SP
Tableta:
l Inglés: samsung.com/us/Legal/Tablet-HSGuide
l Español: samsung.com/us/Legal/Tablet-HSGuide-SP
Acuerdo de licencia del usuario final:
l Inglés: samsung.com/us/Legal/SamsungLegal-EULA4
l Español: samsung.com/us/Legal/SamsungLegal-
EULA4/#SPANISH
Legal 176

Encuentre información legal en el dispositivo móvil
El Acuerdo de arbitraje, Garantía limitada estándar,
Acuerdo de licencia del usuario final (EULA) e
Información de salud y seguridad completos también
están disponibles en el dispositivo, en la sección
legal de Samsung, bajo Ajustes. La ubicación
depende del dispositivo y usualmente está en la
sección “Acerca del dispositivo” o “Acerca del
teléfono”, por ejemplo:
l Ajustes > Acerca del teléfono o Acerca del
dispositivo o Acerca de la tableta > Información
legal > Samsung legal
l O bien, use la opción de búsqueda para buscar
“Legal”.
Propiedad intelectual
Toda la propiedad intelectual, según se describe a
continuación, ya sea propiedad de Samsung o que de
otra forma pertenezca a Samsung o a sus
proveedores respectivos, que esté relacionada con el
producto, incluyendo, entre otros, los accesorios, las
piezas o el software relacionados con el mismo, es
propiedad de Samsung y está protegida bajo las
leyes federales, leyes estatales y las disposiciones de
tratados internacionales. La propiedad intelectual
incluye, entre otros, las invenciones (que pueden o no
patentarse), las patentes, los secretos comerciales,
derechos de autor, software, los programas de
cómputo y la documentación conexa y demás obras
de autoría.
Legal 177

Queda prohibido infringir o contravenir de cualquier
otra forma los derechos obtenidos en virtud de la
propiedad intelectual. Además, usted se compromete
a no modificar (ni intentar modificar), preparar obras
derivadas, realizar la ingeniería inversa, descompilar,
desensamblar, ni de otra forma tratar de crear
código fuente a partir del software. A usted no se le
transfiere ni derecho ni título alguno de propiedad
sobre la propiedad intelectual. Todos los derechos
correspondientes de la propiedad intelectual
permanecerán con SAMSUNG y sus proveedores.
Software de código
abierto
Algunos componentes de software de este producto,
incluyendo, entre otros, a ‘PowerTOP’ y ‘e2fsprogs’,
incorporan código fuente cubierto bajo las licencias
GNU GPL (licencia pública general), GNU LGPL
(licencia pública general menor), OpenSSL, BSD, así
como otras licencias de código abierto. Para obtener
el código fuente cubierto bajo las licencias de código
abierto, visite opensource.samsung.com.
Legal 178

Limitaciones de
garantías; exclusión de
responsabilidad
La información a continuación explica que un usuario
acepta este producto tal como se vende, incluidos los
componentes de hardware y software conforme se
crearon y se empacaron para su venta. Si el usuario
cambia estos parámetros mediante una modificación
única, Samsung no se responsabilizará por los daños
o problemas que resulten de dichos cambios
realizados por el usuario final.
Excepto según se establece en la garantía limitada
estándar que se incluye con el producto, el
comprador adquiere el producto "tal cual" y Samsung
no ofrece garantía explícita ni implícita de
absolutamente ningún tipo con respecto al producto,
incluyendo, entre otros:
l la de condiciones aptas para la venta o la de que
el producto se adapta a los fines o usos
específicos para los que se adquirió;
l el diseño, la condición o calidad del producto;
l el desempeño del producto;
l la mano de obra del producto o de los
componentes contenidos en el mismo;
l ni la de cumplimiento del producto con los
requisitos de ley, norma, especificación o contrato
alguno relacionados con el producto.
Nada de lo contenido en el manual del usuario
deberá interpretarse como que se otorga una
garantía explícita o implícita de absolutamente
ningún tipo con respecto al producto. Además,
Samsung no se hace responsable por ningún daño de
ningún tipo que resulte de la compra o el uso del
producto o que surja del incumplimiento de la
garantía explícita, incluidos los daños incidentales,
especiales o resultantes ni por la pérdida de
ganancias o beneficios esperados.
Legal 179

Modificación de
software
Samsung no se hace responsable por problemas de
desempeño o incompatibilidades que resulten de
modificaciones que haga usted en la configuración
del registro o en el software del sistema operativo.
El uso de software personalizado del sistema
operativo puede causar que el dispositivo y las
aplicaciones no funcionen correctamente. Es posible
que su proveedor no permita a los usuarios
descargar cierto software, como el sistema operativo
personalizado.
Samsung Knox
Samsung Knox es la plataforma de seguridad de
Samsung y es una marca para un dispositivo
Samsung sometido a prueba de seguridad teniendo
en mente el uso empresarial. Se podría requerir una
cuota de licencia adicional. Para más información
sobre Knox, consulte: samsung.com/us/knox.
Legal 180

Restricción de acceso
de los niños a su
dispositivo móvil
Su dispositivo no es un
juguete. No permita que
niños menores de 3 años
jueguen con el dispositivo porque podrían lastimarse
a sí mismos o a otras personas, o podrían dañar el
dispositivo. Si los padres deciden permitir que un
niño de 3 años o mayor use el dispositivo, deben
asegurar que estén bien supervisados mientras usan
el dispositivo para proteger contra daños al
dispositivo y contra el uso de servicios que pueden
incrementar los cargos móviles o de otro tipo.
Los ajustes de controles parentales deben activarse
para asegurar que los niños no tengan acceso a
servicios o contenido no aprobado por los padres.
Revise este dispositivo con frecuencia para asegurar
que funcione apropiadamente y que es seguro para
que lo usen los niños.
WARNING:
Not for children under 3 years.
- Small parts.
CHOKING HAZARD
!
Legal 181

Samsung Electronics
America, Inc.
Dirección:
85 Challenger Road
Ridgefield Park
New Jersey 07660
Teléfono: 1-800-SAMSUNG (726-7864)
Internet: samsung.com
©2018 Samsung Electronics America, Inc. Samsung,
Samsung Galaxy, Multi Window, S Pen, y Smart Switch
son marcas comerciales de Samsung Electronics Co.,
Ltd.
Otras marcas son propiedad de sus respectivos
dueños.
Fabricado bajo licencia de Dolby Laboratories. Dolby,
Dolby Atmos y el símbolo de doble D son marcas
registradas de Dolby Laboratories.
Algunos archivos de multimedia (audio/video)
contienen tecnología de administración de
derechos digitales (Digital Rights Management, o
DRM) para verificar que usted tiene el derecho a
usar los archivos. Es posible que las aplicaciones
precargadas en su dispositivo no sean compatibles
con los archivos protegidos con DRM.
Las imágenes en pantalla son simulaciones. La
apariencia del dispositivo puede variar.
La capacidad disponible real de la memoria interna
es menor que la capacidad especificada porque el
sistema operativo y las aplicaciones
predeterminadas ocupan parte de la memoria. La
capacidad disponible puede cambiar cuando
actualiza el dispositivo.
Consulte con su proveedor de servicio para verificar
los servicios/características admisibles.
Legal 182
-
 1
1
-
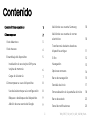 2
2
-
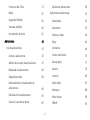 3
3
-
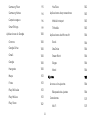 4
4
-
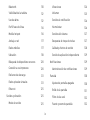 5
5
-
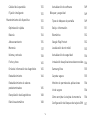 6
6
-
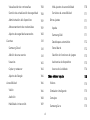 7
7
-
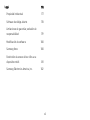 8
8
-
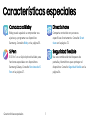 9
9
-
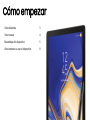 10
10
-
 11
11
-
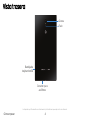 12
12
-
 13
13
-
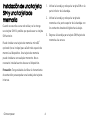 14
14
-
 15
15
-
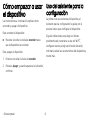 16
16
-
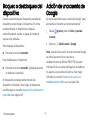 17
17
-
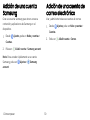 18
18
-
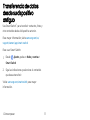 19
19
-
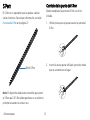 20
20
-
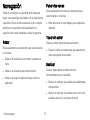 21
21
-
 22
22
-
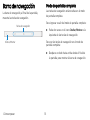 23
23
-
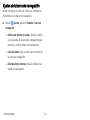 24
24
-
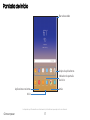 25
25
-
 26
26
-
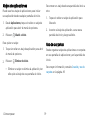 27
27
-
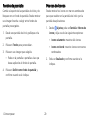 28
28
-
 29
29
-
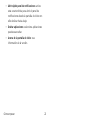 30
30
-
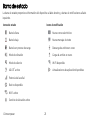 31
31
-
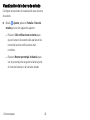 32
32
-
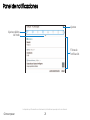 33
33
-
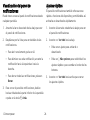 34
34
-
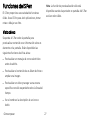 35
35
-
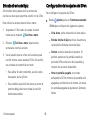 36
36
-
 37
37
-
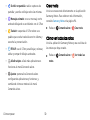 38
38
-
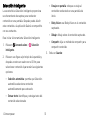 39
39
-
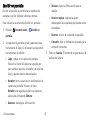 40
40
-
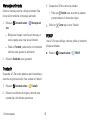 41
41
-
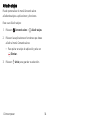 42
42
-
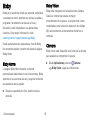 43
43
-
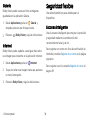 44
44
-
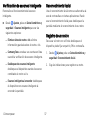 45
45
-
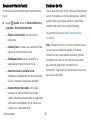 46
46
-
 47
47
-
 48
48
-
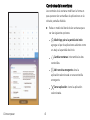 49
49
-
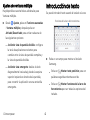 50
50
-
 51
51
-
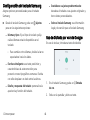 52
52
-
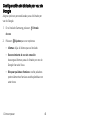 53
53
-
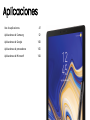 54
54
-
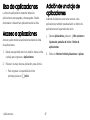 55
55
-
 56
56
-
 57
57
-
 58
58
-
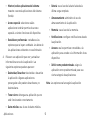 59
59
-
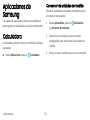 60
60
-
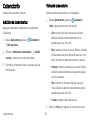 61
61
-
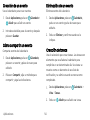 62
62
-
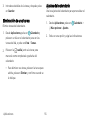 63
63
-
 64
64
-
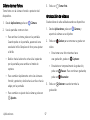 65
65
-
 66
66
-
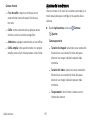 67
67
-
 68
68
-
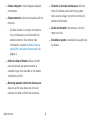 69
69
-
 70
70
-
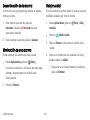 71
71
-
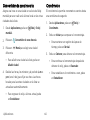 72
72
-
 73
73
-
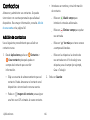 74
74
-
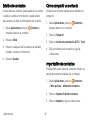 75
75
-
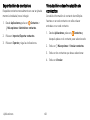 76
76
-
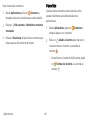 77
77
-
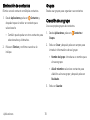 78
78
-
 79
79
-
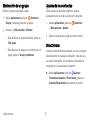 80
80
-
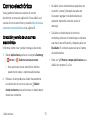 81
81
-
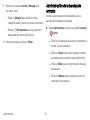 82
82
-
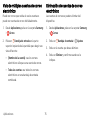 83
83
-
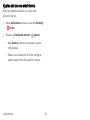 84
84
-
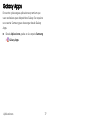 85
85
-
 86
86
-
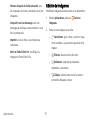 87
87
-
 88
88
-
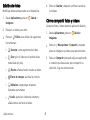 89
89
-
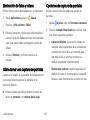 90
90
-
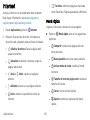 91
91
-
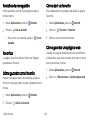 92
92
-
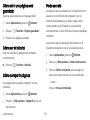 93
93
-
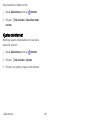 94
94
-
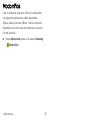 95
95
-
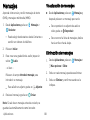 96
96
-
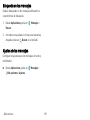 97
97
-
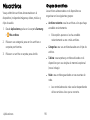 98
98
-
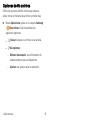 99
99
-
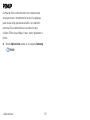 100
100
-
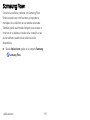 101
101
-
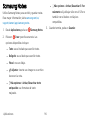 102
102
-
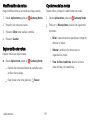 103
103
-
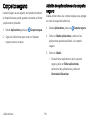 104
104
-
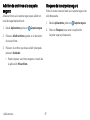 105
105
-
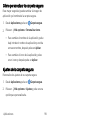 106
106
-
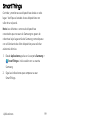 107
107
-
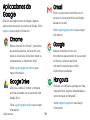 108
108
-
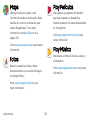 109
109
-
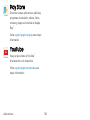 110
110
-
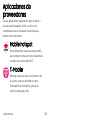 111
111
-
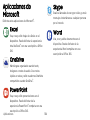 112
112
-
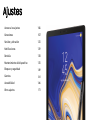 113
113
-
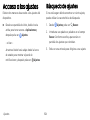 114
114
-
 115
115
-
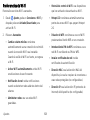 116
116
-
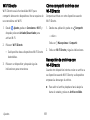 117
117
-
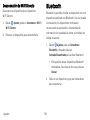 118
118
-
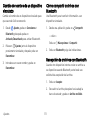 119
119
-
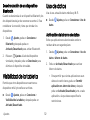 120
120
-
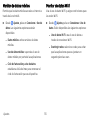 121
121
-
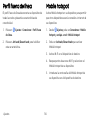 122
122
-
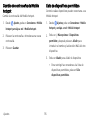 123
123
-
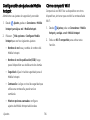 124
124
-
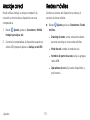 125
125
-
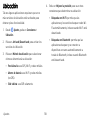 126
126
-
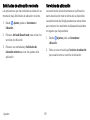 127
127
-
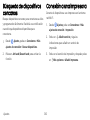 128
128
-
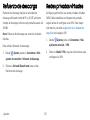 129
129
-
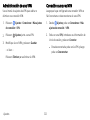 130
130
-
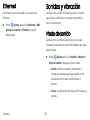 131
131
-
 132
132
-
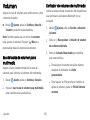 133
133
-
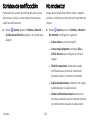 134
134
-
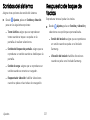 135
135
-
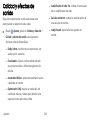 136
136
-
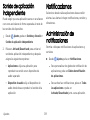 137
137
-
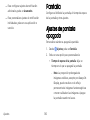 138
138
-
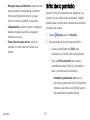 139
139
-
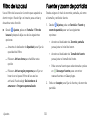 140
140
-
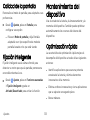 141
141
-
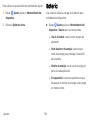 142
142
-
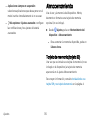 143
143
-
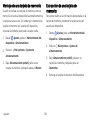 144
144
-
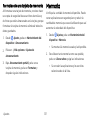 145
145
-
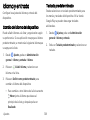 146
146
-
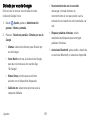 147
147
-
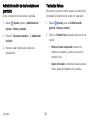 148
148
-
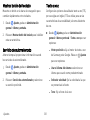 149
149
-
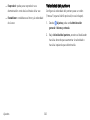 150
150
-
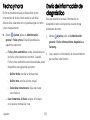 151
151
-
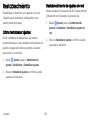 152
152
-
 153
153
-
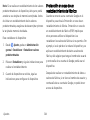 154
154
-
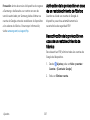 155
155
-
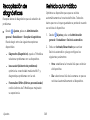 156
156
-
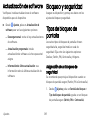 157
157
-
 158
158
-
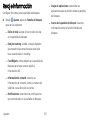 159
159
-
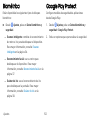 160
160
-
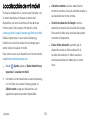 161
161
-
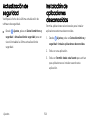 162
162
-
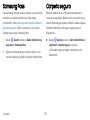 163
163
-
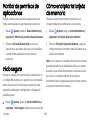 164
164
-
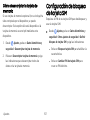 165
165
-
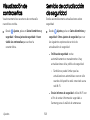 166
166
-
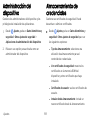 167
167
-
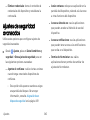 168
168
-
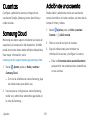 169
169
-
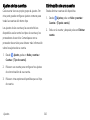 170
170
-
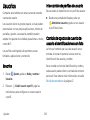 171
171
-
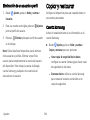 172
172
-
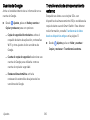 173
173
-
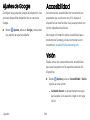 174
174
-
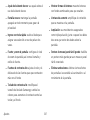 175
175
-
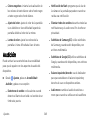 176
176
-
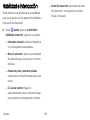 177
177
-
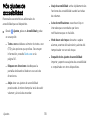 178
178
-
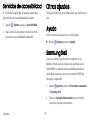 179
179
-
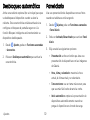 180
180
-
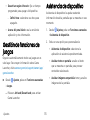 181
181
-
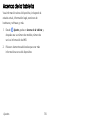 182
182
-
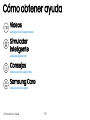 183
183
-
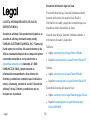 184
184
-
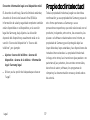 185
185
-
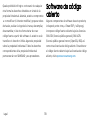 186
186
-
 187
187
-
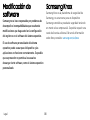 188
188
-
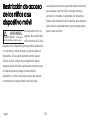 189
189
-
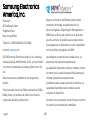 190
190
Samsung Galaxy Tab S4 Instrucciones de operación
- Categoría
- Tabletas
- Tipo
- Instrucciones de operación
- Este manual también es adecuado para
Artículos relacionados
-
Samsung SM-N930V Verizon Wireless Guía del usuario
-
Samsung SM-T837A AT&T Manual de usuario
-
Samsung Galaxy J2 Metro PCS Manual de usuario
-
Samsung Galaxy Note 7 T-Mobile Manual de usuario
-
Samsung SM-T307U AT&T Instrucciones de operación
-
Samsung SM-N950U Verizon Wireless Guía del usuario
-
Samsung Galaxy J7 Star T-Mobile Instrucciones de operación
-
Samsung SM-G965U Manual de usuario
-
Samsung Galaxy S 9 Sprint Manual de usuario
-
Samsung Galaxy S 9 Cricket Wireless Guía del usuario