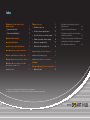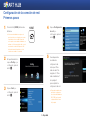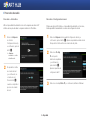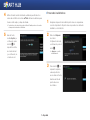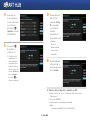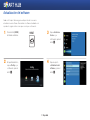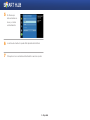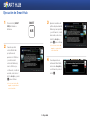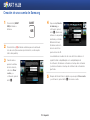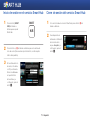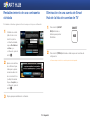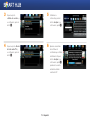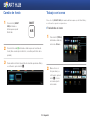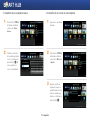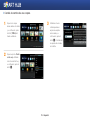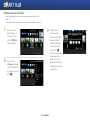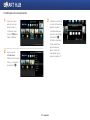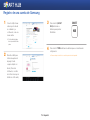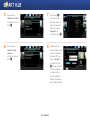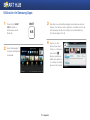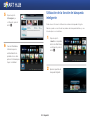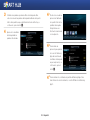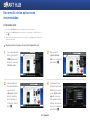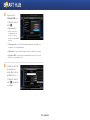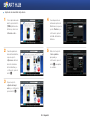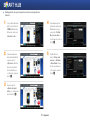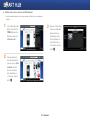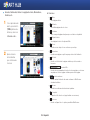GUÍA DEL USUARIO
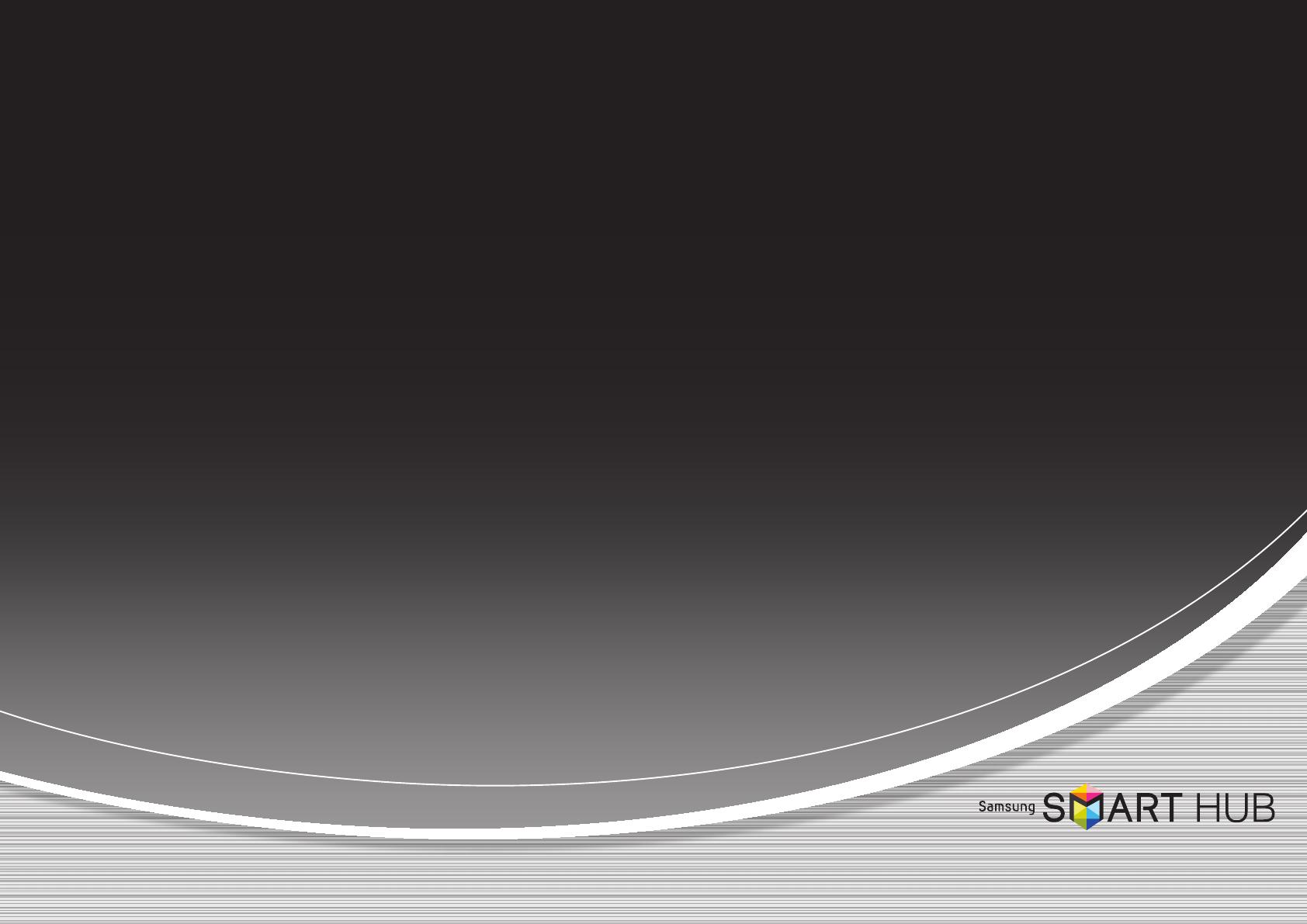
C
Co
nf
ig
g
urac
ió
ó
n de l
a
a
cone
x
xi
ón d
e
e
red:
P
Pr
im
er
r
os p
as
s
os 3
• Para redes de cable 4
• Para redes inalámbricas 5
A
Ac
tu
al
izació
n
n
del
so
o
ftwa
re
e
7
E
Ej
ec
uc
c
ión
de
e
Sma
rt
t
Hub 9
C
Cr
ea
ci
ón de una
cu
u
enta
d
d
e Sa
m
ms
ung 10
I
In
icio
d
d
e se
s
i
ón en
el
ser
v
vi
cio
Sm
m
art
H
u
b 11
C
Ci
erre de se
s
si
ón d
e
el
servi
c
ci
o
Sm
m
art
Hu
u
b 11
R
Re
st
ab
b
lecimi
e
en
to d
e
e
una
co
o
ntra
se
e
ña o
lv
v
idada
12
E
El
imin
a
ac
ión
d
de
una cuent
a
a
de Smart
H
H
ub
d
de
la
li
i
sta de cuent
a
as
de
T
TV
12
C
Ca
mb
i
io
de
fo
o
ndo 14
T
Tr
abaj
o
o
con
i
ic
onos 14
• Traslado de un icono 14
• Creación de una carpeta nueva 15
• Inserción de un icono en una carpeta 15
• Cambio de nombre de una carpeta 16
• Bloqueo de una aplicación 17
• Desbloqueo de una aplicación 18
R
Re
gi
st
t
ro de
u
un
a cu
e
en
ta d
e
e
Sa
m
s
ung 19
U
Ut
iliz
ac
c
ión
de
e
Sam
s
su
ng
A
A
pps 21
U
Ut
iliz
ac
c
ión
de
e
la fu
n
nc
ión
d
de
bús
q
qu
eda
i
in
teli
ge
e
nte 22
U
Us
o
se
e
ncillo
d
d
e las
a
p
licaci
o
on
es r
e
ec
om
en
n
dadas
24
• Explorador web 24
- Configuración de la página de inicio del
Explorador web 24
- Ajuste de la velocidad del puntero 26
- Configuración de ajustes para las ventanas
emergentes de Internet 27
- Cambio entre varias ventanas de Web Browser
28
- Avanzar, Retroceder, Volver a la página de
inicio, Marcadores, Historia, etc. 29
Í
n
n
d
d
d
i
i
c
c
e
e
Las funciones pueden variar dependiendo del modelo del reproductor.
Las figuras de este manual son sólo de referencia y pueden diferir del aspecto real del producto.

3 - Español
Configuración de la conexión de red:
Primeros pasos
1
Pulse el botón [HOME] del mando a
distancia.
※ Si tiene una red inalámbrica, asegúrese de
que el punto de acceso al que desea conectar
el reproductor esté encendido. El punto de
acceso puede ser un enrutador inalámbrico, un
módem, etc. Si tiene una red de cable, conecte
un extremo de un cable LAN al puerto LAN
de la parte trasera del reproductor y el otro
extremo a un enrutador o un módem.
2
En la pantalla de inicio,
vaya a <Config.> y, a
continuación, pulse el
botón
e
.
3
Vaya a <Red> y, a
continuación, pulse el
botón
e
.
4
Vaya a <Configuración
de red> y, a
continuación, pulse el
botón
e
.
5
Cuando aparezca
la ventana de
configuración de
red, vaya a "Para
redes de cable" en
la página 4 o "Para
redes inalámbricas"
en la página 5
para completar la
configuración de red.
※ El reproductor admite varios
métodos de configuración
de red (de cable/inalámbrica,
WPS (PBC)) que le permite
configurar la red de forma
fácil y rápida.
HOME

4 - Español
❙
Para redes de cable
Con cable - Automática
Utilice el procedimiento automático si la red no requiere una dirección IP
estática. La mayoría de redes no requieren la dirección IP estática.
1
Seleccione Empezar
en el menú
Configuración de red y,
a continuación, pulse el
botón
e
.
✎
<Empezar>
normalmente se resalta
automáticamente.
2
El reproductor verifica
la conexión de red
y, a continuación, se
conecta a la red.
Pulse el botón
e
cuando se complete el
proceso de conexión
de red.
Con cable - Configuración manual
Si tiene una dirección IP estática o el procedimiento automático no funciona,
tendrá que definir manualmente los valores de configuración de red.
1
Seleccione Empezar en el la pantalla Configuración de red y, a
continuación, pulse el botón
e
. Aparece la pantalla de estado de red.
El reproductor intenta verificar la conexión de red y falla.
2
Seleccione <Config.
IP> en la parte
derecha de la pantalla
y, a continuación,
pulse el botón
e
.
Aparece la pantalla de
configuración de IP.
3
Seleccione el campo Modo IP y, a continuación, defínalo en Manual.

5 - Español
4
Utilice el teclado numérico del mando a distancia para introducir los
valores de red. Utilice los botones ▲▼◄► del mando a distancia para
moverse entre campo y campo de entrada.
✎
Puede obtener estos valores del proveedor de Internet. También puede ver estos valores
en la mayoría de ordenadores con Windows.
5
Una vez hecho,
resalte Aceptar y, a
continuación, pulse
el botón
e
. El
reproductor verifica
la conexión de red
y, a continuación, se
conecta a la red.
❙
Para redes inalámbricas
1
Asegúrese de que esté encendido el punto de acceso al que desea
conectar el reproductor. El punto de acceso puede ser un enrutador
inalámbrico, un módem, etc.
2
Seleccione Empezar
en el menú
Configuración de red y,
a continuación, pulse el
botón
e
.
✎
<Empezar> se resalta
automáticamente.
3
Pulse el botón
e
. El
reproductor empieza
a buscar puntos de
acceso. Una vez hecho,
muestra una lista de
puntos de acceso
encontrados.

6 - Español
4
Vaya al punto de
acceso al que desea
conectar el reproductor
y, a continuación,
pulse el botón
e
.
<Siguiente> se resalta
automáticamente.
5
Pulse el botón
e
.
El reproductor se
conecta a la red.
✎
Si la red tiene tecla de
seguridad, aparece la
ventana de introducción
correspondiente. Utilice el
teclado para introducir la
clave. Una vez hecho, utilice
los botones ▲▼◄► para
seleccionar Siguiente,
pulse el botón
e
y, a
continuación, vaya al paso 6.
5
-1
Si desea utilizar una
dirección IP fija,
seleccione <Config.
IP> en la pantalla
y, a continuación,
introduzca
manualmente los
ajustes de dirección IP
necesarios.
- Dirección IP
- Máscara de subred
- Puerta de enlace
- Servidor DNS
6
Una vez finalizada la
configuración de los
ajustes de red, pulse el
botón <Aceptar>.
✔
Cuando se utilice un dispositivo compatible con WPS
1. Realice los pasos del 1 al 5 de "Configuración de la conexión de red:
Primeros pasos".
2. Seleccione "WPS(PBC)".
3. Siga las instrucciones que aparecen en pantalla.
✎
Notas
- Los dispositivos que admiten WPS tienen un botón WPS (PBC).

7 - Español
Actualización del software
Cada cierto tiempo, Samsung pone a disposición de los usuarios
actualizaciones de software. Para instalar el software actualizado en el
reproductor, siga las instrucciones que se incluye a continuación.
1
Pulse el botón [HOME]
del mando a distancia.
HOME
2
En la pantalla de inicio,
vaya a <Config.> y, a
continuación, pulse el
botón
e
.
3
Vaya a <Asistencia
técnica> y, a
continuación, pulse el
botón
e
.
4
Vaya a la opción
<Actualización del
software> y pulse el
botón
e
.

8 - Español
5
El software que
debe actualizarse se
busca y se instala
automáticamente.
6
La ventana de actualización puede diferir dependiendo del método.
7
Otras aplicaciones se actualizan automáticamente cuando se ejecutan.

9 - Español
Ejecución de Smart Hub
1
Pulse el botón [SMART
HUB] del mando a
distancia.
SMART
HUB
2
Cuando ejecute el
servicio Smart Hub
por primera vez,
aparecen los Términos
y condiciones del
servicio de Samsung.
Lea los términos y, a
continuación, si está de
acuerdo, seleccione el
botón <Acepto> y pulse
e
para continuar.
※ Si selecciona el botón <No
acepto>, no podrá utilizar el
servicio Smart Hub.
3
Aparece la ventana de
política de privacidad de
Samsung. Lea la política
y, a continuación, si está
de acuerdo, seleccione
el botón <Acepto> y
pulse
e
para continuar.
※ Si selecciona el botón <No
acepto>, no podrá recibir el
servicio Smart Hub.
4
Cuando aparezca la
ventana de Smart Hub,
seleccione <Aceptar> y,
a continuación, pulse el
botón
e
.

10 - Español
Creación de una cuenta de Samsung
1
Pulse el botón [SMART
HUB] del mando a
distancia.
SMART
HUB
2
Pulse el botón rojo
a
del mando a distancia para ver la ventana de
inicio de sesión. (Para una descripción del botón, consulte la parte
inferior de la pantalla.)
3
Cuando vuelva a
aparecer la ventana
de inicio de sesión,
seleccione <Crear
cuenta> y, a
continuación, pulse el
botón
e
.
4
Vaya al campo Cuenta
de Samsung y, a
continuación, pulse el
botón
e
. Aparece una
ventana con una pantalla
de entrada y un teclado.
Utilizando el teclado,
introduzca la dirección
de correo electrónico
que le servirá como ID.
La cuenta debe ser una dirección de correo electrónico válida con el
siguiente formato: [email protected] o [email protected].
A continuación, introduzca la contraseña en el campo de la contraseña
y la misma contraseña en el campo de confirmación de contraseña de
igual forma.
5
Después de introducir todos los detalles, vaya a la opción Crear cuenta
y, a continuación, pulse el botón
e
. Se creará su cuenta.

11 - Español
Inicio de sesión en el servicio Smart Hub
1
Pulse el botón [SMART
HUB] del mando a
distancia para ejecutar
Smart Hub.
SMART
HUB
2
Pulse el botón rojo
a
del mando a distancia para ver la ventana de
inicio de sesión. (Para una descripción del botón, consulte la parte
inferior de la pantalla.)
3
En la ventana de inicio
de sesión, introduzca
su ID y la contraseña.
Seleccione <Ini ses.>
en la parte inferior
de la ventana y, a
continuación, pulse el
botón
e
.
Cierre de sesión del servicio Smart Hub
1
Con sesión iniciada en el servicio Smart Hub, pulse el botón
a
del
mando a distancia.
2
Cuando aparezca la
ventana de confirmación
de cierre de sesión,
vaya a <Aceptar> y, a
continuación, pulse el
botón
e
.

12 - Español
Restablecimiento de una contraseña
olvidada
Si olvida la contraseña, siga las instrucciones que se incluye a continuación.
1
Introduzca la cuenta
(dirección de correo
electrónico) de la
contraseña olvidada,
vaya a <Restablecer
contras.> y, a
continuación, pulse el
botón
e
.
2
Aparece una ventana
de confirmación que
indica que la guía se
enviará a la dirección
de correo electrónico
(cuenta) introducida.
Vaya a <Aceptar> y, a
continuación, pulse el
botón
e
.
3
Siga la guía para restablecer la contraseña.
Eliminación de una cuenta de Smart
Hub de la lista de cuentas de TV
1
Pulse el botón [SMART
HUB] del mando a
distancia para ejecutar
Smart Hub.
SMART
HUB
2
Pulse el botón [TOOLS] del mando a distancia para ver la ventana de
configuración.
※ Para una descripción del botón, consulte la parte inferior de la pantalla.

13 - Español
3
Vaya a la opción
<Admin. de cuentas> y,
a continuación, pulse el
botón
e
.
4
Vaya a la opción <Borrar
de lista cuenta TV> y,
a continuación, pulse el
botón
e
.
5
Introduzca la
contraseña y pulse el
botón <Aceptar> y, a
continuación, pulse
e
.
6
Aparece una ventana
de confirmación
solicitando que confirme
la eliminación. Vaya al
botón <Aceptar> y, a
continuación, pulse
e
para borrar la cuenta
actual de la lista de
cuentas de TV.

14 - Español
Cambio de fondo
1
Pulse el botón [SMART
HUB] del mando a
distancia para ejecutar
Smart Hub.
SMART
HUB
2
Pulse el botón verde
b
del mando a distancia para ver la ventana de
fondo. (Para una descripción del botón, consulte la parte inferior de la
pantalla.)
3
Puede cambiar el fondo. Vaya al método de cambio que desee utilizar y,
a continuación, pulse el botón
e
.
Trabajo con iconos
Pulse el botón [SMART HUB] del mando a distancia para ejecutar Smart Hub y,
a continuación, vaya al icono que desee.
❙
Traslado de un icono
1
Pulse el botón [TOOLS]
del mando a distancia y
seleccione <Mover>.
2
Mueva el icono al
sitio que desee y, a
continuación, pulse el
botón
e
. El icono
se moverá al punto
seleccionado.

15 - Español
❙
Creación de una carpeta nueva
1
Pulse el botón [TOOLS]
del mando a distancia
y seleccione <Carp.
nueva>.
2
Introduzca el nombre
de la carpeta que desee
crear y, a continuación,
pulse el botón
e
. Se
crea la carpeta y su
icono correspondiente.
❙
Inserción de un icono en una carpeta
1
Vaya al icono que desee
trasladar.
2
Pulse el botón [TOOLS]
del mando a distancia
y seleccione <Mover a
carpeta>.
3
Aparece una lista de
carpetas a las que se
puede trasladar el icono.
Vaya a la carpeta que
desee y, a continuación,
pulse el botón
e
.

16 - Español
❙
Cambio de nombre de una carpeta
1
Vaya al icono al que
desee cambiar el nombre
y, a continuación, pulse
el botón [TOOLS] del
mando a distancia.
2
Vaya a la opción <Camb
nomb carp> utilizando
los botones de flecha y,
a continuación, pulse el
botón
e
.
3
Introduzca el nuevo
nombre que desee
asignar a la carpeta
seleccionada y, a
continuación, pulse el
botón
e
. El nombre de
la carpeta seleccionada
se modifica.

17 - Español
❙
Bloqueo de una aplicación
• Puede bloquear aplicaciones específicas para impedir que las utilice otros
usuarios.
(No es posible bloquear las carpetas y las aplicaciones facilitadas por defecto.)
1
Vaya al icono que
desee bloquear y, a
continuación, pulse
el botón [TOOLS] del
mando a distancia.
2
Vaya a la opción
<Bloquear> utilizando
los botones de flecha y,
a continuación, pulse el
botón
e
.
3
Introduzca una
contraseña de 4
caracteres de longitud.
Aparece la ventana
contextual de bloqueo
de servicio activado.
Pulse el botón
e
.
El símbolo de candado
situado al lado de la
aplicación se cierra.
Ahora debe introducir la
contraseña para acceder
a la aplicación.

18 - Español
❙
Desbloqueo de una aplicación
1
Vaya al icono de la
aplicación a la que
desee acceder y, a
continuación, pulse
el botón [TOOLS] del
mando a distancia.
2
Vaya a la opción
<Desbloquear>
utilizando los botones de
flecha y, a continuación,
pulse el botón
e
.
3
Introduzca la contraseña
correcta de 4 caracteres.
Aparece la ventana
contextual de bloqueo
de servicio desactivado.
Pulse el botón
e
.
El símbolo de candado
situado al lado de la
aplicación aparece
abierto. Para volver
a bloquearla, siga los
pasos de la página 17.

19 - Español
Registro de una cuenta de Samsung
1
Conecte a http://www.
samsung.com/ desde
un ordenador y, a
continuación, cree una
nueva cuenta.
✎
El contenido de la página
de inicio puede diferir entre
países.
2
Necesita crédito para
instalar una aplicación
de pago. Puede
cargar su tarjeta con
dinero. (Para más
información, consulte
las instrucciones que se
facilitan en el sitio web.)
3
Pulse el botón [SMART
HUB] del mando a
distancia para ejecutar
Smart Hub.
SMART
HUB
4
Pulse el botón TOOLS del mando a distancia para ver la ventana de
configuración.
※ Para una descripción del botón, consulte la parte inferior de la pantalla.

20 - Español
5
Vaya a la opción
<Admin. de cuentas> y,
a continuación, pulse el
botón
e
.
6
Vaya a la opción
<Vincular a otras
cuentas> y, a
continuación, pulse el
botón
e
.
7
Pulse el botón
e
en
la opción Samsung
Apps para cambiar los
ajustes de suscripción.
Seleccione la opción
<Registrar> y, a
continuación, pulse
e
.
8
Introduzca el ID y la
contraseña de la cuenta
creada en "http://www.
samsung.com/", vaya
al botón <Aceptar> y,
a continuación, pulse
e
. Cuando se ejecute
el servicio registrado,
se iniciará sesión en
el servicio registrado
utilizando la información
de la cuenta introducida.

21 - Español
Utilización de Samsung Apps
1
Pulse el botón [SMART
HUB] del mando a
distancia para ejecutar
Smart Hub.
SMART
HUB
2
Ejecute "Samsung Apps"
en la parte central izquierda
de la pantalla.
3
Debe tener una cuenta de Samsung Apps para instalar una aplicación
de pago. Si no tiene una cuenta, registre una consultando la sección de
este manual que describe cómo registrar una cuenta de Samsung.
(Consulte las páginas 19 y 20.)
4
Vaya al icono de la
aplicación que desee
instalar y, a continuación,
pulse el botón
e
.
Aparece la ventana de
detalles de la aplicación
con información sobre la
aplicación seleccionada.

22 - Español
5
Vaya a la opción
<Descargar> y, a
continuación, pulse el
botón
e
.
6
Cuan vez finalizada la
instalación aparece
automáticamente en
pantalla un icono de la
aplicación instalada para
mayor comodidad.
Utilización de la función de búsqueda
inteligente
Puede buscar información utilizando la ventana de búsqueda inteligente.
Además, puede ver una lista de las palabras de búsqueda habituales y una
lista de aplicaciones habituales.
1
Vaya a la opción
<Search> en la pantalla
de inicio de Smart Hub y,
a continuación, pulse el
botón
e
.
2
Aparece la pantalla de
búsqueda inteligente.

23 - Español
3
Introduzca las palabras que desee utilizar en la búsqueda. Para
seleccionar una de las palabras de búsqueda habituales de la parte
inferior de la pantalla, vaya a ella utilizando las teclas de flecha y, a
continuación, pulse el botón
e
.
4
Aparecen los resultados
de búsqueda de las
palabras introducidas.
4
-1
Si selecciona una de las
aplicaciones habituales
en la parte inferior de la
pantalla, la búsqueda
inteligente buscará
información relacionada
con la aplicación.
4
-2
Para instalar una
aplicación que aparezca
en la sección Samsung
Apps de la ventana de
resultados de búsqueda,
vaya a la aplicación y, a
continuación, pulse el
botón
e
.
4
-3
Para la instalación, se le llevará a la pantalla de Samsung Apps. Para
más información sobre la instalación, consulte "Utilización de Samsung
Apps".

24 - Español
Uso sencillo de las aplicaciones
recomendadas
❙
Explorador web
●
Pulse el botón [SMART HUB] del mando a distancia para ejecutar Smart Hub.
●
Vaya al icono de <Web Browser> instalado por defecto en Smart Hub y, a continuación, pulse el
botón
e
.
●
Aparece la barra de herramientas del Panel de control: utilice el botón
b
del mando a distancias con
el explorador web abierto.
Configuración de la página de inicio del Explorador web
1
Con el explorador web
abierto, pulse el botón
[TOOLS] del mando a
distancia y seleccione
<Panel de cont.>.
2
Cuando aparezca la
barra de herramientas,
vaya a la opción
<Opciones> del lado
derecho de la barra
de herramientas y, a
continuación, pulse el
botón
e
.
3
Vaya a la opción
<Ajustes del expl.
web> y, a continuación,
pulse el botón
e
.
4
Cuando aparezca la
ventana de ajustes de
Web Browser, vaya a la
opción <Estab. como
pág. pr.> y vaya a la
ficha que desee activar
utilizando las teclas de
flecha y, a continuación,
pulse el botón
e
.

25 - Español
5
Vaya a la opción
<Introducir URL> y, a
continuación, pulse el
botón
e
.
• <Más visitados>:
puede seleccionar
y configurar uno de
los sitios de acceso
frecuente como pantalla
de inicio.
• <Página actual>: puede definir la página actualmente en pantalla en el
explorador como la pantalla inicial.
• <Marcadores>: puede definir la página de inicio mediante un marcador.
• <Introducir URL>: puede introducir manualmente una dirección que se
definirá como la página de inicio.
6
Introduzca la dirección
de la página que
desee utilizar como la
pantalla de inicio y, a
continuación, pulse el
botón
e
para aplicar
los cambios.

26 - Español
Ajuste de la velocidad del puntero
1
Con el explorador web
abierto, pulse el botón
[TOOLS] del mando a
distancia y seleccione
<Panel de cont.>.
2
Cuando aparezca la
barra de herramientas,
vaya a la opción
<Opciones> del lado
derecho de la barra
de herramientas y, a
continuación, pulse el
botón
e
.
3
Vaya a la opción
<Ajustes del expl.
web> y, a continuación,
pulse el botón
e
.
4
Cuando aparezca la
ventana de ajustes de
Web Browser, vaya a la
opción <Puntero> y, a
continuación, pulse el
botón ► del mando a
distancia.
5
Seleccione la opción
<Veloc. puntero>
apropiada y, a
continuación, puse el
botón
e
para aplicar
los cambios.

27 - Español
Configuración de ajustes para las ventanas emergentes de
Internet
1
Con el explorador web
abierto, pulse el botón
[TOOLS] del mando a
distancia y seleccione
<Panel de cont.>.
2
Cuando aparezca la
barra de herramientas,
vaya a la opción
<Opciones> del lado
derecho de la barra
de herramientas y, a
continuación, pulse el
botón
e
.
3
Vaya a la opción
<Ajustes del expl.
web> y, a continuación,
pulse el botón
e
.
4
Cuando aparezca la
ventana de ajustes de
Web Browser, vaya
a la opción <Config.
Bloq. elem. emer.> y,
a continuación, pulse el
botón
e
.
5
Puede definir la
función <Bloq elem
emerg> en Activado
u Desactivado. Vaya
al valor que desee y, a
continuación, pulse el
botón
e
.

28 - Español
Cambio entre varias ventanas de Web Browser
• Permite cambiar fácilmente entre varias ventanas de Web Browser actualmente
abiertas.
1
Con el explorador web
abierto, pulse el botón
[TOOLS] del mando a
distancia y seleccione
<Panel de cont.>.
2
Cuando aparezca la
barra de herramientas,
vaya a la opción <Lista
ventanas> del lado
derecho de la barra
de herramientas y, a
continuación, pulse el
botón
e
.
3
Aparece una lista de las
ventanas actualmente
abiertas. Vaya a la
ventana que desee
activar utilizando las
teclas de flecha y, a
continuación, pulse el
botón
e
.

29 - Español
Avanzar, Retroceder, Volver a la página de inicio, Marcadores,
Historia, etc.
1
Con el explorador web
abierto, pulse el botón
[TOOLS] del mando a
distancia y seleccione
<Panel de cont.>.
2
Aparece la barra
de herramientas
que contiene varias
funciones.
✔
Funciones
• <Atrás>
- Va a la página anterior.
•
<Adelante>
- Va a la última página antes de volver.
• <Actualizar>
- Vuelve a cargar la página actual para que se actualice en la pantalla.
• <Página de inicio>
- Va a la página de inicio del explorador Web.
• <Zoom>
- Permite acercar o alejar el zoom en diversos porcentajes.
• <Marcadores>
- Permite marcar páginas específicas para poder ir a ellas fácilmente.
• <Historial>
- Permite ver el historial de las páginas visitadas por fecha, nombre o
frecuencia.
• <Introducir URL>
- Permite introducir manualmente la dirección de una página o seleccionar
una página en la lista de páginas visitadas para ir a dicha página.
• <Lista de ventanas>
- Permite cambiar fácilmente entre varias ventanas de Web Browser
actualmente abiertas.
• <Buscar>
- Permite buscar información introduciendo palabras.
• <Compartir>
- Comparte el sitio actual con el grupo familiar con un mensaje.
• <Opciones>
- Permite configurar todos los ajustes para utilizar Web Browser.
-
 1
1
-
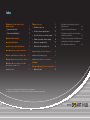 2
2
-
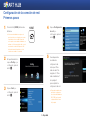 3
3
-
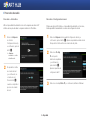 4
4
-
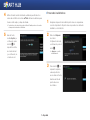 5
5
-
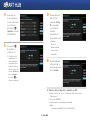 6
6
-
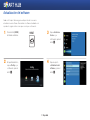 7
7
-
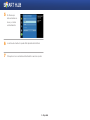 8
8
-
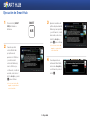 9
9
-
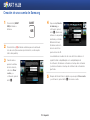 10
10
-
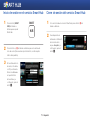 11
11
-
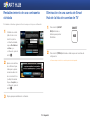 12
12
-
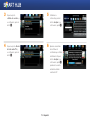 13
13
-
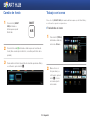 14
14
-
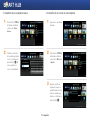 15
15
-
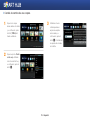 16
16
-
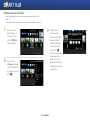 17
17
-
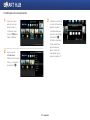 18
18
-
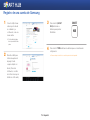 19
19
-
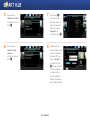 20
20
-
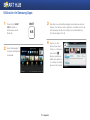 21
21
-
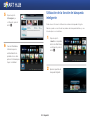 22
22
-
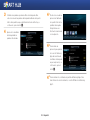 23
23
-
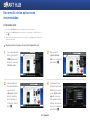 24
24
-
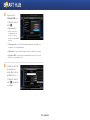 25
25
-
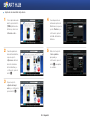 26
26
-
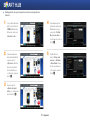 27
27
-
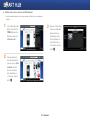 28
28
-
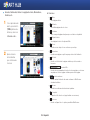 29
29
Samsung BD-E8900 Manual de usuario
- Categoría
- Controles remotos
- Tipo
- Manual de usuario
Artículos relacionados
-
Samsung BD-E5500 Manual de usuario
-
Samsung T23B550EW Manual de usuario
-
Samsung T27B750EW Manual de usuario
-
Samsung UE40HU6900S Manual de usuario
-
Samsung UE50H5500AW Manual de usuario
-
Samsung UE22H5610AW Manual de usuario
-
Samsung BD-F8900 Manual de usuario
-
Samsung BD-J6300 Manual de usuario
-
Samsung PS43E450A1W Manual de usuario
-
Samsung UA40ES7500S Manual de usuario