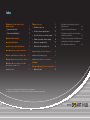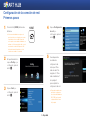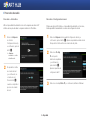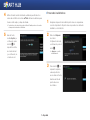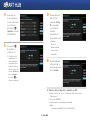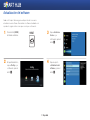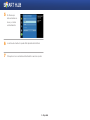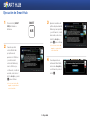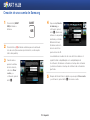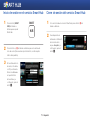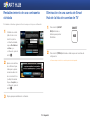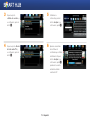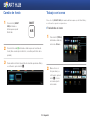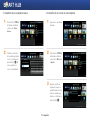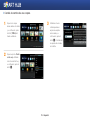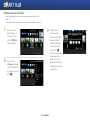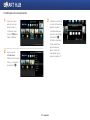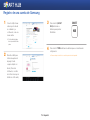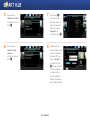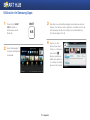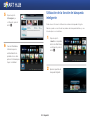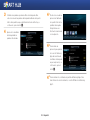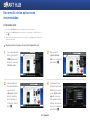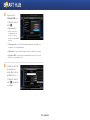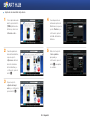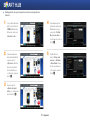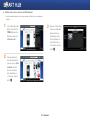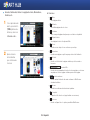El Samsung BD-E6100 es un reproductor multimedia de Blu-ray con una amplia gama de capacidades que te permitirán disfrutar de tus películas, música y fotos favoritas. Reproduce discos Blu-ray, DVD y CD, y también puede transmitir contenido multimedia desde dispositivos USB o a través de una red doméstica. Con su conectividad Wi-Fi integrada, puedes acceder a una variedad de aplicaciones y servicios en línea, incluyendo Netflix, YouTube y Hulu Plus. También puedes utilizar el reproductor para navegar por Internet y ver vídeos en línea.
El Samsung BD-E6100 es un reproductor multimedia de Blu-ray con una amplia gama de capacidades que te permitirán disfrutar de tus películas, música y fotos favoritas. Reproduce discos Blu-ray, DVD y CD, y también puede transmitir contenido multimedia desde dispositivos USB o a través de una red doméstica. Con su conectividad Wi-Fi integrada, puedes acceder a una variedad de aplicaciones y servicios en línea, incluyendo Netflix, YouTube y Hulu Plus. También puedes utilizar el reproductor para navegar por Internet y ver vídeos en línea.

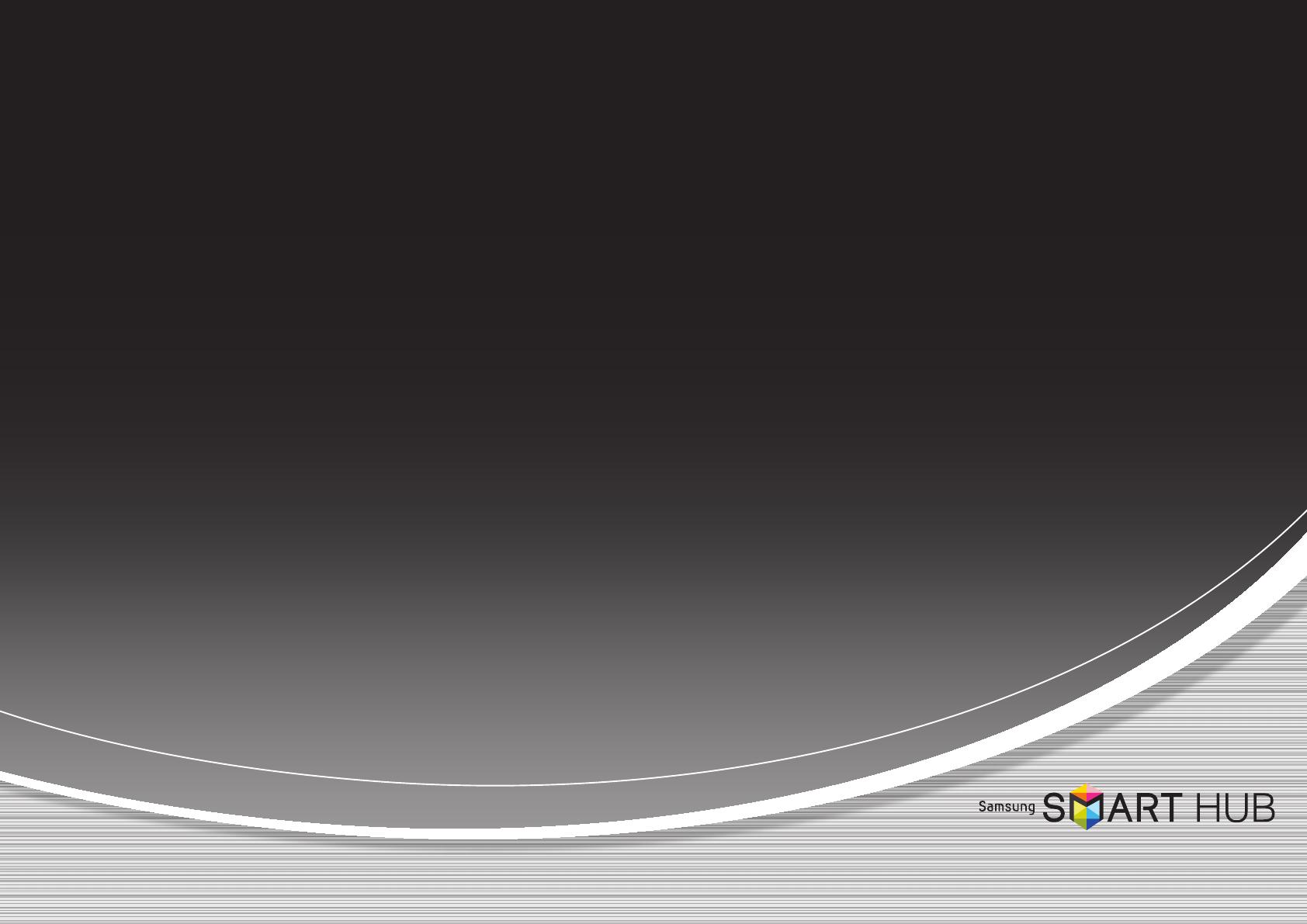



























-
 1
1
-
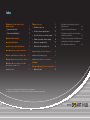 2
2
-
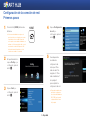 3
3
-
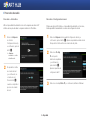 4
4
-
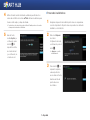 5
5
-
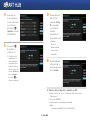 6
6
-
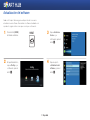 7
7
-
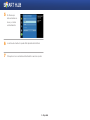 8
8
-
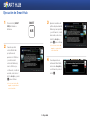 9
9
-
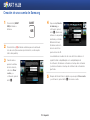 10
10
-
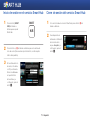 11
11
-
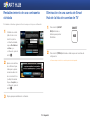 12
12
-
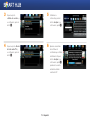 13
13
-
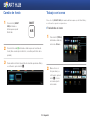 14
14
-
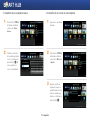 15
15
-
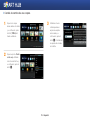 16
16
-
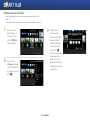 17
17
-
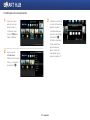 18
18
-
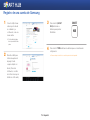 19
19
-
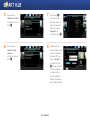 20
20
-
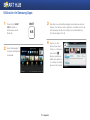 21
21
-
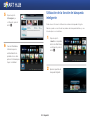 22
22
-
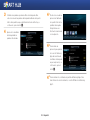 23
23
-
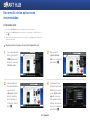 24
24
-
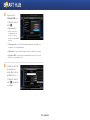 25
25
-
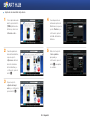 26
26
-
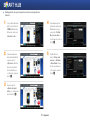 27
27
-
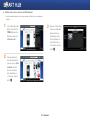 28
28
-
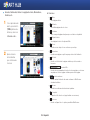 29
29
Samsung BD-E6100 Manual de usuario
- Categoría
- Controles remotos
- Tipo
- Manual de usuario
El Samsung BD-E6100 es un reproductor multimedia de Blu-ray con una amplia gama de capacidades que te permitirán disfrutar de tus películas, música y fotos favoritas. Reproduce discos Blu-ray, DVD y CD, y también puede transmitir contenido multimedia desde dispositivos USB o a través de una red doméstica. Con su conectividad Wi-Fi integrada, puedes acceder a una variedad de aplicaciones y servicios en línea, incluyendo Netflix, YouTube y Hulu Plus. También puedes utilizar el reproductor para navegar por Internet y ver vídeos en línea.
Documentos relacionados
-
Samsung BD-E5500 Manual de usuario
-
Samsung T23B550EW Manual de usuario
-
Samsung T27B750EW Manual de usuario
-
Samsung UE40HU6900S Manual de usuario
-
Samsung UE50H5500AW Manual de usuario
-
Samsung UE22H5610AW Manual de usuario
-
Samsung BD-F8900 Manual de usuario
-
Samsung BD-J6300 Manual de usuario
-
Samsung PS43E450A1W Manual de usuario
-
Samsung UA40ES7500S Manual de usuario