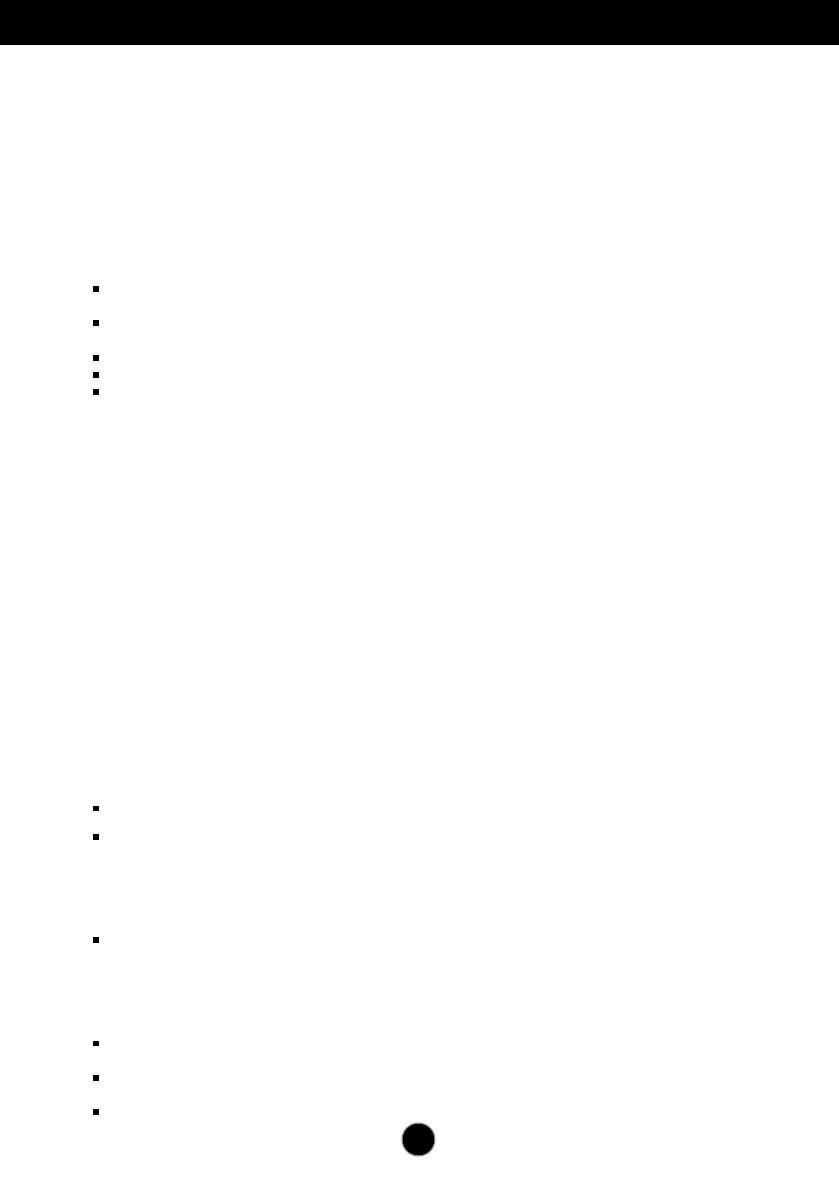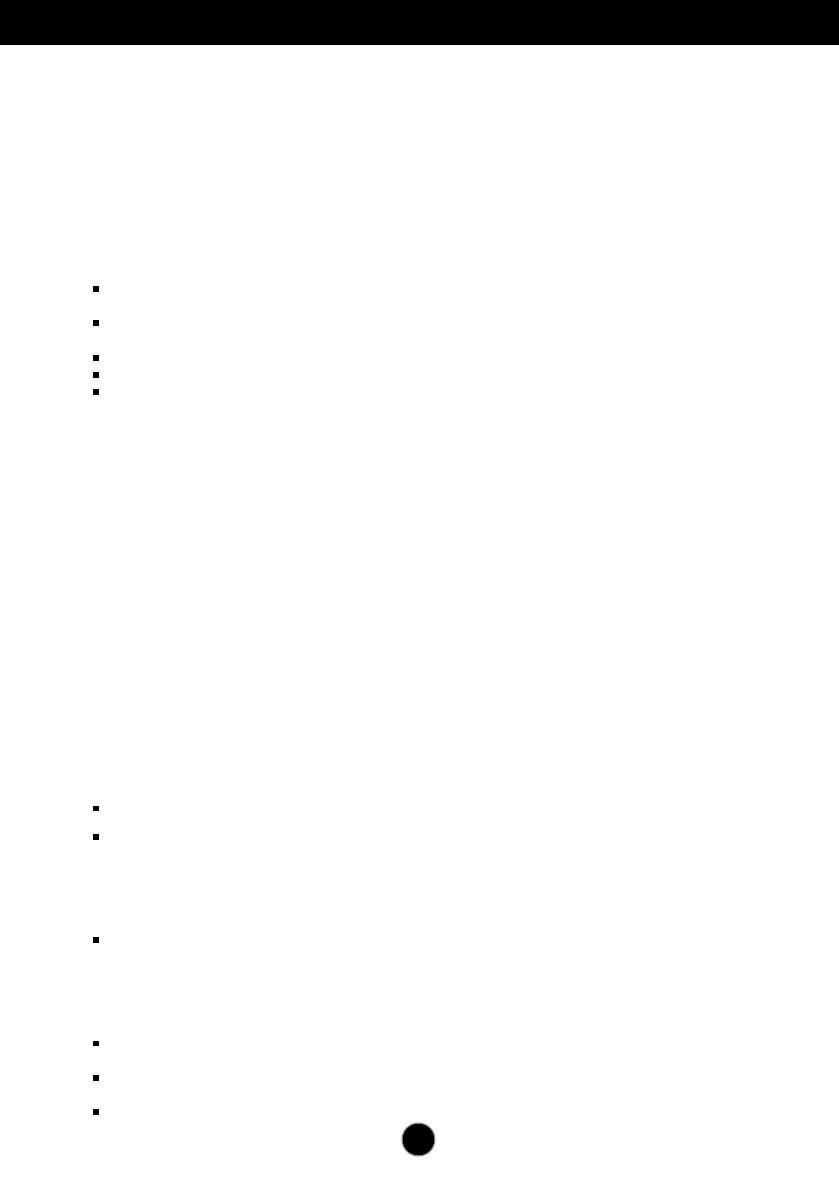
E2
Precauciones importantes
Durante la instalación
No coloque objetos sobre el cable de alimentación ni los pase por encima de él;
no coloque la pantalla donde el cable de alimentación pueda resultar dañado.
No utilice esta pantalla cerca del agua como en una bañera, un lavabo, un
fregadero, en suelo mojado o cerca de una piscina.
Las pantallas incluyen aberturas de ventilación para permitir la expulsión del calor
que generen durante el funcionamiento. En caso de bloqueo de estas aberturas,
el calor acumulado puede causar fallos o incluso incendios. Por lo tanto, NUNCA:
Bloquee las ranuras de ventilación inferiores colocando la pantalla en una cama,
un sofá, una alfombra, etc.
Coloque la pantalla en un habitáculo cerrado a menos que disponga de
ventilación adecuada.
Cubra las aberturas con tela u otro material.
Coloque la pantalla cerca o encima de un radiador o una fuente de calor.
El interruptor principal de corriente es el cable de alimentación y dicho
dispositivo de interrupción debe ubicarse en un lugar fácil de accionar.
No roce ni golpee la pantalla LCD de matriz activa con nada que sea duro, ya que
podría arañarla, estropearla o dañarla de forma permanente.
No presione la pantalla LCD con el dedo por un período de tiempo prolongado,
porque podría provocar que la imagen se quedase en la pantalla.
Algunos defectos de punto podrían aparecer como manchas rojas, verdes o
azules en la pantalla. Sin embargo, esto no afectará al funcionamiento de la
pantalla.
Si es posible, utilice la resolución recomendada para obtener la mejor calidad de
imagen en la pantalla LCD. Si se utiliza en otro modo que no sea la resolución
recomendada, podrían aparecer en la pantalla algunas imágenes a escala o
procesadas. Sin embargo, esto es característico del panel LCD de resolución fija.
Si deja una imagen fija en la pantalla durante un período de tiempo prolongado,
puede que la pantalla se dañe y la imagen se deteriore. Asegúrese de que su
monitor tiene un salvapantallas. Este fenómeno también ocurre en productos de
otros fabricantes, y es un caso que no está contemplado en la garantía.
Limpieza
Desenchufe la pantalla antes de limpiar su superficie.
Utilice un paño ligeramente húmedo, no mojado. No utilice un aerosol
directamente sobre la pantalla porque un exceso de pulverización puede
provocar descargas eléctricas.
Volver a embalar
l No tire la caja ni los materiales de embalaje. Son un contenedor idóneo para
transportar la unidad. Cuando traslade la unidad a otra ubicación, vuelva a
embalarla en su material original.
Cómo deshacerse de materiales contaminantes de forma segura
La lámpara fluorescente empleada en este producto contiene una pequeña
cantidad de mercurio.
No se deshaga de este producto de la misma forma que lo haría con los
residuos generales de su hogar.
Debe hacerlo según las normativas locales correspondientes.