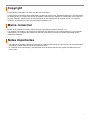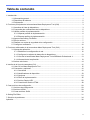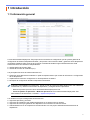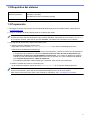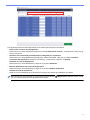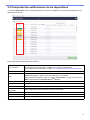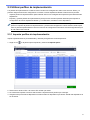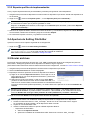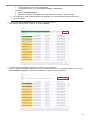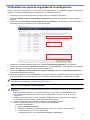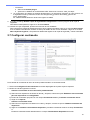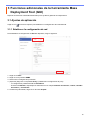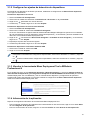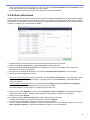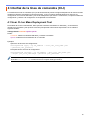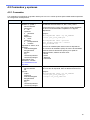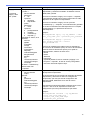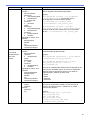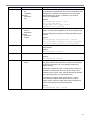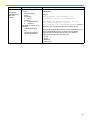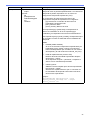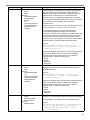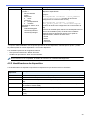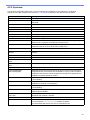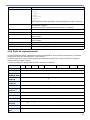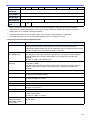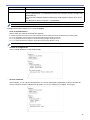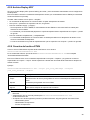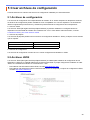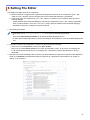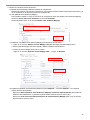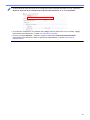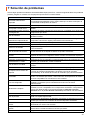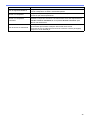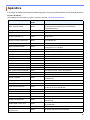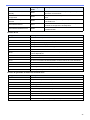Mass Deployment Tool
Guía del usuario
SPA
Versión K

i
© 2022 Brother Industries, Ltd. Todos los derechos reservados.
La información de este documento está sujeta a cambios sin previo aviso. El software descrito en este documento
se distribuye bajo un contrato de licencia. El software puede usarse o copiarse de conformidad con los términos
de estos contratos. Ninguna parte de esta publicación puede reproducirse de cualquier forma o en cualquier
medio sin un permiso previo por escrito de Brother Industries, Ltd.
Brother es una marca comercial o marca comercial registrada de Brother Industries, Ltd.
Los nombres comerciales y de productos de empresas que aparecen en los productos Brother, en documentos
relacionados y en cualquier otro material son marcas comerciales o marcas comerciales registradas de sus
respectivas empresas.
• Las capturas de pantalla o imágenes presentes en esta Guía de usuario se proporcionan con fines meramente
ilustrativos y pueden diferir de las de los productos reales.
• El contenido de este documento y las especificaciones de este producto están sujetos a modificaciones sin
previo aviso.
Copyright
Marca comercial
Notas importantes

ii
1 Introducción ............................................................................................................................................ 1
1.1 Información general.................................................................................................................. 1
1.2 Requisitos del sistema ............................................................................................................. 2
1.3 Preparación .............................................................................................................................. 2
2 Funciones principales de la herramienta Mass Deployment Tool (GUI) ................................................ 3
2.1 Actualizar la Lista de dispositivos............................................................................................. 3
2.2 Comprobar las notificaciones de los dispositivos..................................................................... 5
2.3 Utilizar perfiles de implementación........................................................................................... 6
2.3.1 Importar perfiles de implementación................................................................................ 6
2.3.2 Exportar perfiles de implementación ............................................................................... 7
2.4 Apertura de Setting File Editor ................................................................................................. 7
2.5 Enviar archivos......................................................................................................................... 7
2.6 Realizar una copia de seguridad de la configuración............................................................... 9
2.7 Configurar contraseña............................................................................................................ 10
3 Funciones adicionales de la herramienta Mass Deployment Tool (GUI) ............................................. 12
3.1 Ajustes de aplicación.............................................................................................................. 12
3.1.1 Establecer la configuración de red ................................................................................ 12
3.1.2 Configurar los ajustes de detección de dispositivos ...................................................... 13
3.1.3 Vincular la herramienta Mass Deployment Tool a BRAdmin Professional 4 ................. 13
3.1.4 Información de la aplicación .......................................................................................... 13
3.2 Activar soluciones .................................................................................................................. 14
4 Interfaz de la línea de comandos (CLI) ................................................................................................ 15
4.1 Usar CLI en Mass Deployment Tool ...................................................................................... 15
4.2 Comandos y opciones............................................................................................................ 16
4.2.1 Comandos ..................................................................................................................... 16
4.2.2 Identificadores de dispositivo......................................................................................... 23
4.2.3 Opciones........................................................................................................................ 24
4.2.4 Perfil de implementación ............................................................................................... 25
4.2.5 Archivo Deploy KEY ...................................................................................................... 28
4.2.6 Creación del archivo ETKN ........................................................................................... 28
5 Crear archivos de configuración........................................................................................................... 29
5.1 Archivos de configuración ...................................................................................................... 29
5.2 Archivos JSON ....................................................................................................................... 29
5.3 Crear archivos JSON ............................................................................................................. 30
6 Setting File Editor ................................................................................................................................. 31
7 Solución de problemas ......................................................................................................................... 34
Apéndice................................................................................................................................................... 36
Tabla de contenido

1
1.1 Información general
La herramienta Mass Deployment Tool proporciona una interfaz de configuración que le ayuda a gestionar la
configuración de diversos dispositivos Brother y les permite a los usuarios instalar y gestionar varios dispositivos
conectados mediante USB o a través de la red sin necesidad de instalar ningún software adicional. Esta
herramienta tiene dos interfaces independientes:
●Interfaz gráfica de usuario (GUI).
●Interfaz de la línea de comandos (CLI).
Las principales funciones de esta herramienta son:
●Gestionar varios dispositivos mediante un perfil de implementación que consta de información o configuración
de los dispositivos.
●Implementar archivos de configuración en los dispositivos de destino.
●Recuperar la configuración desde los dispositivos de destino.
Si también utiliza BRAdmin Professional 4, puede vincular la herramienta Mass Deployment Tool a BRAdmin
Professional 4 y utilizar su información de dispositivos y configuración de la aplicación:
- Durante la primera ejecución de la herramienta Mass Deployment Tool.
- Mediante Ajustes de aplicación > Modo de operación de la herramienta Mass Deployment Tool.
Para obtener más información, consulte 3.1 Ajustes de aplicación.
Los usuarios a los que se dirige esta herramienta son:
●Ingenieros preventa y posventa.
●Ingenieros de instalación que instalen dispositivos en los entornos de los clientes.
●Ingenieros de canal que gestionen los dispositivos de los clientes de manera remota.
●Administradores de TI de empresas de usuarios finales con sus propios sistemas de administración de
dispositivos.
1 Introducción

2
1.2 Requisitos del sistema
1.3 Preparación
1. Descargue la versión más reciente de la herramienta Mass Deployment Tool desde Brother support web, en
support.brother.com.
2. Copie el contenido del archivo descargado en la carpeta que desee.
Asegúrese de conocer qué archivo de esquema es compatible con su modelo Brother. Para obtener una lista
de los archivos de esquema disponibles y los modelos aplicables, haga doble clic en el archivo README.url
en la carpeta “Schema” para abrir el sitio web README. Necesitará esta información más adelante.
3. Para ejecutar la herramienta, haga una de estas cosas:
●Desde la interfaz gráfica de usuario (GUI)
Haga doble clic en el archivo MassDeploymentTool.exe en la carpeta “MassDeploymentTool”.
Para usuarios de BRAdmin Professional 4
- Para vincular la herramienta Mass Deployment Tool a BRAdmin y utilizar su información de dispositivos
y configuración de la aplicación, seleccione Importe la base de datos de lista de dispositivos y la
configuración de aplicación desde BRAdmin Professional 4. en el cuadro de diálogo que aparece
cuando se inicia la herramienta Mass Deployment Tool por primera vez. Para vincularla más adelante,
vaya a Ajustes de aplicación > Modo de operación.
- Si su aplicación BRAdmin está protegida por contraseña, debe escribir esa contraseña.
●Desde la interfaz de la línea de comandos (CLI)
En el símbolo del sistema, ejecute el archivo settingcmd.exe en la carpeta “SettingCommand”.
Recomendamos cambiar la contraseña de inicio de sesión predeterminada para proteger su equipo del
acceso no autorizado y para usar la herramienta Mass Deployment Tool de forma segura.
Para obtener más información sobre cómo cambiar la contraseña, vea 2.7 Configurar contraseña.
Sistemas operativos
Windows 10 (32 bits y 64 bits)
Windows 11 (64 bits)
Windows Server 2012 o posterior (64 bits)
Software adicional .NET Framework 4.8 o posterior

3
Utilice la Interfaz gráfica de usuario (GUI) de la herramienta Mass Deployment Tool para lo siguiente:
- Preparar y gestionar perfiles de implementación para varios dispositivos Brother.
- Implementar la configuración o enviar instrucciones a varios dispositivos Brother mediante perfiles de
implementación.
- Cambiar la configuración de la herramienta Mass Deployment Tool.
2.1 Actualizar la Lista de dispositivos
No se muestra ningún dispositivo al inicio. Busque primero los dispositivos de destino y, a continuación, añádalos
a la lista:
1. Haga clic en el botón Añadir dispositivos para mostrar la lista de dispositivos en la pantalla Añadir dispositivos.
Si está utilizando la base de datos de BRAdmin, la Lista de dispositivos de esta aparecerá con Filtros inteligentes
(que contienen los dispositivos que cumplen los criterios de filtrado) y Grupos (que contienen los dispositivos que
se haya especificado) en el panel izquierdo. Para obtener más información sobre los Filtros inteligentes, consulte
la Guía del usuario de BRAdmin Professional 4.
2. Escriba una palabra clave en el cuadro de búsqueda o haga clic en el botón Actualizar, si es necesario.
(El botón Actualizar no está disponible si está utilizando la base de datos de BRAdmin).
3. Seleccione las casillas de verificación de los dispositivos que desee añadir. Si está utilizando la base de datos
de BRAdmin, también puede seleccionar el filtro inteligente o grupo de destino en el panel izquierdo.
4. Haga clic en el botón Añadir. La lista de dispositivos que haya seleccionado aparecerá en la ventana principal
de la herramienta.
2 Funciones principales de la herramienta Mass
Deployment Tool (GUI)
Sin usar la base de datos de BRAdmin Usando de la base de datos de BRAdmin

4
Las siguientes funciones están disponibles en la ventana principal de la herramienta.
-Seleccionar el archivo de configuración
Seleccione uno o varios dispositivos, haga clic en el botón Especificar archivo y, a continuación, seleccione el
archivo que desee.
-Introducir una contraseña para dispositivos protegidos por contraseña
Seleccione uno o varios dispositivos que utilicen la misma contraseña, haga clic en el botón Introducir
contraseña del dispositivo, escriba la contraseña y, a continuación, haga clic en Aceptar.
-Actualizar la Lista de dispositivos
Seleccione uno o varios dispositivos y haga clic en el botón Actualizar.
-Eliminar dispositivos de la Lista de dispositivos
Seleccione uno o varios dispositivos y haga clic en el botón Eliminar dispositivo.
-Ordenar la Lista de dispositivos
Haga clic en el encabezado de la columna que contenga los criterios de ordenación que desee.
Para seleccionar varios dispositivos, mantenga presionada la tecla (Mayúsculas) o Ctrl del teclado y haga
clic con el botón izquierdo en los dispositivos que desee.

5
2.2 Comprobar las notificaciones de los dispositivos
La columna Notificación de la Lista de dispositivos le notifica los resultados de la última tarea realizada de los
dispositivos de la lista.
Están disponibles las siguientes notificaciones:
* Disponible solo para Activar soluciones. Para obtener más información, consulte 3.2 Activar soluciones.
No encontrado
Este dispositivo estaba desconectado cuando se importó el perfil de implementación
en la herramienta. Compruebe el estado de la conexión del dispositivo.
(Para obtener más información, consulte 2.3.1 Importar perfiles de implementación).
Completado Este dispositivo completó correctamente la última tarea realizada.
Error
Este dispositivo no completó correctamente la última tarea realizada. Consulte los
detalles del registro y vuelva a ejecutar la función si es necesario.
Para comprobar el registro, haga clic en > Información > y haga clic en el botón
Abrir correspondiente a Registro de la aplicación:.
No admitido Este dispositivo no es compatible con esta función.
Cancelado La última función ejecutada se ha cancelado en este dispositivo.
Ya se ha configurado La contraseña de inicio de sesión predeterminada ya se ha cambiado.
Solución no compatible/
ya activada Se han habilitado todas las últimas funciones ejecutadas. *
Parcialmente completo Las últimas funciones ejecutadas se han activado parcialmente. *
Solución no compatible La última función ejecutada no se ha activado porque no es compatible. *
(en blanco) No hay notificaciones para este dispositivo.

6
2.3 Utilizar perfiles de implementación
Los perfiles de implementación contienen rutas a archivos de configuración, tales como archivos JSON, y le
permiten asignar archivos de configuración concretos a varios dispositivos Brother. Esta función le permite:
- Importar perfiles de implementación para restaurar archivos de configuración específicos para determinados
dispositivos.
- Exportar y guardar perfiles de implementación para que otros usuarios puedan utilizarlos para importar la
configuración de varios dispositivos Brother y, a continuación, enviarlos a otros dispositivos.
Los perfiles de implementación solo contienen las rutas relativas de los archivos de configuración. Para
pasar un conjunto de perfiles de implementación y archivos de configuración a otros usuarios, debe copiar
tanto el perfil de implementación como los archivos de configuración necesarios a fin de asegurarse de que
la ruta relativa sea correcta.
2.3.1 Importar perfiles de implementación
Importe implementaciones personalizadas y utilícelas para gestionar varios dispositivos.
1. Haga clic en en la parte superior izquierda y seleccione Importar perfil…
2. Seleccione el archivo CSV o el archivo ZIP cifrado que desee.
3. La herramienta importa el archivo seleccionado e implementa los perfiles que contenga.
4. Asegúrese de que la lista de dispositivos contiene todos los dispositivos que desea. Añada más dispositivos si
es necesario.

7
2.3.2 Exportar perfiles de implementación
Cree y exporte implementaciones personalizadas y utilícelas para gestionar varios dispositivos.
1. Asegúrese de que la lista de dispositivos contiene todos los dispositivos que desea. Añada más dispositivos si
es necesario.
2. Haga clic en y seleccione Exportar perfil…, o bien Exportar perfil (con contraseña)…
Si selecciona Exportar perfil... y alguno de los dispositivos de destino está protegido por contraseña,
la herramienta le notifica que el perfil se guardará sin cifrar.
Haga clic en Aceptar para continuar, o bien haga clic en Cancelar para retroceder y seleccionar Exportar
perfil (con contraseña)…
3. Seleccione la carpeta de destino, introduzca el nombre de archivo y, a continuación, haga clic en el botón Guardar.
Si se le solicita, introduzca la contraseña y haga clic en el botón Aceptar.
4. La herramienta exporta el archivo y lo guarda en formato CSV.
2.4 Apertura de Setting File Editor
Ajuste los archivos de la copia de seguridad de la configuración.
1. Haga clic en y seleccione Abrir Setting File Editor.
Para iniciar Setting File Editor correctamente, asegúrese de que MassDeploymentTool.exe y
SettingFileEditor.exe no se hayan movido de la carpeta de instalación.
Para obtener más información, consulte 6 Setting File Editor.
2.5 Enviar archivos
Para enviar archivos específicos (archivos PJL, DJF, PRN) o implementar archivos de configuración (archivos
DPK, EDPK, JSON) para gestionar varios dispositivos de destino, haga lo siguiente:
(Para obtener más información sobre la creación de archivos de configuración, consulte 5.3 Crear archivos JSON).
1. Asegúrese de que la lista de dispositivos contiene todos los dispositivos que desea.
2. Seleccione Enviar archivos en la lista desplegable.
3. Especifique el archivo que desee enviar a los dispositivos de destino:
a) Haga clic en el botón Especificar archivo, o bien haga clic con el
botón derecho en uno de los dispositivos de destino y seleccione
Especificar archivo.
b) Seleccione el archivo que desee y haga clic en el botón Abrir.
(Cuando se selecciona un archivo de una unidad flash USB, o si
selecciona un archivo EDPK, se debe introducir la contraseña del archivo).
El archivo seleccionado queda especificado, y el nombre del archivo aparece en la columna Nombre del
archivo.
Mientras se especifica un archivo de configuración (JSON, DPK o EDPK) y sus detalles aparecen en la
pantalla Enviar archivos, se puede introducir información, o bien editarla, en los cuadros de texto de las
columnas Nombre del nodo (por cable), Nombre del nodo (inalámbrico), Contacto o Ubicación.
4. Haga clic en el botón Enviar en la esquina inferior derecha de la pantalla.
También puede utilizar una unidad flash USB para implementar la configuración en un dispositivo.
1. Cambie el nombre del archivo: “write_xxxx.edpk”, donde xxxx es el nombre del archivo original.
La contraseña del archivo EDPK y la del dispositivo deben coincidir.
2. Cópielo en una unidad flash USB.
3. Inserte la unidad flash USB en el puerto USB del dispositivo Brother.
- Dispositivos HL/DCP/MFC
a Seleccione Impresión directa.
b Aparecen los detalles de la unidad flash USB. Seleccione el archivo “write_xxx.edpk”.

8
c * Para dispositivos monocromos: pulse Inicio.
* Para dispositivos en color: pulse Iniciar en negro o Color Inicio.
- Escáneres
a Seleccione Actualiz.progra.
b Aparecen los detalles de la unidad flash USB. Seleccione el archivo “write_xxx.edpk”.
4. La configuración seleccionada se aplicará al dispositivo. Se creará automáticamente el archivo de
registro de salida.
5. El cuadro de diálogo Enviar archivos muestra el progreso del envío.
Para detener esta operación, haga clic en el botón Detener.
6. Cuando se haya completado, aparecerá el resumen de los resultados.
Si no se realiza correctamente, también se incluye el estado de error en los resultados. Haga clic en el botón
Abrir carpeta de registros, compruebe los detalles del registro y vuelva a intentarlo.

9
2.6 Realizar una copia de seguridad de la configuración
Puede recuperar la configuración de los dispositivos Brother para realizar una copia de seguridad y utilizarla más
adelante con objeto de aplicar la misma configuración a un dispositivo diferente.
1. Asegúrese de que la lista de dispositivos contiene todos los dispositivos que desea.
2. Seleccione Realizar copia de seguridad de configuración en la lista desplegable de la parte superior
izquierda.
3. Aparecerá la pantalla Realizar copia de seguridad de configuración. Los dispositivos cuya configuración no
se pueda recuperar se muestran con el estado “No admitido”.
4. Introduzca la contraseña del dispositivo en la columna Contraseña del dispositivo, si es necesario.
5. Introduzca la ruta en el campo Guardar en o haga clic en el botón Examinar… para seleccionar la carpeta de
destino del archivo de la copia de seguridad de la configuración.
6. En el campo Elementos de los ajustes de la copia de seguridad, seleccione Todo o Seleccionado para
especificar los elementos necesarios.
7. Seleccione la casilla de verificación Excluir para no incluir los datos de configuración específicos del dispositivo,
como la dirección IP y el nombre del nodo, en el archivo de copia de seguridad, en caso de ser necesario.
Para eliminar los elementos de configuración específicos del dispositivo, también puede utilizar Setting File Editor.
Para obtener más información, consulte 6 Setting File Editor.
8. Haga clic en el botón Realizar copia de seguridad.
También puede utilizar una unidad flash USB para realizar una copia de seguridad de la configuración del
dispositivo.
1. Prepare un archivo EDPK que contenga la configuración cuya copia de seguridad desee hacer.
Para obtener instrucciones sobre cómo crear un archivo EDPK, consulte 5 Crear archivos de
configuración.
2. Cambie el nombre del archivo: “read_xxxx.edpk”, donde xxxx es el nombre del archivo original.
La contraseña del archivo EDPK y la del dispositivo deben coincidir.
3. Copie el archivo al que ha cambiado el nombre en una unidad flash USB.
4. Inserte la unidad flash USB en el puerto USB del dispositivo Brother.
- Dispositivos HL/DCP/MFC
a Seleccione Impresión directa.
b Aparecen los detalles de la unidad flash USB. Seleccione el archivo “read_xxx.edpk”.
c * Para dispositivos monocromos: pulse Inicio.
* Para dispositivos en color: pulse Iniciar en negro o Color Inicio.

10
- Escáneres
a Seleccione Actualiz.progra.
b Aparecen los detalles de la unidad flash USB. Seleccione el archivo “read_xxx.edpk”.
5. La configuración que desee se extraerá del dispositivo y se guardará en forma de un nuevo archivo con
el siguiente formato: [nombre del archivo de configuración]_[nombre del modelo]_[número de
serie]_[índice].edpk
Se creará automáticamente el archivo de registro de salida.
9. El cuadro de diálogo Realizar copia de seguridad de configuración muestra el progreso de la copia de
seguridad.
Para detener esta operación, haga clic en el botón Detener.
10. Cuando se haya completado, aparecerá el resumen de los resultados.
Para comprobar la carpeta de destino del archivo de la copia de seguridad, haga clic en el botón Abrir carpeta.
Si no se realiza correctamente, también se incluye el estado de error en los resultados. Haga clic en el botón
Abrir carpeta de registros, compruebe los detalles del registro de la copia de seguridad y vuelva a intentarlo.
2.7 Configurar contraseña
Para cambiar la contraseña de inicio de sesión predeterminada o la contraseña actual.
1. Seleccione Configuración de contraseña en la lista desplegable de la parte superior izquierda.
2. Realice una de las siguientes acciones:
-Cambie la contraseña de inicio de sesión predeterminada
a) Seleccione los dispositivos de destino en la lista y, después, el botón de opción Establecer una contraseña
para los dispositivos no configurados.
b) Escriba la contraseña que quiera en los campos Contraseña nueva: y Confirmar contraseña nueva:.
c) Haga clic en Aplicar.
-Cambie la contraseña actual
a) Seleccione los dispositivos de destino en la lista y, después, el botón de opción Cambiar contraseña del
dispositivo.
b) Haga clic en Introducir contraseña del dispositivo y escriba la contraseña actual en el campo Contraseña:.
O
Escriba la contraseña actual directamente en el campo Contraseña del dispositivo de la lista.

11
c) Escriba la contraseña nueva en los campos Contraseña nueva: y Confirmar contraseña nueva:.
d) Haga clic en Aplicar.
- Al seleccionar el menú Establecer una contraseña para los dispositivos no configurados,
se desactivan el botón Introducir contraseña del dispositivo y el campo Contraseña del dispositivo.
- No debe usar las contraseñas que hay a continuación como contraseña de administrador:
• access
•initpass
• La contraseña precedida de Pwd situada en la parte posterior del equipo
- También se puede usar con dispositivos conectados mediante USB.
3. El cuadro de diálogo Configuración de contraseña muestra el progreso de configuración de la contraseña.
Para detener esta operación, haga clic en el botón Detener.
4. Cuando se haya completado, aparecerá el resumen de los resultados.
Si no se realiza correctamente, también se incluye el estado de error en los resultados. Haga clic en el botón
Abrir carpeta de registros, consulte los detalles de registro de la configuración de contraseña y vuelva a
intentarlo.

12
Dispone de funciones avanzadas adicionales que le ayudan a gestionar sus dispositivos.
3.1 Ajustes de aplicación
Haga clic en en la barra superior para establecer la configuración de la herramienta.
3.1.1 Establecer la configuración de red
Para establecer la configuración de Red del dispositivo, haga lo siguiente:
1. Haga clic en Red.
2. Haga clic en la pestaña SNMP.
3. Seleccione la configuración que desee.
4. (Opcional) Haga clic en la pestaña Proxy y establezca la configuración de proxy.
- La configuración predeterminada es Automático.
- Si selecciona Manual, especifique los elementos en los campos Nombre del servidor:, Puerto:, Nombre
de usuario: y Contraseña:.
5. Cuando haya terminado, haga clic en el botón Aceptar.
3 Funciones adicionales de la herramienta Mass
Deployment Tool (GUI)

13
3.1.2 Configurar los ajustes de detección de dispositivos
Para detectar los dispositivos de destino que desee, establezca la configuración de Detección de dispositivo
como figura a continuación:
Para buscar dispositivos en su red
1. Seleccione Detección de dispositivo.
2. Seleccione las casillas de verificación Transmisión IP o IP Unicast: en la pestaña Red.
3. Haga clic en para añadir una nueva dirección.
4. Cuando haya terminado, haga clic en el botón Aceptar.
Para buscar dispositivos en una red local diferente
1. Seleccione Detección de dispositivo.
2. Seleccione la casilla de verificación Transmisión de agente:.
La función Transmisión de agente utiliza el software llamado BRAgent. BRAgent se ejecuta en un ordenador
de una LAN diferente a la de su ordenador, detecta los dispositivos y, a continuación, pasa los resultados de la
detección a la herramienta Mass Deployment Tool.
3. Haga clic en para introducir la Dirección IP de agente: o el Nombre de nodo de agente: y, a continuación,
haga clic en el botón Aceptar.
4. Especifique el puerto del servidor del agente.
5. Cuando haya terminado, haga clic en el botón Aceptar.
Para buscar dispositivos conectados mediante USB
1. Seleccione la casilla de verificación USB.
2. Haga clic en el botón Aceptar.
- Para editar los elementos de configuración especificados, seleccione el elemento en cuestión y haga clic
en .
- Para eliminar los elementos de configuración especificados, seleccione el elemento en cuestión y haga clic
en .
3.1.3 Vincular la herramienta Mass Deployment Tool a BRAdmin
Professional 4
En la pantalla principal, vaya a Ajustes de aplicación > Modo de operación, y seleccione Importe la base de
datos de lista de dispositivos y la configuración de aplicación desde BRAdmin Professional 4 para vincular
la Mass Deployment Tool con BRAdmin y usar su información de dispositivo y configuración de aplicación.
Cuando esta opción está activada, no se puede cambiar la configuración de Red ni Detección de dispositivo
desde la herramienta Mass Deployment Tool.
3.1.4 Información de la aplicación
Dispone de la siguiente información de la herramienta Mass Deployment Tool.
- Para comprobar el Registro de la aplicación de la herramienta en caso de errores, haga clic en el botón Abrir
del menú Registro de la aplicación:.
- Para ver la información de versión, haga clic en el botón Versión del menú Acerca de esta aplicación:.

14
- Para comprobar la versión de la aplicación, haga clic en el botón Buscar actualizaciones de software. Puede
actualizar el software si hay disponible una nueva versión.
- Para comprobar la información de la licencia, haga clic en el botón Licencia.
3.2 Activar soluciones
Puede enviar archivos de licencia para activar soluciones de software personalizadas en los dispositivos de destino.
Para esta tarea es necesario un archivo de licencia válido. Un archivo de licencia puede contener muchos códigos
de activación, lo cual permite activar las soluciones en muchos dispositivos simultáneamente. Si no dispone de uno,
póngase en contacto con su oficina local de Brother.
1. Asegúrese de que la lista de dispositivos contiene todos los dispositivos que desea.
2. Seleccione Activar soluciones en la lista desplegable de la barra superior.
3. Aparecerá la pantalla Activar soluciones. Los dispositivos a los que no se puede enviar la licencia se
muestran con el estado “No admitido”.
4. Introduzca la contraseña del dispositivo en la columna Contraseña del dispositivo, si es necesario.
5. Realice una de las siguientes acciones:
-Si tiene un archivo de licencia: Seleccione el botón de opción Archivo de licencia: y, a continuación, escriba
el nombre del archivo en el campo de abajo, o bien haga clic en el botón Examinar… para seleccionar el
archivo de licencia.
-Si tiene códigos de licencia: Seleccione el botón de opción Código de licencia (número de 20 dígitos) y,
a continuación, escriba los códigos de licencia en el campo de abajo.
Se pueden introducir varios códigos, un código de licencia por línea.
6. Haga clic en el botón Examinar… junto al campo Guardar el archivo resultante en y especifique dónde se
debe guardar dicho archivo. También puede copiar rutas de carpetas y pegarlas en este campo.
7. Haga clic en el botón Activar.
8. El cuadro de diálogo Activar soluciones muestra el progreso de la activación.
También puede detener la operación haciendo clic en el botón Detener.
9. Cuando se haya completado, aparecerá el resumen de los resultados.
Si no se realiza correctamente, también se incluye el estado de error en los resultados. Haga clic en el botón
Abrir carpeta de registros, compruebe los detalles del registro y vuelva a intentarlo.

15
La Interfaz de la línea de comandos (CLI) de la herramienta le permite configurar dispositivos de manera remota
mediante el Símbolo del sistema (Command Prompt). La CLI convierte automáticamente los archivos de
configuración a un formato adecuado y los envía al dispositivo que desee. A continuación, recupera los datos de
configuración y verifica si la configuración se ha aplicado correctamente.
4.1 Usar CLI en Mass Deployment Tool
Para utilizar la CLI de la herramienta, debe ejecutar el símbolo del sistema en Windows y, a continuación,
introducir los comandos y las opciones correctos para ejecutar instrucciones específicas. La CLI utiliza la
siguiente sintaxis:
settingcmd.exe comando opción opción
Donde:
Comando: realiza una determinada tarea y muestra el resultado
Opción: modifica el funcionamiento de un comando
Ejemplos
Aplicación de archivos de configuración:
settingcmd.exe apply --ip IP_address --file your_file_name.json
--password your_password
Recuperación de archivos de configuración:
settingcmd.exe retrieve --ip IP_address --file your_file_name.json
--output your_file_name.edpk --password your_password
En la interfaz de la línea de comandos solo se puede utilizar el idioma inglés.
El archivo Settingcmd.exe se almacena en la carpeta “SettingCommand”.
4 Interfaz de la línea de comandos (CLI)

16
4.2 Comandos y opciones
4.2.1 Comandos
Los comandos a continuación se pueden utilizar junto con una o varias opciones para realizar tareas específicas
de configuración de dispositivos.
Comando Opción Descripción
send Se requiere “Device
identifier”* o “profile”. 1
●Device identifier
Requerido:
●file
Opcional:
●password
●profile
Requerido:
●result
Opcional:
●profilepassword
●csvdelim
Disponible en ambos, si es
necesario:
●networksettingpath
●dkeypassword
●dkeyfile
●log
●communitynameset
●communitynameget
*Para obtener más
información, consulte
4.2.2 Identificadores de
dispositivo.
Le permite enviar el archivo especificado al dispositivo.
Se admiten archivos PRN, PJL, DJF, PJLF y PCLF.
Los archivos PJFL y PCLF son archivos de filtro utilizados
por las funciones de filtrado compatibles con algunos
dispositivos.
Ejemplo:
settingcmd.exe send --ip IP_address
--file your_file_name.prn
settingcmd.exe send --profile
your_profile_name.csv --result
your_filename.csv
Confirme el resultado para cada uno de los dispositivos
en el archivo de resultados (CSV). El archivo de resultados
contiene todos los elementos que hay en el perfil de
implementación, además de estos otros:
- Result
- Detail
- Start time
- Finish time
read Requerido:
●Device identifier
●file
Opcional:
●output
●password
●networksettingpath
●dkeypassword
●dkeyfile
●log
●communitynameset
●communitynameget
Le permite enviar el archivo especificado al dispositivo,
así como leer la respuesta. Solo se admiten archivos PJL.
Ejemplo:
settingcmd.exe read --ip IP_address
--file your_file_name.pjl
--output our_file_name.txt

17
(m)apply
El comando
“mapply” debe
usar “profile”.
Se requiere “Device identifier”
o “profile”. 1
●Device identifier
Requerido:
●file
Opcional:
●password
●skipvalidate
●profile
Requerido:
●result
Opcional:
●profilepassword
●csvdelim
●createfileonly
●outputdir (*)
Disponible en ambos, si es
necesario:
●schema
●pjltable
●enumtable
●forcepjl
●forcenative
●ignorepjlerror
●skipverify
●networksettingpath
●dkeypassword
●dkeyfile
●log
●communitynameset
●communitynameget
●forcehttps
*Si utiliza “--createfileonly”,
también debe usar
“--outputdir”.
Le permite enviar y aplicar el archivo de configuración
especificado y confirma el resultado. Se admiten archivos
JSON, DPK y EDPK.
Si se usa el comando “mapply” con la opción “--outputdir”,
la herramienta guardará los archivos intermedios de cada
dispositivo en la carpeta correspondiente.
Si se usa el comando “mapply” con las opciones
“-createfileonly” y “--outputdir”, la herramienta solo guardará
los archivos intermedios de cada dispositivo en la carpeta
correspondiente y no aplicará los archivos a
cada dispositivo.
Ejemplo:
settingcmd.exe apply --ip IP_address --file
your_file_name.json –-password your_password
settingcmd.exe mapply --profile
your_profile_name.csv --result
your_filename.csv
Confirme el resultado para cada uno de los dispositivos
en el archivo de resultados (CSV). El archivo de resultados
contiene todos los elementos que hay en el perfil de
implementación, además de estos otros:
- Result
- Detail
- Start time
- Finish time
- (Opcional) Salida: Si usa el comando “(m)apply” con
la opción “--outputdir”, la ruta de acceso para guardar
el archivo intermedio aparece aquí.
retrieve Requerido:
●Device identifier
●output
Opcional:
●file
●password
●networksettingpath
●log
●communitynameset
●communitynameget
●forcehttps
Le permite recuperar los datos de configuración concretos
del dispositivo especificado.
La herramienta envía una solicitud al dispositivo de destino
especificado y almacena los datos de configuración
recuperados, que incluyen toda la configuración del
esquema JSON, basándose en la ruta de archivo
especificada.
Para descargar solo determinadas configuraciones, utilice
la opción “--file” a fin de especificar el archivo de
configuración que incluya los elementos que desea.
Ejemplo:
settingcmd.exe retrieve ––ip IP_address
--file your_file_name.json
--output your_file_name.edpk
--password your_password
Comando Opción Descripción

18
activate Se requiere “Device identifier”
o “profile”. 1
●Device identifier
Requerido:
●networksettingpath
●activateresult
●licensecode
Opcional:
●password
●profile
Requerido:
●networksettingpath
●activateresult
Opcional:
●profilepassword
●csvdelim
Disponible en ambos, si es
necesario:
●dkeypassword
●dkeyfile
●log
●communitynameset
●communitynameget
Le permite activar una solución de software personalizada
para el dispositivo de destino especificado.
Ejemplo:
settingcmd.exe activate --ip IP_address
--networksettingpath (nombre del archivo
de configuración de comunicación de red)
--licensecode your_license_code
--activateresult your_result_path
settingcmd.exe activate --profile
your_profile_name.csv --networksettingpath
(nombre del archivo de configuración de comunicación
de red) --activateresult your_result_path
(m)setpassword
El comando
“msetpassword”
debe usar
“profile”.
Se requiere “Device identifier”
o “profile”. 1
●Device identifier
Opcional:
●newpassword
●profile
Requerido:
●result
Opcional:
●profilepassword
●csvdelim
Disponible en ambos, si es
necesario:
●networksettingpath
●dkeypassword
●dkeyfile
●log
●communitynameset
●communitynameget
Permite cambiar la contraseña de inicio de sesión
predeterminada de administrador.
Ejemplo:
settingcmd.exe setpassword --ip IP_address
--newpassword your_new_password
settingcmd.exe msetpassword --profile
your_profile_name.csv --result
your_filename.csv
Confirme el resultado para cada uno de los dispositivos en
el archivo de resultados (CSV). El archivo de resultados
contiene todos los elementos que hay en el perfil de
implementación, además de estos otros:
- Result
- Detail
- Start time
- Finish time
pack Requerido:
●output
●packfiles
Opcional:
●password
●log
Crea un archivo de paquete de configuración a partir de
archivos de configuración JSON y de sus archivos de
recursos. Si utiliza la opción “--password”, se cifrará
el archivo de paquete.
Ejemplo:
settingcmd.exe pack --packfiles
your_file_name.json
your_file_name.xml
your_file_name_2.xml
--output your_file_name.edpk
--password your_password
Comando Opción Descripción

19
unpack Requerido:
●file
●unpackdir
Opcional:
●password
●log
Extrae el archivo de configuración del archivo de paquete
de configuración especificado. Si el archivo de paquete está
protegido por contraseña, se descifra con la contraseña
especificada por la opción “--password” y se extrae el
archivo de configuración.
Ejemplo:
settingcmd.exe unpack --file
your_file_name.edpk
--unpackdir your_output_folder
--password your_password
convertsetting Requerido:
●source
●destination
Opcional:
●password
●version
Convierte los archivos de esquema creados en una versión
anterior a un formato compatible con la versión especificada.
Si no se especifica la versión, la herramienta utiliza la más
reciente.
Ejemplo:
settingcmd.exe convertsetting --source
your_file_name --destination your_file_name
--version schema_revision_version_number
license Muestra la información de licencia acerca del software de
código abierto.
Ejemplo:
settingcmd.exe license
version Muestra la información de versión de la herramienta.
Ejemplo:
settingcmd.exe version
eula Opcional:
●agree
Se requiere aceptar el CLUF (contrato de licencia de usuario
final) para utilizar esta herramienta. Cuando la herramienta
se ejecute por primera vez, se le pedirá al usuario que
acepte el CLUF.
Ejecutando el comando “eula”, la herramienta mostrará el
mensaje de confirmación del CLUF. Si se incluyen otros
comandos que no sean “eula”, esta herramienta le indicará
que la ejecute primero con el comando “eula”.
Si se utiliza el comando “eula” con la opción “--agree”,
la herramienta aceptará automáticamente el CLUF sin
mostrar ningún mensaje. (Esta opción está pensada para
la ejecución silenciosa de esta herramienta).
Ejemplo:
settingcmd.exe eula --agree
Comando Opción Descripción

20
(m)listactivefunc
El comando
“mlistactivefunc”
debe usar
“profile”.
Se requiere “Device identifier”
o “profile”. 1
●Device identifier
●profile
Requerido:
●result
Opcional:
●profilepassword
●csvdelim
Disponible en ambos, si es
necesario:
●networksettingpath
●log
●communitynameset
●communitynameget
Muestra todas las soluciones habilitadas para el dispositivo
especificado.
Ejemplo:
settingcmd.exe listactivefunc --ip
IP_address --result your_filename.csv
settingcmd.exe mlistactivefunc --profile
your_profile_name.csv --result
your_filename.csv --networksettingpath (nombre
del archivo de configuración de comunicación de red)
Confirme el resultado para cada uno de los dispositivos en el
archivo de resultados (CSV). El archivo de resultados
contiene todos los elementos que hay en el perfil de
implementación, además de estos otros:
- Result
- Detail
- Start time
- Finish time
Comando Opción Descripción

21
exportprofile Requerido:
●output
Opcional:
●file
●profilepassword
●networksettingpath
●log
●csvdelim
Busque dispositivos de destino y genere los resultados de la
búsqueda como un perfil de implementación. Los criterios de
búsqueda se pueden especificar con un archivo de
configuración del perfil de exportación (TXT).
La configuración de cada sección del archivo de
configuración del perfil de exportación es la siguiente:
[ip]: Dirección IP o intervalo de direcciones IP
[nodename]: Nombre de nodo
[mac]: Dirección MAC
[serial_number]: Número de serie
Si se especifica [ip] o [nodename], los dispositivos se
buscan en unidifusión IP. Si no se especifica [ip] o
[nodename], los dispositivos se buscan en transmisión IP.
Si se especifica [mac] o [serial_number], los dispositivos que
no coincidan con ellos se eliminarán de los resultados de
búsqueda.
Salida:
●Pantalla (salida estándar)
Si no se encuentran los dispositivos especificados por
[nodename], [mac], [serial_number], se muestra el
número de dispositivos que coinciden con los criterios
de búsqueda y la ruta del archivo notfound_list (TXT).
●Perfil de implementación (archivo CSV)
Nombre del archivo de salida especificado después
de la opción “--output”.
Si se especifica la opción “--password”, comprima el
archivo con la contraseña especificada.
●notfound_list.txt
Salida a la misma carpeta que el archivo especificado
tras la opción “-output”.
Generar solo aquellos factores que no coincidan con
los resultados de búsqueda entre todos los factores
de la sección especificada.
Ejemplo:
settingcmd.exe exportprofile --file
export_profile_settings.txt --output
result_profile.csv
Comando Opción Descripción

22
applyup Requerido:
●profile
●result
Opcional:
●networksettingpath
●dkeypassword
●dkeyfile
●log
●communitynameset
●communitynameget
●profilepassword
●csvdelim
Permite registrar los dispositivos de destino especificados
mediante un perfil de implementación para Microsoft
Universal Print. Cuando se defina el registro de Microsoft
Universal Print, el dispositivo se conectará al Portal
Microsoft Azure y se registrará para Microsoft Universal
Print. El perfil de implementación debe contener la ruta del
archivo ETKN y su contraseña. Solo se admiten
archivos ETKN.
Para obtener más información sobre la creación del archivo
ETKN, consulte 4.2.6 Creación del archivo ETKN.
Tras el registro, asigne los permisos de impresora
y comparta la impresora en Azure Active Directory
(Azure AD). También puede utilizar los comandos de la API
de Azure para asignar permisos de impresora y compartir
las impresoras. El ID de la aplicación de firmware debe
permitirse una vez por inquilino en Azure AD. Para obtener
más información, consulte el sitio web de Microsoft.
Ejemplo:
settingcmd.exe applyup --profile your
profile_name.csv --result your_filename.csv
--csvdelim semicolon
Confirme el resultado para cada uno de los dispositivos en el
archivo de resultados (CSV). El archivo de resultados
contiene todos los elementos que hay en el perfil de
implementación, además de estos otros:
- Result
- Detail
- Start time
- Finish time
confirmup Requerido:
●profile
●result
Opcional:
●networksettingpath
●log
●communitynameset
●communitynameget
●profilepassword
●csvdelim
Permite confirmar el estado de registro de Microsoft
Universal Print para cada dispositivo mediante el perfil
de implementación.
Ejemplo:
settingcmd.exe confirmup --profile your
profile_name.csv --result your_filename.csv
--csvdelim semicolon
Confirme el resultado para cada uno de los dispositivos en el
archivo de resultados (CSV). El archivo de resultados
contiene todos los elementos que hay en el perfil de
implementación, además de estos otros:
- Result
- Detail
- Start time
- Finish time
dkeycreate Requerido:
●output
●devicepassword
●dkeypassword
Opcional:
●edpkpassword
Crea un archivo DKEY que contiene la contraseña del
dispositivo y la contraseña del archivo de paquete (EDPK).
El archivo DKEY está cifrado con la contraseña DKEY.
Ejemplo:
settingcmd.exe dkeycreate --devicepassword
initpass --edpkpassword your_password
--dkeypassword your_password --output
our_file_name.dkey
Comando Opción Descripción

23
1 La opción “Device identifier” solo se puede ejecutar en un solo dispositivo, mientras que la opción “--profile”
se puede ejecutar en varios dispositivos o en un solo dispositivo.
Los resultados aparecen de la siguiente manera:
- Si la ejecución tiene éxito: “Result: Success”
- Si fallan las ejecuciones: “Error and error details”
Si una solución no es compatible, el estado de activación es “LsSolutionNotSupported”.
4.2.2 Identificadores de dispositivo
Los identificadores de dispositivo especifican el dispositivo al que desea enviar los comandos.
listfilter Se requiere “Device identifier”
o “profile”. 1
●Device identifier
●profile
Requerido:
●result
Opcional:
●profilepassword
●csvdelim
Disponible en ambos, si es
necesario:
●networksettingpath
●communitynameset
●communitynameget
Permite mostrar los nombres de filtro registrados para el
dispositivo especificado.
Ejemplo:
settingcmd.exe listfilter --ip IP_address
--networksettingpath (nombre del archivo de
configuración de comunicación de red)
settingcmd.exe listfilter --profile
your_profile_name.csv --networksettingpath
(nombre del archivo de configuración de comunicación de
red)
Confirme el resultado para cada uno de los dispositivos en el
archivo de resultados (CSV). El archivo de resultados
contiene todos los elementos que hay en el perfil de
implementación, además de estos otros:
- Result
- Detail
- Start time
- Finish time
Identificador de
dispositivo
Descripción
--ip address Dirección IP del dispositivo de destino (solo dispositivos conectados a través de la red).
--mac address Dirección MAC del dispositivo de destino (solo dispositivos conectados a través de la red).
--node name Nombre del nodo del dispositivo de destino (solo dispositivos conectados a través de la
red).
--usb Para especificar un dispositivo conectado mediante USB (no se admiten varios dispositivos
conectados mediante USB).
--model name Nombre del modelo del dispositivo de destino (solo dispositivos conectados mediante
USB).
--serial number Número de serie del dispositivo de destino (solo dispositivos conectados a través de
la red).
Comando Opción Descripción

24
4.2.3 Opciones
Las opciones se pueden utilizar junto con los comandos para modificar su funcionamiento. Consulte la
descripción de cada comando en la sección
4.2.1 Comandos para saber qué opciones puede utilizar.
Opción Descripción
--file filename Especifique el archivo que desee utilizar.
--output filename Especifique la ruta para donde se debe guardar el archivo de configuración
adquirida.
--password password Especifique la contraseña de administrador para el dispositivo de destino.
--newpassword password Especifique la nueva contraseña de administrador para el dispositivo de destino.
--schema filename Especifique un archivo de esquema JSON externo.
--pjltable filename Especifique una tabla de conversión PJL externa.
--enumtable filename Especifique una tabla de conversión Enum externa.
--forcepjl Fuerce una configuración basada en PJL.
--forcenative Fuerce una configuración basada en JSON.
--ignorepjlerror Omita las advertencias de conversión de PJL aunque no se indique ninguna
definición de conversión en la tabla de conversión PJL.
--skipvalidate Omita la verificación de la validez de la configuración usando el archivo de
esquema antes de enviar el archivo de configuración.
--skipverify Omita la verificación si la configuración se aplica correctamente a la impresora.
--packfiles filename filename
filename
Especifique los archivos que desee empaquetar (separados por espacios o
comas).
--unpackdir destination Especifique la ruta donde se debe extraer el contenido del paquete.
--log filename Especifique la ruta del archivo de salida del registro.
--communitynameget community
name
Nombre de la comunidad para “GET” en la comunicación SNMP.
--communitynameset community
name
Nombre de la comunidad para “SET” en la comunicación SNMP.
--agree Especifique la aceptación del CLUF.
--networksettingpath
networksettingpath
Especifique el destino de la referencia al archivo externo que contenga la
configuración de comunicación de red (SNMP v3, proxy). Utilice el archivo
setting.INI como archivo externo después de configurar los ajustes de red
mediante la interfaz gráfica de usuario.
--source filename Especifique el archivo antes de la conversión mediante el comando
“convertsetting”.
--destination filename Especifique el destino donde se debe guardar el archivo tras la conversión
mediante el comando “convertsetting”.
--version Especifique la versión tras la conversión mediante el comando
“convertsetting”.
--licensecode license code Especifique un código de licencia de 20 dígitos para activar una solución de
software personalizada.
--activateresult activate result
folder path
Especifique el destino donde se deben guardar los resultados de la
activación del comando “activate”.
--forcehttps Fuerce la comunicación https.
--profile Especifique la ruta de acceso de archivo del perfil de implementación.
La ruta relativa a settingcmd.exe también se admite.
Los dispositivos del archivo son solo de conexión de red.

25
4.2.4 Perfil de implementación
Un perfil de implementación contiene la información del dispositivo, los archivos de configuración y el valor de
configuración único de cada dispositivo, si es necesario.
La primera línea de un archivo (CSV) de perfil de implementación tiene que incluir los elementos siguientes
(pueden estar en cualquier orden):
○ Elemento obligatorio △ Elemento opcional – Elemento no admitido
--csvdelim Especifique uno de estos delimitadores como archivo CSV:
- colon
- comma
- equal
- semicolon
- space
- tab
Si no especifica ningún delimitador, este se basará en su región o ubicación.
--createfileonly Cree solo el archivo intermedio sin aplicarlo al dispositivo de destino al usar
el comando “(m)apply”.
Si utiliza esta opción, también debe usar la opción “--outputdir”.
--result Especifique la ruta de acceso para guardar el resultado de ejecución.
--outputdir Especifique la ruta de salida de los archivos creados al ejecutar el comando.
--devicepassword password Especifique la contraseña del dispositivo que desea incluir en el
archivo DKEY.
--edpkpassword password Especifique la contraseña del archivo EDPK que desea incluir en el
archivo DKEY.
--dkeypassword password Especifique la contraseña de cifrado y descifrado de archivos DKEY.
--dkeyfile filename Especifique la ruta para guardar el archivo DKEY.
--profilepassword password Especifique la contraseña para el perfil de implementación comprimido.
Elemento send (m)apply applyup activate (m)setpassword (m)listactivefunc confirmup listfilter
Model Name –
Serial Number △
Interface (USB/
NETWORK_IPV4)
–
MAC Address/
Vendor ID △
Node Name/
Product ID ○1
IP Address ○1
Protected by
password –
Password ○3–
Json Schema –
File Path ○○4–
Package
Password –△2○–
Json File –
Extra LAN Node
Name –
Opción Descripción

26
1Debe especificar la dirección IP o el nombre del nodo del dispositivo de destino para poder detectarlo.
2Obligatorio con el EDPK especificado en la ruta de acceso de archivo. Cuando se especifica un archivo
Deploy KEY, no se requiere “Package Password”.
3Cuando se especifica un archivo Deploy KEY, no se requiere “New Password” ni “Password”.
4Si el archivo de licencia no es el mismo para todas las líneas, se producirá un error.
Definiciones de elementos de implementación:
Extra WLAN
Node Name –
Extra Location –
Extra Contact –
New Password –○3–
User Defined
Value –△–
Elemento Definición
Serial Number Número de serie del dispositivo.
Si el número que escribe en este campo no coincide con el número de serie
identificado mediante la dirección IP o el nombre del nodo, se producirá el error “Serial
number mismatch error” (El número de serie no coincide).
Interface (USB/
NETWORK_IPV4)
Interfaz de conexión.
Este elemento lo genera el comando “exportprofile”, y se ignora si utiliza cualquier
comando distinto del comando “exportprofile” con un perfil que contenga este
elemento.
Su valor es “USB” o “NETWORK_IPV4”.
MAC Address/
Vendor ID
Dirección MAC (dispositivos conectados a la red) o ID de proveedor (dispositivos
conectados a USB).
Este elemento lo genera el comando “exportprofile”, y se ignora si utiliza cualquier
comando distinto del comando “exportprofile” con un perfil que contenga este
elemento.
IP Address La dirección IP del dispositivo.
Node Name/Product ID El nombre del nodo del dispositivo (dispositivos conectados a la red) o ID de producto
(dispositivos conectados a USB).
Protected by password Si hay configurada una contraseña en los dispositivos.
Su valor es “TRUE” o “FALSE”.
Password Contraseña de administrador del dispositivo.
File Path Ruta al archivo (relativa o absoluta).
Json Schema La versión del esquema de JSON del dispositivo.
Su valor es un número.
Package Password Contraseña del archivo especificado en la File Path.
Json File Indica si el archivo especificado en la ruta de archivo es un archivo de configuración
(JSON, DPK, EDPK).
Su valor es “TRUE” o “FALSE”.
Extra LAN Node Name/
Extra WLAN Node
Name/Extra Location/
Extra Contact
El valor para reescribir el nombre del nodo (LAN/WLAN/Location/Contact) en el
archivo JSON.
Elemento send (m)apply applyup activate (m)setpassword (m)listactivefunc confirmup listfilter

27
Los elementos que no son ni obligatorios ni opcionales se ignoran y no generan ningún error.
Ejemplos de archivos usados por el comando mapply:
-Perfil de implementación
Archivo CSV que contiene la información siguiente:
IP Address,Serial Number,Password,File Path,Package Password,#CONTACT#,#LOCATION#,#AUTO_POWER_OFF#
10.1.2.146,E75868F7F173334,initpass,C:\tmp\brother.edpk,package1,Brother A,5F,hour8
10.1.4.146,A99999A7H000511,initpass,C:\tmp\brother.edpk,package1,Brother B,4F,hour4
10.1.7.179,C25312A1G553212,initpass,C:\tmp\brother.edpk,package1,Brother C,3F,off
El delimitador (“,”) del ejemplo anterior se puede especificar mediante la opción “--csvdelim”.
-Archivo de configuración
Archivo JSON ubicado en C:\tmp\brother.edpk:
-Archivo intermedio
Archivo 00001_10.1.2.146.json del dispositivo 10.1.2.146, donde 00001 representa el número de línea del
archivo CSV que contiene el dispositivo de destino con un uno restado (cinco dígitos, sin margen):
New Password Nueva contraseña de administrador del dispositivo.
User Defined Value Puede definir un valor único para un dispositivo concreto con un elemento propio en el
formato “#XXXXXXX#”. En XXXXXXX se puede usar cualquier carácter, excepto el de
almohadilla (#).
Esto le permite configurar distintos valores para cada dispositivo dentro de un único
perfil.
Esto también se aplica a la opción “--createfileonly”.
Elemento Definición

28
4.2.5 Archivo Deploy KEY
Se usa un archivo Deploy KEY (archivo DKEY) para cifrar y usar contraseñas relacionadas con la configuración
del dispositivo.
El archivo DKEY contiene la contraseña del dispositivo cifrado y la contraseña del archivo EDPK (la contraseña
del archivo EDPK es opcional).
Si utiliza cada comando con la opción “--dkeyfile”:
• La contraseña del dispositivo en el archivo DKEY se pasa al dispositivo de destino.
• Si la opción “--password” se especifica a la vez, se ignorará.
• Para los comandos “apply” y “mapply”:
- Si se especifica un archivo EDPK, la contraseña del archivo EDPK en el archivo DKEY se utiliza para
descifrar el archivo EDPK.
- La contraseña y la contraseña del paquete en el perfil de implementación especificado en la opción “--profile”
se ignoran.
• Para los comandos “setpassword” y “msetpassword”:
- La contraseña del dispositivo en el archivo DKEY se utiliza para definir en el dispositivo de destino como
la nueva contraseña del dispositivo.
- La nueva contraseña en el perfil de implementación que se especifica con la opción “--profile” se ignorará.
4.2.6 Creación del archivo ETKN
Cree un archivo ETKN desde el portal de Microsoft Azure con el archivo
UniversalPrintTokenGenerator.exe.
En el símbolo del sistema, ejecute el archivo UniversalPrintTokenGenerator.exe en la carpeta
“UniversalPrintTokenGenerator”.
El archivo ETKN se cifra con la contraseña especificada en la opción “--filepass” y se guarda en el archivo
especificado en la opción “--output”. Puede especificar si desea salir del Portal de Microsoft Azure después de
obtener el token.
Ejemplo:
UniversalPrintTokenGenerator.exe --output your_file_name.edpk --filepass
your_file_password --signout
• Los archivos ETKN generados caducan después de una hora. Para ampliar el plazo, visite el sitio web de
Microsoft.
• Asegúrese de que se concede permiso para UniversalPrintTokenGenerator.exe
en Microsoft Azure AD.
• Se requiere uno de los siguientes permisos (en Microsoft Azure AD) para generar el archivo ETKN:
- Administrador global
- Administrador de impresoras
- Técnico de impresoras
Opción Descripción
Requerido:
●output Ruta de acceso de archivo para guardar el archivo ETKN adquirida desde Microsoft
Azure.
●filepass Contraseña para guardar el archivo ETKN.
Opcional:
●signout Cierre sesión después de ejecutar este comando.

29
Consulte esta sección cuando cree archivos de configuración utilizados por esta herramienta.
5.1 Archivos de configuración
Los archivos de configuración son independientes del modelo. Si un cliente reemplaza un dispositivo existente,
los archivos de configuración pueden reutilizarse si son compatibles con el nuevo dispositivo. La herramienta
utiliza los siguientes tipos de archivos y extensiones para almacenar la configuración de los dispositivos:
●Archivos JSON
Los archivos JSON (del inglés JavaScript Object Notation) le permiten establecer la configuración de los
dispositivos sin necesidad de entender los comandos PCL o PJL. Para obtener más información, consulte
5.2 Archivos JSON y 5.3 Crear archivos JSON.
●Archivos de paquete
Los archivos de paquete pueden incluir un archivo de configuración basado en JSON y cualquier recurso externo
que se requiera.
●Archivos de configuración
Los archivos de configuración constan de una o varias configuraciones basadas en JSON.
5.2 Archivos JSON
Los archivos JSON (del inglés JavaScript Object Notation) se utilizan para establecer la configuración de los
dispositivos. JSON es un estándar abierto que le permite especificar su propia configuración mediante un editor
JSON, sin necesidad de entender los comandos PCL o PJL.
- Para obtener más información sobre JSON, consulte http://www.json.org/.
- Para obtener más información sobre la estructura del archivo de esquema y los tipos de configuración JSON,
consulte http://json-schema.org/.
5 Crear archivos de configuración
Tipo de archivo de paquete Cifrado
DPK No
EDPK Sí

30
La estructura de los archivos de configuración JSON y la colocación de las entradas de configuración
individuales se describen en los archivos de esquema JSON. Por ejemplo, la configuración “sleep_time” debe
colocarse en $.settings.general.sleep_mode.sleep_time y solo aceptará valores numéricos.
Hay tres maneras de crear y editar archivos de configuración JSON:
5.3 Crear archivos JSON
Se puede utilizar cualquier editor de texto compatible con JSON para crear y editar archivos de configuración.
Para utilizar archivos de configuración JSON, se necesita un archivo de esquema JSON que contenga todos los
elementos configurables de los dispositivos Brother.
1. Prepare el archivo de esquema JSON.
Se pueden encontrar archivos de esquema predeterminados en la carpeta “schema” dentro de la carpeta de la
herramienta Mass Deployment Tool de su ordenador.
Antes de proceder, asegúrese de que tiene el archivo de esquema correcto para su modelo. Para obtener una
lista de los archivos de esquema disponibles y los modelos aplicables, haga doble clic en el archivo README.url
en la carpeta “Schema” para abrir el sitio web README. Necesitará esta información más adelante.
2. Edite el archivo de configuración JSON en un archivo de editor de texto.
3. Ahora ya puede utilizar Mass Deployment Tool para aplicar la configuración de forma remota o bien utilizar una
unidad flash USB para aplicar la configuración en el dispositivo.
Creación y edición de archivos de configuración mediante un editor JSON en línea (ejemplo)
1. En su explorador web, vaya a http://www.jeremydorn.com/json-editor/.
2. Abra el archivo de esquema JSON de Brother en un archivo de editor de texto y copie y pegue su contenido en
el campo “Schema” de la página web.
La sección de attributes aparece en la parte superior de la página.
3. Desplácese hacia abajo hasta la sección settings y seleccione “object” en la lista desplegable general.
Aparecerán las opciones de General settings.
4. Seleccione “object” en la lista desplegable contact_and_location.
5. Introduzca los datos de contacto y ubicación que desee.
6. Desplácese hacia arriba hasta el área JSON Output de la parte superior de la página y, a continuación, haga
clic en el botón Update Form.
7. El código actualizado aparecerá en el campo de vista previa. Copie la salida JSON y péguela en el editor de texto.
8. Utilice Mass Deployment Tool para aplicar la configuración de forma remota o bien utilice una unidad flash USB
para aplicar la configuración en el dispositivo.
Método Descripción
Mediante editores de
texto
Edite los archivos de configuración que desee en un editor de texto. Recomendamos
utilizar editores de texto compatibles con JSON tales como Notepad++, ya que
permiten un mayor control al visualizar, editar y dar formato a los archivos JSON.
Mediante editores
JSON compatibles con
esquemas JSON
Edite los archivos de configuración mediante un editor de terceros que sea compatible
con los esquemas JSON. La interfaz de estos editores permite cambiar los valores de
configuración basándose en una estructura definida por el esquema.
Mediante scripts/
programas
Cree archivos de configuración mediante scripts u otro software. Puede construir un
archivo JSON desde cero, o bien analizar el archivo JSON base y después modificar
sus valores de configuración.

31
Use Setting File Editor para hacer lo siguiente:
●Eliminar todas las configuraciones específicas del dispositivo del archivo de configuración (.json, .dpk,
.edpk) a la vez o eliminar solo las configuraciones innecesarias del dispositivo y guardarlas.
●Crear los archivos de configuración (.json, .dpk, .edpk) y los perfiles (.csv) necesarios para ejecutar el
comando Mapply.
- Añadir palabras clave dinámicas (Mapply) al archivo de configuración (.json, .dpk, .edpk) y guardarlas.
- Usar un perfil existente o crear uno (.csv) con un campo para las palabras clave dinámicas (Mapply)
añadidas al archivo de configuración que tiene abierto.
1. Abra Setting File Editor.
- Haga doble clic en SettingFileEditor.exe en la carpeta “MassDeploymentTool”.
O
Seleccione Abrir Setting File Editor en la interfaz de Mass Deployment Tool.
- Cuando utilice Setting File Editor por primera vez después de la instalación, inicie antes Mass Deployment
Tool.
2. Para abrir el archivo de configuración, efectúe una de las acciones siguientes:
- Hacer clic en el menú Archivo y seleccionar Abrir archivo.
- Hacer clic en el botón Abrir archivo en el centro de la pantalla y, luego, en el archivo de configuración.
- Ir a la carpeta donde está el archivo de configuración, y arrastrarlo y soltarlo directamente en el área
designada.
3. Aparecerá un cuadro de diálogo para confirmar que desea eliminar la configuración específica del dispositivo.
Haga clic en Eliminar para desmarcar todas las opciones de configuración enumeradas en el cuadro de
diálogo, si es necesario.
6 Setting File Editor

32
4. Realice una de las acciones siguientes:
a) Eliminar los elementos del árbol de opciones de configuración.
Después de guardar el archivo de configuración, los elementos desmarcados se eliminarán del archivo y ya
no se mostrarán en el árbol de opciones de configuración.
b) Usar palabras clave dinámicas (Mapply).
Para cambiar o añadir un valor en el archivo de configuración para una palabra clave dinámica (Mapply),
seleccione Crear referencias dinámicas en el menú Avanzado.
Escriba la palabra clave en el campo Palabra clave dinámica (Mapply).
c) Establecer una palabra clave dinámica (Mapply) para las claves de una matriz.
1. Haga clic en el botón Obtener archivo Mapply CSV para descargar la plantilla Mapply CSV.
2. Edite la plantilla Mapply CSV descargada y añada la palabra clave dinámica.
3. Importe el archivo Mapply CSV que ha creado.
Haga clic en el botón Importar archivo Mapply CSV… y, luego, en Guardar.
d) Exportar las palabras clave dinámicas utilizando el menú Exportar… o el botón Exportar… en la esquina
superior derecha de la pantalla.
- Seleccione Aplicar palabras clave dinámicas (Mapply) al perfil de implementación para añadir las
palabras clave dinámicas a un perfil de implementación existente (archivo CSV o ZIP).
- Seleccione Crear una nueva plantilla de perfil de implementación (Mapply) para crear un perfil de
implementación (archivo CSV).

33
• Si desea eliminar todas las opciones de configuración específicas del dispositivo a la vez, seleccione
Anular la selección de la configuración específica del dispositivo en el menú Avanzado.
• Un archivo de configuración con palabras clave Mapply solo se puede usar con el comando “mapply”.
Para obtener más información, consulte 4.2 Comandos y opciones.
• El menú y el botón Exportar… aparecen cuando se selecciona Crear referencias dinámicas.
Para obtener más información sobre los perfiles de implementación, consulte 4.2.4 Perfil de
implementación.

34
Si tiene algún problema al utilizar la herramienta Mass Deployment Tool, consulte la siguiente tabla. Si el problema
persiste, póngase en contacto con el equipo de soporte técnico local de Brother.
7 Solución de problemas
Error Solución
Cuenta del administrador
bloqueada
La contraseña de administrador del dispositivo de destino se ha introducido
incorrectamente demasiadas veces. Espere hasta que se libere el bloqueo de
la contraseña del dispositivo de destino.
Ya activado La función que desea activar en el dispositivo ya se ha activado.
No se puede convertir a PJL Asegúrese de utilizar una tabla de conversión PJL compatible con los datos de
entrada.
No se puede convertir a archivo
de configuración
Asegúrese de utilizar una tabla de conversión PJL compatible con el archivo de
configuración que desee.
Error de conexión Asegúrese de que el dispositivo de destino está conectado y disponible para
transferir los datos.
Error de coincidencia de
resultados de implementación
No se han aplicado una o varias configuraciones del archivo de configuración.
Compruebe el archivo de registro para obtener más información.
Error interno del dispositivo Reinicie el dispositivo de destino y vuelva a intentarlo.
El dispositivo está ocupado Espere hasta que el dispositivo de destino termine su trabajo actual.
Archivo no encontrado Asegúrese de especificar correctamente la ruta del archivo y, a continuación,
vuelva a intentarlo.
Error de escritura de archivo Asegúrese de que hay suficiente espacio en la carpeta de destino, o bien de
que los archivos de la carpeta de destino se pueden sobrescribir.
Se requiere actualización de
firmware
La versión de esquema del dispositivo de destino es más antigua que la versión de
esquema del archivo de configuración JSON. Actualice el firmware del dispositivo.
Error interno Asegúrese de que todos los ajustes sean correctos y vuelva a intentarlo.
Archivo de configuración de
implementación no válido
Asegúrese de que el contenido y la estructura del archivo de configuración son
correctos y, a continuación, vuelva a intentarlo.
Error de archivo no válido Asegúrese de seleccionar el archivo DJF correcto o el dispositivo de destino
correcto.
Error de licencia Asegúrese de introducir el código de licencia correcto (20 dígitos).
Se requiere nueva versión de
esquema
La versión de esquema del archivo de configuración JSON es más antigua que
la versión de esquema del dispositivo de destino. Ejecute el comando
“convertsetting” en la interfaz de la línea de comandos (CLI) de la herramienta.
No admitido
Asegúrese de que todos los dispositivos de destino son compatibles con la
función o el comando que desea, o bien seleccione los dispositivos de destino
que sean compatibles con esa función o ese comando.
Ya se ha configurado
La contraseña de inicio de sesión predeterminada del dispositivo ya se ha
cambiado. Compruebe que la contraseña sea la de inicio de sesión
predeterminada.
Parcialmente completo
Algunas de las soluciones implementadas se han activado, y otras ya están
activadas o no son compatibles con los dispositivos de destino. Compruebe el
archivo CSV almacenado en la ruta especificada en Guardar el archivo
resultante en en la pantalla Activar soluciones para obtener más información.
Contraseña incorrecta Asegúrese de introducir la contraseña correcta.
Error de permiso Asegúrese de que dispone del permiso necesario para acceder a la carpeta de
salida o la carpeta especificada.
El número de serie no coincide Al especificar el identificador de dispositivo, asegúrese de especificar el número
de serie que coincida con el número de serie del dispositivo de destino.
Error de comunicación del
servidor
Asegúrese de que la conexión de red esté activa para poder actualizar la
herramienta a la versión más reciente.
Tiempo de espera de la sesión
agotado
Esta sesión de activación ha caducado, tras más de 24 horas de inactividad.
Intente volver a activar la solución o función que desee.
Error de comunicación SNMP Asegúrese de especificar correctamente la configuración de SNMP.

35
Error de seguridad SNMP v3 Asegúrese de que la configuración de SNMP sea correcta. Inténtelo de nuevo
cuando el dispositivo de destino esté desbloqueado.
Solución no compatible Asegúrese de que los dispositivos de destino sean compatibles con las
soluciones que desea implementar.
Solución no compatible/
ya activada
Algunas de las soluciones implementadas no son compatibles o ya están
activadas. Compruebe el archivo CSV almacenado en la ruta especificada en
Guardar el archivo resultante en en la pantalla Activar soluciones para
obtener más información.
Error de acceso no autorizado
El código de licencia se ha introducido incorrectamente demasiadas veces.
Espere hasta que se libere el bloqueo del servidor de licencias.
Asegúrese de que el código de licencia tiene el formato correcto (20 dígitos)
y de que no se ha utilizado ya.
Error Solución

36
Los códigos de salida proporcionados por Mass Deployment Tool (CLI) permiten identificar errores de implementación.
Errores de GUI/CLI
Para obtener más información y ayuda, consulte la sección 7 Solución de problemas.
Apéndice
GUI: Error CLI: Código de
salida
Descripción
Admin account locked 80009
La contraseña de administrador del dispositivo
de destino se ha introducido incorrectamente
demasiadas veces.
Already activated 80023 El dispositivo ya se ha activado.
Already set 80054 La contraseña ya se ha cambiado.
Cannot convert to PJL 80030 No se puede convertir el archivo de configuración en el
archivo PJL.
Cannot convert to Setting file 80031 No se puede convertir el archivo PJL en el archivo
de configuración.
Connection error 80015 Error de conexión.
Deploy results mismatch 80032 Los resultados de la implementación del archivo de
configuración no coinciden.
Device internal error 80035 Error interno del dispositivo.
Device is busy 80007 El dispositivo está ocupado.
File not found 80011 Archivo no encontrado.
File write error 80010 Error de escritura en el archivo.
Firmware Update required 80033 Se requiere actualización de firmware.
Internal error 80052 Error interno en la aplicación.
Invalid deploy setting file 80029 Archivo de configuración de implementación no válido.
Invalid file error 80026 Error de archivo no válido.
License error 80022 Error de licencia.
New version schema required 80034 Se requiere nueva versión de esquema.
Not supported 80008 No admitido.
Package password incorrect 80071 Contraseña de paquete incorrecta.
Partially complete 80067 La activación de la licencia solo se ha completado
parcialmente.
Password incorrect 80005 Contraseña incorrecta.
Permission error 80012 Acceso denegado.
Serial number mismatch 80006 El número de serie introducido no coincide con
el número de serie identificado.
Server communication error 80014 Error de comunicación del servidor.
Session timeout 80021 Tiempo de espera de la sesión agotado.
SNMP communication error 80013 Error de comunicación SNMP.
SNMP v3 security error 80055 Error de seguridad SNMP v3.
Solution not supported 80068 No todas las funciones son compatibles con
esta licencia.
Unauthorized access error 80020 Se ha superado el número máximo de intentos
de contraseña.
Universal Print Internal error 80203 Error interno de Microsoft Universal Print.
Universal Print Internal error –
Length excess 80205 El tamaño del token supera el límite.

37
Errores de CLI
Errores del generador de tokens de Universal Print
Universal Print Internal error –
Unready 80201 El dispositivo aún no está listo para registrarse para
Microsoft Universal Print.
Universal Print Internal error –
Unsupported 80204 El dispositivo no es compatible con Microsoft Universal
Print.
Universal Print Registration
Refused 80202 El dispositivo no puede registrarse para Microsoft
Universal Print.
Initial Password Error 80071 Debe cambiar la contraseña predeterminada para
cambiar la configuración del dispositivo.
Initial Password Reboot Error 80083 Error al reiniciar tras volver a restablecer la contraseña
predeterminada.
Código de salida Descripción
70001 Es necesario aceptar el CLUF.
70002 No se pudo realizar la conversión porque el archivo o la versión no son correctos.
70003 No se pudo crear el paquete.
70004 No se pudo extraer el paquete.
70007 No se pudo leer el archivo de configuración de red.
70009 El parámetro no es válido.
70010 No se pudieron ejecutar las funciones con el perfil de implementación en uno
o varios dispositivos.
70011 El perfil de implementación no es correcto.
70012 El delimitador no es correcto.
70013 La nueva contraseña de administrador contiene menos de ocho caracteres.
70014 La nueva contraseña de administrador es débil.
70015 Error al descifrar el archivo DKEY.
70016 No se ha podido descifrar el perfil de implementación.
70017 No se ha podido aplicar el filtro.
Código de salida Descripción
70001 Cuenta de usuario incorrecta.
70004 La opción “--output” no se ha especificado.
70005 La opción “--filepass” no se ha especificado.
70006 Error al guardar el archivo ETKN.
70007 Error de conexión.
70008 Tiempo de espera de la sesión agotado.
70009 No autenticado por Microsoft Azure AD.
70010 El parámetro no es válido.
70011 Error interno.
70012 La cuenta no tiene permiso para registrar impresoras.
GUI: Error CLI: Código de
salida
Descripción

-
 1
1
-
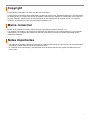 2
2
-
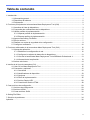 3
3
-
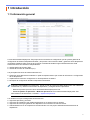 4
4
-
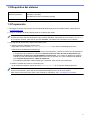 5
5
-
 6
6
-
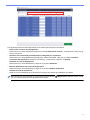 7
7
-
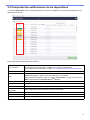 8
8
-
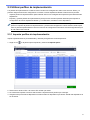 9
9
-
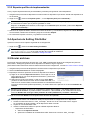 10
10
-
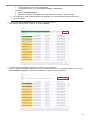 11
11
-
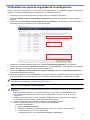 12
12
-
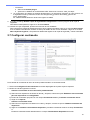 13
13
-
 14
14
-
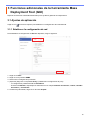 15
15
-
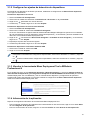 16
16
-
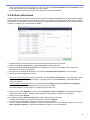 17
17
-
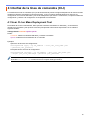 18
18
-
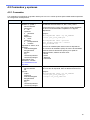 19
19
-
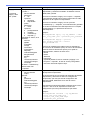 20
20
-
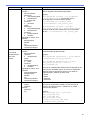 21
21
-
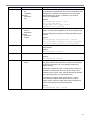 22
22
-
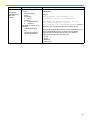 23
23
-
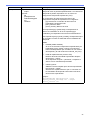 24
24
-
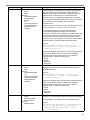 25
25
-
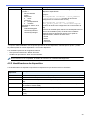 26
26
-
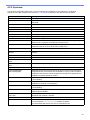 27
27
-
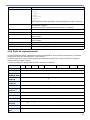 28
28
-
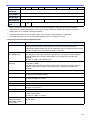 29
29
-
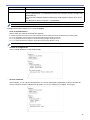 30
30
-
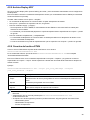 31
31
-
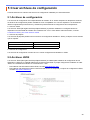 32
32
-
 33
33
-
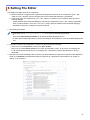 34
34
-
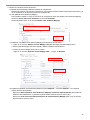 35
35
-
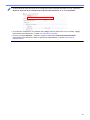 36
36
-
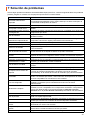 37
37
-
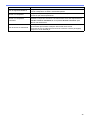 38
38
-
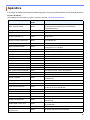 39
39
-
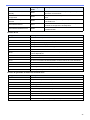 40
40
-
 41
41