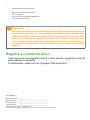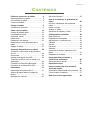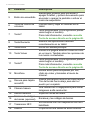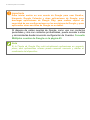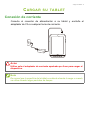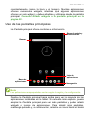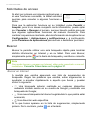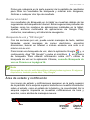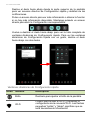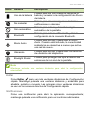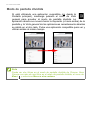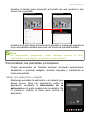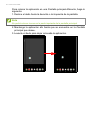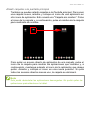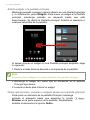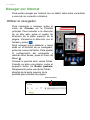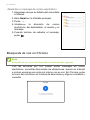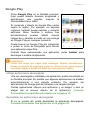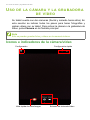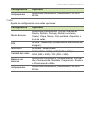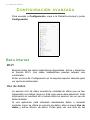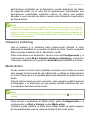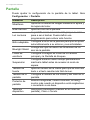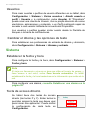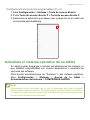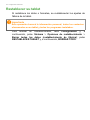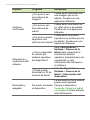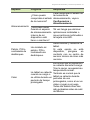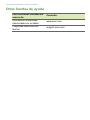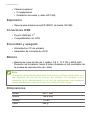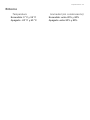MANUAL DE USUARIO

2 -
© 2020 Reservados todos los derechos
Manual de usuario de Acer ENDURO T1
Abarca: ET108-11A
Número de modelo reglamentario (RMN): A9001
La presente revisión: 06/2020
Acer ENDURO T1
Número de modelo: ___________________________________________
Número de serie: _____________________________________________
Fecha de compra: ____________________________________________
Lugar de compra: ____________________________________________
Incluye la aplicación Google™ y Google Chrome™
Google, Android, Google Play, YouTube y otras marcas son marcas comerciales de Google LLC.
Importante
Este manual contiene información de propiedad protegida por las leyes
de derechos de autor. La información contenida en este manual está
sujeta a modificaciones sin previo aviso. Las imágenes incluidas aquí
son solo de referencia y pueden contener información o funciones que
no se apliquen a su ordenador. Acer Group no se hace responsable de
los errores u omisiones técnicas o editoriales que pueda contener este
manual.
Registre su producto Acer
Visite www.acer.com/register-product e inicie sesión o registre su Acer ID
para registrar su producto.
A continuación, podrá verlo en la página "Mis productos".

Contenido - 3
CONTENIDO
Primeros pasos con su tablet 4
Desempaquetar su tablet ........................ 4
Conociendo su tablet............................... 5
Primer encendido .................................... 7
Cargar su tablet 9
Conexión de corriente ............................. 9
Cómo usar su tablet 10
Uso de la pantalla táctil ......................... 10
La pantalla principal............................... 10
El teclado virtual .................................... 24
Editar texto ............................................ 25
Establecer una alarma........................... 26
Desactivar el modo de espera de su
tablet...................................................... 27
Apagar su tablet .................................... 27
Conectar dispositivos a su tablet 28
Conexión a una fuente de alimentación
de CA..................................................... 28
Accesorios ............................................. 28
Insertar una tarjeta microSD.................. 28
Transferir archivos entre su tablet y un
ordenador .............................................. 28
Conectar un dispositivo Bluetooth ......... 29
Conexión de un dispositivo NFC ........... 30
Conectarse 31
Administrar conexiones Wi-Fi................ 31
Ahorro de datos (datos en segundo
plano)..................................................... 31
Navegar por Internet.............................. 32
Servicios Google™ ................................ 33
Uso de la cámara y la grabadora de
vídeo 36
Iconos e indicadores de la cámara/
vídeo ...................................................... 36
Hacer una foto ....................................... 37
Grabar un vídeo..................................... 37
Opciones de cámara y vídeo ................. 38
Configuración avanzada 40
Red e Internet ........................................ 40
Dispositivos conectados ........................ 42
Aplicaciones y notificaciones ................. 42
Pantalla.................................................. 44
Sonido.................................................... 45
Personal................................................. 45
Sistema.................................................. 46
Actualizar el sistema operativo de su
tablet ...................................................... 47
Restablecer su tablet ............................. 48
Preguntas más frecuentes y
solución de problemas 49
Otras fuentes de ayuda ......................... 52
Especificaciones 53
Instrucciones para usar la batería
de forma segura 56
Información relacionada con la batería.. 56
Cómo sustituir la batería ........................ 57
End user license agreement 58

4 - Primeros pasos con su tablet
PRIMEROS PASOS CON SU TABLET
Desempaquetar su tablet
Su nueva tablet se proporciona empaquetada en una caja de
protección. Desempaquete con cuidado la caja y extraiga el
contenido. Si alguno de los elementos siguientes falta o está dañado,
póngase inmediatamente en contacto con su distribuidor:
• Tablet Acer ENDURO T1
• Configuración del producto e información de seguridad
• Cable de alimentación
• Cable USB
• Adaptador de CA
• Correa de mano
• Tarjeta de garantía
Nota
Antes de usar la tablet por primera vez, tendrá que cargarla durante al menos
cuatro horas. Luego puede recargar al batería según sea necesario.
Nota
Si la batería lleva un tiempo agotada, cargue la tablet durante un mínimo de
30 minutos con el adaptador.

Primeros pasos con su tablet - 5
Conociendo su tablet
1211 10 9 8 7
4
3
5
15
13 6
2
1
14
15
16
17
18
Vistas
N.º Elemento Descripción
1
Conector de
auriculares de
3,5 mm
Permite conectar auriculares estéreo.
Tire del borde hacia abajo para abrir el
puerto por completo.
2Puerto USB Tipo-C
Permite la conexión a un ordenador a
través de un cable USB. También sirve
como puerto de carga para el adaptador de
CA.
Tire del borde hacia abajo para abrir el
puerto por completo.
Para más información, consulte consulte
Cargar su tablet en la página 9.
3Cámara frontal Una cámara de 2 megapíxeles para chats
de vídeo y autorretratos.
4Pantalla táctil LCD de 8" con retroiluminación LED.

6 - Primeros pasos con su tablet
5Botón de encendido
Manténgalo pulsado para encender o
apagar la tablet, y púlselo brevemente para
encender o apagar la pantalla o activar el
modo de suspensión.
6Tecla de control de
volumen
Permite subir y bajar el volumen de la
tablet.
7Tec la F
Tecla programable (la configuración puede
variar según el modelo).
Para más información, consulte consulte
Tecla de acceso directo en la página 46.
8Tecla Reciente Muestra las aplicaciones abiertas
recientemente en su tablet.
9Tecla Inicio Activa la Pantalla principal.
10 Tec la Vol ve r
Vuelve a la página anterior o sube un nivel
en un menú. También abre las opciones de
los menús contextuales.
11 Tec la P
Tecla programable (la configuración puede
variar según el modelo).
Para más información, consulte consulte
Tecla de acceso directo en la página 46.
12 Micrófono
Recibe audio para búsquedas por voz,
chats de vídeo y llamadas a través de
Internet.
13 Ranura para tarjeta
microSD
Inserte una tarjeta microSD en esta ranura.
Tire del borde hacia abajo para abrir el
puerto por completo.
14 Cámara trasera Una cámara de 5 megapíxeles para tomar
imágenes a alta resolución.
15 Hebilla metálica Sujeta la correa de mano.
16 Escáner de códigos
de barras (opcional) Escanea y lee códigos de barras.
17 Transmisor NFC Se comunica con otro dispositivo con NFC
habilitado.
18 Altavoz Proporciona una salida de audio estéreo.
N.º Elemento Descripción

Primeros pasos con su tablet - 7
Primer encendido
Para encender su tablet, mantenga pulsado el botón de encendido
hasta que vea el logotipo de Acer. Espere un momento a que
arranque la tablet. Luego se le harán algunas preguntas antes de
usar la tablet.
Para empezar, seleccione su idioma y luego pulse la flecha. Siga el
resto de instrucciones que aparezcan.
Si la pantalla de la tablet se apaga, significa que se ha activado el
modo de suspensión. Pulse brevemente el botón de encendido para
desactivar el modo de suspensión. Para más información, consulte
Desactivar el modo de espera de su tablet en la página 27.
Inicie sesión o cree una cuenta de Google
Si tiene acceso a Internet, su tablet le permite sincronizar la
información con una cuenta de Google.
Durante el proceso de inicio, puede crear o iniciar sesión en una
cuenta, que se utilizará para sincronizar su lista de contactos, correo
electrónico, calendario y otra información. Si todavía no tiene acceso
a Internet, o no desea utilizar esta función, puntee en Omitir.

8 - Primeros pasos con su tablet
Si dispone de varias cuentas de Google, como una con contactos
personales y otra con contactos profesionales, puede acceder a ellas
y sincronizarlas desde la sección configuración de Cuentas. Consulte
Múltiples cuentas de Google en la página 45
Importante
Debe iniciar sesión en una cuenta de Google para usar GmailTM,
Hangouts, Google Calendar y otras aplicaciones de Google; para
descargar aplicaciones de Google Play; para realizar copias de
seguridad de sus configuraciones en los servidores de Google; y para
aprovechar otros servicios de Google en su tablet.
Nota
Si la Tienda de Google Play está actualizando aplicaciones en segundo
plano, abrir aplicaciones nuevas puede consumir memoria y afectar al
rendimiento del dispositivo.

Cargar su tablet - 9
CARGAR SU TABLET
Conexión de corriente
Conecte el conector de alimentación a su tablet y enchufe el
adaptador de CA a cualquier toma de corriente.
Aviso
Utilice solo el adaptador de corriente aprobado por Acer para cargar el
dispositivo.
Nota
Es normal que la superficie de la tablet se caliente durante la carga o cuando
se utilice durante largos períodos de tiempo.

10 - Cómo usar su tablet
CÓMO USAR SU TABLET
Uso de la pantalla táctil
Su tablet utiliza una pantalla táctil para seleccionar elementos e
introducir información. Utilice el dedo para pulsar la pantalla.
Pulsar: toque la pantalla una vez para abrir los elementos y
seleccionar las opciones.
Desplazamiento: deslice rápidamente el dedo por la pantalla para
cambiar de pantalla o abrir listas de opciones o información.
Arrastrar: mantenga el dedo en la pantalla y arrástrelo por la misma
para seleccionar texto e imágenes.
Mantener pulsado: mantenga pulsado un elemento para ver un
menú de acciones para dicho elemento.
Desplazarse: para desplazarse hacia arriba o hacia abajo por la
pantalla solo tiene que arrastrar el dedo hacia arriba o hacia abajo por
la pantalla en la dirección en la que desee desplazarse.
La pantalla principal
Cuando encienda su tablet, o desactive el modo de ahorro de
energía, aparecerá la Pantalla principal. Desde esta pantalla podrá
acceder rápidamente a las aplicaciones, los widgets y las carpetas.
Consulte Personalizar las pantallas principales en la página 19.
Las carpetas son grupos de aplicaciones que ocupan un espacio en
una pantalla de Principal. Consulte Añadir carpetas a la pantalla
principal en la página 21.
Los widgets ofrecen funciones especiales, proporcionan accesos
directos rápidos a funciones de aplicaciones especiales o sirven
como pequeñas aplicaciones que muestran información actualizada
Nota
Cuando vea por primera vez la pantalla principal, y la tablet esté conectada
a Internet, descargará una selección de aplicaciones opcionales
recomendadas. Podrá eliminarlas al igual que el resto de aplicaciones
descargadas.

Cómo usar su tablet - 11
constantemente (como la hora y el tiempo). Muchas aplicaciones
ofrecen numerosos widgets, mientras que algunas aplicaciones
ofrecen un solo widget, y deben añadirse y utilizarse desde la pantalla
principal. Consulte Añadir widgets a la pantalla principal en la
página 22.
Uso de las pantallas principales
La Pantalla principal ofrece controles e información.
Deslice la Pantalla principal hacia arriba para ver la mayoría de las
aplicaciones instaladas en la tablet. Si necesita más espacio, puede
ampliar la Pantalla principal para ver más pantallas y poder añadir
widgets o iconos de aplicaciones. Para añadir más pantallas,
mantenga pulsado y, a continuación, arrastre un icono hacia el borde
Buscar
Barra de estado y
notificaciones
Navegación
Barra de
aplicaciones
Lista de
aplicaciones
Nota
Las aplicaciones empaquetadas varían según la región y la configuración.

12 - Cómo usar su tablet
derecho de la pantalla. Consulte Mover una aplicación o carpeta
en la página 19 y Añadir widgets a la pantalla principal en la
página 22.
Navegación
Para navegar por los menús y opciones,
aparecen tres (o más) iconos en la parte
inferior de la pantalla.
Atrás
Pulse este icono para ir a la página anterior o para subir un
nivel en un menú. Este icono puede sustituirse por el icono
ocultar en determinados casos (por ejemplo, cuando
aparece el teclado. En este caso, si pulsa el icono se
minimizará el teclado.
Principal
Pulse este icono para ir directamente a la pantalla Principal.
Mantenga pulsado para abrir Búsqueda de Google.
Vista general / Recientes
Pulse este icono para ver las aplicaciones abiertas recientemente en
la pantalla Vista general de su tablet. Pulse una aplicación para
abrirla. Pulse en cualquier lugar de la pantalla para volver a la
Pantalla principal.
Aplicación anterior
Pulse dos veces el icono de Vista general para cambiar directamente
a la última aplicación utilizada.
Modo de pantalla dividida
Si está utilizando una aplicación compatible, mantenga
pulsado el icono de Vista general para acceder al modo de
pantalla dividida. Consulte Modo de pantalla dividida en la
página 18.
Nota
Si quita o mueve todas las aplicaciones y widgets de una pantalla principal
también se eliminará automáticamente dicha pantalla principal.
Atrás Principal Vista
general
Ocultar

Cómo usar su tablet - 13
Barra de favoritos
La Barra de favoritos puede verse en cualquier Pantalla principal y
contiene las aplicaciones que utiliza con más frecuencia. Para quitar
una aplicación de la barra, simplemente mantenga pulsada la
aplicación y arrástrela hacia fuera. Para llenar el hueco con la
aplicación que desee, consulte Mover una aplicación o carpeta en
la página 19.
Todas las aplicaciones
El icono de Todas las aplicaciones está en el centro de la
Barra de favoritos.
Pulse el icono de Todas las aplicaciones para acceder a una
lista completa de las aplicaciones. Puede copiar un icono y moverlo a
una Pantalla principal para obtener acceso rápido. Mantenga pulsada
una aplicación y, a continuación, arrástrela hacia arriba para colocarla
en una Pantalla principal. Levante el dedo para dejar colocada la
aplicación.
Configuración de la pantalla principal
Abrir la configuración de Diseño de la tableta.
Widgets
Añada un widget a la pantalla. Consulte Añadir widgets a la
pantalla principal en la página 22.
Fondos de pantalla
Cambie la imagen del fondo de pantalla. Consulte Cambio del
fondo de pantalla en la página 23.

14 - Cómo usar su tablet
Solicitudes de acceso
Al abrir por primera vez algunas aplicaciones, o
al usar funciones concretas, la tablet solicitará
permiso para acceder a algunas funciones o
datos.
Para que la aplicación funcione en su totalidad, pulse Permitir o
Aceptar, pero si no desea compartir cierta información, puede optar
por Cancelar o Denegar el acceso, aunque hacerlo podría provocar
que algunas aplicaciones funcionen de manera incorrecta. Para
cambiar los permisos más tarde, abra la información de la aplicación en
Configuración > Aplicaciones y notificaciones y, a continuación,
pulse Permisos de aplicaciones para activar o desactivar permisos.
Buscar
Buscar le permite utilizar una sola búsqueda rápida para localizar
distinta información en Internet y en su tablet. Para usar Buscar,
simplemente pulse en la barra de búsqueda y escriba su consulta.
Buscar en Internet
A medida que escriba aparecerá una lista de sugerencias de
búsqueda. Según las palabras que escriba, estas sugerencias le
ayudarán a acceder rápidamente a aquello que busca y pueden
incluir lo siguiente:
• Una búsqueda anterior realizada en cualquier dispositivo
habiendo iniciado sesión en su cuenta de Google y realizado una
búsqueda de Google;
• Una nueva búsqueda de Internet sugiriéndole lo que podría estar
buscando;
• Una dirección web específica.
Si lo que busca aparece en la lista de sugerencias, simplemente
púlselo. De lo contrario, pulse en el teclado.
Nota
Para poder buscar o navegar por Internet, debe estar conectado a una red
inalámbrica. Consulte Conectarse en la página 31.

Cómo usar su tablet - 15
Pulse una categoría en la parte superior de la pantalla de resultados
para filtrar los resultados de búsqueda y mostrar solo Imágenes,
Noticias o cualquier otro tipo de resultado.
Buscar en la tablet
Los resultados de Búsqueda en la tablet se muestran debajo de las
sugerencias de búsqueda de Internet. Estas sugerencias proceden de
fuentes como los nombres de aplicaciones instaladas en la tablet,
ajustes, archivos multimedia de aplicaciones de Google Play,
contactos, marcadores y el historial de navegación.
Búsqueda de voz y "OK Google"
Con las acciones por voz, puede enviar mensajes de texto, realizar
llamadas, enviar mensajes de correo electrónico, encontrar
direcciones, buscar en Internet e incluso enviarse una nota a sí
mismo con su voz.
Para iniciar una búsqueda de voz, abra la aplicación Google y, a
continuación, diga "OK Google" o pulse el micrófono en la barra
de búsqueda. Para obtener información sobre cómo utilizar la
búsqueda de voz en la aplicación Chrome, consulte Búsqueda de
voz en Chrome en la página 34.
Área de estado y notificación
Los iconos de estado y notificaciones aparecen en la parte superior
de la pantalla. En la esquina superior derecha se muestra información
sobre el estado, como el estado de la batería y la conectividad. En la
esquina superior izquierda se muestran notificaciones de hora y
eventos, como alertas de mensajes nuevos.
Nota
Búsqueda de voz solo está disponible en determinadas regiones. En algunos
dispositivos, también puede decir "Hey Google".
Estado de
carga de la
batería
Intensidad
de la señal
Wi-Fi
Hora

16 - Cómo usar su tablet
Deslice el dedo hacia abajo desde la parte superior de la pantalla
para ver accesos directos de Configuración rápida y detalles de las
notificaciones.
Pulse un acceso directo para ver más información o alterne la función
si no hay más información disponible. Mantenga pulsado un acceso
directo para abrir la Configuración correspondiente.
Vuelva a deslizar el dedo hacia abajo para ver la lista completa de
ventanas dinámicas de Configuración rápida. Para ver las ventanas
dinámicas de Configuración rápida con un gesto, deslice el dedo
hacia abajo con dos dedos.
Ventanas dinámicas de Configuración rápida
Icono Nombre Descripción
Brillo Deslícelo para ajustar el brillo de la pantalla.
Wi-Fi
Púlselo para activar el Wi-Fi y visualizar la
configuración de la conexión Wi-Fi. Las flechas
pequeñas "arriba" y "abajo" significan que se
está transmitiendo información.

Cómo usar su tablet - 17
Editar
Pulse Editar para ver más ventanas dinámicas de Configuración
rápida. Mantenga pulsada una ventana dinámica y arrástrela para
añadirla, quitarla o moverla. Las primeras cinco ventanas dinámicas
se ven en los accesos directos de Configuración rápida.
Notificaciones
Pulse una notificación para abrir la aplicación correspondiente;
mantenga pulsada una notificación para ver controles adicionales.
Uso de la batería
Púlselo para ver los niveles de carga de la
batería y acceder a la configuración de Ahorro
de batería.
No molestar Púlselo para silenciar algunas o todas las
notificaciones o alarmas.
Giro automático Púlselo para activar y desactivar el giro
automático de la pantalla.
Bluetooth Púlselo para activar el Bluetooth y abrir la
configuración de la conexión Bluetooth.
Modo Avión
Púlselo para activar y desactivar el modo
Avión. Cuando está activado, la conectividad
inalámbrica se desactiva a menos que active
una red de nuevo.
Ubicación Púlselo para activar y desactivar los servicios
de ubicación del dispositivo.
Bluelight Shield Púlselo para proteger sus ojos al reducir las
emisiones de luz azul de la pantalla.
Nota
Mantenga pulsada una ventana dinámica para abrir la configuración
relacionada.
Icono Nombre Descripción

18 - Cómo usar su tablet
Modo de pantalla dividida
Si está utilizando una aplicación compatible (no desde la
Pantalla principal), mantenga pulsado el icono de Vista
general para acceder al modo de pantalla dividida. La
aplicación abierta se moverá hacia la izquierda (o hacia arriba) de la
pantalla y la Vista general de las aplicaciones recientemente abiertas
se abrirá en el otro lado. Pulse una aplicación compatible para ver y
utilizar ambas al mismo tiempo.
Nota
Puede ver dos fichas en el modo de pantalla dividida de Chrome. Abra
Chrome con más de una ficha en el modo de pantalla dividida; el icono de
Menú y seleccione Mover a otra ventana.

Cómo usar su tablet - 19
Arrastre el divisor para aumentar el tamaño de una ventana a dos
tercios de la pantalla.
Arrastre el divisor hacia el borde de la pantalla o mantenga pulsado el
icono de pantalla dividida para salir del modo de pantalla dividida.
Personalizar las pantallas principales
Puede personalizar su Pantalla principal moviendo aplicaciones,
añadiendo o quitando widgets, creando carpetas y cambiando el
fondo de pantalla.
Mover una aplicación o carpeta
Mantenga pulsadas la aplicación o la carpeta que
desee mover. Para ver información sobre la
aplicación, arrástrela a Información de la
aplicación en la parte superior de la pantalla. De
lo contrario, levante el dedo para colocar la
aplicación.
Nota
En determinadas aplicaciones, puede mantener pulsado el texto
seleccionado o una imagen y arrastrarlos a otra aplicación.

20 - Cómo usar su tablet
Para colocar la aplicación en una Pantalla principal diferente, haga lo
siguiente:
1. Deslice el dedo hacia la derecha o la izquierda de la pantalla.
2. Mantenga la aplicación ahí hasta que se encuentre en la Pantalla
principal que desee.
3. Levante el dedo para dejar colocada la aplicación.
Nota
No podrá colocar iconos en la parte izquierda de la pantalla principal.

Cómo usar su tablet - 21
Añadir carpetas a la pantalla principal
También se pueden añadir carpetas a la Pantalla principal. Para crear
una carpeta nueva, arrastre y coloque el icono de una aplicación en
otro icono de aplicación. Esto creará una "Carpeta sin nombre". Pulse
el icono de la carpeta y, a continuación, pulse el nombre de la carpeta
para cambiarla de nombre.
Para quitar un acceso directo de aplicación de una carpeta, pulse el
icono de la carpeta para mostrar las aplicaciones que contiene y, a
continuación, mantenga pulsado el icono de la aplicación que desea
quitar. Arrastre y coloque el icono en una nueva posición. Si quita
todos los accesos directos menos uno, la carpeta se eliminará.
Nota
Solo podrá desinstalar las aplicaciones descargadas. No podrá quitar las
aplicaciones preinstaladas en la tablet.

22 - Cómo usar su tablet
Añadir widgets a la pantalla principal
Mantenga pulsado cualquier espacio abierto en una Pantalla principal
y, a continuación, pulse Widgets. Para mover un widget a la Pantalla
principal, mantenga pulsado un elemento hasta que esté
seleccionado. Se abrirá la Pantalla principal. Arrastre el elemento a
cualquier área libre de la pantalla.
Si desea colocar un widget en una Pantalla principal ampliada, haga
lo siguiente:
1. Deslice el dedo hacia la derecha o la izquierda de la pantalla.
2. Mantenga el widget ahí hasta que se encuentre en la pantalla
Principal que desee.
3. Levante el dedo para colocar el widget.
Quitar aplicaciones, carpetas y widgets desde una pantalla principal
Para quitar un elemento de la pantalla Principal, mantenga
pulsado el elemento hasta que aparezca la opción
Eliminar en la parte superior de la pantalla. Simplemente,
arrastre el elemento a la opción Quitar.
Nota
No podrá colocar widgets en la parte izquierda de la pantalla principal.

Cómo usar su tablet - 23
Cambio del fondo de pantalla
Mantenga pulsado cualquier espacio abierto en la Pantalla principal y
pulse Fondos de pantalla. Para elegir entre las imágenes de fondo
preseleccionadas, pulse una imagen en la parte inferior de la pantalla
y pulse Establecer fondo de pantalla en la esquina superior
izquierda de la pantalla.
Para elegir una imagen y utilizarla como fondo de pantalla, pulse Mis
fotos y, a continuación, seleccione una ubicación que contenga
imágenes, como Google Drive, Galería y otras.
Si la lista de ubicaciones no puede verse, pulse el icono de Menú
.

24 - Cómo usar su tablet
El teclado virtual
Cuando pulse un cuadro de texto para introducir texto, se mostrará un
teclado virtual. Solo tiene que puntear en las teclas para introducir
texto.
Pulse el botón ?123 para ver números y caracteres especiales y, a
continuación, pulse la tecla =\< para ver más opciones. Mantenga
pulsada una tecla para seleccionar caracteres alternativos (si existen
para esa tecla), tales como letras con acentos o símbolos
relacionados.
Cambiar la configuración del teclado Google
Para usar otro idioma de teclado o cambiar la configuración, pulse
Configuración. Pulse Sistema > Idiomas y entrada y pulse la
opción que desee modificar.
Nota
El diseño del teclado (y de algunos iconos de botones) varía ligeramente en
función de la aplicación y la información que se requiera.

Cómo usar su tablet - 25
Texto predictivo o autocorrección
El teclado Google puede ofrecer entrada de texto predictivo. A
medida que pulsa las letras de una palabra se muestra una selección
de palabras encima del teclado que continúa con la secuencia de
letras pulsadas o son una coincidencia cercana que permite la
detección de errores. La lista de palabras cambia con cada pulsación.
Si se muestra la palabra que necesita, puede pulsar la misma para
insertarla en su texto.
Para activar o desactivar el texto predictivo con el teclado Google,
pulse Configuración. Pulse Sistema > Idiomas y entrada y, en
Teclado y métodos de entrada, pulse Teclado virtual > Gboard >
Corrección de texto. Pulse Mostrar banda de sugerencias para
activar o desactivar esta función.
Editar texto
En determinadas aplicaciones, puede seleccionar y editar texto, como
el texto introducido en un campo de texto. El texto seleccionado se
puede cortar o copiar y luego pegar dentro de la misma aplicación o
en otra aplicación.
Seleccionar texto
Para seleccionar el texto que desea cortar, copiar, borrar o
reemplazar:
1. Pulse el texto que desea seleccionar. Si puede seleccionar este
texto, se insertará un cursor debajo del texto.
Nota
El texto predictivo y la autocorrección no son compatibles con todas las
aplicaciones.
Nota
Es posible que algunas aplicaciones no admitan la selección de texto o solo
la admitan en determinadas áreas. Otras aplicaciones pueden ofrecer
comandos especializados para seleccionar texto.

26 - Cómo usar su tablet
2. Puntee sin soltar en el texto o en la palabra que desea seleccionar.
El texto seleccionado se resaltará con un tabulador en cada uno de
los extremos de la selección.
3. Arrastre cualquiera de los tabuladores para ampliar o reducir la
cantidad de texto seleccionado o pulse SELECCIONAR TODO.
4. Para cortar o copiar el texto, puntee en el botón CORTAR o
COPIAR.
Insertar texto
Para introducir texto nuevo o añadir texto que haya copiado:
1. Pulse en el lugar en el que desee insertar el texto. Si puede
seleccionar este texto, se insertará un cursor debajo del texto. Para
sustituir una palabra, pulse dos veces la palabra. En ambos casos,
si copió texto anteriormente, aparecerá el botón PEGAR.
2. Si el cursor no está en la posición deseada, arrástrelo a la posición
correcta.
3. Modifique el texto escribiendo o eliminando texto o pulsando el
botón PEGAR.
Establecer una alarma
De forma predeterminada, existen dos alarmas predefinidas en su
tablet. Para añadir o editar la configuración de las alarmas, abra
Reloj en la Pantalla principal y, a continuación, pulse .
Pulse el interruptor de activación/desactivación situado junto a la
alarma predefinida para activarla o desactivarla, o pulse para
crear una nueva alarma.
Pulse una alarma predefinida para editarla. Puede:
• Definir la hora de la alarma.
• Asignarle una etiqueta o un nombre (por ejemplo, "Trabajo").

Cómo usar su tablet - 27
• Definir los días en que se repite la alarma.
• Definir un tono de timbre.
Pulse para eliminar una alarma.
Desactivar el modo de espera de su tablet
Si la pantalla está apagada y la tablet no reacciona al pulsar la
pantalla, significa que está bloqueada y en modo de espera.
Para desactivar el modo de espera de la tablet, pulse el botón de
encendido. Si ha establecido un Bloqueo de pantalla, su tablet
mostrará la pantalla Bloqueo. Para desbloquear la pantalla, deslice el
dedo hacia arriba desde la parte inferior de la pantalla.
Opciones de seguridad
Para más seguridad, puede configurar un código o un número que
deberá introducir para acceder a la tablet, como un patrón de
desbloqueo (una serie de puntos en los que se debe deslizar el dedo
en el orden correcto) o un PIN. Pulse Configuración > Seguridad y
ubicación > Bloqueo de pantalla. Si olvida su configuración de
desbloqueo, consulte Patrón, PIN o contraseña de desbloqueo en
la página 51.
Apagar su tablet
Si no va a utilizar la tablet durante un periodo de tiempo prolongado,
apáguela para ahorrar batería. Para apagar la tablet (incluso si está
bloqueada), mantenga pulsado el botón de encendido hasta que
aparezca un menú (aproximadamente un segundo). Pulse Apagar y
confirme el apagado. Para forzar el apagado, mantenga pulsado el
botón de encendido hasta que se apague la tablet (aproximadamente
cuatro segundos).
Nota
Si la batería de su dispositivo se calienta demasiado, se le avisará y se le
recomendará que apague el dispositivo. Si no lo hace, el dispositivo se
apagará automáticamente.

28 - Conectar dispositivos a su tablet
CONECTAR DISPOSITIVOS A SU
TABLET
Conexión a una fuente de alimentación de CA
Consulte Cargar su tablet en la página 9
Accesorios
Para ver una lista de accesorios completa, visite store.acer.com.
Insertar una tarjeta microSD
Puede instalar una tarjeta microSD para ampliar el espacio de
almacenamiento del dispositivo. Compruebe que la tarjeta microSD
esté insertada completamente en la ranura de la tarjeta.
Para comprobar la capacidad de la tarjeta, abra Configuración >
Almacenamiento. La capacidad actual de la tarjeta se indica en
Tarjeta SD.
Transferir archivos entre su tablet y un
ordenador
Puede acceder a su tablet y a cualquier dispositivo de
almacenamiento conectado desde un ordenador con conexión USB.
Conectar a un PC como dispositivo de
almacenamiento USB
Si desea transferir información entre el dispositivo y su ordenador (ya
sea la tarjeta microSD en el dispositivo o la memoria interna del
dispositivo), puede conectar el dispositivo a un ordenador a través del
cable USB suministrado.
Nota
Su tablet solo es compatible con tarjetas microSD que utilicen el sistema de
archivos FAT, FAT32, exFAT y NTFS.

Conectar dispositivos a su tablet - 29
1. Enchufe dicho cable al conector micro USB de su dispositivo.
2. Enchufe el conector de cliente USB a un puerto USB disponible en
su ordenador.
Ahora su teléfono estará disponible como unidad en el explorador de
archivos de su ordenador.
En las opciones USB, deslice el dedo hacia abajo desde la parte
superior de la pantalla para ver el área de notificaciones y pulse USB
para transferir archivos para elegir entre Transferir archivos (opción
recomendada) o Transferir fotos (PTP).
Conectar un dispositivo Bluetooth
Para conectar un dispositivo Bluetooth, primero debe emparejar los
dispositivos. Para ello, haga lo siguiente:
1. Abra Configuración y, a continuación, en Dispositivos conectados,
pulse Preferencias de conexión > Bluetooth.
2. Active Bluetooth y pulse Emparejar nuevo dispositivo. La tablet
empieza a buscar al instante dispositivos Bluetooth cercanos.
3. Pulse el dispositivo al que quiere conectarse y siga las
instrucciones que aparezcan en la pantalla.
Tras el emparejamiento inicial, solo debe asegurarse de que la
conexión Bluetooth de la tablet está encendida y de que el dispositivo
está encendido, para poder conectarlos. Si desea obtener más
información sobre cómo conectarse a otro dispositivo Bluetooth,
consulte las instrucciones de funcionamiento del dispositivo.

30 - Conectar dispositivos a su tablet
Solo son compatibles los auriculares estéreo A2DP (solamente
reproducción, sin micrófono).
Conexión de un dispositivo NFC
La transmisión de datos en proximidad (NFC) permite que su tablet
transmita y reciba información de forma inalámbrica cuando está
cerca de otro dispositivo compatible con NFC.
Para conectarse a su dispositivo NFC, haga lo siguiente:
1. Abra Configuración y, a continuación, en Dispositivos conectados,
pulse Preferencias de conexión > NFC.
2. Active las opciones NFC y Android™ Beam.
3. Asegúrese de que NFC esté habilitado si el otro dispositivo es un
smartphone, y acerque los transmisores NFC de los dos
dispositivos.
4. Siga las instrucciones de la pantalla.
Nota
Compruebe si hay actualizaciones del software de la tablet que puedan
añadir compatibilidad con dispositivos Bluetooth adicionales (abra
Configuración > Sistema > Acerca de la tablet > Actualizaciones del
sistema > BUSCAR AHORA.
Nota
Para enviar o recibir etiquetas, la tablet debe estar encendida y no puede
estar en modo de suspensión.

Conectarse - 31
CONECTARSE
Administrar conexiones Wi-Fi
Si no se conectó a una red Wi-Fi la primera vez que inició su tablet o
desea conectarse a una nueva red, pulse Configuración > Red e
Internet > Wi-Fi para administrar la configuración de su conexión.
También puede deslizar el dedo hacia abajo desde la parte superior
de la pantalla y pulsar el botón Wi-Fi para activar y desactivar la
conexión Wi-Fi.
Si la función Wi-Fi no está activada, pulse el interruptor de Wi-Fi para
establecerlo en Activado y espere a que la tablet detecte las redes
cercanas. Puntee en el nombre de su red y, si es necesario,
introduzca una contraseña de seguridad.
Ahorro de datos (datos en segundo plano)
La sección Uso de datos muestra la cantidad de datos que se han
transmitido a su tablet, tanto en total como para cada aplicación. Esta
información le resultará útil si usted utiliza un servicio con un uso de
datos limitado.
Si una aplicación está utilizando demasiados datos o necesita
controlar cómo se utiliza su servicio de datos, abra Configuración >
Red e Internet y, a continuación Uso de datos y active Ahorro de
datos. Pulse para ver una lista de las aplicaciones instaladas en el
dispositivo; podrá desactivar los datos en segundo plano en el caso
de las aplicaciones individuales. Las aplicaciones controladas
mediante Ahorro de datos solo podrán acceder a una conexión de
datos cuando esté utilizando la aplicación de forma activa.
Nota
El bloqueo de los datos en segundo plano podría provocar que algunas
aplicaciones dejasen de funcionar correctamente. Por ejemplo, los datos en
segundo plano se requieren para realizar comprobaciones periódicas de
actualizaciones, por lo que resultan útiles para las aplicaciones de correo
electrónico o mensajería.

32 - Conectarse
Navegar por Internet
Para poder navegar por Internet con su tablet, debe estar conectado
a una red con conexión a Internet.
Utilizar el navegador
Para comenzar a navegar, pulse el
icono de Chrome en la Pantalla
principal. Para acceder a la dirección
de un sitio web, pulse el cuadro de
dirección de la parte superior de la
página. Introduzca la dirección con el
teclado y pulse .
Para navegar hacia adelante y hacia
atrás en el historial de su navegador,
pulse los iconos de flecha. Para ajustar
la configuración del navegador y
realizar otras tareas, pulse el icono de
Menú .
Chrome le permite abrir varias fichas.
Cuando se abra una página, pulse el
pequeño botón de Nueva pestaña.
Simplemente pulse una de las fichas
abiertas de la parte superior de la
pantalla para cambiar de página.
Nueva pestaña

Conectarse - 33
Servicios Google
™
Configuración del correo de Google
1. Asegúrese de que su tablet esté conectada a Internet.
2. Abra Gmail en la Pantalla principal.
Si no introdujo una dirección y una contraseña de correo electrónico
de Gmail cuando encendió la tablet por primera vez, siga las
instrucciones.
La función de bandeja de entrada combinada le permite ver los
mensajes de correo electrónico de distintas cuentas en una única
bandeja de entrada.
La aplicación Gmail también puede acceder al correo electrónico de
los proveedores de correo electrónico más utilizados. Para añadir una
cuenta, pulse Menú , a continuación, Configuración y seleccione
Agregar cuenta. Seleccione el tipo de cuenta, introduzca a
continuación la dirección de correo electrónico, y pulse Siguiente
para conectarse a su cuenta automáticamente. Si su cuenta requiere
más información, pulse Configuración manual.
Nota
Algunas aplicaciones pueden no estar disponible en todos los países y
zonas geográficas.
Debe activar una cuenta de Google antes de poder usar los servicios de
Google. La primera vez que acceda a los servicios de Google, lea y acepte
los Términos del servicio.
El contenido y el diseño de Google Play varía según la región. Por ejemplo,
en algunas regiones, también puede explorar y comprar películas, libros,
revistas o música. Las actualizaciones pueden añadir nuevas categorías o
cambiar el modo en que navega en Google Play en cualquier momento.

34 - Conectarse
Redactar un mensaje de correo electrónico
1. Asegúrese de que su tablet esté conectada
a Internet.
2. Abra Gmail en la Pantalla principal.
3. Pulse .
4. Introduzca la dirección de correo
electrónico del destinatario, el asunto y el
mensaje.
5. Cuando termine de redactar el mensaje,
pulse .
Búsqueda de voz en Chrome
Con las acciones por voz, puede enviar mensajes de correo
electrónico, encontrar direcciones de ubicaciones, buscar en Internet
e incluso enviarse una nota a sí mismo con su voz. En Chrome, pulse
el icono del micrófono en la barra de direcciones y diga su comando o
consulta.
Nota
Búsqueda de voz solo está disponible en determinadas regiones.

Conectarse - 35
Google Play
Pulse Google Play en la Pantalla principal.
Aquí puede obtener diversos programas y
aplicaciones que pueden mejorar la
funcionalidad de su tablet.
El contenido y diseño de Google Play varían
según la región. Por ejemplo, en algunas
regiones, también puede explorar y comprar
películas, libros, revistas o música. Las
actualizaciones pueden añadir nuevas
categorías o cambiar el modo en que navega
en Google Play en cualquier momento.
Puede buscar en Google Play por categorías
o pulsar el icono de búsqueda para buscar
una aplicación específica.
Cuando haya seleccionado una aplicación, pulse Instalar para
descargar e instalar la aplicación.
Utilizar aplicaciones descargadas
Una vez descargada e instalada una aplicación, podrá encontrarla en
la Pantalla principal. Es posible que algunas aplicaciones se añadan
automáticamente a una carpeta existente. Por ejemplo, las
aplicaciones de Google podrían añadirse a la carpeta Google.
Ciertas aplicaciones ofrecen una aplicación y un widget, o solo un
widget (sin el acceso directo de la aplicación). Consulte
Personalizar las pantallas principales en la página 19.
Desinstalar las aplicaciones descargadas
Si no le resulta útil, podrá desinstalar la aplicación descargada.
Consulte Desinstalar una aplicación en la página 43.
Importante
Puede que tenga que pagar para descargar algunas aplicaciones.
Añada un método de pago para pagar las aplicaciones, como canjear
una tarjeta regalo o añadir los datos de una tarjeta de crédito.

36 - Uso de la cámara y la grabadora de vídeo
USO DE LA CÁMARA Y LA GRABADORA
DE VÍDEO
Su tablet cuenta con dos cámaras (frontal y mirando hacia atrás). En
esta sección se indican todos los pasos para hacer fotografías y
grabar vídeos con su tablet. Para activar la cámara o la grabadora de
vídeo, pulse Cámara en la Pantalla principal.
Iconos e indicadores de la cámara/vídeo
Vista rápida de vídeo/imagen Botones del obturador/vídeo
Configuración rápida
Configuración
Nota
Sólo se pueden guardar fotos y videos en la memoria interna.

Uso de la cámara y la grabadora de vídeo - 37
Configuración: Pulse en el icono Configuración para cambiar la
configuración general, de cámara y vídeo.
Configuración rápida:
Pulse un icono para activar o desactivar HDR,
o para cambiar entre las cámaras frontal y trasera.
Botones del obturador/imagen:
Pulse en el icono del obturador para
hacer una foto. Pulse en el botón videocámara para empezar a grabar.
Durante la grabación no puede acceder a la configuración de cámara
o vídeo. Pulse la videocámara de nuevo para detener la grabación.
Zoom: Para acercar la imagen, pellizque hacia fuera la pantalla. Para
alejar la imagen, pellizque la pantalla.
Para obtener más información sobre los modos, configuración y
opciones, consulte Opciones de cámara y vídeo en la página 38.
Hacer una foto
1. Asegúrese de que las opciones se establecen a sus preferencias.
2. Encuadre su objetivo y estabilice su tablet.
3. Aleje y acerque según sea necesario.
4. Pulse Foto para hacer la foto.
Grabar un vídeo
1. Asegúrese de que las opciones descritas anteriormente se
establecen a sus preferencias.
2. Enmarque su objetivo, estabilice su tablet, y aleje y acerque según
sea necesario.
3. Pulse Vídeo para cambiar al modo de vídeo.
4. Pulse para empezar a grabar y pulse de nuevo para dejar de
grabar.
5. Pulse para pausar la grabación.
6. Pulse para hacer una foto mientras graba un vídeo.
Nota
Al usar el zoom, la imagen en la pantalla no representa la calidad de la
imagen final.

38 - Uso de la cámara y la grabadora de vídeo
Ver fotos y vídeos
Después de hacer una foto o grabar un vídeo, se guardará
automáticamente en la memoria interna. Para verlos, pulse Fotos.
Busque la foto o el vídeo que desea ver (los vídeos marcados con un
pequeño símbolo de reproducción). Pulse la imagen una vez para
ampliarla y una los dedos sobre la imagen para hacer zoom.
Puede compartir y editar sus fotos. Pulse para ver las opciones
para compartir, o pulse para mostrar las opciones de edición de
imágenes.
Opciones de cámara y vídeo
Configuración rápida
Pulse un icono para activar o desactivar HDR, o para cambiar entre
las cámaras frontal y trasera.
Configuración
La configuración se divide en dos secciones: Cámara y Vídeo.
Cámara
Ajuste la configuración general de la cámara con estas opciones:
Configuración Opciones
Modo Escena
Seleccione Desactivado, Automático, Noche,
Atardecer, Fiesta, Retrato, Paisaje, Retrato
nocturno, Teatro, Playa, Nieve, Foto estática,
Fuegos artificiales, Deportes o Luz de velas.
RAW Activado/desactivado (formato de imagen RAW)
Autodisparador Apagado / 2 segundos / 10 segundos
Tamaño de la
imagen 5 megapíxeles / VGA / QVGA
Balance de
blancos
Seleccione Automático, Incandescente, Luz del
día, Fluorescente, Nublado, Crepúsculo, Sombra
o Fluorescente cálido.

Uso de la cámara y la grabadora de vídeo - 39
Vídeo
Ajuste la configuración con estas opciones:
Antiparpadeo Seleccione Automático, Desactivado, 50 Hz o
60 Hz.
Configuración Opciones
Configuración Opciones
Modo Escena
Seleccione Desactivado, Noche, Atardecer,
Fiesta, Retrato, Paisaje, Retrato nocturno,
Teatro, Playa, Nieve, Foto estática, Deportes o
Luz de velas.
EIS Activar / desactivar (estabilización electrónica de
imagen)
Micrófono Activado / desactivado
Calidad del vídeo FHD (1920 × 1080) / HD (1280 × 720) /
VGA (640 × 480) / CIF (352 × 288)
Balance de
blancos
Seleccione Automático, Incandescente, Luz del
día, Fluorescente, Nublado, Crepúsculo, Sombra
o Fluorescente cálido.
Antiparpadeo Seleccione Automático, Desactivado, 50 Hz o
60 Hz.

40 - Configuración avanzada
CONFIGURACIÓN AVANZADA
Para acceder a Configuración, vaya a la Pantalla principal y pulse
Configuración.
Red e Internet
Wi-Fi
Muestra todas las redes inalámbricas disponibles. Active y desactive
la función Wi-Fi. Las redes inalámbricas pueden requerir una
contraseña.
Pulse el icono de Configuración en la esquina superior derecha para
ver opciones adicionales.
Uso de datos
La sección Uso de datos muestra la cantidad de datos que se han
transmitido a su tablet, tanto en total como para cada aplicación. Esta
información le resultará útil si usted utiliza un servicio con un uso de
datos limitado.
Si una aplicación está utilizando demasiados datos o necesita
controlar cómo se utiliza su servicio de datos, abra el menú Uso de
datos y active Ahorro de datos. Pulse para ver una lista de las

Configuración avanzada - 41
aplicaciones instaladas en el dispositivo; podrá desactivar los datos
en segundo plano en el caso de las aplicaciones individuales. Las
aplicaciones controladas mediante Ahorro de datos solo podrán
acceder a una conexión de datos cuando esté utilizando la aplicación
de forma activa.
Hotspot y tethering
Use el hotspot y el tethering para proporcionar Internet a otros
dispositivos mediante su conexión de datos móviles. Puede compartir
datos móviles mediante Wi-Fi, Bluetooth o USB.
Para conectarse a un dispositivo, abra el icono de Configuración y, a
continuación, pulse Red e Internet, Hotspot y tethering y coloque el
interruptor relevante en la posición Activado para habilitar la función.
Modo Avión
Puede activar el modo Avión (también conocido como modo de vuelo)
para apagar las funciones de red y Bluetooth, y utilizar su tablet durante
un vuelo. Pregunte a la compañía aérea qué dispositivos puede llevar a
bordo.
Siga la instrucciones en todo momento, como apagar la tablet durante
el despegue y el aterrizaje, ya que puede causar interferencias con
los sistemas electrónicos del avión.
Para activar o desactivar el Modo avión, pulse Configuración y, a
continuación, en Red e Internet, pulse Modo avión.
También puede deslizar el dedo hacia abajo desde la parte superior
de la pantalla para usar la ventana dinámica del modo avión.
Nota
El bloqueo de los datos en segundo plano podría provocar que algunas
aplicaciones dejasen de funcionar correctamente. Por ejemplo, los datos en
segundo plano se requieren para realizar comprobaciones periódicas de
actualizaciones, por lo que resultan útiles para las aplicaciones de correo
electrónico o mensajería.
Nota
Cuando el modo Avión esté activado, se mostrará el icono en el área de
estado.

42 - Configuración avanzada
Red privada virtual (VPN)
Esta opción le permite conectarse a una red privada, como un
entorno de trabajo o de oficina seguro.
Para añadir una VPN, abra Configuración y, a continuación, en
Redes e Internet, pulse VPN. Pulse el signo más en la esquina
superior derecha de la pantalla.
Dispositivos conectados
Bluetooth
Muestra todos los dispositivos disponibles con los que puede utilizar
la conexión Bluetooth. Puede activar o desactivar el Bluetooth,
cambiar el nombre del dispositivo que utiliza la tablet y mostrar los
archivos recibidos.
Para conectarse a un dispositivo, pulse el dispositivo de la lista de
dispositivos disponibles. Es posible que deba introducir un PIN en
uno o ambos dispositivos para establecer la conexión.
NFC
La transmisión de datos en proximidad (NFC) permite que su tablet
transmita y reciba información de forma inalámbrica cuando está
cerca de otro dispositivo compatible con NFC.
Para habilitar NFC, abra en su dispositivo Configuración >
Dispositivos conectados > Preferencias de conexión y, a
continuación, coloque el interruptor NFC en la posición Activado.
Aplicaciones y notificaciones
Notificaciones
Evite que las aplicaciones creen notificaciones o establezca límites a
la hora de definir de qué forma y en qué momento podrán verse las
notificaciones.

Configuración avanzada - 43
Aplicaciones
Cerrar una aplicación
Para cerrar una aplicación activa, abra la pantalla Vista general .
Deslice hacia arriba o hacia abajo para encontrar la aplicación que
quiere cerrar. Deslice la aplicación hacia la derecha para cerrar la
aplicación.
Forzar la parada de una aplicación
Si una aplicación está provocando problemas en su tablet, puede
obligarla a pararse. Abra
Configuración
y, a continuación, seleccione
Aplicaciones y notificaciones
. Pulse la aplicación que desee parar,
pulse
FORZAR PARADA
y confirme la acción.
Desinstalar una aplicación
Puede quitar aplicaciones instaladas en su tablet para liberar
memoria de almacenamiento. Pulse el icono de la aplicación en la
Pantalla principal y arrástrelo hacia el área Desinstalar en la parte
superior de la pantalla.
También puede abrir
Configuración
y, a continuación, seleccionar
Aplicaciones
. Pulse la aplicación que desea desinstalar, pulse
DESINSTALAR
y confirme la acción.
Nota
No puede desinstalar aplicaciones que estuvieran cargadas previamente en
su tablet.
Aviso
También optar por Deshabilitar las aplicaciones preinstaladas en la
tablet, pero esto no se recomienda y muchas aplicaciones son básicas
para el correcto funcionamiento de la tablet.
Importante
Solo deberá utilizar las opciones Forzar parada o Deshabilitar en las
aplicaciones si está familiarizado con el sistema operativo Android.

44 - Configuración avanzada
Pantalla
Puede ajustar la configuración de la pantalla de la tablet. Abra
Configuración > Pantalla.
Elemento Descripción
MiraVision Optimiza la calidad de imagen mediante el ajuste y
la mejora del color.
Nivel de brillo Ajusta el brillo de la pantalla.
Luz nocturna
La pantalla cansa menos la vista porque su color
pasa a ser el ámbar. Puede definir una
programación para activar esta función.
Brillo adaptable Configura el brillo de la pantalla para que se ajuste
automáticamente a su entorno y sus actividades.
Bluelight Shield Protege sus ojos al reducir las emisiones de luz
azul de la pantalla.
Fondo de
escritorio
Configure la imagen de fondo de la Pantalla
principal y la Pantalla de bloqueo.
Suspensión
Configura durante cuánto tiempo permanecerá
inactiva la tablet antes de acceder al modo de
espera.
Tamaño de
fuente
Ajusta el tamaño de la fuente para que se vea más
texto o el texto resulte más fácil de leer.
Tamaño de la
pantalla
Configura el tamaño de los iconos y del texto en la
pantalla.
Protector de
pantalla
Muestra fotografías, fondos coloridos, un reloj y
mucho más cuando el dispositivo está cargándose
o conectado a una base.
Tem a d el
dispositivo
Seleccione Automático (basado en el fondo de
pantalla), Claro o Oscuro.

Configuración avanzada - 45
Sonido
Ajuste el volumen del contenido multimedia, las alarmas y las
notificaciones en su tablet, y cambie o silencie los tonos de llamada y
otros sonidos.
También podrá ajustar el volumen del contenido multimedia, las
alarmas y las notificaciones con los botones de volumen situados en
el borde de la tablet.
Personal
Cuentas y sincronización
Puede sincronizar su calendario, su correo electrónico y sus
contactos en la tablet, así como acceder a las últimas actualizaciones
sobre todos sus dispositivos Android. Abra Configuración y, a
continuación, pulse Cuentas. A continuación, pulse la cuenta
apropiada para acceder a la configuración de sincronización.
Para añadir una cuenta nueva, pulse Agregar cuenta. Seleccione el
tipo de cuenta y, a continuación, siga las instrucciones.
Sincronización de Google
En su cuenta de Google puede configurar la sincronización de los
productos de Google, incluidos el Navegador, el Calendario, Gmail,
Google Photos y otros. En el menú Configuración, pulse Cuentas >
Google y, en Cuentas, pulse el nombre de su cuenta (su dirección de
correo electrónico de Gmail).
Pulse el conmutador situado junto al elemento para activar o
desactivar la sincronización automática.
Para sincronizar manualmente un elemento, asegúrese de que dicho
elemento esté "activado", pulse el icono de Menú y, a continuación,
pulse Sincronizar ahora.
Múltiples cuentas de Google
Si dispone de varias cuentas de Google, como puede ser una
personal y otra profesional, puede acceder a ellas y sincronizarlas
desde la sección de configuración de Cuentas. Abra Configuración >
Cuentas > Agregar cuenta.

46 - Configuración avanzada
Usuarios
Para crear cuentas o perfiles de usuario diferentes en su tablet, abra
Configuración > Sistema > Varios usuarios > Añadir usuario o
perfil > Usuario y, a continuación, pulse Aceptar. El "Propietario"
puede crear una cuenta de Usuario, con su propia dirección de correo
electrónico, aplicaciones y contenido, o un Perfil restringido capaz de
acceder a una versión limitada de la cuenta del Propietario.
Los usuarios o perfiles pueden iniciar sesión desde la Pantalla de
bloqueo o la barra de notificaciones.
Cambiar el idioma y las opciones de texto
Para establecer sus preferencias de entrada de idioma y ubicación,
abra Configuración > Sistema > Idiomas y entrada.
Sistema
Establecer la fecha y hora
Para configurar la fecha y la hora, abra Configuración > Sistema >
Fecha y hora.
Para configurar una alarma, consulte Establecer una alarma en la
página 26.
Tecla de acceso directo
Su tablet tiene dos teclas de acceso
directo (las teclas P y F). Estas teclas le
permiten asignar la tecla que desee usar
para iniciar una aplicación. Puede definir
la configuración de cada tecla en
Configuración.
Nota
Si viaja con frecuencia o vive en un área que utiliza el horario de verano, y
tiene acceso a red móvil, active Zona horaria automática. Su tablet
establecerá la fecha y la hora basándose en la información que recibe de la
red.

Configuración avanzada - 47
Configuración de las teclas programables (P y F)
1. Abra Configuración > Sistema > Tecla de acceso directo.
2. Pulse Tecla de acceso directo P o Tecla de acceso directo F.
3. Seleccione la aplicación que desee usar y haga clic en el cuadro de
la izquierda para habilitarla.
Actualizar el sistema operativo de su tablet
Su tablet puede descargar e instalar actualizaciones del sistema, lo
que añadirá compatibilidad con nuevos dispositivos o ampliará las
opciones del software.
Para buscar actualizaciones de "firmware" o del sistema operativo,
abra Configuración > Sistema > Acerca de la tablet >
Actualizaciones del sistema > COMPROBAR AHORA.
Nota
Dependiendo de la velocidad de su red, la descarga del nuevo software
puede tardar hasta 40 minutos. No pulse el botón de encendido ni acceda a
su tablet de ningún modo durante una actualización del sistema para evitar
un fallo en la instalación de firmware.

48 - Configuración avanzada
Restablecer su tablet
Si restablece los datos o formatea, se restablecerán los ajustes de
fábrica de la tablet.
Para realizar un restablecimiento, abra
Configuración
y, a
continuación, pulse
Sistema
>
Opciones de restablecimiento
>
Borrar todos los datos (restablecimiento de fábrica)
; pulse
RESTABLECER TABLET
y, a continuación,
BORRAR TODO
.
Importante
Esta operación borrará la información personal, todos los contactos
almacenados en su tablet y todos los programas instalados.

Preguntas más frecuentes y solución de problemas - 49
PREGUNTAS MÁS FRECUENTES Y
SOLUCIÓN DE PROBLEMAS
En esta sección, se incluyen las preguntas más frecuentes que
pueden surgir durante el uso de su tablet, y se proporcionan
respuestas y soluciones a dichas preguntas.
Aspecto Pregunta Respuesta
Audio
¿Por qué el
dispositivo no emite
sonido?
Si los auriculares están
enchufados al dispositivo, el
altavoz se desactiva
automáticamente.
Desconecte los auriculares.
Compruebe que la
configuración del volumen
del dispositivo no tenga
desactivado el sonido.
Compruebe que el control de
volumen no esté establecido
en su nivel más bajo.
Memoria
¿Por qué tengo
menos
almacenamiento del
que se indica en las
especificaciones?
Una pequeña cantidad de
memoria se reserva para la
seguridad del sistema.

50 - Preguntas más frecuentes y solución de problemas
Archivos
multimedia
¿Por qué no veo
mis archivos de
imagen?
Puede estar intentando ver
una imagen que no se
admite. Pruebe con una
aplicación diferente.
¿Por qué no veo
mis archivos de
vídeo?
Puede estar intentando ver
un vídeo que no se admite.
Pruebe con una aplicación
diferente.
¿Por qué no puedo
reproducir mis
archivos de música?
Puede estar intentando
reproducir un archivo que no
se admite. Pruebe con una
aplicación diferente.
Información y
rendimiento del
sistema
¿Cómo compruebo
la versión del
sistema operativo
del dispositivo?
Abra Configuración >
Sistema > Acerca de la
tablet para comprobar la
versión del sistema
operativo (kernel/número de
compilación) y otra
información del hardware y
el software.
¿Dónde puedo
encontrar mi ID de
número de serie?
Abra Configuración >
Sistema > Acerca de la
tablet > Información del
dispositivo.
Encendido y
apagado
No puedo encender
el dispositivo.
La alimentación de la batería
puede estar agotada.
Cargue el dispositivo.
Consulte Cargar su tablet
en la página 9 para obtener
más información.
Aspecto Pregunta Respuesta

Preguntas más frecuentes y solución de problemas - 51
Almacenamiento
¿Cómo puedo
comprobar el estado
de la memoria?
Para comprobar el estado de
la memoria de
almacenamiento, vaya a
Configuración >
Almacenamiento.
¿Qué debo hacer
cuando el espacio
de almacenamiento
interno de mi
dispositivo esté
lleno o casi lleno?
Tal vez tenga que eliminar
aplicaciones instaladas o
mover archivos multimedia a
la tarjeta microSD.
Patrón, PIN o
contraseña de
desbloqueo
He olvidado mi
patrón, PIN o
contraseña de
desbloqueo.
Debe reiniciar y restaurar la
tablet.
Si esta opción no está
disponible, póngase en
contacto con su centro de
servicio técnico de Acer más
cercano.
Calor
La tablet se calienta
cuando se carga o
se utiliza durante un
período de tiempo
prolongado.
Es normal que el dispositivo
se caliente durante la carga.
Tras la carga, recuperará su
temperatura normal.
También es normal que la
tablet se caliente durante
períodos de uso
prolongados, como al ver un
vídeo o jugar a un juego.
Todas las tablets Acer han
sido probadas antes de salir
de fábrica.
Aspecto Pregunta Respuesta

52 - Preguntas más frecuentes y solución de problemas
Otras fuentes de ayuda
Para encontrar información
acerca de: Consulte:
Información actualizada
relacionada con su tablet www.acer.com
Preguntas sobre servicio
técnico support.acer.com

Especificaciones - 53
ESPECIFICACIONES
Rendimiento
• Procesador MTK MT8385 de ocho núcleos
• Quad Cortex A73 2,0 GHz y Quad Cortex A53 2,0 GHz
• Memoria del sistema:
• 64 GB de memoria eMMC, 4 GB de RAM LPDDR4
• Sistema operativo Android 9 Pie
Pantalla
• Pantalla capacitiva multitáctil LCD IPS de 8"
• Resolución WXGA 1280 × 800
Multimedia
• Altavoz monoaural integrado
• Micrófono digital incorporado
Conectividad
• LAN inalámbrica 802.11a/b/g/n/ac
• Bluetooth® 4.1
• Transmisión de datos en proximidad (NFC)
Navegación
• GPS + GLONASS
Cámara
• Cámara frontal
• 2 megapíxeles
• Grabación de audio y vídeo HD 720p

54 - Especificaciones
• Cámara posterior
• 5 megapíxeles
• Grabación de audio y vídeo HD 720p
Expansión
• Ranura para tarjetas microSD (SDXC de hasta 128 GB)
Conectores USB
• Puerto USB tipo C™
• Compatibilidad con OTG
Encendido y apagado
• Alimentación CC de entrada
• Adaptador de corriente de 45 W
Batería
• Batería de iones de litio de 1 celdas, 3,8 V, 17,3 Wh y 4550 mAh
Duración de la batería: hasta 9 horas (basada en los resultados de
la prueba de reproducción de vídeo)
Dimensiones
Altura 227,1 mm
Ancho 146,8 mm
Grosor 11 mm
Peso 496 g
Nota
La duración de la batería dependerá del consumo de Alimentación que, a su
vez, depende del uso de los recursos del sistema. Por ejemplo, el uso
constante de la retroiluminación o el uso de aplicaciones que requieren
mucha alimentación reducirá la vida de la batería entre cargas.

Especificaciones - 55
Entorno
Temperatura
Encendido: 0 °C y 35 °C
Apagado: -20 °C y 60 °C
Humedad (sin condensación)
Encendido: entre 20% y 80%
Apagado: entre 20% y 80%

56 - Instrucciones para usar la batería de forma segura
INSTRUCCIONES PARA USAR LA
BATERÍA DE FORMA SEGURA
Información relacionada con la batería
No utilice este producto en entornos húmedos, mojados o corrosivos.
No coloque, almacene ni deje el producto cerca de una fuente de
calor, en un lugar a alta temperatura, bajo la luz directa del sol, en un
horno microondas o en un contenedor presurizado, y no lo exponga a
temperaturas de más de 60 ºC (140 ºF). Si no sigue estas
instrucciones, la batería puede perder ácido, calentarse, explotar o
inflamarse y causar lesiones y/o daños. No perfore, abra ni desmonte
la batería. Si la batería pierde ácido y usted entra en contacto con el
fluido expulsado, enjuáguese la zona con abundante agua y acuda a
un médico inmediatamente. Por razones de seguridad, y para
prolongar la vida de la batería, esta no se debe cargar a temperaturas
inferiores a 0 ºC (32 ºF) o superiores a 45 ºC (113 ºF).
El rendimiento óptimo de una batería nueva no se alcanza hasta que
no se realizan dos o tres ciclos de carga y descarga completos. La
batería se puede cargar y descargar cientos de veces, pero al final se
irá agotando. Cuando resulte evidente que los tiempos de
conversación y espera son más cortos de lo normal, adquiera una
batería nueva. Utilice solamente baterías aprobadas por el fabricante
y recárguelas únicamente con cargadores aprobados por el fabricante
y diseñados para este dispositivo.
Desconecte el cargador del enchufe eléctrico y del dispositivo cuando
no lo utilice. No deje una batería completamente cargada conectada
al cargador de CA, ya que la sobrecarga puede acortar su vida útil. Si
no se utiliza, una batería completamente cargada se descargará con
el paso del tiempo. Si la batería está completamente descargada,
pueden pasar varios minutos antes de que el indicador de carga
aparezca en la pantalla o antes de que se pueda realizar cualquier
llamada.
Utilice la batería solo para el fin para el que ha sido fabricada. No use
nunca un cargador o una batería que estén dañados.

Instrucciones para usar la batería de forma segura - 57
No cortocircuite la batería. Se puede producir un cortocircuito
accidental si un objeto metálico, como una moneda, un clip o un
bolígrafo, conecta directamente los terminales positivo (+) y negativo
(-) de la batería.
Son unas tiras metálicas situadas en la batería. Esto puede ocurrir,
por ejemplo, si se lleva una batería de repuesto en el bolsillo o en el
bolso. Si se produce un cortocircuito en los bornes, se puede dañar la
batería o el objeto que ha entrado en contacto con los bornes.
Si deja la batería en lugares con temperaturas extremas (altas y
bajas), como en un vehículo cerrado en verano o invierno, la
capacidad y el período de vida útil de la misma se reducirán. Intente
siempre mantener la batería entre 15 °C y 25 °C (59 °F y 77 °F). Es
posible que un dispositivo con una batería fría o caliente no funcione
temporalmente, incluso cuando la batería esté totalmente cargada. El
rendimiento de la batería se ve especialmente limitado con
temperaturas por debajo del nivel de congelación.
No arroje las baterías al fuego, ya que pueden explotar. Las baterías
también pueden explotar si resultan dañadas. Deseche las baterías
de acuerdo con la normativa local. Recicle cuando sea posible. No las
tire con el resto de basura doméstica.
Cómo sustituir la batería
Sustituya la batería por una del mismo tipo que la suministrada con el
producto. El uso de otra batería puede comportar riesgo de incendio o
explosión.
Aviso
Las baterías pueden explotar si no se manipulan de forma apropiada.
No las desmonte ni las arroje al fuego. Manténgalas lejos del alcance
de los niños. Siga la normativa local al eliminar las baterías usadas.

58 - End user license agreement
END USER LICENSE AGREEMENT
IMPORTANT - READ CAREFULLY: THIS END USER LICENSE AGREEMENT ("AGREEMENT")
IS A LEGAL AGREEMENT BETWEEN YOU (EITHER AN INDIVIDUAL OR A SINGLE ENTITY),
AND ACER INC. INCLUDING ITS SUBSIDIARIES ("ACER") FOR THE SOFTWARE (WHETHER
PROVIDED BY ACER OR BY ACER'S LICENSORS OR SUPPLIERS) THAT ACCOMPANIES
THIS AGREEMENT, INCLUDING ANY ASSOCIATED MEDIA, PRINTED MATERIALS AND
RELATED USER ELECTRONIC DOCUMENTATION WHICH MAY BE BRANDED "ACER",
"GATEWAY", "PACKARD BELL", OR "EMACHINES" ("SOFTWARE"). AGREEMENTS
RELATING TO ANY OTHER PRODUCT OR TOPIC ARE NEITHER INTENDED NOR SHOULD
THEY BE IMPLIED. BY INSTALLING THE ACCOMPANYING SOFTWARE OR ANY PORTION
THEREOF, YOU AGREE TO BE BOUND BY THE TERMS AND CONDITIONS OF THIS
AGREEMENT. IF YOU DO NOT AGREE TO ALL OF THE TERMS AND CONDITIONS OF THIS
AGREEMENT, DO NOT CONTINUE THE INSTALLATION PROCESS AND IMMEDIATELY
DELETE ALL INSTALLED FILES, IF ANY, OF THE ACCOMPANYING SOFTWARE FROM YOUR
DEVICE.
IF YOU DO NOT HAVE A VALIDLY-LICENSED COPY OF THE APPLICABLE SOFTWARE, YOU
ARE NOT AUTHORIZED TO INSTALL, COPY OR OTHERWISE USE THE SOFTWARE, AND
HAVE NO RIGHTS UNDER THIS AGREEMENT.
The Software is protected by U.S. and international copyright laws and conventions as well as
other intellectual property laws and treaties. The Software is licensed, not sold.
GRANT OF LICENSE
Acer grants to you the following non-exclusive and non-transferable rights with respect to the
Software. Under this Agreement, you may:
1. Install and use the Software only on a single designated device. A separate license is required
for each device on which the Software will be used;
2. Make one copy of the Software solely for backup or archival purposes;
3. Make one hard copy of any electronic documents included in the Software, provided that you
receive the documents electronically.
RESTRICTIONS
You may NOT:
1. Use or copy the Software except as provided in this Agreement;
2. Rent or lease the Software to any third party;
3. Modify, adapt, or translate the Software in whole or in part;
4. Reverse engineer, decompile, or disassemble the Software or create derivative works based
upon the Software;
5. Merge the Software with any other program or modify the Software, except for your personal
use; and
6. Sublicense or otherwise make the Software available to third parties, except that you may,
after prior written notification to Acer, transfer the Software as a whole to a third party so long
as you do not retain any copies of the Software and such third party accepts the terms of this
Agreement.
7. Transfer your rights under this Agreement to any third parties.
8. Export the Software in contravention of applicable export laws and regulations, or (i) sell,
export, re-export, transfer, divert, disclose technical data, or dispose of, any Software to any

End user license agreement - 59
prohibited person, entity, or destination including, without limitation, Cuba, Iran, North Korea,
Sudan and Syria; or (ii) use any Software for any use prohibited by the laws or regulations of
the United States.
SUPPORT SERVICES
Acer is not obligated to provide technical or other support for the Software.
ACER LIVE UPDATE
Certain software contains elements that enable the use of the Acer Live Update service, which
allows for updates for such software to be automatically downloaded and installed on your device.
By installing the software, you hereby agree and consent that Acer (or its licensors) may
automatically check the version of such software that you are using on your device and may
provide upgrades to such software that may be automatically downloaded on to your device.
OWNERSHIP AND COPYRIGHT
Title, ownership rights and intellectual property rights in and to the Software and all copies thereof
shall remain with Acer or Acer's licensors or suppliers (as applicable). You do not have or shall
not gain any proprietary interest in the Software (including any modifications or copies made by
or for you) or any related intellectual property rights. Title and related rights in the content
accessed through the Software is the property of the applicable content owner and may be
protected by applicable law. This license gives you no rights to such contents. You hereby agree:
1. Not to remove any copyright or other proprietary notices from the Software;
2. To reproduce all such notices on any authorized copies you make; and
3. To use best efforts to prevent any unauthorized copying of the Software.
TRADEMARKS
This Agreement does not grant to you any rights in connection with any trademarks or service
marks of Acer or of Acer's licensors or suppliers.
DISCLAIMER OF WARRANTIES
TO THE MAXIMUM EXTENT PERMITTED BY APPLICABLE LAW, ACER, ITS SUPPLIERS,
AND ITS LICENSORS, PROVIDE THE SOFTWARE "AS IS" AND WITH ALL FAULTS, AND
HEREBY DISCLAIM ALL OTHER WARRANTIES AND CONDITIONS, EITHER EXPRESS,
IMPLIED OR STATUTORY, INCLUDING, BUT NOT LIMITED TO, ANY IMPLIED WARRANTIES,
DUTIES OR CONDITIONS OF MERCHANTABILITY, OF FITNESS FOR A PARTICULAR
PURPOSE, OF ACCURACY OR COMPLETENESS OF RESPONSES, OF RESULTS, OF
WORKMANLIKE EFFORT, OF LACK OF VIRUSES, AND OF LACK OF NEGLIGENCE, ALL
WITH REGARD TO THE SOFTWARE AND THE PROVISION OF OR FAILURE TO PROVIDE
SUPPORT SERVICES. ALSO, THERE IS NO WARRANTY OR CONDITION OF TITLE, QUIET
ENJOYMENT, QUIET POSSESSION, CORRESPONDENCE TO DESCRIPTION OR NON-
INFRINGEMENT WITH REGARD TO THE SOFTWARE.
EXCLUSION OF INCIDENTAL, CONSEQUENTIAL AND CERTAIN OTHER DAMAGES
TO THE MAXIMUM EXTENT PERMITTED BY APPLICABLE LAW, IN NO EVENT SHALL ACER,
ACER'S SUPPLIERS, OR ACER'S LICENSORS, BE LIABLE FOR ANY SPECIAL, INCIDENTAL,
INDIRECT, PUNITIVE, OR CONSEQUENTIAL DAMAGES WHATSOEVER (INCLUDING, BUT
NOT LIMITED TO, DAMAGES FOR LOSS OF PROFITS OR CONFIDENTIAL OR OTHER
INFORMATION, FOR BUSINESS INTERRUPTION, FOR PERSONAL INJURY, FOR LOSS OF
PRIVACY, FOR FAILURE TO MEET ANY DUTY INCLUDING OF GOOD FAITH OR OF
REASONABLE CARE, FOR NEGLIGENCE, AND FOR ANY OTHER PECUNIARY OR OTHER
LOSS WHATSOEVER) ARISING OUT OF OR IN ANY WAY RELATED TO THE USE OF OR
INABILITY TO USE THE SOFTWARE, THE PROVISION OF OR FAILURE TO PROVIDE
SUPPORT SERVICES, OR OTHERWISE UNDER OR IN CONNECTION WITH ANY

60 - End user license agreement
PROVISION OF THIS AGREEMENT, EVEN IN THE EVENT OF THE FAULT, TORT (INCLUDING
NEGLIGENCE), STRICT LIABILITY, BREACH OF CONTRACT OR BREACH OF WARRANTY
OF ACER OR ITS SUPPLIERS OR LICENSORS, AND EVEN IF ACER AND ITS SUPPLIERS
AND LICENSORS HAVE BEEN ADVISED OF THE POSSIBILITY OF SUCH DAMAGES.
LIMITATION OF LIABILITY AND REMEDIES
NOTWITHSTANDING ANY DAMAGES THAT YOU MIGHT INCUR FOR ANY REASON
WHATSOEVER (INCLUDING, WITHOUT LIMITATION, ALL DAMAGES REFERENCED ABOVE
AND ALL DIRECT OR GENERAL DAMAGES), THE ENTIRE LIABILITY OF ACER, ITS
SUPPLIERS, AND ITS LICENSORS, UNDER ANY PROVISION OF THIS AGREEMENT, AND
YOUR EXCLUSIVE REMEDY FOR ALL OF THE FOREGOING, SHALL BE LIMITED TO THE
AGGREGATE AMOUNT PAID BY YOU FOR THE SOFTWARE. THE FOREGOING
LIMITATIONS, EXCLUSIONS AND DISCLAIMERS (INCLUDING DISCLAIMER OF
WARRANTIES AND EXCLUSION OF INCIDENTAL, CONSEQUENTIAL AND CERTAIN OTHER
DAMAGES ABOVE) SHALL APPLY TO THE MAXIMUM EXTENT PERMITTED BY
APPLICABLE LAW, EVEN IF ANY REMEDY FAILS ITS ESSENTIAL PURPOSE; PROVIDED,
HOWEVER, THAT BECAUSE SOME JURISDICTIONS DO NOT ALLOW THE EXCLUSION OR
LIMITATION OR LIABILITY FOR CONSEQUENTIAL OR INCIDENTAL DAMAGES, THE ABOVE
LIMITATION MAY NOT APPLY TO YOU.
TERMINATION
Without prejudice to any other rights, Acer may immediately terminate this Agreement without
notice if you fail to comply with any terms and conditions of this Agreement.
In such event, you must:
1. Cease all use of the Software;
2. Destroy or return to Acer the original and all copies of the Software; and
3. Delete the Software from all devices on which it was resident.
All disclaimers of warranties and limitation of liability set forth in this Agreement shall survive
termination of this Agreement.
GENERAL
This Agreement represents the complete agreement between you and Acer relating to this license
for the Software and supersedes all prior agreements, communications, proposals and
representations between the parties and prevails over any conflicting or additional terms of any
quote, order, acknowledgement or similar communication. This Agreement may only be modified
by a written document signed by both parties. If any provision of this Agreement is held by a court
of competent jurisdiction to be contrary to law that provision will be enforced to the maximum
extent permissible and the remaining provisions of this Agreement will remain in full force and
effect.
ADDITIONAL PROVISIONS APPLICABLE TO THIRD PARTY SOFTWARE AND SERVICES
Software provided hereunder by Acer's licensors or suppliers ("Third Party Software") is made
available to you for your personal, non-commercial use only. You may not use the Third Party
Software in any manner that could damage, disable, overburden, or impair the services provided
by Acer's licensors or suppliers hereunder ("Third Party Services"). Furthermore, you may not use
the Third Party Software in any manner that could interfere with any other party's use and
enjoyment of the Third Party Services, or the services and products of Acer's licensors' or
suppliers' third party licensors. Your use of the Third Party Software and Third Party Services is
also subject to additional terms and conditions and policies which can be accessed through our
global website.
Privacy policy
During registration you will be asked to submit some information to Acer. Please refer to Acer’s
privacy policy at www.acer.com/worldwide/support/swa.htm or your local Acer website.
v1
-
 1
1
-
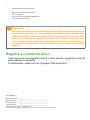 2
2
-
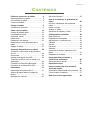 3
3
-
 4
4
-
 5
5
-
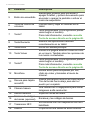 6
6
-
 7
7
-
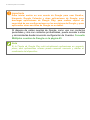 8
8
-
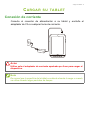 9
9
-
 10
10
-
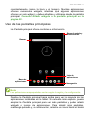 11
11
-
 12
12
-
 13
13
-
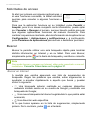 14
14
-
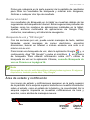 15
15
-
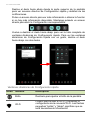 16
16
-
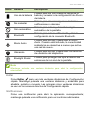 17
17
-
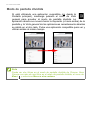 18
18
-
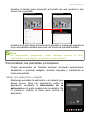 19
19
-
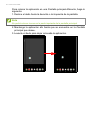 20
20
-
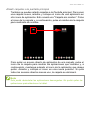 21
21
-
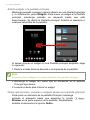 22
22
-
 23
23
-
 24
24
-
 25
25
-
 26
26
-
 27
27
-
 28
28
-
 29
29
-
 30
30
-
 31
31
-
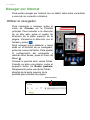 32
32
-
 33
33
-
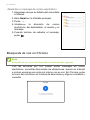 34
34
-
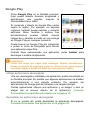 35
35
-
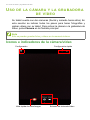 36
36
-
 37
37
-
 38
38
-
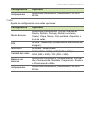 39
39
-
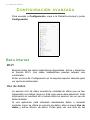 40
40
-
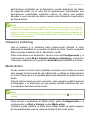 41
41
-
 42
42
-
 43
43
-
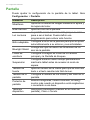 44
44
-
 45
45
-
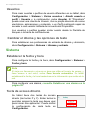 46
46
-
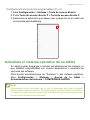 47
47
-
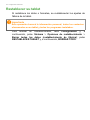 48
48
-
 49
49
-
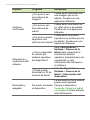 50
50
-
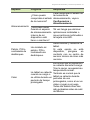 51
51
-
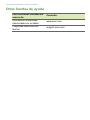 52
52
-
 53
53
-
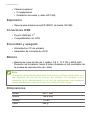 54
54
-
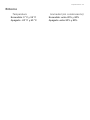 55
55
-
 56
56
-
 57
57
-
 58
58
-
 59
59
-
 60
60
Acer Enduro ET108-11A Manual de usuario
- Tipo
- Manual de usuario
- Este manual también es adecuado para
Artículos relacionados
-
Acer Iconia B3-A50 Manual de usuario
-
Acer B1-7A0 Manual de usuario
-
Acer B3-A42 Manual de usuario
-
Acer B1-870 Manual de usuario
-
Acer Iconia One 10 B3-A40 Manual de usuario
-
Acer Iconia B1-860 Manual de usuario
-
Acer Iconia Tab 10 A3-A50 El manual del propietario
-
Acer Enduro Urban T1 Manual de usuario
-
Acer Iconia Tab A10 Manual de usuario
-
Acer B1-733 Manual de usuario