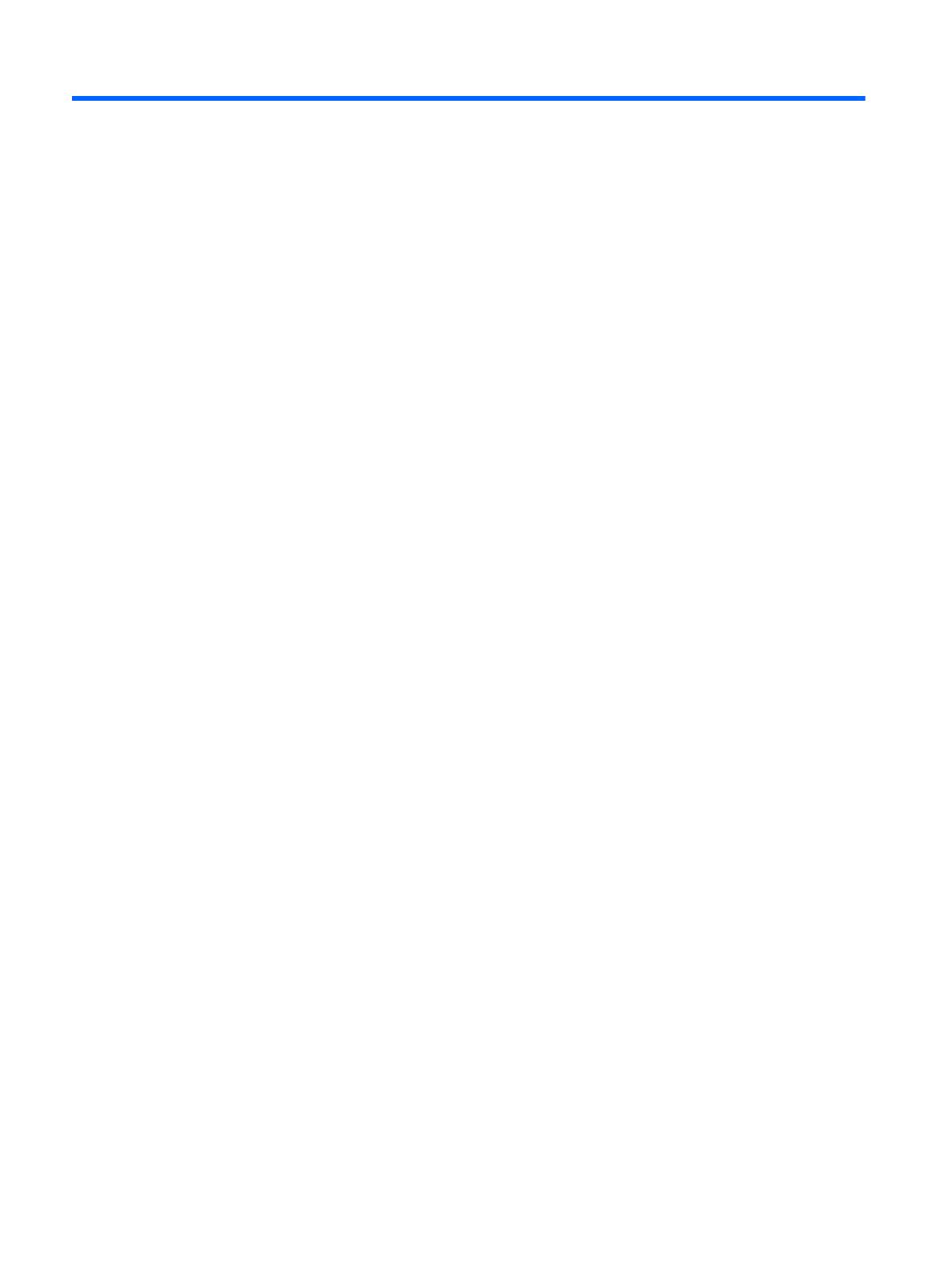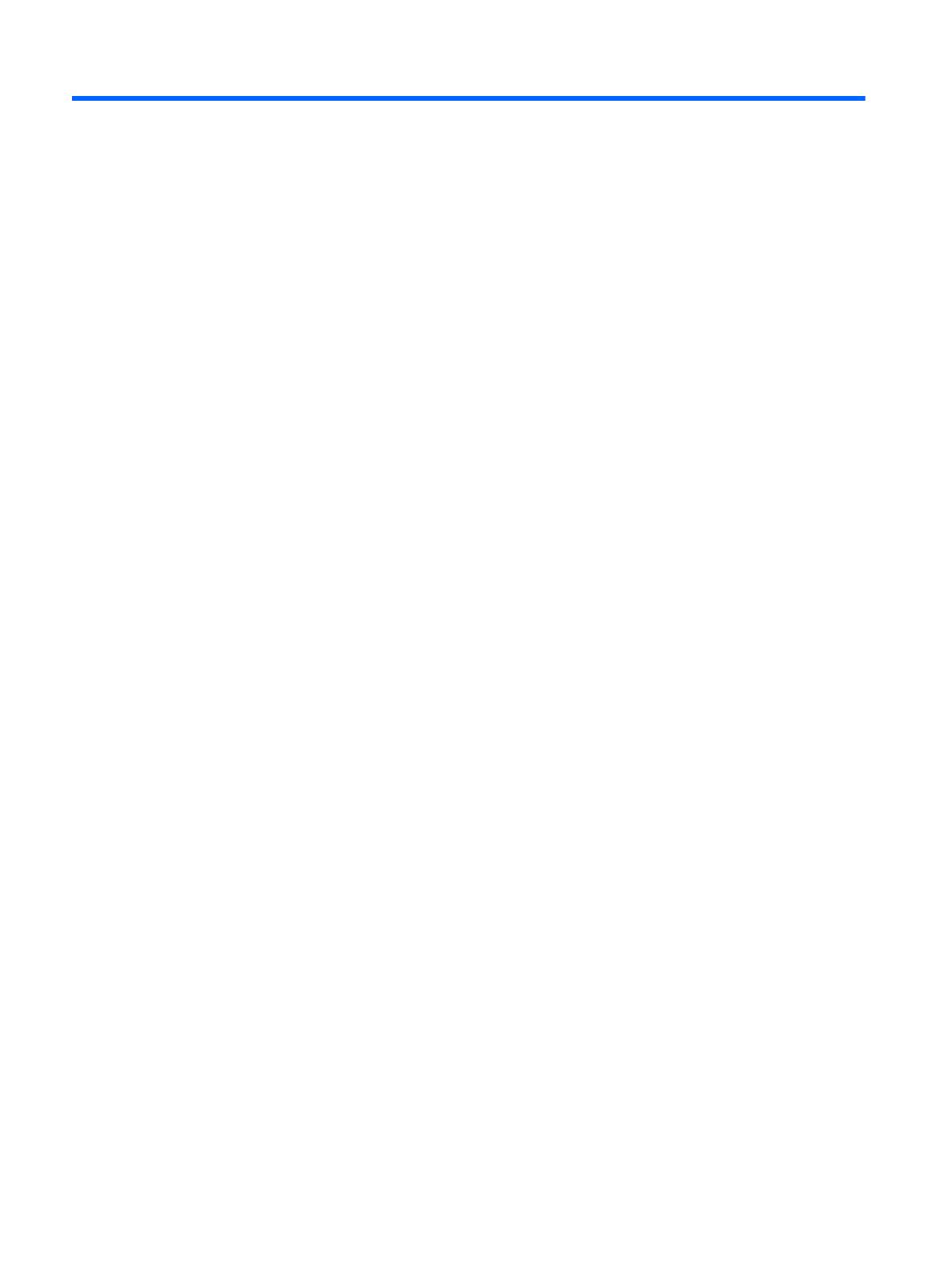
Índice
A
accesibilidad 79
actualización de programas y
controladores 61
actualizaciones críticas, software
57
adaptador de CA, prueba 47
ahorro, energía 45
alimentación
batería 41
alimentación de CA externa, uso 46
alimentación de entrada 77
alimentación por batería 41
almacenamiento de una batería 45
altavoces
conexión 32
altavoces, identificación 15
ampliación o reducción mediante el
gesto de pinza de dos dedos en el
TouchPad y en la pantalla táctil
30
antenas inalámbricas,
identificación 10
Antenas WLAN, identificación 10
antenas WWAN, identificación 10
apagado 39
apagado del equipo 39
área del TouchPad
identificación 12
audio 33
B
batería
ahorro de energía 45
almacenamiento 45
descarga 42
eliminación 46
muestra la carga restante 42
niveles de batería bajos 43
sustitución 46
BIOS
actualización 72
descarga de una actualización
72
determinación de la versión 72
bloq mayús, indicador luminoso 13
bloq num, indicador luminoso 13
botón de conexiones inalámbricas
24
botones
derecho del Touchpad 12
dispositivo señalador de tipo
palanca derecho 12
dispositivo señalador de tipo
palanca izquierdo 12
inicio/apagado 15, 39
izquierdo del TouchPad 12
C
cámara web 10
uso 32
cámara web, identificación 10
carga USB 3.0 (con alimentación),
identificación 8, 9
componentes
inferior 19
pantalla 10
parte frontal 21
parte lateral derecha 5
parte lateral izquierda 8
parte superior 12
conector, alimentación 6, 7
conector de acoplamiento,
identificación 6, 7
conector de alimentación,
identificación 6, 7
conector de auriculares (salida de
audio) 5, 6
conector de batería adicional,
identificación 19
conector de entrada de audio
(micrófono), identificación 5, 6
conector de micrófono (entrada de
audio), identificación 5, 6
conector de red, identificación 5, 7
conector de salida de audio
(auriculares), identificación 5, 6
conectores
entrada de audio (micrófono) 5,
6
red 5, 7
RJ-45 (red) 5, 7
salida de audio (auriculares) 5, 6
conector RJ-45 (red), identificación
5, 7
conexión a una WLAN 25
conexión a una WLAN corporativa
25
conexión a una WLAN pública 25
Configuración del TPM 74
configuración de opciones de
energía 39
configuración de protección con
contraseña en la reactivación 41
configuraciones de sonido, uso 33
contraseña de administrador 49
Contraseña de DriveLock
cambio 54
configuración 52
descripción 52
ingreso 54
Contraseña de DriveLock automático
extracción 55
ingreso 55
contraseña de usuario 49
Contraseña principal de DriveLock
cambio 54
contraseñas
administrador 49
Administrador del BIOS 50
DriveLock 52
usuario 49
controles inalámbricos
botón 24
sistema operativo 24
copias de seguridad 64
cuidado de su equipo 61
D
descarga electrostática 78
de viaje con el equipo 45
discos compatibles, recuperación
65
DisplayPort 36
DisplayPort, identificación 5, 6
80 Índice