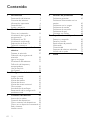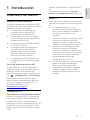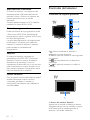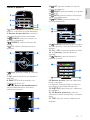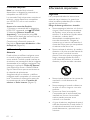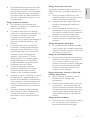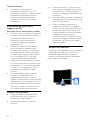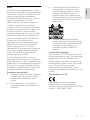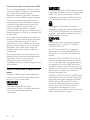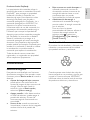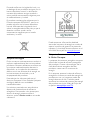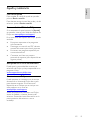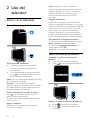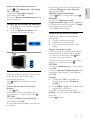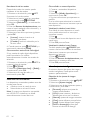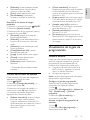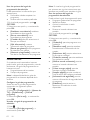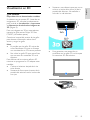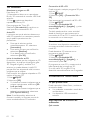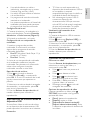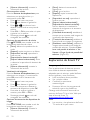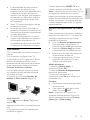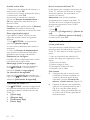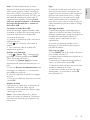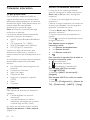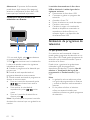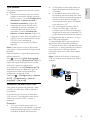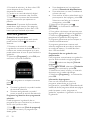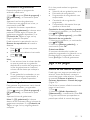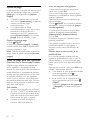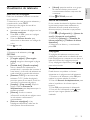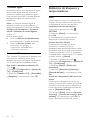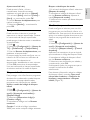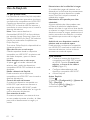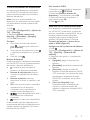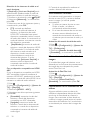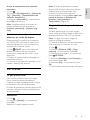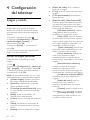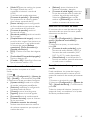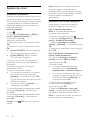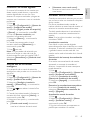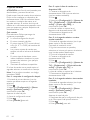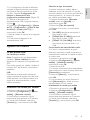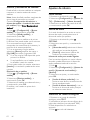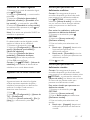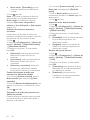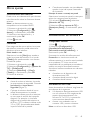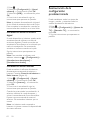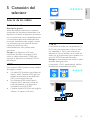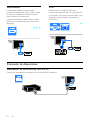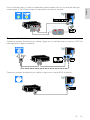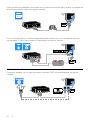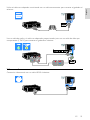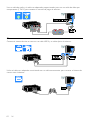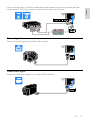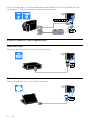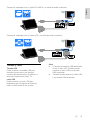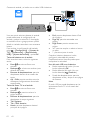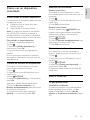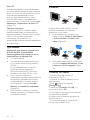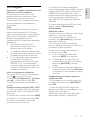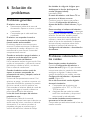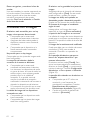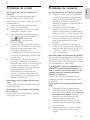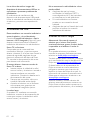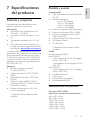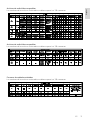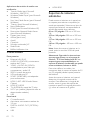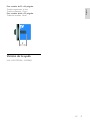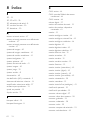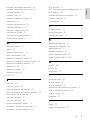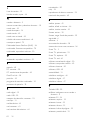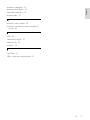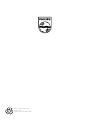Philips 55PFL5507K/12 Manual de usuario
- Categoría
- Televisores LCD
- Tipo
- Manual de usuario

ES 2
1 Introducción 3
Presentación del televisor 3
Controles del televisor 4
Información importante 6
Sostenibilidad 11
Ayuda y asistencia 13
2 Uso del televisor 14
Cómo ver la televisión 14
Visualización de la guía de
programación 17
Visualización en 3D 19
Visualización multimedia 20
Exploración de Smart TV 22
Televisión interactiva 26
3 Cómo sacar más partido al
televisor 27
Detener la televisión 27
Grabación de programas de
televisión 28
Jugar a los juegos 31
Visualización de teletexto 33
Definición de bloqueos y
temporizadores 34
Uso de EasyLink 36
Ver Scenea 39
4 Configuración del televisor 40
Imagen y sonido 40
Ajustes de canal 42
Ajustes de satélite 45
Ajustes de idioma 46
Ajustes de acceso universal 47
Otros ajustes 49
Actualización de software 49
Restauración de la configuración
predeterminada 50
5 Conexión del televisor 51
Acerca de los cables 51
Conexión de dispositivos 52
Cómo conectar más dispositivos 58
Cómo ver un dispositivo conectado 61
Red e Internet 61
Interfaz común 64
6 Solución de problemas 65
Problemas generales 65
Problemas relacionados con los
canales 65
Problemas con la imagen 66
Problemas de sonido 67
Problemas de conexión 67
Problemas de red 68
Contacto con Philips 68
7 Especificaciones del producto 69
Potencia y recepción 69
Pantalla y sonido 69
Resoluciones de pantalla 69
Multimedia 70
Conectividad 72
Soportes de televisor admitidos 72
Versión de la ayuda 73
8 Índice 74
Contenido

ES 3
Español
1 Introducción
Presentación del televisor
Televisor de alta definición
Su televisor dispone de alta definición (HD)
para poder ver vídeo de alta definición de las
siguientes maneras, entre otras:
un reproductor de discos Blu-ray
conectado con un cable HDMI y
reproduciendo un disco Blu-ray
un reproductor de DVD con realce
visual conectado con un cable HDMI y
reproduciendo un DVD
una emisora en HD inalámbrica (DVB-
T o DVB-T2 MPEG4)
un receptor digital de alta definición
conectado con un cable HDMI y
reproduciendo contenido de alta
definición desde un operador de
televisión por cable o satélite
una videoconsola HD conectada con
un cable HDMI que reproduce juegos
en HD
Vea un clip de demostración en HD
Si desea descubrir la sensacional nitidez y
calidad de imagen de la televisión en alta
definición, vea el clip de vídeo en alta
definición que encontrará en el menú Inicio.
Pulse > [Configuración] > [Ver demos].
Para obtener más información sobre la
disponibilidad de canales de alta definición
en su país, póngase en contacto con su
distribuidor de Philips o visite
www.philips.com/support.
Televisor en 3D
Disponible sólo en determinados modelos.
Este es un televisor en 3D. En él puede ver
programas y películas 3D en resolución de
alta definición (HD). Cuando pone una
película en 3D en un reproductor Blu-ray 3D
conectado o sintoniza un canal de TV que
emite programas en 3D, el televisor cambia
a 3D.
También puede convertir imágenes 2D en
3D.
Consulte más información en Uso del
televisor > Visualización en 3D (Página 19).
Smart TV
Puede hacer de su televisor el centro de su
vida digital con la suite de aplicaciones Smart
TV:
Si conecta el televisor a la red
doméstica, podrá compartir películas,
fotos y música desde un ordenador o
servidor multimedia de la red
doméstica.
Si conecta el televisor a Internet, podrá
disfrutar de multitud de películas,
imágenes, música, y mucho más con
Youtube y otras aplicaciones Smart TV.
Mientras ve un canal digital, puede
detener el televisor en cualquier
momento y recuperar la emisión más
tarde. La emisión se guarda en un disco
duro USB o se transmite mediante
aplicaciones de televisión de
recuperación de Smart TV.
Si conecta el televisor a Internet, podrá
grabar su programa de televisión
favorito en un disco duro USB.
Puede utilizar un teléfono inteligente
iPhone o Android como mando a
distancia de Philips para controlar el
televisor.

ES 4
Reproducción multimedia
Si conecta el televisor a un dispositivo de
almacenamiento USB, podrá disfrutar de
películas, música y fotos en un televisor de
pantalla panorámica con un sonido
excelente.
También puede conectar su PC al televisor
mediante un cable HDMI o VGA.
Guías de programación
Puede informarse de la programación actual
y futura con la EPG (Guía electrónica de
programación) actual y siguiente, o EPG para
los ocho días siguientes.
Las guías de programación las proporcionan
las emisoras o se reciben por medio de
Internet. Si conecta el televisor a Internet,
podrá acceder a más detalles de
programación.
EasyLink
Si conecta el televisor a dispositivos
compatibles con HDMI-CEC (Consumer
Electronic Control o control de equipos
electrónicos de consumo), como un
reproductor de discos Blu-ray o cine en casa,
podrá controlarlos al mismo tiempo con un
solo mando a distancia. Simplemente, active
EasyLink después de la conexión.
Menús intuitivos
Con los menús intuitivos del televisor, podrá
acceder fácilmente al canal o archivo
multimedia que desee, o cambiar la
configuración del televisor para adaptarla a
sus necesidades.
Controles del televisor
Controles de la parte posterior
1. : permite encender el televisor o
cambiarlo al modo de espera.
2. CH +/-: permite cambiar al canal siguiente
o al anterior.
3. : permite seleccionar un dispositivo
conectado.
4. +/-: permite aumentar o reducir el
volumen.
Sensores
1. Sensor del mando a distancia
Apunte con el mando a distancia al sensor.
Asegúrese de que no hay muebles ni ningún
otro objeto que se interponga entre el
televisor y el mando a distancia.

ES 5
Español
Mando a distancia
1. (Modo de espera): permite encender el
televisor o cambiarlo al modo de espera.
2. Botones de reproducción: controla la
reproducción de archivos multimedia.
3. SOURCE: permite el acceso a un
dispositivo conectado.
4. FORMAT: cambia el formato de
imagen.
5. TV: cambia la fuente para ver la
televisión.
6. (Casa): permite acceder al menú de
inicio.
7. OK: permite confirmar una entrada o
selección.
8. SMART TV: permite acceder a las
funciones de Smart TV.
9. (Botones de desplazamiento):
permite desplazarse por los menús y
seleccionar opciones.
10. LIST: permite acceder a la lista de
canales de televisión.
11. ADJUST: permite acceder a los ajustes
del televisor.
12. INFO: permite mostrar información
sobre la actividad actual.
13. OPTIONS: permite acceder a las
opciones disponibles.
14. (Posterior): permite volver a la página
de menú anterior o salir de una función del
televisor.
15. CH - / CH +: permite cambiar de canal.
16. +/-(Volumen): permite ajustar el
volumen.
17. (Silenciar): permite silenciar o
restaurar el audio.
18. Botones de color: permite seleccionar
tareas u opciones.
Los botones funcionan según los servicios
que ofrezca el proveedor de servicios.
19. SUBTITLE: permite activar o desactivar
los subtítulos.
20. 0-9(Botones numéricos): permite
seleccionar canales de televisión o introducir
texto.
21. TEXT: permite activar o desactivar el
teletexto.

ES 6
Controles EasyLink
Nota: Los controles EasyLink están
disponibles si el dispositivo conectado es
compatible con HDMI-CEC.
Los controles EasyLink permiten controlar el
televisor y otros dispositivos compatibles
con HDMI-CEC con un solo mando a
distancia.
Acceso a los controles EasyLink
1. Mientras ve contenido de un dispositivo
HDMI-CEC conectado, pulse OPTIONS.
2. Seleccione [Mostrar botones del
dispositivo] y, a continuación, pulse OK.
3. Seleccione el botón del control EasyLink y,
a continuación, pulse OK.
Consulte más información acerca de
EasyLink en Otros usos del televisor > Uso
de EasyLink (Página 36).
teléfono inteligente como mando a
distancia
Puede utilizar su teléfono inteligente como
un mando a distancia secundario e incluso
como teclado. También puede visualizar en
el televisor una presentación de las imágenes
almacenadas en su teléfono inteligente. Para
descargar la aplicación "Philips My Remote",
visite Apple App Store o Android Market.
Siga las instrucciones que se suministran en
el videoclub de aplicaciones.
Asegúrese de que su televisor y teléfono
inteligente estén conectados a la misma red
local. Consulte más información acerca de
las conexiones de red en Conexión del
televisor > Red e Internet (Página 61).
Información importante
Seguridad
Lea y comprenda todas las instrucciones
antes de usar el televisor. La garantía no
cubre los daños producidos por no haber
seguido las instrucciones.
Riesgo de descarga eléctrica o incendio.
Nunca exponga el televisor a la lluvia ni
al agua. Nunca coloque contenedores
de líquidos, como jarrones, cerca del
televisor. Si se derraman líquidos sobre
el televisor, o dentro de él,
desconéctelo inmediatamente de la
toma de alimentación. Póngase en
contacto con el servicio de atención al
cliente de Philips para que comprueben
el televisor antes de su uso.
Nunca coloque el televisor, el mando a
distancia ni las pilas cerca de fuentes de
llamas o calor, incluida la luz solar
directa. Para evitar que se propague el
fuego, mantenga alejadas las velas u
otras llamas del televisor, el mando a
distancia y las pilas en todo momento.
Nunca inserte objetos en las ranuras de
ventilación u otras aberturas del
televisor.
Nunca exponga el mando a distancia o
las pilas a la lluvia, al agua o a un calor
excesivo.
Procure no forzar los enchufes.
Compruebe que el enchufe está bien
insertado en la toma. Los enchufes
sueltos pueden provocar arcos
voltaicos o un incendio.
Al girar el televisor, asegúrese de que el
cable de alimentación no esté tirante. Si
el cable de alimentación está tirante, se
puede desconectar y provocar arcos
voltaicos.

ES 7
Español
Para desconectar el televisor de la red
eléctrica, hay que desenchufarlo. A la
hora de desconectarlo, tire siempre del
enchufe, nunca del cable. Compruebe
que tiene acceso en todo momento al
enchufe, al cable de alimentación y a la
toma de salida.
Riesgo de daños al televisor.
Son necesarias dos personas para
levantar y transportar un televisor que
pesa más de 25 kilos.
Si monta el televisor en un soporte,
utilice sólo el soporte suministrado. Fije
el soporte al televisor firmemente.
Coloque el televisor sobre una
superficie lisa y nivelada que sostenga el
peso combinado del televisor y del
soporte.
Si monta el televisor en una pared,
utilice sólo un soporte de pared que
sostenga el peso del televisor. Fije el
soporte de pared en una pared que
sostenga el peso combinado del
televisor y del soporte. TP Vision
Netherlands B.V. no acepta ninguna
responsabilidad por un montaje en
pared inadecuado que pueda causar
accidentes, lesiones o daños.
Si tiene que guardar el televisor,
desmonte el soporte. No coloque
nunca el televisor sobre su parte
posterior con el soporte instalado.
Antes de conectar el televisor a la toma
de alimentación, asegúrese de que la
tensión de alimentación corresponda al
valor impreso en la parte posterior del
televisor. Nunca conecte el televisor a
la toma de alimentación si la tensión es
distinta.
Las piezas de este producto pueden
estar hechas de vidrio. Manéjelas con
cuidado para evitar sufrir daños
personales o que el producto resulte
dañado.
Riesgo de lesiones a los niños.
Siga estas precauciones para evitar que el
televisor se caiga y provoque lesiones a los
niños:
Nunca coloque el televisor en una
superficie cubierta con un paño u otro
material del que se pueda tirar.
Asegúrese de que ninguna parte del
televisor sobresalga del borde de la
superficie.
Nunca coloque el televisor en un
mueble alto (como una estantería) sin
fijar tanto el mueble como el televisor a
la pared o a un soporte adecuado.
Enseñe a los niños los peligros que
conlleva subirse al mueble para llegar al
televisor.
¡Riesgo de ingestión de las pilas!
El producto/mando a distancia puede
incluir una pila tipo moneda que puede
ingerirse. Mantener siempre la pila fuera
del alcance de los niños.
Riesgo de sobrecalentamiento.
Nunca instale el televisor en un espacio
reducido. Deje siempre un espacio de
10 cm, como mínimo, en torno al
televisor para que se ventile. Asegúrese
de que las ranuras de ventilación del
televisor nunca estén cubiertas por
cortinas u otros objetos.
Riesgo de lesiones, incendio o daños del
cable de alimentación.
Nunca coloque el televisor u otros
objetos encima del cable de
alimentación.
Desconecte el televisor de la toma de
alimentación y de la antena antes de
que se produzcan tormentas eléctricas.
Durante este tipo de tormentas, nunca
toque ninguna parte del televisor, del
cable de alimentación ni del cable de
antena.
Riesgo de daños auditivos.
Procure no usar los auriculares o cascos
con un volumen alto o durante un
período de tiempo prolongado.

ES 8
Temperaturas bajas
Si el televisor se transporta a
temperaturas inferiores a los 5 °C,
desembale el televisor y espere a que la
temperatura del aparato alcance la
temperatura ambiente antes de
conectar el televisor a la toma de
alimentación.
Advertencia de salud sobre
imágenes en 3D
Disponible sólo en determinados modelos.
Si usted o su familia tiene un historial de
epilepsia o fotosensibilidad, consulte a
un profesional médico antes de
exponerse a luces intermitentes,
sucesiones rápidas de imágenes o
imágenes en 3D.
Para evitar molestias como mareos,
dolor de cabeza o desorientación,
recomendamos que no vea imágenes
en 3D durante períodos prolongados.
Si experimenta alguna molestia, deje de
ver las imágenes en 3D y no haga
ninguna actividad potencialmente
peligrosa (como por ejemplo conducir
un coche) hasta que los síntomas hayan
desaparecido. Si los síntomas persisten,
no vuelva a ver imágenes en 3D sin
consultar a un profesional médico
primero.
Los padres deben vigilar a sus hijos
durante la visualización de 3D y
asegurarse de que ellos no sufran
ninguna molestia como las mencionadas
anteriormente. Ver imágenes en 3D no
está recomendado para niños menores
de 6 años, ya que su sistema visual no
se ha desarrollado completamente.
Cuidado de la pantalla
Riesgo de daños al televisor. Nunca
toque, presione, frote ni golpee la
pantalla con ningún objeto.
Desenchufe el televisor antes de
limpiarlo.
Limpie el televisor y el marco con un
paño suave humedecido. Nunca utilice
sustancias como alcohol, productos
químicos o detergentes domésticos en
el televisor.
Para evitar deformaciones y pérdida de
intensidad del color, limpie las gotas de
agua lo antes posible.
Evite las imágenes estáticas en la
medida de lo posible. Las imágenes
estáticas son las que permanecen en la
pantalla durante mucho tiempo. Las
imágenes estáticas incluyen los menús
en pantalla, las franjas negras,
visualizaciones de la hora, etc. Si tiene
que utilizar imágenes estáticas, reduzca
el contraste y el brillo de la pantalla
para evitar daños.
Bloqueo del televisor
El televisor está equipado con una ranura de
seguridad Kensington en la base. Como
medida de seguridad para el televisor,
compre un bloqueo antirrobo Kensington
(se vende por separado).

ES 9
Español
Aviso
2012 © TP Vision Netherlands B.V. Todos
los derechos reservados. Las especificaciones
están sujetas a cambios sin previo aviso. Las
marcas comerciales son propiedad de
Koninklijke Philips Electronics N.V. o de sus
respectivos propietarios. TP Vision
Netherlands B.V. se reserva el derecho a
modificar los productos en cualquier
momento sin tener la obligación de ajustar
los suministros anteriores con arreglo a ello.
El material incluido en este manual se
considera suficiente para el uso al que está
destinado el sistema. Si el producto o sus
módulos o procedimientos individuales se
emplean para fines diferentes a los
especificados en este documento, deberá
obtenerse una confirmación de que son
válidos y aptos para ellos. TP Vision
Netherlands B.V. garantiza que el material en
sí no infringe ninguna patente de Estados
Unidos. No se ofrece ninguna garantía
adicional expresa ni implícita.
TP Vision Netherlands B.V. no se hace
responsable de los errores en el contenido
de este documento ni de los problemas que
puedan surgir como resultado del contenido
del mismo. Los errores notificados a Philips
se adaptarán y se publicarán en el sitio web
de soporte de Philips lo antes posible.
Condiciones de la garantía
Riesgo de lesiones, de daños al televisor
o de anulación de la garantía. Nunca
intente reparar el televisor usted
mismo.
Utilice el televisor y los accesorios
únicamente como los ha diseñado el
fabricante.
El signo de precaución impreso en la
parte posterior del televisor indica
riesgo de descarga eléctrica. Nunca
extraiga la cubierta del televisor.
Póngase siempre en contacto con el
servicio de atención al cliente de Philips
para efectuar el mantenimiento o las
reparaciones.
Cualquier operación prohibida de
manera expresa en el presente manual
o cualquier ajuste o procedimiento de
montaje no recomendado o no
autorizado en éste invalidarán la
garantía.
Características de píxeles
Este producto LCD/LED posee un elevado
número de píxeles en color. Aunque posee
píxeles efectivos en un 99,999% o más,
podrían aparecer de forma constante en la
pantalla puntos negros o claros (rojo, verde
o azul). Se trata de una propiedad
estructural de la pantalla (dentro de los
estándares habituales de la industria) y no de
un fallo.
Conformidad con la CE
Este producto cumple los requisitos
fundamentales y otras disposiciones
aplicables de las Directivas 2006/95/EC (baja
tensión) y 2004/108/EC (EMC).
\\

ES 10
Cumplimiento de la normativa sobre CEM
TP Vision Netherlands B.V. fabrica y vende
muchos productos dirigidos a consumidores
que, al igual que cualquier aparato
electrónico, tienen en general la capacidad
de emitir y recibir señales electromagnéticas.
Uno de los principios empresariales más
importantes de Philips es adoptar todas las
medidas de seguridad necesarias para que
nuestros productos cumplan todos los
requisitos legales aplicables y respeten
completamente las normativas sobre campos
electromagnéticos (CEM) en el momento de
su fabricación.
Philips está comprometida con el desarrollo,
producción y comercialización de productos
no perjudiciales para la salud. TP Vision
confirma que si los productos se manipulan
de forma correcta para el uso al que están
destinados, su uso será seguro según las
pruebas científicas de las que se dispone
actualmente.
Philips desempeña una activa función en el
desarrollo de normas internacionales sobre
seguridad y CEM, lo que le permite
anticiparse a futuros avances en la
estandarización para la pronta integración de
sus productos.
Marcas comerciales y derechos de
autor
Windows Media es una marca registrada o
marca comercial de Microsoft Corporation
en EE.UU y/o en otros países.
Fabricado con licencia de Dolby
Laboratories. Dolby y el símbolo de doble D
son marcas comerciales de Dolby
Laboratories.
Los términos HDMI y HDMI High-Definition
Multimedia Interface, así como el logotipo de
HDMI, son marcas comerciales o marcas
comerciales registradas de HDMI Licensing
LLC en Estados Unidos y en otros países.
Kensington y MicroSaver son marcas
comerciales registradas estadounidenses de
ACCO World Corporation con registros ya
emitidos y solicitudes pendientes en otros
países de todo el mundo.
Cubierto por una o más de las siguientes
patentes EE. UU.: 7,295,673; 7,460,668;
7,515,710; 7,519,274.
DivX
®
, DivX Certified
®
y los logotipos
asociados son marcas registradas de Rovi
Corporation o sus filiales y se utilizan con
licencia.
ACERCA DE DIVX VIDEO: DivX
®
es un
formato de vídeo digital creado por DivX,
LLC, una filial de Rovi Corporation. Este es
un dispositivo DivX Certified
®
oficial que
reproduce vídeo DivX. Visite divx.com para
obtener más información y herramientas de
software para convertir sus archivos al
formato de vídeo DivX.
ACERCA DE DIVX VIDEO-ON-DEMAND:
este dispositivo DivX Certified
®
debe estar
registrado para poder reproducir películas
DivX Video-on-Demand (VOD). Para
obtener el código de registro, busque la
sección de DivX VOD en el menú de
configuración del dispositivo. Vaya a
vod.divx.com para obtener más información
sobre cómo finalizar su registro.

ES 11
Español
Productos finales PlayReady
Los propietarios del contenido utilizan la
tecnología de acceso a contenidos Microsoft
PlayReady
™
para proteger su propiedad
intelectual, incluido el contenido con
derechos de autor. Este dispositivo utiliza
tecnología PlayReady para acceder a
contenido protegido por PlayReady y/o a
contenido protegido por WMDRM. Si el
dispositivo no aplica correctamente las
limitaciones sobre el uso del contenido, los
propietarios del contenido pueden exigir a
Microsoft que revoque la capacidad del
dispositivo para utilizar contenido protegido
por PlayReady. La revocación no debería
afectar al contenido sin proteger ni al
contenido protegido por otras tecnologías
de acceso. Los propietarios del contenido
pueden pedirle que actualice PlayReady para
acceder a su contenido. Si decide no realizar
la actualización, no podrá acceder al
contenido que requiera la actualización.
Todas las demás marcas comerciales
registradas y no registradas son propiedad
de sus respectivos propietarios.
Sostenibilidad
Eficiencia energética
Este televisor está diseñado con funciones
de eficiencia energética. Para acceder a estas
funciones, pulse el Botón verde del mando a
distancia.
Ajustes de imagen de bajo consumo:
puede aplicar una combinación de
ajustes de imagen de bajo consumo de
energía. Mientras está viendo la
televisión, pulse el Botón verde y
seleccione [Ahorro energ.].
Apagar pantalla: si sólo desea escuchar
el audio del televisor, puede apagar la
pantalla del televisor. El resto de
funciones seguirán funcionando con
normalidad.
Sensor de luz: cuando se oscurece la
luz ambiental, el sensor de luz integrado
reduce el brillo de la pantalla del
televisor.
Bajo consumo en modo de espera: el
avanzado sistema de circuitos de
alimentación reduce el consumo de
energía del televisor hasta un nivel
sumamente bajo, sin perder
funcionalidad en el modo de espera.
Administración de energía: la
administración avanzada de energía
permite reducir la energía consumida
por el televisor.
Para ver cómo los ajustes
personalizados del televisor afectan al
consumo de energía relativo del
televisor, pulse y seleccione
[Configuración] > [Ver demos] >
[Active Control].
Fin de la vida útil
El producto ha sido diseñado y fabricado con
materiales y componentes de alta calidad
que pueden reciclarse y reutilizarse.
Cuando aparece este símbolo de cubo de
basura tachado en un producto, significa que
cumple la Directiva europea 2002/96/EC.
Infórmese sobre el sistema local de reciclaje
de productos eléctricos y electrónicos.

ES 12
Proceda conforme a la legislación local y no
se deshaga de sus productos antiguos con la
basura doméstica normal. La eliminación
correcta del producto antiguo ayudará a
evitar posibles consecuencias negativas para
el medioambiente y la salud.
El producto contiene pilas cubiertas por la
Directiva europea 2006/66/EC, que no se
pueden eliminar con la basura doméstica
normal. Infórmese de la legislación local
sobre la recogida selectiva de pilas ya que el
desecho correcto ayuda a evitar
consecuencias negativas para el medio
ambiente y la salud.
Etiqueta ecológica
Philips se centra continuamente en reducir el
impacto medioambiental de sus innovadores
productos. Nuestros esfuerzos se enfocan en
las mejoras medioambientales durante la
fabricación, en la reducción de sustancias
dañinas, en el uso eficiente de la energía, en
las instrucciones de reciclado y en el
empaquetado del producto.
Este televisor ha sido premiado con el
distintivo European Union Ecolabel (etiqueta
ecológica) debido a sus cualidades
medioambientales.
Un televisor premiado con este distintivo
dispone de características de eficiencia
energética. Para acceder a los ajustes para
ahorro de energía mientras utiliza el
televisor, pulse el Botón verde en el mando
a distancia.
Puede encontrar información detallada
acerca del consumo de energía en modo de
espera, la política de garantía, las piezas de
repuesto y el reciclaje de este televisor en el
sitio Web de su país en www.philips.com.
Etiqueta de consumo energético de
la Unión Europea
La etiqueta de consumo energético europea
informa de la clase de eficiencia energética
del producto. Cuanto más ecológica sea la
clase de eficiencia energética de este
producto, menor será su consumo de
energía.
En la etiqueta, aparece la clase de eficiencia
energética, el consumo medio de energía del
producto en uso y el consumo medio de
energía durante un año. También puede
encontrar los valores de consumo de energía
del producto en el sitio Web de Philips de
su país en www.philips.com/TV.

ES 13
Español
Ayuda y asistencia
Uso de la ayuda
Para acceder al menú de ayuda en pantalla,
pulse el Botón amarillo.
Para alternar entre el menú de ayuda y el del
televisor, pulse el Botón amarillo.
Acceso al sitio Web de Philips
Si no encuentra lo que busca en la [Ayuda]
en pantalla, visite el sitio Web de soporte de
Philips en www.philips.com/support.
En el sitio Web de soporte de Philips, puede
también:
Encontrar respuestas a las preguntas
más frecuentes
Descargar una versión en PDF de este
manual del usuario para leerlo impreso
Enviarnos una pregunta específica por
correo electrónico
Conversar en línea con nuestro
personal de soporte (sólo disponible en
algunos países)
Búsqueda en el foro de televisión
Puede que la comunidad de usuarios de
televisión de Philips ya haya respondido a su
pregunta. Visite
www.supportforum.philips.com.
Contacto con Philips
Puede ponerse en contacto con el servicio
de atención al cliente de Philips de su país
para obtener soporte. El número está
disponible en el folleto que se incluye con
este producto o en línea en
www.philips.com/support.
Antes de ponerse en contacto con Philips,
anote el modelo y número de serie del
televisor. Encontrará esta información en la
parte posterior del televisor o en su
embalaje.

ES 14
2 Uso del
televisor
Cómo ver la televisión
Encendido o apagado del televisor
Cómo encender el televisor
Conecte el televisor a la toma de
corriente y pulse el interruptor de
alimentación.
Si el televisor está en modo de espera,
pulse en el mando a distancia o en el
panel posterior del televisor.
Nota: Hay un momento de retardo antes de
que el televisor responda.
Consejo: Si no encuentra el mando a
distancia y desea encender el televisor desde
el modo de espera, pulse cualquier tecla en
el panel posterior del televisor.
Cambio del televisor al modo de espera
Pulse en el mando a distancia o en el
panel posterior del televisor.
El sensor del mando a distancia del televisor
cambia a rojo.
Apagar el televisor
Desactive el interruptor de alimentación.
El televisor se apaga.
Nota: Aunque muy poca, el televisor
consume energía cuando está en modo de
espera o apagado. Si no se va a utilizar el
televisor durante un período largo de
tiempo, desconéctelo de la toma de
corriente.
Apagado automático
Puede ahorrar energía con los ajustes de
eficiencia energética del televisor. Los ajustes
están activados de forma predeterminada, de
modo que si no hay interacción por parte
del usuario (como pulsar un botón del
mando a distancia o un control del panel
posterior) durante cuatro horas, el televisor
pasará automáticamente al modo de espera.
Para desactivar el apagado automático
1. Mientras está viendo la televisión, pulse el
Botón verde del mando a distancia.
2. Seleccione [Apagado automático] y, a
continuación, pulse OK.
aparecerá un mensaje de confirmación.
Ajuste del volumen del televisor
Aumentar o reducir el volumen del
televisor
Pulse +/- en el mando a distancia.
Pulse +/- en el lateral del televisor.
Silenciar o activar el volumen del televisor
Pulse para silenciar el televisor.
Pulse de nuevo para restaurar el
volumen.

ES 15
Español
Ajustar el volumen de los auriculares
1. Pulse > [Configuración] > [Ajustes de
TV] > [Sonido].
2. Seleccione [Volumen auricular] y, a
continuación, pulse OK.
3. Pulse los Botones de desplazamiento para
ajustar el volumen.
Cambio de los canales de televisión
Pulse CH +/- en el mando a distancia o
en el televisor.
Pulse los Botones numéricos para
introducir un número de canal.
Gestión de favoritos
Puede ver todos los canales o sólo una lista
de sus canales favoritos para poder
encontrarlos fácilmente.
Pulse LIST para acceder a la lista de
canales.
Creación de una lista con los canales
favoritos
1. Pulse LIST.
2. Seleccione el canal que desee marcar
como favorito y, a continuación, pulse
OPTIONS.
3. Seleccione [Marcar como favorito] y, a
continuación, pulse OK.
El canal seleccionado quedará marcado con
una estrella.
Para quitar un canal de la lista de favoritos,
seleccione [Desmarcar como favorito] y,
después, pulse OK.
Selección de una lista de canales
1. Pulse LIST y, a continuación, pulse
OPTIONS.
2. Seleccione [Seleccionar lista] >
[Programas preferidos] para que aparezcan
los canales de la lista de favoritos o [Todos]
para mostrar todos los canales.
3. Pulse OK para confirmar.
Gestión de las listas de canales
Después de instalar los canales, puede
gestionarlos:
Cambio de nombre de canal
Reordenación de los canales
Cómo escuchar emisoras de radio
digital
Cambio de nombre de canal
Puede cambiarle el nombre a los canales. El
nombre aparece al seleccionar los canales.
1. Mientras ve la televisión, pulse LIST.
Se muestra la lista de canales.
2. Seleccione el canal al que va a cambiar el
nombre y, a continuación, pulse
OPTIONS.
3. Seleccione [Renombrar] y, a continuación,
pulse OK.
4. Pulse los Botones de desplazamiento para
seleccionar cada carácter y, a continuación,
pulse OK.
Consejos:
Puede pulsar OK en la pantalla de
entrada para activar el Teclado en
pantalla.
Pulse [ABC] o [abc] para cambiar entre
mayúsculas y minúsculas.
5. Cuando haya finalizado, seleccione
[Hecho] y, a continuación, pulse OK para
confirmar.
6. Pulse para salir.

ES 16
Reordenación de los canales
Después de instalar los canales, puede
reordenar la lista de canales.
1. Mientras ve la televisión, pulse LIST.
Se muestra la lista de canales.
2. Seleccione el canal al que va a reordenar
y, a continuación, pulse OPTIONS.
3. Seleccione [Reordenar] y, a continuación,
pulse OK.
4. Pulse los Botones de desplazamiento para
mover el canal resaltado a otra ubicación y, a
continuación, pulse OK.
5. Seleccione una de las opciones siguientes
y pulse OK.
[Insertar]: inserta el canal en la
ubicación que desee.
[Cambiar]: cambia la ubicación por la
de otro canal.
6. Cuando termine, pulse OPTIONS y, a
continuación, seleccione [Salida].
Cómo escuchar emisoras de radio digital
Si hay canales de radio digital disponibles,
podrá escucharlos. Se instalan
automáticamente al instalar los canales de
televisión.
1. Mientras ve la televisión, pulse LIST. Se
muestra la lista de canales.
2. Pulse OPTIONS.
3. Seleccione [Seleccionar lista] > [Radio] y,
a continuación, pulse OK.
4. Seleccione un canal de radio y, a
continuación, pulse OK.
Selección de una fuente
Los dispositivos conectados pueden verse de
una de estas formas:
Añada su icono al menú de inicio.
Selecciónelo en el menú Fuente.
Nota: Si conecta un dispositivo compatible
con HDMI-CEC al televisor, se añade
automáticamente al menú de inicio.
Cómo añadir un nuevo dispositivo
1. Conecte y encienda el dispositivo.
2. Pulse .
3. Seleccione [Añadir dispositivos] y, a
continuación, pulse OK.
4. Siga las instrucciones que aparecen en
pantalla.
Si se le solicita que seleccione la conexión
del televisor, seleccione el conector que usa
este dispositivo.
Visualización desde el menú Inicio
Tras añadir el nuevo dispositivo al menú
Inicio, podrá seleccionar su icono para
comenzar a usarlo.
1. Pulse .
2. Seleccione el icono del dispositivo en el
menú Inicio.
3. Pulse OK para confirmar.
Visualización desde el menú Fuente
También puede pulsar SOURCE para
mostrar una lista de nombres de conector.
Seleccione el conector que conecta el
dispositivo al televisor.
1. Pulse SOURCE.
2. Pulse los Botones de desplazamiento para
seleccionar un conector de la lista.
3. Pulse OK para confirmar.
Uso de ajustes inteligentes
El televisor dispone de ajustes de imagen y
sonido inteligentes. Puede aplicar estos
ajustes o personalizarlos.
Selección de los ajustes de imagen
preferidos
1. Mientras ve la televisión, pulse ADJUST.
2. Seleccione [Ajustes imagen].
3. Seleccione uno de los siguientes ajustes y,
a continuación, pulse OK:
[Personal]: aplique sus ajustes de
imagen personalizados.
[Vivo]: ajustes intensos y dinámicos,
idóneos para el uso con luz diurna.
[Natural]: ajustes de imagen naturales.
[Cine]: ajustes idóneos para películas.
[Juego]: ajustes idóneos para juegos.
[Ahorro de energía]: ajustes que
ahorran el máximo de energía.

ES 17
Español
[Estándar]: ajustes predeterminados
adecuados para la mayoría de los
entornos y tipos de vídeo.
[Foto]: ajustes ideales para fotos.
[Personalizado]: Personalice y
almacene sus propios ajustes de
imagen.
Selección de los ajustes de imagen
preferidos
1. Mientras ve la televisión, pulse ADJUST.
2. Seleccione [Ajustes sonido].
3. Seleccione uno de los siguientes ajustes y,
a continuación, pulse OK:
[Personal]: aplique sus ajustes de
sonido personalizados.
[Estándar]: ajustes adecuados para la
mayoría de los entornos y tipos de
audio.
[Noticias]: ajustes idóneos para voz,
como las noticias.
[Cine]/[Película en 3D]*: ajustes
idóneos para películas.
[Juego]: ajustes idóneos para juegos.
[Drama]: ajustes idóneos para
programas dramáticos.
[Deportes]: ajustes idóneos para
deportes.
* Disponible sólo en determinados
modelos.
Cambio del formato de pantalla
Puede cambiar el formato de imagen para
adaptarlo a la fuente de vídeo.
1. Pulse ADJUST.
2. Seleccione [Formato de pantalla] y, a
continuación, pulse OK.
3. Seleccione un formato de pantalla y, a
continuación, pulse OK para confirmar.
Los formatos de pantalla disponibles
dependen de la fuente de vídeo:
[Relleno automático]: ajusta la imagen
para que ocupe toda la pantalla
(seguirán viéndose los subtítulos). Se
recomienda para una distorsión mínima
de la pantalla (pero no para alta
definición o PC).
[Zoom automático]: aumenta la
imagen para que ocupe toda la pantalla.
Se recomienda para una distorsión
mínima de la pantalla (pero no para alta
definición o PC).
[Super zoom]: elimina las franjas negras
a los lados de las emisiones 4:3. No se
recomienda para alta definición o PC.
[Ampliar imág. 16:9]: aumenta el
formato 4:3 a 16:9. No se recomienda
para alta definición o PC.
[Pantalla panorámica]: aumenta el
formato 4:3 a 16:9.
[Sin escala]: proporciona el máximo
detalle para PC. Sólo disponible si se ha
seleccionado el modo PC en el menú
de imagen.
Visualización de la guía de
programación
Desde la emisora
Puede ver información sobre los canales de
televisión digitales mediante las guías de
programación proporcionadas por las
emisoras. Esta información puede incluir:
Programas del canal para el día de la
fecha ('Actual y siguiente') o hasta 8
días, si lo admite la emisora
Sinopsis de programas
Nota: Las guías de programación sólo están
disponibles en algunos países.
Configurar la guía de programación
Antes de usar la guía de programación,
compruebe los siguientes ajustes:
1. Pulse .
2. Seleccione [Configuración] > [Ajustes de
TV] > [Preferencias] > [Guía de
programa].
3. Seleccione [De la emisora] y, a
continuación, pulse OK.
Acceder a la guía de programación de
televisión
1. Pulse .
2. Seleccione [Guía de programa] y, a
continuación, pulse OK.

ES 18
Usar las opciones de la guía de
programación de televisión
Puede personalizar la información que
aparece para:
Recordarle cuándo empiezan los
programas
Mostrar sólo los canales preferidos
1. En la guía de programación, pulse
OPTIONS.
2. Seleccione una opción y, a continuación,
pulse OK:
[Establecer recordatorio]: establece
recordatorios de programas.
[Borrar recordatorio]: borra
recordatorios de programas.
[Cambiar día]: permite seleccionar el
día que se mostrará.
[Más información]: muestra
información sobre el programa.
[Buscar por género]: busca programas
de televisión por género.
[Memoriz. programadas]: muestra una
lista de los recordatorios de programas.
Desde Internet
Si el televisor está conectado a Internet,
podrá recibir guías de programación a través
de Internet. Las guías de programación en
Internet incluyen:
Programaciones de los canales
Sinopsis de programas
Nota: La disponibilidad de las guías de
programación en Internet depende de la
emisora.
Configurar la guía de programación
Antes de usar la guía de programación,
compruebe los siguientes ajustes:
1. Pulse .
2. Seleccione [Configuración] > [Ajustes de
TV] > [Preferencias] > [Guía de
programa].
3. Seleccione [De la red] y, a continuación,
pulse OK.
Acceder a la guía de programación de
televisión
1. Pulse .
2. Seleccione [Guía de programa] y, a
continuación, pulse OK.
Nota: Si visualiza la guía de programación
por primera vez, siga las instrucciones que
aparecen en pantalla para actualizar la guía.
Usar las opciones de la guía de
programación de televisión
Puede utilizar la guía de programación para:
Programar grabaciones de programas
Identificar canales
Activar los subtítulos si están
disponibles
Mostrar el mando a distancia en
pantalla
1. En la guía de programación, pulse
OPTIONS.
2. Seleccione una opción y, a continuación,
pulse OK:
[Grabación]: permite programar una
grabación.
[Identificar canal]: permite actualizar
manualmente la información de los
canales.
[Seleccionar día]: permite seleccionar
el día que se mostrará.
[Grabación manual]: permite establecer
una grabación manual.
[Mostrar mando a distancia]: permite
mostrar el mando a distancia en
pantalla.
[Volver a cargar página]: permite
actualizar la página visualizada.
[Ampliar página]: permite cambiar el
nivel de zoom de la página visualizada.
[Información de seguridad]: permite
mostrar información de seguridad sobre
el programa.
[Subtítulos]: permite activar o
desactivar los subtítulos si están
disponibles.

ES 19
Español
Visualización en 3D
Qué necesita
Disponible sólo en determinados modelos.
Su televisor es un aparato 3D. Antes de ver
imágenes en 3D, consulte las advertencias
para la salud en Introducción > Importante
> Advertencia de salud sobre imágenes en
3D (Página 8).
Para ver imágenes en 3D en este televisor,
necesita las gafas activas Philips 3D Max,
PTA507 (se venden aparte).
Consulte el manual del usuario de las gafas
para obtener información sobre cómo
activar y cargar las gafas.
Nota:
Es posible que las gafas 3D activas de
otros fabricantes no sirvan u ofrezcan
una visualización en 3D menos perfecta.
No utilice las gafas 3D para otros fines
que no sean ver contenido 3D en el
televisor.
Para disfrutar de los mejores efectos 3D
mientras ve programas en 3D adopte estas
medidas:
Colocar el televisor alejado de la luz
solar directa.
Sentarse de forma que el centro de la
pantalla del televisor esté a la altura de
sus ojos.
Sentarse a una distancia que sea, como
mínimo, el triple de la altura (h) de la
pantalla del televisor. No sentarse a
más de 6 m del televisor.
Para garantizar una recepción sin
problemas en las gafas 3D, no bloquee
el transmisor 3D del televisor.

ES 20
Ver contenido
Seleccione un origen con 3D
Para discos 3D:
1. Reproduzca el disco en un reproductor
Blu-ray 3D conectado al conector HDMI del
televisor.
2. Pulse y seleccione después el
reproductor Blu-ray 3D.
Para programas de TV en 3D:
Seleccione [Ver televisión] y cambie a un
canal que emita contenido en 3D.
Active 3D
La primera vez que el televisor detecte una
señal 3D, aparecerá un mensaje en pantalla
que le pedirá que seleccione sus
preferencias.
Para que el televisor cambie
automáticamente a 3D, seleccione
[Automático].
Para recibir primero una notificación,
seleccione [Notificar].
Si no desea recibir la notificación,
seleccione [Sin 3D].
Iniciar la visualización en 3D
El televisor detecta que hay imágenes en 3D
disponibles y le pide que se ponga las gafas
3D. Póngase las gafas y actívelas. Si el
televisor no puede detectar la señal 3D
porque falta una etiqueta de señal, muestra
imágenes que se solapan.
Para convertir las imágenes solapadas en 3D,
cambie el formato 3D.
1. Pulse ADJUST.
2. Seleccione [3D].
Si el televisor muestra imágenes que se
solapan verticalmente, seleccione [3D:
Lado por lado].
Si el televisor muestra imágenes que se
solapan horizontalmente, seleccione
[3D: Superior/inferior].
Nota: Si está disponible, seleccione el
formato invertido si el formato normal da
como resultado efectos 3D anómalos.
Conversión de 2D a 3D
Puede convertir cualquier programa 2D para
verlo en 3D.
1. Pulse ADJUST.
2. Seleccione [3D] > [Conversión 2D a
3D].
Para interrumpir la conversión de 2D a 3D:
1. Pulse ADJUST.
2. Seleccione [Profundidad 3D
encendido/apagado] > [Apagado], y pulse
después OK.
También puede cambiar a otra actividad
desde el menú Inicio para interrumpir la
conversión de 2D en 3D. Si cambia de canal,
la conversión no se interrumpe.
Desactivar 3D
Si cambia a otro dispositivo conectado o a
una nueva actividad, el televisor vuelve al
modo 2D.
Puede desactivar 3D mientras ve un
programa en este formato.
1. Pulse ADJUST.
2. Seleccione [Profundidad 3D
encendido/apagado] > [Apagado] y, a
continuación, pulse OK.
El programa se ve en 2D y muestra solo el
lado izquierdo de la imagen en 3D.
Si no hay señal 3D, las gafas 3D se
desactivan automáticamente tras 5 segundos.
Visualización multimedia
Lo que puede hacer
Puede reproducir vídeos, fotos y música en
el televisor desde:
Un ordenador conectado a través de la
red doméstica
Un dispositivo USB conectado al
televisor
Reproducción de archivos del
ordenador
Qué necesita

ES 21
Español
Una red doméstica con cable o
inalámbrica, conectada con un router
Universal Plug and Play (uPnP).
Un cable LAN que conecte el televisor
a la red doméstica
Un programa de servidor multimedia
instalado en el ordenador
Los ajustes apropiados en el firewall del
ordenador para que pueda ejecutarse
el programa de servidor multimedia
Configuración de la red
1. Conecte el televisor y el ordenador a la
misma red doméstica. Consulte Conexión
del televisor > Red e Internet (Página 61).
2. Encienda su ordenador y el router.
Configuración de uso compartido de
multimedia
1. Instale un programa de servidor
multimedia. A continuación se indican
algunos de los programas de servidor
multimedia disponibles:
Para PC: Windows Media Player 11 (o
posterior) o TVersity
Para Mac: Twonky
2. Active el uso compartido de multimedia
en el ordenador mediante el servidor
multimedia. Para obtener más información
sobre cómo configurar el servidor
multimedia, consulte su sitio Web.
Reproducción de archivos
1. Pulse en el mando a distancia.
2. Seleccione [Su red] y, a continuación,
pulse OK. Si se inicia la instalación de la red,
siga las instrucciones que aparecen en
pantalla.
3. Seleccione un archivo desde el navegador
de contenido y, a continuación, pulse OK
para iniciar la reproducción.
4. Pulse los Botones de reproducción del
mando a distancia para controlar la
reproducción.
Reproducción de archivos desde un
dispositivo USB
Si tiene fotos, vídeos o archivos de música
en un dispositivo de almacenamiento USB,
puede reproducir los archivos en el televisor.
Precaución:
TP Vision no será responsable si el
dispositivo de almacenamiento USB no
es compatible ni aceptará
responsabilidad alguna por los daños o
la pérdida de datos del dispositivo.
No sobrecargue el puerto USB. Si
conecta un dispositivo de
almacenamiento USB que consume
más de 500 mA de energía, asegúrese
de que esté conectado a su propia
fuente de alimentación externa.
Visualización del contenido de un
dispositivo USB
1. Conecte el dispositivo USB al conector
USB del televisor.
2. Pulse , seleccione [Explorar USB] y, a
continuación, pulse OK.
3. Seleccione un archivo desde el navegador
de contenido y, a continuación, pulse OK
para iniciar la reproducción.
4. Pulse los Botones de reproducción del
mando a distancia para controlar la
reproducción.
Opciones de reproducción
Cómo ver un vídeo
Pulse los Botones de desplazamiento para
seleccionar un archivo de vídeo y, a
continuación, pulse OK.
Pulse para hacer una pausa en el
vídeo.
Pulse para detener el vídeo.
Pulse o para buscar hacia
delante o hacia atrás en un vídeo.
Pulse CH - / CH + para saltar al
siguiente vídeo o al anterior.
Mantenga pulsado para salir del
navegador de contenido.
Opciones de reproducción de vídeo
Mientras reproduce un vídeo, pulse
OPTIONS para acceder a las siguientes
opciones de vídeo:
[Parar]: detiene la reproducción.
[Repetir]: repite un vídeo.
[Reproducción aleatoria activada] /
[Reprod. aleatoria desactivada]: activa
o desactiva la reproducción aleatoria de
los vídeos.

ES 22
[Mostrar información]: muestra la
información del archivo.
Cómo escuchar música
Pulse los Botones de desplazamiento para
seleccionar una pista de música y, a
continuación, pulse OK.
Pulse para hacer una pausa.
Pulse para detener la grabación.
Pulse o para buscar hacia
delante o hacia atrás en una pista de
música.
Pulse CH - / CH + para saltar a la pista
siguiente o a la anterior.
Mantenga pulsado para salir del
navegador de contenido.
Opciones de reproducción de música
Pulse OPTIONS para acceder o salir de
las siguientes opciones de música:
[Parar]: detiene la reproducción de
audio.
[Repetir]: repite una pista o un álbum.
[Reproducir una vez]: reproduce la
pista una vez.
[Reproducción aleatoria activada] /
[Reprod. aleatoria desactivada]: activa
o desactiva la reproducción aleatoria de
las pistas.
[Mostrar información]: muestra la
información del archivo.
Visualización de imágenes
Pulse los Botones de desplazamiento para
seleccionar una imagen y, a continuación,
pulse OK para iniciar la secuencia de
diapositivas.
Pulse para hacer una pausa.
Pulse para detener la grabación.
Para hacer una pausa o detener la
secuencia de diapositivas, pulse OK.
Para saltar al archivo siguiente o
anterior, pulse CH - o CH +.
Mantenga pulsado para salir del
navegador de contenido.
Opciones de secuencias de diapositivas de
imagen
Pulse OPTIONS para acceder o salir de
las siguientes opciones de imagen:
[Mostrar información]: muestra la
información del archivo.
[Parar]: detiene la secuencia de
diapositivas.
[Girar]: gira el archivo.
[Repetir]: repite la secuencia de
diapositivas.
[Reproducir una vez]: reproduce el
archivo una vez.
[Reprod. aleatoria desactivada] /
[Reproducción aleatoria activada]:
activa o desactiva la visualización
aleatoria de imágenes en la secuencia
de diapositivas.
[Velocidad de secuencia]: establece el
tiempo que se muestra cada imagen de
la secuencia de diapositivas.
[Transición de secuencia]: establece la
transición de una imagen a la siguiente.
[Establecer como Scenea]: establece la
imagen seleccionada como fondo de
pantalla del televisor. Consulte Cómo
sacar más partido al televisor > Ver
Scenea > Cargar fondo de pantalla del
televisor (Página 39).
Exploración de Smart TV
Lo que puede hacer
Con las aplicaciones de Internet, que son
sitios Web de Internet especialmente
adaptados para el televisor, podrá disfrutar
de las siguientes y otras funciones:
Leer los titulares de un periódico
Ver y alquilar vídeos
Consultar las previsiones
meteorológicas
Ponerse al día con los programas de
televisión que no ha podido ver
Obtenga más información acerca de los
servicios de Smart TV en el sitio Web que
aloja el foro de Smart TV,
www.supportforum.philips.com.
Nota:
Los servicios y las aplicaciones de Smart
TV varían de un país a otro.

ES 23
Español
La disponibilidad de aplicaciones de
recuperación de televisión y sus
programas de televisión dependen de la
configuración del país definida en el
televisor. Para averiguar qué programas
de televisión hay disponibles, acceda a
la guía de programación de televisión
de la aplicación.
Smart TV muestra una página cada vez
en pantalla completa.
Es posible que ciertos sitios Web no
aparezcan completos. Es posible que las
funciones que requieren complementos
no estén disponibles.
TP Vision Netherlands B.V. no asume
ninguna responsabilidad con respecto a
los contenidos ofrecidos por los
proveedores de servicio de contenidos,
ni respecto a la calidad de los mismos.
Qué necesita
1. En la red doméstica, conecte el televisor a
Internet.
2. En el televisor, configure Smart TV.
3. (Opcional) En el PC, regístrese en Philips
disfrutar de ventajas exclusivas y recibir
actualizaciones de información del producto.
Puede registrarse en cualquier momento.
Conectar el televisor a Internet
1. En la red doméstica, conecte un router
con conexión de alta velocidad a Internet.
2. Encienda el router.
3. Instale la red. Consulte Conexión del
televisor > Red e Internet (Página 61).
Iniciar Smart TV
1. Pulse , seleccione [Smart TV] y pulse
después OK.
Aparecen los términos y las condiciones de
uso.
2. Siga las instrucciones de la pantalla para
completar el registro.
También puede pulsar SMART TV en el
mando a distancia para acceder a Smart TV.
Nota: La primera vez que inicie Smart TV, se
le preguntará si desea activar el control
paterno para bloquear las aplicaciones para
adultos. Aunque bloquee una aplicación para
adultos, los anuncios y las páginas Web que
no estén adaptadas para Smart TV seguirán
siendo accesibles.
Acceso a las aplicaciones de Smart
TV
Puede acceder a las aplicaciones mediante la
página de inicio de Smart TV. Los iconos de
esta página representan las aplicaciones
instaladas en el televisor.
Pulse los Botones de desplazamiento
para seleccionar una aplicación y, a
continuación, pulse OK para confirmar.
Seleccione [Galería App] para añadir
más aplicaciones a la pantalla de inicio.
Explore los sitios Web de Internet con
las aplicaciones de Internet.
Lea la guía rápida de Smart TV en la
página de inicio de Smart TV para
obtener más información.
Añadir aplicaciones
1. Seleccione [Galería App] y, a
continuación, pulse OK.
2. Utilice los Botones de desplazamiento
para buscar aplicaciones.
3. Seleccione una aplicación y, a
continuación, pulse OK para añadirla a la
pantalla de inicio.
Consejos:
Puede buscar aplicaciones disponibles
en otros países.
Para volver a la página de inicio de
Smart TV, pulse LIST.
Nota: Los servicios de Smart TV se
actualizan automáticamente. Para ver las
últimas actualizaciones, cambie [Todos] a
[Nuevo] en la [Galería App].

ES 24
Acceder a sitios Web
1. Seleccione una aplicación de Internet y, a
continuación, pulse OK.
2. Seleccione el campo de dirección Web y,
a continuación, pulse OK.
Se mostrará un teclado en la pantalla.
3. Pulse los Botones de desplazamiento y
OK para especificar cada carácter de la
dirección Web.
Consejo: también puede utilizar los Botones
numéricos del mando a distancia del
televisor para especificar una dirección Web.
Zoom page (Ampliar página)
Para ampliar o reducir el zoom en una
página de Internet, realice las siguientes
acciones:
1. Pulse OPTIONS y, a continuación,
seleccione [Ampliar página].
2. Utilice la barra deslizante para ajustar la
ampliación.
3. Utilice los Botones de desplazamiento
para recorrer los elementos resaltados y
desplazarse por la página de Internet.
Desplazarse por las páginas
Pulse P+ y P- para desplazarse hacia arriba y
hacia abajo por la página Web.
Reload page (Volver a cargar página)
Si una página no se carga correctamente,
pulse OPTIONS y, a continuación,
seleccione [Volver a cargar página].
Ver información de seguridad
Para ver información de seguridad de una
página, pulse OPTIONS y, a continuación,
seleccione [Información de seguridad].
Opciones de Smart TV
Pulse OPTIONS y acceda a cualquiera de
los siguientes elementos para modificar las
aplicaciones desde la pantalla de inicio de
Smart TV:
[Quitar App]
[Bloquear App]
[Desbloquear App]
[Mover App]
Borrar la memoria de Smart TV
Puede borrar por completo la memoria de
Smart TV, incluidos los favoritos, el código
de control paterno, las contraseñas, las
cookies y el historial.
Advertencia: esta opción restablece
completamente la memoria de Smart TV.
También elimina la configuración de otras
aplicaciones interactivas, como MHEG,
HbbTV y MHP.
1. Pulse .
2. Seleccione [Configuración] > [Ajustes de
red].
3. Seleccione [Eliminar memoria de Apps] y,
a continuación, pulse OK.
Alquiler de vídeos en línea
Lo que puede hacer
Con este televisor, puede alquilar un vídeo
de aplicaciones de videoclub en línea en
Smart TV. Para alquilar un vídeo, siga estos
pasos:
1. Abra una aplicación de videoclub. Es
posible que tenga que registrarse o iniciar
sesión.
2. Seleccione un vídeo.
3. Realice el pago en línea.
4. Descargue el vídeo para verlo.
5. Empiece a ver el vídeo.
Qué necesita
Asegúrese de que el televisor está
conectado a Internet mediante una
conexión de banda ancha de alta
velocidad. Consulte Conexión del
televisor > Red e Internet (Página 61).
Conecte al televisor una unidad flash
USB con una capacidad mínima de 4
GB. En el caso de vídeos de alta
definición, utilice una unidad flash con
un mínimo de 8 GB de capacidad de
almacenamiento.

ES 25
Español
Nota: También puede utilizar un único
dispositivo de almacenamiento para grabar,
hacer pausas y alquilar vídeos. Conecte un
disco duro (HDD) compatible con USB 2.0
con una capacidad mínima de 250 GB y una
velocidad de transferencia mínima de 30
megabytes por segundo. Consulte Cómo
sacar más partido al televisor > Grabación
de programas de televisión > Instalar un
disco duro USB.
Formatear la unidad flash USB
Antes de descargar vídeos alquilados, debe
formatear la unidad USB. Se borrará todo el
contenido existente en la unidad USB.
1. Encienda el televisor.
2. Conecte la unidad flash USB a una ranura
USB del televisor.
3. Pulse para comenzar a formatear la
unidad.
4. Tras el formato, deje la unidad USB
conectada al televisor.
Acceder a un videoclub
1. Pulse > [Smart TV], y a continuación
pulse OK. También puede pulsar SMART
TV en el mando a distancia.
2. Acceda a la [Galería App] para buscar
aplicaciones de videoclub disponibles en su
país.
3. Pulse los Botones de desplazamiento para
seleccionar un videoclub y, a continuación,
pulse OK para confirmar.
El icono del videoclub se añadirá a la página
de inicio.
4. Para ver un videoclub, seleccione su icono
y pulse OK.
Alquiler de vídeo
Para alquilar un vídeo, abra la aplicación de
videoclub y busque el vídeo. Siga las
instrucciones en pantalla para alquilar, pagar
y descargar el vídeo.
Nota: La forma de seleccionar y alquilar
vídeos varía según el videoclub. Consulte el
sitio Web del videoclub para obtener más
información.
Pago
El videoclub le pide que inicie sesión o que
abra una nueva cuenta si no dispone de
ninguna. El inicio de sesión suele requerir su
dirección de correo electrónico y código
PIN personal. Una vez que haya iniciado
sesión, podrá seleccionar el método de
pago. En la mayoría de los casos, el pago se
realiza mediante tarjeta de crédito o código
de valor.
Descarga de vídeos
Cuando haya pagado, puede descargar el
vídeo en la memoria de vídeo. Durante la
descarga, puede seguir viendo los programas
de televisión hasta que el televisor le
notifique que el vídeo está listo para
reproducirse.
Si cancela una descarga, puede volver a
descargar el vídeo antes de que expire el
período de alquiler.
Cómo ver un vídeo
1. Pulse SMART TV en el mando a distancia
para acceder a Smart TV.
Los videoclubes instalados se muestran en la
pantalla de inicio.
2. Seleccione el videoclub donde alquiló el
vídeo y, a continuación, pulse OK.
3. Indique sus datos de inicio de sesión para
acceder al videoclub en línea.
4. Seleccione el vídeo en la lista de vídeos
descargados y, a continuación, pulse OK
para reproducirlo.

ES 26
Televisión interactiva
Lo que puede hacer
Con la televisión interactiva, podrá ver
páginas de información o entretenimiento
adicionales proporcionadas por las emisoras
de televisión digital. Podrá experimentar una
interactividad real respondiendo
directamente al contenido digital.
Nota: esta función no permite descargar
archivos en su televisor.
Las emisoras utilizan diversos sistemas de
televisión interactiva, por ejemplo:
HbbTV (Hybrid Broadcast Broadband
TV)
iTV (Interactive TV - MHEG)
MHP (Multimedia Home Platform)
DTVi (Digital TV interactive)
Visite el sitio Web de la emisora para
obtener más información y conocer el
sistema interactivo que está disponible en su
país.
A continuación se incluyen algunos ejemplos
de actividades interactivas que puede
disfrutar:
Ver información sobre programas de
televisión
Participar en concursos
Jugar a los juegos
Comprar en línea
Pagar por un programa a petición
(VOD)
Votar
Conversar
Qué necesita
Para disfrutar de este servicio, necesita lo
siguiente:
Canales digitales con servicios
interactivos
Una red doméstica con cable o
inalámbrica, conectada con un router
Universal Plug and Play (uPnP)
En cuanto a la conexión de red, consulte
Conexión del televisor > Red e Internet
(Página 61).
Acceso a la televisión interactiva
La mayoría de los canales que ofrecen
servicios interactivos le indican que pulse el
Botón rojo o OK para abrir el programa
interactivo.
1. Cambie a un canal digital con servicios
interactivos.
Mientras se carga la aplicación, se muestra un
símbolo que parpadea. Una vez cargada la
aplicación, se muestra un icono.
2. Pulse el Botón rojo o OK para iniciar la
aplicación interactiva.
3. Siga las instrucciones que aparecen en
pantalla.
4. Pulse o el botón en pantalla para cerrar
la página interactiva.
Para desplazarse por las páginas
interactivas, utilice:
Los Botones de desplazamiento
Los Botones de color
Los Botones numéricos
Para controlar la reproducción de vídeo en
las páginas interactivas, pulse:
para reproducir.
para hacer una pausa.
para detener la reproducción.
Para bloquear HbbTV en un canal:
1.Pulse OPTIONS.
2. Seleccione [HbbTV en este canal] >
[Apagado].
Para bloquear HbbTV en todos los canales:
1. Pulse .
2. Seleccione [Configuración] > [Ajustes de
TV] > [Preferencias] > [HbbTV] > [Apag.].

ES 27
Español
3 Cómo sacar más
partido al
televisor
Detener la televisión
Lo que puede hacer
Mientras ve un canal digital, puede detener
un programa para responder a una llamada
telefónica o tomarse un descanso. La
emisión se almacena en un disco duro USB
conectado al televisor. Puede reanudar la
reproducción del programa en cualquier
momento.
Nota:
Puede detener un programa durante un
máximo de 90 minutos.
Qué necesita
Sintonice el televisor para que reciba
canales digitales. Consulte
Configuración del televisor > Ajustes
de canal > Instalación automática
(Página 42).
Conecte un disco duro USB 2.0
compatible con una capacidad mínima
de 32 GB y una velocidad de
transferencia mínima de 30 MB por
segundo.
Instalación del disco duro USB
Para detener el televisor, deberá conectar un
disco duro USB al televisor y darle formato.
Si el televisor no reconoce el disco duro
USB, use un PC para darle formato como
sistema de archivos NTFS y vuelva a
intentarlo.
Precaución:
TP Vision no será responsable si el
disco duro USB no es compatible ni
aceptará responsabilidad alguna por los
daños o la pérdida de datos del
dispositivo.
Al dar formato se eliminarán todos los
datos del disco duro USB conectado.
La unidad de disco duro USB se ha
formateado exclusivamente para este
televisor. Déjela conectada siempre al
televisor. No es posible acceder al
contenido del disco duro USB desde
otro televisor o PC.
No sobrecargue el puerto USB. Si
conecta un disco duro USB que
consume más de 500 mA de energía,
asegúrese de que esté conectado a su
propia fuente de alimentación externa.
1. Asegúrese de que el televisor y el disco
duro USB están apagados.
2. Asegúrese de que no hay ningún otro
dispositivo USB conectado al televisor.
3. Conecte el disco duro USB directamente
al televisor o, si tiene intención de conectar
otros dispositivos USB más adelante,
conecte el disco duro USB a través de un
hub USB.
Nota: Mientras da formato al disco duro
USB, no conecte otros dispositivos USB al
televisor.
4. Encienda el televisor y el disco duro USB,
si este dispone de una fuente de
alimentación externa.
5. Cambie a un canal de televisión digital.
6. Pulse para comenzar a dar formato.
7. Para finalizar el proceso de formateado,
siga las instrucciones que aparecen en
pantalla.

ES 28
Advertencia: El proceso de formateado
puede durar algún tiempo. No apague el
televisor ni desconecte el disco duro USB
hasta que haya finalizado el proceso.
Detención de una emisión de
televisión en directo
1. En un canal digital, pulse para detener
un programa de televisión.
2. Pulse para continuar con la visualización.
La barra de estado muestra los siguientes
indicadores de tiempo:
A. Cuando el programa se ha detenido por
primera vez.
B. Donde se está reproduciendo el
programa detenido en ese momento.
C. Donde se está emitiendo el programa en
directo en ese momento.
Para ver la emisión almacenada, pulse
o para buscar hacia atrás o
hacia delante.
Para cambiar la velocidad de
reproducción, pulse o varias
veces.
Para ver la emisión de televisión en
directo, pulse .
Nota: No puede poner en pausa la emisión
de televisión mientras haya una grabación en
marcha.
La emisión almacenada en el disco duro
USB se eliminará si realiza alguna de las
siguientes acciones:
Desconectar el disco duro USB.
Comenzar a grabar un programa de
televisión.
Acceder a Smart TV.
Poner el televisor en modo de espera.
Cambiar a otro canal.
Cambiar el origen a la visualización
desde un dispositivo conectado: un
reproductor de disco Blu-ray, un
receptor digital o un dispositivo de
almacenamiento USB.
Grabación de programas de
televisión
Lo que puede hacer
Si su televisor está conectado a Internet,
puede grabar programas de televisión en un
disco duro USB. Puede grabar programas de
televisión que se están emitiendo o que se
emitirán en el futuro.
Puede iniciar y gestionar las grabaciones
utilizando la guía de programación
electrónica del televisor. Consulte Uso del
televisor > Visualización de la guía de
programación > Desde Internet (Página
18).
Nota:
La grabación solo se admite en países
con guías de programación en Internet
y cuando el televisor está conectado a
Internet.
En los países nórdicos, el televisor
ofrece un soporte limitado para
subtítulos mientras se graban programas
de televisión.

ES 29
Español
Qué necesita
Para grabar programas de televisión, realice
lo siguiente:
Sintonice el televisor para que reciba
canales de televisión digitales (emisión
DVB o similar). Consulte Configuración
del televisor > Ajustes de canal >
Instalación automática (Página 42).
Asegúrese de que el televisor está
conectado a Internet mediante una
conexión de banda ancha de alta
velocidad. Consulte Conexión del
televisor > Red e Internet (Página 61).
Conecte un disco duro compatible con
USB 2.0 con una capacidad mínima de
250 GB y una velocidad de
transferencia mínima de 30 MB por
segundo.
Nota: Puede utilizar el mismo disco duro
para grabar y hacer pausas en programas de
televisión.
Para comprobar si la guía de programación
admite grabación:
Pulse y seleccione [Guía de programa].
Si aparece el botón [Grabación de TV] en la
página de la guía de programación, podrá
configurar y gestionar grabaciones.
Si no aparece el botón [Grabación de TV],
asegúrese de que los datos de la guía de
programación están configurados para
actualizarse a través de la red.
Seleccione > [Configuración] > [Ajustes
de TV] > [Preferencias] > [Guía de
programa] > [De la red].
Instalación del disco duro USB
Para grabar programas de televisión, debe
conectar un disco duro USB al televisor y
formatearlo.
Si el televisor no reconoce el disco duro
USB, use un PC para darle formato como
sistema de archivos NTFS y vuelva a
intentarlo.
Precaución:
TP Vision no será responsable si el
disco duro no es compatible ni aceptará
responsabilidad alguna por los daños o
la pérdida de datos del dispositivo.
Al formatear se eliminarán todos los
datos del dispositivo de disco duro
conectado.
La unidad de disco duro USB se ha
formateado exclusivamente para este
televisor. Déjela conectada siempre al
televisor. No es posible acceder al
contenido del disco duro USB desde
otro televisor o PC.
No sobrecargue el puerto USB. Si
conecta un disco duro USB que
consume más de 500 mA de energía,
asegúrese de que esté conectado a su
propia fuente de alimentación externa.
1. Asegúrese de que el televisor y el disco
duro USB están apagados.
2. Asegúrese de que no hay ningún otro
dispositivo USB conectado al televisor.
3. Conecte el disco duro USB directamente
al televisor o, si tiene intención de conectar
otros dispositivos USB más adelante,
conecte el disco duro USB a través de un
hub USB.
Nota: Mientras da formato al disco duro
USB, no conecte otros dispositivos USB al
televisor.

ES 30
4. Encienda el televisor y el disco duro USB,
si este dispone de una fuente de
alimentación externa.
5. Cambie a un canal de televisión digital.
6. Pulse para comenzar a dar formato.
7. Para finalizar el proceso de formateado,
siga las instrucciones que aparecen en
pantalla.
Advertencia: El proceso de formateado
puede durar algún tiempo. No apague el
televisor ni desconecte el disco duro USB
hasta que haya finalizado el proceso.
Inicio de la grabación
Grabación en un solo paso
Para grabar el programa que está viendo,
puede utilizar el botón del mando a
distancia:
1. Mientras ve la televisión, pulse .
La grabación comienza inmediatamente. Se
muestra una ventana emergente en la que
puede seleccionar la hora en que finalizará la
grabación.
2. Seleccione [Programar] y pulse OK para
confirmar la hora de finalización.
Para dejar de grabar en cualquier momento,
pulse .
Nota:
Durante la grabación, no podrá cambiar
de canal de televisión.
Mientras esté grabando, no podrá
poner en pausa la emisión de televisión.
Programar la grabación de un programa de
televisión
Puede programar la grabación de un
programa que vaya a emitirse hoy o dentro
de los ocho próximos días.
1. Pulse y seleccione [Guía de programa].
2. Seleccione el canal y el programa que
desee grabar.
Para desplazarse por los programas,
utilice los Botones de desplazamiento.
Para seleccionar un canal, introduzca el
número de canal.
Para cambiar la fecha, selecciónela en la
parte superior de la página y pulse OK.
Seleccione una fecha en la ventana
emergente y pulse OK.
3. Seleccione el programa, pulse
OPTIONS y, a continuación, seleccione
[Grabación].
4. Para grabar más tiempo del previsto para
el programa, cambie el tiempo de grabación.
5. Seleccione [Programar] y pulse OK. Se
programará la grabación del programa.
Si programa grabaciones que se solapan, se
mostrará una advertencia.
Si programa grabaciones mientras está
ausente, asegúrese de que deja el televisor
en modo de espera y la unidad de disco
duro USB encendida.
Programación de una grabación con
temporizador
Para programar manualmente una grabación
que no esté vinculada a ningún programa:
1. Pulse y seleccione después [Guía de
programa].
2. Pulse OPTIONS, seleccione [Grabación
manual] y, a continuación, pulse OK.
3. Seleccione el canal, la fecha y el intervalo
de tiempo en el cuadro de diálogo.
4. Seleccione [Programar] y, a continuación,
pulse OK.
Información de programas
Para ver más información sobre un
programa, selecciónelo en la guía de
programación y pulse OK. Dependiendo del
estado de dicho programa, desde esta página
podrá empezar a verlo, programar su
grabación, reproducir la grabación o eliminar
la grabación.

ES 31
Español
Visualización de grabaciones
Después de grabar un programa de
televisión, puede verlo.
1. Pulse , seleccione [Guía de programa] >
[{0} grabaciones] y, a continuación, pulse
OK.
Aparecerá una lista de grabaciones.
2. Seleccione una grabación en la lista y, a
continuación, pulse OK.
La grabación comienza a reproducirse.
Nota: en [{0} grabaciones], el número entre
paréntesis cambia según el número de
grabaciones completas disponibles. Si ve
[Grabación de TV] en su lugar, no hay
ninguna grabación completa.
Puede controlar la reproducción con los
Botones de reproducción del mando a
distancia:
Para reproducir o hacer una pausa,
pulse o .
Para buscar hacia delante o hacia atrás,
pulse o .
Para parar, pulse .
Nota:
Si una emisora limita el número de días
en que se puede ver una grabación
después de la emisión del programa, en
la lista de grabaciones se muestra el
número de días hasta que caduque la
grabación.
Si una grabación ha caducado o si una
emisora restringe la reproducción, la
grabación no se podrá reproducir.
Gestión de grabaciones
Para gestionar las grabaciones, vea la lista de
grabaciones completas y programadas.
1. Pulse , seleccione [Guía de programa] >
[{0} grabaciones] y, a continuación, pulse
OK.
Aparecerá la lista de grabaciones.
Nota: En [{0} grabaciones], el número
dentro de los corchetes indica el número de
grabaciones completas. Si ve [Grabación de
TV] en su lugar, no hay ninguna grabación
completa.
En la lista, puede realizar las siguientes
acciones:
Selección de una grabación para verla
Eliminación de una grabación
Programación de una grabación con
temporizador
Cancelación de una grabación
programada
Comprobación del espacio libre que
queda en el disco duro
Cancelación de una grabación programada
1. Seleccione la grabación y, a continuación,
pulse OPTIONS.
2. Seleccione [Desprogramar] y pulse OK.
Eliminación de una grabación
1. Seleccione la grabación y, a continuación,
pulse OPTIONS.
2. Seleccione [Eliminar grabación] y, a
continuación, pulse OK.
Grabaciones fallidas
Si la emisora de televisión impide una
grabación programada o la grabación no se
produce según lo programado, se marca
como [Error] en la lista de grabaciones.
Jugar a los juegos
Adición de una consola de juegos
Puede jugar con juegos proyectados en el
televisor. Antes de empezar, conecte la
consola de juegos a este televisor. Consulte
el apartado Conectar el televisor >
Conectar dispositivos > Consola de juegos
(Página 55).
Para facilitar el acceso, añada la consola de
juegos al menú Inicio.
1. Pulse .
2. Seleccione [Añadir dispositivos] >
[Videoconsola] y, a continuación, pulse OK.
3. Siga las instrucciones que aparecen en
pantalla para añadir la consola de juegos.

ES 32
Ajuste de juego
Puede optimizar la pantalla del televisor para
jugar sin retardo de imagen con la opción
[Juego] de la configuración de [Ajustes
imagen].
Si añade la videoconsola al menú de
inicio como [Videoconsola], el televisor
cambia al ajuste de juego
automáticamente.
Si la videoconsola se añade
automáticamente al menú Inicio como
reproductor de discos Blu-ray o
reproductor de DVD, establezca el
ajuste [Ajustes imagen] con la opción
[Juego] antes de empezar a jugar.
Cambio al ajuste de juego
1. Pulse ADJUST.
2. Seleccione [Ajustes imagen] > [Juego] y,
a continuación, pulse OK. El televisor está
listo para empezar a jugar.
Nota: Cuando haya terminado la sesión de
juego, vuelva al ajuste habitual de [Ajustes
imagen].
Iniciar un juego para dos jugadores
Disponible sólo en determinados modelos.
Algunos juegos ofrecen la modalidad de
varios jugadores y de pantalla dividida.
Gracias a la tecnología 3D de este televisor
puede establecer la modalidad de pantalla
dividida para que aparezca como dos vistas
en pantalla completa. Los dos jugadores
verán el mismo televisor, pero observarán
dos pantallas diferentes para jugar. Para ver
cada una de las pantallas se necesitan unas
gafas para cada jugador.
Qué necesita
Use dos pares de gafas activas Philips
3D Max - PTA507 (se venden aparte).
Consulte el manual del usuario de las
gafas para obtener información sobre
cómo activar las gafas y cargarlas.
Conecte la consola de juegos al
conector HDMI del televisor.
Iniciar un juego para dos jugadores
1. Seleccione la consola de juegos en el
menú Inicio y pulse OK.
2. En la consola de juegos, inicie el juego y
seleccione la modalidad de varios jugadores
o de dos jugadores.
Seleccione el modo para visualización en
pantalla dividida.
3. Pulse ADJUST en el mando a distancia
del televisor y seleccione después [Juegos
con dos jugadores].
4. Seleccione el formato en el que desea
visualizar el juego en pantalla dividida:
[Videoconsola] o [Superior/inferior].
5. Pulse OK.
El televisor muestra las 2 pantallas como
pantallas completas.
Para alternar las gafas con el fin de ver la
pantalla del jugador 1 o del jugador 2,
actívelas y pulse la tecla de selección de
jugador.
Cambiar entre la vista normal y la de
pantalla dividida
En la vista de pantalla dividida para dos
jugadores, puede alternar entre la vista de
pantalla dividida y la vista combinada para
poder leer el menú o las puntuaciones del
juego.
Para alternar entre las vistas, pulse OK en el
mando a distancia del televisor.
Para detener la vista de pantalla dividida
para dos jugadores, pulse y
seleccione después otra actividad.
Para volver a ver el contenido en 3D
de un reproductor de DVD, pulse
ADJUST.
Seleccione [Juegos con dos jugadores]
> [Apagado] y, a continuación, pulse
OK.

ES 33
Español
Visualización de teletexto
Selección de una página
Podrá ver el teletexto mientras ve canales
que lo emiten.
1. Seleccione un canal que emita teletexto y,
a continuación, pulse TEXT.
2. Seleccione una página de una de las
siguientes formas:
Introduzca el número de página con los
Botones numéricos.
Pulse CH + / CH - para ver la página
anterior o siguiente.
Pulse los Botones de color para
seleccionar un elemento con código de
color.
3. Pulse para salir.
Opciones de teletexto
1. Mientras ve el teletexto, pulse
OPTIONS.
2. Seleccione una opción:
[Congelar página] / [Descongelar
página]: congela o descongela la página
actual.
[Pantalla dual] / [Pantalla completa]:
activa o desactiva el teletexto en
pantalla dual. La pantalla dual muestra el
canal actual y la emisión de teletexto en
cada mitad de la pantalla del televisor.
[Resumen T.O.P.]: las emisiones del
teletexto T.O.P. (índice de páginas)
permiten pasar de un asunto a otro sin
introducir los números de página.
[Ampliar] / [Vista normal]: amplía la
página. Pulse los Botones de
desplazamiento para desplazarse por la
pantalla ampliada.
[Mostrar]: oculta o muestra
información oculta de una página, como
las soluciones a adivinanzas o
rompecabezas.
[Recorrer subpáginas]: si hay
subpáginas disponibles, cada una de
ellas aparece automáticamente.
[Idioma]: permite cambiar a un grupo
de idiomas distinto para mostrar
correctamente distintos conjuntos de
caracteres.
3. Pulse OPTIONS para salir.
Idioma del teletexto
En los canales de televisión digitales, donde
las emisoras proporcionan teletexto en
diferentes idiomas, puede seleccionar el
idioma principal y secundario que prefiera.
1. Pulse .
2. Seleccione [Configuración] > [Ajustes de
canal] o [Ajustes de canal satélite].
3. Seleccione [Idiomas] > [Teletexto de
idioma preferido] o [Teletexto de idioma
alternativo].
4. Seleccione un idioma y, a continuación,
pulse OK.
Subpáginas
Si la página del teletexto contiene varias
subpáginas, puede verlas una detrás de otra.
Estas subpáginas se muestran en una barra, al
lado del número de la página principal.
Si hay subpáginas disponibles, pulse o
para seleccionarlas.
Búsqueda
Puede buscar una palabra o número
existentes en la página actual del teletexto.
1. Mientras ve el teletexto, pulse OK para
resaltar la primera palabra o número.
2. Pulse los Botones de desplazamiento para
saltar a la palabra o al número que se
buscará.
3. Pulse OK para comenzar la búsqueda.
4. Para salir de la búsqueda, pulse hasta
que no haya ninguna palabra o número
resaltado.

ES 34
Teletexto digital
Si la emisora de un canal de televisión digital
ofrece texto digital dedicado o servicios
interactivos, podrá ver el teletexto digital.
Estos canales, como BBC1, pueden disponer
de teletexto digital con más funciones
interactivas.
Nota: Los servicios de texto digital se
bloquean cuando se emiten subtítulos y
estos están activados. Consulte el apartado
Configuración del televisor > Ajustes de
idioma > Subtítulos de canales digitales
(Página 47).
En el teletexto digital:
Pulse los Botones de desplazamiento
para seleccionar o resaltar elementos.
Pulse los Botones de color para
seleccionar una opción y, a
continuación, pulse OK para
confirmarla o activarla.
Teletexto 2.5
Con Teletext 2.5, puede ver el teletexto con
más colores y mejores gráficos que el
teletexto normal. Si un canal emite teletexto
2.5, se activa de forma predeterminada.
Para activar o desactivar el teletexto 2.5
1. Pulse .
2. Seleccione [Configuración] > [Ajustes de
TV] > [Preferencias].
3. Seleccione [Teletexto 2.5] > [Encendido]
o [Apagado] y, a continuación, pulse OK.
Definición de bloqueos y
temporizadores
Reloj
Puede mostrar un reloj en la pantalla del
televisor. El reloj muestra la hora que emite
su operador de servicios de televisión.
Visualización del reloj del televisor
1. Mientras ve la televisión, pulse
OPTIONS.
2. Seleccione [Status] y, a continuación,
pulse OK.
El reloj aparece en la esquina inferior
derecha de la pantalla del televisor.
Cambio del modo del reloj
Puede cambiar el modo del reloj a
automático o manual. De forma
predeterminada, está establecido en modo
automático, que lo sincroniza con el horario
universal coordinado (UTC). Si el televisor
no puede recibir transmisiones UTC, cambie
el modo de reloj a [Manual].
1. Mientras ve la televisión, pulse .
2. Seleccione [Configuración] > [Ajustes de
TV] > [Preferencias].
3. Seleccione [Reloj] > [Modo reloj
automático].
4. Seleccione [Automático], [Manual] o
[Depende del país] y, a continuación, pulse
OK.
Activación o desactivación del horario de
verano
Puede activar o desactivar el horario de
verano en función de la región en la que se
encuentre. Antes de activar o desactivar el
horario de verano, establezca el modo del
reloj en [Depende del país].
1. En el menú [Reloj], seleccione [Horario
de verano] > [Horario de verano] o [Hora
estándar] y, a continuación, pulse OK. Se
activa o desactiva el horario de verano.

ES 35
Español
Ajuste manual del reloj
Puede ajustar la fecha y la hora
manualmente. Antes de comenzar,
establezca el modo del reloj en [Manual].
1. En el menú [Reloj], seleccione [Fecha] o
[Hora] y, a continuación, pulse OK.
2. Use los Botones de desplazamiento para
realizar la selección.
3. Seleccione [Hecho] y, a continuación,
pulse OK.
Temporizador
Puede cambiar el televisor al modo de
espera tras un tiempo especificado. Durante
la cuenta atrás del tiempo especificado,
puede apagar el televisor antes o restablecer
el temporizador.
1. Pulse .
2. Seleccione [Configuración] > [Ajustes de
TV] > [Preferencias] > [Temporizador].
3. Pulse los Botones de desplazamiento para
establecer el temporizador.
El temporizador se puede configurar con un
máximo de 180 minutos, en intervalos de
diez minutos. Para desactivar el
temporizador, establézcalo en cero minutos.
4. Pulse OK para activar el temporizador.
Una vez transcurrido el tiempo especificado,
el televisor cambiará al modo de espera.
Bloqueo infantil
Para proteger a los niños frente a programas
de televisión no adecuados, puede bloquear
el televisor o bloquear determinados
programas con clasificación por edades.
Ajuste o cambio del código de bloqueo
infantil
1. Pulse .
2. Seleccione [Configuración] > [Ajustes de
canal] o [Ajustes de canal satélite] >
[Bloqueo infantil].
3. Seleccione [Determinar código] o
[Cambiar código].
4. Introduzca el código con los Botones
numéricos.
Consejo: Si olvida el código, introduzca
‘8888’ para anular cualquier código existente.
Bloqueo o desbloqueo de canales
1. En el menú de bloqueo infantil, seleccione
[Bloqueo de canales].
2. Introduzca el código de bloqueo infantil
con los Botones numéricos. Aparece el
menú [Bloqueo de canales].
3. Seleccione los canales que desea bloquear
o desbloquear.
Clasificación parental
Puede configurar el televisor para ver sólo
programas con una clasificación inferior a la
edad del niño. Esta restricción únicamente se
aplica a los canales digitales de emisoras que
clasifican sus programas de acuerdo con la
edad.
1. Pulse .
2. Seleccione [Configuración] > [Ajustes de
canal] o [Ajustes de canal satélite].
3. Seleccione [Bloqueo infantil] > [Control
de padres].
Aparecerá un mensaje en el que se le pide
que introduzca el código de bloqueo infantil.
4. Introduzca el código de bloqueo infantil
con los Botones numéricos.
5. Seleccione una clasificación por edades y,
a continuación, pulse OK.
Se bloquearán todos los programas que no
cumplan la clasificación de edad
seleccionada.
Para obtener información sobre los códigos
de bloqueo infantil, consulte Cómo sacar
más partido al televisor > Definición de
bloqueos y temporizadores > Bloqueo
infantil (Página 35).

ES 36
Uso de EasyLink
Lo que puede hacer
Las funciones de control EasyLink mejoradas
de Philips le permiten aprovechar al máximo
sus dispositivos compatibles con HDMI-CEC.
Conecte sus dispositivos compatibles con
HDMI-CEC a través de HDMI al televisor y
contrólelos al mismo tiempo con el mando a
distancia del televisor.
Nota: Otras marcas describen la
funcionalidad HDMI-CEC de forma distinta.
por ejemplo Anynet (Samsung), Aquos Link
(Sharp) o BRAVIA Sync (Sony). No todas las
marcas son totalmente compatibles con
Philips EasyLink.
Tras activar Philips EasyLink, dispondrá de las
siguientes opciones:
Reproducción con un solo toque
Cuando reproduce desde un dispositivo
compatible con HDMI-CEC, el televisor sale
del modo de espera y pasa a la fuente
correcta.
Modo de espera con un solo toque
Al pulsar en el mando a distancia del
televisor, éste y todos los dispositivos
compatibles HDMI-CEC cambiarán al modo
de espera.
Mando a distancia de EasyLink
Puede controlar varios dispositivos
compatibles con HDMI-CEC con el mando a
distancia del televisor.
Control del audio del sistema
Si conecta un dispositivo compatible con
HDMI-CEC que cuente con altavoces a
través del conector HDMI ARC, puede
elegir oír el televisor desde ellos, en lugar de
usar los altavoces del televisor.
Sincronización de audio
Si conecta el televisor a un sistema de cine
en casa, puede sincronizar el audio y el vídeo
para evitar el desfase entre la imagen y el
sonido.
Mantenimiento de la calidad de la imagen
Si la calidad de imagen del televisor se ve
afectada por las funciones de procesamiento
de imágenes de otros dispositivos, puede
activar Pixel Plus Link para mantener la
calidad de la imagen.
Maximización de la pantalla para vídeo
subtitulado
Algunos subtítulos de vídeo pueden crear
una barra de subtítulos independiente
debajo del vídeo, lo que limita el área donde
se muestra la imagen. Para maximizar el área
donde se muestra la imagen, puede activar el
cambio automático de subtítulos y visualizar
los subtítulos por encima de la imagen de
vídeo.
Audición de otro dispositivo cuando el
televisor está en modo de espera
Puede escuchar un dispositivo compatible
con HDMI-CEC conectado a través de los
altavoces del televisor, incluso si éste se
encuentra en modo de espera.
Qué necesita
Conectar al menos dos dispositivos
compatibles con HDMI-CEC a través
de HDMI. Consulte Conexión del
televisor > Acerca de los cables >
HDMI (Página 51).
Configurar adecuadamente cada
dispositivo compatible HDMI-CEC.
Activar EasyLink
Activar EasyLink
1. Pulse .
2. Seleccione [Configuración] > [Ajustes de
TV] > [EasyLink].
3. Seleccione [Enc.] o [Apag.] y, a
continuación, pulse OK.

ES 37
Español
Control simultáneo de dispositivos
Si conecta varios dispositivos compatibles
con HDMI-CEC que admitan este ajuste,
podrá controlarlos todos con el mando a
distancia del televisor.
Nota: Este es un ajuste avanzado. Los
dispositivos no compatibles con esta opción
no responderán al mando a distancia del
televisor.
1. Pulse .
2. Seleccione [Configuración] > [Ajustes de
TV] > [EasyLink].
3. Seleccione [Mando a distancia de
EasyLink] > [Encendido] o [Apagado].
4. Pulse OK para activar.
Consejos:
Para volver al control del televisor,
pulse y, a continuación, seleccione
[Ver televisión].
Para controlar otro dispositivo, pulse
y seleccione el dispositivo en el menú
Inicio.
Para salir, pulse .
Botones de EasyLink
Puede controlar los dispositivos compatibles
con HDMI-CEC con los siguientes botones
del mando a distancia del televisor:
: enciende o pone en espera el
televisor y el dispositivo conectado.
Botones de reproducción: permite
controlar la reproducción de vídeo o
música.
Botones numéricos: permiten
seleccionar un título, un capítulo o una
pista.
OK: inicia, pone en pausa o reanuda la
reproducción en el dispositivo
conectado, activa una selección o
accede al menú del dispositivo.
/ : realiza búsquedas hacia atrás y
hacia delante en el dispositivo
conectado.
: muestra el menú Inicio del televisor.
Puede también controlar dispositivos con
otros botones de EasyLink disponibles en el
mando a distancia en pantalla (On-Screen
Remote Control, OSRC).
Para acceder al OSRC
1. Mientras ve contenido de un dispositivo
conectado, pulse OPTIONS.
2. Seleccione [Mostrar botones del
dispositivo] y, a continuación, pulse OK.
3. Seleccione un botón en pantalla y, a
continuación, pulse OK.
4. Pulse para salir.
Selección de la salida de altavoces
Si un dispositivo conectado es compatible
con HDMI CEC, puede emitir el audio del
televisor a través de un cable HDMI. No se
necesitan cables de audio adicionales.
Asegúrese de conectar el dispositivo al
conector HDMI del televisor. Consulte
Conexión del televisor > Acerca de los
cables > HDMI (Página 51).
Configuración de los altavoces del televisor
1. Pulse .
2. Seleccione [Configuración] > [Ajustes de
TV] > [EasyLink] > [Altavoces del
televisor].
3. Seleccione una opción y, a continuación,
pulse OK:
[Apagado]: apaga los altavoces del
televisor.
[Encendido]: enciende los altavoces del
televisor.
[EasyLink]: transmite el audio del
televisor a través del dispositivo HDMI-
CEC conectado. Para cambiar del audio
del televisor al dispositivo de audio
HDMI-CEC conectado, use el menú
Ajustar.
[Inicio aut. EasyLink]: apaga
automáticamente los altavoces del
televisor y transmite el audio del
televisor al dispositivo de audio HDMI-
CEC conectado.

ES 38
Selección de los altavoces de salida en el
menú de ajustes
Si [EasyLink] o [Inicio aut. EasyLink] están
seleccionados, puede acceder al menú de
ajustes para cambiar el audio del televisor.
1. Mientras ve la televisión, pulse ADJUST.
2. Seleccione [Altavoces] y, a continuación,
pulse OK.
3. Seleccione uno de los siguientes ajustes y,
a continuación, pulse OK:
[TV]: activado por defecto.
Transmite el audio del televisor al
televisor y al dispositivo de audio
HDMI-CEC conectado hasta que el
dispositivo conectado cambia a control
de audio del sistema. A continuación, el
audio del televisor se transmite a través
del dispositivo conectado.
[Amplificador]: transmite el audio del
televisor a través del dispositivo HDMI-
CEC conectado. Si el modo de audio
del sistema no está activado en el
dispositivo, el audio continuará
transmitiéndose a través de los
altavoces del televisor. Si se ha
seleccionado [Inicio aut. EasyLink], el
televisor solicita al dispositivo
conectado que cambie al modo de
audio del sistema.
Con un dispositivo compatible con HDMI
ARC
Si hay un dispositivo compatible con HDMI-
ARC conectado al televisor mediante el
conector HDMI ARC, puede emitir el audio
del televisor a través del cable HDMI. No es
necesario un cable de audio adicional.
1. Pulse .
2. Seleccione [Configuración] > [Ajustes de
TV] > [EasyLink].
3. Seleccione [HDMI 1 - ARC].
4. Seleccione una de las opciones siguientes
y pulse OK.
[Encendido]: transmite el audio del
televisor a través del dispositivo
compatible con ARC conectado.
[Apagado]: transmite el audio del
televisor a través de los altavoces del
televisor, o a través de un dispositivo
conectado al conector de salida de
audio digital.
5. Controle la reproducción mediante el
mando a distancia del televisor.
Sincronización de audio
Si el televisor está conectado a un sistema
de cine en casa (HTS) y existe un desfase
entre la imagen y el sonido, puede
sincronizarlos.
Si utiliza un sistema de cine en casa
Philips, el audio y el vídeo se
sincronizarán automáticamente.
En el caso de sistemas de cine en casa
de otras marcas, deberá activar el
retardo de sincronización de audio en
el televisor para sincronizar el audio y el
vídeo.
Activación del retardo de salida de audio
1. Pulse .
2. Seleccione [Configuración] > [Ajustes de
TV] > [Preferencias].
3. Seleccione [Retardo de salida de audio]
> [Encendido] y, a continuación, pulse OK.
Mantenimiento de la calidad de la
imagen
Si la calidad de imagen del televisor se ve
afectada por las funciones de procesamiento
de imagen de otros dispositivos, puede
activar Pixel Plus Link.
Activación de Pixel Plus Link
1. Pulse .
2. Seleccione [Configuración] > [Ajustes de
TV] > [EasyLink].
3. Seleccione [Enlace Pixel Plus] >
[Encendido] y, a continuación, pulse OK.
Maximización de la visualización de
vídeos
Algunos subtítulos crean una barra de
subtítulos independiente debajo del vídeo
que limita el área donde se muestra la
imagen. Para maximizar el área donde se
muestra la imagen, puede activar el cambio
automático de subtítulos. Así, los subtítulos
se visualizarán por encima de la imagen de
vídeo.

ES 39
Español
Activar el desplazamiento de subtítulos
automático
1. Pulse .
2. Seleccione [Configuración] > [Ajustes de
TV] > [EasyLink] > [Desplazamiento de
subtítulos automático].
3. Seleccione [Encendido] y, a continuación,
pulse OK para activarlo.
Nota: Asegúrese de que el formato de
imagen del televisor esté ajustado en
[Formato automático] o [Ampliar imág.
16:9].
Audición de otro dispositivo con el
televisor en modo de espera
Puede escuchar un dispositivo compatible
con HDMI-CEC conectado a través de los
altavoces del televisor, incluso mientras se
encuentra en modo de espera.
1. Pulse ADJUST para recibir audio del
dispositivo Philips EasyLink conectado.
Se activará el modo de sólo audio, si está
disponible.
2. Acepte el mensaje que le pide apagar la
pantalla del televisor.
3. Controle la reproducción del audio con el
mando a distancia del televisor.
Ver Scenea
Lo que puede hacer
Con Scenea, puede mostrar una imagen
como fondo de pantalla del televisor.
Muestre la imagen predeterminada o cargue
la que desee como fondo de pantalla.
El fondo de pantalla se mostrará durante 240
minutos o durante el tiempo establecido en
el temporizador.
Encendido
1. Pulse .
2. Seleccione [Scenea] y, a continuación,
pulse OK.
Aparece la imagen predeterminada.
Nota: El fondo de pantalla se mostrará
durante 240 minutos o durante el tiempo
establecido en el temporizador. Para
obtener más información sobre los
temporizadores, consulte Cómo sacar más
partido al televisor > Definición de
bloqueos y temporizadores >
Temporizador (Página 35).
Carga del fondo de pantalla del
televisor
También puede cargar su propia imagen
como fondo de pantalla desde un dispositivo
de almacenamiento USB o PC conectado.
Nota: Al cargar una nueva imagen, se
sustituirá la imagen existente.
1. Conecte el dispositivo de almacenamiento
USB al televisor o conéctese a la red.
2. Pulse .
3. Seleccione [Explorar USB] o [Your
network] y, a continuación, pulse OK.
4. Seleccione una imagen y, a continuación
pulse OPTIONS.
5. Seleccione [Establecer como Scenea] y, a
continuación, pulse OK.
6. Seleccione [Sí] y, a continuación, pulse
OK.
7. Pulse cualquier botón para salir de Scenea.

ES 40
4 Configuración
del televisor
Imagen y sonido
Asistente de ajustes
Puede seleccionar ajustes de imagen y
sonido con ayuda del asistente de ajustes,
que aplicará el efecto del ajuste elegido al
instante.
1. Mientras ve la televisión, pulse .
2. Seleccione [Configuración] > [Ajustes
rapidos de imagen y sonido] y, a
continuación, pulse OK.
3. Seleccione [Iniciar] y, a continuación,
pulse OK.
4. Siga las instrucciones de la pantalla para
elegir los ajustes preferidos.
Ajustes de imagen adicionales
Puede cambiar los ajustes en el menú
Imagen.
1. Pulse .
2. Seleccione [Configuración] > [Ajustes de
TV] > [Imagen] y, a continuación, pulse OK.
3. Seleccione el ajuste que desee cambiar y,
a continuación, pulse OK.
Nota: Las opciones marcadas con un * solo
están disponibles en determinados modelos.
[Ajustes imagen]: accede a los ajustes
de imagen inteligentes predefinidos.
[Reiniciar]: restablece los ajustes de
fábrica predeterminados.
[Contraste de retroiluminación]: ajusta
el contraste de la retroiluminación del
televisor.
[Brillo]: ajusta la intensidad y los
detalles de las áreas oscuras.
[Color]: ajusta el nivel de saturación de
color.
[Matiz]: compensa las variaciones de
color en las transmisiones en formato
NTSC.
[Realce]: ajusta la nitidez de la imagen.
[Reduc. del ruido]: filtra y reduce el
ruido de la imagen.
[Tono]: ajusta el balance de color de la
imagen.
[Tono personalizado]: personaliza el
ajuste de tono.
[Pixel Plus HD] / [Pixel Precise HD]:
controla ajustes avanzados para ajustar
con precisión cada píxel a los píxeles
del entorno. El resultado es una imagen
brillante de alta definición.
- [HD Natural Motion]*: reduce
la degradación del movimiento y
reproduce un movimiento suave.
- [Clear LCD]*: permite disfrutar
de una nitidez de movimiento superior,
mejor nivel de negro, alto contraste con
una imagen estable sin parpadeo y un
ángulo de visualización mayor.
- [Súper resolución]: permite una
excelente nitidez, especialmente en las
líneas y contornos de la imagen.
- [Contr. dinámico]: establece el
nivel al que el televisor realza
automáticamente los detalles de las
zonas oscuras, intermedias y claras de la
imagen.
- [Retroiluminación dinámica]:
reduce el consumo de energía
mediante la atenuación de la
retroiluminación del televisor según las
condiciones de iluminación del entorno.
- [Artefacto de reducción MPEG]:
suaviza las transiciones digitales de la
imagen.
- [Realce del color]: hace los
colores más vivos y mejora la
resolución de detalles en los colores
brillantes.
- [Gamma]: ajuste no lineal para la
iluminación y el contraste de la imagen.
- [Contraste de vídeo]: cambia la
intensidad de las áreas brillantes y no
modifica las áreas oscuras.

ES 41
Español
[Modo PC]: permite cambiar los ajustes
de imagen cuando hay un PC
conectado al televisor a través de
HDMI.
Si está activado, puede seleccionar
[Formato de pantalla] > [Sin escala],
que proporciona el máximo detalle
para mostrar contenido de PC.
[Sensor de luz]: ajusta la configuración
de forma dinámica para que se adapte
a las condiciones de iluminación.
[Formato de pantalla]: cambia el
formato de imagen.
[Bordes de pantalla]: cambia el tamaño
de la imagen.
[Desplazamiento de imagen]: mueve la
posición de la imagen. Este ajuste no se
puede seleccionar si está seleccionado
el formato de imagen [Relleno
automático], [Zoom automático] o
[Pantalla panorámica].
[3D]*: Cambia el formato de imágenes
3D.
[Profundidad 3D encendido/apagado]*:
Activa o desactiva 3D.
[Cambiar a 3D]*: Especifica la forma en
que el televisor cambia a 3D.
Ajustes de sonido adicionales
Puede cambiar los ajustes en el menú
Sonido.
1. Pulse .
2. Seleccione [Configuración] > [Ajustes de
TV] > [Sonido] y, a continuación, pulse OK.
3. Seleccione el ajuste que desea configurar:
[Ajustes sonido]: accede a los ajustes
de sonido inteligentes predefinidos.
[Reiniciar]: restablece la configuración
predeterminada de fábrica.
[Graves]: ajusta el nivel de graves.
[Agudos]: ajusta el nivel de agudos.
[Surround]: activa el sonido espacial.
[Volumen auricular]: ajusta el volumen
de los auriculares.
[Nivelador automát. de volumen]:
reduce automáticamente los cambios
de volumen repentinos, por ejemplo, al
cambiar de canal.
[Balance]: ajusta el balance de los
altavoces izquierdo y derecho.
[Formato de salida digital]: seleccione
el tipo de salida de audio a través del
conector de salida de audio digital.
Seleccione [Estéreo] para sonido
estéreo o [Multicanal] para salida de
audio a un sistema de cine en casa.
Selección de formato de audio
Si la emisora de un canal de televisión digital
transmite audio en varios formatos, puede
seleccionar uno de ellos.
1. Pulse .
2. Seleccione [Configuración] > [Ajustes de
canal] o [Ajustes de canal satélite] >
[Idiomas].
3. Seleccione un ajuste y, a continuación,
pulse OK.
[Formato de audio preferido]: recibe
formato de audio estándar (MPEG) o
formatos de audio avanzados (AAC,
EAC-3 o AC-3 si están disponibles).
[Mono/Estéreo]: si está disponible la
emisión en estéreo, permite seleccionar
el audio mono o estéreo.
Restablecimiento de imagen y
sonido
Puede restablecer los ajustes de imagen y
sonido predeterminados mientras que los
ajustes de instalación de canales permanecen
igual.
1. Mientras ve la televisión, pulse .
2. Seleccione [Configuración] > [Ajustes de
TV] > [Ajustes de fábrica] y, a continuación,
pulse OK.
Todos los ajustes del televisor (excepto los
ajustes de canal) se restablecen a los ajustes
de fábrica predeterminados.

ES 42
Ajustes de canal
Instalación automática
Cuando se enciende el televisor por primera
vez, se lleva a cabo una instalación completa
de los canales. Para cambiar el idioma, el país
y reinstalar todos los canales de televisión
disponibles, puede ejecutar de nuevo esta
instalación completa.
Iniciar la instalación
1. Pulse .
2. Seleccione [Configuración] > [Buscar
canal] > [Reinstalar canales] y, a
continuación, pulse OK.
Aparece el menú de país.
3. Seleccione el país y, a continuación, pulse
OK.
4. Seleccione la red y, a continuación, pulse
OK:
[Antena (DVB-T)]: acceso a canales de
TDT de antena o digitales gratuitos.
[Cable (DVB-C)]: acceso a canales
TDC por cable o digitales.
5. Siga las instrucciones que aparecen en
pantalla para seleccionar otras opciones, si
las hubiera.
Se muestra el menú de inicio para la
búsqueda de canales.
6. Inicie la búsqueda de canales:
Si la emisora de canales le ha indicado
que cambie los ajustes, seleccione
[Ajustes] y, a continuación, pulse OK.
Siga las instrucciones de la emisora para
actualizar los ajustes.
Si no es así, seleccione [Iniciar] y, a
continuación, pulse OK.
7. Una vez finalizada la búsqueda de canales,
seleccione [Terminar] y, a continuación,
pulse OK.
8. Una vez finalizada la búsqueda de canales,
seleccione [Terminar] y, a continuación,
pulse OK.
Consejo: Pulse LIST para ver la lista de
canales.
Nota: Cuando se encuentran canales de
televisión digitales, la lista de canales
instalados podría mostrar algunos números
de canales vacíos. Puede cambiar el nombre
de estos canales, reordenarlos o
desinstalarlos.
Instalación de canales analógicos
NonPublish
Puede buscar y memorizar canales de
televisión analógicos de uno en uno.
Paso 1: Selección del sistema
Nota: Si los ajustes del sistema son
correctos, omita este paso.
1. Mientras ve la televisión, pulse .
2. Seleccione [Configuración] > [Ajustes de
canal] > [Instalación de canales].
3. Seleccione [Analógico: instalación
manual] > [Sistema] y, a continuación, pulse
OK.
4. Seleccione el sistema de su país o región y
pulse OK.
Paso 2: Búsqueda y memorización de
nuevos canales de televisión
1. En el menú [Analógico: instalación
manual], seleccione [Buscar canal] y, a
continuación, pulse OK.
2. Busque el canal:
Si conoce la frecuencia del canal,
introdúzcala con los Botones de
desplazamiento o Botones numéricos.
Si no conoce la frecuencia del canal,
busque la siguiente frecuencia con una
señal fuerte: seleccione [Buscar] y, a
continuación, pulse OK.
3. Cuando haya encontrado el canal
correcto, seleccione [Hecho] y, a
continuación, pulse OK.
4. Seleccione [Almacenar como canal
nuevo] y, a continuación, pulse OK para
almacenar el canal de televisión nuevo.
Nota: Si la recepción es débil, recoloque la
antena y repita el procedimiento.

ES 43
Español
Instalación de canales digitales
NonPublish
Si conoce la frecuencia de los canales que
desea instalar, puede buscar y memorizar
canales digitales de uno en uno. Para
obtener los mejores resultados, póngase en
contacto con la emisora o con un instalador
profesional.
1. Pulse .
2. Seleccione [Configuración] > [Ajustes de
canal] > [Instalación de canales].
3. Seleccione [Digital: prueba de recepción]
> [Buscar] y, a continuación, pulse OK.
4. Pulse los Botones numéricos para
introducir la frecuencia del canal.
5. Seleccione [Buscar] y, a continuación,
pulse OK.
6. Cuando haya encontrado el canal
correcto, seleccione [Memorizar] y, a
continuación, pulse OK.
7. Pulse para salir.
Nota: Si su proveedor de televisión por
cable no le facilita un valor de nivel de
símbolo específico para los canales DVB-C,
seleccione [Automático] en [Modo de nivel
de símbolo].
Sintonía fina de los canales
analógicos
Si la recepción de un canal de televisión
analógico es mala, pruebe con la sintonía fina
del canal.
1. Pulse .
2. Seleccione [Configuración] > [Ajustes de
canal] > [Instalación de canales].
3. Seleccione [Analógico: instalación
manual] > [Sintonía fina] y, a continuación,
pulse OK.
4. Pulse o para realizar la sintonía fina
del canal.
5. Cuando haya seleccionado la frecuencia
correcta del canal, seleccione [Hecho] y, a
continuación, pulse OK.
6. Seleccione una opción y, a continuación,
pulse OK.
[Guardar canal actual]: almacena el
canal en el número de canal actual.
[Almacenar como canal nuevo]:
almacena el canal como número de
canal nuevo.
Actualizar lista de canales
Cuando se enciende el televisor por primera
vez, se lleva a cabo una instalación completa
de los canales.
De forma predeterminada, cuando se
realizan cambios en estas listas de canales, el
televisor las actualiza automáticamente.
También puede desactivar la actualización
automática o actualizar manualmente los
canales.
Nota: Si se le solicita introducir un código,
introduzca "8888".
Actualización automática
Para añadir o quitar canales digitales
automáticamente, deje el televisor en modo
de espera. El televisor actualizará los canales
y guardará nuevos canales cada día. Los
canales vacíos serán eliminados de la lista de
canales.
Desactivación del mensaje de actualización
de canales
Si se realiza una actualización de canales,
aparecerá un mensaje al encender el
televisor. La aparición de este mensaje se
puede desactivar.
1. Pulse .
2. Seleccione [Configuración] > [Ajustes de
canal] o [Ajustes de canal satélite].
3. Seleccione [Instalación de canales] >
[Mensaje de actualización de canales].
4. Seleccione [Apagado] y, a continuación,
pulse OK.
Desactivar las actualizaciones automáticas
En el menú [Instalación de canales],
seleccione [Actualización automática de
canal] > [Apagado].
Actualización manual de canales
1. Pulse .
2. Seleccione [Configuración] > [Buscar
canal] > [Actualizar canales] y, a
continuación, pulse OK.
3. Siga las instrucciones que aparecen en
pantalla para actualizar los canales.

ES 44
Copia de canales
ATENCIÓN: esta función está pensada para
distribuidores y personal de servicio.
Puede copiar listas de canales de un televisor
Philips a otro mediante un dispositivo de
almacenamiento USB. No necesitará buscar
los canales ni instalarlos de nuevo en el
segundo televisor. El archivo de la lista de
canales es lo suficientemente pequeño como
para que quepa en cualquier dispositivo de
almacenamiento USB.
Qué necesita
Dos televisores Philips que tengan las
siguientes propiedades:
La misma configuración de país
El mismo intervalo de años
El mismo tipo de TDT, como indica el
sufijo (H, K, T o D/00) del nombre del
modelo
Los mismos ajustes de canales por
satélite, incluido el número de satélites
LNB
El mismo tipo de hardware, como
indica el adhesivo situado en la parte
posterior del televisor (por ejemplo,
Qxxx.xx.Lx)
Versiones de software compatibles
Si la lista de canales no se puede copiar al
segundo televisor, se mostrará un mensaje.
Nota: Si se le solicita introducir un código,
introduzca "8888".
Paso 1: comprobar la configuración de país
1. Encienda el primer televisor (con los
canales que desee copiar en el segundo
televisor).
2. Pulse .
3. Seleccione [Configuración] > [Buscar
canal] > [Reinstalar canales] y, a
continuación, pulse OK.
Aparece el menú de país.
4. Anote la configuración actual.
5. Pulse .
6. Pulse [Cancelar] para salir.
Paso 2: copiar la lista de canales a un
dispositivo USB
1. Conecte un dispositivo de
almacenamiento USB al primer televisor
(con los canales instalados).
2. Pulse .
3. Seleccione [Configuración] > [Ajustes de
TV] > [Preferencias] > [Cópia da lista de
canais] > [Copiar para USB] y, a
continuación, pulse OK.
La lista de canales se copiará en el
dispositivo de almacenamiento USB.
4. Desconecte el dispositivo de
almacenamiento USB.
Paso 3: si el segundo televisor no tiene
canales instalados
1. Encienda el segundo televisor (en el que
desea copiar la lista de canales).
Comienza la instalación inicial.
2. Siga las instrucciones en pantalla y
seleccione el mismo país que en el televisor
cuya lista de canales desea copiar.
3. Omita la búsqueda de canales.
4. Conecte un dispositivo de
almacenamiento USB.
5. Pulse .
6. Seleccione [Configuración] > [Ajustes de
TV] > [Preferencias] > [Cópia da lista de
canais] > [Copiar para TV] y, a
continuación, pulse OK.
La lista de canales se copiará en el televisor.
7. Desconecte el dispositivo de
almacenamiento USB.
Paso 3: si el segundo televisor tiene canales
instalados
1. Encienda el segundo televisor (en el que
desea copiar la lista de canales).
2. Pulse .
3. Seleccione [Configuración] > [Buscar
canal] > [Reinstalar canales] y, a
continuación, pulse OK.
Aparece el menú de país.
4. Asegúrese de que la configuración de país
es la misma que la del primer televisor.
5. Pulse .
6. Pulse [Cancelar] para salir.

ES 45
Español
7. Si la configuración de país es diferente,
reinstale el segundo televisor para que su
configuración de país coincida con la del
primero. Consulte Configuración del
televisor > Restauración de la
configuración predeterminada (Página 50).
8. Conecte un dispositivo de
almacenamiento USB al segundo televisor.
9. Pulse .
10. Seleccione [Configuración] > [Ajustes
de TV] > [Preferencias] > [Cópia da lista
de canais] > [Copiar para TV] y, a
continuación, pulse OK.
La lista de canales se copiará en el segundo
televisor.
11. Desconecte el dispositivo de
almacenamiento USB.
Ajustes de satélite
Lo que puede hacer
Ver canales por satélite
Nota: Disponible sólo en determinados
modelos. [Buscar satélite] sólo está
disponible si el televisor es compatible con
TDS.
Para recibir canales por satélite, conecte el
conector SAT del televisor a una antena
parabólica.
LNB
Este televisor puede recibir señales de
cuatro conversores de bajo nivel de ruido
(LNB) distintos. Los LNB se instalan en el
poste de la antena parabólica y captan
señales de satélite.
Instalación de canales por satélite
1. Mientras ve la televisión, pulse .
2. Seleccione [Configuración] > [Buscar
satélite] > [Reinstalar canales].
3. Para finalizar la instalación, siga las
instrucciones que aparecen en la pantalla.
4. Cuando haya finalizado, seleccione
[Terminar] y, a continuación, pulse OK.
Selección de tipo de conexión
Al instalar canales por satélite, deberá
establecer el tipo de conexión. El tipo de
conexión determina el número de LNB de la
antena parabólica y el número de canales
por satélite que puede instalar.
1. Después de seleccionar [Reinstalar
canales], seleccione [Ajustes] y, a
continuación, pulse OK.
2. Seleccione [Tipo de conexión].
3. Seleccione un ajuste y, a continuación,
pulse OK.
[Un LNB]: seleccione esta opción si
sólo tiene un LNB.
[DISeqC Mini (2 LNBs)]: seleccione
esta opción si tiene 2 LNB.
[DISeqC 1.0 (3-4 LNBs)]: seleccione
esta opción en caso de tener 3 o 4
LNB.
Comprobación de intensidad de la señal
Si un canal o transpondedor se ignora
durante la instalación, puede comprobar la
intensidad de la señal de un satélite o añadir
un nuevo canal.
1. Mientras ve la televisión, pulse .
2. Seleccione [Configuración] > [Buscar
satélite] > [Instalación manual] y, a
continuación, pulse OK.
3. Seleccione el LNB.
4. Si conoce la frecuencia del transpondedor
(que puede incluir varios canales), seleccione
[Frecuencia] e introdúzcala.
5. Seleccione [Buscar] y, a continuación,
pulse OK.
6. Si se encuentra una nueva frecuencia,
pulse [Memorizar]para añadir el nuevo
transpondedor con sus canales.
Actualización de canales por satélite
1. Mientras ve la televisión, pulse .
2. Seleccione [Configuración] > [Buscar
satélite] > [Actualizar canales].
3. Para finalizar la instalación, siga las
instrucciones que aparecen en la pantalla.
4. Cuando haya finalizado, seleccione
[Terminar] y, a continuación, pulse OK.

ES 46
Adición y eliminación de satélites
Puede añadir o eliminar satélites en cualquier
momento, e instalar canales de nuevos
satélites.
Nota: Antes de añadir satélites, asegúrese de
que el tipo de conexión es correcto.
Consulte Configuración del televisor >
Ajustes de satélite > Instalación de canales
por satélite (Página Error! Bookmark not
defined.).
1. Pulse > [Configuración] > [Buscar
satélite] y, a continuación, pulse OK.
2. Seleccione [Añadir satélite] y, a
continuación, pulse OK.
El televisor busca un satélite en el primer
LNB libre. Esto puede tardar varios minutos.
Si no se encuentra ningún satélite,
compruebe las conexiones de la antena y la
posición de la antena parabólica.
3. Si no se encuentra ningún satélite,
seleccione [Buscar] explorar de nuevo o
[Sig. LNB] para saltar al siguiente LNB.
Si no hay ningún LNB disponible, quite
primero un satélite.
Si está satisfecho con el satélite que se
ha añadido, instale los canales.
4. Para instalar todos los canales, seleccione
[Instalar]. La instalación puede tardar varios
minutos.
Eliminación de un satélite
1. Pulse > [Configuración] > [Buscar
satélite].
2. Seleccione [Eliminar satélite] y, a
continuación, pulse OK.
3. Seleccione el satélite que desee eliminar y,
a continuación, pulse OK.
El satélite y sus canales se quitan de la
instalación.
Ajustes de idioma
Menú idiomas
1. Mientras ve la televisión, pulse .
2. Seleccione [Configuración] > [Ajustes de
TV] > [Preferencias] > [Idioma de menú].
3. Seleccione un idioma de menú de la lista
y, a continuación, pulse OK.
Idioma de audio
Si el canal de televisión se emite en varios
idiomas de audio, puede seleccionar el
idioma de audio que prefiera.
1. Mientras ve la televisión, pulse
OPTIONS.
2. Seleccione una opción y, a continuación,
pulse OK.
[Idioma de audio]: selecciona el idioma
del audio en los canales digitales.
[Dual I-II]: selecciona el idioma del
audio en los canales analógicos.
Idiomas de audio para canales digitales
Para los canales digitales con varios idiomas
de audio, puede seleccionar el idioma de
audio predeterminado de la emisión.
1. Pulse .
2. Seleccione [Configuración] > [Ajustes de
canal] o [Ajustes de canal satélite] >
[Idiomas].
3. Seleccione un ajuste y, a continuación,
pulse OK.
[Audio de idioma preferido]: si se
emite en este idioma, se selecciona de
forma predeterminada.
[Audio de idioma alternativo]: si no se
emite en el idioma de audio principal,
se selecciona este idioma.
Subtítulos de canales analógicos
1. Mientras ve un canal de televisión
analógico, pulse TEXT.
2. Introduzca el número de tres dígitos de la
página de subtítulos (normalmente '888').
Si están disponibles, los subtítulos se
activarán.
3. Pulse para salir del teletexto.

ES 47
Español
Subtítulos de canales digitales
1. Mientras ve un canal de televisión digital,
pulse OPTIONS.
2. Seleccione [Subtítulos] y, a continuación,
pulse OK.
3. Seleccione [Subtítulos desactivados],
[Subtítulos activados] o [Encendido si no
hay sonido] y, a continuación, pulse OK.
Si selecciona [Encendido si no hay sonido],
los subtítulos sólo aparecen si pulsa para
silenciar el sonido.
Nota: Si se activa una aplicación MHEG, los
subtítulos no aparecen.
Idioma Subtítulos
En determinados canales digitales, puede
cambiar el idioma de los subtítulos.
1. Mientras ve la televisión, pulse .
2. Seleccione [Configuración] > [Ajustes de
canal] o [Ajustes de canal satélite] >
[Idioma de subtítulos].
3. Seleccione [Subtítulos de idioma
preferido] o [Subtítulos de idioma
alternativo] para el idioma preferido.
4. Pulse OK para confirmar.
Consejo: Pulse OPTIONS > [Idioma de
subtítulos] para cambiar el idioma de los
subtítulos en un canal determinado.
Ajustes de acceso universal
Encendido
Algunas emisoras de televisión digitales
ofrecen opciones especiales de audio y
subtítulos para personas con deficiencias
auditivas o visuales. Puede activar o
desactivar estas funciones.
1. Pulse .
2. Seleccione [Configuración] > [Ajustes de
TV] > [Preferencias].
3. Seleccione [Acceso universal] > [Enc.] o
[Apag.] y, a continuación, pulse OK.
Acceso para personas con
deficiencias auditivas
Consejo: Para asegurarse de que se
encuentra disponible un idioma de audio
para personas con deficiencias auditivas,
pulse OPTIONS y, a continuación,
seleccione [Idioma de audio]. Los idiomas
con un icono en forma de oreja admiten
audio para personas con deficiencias
auditivas.
Para activar los subtítulos y audio para
personas con deficiencias auditivas
1. Mientras ve la televisión, pulse
OPTIONS.
2. Seleccione [Acceso universal] >
[Deficiente auditivo].
3. Pulse un botón para seleccionar una
opción:
Botón rojo - [Apagado]: desactiva las
funciones para personas con
deficiencias auditivas.
Botón verde - [Encendido]: activa los
subtítulos y el audio para personas con
deficiencias auditivas.
4. Pulse para salir.
Acceso para personas con
deficiencias visuales
Consejo: Para asegurarse de que se
encuentra disponible un idioma de audio
para personas con deficiencias visuales, pulse
OPTIONS y, a continuación, seleccione
[Idioma de audio]. Los idiomas con un icono
en forma de ojo admiten audio para
personas con deficiencias visuales.
Para activar el audio para personas con
deficiencias visuales
1. Mientras ve la televisión, pulse
OPTIONS.
2. Seleccione [Acceso universal].
3. Pulse el Botón verde para seleccionar
[Deficientes visuales].
4. Pulse un botón para seleccionar una
opción:
Botón rojo - [Apagado]: desactiva el
audio para personas con deficiencias
visuales.

ES 48
Botón verde - [Encendido]: activa el
audio para personas con deficiencias
visuales.
5. Pulse para salir.
Nota: Si el mando a distancia de EasyLink
está activado, no se puede seleccionar el
Botón verde. Para desactivar EasyLink,
consulte Cómo sacar más partido al
televisor > Uso de EasyLink > Qué necesita
(Página 36).
Selección del audio por altavoces o
auriculares
Puede optar por escuchar el audio para
personas con deficiencias visuales a través de
los altavoces, los auriculares o ambos.
1. Pulse .
2. Seleccione [Configuración] > [Ajustes de
canal] > [Idiomas] > [Deficientes visuales]
> [Altavoces/auriculares].
3. Seleccione un ajuste y, a continuación,
pulse OK.
[Altavoces]: audio para personas con
deficiencias visuales sólo por los
altavoces.
[Auriculares]: audio para personas con
deficiencias visuales sólo por los
auriculares.
[Altavoces y auriculares]: audio para
personas con deficiencias visuales a
través de los altavoces y los auriculares.
Cambio del volumen de audio para
personas con deficiencias visuales
1. En el menú [Acceso universal], pulse el
Botón amarillo para seleccionar [Volum.
mezclado].
2. Pulse los Botones de desplazamiento para
cambiar el volumen y, a continuación, pulse
OK.
3. Pulse para salir.
Comentarios de audio para personas con
deficiencias visuales
Puede configurar el televisor para que emita
un sonido al pulsar un botón del mando a
distancia o del televisor.
1. En el menú [Acceso universal], pulse los
Botón azul para seleccionar [Pitido de
botón].
2. Pulse el Botón verde para activar los
comentarios de audio o el Botón rojo para
desactivarlos.
3. Pulse para salir.
Activación de los efectos de audio
1. Pulse .
2. Seleccione [Configuración] > [Ajustes de
canal] > [Idiomas] > [Deficientes visuales]
> [Efectos de audio].
3. Seleccione un ajuste y, a continuación,
pulse OK.
[Encendido]: activa los efectos de audio
en el audio para personas con
deficiencias visuales.
[Apagado]: desactiva los efectos de
audio en el audio para personas con
deficiencias visuales.
Elección del tipo de discurso
1. Pulse .
2. Seleccione [Configuración] > [Ajustes de
canal] > [Idiomas] > [Deficientes visuales]
> [Voz].
3. Seleccione un ajuste y, a continuación,
pulse OK.
[Descriptivo]: para escuchar el texto
descriptivo en el audio para personas
con deficiencias visuales.
[Subtítulos]: para escuchar los
subtítulos en el audio para personas
con deficiencias visuales.

ES 49
Español
Otros ajustes
Demostración del televisor
Puede iniciar una demostración para obtener
más información sobre las funciones de este
televisor.
Nota: Las demostraciones no son
compatibles con los canales MHEG.
1. Mientras ve la televisión, pulse .
2. Seleccione [Configuración] > [Ver
demos] y, a continuación, pulse OK.
3. Seleccione una demostración y, a
continuación, pulse OK.
4. Pulse para salir.
Ubicación
Para asegurarse de que se aplican los ajustes
del televisor correctos, puede seleccionar
dónde se utiliza el televisor.
Modo tienda o casa
Seleccione el modo [Casa] para acceder a
todos los ajustes del televisor. En el modo
[Tienda], sólo puede acceder a un número
limitado de ajustes.
1. Mientras ve la televisión, pulse .
2. Seleccione [Configuración] > [Ajustes de
TV] > [Preferencias].
3. Seleccione [Ubicación] > [Casa] o
[Tienda] y, a continuación, pulse OK.
4. Reinicie el televisor.
Ubicación
Antes de colocar el televisor, lea todas
las precauciones de seguridad. Consulte
Introducción > Importante >
Seguridad (Página 6).
Coloque el televisor donde la luz no
refleje directamente en la pantalla.
La distancia idónea para ver el televisor
es tres veces el tamaño de la pantalla
diagonal. Por ejemplo, si el tamaño
diagonal de la pantalla del televisor es
de 81cm (32"), la distancia idónea es de
3,5 m (138") aproximadamente desde
la parte frontal de la pantalla.
Cuando esté sentado, sus ojos deberían
quedar al nivel de la parte intermedia
de la pantalla.
Montaje en mesa o montaje en pared
Seleccione el montaje en pared o mesa para
aplicar los mejores ajustes al televisor.
1. En el menú [Preferencias], seleccione
[Ubicación del TV].
2. Seleccione [En un soporte de TV] o
[Montaje en pared] y, a continuación, pulse
OK.
Actualización de software
Comprobar versión
1. Pulse .
2. Seleccione [Configuración] >
[Actualizaciones de software] >
[Información actual del software] y, a
continuación, pulse OK.
Se muestra la versión del software actual.
Precaución: no instale una versión de
software anterior a la versión actual instalada
en su producto. TP Vision no se hará
responsable de los problemas provocados al
instalar una versión de software anterior.
Actualice el software mediante uno de estos
métodos:
Actualizar con el dispositivo de
almacenamiento USB
Actualizar desde la emisión digital
Actualizar desde Internet
Actualización con USB
Antes de actualizar el software, asegúrese de
que dispone de lo siguiente:
Un dispositivo de almacenamiento USB
con un mínimo de 256 megabytes de
espacio de almacenamiento, con
formato FAT o DOS y la protección
contra escritura desactivada.
Acceso a un ordenador con un
conector USB y acceso a Internet.
Nota: no utilice un disco duro USB.

ES 50
1. Pulse .
2. Seleccione [Configuración] > [Actual.
software] y, a continuación, pulse OK.
3. Seleccione [USB] y, a continuación, pulse
OK.
4. Para iniciar la actualización, siga las
instrucciones que aparecen en pantalla.
Nota: el asistente de actualización le llevará
al sitio Web de asistencia técnica de Philips.
Para completar la actualización, consulte las
instrucciones de instalación en el sitio Web.
Actualización desde la emisión
digital
Si están disponibles, el televisor puede recibir
actualizaciones de software a través de
emisiones digitales. Cuando se recibe una
actualización de software, se le solicitará que
realice la actualización. Se recomienda
actualizar el software cuando se le pida.
Siga las instrucciones que aparecen en
pantalla.
Nota: Para actualizar el software más
adelante, seleccione > [Configuración] >
[Actualizaciones de software] >
[Actualizaciones locales].
Actualización desde Internet
Puede actualizar el software del televisor
directamente conectando el televisor a
Internet. Consulte Conexión del televisor >
Red e Internet (Página 61).
1. Pulse > [Configuración] > [Actual.
software] y, a continuación, pulse OK.
2. Seleccione [Internet] y, a continuación,
pulse OK.
3. Para iniciar la actualización, siga las
instrucciones que aparecen en pantalla.
Cuando haya terminado la actualización, el
televisor cambiará al modo de espera y
volverá a encenderse de forma automática.
Espere a que se encienda de nuevo el
televisor. No encienda el televisor por su
cuenta.
Nota: si el televisor está conectado a
Internet, al iniciarse mostrará la disponibilidad
de nuevo software.
Restauración de la
configuración
predeterminada
Puede restablecer todos los ajustes de
imagen y sonido, y reinstalar todos los
canales de televisión del televisor.
1. Pulse .
2. Seleccione [Configuración] > [Ajustes de
TV] > [Reinstalar TV] y, a continuación,
pulse OK.
3. Siga las instrucciones que aparecen en
pantalla.

ES 51
Español
5 Conexión del
televisor
Acerca de los cables
Calidad del cable
Descripción general
Antes de conectar dispositivos al televisor,
compruebe los conectores disponibles en el
dispositivo. Conecte el dispositivo al televisor
con la conexión de mayor calidad disponible.
Los conectores de buena calidad permiten
una mejor transferencia de imagen y sonido.
Las conexiones que se muestran en este
manual de usuario son sólo
recomendaciones. Son posibles otras
soluciones.
Consejo: si el dispositivo sólo tiene
conectores de vídeo compuesto o RCA,
utilice un cable compuesto (CVBS) para
conectar el dispositivo al conector Y Pb Pr
del televisor.
HDMI
Una conexión HDMI posee la mejor calidad
de imagen y sonido.
Un cable HDMI combina las señales de
vídeo y audio. Conecte HDMI para las
señales de televisión de alta definición
(HD) y para activar EasyLink.
Un conector HDMI Audio Return
Channel (ARC) permite la salida de
audio del televisor a un dispositivo
compatible con HDMI ARC.
Conecte cables HDMI con una longitud
inferior a 5 metros (16,4 pies).
Y Pb Pr
La conexión de vídeo por componentes (Y
Pb Pr) sólo transmite vídeo. Utilice el cable
con adaptador Y Pb Pr para conectar los
dispositivos. Para el sonido, use un cable de
audio (no se proporciona) para conectar a la
toma AUDIO IN (entrada de audio).
Consejo: le aconsejamos que utilice un cable
de audio de ángulo recto.
La conexión Y Pb Pr puede admitir señales
de televisión de alta definición (HD).

ES 52
Euroconector
La conexión mediante euroconector
combina las señales de vídeo y audio. Utilice
el cable con adaptador de euroconector
para conectar los dispositivos.
Los euroconectores pueden admitir vídeo
RGB pero no señales de televisión de alta
definición.
VGA
Puede utilizar la conexión VGA para
visualizar el contenido del PC en el televisor.
La conexión VGA sólo transmite vídeo. Para
el sonido, realice también la conexión a
AUDIO IN.
Conexión de dispositivos
Reproductor de discos Blu-ray Disc o DVD
Conecte el reproductor de discos con un cable HDMI al televisor.

ES 53
Español
Use un cable de audio y el cable con adaptador proporcionado junto con un cable de vídeo por
componentes (Y Pb Pr) para conectar el reproductor de discos al televisor.
Receptor de televisión
Conecte el receptor de televisión por satélite y digital con un cable de antena al televisor. (SAT sólo
está disponible en algunos modelos).
Conecte el receptor de televisión por satélite o digital con un cable HDMI al televisor.

ES 54
Utilice el cable con adaptador suministrado con un cable euroconector para conectar el receptor de
televisión por satélite o televisión digital al televisor.
Use un cable de audio y el cable con adaptador proporcionado junto con un cable de vídeo por
componentes (Y Pb Pr) para conectar el reproductor de discos al televisor.
Grabador de vídeo
Conecte el grabador con un cable de antena al televisor. (SAT sólo está disponible en algunos
modelos).

ES 55
Español
Utilice el cable con adaptador suministrado con un cable euroconector para conectar el grabador al
televisor.
Use un cable de audio y el cable con adaptador proporcionado junto con un cable de vídeo por
componentes (Y Pb Pr) para conectar el grabador al televisor.
Videoconsola
Conecte la videoconsola con un cable HDMI al televisor.

ES 56
Use un cable de audio y el cable con adaptador proporcionado junto con un cable de vídeo por
componentes (Y Pb Pr) para conectar la consola de juegos al televisor.
Cine en casa
Conecte el sistema de cine en casa con un cable HDMI y un cable óptico al televisor.
Utilice el cable con adaptador suministrado con un cable euroconector para conectar el sistema de
cine en casa al televisor.

ES 57
Español
Use un cable de audio y el cable con adaptador proporcionado junto con un cable de vídeo por
componentes (Y Pb Pr) para conectar el sistema de cine en casa al televisor.
Cámara digital
Conecte la cámara digital con un cable USB al televisor.
Videocámara digital
Conecte la videocámara digital con un cable HDMI al televisor.

ES 58
Use un cable de audio y el cable con adaptador proporcionado junto con un cable de vídeo por
componentes (Y Pb Pr) para conectar la videocámara al televisor.
Cómo conectar más dispositivos
Disco duro USB
Conecte el disco duro USB con un cable USB al televisor.
Ordenador
Conecte el ordenador con un cable HDMI al televisor.

ES 59
Español
Conecte el ordenador con un cable DVI-HDMI y un cable de audio al televisor.
Conecte el ordenador con un cable VGA y un cable de audio al televisor.
Teclado y ratón
Teclado USB
Puede conectar un teclado USB para
introducir texto como, por ejemplo,
nombres de dispositivos en el televisor o
texto para aplicaciones Smart TV.
ratón USB
Puede conectar un ratón USB para
desplazarse por las páginas de Internet y
hacer clic fácilmente en los vínculos.
Nota:
Si necesita conectores USB adicionales,
utilice un hub USB. También puede
conectar el ratón USB a un teclado
USB conectado.
También puede conectar el ratón USB
a un teclado USB conectado.

ES 60
Conecte el teclado y el ratón con un cable USB al televisor.
Una vez que el televisor detecte el teclado,
puede seleccionar la configuración de
teclado y probar la selección. Si ha elegido
un teclado cirílico o griego primero, podrá
añadir un teclado secundario con caracteres
latinos.
Para cambiar la configuración del teclado,
pulse > [Configuración] > [Ajustes de
TV] > [Preferencias] > [Ratón/teclado
USB] > [Ajustes del teclado] y pulse OK.
Teclas del televisor en el teclado
Para introducir texto, utilice las siguientes
teclas:
Enter : permite confirmar una
entrada.
Backspace : elimina un carácter justo
delante del cursor
Botones de desplazamiento: permite
desplazarse dentro de un cuadro de
texto
Alt + Shift: permite cambiar entre las
diferentes configuraciones de teclado
especificadas
Teclas de Smart TV en el teclado
Enter : permite confirmar una
entrada.
Backspace : permite volver a la
página anterior.
Botones de desplazamiento: permite
desplazarse al campo siguiente.
Tab: Siguiente
Tab y Shift: Anterior
Home: permite desplazarse hasta el
principio de la página.
End: permite desplazarse hasta el final
de la página.
Page Up: permite retroceder una
página.
Page Down: permite avanzar una
página.
+/- : permite ampliar o reducir el zoom
un paso
* : permite ajustar al ancho
Cuando el televisor detecte el ratón,
configure la velocidad del puntero.
Desplácese hasta el área de prueba para
comprobar la velocidad.
Uso del ratón USB con el televisor
Botón izquierdo del ratón (clic con
botón izquierdo):OK
Botón derecho del ratón (clic con
botón derecho): (Posterior)
Rueda de desplazamiento: permite
desplazarse arriba y abajo en una página
de Internet.
Nota:
El ratón USB no puede desplazarse en las
aplicaciones Smart TV ni los menús del
televisor.

ES 61
Español
Cómo ver un dispositivo
conectado
Cómo añadir un nuevo dispositivo
Los dispositivos conectados pueden verse de
una de estas formas:
Añada su icono al menú Inicio para
facilitar el acceso.
Selecciónelo en el menú Fuente.
Nota: Si conecta un dispositivo compatible
con HDMI-CEC al televisor mediante el
conector HDMI y lo enciende, el dispositivo
se añade automáticamente al menú de inicio.
Cómo añadir un nuevo dispositivo
1. Conecte y encienda el dispositivo.
2. Pulse .
3. Seleccione [Añadir dispositivos] y, a
continuación, pulse OK.
4. Siga las instrucciones que aparecen en
pantalla.
Si se le solicita que seleccione la conexión
del televisor, seleccione el conector que usa
este dispositivo.
Cambio de nombre de dispositivos
Tras añadir un nuevo dispositivo al menú
Inicio, podrá cambiarle el nombre.
1. Pulse .
2. Seleccione el icono del dispositivo en el
menú Inicio.
3. Pulse OPTIONS.
4. Seleccione [Renombrar] y, a continuación,
pulse OK.
Aparece un cuadro de entrada de texto.
5. Pulse los Botones numéricos y los
Botones de desplazamiento para seleccionar
el nombre e introducirlo.
6. Cuando haya terminado, seleccione
[Hecho] y, a continuación, pulse OK.
Selección de una fuente
Desde el menú Inicio
Tras añadir el nuevo dispositivo al menú
Inicio, podrá seleccionar su icono para ver su
contenido.
1. Pulse .
2. Seleccione el icono del dispositivo en el
menú Inicio.
3. Pulse OK para confirmar.
Desde el menú Fuente
También puede pulsar SOURCE para
mostrar una lista de nombres de conector.
Seleccione el conector que conecta el
dispositivo al televisor.
1. Pulse SOURCE.
2. Pulse los Botones de desplazamiento para
seleccionar un conector de la lista.
3. Pulse OK para confirmar.
Eliminación de dispositivos
Si el dispositivo ya no está conectado al
televisor, puede eliminarlo del menú Inicio.
1. Pulse .
2. Seleccione el icono del dispositivo en el
menú Inicio.
3. Pulse OPTIONS.
4. Seleccione [Quitar este dispositivo] y, a
continuación, pulse OK.
El dispositivo seleccionado se eliminará del
menú Inicio.
Red e Internet
Lo que puede hacer
Visualización multimedia
Si conecta el televisor a una red doméstica,
podrá reproducir fotos, música y vídeos
desde el ordenador. Consulte Uso del
televisor > Visualización multimedia (Página
20).

ES 62
Smart TV
Si conecta el televisor a una red doméstica
con una conexión a Internet, podrá explorar
Smart TV. Smart TV ofrece servicios y sitios
Web de Internet adaptados para su
televisor. Reproduzca música y vídeos,
consulte información y entretenimiento,
alquile películas y mucho más. Consulte Uso
del televisor > Exploración de Smart TV
(Página 22).
Televisión interactiva
Si conecta el televisor a Internet, podrá
beneficiarse de todas las ventajas de una
televisión interactiva. Sistemas como HbbTV,
MHP y DTVi utilizan Internet para
comunicarse con el televisor. La
disponibilidad de estos sistemas depende de
la emisora local.
Qué necesita
Advertencia: Este televisor cumple con la
directiva de EMC (compatibilidad
electromagnética) sólo cuando se usa un
cable Ethernet con blindaje Cat5.
Un cable Ethernet
Una red de ordenadores que incluya:
a) Un router universal plug and play
(UPnP) y
b) Un ordenador con uno de los
siguientes sistemas operativos:
Microsoft Windows XP, Microsoft
Windows Vista, Mac OS X o Linux.
Para conectar el televisor a
ordenadores, también necesita software
de servidor multimedia que se haya
configurado para compartir archivos
con el televisor. Consulte Uso del
televisor > Visualización multimedia
(Página 20).
Para conectar el televisor a Internet,
también necesita una conexión de alta
velocidad a Internet.
Conexión
Puede conectar este televisor a la red
doméstica mediante una conexión
inalámbrica o con cables.
Para establecer una conexión con
cables, consulte Conexión del televisor
> Red e Internet > Conexión con
cables (Página 62).
Para realizar una conexión inalámbrica,
consulte Conexión del televisor > Red
e Internet > Wi-Fi integrado (Página
63).
Conexión con cables
1. Encienda el router y active su
configuración DHCP.
2. Conecte el router al televisor con un
cable ethernet.
3. Pulse y seleccione después
[Configuración].
4. Seleccione [Conectar a la red] y, a
continuación, pulse OK.
5. Para instalar la red, siga las instrucciones
que aparecen en pantalla.
6. Espere a que el televisor encuentre la
conexión de red.
7. Si se le pide, acepte el Contrato de
licencia para el usuario final.

ES 63
Español
Wi-Fi integrado
Esta sección se refiere exclusivamente a los
televisores con Wi-Fi integrado .
Puede conectar el televisor a la red
doméstica de forma inalámbrica. Puede
disfrutar de lo mejor de Internet con
servicios Smart TV y compartir contenido
entre los dispositivos conectados con
SimplyShare.
Nota:
La red inalámbrica funciona en el mismo
espectro de frecuencia de 2,4 GHz que
algunos electrodomésticos, como teléfonos
Dect, hornos microondas o dispositivos
Bluetooth, que pueden provocar
interferencias Wi-Fi. Aleje estos dispositivos
del televisor.
Para reducir el tráfico de red,
desconecte los equipos de la red
doméstica que no se utilicen.
La calidad de recepción depende de la
ubicación del router inalámbrico y de su
proveedor de servicios de Internet.
Si va a reproducir vídeos mediante la
red doméstica inalámbrica, le
recomendamos que utilice un router
IEEE 802.11 N. La velocidad de la
conexión puede variar en función del
entorno de funcionamiento de su red
doméstica inalámbrica.
Iniciar la configuración inalámbrica
1. Encienda el router de la red inalámbrica.
2. Pulse en el control remoto.
3. Seleccione [Configuración] > [Conectar
a la red] y, a continuación, pulse OK.
4. Siga las instrucciones que aparecen en
pantalla.
Configuración de protección WPS - Wi-Fi
1. Si el router admite WPS (Configuración
de protección Wi-Fi), pulse el botón WPS
del router.
2. Después de 2 minutos, seleccione [WPS]
en el televisor y, a continuación, pulse OK.
El televisor se conectará a la red. Este
proceso lleva unos 2 minutos.
La mayoría de los routers inalámbricos
nuevos disponen del sistema WPS y llevan el
logotipo de WPS. El sistema WPS utiliza la
codificación de seguridad WPS y no se
puede combinar con dispositivos de su red
en los que se utilice la codificación de
seguridad WEP (Privacidad equivalente al
cableado).
Si necesita este dispositivo WEP en su red,
instálelo mediante [Escaneado] >
[Personalizado].
Análisis de routers
Si dispone de varios routers en la red, puede
seleccionar la red que necesite.
1. Para seleccionar un router de red
concreto, pulse [Escaneado] en la primera
página de la instalación.
En la lista que se muestra en pantalla,
primero aparecen los routers con WPS y los
que tienen la señal más fuerte.
2. Seleccione el router que necesite y, a
continuación, pulse OK.
Si va a conectar un router WPS,
seleccione [WPS] en el televisor.
Si desea definir el código PIN en el
software del router que va a conectar,
seleccione [PIN WPS] y anote el
código.
Para introducir la clave de codificación
de forma manual, seleccione [Estándar]
e introduzca la clave cuando el sistema
la solicite.
Establecimiento de conexión segura con
codificación WEP
1. Para establecer una conexión segura con
un código PIN, seleccione el [PIN WPS] y
pulse OK.
2. Anote el código PIN de 8 dígitos que
aparece en el televisor e introdúzcalo en el
software del router del PC.
Consulte el manual del router para saber
dónde debe introducir el código PIN.

ES 64
Establecimiento de conexión segura con
codificación WPA
Si el router tiene seguridad WPA (Acceso
protegido Wi-Fi), introduzca la frase de
contraseña con el mando a distancia.
1. Para introducir la clave de codificación
manualmente, seleccione [Estándar] y pulse
OK.
2. Para acceder al teclado en pantalla,
seleccione el campo de introducción de
texto y, a continuación, pulse OK.
Establecimiento de conexión segura con
codificación WEP
Si el router tiene seguridad WEP, el televisor
le pedirá que introduzca la clave de
codificación WEP con números
hexadecimales.
1. Busque la clave hexadecimal en el
software del router del PC y anote la
primera clave en la lista de claves WEP.
2. Introduzca la clave de seguridad en el
televisor con el mando a distancia para
conectar con el router.
3. Si se le pide, acepte el Contrato de
licencia para el usuario final.
Nombre de red del televisor
Si tiene más de un televisor en la red
doméstica, puede asignar un nombre
exclusivo a este televisor.
1. Pulse > [Configuración] > [Ajustes de
red] y, a continuación, seleccione [Nombre
de la red TV].
2. Para escribir el nombre, pulse OK para
abrir el teclado en pantalla o utilice el
teclado del mando a distancia.
Interfaz común
Lo que puede hacer
Puede ver canales de televisión digitales
codificados con un módulo de acceso
condicional (CAM). Una vez que haya
insertado el CAM y haya pagado las cuotas
de suscripción, podrá ver el programa.
Este televisor es compatible con CI y CI+.
CI+ admite programas digitales HD de alta
calidad con un alto nivel de protección
contra copia.
Nota: Las aplicaciones, las funciones, los
contenidos y los mensajes que aparecen en
pantalla dependen del proveedor de
servicios del CAM.
Qué necesita
Precaución: Para proteger el CAM de
posibles daños, insértelo según las
instrucciones.
Nota: Consulte la documentación del
operador de servicios acerca de cómo
insertar una tarjeta inteligente en el módulo
de acceso condicional.
1. Apague el televisor.
2. Siga las instrucciones indicadas en el CAM
para insertarlo en la ranura de interfaz
común situada en el lateral del televisor.
Empuje el CAM tanto como sea posible.
3. Encienda el televisor y espere a que se
active el CAM. Esto tarda unos minutos.
Para mantener el acceso a los canales de
televisión digitales codificados, deje el CAM
en la ranura.
Cómo ver los servicios del CAM
1. Después de insertar y activar el CAM,
pulse OPTIONS.
2. Seleccione [Interfaz común] y, a
continuación, pulse OK.
3. Seleccione el proveedor del CAM y pulse
OK.

ES 65
Español
6 Solución de
problemas
Problemas generales
El televisor no se enciende:
Desconecte el cable de la toma de
alimentación. Espere un minuto y vuelva
a conectarlo.
Compruebe que el cable esté bien
conectado.
El televisor no responde al mando a
distancia ni a los controles de la parte
frontal cuando está encendido:
El televisor requiere cierto tiempo para
arrancar. Durante este tiempo, el televisor
no responde al mando a distancia ni a los
controles de la parte frontal. Se trata del
comportamiento normal.
Cuando se enciende o apaga el televisor, o
se pone en modo de espera, se oye un
crujido en el chasis del televisor:
No es necesario realizar ninguna acción. Este
crujido es la expansión y contracción normal
del televisor cuando se enfría y se calienta.
Esto no afecta al rendimiento.
Cuando el televisor está en modo de
espera, se muestra una pantalla de
presentación de inicio y, después, vuelve al
modo de espera:
Se trata del comportamiento normal. Si el
televisor se apaga y se vuelve a conectar a la
fuente de alimentación, aparecerá la pantalla
de inicio cuando se inicie la próxima vez.
Para encender el televisor desde el modo de
espera, pulse en el mando a distancia o
pulse cualquier botón del televisor.
La luz del modo de espera del televisor
parpadea en rojo:
Desconecte el cable de la toma de
alimentación. Espere hasta que el televisor se
enfríe antes de volver a conectar el cable de
alimentación. Si se vuelve a producir el
parpadeo, póngase en contacto con el
servicio de atención al cliente de Philips.
Ha olvidado el código de 4 dígitos para
desbloquear la función de bloqueo de
canales (bloqueo infantil):
Introduzca ‘8888’.
El menú del televisor o de Smart TV no
aparece en el idioma correcto:
Cambie el menú al idioma que prefiera.
Consulte Configuración del televisor >
Ajustes de idioma > Menú idiomas (Página
46).
Desea actualizar el software del televisor:
Visite www.philips.com/support y descargue
el paquete de software más reciente para su
televisor. En este sitio, también puede
encontrar instrucciones de instalación del
software y notas de la versión donde se
indica lo que se ha actualizado. Se dispone
de instrucciones completas sobre cómo
actualizar el software del televisor en
Configuración del televisor > Actualización
de software.
Problemas relacionados con
los canales
Desea instalar canales de televisión:
Consulte Configuración del televisor >
Ajustes de canal (Página 42) para obtener
instrucciones sobre la instalación de canales
analógicos o digitales. Si desea instalar
canales de televisión por satélite, consulte
Configuración del televisor > Ajustes de
satélite (Página 45).
No se han encontrado canales digitales
durante la instalación:
Compruebe que el televisor sea
compatible con la TDT, la TDC o la
TDS de su país.
Asegúrese de que todos los cables
están bien conectados y de que está
seleccionada la red adecuada.
Los canales instalados anteriormente no
aparecen en la lista de canales:
Compruebe que esté seleccionada la lista de
canales correcta.

ES 66
Desea reorganizar y reordenar la lista de
canales:
Una vez instalados los canales, aparecerán en
la lista de canales. Para obtener información
sobre la gestión de las listas de canales,
incluida la reorganización de canales,
consulte Cómo ver la televisión > Gestión
de las listas de canales.
Problemas con la imagen
El televisor está encendido, pero no hay
imagen o ésta aparece distorsionada:
Compruebe que la antena esté
conectada correctamente al televisor.
Asegúrese de haber seleccionado el
dispositivo correcto como fuente de
visualización.
Compruebe que el dispositivo o la
fuente externos estén conectados
correctamente.
Hay sonido pero no hay imagen:
Compruebe que los ajustes de imagen estén
bien configurados.
La recepción del televisor desde la
conexión de la antena es deficiente:
Compruebe que la antena esté
conectada correctamente al televisor.
Los altavoces, los dispositivos de audio
sin toma de tierra, las luces de neón, los
edificios altos y otros objetos grandes
pueden influir en la calidad de
recepción. Si es posible, trate de
mejorar la calidad de la recepción
cambiando la orientación de la antena o
alejando los dispositivos del televisor.
Si la recepción es mala sólo en un canal,
realice una sintonía fina de dicho canal.
La calidad de imagen de los dispositivos
conectados es mala:
Compruebe que los dispositivos estén
bien conectados.
Compruebe que los ajustes de imagen
estén bien configurados.
El televisor no ha guardado los ajustes de
imagen:
Asegúrese de que la ubicación del televisor
esté configurada en [Casa]. En este modo
puede cambiar y guardar los ajustes.
La imagen no encaja en la pantalla; es
demasiado grande o demasiado pequeña:
Pruebe con un formato de pantalla distinto.
El formato de la imagen va cambiando
según el canal:
Intente aplicar un formato de imagen
específico en lugar de [Zoom automático].
La posición de la imagen no es correcta:
Las señales de imagen de ciertos dispositivos
puede que no se ajusten correctamente a la
pantalla. Compruebe la salida de la señal del
dispositivo.
La imagen de las emisiones está codificada:
Puede que deba usar un módulo de acceso
condicional (CAM) para acceder al
contenido. Consulte a su operador de
servicios.
En la pantalla del televisor aparece un
letrero de "etiqueta electrónica" que
muestra información:
El televisor está en modo [Tienda]. Para
quitar la etiqueta electrónica, establezca el
televisor en modo [Casa] y, a continuación,
reinicie el televisor. Consulte Configuración
del televisor > Otros ajustes > Ubicación
(Página 49).
La pantalla del ordenador en el televisor no
es estable:
Compruebe que el PC utilice una
resolución y una frecuencia de
actualización compatibles. Consulte
Especificaciones del producto >
Resoluciones de pantalla (Página 69).
Cambie el formato de pantalla del
televisor a [Sin escala].

ES 67
Español
Problemas de sonido
Hay imagen, pero no hay sonido en el
televisor:
Si no detecta ninguna señal de audio, el
televisor desactiva la salida de audio
automáticamente; esto no indica un error de
funcionamiento.
Asegúrese de que todos los cables
estén bien conectados.
Compruebe que el volumen no esté
silenciado o ajustado a cero.
Compruebe que esté seleccionado el
ajuste de los altavoces del televisor.
Pulse ADJUST, seleccione
[Altavoces] y, a continuación,
seleccione [TV].
Compruebe que la salida de audio del
televisor esté conectada a la entrada de
audio del sistema de cine en casa
habilitado para HDMI CEC o
compatible con EasyLink. Se debe oír el
sonido por los altavoces del sistema de
cine en casa.
Es posible que algunos dispositivos
requieran la activación manual de la
salida de audio HDMI. Si el audio HDMI
ya está activado, pero no lo escucha,
pruebe a cambiar el formato de audio
digital del dispositivo a PCM
(modulación por codificación de
impulso). Consulte la documentación
que se entrega con el dispositivo para
obtener instrucciones.
Hay imagen, pero la calidad del sonido es
mala:
Compruebe que los ajustes de sonido estén
bien configurados.
Hay imagen, pero el sonido sólo procede
de un altavoz:
Compruebe que el balance de sonido esté
configurado en el centro.
Problemas de conexión
Hay problemas con los dispositivos HDMI:
Tenga en cuenta que la compatibilidad
con HDCP (protección de contenido
digital de ancho de banda alto) puede
retrasar el tiempo que emplea un
televisor en mostrar el contenido de un
dispositivo HDMI.
Si el televisor no reconoce el
dispositivo HDMI y no se muestra
ninguna imagen, cambie la fuente de un
dispositivo a otro y vuelva otra vez a él.
Si hay interrupciones intermitentes del
sonido, compruebe que los ajustes de
salida del dispositivo HDMI sean
correctos.
Si utiliza un adaptador o un cable de
HDMI a DVI, asegúrese de conectar un
cable de audio adicional en AUDIO IN
- Y/Pb/Pr o AUDIO IN - DVI/VGA
(sólo miniconector).
No puede utilizar las funciones de EasyLink:
Compruebe que los dispositivos HDMI sean
compatibles con HDMI-CEC. Las funciones
de EasyLink sólo sirven para dispositivos que
son compatibles con HDMI-CEC.
Si un dispositivo de audio compatible con
HDMI-CEC está conectado al televisor y
éste no muestra un icono de silencio o de
volumen cuando el volumen se silencia,
aumenta o disminuye:
Se trata de un comportamiento normal
cuando se conecta un dispositivo de audio
HDMI-CEC.
No se muestra el contenido del dispositivo
USB:
Asegúrese de que el dispositivo de
almacenamiento USB esté configurado
para que sea compatible con la clase de
almacenamiento masivo, tal como se
describe en la documentación del
dispositivo de almacenamiento.
Asegúrese de que el dispositivo de
almacenamiento USB sea compatible
con el televisor.
Asegúrese de que el televisor admita
los formatos de archivo de audio e
imagen.

ES 68
Los archivos de audio e imagen del
dispositivo de almacenamiento USB no se
reproducen o presentan problemas de
visualización:
El rendimiento de transferencia del
dispositivo de almacenamiento USB puede
limitar la velocidad de transferencia de datos
al televisor y provocar una reproducción
mala.
Problemas de red
Desea establecer una conexión inalámbrica
entre el televisor y la red doméstica:
Consulte Conexión del televisor > Red e
Internet > Wi-Fi integrado (Página 63) para
obtener instrucciones sobre la conexión
inalámbrica del televisor a la red doméstica.
Smart TV no funciona:
Compruebe que el router está bien
conectado al televisor y que tiene acceso
abierto a Internet. Si el router tiene firewall o
ajustes de seguridad, asegúrese de que
permite la transmisión de datos de Smart
TV; consulte la documentación del router
para obtener más información.
El acceso abierto a Internet a través de
Smart TV es lento:
Intente mejorar la calidad de la señal
entre el router y el televisor si accede a
Internet mediante una conexión
inalámbrica. Consulte los detalles en la
documentación del router.
Siempre que sea posible, utilice una
conexión de banda ancha rápida.
Actualice el televisor con el software
más reciente para garantizar una
velocidad de navegación óptima.
La red es lenta:
Si accede al PC mediante una conexión
inalámbrica, consulte la documentación del
router para mejorar la calidad de la señal
entre el router y el televisor.
No se encuentra la red inalámbrica o ésta
pierde calidad:
Asegúrese de que los hornos
microondas, los teléfonos DECT u
otros dispositivos Wi-Fi del vecindario
no interfieran en la red inalámbrica.
Si la red inalámbrica no funciona,
pruebe con una conexión de red
cableada.
Asegúrese de que los firewalls de la red
permiten el acceso a la conexión
inalámbrica del televisor.
Contacto con Philips
Advertencia: No trate de reparar el
televisor por sí mismo. Esto podría
ocasionarle lesiones graves, producir daños
irreparables en el televisor o anular la
garantía.
Si no puede solucionar su problema,
consulte las preguntas frecuentes para este
televisor en www.philips.com/support.
También puede realizar consultas y participar
en la comunidad de usuarios de televisión de
Philips en www.supportforum.philips.com.
Si desea hablar con el representante de
Philips o enviarle un correo electrónico,
póngase en contacto con el servicio de
atención al cliente de Philips de su país. La
información de contacto se encuentra en el
folleto que se incluye con el televisor o en
www.philips.com/support.
Anote el modelo y número de serie del
televisor antes de ponerse en contacto con
Philips. Estos números están impresos en la
parte posterior del televisor y en el embalaje.

ES 69
Español
7 Especificaciones
del producto
Potencia y recepción
Las especificaciones del producto están
sujetas a cambios sin previo aviso.
Alimentación
Alimentación de la red eléctrica: CA
220-240 V~, 50-60 Hz
Consumo en modo de espera: < 0,15
W
Temperatura ambiente: de 5 °C a 40
°C
Para saber más sobre el consumo de
energía, consulte las especificaciones del
producto en www.philips.com/support.
La potencia nominal indicada en la placa de
identificación del producto es el consumo de
energía del aparato durante su uso normal
en un entorno doméstico (IEC 62087 Ed.2).
La potencia nominal máxima, indicada entre
paréntesis, se utiliza para seguridad eléctrica
(IEC 60065 Ed. 7.2).
Recepción
Entrada de antena: coaxial de
75 ohmios (IEC75)
Sistema de televisión: TDT COFDM
2K/8K
Reproducción de vídeo: NTSC, PAL,
SECAM
Televisión digital: MPEG-4, DVB-T
(Terrestre), DVB-T2*, DVB-C (Cable),
DVB-S/S2* (Satélite).
Bandas de sintonización: VHF, UHF,
canal S, hiperbanda
* Disponible sólo en determinados
modelos.
Pantalla y sonido
Imagen/pantalla
Tipo de pantalla: retroiluminación LED,
Full HD
Tamaño de diagonal:
- 81 cm / 32 pulgadas
- 102 cm / 40 pulgadas
- 117 cm / 46 pulgadas
- 140 cm / 55 pulgadas
Relación de aspecto: 16:9 (panorámica)
Resolución del panel: 1920 x 1080 p
Mejora de imágenes: Pixel Plus HD /
Pixel Precise HD*
Perfect Motion Rate (PMR): 400 Hz
HD Natural Motion
3D: 3D Max*
* Disponible sólo en determinados
modelos.
Sonido
Potencia de salida (RMS):
Serie PFL5x07:
- Para modelos de 32, 40, 46 pulgadas:
20 W a 10% THD
- Para modelos de 55 pulgadas: 30 W a
30% THD
Serie PFL5xx7:
- Para modelos de 40, 46, 55 pulgadas:
28 W a 30% THD
Incredible Surround
Clear Sound
Mejora dinámica de graves
Mono/estéreo/NICAM
Resoluciones de pantalla
Formatos de PC: HDMI
(Resolución: frecuencia de actualización)
640 x 480 - 60 Hz
800 x 600 - 60 Hz
1024 x 768 - 60 Hz
1280 x 1024: 60 Hz
1360 x 768 - 60 Hz
1600 x 1200 - 60 Hz
1920 x 1080 - 60 Hz

ES 70
Formatos de PC: VGA
(Resolución: frecuencia de actualización)
640 x 480 - 60 Hz
800 x 600 - 60 Hz
1024 x 768 - 60 Hz
1280 x 1024: 60 Hz
1360 x 768 - 60 Hz
1600 x 1200 - 60 Hz
1920 x 1080 - 60 Hz
Formatos de vídeo
(Resolución: frecuencia de actualización)
480i: 60 Hz
480p: 60 Hz
576i: 50 Hz
576p: 50 Hz
720p: 50 Hz, 60 Hz
1080i: 50 Hz, 60 Hz
1080p: 24 Hz, 25 Hz, 30 Hz, 50 Hz, 60 Hz
Multimedia
Conexiones multimedia compatibles
USB: NTFS, FAT 16, FAT 32.
Conecte solamente dispositivos USB
con un consumo máximo de 500 mA.
Ethernet LAN RJ-45
Archivos de imagen admitidos
JPEG (*.jpg)
Archivos de audio/vídeo compatibles
Los nombres de los archivos multimedia no deben superar los 128 caracteres.

ES 71
Español
Archivos de audio/vídeo compatibles
Los nombres de los archivos multimedia no deben superar los 128 caracteres.
Archivos de audio/vídeo compatibles
Los nombres de los archivos multimedia no deben superar los 128 caracteres.
Formatos de subtítulos admitidos
Los nombres de los archivos multimedia no deben superar los 128 caracteres.

ES 72
Aplicaciones de servidor de medios con
certificación
Twonky Media (para Microsoft
Windows y Mac OS X)
Windows Media Player (para Microsoft
Windows)
Sony Vaio Media Server (para Microsoft
Windows)
TVersity (para Microsoft Windows)
Nero MediaHome
DiXiM (para Microsoft Windows XP)
Macrovision Network Media Server
(para Microsoft Windows)
Fuppes (para Linux)
uShare (para Linux)
AwoX
CyberLink
Servidor multimedia JVC
MediaTomb
Buffalo LinkStation Live
Conectividad
Parte posterior
Ethernet LAN RJ-45
AUDIO IN (DVI/VGA): miniconector
estéreo de 3,5 mm
Y/Pb/Pr y AUDIO IN (Y/Pb/Pr):
miniadaptadores para vídeo por
componentes y audio L/R
SERV.U: puerto de servicio
VGA: entrada para PC
SCART (RGB/CVBS): miniadaptador
para euroconector
HDMI 1 ARC: HDMI Audio Return
Channel
HDMI 2/3: HDMI
TV ANTENNA: coaxial de 75 ohm
SAT: F-pin (satélite) (disponible sólo en
determinados modelos)
USB
Parte lateral
CI: interfaz común
Auriculares: miniconector estéreo de
3,5 mm
DIGITAL AUDIO OUT (OPTICAL):
óptica
USB
HDMI SIDE
Soportes de televisor
admitidos
Puede montar el televisor en la pared con
un soporte para televisor compatible (se
vende por separado). Seleccione el tipo de
soporte para televisor correspondiente al
tamaño de pantalla de su televisor:
81 cm / 32 pulgadas: 200 mm x 200 mm,
M6
102 cm / 40 pulgadas: 200 mm x 200 mm,
M6
117 cm / 46 pulgadas: 400 mm x 400 mm,
M6
140 cm / 55 pulgadas: 400 mm x 400 mm,
M6
Nota: Antes de montar el televisor en la
pared, quite los tornillos VESA del panel
posterior.
Advertencia: Siga todas las instrucciones
que se proporcionan con el soporte de
televisor. TP Vision Netherlands B.V. no
acepta ninguna responsabilidad por un
soporte de televisor inadecuado que pueda
causar accidentes, lesiones o daños.
Para evitar daños a los cables y los
conectores, deje al menos un espacio de 5,5
cm (22 pulgadas) desde la parte posterior
del televisor
Antes de montar el televisor en la pared,
determine la longitud correcta de los
tornillos. Para determinar la longitud del
tornillo, sume el grosor del soporte de
montaje en pared a la longitud del tornillo
(y), como se muestra en el gráfico.

ES 73
Español
Para modelos de 32 a 40 pulgadas
Tornillos superiores: 16 mm
Tornillos inferiores: 13 mm
Para modelos de 46 a 55 pulgadas
Todos los tornillos: 16mm
Versión de la ayuda
UMv 313913705196 - 20120831

ES 74
8 Índice
3
3D - 19
3D, 2D a 3D - 20
3D, advertencia de salud - 8
3D, cambiar formato - 20
3D, desactivar - 20
A
acceso universal, activar - 47
acceso universal, personas con deficiencias
auditivas - 47
acceso universal, personas con deficiencias
visuales - 47
ajustes de imagen - 40
ajustes de imagen, restablecer - 41
ajustes de sonido, restablecer - 41
ajustes inteligentes - 16
ajustes, asistente - 40
ajustes, formato de audio - 41
ajustes, imagen - 40
ajustes, juego - 32
ajustes, sonido - 41
alimentación - 69
alta definición (HD), contenido - 3
altavoces del televisor, silenciar - 14
amplificador, seleccionar salida - 37
asistencia para productos - 13
ayuda, en pantalla - 13
Ayuda, versión - 72
B
bloqueo infantil - 35
bloqueo Kensington - 8
C
CAM, activar - 64
CAM, consulte Módulo de acceso
condicional - 64
CAM, insertar - 64
cámara digital - 57
cambio de nombre de canal - 15
cambio de nombre, dispositivo
conectado - 61
canales - 15
canales analógicos, instalar - 42
canales analógicos, sintonía fina - 43
canales analógicos, subtítulos - 46
canales digitales - 43
canales digitales, instalar - 43
canales digitales, subtítulos - 47
canales favoritos, lista - 15
canales, actualizar - 43
canales, cambiar - 15
canales, cambiar nombre - 15
canales, favoritos - 15
canales, instalar (automático) - 42
canales, instalar (digital) - 43
canales, instalar (manual) - 42
canales, instalar (por satélite) - 45
canales, reinstalación - 50
canales, reordenar - 15
canales, sintonía fina (analógico) - 43
clasificación parental - 35
clasificación por edades - 35
conectar, cámara digital - 57
conectar, disco duro externo - 58
conectar, grabador - 54
conectar, ordenador - 58
conectar, ratón - 59
conectar, receptor de televisión - 53
conectar, red doméstica - 62

ES 75
Español
conectar, reproductor de discos - 52
conectar, sistema de cine en casa - 56
conectar, teclado - 59
conectar, USB - 21
conectar, videocámara digital - 57
conectores - 51
conexión de dispositivos - 51
conexión inalámbrica - 63
conexión, videoconsola - 55
contacto con Philips - 13
controles de la parte posterior - 4
cuidado de la pantalla - 8
D
deficiente auditivo - 47
demo - 49
detención del televisor - 27
disco duro externo - 58
dispositivo conectado, añadir - 61
dispositivo conectado, cambiar nombre - 61
dispositivo conectado, eliminar - 61
dispositivos - 52
dispositivos, añadir - 61
dispositivos, ver - 61
DTVi - 26
E
EasyLink - 36
EasyLink, activar - 36
EasyLink, altavoces del televisor - 37
EasyLink, botones del mando a distancia - 37
EasyLink, control en pantalla - 6
EasyLink, controles - 37
EasyLink, funciones - 36
eficiencia energética, ajustes - 11
eliminación, dispositivo conectado - 61
encender o apagar el televisor - 14
EPG, emisora - 17
EPG, Guía electrónica de programación - 4
EPG, Internet - 18
etiqueta de consumo energético - 12
Etiqueta ecológica - 12
Euroconector - 52
F
fin de la vida útil - 11
fondo de pantalla - 39
formato de imagen - 17
G
grabaciones, gestionar - 31
grabaciones, programar - 30
grabaciones, ver - 31
grabador, conectar - 54
grabar, dispositivo USB - 29
grabar, programas de TV - 28
H
HbbTV - 26
HDMI - 51
HDMI ARC - 51
I
idioma de audio - 46
idioma, menú - 46
idioma, subtítulos - 47
información de contacto, en Internet - 13
instalar canales, automático - 42
interfaz común - 64
invidentes - 47
J
juegos - 31
juegos, dos jugadores - 32

ES 76
L
Lista de canales - 15
lista de canales, copiar - 44
M
mando a distancia - 5
marcas comerciales y derechos de autor - 10
modo casa - 49
modo de espera - 14
modo tienda - 49
modo, casa o tienda - 49
módulo de acceso condicional - 64
montaje en pared - 72
Multimedia Home Platform (MHP) - 26
multimedia, formatos compatibles - 70
multimedia, reproducir archivos - 20
O
ordenador, reproducir archivos - 21
P
pantalla - 69
PC, conectar - 58
PC, resoluciones de pantalla - 69
Pixel Plus Link - 38
posición - 49
programa de servidor multimedia - 21
protector de pantalla - 39
R
radio digital - 15
ratón USB - 59
receptor de televisión, conectar - 53
reciclaje - 11
red doméstica - 61
red, conectar - 61
red, nombre del televisor - 64
reinstalación - 50
reloj - 34
reproductor de discos, conectar - 52
resolución de pantalla - 69
S
satélite, ajustes - 45
satélite, añadir o eliminar - 46
satélite, instalar canales - 45
Scenea, activar - 39
Scenea, cargar fondo de pantalla - 39
seguridad - 6
sensores - 4
sincronización de audio - 38
sistema de cine en casa, conectar - 56
Smart TV - 3
Smart TV, aplicaciones - 23
Smart TV, explorar - 22
Smart TV, red - 61
software, actualización digital - 50
software, comprobar versión - 49
software, Internet - 50
software, USB - 49
sostenibilidad - 11
subtítulos, analógico - 46
subtítulos, digital - 47
subtítulos, idioma - 47
T
Teclado USB - 59
teléfono inteligente como mando a
distancia - 6
teletexto 2.5 - 34
teletexto, ampliar - 33
teletexto, buscar - 33
teletexto, idioma - 33
teletexto, índice de páginas - 33
teletexto, pantalla dual - 33

ES 77
Español
teletexto, subpáginas - 33
teletexto, texto digital - 34
Televisión interactiva - 26
temporizador - 35
U
ubicación, casa o tienda - 49
ubicación, montaje en mesa o montaje en
pared - 49
V
VGA - 52
videocámara digital - 57
videoconsola - 55
volumen - 14
Y
YouTube - 23
YPbPr, vídeo por componentes - 51

© 2012 TP Vision Netherlands B.V.
All rights reserved.
Document order number 313913705195
-
 1
1
-
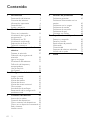 2
2
-
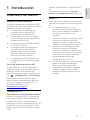 3
3
-
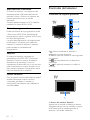 4
4
-
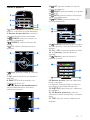 5
5
-
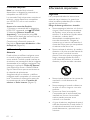 6
6
-
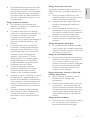 7
7
-
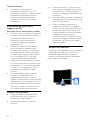 8
8
-
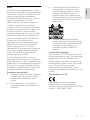 9
9
-
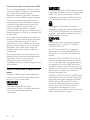 10
10
-
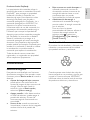 11
11
-
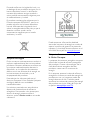 12
12
-
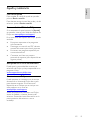 13
13
-
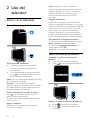 14
14
-
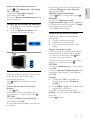 15
15
-
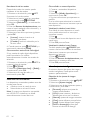 16
16
-
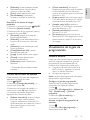 17
17
-
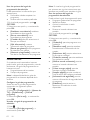 18
18
-
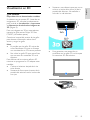 19
19
-
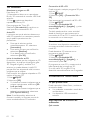 20
20
-
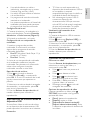 21
21
-
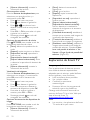 22
22
-
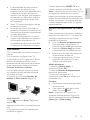 23
23
-
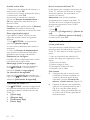 24
24
-
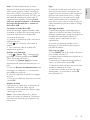 25
25
-
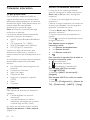 26
26
-
 27
27
-
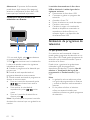 28
28
-
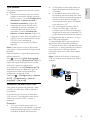 29
29
-
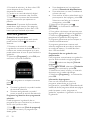 30
30
-
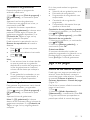 31
31
-
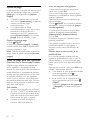 32
32
-
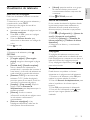 33
33
-
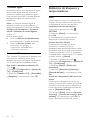 34
34
-
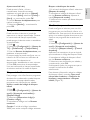 35
35
-
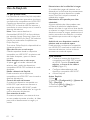 36
36
-
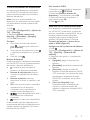 37
37
-
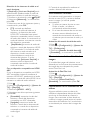 38
38
-
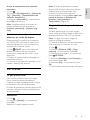 39
39
-
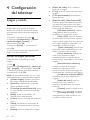 40
40
-
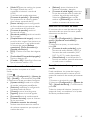 41
41
-
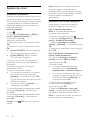 42
42
-
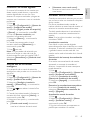 43
43
-
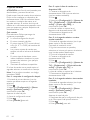 44
44
-
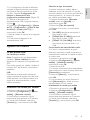 45
45
-
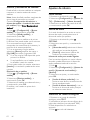 46
46
-
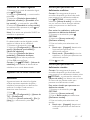 47
47
-
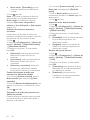 48
48
-
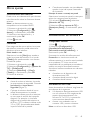 49
49
-
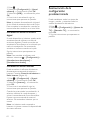 50
50
-
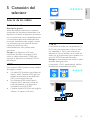 51
51
-
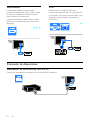 52
52
-
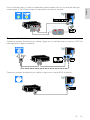 53
53
-
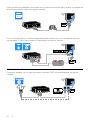 54
54
-
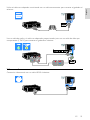 55
55
-
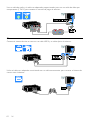 56
56
-
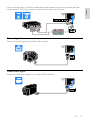 57
57
-
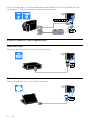 58
58
-
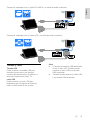 59
59
-
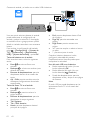 60
60
-
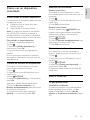 61
61
-
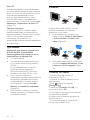 62
62
-
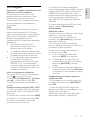 63
63
-
 64
64
-
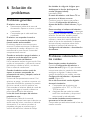 65
65
-
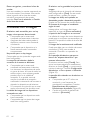 66
66
-
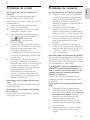 67
67
-
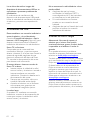 68
68
-
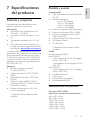 69
69
-
 70
70
-
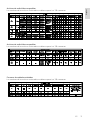 71
71
-
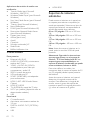 72
72
-
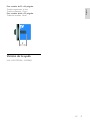 73
73
-
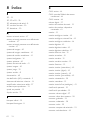 74
74
-
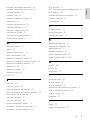 75
75
-
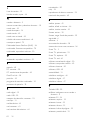 76
76
-
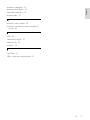 77
77
-
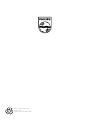 78
78
Philips 55PFL5507K/12 Manual de usuario
- Categoría
- Televisores LCD
- Tipo
- Manual de usuario
Artículos relacionados
-
Philips 46PFL4208H/12 Manual de usuario
-
Philips 26PFL4007H/12 Manual de usuario
-
Philips 47PFL4007K/12 Manual de usuario
-
Philips 22PFL3108H Manual de usuario
-
Philips 46PFL3108H/12 Manual de usuario
-
Philips 40PFL3088H/12 Manual de usuario
-
Philips 22PFL3557H Manual de usuario
-
Philips 32PFL3807H/12 Manual de usuario
-
Philips 42PFL3527H/12 Manual de usuario
-
Philips 47PFL6907T/12 Manual de usuario