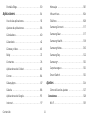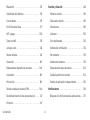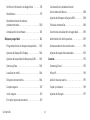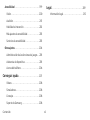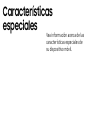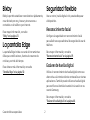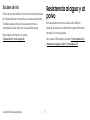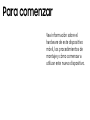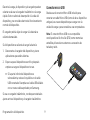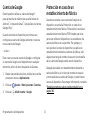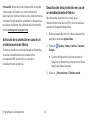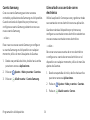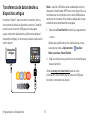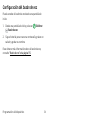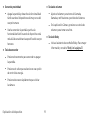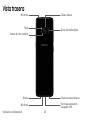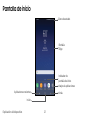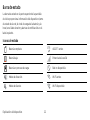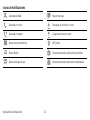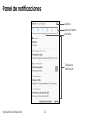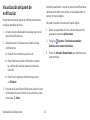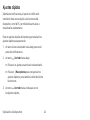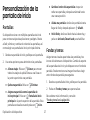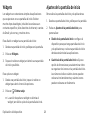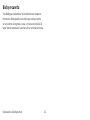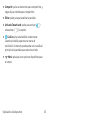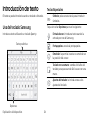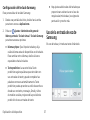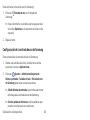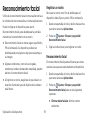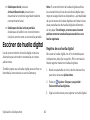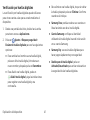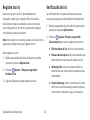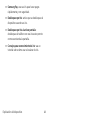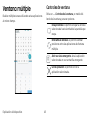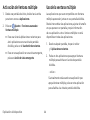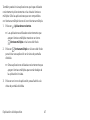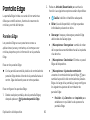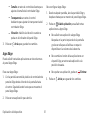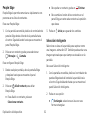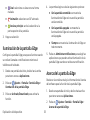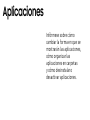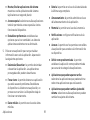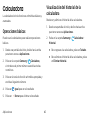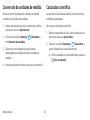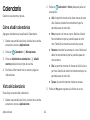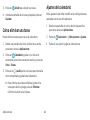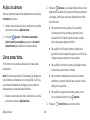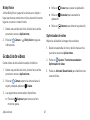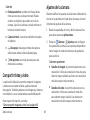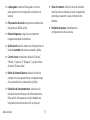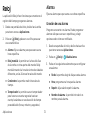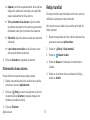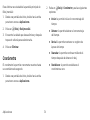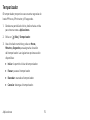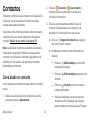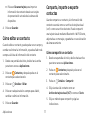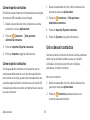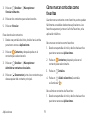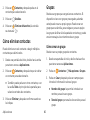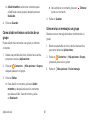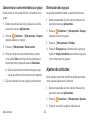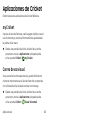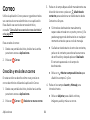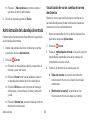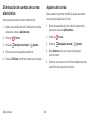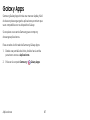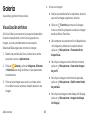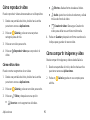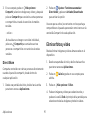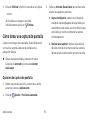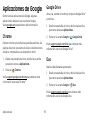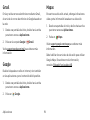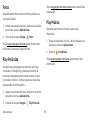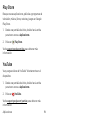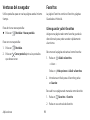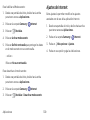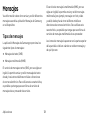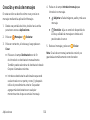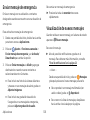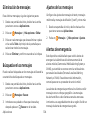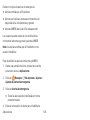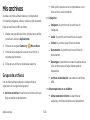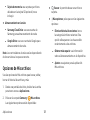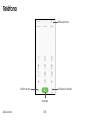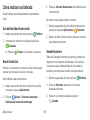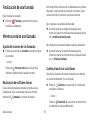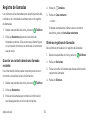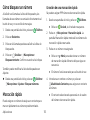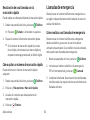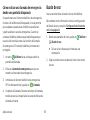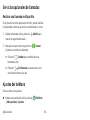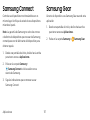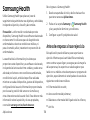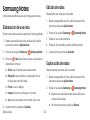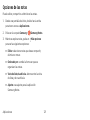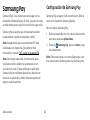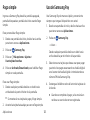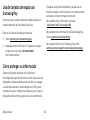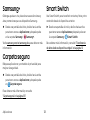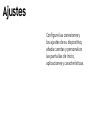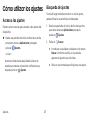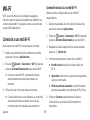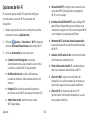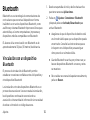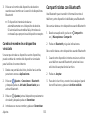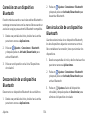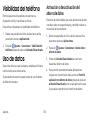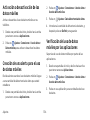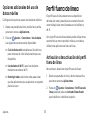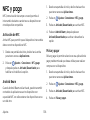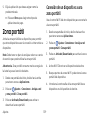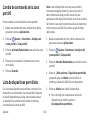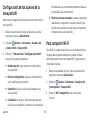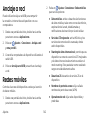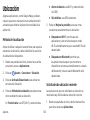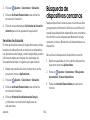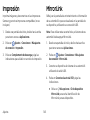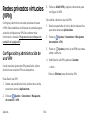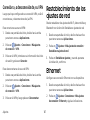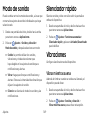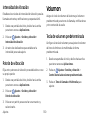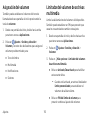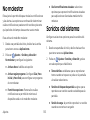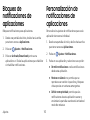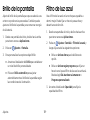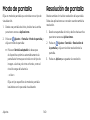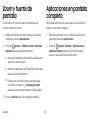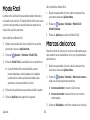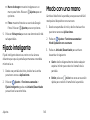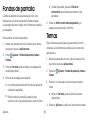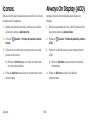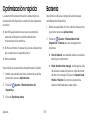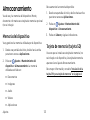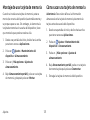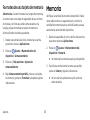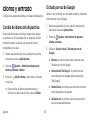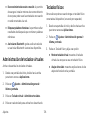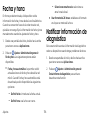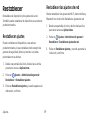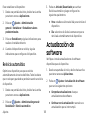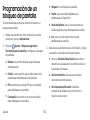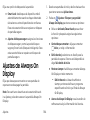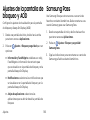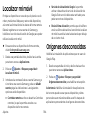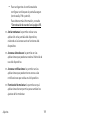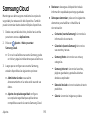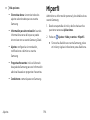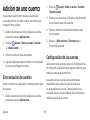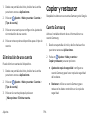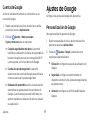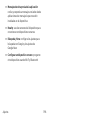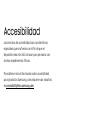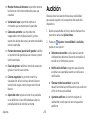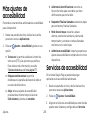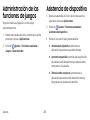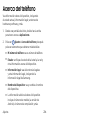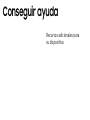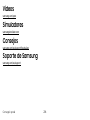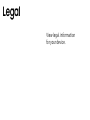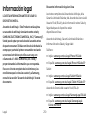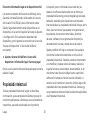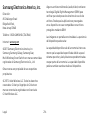Samsung SM-G950U Cricket Wireless Manual de usuario
- Categoría
- Teléfonos móviles
- Tipo
- Manual de usuario
Este manual también es adecuado para

Samsung Galaxy S8
Manual del usuario

SMARTPHONE
Manual del usuario
Por favor lea este manual antes de usar el dispositivo
y consérvelo para consultarlo en el futuro.

Características especiales ..................1
Bixby ........................................2
La pantalla Edge .............................2
Seguridad flexible ............................2
Resistencia al agua y al polvo .................3
Para comenzar ............................... 4
Programación del dispositivo ...................5
Montaje del dispositivo .......................6
Cómo comenzar a usar el dispositivo ..........10
Programación del dispositivo ................11
Explicación del dispositivo .....................17
Vista delantera .............................18
Vista trasera ............................... 20
Pantalla de inicio. . . . . . . . . . . . . . . . . . . . . . . . . . . .21
Panel de notificaciones ..................... 24
Personalización de la pantalla de inicio .......27
Bixby .......................................31
Navegación ................................ 33
Introducción de texto ....................... 36
Reconocimiento facial ...................... 39
Escáner de huella digital ....................40
Escáner de iris ............................. 42
Ventana múltiple .......................... 45
Modo de emergencia ......................48
Contenido
CKT_G950U_SP_UM_TN_QC9_033117_FINAL

iii Contenido
Pantalla Edge .............................. 50
Aplicaciones ................................54
Uso de las aplicaciones ..................... 55
Ajustes de aplicaciones .................... 58
Calculadora. . . . . . . . . . . . . . . . . . . . . . . . . . . . . . . . 60
Calendario. . . . . . . . . . . . . . . . . . . . . . . . . . . . . . . . . 62
Cámara y video. . . . . . . . . . . . . . . . . . . . . . . . . . . . . 65
Reloj ......................................72
Contactos ..................................76
Aplicaciones de Cricket ..................... 83
Correo ....................................84
Galaxy Apps ............................... 87
Galería ...................................88
Aplicaciones de Google ..................... 93
Internet ................................... 97
Mensajes .................................101
Mis archivos ..............................106
Teléfono ..................................108
Samsung Connect ..........................117
Samsung Gear .............................117
Samsung Health ...........................118
SamsungNotes ........................... 120
Samsung Pay ..............................122
Samsung+ ................................ 125
Carpeta segura ........................... 125
Smart Switch ............................. 125
Ajustes .....................................126
Cómo utilizar los ajustes ...................127
Conexiones ................................. 128
Wi-Fi ..................................... 129

iv Contenido
Bluetooth .................................132
Visibilidad del teléfono .................... 135
Uso de datos .............................. 135
Perfil fuera de línea ........................137
NFC y pago ............................... 138
Zona portátil ............................. 139
Anclaje a red ............................. 142
Redes móviles ............................ 142
Ubicación ................................ 143
Búsqueda de dispositivos cercanos ......... 144
Impresión ................................ 145
MirrorLink ................................ 145
Redes privadas virtuales (VPN) ............. 146
Restablecimiento de los ajustes de red. . . . . . .147
Ethernet ..................................147
Sonidos y vibración .......................... 148
Modo de sonido ........................... 149
Silenciador rápido ......................... 149
Vibraciones ............................... 149
Volumen ................................. 150
Tono de llamada ...........................152
Sonidos de notificación .....................152
No molestar .............................. 153
Sonidos del sistema ....................... 153
Respuesta de toque de teclas .............. 154
Calidad y efectos de sonido ................ 154
Sonido de aplicación independiente .........155
Notificaciones .............................. 156
Bloqueo de notificaciones de aplicaciones ...157

v Contenido
Personalización de notificaciones
de aplicaciones ............................157
Pantalla .................................... 158
Brillo de la pantalla ....................... 159
Filtro de luz azul .......................... 159
Modo de pantalla ......................... 160
Resolución de pantalla ....................160
Zoom y fuente de pantalla ..................161
Aplicaciones en pantalla completa ..........161
Modo Fácil ................................ 162
Marcos de iconos .......................... 162
Indicador de pantalla ...................... 163
Barra de estado ........................... 163
Barra de navegación ...................... 163
Tiempo de espera de la pantalla ............ 164
Mantener pantalla apagada ................ 164
Salvapantallas ............................ 164
Fondos y temas. . . . . . . . . . . . . . . . . . . . . . . . . . . . . . 166
Fondos de pantalla .........................167
Temas .....................................167
Iconos .................................... 168
Always On Display (AOD) .................. 168
Mantenimiento del dispositivo ............... 169
Optimización rápida ....................... 170
Batería ................................... 170
Modo de rendimiento. . . . . . . . . . . . . . . . . . . . . . .171
Almacenamiento ...........................172
Memoria ..................................174
Idioma y entrada ...........................175
Fecha y hora ...............................178

vi Contenido
Notificar información de diagnóstico ........178
Restablecer ................................179
Restablecimiento de valores
predeterminados ......................... 180
Actualización de software ..................181
Bloqueo y seguridad ........................ 182
Programación de un bloqueo de pantalla ... 183
Ajustes de Always On Display .............. 184
Ajustes de la pantalla de bloqueo y AOD .... 185
Samsung Pass ............................ 185
Localizar mi móvil ......................... 186
Orígenes desconocidos .................... 186
Carpeta segura ............................187
Inicio seguro ...............................187
Encriptar tarjeta de memoria ...............187
Contraseña de restablecimiento
de los datos de fábrica .....................188
Ajustes de bloqueo de tarjeta SIM .......... 188
Vista de contraseñas ...................... 188
Servicio de actualización de seguridad ...... 189
Administración del dispositivo ............. 189
Almacenamiento de credenciales .......... 190
Ajustes de seguridad avanzados ............ 190
Cuentas .....................................192
Samsung Cloud ........................... 193
Mi perfil .................................. 194
Adición de una cuenta ..................... 195
Copiar y restaurar ......................... 196
Ajustes de Google ..........................197

vii Contenido
Accesibilidad ............................... 199
Visión ....................................200
Audición ................................. 201
Habilidad e interacción ....................202
Más ajustes de accesibilidad ...............203
Servicios de accesibilidad ..................203
Otros ajustes ................................204
Administración de las funciones de juegos ..205
Asistencia de dispositivo. . . . . . . . . . . . . . . . . . . 205
Acerca del teléfono. . . . . . . . . . . . . . . . . . . . . . . . 206
Conseguir ayuda ...........................207
Videos ...................................208
Simuladores ..............................208
Consejos .................................208
Soporte de Samsung ......................208
Legal ........................................209
Información legal ......................... 210

Vea información acerca de las
características especiales de
su dispositivo móvil.
Características
especiales

2Características especiales
Bixby
Bixby le permite establecer recordatorios rápidamente,
crear dictado por voz, y buscar y tener acceso a
contenido en el teléfono y en Internet.
Para mayor información, consulte
“Bixby” en la página31.
La pantalla Edge
La pantalla Edge brinda una serie de herramientas
útiles para notificaciones, fuentes de resumen de
noticias y control del tiempo.
Para obtener más información, consulte
“Pantalla Edge” en la página50.
Seguridad flexible
Use su rostro, huella digital o iris para desbloquear
el dispositivo.
Reconocimiento facial
Configure la seguridad con reconocimiento facial
para añadir una capa adicional de seguridad al usar el
teléfono.
Para mayor información, consulte
“Reconocimiento facial” en la página39.
Escáner de huella digital
Utilice el reconocimiento de huella digital como una
alternativa a la introducción de contraseñas en ciertas
aplicaciones. También puede utilizar su huella digital
para verificar su identidad cuando inicia sesión en su
cuenta Samsung.
Para mayor información, consulte
“Escáner de huella digital” en la página40.

3Características especiales
Escáner de iris
Utilice el reconocimiento de iris como una alternativa a
la introducción de contraseñas en ciertas aplicaciones.
También puede utilizar los ojos para verificar su
identidad al iniciar sesión en su cuenta Samsung.
Para mayor información, consulte
“Escáner de iris” en la página42.
Resistencia al agua y al
polvo
Este dispositivo tiene una clasificación IP68 de
acuerdo al sistema de calificación Ingress Protection
(protección contra ingreso).
Para mayor información, consulte “Cómo mantener la
resistencia al agua y al polvo” en la página214.

Vea información sobre el
hardware de este dispositivo
móvil, los procedimientos de
montaje y cómo comenzar a
utilizar este nuevo dispositivo.
Para comenzar

Programación
del dispositivo
Vea información sobre cómo configurar el dispositivo
por primera vez.

Programación del dispositivo 6
Montaje del dispositivo
Esta sección le ayuda a ensamblar el dispositivo.
Instalación de la tarjeta SIM y una
tarjeta de memoria
Cuando se suscribe a una red celular, se le otorga una
tarjeta SIM conectable. Durante la activación, la tarjeta
SIM está cargada con los detalles de su suscripción,
como su número de identificación personal (PIN), los
servicios opcionales disponibles y otras características.
Advertencia: Tenga cuidado al manipular la tarjeta SIM
para evitar dañarla. Mantenga todas las tarjetas SIM
fuera del alcance de los niños pequeños.
También puede instalar una tarjeta opcional de
memoria microSD
™
, microSDHC
™
o microSDXC
™
(no se incluyen) para añadir más espacio de memoria
al dispositivo. Una tarjeta de memoria puede instalarse
en cualquier momento. No es necesario instalarla antes
de usar el dispositivo.
Precaución: Tenga cuidado al utilizar la herramienta de
extracción que expulsa la bandeja interna para tarjeta
SIM/tarjeta de memoria.
1. Inserte la herramienta de extracción en el orificio
pequeño que se encuentra en la bandeja para
tarjeta SIM/tarjeta de memoria y después empuje
hasta que la bandeja se salga.
2. Coloque la tarjeta SIM en la bandeja.
•
Asegúrese de que los contactos dorados de
la tarjeta estén orientados hacia abajo en el
dispositivo y que la tarjeta esté colocada de la
manera que se muestra.
3. Coloque la tarjeta de memoria en la bandeja con
los contactos dorados orientados hacia abajo.

Programación del dispositivo 7
4. Desplace la bandeja para tarjeta SIM/tarjeta de
memoria en la ranura.
Nota: Este dispositivo cuenta con la clasificación IP68
para resistencia al agua y al polvo. Para mantener
las características de resistencia al agua y al polvo
del dispositivo, asegúrese de que las aberturas de
la bandeja para tarjeta SIM/tarjeta de memoria se
mantengan libres de polvo y agua y que la bandeja
esté insertada de forma segura antes de cualquier
exposición a líquidos. Para obtener más información,
consulte “Cómo mantener la resistencia al agua y al polvo”
en la página214.
Carga de la batería
Nota: Antes de introducir un conector de alimentación
para cargar el dispositivo debe secar el interior
del puerto de carga. Si el puerto de carga no está
completamente seco, puede que el dispositivo funcione
incorrectamente. Por ejemplo, puede que se cargue
más lentamente o que se sobrecaliente. Para obtener
más información, consulte “Cómo mantener la resistencia
al agua y al polvo” en la página214.
El dispositivo se alimenta de una batería de ión de
litio estándar recargable. El dispositivo viene con un
cargador USB (unidad de carga y cable USB) para cargar
la batería en cualquier tomacorriente estándar.
La batería viene parcialmente cargada. Usted puede
utilizar el dispositivo mientras se carga.
Nota: para cargar la batería lo más rápido posible,
utilice el cargador rápido adaptable que se incluyó con
el dispositivo. Este cargador proporciona carga rápida
sólo cuando está conectado a dispositivos compatibles
con la carga rápida adaptable.

Programación del dispositivo 8
1. Inserte el cable USB en el puerto para accesorios/
cargador USB.
Precaución: use sólo dispositivos de carga y baterías
que estén aprobados por Samsung. Los accesorios de
Samsung están diseñados para su dispositivo con el fin
de prolongar la vida de la batería. Usar otros accesorios
pudiera invalidar la garantía y causar daños.
2. Conecte el cable USB a la unidad de carga y
después conecte la unidad de carga a un
tomacorriente estándar.
3. Desconecte la unidad de carga desde el
tomacorriente y quite el cable USB del dispositivo
cuando se complete la carga.
Nota: Este dispositivo también es compatible con
cargadores inalámbricos autorizados por Samsung,
los cuales se venden por separado.
Cuándo se debe cargar la batería
Cuando la carga de la batería está baja y sólo quedan
unos cuantos minutos de funcionamiento, el dispositivo
emite un tono de advertencia a intervalos regulares.
Cuando esto sucede, el dispositivo atenúa la pantalla
para conservar la energía restante de la batería.
Cuando el nivel de carga de la batería es demasiado
bajo, el dispositivo se apaga automáticamente.
Para revisar el nivel de carga de la batería rápidamente:
► Mire el indicador de carga ubicado en la esquina
superior derecha de la pantalla del dispositivo. Un
color sólido (
) indica una carga completa.

Programación del dispositivo 9
Durante la carga, el dispositivo y el cargador pueden
calentarse al usar el cargador inalámbrico o la carga
rápida. Esto no afecta el desempeño ni la vida del
dispositivo, y se considera dentro del funcionamiento
normal del dispositivo.
El cargador podría dejar de cargar si la batería se
calienta demasiado.
Si el dispositivo se calienta al cargar la batería:
1. Desconecte el cargador del dispositivo y cierre
aplicaciones que estén abiertas.
2. Espere a que el dispositivo se enfríe y después
empiece a cargar el dispositivo otra vez.
•
Si la parte inferior del dispositivo se
sobrecalienta, revise si hay daños en el cable
USB conectado. Reemplace el cable USB dañado
con un nuevo cable aprobado por Samsung.
Si usa un cargador inalámbrico, no coloque materiales
ajenos entre el dispositivo y el cargador inalámbrico.
Conector micro USB
Puede usar el conector Micro-USB incluido para
conectar un cable Micro-USB (como el de su dispositivo
antiguo) a su nuevo dispositivo para cargar con la
unidad de carga o para conexión a una computadora.
Nota: El conector Micro-USB no es compatible
con dispositivos On-the-Go (OTG) como memorias
extraíbles, discos duros externos o accesorios de
teclado y ratón.

Programación del dispositivo 10
Carga inversa
El conector USB incluido le permite cargar otro
dispositivo a través de un cable USB.
También puede usar el conector USB para transferir
contactos, fotos y otro contenido desde un dispositivo
antiguo. Para mayor información, consulte
“Transferencia de datos desde su dispositivo antiguo” en la
página15.
Cómo comenzar a usar
el dispositivo
Encendido y apagado del dispositivo
Las instrucciones a continuación explican cómo
encender y apagar el dispositivo.
Para encender el dispositivo:
► Presione sin soltar la tecla de encender hasta que
el dispositivo se encienda.
Para apagar el dispositivo:
1. Presione sin soltar la tecla de encender hasta que
aparezca el menú de opciones del dispositivo.
2. Pulse en Apagar y, si se le indica, confirme.
Bloqueo o desbloqueo del
dispositivo
Use las características de bloqueo de pantalla
del dispositivo para proteger el dispositivo. En
forma predeterminada, el dispositivo se bloquea
automáticamente cuando se agota el tiempo de espera
de la pantalla.
Para bloquear el dispositivo:
► Presione la tecla de encender.
El bloqueo de pantalla predeterminado del dispositivo
es Deslizar. Para elegir un bloqueo de pantalla más
seguro, consulte “Programación de un bloqueo de
pantalla” en la página183.

Programación del dispositivo 11
Para desbloquear el dispositivo:
► Presione la tecla de encender o pulse dos veces
en
inicio y después arrastre un dedo por la
pantalla.
Reinicio del dispositivo
Si el dispositivo deja de responder a pulsaciones o a
movimientos de los dedos y no puede apagarlo, puede
reiniciar el dispositivo.
► Presione sin soltar la tecla de encender y la tecla de
volumen hacia abajo al mismo tiempo durante más
de siete segundos.
Programación del
dispositivo
Uso del asistente para la configuración
La primera vez que encienda el dispositivo, aparecerá
una pantalla de bienvenida. Esta pantalla le guiará por
el proceso básico para configurar el dispositivo.
Siga las indicaciones para elegir un idioma
predeterminado, conectarse a una red Wi-Fi
®
,
configurar cuentas, elegir servicios de ubicación,
informarse sobre las características del dispositivo y
mucho más.
El asistente de voz proporciona indicaciones y
descripciones orales de los elementos en pantalla para
mejorar la accesibilidad.

Programación del dispositivo 12
Cuenta de Google
Este dispositivo utiliza su cuenta de Google
™
para aprovechar al máximo las características de
Android
™
, incluyendo Gmail
™
, GoogleDuo y la tienda
GooglePlay
™
.
Cuando encienda el dispositivo por primera vez,
configure su cuenta de Google existente o cree una
nueva cuenta de Google.
– o bien –
Para crear una nueva cuenta de Google o configurar
su cuenta de Google en el dispositivo en cualquier
momento, utilice el menú de ajustes de Cuentas.
1. Desde una pantalla de inicio, deslice hacia arriba
para tener acceso a Aplicaciones.
2. Pulse en Ajustes > Nube y cuentas > Cuentas.
3. Pulse en Añadir cuenta > Google.
Protección en caso de un
restablecimiento de fábrica
Cuando se conecta a una cuenta de Google en el
dispositivo, se activa la Protección en caso de un
restablecimiento de fábrica. Protección en caso de un
restablecimiento de fábrica (FRP) impide que otras
personas utilicen el dispositivo si se restablecen los
valores de fábrica sin su permiso. Por ejemplo, si
se le pierde o le roban el dispositivo y se aplica un
restablecimiento de datos a valores de fábrica, sólo
alguien que tenga el nombre de usuario y contraseña
de su cuenta de Google podrá usar el dispositivo.
Después de realizar un restablecimiento de datos a
valores de fábrica, si no tiene el nombre de usuario
y contraseña de su cuenta de Google, no podrá tener
acceso al dispositivo. Para mayor información, consulte
“Restablecimiento de valores predeterminados” en la
página180.

Programación del dispositivo 13
Precaución: Antes de enviar el dispositivo de regreso
a Samsung o de llevarlo a su centro de servicio
autorizado por Samsung más cercano, debe eliminar su
cuenta de Google antes de restablecer el dispositivo a
los valores de fábrica. Para obtener más información,
visite: samsung.com/us/support/frp.
Activación de la protección en caso de un
restablecimiento de fábrica
Cuando se añade una cuenta de Google al dispositivo,
se activa automáticamente la característica
de seguridad FRP (protección en caso de un
restablecimiento de fábrica).
Desactivación de la protección en caso de
un restablecimiento de fábrica
Para desactivar la protección en caso de un
restablecimiento de fábrica (FRP), elimine todas las
cuentas de Google del dispositivo.
1. Desde una pantalla de inicio, deslice hacia arriba
para tener acceso a Aplicaciones.
2. Pulse en Ajustes > Nube y cuentas > Cuentas>
Google.
•
Si tiene configurada más de una cuenta de
Google en el dispositivo, pulse en la cuenta de
Google que desea eliminar.
3. Pulse en Más opciones > Eliminar cuenta.

Programación del dispositivo 14
Cuenta Samsung
Cree una cuenta Samsung para tener acceso a
contenido y aplicaciones de Samsung en el dispositivo.
Cuando encienda el dispositivo por primera vez,
configure su cuenta Samsung existente o cree una
nueva cuenta Samsung.
– o bien –
Para crear una nueva cuenta Samsung o configurar
su cuenta Samsung en el dispositivo en cualquier
momento, utilice el menú de ajustes de Cuentas.
1. Desde una pantalla de inicio, deslice hacia arriba
para tener acceso a Aplicaciones.
2. Pulse en Ajustes > Nube y cuentas > Cuentas.
3. Pulse en Añadir cuenta > Cuenta Samsung.
Cómo añadir una cuenta de correo
electrónico
Utilice la aplicación Correo para ver y gestionar todas
sus cuentas de correo electrónico en una aplicación.
Cuando encienda el dispositivo por primera vez,
configure su cuenta de correo electrónico existente o
cree una nueva cuenta de correo electrónico.
– o bien –
Para crear una nueva cuenta de correo electrónico
o configurar su cuenta de correo electrónico en el
dispositivo en cualquier momento, utilice el menú de
ajustes de Cuentas.
1. Desde una pantalla de inicio, deslice hacia arriba
para tener acceso a Aplicaciones.
2. Pulse en Ajustes > Nube y cuentas > Cuentas.
3. Pulse en Añadir cuenta > Correo.

Programación del dispositivo 15
Transferencia de datos desde su
dispositivo antiguo
Use Smart Switch
™
para transferir contactos, fotos y
otro contenido desde el dispositivo anterior. También
puede usar el conector USB que se incluye para
copiar contenido rápidamente y fácilmente desde el
dispositivo antiguo, sin tener que instalar la aplicación
Smart Switch.
Dispositivo
antiguo
Nuevo
Galaxy
Nota: La opción USB debe estar establecida como un
dispositivo multimedia (MTP) en el otro dispositivo. La
transferencia de contenido con un cable USB pudiera
aumentar el consumo de la batería. Asegúrese de que
la batería esté completamente cargada.
1. Seleccione Smart Switch durante la programación.
– o bien –
Desde una pantalla de inicio, deslice hacia arriba
para tener acceso a Aplicaciones > Ajustes>
Nube y cuentas > SmartSwitch.
2. Siga las indicaciones y seleccione el contenido que
desea transferir.
Visite samsung.com/smartswitch para ver más
información sobre cómo usar el conector USB para
transferir contenido más rápido.

Programación del dispositivo 16
Configuración del buzón de voz
Puede acceder al buzón de voz desde una pantalla de
inicio.
1. Desde una pantalla de inicio, pulse en Teléfono >
Buzón de voz.
2. Siga el tutorial para crear una contraseña, grabar un
saludo y grabar su nombre.
Para obtener más información sobre el buzón de voz,
consulte “Buzón de voz” en la página115.

Explicación del
dispositivo
En esta sección encontrará información sobre
algunas de las características más importantes
de su dispositivo móvil, incluyendo las pantallas
y los iconos, así como la forma de navegar por el
dispositivo y escribir texto utilizando el teclado.

Explicación del dispositivo 18
Vista delantera
Auricular
Cámara delantera
LED de detección de iris
Escáner de iris
Tecla de encender
Teclas de volumen
Tecla de Bixby
Sensores de proximidad

Explicación del dispositivo 19
•
Sensor de proximidad
-
Apaga la pantalla y desactiva la funcionalidad
táctil cuando el dispositivo está muy cerca del
cuerpo humano.
-
Vuelve encender la pantalla y activa la
funcionalidad táctil cuando el dispositivo está
más allá de una distancia específica del cuerpo
humano.
•
Tecla de encender
-
Presione brevemente para encender o apagar
la pantalla.
-
Presione sin soltar para seleccionar una opción
de control de energía.
-
Presione dos veces rápidamente para iniciar
la cámara.
•
Teclas de volumen
-
Ajuste el volumen para tonos de llamada,
llamadas, notificaciones y sonidos del sistema.
-
En la aplicación Cámara, presione una tecla de
volumen para tomar una foto.
•
Tecla de Bixby
-
Inicia el asistente de voz Hello Bixby. Para mayor
información, consulte “Bixby” en la página31.

Explicación del dispositivo 20
Vista trasera
Puerto para accesorios
y cargador USB
Conector para auriculares
Sensor de huella digital
Cámara trasera
Micrófono
Altavoz
Flash
Micrófono
Sensor de ritmo cardíaco

Explicación del dispositivo 21
Pantalla de inicio
Barra de estado
Indicador de
pantalla de inicio
Atajos de aplicaciones
Atrás
Aplicaciones recientes
Inicio
Pantalla
Edge

Explicación del dispositivo 22
Barra de estado
La barra de estado en la parte superior de la pantalla
de inicio proporciona información del dispositivo (como
el estado de la red, el nivel de carga de la batería y la
hora) en el lado derecho y alertas de notificación en el
lado izquierdo.
Iconos de estado
Batería completa
Batería baja
Batería en proceso de carga
Modo de vibración
Modo de silencio
4G LTE
™
activo
Potencia de la señal
Red no disponible
Wi-Fi activo
Wi-Fi disponible

Explicación del dispositivo 23
Iconos de notificaciones
Llamada perdida
Llamada en curso
Llamada en espera
Nuevo correo electrónico
Nuevo Gmail
Nuevo mensaje de voz
Nuevo mensaje
Descarga de archivo en curso
Carga de archivo en curso
GPS activo
Actualizaciones de aplicación disponibles
Actualizaciones de aplicación completadas

Explicación del dispositivo 24
Panel de notificaciones
Ajustes
Ajustes rápidos
Ver todo
Tarjetas de
notificación

Explicación del dispositivo 25
Visualización del panel de
notificación
Puede tener acceso al panel de notificaciones desde
cualquier pantalla de inicio.
1. Arrastre la barra de estado hacia abajo para ver el
panel de notificaciones.
2. Desplácese por la lista para ver detalles de las
notificaciones.
•
Para abrir un elemento, pulse en él.
•
Para eliminar una sola notificación, arrastre
la notificación hacia la izquierda o hacia la
derecha.
•
Para borrar todas las notificaciones, pulse
en Eliminar.
3. Para cerrar el panel de notificaciones, deslice hacia
arriba desde la parte inferior de la pantalla o pulse
en la tecla Atrás.
También puede abrir o cerrar el panel de notificaciones
deslizando el dedo hacia arriba o hacia abajo sobre el
sensor de huella digital.
Para abrir usando el escáner de huella digital:
1. Desde una pantalla de inicio, deslice hacia arriba
para tener acceso a Aplicaciones.
2. Pulse en
Ajustes > Funciones avanzadas >
Gestos para el sensor de huellas.
3. Pulse en Activado/Desactivado para habilitar esta
característica.

Explicación del dispositivo 26
Ajustes rápidos
Además de notificaciones, el panel de notificación
también brinda acceso rápido a las funciones del
dispositivo, como Wi-Fi, permitiéndole activarlas o
desactivarlas rápidamente.
Para ver ajustes rápidos adicionales y personalizar los
ajustes rápidos que aparecerán:
1. Arrastre la barra de estado hacia abajo para ver el
panel de notificaciones.
2. Arrastre
Ver todo hacia abajo.
•
Pulse en un ajuste para activarlo o desactivarlo.
•
Pulse en Más opciones para reorganizar los
ajustes rápidos o para cambiar la distribución de
los botones.
3. Arrastre Ver todo hacia arriba para cerrar
losAjustes rápidos.

Explicación del dispositivo 27
Personalización de la
pantalla de inicio
Pantallas
Su dispositivo viene con múltiples pantallas de inicio
para contener atajos de aplicaciones y widgets. Puede
añadir, eliminar y cambiar el orden de las pantallas, así
como elegir una pantalla de inicio principal distinta.
1. Desde una pantalla de inicio, pellizque en la pantalla.
2. Use estas opciones para administrar las pantallas:
•
Alinear atajos: Pulse en Alinear para mover
todos los atajos de aplicaciones a una línea en
la parte superior de una pantalla.
•
Quite una pantalla: Pulse en Eliminar.
•
Asigne una pantalla como la pantalla de
inicio principal: Pulse en Pantalla de inicio
principal en la parte superior de la pantalla. Esta
pantalla se visualiza cuando pulsa en inicio.
•
Cambie el orden de las pantallas: toque sin
soltar una pantalla y después arrástrela hasta
una nueva posición.
•
Añada una pantalla: deslice las pantallas hasta
llegar al final y después pulse en Añadir.
•
Hello Bixby: deslice el dedo hacia la derecha, y
pulse en Activado/Desactivado para habilitar.
Fondos y temas
Asigne temas visuales para todas las pantallas y los
iconos del sistema en el dispositivo. Cambie el aspecto
de las pantallas de inicio y de bloqueo con un fondo de
pantalla. Puede mostrar una imagen favorita o elegir
entre fondos de pantalla precargados.
1. Desde una pantalla de inicio, pellizque en la pantalla.
2. Pulse en Fondos y temas para personalizar.
Para obtener más información, consulte
“Fondos y temas” en la página166.

28Explicación del dispositivo
Widgets
Los widgets son extensiones simples de aplicaciones
que se ejecutan en una pantalla de inicio. Existen
muchos tipos de widgets, incluidos los enlaces a un
contacto específico, sitios favoritos de Internet, cuentas
de Gmail y de correo, y muchos otros.
Para añadir un widget a una pantalla de inicio:
1. Desde una pantalla de inicio, pellizque en la pantalla.
2. Pulse en Widgets.
3. Toque sin soltar un widget, arrástrelo a una pantalla
de inicio y suéltelo.
Para quitar un widget:
1. Desde una pantalla de inicio, toque sin soltar un
widget para abrir el menú de opciones.
2. Pulse en
Eliminar atajo.
•
La acción de quitar un widget no elimina el
widget, tan sólo lo quita de la pantalla de inicio.
Ajustes de la pantalla de inicio
Personalice las pantallas de inicio y de aplicaciones.
1. Desde una pantalla de inicio, pellizque en la pantalla.
2. Pulse en Ajustes de la pantalla de inicio para
personalizar:
•
Diseño de la pantalla de inicio: configure el
dispositivo para que tenga pantallas de inicio
y de aplicaciones, o solo una pantalla de inicio
donde estarán todas las aplicaciones.
•
Cuadrícula de la pantalla de inicio: elija una
opción de dimensiones para determinar cómo
se organizan los iconos en la pantalla de inicio.
Los números indican cuántos iconos pueden
colocarse horizontalmente y cuántos iconos
pueden colocarse verticalmente.

Explicación del dispositivo 29
•
Cuadrícula de la pantalla de aplicaciones: elija
una opción de dimensiones para determinar
cómo se organizan los iconos en la pantalla
de aplicaciones. Los números indican cuántos
iconos pueden colocarse horizontalmente y
cuántos iconos pueden colocarse verticalmente.
•
Botón de aplicaciones: añada un botón de
aplicaciones a la pantalla de inicio para tener
acceso fácil a la pantalla de aplicaciones.
•
Ocultar aplicaciones: Seleccione las aplicaciones
que ocultará, pulse en Aplicar.
•
Ajustes de Hello Bixby: Configure las
características de Hello Bixby.
Atajos a aplicaciones
Puede usar los atajos a aplicaciones para iniciar una
aplicación desde cualquier pantalla de inicio.
Para añadir un atajo:
1. Desde una pantalla de inicio, deslice hacia arriba
para tener acceso a Aplicaciones.
2. Toque sin soltar un atajo de aplicación para abrir el
menú de opciones.
3. Pulse en
Añadir atrajo a inicio.
Para quitar un atajo:
1. Toque sin soltar un atajo de aplicación para abrir el
menú de opciones.
2. Pulse en
Eliminar atajo.
•
La acción de quitar un atajo no elimina la
aplicación, tan sólo quita el atajo de la pantalla
de inicio.

Explicación del dispositivo 30
Puede mover un atajo de una pantalla de inicio a otra.
1. Toque sin soltar un atajo de aplicación para
liberarlo.
2. Arrastre el atajo de aplicación a una nueva pantalla
de inicio, y luego libérelo.
Carpetas
Coloque carpetas en una pantalla de inicio para
organizar elementos.
Creación de una carpeta
Puede crear una carpeta de aplicaciones en una
pantalla de inicio.
1. Desde una pantalla de inicio, toque sin soltar un
atajo de aplicación y arrástrelo sobre otro atajo de
aplicación hasta que aparezca un cuadro resaltado.
2. Suelte el atajo de aplicación para crear la carpeta.
•
Introducir nombre de carpeta: le permite
escribir un nombre para la carpeta.
•
Paleta: le permite cambiar el color.
•
Añadir aplicaciones: coloque más
aplicaciones en la carpeta. Pulse en aplicaciones
para seleccionarlas y después pulse enAñadir.
3. Pulse en cualquier parte afuera de la carpeta para
cerrarla.
•
Para añadir más aplicaciones, toque sin soltar
un atajo de aplicación y después arrástrelo a la
carpeta.
Cómo eliminar una carpeta de una pantalla
de inicio
Puede eliminar una carpeta que añadió a una pantalla
de inicio.
1. Toque sin soltar la carpeta para abrir el menú de
opciones.
2. Pulse en Eliminar y confirme cuando se le
indique.

Explicación del dispositivo 31
Bixby
Bixby es un ayudante que aprende de usted para
ayudarle a hacer más. Responde a comandos
verbales, trabaja con ciertas aplicaciones como correo
electrónico y mensajes, establece recordatorios y
puede ayudarle a entender los ajustes y a configurar
sus dispositivos Samsung.
Bixby habla
Use comandos verbales y escritos para interactuar
con Bixby.
Bixby puede ayudarle a:
•
Realizar una llamada
•
Enviar un texto
•
Cambiar los ajustes
•
Encontrar una foto
Bixby ve
La característica Bixby Vision está integrada en la
cámara para proporcionarle un mayor entendimiento
de lo que está mirando. Use el reconocimiento de
objeto/contenido para traducir, comprar o identificar
un lugar emblemático.
Para mayor información, consulte
“Bixby Vision” en la página67.
Bixby recomienda
Bixby aprende sus patrones de conducta para mostrar
lo que usted necesita y cuando lo necesita.
Bixby usa tarjetas de visualización con sus mensajes
de correo electrónico más recientes, información
del clima, recordatorios de eventos próximos,
rutina de ejercicios diarios, noticias y otro contenido
configurable.

Explicación del dispositivo 32
Bixby recuerda
Use Bixby para establecer recordatorios en cualquier
momento. Bixby puede recordarle que compre leche
en el camino de regreso a casa, o incluso recordarle el
lugar donde estaba en la lectura de un artículo en línea.

Explicación del dispositivo 33
Navegación
Vea información básica sobre cómo navegar por el
dispositivo.
Navegación por la pantalla táctil
Tome en cuenta que una pantalla táctil responde
mejor a un toque ligero del dedo o de un apuntador
capacitivo. Usar fuerza excesiva o un objeto metálico
sobre la pantalla táctil podría dañar la superficie de
cristal templado y anular la garantía.
Utilice los siguientes movimientos y acciones en la
pantalla táctil para navegar por el dispositivo.
Pulsar
Pulse suavemente en elementos para seleccionarlos o
iniciarlos.
•
Pulse en el teclado para introducir caracteres o
texto.
•
Pulse en un elemento para seleccionarlo.
•
Pulse en el atajo de una aplicación para iniciarla.
Pulsar dos veces
Pulse suavemente dos veces en elementos para
seleccionarlos o iniciarlos.
•
Pulse dos veces en una imagen para ampliarla o
reducirla.
Tocar sin soltar
Toque sin soltar elementos en la pantalla para
activarlos.
•
Toque sin soltar un campo para que aparezca un
menú emergente de opciones.

Explicación del dispositivo 34
Deslizar
Arrastre ligeramente un dedo vertical u
horizontalmente por la pantalla.
•
Deslice un dedo por la pantalla para desbloquear el
dispositivo.
•
Deslice el dedo por la pantalla para recorrer la
pantalla de inicio o un menú.
Arrastrar
Toque sin soltar un elemento y después muévalo a una
nueva ubicación.
•
Arrastre un atajo de aplicación para añadirlo a la
pantalla de inicio.
•
Arrastre un widget para colocarlo en una nueva
ubicación en la pantalla de inicio.
Pellizcar y separar
Pellizque la pantalla usando el pulgar y el dedo índice o
extienda con sólo separar los dedos.
•
Pellizque la pantalla para alejar una imagen o
página web.
•
Extienda los dedos sobre la pantalla para acercar
una imagen o página web.
Opciones comunes
El dispositivo utiliza opciones de comandos básicos
para ejecutar acciones comunes.
•
Más opciones: pulse para ver más opciones
de menú para una pantalla. A menudo esto le
permite seleccionar elementos para eliminarlos o
compartirlos.
•
Eliminar: pulse para seleccionar los elementos que
desee eliminar.

Explicación del dispositivo 35
•
Compartir: pulse en elementos para compartirlos, y
luego elija un método para compartirlos.
•
Editar: pulse para personalizar la pantalla.
•
Activado/Desactivado: pulse para activar ( )
o desactivar ( ) la opción.
•
Casilla: pulse para habilitar o seleccionar.
Cuando se habilita, aparece una marca de
verificación. A menudo, puede pulsar en la casilla al
principio de la pantalla para seleccionar todo.
•
Menú: pulse para ver opciones disponibles para
el campo.

Explicación del dispositivo 36
Introducción de texto
El texto se puede introducir usando un teclado o dictando.
Uso del teclado Samsung
Introduzca texto utilizando un teclado Qwerty.
Texto predictivo
Opciones
Teclas Especiales
Símbolo: pulse en esta tecla para introducir
símbolos.
Toque sin soltar Opciones para ver lo siguiente:
Entrada de voz: introduzca texto usando la
entrada por voz de Samsung.
Portapapeles: acceda al portapapeles.
Emoticón: le permite insertar un emoticón en
la posición del cursor.
Teclado con una mano: cambie el diseño del
teclado para que sea más fácil su uso con una
mano.
Ajustes del teclado: le brinda acceso a los
ajustes del teclado.

Explicación del dispositivo 37
Configuración del teclado Samsung
Para personalizar el teclado Samsung:
1. Desde una pantalla de inicio, deslice hacia arriba
para tener acceso a Aplicaciones.
2. Pulse en Ajustes > Administración general >
Idioma y entrada > Teclado virtual > Teclado Samsung
para tener acceso a opciones.
•
Idiomas y tipos: fije el tipo de teclado y elija
cuáles idiomas estarán disponibles en el teclado.
Para cambiar entre idiomas, deslice la barra
espaciadora hacia los lados.
•
Texto predictivo: la característica Texto
predictivo sugiere palabras que coinciden con
sus entradas de texto y puede completar las
palabras comunes automáticamente. Texto
predictivo puede aprender su estilo de escritura
desde sus contactos, mensajes, Gmail y sitios
de medios sociales, mejorando la precisión de
predicción de sus entradas de texto.
•
Hay ajustes adicionales del teclado que
proporcionan asistencia con el uso de
mayúsculas/minúsculas, los signos de
puntuación y mucho más.
Uso de la entrada de voz de
Samsung
En vez de teclear, introduzca texto dictándolo.

Explicación del dispositivo 38
Para activar la entrada de voz de Samsung:
1. Pulse en
Entrada de voz en el teclado de
Samsung.
•
Para encontrarlo, es posible que tenga que tocar
sin soltar Opciones (a la izquierda de la barra de
espacio).
2. Diga su texto.
Configuración de la entrada de voz de Samsung
Para personalizar la entrada de voz de Samsung:
1. Desde una pantalla de inicio, deslice hacia arriba
para tener acceso a Aplicaciones.
2. Pulse en Ajustes > Administración general >
Idioma y entrada > Teclado virtual > Entrada de voz
de Samsung para tener acceso a opciones.
•
Añadir idiomas de entrada: le permite seleccionar
idiomas para la entrada de voz de Samsung.
•
Ocultar palabras ofensivas: oculte palabras que
pueden ser ofensivas con asteriscos.

Explicación del dispositivo 39
Reconocimiento facial
Utilice el reconocimiento facial como una alternativa a
la introducción de contraseñas en ciertas aplicaciones.
Puede configurar el dispositivo para usar el
Reconocimiento facial, para desbloquear la pantalla
mediante el reconocimiento de su rostro.
•
Reconocimiento facial es menos seguro que Patrón,
PIN o Contraseña. Su dispositivo pudiera ser
desbloqueado por alguien o algo que se asemeje a
su imagen.
•
Algunas condiciones, como el uso de gafas,
sombreros, barbas o demasiado maquillaje, pueden
afectar el reconocimiento facial.
•
Al registrar su rostro, asegúrese de que está en un
área bien iluminada y que el objetivo de la cámara
está limpio.
Registrar un rostro
Para usar su rostro con el fin de desbloquear el
dispositivo, debe fijar un patrón, PIN o contraseña.
1. Desde una pantalla de inicio, deslice hacia arriba
para tener acceso a Aplicaciones.
2. Pulse en Ajustes > Bloqueo y seguridad >
Reconocimiento facial.
3. Siga las indicaciones para registrar su rostro.
Reconocimiento facial
El reconocimiento facial puede utilizarse para otras
cuentas a las que se acceda mediante el dispositivo.
1. Desde una pantalla de inicio, deslice hacia arriba
para tener acceso a Aplicaciones.
2. Pulse en Ajustes > Bloqueo y seguridad >
Reconocimiento facial para ver las siguientes
opciones:
•
Eliminar datos faciales: elimine rostros
existentes.

Explicación del dispositivo 40
•
Desbloqueo facial: pulse en
Activado/Desactivado para activar o
desactivar la función de seguridad mediante
reconocimiento facial.
•
Desbloqueo facial al activar pantalla:
desbloquee el teléfono con reconocimiento
facial tan pronto como se encienda la pantalla.
Escáner de huella digital
Use el reconocimiento de huella digital como una
alternativa para introducir contraseñas en ciertas
aplicaciones.
También puede usar la huella digital para verificar su
identidad al conectarse a su cuenta Samsung.
Nota: El reconocimiento de huellas digitales utiliza
las características únicas de cada huella digital para
mejorar la seguridad de su dispositivo. La probabilidad
de que el sensor de huellas digitales confunda incluso
áreas pequeñas de dos huellas digitales diferentes
es muy baja. Sin embargo, en raros casos el sensor
pudiera reconocer una huella que sea similar a una
huella registrada.
Registro de una huella digital
Para usar su huella digital con el fin de desbloquear
el dispositivo, debe fijar un patrón, PIN o contraseña.
Puede registrar hasta tres huellas digitales.
1. Desde una pantalla de inicio, deslice hacia arriba
para tener acceso a Aplicaciones.
2. Pulse en Ajustes > Bloqueo y seguridad >
Escáner de huellas digitales.
3. Siga las indicaciones para registrar su huella digital.

Explicación del dispositivo 41
Verificación por huellas digitales
La verificación por huellas digitales puede utilizarse
para otras cuentas a las que se accede mediante el
dispositivo.
1. Desde una pantalla de inicio, deslice hacia arriba
para tener acceso a Aplicaciones.
2. Pulse en Ajustes > Bloqueo y seguridad >
Escáner de huellas digitales para ver las siguientes
opciones:
•
Para cambiarle el nombre a una huella digital,
pulse en dicha huella digital, introduzca un
nuevo nombre y después pulse en Renombrar.
•
Para añadir una huella digital, pulse en
Añadir huella digital y siga las indicaciones
para registrar una huella digital y una
contraseña.
•
Para eliminar una huella digital, toque sin soltar
la huella y después pulse en Eliminar. Confirme
cuando se le indique.
•
Samsung Pass: podrá acceder a sus cuentas en
línea haciendo uso de su huella digital.
•
Cuenta Samsung: verifique su identidad
utilizando la huella digital cuando inicie sesión
en su cuenta Samsung.
•
Samsung Pay: use sus huellas digitales para
hacer pagos rápidamente y con seguridad.
•
Desbloqueo de huella digital: pulse en
Activado/Desactivado para activar o desactivar
la seguridad de las huellas digitales.

Explicación del dispositivo 42
Escáner de iris
Utilice el reconocimiento de iris como una alternativa a
la introducción de contraseñas en ciertas aplicaciones.
También puede utilizar su iris para verificar su
identidad cuando inicie sesión en su cuenta Samsung.
Advertencia: Algunas personas pudieran sufrir
mareos, convulsiones, ataques epilépticos o desmayos
provocados por los patrones o destellos de luz, incluso
si nunca han sufrido una convulsión o un desmayo
anteriormente. Todos los que alguna vez hayan sufrido
una convulsión, pérdida del conocimiento u otro
síntoma relacionado a una condición epiléptica, o
tengan un historial médico familiar de dichos síntomas
o enfermedades, deberían consultar a un doctor antes
de usar el escáner de iris.
NO fije la mirada directamente en el LED infrarrojo
de reconocimiento de iris ya que el uso prolongado
puede cansar la vista. No mire fijamente a la luz LED de
reconocimiento de iris cuando sus ojos estén a menos
de 20 cm (~8 pulgadas) del dispositivo; para obtener
mejores resultados y un reconocimiento óptimo
mantenga sus ojos a una distancia de 25‑35cm
(~10‑14pulgadas).
Nota: El escáner de iris no tiene la intención de que se
use como un dispositivo médico y los datos biométricos
que el mecanismo recolecte y guarde localmente
no tienen la intención de que se usen para fines de
diagnóstico, terapéuticos ni preventivos. Siga todas las
instrucciones para el uso de esta característica.
Para obtener mejores resultados, quítese las gafas
graduadas o gafas para el sol. No use el escáner de iris
bajo la luz del sol brillante ni en áreas con un exceso
de luz reflejada (por ej.: cerca de la piscina o a la orilla
del mar). No use el escáner de iris en baja iluminación.
Mire directo al dispositivo (no hacia arriba, abajo o los
lados) y mantenga la cabeza inmóvil para el escaneo.
Los lentes de contacto polarizados y los lentes con
iris reacondicionado o reemplazado quirúrgicamente
pueden interferir con el funcionamiento del escáner de
iris. No camine ni maneje un vehículo mientras use el
escáner de iris.
Para obtener más información, consulte el contenido
de soporte en línea o visite samsung.com/us/irisscanner.

Explicación del dispositivo 43
Registre los iris
Para usar los ojos con el fin de desbloquear el
dispositivo, debe fijar un patrón, PIN o contraseña.
Para obtener mejores resultados, realice el proceso
de configuración en el interior y quítese los anteojos
correctivos o lentes de contacto.
Nota: Para registrar un solo ojo, pulse en el enlace en la
página de configuración para registrar un iris.
Para registrar sus iris:
1. Desde una pantalla de inicio, deslice hacia arriba
para tener acceso a Aplicaciones.
2. Pulse en
Ajustes > Bloqueo y seguridad >
Escáner de iris.
3. Siga las indicaciones para registrar sus iris.
Verificación de iris
La verificación de iris puede utilizarse para otras
cuentas a las que se acceda mediante el dispositivo.
1. Desde una pantalla de inicio, deslice hacia arriba
para tener acceso a Aplicaciones.
2. Pulse en Ajustes > Bloqueo y seguridad >
Escáner de iris para ver las siguientes opciones:
•
Eliminar datos de iris: elimine iris existentes.
•
Máscara de vista previa: elija una máscara que
desee mostrar cuando use el escáner de iris.
•
Samsung Pass: use sus iris para verificar su
identidad al usar Internet y otras aplicaciones
compatibles.
•
Cuenta Samsung: active el uso de sus iris para
verificar su cuenta Samsung cuando ingrese a
una función o aplicación que así lo requiera.

Explicación del dispositivo 44
•
Samsung Pay: use sus iris para hacer pagos
rápidamente y con seguridad.
•
Desbloqueo por iris: active que se desbloquee el
dispositivo usando sus iris.
•
Desbloqueo por iris al activar pantalla:
desbloquee el teléfono con sus irises tan pronto
como se encienda la pantalla.
•
Consejos para reconocimiento de iris: vea un
tutorial sobre cómo usar el escáner de iris.

Explicación del dispositivo 45
Ventana múltiple
Realice múltiples tareas utilizando varias aplicaciones
al mismo tiempo.
Controles de ventana
Pulse en Controles de la ventana, en medio del
borde de la ventana, para ver opciones.
Encajar ventana: le permite encajar la ventana
seleccionada hasta la mitad de la pantalla que
ocupa.
Intercambiar ventanas: le permite cambiar
posiciones entre las aplicaciones de Ventana
múltiple.
Abrir una vista emergente: abra la aplicación
seleccionada en una ventanilla emergente.
Cerrar aplicación: le permite cerrar la
aplicación seleccionada.

Explicación del dispositivo 46
Activación de Ventana múltiple
1. Desde una pantalla de inicio, deslice hacia arriba
para tener acceso a Aplicaciones.
2. Pulse en Ajustes > Funciones avanzadas >
Ventana múltiple.
•
Para usar la tecla Aplicaciones recientes para
abrir aplicaciones en una vista de pantalla
dividida, pulse en el Usar botón de recientes.
•
Para ver una aplicación en una vista emergente,
pulse en Acción de vista emergente.
Uso de la ventana múltiple
Las aplicaciones que sean compatibles con Ventana
múltiple aparecerán juntas en una pantalla dividida.
Puede intercambiar las aplicaciones, ajustar el tamaño
en que aparecen en pantalla y copiar información
de una aplicación a otra. Ventana múltiple no está
disponible en todas las aplicaciones.
1. Desde cualquier pantalla, toque sin soltar
Aplicaciones recientes.
2. Pulse en dos aplicaciones que apoyen Ventana
múltiple para abrirlas en la vista de pantalla
dividida.
– o bien –
Si actualmente está usando una aplicación que
apoya Ventana múltiple, pulse en otra aplicación
para añadirla a la vista de pantalla dividida.

Explicación del dispositivo 47
También puede iniciar aplicaciones que haya utilizado
recientemente, directamente en la vista de Ventana
múltiple: Sólo las aplicaciones que son compatibles
con Ventana múltiple tienen el icono Ventana múltiple.
1. Pulse en
Aplicaciones recientes.
•
Las aplicaciones utilizadas recientemente que
apoyan Ventana múltiple muestran un icono
Ventana múltiple en la barra del título.
2. Pulse en Ventana múltiple en la barra del título
para iniciar una aplicación en la vista de pantalla
dividida.
•
Otras aplicaciones utilizadas recientemente que
apoyen Ventana múltiple aparecerán debajo de
la aplicación iniciada.
3. Pulse en un icono de aplicación para añadirlo a la
vista de pantalla dividida.

Explicación del dispositivo 48
Modo de emergencia
El modo de emergencia conserva la energía restante
del dispositivo cuando está en una situación de
emergencia.
El modo de emergencia ahorra energía de la batería
haciendo lo siguiente:
•
Restringe el uso de aplicaciones a sólo las
aplicaciones esenciales y a las que usted seleccione.
•
Desactiva los datos móviles cuando se apaga la
pantalla.
•
Desactiva características de conectividad, como
Wi-Fi y Bluetooth
®
.
Activación del modo de emergencia
Para activar el modo de emergencia:
1. Presione sin soltar la tecla de encender hasta que
aparezca la ventana Opciones del dispositivo.
2. Pulse en Modo de emergencia.
•
Al ingresar por primera vez, lea los Términos y
condiciones. Si acepta, pulse en la casillay
luego pulse en Acepto.
3. Pulse en Activar.
Desactivación del modo de
emergencia
Después de desactivar el modo de emergencia, puede
ser que los ajustes de ubicación se mantengan como
estaban en el modo de emergencia.
► Desde la pantalla de inicio del modo de
emergencia, pulse en Más opciones >
Desactivar modo de emergencia.

Explicación del dispositivo 49
Uso de las características del modo
de emergencia
Durante el modo de emergencia, el dispositivo
conserva energía. Las siguientes aplicaciones y
funciones están disponibles en la pantalla de inicio:
•
Linterna: use el flash del dispositivo como una
fuente continua de luz.
•
Alarma de emergencia: reproduzca sonido con una
sirena audible.
•
Compartir mi ubicación: envíe información de su
ubicación a sus contactos de emergencia.
•
Teléfono: inicie la pantalla de llamadas.
•
Internet: inicie el navegador web.
•
Añadir: añada otras aplicaciones disponibles.
-
Correo: inicie la aplicación Correo.
-
Maps: inicie Google Maps
™
.
•
Carga de la batería: vea el nivel aproximado de la
carga restante de la batería.
•
Tiempo de uso restante estimado: vea el tiempo
inactivo aproximado que se puede utilizar en base al
uso y la carga actual de la batería.
•
Llamada de emergencia: marque el número
telefónico de emergencia (por ejemplo, 911). Este
tipo de llamada puede realizarse incluso sin tener
servicio celular activado.
•
Más opciones:
-
Desactivar modo de emergencia: desactive el
modo de emergencia y regrese al modo estándar.
-
Eliminar: elija aplicaciones que desee eliminar
de la pantalla.
-
Administrar contactos de emergencia:
administre su perfil médico y los contactos en el
grupo ICE (en caso de emergencia).
-
Ajustes: configure los ajustes disponibles. Sólo
un número limitado de ajustes están habilitados
en el modo de emergencia.

Explicación del dispositivo 50
Pantalla Edge
La pantalla Edge brinda una serie de herramientas
útiles para notificaciones, fuentes de resumen de
noticias y control del tiempo.
Paneles Edge
Los paneles Edge se usan para tener acceso a
aplicaciones, tareas y contactos, así como para ver
noticias, deportes y otra información en la pantalla
Edge.
Para ver los paneles Edge:
► Con la pantalla encendida, deslice el controlador de
paneles Edge desde el borde de la pantalla hacia el
centro. Siga deslizando para ver otros paneles.
Para configurar los paneles Edge:
1. Desde cualquier pantalla, abra la pantalla Edge y
después pulse en
Ajustes de pantalla Edge.
2. Pulse en Activado/Desactivado para activar la
función. Las siguientes opciones están disponibles:
•
Casilla: habilite o inhabilite cada panel.
•
Editar (si está disponible): configure paneles
individuales pulsando en ellos.
•
Descargar: busque y descargue paneles Edge
adicionales de Galaxy Apps.
•
Más opciones > Reorganizar: cambie el orden
de los paneles arrastrándolos hacia la izquierda
o la derecha.
•
Más opciones > Desinstalar: Elimine un panel
Edgedel dispositivo.
•
Más opciones > Ajustes de controlador:
arrastre el controlador del panel Edge para
cambiar la posición del controlador de paneles
Edge a lo largo de la pantalla, y luego configure
los siguientes ajustes del controlador de
paneles Edge:
-
Posición: elija Derecho o en Izquierdo para
establecer en qué lado ha de aparecer la
pantalla Edge.

Explicación del dispositivo 51
-
Tamaño: arrastre el control deslizante para
ajustar el tamaño del controlador Edge.
-
Transparencia: arrastre el control
deslizante para ajustar la transparencia del
controlador Edge.
-
Vibración: habilite la vibración cuando se
pulsa en el indicador del panel Edge.
3. Pulse en
Atrás para guardar los cambios.
Apps Edge
Puede añadir hasta diez aplicaciones en dos columnas
al panel Apps Edge.
Para usar Apps Edge:
1. Con la pantalla encendida, deslice el controlador de
paneles Edge desde el borde de la pantalla hacia
el centro. Siga deslizando hasta que se muestre el
panel Apps Edge.
2. Pulse en una aplicación para abrirla.
Para configurar Apps Edge:
1. Desde cualquier pantalla, abra la pantalla Edge y
desplace hasta que se muestre el panel Apps Edge.
2. Pulse en
Añadir aplicación para añadir otras
aplicaciones a Apps Edge.
•
Para añadir una aplicación a Apps Edge,
búsquela en la parte izquierda de la pantalla
y pulse en ella para añadirla a un espacio
disponible en la columna de la derecha.
•
Para cambiar el orden de las aplicaciones en
el panel Edge, arrastre cada aplicación a la
posición deseada.
•
Para quitar una aplicación, pulse en Eliminar.
3. Pulse en Atrás para guardar los cambios.

Explicación del dispositivo 52
People Edge
People Edge le permite comunicarse rápidamente con
personas en su lista de contactos.
Para usar People Edge:
1. Con la pantalla encendida, deslice el controlador de
paneles Edge desde el borde de la pantalla hacia
el centro. Siga deslizando hasta que se muestre el
panel People Edge.
2. Pulse en un contacto y pulse para seleccionar
Mensajes o Llamada.
Para configurar People Edge:
1. Desde cualquier pantalla, abra la pantalla Edge
y desplace hasta que se muestre el panel
People Edge.
2. Pulse en Añadir contacto para editar
People Edge.
•
Para añadir un contacto, pulse en
Seleccionar contacto.
•
Para quitar un contacto, pulse en Eliminar.
•
Para cambiar el orden de los contactos en el
panel Edge, arrastre cada contacto a la posición
que desee.
3. Pulse en Atrás para guardar los cambios.
Selección inteligente
Seleccione un área en la pantalla para capturar como
una imagen o animación GIF. También puede anclar una
imagen capturada para que siempre se visualice en la
pantalla.
Para usar Selección inteligente:
1. Con la pantalla encendida, deslice el controlador de
paneles Edge desde el borde de la pantalla hacia
el centro. Siga deslizando hasta que se muestre el
panel Selección inteligente.
2. Pulse en una opción:
•
Rectángulo: seleccione un área con una
forma rectangular.

Explicación del dispositivo 53
•
Oval: seleccione un área con una forma
ovalada.
•
Animación: seleccione un GIF animado.
•
Anclar a principio: ancle la selección a la
parte superior de la pantalla.
3. Haga su selección.
Iluminación de la pantalla Edge
Configure la pantalla Edge para que se ilumine cuando
se reciban llamadas o notificaciones mientras el
teléfono esté volteado.
1. Desde una pantalla de inicio, deslice hacia arriba
para tener acceso a Aplicaciones.
2. Pulse en Ajustes > Pantalla > Pantalla Edge >
Iluminación de la pantalla Edge.
3. Pulse en Activado/Desactivado para activar la
función.
4. Le permite elegir una de las siguientes opciones:
•
Con la pantalla encendida: se muestra la
iluminación de Edge solo cuando la pantalla
está encendida.
•
Con la pantalla apagada: se muestra la
iluminación de Edge solo cuando la pantalla
está apagada.
•
Siempre: se muestra la iluminación de Edge en
todo momento.
5. Pulse en Administrar notificaciones para elegir las
aplicaciones que pueden activar Iluminación de la
pantalla Edge cuando se recibe una notificación.
Acerca de la pantalla Edge
Puede ver la versión actual y la información de licencia
del software para la función de la pantalla Edge.
1. Desde una pantalla de inicio, deslice hacia arriba
para tener acceso a Aplicaciones.
2. Pulse en
Ajustes > Pantalla > Pantalla Edge >
Acerca de la pantallaEdge.

Infórmese sobre cómo
cambiar la forma en que se
mostrarán las aplicaciones,
cómo organizar las
aplicaciones en carpetas
y cómo desinstalar o
desactivar aplicaciones.
Aplicaciones

55Aplicaciones
Uso de las aplicaciones
La lista de aplicaciones muestra todas las aplicaciones
precargadas, así como las que usted haya descargado.
Puede desinstalar o desactivar aplicaciones, u
ocultarlas para que no se muestren.
Acceso a las aplicaciones
Puede tener acceso a todas las aplicaciones, e
iniciarlas, desde la lista de aplicaciones.
1. Desde una pantalla de inicio, deslice hacia arriba
para tener acceso a Aplicaciones.
2. Pulse en el atajo de una aplicación para abrirla.
•
Para regresar a la pantalla de inicio principal,
pulse en Inicio.
Para añadir un atajo para las
aplicaciones
Además de deslizar con el dedo para tener acceso a
las aplicaciones, también puede añadir un botón de
aplicaciones en la pantalla de inicio.
1. Desde una pantalla de inicio, deslice hacia arriba
para tener acceso a Aplicaciones.
2. Pulse en Más opciones > Ajustes >
Botón de aplicaciones.
3. Pulse en el Mostrar botón de aplicaciones.

56Aplicaciones
Descarga e instalación de nuevas
aplicaciones
Busque nuevas aplicaciones para descargarlas e
instalarlas en el dispositivo.
•
Play Store: descargue nuevas aplicaciones desde
Google Play store. Visite play.google.com/store/apps
para obtener más información.
•
Galaxy Apps: Vea y descargue aplicaciones
de Samsung que están optimizadas
para utilizarse con dispositivos Galaxy.
Visite samsung.com/levant/apps/mobile/galaxyapps
para obtener más información.
Desinstalación de aplicaciones
Puede desinstalar o inhabilitar las aplicaciones que
usted haya descargado e instalado.
•
No se pueden desinstalar las aplicaciones precargadas.
•
Las aplicaciones que se desactiven, se inhabilitarán
y quedarán ocultas.
Para desinstalar una aplicación:
1. Desde una pantalla de inicio, deslice hacia arriba
para tener acceso a Aplicaciones.
2. Toque sin soltar una aplicación para abrir el menú
de opciones.
3. Pulse enDesinstalar y confirme cuando se le
indique.
Cómo organizar las aplicaciones
Ordenar
Los atajos de aplicaciones se pueden organizar en
orden alfabético o en un orden personalizado.
Para cambiar el orden en que aparecen las
aplicaciones:
1. Desde una pantalla de inicio, deslice hacia arriba
para tener acceso a Aplicaciones.
2. Toque sin soltar un atajo de aplicación o carpeta y
después arrástrelo a una nueva posición.

57Aplicaciones
Para ordenar las aplicaciones alfabéticamente:
1. Desde una pantalla de inicio, deslice hacia arriba
para tener acceso a Aplicaciones.
2. Pulse en
Más opciones > Ordenar.
3. Pulse en Orden alfabético.
Uso de las carpetas
Puede organizar atajos de aplicaciones en una carpeta
en la pantalla de aplicaciones.
1. Desde una pantalla de inicio, deslice hacia arriba
para tener acceso a Aplicaciones.
2. Toque sin soltar un atajo de aplicación y después
colóquelo encima de otra aplicación hasta que
aparezca un cuadro resaltado.
3. Suelte el atajo de aplicación para crear la carpeta.
•
Introducir nombre de carpeta: escriba un
nombre para la carpeta.
•
Paleta: cambie el color de la carpeta.
•
Añadir aplicaciones: coloque más
aplicaciones en la carpeta. Pulse en aplicaciones
para seleccionarlas y después pulse enAñadir.
4. Pulse en cualquier parte afuera de la carpeta para
cerrarla.
Para iniciar las aplicaciones en una carpeta:
► Pulse en una carpeta y después pulse en un atajo de
aplicación para iniciarla.
Para eliminar una carpeta:
1. Desde una pantalla de inicio, deslice hacia arriba
para tener acceso a Aplicaciones.
2. Toque sin soltar una carpeta para eliminarla y
después pulse en Eliminar. Confirme cuando se le
indique.

58Aplicaciones
Para añadir una carpeta a una pantalla de inicio:
1. Desde una pantalla de inicio, deslice hacia arriba
para tener acceso a Aplicaciones.
2. Toque sin soltar una carpeta, y después arrástrela
hasta la parte superior o inferior de la pantalla para
moverla a una pantalla de inicio.
3. Arrastre el atajo de aplicación a la ubicación
deseada, y luego libérelo.
Ajustes de aplicaciones
Puede descargar e instalar nuevas aplicaciones en
el dispositivo. Utilice los ajustes del administrador
de aplicaciones para administrar las aplicaciones
descargadas y precargadas.
Advertencia:
Ya que este dispositivo puede configurarse
con software de un sistema no proporcionado ni apoyado
por Google o alguna otra empresa, usted utiliza dicho
software bajo su propio riesgo.
Si ha desactivado aplicaciones, puede optar por
mostrarlas o no.
1. Desde una pantalla de inicio, deslice hacia arriba
para tener acceso a Aplicaciones.
2. Pulse en Ajustes > Aplicaciones.
3. Si ha desactivado aplicaciones:
•
Pulse en Menú en la parte superior izquierda
de la pantalla.
•
Pulse en Todas las aplicaciones, Activada o
Desactivada.
4. Pulse en Más opciones para ver las siguientes
opciones:
•
Ordenar por tamaño/nombre: ordene las
aplicaciones por tamaño o por nombre.
•
Aplicaciones predeterminadas: elija o
cambie aplicaciones que se usan de manera
predeterminada para ciertas características,
como correo o navegación de Internet.
•
Permisos de aplicación: controle cuáles
aplicaciones tendrán permiso para usar ciertas
funciones del dispositivo.

59Aplicaciones
•
Mostrar/Ocultar aplicaciones del sistema:
muestre u oculte aplicaciones del sistema
(aplicaciones en segundo plano).
•
Acceso especial: selecciones cuáles aplicaciones
tendrán permiso de acceso especial a ciertas
funciones del dispositivo.
•
Restablecer preferencias: restablezca las
opciones que se han cambiado. Los datos de
aplicaciones existentes no se eliminarán.
5. Pulse en una aplicación para ver y actualizar
información acerca de la aplicación. Aparecerán
las siguientes opciones:
•
Desinstalar/Desactivar: le permite desinstalar
o desactivar la aplicación. Las aplicaciones
precargadas sólo pueden desactivarse.
•
Forzar cierre: le permite detener una aplicación
que esté causando problemas. Restablezca
el dispositivo si al detener una aplicación, un
proceso o un servicio si el dispositivo deja de
funcionar correctamente.
•
Datos móviles: le permite ver el uso de datos
móviles.
•
Batería: le permite ver el uso de la batería desde
la última carga completa.
•
Almacenamiento: le permite administrar el uso
del almacenamiento de la aplicación.
•
Memoria: le permite ver el uso de la memoria.
•
Notificaciones: configure notificaciones de la
aplicación.
•
Accesos: le permite ver los permisos concedidos
a la aplicación para acceder a la información de
su dispositivo.
•
Definir como predeterminada: le permite
establecer la aplicación como predeterminada
para una cierta categoría de aplicaciones.
•
Aplicaciones que pueden aparecer arriba:
seleccione las aplicaciones que pueden abrirse
sobre otras aplicaciones que está usando.
•
Aplicaciones que pueden cambiar ajustes del
sistema: seleccione cuáles aplicaciones pueden
cambiar los ajustes del sistema.

60Aplicaciones
Calculadora
La calculadora brinda funciones aritméticas básicas y
avanzadas.
Operaciones básicas
Puede usar la calculadora para realizar operaciones
básicas.
1. Desde una pantalla de inicio, deslice hacia arriba
para tener acceso a Aplicaciones.
2. Pulse en la carpeta Samsung > Calculadora,
e introduzca el primer número usando las teclas
numéricas.
3. Pulse en la tecla de función aritmética apropiada y
escriba el siguiente número.
4. Pulse en Igual para ver el resultado.
5. Pulse en Borrar para eliminar el resultado.
Visualización del historial de la
calculadora
Puede ver y eliminar el historial de la calculadora.
1. Desde una pantalla de inicio, deslice hacia arriba
para tener acceso a Aplicaciones.
2. Pulse en la carpeta Samsung > Calculadora >
Historial.
•
Para regresar a la calculadora, pulse en Teclado.
•
Para eliminar el historial de la calculadora, pulse
en Eliminar historial.

61Aplicaciones
Conversión de unidades de medida
Puede convertir rápidamente unidades de medida
usando el convertidor de unidades.
1. Desde una pantalla de inicio, deslice hacia arriba
para tener acceso a Aplicaciones.
2. Pulse en la carpeta Samsung > Calculadora >
Conversor de unidades.
3. Seleccione una categoría y use los menús
desplegables para seleccionar las unidades de
medida.
4. Introduzca el valor numérico para ver la conversión.
Calculadora científica
La aplicación Calculadora también brinda funciones
aritméticas avanzadas.
Para usar la calculadora científica:
1. Desde una pantalla de inicio, deslice hacia arriba
para tener acceso a Aplicaciones.
2. Pulse en la carpeta Samsung > Calculadora, y
gire el dispositivo a la vista horizontal.
•
Si Giro automático no está habilitado, pulse en
Girar la pantalla.

62Aplicaciones
Calendario
Gestione sus eventos y tareas.
Cómo añadir calendarios
Agregue calendarios a la aplicación Calendario.
1. Desde una pantalla de inicio, deslice hacia arriba
para tener acceso a Aplicaciones.
2. Pulse en Calendario > Más opciones.
3. Pulse en Administrar calendarios > Añadir
cuenta y seleccione un tipo de cuenta.
4. Escriba la información de su cuenta y siga las
indicaciones.
Vista del calendario
Para elegir una vista del calendario:
1. Desde una pantalla de inicio, deslice hacia arriba
para tener acceso a Aplicaciones.
2. Pulse en
Calendario > Vista y después pulse en
una opción:
•
Año: le permite mostrar los doce meses de este
año. Deslice el dedo horizontalmente por la
pantalla para ver otro año.
•
Mes: muestre el mes en curso. Deslice el dedo
horizontalmente por la pantalla para ver otro
mes. También se muestran eventos y tareas.
•
Semana: muestre la semana en curso. Deslice el
dedo horizontalmente por la pantalla para ver
otra semana.
•
Día: le permite mostrar el itinerario del día, hora
por hora. Deslice el dedo horizontalmente por la
pantalla para ver otro día.
•
Tareas: le permite mostrar todas las tareas.
3. Pulse en Hoy para regresar a la fecha en curso.

63Aplicaciones
Cómo crear un evento
Puede usar el calendario para crear eventos.
1. Desde una pantalla de inicio, deslice hacia arriba
para tener acceso a Aplicaciones.
2. Pulse en Calendario > Añadir para añadir un
evento.
3. Introduzca detalles para el evento y después pulse
en Guardar.
Cómo compartir un evento
Puede compartir eventos que cree en el calendario.
1. Desde una pantalla de inicio, deslice hacia arriba
para tener acceso a Aplicaciones.
2. Pulse en Calendario y pulse en un evento para
editarlo.
3. Pulse en Compartir, elija un método para compartir
y siga las indicaciones.
Cómo eliminar un evento
Puede eliminar eventos que genere en el calendario.
1. Desde una pantalla de inicio, deslice hacia arriba
para tener acceso a Aplicaciones.
2. Pulse en Calendario y pulse en un evento para
editarlo.
3. Pulse en Eliminar. Confirme cuando se le indique.
Cómo crear una tarea
Puede usar el calendario para crear tareas. Las tareas
son elementos que se añaden al calendario para
cumplirlas en un determinado día. Una tarea aparece
como un elemento en una lista de actividades y se
quita cuando se marca la tarea como completada.
1. Desde una pantalla de inicio, deslice hacia arriba
para tener acceso a Aplicaciones.
2. Pulse en Calendario > Vista > Tareas.

64Aplicaciones
3. Pulse en
Añadir para añadir una tarea.
4. Introduzca detalles de la tarea y después pulse en
Guardar.
Cómo eliminar una tarea
Puede eliminar tareas que cree en el calendario.
1. Desde una pantalla de inicio, deslice hacia arriba
para tener acceso a Aplicaciones.
2. Pulse en Calendario y pulse en un día en el
calendario para ver las tareas de ese día, o pulse en
Vista > Tareas.
3. Pulse en la casilla junto a la tarea para marcarla
como completada y quitarla del calendario.
•
Para eliminar una tarea individual, pulse en la
tarea para abrirla y luego pulse en Eliminar.
Confirme cuando se le indique.
Ajustes del calendario
Estos ajustes le permiten modificar las configuraciones
asociadas con el uso del calendario.
1. Desde una pantalla de inicio, deslice hacia arriba
para tener acceso a Aplicaciones.
2. Pulse en Calendario > Más opciones > Ajustes.
3. Pulse en una opción y siga las indicaciones.

65Aplicaciones
Cámara y video
Ajustes
Galería
Filtros animados
y belleza
Tomar foto
Grabar un video
Cambiar
entre cámaras
Modos, cámara o efectos
Flash
Bixby Vision
HDR

66Aplicaciones
Atajo a la cámara
Abra la cámara presionando rápidamente la tecla de
encender dos veces.
1. Desde una pantalla de inicio, deslice hacia arriba
para tener acceso a Aplicaciones.
2. Pulse en Ajustes > Funciones avanzadas >
Quick launch para cámara y pulse en Activado/
Desactivado para habilitar la característica.
Cómo tomar fotos
Tome fotos con la cámara delantera o trasera del
dispositivo.
Nota: Si tiene una tarjeta SD instalada, las imágenes
y los videos se almacenan en la tarjeta SD. Si no hay
una tarjeta instalada, las imágenes y los videos se
almacenan en la memoria del teléfono.
1. Desde una pantalla de inicio, deslice hacia arriba
para tener acceso a Aplicaciones.
2. Pulse en
Cámara, y use la pantalla como un visor
apuntando la cámara al objetivo. Mientras compone
la imagen, utilice las opciones disponibles o estos
movimientos:
•
Para enfocar la toma, pulse en la pantalla.
Cuando pulse en la pantalla, aparecerá una
escala de brillo. Deslice el foco hacia arriba o
hacia abajo para ajustar el brillo.
•
Para añadir un filtro de efectos, desplace la
pantalla hacia la izquierda y pulse en un filtro de
vista previa para aplicarlo a la pantalla.
•
Para añadir un modo de captura, desplace hacia
la derecha y seleccione un modo.
•
Para cambiar rápidamente entre las cámaras
delantera y trasera, deslice hacia arriba o hacia
abajo por la pantalla.
•
Para añadir un ajuste de cámara, pulse en un
icono de ajuste rápido o en Ajustes.
3. Pulse en Tomar foto para tomar la foto.

67Aplicaciones
Bixby Vision
Active Bixby Vision y apunte la cámara a un objeto o
lugar para buscar productos en línea, descubrir nuevos
lugares cercanos o traducir texto.
1. Desde una pantalla de inicio, deslice hacia arriba
para tener acceso a Aplicaciones.
2. Pulse en Cámara > Bixby Vision y siga las
indicaciones.
Grabación de videos
Grabe videos de alta calidad usando el teléfono.
1. Desde una pantalla de inicio, deslice hacia arriba
para tener acceso a Aplicaciones.
2. Pulse en Cámara, apunte la cámara hacia el
sujeto y después pulse en Grabar.
3. Las siguientes acciones están disponibles:
•
Pulse en Capturar para tomar una foto
mientras graba.
•
Pulse en Pausar para pausar la grabación.
•
Pulse en Reanudar para reanudar la
grabación.
•
Pulse en Detener para detener la grabación.
Optimizador de video
Mejore la calidad de la imagen de sus videos.
1. Desde una pantalla de inicio, deslice hacia arriba
para tener acceso a Aplicaciones.
2. Pulse en Ajustes > Funciones avanzadas >
Optimizador de video.
3. Pulse en Activado/Desactivado para habilitar esta
característica.

68Aplicaciones
Configuración del modo de captura
Están disponibles varios efectos visuales. Algunos
modos no están disponibles cuando toma
autorretratos.
1. Desde una pantalla de inicio, deslice hacia arriba
para tener acceso a Aplicaciones.
2. Pulse en Cámara y desplace hacia la derecha
para ver las opciones de modo. Cada sección
indica para qué cámara (delantera o trasera) están
disponibles los modos.
Cámara posterior
•
Automático: permita que la cámara evalúe el
entorno y determine el modo adecuado para la
foto.
•
Pro: ajuste manualmente la sensibilidad de ISO,
el valor de exposición, el balance de blancos y el
tono del color al tomar fotos.
•
Panorámica: cree una imagen lineal tomando
fotos en sentido horizontal o vertical.
•
Cámara lenta: grabe videos con una velocidad
alta de los fotogramas para verlos en
movimiento lento. Puede reproducir una sección
específica de cada video en movimiento lento
una vez que lo haya grabado.
•
Hiperlapso: cree su propio video con lapso
de tiempo realizando grabaciones con varias
velocidades de los fotogramas. La velocidad
de los fotogramas se ajusta automáticamente
según la escena que se esté grabando y el
movimiento del dispositivo.
•
Comida: tome fotos que enfatizan los colores
vivos de la comida.
Cámara delantera
•
Selfie: tome autorretratos y aplique varios
efectos, como un efecto aerográfico.
•
Selfie amplia: le permite tomar autorretratos
con ángulo amplio para incluir más personas en
las fotos.

69Aplicaciones
Común
•
Enfoque selectivo: cambie el enfoque de las
fotos una vez que se hayan tomado. Puede
enfocar en objetivos que estén cerca de la
cámara, lejos de la cámara o puede enfocar en
los dos al mismo tiempo.
•
Captura virtual: cree vistas multidireccionales
de objetos.
•
Descargar: descargue modos de captura
adicionales desde la tienda Galaxy Apps.
•
Más opciones: vea más opciones para los
modos de la cámara.
Compartir fotos y video
La aplicación Galería le permite compartir imágenes
y videos en sus redes sociales y aplicaciones de
mensajería. También puede enviar imágenes y videos a
otro teléfono o a su computadora usando Bluetooth.
Para mayor información, consulte
“Cómo compartir imágenes y video” en la página90.
Ajustes de la cámara
Puede modificar los ajustes de la cámara utilizando los
iconos en la pantalla principal de la cámara y el menú
completo de ajustes de la cámara.
1. Desde una pantalla de inicio, deslice hacia arriba
para tener acceso a Aplicaciones.
2. Pulse en Cámara > Ajustes para configurar
los ajustes de la cámara. Las opciones disponibles
varían según el modo de cámara o de grabación
que se utilice.
Cámara posterior
•
Tamaño de imagen: le permite seleccionar una
resolución. Utilice una resolución más alta para
obtener mayor calidad. Las fotos con resolución
más alta ocupan más memoria.
•
Tamaño del video: le permite seleccionar una
resolución. Utilice una resolución más alta
para obtener mayor calidad. Los videos con
resolución más alta ocupan más memoria.

70Aplicaciones
•
Rastreando AF: enfoque y mantenga el enfoque
en un objetivo seleccionado en la pantalla de
vista previa.
•
Corrección de formas: corrija automáticamente
la distorsión en las imágenes.
•
Temporizador: le permite tomar fotos o videos
con un tiempo de retraso.
Cámara frontal
•
Tamaño de imagen: le permite seleccionar una
resolución. Utilice una resolución más alta para
obtener mayor calidad. Las fotos con resolución
más alta ocupan más memoria.
•
Tamaño del video: le permite seleccionar una
resolución. Utilice una resolución más alta
para obtener mayor calidad. Los videos con
resolución más alta ocupan más memoria.
•
Guardar imágenes previsualizadas: guarde el
autorretrato o la autograbación como se ve en
la pantalla de la cámara y no como imágenes
volteadas.
•
Modos de capturar imágenes:
-
Pulsar pantalla: pulse en la pantalla para
tomar selfies.
-
Mostrar palma: estire la mano con la palma
dirigida hacia la cámara para que se tome la
foto después de unos segundos.
-
Pulsar sensor de ritmo cardíaco: una vez
que se reconozca su rostro, pulse en el
sensor del ritmo cardíaco para tomar un
selfie.
•
Temporizador: le permite tomar fotos o videos
con un tiempo de retraso.
Común
•
Foto en movimiento: cree un video corto
tomando fotos.
•
Estabilización de video: active la antivibración.
La antivibración ayuda a mantener estable el
enfoque cuando la cámara está en movimiento.

71Aplicaciones
•
Líneas guías: muestre líneas guía en el visor
para ayudar con la composición al seleccionar
sujetos.
•
Etiquetas de ubicación: adjunta una etiqueta de
ubicación por GPS a la foto.
•
Revisar imágenes: asigne que se muestren
imágenes después de tomarlas.
•
Quick launch:
abra la cámara con sólo presionar la
tecla de encender dos veces en sucesión rápida.
•
Control de voz: tome fotos diciendo “Sonrisa”,
“Patata”, “Capturar” o “Disparar”, o grabe videos
diciendo “Grabar video”.
•
Botón de cámara flotante: añada un botón de
cámara extra que puede mover a cualquier lugar
de la pantalla en los modos Auto y Selfie.
•
Ubicación de almacenamiento: seleccione la
ubicación de memoria para el almacenamiento.
Esta opción sólo aparece si está instalada una
tarjeta de memoria opcional (no se incluye).
•
Tecla de volumen: utilice la tecla de volumen
como la tecla de cámara, la tecla de grabación,
una tecla para zoom o para el volumen del
sistema.
•
Restablecer ajustes: restablezca las
configuraciones de la cámara.

72Aplicaciones
Reloj
La aplicación Reloj ofrece funciones para mantener el
registro del tiempo y programar alarmas.
1. Desde una pantalla de inicio, deslice hacia arriba
para tener acceso a Aplicaciones.
2. Pulse en Reloj y pulse en una ficha para usar
una característica:
•
Alarma: fije una alarma para que suene a una
hora específica.
•
Reloj mundial: le permite ver la hora del día o
de la noche en otras partes del mundo. Reloj
mundial muestra la hora de cientos de ciudades
diferentes, en las 24 zonas horarias del mundo.
•
Cronómetro: le permite medir intervalos de
tiempo.
•
Temporizador: le permite usar un temporizador
para hacer una cuenta regresiva hasta un
evento, basándose en una duración de tiempo
preestablecido (horas, minutos y segundos).
Alarma
Fije una alarma para que suene a una hora específica.
Creación de una alarma
Programe un evento con alarma. Puede programar
alarmas sólo para una vez o repetitivas, y elegir
opciones sobre cómo ser notificado.
1. Desde una pantalla de inicio, deslice hacia arriba
para tener acceso a Aplicaciones.
2. Pulse en Reloj > Añadir alarma.
3. Pulse en los siguientes elementos para configurar
una alarma:
•
Fecha: le permite elegir el día para esta alarma.
•
Hora: programe una hora para la alarma.
•
Repetir: elija cuándo repetir la alarma.
•
Nombre de alarma: le permite introducir un
nombre para la alarma.

73Aplicaciones
•
Aplazar: permita el aplazamiento de la alarma.
Asigne los valores de intervalo y de repetición
para el aplazamiento de la alarma.
•
Tono y volumen de la alarma: elija un sonido
que desee reproducir en la alarma y arrastre el
deslizador para fijar el volumen de la alarma.
•
Vibración: elija si la alarma usará una alerta de
vibración.
•
Leer la hora en voz alta: se lee la hora en voz
alta cuando timbra la alarma.
4. Pulse en Guardar para guardar la alarma.
Eliminación de una alarma
Puede eliminar una alarma que haya creado.
1. Desde una pantalla de inicio, deslice hacia arriba
para tener acceso a Aplicaciones.
2. Pulse en Reloj, encuentre la alarma en la lista
de alarmas (bajo Alarma) y después tóquela sin
soltarla para seleccionarla.
3. Pulse en Eliminar.
Reloj mundial
El reloj mundial le permite saber la hora en curso de
múltiples ciudades por todo el mundo.
Para mostrar una ciudad en la pantalla principal de
Reloj mundial:
1. Desde una pantalla de inicio, deslice hacia arriba
para tener acceso a Aplicaciones.
2. Pulse en Reloj > Reloj mundial.
3. Pulse en Añadir ciudad.
4. Pulse en Buscar e introduzca el nombre de la
ciudad.
5. Pulse en el nombre de una ciudad en la lista, y
pulse en Añadir.

74Aplicaciones
Para eliminar una ciudad de la pantalla principal de
Reloj mundial:
1. Desde una pantalla de inicio, deslice hacia arriba
para tener acceso a Aplicaciones.
2. Pulse en
Reloj > Reloj mundial.
3. Encuentre la ciudad que desea eliminar y después
toque sin soltarla para seleccionarla.
4. Pulse en Eliminar.
Cronómetro
El cronómetro le permite cronometrar eventos hasta
una centésima de segundo.
1. Desde una pantalla de inicio, deslice hacia arriba
para tener acceso a Aplicaciones.
2. Pulse en
Reloj > Cronómetro y use las siguientes
opciones:
•
Iniciar: le permite iniciar el cronometraje del
tiempo.
•
Detener: le permite detener el cronometraje
del tiempo.
•
Parcial: le permite mantener un registro de
lapsos de tiempo.
•
Reanudar: le permite continuar midiendo el
tiempo después de detener el reloj.
•
Restablecer: le permite restablecer el
cronómetro a cero.

75Aplicaciones
Temporizador
El temporizador proporciona una cuenta regresiva de
hasta 99 horas, 59 minutos y 59 segundos.
1. Desde una pantalla de inicio, deslice hacia arriba
para tener acceso a Aplicaciones.
2. Pulse en Reloj > Temporizador.
3. Use el teclado numérico y pulse en Horas,
Minutos y Segundos para asignar la duración
del temporizador. Las siguientes opciones están
disponibles:
•
Iniciar: le permite iniciar el temporizador.
•
Pausar: pause el temporizador.
•
Reanudar: reanude el temporizador.
•
Cancelar: detenga el temporizador.

76Aplicaciones
Contactos
Almacene y administre sus contactos con la aplicación
Contactos, la cual se puede sincronizar con varias
cuentas personales existentes.
Para obtener más información sobre cómo conectarse
a y administrar sus cuentas mediante el dispositivo,
consulte “Adición de una cuenta” en la página195.
Nota: La aplicación Contactos es distinta a la pestaña
Contactos en la aplicación Teléfono. Aunque ambas
contienen una lista de los contactos guardados en el
teléfono y en sus cuentas, las opciones y funciones
disponibles son distintas.
Cómo añadir un contacto
Use el siguiente procedimiento para añadir un contacto
nuevo.
1. Desde una pantalla de inicio, deslice hacia arriba
para tener acceso a Aplicaciones.
2. Pulse en
Contactos > Crear contacto y
después pulse en campos del contacto para
introducir información.
3. Elija una cuenta de almacenamiento para el
contacto. Puede almacenar el contacto en el
dispositivo o sincronizarlo con una cuenta.
•
Pulse en Imagen del contacto para asignar
una foto al nuevo contacto.
•
Introduzca un nombre y otra información de
contacto.
-
Pulse en Añadir campo para introducir
entradas adicionales.
-
Pulse en Eliminar campo para quitar una
entrada.
-
Pulse en Ver más para tener acceso a
campos adicionales.
-
Pulse en la etiqueta a la derecha de una
entrada con el fin de elegir una etiqueta
para el campo (por ejemplo, Casa o Trabajo).

77Aplicaciones
•
Pulse en Escanear tarjeta para importar
información de contacto desde una tarjeta
de presentación a través de la cámara del
dispositivo.
4. Pulse en Guardar.
Cómo editar un contacto
Cuando edita un contacto, puede pulsar en un campo y
cambiar o eliminar la información, o puede añadir más
campos a la lista de información del contacto.
1. Desde una pantalla de inicio, deslice hacia arriba
para tener acceso a Aplicaciones.
2. Pulse en Contactos y después pulse en el
contacto para seleccionarlo.
3. Pulse en Detalles> Editar.
4. Pulse en cualquiera de los campos para añadir,
cambiar o eliminar información.
5. Pulse en Guardar.
Comparta, importe o exporte
contactos
Cuando comparte un contacto, la información del
contacto se envía como un archivo de tarjeta visual
(.vcf) o como un archivo de texto. Puede compartir
una tarjeta visual mediante Bluetooth o Wi-Fi Directo,
adjuntarla a un mensaje, o guardarla en una ubicación
de almacenamiento.
Cómo compartir un contacto
1. Desde una pantalla de inicio, deslice hacia arriba
para tener acceso a Aplicaciones.
2. Pulse en Contactos y después pulse en el
contacto para seleccionarlo.
3. Pulse en Detalles> Compartir.
4. Elija si enviará el contacto como un
Archivo de tarjeta visual (VCF) o como un Texto.
5. Elija un método para compartir y siga las
indicaciones.

78Aplicaciones
Cómo importar contactos
El teléfono puede importar contactos desde una tarjeta
de memoria SD instalada (no se incluye).
1. Desde una pantalla de inicio, deslice hacia arriba
para tener acceso a Aplicaciones.
2. Pulse en Contactos > Más opciones >
Administrar contactos.
3. Pulse en Importar/Exportar contactos.
4. Pulse en Importar y siga las indicaciones.
Cómo exportar contactos
Si está guardando contactos en una cuenta que no
realiza automáticamente una copia de seguridad de
los mismos en la nube, puede crear manualmente una
copia de seguridad de los contactos en una tarjeta SD
instalada opcional para volver a importarlos en caso de
que sea necesario.
1. Desde una pantalla de inicio, deslice hacia arriba
para tener acceso a Aplicaciones.
2. Pulse en
Contactos > Más opciones >
Administrar contactos.
3. Pulse en Importar/Exportar contactos.
4. Pulse en Exportar y siga las indicaciones.
Unir o desunir contactos
Cuando se tienen contactos de varias cuentas, pudieran
existir varias entradas similares para un contacto
individual. Contactos le permite unir múltiples
entradas a un mismo contacto.
Para unir contactos:
1. Desde una pantalla de inicio, deslice hacia arriba
para tener acceso a Aplicaciones.
2. Pulse en
Contactos y después pulse en el
contacto para seleccionarlo.

79Aplicaciones
3. Pulse en
Detalles> Más opciones >
Vincular contactos.
4. Pulse en los contactos para seleccionarlos.
5. Pulse en Vincular.
Para desvincular contactos:
1. Desde una pantalla de inicio, deslice hacia arriba
para tener acceso a Aplicaciones.
2. Pulse en
Contactos y después pulse en el
contacto para seleccionarlo.
3. Pulse en Detalles> Más opciones >
Administrar contactos vinculados.
4. Pulse en Desconectar junto a los contactos que
desea separar del contacto principal.
Cómo marcar contactos como
favoritos
Cuando marca contactos como favoritos, estos quedan
fácilmente accesibles desde otras aplicaciones. Los
favoritos aparecen juntos en la ficha Favoritos, en la
aplicación teléfono.
Para marcar contactos como favoritos:
1. Desde una pantalla de inicio, deslice hacia arriba
para tener acceso a Aplicaciones.
2. Pulse en
Contactos y después pulse en el
contacto para seleccionarlo.
3. Pulse en Detalles.
4. Pulse en Añadir a favoritos (la estrella
se iluminará ).
Para eliminar contactos de Favoritos:
1. Desde una pantalla de inicio, deslice hacia arriba
para tener acceso a Aplicaciones.

80Aplicaciones
2. Pulse en
Contactos y después pulse en el
contacto para seleccionarlo.
3. Pulse en Detalles.
4. Pulse en Eliminar de favoritos (la estrella
se atenuará ).
Cómo eliminar contactos
Puede eliminar un solo contacto o elegir múltiples
contactos para eliminarlos.
1. Desde una pantalla de inicio, deslice hacia arriba
para tener acceso a Aplicaciones.
2. Pulse en Contactos y después toque sin soltar
un contacto para seleccionarlo.
•
También puede pulsar en otros contactos, o en
la casilla Todo al principio de la pantalla para
seleccionar todos los contactos.
3. Pulse enEliminar y después confirme cuando se
le indique.
Grupos
Puede usar grupos para organizar sus contactos. El
dispositivo viene con grupos precargados, además
usted puede crear su propio grupo. Puede crear un
grupo para su familia, para colegas o para un equipo
Los grupos facilitan la búsqueda de contactos, y puede
enviar mensajes a los miembros de un grupo.
Cómo crear un grupo
Puede crear su propio grupo de contactos.
1. Desde una pantalla de inicio, deslice hacia arriba
para tener acceso a Aplicaciones.
2. Pulse en Contactos > Más opciones > Grupos.
3. Pulse en Crear y después pulse en campos para
introducir información sobre el grupo:
•
Nombre del grupo: le permite introducir un
nombre para el nuevo grupo.
•
Tono del grupo: personalice los sonidos para el
grupo.

81Aplicaciones
•
Añadir miembro: seleccione contactos para
añadirlos al nuevo grupo y después pulse en
Realizado.
4. Pulse en Guardar.
Cómo añadir o eliminar contactos de un
grupo
Puede añadir más contactos a un grupo, o eliminar
contactos.
1. Desde una pantalla de inicio, deslice hacia arriba
para tener acceso a Aplicaciones.
2. Pulse en Contactos > Más opciones > Grupos y
después pulse en un grupo.
3. Pulse en Editar.
•
Para añadir un contacto, pulse en Añadir
miembro, y después pulse en los contactos
que desea añadir. Cuando termine, pulse
enRealizado.
•
Para eliminar un contacto, pulse en Eliminar
junto a un contacto.
4. Pulse en Guardar.
Cómo enviar un mensaje a un grupo
Puede enviar un mensaje de texto a miembros de un
grupo.
1. Desde una pantalla de inicio, deslice hacia arriba
para tener acceso a Aplicaciones.
2. Pulse en Contactos > Más opciones > Grupos
y después pulse en un grupo.
3. Pulse en Más opciones > Enviar mensaje.

82Aplicaciones
Cómo enviar un correo electrónico a un grupo
Puede enviar un correo electrónico a miembros de un
grupo.
1. Desde una pantalla de inicio, deslice hacia arriba
para tener acceso a Aplicaciones.
2. Pulse en Contactos > Más opciones > Grupos y
después pulse en un grupo.
3. Pulse en Más opciones > Enviar correo.
4. Pulse en contactos para seleccionarlos, o pulse
en la casilla Todo al principio de la pantalla para
seleccionar todo, y después pulse en Realizado.
•
Sólo se muestran los miembros de grupo que
tienen una dirección de correo en sus registros.
5. Elija una cuenta de correo y siga las indicaciones.
Eliminación de un grupo
Los grupos predeterminados no pueden eliminarse.
1. Desde una pantalla de inicio, deslice hacia arriba
para tener acceso a Aplicaciones.
2. Pulse en Contactos > Más opciones > Grupos y
después pulse en un grupo.
3. Pulse en Más opciones > Eliminar.
4. Pulse en Sólo grupo para eliminar sólo el grupo, o
pulse en Grupo y miembros para eliminar el grupo
y los contactos en los grupos.
Ajustes de contactos
Estos ajustes le permiten modificar ajustes asociados
con el uso de la aplicación Contactos.
1. Desde una pantalla de inicio, deslice hacia arriba
para tener acceso a Aplicaciones.
2. Pulse en Contactos > Más opciones > Ajustes.
3. Pulse en una opción y siga las indicaciones.

83Aplicaciones
Aplicaciones de Cricket
Disfrute de estas aplicaciones de Cricket Wireless.
myCricket
Ingrese al área de facturas, realice pagos rápidos, vea el
uso de minutos y acceda a información de ayuda desde
la palma de la mano.
► Desde una pantalla de inicio, deslice hacia arriba
para tener acceso a Aplicaciones y después pulse
en la carpeta Cricket > myCricket.
Correo de voz visual
Vea y escuche los mensajes de voz, guarde fácilmente
números importantes a su lista de favoritos y responda
con sólo devolver la llamada o enviar un mensaje.
► Desde una pantalla de inicio, deslice hacia arriba
para tener acceso a Aplicaciones y después pulse
en la carpeta Cricket > Visual Voicemail.

84Aplicaciones
Correo
Utilice la aplicación Correo para ver y gestionar todas
sus cuentas de correo electrónico en una aplicación.
Para añadir una cuenta de correo electrónico,
consulte “Cómo añadir una cuenta de correo electrónico”
en la página14.
Para acceder al correo:
1. Desde una pantalla de inicio, deslice hacia arriba
para tener acceso a Aplicaciones.
2. Pulse en
Correo.
Creación y envío de un correo
En esta sección se describe cómo crear y enviar un
correo electrónico utilizando la aplicación Correo.
1. Desde una pantalla de inicio, deslice hacia arriba
para tener acceso a Aplicaciones.
2. Pulse en Correo > Redactar un nuevo correo.
3. Pulse en el campo A para añadir manualmente una
dirección de correo o pulse en
Añadir desde
contactos para seleccionar un destinatario desde
Contactos o Grupos.
•
Si introduce destinatarios manualmente,
separe cada entrada con un punto y coma (;). Se
pueden agregar más destinatarios en cualquier
momento antes de que se envíe el mensaje.
•
Si añade un destinatario de entre los contactos,
pulse en el contacto para colocarle una marca
de verificación y después pulse en Realizado.
El contacto aparecerá en el campo de
destinatarios.
•
Pulse en Mostrar campos adicionales para
añadir los campos Cc y Cco.
4. Pulse en los campos Asunto y Mensaje para
introducir texto.
•
Pulse en Adjuntar para añadir archivos,
imágenes, audio y más a su correo.

85Aplicaciones
•
Pulse en Más opciones para tener acceso a
opciones de correo adicionales.
5. Revise el mensaje y pulse en Enviar.
Administración de la bandeja de entrada
Existen varias herramientas disponibles en la pantalla
de la bandeja de entrada.
1. Desde una pantalla de inicio, deslice hacia arriba
para tener acceso a Aplicaciones.
2. Pulse en Correo.
•
Pulse en un mensaje para leerlo y responder al
mismo, o para reenviarlo.
•
Pulse en Buscar para buscar palabras clave en
su bandeja de entrada de correo electrónico.
•
Pulse en Editar para ver opciones de mensaje
adicionales, como ordenar, eliminar, compartir
y más.
•
Pulse en Ordenar por para personalizar cómo se
muestran los mensajes.
Visualización de varias cuentas de correo
electrónico
Puede ver correo que reciba de varias cuentas en la
pantalla Bandeja de entrada combinada o puede ver
cuentas de correo individualmente.
1. Desde una pantalla de inicio, deslice hacia arriba
para tener acceso a Aplicaciones.
2. Pulse en Correo.
3. Pulse en Bandeja de entrada en la parte superior
izquierda de la pantalla para ver la bandeja de
entrada de la cuenta actual.
4. Pulse en el nombre de la cuenta para ver:
•
Todas las cuentas: le permite ver todos los
correos electrónicos en un buzón de entrada
combinada.
•
[Nombre de la cuenta]: le permite ver los
correos electrónicos sólo para una cuenta.

86Aplicaciones
Eliminación de cuentas de correo
electrónico
Para quitar una cuenta de correo electrónico:
1. Desde una pantalla de inicio, deslice hacia arriba
para tener acceso a Aplicaciones.
2. Pulse en Correo.
3. Pulse en Bandeja de entrada > Ajustes.
4. Pulse en la cuenta que desea eliminar.
5. Pulse en Eliminar. Confirme cuando se le indique.
Ajustes del correo
Estos ajustes le permiten modificar ajustes asociados
con el uso de la aplicación Correo.
1. Desde una pantalla de inicio, deslice hacia arriba
para tener acceso a Aplicaciones.
2. Pulse en Correo.
3. Pulse en Bandeja de entrada > Ajustes.
4. Bajo General, pulse en una opción y siga las
instrucciones.
5. Pulse en una cuenta con el fin de configurar ajustes
específicos sólo para dicha cuenta.

87Aplicaciones
Galaxy Apps
Samsung Galaxy Apps brinda una manera rápida y fácil
de buscar y descargar gratis aplicaciones premium que
sean compatibles con su dispositivo Galaxy.
Se requiere una cuenta Samsung para comprar y
descargar aplicaciones.
Para acceder al sitio web de Samsung Galaxy Apps:
1. Desde una pantalla de inicio, deslice hacia arriba
para tener acceso a Aplicaciones.
2. Pulse en la carpeta Samsung>
Galaxy Apps.

88Aplicaciones
Galería
Vea, edite y gestione fotos y videos.
Visualización de fotos
Al iniciar Galería se muestran las carpetas disponibles.
Cuando otra aplicación, como Correo, guarda una
imagen, se crea automáticamente una carpeta
Download (Descarga) para contener la imagen.
1. Desde una pantalla de inicio, deslice hacia arriba
para tener acceso a Aplicaciones.
2. Pulse en Galería y pulse en Imágenes, Álbumes
o Historias para elegir la forma en que aparecerán
los elementos.
3. Pulse en una imagen para verla, o primero pulse
en un álbum o una carpeta y después pulse en una
imagen.
4. Al ver una imagen:
•
Deslice la pantalla hacia la izquierda o derecha
para ver la imagen siguiente o anterior.
•
Pulse en Favorito para marcar la imagen
como un favorito y después acceda a la imagen
desde el álbum Favoritos.
•
Para empezar una presentación de diapositivas
con imágenes y videos en la carpeta actual,
pulse en Más opciones > Presentación de
diapositivas.
•
Para fijar la imagen como la foto de contacto,
pulse en Másopciones > Usar como imagen
de perfil.
•
Para fijar la imagen como fondo de pantalla,
pulse en Más opciones > Definir como fondo
de pantalla.
•
Para fijar una imagen como Always On Display,
pulse en Más opciones > Imagen de Always
On Display.

89Aplicaciones
•
Para enviar la imagen a su impresora conectada,
pulse en Másopciones > Imprimir.
Bixby Vision
Active Bixby Vision buscar productos en línea, descubrir
nuevos lugares cercanos o traducir texto.
1. Desde una pantalla de inicio, deslice hacia arriba
para tener acceso a Aplicaciones.
2. Pulse en Galería y pulse en Imágenes, Álbumes
o Historias para elegir la forma en que aparecerán
los elementos.
3. Pulse en una imagen para verla, o primero pulse
en un álbum o una carpeta y después pulse en una
imagen.
4. Pulse en Bixby Vision y siga las indicaciones.
Cómo editar imágenes
Puede editar imágenes almacenadas en el dispositivo.
1. Desde una pantalla de inicio, deslice hacia arriba
para tener acceso a Aplicaciones.
2. Pulse en Galería y pulse en una imagen para
verla.
•
Detalles: vea y modifique información sobre
la imagen, incluyendo la fecha de creación, la
ubicación y las propiedades.
•
Automático: haga modificaciones
determinadas por un software de edición
incorporado.
•
Editar: le permite ver y usar las herramientas
de edición.
•
Más opciones > Girar a la izquierda o Girar a
la derecha para girar la imagen.

90Aplicaciones
Cómo reproducir video
Puede reproducir videos almacenados en el dispositivo.
1. Desde una pantalla de inicio, deslice hacia arriba
para tener acceso a Aplicaciones.
2. Pulse en Galería y pulse en una carpeta o
categoría para abrirla.
3. Pulse en un video para verlo.
4. Pulse en Reproducir video para reproducir el
video.
Cómo editar video
Puede recortar segmentos de un video.
1. Desde una pantalla de inicio, deslice hacia arriba
para tener acceso a Aplicaciones.
2. Pulse en Galería y pulse en un video para verlo.
3. Pulse en Editar y después en una opción:
•
Recortar: corte segmentos del video.
•
Efectos: añada efectos visuales al video.
•
Audio: ajuste los niveles de volumen y añada
música de fondo al video.
•
Creador de video: Descargue Creador de
video para editar sus archivos multimedia.
4. Pulse en Guardar y después confirme cuando se le
indique para guardar el nuevo video.
Cómo compartir imágenes y video
Puede compartir imágenes y videos desde Galería.
1. Desde una pantalla de inicio, deslice hacia arriba
para tener acceso a Aplicaciones.
2. Pulse en Galería y pulse en una carpeta para
abrirla.

91Aplicaciones
3. En una carpeta, pulse en
Más opciones >
Compartir, seleccione imágenes y videos, y después
pulse en Compartir para enviarlos a otras personas
o compartirlos a través de servicios de medios
sociales.
– o bien –
Al visualizar una imagen o un video individual,
pulse en Compartir para enviarlos a otras
personas o compartirlos con servicios de redes
sociales.
Direct Share
Comparta contenido con ciertas personas directamente
usando el panel de compartir, desde dentro de
cualquier aplicación.
1. Desde una pantalla de inicio, deslice hacia arriba
para tener acceso a Aplicaciones.
2. Pulse en
Ajustes > Funciones avanzadas >
Directshare, y pulse en Activado/Desactivado
para activar la opción.
Una vez que se active, los contactos con los que haya
compartido en el pasado aparecerán como iconos en la
ventanilla Compartir de cada aplicación.
Eliminar fotos y video
Puede eliminar imágenes y videos almacenados en el
dispositivo.
1. Desde una pantalla de inicio, deslice hacia arriba
para tener acceso a Aplicaciones.
2. Pulse en Galería y pulse en una carpeta para
abrirla.
3. Pulse en Más opciones > Editar.
4. Pulse en imágenes y videos para seleccionarlos, o
pulse en la casilla Todo al principio de la pantalla para
seleccionar todas las imágenes y todos los videos.

92Aplicaciones
5. Pulse enEliminar y confirme cuando se le indique.
– o bien –
Al visualizar una imagen o un video
individualmente, pulse en
Eliminar.
Cómo tomar una captura de pantalla
Capture una imagen de la pantalla. Automáticamente
se creará la carpeta Capturas de pantalla en la
aplicación Galería.
► Desde cualquier pantalla, presione sin soltar
las teclas de encender y la tecla de volumen
hacia abajo.
Opciones de captura de pantalla
1. Desde una pantalla de inicio, deslice hacia arriba
para tener acceso a Aplicaciones.
2. Pulse en Ajustes > Funciones avanzadas.
3. Pulse en Activado/Desactivado para activar cada
una de las siguientes opciones:
•
Captura inteligente: capture una imagen de
cualquier área desplegable de la pantalla que
actualmente esté oculta, así como del área que
esté visible, y recorte y comparta la captura
inmediatamente.
•
Deslizar para capturar: capture la pantalla al
deslizar el borde de la mano sobre la pantalla,
de lado a lado, manteniendo contacto con ella.

93Aplicaciones
Aplicaciones de Google
Disfrute estas aplicaciones de Google. Algunas
aplicaciones requieren una cuenta de Google.
Visite google.com para obtener más información.
Chrome
Explore Internet y transfiera las pestañas abiertas, las
páginas favoritas y los datos de la barra de direcciones
desde su computadora a su dispositivo móvil.
1. Desde una pantalla de inicio, deslice hacia arriba
para tener acceso a Aplicaciones.
2. Pulse en Chrome.
Visite support.google.com/chrome para obtener más
información acerca de Chrome
™
.
Google Drive
Abra, vea, cambie el nombre y comparta Google Docs
™
y archivos.
1. Desde una pantalla de inicio, deslice hacia arriba
para tener acceso a Aplicaciones.
2. Pulse en la carpeta Google> Google Drive.
Visite support.google.com/drive para obtener más
información acerca de GoogleDrive
™
.
Duo
Realice videollamadas personales.
1. Desde una pantalla de inicio, deslice hacia arriba
para tener acceso a Aplicaciones.
2. Pulse en la carpeta Google> Duo.
Visite support.google.com/duo para obtener más
información acerca de Google Duo.

94Aplicaciones
Gmail
Envíe y reciba correos electrónicos mediante Gmail,
el servicio de correo electrónico de Google basado en
la web.
1. Desde una pantalla de inicio, deslice hacia arriba
para tener acceso a Aplicaciones.
2. Pulse en la carpeta Google> Gmail.
Visite support.google.com/mail para obtener más
información.
Google
Realice búsquedas no sólo en Internet, sino también
en las aplicaciones y en el contenido del dispositivo.
1. Desde una pantalla de inicio, deslice hacia arriba
para tener acceso a Aplicaciones.
2. Pulse en Google.
Mapas
Encuentre su ubicación actual, obtenga indicaciones
viales y otra información basada en su ubicación.
1. Desde una pantalla de inicio, deslice hacia arriba
para tener acceso a Aplicaciones.
2. Pulse en Maps.
Visite support.google.com/maps para obtener más
información.
Debe habilitar los servicios de ubicación para utilizar
Google Maps. Para obtener más información,
consulte “Ubicación” en la página143.

95Aplicaciones
Fotos
Respalde automáticamente sus fotos y videos en su
cuenta de Google.
1. Desde una pantalla de inicio, deslice hacia arriba
para tener acceso a Aplicaciones.
2. Pulse en la carpeta Google> Fotos.
Visite support.google.com/photos para obtener más
información acerca de GooglePhotos
™
.
Play Películas
Vea películas y programas de televisión que haya
comprado en Google Play. Puede transmitirlos al
instante o descargarlos para verlos cuando no esté
conectado a Internet. También puede ver los videos
almacenados en el dispositivo.
1. Desde una pantalla de inicio, deslice hacia arriba
para tener acceso a Aplicaciones.
2. Pulse en la carpeta Google> Play Películas.
Visite play.google.com/store/movies para obtener más
información.
Play Música
Reproduzca archivos de música y audio en el
dispositivo.
1. Desde una pantalla de inicio, deslice hacia arriba
para tener acceso a Aplicaciones.
2. Pulse en Play Música.
Visite support.google.com/music para obtener más
información.

96Aplicaciones
PlayStore
Busque nuevas aplicaciones, películas y programas de
televisión, música, libros, revistas y juegos en Google
PlayStore.
1. Desde una pantalla de inicio, deslice hacia arriba
para tener acceso a Aplicaciones.
2. Pulse en Play Store.
Visite support.google.com/play para obtener más
información.
YouTube
Vea y cargue videos de YouTube
™
directamente en el
dispositivo.
1. Desde una pantalla de inicio, deslice hacia arriba
para tener acceso a Aplicaciones.
2. Pulse en YouTube.
Visite support.google.com/youtube para obtener más
información.

97Aplicaciones
Internet
Acceda a Internet con un explorador web completo.
Para acceder a Internet:
1. Desde una pantalla de inicio, deslice hacia arriba
para tener acceso a Aplicaciones.
2. Pulse en la carpeta Samsung>
Internet.
Teclas de comandos
Las siguientes teclas de comando están disponibles:
•
Añadir a favoritos: añada la página web actual a
favoritos o como un atajo a la pantalla de inicio.
•
Actualizar: actualice o vuelva a cargar la página
web actual.
•
Atrás o Atrás: regrese la pantalla anterior.
•
Avanzar: le permite avanzar a una página reciente.
•
Inicio: le permite mostrar su pantalla de inicio de
Internet.
•
Favoritos: le permite administrar las páginas
marcadas como favoritas, las páginas guardadas y el
historial.
•
Pestañas: administre las pestañas abiertas. El
número en el icono indica el número de ventanas
abiertas en ese momento.
Visualización de un sitio web
Para ver un sitio web:
► Pulse en el campo de dirección, introduzca la
dirección web y después pulse en Ir en el teclado.
Para acercar o alejar la imagen:
► Pulse en la pantalla dos veces o pellizque la
pantalla para alejar la imagen. Extienda dos dedos
sobre la pantalla para acercar la imagen.

98Aplicaciones
Ventanas del navegador
Utilice pestañas para ver varias páginas web al mismo
tiempo.
Para abrir una nueva pestaña:
► Pulse en
Pestañas > Nueva pestaña.
Para cerrar una pestaña:
1. Pulse en
Pestañas.
2. Pulse en Cerrar pestaña junto a las pestañas
que desee cerrar.
Favoritos
La página Favoritos contiene Favoritos, páginas
Guardadas e Historial.
Cómo guardar y abrir favoritos
Asignar una página web como favorita guarda la
dirección web para poder acceder rápidamente
a la misma.
Para marcar la página web actual como favorita:
1. Pulse en
Añadir a favoritos.
– o bien –
Pulse en Más opciones > Añadir a favoritos.
2. Introduzca un título para el favorito y pulse
en Guardar.
Para abrir una página web marcada como favorita:
1. Pulse en
Favoritos > Favorito.
2. Pulse en una entrada de favorito.

99Aplicaciones
Páginas guardadas
Guardar una página web almacena el contenido de
la página web en el dispositivo para poder acceder al
mismo sin tener que conectarse a Internet.
Para guardar la página web actual:
► Pulse en
Más opciones > Guardar página web.
Para ver las páginas web guardadas:
1. Pulse en
Favoritos > Páginas guardadas.
2. Pulse en una página guardada para abrirla en el
navegador.
Visualización del historial
Para ver un historial de páginas web visitadas
recientemente:
► Pulse en Favoritos > Historial.
Cómo compartir páginas
Para compartir una dirección de página web con otras
personas:
► Pulse en Más opciones > Compartir y siga las
indicaciones.
Modo Secreto
Las páginas que se visualizan en el modo secreto no
aparecen en el historial del navegador ni en el historial
de búsquedas, y no dejan ningún rastro (como cookies)
en el dispositivo. Las pestañas secretas tienen un color
más oscuro que las pestañas normales.
los archivos que se descargan permanecen en el
dispositivo después de cerrar la pestaña secreta.

100Aplicaciones
Para habilitar el Modo secreto:
1. Desde una pantalla de inicio, deslice hacia arriba
para tener acceso a Aplicaciones.
2. Pulse en la carpeta Samsung>
Internet.
3. Pulse en Pestañas.
4. Pulse en Activar modo secreto.
5. Pulse en Definir contraseña para proteger los datos
en el modo secreto con una contraseña.
– o bien –
Pulse en No usar contraseña.
Para desactivar el modo secreto:
1. Desde una pantalla de inicio, deslice hacia arriba
para tener acceso a Aplicaciones.
2. Pulse en la carpeta Samsung>
Internet.
3. Pulse en Pestañas > Desactivar modo secreto.
Ajustes de Internet
Estos ajustes le permiten modificar los ajustes
asociados con el uso de la aplicación Internet.
1. Desde una pantalla de inicio, deslice hacia arriba
para tener acceso a Aplicaciones.
2. Pulse en la carpeta Samsung> Internet.
3. Pulse en Más opciones > Ajustes.
4. Pulse en una opción y siga las indicaciones.

101Aplicaciones
Mensajes
Vea información sobre cómo enviar y recibir diferentes
mensajes usando la aplicación Mensajes de Samsung
en el dispositivo.
Tipos de mensajes
La aplicación Mensajes de Samsung proporciona los
siguientes tipos de mensajes:
•
Mensajes de texto (SMS)
•
Mensajes multimedia (MMS)
El servicio de mensajes cortos (SMS, por sus siglas en
inglés) le permite enviar y recibir mensajes de texto
desde y hacia otros teléfonos móviles o direcciones
de correo electrónico. Para utilizar esta característica,
es posible que tenga que suscribirse al servicio de
mensajes de su proveedor de servicio.
El servicio de mensajería multimedia (MMS, por sus
siglas en inglés) le permite enviar y recibir mensajes
multimedia (por ejemplo, mensajes con foto, video
y audio) desde y hacia otros teléfonos móviles o
direcciones de correo electrónico. Para utilizar esta
característica, es posible que tenga que suscribirse al
servicio de mensajes multimedia de su proveedor.
Los iconos de mensajería aparecen en la parte superior
de la pantalla e indican cuándo se reciben mensajes y
de qué tipo son.

102Aplicaciones
Creación y envío de mensajes
En esta sección se describe cómo crear y enviar un
mensaje mediante la aplicación Mensajes.
1. Desde una pantalla de inicio, deslice hacia arriba
para tener acceso a Aplicaciones.
2. Pulse en Mensajes > Redactar.
3. Pulse en contactos, si lo desea, y luego pulse en
Crear.
•
Pulse en el campo Destinatario con el fin
de introducir un destinatario manualmente.
También puede seleccionar el destinatario desde
Grupos o llamadas recientes.
•
Introduzca destinatarios adicionales separando
cada entrada con un punto y coma (;) y después
utilice el procedimiento anterior. Se pueden
agregar más destinatarios en cualquier
momento antes de que se envíe el mensaje.
4. Pulse en el campo Introducir mensaje para
introducir un mensaje.
•
Adjuntar: añada imágenes, audio y más a su
mensaje.
•
Emoticón: elija un emoticón disponible de
la lista y añádalo al mensaje en donde está
posicionado el cursor.
5. Revise el mensaje y pulse en Enviar.
Nota: Si sale de un mensaje antes de enviarlo, se
guardará automáticamente como borrador.

103Aplicaciones
Enviar mensaje de emergencia
Envíe un mensaje con su ubicación a contactos
designados cuando se encuentre en una situación de
emergencia.
Para activar los mensajes de emergencia:
1. Desde una pantalla de inicio, deslice hacia arriba
para tener acceso a Aplicaciones.
2. Pulse en
Ajustes > Funciones avanzadas >
Enviar mensaje de emergencia, y en Activado/
Desactivado para activar la opción.
3. Pulse en Enviar mensajes a > Añadir y agregue
destinatarios creando nuevos contactos o
seleccionando entre Contactos.
•
Para incluir una foto de la cámara delantera
y trasera en sus mensajes de alerta, pulse en
Adjuntar imágenes.
•
Para incluir una grabación de audio de
5 segundos en su mensaje de emergencia,
pulse en Adjuntar grabación de audio.
Para enviar un mensaje de emergencia:
► Presione la tecla de encender tres veces
rápidamente.
Visualización de nuevos mensajes
Cuando reciba un nuevo mensaje, en la barra de estado
aparecerá Nuevo mensaje.
Para ver el mensaje:
► Abra el panel de notificaciones y pulse en el
mensaje. Para obtener más información, consulte
“Panel de notificaciones” en la página24.
– o bien –
Desde una pantalla de inicio, pulse en
Mensajes
y después pulse en el nuevo mensaje para verlo.
•
Para reproducir un mensaje multimedia (con
audio o video), pulse en Reproducir.
•
Para recorrer la lista de mensajes, desplácese
hacia arriba o hacia abajo por la página.

104Aplicaciones
Eliminación de mensajes
Para eliminar mensajes, siga los siguientes pasos:
1. Desde una pantalla de inicio, deslice hacia arriba
para tener acceso a Aplicaciones.
2. Pulse en Mensajes > Más opciones > Editar.
3. Pulse en cada mensaje que desee eliminar o pulse
en la casilla Todo al principio de la pantalla para
seleccionar todos los mensajes.
4. Pulse enEliminar y confirme cuando se le indique.
Búsqueda en los mensajes
Puede realizar búsquedas en los mensajes utilizando la
característica de búsqueda en mensajes.
1. Desde una pantalla de inicio, deslice hacia arriba
para tener acceso a Aplicaciones.
2. Pulse en Mensajes > Buscar.
3. Introduzca una palabra o frase para buscarla y
después pulse en Buscar en el teclado.
Ajustes de los mensajes
Configure los ajustes de mensajes de texto, mensajes
multimedia, mensajes de difusión (“push”) y otros más
1. Desde una pantalla de inicio, deslice hacia arriba
para tener acceso a Aplicaciones.
2. Pulse en Mensajes > Más opciones > Ajustes.
Alertas de emergencia
Este dispositivo está diseñado para recibir alertas de
emergencia inalámbricas del sistema comercial de
alertas móviles (Commercial Mobile Alerting System, o
CMAS), que también se conoce como la red de alertas
personales localizadas (Personal Localized Alerting
Network, o PLAN). Para obtener más información,
comuníquese con su proveedor de servicio móvil.
Las alertas de emergencia permiten a los clientes recibir
mensajes con un enfoque geográfico. Los mensajes
de alerta notifican a los clientes acerca de amenazas
inminentes a su seguridad dentro de su región. Recibir un
mensaje de alerta de emergencia es gratis.

105Aplicaciones
Existen tres tipos de alertas de emergencia:
•
Alertas emitidas por el Presidente
•
Alertas que implican amenazas inminentes a la
seguridad de la vida (extremas y graves)
•
Alertas AMBER (alerta de niño desaparecido)
Los usuarios pueden optar por no recibir alertas
inminentes (extremas y graves) y alertas AMBER.
Nota: las alertas emitidas por el Presidente no se
pueden inhabilitar.
Para inhabilitar las alertas inminentes y AMBER:
1. Desde una pantalla de inicio, deslice hacia arriba
para tener acceso a Aplicaciones.
2. Pulse en
Mensajes > Más opciones > Ajustes >
Ajustes de alertas de emergencia.
3. Pulse en Alertas de emergencia.
•
Todas las alertas están habilitadas en forma
predeterminada.
4. Pulse en una opción de alerta para inhabilitarla.

106Aplicaciones
Mis archivos
Acceda a archivos almacenados en el dispositivo,
incluyendo imágenes, videos, música y clips de audio.
Para ver archivos en Mis archivos:
1. Desde una pantalla de inicio, deslice hacia arriba
para tener acceso a Aplicaciones.
2. Pulse en la carpeta Samsung> Mis archivos.
3. Pulse en una categoría para ver los archivos o
carpetas pertinentes.
4. Pulse en un archivo o carpeta para abrirlo.
Grupos de archivos
Los archivos almacenados en el dispositivo se
organizan en los siguientes grupos:
•
Archivos recientes: muestra los archivos a los que
haya accedido recientemente.
-
Esta opción aparece si se ha ingresado a uno o
más archivos recientemente.
•
Categorías
-
Imágenes: le permite ver los archivos de
imágenes.
-
Audio: le permite ver los archivos de audio.
-
Videos: le permite ver archivos de video.
-
Documentos: le permite ver los archivos de
documentos.
-
Descargas: le permite ver todas las aplicaciones
y los archivos que se hayan descargado al
dispositivo.
-
Archivos de instalación: vea todos los archivos
APK.
•
Almacenamiento en un teléfono
-
Almacenamiento interno: le permite ver
carpetas y archivos ubicados en el dispositivo.

107Aplicaciones
-
Tarjeta de memoria: vea carpetas y archivos
ubicados en la tarjeta SD opcional (no se
incluye).
•
Almacenamiento en la nube
-
Samsung Cloud Drive: use una cuenta de
Samsung para almacenamiento de nube.
-
Google Drive: use una cuenta de Google para
almacenamiento de nube.
Nota: Los controladores de nube varían dependiendo
de los servicios a los que se conecte.
Opciones de Mis archivos
Use las opciones de Mis archivos para buscar, editar,
borrar el historial de archivos y más.
1. Desde una pantalla de inicio, deslice hacia arriba
para tener acceso a Aplicaciones.
2. Pulse en la carpeta Samsung> Mis archivos.
Las siguientes opciones están disponibles:
•
Buscar: le permite buscar un archivo o
carpeta.
•
Más opciones: pulse para ver las siguientes
opciones:
-
Eliminar historial de recientes: borra
la categoría Archivos recientes. Esta
opción sólo aparece si se ha accedido
recientemente a los archivos.
-
Obtener más espacio: vea información
sobre el almacenamiento en el dispositivo.
-
Ajustes: vea ajustes para la aplicación
Mis archivos.

108Aplicaciones
Teléfono
Llamada
Ocultar el teclado
Más opciones
Buzón de voz

109Aplicaciones
Cómo realizar una llamada
Puede realizar una llamada desde una pantalla de
inicio.
Uso del teclado de marcación
1. Desde una pantalla de inicio, pulse en Teléfono.
2. Introduzca un número en el teclado y pulse en
Llamada.
•
Pulse en Teclado, si el teclado no aparece.
Desde Contactos
Deslice un contacto con número hacia la derecha para
realizar una llamada o enviar un mensaje.
Para habilitar esta característica:
1. Desde una pantalla de inicio, deslice hacia arriba
para tener acceso a Aplicaciones.
2. Pulse en Ajustes > Funciones avanzadas >
Deslizar para llamar/enviar mensaje.
3. Pulse en Activado/Desactivado para habilitar esta
característica.
Para hacer una llamada desde Contactos.
1. Desde una pantalla de inicio, deslice hacia arriba
para tener acceso a Aplicaciones >
Contactos.
2. Deslice el dedo hacia la derecha sobre un contacto
para llamar al contacto.
Desde Recientes
Todas las llamadas entrantes, salientes y perdidas se
registran en los registros de llamadas. Si el número
o la persona que ha llamado figuran en la lista de
contactos, se mostrará el nombre correspondiente.
1. Desde una pantalla de inicio, pulse en Teléfono.
2. Pulse en Recientes. Aparecerá una lista de
llamadas recientes.
3. Pulse en un contacto y después pulse en
Llamada.

110Aplicaciones
Llamadas directas
Llame al contacto cuyo registro de llamada, mensaje
o detalles de contacto están en la pantalla, con sólo
acercar el dispositivo a su oído.
1. Desde una pantalla de inicio, deslice hacia arriba
para tener acceso a Aplicaciones.
2. Pulse en Ajustes > Funciones avanzadas >
Llamada directa y después pulse en Activado/
Desactivado para activar la característica.
Contestación de una llamada
Cuando se recibe una llamada, el teléfono timbra y
se muestra el número de teléfono de la persona que
llama, o su nombre, si está almacenado en la lista de
contactos.
► En la pantalla de llamada entrante, arrastre
Responder hacia la derecha para contestar la
llamada.
Si está utilizando una aplicación, aparecerá una
pantalla emergente para la llamada entrante.
► En la pantalla emergente de llamada entrante,
pulse en
Responder para contestar la llamada.
Rechazo de una llamada
► En la pantalla de llamada entrante, arrastre
Rechazar hacia la izquierda para rechazar la
llamada y enviarla al buzón de voz.
Si está utilizando una aplicación, aparecerá una
pantalla emergente para la llamada entrante.
► Pulse en Rechazar para rechazar la llamada y
enviarla al buzón de voz.
Rechazo de llamada con mensaje
► En la pantalla de llamada entrante, arrastre
Enviar mensaje hacia arriba y seleccione un
mensaje.
Si está utilizando una aplicación, aparecerá una
pantalla emergente para la llamada entrante.
► Pulse en Enviar mensaje y seleccione un mensaje.

111Aplicaciones
Finalización de una llamada
Para finalizar la llamada:
► Pulse en Finalizar cuando esté listo para
finalizar una llamada.
Mientras está en una llamada
Ajuste del volumen de las llamadas
► Presione las teclas de volumen para subir o bajar
el volumen.
– o bien –
Pulse en Volumen extra para añadir más
volumen rápidamente al audio entrante.
Realización de múltiples tareas
Si sale de la pantalla de llamada y regresa a una
pantalla de inicio, su llamada activa se indicará
mediante Llamada en la barra de estado.
Esto le permite continuar con la llamada activa y hacer
algo más, como acceder a la lista de contactos, ver un
correo electrónico reciente o localizar una foto.
Para regresar a la pantalla de llamada:
► Arrastre la barra de estado hacia abajo para
mostrar el panel de notificaciones y después pulse
en la notificación de llamada.
Para finalizar una llamada desde cualquier aplicación:
► Arrastre la barra de estado hacia abajo para
mostrar el panel de notificaciones y después pulse
en
Finalizar llamada.
Cambio al auricular o al altavoz
Escuche la llamada utilizando el altavoz o a través de
un auricular Bluetooth (no se incluye).
► Pulse en Altavoz para escuchar al interlocutor
mediante el altavoz.
– o bien –
Pulse en Bluetooth para escuchar al interlocutor
a través de auriculares Bluetooth.

112Aplicaciones
Registro de llamadas
Los números de las llamadas que usted haya marcado,
recibido o no contestado se almacenan en el registro
de llamadas.
1. Desde una pantalla de inicio, pulse en Teléfono.
2. Pulse en Recientes. Aparecerá una lista de
llamadas recientes. Si la persona que llamó figura
en su lista de contactos, se mostrará el nombre de
esa persona.
Guardar un contacto desde una llamada
reciente
Use información de llamadas recientes para crear un
contacto o actualizar la lista de Contactos.
1. Desde una pantalla de inicio, pulse en Teléfono.
2. Pulse en Recientes.
3. Pulse en la llamada que contiene la información
que desea guardar en la lista de contactos.
4. Pulse en
Detalles.
5. Pulse en Crear contacto.
– o bien –
Si desea reemplazar el número de un contacto
existente, pulse en Actualizar existente.
Eliminar registros de llamadas
Para eliminar entradas en el registro de llamadas:
1. Desde una pantalla de inicio, pulse en Teléfono.
2. Pulse en Recientes.
3. Toque sin soltar la llamada que desea eliminar del
registro de llamadas.
4. Pulse en Eliminar.

113Aplicaciones
Cómo bloquear un número
Al añadir una llamada a la lista de bloqueados, las
llamadas de ese número se enviarán directamente al
buzón de voz y no se recibirán mensajes.
1. Desde una pantalla de inicio, pulse en Teléfono.
2. Pulse en Recientes.
3. Pulse en la llamada que desea añadir a la lista de
bloqueados.
4. Pulse en Detalles > Más opciones >
Bloquear contacto. Confirme cuando se le indique.
También puede modificar la lista de bloqueados en
Ajustes:
► Desde una pantalla de inicio, pulse en
Teléfono >
Más opciones > Ajustes > Bloquear números.
Marcación rápida
Puede asignar un número de atajo a un contacto para
marcar rápidamente su número predeterminado.
Creación de una marcación rápida
Se pueden asignar 999 números de marcación rápida.
1. Desde una pantalla de inicio, pulse en Teléfono.
•
Pulse en Teclado, si el teclado no aparece.
2. Pulse en Más opciones > Marcación rápida. La
pantalla Marcación rápida mostrará los números de
marcación rápida reservados.
3. Pulse en un número no asignado.
•
Pulse en Menú para seleccionar un número
de marcación rápida diferente del que sigue en
secuencia.
•
El número 1 está reservado para el buzón de voz.
4. Introduzca un nombre o número, o pulse en
Añadir desde Contactos para asignar un contacto
al número.
•
El contacto seleccionado aparecerá en el cuadro
del número de marcación rápida.

114Aplicaciones
Realización de una llamada con la
marcación rápida
Puede realizar una llamada utilizando la marcación rápida.
1. Desde una pantalla de inicio, pulse en Teléfono.
•
Pulse en Teclado, si el teclado no aparece.
2. Toque sin soltar el número de marcación rápida.
•
Si el número de marcación rápida tiene más
de un dígito, introduzca los primeros dígitos y
después mantenga presionado el último dígito.
Cómo quitar un número de marcación rápida
Puede eliminar un número de marcación rápida
asignado.
1. Desde una pantalla de inicio, pulse en Teléfono.
2. Pulse en Más opciones > Marcación rápida.
3. Localice el contacto que desea quitar de la
marcación rápida.
4. Pulse en Eliminar.
Llamadas de emergencia
Puede marcar el número telefónico de emergencia en
su región independientemente del estatus de servicio
celular del teléfono.
Cómo realizar una llamada de emergencia
Puede marcar el número telefónico de emergencia
desde su teléfono, ya sea con un servicio celular
activado o desactivado. Si su teléfono no está activado,
sólo puede hacer llamadas de emergencia.
1. Desde una pantalla de inicio, pulse en Teléfono.
2. Introduzca el número telefónico de emergencia
(911 en Norteamérica) y pulse en Llamada.
3. Complete la llamada. Durante este tipo de llamada,
tendrá acceso a la mayoría de las características de
llamada entrante.

115Aplicaciones
Cómo realizar una llamada de emergencia
desde una pantalla bloqueada
Se puede marcar el número telefónico de emergencia
incluso si el teléfono está bloqueado, lo cual permite
que cualquiera pueda usar el teléfono para llamar
y pedir auxilio en caso de emergencia. Cuando se
acceda al teléfono desde una pantalla bloqueada, el
usuario sólo tendrá acceso a la función de llamada
de emergencia. El resto del teléfono permanecerá
protegido.
1. Arrastre Teléfono hacia arriba para abrir la
pantalla de llamada.
2. Pulse en Llamada de emergencia para que se
muestre el marcador de emergencia.
3. Introduzca el número telefónico de emergencia
(911 en Norteamérica) y pulse en Llamada.
4. Complete la llamada. Durante este tipo de llamada,
tendrá acceso a la mayoría de las características de
llamada entrante.
Buzón de voz
Use la característica de buzón de voz del teléfono.
Para obtener más información sobre la configuración
del buzón de voz, consulte “Configuración del buzón de
voz” en la página16.
1. Desde una pantalla de inicio, pulse en Teléfono >
Buzón de voz.
•
Tal vez se le indique que introduzca una
contraseña.
2. Siga las indicaciones vocales del centro de correo
de voz.

116Aplicaciones
Servicios opcionales de llamadas
Realizar una llamada multipartita
Si su plan de servicio apoya esta función, puede realizar
otra llamada mientras ya está en una llamada en curso.
1. Desde la llamada activa, pulse en Añadir para
marcar la segunda llamada.
2. Marque el nuevo número y pulse en Llamar.
Cuando se conteste la llamada:
•
Pulse en Cambiar para cambiar de una
llamada a otra.
•
Pulse en Conferencia para escuchar a los
dos interlocutores a la vez.
Ajustes del teléfono
Para acceder a los ajustes:
► Desde una pantalla de inicio, pulse en Teléfono >
Más opciones > Ajustes.

117Aplicaciones
Samsung Connect
Controle sus dispositivos monitoreándolos en un
mismo lugar. Verifique el estado de sus dispositivos
mirando el panel.
Nota: La garantía de Samsung no cubre los errores
o defectos de dispositivos que no sean de Samsung;
comuníquese con el fabricante del dispositivo para
obtener ayuda.
1. Desde una pantalla de inicio, deslice hacia arriba
para tener acceso a Aplicaciones.
2. Pulse en la carpeta Samsung >
Samsung Connect e inicie sesión con su
cuenta de Samsung.
3. Siga las indicaciones para comenzar a usar
Samsung Connect.
Samsung Gear
Conecte el dispositivo a su Samsung Gear usando esta
aplicación.
1. Desde una pantalla de inicio, deslice hacia arriba
para tener acceso a Aplicaciones.
2. Pulse en la carpeta Samsung > Samsung Gear.

118Aplicaciones
Samsung Health
Utilice SamsungHealth para planear, hacer el
seguimiento de y administrar sus objetivos y actividades,
incluyendo el ejercicio, el sueño y las comidas.
Precaución: La información recolectada por este
dispositivo, Samsung Health o su software relacionado
no tiene como fin utilizarse para el diagnóstico de
enfermedades o de otras condiciones médicas, ni
para el remedio, alivio, tratamiento o prevención de
enfermedades.
La exactitud de la información y los datos que
proporcione este dispositivo y su software relacionado,
incluyendo las lecturas de ritmo cardíaco, puede verse
afectada por factores como condiciones ambientales,
condición de la piel, actividad específica realizada
mientras se usaba el dispositivo, ajustes del dispositivo,
configuración del usuario/información proporcionada
por el usuario, posición del sensor en la muñeca y
otras interacciones del usuario final. Para obtener más
información sobre la posición y el uso apropiados,
o consulte samsung.com/us/heartratesensor.
Para ingresar a Samsung Health:
1. Desde una pantalla de inicio, deslice hacia arriba
para tener acceso a Aplicaciones.
2. Pulse en la carpeta Samsung >
SamsungHealth
y lea y acepte los términos y condiciones.
3. Configure su perfil y objetivos de salud.
Antes de empezar a hacer ejercicio
Esta aplicación puede utilizarse para supervisar su
ejercicio. Mientras que la actividad física moderada,
como caminar a paso ligero, es segura para la mayoría
de las personas, los expertos en salud sugieren que
hable con su médico antes de empezar un programa de
ejercicios, especialmente si usted padece de una de las
siguientes condiciones médicas:
•
Enfermedad del corazón;
•
Asma o enfermedad pulmonar;
•
Diabetes o enfermedad del hígado o de los riñones;
•
Artritis.

119Aplicaciones
También debe consultar a su médico si tiene síntomas
que sugieran una enfermedad del corazón, del pulmón
u otra enfermedad grave, como:
•
Dolor o molestia en el pecho, cuello, mandíbula o
brazos durante una actividad física;
•
Mareo o pérdida del conocimiento;
•
Dificultad para respirar al hacer poco esfuerzo o
estar en reposo, o al acostarse o irse a dormir;
•
Inflamación de los tobillos, especialmente en la
noche;
•
Un soplo en el corazón o un latido rápido o fuerte
del corazón;
•
Dolor muscular al subir las escaleras o al caminar
cuesta arriba, el cual desaparece cuando descansa.
Por último, el Colegio Americano de Medicina del
Deporte recomienda que consulte a un médico antes
de participar en ejercicio vigoroso si existen dos de las
siguientes situaciones:
•
Es usted un hombre mayor de 45 años de edad o una
mujer mayor de 55 años de edad;
•
Tiene un historial familiar de enfermedades del
corazón antes de los 55 años de edad;
•
Fuma o dejó de fumar en los últimos seis meses;
•
No ha hecho ejercicio durante tres meses o más;
•
Tiene sobrepeso u obesidad;
•
Tiene la presión arterial alta o el colesterol alto;
•
Tiene intolerancia a la glucosa, también llamada
prediabetes.
Si tiene duda... investigue
Si no está seguro de su estado de salud, tiene varios
problemas médicos o está embarazada, debe hablar
con su médico antes de empezar un nuevo programa de
ejercicio. Trabajar con su médico de forma anticipada es
una buena manera de planificar un programa de ejercicio
que sea adecuado y seguro para usted. Considérelo el
primer paso en el camino hacia su bienestar.

120Aplicaciones
Samsung Notes
Utilice Samsung Notes para escribir y guardar notas.
Elaboración de una nota
Puede crear notas usando la aplicación Samsung Notes.
1. Desde una pantalla de inicio, deslice hacia arriba
para tener acceso a Aplicaciones.
2. Pulse en la carpeta Samsung > SamsungNotes.
3. Pulse en Crear y escriba una nota. Las opciones
disponibles incluyen:
•
Texto: use el teclado para teclear texto.
•
Bolígrafo: use el dedo o un apuntador (no se
incluye) para escribir texto.
•
Pincel: cree un dibujo.
•
Imagen: inserte una imagen en la nota.
•
Voz: use la voz para insertar texto en la nota.
4. Cuando termine, pulse en Guardar.
Edición de notas
Puede editar las notas que ha creado.
1. Desde una pantalla de inicio, deslice hacia arriba
para tener acceso a Aplicaciones.
2. Pulse en la carpeta Samsung > SamsungNotes.
3. Pulse en una nota para verla.
4. Pulse en el contenido y realice modificaciones.
5. Cuando termine, pulse en Guardar.
Exploración de notas
Puede explorar las notas que ha creado.
1. Desde una pantalla de inicio, deslice hacia arriba
para tener acceso a Aplicaciones.
2. Pulse en la carpeta Samsung > SamsungNotes.
•
Explore las notas deslizando la pantalla hacia
arriba o hacia abajo.
•
Para buscar una nota, pulse en Buscar.

121Aplicaciones
Opciones de las notas
Puede editar, compartir o administrar las notas.
1. Desde una pantalla de inicio, deslice hacia arriba
para tener acceso a Aplicaciones.
2. Pulse en la carpeta Samsung > SamsungNotes.
3. Mientras explora notas, pulse en Más opciones
para ver las siguientes opciones:
•
Editar: seleccione notas que desee compartir,
eliminar o mover.
•
Ordenado por: cambie la forma en que se
organizan las notas.
•
Vista de lista/cuadrícula: alterne entre la vista
de lista y de cuadrícula.
•
Ajustes: vea ajustes para la aplicación
Samsung Notes.

122Aplicaciones
Samsung Pay
Samsung Pay
™
es la nueva manera de pagar con su
dispositivo Samsung Galaxy. Es fácil, seguro y funciona
en más tiendas que ningún otro servicio de pago móvil.
Samsung Pay se acepta casi en todas partes donde
puede deslizar o pulsar su tarjeta de crédito.
Nota: Asegúrese de que la característica NFC esté
habilitada en el dispositivo. Para obtener más
información, consulte “NFC y pago” en la página138.
Nota: Para mayor seguridad, la información de su
tarjeta de crédito o débito no se almacena en un
servicio de la nube. Si está utilizando la aplicación
Samsung Pay en múltiples dispositivos, debe iniciar
sesión en la aplicación y añadir todas las tarjetas de
pago en cada dispositivo.
Configuración de Samsung Pay
Samsung Pay es seguro, fácil de configurar y fácil de
usar con el dispositivo Samsung Galaxy.
Para configurar Samsung Pay:
1. Desde una pantalla de inicio, deslice hacia arriba
para tener acceso a Aplicaciones.
2. Pulse en
SamsungPay, pulse en Iniciar y siga
las indicaciones.
Nota: Debe conectarse a su cuenta Samsung o crear
una nueva cuenta Samsung para usar Samsung Pay.

123Aplicaciones
Pago simple
Ingrese a Samsung Pay desde la pantalla apagada,
pantalla bloqueada o pantalla de inicio usando Pago
simple.
Para personalizar Pago simple:
1. Desde una pantalla de inicio, deslice hacia arriba
para tener acceso a Aplicaciones.
2. Pulse en
SamsungPay.
3. Pulse en Más opciones > Ajustes >
Usar tarjetas favoritas.
4. Pulse en Activado/Desactivado para habilitar Pago
simple en cada pantalla.
Para usar Pago simple:
1. Desde cualquier pantalla deslice un dedo hacia
arriba desde la parte inferior de la pantalla.
•
Se mostrarán su tarjeta de pago y Pago simple.
2. Arrastre la tarjeta hacia abajo para cerrar Pago simple.
Uso de Samsung Pay
Use Samsung Pay de manera rápida y conveniente
siempre que tenga el dispositivo con usted.
1. Desde una pantalla de inicio, deslice hacia arriba
para tener acceso a Aplicaciones.
2. Pulse en SamsungPay.
– o bien –
Desde cualquier pantalla deslice un dedo hacia
arriba desde la parte inferior de la pantalla.
3. Seleccione una tarjeta que desea usar para pagar
y autorice los pagos escaneando su huella digital
en el sensor de huella digital o introduciendo su
número PIN de Samsung Pay.
4. Sostenga el teléfono sobre el lector de tarjetas de
la tienda.
•
Cuando se complete el pago, se le enviará un
recibo a su cuenta de correo registrada.

124Aplicaciones
Uso de tarjetas de regalo con
Samsung Pay
Compre, envíe y canjee tarjetas de regalo desde una
amplia selección de sus tiendas favoritas.
Para ver la lista de tiendas participantes:
1. Visite samsung.com/us/samsung-pay.
2. Desplácese hasta “Gift cards” (Tarjetas de regalo)
y haga clic en el enlace See merchants
(Ver comerciantes).
Cómo proteger su información
Samsung Pay está diseñado con lo último en
tecnología de seguridad y funciona en la mayoría de los
dispositivos Samsung Galaxy más recientes. Los pagos
se autorizan usando su huella digital o un PIN y cada
transacción usa un código único cada vez, por lo que el
dispositivo sólo permite pagos con su consentimiento.
Si alguna vez pierde el dispositivo, puede usar la
función Localizar mi móvil para borrar remotamente
sus datos y contar con mayor protección.
Para obtener más información, consulte
“Localizar mi móvil” en la página186.
Para obtener más información sobre Samsung Pay,
visite: samsung.com/SamsungPay.
Para soporte técnico con Samsung Pay, visite:
samsung.com/us/support/owners/app/samsung-pay.

125Aplicaciones
Samsung+
Obtenga ayuda en vivo, descubra nuevas funciones y
abra promociones para su dispositivo Samsung.
► Desde una pantalla de inicio, deslice hacia arriba
para tener acceso a Aplicaciones y después pulse
en la carpeta Samsung > Samsung+.
Visite samsung.com/us/samsung-plus para obtener más
información.
Carpeta segura
Bloquee aplicaciones y contenido de privacidad para
mejorar la seguridad.
► Desde una pantalla de inicio, deslice hacia arriba
para tener acceso a Aplicaciones y después pulse
en Carpeta segura.
Para obtener más información, consulte
“Carpeta segura” en la página187.
Smart Switch
Use Smart Switch para transferir contactos, fotos y otro
contenido desde el dispositivo anterior.
► Desde una pantalla de inicio, deslice hacia arriba
para tener acceso Aplicaciones y después pulse en
la carpeta Samsung > Smart Switch.
Para obtener más información, consulte “Transferencia
de datos desde su dispositivo antiguo” en la página15.

Configure las conexiones y
los ajustes de su dispositivo,
añada cuentas y personalice
las pantallas de inicio,
aplicaciones y características.
Ajustes

Ajustes 127
Cómo utilizar los ajustes
Acceso a los ajustes
Existen varias maneras para acceder a los ajustes del
dispositivo.
► Desde una pantalla de inicio, deslice hacia arriba
para tener acceso a Aplicaciones y después
pulse en Ajustes.
– o bien –
Arrastre el dedo hacia abajo desde la barra de
estado para mostrar el panel de notificaciones y
después pulse en Ajustes.
Búsqueda de ajustes
Si no está seguro dónde encontrar un cierto ajuste,
puede utilizar la característica de búsqueda.
1. Desde una pantalla de inicio, deslice hacia arriba
para tener acceso a Aplicaciones y después
pulse en Ajustes.
2. Pulse en Buscar.
•
Introduzca una palabra o palabras en el campo
Buscar. Conforme escribe, en la pantalla
aparecerán ajustes que coincidan.
•
Pulse en una entrada para dirigirse a ese ajuste.

Conexiones
Administre conexiones entre el dispositivo
y una variedad de redes y otros dispositivos.

Ajustes 129
Wi-Fi
Wi-Fi es un término que se emplea para algunos
tipos de redes de área local inalámbricas (WLAN). Las
comunicaciones Wi-Fi requieren acceso a un punto de
acceso (AP) inalámbrico.
Conexión a una red Wi-Fi
Para buscar una red Wi-Fi y conectarse a la misma:
1. Desde una pantalla de inicio, deslice hacia arriba
para tener acceso a Aplicaciones.
2. Pulse en Ajustes > Conexiones > Wi-Fi y después
pulse en Activado/Desactivado para activar Wi-Fi.
•
Cuando se activa Wi-Fi, el dispositivo busca
automáticamente redes disponibles y las
muestra.
3. Pulse en la red con la que desea conectarse.
•
Cuando seleccione una red abierta, se conectará
automáticamente a la misma. De no ser así,
introduzca una contraseña para conectarse.
Conexión manual a una red Wi-Fi
Puede conectar el dispositivo a una red Wi-Fi
manualmente.
1. Desde una pantalla de inicio, deslice hacia arriba
para tener acceso a Aplicaciones.
2. Pulse en Ajustes > Conexiones > Wi-Fi y después
pulse en Activado/Desactivado para activar Wi-Fi.
3. Desplácese hasta la parte inferior de la pantalla y
pulse en Añadir red.
4. Introduzca información acerca de la red Wi-Fi:
•
Nombre de red: escriba el nombre de la red
Wi-Fi.
•
Seguridad: seleccione una opción de seguridad y
anote su contraseña.
•
Mostrar opciones avanzadas: le permite añadir
opciones avanzadas como Ajustes de IP y Proxy.
5. Pulse en Conectar para almacenar la nueva
información y conectarse al AP inalámbrico
de destino.

Ajustes 130
Opciones de Wi-Fi
El menú de ajustes de Wi-Fi le permite configurar
muchos de los servicios Wi-Fi avanzados del
dispositivo.
1. Desde una pantalla de inicio, deslice hacia arriba
para tener acceso a Aplicaciones.
2. Pulse en Ajustes > Conexiones > Wi-Fi y después
pulse en Activado/Desactivado para activar Wi-Fi.
3. Pulse en Avanzados para ver opciones:
•
Cambio de red inteligente: conéctese
automáticamente a una conexión de red móvil
cuando la conexión Wi-Fi sea inestable.
•
Notificación de red: reciba notificaciones
cuando se detecten redes abiertas dentro del
alcance.
•
Hotspot 2.0: conéctese automáticamente a
puntos de acceso Wi-Fi que apoyan Hotspot 2.0.
•
Administrar redes: administre sus redes
Wi-Fi guardadas.
•
Pulsador de WPS: configure una conexión a un
enrutador WPS (configuración protegida de
Wi-Fi) u otro equipo.
•
Introducción de PIN de WPS: vea el código PIN
que utiliza el dispositivo para configurar una
conexión protegida con PIN a un enrutador Wi-Fi
u otro equipo (no se puede modificar).
•
Mantener Wi-Fi activado durante suspensión:
le permite especificar cuándo se desconectará
de Wi-Fi.
•
Instalar certificados de red: le permite instalar
certificados de autentificación.
•
Historial de control de Wi-Fi: vea dispositivos
que han activado o desactivado su Wi-Fi.
•
Dirección MAC: vea la dirección MAC del
dispositivo, la cual se requiere al conectarse a
unas redes seguras (no se puede modificar).
•
Dirección IP: le muestra la dirección IP
(protocolo de Internet) del dispositivo, la cual
no se puede modificar.

Ajustes 131
Wi-Fi Directo
Wi-Fi Directo permite conexiones directas de
dispositivo a dispositivo mediante Wi-Fi, sin necesidad
de conexión a una red Wi-Fi.
Conexión a un dispositivo con Wi-Fi Directo
Use Wi-Fi Directo para conectarse directamente con
otros dispositivos Wi-FiDirecto.
1. Desde una pantalla de inicio, deslice hacia arriba
para tener acceso a Aplicaciones.
2. Pulse en Ajustes > Conexiones > Wi-Fi y después
pulse en Activado/Desactivado para activar Wi-Fi.
•
Wi-Fi debe estar activado para configurar ajustes.
3. Pulse en Wi-Fi Directo. El dispositivo buscará
automáticamente dispositivos Wi-Fi Directo
cercanos.
4. Seleccione un dispositivo y siga las indicaciones
para completar la conexión.
Compartir datos con Wi-Fi Directo
Comparta datos con otro dispositivo usando
Wi-Fi Directo.
1. Conecte el teléfono al dispositivo usando
Wi-Fi Directo.
2. Desde una aplicación, pulse en Compartir o
en Más opciones > Compartir.
3. Pulse en Wi-Fi Directo y siga las indicaciones.
Desconexión de Wi-Fi Directo
Desconecte el teléfono de un dispositivo Wi-Fi Directo.
1. Desde una pantalla de inicio, deslice hacia arriba
para tener acceso a Aplicaciones.
2. Pulse en Ajustes > Conexiones > Wi-Fi >
Wi‑FiDirecto.
3. Pulse en un dispositivo para desconectarlo.

Ajustes 132
Bluetooth
Bluetooth es una tecnología de comunicaciones de
corto alcance que conecta el dispositivo en forma
inalámbrica con varios dispositivos Bluetooth, como
audífonos y sistemas Bluetooth tipo manos libres para
automóviles, así como computadoras, impresoras y
dispositivos móviles compatibles con Bluetooth.
El alcance de la comunicación con Bluetooth es de
aproximadamente 30 pies (10 metros) de distancia.
Vinculación con un dispositivo
Bluetooth
El proceso de vinculación de Bluetooth permite
establecer conexiones confiables entre el dispositivo y
otro dispositivo Bluetooth.
La vinculación entre dos dispositivos Bluetooth es un
proceso de una sola vez. Una vez creada la vinculación,
los dispositivos continuarán reconociendo su
asociación e intercambiarán información sin necesidad
de volver a introducir un código de acceso.
1. Desde una pantalla de inicio, deslice hacia arriba
para tener acceso a Aplicaciones.
2. Pulse en
Ajustes > Conexiones > Bluetooth
y después pulse en Activado/Desactivado para
activar Bluetooth.
•
Asegúrese de que el dispositivo de destino esté
en el modo visible para que su dispositivo pueda
encontrarlo. Consulte las instrucciones que se
incluyeron con el dispositivo para averiguar
cómo ponerlo en el modo visible.
•
Cuando Bluetooth se activa por primera vez, se
buscan dispositivos Bluetooth cercanos y estos
se muestran.
•
Para realizar una nueva búsqueda manualmente,
pulse en Buscar.

Ajustes 133
3. Pulse en el nombre del dispositivo de destino
cuando vea el nombre en la sección de dispositivos
Bluetooth.
•
El dispositivo intentará vincularse
automáticamente con el dispositivo de destino.
Si la vinculación automática falla, introduzca la
contraseña que proporciona el dispositivo receptor.
Cambio de nombre de un dispositivo
vinculado
Una vez que vincule su dispositivo a otro dispositivo,
puede cambiar el nombre del dispositivo vinculado
para facilitar el reconocimiento.
1. Desde una pantalla de inicio, deslice hacia arriba
para tener acceso a Aplicaciones.
2. Pulse en Ajustes > Conexiones > Bluetooth
y después pulse en Activado/Desactivado para
activar Bluetooth.
3. Pulse en Ajustes junto al dispositivo previamente
vinculado y después pulse en Renombrar.
4. Introduzca un nuevo nombre y pulse en Renombrar.
Compartir datos con Bluetooth
Use Bluetooth para transferir información entre el
teléfono y otro dispositivo habilitado para Bluetooth.
Para enviar datos a otro dispositivo usando Bluetooth:
1. Desde una aplicación, pulse en Compartir o
en Más opciones > Compartir.
2. Pulse en Bluetooth y siga las indicaciones.
Para recibir datos a otro dispositivo usando Bluetooth:
1. Cuando otro dispositivo intente enviar un archivo
a su teléfono usando Bluetooth, usted verá una
solicitud de aceptación del archivo.
2. Pulse en Aceptar.
3. Para abrir el archivo, arrastre hacia abajo el panel
de notificaciones y pulse en Archivo recibido.

Ajustes 134
Conexión con un dispositivo
Bluetooth
Escuche música usando un auricular estéreo Bluetooth o
sostenga conversaciones con las manos libres usando un
auricular o equipo para automóvil Bluetooth compatible.
1. Desde una pantalla de inicio, deslice hacia arriba
para tener acceso a Aplicaciones.
2. Pulse en Ajustes > Conexiones > Bluetooth
y después pulse en Activado/Desactivado para
activar Bluetooth.
3. Pulse en un dispositivo en la lista “Dispositivos
vinculados”.
Desconexión de un dispositivo
Bluetooth
Desconecte un dispositivo Bluetooth de su teléfono.
1. Desde una pantalla de inicio, deslice hacia arriba
para tener acceso a Aplicaciones.
2. Pulse en
Ajustes > Conexiones > Bluetooth
y después pulse en Activado/Desactivado para
desactivar Bluetooth.
Desvinculación de un dispositivo
Bluetooth
Cuando se desvincula de un dispositivo Bluetooth,
los dos dispositivos dejan de reconocerse entre sí.
Para restablecer la conexión, tiene que vincular los
dispositivos.
1. Desde una pantalla de inicio, deslice hacia arriba
para tener acceso a Aplicaciones.
2. Pulse en Ajustes > Conexiones > Bluetooth
y después pulse en Activado/Desactivado para
activar Bluetooth.
3. Pulse en Ajustes al lado del dispositivo
vinculado y después pulse en Desvincular para
eliminar el dispositivo vinculado.

Ajustes 135
Visibilidad del teléfono
Permita que otros dispositivos encuentren su
dispositivo móvil y transfieran archivos.
Para activar o desactivar la visibilidad del teléfono:
1. Desde una pantalla de inicio, deslice hacia arriba
para tener acceso a Aplicaciones.
2. Pulse en Ajustes > Conexiones > Visibilidad del
teléfono y después pulse en Activado/Desactivado.
Uso de datos
Supervise cómo se usan los datos y establezca límites y
restricciones para conservarlos.
Su proveedor de servicio puede contar el uso de datos
de diferente manera.
Activación o desactivación del
ahorro de datos
El ahorro de datos impide que unas aplicaciones envíen
o reciban datos en segundo plano, y también reduce la
frecuencia del uso de datos.
1. Desde una pantalla de inicio, deslice hacia arriba
para tener acceso a Aplicaciones.
2. Pulse en Ajustes > Conexiones > Uso de datos >
Ahorro de datos.
3. Pulse en Activado/Desactivado para activar o
desactivar Ahorro de datos.
4. Para permitir que determinadas aplicaciones
tengan uso irrestricto de datos, pulse en Permitir
aplicación con Ahorro de datos y después pulse en
Activado/Desactivado junto a cada aplicación para
la que quiere permitir uso irrestricto de datos.

Ajustes 136
Activación o desactivación de los
datos móviles
Active o desactive el uso de datos móviles en su
teléfono.
1. Desde una pantalla de inicio, deslice hacia arriba
para tener acceso a Aplicaciones.
2. Pulse en Ajustes > Conexiones > Uso de datos >
Datos móviles para activar o desactivar los datos
móviles.
Creación de una alerta para el uso
de datos móviles
Reciba alertas cuando el uso de datos móviles llegue
a una cantidad de Advertencia de datos que usted
establece.
1. Desde una pantalla de inicio, deslice hacia arriba
para tener acceso a Aplicaciones.
2. Pulse en
Ajustes > Conexiones > Uso de datos >
Uso de datos móviles.
3. Pulse en Ajustes > Data Advertencia de datos.
4. Introduzca la cantidad de Advertencia de datos, y
después pulse en Definir para guardar.
Verificación del uso de datos
móviles por las aplicaciones
Supervise el uso de datos móviles por parte de las
aplicaciones.
1. Desde una pantalla de inicio, deslice hacia arriba
para tener acceso a Aplicaciones.
2. Pulse en Ajustes > Conexiones > Uso de datos >
Uso de datos móviles.
3. Pulse en una aplicación para ver detalles del uso
de datos.

Ajustes 137
Opciones adicionales del uso de
datos móviles
Configure más opciones para el uso de datos móviles.
1. Desde una pantalla de inicio, deslice hacia arriba
para tener acceso a Aplicaciones.
2. Pulse en Ajustes > Conexiones > Uso de datos.
Las siguientes opciones están disponibles:
•
Ciclo de facturación: establezca el día del mes
para comenzar el ciclo de facturación para su
dispositivo.
•
Uso de datos de Wi-Fi: vea el uso de datos
mediante conexiones Wi-Fi.
•
Restringir redes: seleccione redes para evitar
que las aplicaciones que se ejecutan en segundo
plano las usen.
Perfil fuera de línea
El perfil fuera de línea desconecta su dispositivo
de todas las redes y desactiva las características de
conectividad, tales como llamadas con el teléfono y
Wi-Fi.
Con el perfil fuera de línea todavía podrá utilizar otras
características como reproducir música, ver videos y
utilizar otras aplicaciones fuera de línea.
Activación o desactivación del perfil
fuera de línea
Para activar o desactivar el perfil fuera de línea:
1. Desde una pantalla de inicio, deslice hacia arriba
para tener acceso a Aplicaciones.
2. Pulse en Ajustes > Conexiones > Perfil fuera de
línea y después pulse en Activado/Desactivado
para habilitar o inhabilitar la opción.

Ajustes 138
NFC y pago
NFC (comunicación de campo cercano) permite el
intercambio de datos cuando toca su dispositivo con
otro dispositivo compatible.
Activación de NFC
Active NFC para permitir que el dispositivo intercambie
datos con otros dispositivos NFC.
1. Desde una pantalla de inicio, deslice hacia arriba
para tener acceso a Aplicaciones.
2. Pulse en Ajustes > Conexiones > NFC y pago
y después pulse en Activado/Desactivado para
habilitar o inhabilitar la opción.
Android Beam
Cuando Android Beam está activado, puede transmitir
contenido de aplicaciones a otro dispositivo con
capacidad NFC con sólo sostener los dispositivos cerca
uno del otro.
1. Desde una pantalla de inicio, deslice hacia arriba
para tener acceso a Aplicaciones.
2. Pulse en
Ajustes > Conexiones > NFC y pago.
3. Pulse en Activado/Desactivado para activar NFC.
4. Pulse en Android Beam y después pulse en
Activado/Desactivado para activar o desactivar la
opción.
Pulsar y pagar
Pulsar y pagar le permite seleccionar una aplicación de
pago predeterminada que desea utilizar para realizar
compras con el dispositivo.
1. Desde una pantalla de inicio, deslice hacia arriba
para tener acceso a Aplicaciones.
2. Pulse en Ajustes > Conexiones > NFC y pago.
3. Pulse en Activado/Desactivado para activar NFC.
4. Pulse en Pulsar y pagar.

Ajustes 139
5. Elija la aplicación que desee asignar como la
predeterminada.
•
Pulse en Otros para elegir otros tipos de
aplicaciones de pago.
Zona portátil
Active la zona portátil de su dispositivo para permitir
que otros dispositivos usen la conexión a Internet de su
dispositivo.
Nota: Debe tener un plan de anclaje a red en su cuenta
de servicio para poder utilizar la zona portátil.
Advertencia: Zona portátil consume mucha energía de
la batería y usa el servicio de datos.
1. Desde una pantalla de inicio, deslice hacia arriba
para tener acceso a Aplicaciones.
2. Pulse en Ajustes > Conexiones > Anclaje a red
y zona portátil > Zona portátil.
3. Pulse en Activado/Desactivado para activar o
desactivar la zona portátil.
Conexión de un dispositivo a una
zona portátil
Use el control Wi-Fi del otro dispositivo para conectarlo
a la zona portátil.
1. Desde una pantalla de inicio, deslice hacia arriba
para tener acceso a Aplicaciones.
2. Pulse en Ajustes > Conexiones > Anclaje a red
y zona portátil > Zona portátil.
3. Pulse en Activado/Desactivado para activar la zona
portátil.
4. Active Wi-Fi Directo en el dispositivo de destino.
5. Busque puntos de acceso Wi-Fi y seleccione la zona
portátil del dispositivo.
6. Introduzca la contraseña de la zona portátil de su
dispositivo en el dispositivo de destino.

Ajustes 140
Cambio de contraseña de la zona
portátil
Puede cambiar la contraseña de la zona portátil.
1. Desde una pantalla de inicio, deslice hacia arriba
para tener acceso a Aplicaciones.
2. Pulse en Ajustes > Conexiones > Anclaje a red
y zona portátil > Zona portátil.
3. Pulse en Activado/Desactivado para activar la zona
portátil.
4. Pulse en la contraseña e introduzca una nueva
contraseña.
5. Pulse en Guardar.
Lista de dispositivos permitidos
Con la lista de dispositivos permitidos, controle si los
dispositivos se conectarán a la zona portátil. Después
de añadir dispositivos a la lista, éstos pueden buscar
su dispositivo y conectarse utilizando el nombre y
contraseña de su zona portátil.
Nota: Usar el dispositivo como una zona portátil
consume energía de la batería y usa el servicio de
datos. Mientras la zona portátil esté activa, las
aplicaciones del dispositivo utilizan el servicio de datos
del mismo. Usar roaming mientras utiliza el dispositivo
como una zona portátilincurrirá en cargos de datos
adicionales.
1. Desde una pantalla de inicio, deslice hacia arriba
para tener acceso a Aplicaciones.
2. Pulse en
Ajustes > Conexiones > Anclaje a red
y zona portátil > Zona portátil.
3. Pulse en Activado/Desactivado para activar la zona
portátil.
4. Pulse en Más opciones > Dispositivos permitidos
y después pulse en Añadir para introducir el
nombre y la dirección MAC del otro dispositivo.
5. Pulse en Añadir para añadir el dispositivo.
•
Para restringir las conexiones a la lista de
dispositivos permitidos, pulse en
Solo dispositivos permitidos.

Ajustes 141
Configuración de los ajustes de la
zona portátil
Administre la seguridad y los ajustes de conexión de su
zona portátil.
1. Desde una pantalla de inicio, deslice hacia arriba
para tener acceso a Aplicaciones.
2. Pulse en Ajustes > Conexiones > Anclaje a red
y zona portátil > Zona portátil.
3. Pulse en Más opciones > Configurar zona móvil
para ver los siguientes ajustes:
•
Nombre de red: vea y cambie el nombre de la
zona portátil.
•
Ocultar mi dispositivo: haga que el dispositivo
sea invisible ante los demás.
•
Seguridad: elija el nivel de seguridad para su
zona portátil.
•
Contraseña: si elige un nivel de seguridad que
utiliza una contraseña, introduzca la contraseña.
Se mostrará una contraseña predeterminada en
la pantalla de la zona portátil.
•
Mostrar opciones avanzadas: ingrese a opciones
avanzadas, incluyendo el canal de difusión y la
opción de especificar el canal que su dispositivo
utilizará para la zona portátil.
Para compartir Wi-Fi
Su red Wi-Fi puede compartirse con otros dispositivos.
Tenga presente que su dispositivo puede cambiar
automáticamente entre sus redes Wi-Fi guardadas sin
previo Advertencia.
1. Desde una pantalla de inicio, deslice hacia arriba
para tener acceso a Aplicaciones.
2. Pulse en Ajustes > Conexiones > Anclaje a red
y zona portátil > Zona portátil.
3. Pulse en Wi-Fi compartido para activar esta
función.

Ajustes 142
Anclaje a red
Puede utilizar Anclaje a red USB para compartir
la conexión a Internet de su dispositivo con una
computadora.
1. Desde una pantalla de inicio, deslice hacia arriba
para tener acceso a Aplicaciones.
2. Pulse en Ajustes > Conexiones > Anclaje a red
y zona portátil.
3. Conecte la computadora al dispositivo utilizando el
cable USB.
4. Pulse en Anclaje a red USB para activar el anclaje
a red.
Redes móviles
Controle el acceso del dispositivo a redes y al servicio
de datos móviles.
1. Desde una pantalla de inicio, deslice hacia arriba
para tener acceso a Aplicaciones.
2. Pulse en
Ajustes > Conexiones > Redes móviles
para ver las opciones:
•
Datos móviles: active o desactive las funciones
de datos móviles, tales como correo electrónico,
exploración de la web, videollamadas y
notificaciones de inserción por la red celular.
•
Servicios LTE mejorados: active HD Voice y los
servicios de comunicación avanzada, donde
estén disponibles.
•
Roaming de datos internacional: permita que su
dispositivo se conecte a servicios LTE mejorados
y de datos internacionales mientras esté en el
modo roaming. Esto puede dar como resultado
cargos considerablemente altos.
•
Desactivar 2G: desactive el servicio 2G en el
dispositivo.
•
Nombres de punto de acceso: elija o añada
nombres de punto de acceso (APN).
•
Operadores de red: elija redes disponibles y
preferidas.

Ajustes 143
Ubicación
Algunas aplicaciones, como Google Maps, pudieran
requerir que uno o más servicios de ubicación estén
activados para obtener la plena funcionalidad de la
aplicación.
Método de localización
Antes de utilizar cualquier característica que requiera
asistencia de ubicación, deberá habilitar los servicios
de ubicación del dispositivo.
1. Desde una pantalla de inicio, deslice hacia arriba
para tener acceso a Aplicaciones.
2. Pulse en Ajustes > Conexiones > Ubicación.
3. Pulse en Activado/Desactivado para activar los
servicios de Ubicación.
4. Pulse en Método de localización para seleccionar
cómo se determinará su ubicación:
•
Precisión alta: use GPS, Wi-Fi y redes móviles.
•
Ahorro de batería: use Wi-Fi y redes móviles
(no GPS).
•
Sólo teléfono: use GPS solamente.
5. Pulse en Mejorar la precisión para usar otras
conexiones para determinar su ubicación:
•
Búsqueda con Wi-Fi: permita que las
aplicaciones y los servicios busquen redes
Wi-Fi automáticamente, aun cuando Wi-Fi esté
desactivado.
•
Búsqueda con Bluetooth: permita que
las aplicaciones busquen y se conecten a
dispositivos cercanos automáticamente a través
de Bluetooth, incluso cuando Bluetooth esté
desactivado.
Solicitudes de ubicación reciente
Las aplicaciones que han solicitado su ubicación se
mostrarán bajo Solicitudes de ubicación reciente.
1. Desde una pantalla de inicio, deslice hacia arriba
para tener acceso a Aplicaciones.

Ajustes 144
2. Pulse en
Ajustes > Conexiones > Ubicación.
3. Pulse en Activado/Desactivado para activar los
servicios de Ubicación.
4. Pulse en una entrada bajo Solicitudes de ubicación
reciente para ver los ajustes de la aplicación.
Servicios de ubicación
El historial de ubicaciones de Google almacena y utiliza
los datos de ubicación más recientes de su dispositivo.
Las aplicaciones de Google, como Google Maps, pueden
utilizar esos datos para mejorar los resultados de
búsqueda basándose en lugares que haya visitado.
1. Desde una pantalla de inicio, deslice hacia arriba
para tener acceso a Aplicaciones.
2. Pulse en Ajustes > Conexiones > Ubicación.
3. Pulse en Activado/Desactivado para activar los
servicios de Ubicación.
4. Pulse en Historial de ubicaciones de Google
y conéctese a su cuenta de Google para ver
más opciones.
Búsqueda de
dispositivos cercanos
Busque dispositivos cercanos para conectarse a ellos
y programarlos fácilmente. Recibirá una notificación
cuando haya dispositivos disponibles para conectarse.
Esta función usa la búsqueda por Bluetooth de bajo
consumo, incluso si Bluetooth está desactivado en su
dispositivo.
Para activar la búsqueda de dispositivos cercanos:
1. Desde una pantalla de inicio, deslice hacia arriba
para tener acceso a Aplicaciones.
2. Pulse en
Ajustes > Conexiones > Más ajustes
de conexión > Buscar dispositivos.
3. Pulse en Activado/Desactivado para activar la
función.

Ajustes 145
Impresión
Imprima imágenes y documentos en las impresoras
Samsung y en otras impresoras compatibles (no se
incluyen).
1. Desde una pantalla de inicio, deslice hacia arriba
para tener acceso a Aplicaciones.
2. Pulse en Ajustes > Conexiones > Más ajustes
de conexión > Impresión.
3. Pulse en Complemento de descarga y siga las
indicaciones para añadir un servicio de impresión.
MirrorLink
Refleje en la pantalla de entretenimiento e información
de su automóvil lo que se visualizará en la pantalla de
su dispositivo, utilizando una conexión USB.
Nota: Para utilizar esta característica, el sistema de su
automóvil debe apoyar MirrorLink.
1. Desde una pantalla de inicio, deslice hacia arriba
para tener acceso a Aplicaciones.
2. Pulse en Ajustes > Conexiones > Más ajustes
de conexión > MirrorLink.
3. Conecte su dispositivo al sistema de su automóvil
utilizando el cable USB.
4. Pulse en Conectar al auto vía USB y siga las
indicaciones.
•
Pulse en Más opciones > ID de dispositivo
MirrorLink para ver la identificación de
MirrorLink para su dispositivo.

Ajustes 146
Redes privadas virtuales
(VPN)
Configure y administre sus redes privadas virtuales
(VPN). Debe establecer un bloqueo de pantalla seguro
antes de configurar una VPN. Para obtener más
información, consulte“Programación de un bloqueo de
pantalla” en la página183.
Configuración y administración de
una VPN
Use el menú de ajustes de VPN para añadir, editar o
eliminar una conexión VPN a su dispositivo.
Para añadir una VPN
1. Desde una pantalla de inicio, deslice hacia arriba
para tener acceso a Aplicaciones.
2. Pulse en
Ajustes > Conexiones > Más ajustes
de conexión > VPN.
3. Pulse en Añadir VPN y siga las indicaciones para
configurar la VPN.
Para editar o eliminar una red VPN:
1. Desde una pantalla de inicio, deslice hacia arriba
para tener acceso a Aplicaciones.
2. Pulse en
Ajustes > Conexiones > Más ajustes
de conexión > VPN.
3. Pulse en Ajustes junto a la red VPN que desea
editar o eliminar.
4. Modifique la red VPN y pulse en Guardar.
– o bien –
Pulse en Eliminar para eliminar la VPN.

Ajustes 147
Conexión a, o desconexión de, su VPN
Luego que haya configurado una conexión VPN, es fácil
conectarse a, o desconectarse de, la VPN.
Para conectarse a una red VPN:
1. Desde una pantalla de inicio, deslice hacia arriba
para tener acceso a Aplicaciones.
2. Pulse en
Ajustes > Conexiones > Más ajustes
de conexión > VPN.
3. Pulse en la VPN, introduzca su información de inicio
de sesión y pulse en Conectar.
Para desconectarse de una red VPN:
1. Desde una pantalla de inicio, deslice hacia arriba
para tener acceso a Aplicaciones.
2. Pulse en
Ajustes > Conexiones > Más ajustes
de conexión > VPN.
3. Pulse en la VPN y luego pulse en Desconectar.
Restablecimiento de los
ajustes de red
Puede restablecer los ajustes de Wi-Fi, datos móviles y
Bluetooth con la función Restablecer ajustes de red.
1. Desde una pantalla de inicio, deslice hacia arriba
para tener acceso a Aplicaciones.
2. Pulse en Ajustes > Más ajustes de conexión >
Restablecer ajustes de red.
3. Pulse en Restablecer ajustes y, cuando aparezca
la indicación, confirme.
Ethernet
Configure una conexión Ethernet con su dispositivo.
1. Desde una pantalla de inicio, deslice hacia arriba
para tener acceso a Aplicaciones.
2. Pulse en Ajustes > Conexiones > Más ajustes
de conexión > Ethernet y siga las indicaciones.

Sonidos y
vibración
Configure los sonidos y vibraciones que se utilizarán
para indicar notificaciones, pulsaciones en pantalla y
otras interacciones.

Ajustes 149
Modo de sonido
Puede cambiar entre los modos de sonido, a la vez que
conserva los ajustes de sonido individuales que haya
seleccionado.
1. Desde una pantalla de inicio, deslice hacia arriba
para tener acceso a Aplicaciones.
2. Pulse en Ajustes > Sonidos y vibración >
Modo de sonido y después seleccione un modo:
•
Sonido: le permite utilizar los sonidos,
vibraciones y niveles de volumen que
haya elegido en los ajustes de sonido para
notificaciones y alertas.
•
Vibrar: haga que vibre para notificaciones y
alertas. Esto usa la intensidad de vibración que
elija en los ajustes de sonido.
•
Silencio: se silenciarán todos los sonidos y las
notificaciones.
Silenciador rápido
Silencie sonidos y video con sólo cubrir la pantalla o
voltear el dispositivo.
1. Desde una pantalla de inicio, deslice hacia arriba
para tener acceso a Aplicaciones.
2. Pulse en Ajustes > Funciones avanzadas >
Silenciador rápido y pulse en Activado/Desactivado
para habilitar.
Vibraciones
Configure las vibraciones del dispositivo.
Vibrar mientras suena
Además de timbrar cuando se recibe una llamada, el
dispositivo puede vibrar.
1. Desde una pantalla de inicio, deslice hacia arriba
para tener acceso a Aplicaciones.
2. Pulse en Ajustes > Sonidos y vibración >
Vibrar mientras suena para activar esta opción.

Ajustes 150
Intensidad de vibración
Establezca los niveles de intensidad de vibración para las
llamadas entrantes, notificaciones y respuesta táctil.
1. Desde una pantalla de inicio, deslice hacia arriba
para tener acceso a Aplicaciones.
2. Pulse en Ajustes > Sonidos y vibración >
Intensidad de vibración.
3. Arrastre los deslizadores para establecer la
intensidad para cada ajuste.
Patrón de vibración
Elija entre patrones de vibración preestablecidos o cree
su propio patrón.
1. Desde una pantalla de inicio, deslice hacia arriba
para tener acceso a Aplicaciones.
2. Pulse en Ajustes > Sonidos y vibración >
Patrón de vibración.
3. Pulse en un patrón para escuchar una muestra y
seleccionarlo.
Volumen
Asigne el nivel de volumen del sistema y el volumen
predeterminado para tonos de llamada, notificaciones
y otro contenido de audio.
Tecla de volumen predeterminada
Configure la tecla de volumen para ajustar el volumen
del tono de timbre o de multimedia de forma
predeterminada.
1. Desde una pantalla de inicio, deslice hacia arriba
para tener acceso a Aplicaciones.
2. Pulse en Ajustes > Sonidos y vibración >
Control de tecla de volumen predeterminado.
3. Pulse en Tono de llamada o Multimedia para
ajustar.

Ajustes 151
Asignación del volumen
También puede establecer el volumen del tono de
llamada desde una pantalla de inicio presionando la
tecla de volumen.
1. Desde una pantalla de inicio, deslice hacia arriba
para tener acceso a Aplicaciones.
2. Pulse en Ajustes > Sonidos y vibración >
Volumen y arrastre los deslizadores para asignar el
volumen predeterminado para:
•
Tono de timbre
•
Multimedia
•
Notificaciones
•
Sistema
Limitador del volumen de archivos
multimedia
Limite la salida máxima del volumen del dispositivo.
También puede establecer un PIN para prevenir que
usuarios no autorizados cambien este ajuste.
1. Desde una pantalla de inicio, deslice hacia arriba
para tener acceso a Aplicaciones.
2. Pulse en Ajustes > Sonidos y vibración >
Volumen.
3. Pulse en Más opciones > Limitador del volumen
de archivos multimedia.
•
Pulse en Activado/Desactivado para habilitar
esta característica.
-
Cuando esté activado, arrastre el deslizador
Límite personalizado para establecer el
volumen de salida máximo.
•
Pulse en PIN del límite de volumen para
prevenir cambios al ajuste del volumen.

Ajustes 152
Tono de llamada
Elija entre tonos preestablecidos o añada sus propios
tonos.
1. Desde una pantalla de inicio, deslice hacia arriba
para tener acceso a Aplicaciones.
2. Pulse en Ajustes > Sonidos y vibración >
Tono de llamada.
3. Pulse en un tono de llamada para escuchar una
muestra y seleccionar el tono.
– o bien –
Pulse en Añadir desde el teléfono para utilizar
un archivo de audio como un tono de timbre.
Sonidos de notificación
Elija un sonido para las notificaciones, como para
nuevos mensajes y recordatorios de eventos.
1. Desde una pantalla de inicio, deslice hacia arriba
para tener acceso a Aplicaciones.
2. Pulse en
Ajustes > Sonidos y vibración > Sonidos
de notificación y configure las siguientes opciones:
•
Sonido predeterminado: le permite elegir
un sonido predeterminado para todas las
notificaciones.
•
Notificaciones de mensajes: elija un sonido para
notificaciones de mensajes y active o desactive
la alerta de vibración.
•
Notificaciones de calendario: elija un sonido
para notificaciones del calendario y active o
desactive la alerta de vibración.
•
Notificaciones de correo: le permite
configurar las notificaciones de cuentas de
correo electrónico. Para que esta opción esté
disponible, se debe configurar una cuenta de
correo.

Ajustes 153
No molestar
Este ajuste le permite bloquear todas las notificaciones
y las alertas. Las opciones a continuación determinan
cuáles notificaciones pueden emitir sonidos y durante
qué períodos de tiempo desea entrar a este modo.
Para activar el modo No molestar:
1. Desde una pantalla de inicio, deslice hacia arriba
para tener acceso a Aplicaciones.
2. Pulse en
Ajustes > Sonidos y vibración >
No molestar y configure lo siguiente:
•
Activar ahora: habilite esta opción.
•
Activar según programa: Configure Días, Hora
inicial y Hora final para configurar un programa
de no molestar.
•
Permitir excepciones: Personalice cuáles
notificaciones se permitirán mientras el
dispositivo esté en el modo No molestar.
•
Ocultar notificaciones visuales: seleccione
opciones para prevenir notificaciones visuales
para aplicaciones silenciadas mediante No
molestar.
Sonidos del sistema
Configure varias otras opciones para los sonidos del
sistema.
1. Desde una pantalla de inicio, deslice hacia arriba
para tener acceso a Aplicaciones.
2. Pulse en Ajustes > Sonidos y vibración y pulse
en cada opción para habilitarla:
•
Tonos táctiles: establezca que se reproduzcan
tonos cuando se toque o se pulse en la pantalla
al realizar selecciones.
•
Sonidos de bloqueo de pantalla: asigne que se
reproduzca un sonido cuando se desbloquee la
pantalla.
•
Sonido de carga: le permite reproducir un sonido
cuando se conecte un cargador.

Ajustes 154
•
Respuesta de vibración: habilite vibraciones
cuando se pulsa en las teclas de navegación.
Respuesta de toque
de teclas
Reproduzca tonos cuando se pulse en el teclado de
marcación o en el teclado alfabético.
1. Desde una pantalla de inicio, deslice hacia arriba
para tener acceso a Aplicaciones.
2. Pulse en Ajustes > Sonidos y vibración y después
pulse en cada opción para habilitarla:
•
Tonos del teclado de marcación: asigne que
se reproduzca un tono cuando se pulse en el
teclado de marcación.
•
Sonido del teclado: asigne que se reproduzca un
sonido cuando se pulse en el teclado Samsung.
•
Vibración del teclado: habilite vibraciones
cuando se pulsa en el teclado Samsung.
Calidad y efectos
de sonido
Puede habilitar los efectos de sonido al conectar un
auricular. Los efectos de sonido sólo están disponibles
cuando están conectados audífonos o un juego de
auriculares compatible con Bluetooth (no se incluyen).
Elija entre opciones de sonido avanzadas para
personalizar su experiencia de audio.
1. Desde una pantalla de inicio, deslice hacia arriba
para tener acceso a Aplicaciones.
2. Pulse en Ajustes > Sonidos y vibración >
Calidad y efectos de sonido.
3. Pulse en Ecualizador y elija un ajuste o pulse en
Avanzados o Básico para personalizar los ajustes
de sonido.

Ajustes 155
4. Pulse en Activado/Desactivado para activar cada
opción:
•
Optimizador UHQ: mejore la resolución del
sonido de música y videos para obtener una
experiencia de audio más nítida.
•
Envolvente: recree el efecto de sonido
envolvente enriquecido.
•
Amplificador de tubo Pro: simule el tono suave
de un amplificador de tubo.
•
Sala de conciertos: simule la reverberación de
una sala de conciertos.
5. Pulse en Adapt Sound y siga las indicaciones para
personalizar los ajustes de sonido.
Sonido de aplicación
independiente
Puede elegir que una aplicación suene en un altavoz o
en unos auriculares de forma separada al resto de los
sonidos del teléfono.
1. Desde una pantalla de inicio, deslice hacia arriba
para tener acceso a Aplicaciones.
2. Pulse en Ajustes > Sonidos y vibración >
Sonido de aplicación independiente.
3. Pulse en Activado/Desactivado para activar Sonido
de aplicación independiente y después asigne las
siguientes opciones:
•
Aplicación: elija una aplicación para reproducir
su sonido en un dispositivo de audio separado.
•
Dispositivo de audio: elija el dispositivo de
audio donde quiere reproducir el sonido de la
aplicación.

Notificaciones
Seleccione desde cuáles aplicaciones desea recibir
alertas. Las alertas incluyen notificaciones, sonidos
y vibraciones.

Ajustes 157
Bloqueo de
notificaciones de
aplicaciones
Bloquee notificaciones para aplicaciones.
1. Desde una pantalla de inicio, deslice hacia arriba
para tener acceso a Aplicaciones.
2. Pulse en Ajustes > Notificaciones.
3. Pulse en Activado/Desactivado junto a una
aplicación o en Todas las aplicaciones para habilitar
o inhabilitar notificaciones.
Personalización de
notificaciones de
aplicaciones
Personalice los ajustes de notificaciones para cada
aplicación de manera individual.
1. Desde una pantalla de inicio, deslice hacia arriba
para tener acceso a Aplicaciones.
2. Pulse en Ajustes > Notificaciones.
3. Pulse en una aplicación y seleccione una opción:
•
Permitir notificaciones: reciba notificaciones
desde esta aplicación.
•
Mostrar en silencio: no permita que se
reproduzca un sonido ni que vibre, y bloquee
vistas previas en ventanas emergentes.
•
Definir como prioridad: permita que las
notificaciones de esta aplicación suenen y
enciendan la pantalla cuando esté activado el
modo No molestar.

Pantalla
Configure el brillo de la pantalla, el tiempo de
espera de la pantalla y otros ajustes de la pantalla.

Ajustes 159
Brillo de la pantalla
Ajuste el brillo de la pantalla para que se adecúe a su
entorno o preferencias personales. También puede
ajustar el brillo de la pantalla para conservar energía
de la batería.
1. Desde una pantalla de inicio, deslice hacia arriba
para tener acceso a Aplicaciones.
2. Pulse en Ajustes > Pantalla.
3. Para personalizar las opciones bajo Brillo:
•
Arrastre el deslizador del Brillo para establecer
un nivel de brillo personalizado.
•
Pulse en Brillo automático para ajustar
automáticamente el brillo de la pantalla según
las condiciones de iluminación.
Filtro de luz azul
Use el filtro de luz azul en la noche para ayudarle a
dormir mejor. Puede fijar un horario para activar y
desactivar esta función.
1. Desde una pantalla de inicio, deslice hacia arriba
para tener acceso a Aplicaciones.
2. Pulse en Ajustes > Pantalla > Filtro de luz azul y
luego elija una de las siguientes opciones:
•
Pulse en Activar ahora para habilitar esta
opción.
•
Pulse en Activar según programa para fijar un
horario en el que el filtro de luz azul se activará.
Puede elegir Del atardecer al amanecer o
Programa personalizado.
3. Arrastre el deslizador Opacidad para fijar la
opacidad del filtro.

Ajustes 160
Modo de pantalla
Elija un modo de pantalla que coincida con su tipo de
visualización.
1. Desde una pantalla de inicio, deslice hacia arriba
para tener acceso a Aplicaciones.
2. Pulse en Ajustes > Pantalla > Modo de pantalla y
elija un modo de pantalla:
•
Pulse en Pantalla adaptable si desea que
el dispositivo optimice automáticamente la
pantalla de forma que coincida con el tipo de
imagen a la vista y de otros criterios, como el
nivel de carga de la batería.
– o bien –
Elija un tipo específico de modo de pantalla
basándose en lo que está visualizando.
Resolución de pantalla
Puede cambiar el nivel de resolución de la pantalla.
Todas las aplicaciones se cerrarán cuando cambie la
resolución.
1. Desde una pantalla de inicio, deslice hacia arriba
para tener acceso a Aplicaciones.
2. Pulse en Ajustes > Pantalla > Resolución de
la pantalla y elija un nivel de resolución de la
pantalla.
3. Pulse en Aplicar para guardar la resolución.

Ajustes 161
Zoom y fuente de
pantalla
Puede definir el nivel del zoom de la pantalla y el
tamaño y estilo de fuente.
1. Desde una pantalla de inicio, deslice hacia arriba
para tener acceso a Aplicaciones.
2. Pulse en Ajustes > Pantalla > Zoom y fuente de
pantalla para las siguientes opciones:
•
Arrastre el deslizador de Zoom de pantalla para
ajustar el nivel del zoom.
•
Arrastre el deslizador de Tamaño de fuente para
ajustar el tamaño del texto.
•
Pulse en un estilo de fuente para seleccionar
una fuente o pulse en Descargar fuentes
para encontrar nuevas fuentes en GalaxyApps.
3. Pulse en Aplicar para fijar el zoom de pantalla.
Aplicaciones en pantalla
completa
Elija cuáles aplicaciones quiere usar en la relación de
aspecto de pantalla completa.
1. Desde una pantalla de inicio, deslice hacia arriba
para tener acceso a Aplicaciones.
2. Pulse en Ajustes > Pantalla > Aplicaciones en
pantalla completa y pulse en aplicaciones para
activar o desactivar esta característica.

Ajustes 162
Modo Fácil
Cambie entre el diseño de pantalla predeterminado y
un diseño más sencillo. El diseño Modo Fácil tiene texto
e iconos más grandes, lo que brinda una experiencia
visual más sencilla y directa.
Para habilitar el Modo fácil:
1. Desde una pantalla de inicio, deslice hacia arriba
para tener acceso a Aplicaciones.
2. Pulse en
Ajustes > Pantalla > Modo Fácil.
3. Pulse en Modo Fácil para habilitar la característica.
•
Cuando Modo fácil está habilitado, usted
puede desplazarse hacia abajo por la página
y seleccionar cuáles aplicaciones desea que
aparezcan en las pantallas de inicio.
4. Pulse en las aplicaciones que desea añadir o quitar.
5. Pulse en Aplicar para guardar los ajustes.
Para inhabilitar Modo Fácil:
1. Desde una pantalla de inicio, deslice hacia arriba
para tener acceso a Aplicaciones.
2. Pulse en
Ajustes > Pantalla > Modo Fácil >
Modo Estándar.
3. Pulse en Aplicar para salir del Modo Fácil.
Marcos de iconos
Puede mostrar los iconos con marcos sombreados para
que resalten en la pantalla de inicio y en la pantalla de
aplicaciones.
1. Desde una pantalla de inicio, deslice hacia arriba
para tener acceso a Aplicaciones.
2. Pulse en Ajustes > Pantalla > Marcos de iconos y
elija una de las siguientes opciones:
•
Iconos solamente: muestre sólo iconos.
•
Iconos con borde: muestre iconos con marcos
sombreados.
3. Pulse enRealizado y confirme cuando se le indique.

Ajustes 163
Indicador de pantalla
Se ilumina el indicador de pantalla al cargarse el
dispositivo, al grabar voz o al recibir notificaciones.
1. Desde una pantalla de inicio, deslice hacia arriba
para tener acceso a Aplicaciones.
2. Pulse en Ajustes > Pantalla > Indicador de
pantalla para activar o desactivar la característica.
Barra de estado
Configure las opciones de visualización para la barra
de estado.
1. Desde una pantalla de inicio, deslice hacia arriba
para tener acceso a Aplicaciones.
2. Pulse en Ajustes > Pantalla > Barra de estado.
•
Pulse en Sólo notificaciones recientes para
visualizar en la barra de estado sólo los iconos
de las tres notificaciones más recientes.
•
Pulse en Mostrar porcentaje de batería para
ver el porcentaje de carga de la batería junto al
icono de batería en la barra de estado.
Barra de navegación
Puede configurar el color del fondo y el diseño del
botón de la barra de navegación.
1. Desde una pantalla de inicio, deslice hacia arriba
para tener acceso a Aplicaciones.
2. Pulse en Ajustes > Pantalla > Barra de
navegación para ver los siguientes ajustes:
•
Color de fondo: le permite elegir un color para
el fondo de la barra de navegación.
•
Desbloquear con el botón de inicio: toque
sin soltar inicio mientras la pantalla está
apagada para ignorar la pantalla de bloqueo e ir
directamente a la pantalla de inicio.
•
Distribución de botones: elija el orden de las
teclas de navegación.

Ajustes 164
•
Sensibilidad del botón Inicio: mueva el
deslizador para ajustar la cantidad de presión
necesaria para tocar sin soltar inicio.
Tiempo de espera de la
pantalla
Elija un tiempo en el que se apagará la pantalla.
1. Desde una pantalla de inicio, deslice hacia arriba
para tener acceso a Aplicaciones.
2. Pulse en Ajustes > Pantalla > Tiempo de espera
de la pantalla y elija un período de tiempo.
Mantener pantalla
apagada
Puede prevenir que la pantalla se encienda por
accidente mientras el dispositivo esté en un lugar
obscuro, como en un bolsillo o una bolsa.
1. Desde una pantalla de inicio, deslice hacia arriba
para tener acceso a Aplicaciones.
2. Pulse en Ajustes > Pantalla > Mantener pantalla
apagada para activar o desactivar la función.
Salvapantallas
El ajuste Salvapantallas controla lo que se muestra
en la pantalla cuando el dispositivo está en la base
(la base no se incluye) o mientras se está cargando.
Puede elegir mostrar colores o mostrar fotos.
1. Desde una pantalla de inicio, deslice hacia arriba
para tener acceso a Aplicaciones.
2. Pulse en Ajustes > Pantalla > Salvapantallas.
3. Pulse en Activado/Desactivado para activar el
protector de pantalla.
4. Configure estas opciones:
•
Colores: le permite pulsar en el selector para que
se muestre una pantalla cambiante de colores.
•
Tabla de imagen: le permite mostrar imágenes
en una tabla de imágenes. Pulse en Ajustes
para ver opciones.

Ajustes 165
•
Marco de imagen: muestre imágenes en un
marco para fotos. Pulse en Ajustes para ver
opciones.
•
Fotos: muestre fotos de su cuenta de Google
Fotos. Pulse en Ajustes para ver opciones.
5. Pulse en Vista previa para ver una demostración del
salvapantallas.
Fijado inteligente
Fijado inteligente detecta su rostro con la cámara
delantera para que la pantalla permanezca encendida
mientras la ve.
1. Desde una pantalla de inicio, deslice hacia arriba
para tener acceso a Aplicaciones.
2. Pulse en Ajustes > Funciones avanzadas >
Fijado inteligente y pulse en Activado/Desactivado
para activar la característica.
Modo con una mano
Cambie el diseño de la pantalla para que sea más fácil
manipular el dispositivo con una mano.
1. Desde una pantalla de inicio, deslice hacia arriba
para tener acceso a Aplicaciones.
2. Pulse en Ajustes > Funciones avanzadas >
Modo Operación con una mano.
3. Pulse en Activado/Desactivado para activar o
desactivar lo siguiente:
•
Gesto: deslice diagonalmente desde cualquier
esquina inferior para reducir el tamaño de la
pantalla.
•
Botón: pulse en inicio tres veces en sucesión
rápida para reducir el tamaño de la pantalla.

Fondos y temas
Puede cambiar la apariencia del dispositivo con
fondos de pantalla, temas e iconos personalizados.

Ajustes 167
Fondos de pantalla
Cambie el aspecto de las pantallas de inicio y de
bloqueo con un fondo de pantalla. Puede mostrar
una imagen favorita o elegir entre fondos de pantalla
precargados.
Para cambiar el fondo de pantalla:
1. Desde una pantalla de inicio, deslice hacia arriba
para tener acceso a Aplicaciones.
2. Pulse
Ajustes > Fondos de pantalla, temas >
Fondos.
3. Pulse en Ver todo para ver todas las imágenes de
fondo disponibles.
4. Pulse en una imagen para elegirla.
•
Los fondos de pantalla de infinidad se aplicarán
a todas las pantallas.
•
Otros fondos de pantalla le pedirán que
seleccione en cuál pantalla quiere usar el fondo.
•
Si está disponible, pulse en Efecto de
movimiento para añadir movimiento a sus
pantallas.
5. Pulse enDefinir como fondo de pantalla y, si
aparece una indicación, confirme.
Temas
Fije el tema que se aplicará a las pantallas de inicio
y bloqueo, a los fondos de pantalla y a los iconos de
aplicaciones.
1. Desde una pantalla de inicio, deslice hacia arriba
para tener acceso a Aplicaciones.
2. Pulse en Ajustes > Fondos de pantalla, temas >
Temas.
3. Pulse en un tema para ver una vista previa del
tema.
•
Pulse en Ver todo para ver todos los temas
disponibles.
4. Pulse en Aplicar para aplicar el tema seleccionado.

Ajustes 168
Iconos
Aplique iconos personalizados para sustituir los iconos
de aplicación integrados.
1. Desde una pantalla de inicio, deslice hacia arriba
para tener acceso a Aplicaciones.
2. Pulse en Ajustes > Fondos de pantalla, temas >
Iconos.
3. Pulse en un conjunto de iconos para ver una vista
previa de los iconos.
•
Pulse en Ver todo para ver todos los conjuntos
de iconos disponibles.
4. Pulse en Aplicar para aplicar el conjunto de iconos
seleccionado.
Always On Display (AOD)
Aplique diseños personalizados para Always on
Display.
1. Desde una pantalla de inicio, deslice hacia arriba
para tener acceso a Aplicaciones.
2. Pulse en Ajustes > Fondos de pantalla, temas >
AOD.
3. Pulse en un diseño para ver una vista previa del
AOD.
•
Pulse en Ver todo para ver todos los diseños
disponibles.
4. Pulse en Aplicar para aplicar el diseño
seleccionado.

Mantenimiento
del dispositivo
Vea el estado de la batería, el almacenamiento y la
memoria del dispositivo. También puede optimizar
automáticamente los recursos del sistema del
dispositivo.

Ajustes 170
Optimización rápida
La característica de optimización rápida mejora el
desempeño del dispositivo a través de las siguientes
acciones:
•
Identifica aplicaciones que usan una potencia
excesiva de la batería y elimina elementos
innecesarios de la memoria.
•
Elimina archivos innecesarios y cierra aplicaciones
que se ejecutan en segundo plano.
•
Busca malware.
Para utilizar la característica de optimización rápida:
1. Desde una pantalla de inicio, deslice hacia arriba
para tener acceso a Aplicaciones.
2. Pulse en
Ajustes > Mantenimiento del
dispositivo.
3. Pulse en Optimizar ahora.
Batería
Vea cómo se utiliza la energía de la batería para
actividades del dispositivo.
1. Desde una pantalla de inicio, deslice hacia arriba
para tener acceso a Aplicaciones.
2. Pulse en Ajustes > Mantenimiento del
dispositivo > Batería para ver las siguientes
opciones:
•
Uso de batería: vea detalles sobre el uso de la
batería, por elementos.
•
Modo de ahorro de energía: prolongue la vida
de la batería seleccionando un nivel de modo
de ahorro de energía. Elija entre Desactivado,
Medio o Máximo. Se muestra la potencia
restante estimada para cada modo.

Ajustes 171
•
Monitor de energía: suspenda aplicaciones para
que no usen potencia de la batería cuando no se
utilicen. Pulse en Ahorrar energía para activar
la función.
•
Sin supervisión: seleccione aplicaciones que
serán excluidas del modo inactivo por el monitor
de energía.
•
Más opciones > Ajustes avanzados: Configure
los ajustes avanzados de la batería y de
notificación, como Carga rápida con cable o la
opción de mostrar un porcentaje de la batería en
la barra de estado.
Modo de rendimiento
Optimice las características del rendimiento del
dispositivo que mejor se ajustan a su uso.
1. Desde una pantalla de inicio, deslice hacia arriba
para tener acceso a Aplicaciones.
2. Pulse en
Ajustes > Mantenimiento del
dispositivo > Modo de rendimiento. le permite
elegir una de las siguientes opciones:
•
Optimizado (recomendado): balancee la
duración de la batería y la resolución de la
pantalla para el uso diario.
•
Juego: mejore su experiencia de juego al hacer
que los juegos se ejecuten con fluidez.
•
Entretenimiento: disfrute música y videos
con sonido de ultra alta calidad e imágenes
mejoradas.
•
Alto rendimiento: disfrute con los ajustes de
visualización de la más alta calidad.

Ajustes 172
Almacenamiento
Vea el uso y la memoria del dispositivo. Monte,
desmonte o formatee una tarjeta de memoria opcional
(no se incluye).
Memoria del dispositivo
Vea y gestione la memoria utilizada por el dispositivo.
1. Desde una pantalla de inicio, deslice hacia arriba
para tener acceso a Aplicaciones.
2. Pulse en Ajustes > Mantenimiento del
dispositivo > Almacenamiento. La memoria
utilizada se divide en:
•
Documentos
•
Imágenes
•
Audio
•
Videos
•
Aplicaciones
Para aumentar la memoria disponible:
1. Desde una pantalla de inicio, deslice hacia arriba
para tener acceso a Aplicaciones.
2. Pulse en Ajustes > Mantenimiento del
dispositivo > Almacenamiento.
3. Pulse en Liberar y siga las indicaciones.
Tarjeta de memoria (tarjeta SD)
Una vez que se instale una tarjeta de memoria (no
se incluye) en el dispositivo, la tarjeta de memoria
aparecerá en el ajuste Almacenamiento.
Para mayor información, consulte “Instalación de la
tarjeta SIM y una tarjeta de memoria” en la página6.

Ajustes 173
Montaje de una tarjeta de memoria
Cuando se instala una tarjeta de memoria, esta se
monta (se conecta al dispositivo) automáticamente y
se prepara para su uso. Sin embargo, si desmonta la
tarjeta de memoria sin sacarla del dispositivo, tiene
que montarla para poder acceder a ella.
1. Desde una pantalla de inicio, deslice hacia arriba
para tener acceso a Aplicaciones.
2. Pulse en Ajustes > Mantenimiento del
dispositivo > Almacenamiento.
3. Pulse en Más opciones > Ajustes de
almacenamiento.
4. Bajo Almacenamiento portátil, pulse en su tarjeta
de memoria, y después pulse en Montar.
Cómo sacar una tarjeta de memoria
Advertencia: Para evitar daños a la información
almacenada en la tarjeta de memoria, desmonte la
tarjeta antes de sacarla del dispositivo.
1. Desde una pantalla de inicio, deslice hacia arriba
para tener acceso a Aplicaciones.
2. Pulse en Ajustes > Mantenimiento del
dispositivo > Almacenamiento.
3. Pulse en Más opciones > Ajustes de
almacenamiento.
4. Bajo Almacenamiento portátil, pulse en su tarjeta
de memoria y después pulse en Desmontar.
5. Extraiga la tarjeta de memoria del dispositivo.

Ajustes 174
Formateo de una tarjeta de memoria
Advertencia: Cuando formatee una tarjeta de memoria,
conviene hacer una copia de seguridad de sus archivos
de música y de fotos que estén almacenados en la
tarjeta, porque formatear la tarjeta de memoria
eliminará todos los datos guardados.
1. Desde una pantalla de inicio, deslice hacia arriba
para tener acceso a Aplicaciones.
2. Pulse en Ajustes > Mantenimiento del
dispositivo > Almacenamiento.
3. Pulse en Más opciones > Ajustes de
almacenamiento.
4. Bajo Almacenamiento portátil, pulse en su tarjeta
de memoria, pulse en Formatear y después siga las
indicaciones.
Memoria
Verifique la cantidad de memoria disponible. Puede
cerrar aplicaciones en segundo plano y reducir la
cantidad de memoria que se está utilizando para así
aumentar la velocidad del dispositivo.
1. Desde una pantalla de inicio, deslice hacia arriba
para tener acceso a Aplicaciones.
2. Pulse en Ajustes > Mantenimiento del
dispositivo > Memoria.
•
Se mostrará la memoria usada y la disponible.
3. Para liberar tanta memoria como sea posible,
pulse en Liberar y siga las indicaciones.
•
Se cerrarán las aplicaciones y los servicios
seleccionados.

Ajustes 175
Idioma y entrada
Configure los ajustes de idioma y entrada del dispositivo.
Cambio de idioma del dispositivo
Puede añadir idiomas a la lista y organizarlos según
su preferencia. Si una aplicación no apoya su idioma
predeterminado, se aplicará el siguiente idioma
compatible en la lista.
1. Desde una pantalla de inicio, deslice hacia arriba
para tener acceso a Aplicaciones.
2. Pulse en Ajustes > Administración general >
Idioma y entrada > Idioma.
3. Pulse en Añadir idioma y seleccione un idioma
en la lista.
•
Para cambiar el idioma predeterminado, o
eliminar un idioma de la lista, pulse en Editar.
Dictado por voz de Google
Dicte en vez de teclear sus entradas de texto, utilizando
el dictado por voz de Google.
1. Desde una pantalla de inicio, deslice hacia arriba
para tener acceso a Aplicaciones.
2. Pulse en Ajustes > Administración general >
Idioma y entrada.
3. Pulse en Teclado virtual > Dictado por voz de
Google.
•
Idiomas: le permite seleccionar idiomas para
Dictado por voz de Google.
•
Detección de “Ok Google”: le permite iniciar
una búsqueda con Google cada vez que diga
“OK Google”.
•
Manos libres: permita que se soliciten acciones
con el dispositivo bloqueado.
•
Salida de voz: le permite seleccionar opciones
para la respuesta hablada.

Ajustes 176
•
Reconocimiento de voz sin conexión: le permite
descargar e instalar motores de reconocimiento
de voz para poder usar la entrada de voz cuando
no esté conectado a la red.
•
Bloquear palabras ofensivas: le permite ocultar
resultados de búsqueda que contienen palabras
ofensivas.
•
Auriculares Bluetooth: grabe audio a través de
un auricular Bluetooth si estuviera disponible.
Administración de teclados virtuales
Active o desactiva los teclados virtuales.
1. Desde una pantalla de inicio, deslice hacia arriba
para tener acceso a Aplicaciones.
2. Pulse en Ajustes > Administración general >
Idioma y entrada.
3. Pulse en Teclado virtual > Administrar teclados.
4. Pulse en cada teclado para activarlo o desactivarlo.
Teclados físicos
Personalice opciones cuando tenga un teclado físico
conectado al dispositivo (se vende por separado).
1. Desde una pantalla de inicio, deslice hacia arriba
para tener acceso a Aplicaciones.
2. Pulse en Ajustes > Administración general >
Idioma y entrada.
3. Pulse en Teclado físico y elija una opción:
•
Mostrar teclado virtual: muestre el teclado
virtual a la vez que se usa un teclado físico.
•
Atajos de teclado: muestre explicaciones de los
atajos del teclado en la pantalla.

Ajustes 177
Opciones de texto-a-voz
Configure las opciones de salida de texto a voz
(TTS, por sus siglas en inglés). TTS se utiliza para varias
características de accesibilidad, como, por ejemplo,
Asistente de voz. Para obtener más información,
consulte “Accesibilidad” en la página199.
1. Desde una pantalla de inicio, deslice hacia arriba
para tener acceso a Aplicaciones.
2. Pulse en Ajustes > Administración General >
Idioma y entrada> Texto a voz para tener acceso a
estas opciones:
•
Motor de TTS preferido: elija el motor de texto
a voz de Samsung o de Google. Pulse en
Ajustes junto a cada motor TTS
para tener acceso a opciones.
•
Índice de velocidad: fije la velocidad a la que
se pronunciará el texto.
•
Tono: fije el tono de la voz.
•
Restablecer velocidad de la voz: restablezca la
velocidad de la voz.
•
Restablecer tono: restablezca el tono de la voz.
•
Escuchar un ejemplo: pulse para reproducir una
demostración corta de la síntesis de la voz.
•
Estado de idioma: muestre el idioma
predeterminado que se utilizará.
Velocidad del puntero
Configure la velocidad del puntero para un ratón
(“mouse”) o panel táctil opcional (no se incluyen).
1. Desde una pantalla de inicio, deslice hacia arriba
para tener acceso a Aplicaciones.
2. Pulse en Ajustes > Administración general >
Idioma y entrada.
3. Bajo Velocidad del puntero, arrastre el deslizador
hacia la derecha para aumentar la velocidad o hacia
la izquierda para disminuirla.

Ajustes 178
Fecha y hora
En forma predeterminada, el dispositivo recibe
información de fecha y hora desde la red inalámbrica.
Cuando se encuentre fuera de la cobertura de red,
quizás le convenga fijar la información de fecha y hora
manualmente usando los ajustes de fecha y hora.
1. Desde una pantalla de inicio, deslice hacia arriba
para tener acceso a Aplicaciones.
2. Pulse en Ajustes > Administración general >
Fecha y hora. Las siguientes opciones están
disponibles:
•
Fecha y hora automática: le permite recibir
actualizaciones de fecha y hora desde la red
móvil. Cuando Fecha y hora automática está
desactivada, están disponibles las siguientes
opciones:
-
Definir fecha: introduzca la fecha actual.
-
Definir hora: vea la hora en curso.
-
Seleccionar zona horaria: seleccione su
zona horaria local.
•
Usar formato de 24 horas: establezca el formato
en el que se mostrará la hora.
Notificar información de
diagnóstico
Esta característica enviará información de diagnóstico
sobre su dispositivo cuando tenga problemas técnicos.
1. Desde una pantalla de inicio, deslice hacia arriba
para tener acceso a Aplicaciones.
2. Pulse en Ajustes > Administración general >
Enviar informe de diagnóstico
para activar o
desactivar esta función.

Ajustes 179
Restablecer
Restablezca el dispositivo y los ajustes de la red.
También puede restablecer el dispositivo a sus valores
predeterminados.
Restablecer ajustes
Puede restablecer el dispositivo a sus valores
predeterminados, lo que restablece todo excepto los
ajustes de seguridad, idioma y cuentas. Los datos
personales no se afectan.
1. Desde una pantalla de inicio, deslice hacia arriba
para tener acceso a Aplicaciones.
2. Pulse en Ajustes > Administración general >
Restablecer > Restablecer ajustes.
3. Pulse en Restablecer ajustes y, cuando aparezca la
indicación, confirme.
Restablecer los ajustes de red
Puede restablecer los ajustes de Wi-Fi, datos móviles y
Bluetooth con la función Restablecer ajustes de red.
1. Desde una pantalla de inicio, deslice hacia arriba
para tener acceso a Aplicaciones.
2. Pulse en Ajustes > Administración general >
Restablecer > Restablecer ajustes de red.
3. Pulse en Restablecer ajustes y, cuando aparezca la
indicación, confirme.

Ajustes 180
Restablecimiento
de valores
predeterminados
Puede restablecer el dispositivo a sus valores
predeterminados mediante la eliminación de todos los
datos del dispositivo.
Esta acción borra de forma permanente TODOS los
datos del dispositivo, incluyendo los ajustes de la
cuenta de Google y de otras cuentas, los datos y
ajustes del sistema y de aplicaciones, las aplicaciones
descargadas, así como su música, fotos, videos y
otros archivos. Los datos guardados en una tarjeta SD
externa no se afectan.
Nota: Cuando se conecta a una cuenta de Google
en el dispositivo, se activa la Protección en caso
de un restablecimiento de fábrica. Esto protege el
dispositivo en caso de pérdida o robo. Para obtener
más información, consulte “Protección en caso de un
restablecimiento de fábrica” en la página12.
Si restablece el dispositivo a los valores
predeterminados de fábrica con la función FRP
(Protección en caso de un restablecimiento de fábrica)
activada, deberá introducir el nombre de usuario y la
contraseña de una cuenta de Google registrada con el
fin de obtener de nuevo acceso al dispositivo. No podrá
acceder al dispositivo sin la información correcta.
Advertencia: Si restablece la contraseña de su cuenta
de Google, puede que se requieran 24 horas para que
el restablecimiento de la contraseña se sincronice con
todos los dispositivos registrados para la cuenta.
Antes de restablecer el dispositivo:
1. verifique que la información que desea conservar
se haya transferido al área de almacenamiento.
2. Conéctese a su cuenta de Google y confirme el
nombre de usuario y contraseña.

Ajustes 181
Para restablecer el dispositivo:
1. Desde una pantalla de inicio, deslice hacia arriba
para tener acceso a Aplicaciones.
2. Pulse en
Ajustes > Administración
general > Restablecer > Restablecer valores
predeterminados.
3. Pulse en Restablecer y siga las indicaciones para
realizar el restablecimiento.
4. Cuando el dispositivo se reinicie, siga las
indicaciones para configurar el dispositivo.
Reinicio automático
Optimice su dispositivo para que se reinicie
automáticamente a horarios definidos. Todos los datos
que no se hayan guardado se perderán cuando se reinicie
el dispositivo.
1. Desde una pantalla de inicio, deslice hacia arriba
para tener acceso a Aplicaciones.
2. Pulse en Ajustes > Administración general>
Restablecer > Reinicio automático.
3. Pulse en Activado/Desactivado para activar
Reinicio automático y luego configurar los
siguientes parámetros:
•
Hora: establezca la hora del día para reiniciar el
dispositivo.
•
Día: seleccione el día de la semana en que se
reiniciará automáticamente el dispositivo.
Actualización de
software
Verifique e instale actualizaciones de software
disponibles para el dispositivo.
1. Desde una pantalla de inicio, deslice hacia arriba
para tener acceso a Aplicaciones.
2. Pulse en Ajustes > Actualización de software
para ver las siguientes opciones:
•
Comprobar actualizaciones: busque
actualizaciones de software.
•
Continuar con la actualización: reanude una
actualización que se interrumpió.

Bloqueo y
seguridad
Asegure su dispositivo y proteja sus datos
con los ajustes de Bloqueo y Seguridad.

Ajustes 183
Programación de un
bloqueo de pantalla
Se recomienda que proteja el dispositivo usando un
bloqueo de pantalla.
1. Desde una pantalla de inicio, deslice hacia arriba
para tener acceso a Aplicaciones.
2. Pulse en Ajustes > Bloqueo y seguridad >
Tipo de bloqueo de pantalla y configure un bloqueo
de pantalla:
•
Deslizar: le permite deslizar la pantalla para
desbloquearla.
•
Patrón: cree un patrón que se debe trazar en la
pantalla para desbloquear el dispositivo.
•
PIN: seleccione un código PIN que se utilizará
para desbloquear la pantalla.
•
Contraseña: le permite crear una contraseña
para desbloquear la pantalla.
•
Ninguno: no se bloquea la pantalla.
•
Rostro: use sus huellas digitales para
desbloquear el dispositivo.
•
Huellas digitales: use el reconocimiento de
huellas digitales para desbloquear la pantalla.
•
Iris: use el reconocimiento de iris para
desbloquear la pantalla.
3. Seleccione sus preferencias de notificación, si elige
una opción de pantalla de bloqueo seguro:
•
Pulse en Activado/Desactivado para activar o
desactivar la visualización de notificaciones en
la pantalla de bloqueo.
•
Ocultar contenido: active que se oculte el
contenido de notificaciones.
•
Sólo iconos de notificación: habilite la
ocultación de detalles de la notificación y
muestre solo el icono.

Ajustes 184
Elija una opción de bloqueo de la pantalla:
•
Smart Lock: desbloquee el dispositivo móvil
automáticamente cuando se hayan detectado
ubicaciones u otros dispositivos de confianza.
Para esta característica se requiere un bloqueo
de pantalla seguro.
•
Ajustes de bloqueo seguro: asigne las funciones
de bloqueo seguro, como Lapso de bloqueo
seguro y Smart Lock (bloqueo inteligente). Para
esta característica se requiere un bloqueo de
pantalla seguro.
Ajustes de Always On
Display
Elija que desea que se muestre en una pantalla de
espera en vez de apagar la pantalla.
Nota: Para activar o desactivar esta característica sin
ir a Ajustes, pulse dos veces en la pantalla Always On
Display.
1. Desde una pantalla de inicio, deslice hacia arriba
para tener acceso a Aplicaciones.
2. Pulse en Ajustes > Bloqueo y seguridad >
Always On Display para tener acceso a opciones:
•
Pulse en Activado/Desactivado para activar
la función y después asigne las siguientes
opciones:
•
Contenido para mostrar: elija para mostrar
inicio, un reloj o información.
•
Estilo de reloj: seleccione un diseño para la
pantalla de espera. Esto no está disponible si
elige Solo botón de inicio.
•
Mostrar siempre: habilite para mostrar Always
On Display en todo momento.
-
Definir horario: si desactiva Mostrar
siempre, entonces defina un programa
especificando el inicio y al final de Always
On Display.
•
Acerca de Always On Display: vea la versión de
software actual y la información de licencia.

Ajustes 185
Ajustes de la pantalla de
bloqueo y AOD
Configure los ajustes de visualización para la pantalla
de bloqueo y Always On Display (AOD)
1. Desde una pantalla de inicio, deslice hacia arriba
para tener acceso a Aplicaciones.
2. Pulse en Ajustes > Bloqueo y seguridad para ver
opciones:
•
Información y FaceWidgets: establezca un reloj,
FaceWidgets o información de contacto para
que se visualice en la pantalla de bloqueo y en la
pantalla Always On Display.
•
Notificaciones: seleccione las notificaciones que
se visualizaran en la pantalla de bloqueo y en la
pantalla Always On Display.
•
Atajos de aplicaciones: seleccione las
aplicaciones que se abrirán desde la pantalla de
bloqueo.
Samsung Pass
Use Samsung Pass para tener acceso a sus servicios
favoritos con datos biométricos. Debe conectarse a su
cuenta Samsung para usar Samsung Pass.
1. Desde una pantalla de inicio, deslice hacia arriba
para tener acceso a Aplicaciones.
2. Pulse en Ajustes > Bloqueo y seguridad >
Samsung Pass.
3. Siga las indicaciones para conectarse su cuenta de
Samsung y añadir sus datos biométricos.

Ajustes 186
Localizar mi móvil
Proteja su dispositivo en caso de que lo pierda o se lo
roben, mediante el bloqueo y rastreo del dispositivo,
así como la eliminación de los datos de forma remota.
Deberá registrarse en una cuenta de Samsung y
habilitar el servicio de ubicación de Google para poder
utilizar Localizar mi móvil.
► Para acceder a su dispositivo de forma remota,
visite findmymobile.samsung.com.
1. Desde una pantalla de inicio, deslice hacia arriba
para tener acceso a Aplicaciones.
2. Pulse en Ajustes > Bloqueo y seguridad >
Localizar mi móvil.
3. Introduzca la contraseña de su cuenta Samsung, o
si no tiene una cuenta Samsung, pulse en Añadir
cuenta y siga las indicaciones. Las siguientes
opciones están disponibles:
•
Controles remotos: active o desactive Controles
remotos, lo que le permite acceder a su
dispositivo de forma remota.
•
Servicio de ubicación de Google: le permite
activar o desactivar el servicio de ubicación de
Google. Este servicio debe estar activado para
poder encontrar el dispositivo.
•
Enviar última ubicación: permita que el teléfono
envíe su última ubicación al servidor de Localizar
mi móvil cuando la batería descienda por debajo
de un cierto nivel.
Orígenes desconocidos
Habilite la instalación de aplicaciones que no sean de
Google Play.
1. Desde una pantalla de inicio, deslice hacia arriba
para tener acceso a Aplicaciones.
2. Pulse en Ajustes > Bloqueo y seguridad >
Orígenes desconocidos para habilitar esta opción.
Advertencia: Habilitar la instalación de aplicaciones
de terceros puede causar que su dispositivo y datos
personales sean más vulnerables a sufrir ataques de
aplicaciones provenientes de orígenes desconocidos.

Ajustes 187
Carpeta segura
Bloquee aplicaciones y contenido de privacidad
para mejorar la seguridad. Debe iniciar una sesión
en su cuenta Samsung para poder utilizar Capeta
segura. También debe fijar un bloqueo seguro para el
dispositivo.
1. Desde una pantalla de inicio, deslice hacia arriba
para tener acceso a Aplicaciones.
2. Pulse en Ajustes > Bloqueo y seguridad >
Carpeta segura y siga las indicaciones para
proteger el contenido en el dispositivo.
Inicio seguro
Proteja su dispositivo requiriendo la introducción de
un PIN numérico o una contraseña antes de que se
inicie. Para que esta opción esté disponible debe haber
configurado un bloqueo de pantalla seguro.
1. Desde una pantalla de inicio, deslice hacia arriba
para tener acceso a Aplicaciones.
2. Pulse en
Ajustes > Bloqueo y seguridad >
Inicio seguro y seleccione una opción.
Encriptar tarjeta de
memoria
Requiera que se utilice un PIN numérico o contraseña
para desencriptar la tarjeta de memoria opcional (no
se incluye) la primera vez que acceda a ella después de
encender el dispositivo.
1. Desde una pantalla de inicio, deslice hacia arriba
para tener acceso a Aplicaciones.
2. Pulse en Ajustes > Bloqueo y seguridad >
Encriptar tarjeta de memoria.
3. Pulse en Encriptar tarjeta de memoria y siga las
indicaciones para encriptar todos los datos en la
tarjeta de memoria.

Ajustes 188
Contraseña de
restablecimiento de los
datos de fábrica
Requiera una contraseña para que se restablezca el
dispositivo a sus ajustes predeterminados de fábrica.
1. Desde una pantalla de inicio, deslice hacia arriba
para tener acceso a Aplicaciones.
2. Pulse en Ajustes > Bloqueo y seguridad>
Otros ajustes de seguridad> Configurar/cambiar
contraseña y escriba una contraseña.
Ajustes de bloqueo de
tarjeta SIM
Requiera el PIN de su tarjeta SIM para desbloquear y
usar la tarjeta SIM.
1. Desde una pantalla de inicio, deslice hacia arriba
para tener acceso a Aplicaciones.
2. Pulse en
Ajustes > Bloqueo y seguridad > Otros
ajustes de seguridad > Definir bloqueo de tarjeta
SIM y siga las indicaciones.
•
Pulse en Bloquear tarjeta SIM para habilitar la
característica.
•
Pulse en Cambiar PIN de tarjeta SIM para crear
un PIN distinto.
Vista de contraseñas
Vea brevemente los caracteres de contraseña cuando
los escriba.
1. Desde una pantalla de inicio, deslice hacia arriba
para tener acceso a Aplicaciones.
2. Pulse en Ajustes > Bloqueo y seguridad > Otros
ajustes de seguridad > Hacer visible las contraseñas
para activar la característica.

Ajustes 189
Servicio de actualización
de seguridad
Reciba automáticamente actualizaciones sobre seguridad.
1. Desde una pantalla de inicio, deslice hacia arriba
para tener acceso a Aplicaciones.
2. Pulse en Ajustes > Bloqueo y seguridad >
Otros ajustes de seguridad para ver las siguientes
opciones del servicio de actualización:
•
Políticas de seguridad: revise, automáticamente
o manualmente, si hay actualizaciones de la
política de seguridad.
-
También se puede limitar que las
actualizaciones automáticas ocurran sólo
cuando el dispositivo esté conectado a una
red Wi-Fi.
•
Enviar informes de seguridad: use Wi-Fi para
enviar informes de seguridad a Samsung para el
análisis de amenazas.
Administración del
dispositivo
Gestione los administradores del dispositivo y los
privilegios de instalación de aplicaciones.
1. Desde una pantalla de inicio, deslice hacia arriba
para tener acceso a Aplicaciones.
2. Pulse en Ajustes > Bloqueo y seguridad >
Otros ajustes de seguridad > Administración del
dispositivo.
•
Pulse en Administración de dispositivo Android
para permitir el bloqueo o el borrado de un
dispositivo perdido.
•
Pulse en Carpeta segura para permitir que
administre su dispositivo.

Ajustes 190
Almacenamiento de
credenciales
Gestione sus certificados de seguridad. Si se pone a
riesgo un certificado CA (autoridad de certificado)
o por alguna otra razón no es de confianza, puede
desactivarlo o quitarlo.
1. Desde una pantalla de inicio, deslice hacia arriba
para tener acceso a Aplicaciones.
2. Pulse en Ajustes > Bloqueo y seguridad >
Otros ajustes de seguridad para ver las siguientes
opciones:
•
Tipo de almacenamiento: le permite seleccionar
una ubicación de almacenamiento para el
contenido de credenciales.
•
Ver certificados de seguridad: muestre los
certificados en la memoria ROM del dispositivo y
otros certificados que haya instalado.
•
Certificados de usuario: vea ver certificados de
usuario.
•
Instalar desde almacenamiento del dispositivo:
instale un nuevo certificado desde el
almacenamiento.
•
Eliminar credenciales: borre el contenido de
credenciales del dispositivo y restablece la
contraseña.
Ajustes de seguridad
avanzados
Utilice estas opciones para configurar ajustes de
seguridad avanzados.
1. Desde una pantalla de inicio, deslice hacia arriba
para tener acceso a Aplicaciones.
2. Pulse en Ajustes > Bloqueo y seguridad >
Otros ajustes de seguridad para ver las opciones
avanzadas siguientes:
•
Agentes de confianza: le permite realizar ciertas
acciones cuando tenga conectados dispositivos
de confianza.

Ajustes 191
-
Para ver Agentes de confianza debe
configurar un bloqueo de pantalla seguro
(contraseña, PIN o patrón).
Para obtener más información, consulte
“Sincronización de cuentas” en la página195.
•
Anclar ventanas: le permite colocar una
aplicación en la pantalla del dispositivo,
evitando así el acceso a otras funciones del
dispositivo.
•
Acceso a datos de uso: le permite ver las
aplicaciones que pueden acceder al historial de
uso del dispositivo.
•
Acceso a notificaciones: le permite ver las
aplicaciones que pueden tener acceso a las
notificaciones que reciba en el dispositivo.
•
Permiso de No molestar: le permite ver qué
aplicaciones tienen permiso para cambiar los
ajustes de No molestar.

Cuentas
Configure y administre cuentas, incluyendo sus
cuentas de Google, Samsung, correo electrónico y
redes sociales.

Ajustes 193
Samsung Cloud
Mantenga sus datos seguros mediante las copias de
seguridad y la restauración del dispositivo. También
puede sincronizar datos desde múltiples dispositivos.
1. Desde una pantalla de inicio, deslice hacia arriba
para tener acceso a Aplicaciones.
2. Pulse en Ajustes > Nube y cuentas >
SamsungCloud.
•
Si no se ha añadido una cuenta Samsung, pulse
enIniciar y siga las indicaciones para añadir una.
3. Luego que se configure una cuenta Samsung,
estarán disponibles las siguientes opciones:
•
Administrar la nube: vea cuánto
almacenamiento en la nube están usando sus
datos.
•
Ajustes de copia de seguridad: configure
una copia de seguridad para aplicaciones
compatibles usando la cuenta Samsung Cloud.
•
Restaurar: descargue al dispositivo toda la
información respaldada que tenga guardada.
•
Datos para sincronizar: pulse en los siguientes
elementos para habilitar o inhabilitar la
sincronización:
-
Contactos (cuenta Samsung): sincronice la
información de contacto.
-
Calendario (cuenta Samsung): sincronice
sus eventos y tareas.
-
Samsung Notes: sincronice sus notas y
categorías.
-
Samsung Internet: sincronice favoritos,
páginas guardadas y pestañas abiertas
desde su explorador.
-
Datos del teclado: sincronice datos de texto
predictivo.
-
Galería: sincronice imágenes y videos.

Ajustes 194
•
Más opciones:
-
Sincronizar ahora: sincronice todos los
ajustes seleccionados para su cuenta
Samsung.
-
Información para sincronización: lea más
información acerca de lo que se puede
sincronizar con su cuenta Samsung Cloud.
-
Ajustes: configure la sincronización,
notificaciones o elimine su cuenta
Samsung.
-
Preguntas frecuentes: inicie el sitio web
de ayuda de Samsung para ver información
adicional basada en preguntas frecuentes.
-
Contáctenos: comuníquese con Samsung.
Mi perfil
Administre su información personal y los detalles de su
cuenta Samsung.
1. Desde una pantalla de inicio, deslice hacia arriba
para tener acceso a Aplicaciones.
2. Pulse en Ajustes > Nube y cuentas > Mi perfil.
•
Si no se ha añadido una cuenta Samsung, pulse
enIniciar y siga las indicaciones para añadir una.

Ajustes 195
Adición de una cuenta
Puede añadir y administrar todas sus cuentas de
correo electrónico, de redes sociales, así como las de
compartir fotos y videos.
1. Desde una pantalla de inicio, deslice hacia arriba
para tener acceso a Aplicaciones.
2. Pulse en Ajustes > Nube y cuentas > Cuentas >
Añadir cuenta.
3. Pulse en uno de los tipos de cuentas.
4. Siga las indicaciones para introducir su información
de acceso y configurar la cuenta.
Sincronización de cuentas
Puede sincronizar su calendario, contactos y otros tipos
de cuentas.
1. Desde una pantalla de inicio, deslice hacia arriba
para tener acceso a Aplicaciones.
2. Pulse en
Ajustes > Nube y cuentas > Cuentas >
[Tipo de cuenta].
3. Pulse en una cuenta con el fin de ver los ajustes de
sincronización para dicha cuenta.
4. Pulse en elementos individuales de datos para
sincronizarlos.
5. Pulse en Más opciones > Sincronizar para
sincronizar la cuenta.
Configuración de las cuentas
Cada cuenta tiene su propio grupo de configuraciones.
Por otra parte, puede configurar ajustes comunes para
todas las cuentas del mismo tipo.
Los ajustes de las cuentas y las características
disponibles varían entre los tipos de cuentas y
los proveedores de servicio. Comuníquese con su
proveedor de servicio para obtener más información
sobre los ajustes de la cuenta.

Ajustes 196
1. Desde una pantalla de inicio, deslice hacia arriba
para tener acceso a Aplicaciones.
2. Pulse en
Ajustes > Nube y cuentas > Cuentas >
[Tipo de cuenta].
3. Pulse en una cuenta para configurar los ajustes de
sincronización de esa cuenta.
4. Pulse en otras opciones disponibles para el tipo de
cuenta.
Eliminación de una cuenta
Puede eliminar cuentas del dispositivo.
1. Desde una pantalla de inicio, deslice hacia arriba
para tener acceso a Aplicaciones.
2. Pulse en Ajustes > Nube y cuentas > Cuentas >
[Tipo de cuenta].
3. Pulse en la cuenta y después pulse en
Más opciones > Eliminar cuenta.
Copiar y restaurar
Respalde los datos en sus cuentas Samsung o de Google.
Cuenta Samsung
Active el restablecimiento de su información en su
cuenta Samsung.
1. Desde una pantalla de inicio, deslice hacia arriba
para tener acceso a Aplicaciones.
2. Pulse en Ajustes > Nube y cuentas >
Copiar y restaurar para ver opciones:
•
Ajustes de copia de seguridad: configure su
cuenta Samsung para hacer copia de seguridad
de los datos.
•
Restaurar: utilice su cuenta Samsung para
restaurar los datos contenidos en la copia de
seguridad.

Ajustes 197
Cuenta de Google
Active el restablecimiento de su información en su
cuenta de Google.
1. Desde una pantalla de inicio, deslice hacia arriba
para tener acceso a Aplicaciones.
2. Pulse en Ajustes > Nube y cuentas >
Copiar y restaurarpara ver opciones:
•
Copia de seguridad de mis datos: le permite
habilitar la realización de copias de seguridad de
los datos de aplicaciones, las contraseñas Wi-Fi
y otros ajustes, en los servidores de Google.
•
Cuenta de copia de seguridad: le permite
seleccionar una cuenta de Google para utilizarla
como su cuenta de copia de seguridad.
•
Restauración automática: active la restauración
automática de ajustes desde los servidores de
Google. Cuando este ajuste está habilitado, los
ajustes copiados se restauran al volver a instalar
una aplicación.
Ajustes de Google
Configure los ajustes de Google del dispositivo.
Personalización de Google
Para personalizar los ajustes de Google:
1. Desde una pantalla de inicio, deslice hacia arriba
para tener acceso a Aplicaciones.
2. Pulse en Ajustes > Google y seleccione una
opción para personalizarla:
•
Ubicación: configure los ajustes de ubicación de
Google.
•
Seguridad: configure el administrador de
dispositivo Android y los ajustes de seguridad de
las aplicaciones.
•
Anuncios: configure su perfil de publicidad de
Google.

Ajustes 198
•
Mensajes de vista previa de la aplicación:
reciba y responda a mensajes enviados desde
aplicaciones de mensajería que no estén
instaladas en el dispositivo.
•
Nearby: use los sensores del dispositivo para
conectarse con dispositivos cercanos.
•
Búsqueda y Now: configure los ajustes para
búsqueda con Google y los ajustes de
Google Now.
•
Configurar un dispositivo cercano: programe
otro dispositivo usando Wi-Fi y Bluetooth.

Ajustes 200
Visión
Puede activar las características de accesibilidad para
que le ayuden con los aspectos visuales del dispositivo.
1. Desde una pantalla de inicio, deslice hacia arriba
para tener acceso a Aplicaciones.
2. Pulse en Ajustes > Accesibilidad > Visión y pulse
en una opción:
•
Asistente de voz: se proporcionan mensajes para
ayudar a los usuarios ciegos o con baja visión.
-
Asistente de voz puede recolectar todo el
texto que introduzca, excepto contraseñas,
incluyendo datos personales y números de
tarjetas de crédito. También puede guardar
sus interacciones en interfaz de usuario con
el dispositivo.
•
Ayuda de Asistente de voz: le permite ver ayuda
sobre el uso de Asistente de voz.
•
Pantalla oscura: le permite mantener la
pantalla apagada en todo momento con el fin de
conseguir privacidad.
•
Ingreso con tecla rápida: le permite levantar
el dedo para introducir una selección en vez de
pulsar dos veces.
•
Pronunciar contraseñas: se leen los caracteres
en voz alta a medida que introduce sus
contraseñas.
•
Atajo de accesibilidad: habilite rápidamente las
características de accesibilidad en dos pasos
rápidos.
•
Etiqueta de voz: escriba grabaciones de voz en
las etiquetas NFC para proporcionar información
acerca de los objetos cercanos.
•
Zoom y fuente de pantalla: configure el nivel de
zoom de pantalla, así como el tamaño y estilo de
fuente.
•
Fuentes de contraste alto: le permite ajustar
el color y el delineado de las fuentes para que
contrasten más con el fondo.
•
Teclado de contraste alto: modifique el tamaño
del teclado Samsung y cambiar los colores para
aumentar el contraste entre las teclas y el fondo.

Ajustes 201
•
Mostrar formas de botones: le permite mostrar
los botones con fondo sombreado para que
resalten.
•
Ventana de lupa: le permite ampliar el
contenido que se muestra en la pantalla.
•
Gestos de aumento: use movimientos
exagerados como triple pulsación, junte o
separe los dedos dos veces y arrastre dos dedos
sobre la pantalla.
•
Puntero de mouse/panel táctil grande: habilite
un puntero más grande para un mouse o panel
táctil conectado.
•
Escala de grises: habilite el modo de escala de
grises en vez de usar colores.
•
Colores negativos: le permite invertir la
visualización de los colores, de texto blanco
sobre fondo negro a texto negro sobre fondo
blanco.
•
Ajuste del color: ajuste el color de la pantalla
si es daltónico o tiene dificultad para leer la
pantalla debido al color de la misma.
Audición
Puede activar las características de accesibilidad
para que le ayuden con los aspectos del audio del
dispositivo.
1. Desde una pantalla de inicio, deslice hacia arriba
para tener acceso a Aplicaciones.
2. Pulse en Ajustes > Accesibilidad > Audición y
pulse en una opción:
•
Detectores de sonido: reciba alertas cuando
el dispositivo detecte el llanto de un bebé o el
sonido de un timbre de puerta.
•
Notificación de flash: programe que la luz de
la cámara o la pantalla cuando se reciba una
notificación.
•
Silenciar todos los sonidos: le permite
desactivar todas las notificaciones y el audio con
el fin de ofrecer privacidad.
•
Aparatos auditivos: le permite mejorar la
calidad del sonido para el uso con aparatos
auditivos.

Ajustes 202
•
Subtítulos de Samsung (CC): le permite
utilizar subtítulos de Samsung, cuando estén
disponibles, con archivos multimedia.
•
Subtítulos de Google (CC): le permite utilizar
subtítulos de Google, cuando estén disponibles,
con archivos multimedia.
•
Balance izquierdo/derecho: utilice el control
deslizante para fijar el balance izquierdo o
derecho al emplear un dispositivo estéreo.
•
Audio mono: le permite cambiar el audio de
estéreo a mono para cuando se utiliza un solo
audífono.
Habilidad e interacción
Puede activar las características de accesibilidad para
que le ayuden con los aspectos habilidad e interacción
del dispositivo.
1. Desde una pantalla de inicio, deslice hacia arriba
para tener acceso a Aplicaciones.
2. Pulse en
Ajustes > Accesibilidad > Habilidad e
interacción y pulse en una opción:
•
Interruptor universal: le permite controlar el
dispositivo con los interruptores personalizados.
•
Menú de asistencia: le permite mejorar la
accesibilidad del dispositivo para los usuarios
con menor destreza.
•
Encendido de pantalla fácil: encienda la
pantalla sin tener que presionar ningún botón.
•
Retraso al mantener pulsado: seleccione un
intervalo de tiempo para esta acción.
•
Clic al parar puntero: haga clic
automáticamente sobre un elemento luego que
el puntero se detenga sobre el mismo.
•
Control de interacción: bloquee la interacción
táctil en ciertas áreas de la pantalla. Desactive
el giro automático de la pantalla y las funciones
de las teclas físicas. Sólo se mostrarán
notificaciones de aplicaciones en el panel de
notificaciones y en la barra de estado.

Ajustes 203
Más ajustes de
accesibilidad
Personalice características adicionales de accesibilidad
para el dispositivo.
1. Desde una pantalla de inicio, deslice hacia arriba
para tener acceso a Aplicaciones.
2. Pulse en Ajustes > Accesibilidad y pulse en una
opción:
•
Texto a voz: le permite establecer el motor de
texto a voz (TTS) y las opciones que prefiera.
Para obtener más información, consulte
“Opciones de texto-a-voz” en la página177.
•
Bloqueo con direcciones: le permite
desbloquear la pantalla deslizando el dedo en
una serie de direcciones.
•
Atajo: abra sus ajustes de accesibilidad
presionando al mismo tiempo la tecla de
Subir volumen y la tecla de encender.
•
Advertencia de notificaciones: escuche un
bip en intervalos para recordarle que tiene
notificaciones que no ha leído.
•
Responder/Finalizar llamadas: seleccione atajos
para contestar y finalizar llamadas.
•
Modo Un solo toque: descarte o aplace
alarmas, eventos de calendario y alertas del
temporizador, y conteste o rechace llamadas
entrantes con un solo toque.
•
Administrar accesibilidad: importe y exporte sus
ajustes de accesibilidad o compártalos con otros
dispositivos.
Servicios de accesibilidad
En la tienda Google Play se pueden descargar
aplicaciones de accesibilidad adicionales.
1. Desde una pantalla de inicio, deslice hacia arriba
para tener acceso a Aplicaciones.
2. Pulse en Ajustes > Accesibilidad.
3. Algunos servicios de accesibilidad que usted instale
pueden estar listados y configurados en Servicios.

Otros ajustes
Configure funciones en el dispositivo que facilitan
su uso.

Ajustes 205
Administración de las
funciones de juegos
Organice todos sus juegos en un solo lugar
automáticamente.
1. Desde una pantalla de inicio, deslice hacia arriba
para tener acceso a Aplicaciones.
2. Pulse en Ajustes > Funciones avanzadas >
Juegos > Game launcher.
Asistencia de dispositivo
1. Desde una pantalla de inicio, deslice hacia arriba
para tener acceso a Aplicaciones.
2. Pulse en Ajustes > Funciones avanzadas >
Asistencia de dispositivo.
3. Pulse en una opción para personalizarla:
•
Asistencia de dispositivo: seleccione su
aplicación de asistencia predeterminada.
•
Leer texto en pantalla: permita que la aplicación
de asistencia del dispositivo lea cualquier texto
mostrado en la pantalla.
•
Tomar/acceder a capturas: permita que la
aplicación de asistencia del dispositivo tome y
tenga acceso a capturas de pantalla.

Ajustes 206
Acerca del teléfono
Vea información sobre el dispositivo, incluyendo
el estado actual, información legal, versiones de
hardware y software, y más.
1. Desde una pantalla de inicio, deslice hacia arriba
para tener acceso a Aplicaciones.
2. Pulse en Ajustes > Acerca del teléfono y después
pulse en elementos para obtener más detalles:
•
Mi número de teléfono: vea su número de teléfono.
•
Estado: verifique el estado de la batería, la red y
otra información acerca del dispositivo.
•
Información legal: vea Advertencias legales
y otra información legal, incluyendo la
información legal de Samsung.
•
Nombre del dispositivo: vea y cambie el nombre
del dispositivo.
•
La información adicional sobre el dispositivo
incluye el número de modelo, la versión de
Android, el número de compilación y más.

Recursos adicionales para
su dispositivo.
Conseguir ayuda

View legal information
foryour device.
Legal

210Legal
Información legal
LEA ESTA INFORMACIÓN ANTES DE USAR SU
DISPOSITIVO MÓVIL.
Acuerdo de arbitraje - Este Producto está sujeto a
un acuerdo de arbitraje vinculante entre usted y
SAMSUNG ELECTRONICS AMERICA, INC. (“Samsung”).
Usted puede optar por excluirse del acuerdo antes
de que transcurran 30 días corridos de la fecha de la
compra por parte del primer consumidor enviando
un correo electrónico [email protected]
o llamando al 1-800-SAMSUNG (726-7864) y
proporcionando la información que corresponda.
Para ver el texto completo de los términos y las
condiciones que le vinculan a usted y a Samsung,
consulte la sección “Acuerdo de Arbitraje” de este
documento.
Encuentre información legal en línea
Los textos completos del Acuerdo de Arbitraje, de la
Garantía Limitada Estándar, del Acuerdo de Licencia del
Usuario Final (EULA) y de la Información sobre Salud y
Seguridad para el dispositivo están
disponibles en línea:
Acuerdo de Arbitraje, Garantía Limitada Estándar e
Información sobre Salud y Seguridad:
Teléfono:
•
Inglés: samsung.com/us/Legal/Phone-HSGuide
•
Español: samsung.com/us/Legal/Phone-HSGuide-SP
Tablet:
•
Inglés: samsung.com/us/Legal/Tablet-HSGuide
•
Español: samsung.com/us/Legal/Tablet-HSGuide-SP
Acuerdo de licencia del usuario final (EULA):
•
Inglés: samsung.com/us/Legal/SamsungLegal-EULA4
•
Español: samsung.com/us/Legal/SamsungLegal-
EULA4/#SPANISH

211Legal
Encuentre información legal en el dispositivo móvil
Los textos completos del Acuerdo de Arbitraje, de la
Garantía Limitada Estándar, del Acuerdo de Licencia
del Usuario Final (EULA) y de la Información sobre
Salud y Seguridad también están disponibles en el
dispositivo, en la sección legal de Samsung de Ajustes
o Configuración. En la ubicación dependerá del
dispositivo, y por lo general se encuentra en la sección
“Acerca del dispositivo” o “Acerca del teléfono”,
por ejempl:
•
Ajustes > Acerca del teléfono o Acerca del
dispositivo > Información legal > Samsung legal
O bien, use la característica de búsqueda para buscar la
palabra “Legal”.
Propiedad intelectual
Toda la propiedad intelectual, según se describe a
continuación, ya sea propiedad de Samsung o que de
otra forma pertenezca a Samsung o a sus proveedores
respectivos, que esté relacionada con el producto,
incluyendo, pero no limitada a los accesorios, las
piezas o el software relacionados con el mismo, es
propiedad de Samsung y está protegida bajo las leyes
federales, estatales y las disposiciones de tratados
internacionales. La propiedad intelectual incluye, entre
otros, las invenciones (que puedan o no patentarse),
las patentes, los secretos comerciales, derechos
de autor, software, los programas de cómputo y la
documentación conexa y demás obras de autoría.
Queda prohibido infringir o contravenir de cualquier
otra forma los derechos obtenidos en virtud de la
propiedad intelectual. Además, usted se compromete
a no modificar, preparar obras derivadas, realizar la
ingeniería inversa, descompilar, desensamblar, ni de
otra forma tratar de crear código fuente a partir del
software (ni tampoco intentar lo antes indicado). A
usted no se le transfiere ni derecho ni título alguno de
propiedad sobre la propiedad intelectual. Samsung y
sus proveedores retienen todos los derechos aplicables
a la Propiedad intelectual.

212Legal
Software de código abierto
Algunos componentes de software de este producto,
incluyendo pero no limitados a ‘PowerTOP’ y ‘e2fsprogs’,
incorporan código fuente cubierto bajo las licencias
GNU GPL (licencia pública general), GNU LGPL (licencia
pública general menor), OpenSSL, BSD, así como otras
licencias de código abierto. Para obtener el código
fuente cubierto bajo las licencias de código abierto,
visite: opensource.samsung.com
Descargo de responsabilidad
de las garantías; exclusión de
responsabilidad
La información a continuación explica que un usuario
acepta este dispositivo tal como se vende, incluidos
los componentes de hardware y software conforme
se crearon y se empacaron para su venta. Si el
usuario cambia estos parámetros a través de una
modificación única, Samsung no se responsabilizará
por los daños o problemas que resulten de dichos
cambios realizados por el usuario final.
Excepto según se establece en la garantía explícita
que aparece en la página de garantía incluida con
el producto, el comprador adquiere el producto
“tal cual” y Samsung no ofrece garantía explícita ni
implícita de absolutamente ningún tipo con respecto
al producto, incluyendo, pero no limitada a:
•
a de condiciones aptas para la venta o la de que el
producto se adapta a los fines o usos específicos
para los que se adquirió;
•
el diseño, la condición o calidad del producto;
•
el desempeño del producto;
•
la mano de obra del producto o de los componentes
contenidos en el mismo; o
•
ni la de cumplimiento con los requisitos de
ley, norma, especificación o contrato alguno
relacionados con el producto.
Nada de lo contenido en el manual de instrucciones
deberá interpretarse como que se otorga una
garantía explícita o implícita de absolutamente
ningún tipo con respecto al producto. Además,

213Legal
Samsung no se hace responsable por ningún daño
de ningún tipo que resulte de la compra o el uso
del producto o que surja del incumplimiento de la
garantía explícita, incluidos los daños incidentales,
especiales o resultantes ni por la pérdida de
ganancias o beneficios esperados.
Modificación de software
Samsung no se hace responsable por problemas de
desempeño o incompatibilidades que resulten de
modificaciones que haga usted en la configuración
del registro o en el software del sistema operativo
(OS, por sus siglas en inglés).
El uso de software personalizado del sistema
operativo (OS) puede causar que el dispositivo y
las aplicaciones no funcionen correctamente. Es
posible que su proveedor no permita a los usuarios
descargar cierto software, como el sistema operativo
personalizado.
Aviso de Cricket
Tu teléfono está diseñado para que tengas fácil
acceso a una amplia variedad de contenidos. Para
tu protección, queremos que sepas que es posible
que algunas aplicaciones que habilites compartan la
ubicación de tu teléfono. En el caso de las aplicaciones
disponibles mediante Cricket, ofrecemos controles
de privacidad que te permiten decidir en qué forma
una aplicación puede usar la ubicación de tu teléfono
y otros teléfonos de tu cuenta. Sin embargo, las
herramientas de privacidad de Cricket no cubren las
aplicaciones disponibles fuera de Cricket. Consulta
los términos y condiciones y la respectiva norma de
privacidad de cada servicio basado en la ubicación para
conocer cómo se utilizará y protegerá la información
de ubicación. Además, tu teléfono Cricket se puede
usar para acceder a Internet y hacer descargas y
comprar productos, aplicaciones y servicios de Cricket
o de terceros. Cricket brinda herramientas para
que controles el acceso a Internet y ciertos tipos de
contenido proveniente de Internet. Estos controles
pueden no funcionar en ciertos equipos que pasan por
alto los controles de Cricket.

214Legal
Samsung Knox
Samsung Knox es la plataforma de seguridad de
Samsung y es una distinción para un dispositivo
Samsung sometido a prueba de seguridad, enfocado al
uso empresarial. Se pudiera requerir un pago adicional
por derechos de licencia. Para obtener más información
sobre Knox, consulte: samsung.com/us/knox
Cómo mantener la resistencia al
agua y al polvo
Este dispositivo tiene una clasificación IP68 según el
sistema de calificación Ingress Protection (protección
contra ingreso).
El dispositivo fue sometido a prueba en un ambiente
controlado y demostró ser resistente al agua y al polvo
en ciertas circunstancias (cumple con los requisitos
de la clasificación IP68 conforme se describen en
la norma internacional IEC 60529 – Grados de
protección proporcionados por los envolventes
[Código IP]; condiciones bajo las que se realizó la
prueba: 15–35°C, 86–106 kPa, 5.0 pies (1.5 metros),
durante 30minutos). A pesar de esta clasificación, el
dispositivo no es inmune a daños ocasionados por el
agua bajo ninguna situación. Es importante que todos
los compartimientos estén cerrados herméticamente.
Nota: Si se encuentra que algún líquido entró en
contacto con los componentes del dispositivo o con un
sistema sellado internamente, esta condición anulará
la garantía del dispositivo.
Siga estos consejos cuidadosamente para evitar daños
al dispositivo.
•
Cualquier dispositivo que use compartimentos
o puertos de acceso que puedan abrirse, deben
mantenerse sellados o cerrados líquido entre al
sistema.
•
Cuando el dispositivo se moje, séquelo
completamente con un paño suave y limpio. Si
el dispositivo se mojó, debe secar el interior del
puerto de carga antes de insertar un conector de
alimentación para cargar el dispositivo. Si el puerto

215Legal
de carga no está totalmente seco, es posible que el
dispositivo no funcione correctamente. Por ejemplo,
se puede cargar más lentamente o sobrecalentar.
•
No exponga el dispositivo a agua salada o agua
ionizada, ni a agua con una profundidad mayor de
5.0 pies durante más de 30 minutos. Si el dispositivo
se expone a agua dulce, séquelo completamente
con un paño suave y limpio. Si el dispositivo se
expone a cualquier otro líquido que no sea agua
dulce, enjuáguelo con agua dulce inmediatamente
y séquelo completamente con un paño limpio y
suave. No enjuagar el dispositivo en agua dulce
ni secarlo como se indica puede causar que el
dispositivo presente problemas cosméticos o de
funcionamiento.
•
No exponga el dispositivo a agua con alta presión.
•
Si el dispositivo se cae o recibe un impacto, las
funcionalidades de resistencia al agua y al polvo del
dispositivo pueden afectarse.
•
Para mantener las características de resistencia al
agua y al polvo del dispositivo, si este incluye un
S Pen, verifique que esté insertado con seguridad
antes exponer el dispositivo a cualquier líquido.
•
La pantalla táctil y otras características pueden no
funcionar apropiadamente si el dispositivo se usa en
el agua o en otros líquidos. [110116]
Restricción del acceso de los niños al
dispositivo móvil
El dispositivo no es un juguete. No permita que los
niños jueguen con el dispositivo porque podrían
lastimarse a sí mismos o a otras personas, dañar el
dispositivo móvil o hacer llamadas que aumenten la
factura de su dispositivo. Mantenga el dispositivo y
todas sus piezas y accesorios fuera del alcance de los
niños pequeños.

216Legal
Samsung Electronics America, Inc.
Dirección:
85 Challenger Road
Ridgefield Park,
New Jersey 07660
Teléfono: 1-800-SAMSUNG (726-7864)
Internet: samsung.com
©2017 Samsung Electronics America, Inc.
Samsung, Samsung Galaxy, Samsung Gear,
MultiWindow y SmartSwitch son marcas comerciales
registradas de SamsungElectronics Co., Ltd.
Otras marcas son propiedad de sus respectivos
propietarios.
© 2017 Cricket Wireless LLC. Todos los derechos
reservados. Cricket y el logotipo de Cricket son
marcas comerciales registradas con licencia de
Cricket Wireless LLC.
Algunos archivos multimedia (audio/video) contienen
tecnología Digital Rights Management (DRM) para
verificar que usted posee los derechos de uso de los
archivos. Puede que lasAplicaciones precargadas
en su dispositivo no sean compatibles con archivos
protegidos mediante DRM.
Las imágenes en pantalla son simuladas. La apariencia
del dispositivo puede variar.
La capacidad disponible real de la memoria interna es
menor que la capacidad especificada debido a que el
sistema operativo y lasAplicaciones predeterminadas
ocupan parte de la memoria. La capacidad disponible
pudiera cambiar cuando actualice el dispositivo.
-
 1
1
-
 2
2
-
 3
3
-
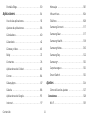 4
4
-
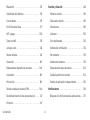 5
5
-
 6
6
-
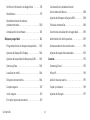 7
7
-
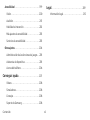 8
8
-
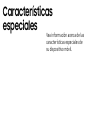 9
9
-
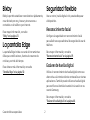 10
10
-
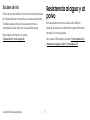 11
11
-
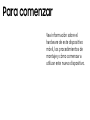 12
12
-
 13
13
-
 14
14
-
 15
15
-
 16
16
-
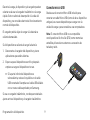 17
17
-
 18
18
-
 19
19
-
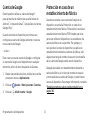 20
20
-
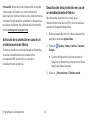 21
21
-
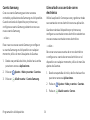 22
22
-
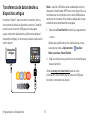 23
23
-
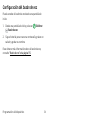 24
24
-
 25
25
-
 26
26
-
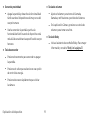 27
27
-
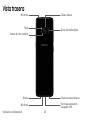 28
28
-
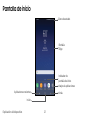 29
29
-
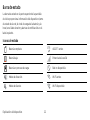 30
30
-
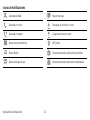 31
31
-
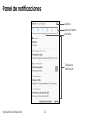 32
32
-
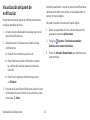 33
33
-
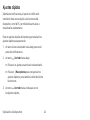 34
34
-
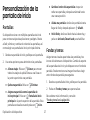 35
35
-
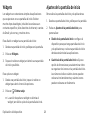 36
36
-
 37
37
-
 38
38
-
 39
39
-
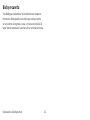 40
40
-
 41
41
-
 42
42
-
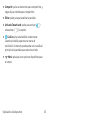 43
43
-
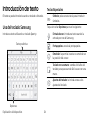 44
44
-
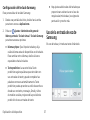 45
45
-
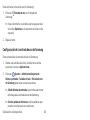 46
46
-
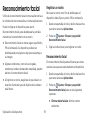 47
47
-
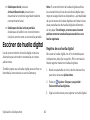 48
48
-
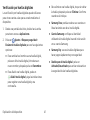 49
49
-
 50
50
-
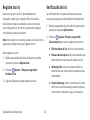 51
51
-
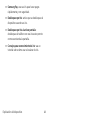 52
52
-
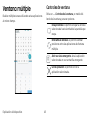 53
53
-
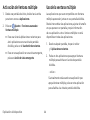 54
54
-
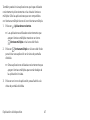 55
55
-
 56
56
-
 57
57
-
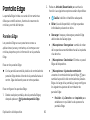 58
58
-
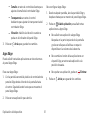 59
59
-
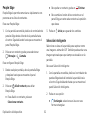 60
60
-
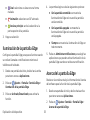 61
61
-
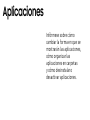 62
62
-
 63
63
-
 64
64
-
 65
65
-
 66
66
-
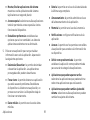 67
67
-
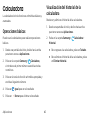 68
68
-
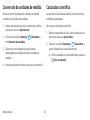 69
69
-
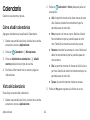 70
70
-
 71
71
-
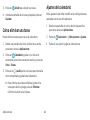 72
72
-
 73
73
-
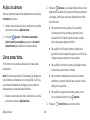 74
74
-
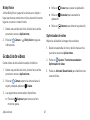 75
75
-
 76
76
-
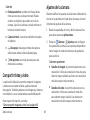 77
77
-
 78
78
-
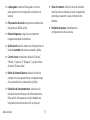 79
79
-
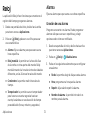 80
80
-
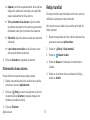 81
81
-
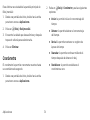 82
82
-
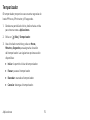 83
83
-
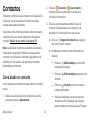 84
84
-
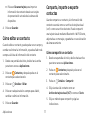 85
85
-
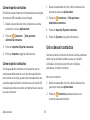 86
86
-
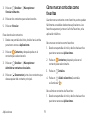 87
87
-
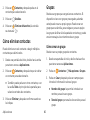 88
88
-
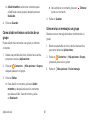 89
89
-
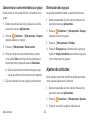 90
90
-
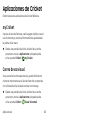 91
91
-
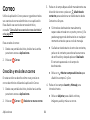 92
92
-
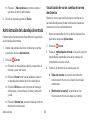 93
93
-
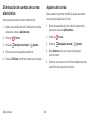 94
94
-
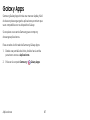 95
95
-
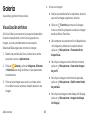 96
96
-
 97
97
-
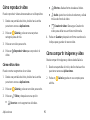 98
98
-
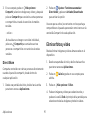 99
99
-
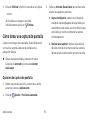 100
100
-
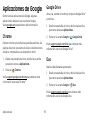 101
101
-
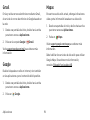 102
102
-
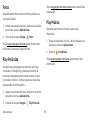 103
103
-
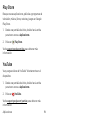 104
104
-
 105
105
-
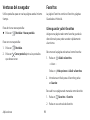 106
106
-
 107
107
-
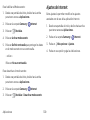 108
108
-
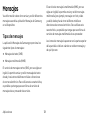 109
109
-
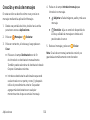 110
110
-
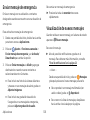 111
111
-
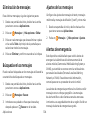 112
112
-
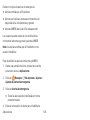 113
113
-
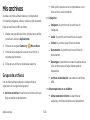 114
114
-
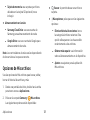 115
115
-
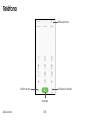 116
116
-
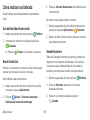 117
117
-
 118
118
-
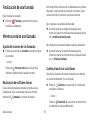 119
119
-
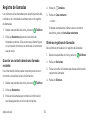 120
120
-
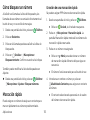 121
121
-
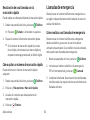 122
122
-
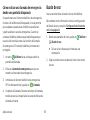 123
123
-
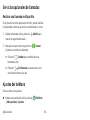 124
124
-
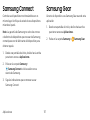 125
125
-
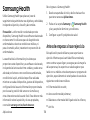 126
126
-
 127
127
-
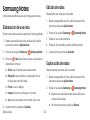 128
128
-
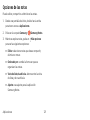 129
129
-
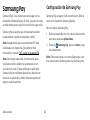 130
130
-
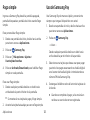 131
131
-
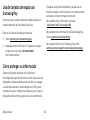 132
132
-
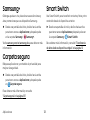 133
133
-
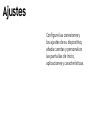 134
134
-
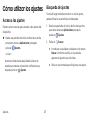 135
135
-
 136
136
-
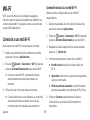 137
137
-
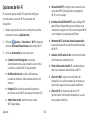 138
138
-
 139
139
-
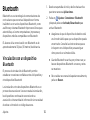 140
140
-
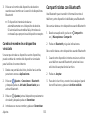 141
141
-
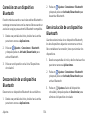 142
142
-
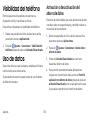 143
143
-
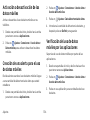 144
144
-
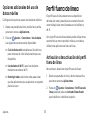 145
145
-
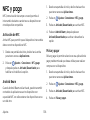 146
146
-
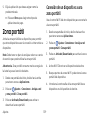 147
147
-
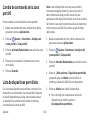 148
148
-
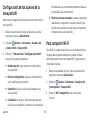 149
149
-
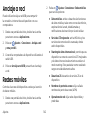 150
150
-
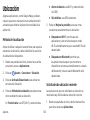 151
151
-
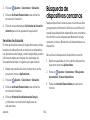 152
152
-
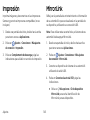 153
153
-
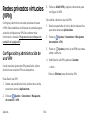 154
154
-
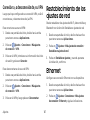 155
155
-
 156
156
-
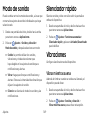 157
157
-
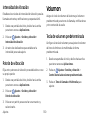 158
158
-
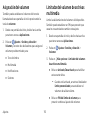 159
159
-
 160
160
-
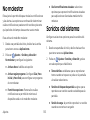 161
161
-
 162
162
-
 163
163
-
 164
164
-
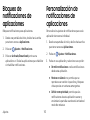 165
165
-
 166
166
-
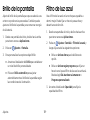 167
167
-
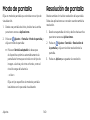 168
168
-
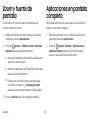 169
169
-
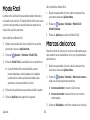 170
170
-
 171
171
-
 172
172
-
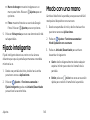 173
173
-
 174
174
-
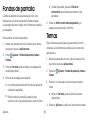 175
175
-
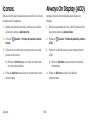 176
176
-
 177
177
-
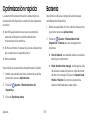 178
178
-
 179
179
-
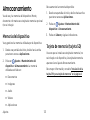 180
180
-
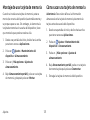 181
181
-
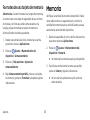 182
182
-
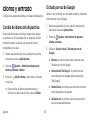 183
183
-
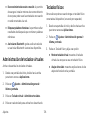 184
184
-
 185
185
-
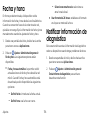 186
186
-
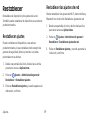 187
187
-
 188
188
-
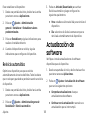 189
189
-
 190
190
-
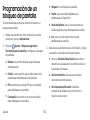 191
191
-
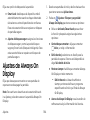 192
192
-
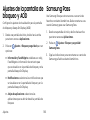 193
193
-
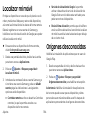 194
194
-
 195
195
-
 196
196
-
 197
197
-
 198
198
-
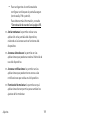 199
199
-
 200
200
-
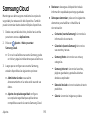 201
201
-
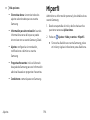 202
202
-
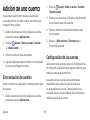 203
203
-
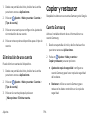 204
204
-
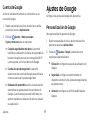 205
205
-
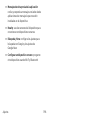 206
206
-
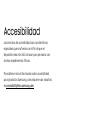 207
207
-
 208
208
-
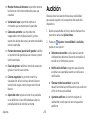 209
209
-
 210
210
-
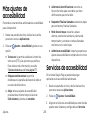 211
211
-
 212
212
-
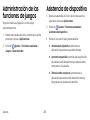 213
213
-
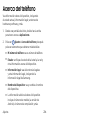 214
214
-
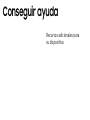 215
215
-
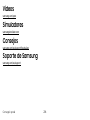 216
216
-
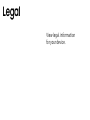 217
217
-
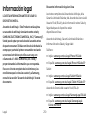 218
218
-
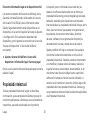 219
219
-
 220
220
-
 221
221
-
 222
222
-
 223
223
-
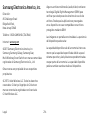 224
224
Samsung SM-G950U Cricket Wireless Manual de usuario
- Categoría
- Teléfonos móviles
- Tipo
- Manual de usuario
- Este manual también es adecuado para
Artículos relacionados
-
Samsung SM-N950U T-Mobile Manual de usuario
-
Samsung Galaxy S 8 AT&T Manual de usuario
-
Samsung SM-N950U AT&T Guía del usuario
-
Samsung SM-J320AZ Cricket Wireless Guía del usuario
-
Samsung SM-J321AZ Cricket Wireless Manual de usuario
-
Samsung Galaxy Core Prime Cricket Wireless Manual de usuario
-
Samsung galaxy S6 edge Manual de usuario
-
Samsung Galaxy Amp 2 Cricket Wireless Guía del usuario
-
Samsung SM-N950U Verizon Wireless Guía del usuario
-
Samsung Galaxy S 9 Sprint Manual de usuario