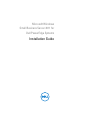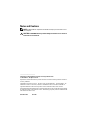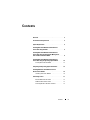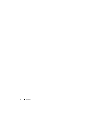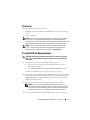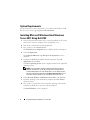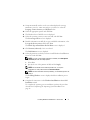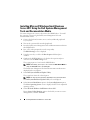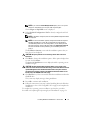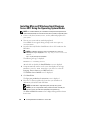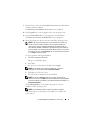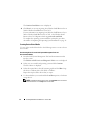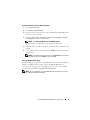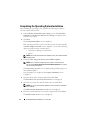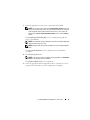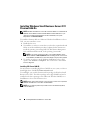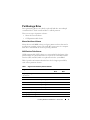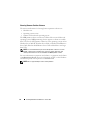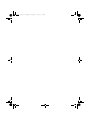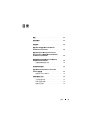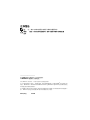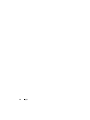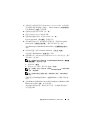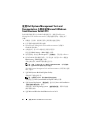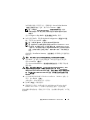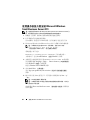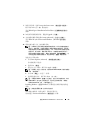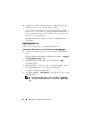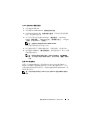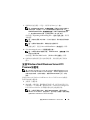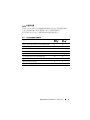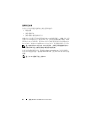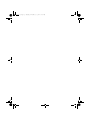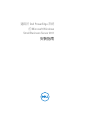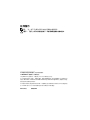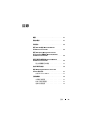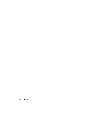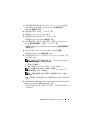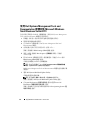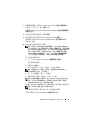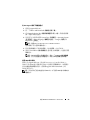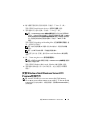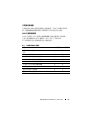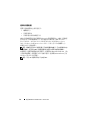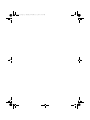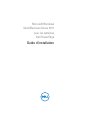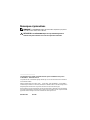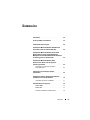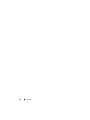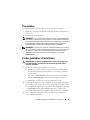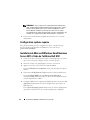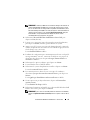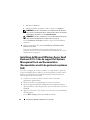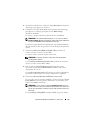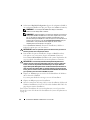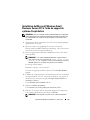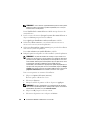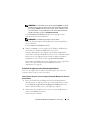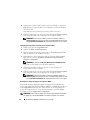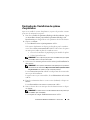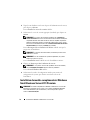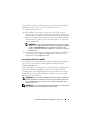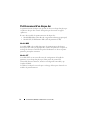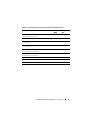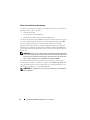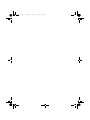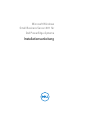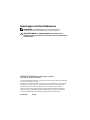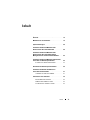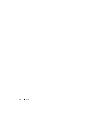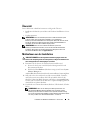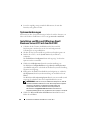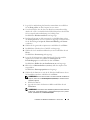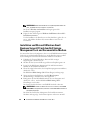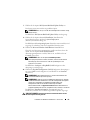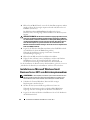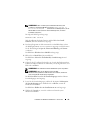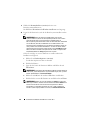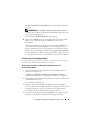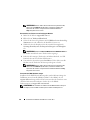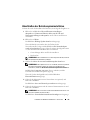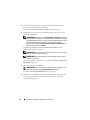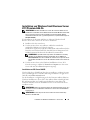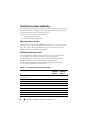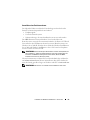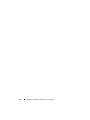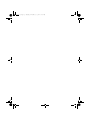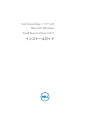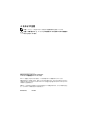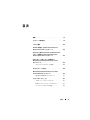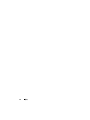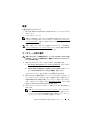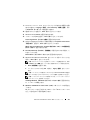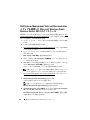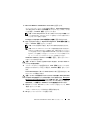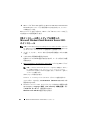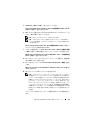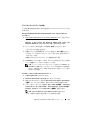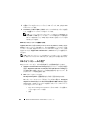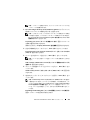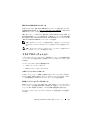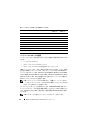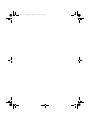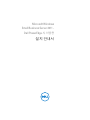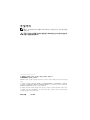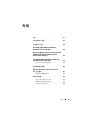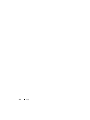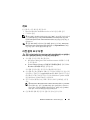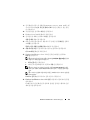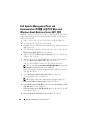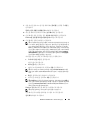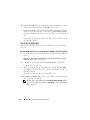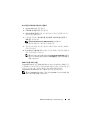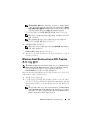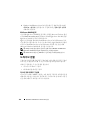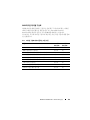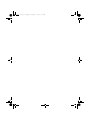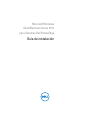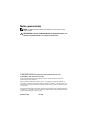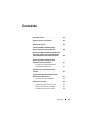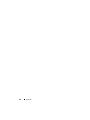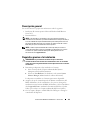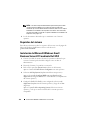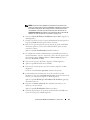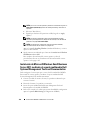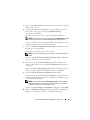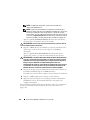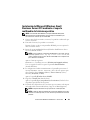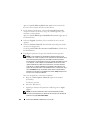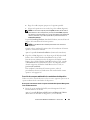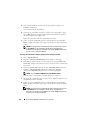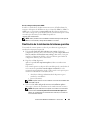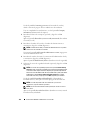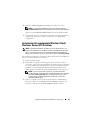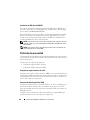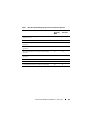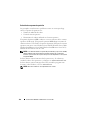Dell Microsoft Windows Small Business Server 2008 Guía del usuario
- Tipo
- Guía del usuario

Microsoft
Windows
Small
Business Server 2011 for
Dell PowerEdge Systems
Installation Guide

Notes and Cautions
NOTE: A NOTE indicates important information that helps you make better use of
your computer.
CAUTION: A CAUTION indicates potential damage to hardware or loss of data if
instructions are not followed.
____________________
Information in this publication is subject to change without notice.
© 2010 Dell Inc. All rights reserved.
Reproduction of these materials in any manner whatsoever without the written permission of Dell Inc.
is strictly forbidden.
Trademarks used in this text: Dell™, the DELL logo, Dell OpenManage™, and PowerEdge™ are
trademarks of Dell
Inc. Microsoft
®
, Windows
®
and Windows Server
®
are either trademarks or
registered trademarks of Microsoft Corporation in the United States and/or other countries.
Other trademarks and trade names may be used in this publication to refer to either the entities claiming
the marks and names or their products. Dell Inc. disclaims any proprietary interest in trademarks and
trade names other than its own.
December 2010 Rev. A00

Contents 3
Contents
Overview . . . . . . . . . . . . . . . . . . . . . . . . . . 5
Pre-Installation Requirements
. . . . . . . . . . . . . . 5
System Requirements
. . . . . . . . . . . . . . . . . . . 6
Installing Microsoft Windows Small Business
Server 2011 Using Dell USC
. . . . . . . . . . . . . . . . 6
Installing Microsoft Windows Small Business
Server 2011 Using the Dell Systems Management
Tools and Documentation Media
. . . . . . . . . . . . . 8
Installing Microsoft Windows Small Business
Server 2011 Using the Operating System Media
. . . . 10
Creating Device Driver Media . . . . . . . . . . . 12
Completing the Operating System Installation . . . . . 14
Installing Windows Small Business Server
2011 Premium Add-On
. . . . . . . . . . . . . . . . . . 16
Installing SQL Server 2008 R2 . . . . . . . . . . . 16
Partitioning a Drive . . . . . . . . . . . . . . . . . . . 17
Master Boot Record Scheme . . . . . . . . . . . 17
GUID Partition Table Scheme. . . . . . . . . . . . 17
Choosing Between Partition Schemes . . . . . . . 18

4 Contents

Installing Windows Small Business Server 2011 5
Overview
This document provides information on:
• Installing the Microsoft
Windows Small Business Server 2011 operating
system
• Drive partitioning
NOTE: If you purchased a Dell system without the operating system installed on
your system, it is strongly recommended that you use the Dell Unified Server
Configurator (USC) or the supported version of the Dell Systems Management Tools
and Documentation media to guide you through the operating system installation.
NOTE: If you use the operating system media to install the operating system,
you
must install the latest device drivers located either on the Dell Systems
Management Tools and Documentation media or at support.dell.com.
Pre-Installation Requirements
CAUTION: The following installation procedures erase all data on your hard
drive. It
is recommended that you backup all important data before you begin
installation.
1
Determine the devices that are installed on your system.
a
Boot your system from the
Dell Systems Management Tools and
Documentation
media.
b
Select
View Hardware
in the
System Software Manager
window.
The devices installed on your system are listed on your screen.
2
Ensure that your system has the latest BIOS, firmware, and driver updates.
If required, download the latest BIOS, firmware, and driver updates from
support.dell.com
or use the Dell Server Update Utility available on the
Dell Server Updates
media.
3
Create a device driver media (diskette, USB drive, CD, or DVD).
NOTE: If you are not using the Dell Systems Management Tools and
Documentation media or Dell USC, and the operating system does not have
the driver for
the storage controller, you must create a device driver media.
For more information, see
“Creating Device Driver Media” on page 12.
4
Read any additional document that shipped with your operating system.

6 Installing Windows Small Business Server 2011
System Requirements
For information on system requirements, see the Microsoft Windows Small
Business Server home page at go.microsoft.com/fwlink.
Installing Microsoft Windows Small Business
Server 2011 Using Dell USC
1
Connect the keyboard, monitor, mouse, and any peripherals to the system
that you have chosen to configure as the management server.
2
Turn on the system and the attached peripherals.
3
Press <F10> to enter
System Services
.
The
Unified Server Configurator
menu is displayed with several options.
4
Select
OS Deployment
.
The
Configure RAID now or go directly to OS deployment
screen is
displayed.
5
Configure the RAID. If the RAID is already configured, select
OS
deployment
, and click
Next
.
The
Select Operating System
screen is displayed with a list of compatible
operating systems.
NOTE: Ensure that RAID is properly configured to enable the required
Windows Small Business Server 2011 configuration. For information on
recommended partition sizes and configurations, see the Getting Started
document and other documentation from support.microsoft.com. For more
information on drive partitioning, see
"Partitioning a Drive" on page 17.
6
Select
Microsoft Windows Small Business Server 2011
, and click
Next
.
7
Insert the operating system media when prompted, and click
Finish
to
reboot the system.
8
Press <F11> to ensure that you boot from the operating system media
and select the DVD drive or press a key when prompted.
The
Install Windows
screen is displayed.

Installing Windows Small Business Server 2011 7
9
Setup automatically switches to the screen that displays the message
Windows Server 2008 R2
and gives you choices to select the
Language
,
Time & Currency
, and
Keyboard
values.
10
Select the appropriate options and click
Next
.
11
The Windows Server 2008 R2 screen is displayed.
12
Select the operating system you want to install, and click
Next
.
The
License Agreement
screen is displayed.
13
Read the information carefully. If you agree with all the information, select
I accept the license terms
and then click
Next
.
The
Which Type of Installation Do You Want
screen is displayed.
14
Click
Custom
(advanced)
, if it is not selected.
The
Disk Partition
screen is displayed.
15
Select the partition on which you want to install Windows Small Business
Server 2011 and click
Next
.
NOTE: To create a new partition and begin installation, click Drive Options
(advanced). You will see multiple options.
a
Select
New
.
b
Specify the size of the partition in MB, and click
Apply
.
NOTE: For information on the minimum partition size, see "System
Requirements" under product details at microsoft.com/sbs.
NOTE: For more information on drive partitioning, see "Partitioning a Drive" on
page 17.
The
Installing Windows
screen is displayed and the installation process
begins.
16
Complete the instructions in the
Windows Small Business Server 2011
Installation
wizard.
To complete the operating system installation, perform the procedure
described in
"Completing the Operating System Installation" on
page 14.

8 Installing Windows Small Business Server 2011
Installing Microsoft Windows Small Business
Server 2011 Using the Dell Systems Management
Tools and Documentation Media
You must configure the system to boot from the CD/DVD drive. To install
the operating system using the Dell Systems Management Tools and
Documentation media:
1
Connect the keyboard, monitor, mouse, and any additional peripherals
to
your system.
2
Turn on the system and the attached peripherals.
3
Insert the
Dell Systems Management Tools and Documentation
media into
the CD/DVD drive.
4
Press <F2> when prompted to run the setup utility.
The
BIOS Settings
screen is displayed.
5
Using the arrow keys, scroll to the
Boot Sequence
field and press
<Enter>.
6
Configure the DVD ROM drive to be the first boot option and press
<Esc> to exit the
BIOS Setting
screen.
The system prepares to boot from the CD/DVD drive.
NOTE: Alternatively, you can press <F11> to enter the Boot Device Menu to
select the DVD ROM drive as the boot option.
The
Dell Systems Management Tools and Documentation
media menu is
displayed with several options.
7
Select
Dell Systems Build and Update Utility
.
The system boots from the selected option.
NOTE: This may take several minutes depending on the speed of the drive.
The
Dell Systems Build and Update Utility
screen is displayed.
8
Select
Server OS Installation
option in the
System Deployment
option.
The
Select Operating System
screen is displayed with a list of compatible
operating systems.
9
Select
Microsoft Windows Small Business Server 2011
.
Ensure
Create Utility Partition
option is checked if you want to create a
utility partition, and click
Continue
.

Installing Windows Small Business Server 2011 9
NOTE: If you select the Create Utility Partition option, you can run system
diagnostics and memory tests using the <F10> key during post.
The
Configure or Skip RAID
screen is displayed.
10
Select
Skip Raid Configuration
if RAID is already configured and click
Continue
.
NOTE: If the RAID is configured, then the existing RAID configuration details
are displayed.
NOTE: Ensure that the RAID is properly configured to enable the required
Windows Small Business Server 2011 configuration. For information on
recommended partition sizes and configurations, see the Getting Started
document and other reference documentation from support.microsoft.com.
For more information on drive partitioning, see
"Partitioning a Drive" on
page 17.
The
Installation Summary
screen and the installation options that you
have selected, are displayed.
CAUTION: All system partitions are erased along with all data on the local
hard
drives.
11
Click
Back
to change the installation options. If the options displayed are
accurate, click
Continue
.
The
Server OS Installation
screen is displayed and the operating system
installation begins.
CAUTION: The Dell Systems Build and Update Utility screen prompts you to
remove the media after all the installation settings are finalized. Remove the Dell
Systems Management Tools and Documentation media. The system reboots to
local hard drives and then prompts for the Windows Installation media. Do not
boot directly to the CD/DVD drive at this stage.
12
Click
Finish
after you have inserted the Windows installation media in the
CD/DVD drive.
The system may display messages during installation.
13
Press
OK
to continue with installation.
14
Follow the instructions from step 9 under "Installing Microsoft Windows
Small Business Server 2011 Using Dell USC" on page 6 and complete the
installation.
To complete the operating system installation, perform the procedure
described in
"Completing the Operating System Installation" on page 14.

10 Installing Windows Small Business Server 2011
Installing Microsoft Windows Small Business
Server 2011 Using the Operating System
Media
NOTE: It is recommended that you use Dell USC or Dell Systems Management Tools
and Documentation media as it includes the latest drivers and fixes for your Dell system.
1
Connect a keyboard, monitor, mouse, and any additional peripherals to
your system.
2
Turn on your system and any attached peripherals.
Several BIOS screens appear during startup, but do not require any
user
intervention.
3
Insert the
Microsoft Windows Small Business Server 2011
media into the
DVD drive.
NOTE: If a Windows operating system is installed on your system, the
following message is displayed:
Press any key to boot from the
CD/DVD ...
Press any key to begin the installation.
The following message is displayed:
Windows is Loading Files
After the files are loaded, the
Install Windows
screen is displayed.
4
Setup automatically switches to the screen that displays the message
Windows Server 2008 R2
and gives you choices to select the
Language
,
Time & Currency
, and
Keyboard
values.
The
Windows Server 2008 R2
screen is displayed.
5
Click
Install Now
.
The
Type your product key for activation
screen is displayed.
6
Enter the 25-character product key located on your Certificate of
Authenticity (COA) label and click
Next
.
NOTE: The COA label is shipped along with your operating system.
NOTE: If you are using the Dell recovery media to install or reinstall your
operating system, you will not be prompted for the product key.
The
Please read the license terms
screen is displayed along with the software
license terms.

Installing Windows Small Business Server 2011 11
7
Read the license terms, select
I accept the license terms
, and click
Next
to
continue with the installation.
The
Which type of installation do you want
screen is displayed.
8
Select
Upgrade
if you want to upgrade to the new operating system.
9
Select
Custom (advanced)
for a new operating system installation.
The
Where do you want to install Windows
screen is displayed.
10
Specify the partition on which you want to install the operating system.
NOTE: If the storage controller driver is not installed on your system, you
cannot create the hard-drive partitions. You may need to provide mass
storage drivers during installation. Download the required driver file to a
driver diskette, CD, DVD, or USB drive in the root directory of the media. For
more information, see
"Creating Device Driver Media" on page 12. To provide
the driver during setup, click Load Driver. You can browse to locate the driver
or use Setup to search the media.
To create a partition and begin installation:
a
Click
Drive Options (advanced)
.
This gives you multiple options.
b
Select
New
.
c
Specify the size of the partition in MB, and click
Apply
.
NOTE: For information on the minimum partition size, see "System
Requirements" under product details at microsoft.com/sbs.
d
Click
Ok
to go to the next screen.
e
Select the newly-created partition and click
Next
.
NOTE: Do not select System partition type. This does not allow you to
continue your setup as the Next button at the bottom does not get highlighted.
For more information on partitioning, go to "Understanding Disk Partitions" at
technet.microsoft.com.
The
Installing Windows
screen displays the progress bar for the
installation of the operating system.
NOTE: The installation procedure may take some time to complete.
After the first phase of operating system installation is complete, the
system reboots.

12 Installing Windows Small Business Server 2011
The
Continue Installation
screen is displayed.
11
Click
Next
if you are not migrating from
Windows Small Business Server
2008 to
Windows Small Business Server 2011
.
For more information on migrating from Windows Small Business Server
2008 to Windows Small Business Server 2011, see the
Windows Small
Business Server 2011 Migration Guide
at
go.microsoft.com/fwlink
To complete the operating system installation, perform the procedure
described in
"Completing the Operating System Installation" on page 14.
Creating Device Driver Media
Use one of the methods described in the following sections to create a device
driver media:
Downloading Drivers From the Dell Systems Management Tools and
Documentation
Media
1
Insert the
Dell Systems Management Tools and Documentation
media
into the system.
The
Welcome to Dell Service and Diagnostic Utilities
screen is displayed.
2
Select your server model and operating system and click
Continue
.
The list of drivers is displayed.
3
Select the required driver, the self-extracting zip file and click
Run
. Copy
the driver to a diskette drive, CD, DVD, or USB drive.
Repeat this step for all the drivers that you require.
4
Use the media that you created with the
Load Driver
option, to load mass
storage drivers.
NOTE: To provide the driver during setup, click Load Driver. You can browse
to locate the driver or use Setup to search the media.

Installing Windows Small Business Server 2011 13
Downloading Drivers From the Dell Support Site
1
Go to
support.dell.com
.
2
Click
Drivers and Downloads
.
3
Enter the service tag of your system in the
Choose by Service Tag
field or
select your system’s model.
4
Select the
System Type
,
Operating System
,
Driver Language
,
Category
,
and
Importance
from the drop-down list.
NOTE: Select Microsoft Windows Server 2008 R2 Standard.
The drivers that are applicable to your selection are displayed.
5
Download the drivers that you require to a diskette drive, USB drive, CD,
or DVD.
6
Use the media that you created with the
Load Driver
option, to load mass
storage drivers.
NOTE: To provide the driver during setup, click Load Driver. You can browse
to locate the driver or use Setup to search the media.
Using the DRAC Diskette Image
Install the Dell mass storage drivers using Dell Remote Access Controller DRAC 4,
DRAC 5 or iDRAC diskette images located at support.dell.com. For
information on setting up the virtual diskette drive media, see the DRAC
documentation available at support.dell.com/manuals.
NOTE: You can install drivers using the DRAC diskette image only if your system
has a DRAC installed and configured.

14 Installing Windows Small Business Server 2011
Completing the Operating System Installation
After installing the operating system, perform the following procedure to
enter the required information:
1
In the
Verify the clock and time zone settings
screen, click
Open Date
and Time to verify the clock and time zone settings
to
change the clock
and time zone settings.
2
Click
Next.
The
Get important updates
screen is displayed.
If the operating system does not have the driver for the network controller,
A network adapter not found
screen is displayed. Use one of the following
options to install a network controller driver:
• Open Device Manager to install drivers
•Browse
NOTE: You cannot proceed with the installation unless you install the network
controller driver.
3
Select
Go online and get the most recent installation updates
.
NOTE: You can select this option only if the system is connected to the
Internet. Select Do not get the most recent installation updates if the system is
not connected to the Internet.
The
Connecting your server
screen is displayed along with the progress of
the installation updates.
Once the updates are completed, the
Company information
screen
is
displayed.
4
Enter the details of the company(optional) and click
Next
.
The
Personalize your server and your network
screen is displayed.
5
Enter the server name, the internal domain name and click
Next
.
NOTE: The server name and internal domain name cannot be changed after
the installation.
The
Add a network administrator account
screen is displayed.
6
Enter the network administrator username and password and click
Next
.
The
Install Security Services
screen is displayed.

Installing Windows Small Business Server 2011 15
7
Select the appropriate security service (optional) and click
Next
.
NOTE: The security services listed in the Install Security services screen are
trial versions valid for four months. You have to buy the full license separately.
Check the details of the network administrator account, server name, and
domain name in That is all the information needed screen, and click Next to
confirm.
The
Expanding and Installing Files
screen is displayed along with the
progress of installation.
NOTE: The installation may take 30 minutes to an hour to complete depending
upon the hardware you are using.
NOTE: During the operating system installation, the system reboots multiple
times.
The
Successful Installation
screen is displayed once the installation
is
complete.
8
Click
Start using the server
.
NOTE: If the system encounters problems during installation, the Installation
Issues screen displays the list of problems.
The
Windows SBS Console
screen is displayed.
9
Select the appropriate initial configuration tasks to complete the system
setup and close the window once the configuration is complete.

16 Installing Windows Small Business Server 2011
Installing Windows Small Business Server 2011
Premium Add-On
NOTE: Windows Small Business Server 2011 Premium Add-On is a combination of
Windows Server 2008 R2 standard and SQL 2008 R2 standard. SBS 2011 is a pre-
requisite for installing Premium Add-on. For more information, see System
Requirements at microsoft.com/sbs.
To install the Premium add-on of Microsoft Windows Small Business Server
2011, you must install two servers.
1
Install the first server.
2
To install the second server, ensure that you select the required media and
follow one of the installation procedures explained in this document to
install the operating system using Dell USC,
Dell Systems Management
Tools and Documentation
media, or the operating system media.
NOTE: If you require specific instructions, see Installing Windows Server
2008 R2 available at dell.com/manuals. After installing, join the second server
to the Windows Small Business Server 2011 domain using the native method.
3
To view the second server in the Windows Small Business Server 2011
console, click
Network
→
Computers
. The second server is listed under
Client computers
.
Installing SQL Server 2008 R2
For information on installing SQL Server 2008 R2 on your system, see How to:
Install SQL Server 2008 R2 at technet.microsoft.com.
To install SQL, you need the Premium add-on package for Windows Small
Business Server 2011. The add-on package carries SQL 2008 R2 and can be
installed on the base operating system (Microsoft Windows 2008 R2) on a
Small Business Server 2011 Premium server.
NOTE: Before running SQL setup files, ensure that your second server is joined to
Windows Small Business server 2011 standard Domain.
NOTE: You can find the product keys for SQL Server on the Product Key labels,
inside the DVD case.

Installing Windows Small Business Server 2011 17
Partitioning a Drive
Drive partitioning allows you to divide a physical hard drive into multiple
virtual hard drives. Each virtual hard drive is called a partition.
There are two types of partition schemes:
• Master boot record scheme
• GUID partition table scheme
Master Boot Record Scheme
Master boot record (MBR) scheme is a legacy partition scheme that can be
used by most operating systems. The total data storage space of a computer
hard drive is divided into at most four primary partitions.
GUID Partition Table Scheme
GUID partition table (GPT) scheme is a new standard for the layout of the
partition table on a physical hard drive. It is part of the extensible firmware
interface (EFI) standard, which is a replacement for the system BIOS.
Ta b le 1 provides information about the basic level of support provided by
each of these partition schemes.
Table 1. Support Level Provided by Partition Schemes
Support MBR Hard
Drive
GPT Hard
Drive
Legacy operating systems like DOS, Microsoft Windows
98 and so on
Yes No
Hard drive size of more than 2 TB No Yes
Data hard drive in x86 version of operating systems Yes Yes
Data hard drive in x64 version of operating systems Yes Yes
Boot hard drive in x86 version of operating systems Yes No
Boot hard drive in x64 version of operating systems Yes Yes
More than four primary partitions No Yes
Booting support through BIOS mode Yes No
Booting support through UEFI mode No Yes

18 Installing Windows Small Business Server 2011
Choosing Between Partition Schemes
The main considerations for choosing between partition schemes are:
•Hard drive size
• Operating system version
• Software tools used in the operating system
The MBR partition scheme is used across all the older versions of Microsoft
operating systems. MBR partitioning scheme supports a volume size smaller
than 2 TB. Use the GPT partition scheme for newer operating systems such as
Windows Server 2008 R2, Windows Server 2008, or Windows Small Business
Server 2008, Windows Small Business Server 2011 and hard drive sizes larger
than 2 TB.
NOTE: It is recommended that you use the GPT partition scheme as it is more
flexible, supports larger hard drive sizes, and has a number of features and
recovery mechanisms that are not available in the MBR partition scheme.
For more information on partitions and volumes, see partitions and volumes
on technet.microsoft.com. For more information on GPT, see the Windows
and GPT frequently asked questions on microsoft.com.
NOTE: GPT is supported only on 11G or newer platforms.

body.fm Page 21 Monday, November 15, 2010 10:19 AM

Microsoft Windows
Small Business Server 2011,
适用于Dell PowerEdge 系统
安装指南

目录 21
目录
概览 . . . . . . . . . . . . . . . . . . . . . . . . . . . 23
预安装要求
. . . . . . . . . . . . . . . . . . . . . . . 23
系统要求
. . . . . . . . . . . . . . . . . . . . . . . . . 24
使用
Dell USC
安装
Microsoft Windows
Small Business Server 2011
. . . . . . . . . . . . . . . 24
使用
Dell Systems Management Tools and
Documentation
介质安装
Microsoft Windows
Small Business Server 2011
. . . . . . . . . . . . . . . 26
使用操作系统介质安装
Microsoft Windows
Small Business Server 2011
. . . . . . . . . . . . . . . 28
创建设备驱动程序介质. . . . . . . . . . . . . . 30
完成操作系统安装 . . . . . . . . . . . . . . . . . . . 32
安装
Windows Small Business Server 2011
Premium
加载项
. . . . . . . . . . . . . . . . . . . . . 33
安装 SQL Server 2008 R2 . . . . . . . . . . . . . . 34
对驱动器进行分区 . . . . . . . . . . . . . . . . . . . 34
主引导记录方案 . . . . . . . . . . . . . . . . . . 34
GUID 分区表方案 . . . . . . . . . . . . . . . . . 35
选择分区方案 . . . . . . . . . . . . . . . . . . . 36

注和警告
注:
“注”表示可以帮助您更好地使用计算机的重要信息。
警告:
“警告”表示如果不遵循说明,就有可能损坏硬件或导致数据
丢失。
____________________
本出版物中的信息如有更改,恕不另行通知。
© 2010 Dell Inc. 版权所有,翻印必究。
未经 Dell Inc. 书面许可,严禁以任何形式复制这些材料。
本文中使用的商标:Dell™、 DELL 徽标、 Dell OpenManage™ 和 PowerEdge
®
是 Dell Inc. 的
商标。 Microsoft
®
、 Windows
®
和 Windows Server
®
是 Microsoft Corporation 在美国和/或其他
国家/地区的商标或注册商标。
本出版物中可能使用其它商标和产品名称提及拥有相应商标和产品名称的实体或其制造的产
品。 Dell Inc. 对其它公司的商标和产品名称不拥有任何所有权。
2010
年
12
月
Rev.A00

22 目录

概览
本文档提供以下相关信息:
•
安装
Microsoft
Windows Small Business Server 2011
操作系统
•
驱动器分区
注:
如果您购买的 Dell 系统没有安装操作系统,强烈建议您使用 Dell Unified
Server Configurator (USC) 或受支持版本的 Dell Systems Management Tools and
Documentation 介质来指导您完成操作系统的安装过程。
注:
如果使用操作系统介质来安装操作系统,则必须安装位于 Dell Systems
Management Tools and Documentation 介质或
support.dell.com
上的最新设备驱动
程序
。
预安装要求
警告:
以下安装过程会删除您硬盘驱动器上的所有数据。建议您在开始安装
之前备份所有重要数据。
1
确定您系统中安装的设备。
a
从
Dell Systems Management Tools and Documentation
介质引导您的
系统。
b
在
System Software Manager
(系统软件管理器)窗口中选择
View
Hardware
(查看硬件)。
屏幕上将列出系统中已安装的设备。
2
确保系统具有最新的
BIOS
、固件和驱动程序更新。如果需要,请从
support.dell.com
下载最新的
BIOS
、固件和驱动程序更新,或使用
Dell Server Updates
介质上提供的
Dell Server Update Utility
。
3
创建设备驱动程序介质 (软盘、
USB
驱动器、
CD
或
DVD
)。
注:
如果没有使用 Dell Systems Management Tools and Documentation 介
质或 Dell USC,并且操作系统没有适用于存储控制器的驱动程序,则您
必须创建设备驱动程序介质。有关详情,请参阅 第 30 页的 “创建设备
驱动程序介质”。
4
请阅读随操作系统附带的任何其它说明文件。
安装 Windows Small Business Server 2011 23

系统要求
有关系统要求的信息,请参阅
go
.
microsoft.com/fwlink
上的 Microsoft
Windows Small Business Server 主页。
使用
Dell USC
安装
Microsoft Windows Small
Business Server 2011
1
将键盘、监视器、鼠标和任何外围设备连接到已选定配置为管理服务
器的系统。
2
打开系统和连接的外围设备电源。
3
按
<F10>
键以进入
System Services
(系统服务)。
显示
Unified Server Configurator
(USC)
菜单并带有几个选项。
4
选择
OS Deployment
(操作系统部署)。
随时显示
Configure RAID now or go directly to OS deployment
(立即
配置
RAID
或直接转到操作系统部署)屏幕。
5
配置
RAID
。如果已配置
RAID
,请选择
OS deployment
(操作系统部
署),然后单击
Next
(下一步)。
系统将显示
Select Operating System
(选择操作系统)屏幕以及兼容
操作系统的列表。
注:
确保 RAID 已正确配置以启用所需的 Windows Small Business
Server 2011 配置。有关建议的分区大小和配置的信息,请参阅 Getting
Started (使用入门)说明文件和
support.microsoft.com
上提供的其它说
明文件。有关驱动器分区的更多信息,请参阅
第 34 页的 “对驱动器进
行分区”。
6
选择
Microsoft Windows Small Business Server 2011
,然后单击
Next
(下一步)。
7
当提示时插入操作系统介质,并单击
Finish
(结束)以重新引导系统。
8
按
<F11>
键以确保从操作系统介质引导,然后选择
DVD
驱动器或在
提示时按任一键。
此时将显示
Install Windows
(安装
Windows
)屏幕。
24 安装 Windows Small Business Server 2011

9
安装程序自动切换到显示信息
Windows Server 2008 R2
的屏幕,
并为您提供选择
Language
(语言)、
Time & Currency
(时间和货币)
以及
Keyboard
(键盘)值的选项。
10
选择相应的选项并单击
Next
(下一步)。
11
将显示
Windows Server 2008 R2
屏幕。
12
选择要安装的操作系统,然后单击
Next
(下一步)。
License Agreement
(许可协议)屏幕会显示。
13
请仔细阅读这些信息。如果您同意所有的信息,请选择
I accept the
license terms
(我接受许可条款),然后单击
Next
(下一步)。
显示
Which Type of Installation Do You Want
(需要哪种安装类型)
屏幕。
14
如果尚未选择,则单击
Custom
(advanced)
(自定义
[
高级
]
)。
此时将显示
Disk Partition
(磁盘分区)屏幕。
15
选择您要在其上安装
Windows Small Business Server 2011
的分区,然后
单击
Next
(下一步)。
注:
要创建新分区并开始安装,单击
Drive Options (advanced)
(驱动器
选项
[
高级
]
)。将显示多个选项。
a
选择
New
(新建)。
b
指定分区大小
(MB)
,然后单击
Apply
(应用)。
注:
有关最小分区大小的信息,请参阅
microsoft.com/sbs
产品详细信息
下的 “系统要求”。
注:
有关驱动器分区的更多信息,请参阅第 34 页的 “对驱动器进行
分区”。
系统将会显示
Installing Windows
(安装
Windows
)屏幕并开始安装
过程。
16
完成
Windows Small Business Server 2011 Installation
(
Windows Small
Business Server 2011
安装)向导中的说明。
要完成操作系统的安装,请执行 第 32 页的 “完成操作系统安装
”
中所述的步骤。
安装 Windows Small Business Server 2011 25

使用
Dell Systems Management Tools and
Documentation
介质安装
Microsoft Windows
Small Business Server 2011
您必须将系统配置为从 CD/DVD 驱动器引导。要使用 Dell Systems
Management Tools and Documentation 介质安装操作系统,请执行以下
步骤:
1
将键盘、显示器、鼠标和任何其它外围设备连接至系统。
2
打开系统和连接的外围设备电源。
3
将
Dell Systems Management Tools and Documentation
介质插入
CD/DVD
驱动器中。
4
出现提示时,按
<F2>
键以运行设置公用程序。
将会显示
BIOS Settings
(
BIOS
设置)屏幕。
5
使用箭头键,滚动至
Boot Sequence
(引导顺序)字段并按
<Enter>
。
6
将
DVD ROM
驱动器配置为第一个引导选项,然后按
<Esc>
键退出
BIOS Setting
(
BIOS
设置)屏幕。
系统已准备好从
CD/DVD
驱动器进行引导。
注:
或者,您还可以按 <F11> 键以进入 Boot Device Menu (引导设备菜
单)选择 DVD ROM 驱动器作为引导选项。
显示
Dell Systems Management Tools and Documentation
介质菜单并会附
带几个选项。
7
选择
Dell Systems Build and Update Utility
。
系统将从所选的选项引导。
注:
这将需要几分钟,具体视驱动器的速度而定。
系统将会显示
Dell Systems Build and Update Utility
屏幕。
8
选择
System Deployment
(系统部署)选项中的
Server OS Installation
(服务器操作系统安装)选项。
系统将显示
Select Operating System
(选择操作系统)屏幕以及兼容
操作系统的列表。
9
选择
Microsoft Windows Small Business Server 2011
。
26 安装 Windows Small Business Server 2011

如果您想要创建公用程序分区,请确保选中
Create Utility Partition
(创建公用程序分区)选项,然后单击
Continue
(继续)。
注:
如果选择
Create Utility Partition
(创建公用程序分区)选项,
您将能够使用 <F10> 键在开机自测期间运行系统诊断程序和内存检
测程序。
显示
Configure or Skip RAID
(配置或跳过
RAID
)屏幕。
10
如果已配置
RAID
,请选择
Skip Raid Configuration
(跳过
Raid
配
置),然后单击
Continue
(继续)。
注:
如果已配置 RAID,则显示现有 RAID 配置的详情。
注:
确保 RAID 已正确配置以启用所需的 Windows Small Business Server
2011 配置。有关建议的分区大小和配置的详情,请参阅 Getting Started
(使用入门)说明文件和其它在
support.microsoft.com
上提供的参考说明
文件。有关驱动器分区的更多信息,请参阅
第 34 页的 “对驱动器进行
分区”。
此时将显示
Installation Summary
(安装摘要)屏幕和您已经选择的安
装选项。
警告:
所有系统分区以及本地硬盘驱动器上的所有数据均将被删除。
11
单击
Back
(上一步)可更改安装选项。如果显示的选项正确无误,
请单击
Continue
(继续)。
显示
Server OS Installation
(服务器操作系统安装)屏幕并开始安装
操作系统。
警告:
所有安装设置完成后,
Dell Systems Build and Update Utility
(
Dell
系统版本和更新公用程序)屏幕会提示您取出该介质。取出
Dell Systems
Management Tools and Documentation
介质。系统会重新引导至本地硬盘驱动
器,然后提示插入
Windows Installation
介质。请不要在此阶段直接引导至
CD/DVD
驱动器。
12
在
CD/DVD
驱动器中插入
Windows installation
(
Windows
安装)介
质后,单击
Finish
(完成)。
安装过程中,系统可能会显示一些信息。
13
按
OK
(确定)以继续安装。
14
请遵循
第
24
页的 “使用
Dell USC
安装
Microsoft Windows Small
Business Server 2011
”
下
步骤
9
中的说明进行操作,并完成安装。
要完成操作系统的安装,请执行 第 32 页的 “完成操作系统安装” 中所述
的步骤。
安装 Windows Small Business Server 2011 27

使用操作系统介质安装
Microsoft Windows
Small Business Server 2011
注:
建议您使用 Dell USC 或 Dell Systems Management Tools and Documentation 介
质,因为其包含适用于您 Dell 系统的最新驱动程序和修复程序。
1
将键盘、显示器、鼠标和任何附加外围设备连接至系统。
2
打开系统和所有连接的外围设备。
在启动期间,将显示多个
BIOS
屏幕,但不需要用户进行任何干预。
3
将
Microsoft Windows Small Business Server 2011
介质插入
DVD
驱动器。
注:
如果系统中已安装 Windows 操作系统,会显示以下信息:
Press any key to boot from the CD/DVD ...
(按任意键从 CD/DVD 引导 ...)按任意键开始安装。
系统将显示以下信息:
Windows is Loading Files (Windows 正在加载文件)
文件载入后,显示
Install Windows
(安装
Windows
)屏幕。
4
安装程序自动切换到显示信息
Windows Server 2008 R2
的屏幕,
并为您提供选择
Language
(语言)、
Time & Currency
(时间和货币)
以及
Keyboard
(键盘)值的选项。
将显示
Windows Server 2008 R2
屏幕。
5
单击
Install Now
(立即安装)。
显示
Type your product key for activation
(键入产品密钥进行激活)
屏幕。
6
输入许可认证
(COA)
标签上
25
个字符的产品密钥并单击
Next
(下
一步)。
注:
COA 标签随附于操作系统。
注:
如果使用的是 Dell 恢复介质来安装或重新安装操作系统,则不会
提示输入产品密钥。
此时将显示
Please read the license terms
(请阅读许可条款)屏幕及软
件许可条款。
28 安装 Windows Small Business Server 2011

7
阅读许可条款,选择
I accept the license terms
(我接受许可条款),
然后单击
Next
(下一步)继续安装。
显示
Which Type of Installation Do You Want
(需要哪种安装类型)
屏幕。
8
如果要升级到新操作系统,请选择
Upgrade
(升级)。
9
为安装新的操作系统选择
Custom (advanced)
(自定义
[
高级
]
)。
显示
Where do you want to install Windows
(
Windows
安装位置)
屏幕。
10
请指定要在哪个分区上安装操作系统。
注:
如果系统上没有安装存储控制器驱动程序,则无法创建硬盘驱动
器分区。安装期间,可能需要提供大容量存储设备驱动程序。将所需
的驱动程序文件下载到驱动程序软盘、 CD、 DVD 或 USB 驱动器的介质
根目录中。有关详情,请参阅 第 30 页的 “创建设备驱动程序介质”。
要在安装期间提供驱动程序,请单击
Load Driver
(载入驱动程序)
。您
可以通过浏览来找到驱动程序,或使用
Setup
(安装)
来搜索介质。
创建分区并开始安装:
a
单击
Drive Options (advanced)
(驱动器选项
[
高级
]
)。
将为您提供多个选项。
b
选择
New
(新建)。
c
指定分区大小
(MB)
,然后单击
Apply
(应用)。
注:
有关最小分区大小的信息,请参阅
microsoft.com/sbs
产品详细信息
下的 “系统要求”。
d
单击
Ok
(确定),转至下一屏幕。
e
选择新创建的分区,然后单击
Next
(下一步)。
注:
不要选择
System
(系统)分区类型。这不允许您继续安装,因为
底部的
Next
(下一步)按钮未选中。有关分区的详细信息,请转至
technet.microsoft.com
上的 “了解磁盘分区”。
Installing Windows
(安装
Windows
)屏幕将显示操作系统安装的进
度条。
注:
安装过程需要花费一些时间才能完成。
操作系统安装的第一阶段完成后,系统会重新引导。
此时将显示
Continue Installation
(继续安装)屏幕。
安装 Windows Small Business Server 2011 29

11
如果
您并非从
Windows Small Business Server
2008 迁移到
Windows
Small Business Server 2011
,请单击
Next
(下一步)。
有关从
Windows Small Business Server 2008
迁移到
Windows Small
Business Server 2011
的详细信息,请参阅
go.microsoft.com/fwlink
上的
Windows Small Business Server 2011 Migration Guide
(
Windows Small
Business Server 2011
迁移指南)
要完成操作系统的安装,请执行
第
32
页的 “完成操作系统安装”
中
所述的步骤。
创建设备驱动程序介质
使用以下各节中所述的方法之一来创建设备驱动程序介质:
从
Dell Systems Management Tools and Documentation
介质下载驱动程序
1
将
Dell Systems Management Tools and Documentation
介质插入到系
统中。
随即显示
Welcome to Dell Service and Diagnostic Utilities
(欢迎使用
Dell
服务和诊断公用程序)屏幕。
2
选择您的服务器型号和操作系统,然后单击
Continue
(继续)。
显示驱动程序列表。
3
选择所需驱动程序 (自解压
zip
文件)并单击
Run
(运行)。将驱动
程序复制到软盘驱动器、
CD
、
DVD
或
USB
驱动器。
针对需要的所有驱动程序重复此步骤。
4
使用通过
Load Driver
(载入驱动程序)选项创建的介质,载入大容量
存储设备驱动程序。
注:
要在安装期间提供驱动程序,请单击
Load Driver
(载入驱动程
序)
。您可以通过浏览来找到驱动程序,或使用
Setup
(安装)
来搜索
介质。
30 安装 Windows Small Business Server 2011

从
Dell
支持网站下载驱动程序
1
访问
support.dell.com
。
2
单击
Drivers and Downloads
(驱动程序和下载)。
3
在
Choose by Service Tag
(按服务标签选择)字段中输入系统的服务
标签,或选择系统的型号。
4
从下拉式列表中依序选择
System Type
(系统类型)、
Operating
System
(操作系统)、
Driver Language
(驱动程序语言)、
Category
(类别)和
Importance
(重要性)。
注:
选择
Microsoft Windows Server 2008 R2 Standard
。
符合所选内容的驱动程序将显示出来。
5
将所需的驱动程序下载到软盘驱动器、
USB
驱动器、
CD
或
DVD
。
6
使用通过
Load Driver
(载入驱动程序)选项创建的介质,载入大容量
存储设备驱动程序。
注:
要在安装期间提供驱动程序,请单击
Load Driver
(载入驱动程
序)
。您可以通过浏览来找到驱动程序,或使用
Setup
(安装)
来搜索
介质。
使用
DRAC
软盘映像
使用位于
support.dell.com
上的 Dell Remote Access Controller DRAC 4、
DRAC 5 或 iDRAC 软盘映像安装 Dell 大容量存储设备驱动程序。有关
设置虚拟软盘驱动器介质的信息,请参阅
support.dell.com/manuals
上的
DRAC 说明文件。
注:
仅在系统安装并配置了 DRAC 时方可使用 DRAC 软盘映像来安装驱动
程序。
安装 Windows Small Business Server 2011 31

完成操作系统安装
安装操作系统后,请执行以下步骤以输入所需的信息:
1
在
Verify the clock and time zone settings
(验证时钟和时区设置)屏幕
中,单击
Open Date and Time to verify the clock and time zone settings
(打开日期和时间以验证时钟和时区设置)来更改时钟和时区设置。
2
单击
Next
(下一步)。
此时将显示
Get important updates
(获取重要更新)屏幕。
如果操作系统没有用于网络控制器的驱动程序,将会显示
A network
adapter not found
(未找到网络适配器)屏幕。请使用以下选项之一
来安装网络控制器驱动程序:
• Open Device Manager to install drivers
(打开设备管理器以安
装驱动程序)
•Browse
(浏览)
注:
除非安装网络控制器驱动程序,否则您将无法继续安装。
3
选择
Go online and get the most recent installation updates
(联机并获
得最新安装更新)。
注:
仅当系统连接到 Internet 时才能选择此选项。如果系统没有连接到
Internet,请选择
Do not get the most recent installation updates
(不获取最
新的安装更新)。
此时将显示
Connecting your server
(连接服务器)屏幕及安装更新的
进度。
一旦更新完成后,将会显示
Company information
(公司信息)屏幕。
4
输入公司的详情 (可选),然后单击
Next
(下一步)。
此时将显示
Personalize your server and your network
(个性化设置服务
器和网络)屏幕。
5
输入服务器名、内部域名,然后单击
Next
(下一步)。
注:
服务器名和内部域名在安装后无法更改。
此时将显示
Add a network administrator account
(添加网络管理员帐
户)屏幕。
6
输入网络管理员用户名和密码,然后单击
Next
(下一步)。
此时将显示
Install Security Se
r
vices
(安装安全服务)屏幕。
32 安装 Windows Small Business Server 2011

7
选择相应的安全服务 (可选),然后单击
Next
(下一步)。
注:
Install Security services
(安装安全服务)屏幕中列出的安全服务均
为试用版本,有效期为 4 个月。您必须单独购买完整的许可证。在
That is
all the information needed
(所需的所有信息)屏幕中检查网络管理员帐
户、服务器名和域名的详情,然后单击
Next
(下一步)确认。
此时将显示
Expanding and Installing Files
(展开并安装文件)屏幕及
安装进度。
注:
安装可能需要 30 分钟到一个小时才能完成,具体视您使用的硬件
而定。
注:
在操作系统安装期间,系统将会多次重新引导。
一旦安装完成后,将显示
Successful Installation
(成功安装)屏幕。
8
单击
Start using the server
(使用服务器启动)。
注:
如果安装期间系统遇到问题, Installation Issues (安装问题)屏幕
将会显示问题列表。
此时将显示
Windows SBS Console
(
Windows SBS
控制台)屏幕。
9
选择相应的初始配置任务以完成系统设置,并在配置完成后关闭该
窗口。
安装
Windows Small Business Server 2011
Premium
加载项
注:
Windows Small Business Server 2011 Premium 加载项是 Windows Server
2008 R2 standard 和 SQL 2008 R2 standard 的组合。 SBS 2011 是安装 Premium
加载项的先决条件。有关详细信息,请参阅microsoft.com/sbs 上的 “系统
要求”。
要安装 Microsoft Windows Small Business Server 2011 Premium 加载项,
您必须安装两台服务器。
1
安装第一台服务器。
2
要安装第二台服务器,请确保选择所需的介质,然后按本说明文件中
所述的其中一个安装步骤,使用
Dell USC
、
Dell Systems Management
Tools and Documentation
介质或操作系统介质安装操作系统。
注:
如果您需要具体说明,请参阅
dell.com
/
manuals
上提供的安装
Windows Server 2008 R2。安装完毕后,使用本机方法将第二台服务器连
至 Windows Small Business Server 2011 域中。
安装 Windows Small Business Server 2011 33

3
要在
Windows Small Business Server 2011
控制台中查看第二台服务器,
请依次单击
Network
(网络)
→
Computers
(计算机)。第二台服务
器在
Client
(客户端)计算机下列出。
安装
SQL Server 2008 R2
有关在系统上安装 SQL Server 2008 R2 的信息,请参阅
technet.microsoft.com
上的 How to: Install SQL Server 2008 R2 (如何安装 SQL Server 2008 R2)。
要安装 SQL,您需要 Windows Small Business Server 2011 Premium 加载
项软件包。加载项软件包附带 SQL 2008 R2,并可安装在 Small Business
Server 2011 Premium 服务器的基本操作系统 (Microsoft Windows 2008
R2) 上。
注:
在运行 SQL 安装文件之前,请确保您的第二台服务器已加入 Windows
Small Business server 2011 standard 域。
注:
在 DVD 盒内的 “产品密钥”标签上可找到 SQL Server 的产品密钥。
对驱动器进行分区
通过驱动器分区,可将一个物理硬盘驱动器分为多个虚拟硬盘驱动器。每
个虚拟硬盘驱动器称为一个分区。
有两种分区方案:
•
主引导记录方案
• GUID
分区表方案
主引导记录方案
主引导记录 (MBR) 方案是多数操作系统可使用的传统分区方案。计算机
硬盘驱动器的总数据存储空间最多可分为四个主分区。
34 安装 Windows Small Business Server 2011

GUID
分区表方案
GUID 分区表 (GPT) 方案是物理硬盘驱动器上的分区表布局的新标准。
它是可扩展固件接口 (EFI) 标准的一部分,替换系统 BIOS。
表 1 提供有关每个分区方案提供的基本支持级别的信息。
表
1.
分区方案提供的支持级别
支持
MBR
硬盘
驱动器
GPT
硬盘
驱动器
DOS、 Microsoft Windows 98 等传统操作系统 是 否
硬盘容量超过 2 TB 否 是
x86 版本操作系统中的数据硬盘驱动器 是 是
x64 版本操作系统中的数据硬盘驱动器 是 是
x86 版本操作系统中的引导硬盘驱动器 是 否
x64 版本操作系统中的引导硬盘驱动器 是 是
超过 4 个主分区 否 是
通过 BIOS 模式引导支持 是 否
通过 UEFI 模式引导支持 否 是
安装 Windows Small Business Server 2011 35

选择分区方案
在分区方案之间进行选择的主要注意事项包括:
•
硬盘容量
•
操作系统版本
•
操作系统中使用的软件工具
MBR 分区方案用于所有较旧版本的 Microsoft 操作系统上。MBR 分区方案
支持小于 2 TB 的卷大小。使用 GPT 分区方案用于较新的操作系统,例如
Windows Server 2008 R2、 Windows Server 2008 或 Windows Small Business
Server 2008、Windows Small Business Server 2011,并且硬盘容量大于 2 TB。
注:
建议使用 GPT 分区方案,因为它更灵活,支持更大的硬盘驱动器大小,
并具有 MBR 分区方案不提供的多种功能和还原机制。
有关分区和卷的更多信息,请参阅
technet.microsoft.com
上的分区和卷。
有关 GPT 的更多信息,请参阅
microsoft.com
上的 Windows 和 GPT 常见
问题。
注:
仅 11G 或更新平台上支持 GPT。
36 安装 Windows Small Business Server 2011

body.fm Page 21 Monday, November 15, 2010 10:19 AM

適用於 Dell PowerEdge 系統
的 Microsoft
Windows
Small Business Server 2011
安裝指南

註和警示
註: 「註」表示可以幫助您更有效地使用電腦的重要資訊。
警示: 「警示」表示若沒有遵從指示,可能導致硬體損壞或資料遺失。
____________________
本出版品中的資訊如有變更,恕不另行通知。
© 2010 Dell Inc. 版權所有,翻印必究。
未經 Dell Inc. 的書面許可,嚴格禁止以任何形式複製這些內容。
本文中使用的商標:Dell™、DELL 徽標、Dell OpenManage™ 與 PowerEdge™ 是 Dell Inc. 的
商標。Microsoft
®
、Windows
®
與 Windows Server
®
是 Microsoft Corporation 在美國及/或其他
國家/地區的商標或註冊商標。
本出版品中使用的其他商標及商品名稱,係指擁有這些商標及商品名稱的公司或其製造的產
品。Dell Inc. 對本公司之外的商標和產品名稱不擁有任何專有權益。
2010 年 12 月 修訂版 A00

目錄 39
目錄
概觀 . . . . . . . . . . . . . . . . . . . . . . . . . . . 41
預安裝要求
. . . . . . . . . . . . . . . . . . . . . . . 41
系統需求
. . . . . . . . . . . . . . . . . . . . . . . . . 42
使用 Dell USC 安裝 Microsoft Windows
Small Business Server 2011
. . . . . . . . . . . . . . . 42
使用 Dell Systems Management Tools and
Documentation 媒體安裝 Microsoft Windows
Small Business Server 2011
. . . . . . . . . . . . . . . 44
使用作業系統媒體安裝 Microsoft Windows
Small Business Server 2011
. . . . . . . . . . . . . . . 46
建立裝置驅動程式媒體 . . . . . . . . . . 48
完成作業系統安裝 . . . . . . . . . . . . . . . . . . . 50
安裝 Windows Small Business Server 2011
Premium 附加元件
. . . . . . . . . . . . . . . . . . . 51
安裝 SQL Server 2008 R2 . . . . . . . . . . . . . . . . . . . . . . . . 52
分割磁碟機 . . . . . . . . . . . . . . . . . . . . . . . 52
主啟動記錄配置 . . . . . . . . . . . . . 53
GUID 分割區表配置 . . . . . . . . . . . . 53
選擇分割區配置 . . . . . . . . . . . . . 54

40 目錄

安裝 Windows Small Business Server 2011 41
概觀
本文件提供下列相關資訊:
•
安裝
Microsoft
Windows Small Business Server 2011
作業系統
•
磁碟機分割
註: 如果您購買的 Dell 系統尚未安裝作業系統,強烈建議您使用 Dell Unified
Server Configurator (USC) 或 Dell Systems Management Tools and Documentation
媒體的支援版本來引導您完成安裝作業系統的過程。
註: 如果使用作業系統媒體來安裝作業系統,則必須安裝位於 Dell Systems
Management Tools and Documentation 媒體或 support.dell.com
上的最新裝置驅
動程式。
預安裝要求
警示: 下列安裝程序將會清除硬碟機中的所有資料。建議您在開始安裝前先
備份所有重要資料。
1
確定系統上已安裝的裝置。
a
從
Dell Systems Management Tools and Documentation
媒體啟動
系統。
b
在
System Software Manager
(
系統軟體管理員
)
視窗中選擇
View
Hardware
(
檢視硬體
)
。
螢幕上將會列出安裝在系統中的裝置。
2
確定系統擁有最新的
BIOS
、韌體及驅動程式更新。如有必要,請從
support.dell.com
下載最新的
BIOS
、韌體及驅動程式更新,或使用
Dell Server Updates
媒體上的
Dell Server Update Utility
。
3
建立裝置驅動程式媒體
(
磁片、
USB
磁碟機、
CD
或
DVD)
。
註: 如果您不是使用 Dell Systems Management Tools and Documentation
媒體或 Dell USC,而且作業系統沒有用於儲存控制器的驅動程式,則您
必須建立裝置驅動程式媒體。如需更多資訊,請參閱
第 48 頁的 「建立
裝置驅動程式媒體」。
4
閱讀作業系統隨附的任何其他文件。

42 安裝 Windows Small Business Server 2011
系統需求
如需關於系統需求的資訊,請參閱 Microsoft Windows Small Business
Server 首頁,網址為 g
o.microsoft.com/fwlink
。
使用 Dell USC 安裝 Microsoft Windows Small
Business Server 2011
1
將鍵盤、顯示器、滑鼠及其他周邊裝置連接至您已選擇設定為管理伺
服器的系統上。
2
開啟系統和連接的周邊裝置。
3
請按一下
<F10>
鍵進入
System Services
(
系統服務
)
。
Unified Server Configurator
功能表會顯示數個選項。
4
請選擇
OS Deployment
(
作業系統部署
)
。
螢幕上將會顯示
Configure RAID now or godirectly to OS deployment
(
立即設定
RAID
或直接進行作業系統部署
)
畫面。
5
設定
RAID
。如果已設定好
RAID
,請選取
OS deployment
(
作業系統部
署
)
,然後按一下
Next
(
下一步
)
。
螢幕上將會顯示包含相容作業系統清單的
Select Operating System
(
選取作業系統
)
畫面。
註: 請確定 RAID 已正確設定以啟用所需的 Windows Small Business
Server 2011 組態。如需關於建議分割區大小與組態的資訊,請參閱
support.microsoft.com 上的 Getting Started (入門指南) 文件及其他說明
文件。如需關於磁碟機分割的更多資訊,請參閱第 52 頁的 「分割磁
碟機」。
6
選擇
Microsoft Windows Small Business Server 2011
,然後按一下
Next
(
下一步
)
。
7
系統提示時,請插入作業系統媒體,按一下
Finish
(
完成
)
來重新啟動
系統。
8
為確定從作業系統媒體來啟動,請按一下
<F11>
並選擇
DVD
光碟機
或於系統提示時按任一鍵。
螢幕上將顯示
Install Windows
(
安裝
Windows
)
畫面。

安裝 Windows Small Business Server 2011 43
9
安裝會自動切換到顯示訊息
Windows Server 2008 R2
的畫面,
並提供您
Language
(
語言
)
、
Time & Currency
(
時間和貨幣
)
和
Keyboard
(
鍵盤
)
值的選項。
10
選擇適當的選項,然後按一下
Next
(
下一步
)
。
11
隨即顯示
Windows Server 2008 R2
畫面。
12
選擇您要安裝的作業系統並按一下
Next
(
下一步
)
。
隨即顯示
License Agreement
(
授權合約
)
畫面。
13
請仔細閱讀資訊。如果您同意所有資訊,請選取
I accept the license
terms
(
我接受授權條款
)
,然後按一下
Next
(
下一步
)
。
隨即顯示
Which Type of Installation Do You Want
(
您想要選擇哪種安
裝類型
)
畫面。
14
如果尚未選取,請按一下
Custom
(advanced)
(
自訂
(
進階
))
。
隨即顯示
Disk Partition
(
磁碟分割區
)
畫面。
15
請選取您欲安裝
Windows Small Business Server 2011
的分割區,並按一
下
Next
(
下一步
)
。
註: 若要建立新分割區並開始安裝,按一下
Drive Options (advanced)
(磁碟機選項 (進階))。您將看到多個選項。
a
選擇
New
(
新增
)
。
b
指定分割區的大小
(MB)
,然後按一下
Apply
(
套用
)
。
註: 如需關於最小分割區大小的資訊,請參閱
microsoft.com/sbs
上,
產品詳細資料下方的 「系統需求」。
註: 如需關於磁碟機分割的更多資訊,請參閱第 52 頁的 「分割磁
碟機」。
螢幕上將會顯示
Installing Windows
(
安裝
Windows
)
畫面,並開始安裝
程序。
16
按照
Windows Small Business Server 2011 Installation
(
Windows Small
Business Server 2011
安裝
)
精靈中的指示操作。
若要完成作業系統安裝,請執行第 50 頁的 「完成作業系統安裝」中
所述的程序。

44 安裝 Windows Small Business Server 2011
使用 Dell Systems Management Tools and
Documentation 媒體安裝 Microsoft Windows
Small Business Server 2011
您必須設定系統從 CD/DVD 光碟機啟動。使用 Dell Systems Management
Tools and Documentation 媒體安裝作業系統:
1
將鍵盤、顯示器、滑鼠和任何其他周邊裝置連接至系統。
2
開啟系統和連接的周邊裝置。
3
在
CD/DVD
光碟機中插入
Dell Systems Management Tools and
Documentation
媒體。
4
當系統提示您執行安裝公用程式時,請按
<F2>
。
螢幕上將會顯示
BIOS Settings
(
BIOS
設定
)
畫面。
5
使用方向鍵,捲動至
Boot Sequence
(
啟動順序
)
欄位,然後按
<Enter>
鍵。
6
將
DVD ROM
光碟機設定為第一個啟動選項,然後按
<Esc>
結束
BIOS Setting
(
BIOS
設定
)
畫面。
系統現在準備從
CD/DVD
光碟機啟動。
註: 您也可以選擇按下 <F11> 鍵進入 Boot Device Menu (啟動裝置功能
表),選擇 DVD ROM 光碟機作為啟動選項。
Dell Systems Management Tools and Documentation
媒體功能表會顯示數
個選項。
7
選取
Dell Systems Build and Update Utility
。
系統會從選取的選項啟動。
註: 這可能要花費數分鐘的時間,視磁碟機的速度而定。
螢幕上將會顯示
Dell Systems Build and Update Utility
畫面。
8
在
System Deployment
(
部署作業系統
)
選項中選擇
Server OS
Installation
(
伺服器作業系統安裝
)
選項。
螢幕上將會顯示包含相容作業系統清單的
Select Operating System
(
選
取作業系統
)
畫面。

安裝 Windows Small Business Server 2011 45
9
選取
Microsoft Windows Small Business Server 2011
。
如果您想要建立公用程式分割區,請確定核取
Create Utility Partition
(
建立公用程式分割區
)
選項,然後按一下
Continue
(
繼續
)
。
註: 如果您選取 Create Utility Partition (建立公用程式分割區) 選項,您
將能夠在 POST 期間使用 <F10> 鍵執行系統診斷程式和記憶體測試。
螢幕上將會顯示
Configure or Skip RAID
(
設定或跳過
RAID
)
畫面。
10
如果
RAID
已設定,請選取
Skip Raid Configuration
(
跳過
RAID
組
態
)
,然後按一下
Continue
(
繼續
)
。
註: 如果 RAID 已設定,則會顯示現有的 RAID 組態詳細資料。
註: 請確定 RAID 已正確設定以啟用所需的 Windows Small Business
Server 2011 組態。如需關於建議分割區大小與組態的資訊,請參閱
support.microsoft.com 上的 Getting Started (入門指南) 文件及其他參考說
明文件。如需關於磁碟機分割的更多資訊,請參閱
第 52 頁的 「分割磁
碟機」。
螢幕上將顯示
Installation Summary
(
安裝摘要
)
畫面,其中包含您選取
的安裝選項。
警示: 所有系統分割區會與本機硬碟機中的所有資料一起清除。
11
按一下
Back
(
上一步
)
變更安裝選項。如果顯示的選項正確,請按一下
Continue
(
繼續
)
。
螢幕上將會顯示
Server OS Installation
(
伺服器作業系統安裝
)
畫面,
並開始安裝作業系統。
警示: Dell Systems Build and Update Utility 畫面會提示您在完成安裝設定之後
移除媒體。移除 Dell Systems Management Tools and Documentation 媒體。系統
會重新啟動本機硬碟機,並且提示裝入 Windows 安裝媒體。目前階段請勿直
接啟動至 CD/DVD 光碟機。
12
當您在
CD/DVD
光碟機中插入
Windows
安裝媒體之後,請按一下
Finish
(
完成
)
。
系統在安裝期間可能會顯示一些訊息。
13
按
OK
(
確定
)
以繼續安裝。
14
請按照第
42
頁的 「使用
Dell USC
安裝
Microsoft Windows Small
Business Server 2011
」下步驟
9
中的指示進行操作並完成安裝。
若要完成作業系統安裝,請執行第 50 頁的 「完成作業系統安裝」中所述
的程序。

46 安裝 Windows Small Business Server 2011
使用作業系統媒體安裝 Microsoft Windows
Small Business Server 2011
註: 建議您使用 Dell USC 或 Dell Systems Management Tools and Documentation 媒
體,因為它包括 Dell 系統的最新驅動程式與修正程式。
1
將鍵盤、顯示器、滑鼠和任何其他周邊裝置連接至系統。
2
開啟系統和任何連接的周邊裝置。
在啟動過程中會出現數個
BIOS
畫面,但無需使用者介入。
3
將
Microsoft Windows Small Business Server 2011
媒體插入
DVD
光碟機。
註: 如果系統中已安裝 Windows 作業系統,將會出現下列訊息:
Press any key to boot from the CD/DVD ...(按下任意鍵從
CD/DVD 啟動 ...) 按任意鍵開始安裝。
顯示下列訊息:
Windows is Loading Files (Windows 正在載入檔案)
檔案載入後,將會出現
Install Windows
(
安裝
Windows
)
畫面。
4
安裝會自動切換到顯示訊息
Windows Server 2008 R2
的畫面,
並提供您
Language
(
語言
)
、
Time & Currency
(
時間和貨幣
)
和
Keyboard
(
鍵盤
)
值的選項。
隨即顯示
Windows Server 2008 R2
畫面。
5
按一下
Install Now
(
立即安裝
)
。
隨即顯示
Type your product key for activation
(
鍵入產品金鑰進行啟動
)
畫面。
6
輸入位於真品證明書
(COA)
標籤上
25
字元的產品金鑰,然後按一下
Next
(
下一步
)
。
註: COA 標籤隨附於作業系統。
註: 如果您使用 Dell 復原媒體來安裝或重新安裝作業系統,則不會提示
您輸入產品金鑰。
螢幕上將顯示
Please read the license terms
(
請閱讀授權條款
)
畫面,同
時顯示軟體授權條款。

安裝 Windows Small Business Server 2011 47
7
請閱讀授權條款,選取
I accept the license terms
(
我接受授權條款
)
,
然後按一下
Next
(
下一步
)
以繼續安裝。
隨即顯示
Which Type of Installation Do You Want
(
您想要選擇哪種安
裝類型
)
畫面。
8
若您要升級到新作業系統,請選擇升級。
9
為新作業系統安裝選取
Custom (advanced)
(
自訂
(
進階
))
。
隨即顯示
Where do you want to install Windows
(
您要在哪裏安裝
Windows
)
畫面。
10
指定您要安裝作業系統的分割區。
註: 如果系統上未安裝儲存控制器驅動程式,就無法建立硬碟機分割
區。安裝過程中,您可能需要提供大量儲存裝置驅動程式。將所需的驅
動程式檔案下載至驅動程式磁片、CD、DVD 或 USB 磁碟機的媒體根目
錄中。如需更多資訊,請參閱
第 48 頁的 「建立裝置驅動程式媒體」。
欲在安裝過程中提供驅動程式,請按一下 Load Driver (載入驅動程式)。
您可以透過瀏覽找到驅動程式,或使用 Setup (安裝) 搜尋媒體。
建立分割區並開始安裝:
a
按一下
Drive Options (advanced)
(
磁碟機選項
(
進階
))
。
您會看到多個選項。
b
選擇
New
(
新增
)
。
c
指定分割區的大小
(MB)
,然後按一下
Apply
(
套用
)
。
註: 如需關於最小分割區大小的資訊,請參閱 microsoft.com/sbs 上,
產品詳細資料下方的 「系統需求」。
d
按一下
Ok
(
確定
)
以跳至下一個畫面。
e
選取新建的分割區,然後按一下
Next
(
下一步
)
。
註: 請勿選擇系統分割區類型。最下方的 Next (下一步) 按鈕並未反白
顯示,因此無法讓您繼續安裝。如需關於分割的更多資訊,請跳至
technet.microsoft.com 上的 「瞭解磁碟分割區」。
Installing Windows
(
安裝
Windows
)
畫面會顯示作業系統的安裝進度列。
註: 安裝程序可能會花費一些時間才能完成。
在作業系統安裝的第一階段完成之後,系統會重新啟動。
螢幕上將顯示
Continue Installation
(
繼續安裝
)
畫面。

48 安裝 Windows Small Business Server 2011
11 如果您不是從
Windows Small Business Server
2008
移轉至
Windows
Small Business Server 2011
,請按一下
Next
(
下一步
)
。
如需關於從
Windows Small Business Server 2008
移轉至
Windows Small
Business Server 2011
的更多資訊,請參閱
go.microsoft.com/fwlink
上的
Windows Small Business Server 2011 Migration Guide
(Windows Small
Business Server 2011
移轉指南
)
若要完成作業系統安裝,請執行第
50
頁的 「完成作業系統安裝」中所
述的程序。
建立裝置驅動程式媒體
使用下列章節中所描述的方法之一,建立裝置驅動程式媒體:
從 Dell Systems Management Tools and Documentation 媒體下載驅動程式
1
在系統中插入
Dell Systems Management Tools and Documentation
媒體。
隨即出現
Welcome to Dell Service and Diagnostic Utilities
(
歡迎使用
Dell
服務與診斷公用程式
)
畫面。
2
選取您的伺服器機型和作業系統,然後按一下
Continue
(
繼續
)
。
隨即顯示驅動程式清單。
3
選取所需的驅動程式
(
自我解壓縮的
zip
檔案
)
,然後按一下
Run
(
執行
)
。
將驅動程式複製到磁碟機、
CD
、
DVD
或
USB
磁碟機。
請為您需要的所有驅動程式都重複此步驟。
4
使用以
Load Driver
(
載入驅動程式
)
選項建立的媒體載入大量儲存裝置
驅動程式。
註: 欲在安裝過程中提供驅動程式,請按一下 Load Driver (載入驅動程
式)。您可以透過瀏覽找到驅動程式,或使用 Setup (安裝) 搜尋媒體。

安裝 Windows Small Business Server 2011 49
從 Dell Support 網站下載驅動程式
1
請前往
support.dell.com
。
2
按一下
Drivers and Downloads
(
驅動程式與下載
)
。
3
在
Choose by Service Tag
(
依服務標籤選擇
)
欄位中輸入系統的服務標
籤,或選取系統的型號。
4
依序從下拉式清單中選取
System Type
(
系統類型
)
、
Operating System
(
作業系統
)
、
Driver Language
(
驅動程式語言
)
、
Category
(
類別
)
和
Importance
(
重要性
)
。
註: 選擇
Microsoft Windows Server 2008 R2 Standard
。
隨即會顯示符合選擇的驅動程式。
5
將所需的驅動程式下載到磁碟機、
USB
磁碟機、
CD
或
DVD
。
6
使用以
Load Driver
(
載入驅動程式
)
選項建立的媒體載入大量儲存裝置
驅動程式。
註: 欲在安裝過程中提供驅動程式,請按一下 Load Driver (載入驅動程
式)。您可以透過瀏覽找到驅動程式,或使用 Setup (安裝) 搜尋媒體。
使用 DRAC 磁片影像
使用位於 support.dell.com 上的 Dell Remote Access Controller DRAC 4、
DRAC 5 或 iDRAC 磁片影像來安裝 Dell 大量儲存裝置驅動程式。如需關於
設定虛擬磁碟機媒體的資訊,請參閱 support.dell.com/manuals 上的
DRAC 說明文件。
註: 只有在系統已經安裝並設定好 DRAC 時,才可使用 DRAC 磁片影像安裝
驅動程式。

50 安裝 Windows Small Business Server 2011
完成作業系統安裝
在安裝作業系統之後,執行下列程序以輸入所需的資訊:
1
在
Verify the clock and time zone settings
(
確認時鐘與時區設定
)
畫面
中,按一下
Open Date and Time to verify the clock and time zone
settings
(
開啟日期與時間以確認時鐘與時區設定
)
以變更時鐘與時區
設定。
2
按一下
Next
(
下一步
)
。
螢幕上將顯示
Get important updates
(
取得重要更新
)
畫面。
如果作業系統沒有網路控制器的驅動程式,螢幕上將會顯示
A network
adapter not found
(
找不到網路配接器
)
畫面。使用下列其中一個選項
安裝網路控制器驅動程式:
• Open Device Manager to install drivers (
開啟裝置管理員以安裝
驅動程式
)
• Browse (
瀏覽
)
註: 除非安裝網路控制器驅動程式,否則無法繼續安裝。
3
選取
Go online and get the most recent installation updates
(
連線並取得
最新的安裝更新
)
。
註: 只有在系統連接至網際網路時,您才能夠選擇這個選項。如果系
統沒有連接至網際網路,請選擇 Do not get the most recent installation
updates (不要取得最新的安裝更新)。
螢幕上將顯示
Connecting your server
(
正在連接您的伺服器
)
畫面,
並且顯示安裝更新的進度。
一旦更新完成之後,螢幕上會顯示
Company information
(
公司資訊
)
畫面。
4
輸入公司的詳細資料
(
選填
)
,然後按一下
Next
(
下一步
)
。
螢幕上將顯示
Personalize your server and your network
(
個人化您的伺
服器與網路
)
畫面。
5
輸入伺服器名稱及內部網域名稱,然後按一下
Next
(
下一步
)
。
註: 在安裝之後,您無法變更伺服器名稱與內部網域名稱。
螢幕上將顯示
Add a network administrator account
(
新增網路管理員帳
號
)
畫面。

安裝 Windows Small Business Server 2011 51
6
輸入網路管理員使用者名稱及密碼,然後按一下
Next
(
下一步
)
。
螢幕上將顯示
Install Security Services
(
安裝安全服務
)
畫面。
7
選取適當的安全選項
(
選填
)
,然後按一下
Next
(
下一步
)
。
註: 在 Install Security services (安裝安全服務) 畫面中列出的安全服務為試
用版本,有效的使用期限是 4 個月。您必須另外購買完整授權。在 That is
all the information needed (這是所需的所有資訊) 畫面中檢查網路管理員帳
號、伺服器名稱和網域名稱的詳細資料,然後按一下 Next (下一步)
確認。
螢幕上將顯示
Expanding and Installing Files
(
正在展開與安裝檔案
)
畫
面,並且顯示安裝進度。
註: 安裝可能要花費 30 分鐘到 1 個小時才能完成,視您使用的硬體
而定。
註: 在作業系統安裝期間,系統會重新啟動數次。
一旦安裝完成之後,螢幕上會出現
Successful Installation
(
成功安裝
)
畫面。
8
按一下
Start using the server
(
使用伺服器啟動
)
。
註: 如果系統在安裝期間遇到問題,Installation Issues (安裝問題) 畫面將
會顯示問題的清單。
螢幕上將顯示
Windows SBS Console
(
Windows SBS
主控台
)
畫面。
9
選擇適當的初始組態工作以完成系統安裝,並且在組態完成時關閉
視窗。
安裝 Windows Small Business Server 2011
Premium 附加元件
註: Windows Small Business Server 2011 Premium 附加元件是 Windows
Server 2008 R2 Standard 與 SQL 2008 R2 Standard 的結合。而 SBS 2011 是安裝
Premium 附加元件的先決條件。如需更多資訊,請參閱 microsoft.com/sbs 上
的系統需求。

52 安裝 Windows Small Business Server 2011
若要安裝 Microsoft Windows Small Business Server 2011 的 Premium 附加
元件,您必須安裝兩台伺服器。
1
安裝第一台伺服器。
2
若要安裝第二台伺服器,請確定選擇所需的媒體,然後按照本文件所
述的其中一個安裝程序,使用
Dell USC
、
Dell Systems Management
Tools and Documentation
媒體或作業系統媒體安裝作業系統。
註: 如果需要特定說明,請參閱 dell.com/manuals 上的安裝 Windows
Server 2008 R2。安裝完第二台伺服器後,請使用原生方法將其連結到
Windows Small Business Server 2011 網域。
3
若要在
Windows Small Business Server 2011
主控台中檢視第二台伺服
器,請按一下
Network
(
網路
)
→
Computers
(
電腦
)
。第二台伺服器會
列在
Client computers
(
用戶端電腦
)
之下。
安裝 SQL Server 2008 R2
如需在系統上安裝 SQL Server 2008 R2 的資訊,請參閱
technet.microsoft.com 上的 How to: Install SQL Server 2008 R2 (如何安裝
SQL Server 2008 R2)。
若要安裝 SQL,您需要 Windows Small Business Server 2011 Premium 附加
元件套件。附加元件套件包括 SQL 2008 R2,並可安裝在 Small Business
Server 2011 Premium 伺服器上的基本作業系統 (Microsoft Windows 2008
R2)。
註: 執行 SQL 安裝檔案前,請先確認第二台伺服器已加入 Windows Small
Business Server 2011 Standard 網域。
註: SQL Server 的產品金鑰可以在 DVD 外盒的產品金鑰標籤上找到。
分割磁碟機
磁碟機分割可讓您將實體硬碟機分成數個虛擬硬碟機。每個虛擬硬碟機稱
為一個分割區。
分割區配置有兩種:
•
主啟動記錄配置
• GUID
分割區表配置

安裝 Windows Small Business Server 2011 53
主啟動記錄配置
主啟動記錄 (MBR) 配置是傳統的分割區配置,可用於大多數的作業系
統。電腦硬碟機的總資料儲存空間最多可分為四個主要分割區。
GUID 分割區表配置
GUID 分割區表 (GPT) 配置是實體硬碟機分割區表配置的全新標準。
它是可延伸韌體介面 (EFI) 標準的一部分,取代了系統 BIOS。
表 1 提供關於這些分割區配置基本支援的資訊。
表 1. 分割區配置的支援級別
支援 MBR 硬碟機 GPT 硬碟機
傳統作業系統,像是 DOS、Microsoft Windows 98
等等
是 否
2 TB 以上的硬碟機大小 否 是
x86 版本之作業系統的資料硬碟機 是 是
x64 版本之作業系統的資料硬碟機 是 是
x86 版本之作業系統的啟動硬碟機 是 否
x64 版本之作業系統的啟動硬碟機 是 是
四個以上的主要分割區 否 是
透過 BIOS 模式支援啟動 是 否
透過 UEFI 模式支援啟動 否 是

54 安裝 Windows Small Business Server 2011
選擇分割區配置
選擇分割區配置的主要考量在於:
•
硬碟機大小
•
作業系統版本
•
作業系統中使用的軟體工具
MBR 分割區配置用於所有較舊的 Microsoft 作業系統版本。MBR 分割區配
置支援小於 2 TB 的磁碟區大小。對於較新的作業系統,例如 Windows
Server 2008 R2、Windows Server 2008 或 Windows Small Business Server
2008、Windows Small Business Server 2011,以及大於 2 TB 的硬碟大小,
請使用 GPT 分割區配置。
註: 建議您使用 GPT 分割區配置,因為該配置較為靈活,可支援容量較大的
硬碟機,並且具有 MBR 分割區配置中無法使用的多項功能和復原機制。
如需關於分割區與磁碟區的更多資訊,請參閱 technet.microsoft.com 上的
分割區與磁碟區。如需關於 GPT 的更多資訊,請參閱 microsoft.com 上的
Windows 與 GPT 常見問題。
註: 只有 11G 或更新版本的平台支援 GPT。

body.fm Page 21 Monday, November 15, 2010 10:19 AM

Microsoft
Windows
Small Business Server 2011
pour les systèmes
Dell
PowerEdge
Guide d'installation

Remarques et précautions
REMARQUE : une REMARQUE indique des informations importantes qui peuvent
vous aider à mieux utiliser votre ordinateur.
PRÉCAUTION : une PRÉCAUTION indique un risque d'endommagement du
matériel ou de perte de données en cas de non-respect des instructions.
____________________
Les informations que contient cette publication sont sujettes à modification sans préavis.
© 2010 Dell Inc. Tous droits réservés.
La reproduction de ce document de quelque manière que ce soit sans l'autorisation écrite de Dell Inc.
est strictement interdite.
Marques utilisées dans ce document : Dell™, le logo DELL, Dell OpenManage™ et PowerEdge™
sont des marques de Dell Inc. Microsoft
®
, Windows
®
et Windows Server
®
sont des marques ou des
marques déposées de Microsoft Corporation aux États-Unis et/ou dans d'autres pays.
D'autres marques et noms commerciaux peuvent être utilisés dans ce document pour faire référence
aux entités se réclamant de ces marques et de ces noms ou à leurs produits. Dell Inc. rejette tout intérêt
propriétaire dans les marques et les noms commerciaux autres que les siens.
Décembre 2010 Rév. A00

Sommaire 57
Sommaire
Présentation . . . . . . . . . . . . . . . . . . . . . . . 59
Tâches préalables à l'installation
. . . . . . . . . . . . 59
Configuration système requise
. . . . . . . . . . . . . 60
Installation de Microsoft Windows Small Business
Server 2011 à l'aide de l'utilitaire Dell USC
. . . . . . . 60
Installation de Microsoft Windows Server Small
Business 2011 à l'aide du support Dell Systems
Management Tools and Documentation (Documentation
et outils de gestion des systèmes Dell)
. . . . . . . . . 62
Installation de Microsoft Windows Small
Business Server 2011 à l'aide du support du
système d'exploitation
. . . . . . . . . . . . . . . . . . 65
Création d'un support pour les pilotes
de périphériques . . . . . . . . . . . . . . . . . . 67
Finalisation de l'installation du système
d'exploitation
. . . . . . . . . . . . . . . . . . . . . . 69
Installation du module complémentaire Windows
Small Business Server 2011 Premium
. . . . . . . . . . 70
Installation de SQL Server 2008 R2 . . . . . . . . . 71
Partitionnement d'un disque dur . . . . . . . . . . . . 72
Modèle MBR . . . . . . . . . . . . . . . . . . . . 72
Modèle GPT. . . . . . . . . . . . . . . . . . . . . 72
Choix d'un modèle de partitionnement. . . . . . . 74

58 Sommaire

Installation de Windows Small Business Server 2011 59
Présentation
Ce document fournit des informations sur les opérations suivantes :
• Installation du système d'exploitation Microsoft
Windows Small Business
Server
2011
• Partitionnement du disque dur
REMARQUE : si vous avez acheté un ordinateur Dell sans système d'exploitation, il
est fortement recommandé d'installer ce dernier à l'aide de l'utilitaire Dell Unified
Server Configurator (USC) ou de la version prise en charge du support Dell Systems
Management Tools and Documentation (Documentation et outils de gestion des
systèmes Dell) qui vous guidera tout au long de la procédure d'installation.
REMARQUE : si vous utilisez le support du système d'exploitation pour installer ce
dernier, vous devez installer les pilotes de périphériques les plus récents que vous
trouverez sur le support Dell Systems Management Tools and Documentation
(Documentation et outils de gestion des systèmes Dell) ou sur le site
Web
support.dell.com.
Tâches préalables à l'installation
PRÉCAUTION : la procédure d'installation suivante efface toutes les données de
votre disque dur. Veillez à sauvegarder toutes les données importantes avant de
commencer l'installation.
1
Identifiez les périphériques installés sur le système.
a
Démarrez le système à partir du support
Dell Systems Management
Tools and Documentation
(Documentation et outils de gestion des
systèmes Dell).
b
Sélectionnez
View Hardware
(Afficher le matériel) dans la fenêtre
System Software Manager
(Gestionnaire des logiciels système).
Les périphériques installés sur le système s'affichent à l'écran.
2
Vérifiez que les dernières versions du BIOS, du micrologiciel et des pilotes
sont installées sur le système. Si nécessaire, téléchargez les dernières mises
à jour du BIOS, du micrologiciel et des pilotes de périphériques à partir du
site
support.dell.com
ou utilisez l'utilitaire Dell Server Update qui se
trouve sur le support
Dell Server Updates
(Mises à jour du serveur Dell).
3
Créez un support contenant les pilotes de périphériques (disquette,
lecteur
USB, CD ou DVD).

60 Installation de Windows Small Business Server 2011
REMARQUE : si vous n'utilisez pas le support Dell Systems Management
Tools and Documentation (Documentation et outils de gestion des systèmes
Dell) ou l'utilitaire Dell USC alors que le système d'exploitation n'est pas
muni du pilote de contrôleur de stockage, vous devez créer un support
d'installation pour les pilotes de périphériques. Pour plus d'informations, voir
«Création d'un support pour les pilotes de périphériques» à la page 67.
4
Lisez toute la documentation supplémentaire fournie avec le système
d'exploitation.
Configuration système requise
Pour plus d'informations sur la configuration requise, consultez la page
d'accueil de Microsoft Windows Small Business Server à l'adresse
go.microsoft.com/fwlink.
Installation de Microsoft Windows Small Business
Server
2011 à l'aide de l'utilitaire Dell USC
1
Connectez le clavier, le moniteur, la souris et tout périphérique au système
que vous avez choisi de configurer comme serveur de gestion.
2
Mettez le système et les périphériques connectés sous tension.
3
Appuyez sur <F10> pour accéder aux
services système
.
Le menu
Unified Server Configurator
(USC), qui offre plusieurs options,
s'affiche.
4
Sélectionnez
OS Deployment
(Déploiement du système d'exploitation).
L'écran
Configure RAID now or go directly to OS deployment
(Configurer RAID maintenant ou passer directement au déploiement du
système d'exploitation) s'affiche.
5
Configurez RAID. Si une configuration RAID existe déjà, sélectionnez
OS
deployment
(Déploiement du système d'exploitation), puis cliquez sur
Next
(Suivant).
L'écran
Select Operating System
(Sélectionner un système d'exploitation)
qui s'affiche contient la liste des systèmes d'exploitation compatibles.

Installation de Windows Small Business Server 2011 61
REMARQUE : vérifiez que RAID est correctement configuré afin d'activer la
configuration Windows Small Business Server
2011 requise. Pour en savoir
plus sur les dimensions et configurations de partition recommandées, voir le
document Getting Started (Mise en route) ainsi que les autres documents de
référence qui se trouvent sur le site Web support.microsoft.com. Pour plus
d'informations sur le partitionnement du disque dur, voir la section
«Partitionnement d'un disque dur» à la page 72.
6
Sélectionnez
Microsoft Windows Small Business Server 2011
, puis
cliquez sur
Next
(Suivant).
7
Lorsque vous y êtes invité, insérez le support du système d'exploitation,
puis cliquez sur
Finish
(Terminer) pour redémarrer le système.
8
Appuyez sur <F11> pour vous assurer de démarrer depuis le support du
système d'exploitation et sélectionnez le lecteur DVD ou appuyez sur une
touche lorsque vous y êtes invité.
L'écran
Installer Windows
s'affiche.
9
L'utilitaire de configuration passe automatiquement à l'écran sur lequel le
message
Windows Server 2008 R2
est affiché et vous propose de
sélectionner des valeurs pour les options
Langue
,
Formats horaires et
monétaires
et
Clavier
.
10
Sélectionnez les options souhaitées, puis cliquez sur
Suivant
.
11
L'écran Windows Server 2008 R2 s'affiche.
12
Sélectionnez le système d'exploitation à installer et cliquez sur
Suivant
.
L'écran du
contrat de licence
s'affiche.
13
Lisez attentivement ce dernier. Si vous en acceptez les conditions,
sélectionnez
J'accepte les termes du contrat de licence
, puis cliquez sur
Suivant
.
L'écran
Quel type d'installation voulez-vous effectuer ?
s'affiche.
14
Si cette option n'est pas déjà sélectionnée, cliquez sur
Personnalisée
(option avancée)
.
L'écran
Partition de disque
s'affiche.
15
Sélectionnez la partition sur laquelle vous voulez installer Windows Small
Business Server
2011, puis cliquez sur
Suivant
.
REMARQUE : pour créer une nouvelle partition et commencer l'installation,
cliquez sur Options de lecteurs (avancées). Plusieurs options s'offrent alors à
vous.

62 Installation de Windows Small Business Server 2011
a
Sélectionnez
Nouveau
.
b
Indiquez la taille de la partition en Mo et cliquez sur
Appliquer
.
REMARQUE : pour plus d'informations sur la taille minimale des partitions,
voir la section «System Requirements» (Configuration requise) sous Products
Details (Détails du produit) sur le site microsoft.com/sbs.
REMARQUE : Pour plus d'informations sur le partitionnement du disque dur,
voir la section
«Partitionnement d'un disque dur» à la page 72.
L'écran
Installation de Windows
s'affiche et le processus d'installation
commence.
16
Suivez les instructions de l'Assistant
Installation de Windows
S
mall
Business Server
2011
.
Pour terminer l'installation du système d'exploitation, suivez la
procédure décrite à la section
«Finalisation de l'installation du système
d'exploitation» à la page 69.
Installation de Microsoft Windows Server Small
Business
2011 à l'aide du support Dell Systems
Management Tools and Documentation
(Documentation et outils de gestion des systèmes
Dell)
Vous devez configurer le système de manière à ce qu'il démarre à partir du
lecteur de CD/DVD. Pour installer le système d'exploitation à l'aide du CD
Dell Systems Management Tools and Documentation (Documentation et
outils de gestion des systèmes Dell)
:
1
Connectez au système le clavier, l'écran, la souris et tout autre
périphérique supplémentaire.
2
Mettez le système et les périphériques connectés sous tension.
3
Insérez le support
Dell Systems Management Tools and Documentation
(Documentation et outils de gestion des systèmes Dell) dans le lecteur de
CD/DVD.
4
Appuyez sur la touche <F2> lorsque vous êtes invité à exécuter l'utilitaire
de configuration.
L'écran
BIOS Settings
(Paramètres du BIOS) s'affiche.

Installation de Windows Small Business Server 2011 63
5
À l'aide des touches fléchées, accédez au champ
Boot Sequence
(Séquence
d'amorçage), puis appuyez sur
<Entrée>.
6
Configurez le lecteur de DVD-ROM comme première unité d'amorçage,
puis appuyez sur <Échap> pour quitter l'écran
BIOS Settings
(Paramètres du BIOS).
Le système se prépare à démarrer à partir du lecteur de CD/DVD.
REMARQUE : vous pouvez également appuyer sur <F11> pour accéder au
Boot Device Menu (Menu des périphériques d'amorçage) afin de sélectionner
le lecteur de DVD-ROM comme périphérique d'amorçage.
Le menu du support
Dell Systems Management Tools and Documentation
(Documentation et outils de gestion des systèmes Dell) présente plusieurs
options.
7
Sélectionnez
Dell Systems Build and Update Utility
(Utilitaire de
création et de mise à jour des systèmes Dell).
Le système démarre à partir de l'option sélectionnée.
REMARQUE : en fonction de la vitesse du lecteur, cette opération peut
prendre plusieurs minutes.
L'écran
Dell Systems Build and Update Utility
(Utilitaire de création et
de mise à jour des systèmes Dell) s'affiche.
8
Dans les options
System Deployment
(Déploiement du système),
sélectionnez l'option
Server OS Installation
(Installation du système
d'exploitation du serveur).
L'écran
Select Operating System
(Sélectionner un système d'exploitation)
qui s'affiche contient la liste des systèmes d'exploitation compatibles.
9
Sélectionnez
Microsoft Windows Small Business Server 2011
.
Si vous voulez créer une partition d'utilitaires, vérifiez que l'option
Create
Utility Partition
(Créer une partition d'utilitaires) est sélectionnée, puis
cliquez sur
Continue
(Continuer).
REMARQUE : si vous choisissez l'option Create Utility Partition (Créer une
partition d'utilitaires), vous pourrez exécuter des diagnostics du système ainsi
que des tests de mémoire en utilisant la touche <F10> pendant l'auto-test de
démarrage.
L'écran
Configure or Skip RAID
(Configurer RAID ou ignorer) s'affiche.

64 Installation de Windows Small Business Server 2011
10
Sélectionnez
Skip Raid Configuration
(Ignorer la configuration RAID) si
une configuration
RAID existe déjà, puis cliquez sur C
ontinue
(Continuer).
REMARQUE : si une configuration RAID existe déjà, les informations
relatives à cette configuration s'affichent.
REMARQUE : vérifiez que RAID est correctement configuré afin d'activer la
configuration Windows Small Business Server
2011 requise. Pour en savoir
plus sur les tailles et configurations de partition recommandées, voir le
document Getting Started (Mise en route) ainsi que les autres documents de
référence qui se trouvent sur le site Web support.microsoft.com. Pour plus
d'informations sur le partitionnement du disque dur, voir la section
«Partitionnement d'un disque dur» à la page 72.
L'écran
Installation Summary
(Résumé de l'installation) s'affiche et
indique les options que vous avez choisies.
PRÉCAUTION : toutes les partitions système sont effacées ainsi que toutes les
données présentes sur les disques durs locaux.
11
Pour modifier les options d'installation, cliquez sur
Back
(Précédent).
Si les options vous conviennent, cliquez sur
Continue
(Continuer).
L'écran
Server OS Installation
(Installation du système d'exploitation du
serveur) s'affiche. L'installation du système d'exploitation commence.
PRÉCAUTION : l'écran Dell Systems Build and Update Utility (Utilitaire de
création et de mise à jour des systèmes Dell) vous invite à retirer le support du
lecteur, une fois tous les paramètres d'installation pris en compte. Retirez le
support Dell Systems Management Tools and Documentation (Documentation et
outils de gestion des systèmes Dell). Le système redémarre à partir des lecteurs
locaux, puis vous invite à insérer le CD d'installation de Windows. Ne redémarrez
pas le système à partir du lecteur de CD/DVD à ce stade.
12
Cliquez sur
Terminer
après avoir inséré le CD d'installation de Windows
dans le lecteur de CD/DVD.
Le système peut afficher des messages au cours de l'installation.
13
Cliquez sur
OK
pour poursuivre l'installation.
14
Suivez les instructions de l'étape 9 de la section «Installation de Microsoft
Windows Small Business Server 2011 à l'aide de l'utilitaire Dell USC» à la
page 60 pour terminer l'installation.
Pour terminer l'installation du système d'exploitation, suivez la procédure
décrite à la section
«Finalisation de l'installation du système d'exploitation» à
la page 69.

Installation de Windows Small Business Server 2011 65
Installation de Microsoft Windows Small
Business Server
2011 à l'aide du support du
système d'exploitation
REMARQUE : nous vous conseillons d'utiliser l'utilitaire Dell USC ou le support Dell
Systems Management Tools and Documentation (Documentation et outils de gestion
des systèmes Dell), car ils contiennent les derniers pilotes et correctifs pour votre
système Dell.
1
Connectez un clavier, un moniteur, une souris et tout autre périphérique
supplémentaire au système.
2
Mettez le système et les périphériques connectés sous tension.
Plusieurs fenêtres du BIOS s'affichent au démarrage ; elles ne nécessitent
aucune intervention de la part de l'utilisateur.
3
Insérez le support
Microsoft Windows Small Busines Server 2011
dans le
lecteur de DVD.
REMARQUE : si un système d'exploitation Windows est déjà installé sur
votre système, le message suivant apparaît
: Press any key to boot
from the CD/DVD ... (Appuyez sur une touche pour démarrer à partir du
CD/DVD). Appuyez sur une touche pour commencer l'installation.
Le message suivant s'affiche :
Windows charge les fichiers
Une fois le chargement des fichiers effectué, l'écran
Installer Windows
apparaît.
4
L'utilitaire de configuration passe automatiquement à l'écran sur lequel le
message
Windows Server 2008 R2
est affiché et vous propose de
sélectionner des valeurs pour les options
Langue
,
Formats horaires et
monétaires
et
Clavier
.
L'écran
Windows Server 2008 R2
s'affiche.
5
Cliquez sur
Installer maintenant
.
L'écran
Entrez votre clé de produit pour activation
s'affiche.
6
Entrez les 25 caractères de la clé de produit qui figure sur l'étiquette de
votre certificat d'authenticité, puis cliquez sur
Suivant
.
REMARQUE : cette étiquette est fournie avec le système d'exploitation.

66 Installation de Windows Small Business Server 2011
REMARQUE : si vous utilisez le support Dell Recovery (Restauration système
Dell) pour installer ou réinstaller le système d'exploitation, vous n'avez pas
besoin d'entrer la clé du produit.
L'écran
Veuillez lire le contrat de licence
s'affiche ainsi que les termes du
contrat de licence.
7
Lisez le contrat, sélectionnez
J'accepte les termes du contrat de licence
et
cliquez sur
Suivant
pour poursuivre l'installation.
L'écran
Quel type d'installation voulez-vous effectuer ?
s'affiche.
8
Sélectionnez
Mettre à niveau
si vous souhaitez effectuer une mise à
niveau vers le nouveau système d'exploitation.
9
Sélectionnez
Personnalisée (option avancée)
pour procéder à l'installation
d'un nouveau système d'exploitation.
L'écran
Où souhaitez-vous installer Windows ?
s'affiche.
10
Indiquez la partition sur laquelle vous voulez installer le système d'exploitation.
REMARQUE : si le pilote du contrôleur de stockage n'est pas installé sur le
système, vous ne pouvez pas créer les partitions sur le disque dur. Vous devrez
peut-être fournir les pilotes des périphériques de stockage de masse au cours
de l'installation. Téléchargez le fichier de pilotes requis et copiez-le à la racine
d'une disquette, d'un CD, d'un DVD ou d'un lecteur
USB. Pour plus
d'informations, voir
«Création d'un support pour les pilotes de périphériques» à
la page 67. Pour charger le pilote au cours de l'installation, cliquez sur Charger
un pilote. Vous pouvez rechercher vous-même le pilote ou faire en sorte que le
programme d’installation effectue lui-même la recherche sur le support.
Pour créer une partition et commencer l'installation :
a
Cliquez sur
Options de lecteurs (avancées)
.
Plusieurs options s'offrent alors à vous.
b
Sélectionnez
Nouveau
.
c
Indiquez la taille de la partition en Mo et cliquez sur
Appliquer
.
REMARQUE : pour plus d'informations sur la taille minimale des partitions,
voir la section «System Requirements» (Configuration requise) sous Products
Details (Détails du produit) sur le site microsoft.com/sbs.
d
Cliquez sur
OK
pour passer à l'écran suivant.
e
Sélectionnez la partition créée et cliquez sur
Suivant
.

Installation de Windows Small Business Server 2011 67
REMARQUE : ne sélectionnez pas le type de partition Système. Ce type de
partition ne vous permet pas de poursuivre votre configuration étant donné
que le bouton Suivant en bas de la page n'est pas mis en surbrillance. Pour
plus d'informations sur le partitionnement, voir l'article «Présentation des
partitions de disque» à l'adresse technet.microsoft.com.
L'écran
Installation de Windows
affiche la barre de progression de
l'installation du système d'exploitation.
REMARQUE : l'installation peut prendre un certain temps.
À la fin de la première phase de l'installation du système d'exploitation,
celui-ci redémarre.
L'écran
Continuer l'installation
s'affiche.
11
Cliquez sur
Suivant
si vous ne migrez pas de
Windows Small Business
Server
2008 vers
Windows Small Business Server 2011
.
Pour plus d'informations sur la migration de Windows Small Business
Server
2008 vers Windows Small Business Server 2011, voir
Windows Small
Business Server
2011 Migration Guide
(Guide de migration Windows
Small Business Server
2011) à l'adresse
go.microsoft.com/fwlink
.
Pour terminer l'installation du système d'exploitation, suivez la procédure
décrite à la section
«Finalisation de l'installation du système
d'exploitation» à la page 69.
Création d'un support pour les pilotes de périphériques
Pour créer un support pour les pilotes de périphériques, suivez l'une des
méthodes décrites dans les sections suivantes
:
Téléchargement de pilotes à partir du support Dell Systems Management Tools and
Documentation
1
Insérez le CD
Dell Systems Management Tools and Documentation
(Documentation et outils de gestion des systèmes Dell) dans le système.
L'écran
Welcome to Dell Service and Diagnostic Utilities
(Bienvenue
dans les utilitaires Dell de service et de diagnostic) s'affiche.
2
Sélectionnez votre modèle de serveur et votre système d'exploitation et
cliquez sur
Continue
(Continuer).
La liste des pilotes s'affiche.

68 Installation de Windows Small Business Server 2011
3
Sélectionnez le pilote requis, le fichier zip auto-extractible et cliquez sur
Run
(Exécuter). Copiez le pilote sur une disquette, un CD, un DVD ou
un lecteur
USB.
Recommencez cette opération pour tous les pilotes nécessaires.
4
Utilisez le support que vous avez créé à l'aide de l'option
Charger un pilote
pour charger des pilotes de périphériques de stockage de masse.
REMARQUE : pour charger le pilote au cours de l'installation, cliquez sur
Charger un pilote. Vous pouvez rechercher vous-même le pilote ou faire en sorte
que le programme d’installation effectue lui-même la recherche sur le support.
Téléchargement de pilotes à partir du site de support de Dell
1
Rendez-vous sur le site
support.dell.com
.
2
Cliquez sur
Pilotes et téléchargements
.
3
Entrez le numéro de série du système dans le champ
Saisissez un Nº de
série
ou sélectionnez le modèle du système.
4
Sélectionnez les valeurs appropriées dans les listes déroulantes
System
Ty p e
(Type de système),
Système d'exploitation
,
Langue du fichier
,
Catégorie
et
Importance
.
REMARQUE : sélectionnez Microsoft Windows Server 2008 R2 Standard.
Les pilotes correspondant à vos sélections s'affichent.
5
Téléchargez les pilotes voulus et copiez-les sur une disquette, un
lecteur
USB, un CD ou un DVD.
6
Utilisez le support que vous avez créé à l'aide de l'option
Charger un pilote
pour charger des pilotes de périphériques de stockage de masse.
REMARQUE : pour charger le pilote au cours de l'installation, cliquez sur
Charger un pilote. Vous pouvez rechercher vous-même le pilote ou faire en sorte
que le programme d’installation effectue lui-même la recherche sur le support.
Utilisation de l'image de disquette du contrôleur DRAC
Pour installer les pilotes de périphériques de stockage de masse Dell, utilisez les
images de disquette des contrôleurs
DRAC 4, DRAC 5 ou iDRAC disponibles sur
le site support.dell.com. Pour plus d'informations sur la configuration du
lecteur de disquette virtuel, voir la documentation du contrôleur DRAC
disponible sur le site support.dell.com/manuals.
REMARQUE : vous ne pouvez utiliser cette image de disquette pour l'installation
des pilotes que si un contrôleur
DRAC est installé et configuré sur le système.

Installation de Windows Small Business Server 2011 69
Finalisation de l'installation du système
d'exploitation
Après avoir installé le système d'exploitation, respectez la procédure suivante
pour saisir les informations requises
:
1
Dans l'écran
Vérifier les paramètres d'horloge et de fuseau horaire
, cliquez
sur
Ouvrir Date et heure pour vérifier les paramètres d'horloge et de
fuseau horaire
pour
changer l'heure et les paramètres des fuseaux horaires.
2
Cliquez sur
Suivant
.
L'écran
Obtenir les mises à jour importantes
s'affiche.
Si le système d'exploitation ne dispose pas d'un pilote pour le contrôleur
réseau, l'écran
Carte réseau introuvable
s'affiche. Utilisez l'une des options
suivantes pour installer un pilote de contrôleur réseau
:
• Ouvrez le Gestionnaire de périphériques pour installer les pilotes
• Utilisez l'option Parcourir
REMARQUE : vous ne pourrez pas poursuivre l'installation tant que le pilote
de contrôleur réseau n'aura pas été installé.
3
Sélectionnez
Se connecter pour recevoir les mises à jour d'installation les
plus récentes
.
REMARQUE : vous ne pouvez sélectionner cette option que si le système est
connecté à Internet. Sélectionnez Ne pas recevoir les mises à jour d'installation
les plus récentes si le système n'est pas connecté à Internet.
L'écran
Connexion au serveur
s'affiche et indique l'état d'avancement des
mises à jour de l'installation.
Lorsque les mises à jour sont installées, l'écran
Informations sur la société
s'affiche.
4
Entrez les informations relatives à votre société (facultatif) et cliquez sur
Suivant
.
L'écran
Personnaliser votre serveur et votre réseau
s'affiche.
5
Saisissez le nom du serveur ainsi que celui du domaine interne et cliquez
sur
Suivant
.
REMARQUE : le nom du serveur et celui du domaine interne ne peuvent pas
être modifiés après l'installation.
L'écran
Ajouter un compte d'administrateur réseau
s'affiche.

70 Installation de Windows Small Business Server 2011
6
Tapez le nom d'utilisateur et le mot de passe de l'administrateur de réseau,
puis cliquez sur
Suivant
.
L'écran
Installer les services de sécurité
s'affiche.
7
Sélectionnez le service de sécurité approprié (facultatif), puis cliquez sur
Suivant
.
REMARQUE : les services de sécurité que mentionne l'écran Installer les
services de sécurité sont fournis sous forme de version d'évaluation valable pour
une période de 4
mois. Vous devez acheter les licences complètes séparément.
Vérifiez les informations relatives au compte de l'administrateur réseau, au nom
de serveur et au nom de domaine dans l'écran Toutes les informations nécessaires
ont été recueillies, puis cliquez sur Suivant pour confirmer.
L'écran
Décompression et installation des fichiers
s'affiche ainsi que la
progression de l'installation.
REMARQUE : en fonction du matériel utilisé, l'installation peut durer entre
30
minutes et 1 heure.
REMARQUE : lors de l'installation du système d'exploitation, le système
redémarre à plusieurs reprises.
L'écran
Installation réussie
s'affiche une fois l'installation terminée.
8
Cliquez sur
Premiers pas dans l'utilisation du serveur
.
REMARQUE : si le système rencontre des problèmes lors de l'installation,
l'écran Problèmes d'installation affiche la liste des problèmes.
L'écran
Console Windows SBS
s'affiche.
9
Sélectionnez les tâches de configuration initiales pour terminer la
configuration du système, puis fermez cette fenêtre à l'issue de
l'installation.
Installation du module complémentaire Windows
Small Business Server
2011 Premium
REMARQUE : le module complémentaire Windows Small Business Server 2011
Premium est uniquement pris en charge sur le système d'exploitation Windows
Server
2008 R2 x64. Pour plus d'informations, voir la configuration requise à
l'adresse microsoft.com/sbs.

Installation de Windows Small Business Server 2011 71
Pour installer le module complémentaire Premium de Microsoft Windows
Small Business Server
2011, vous devez installer deux serveurs.
1
Installez le premier serveur.
2
Pour installer le second serveur, vérifiez que vous avez sélectionné le
support requis et respectez l'une des procédures d'installation décrites dans
ce document pour installer le système d'exploitation à l'aide de l'utilitaire
Dell USC, du support
Dell Systems Management Tools and Documentation
(Documentation et outils de gestion du système Dell) ou du support du
système d'exploitation.
REMARQUE : si vous avez besoin d'instructions spécifiques, voir Installing
Windows Server 2008 R2 (Installation de Windows Server
2008 R2) disponible
à l'adresse dell.com/manuals. Après l'installation du deuxième serveur,
joignez-le au domaine de Windows Small Business Server 2011 en utilisant la
méthode native.
3
Pour afficher le deuxième serveur dans la console Windows Small Business
Server
2011, cliquez sur
Réseau
→
Ordinateurs
. Le deuxième serveur
apparaît dans la liste
Ordinateurs client
.
Installation de SQL Server 2008 R2
Pour de plus amples informations sur l'installation de SQL Server 2008 R2 sur
votre système, voir Procédure
: installer SQL Server 2008 R2 à l'adresse
technet.microsoft.com.
Pour installer SQL, vous devez disposer du pack du module complémentaire
Premium de Windows Small Business Server
2011. Le pack du module
complémentaire contient SQL
2008 R2 et peut être installé sur le système
d'exploitation de base (Microsoft Windows
2008 R2) sur un serveur Small
Business Server
2011 Premium.
REMARQUE : la licence SQL Server 2008 R2 figure dans le module complémentaire
Windows Small Business Server
2011 Premium ; elle vous permet d'installer SQL
Server
2008 R2 Standard sur le second serveur du domaine de Windows Small
Business Server
2011.
REMARQUE : les clés du produit SQL Server sont disponibles sur les étiquettes de
clé du produit qui se trouvent à l'intérieur du boîtier du DVD.

72 Installation de Windows Small Business Server 2011
Partitionnement d'un disque dur
Le partitionnement du disque vous permet de diviser un disque dur physique
en plusieurs disques durs virtuels. Chaque disque dur virtuel est appelé
«partition».
Il existe deux modèles de partitionnement du disque dur :
• Modèle MBR (Master Boot Record, enregistrement d'amorçage principal)
• Modèle GPT (GUID Partition Table, table de partitions GUID)
Modèle MBR
Le modèle MBR est le modèle historique de partitionnement des disques
durs. Il peut être utilisé par la plupart des systèmes d'exploitation. L'espace de
stockage des données total d'un disque dur d'ordinateur est divisé en quatre
partitions principales maximum.
Modèle GPT
Le modèle GPT est une nouvelle norme de configuration de la table de
partitions sur un disque dur physique. Il fait partie du système EFI
(Extensible Firmware Interface, interface micrologicielle extensible), qui
remplace le BIOS.
Le tableau 1 indique le niveau de prise en charge de base pour chacun de ces
modèles de partitionnement.

Installation de Windows Small Business Server 2011 73
Tableau 1 Niveau de prise en charge pour les modèles de partitionnement
Prise en charge Disque dur
MBR
Disque dur
GPT
Anciens systèmes d'exploitation tels que DOS,
Microsoft Windows
98, etc.
Oui Non
Disque dur de plus de 2 To Non Oui
Disque dur de données avec les systèmes d'exploitation
en version
x86
Oui Oui
Disque dur de données avec les systèmes d'exploitation
en version
x64
Oui Oui
Disque dur de démarrage avec les systèmes
d'exploitation en version
x86
Oui Non
Disque dur de démarrage avec les systèmes
d'exploitation en version
x64
Oui Oui
Plus de quatre partitions principales Non Oui
Prise en charge du démarrage en mode BIOS Oui Non
Prise en charge du démarrage en mode UEFI Non Oui

74 Installation de Windows Small Business Server 2011
Choix d'un modèle de partitionnement
Les éléments principaux à prendre en compte lors du choix d'un schéma de
partitionnement sont les suivants
:
• Taille du disque dur
• Version du système d'exploitation
• Outils logiciels utilisés par le système d'exploitation
Le schéma de partitionnement MBR est utilisé sur toutes les anciennes versions
des systèmes d'exploitation Microsoft. Le schéma de partitionnement MBR
prend en charge les volumes de 2
To maximum. Utilisez le schéma de
partitionnement GPT pour les systèmes d'exploitation plus récents tels que
Windows Server
2008 R2, Windows Server 2008 ou Windows Small Business
Server
2008, Windows Small Business Server 2011 et pour les disques durs de
plus de 2
To.
REMARQUE : nous vous conseillons d'utiliser le modèle de partitionnement GPT,
car il est plus flexible, prend en charge des disques durs de taille plus importante et
dispose d'un grand nombre de fonctionnalités et de mécanismes de récupération
qui ne sont pas disponibles avec le modèle de partitionnement MBR.
Pour plus d'informations sur les partitions et les volumes, voir la section
concernant les partitions et volumes sur le site
Web technet.microsoft.com.
Pour plus d'informations sur le modèle GPT, voir la rubrique Windows and
GPT FAQ (en anglais) sur le site microsoft.com.
REMARQUE : le schéma GPT est pris en charge uniquement sur les plateformes
11G ou ultérieures.

body.fm Page 21 Monday, November 15, 2010 10:19 AM

Microsoft Windows
Small Business Server 2011 für
Dell PowerEdge-Systeme
Installationsanleitung

Anmerkungen und Vorsichtshinweise
ANMERKUNG: Eine ANMERKUNG macht auf wichtige Informationen
aufmerksam, mit denen Sie den Computer besser einsetzen können.
VORSICHTSHINWEIS: Ein VORSICHTSHINWEIS macht aufmerksam auf
mögliche Beschädigung der Hardware oder Verlust von Daten bei Nichtbefolgung
von Anweisungen.
____________________
Informationen in dieser Publikation sind Änderungen vorbehalten.
© 2010 Dell Inc. Alle Rechte vorbehalten.
Die Vervielfältigung dieser Materialien in jeglicher Weise ohne vorherige schriftliche Genehmigung
von Dell Inc.
ist strengstens untersagt.
In diesem Text verwendete Marken: Dell™, das DELL-Logo, Dell OpenManage™ und PowerEdge™
sind Marken von Dell Inc. Microsoft
®
, Windows
®
und Windows Server
®
sind Marken oder
eingetragene Marken der Microsoft Corporation in den USA und/oder anderen Ländern.
Andere in diesem Dokument möglicherweise verwendete Marken und Handelsbezeichnungen
beziehen sich auf die entsprechenden Eigentümer oder deren Produkte. Dell Inc. erhebt keinen
Anspruch auf Markenzeichen und Handelsbezeichnungen mit Ausnahme der eigenen.
Dezember 2010 Rev. A00

Inhalt 77
Inhalt
Übersicht. . . . . . . . . . . . . . . . . . . . . . . . . 79
Maßnahmen vor der Installation
. . . . . . . . . . . . 79
Systemanforderungen
. . . . . . . . . . . . . . . . . . 80
Installation von Microsoft Windows Small
Business Server 2011 mit dem Dell USC
. . . . . . . . 80
Installation von Microsoft Windows Small
Business Server 2011 mit dem Dell Systems
Management Tools and Documentation-Medium
. . . 82
Installation von Microsoft Windows Small Business
Server 2011 vom Betriebssystemmedium
. . . . . . . . 84
Erstellen eines Gerätetreibermediums . . . . . . . 87
Abschließen der Betriebssysteminstallation . . . . . . 89
Installation von Windows Small Business
Server 2011 Premium-Add-On
. . . . . . . . . . . . . . 91
Installation von SQL Server 2008 R2 . . . . . . . . 91
Partitionieren eines Laufwerks . . . . . . . . . . . . . 92
Master Boot Record-Schema . . . . . . . . . . . 92
GUID-Partitionstabellen-Schema . . . . . . . . . 92
Auswählen eines Partitionsschemas . . . . . . . 93

78 Inhalt

Installation von Windows Small Business Server 2011 79
Übersicht
Dieses Dokument enthält Informationen zu folgenden Themen:
• Installation des Betriebssystems Microsoft
Windows Small Business Server
2011
• Fesplattenpartition
ANMERKUNG: Wenn Sie ein Dell-System ohne installiertes Betriebssystem
erworben haben, wird nachdrücklich empfohlen, zur Installation des
Betriebssystems den Dell Unified Server Configurator (USC) oder die unterstützte
Version des Dell Systems Management Tools and Documentation-Mediums zu
verwenden, das Sie durch die Installationsvorgänge führt.
ANMERKUNG: Wenn Sie zur Installation des Betriebssystems das
Betriebssystemmedium verwenden, müssen Sie die aktuellen Gerätetreiber
installieren. Diese finden Sie auf dem Dell Systems Management Tools and
Documentation-Medium oder auf support.dell.com.
Maßnahmen vor der Installation
VORSICHTSHINWEIS: Bei den folgenden Installationsvorgängen werden alle
Daten von der Festplatte gelöscht. Es wird empfohlen, vor Beginn der Installation von
allen wichtigen Daten eine Sicherungskopie zu erstellen.
1
Bestimmen Sie die Geräte, die auf dem System installiert sind.
a
Starten Sie das System vom
Dell Systems Management Tools and
Documentation
-Medium.
b
Wählen Sie
View Hardware
(Hardware anzeigen) im Fenster
System
Software Manager
aus.
Auf dem Bildschirm werden die auf dem System installierten Geräte aufgelistet.
2
Stellen Sie sicher, dass auf dem System die neuesten BIOS-, Firmware-,
und Treiberversionen installiert sind. Falls erforderlich, laden Sie die
aktuellen Updates für BIOS, Firmware und Treiber von
support.dell.com
herunter oder verwenden Sie das Dell Server Update-Dienstprogramm auf
dem
Dell Server Updates
-Medium.
3
Erstellen Sie ein Gerätetreibermedium (Diskette, USB-Laufwerk, CD oder
DVD).
ANMERKUNG: Wenn Sie das Dell Systems Management Tools and
Documentation-Medium oder den Dell USC nicht verwenden und das
Betriebssystem nicht über den Treiber für den Speichercontroller verfügt,
müssen Sie ein Gerätetreiber-Medium erstellen. Weitere Informationen finden
Sie unter
„Erstellen eines Gerätetreibermediums“ auf Seite 87.

80 Installation von Windows Small Business Server 2011
4
Lesen Sie sorgfältig etwaige zusätzliche Dokumente, die mit dem
Betriebssystem geliefert werden.
Systemanforderungen
Informationen über Systemanforderungen finden Sie auf der Startseite von
Microsoft Windows Small Business Server auf go.microsoft.com/fwlink.
Installation von Microsoft Windows Small
Business Server 2011 mit dem Dell USC
1
Verbinden Sie die Tastatur, den Bildschirm, die Maus und alle
Peripheriegeräte mit dem System, das Sie zur Konfiguration als
Verwaltungsserver ausgewählt haben.
2
Schalten Sie das System und alle angeschlossenen Peripheriegeräte ein.
3
Drücken Sie <F10>, um die
System Services
(Systemdienste)
aufzurufen.
Das
Unified Server Configurator
-Menü wird angezeigt. Verschiedene
Optionen stehen zur Auswahl.
4
Wählen Sie
OS Deployment
(Betriebssystembereitstellung) aus.
Der Bildschirm
Configure RAID now or go directly to OS deployment
(Jetzt RAID konfigurieren oder direkt mit der Betriebssystembereitstellung
beginnen) wird angezeigt.
5
Konfigurieren Sie RAID. Wenn RAID bereits konfiguriert ist, wählen Sie
OS deployment
(Betriebssystembereitstellung) aus und klicken Sie auf
Weiter
.
Der Bildschirm
Select Operating System
(Betriebssystem auswählen) wird
angezeigt. Er enthält eine Liste der kompatiblen Betriebssysteme.
ANMERKUNG: Stellen Sie sicher, dass RAID korrekt konfiguriert ist, damit die
erforderliche Windows Small Business Server 2011-Konfiguration durchgeführt
werden kann. Informationen zu empfohlenen Partitionsgrößen und
-konfigurationen finden Sie im Handbuch zum Einstieg und anderer
Dokumentation auf support.microsoft.com. Weitere Informationen zur
Festplattenpartition finden Sie unter
„Partitionieren eines Laufwerks“ auf Seite 92.
6
Wählen Sie
Microsoft Windows Small Business Server 2011
aus und
klicken Sie auf
Weiter
.

Installation von Windows Small Business Server 2011 81
7
Legen Sie bei Aufforderung das Betriebssystemmedium ein und klicken
Sie auf
Fertig stellen
, um den Computer neu zu starten.
8
Um sicherzustellen, dass der Start vom Betriebssystemmedium erfolgt,
drücken Sie <F11> und wählen Sie das DVD-Laufwerk aus oder drücken
Sie bei entsprechender Aufforderung eine beliebige Taste.
Der Bildschirm
Windows installieren
wird angezeigt.
9
Das Setup-Programm wechselt automatisch zu dem Bildschirm, in dem
die Meldung
Windows Server 2008 R2
angezeigt wird. Hier können
Sie die Einstellungen für
Sprache
,
Uhrzeit und Währung
und
Ta st at u r
vornehmen.
10
Wählen Sie die gewünschten Optionen aus und klicken Sie auf
Weiter
.
11
Der Bildschirm „Windows Server 2008 R2“ wird angezeigt.
12
Wählen Sie das zu installierende Betriebssystem aus und klicken Sie auf
Weiter
.
Der Bildschirm
Lizenzvertrag
wird angezeigt.
13
Lesen Sie die Informationen aufmerksam durch. Wenn Sie mit allen
Angaben einverstanden sind, wählen Sie
Ich akzeptiere die
Lizenzbedingungen
aus und klicken Sie dann auf
Weiter
.
Der Bildschirm
Wählen Sie eine Installationsart aus
wird angezeigt.
14
Klicken Sie auf
Benutzerdefiniert
(erweitert)
, falls diese Option nicht
ausgewählt ist.
Der Bildschirm
Datenträgerpartition
wird angezeigt.
15
Wählen Sie die Partition aus, auf der Sie Windows Small Business Server
2011 installieren möchten, und klicken Sie auf
Weiter
.
ANMERKUNG: Um eine neue Partition zu erstellen und mit der Installation zu
beginnen, klicken Sie auf Laufwerkoptionen (erweitert). Es werden mehrere
Optionen angezeigt.
a
Wählen Sie
Neu
aus.
b
Legen Sie die Größe der Partition in MB fest und klicken Sie auf
Übernehmen
.
ANMERKUNG: Informationen über die Mindestgröße der Partition finden Sie
im Abschnitt „System Requirements“ (Systemanforderungen) unter „Product
Details“ (Produktdetails) auf microsoft.com/sbs.

82 Installation von Windows Small Business Server 2011
ANMERKUNG: Weitere Informationen zur Festplattenpartition finden Sie
unter
„Partitionieren eines Laufwerks“ auf Seite 92.
Das Fenster
Windows wird installiert
wird angezeigt und der
Installationsvorgang beginnt.
16
Folgen Sie den Anweisungen im
Windows Small Business Server 2011-
Installationsassistenten
.
Um die Installation des Betriebssystems durchzuführen, gehen Sie vor
wie in
„Abschließen der Betriebssysteminstallation“ auf Seite 89
beschrieben.
Installation von Microsoft Windows Small
Business Server
2011 mit dem Dell Systems
Management Tools and Documentation-Medium
Sie müssen das System so konfigurieren, dass es vom CD/DVD-Laufwerk startet.
Gehen Sie wie nachstehend beschrieben vor, um das Betriebssystem vom Dell
Systems Management Tools and Documentation-Medium zu installieren:
1
Verbinden Sie Tastatur, Bildschirm, Maus und alle sonstigen
Peripheriegeräte mit dem System.
2
Schalten Sie das System und alle angeschlossenen Peripheriegeräte ein.
3
Legen Sie das
Dell Systems Management Tools and Documentation
-
Medium in das CD/DVD-Laufwerk ein.
4
Wenn Sie aufgefordert werden, das Setup-Dienstprogramm auszuführen,
drücken Sie <F2>.
Der Bildschirm
BIOS Settings
(BIOS-Einstellungen) wird angezeigt.
5
Navigieren Sie mit den Pfeiltasten zum Feld
Boot Sequence
(Startreihenfolge) und drücken Sie die Eingabetaste.
6
Konfigurieren Sie das DVD-ROM-Laufwerk als erste Startoption und
drücken Sie <Esc>, um den Bildschirm
BIOS Setting
(BIOS-
Einstellungen) zu beenden.
Das System wird für den Start vom CD/DVD-Laufwerk vorbereitet.
ANMERKUNG: Stattdessen können Sie auch <F11> drücken, um das Boot
Device Menu (Startgerätemenü) aufzurufen und das DVD-ROM-Laufwerk als
Startoption festzulegen.
Das Menü des
Dell Systems Management Tools and Documentation
-
Mediums wird angezeigt. Verschiedene Optionen stehen zur Auswahl.

Installation von Windows Small Business Server 2011 83
7
Wählen Sie die Option
Dell Systems Build and Update Utility
aus.
Das System startet nun mit der ausgewählten Option.
ANMERKUNG: Dies kann je nach der Geschwindigkeit des Laufwerks einige
Minuten dauern.
Der Bildschirm
Dell Systems Build and Update Utility
wird angezeigt.
8
Wählen Sie die Option
Server OS Installation
(Installation des
Server-Betriebssystems) im Bereich
System Deployment
(Betriebssystembereitstellung) aus.
Der Bildschirm
Select Operating System
(Betriebssystem auswählen) wird
angezeigt. Er enthält eine Liste der kompatiblen Betriebssysteme.
9
Wählen Sie
Microsoft Windows Small Business Server 2011
aus.
Wenn Sie eine Dienstprogrammpartition erstellen möchten, achten Sie
darauf, dass die Option
Create Utility Partition
(Dienstprogrammpartition erstellen) aktiviert ist, und klicken Sie auf
Continue
(Fortsetzen).
ANMERKUNG: Wenn Sie die Option Create Utility Partition
(Dienstprogrammpartition erstellen) auswählen, können Sie während des
POST-Vorgangs durch Drücken von <F10> die Systemdiagnose und
Speichertests ausführen.
Der Bildschirm
Configure or Skip RAID
(RAID konfigurieren oder
überspringen) wird angezeigt.
10
Wählen Sie
Skip Raid Configuration
(RAID-Konfiguration überspringen)
aus, wenn RAID bereits konfiguriert ist, und klicken Sie auf
Continue
(Fortsetzen).
ANMERKUNG: Wenn RAID konfiguriert ist, werden die Einzelheiten der
bestehenden RAID-Konfiguration angezeigt.
ANMERKUNG: Stellen Sie sicher, dass RAID korrekt konfiguriert ist, damit die
erforderliche Windows Small Business Server 2011-Konfiguration durchgeführt
werden kann. Informationen zu empfohlenen Partitionsgrößen und -
konfigurationen finden Sie im Handbuch zum Einstieg und anderer
Referenzdokumentation auf support.microsoft.com. Weitere Informationen zur
Festplattenpartition finden Sie unter
„Partitionieren eines Laufwerks“ auf Seite 92.
Der Bildschirm
Installation Summary
(Zusammenfassung der
Installation) wird mit den von Ihnen ausgewählten Optionen angezeigt.
VORSICHTSHINWEIS: Alle Systempartitionen und sämtliche Daten auf den
lokalen Festplatten werden gelöscht.

84 Installation von Windows Small Business Server 2011
11
Klicken Sie auf
Back
(Zurück), wenn Sie die Installationsoptionen ändern
möchten. Wenn die angezeigten Optionen korrekt sind, klicken Sie auf
Continue
(Fortsetzen).
Der Bildschirm
Server OS Installation
(Installation des Server-
Betriebssystems) wird angezeigt und die Installation des Betriebssystems
beginnt.
VORSICHTSHINWEIS: Nachdem alle Installationsvorgänge abgeschlossen sind,
werden Sie von Dell Systems Build and Update Utility aufgefordert, das Medium
aus dem Laufwerk zu entfernen. Nehmen Sie das Dell Systems Management Tools
and Documentation-Medium aus dem optischen Laufwerk. Das System wird von
einer lokalen Festplatte neu gestartet und fordert Sie anschließend auf, das
Windows-Installationsmedium einzulegen. Starten Sie zu diesem Zeitpunkt nicht
direkt vom CD/DVD-Laufwerk.
12
Legen Sie das Windows-Installationsmedium in das CD/DVD-Laufwerk
ein und klicken Sie dann auf
Finish
(Fertig stellen).
Während des Installationsvorgangs werden unter Umständen
Systemmeldungen angezeigt.
13
Klicken Sie auf
OK
, um mit der Installation fortzufahren.
14
Folgen Sie den in Schritt 9 unter „Installation von Microsoft Windows
Small Business Server 2011 mit dem Dell USC“ auf Seite 80
beschriebenen Anweisungen und schließen Sie die Installation ab.
Um die Installation des Betriebssystems durchzuführen, gehen Sie vor wie in
„Abschließen der Betriebssysteminstallation“ auf Seite 89 beschrieben.
Installation von Microsoft Windows Small
Business Server 2011 vom Betriebssystemmedium
ANMERKUNG: Es wird empfohlen, das Betriebssystem mit dem Dell USC oder vom
Dell Systems Management Tools and Documentation-Medium zu installieren, da in
diesem Fall die neuesten Treiber und Fixes für das Dell-System installiert werden.
1
Verbinden Sie Tastatur, Bildschirm, Maus und alle sonstigen
Peripheriegeräte mit dem System.
2
Schalten Sie das System und alle angeschlossenen Geräte ein.
Während des Systemstarts werden verschiedene BIOS-Bildschirme
angezeigt, ohne dass ein Eingreifen des Benutzers erforderlich ist.
3
Legen Sie das
Microsoft Windows Small Business Server 2011
-Medium in
das DVD-Laufwerk ein.

Installation von Windows Small Business Server 2011 85
ANMERKUNG: Wenn auf dem System ein Windows-Betriebssystem
installiert ist, wird folgende Meldung angezeigt:
Press any key to
boot from the CD/DVD ... (Drücken Sie eine beliebige Taste, um von
CD oder DVD zu starten). Drücken Sie eine beliebige Taste, um mit der
Installation zu beginnen.
Die folgende Meldung wird angezeigt:
Windows lädt Dateien
Nach dem Herunterladen der Dateien wird der Bildschirm
Install
Windows
(Windows installieren) angezeigt.
4
Das Setup-Programm wechselt automatisch zu dem Bildschirm, in dem
die Meldung
Windows Server 2008 R2
angezeigt wird. Hier können
Sie die Einstellungen für
Sprache
,
Uhrzeit und Währung
und
Ta st at u r
vornehmen.
Der Bildschirm
Windows Server 2008 R2
wird angezeigt.
5
Klicken Sie auf
Install Now
(Jetzt installieren).
Der Bildschirm
Geben Sie den Product Key zur Aktivierung ein
wird
angezeigt.
6
Geben Sie den 25-stelligen Product Key ein, der auf dem Etikett mit dem
Echtheitszertifikat (Certificate of Authenticity, COA) aufgedruckt ist, und
klicken Sie auf
Weiter
.
ANMERKUNG: Das COA-Etikett wird mit dem Betriebssystem ausgeliefert.
ANMERKUNG: Wenn Sie das Betriebssystem vom Dell-
Wiederherstellungsmedium installieren oder neu installieren, werden Sie
nicht zur Eingabe des Product Keys aufgefordert.
Der Bildschirm
Bitte lesen Sie die Lizenzbedingungen
mit den Software-
Lizenzbedingungen wird angezeigt.
7
Lesen Sie die Lizenzbedingungen, wählen Sie die Option
Ich akzeptiere
die Lizenzbedingungen
aus und klicken Sie auf
Weiter
, um mit der
Installation fortzufahren.
Der Bildschirm
Wählen Sie eine Installationsart aus
wird angezeigt.
8
Wählen Sie
Upgrade
aus, wenn Sie auf das neue Betriebssystem
aktualisieren möchten.

86 Installation von Windows Small Business Server 2011
9
Wählen Sie
Benutzerdefiniert (erweitert)
für eine neue
Betriebssysteminstallation aus.
Der Bildschirm
Wo möchten Sie Windows installieren?
wird angezeigt.
10
Legen Sie die Partition fest, auf der das Betriebssystem installiert werden
soll.
ANMERKUNG: Wenn der Speichercontrollertreiber nicht auf dem
System installiert ist, können Sie die Festplattenpartitionen nicht erstellen.
Unter Umständen müssen Sie während der Installation Treiber für
Massenspeichergeräte bereitstellen. Laden Sie die erforderliche Treiberdatei
auf eine Diskette, eine CD, eine DVD oder auf ein USB-Laufwerk in das
Stammverzeichnis des Mediums herunter. Weitere Informationen finden Sie
unter
„Erstellen eines Gerätetreibermediums“ auf Seite 87. Um den Treiber
während der Einrichtung bereitzustellen, klicken Sie auf Load Driver (Treiber
laden). Sie können entweder zum Speicherort des Treibers navigieren oder
das Medium mithilfe des Setup-Programms durchsuchen.
Gehen Sie wie folgt vor, um eine Partition zu erstellen und mit der
Installation zu beginnen:
a
Klicken Sie auf
Laufwerkoptionen (erweitert)
.
Verschiedene Optionen stehen zur Auswahl.
b
Wählen Sie
Neu
aus.
c
Legen Sie die Größe der Partition in MB fest und klicken Sie auf
Übernehmen
.
ANMERKUNG: Informationen über die Mindestgröße der Partition finden Sie
im Abschnitt „System Requirements“ (Systemanforderungen) unter „Product
Details“ (Produktdetails) auf microsoft.com/sbs.
d
Klicken Sie auf
OK
, um den nächsten Bildschirm einzublenden.
e
Wählen Sie die neu erstellte Partition aus und klicken Sie auf
Weiter
.
ANMERKUNG: Wählen Sie nicht den Partitionstyp System aus. Wenn Sie
diesen Typ auswählen, wird die unten vorhandene Schaltfläche Weiter nicht
markiert und Sie können nicht mit der Einrichtung fortfahren. Weitere
Informationen zur Partitionierung finden Sie unter „Understanding Disk
Partitions“ (Datenträgerpartitionen verstehen) auf technet.microsoft.com.

Installation von Windows Small Business Server 2011 87
Im Bildschirm
Windows wird installiert
wird der Installationsfortschritt
angezeigt.
ANMERKUNG: Der Installationsvorgang kann mehrere Minuten dauern.
Nachdem die erste Phase der Betriebssysteminstallation abgeschlossen ist,
wird das System neu gestartet.
Der Bildschirm
Installation fortsetzen
wird angezeigt.
11
Klicken Sie auf
Weiter
,
wenn Sie keine Migration von
Windows Small
Business Server
2008 auf
Windows Small Business Server 2011
durchführen
.
Weitere Informationen über die Migration von Windows Small Business
Server 2008 auf Windows Small Business Server 2011 finden Sie im
Windows Small Business Server 2011 Migration Guide
(Windows Small
Business Server 2011-Migrationshandbuch) auf
go.microsoft.com/fwlink
.
Um die Installation des Betriebssystems durchzuführen, gehen Sie vor wie
in
„Abschließen der Betriebssysteminstallation“ auf Seite 89 beschrieben.
Erstellen eines Gerätetreibermediums
Um ein Gerätetreibermedium zu erstellen, verwenden Sie eines der in den
nachstehenden Abschnitten beschriebenen Verfahren:
Herunterladen der Treiber vom Dell Systems Management Tools and
Documentation-Medium
1
Legen Sie das
Dell Systems Management Tools and Documentation
-
Medium in das System ein.
Der Bildschirm
Welcome to Dell Service and Diagnostic Utilities
(Willkommen bei Dell Service and Diagnostic Utilities) wird angezeigt.
2
Wählen Sie das Servermodell und das Betriebssystem aus und klicken Sie
auf
Continue
(Fortsetzen).
Eine Treiberliste wird angezeigt.
3
Markieren Sie die selbstentpackende Zip-Datei mit dem benötigten
Treiber und klicken Sie auf
Run
(Ausführen). Kopieren Sie die Treiber auf
ein Diskettenlaufwerk, eine CD, eine DVD oder ein USB-Laufwerk.
Wiederholen Sie diesen Schritt für alle benötigten Treiber.
4
Verwenden Sie das mit der Option
Load Driver
(Treiber laden) erstellte
Medium, um die Treiber für die Massenspeichergeräte zu laden.

88 Installation von Windows Small Business Server 2011
ANMERKUNG: Um den Treiber während der Einrichtung bereitzustellen,
klicken Sie auf Load Driver (Treiber laden). Sie können entweder zum
Speicherort des Treibers navigieren oder das Medium mithilfe des
Setup-Programms durchsuchen.
Herunterladen von Treibern von der Dell Support-Website
1
Rufen Sie die Website
support.dell.com
auf.
2
Klicken Sie auf
Treiber und Downloads
.
3
Geben Sie die Service-Tag-Nummer im Feld
Wählen Sie eine Service-Tag-
Nummer aus
ein oder wählen Sie das Modell des Systems aus.
4
Wählen Sie über die Dropdown-Liste die zutreffenden Angaben für
Systemtyp
,
Betriebssystem
,
Treibersprache
,
Kategorie
und
Wichtigkeit
aus.
ANMERKUNG: Wählen Sie Microsoft Windows Server 2008 R2 Standard aus.
Die für Ihre Auswahl relevanten Treiber werden angezeigt.
5
Laden Sie die benötigten Treiber über ein Diskettenlaufwerk, ein USB-
Laufwerk oder auf eine CD bzw. DVD herunter.
6
Verwenden Sie das mit der Option
Load Driver
(Treiber laden) erstellte
Medium, um die Treiber für die Massenspeichergeräte zu laden.
ANMERKUNG: Um den Treiber während der Einrichtung bereitzustellen,
klicken Sie auf Load Driver (Treiber laden). Sie können entweder zum
Speicherort des Treibers navigieren oder das Medium mithilfe des Setup-
Programms durchsuchen.
Verwenden des DRAC-Disketten-Images
Installieren Sie die Dell-Treiber für Massenspeicher mit den Disketten-Images für
Dell Remote Access Controller (DRAC)
4, DRAC 5 oder iDRAC, die auf
support.dell.com bereitgestellt sind. Informationen über das Einrichten eines
virtuellen Diskettentreibermediums erhalten Sie in der DRAC-
Dokumentation auf support.dell.com/manuals.
ANMERKUNG: Die Installation von Treibern mit dem DRAC-Disketten-Image ist
nur möglich, wenn ein DRAC auf dem System installiert und konfiguriert ist.

Installation von Windows Small Business Server 2011 89
Abschließen der Betriebssysteminstallation
Nehmen Sie nach der Installation des Betriebssystems folgende Eingaben vor:
1
Klicken Sie im Bildschirm
Uhr- und Zeitzoneneinstellungen
überprüfen
auf
„Datum und Uhrzeit“ öffnen, um die Uhr- und
Zeitzoneneinstellungen zu überprüfen
, um
die Uhrzeit und Zeitzone
einzustellen.
2
Klicken Sie auf
Weiter
.
Der Bildschirm
Wichtige Updates abrufen
wird angezeigt.
Wenn das Betriebssystem nicht über den Treiber für den
Netzwerkcontroller verfügt, wird der Bildschirm
Ein Netzwerkadapter
wurde nicht gefunden
angezeigt. Gehen Sie auf eine der folgenden Arten
vor, um einen Netzwerkcontrollertreiber zu installieren:
• Geräte-Manager öffnen und Treiber installieren
•Durchsuchen
ANMERKUNG: Die Installation kann erst dann fortgesetzt werden, wenn Sie
den Netzwerkcontrollertreiber installieren.
3
Wählen Sie
Online die neuesten Installationsupdates abrufen
aus.
ANMERKUNG: Diese Option lässt sich nur auswählen, wenn das System mit
dem Internet verbunden ist. Wenn das System nicht mit dem Internet
verbunden ist, wählen Sie Die neuesten Installationsupdates nicht abrufen aus.
Im Bildschirm
Connecting your server
(Server verbinden) wird der
Fortschritt der Installations-Updates angezeigt.
Wenn die Updates durchgeführt sind, wird der Bildschirm
Firmeninformationen
angezeigt.
4
Geben Sie die Informationen zum Unternehmen ein (optional) und
klicken Sie auf
Weiter
.
Der Bildschirm
Server und Netzwerk personalisieren
wird angezeigt.
5
Geben Sie den Servernamen und den internen Domänennamen ein und
klicken Sie auf
Weiter
.
ANMERKUNG: Der Servername und der interne Domänenname lassen sich
nach der Installation nicht mehr ändern.
Der Bildschirm
Netzwerkadministratorkonto hinzufügen
wird angezeigt.

90 Installation von Windows Small Business Server 2011
6
Geben Sie den Benutzernamen des Netzwerkadministrators und das
Kennwort ein und klicken Sie auf
Weiter
.
Der Bildschirm
Sicherheitsdienste installieren
wird angezeigt.
7
Wählen Sie den entsprechenden Sicherheitsdienst (optional) aus und
klicken Sie auf
Weiter
.
ANMERKUNG: Bei den im Fenster Sicherheitsdienste installieren aufgeführten
Sicherheitsdiensten handelt es sich um Testversionen, die vier Monate lang gültig
sind. Die vollständige Lizenz muss separat erworben werden. Überprüfen Sie die
Details des Netzwerkadministratorkontos, den Servernamen und den
Domänennamen im Bildschirm Dies sind alle erforderlichen Informationen und
klicken Sie zum Bestätigen auf Weiter.
Im Bildschirm
Dateien werden expandiert und installiert
wird der
Installationsfortschritt angezeigt.
ANMERKUNG: Die Installation kann zwischen 30 Minuten und einer Stunde
dauern, je nach verwendeter Hardware.
ANMERKUNG: Während der Betriebssysteminstallation wird das System
mehrfach neu gestartet.
Wenn die Installation abgeschlossen ist, wird der Bildschirm
Erfolgreiche
Installation
angezeigt.
8
Klicken Sie auf
Server verwenden
.
ANMERKUNG: Wenn während der Installation Problem aufgetreten sind,
werden diese im Bildschirm Installationsprobleme angezeigt.
Der Bildschirm
Windows SBS-Konsole
wird angezeigt.
9
Wählen Sie zur abschließenden Systemeinrichtung die entsprechenden
Erstkonfigurationsaufgaben aus und schließen Sie das Fenster nach
erfolgter Konfiguration.

Installation von Windows Small Business Server 2011 91
Installation von Windows Small Business Server
2011 Premium-Add-On
ANMERKUNG: Windows Small Business Server 2011 Premium Add-On ist eine
Kombination aus Windows Server 2008 R2 Standard und SQL 2008 R2 Standard. SBS
2011 ist eine Voraussetzung für die Installation von Premium Add-On. Weitere
Informationen finden Sie unter „System Requirements“ (Systemanforderungen) auf
microsoft.com/sbs.
Zur Installation von Premium Add-On von Microsoft Windows Small
Business Server 2011 müssen Sie zwei Server installieren.
1
Installieren Sie den ersten Server.
2
Um den zweiten Server zu installieren, wählen Sie zunächst das
erforderliche Medium aus. Folgen Sie einer der
Installationsvorgehensweisen in diesem Dokument und installieren Sie das
Betriebssystem mit dem Dell USC, dem
Dell Systems Management Tools
and Documentation
-Medium oder dem Betriebssystemmedium.
ANMERKUNG: Spezielle Anweisungen finden Sie im Dokument Installing
Windows Server 2008 R2 (Installation von Windows Server 2008 R2) auf
dell.com/manuals. Nach der Installation des zweiten Servers fügen Sie diesen
der Windows Small Business Server 2011-Domäne mit dem nativen Verfahren
hinzu.
3
Um den zweiten Server in der Windows Small Business Server 2011-
Konsole anzuzeigen, wählen Sie
Netzwerk
→
Computer
aus. Der zweite
Server wird unter den
Client
-Computern angezeigt.
Installation von SQL Server 2008 R2
Wie Sie SQL Server 2008 R2 auf dem System installieren, erfahren Sie unter
How to: Install SQL Server 2008 R2 (Anleitung: Installation von SQL Server
2008 R2) auf technet.microsoft.com.
Für die Installation von SQL benötigen Sie das Premium-Add-On-Paket für
Windows Small Business Server 2011. Das Add-On-Paket enthält SQL 2008
R2 und kann auf dem zu Grunde liegenden Betriebssystem (Microsoft
Windows 2008 R2) auf einem Small Business Server 2011 Premium-Server
installiert werden.
ANMERKUNG: Stellen Sie vor dem Ausführen der SQL Setup-Dateien sicher, dass
Ihr zweiter Server in eine Windows Small Business Server 2011-Standarddomäne
eingebunden ist.
ANMERKUNG: Product Keys für SQL Server finden Sie auf den Product Key-
Etiketten in der DVD-Hülle.

92 Installation von Windows Small Business Server 2011
Partitionieren eines Laufwerks
Die Laufwerkpartitionierung ermöglicht die Aufteilung eines physikalischen
Festplattenlaufwerks in mehrere virtuelle Festplattenlaufwerke. Jedes virtuelle
Festplattenlaufwerk wird eine Partition genannt.
Es gibt zwei Arten von Partitionsschemata:
• Master Boot Record-Schema
• GUID-Partitionstabellen-Schema
Master Boot Record-Schema
Bei dem Master Boot Record-(MBR-)Schema handelt es sich um ein Legacy-
Partitionsschema, das von den meisten Betriebssystemen verwendet werden
kann. Der gesamte Datenspeicherplatz einer Computerfestplatte wird in
höchstens vier primäre Partitionen aufgeteilt.
GUID-Partitionstabellen-Schema
Das GUID-Partitionstabellen (GPT)-Schema ist ein neuer Standard für
die Gestaltung einer Partitionstabelle auf einem physikalischen
Festplattenlaufwerk. Es ist Bestandteil des EFI-Standards (Extensible
Firmware Interface), der wiederum das System-BIOS ersetzt.
Ta b el l e 1 bietet Informationen über die grundlegende Unterstützung,
die diese beiden Partitionsschemata bieten.
Tabelle 1. Unterstützungsebene der Partitionsschemata
Unterstützung MBR-
Festplatten-
laufwerk
GPT-
Festplatten-
laufwerk
Legacy-Betriebssysteme wie DOS, Microsoft
Windows
98 usw.
Ja Nein
Festplattengröße von mehr als 2 TB Nein Ja
Datenfestplatte in x86-Version von Betriebssystemen Ja Ja
Datenfestplatte in x64-Version von Betriebssystemen Ja Ja
Startfestplatte in x86-Version von Betriebssystemen Ja Nein
Startfestplatte in x64-Version von Betriebssystemen Ja Ja
Mehr als vier primäre Partitionen Nein Ja
Startunterstützung durch BIOS-Modus Ja Nein
Startunterstützung durch UEFI-Modus Nein Ja

Installation von Windows Small Business Server 2011 93
Auswählen eines Partitionsschemas
Die folgenden Faktoren sind für die Entscheidung zwischen den beiden
Partitionsschemata hauptsächlich entscheidend:
• Festplattengröße
• Version des Betriebssystems
• Softwarewerkzeuge, die unter dem Betriebssystem verwendet werden
Das MBR-Partitionsschema wird für ältere Versionen der Microsoft-
Betriebssysteme verwendet. Es unterstützt Laufwerke, die kleiner als 2
TB sind.
Verwenden Sie das GPT-Partitionsschema bei neueren Betriebssystemen wie
Windows Server 2008 R2, Windows Server 2008 oder Windows Small Business
Server 2008 und Windows Small Business Server 2011 sowie bei Festplatten
mit einer Größe von mehr als 2
TB.
ANMERKUNG: Die Verwendung des GPT-Partitionsschemas wird empfohlen, da
dieses flexibler ist, größere Festplattenlaufwerke unterstützt und eine Reihe von
Funktionen und Wiederherstellungsmechanismen bietet, die bei dem MBR-
Partitionsschema nicht zur Verfügung stehen.
Weitere Informationen zu Partitionen und Speicherlaufwerken erhalten Sie
auf technet.microsoft.com. Weitere Informationen über GPT erhalten Sie
unter den häufig gestellten Fragen zu Windows und GPT auf microsoft.com.
ANMERKUNG: GPT wird nur auf 11G oder neueren Plattformen unterstützt.

94 Installation von Windows Small Business Server 2011

body.fm Page 21 Monday, November 15, 2010 10:19 AM

Dell PowerEdge システム用
Microsoft Windows
Small Business Server 2011
インストールガイド

メモおよび注意
メモ: コンピュータを使いやすくするための重要な情報を説明しています。
注意: 手順に従わないと、ハードウェアの損傷やデータの損失につながる可能性が
あることを示しています。
____________________
本書の内容は予告なく変更されることがあります。
© 2010 すべての著作権は Dell Inc. にあります。
Dell Inc. の書面による許可のない複製は、いかなる形態においても厳重に禁じられています。
本書に使用されている商標:Dell™、DELL ロゴ、Dell OpenManage™、および PowerEdge™ は Dell Inc.
の商標です。Microsoft
®
、Windows
®
、Windows Server
®
は米国その他の国における Microsoft Corporation
の商標または登録商標です。
本書では、上記記載以外の商標および会社名が使用されている場合があります。それらの商標や会社名
は、一切 Dell Inc. に帰属するものではありません。
2010 年 12 月 Rev.A00

目次 97
目次
概要. . . . . . . . . . . . . . . . . . . . . . . . . . . . 99
インストール前の要件
. . . . . . . . . . . . . . . . . . 99
システム要件
. . . . . . . . . . . . . . . . . . . . . . 100
Dell USC を使用した Microsoft Windows Small
Business Server 2011 のインストール
. . . . . . . . . 100
Dell Systems Management Tools and Documentation
メディアを使用した Microsoft Windows Small
Business Server 2011 のインストール
. . . . . . . . . 102
『再インストール用』メディアを使用した
Microsoft Windows Small Business Server 2011
のインストール
. . . . . . . . . . . . . . . . . . . . . 104
デバイスドライバメディアの作成 . . . . . . . . 107
OS のインストールの完了 . . . . . . . . . . . . . . . 108
Microsoft Windows Small Business Server 2011
Premium Add-On のインストール
. . . . . . . . . . . 110
SQL Server 2008 R2 のインストール . . . . . . . 111
ドライブのパーティション . . . . . . . . . . . . . . 111
マスターブートレコードスキーマ . . . . . . . . 111
GUID パーティションテーブルスキーマ . . . . . 111
パーティションスキーマの選択 . . . . . . . . . 112

98 目次

Windows Small Business Server 2011 のインストール 99
概要
本書の内容は以下のとおりです。
•
Microsoft Windows Small Business Server 2011
オペレーティングシステム
のインストール
•
ドライブのパーティション
メモ: OS が同梱されていない Dell システムを購入された場合は、Dell Unified Server
Configurator(USC)またはサポートされているバージョンの
Dell Systems Management
Tools and Documentation を使用し、表示されるガイドに従って OS をインストール
することを強くお勧めします。
メモ: 『再インストール用』メディアを使用して OS をインストールする場合は、
Dell Systems Management Tools and Documentation メディアまたは support.dell.com
から最新のデバイスドライバをインストールしてください。
インストール前の要件
注意: 次のインストール手順を実行すると、ハードドライブ上のすべてのデータが消
去されます。インストールを開始する前に、重要なデータをすべてバックアップして
おくことをお勧めします。
1
お使いのシステムにインストールされているデバイスを確認します。
a
Dell Systems Management Tools and Documentation
メディアからシ
ステムを起動します。
b
System Software Manager
(システムソフトウェアマネージャ)ウィン
ドウで
View Hardware
(ハードウェアの表示)を選択します。
システムにインストールされているデバイスが画面に表示されます。
2
お使いのシステムに最新の
BIOS
、ファームウェア、およびドライバのアップ
デート版がインストールされていることを確認します。必要に応じて、
support.dell.com
から最新の
BIOS
、ファームウェア、およびドライバのアッ
プデートをダウンロードするか、または
Dell Server Updates
メディアに収
録されている
Dell Server Update Utility
を使用します。
3
デバイスドライバメディア(ディスケット、
USB
ドライブ、
CD
、または
DVD
)を
作成します。
メモ: Dell Systems Management Tools and Documentation メディアや Dell USC
を使用せず、OS にストレージコントローラのドライバがない場合は、デバイ
スドライバメディアを作成する必要があります。詳細については、
107 ページ
の「デバイスドライバメディアの作成」を参照してください。

100 Windows Small Business Server 2011 のインストール
4
OS
のマニュアルセットに追加の文書があれば、すべてお読みください。
システム要件
システム要件の詳細については、Microsoft Windows Small Business Server の
ホームページ go.microsoft.com/fwlink を参照してください。
Dell USC を使用した Microsoft Windows Small
Business Server 2011 のインストール
1
管理サーバーとして設定するシステムにキーボード、モニター、マウス、お
よびその他の周辺機器を接続します。
2
システムと周辺機器の電源を入れます。
3
<F10>
を押して
システムサービス
を起動します。
Unified Server Configurator
メニューとそのオプションが表示されます。
4
OS Deployment
(
OS
の展開)を選択します。
Configure RAID now or go directly to OS deployment
(ここで
RAID
の設
定を行うか、または
OS
の展開に進む)画面が表示されます。
5
RAID
を設定します。
RAID
が設定済みの場合は、
OS deployment
(
OS
の展
開)を選択し、
Next
(次へ)をクリックします。
Select Operating System
(オペレーティングシステムの選択)画面に互換性
のある
OS
のリストが表示されます。
メモ: Windows Small Business Server 2011 の必要な設定を有効にするために、
RAID が正しく設定されていることを確認します。推奨されるパーティション
サイズと設定については、support.microsoft.com で『はじめに』およびその
他のマニュアルを参照してください。ドライブパーティションの詳細について
は、
111 ページの「ドライブのパーティション」を参照してください。
6
Microsoft Windows Small Business Server 2011
を選択し、
Next
(次へ)を
クリックします。
7
画面の指示に従って『再インストール用』メディアをセットし、
Finish
(完
了)をクリックしてシステムを再起動します。
8
確実に『再インストール用』メディアから起動するために
<F11>
を押し、画
面の指示に従って
DVD
ドライブを選択するか、またはキーを押します。
Install Windows
(
Windows
のインストール)画面が表示されます。

Windows Small Business Server 2011 のインストール 101
9 Windows Server 2008 R2
というメッセージが表示される画面に自動
的に切り替わり、
Language
(言語)、
Time & Currency
(時間と通貨)、およ
び
Keyboard
(キーボード)の値を選択できます。
10
適切なオプションを選択し、
Next
(次へ)をクリックします。
11
Windows Server 2008 R2
の画面が表示されます。
12
インストールする
OS
を選択し、
Next
(次へ)をクリックします。
License Agreement
(ライセンス契約)画面が表示されます。
13
表示された内容をよく読みます。同意する場合は、
I accept the license terms
(同意します)を選択し、
Next
(次へ)をクリックします。
Which Type of Installation Do You Want
(実行するインストールの種類を選
択してください)画面が表示されます。
14
Custom
(advanced)
(カスタム)(詳細設定)が選択されていない場合は、こ
れをクリックします。
Disk Partition
(ディスクパーティション)画面が表示されます。
15
Windows Small Business Server 2011
をインストールするパーティションを
選択し、
Next
(次へ)をクリックします。
メモ: 新しいパーティションを作成してインストールを開始するには、ドラ
イブオプション(詳細) をクリックします。複数のオプションが表示されます。
a
New
(新規作成)を選択します。
b
パーティションのサイズを
MB
で指定し、
Apply
(適用)をクリックし
ます。
メモ: パーティションの最小サイズについては、microsoft.com/sbs の製品詳
細ページにある「System Requirements」(システム要件)を参照してください。
メモ: ドライブパーティションの詳細については、111 ページの「ドライブ
のパーティション」を参照してください。
Installing Windows
(
Windows
をインストールしています)画面が表示さ
れ、インストールが開始します。
16
Windows Small Business Server 2011
インストール
ウィザードの手順を完
了します。
OS のインストールを完了するには、108 ページの「OS のインストールの
完了
」
に説明されている手順を実行します。

102 Windows Small Business Server 2011 のインストール
Dell Systems Management Tools and Documentation
メディアを使用した Microsoft Windows Small
Business Server 2011 のインストール
CD/DVD ドライブから起動するようにシステムを設定する必要があります。Dell
Systems Management Tools and Documentation メディアを使用して OS をイン
ストールするには、以下の手順に従います。
1
キーボード、モニター、マウス、およびその他の周辺機器をシステムに接続
します。
2
システムと周辺機器の電源を入れます。
3
Dell Systems Management Tools and Documentation
メディアを
CD/DVD
ドライブにセットします。
4
セットアップユーティリティの実行を求めるメッセージが表示されたら、
<F2>
を押します。
BIOS Settings
(
BIOS
設定)画面が表示されます。
5
矢印キーを使用して
Boot Sequence
(起動順序)フィールドまでスクロール
し、
<Enter>
を押します。
6
DVD ROM
ドライブが最初の起動オプションになるように設定し、
<Esc>
を
押して
BIOS Setting
(
BIOS
設定)画面を終了します。
これで、システムは
CD/DVD
ドライブから起動する準備に入ります。
メモ: または、<F11> を押して Boot Device Menu(起動デバイスメニュー)
に入り、起動オプションとして DVD ROM を選択するという方法もあります。
Dell Systems Management Tools and Documentation
メディアのメニュー
とオプションが表示されます。
7
Dell Systems Build and Update Utility
を選択します。
システムは選択したオプションから起動します。
メモ: ドライブの速度によっては、起動に数分かかる場合があります。
Dell Systems Build and Update Utility
画面が表示されます。
8
System Deployment
(システム設定)オプションの
Server OS Installation
(サーバー
OS
のインストール)オプションを選択します。
Select Operating System
(オペレーティングシステムの選択)画面に互換性
のある
OS
のリストが表示されます。

Windows Small Business Server 2011 のインストール 103
9
Microsoft Windows Small Business Server 2011
を選択します。
ユーティリティパーティションを作成する場合は、
Create Utility Partition
(ユーティリティパーティションの作成)オプションにチェックが入っている
ことを確認し、
Continue
(続行)をクリックします。
メモ: Create Utility Partition(ユーティリティパーティションの作成)オプ
ションを選択すると、POST 中に <F10> キーを使用してシステム診断プログラ
ムとメモリテストを実行できます。
Configure or Skip RAID
(
RAID
の構成または省略)画面が表示されます。
10
RAID
が設定済みの場合は、
Skip Raid Configuration
(
RAID
構成の省略)を
選択し、
Continue
(続行)をクリックします。
メモ: RAID が設定済みの場合は、既存の RAID 構成の詳細が表示されます。
メモ: Windows Small Business Server 2011 の必要な設定を有効にするために、
RAID が正しく設定されていることを確認します。推奨されるパーティション
サイズと設定については、support.microsoft.com で『はじめに』およびその
他のマニュアルを参照してください。ドライブパーティションの詳細について
は、
111 ページの「ドライブのパーティション」を参照してください。
Installation Summary
(インストールの概要)画面と、選択したインストー
ルオプションが表示されます。
注意: ローカルハードドライブ上のすべてのデータと共に、すべてのシステムパー
ティションが消去されます。
11
インストールオプションを変更するには、
Back
(戻る)をクリックします。
表示されているオプションが正しい場合は、
Continue
(続行)をクリックし
ます。
Server OS Installation
(サーバー
OS
のインストール)画面が表示され、
OS
のインストールが開始されます。
注意: インストールの設定のすべてがファイナライズされた後で、Dell Systems Build
and Update Utility 画面でメディアを取り出すように指示されます。
Dell Systems
Management Tools and Documentation メディアを取り出します。システムがローカル
ハードドライブから再起動し、Windows のインストールメディアをセットするように
指示されます。この段階では、CD/DVD ドライブから直接起動しないでください。
12
CD/DVD
ドライブに
Windows
インストールメディアをセットして、
Finish
(完了)をクリックします。
インストール中にメッセージが表示される場合があります。
13
OK
をクリックしてインストールを続行します。

104 Windows Small Business Server 2011 のインストール
14
100
ページの「
Dell USC
を使用した
Microsoft Windows Small Business
Server 2011
のインストール」にある手順
9
からの指示に従って、インストー
ル作業を完了します。
OS のインストールを完了するには、108 ページの「OS のインストールの完了」
に説明されている手順を実行します。
『再インストール用』メディアを使用した
Microsoft Windows Small Business Server 2011
のインストール
メモ: Dell USC または Dell Systems Management Tools and Documentation メディアに
は、お使いの Dell システム用の最新のドライバおよび修正プログラムが含まれていま
す。OS のインストールにはこのメディアを使用することをお勧めします。
1
キーボード、モニター、マウス、およびその他の周辺機器をシステムに接続
します。
2
システムおよび周辺機器の電源を入れます。
起動中にいくつかの
BIOS
画面が表示されますが、ユーザーは何も行う必要
はありません。
3
Microsoft Windows Small Business Server 2011
メディアを
DVD
ドライブ
にセットします。
メモ: システムに Windows OS がインストールされている場合は、次のメッ
セージが表示されます。
Press any key to boot from the CD/DVD ...
(いずれかのキーを押すと CD/DVD から起動します。)いずれかのキーを押して
インストールを開始します。
次のメッセージが表示されます。
Windows is Loading Files(Windows がファイルを読み込み中)
ファイルがロードされると、
Install Windows
(
Windows
のインストール)
画面が表示されます。
4 Windows Server 2008 R2
というメッセージが表示される画面に自動
的に切り替わり、
Language
(言語)、
Time & Currency
(時間と通貨)、およ
び
Keyboard
(キーボード)の値を選択できます。
Windows Server 2008 R2
の画面が表示されます。

Windows Small Business Server 2011 のインストール 105
5
Install Now
(今すぐインストール)をクリックします。
Type your product key for activation
(ライセンス認証用のプロダクトキーを
入力してください)画面が表示されます。
6
COA
ラベルに記載されている
25
文字の
Product Key
(プロダクトキー)を
入力し、
Next
(次へ)をクリックします。
メモ: COA ラベルは OS のパッケージに貼られています。
メモ: デルのリカバリメディアを使用して OS のインストールまたは再イン
ストールを行う場合は、Product Key(プロダクトキー)の入力が求められる
ことはありません。
Please read the license terms
(ライセンス条項をお読みください)画面にソ
フトウェアライセンス条項が表示されます。
7
ライセンス条項を読み、
I accept the license terms
(ライセンス条項に同意
します)を選択し、
Next
(次へ)をクリックしてインストールを続行します。
Which type of installation do you want
(実行するインストールの種類を選
択してください)画面が表示されます。
8
新しいオペレーティングシステムにアップグレードする場合は、
Upgrade
(アップグレード)を選択します。
9
新しい
OS
のインストールに
Custom (advanced)
(カスタム)(詳細)を選択
します。
Where do you want to install Windows
(
Windows
のインストール先)画
面が表示されます。
10
OS
をインストールするパーティションを指定します。
メモ: システムにストレージコントローラドライバがインストールされてい
ない場合は、ハードドライブのパーティションを作成することはできません。
インストール中に大容量ストレージのドライバが求められる場合もあります。
必要なドライバファイルをドライバディスケット、CD、DVD、または USB ド
ライブのルートディレクトリにダウンロードします。詳細については、
107 ページの「デバイスドライバメディアの作成」を参照してください。セッ
トアップ中にドライバをインストールするには、Load Driver(ドライバをロー
ドする)をクリックします。ドライバが格納されている場所を参照によって確
認することも、Setup(セットアップ)を使用してメディアを検索することも
できます。
パーティションを作成してインストールを開始するには、次の手順を実行し
ます。

106 Windows Small Business Server 2011 のインストール
a
ドライブオプション(詳細)
をクリックします。
複数のオプションが表示されます。
b
New
(新規作成)
を選択します。
c
パーティションのサイズを
MB
で指定し、
Apply
(適用)をクリックし
ます。
メモ: パーティションの最小サイズについては、microsoft.com/sbs の製品詳
細ページにある「System Requirements」(システム要件)を参照してください。
d
OK
をクリックして、次の画面に進みます。
e
新しく作成されたパーティションを選択し、
Next
(次へ)をクリックし
ます。
メモ: System(システム)パーティションタイプを選択しないでください。
選択すると、下にある Next(次へ)ボタンがハイライトされず、セットアッ
プを続行できません。パーティションの詳細については、
technet.microsoft.com で「Understanding Disk Partitions」(ディスクパーティ
ションについて)を参照してください。
Installing Windows
(
Windows
をインストールしています)画面に
OS
のイン
ストールの進行状況を示すプログレスバーが表示されます。
メモ: インストール処理には多少時間がかかる場合があります。
OS
のインストールの第
1
段階が完了すると、システムが再起動します。
Continue Installation
(インストールの続行)画面が表示されます。
11
Windows Small Business Server
2008 から
Windows Small Business Server
2011
への移行を行う場合以外は、
Next
(次へ)をクリックします。
Windows
Small Business Server 2008
から
Windows Small Business Server
2011
への移行の詳細については、
go.microsoft.com/fwlink
で『
Windows
Small Business Server 2011 Migration Guide
』(
Windows Small Business
Server 2011
移行ガイド)を参照してください。
OS
のインストールを完了するには、
108
ページの「
OS
のインストールの完
了」に説明されている手順を実行します。

Windows Small Business Server 2011 のインストール 107
デバイスドライバメディアの作成
以下の各項で説明する方法のいずれかを使用して、デバイスドライバメディアを
作成します。
Dell Systems Management Tools and Documentation メディアからのドライバの
ダウンロード
1
Dell
Systems Management Tools and Documentation
メディアをシステム
にセットします。
Welcome to Dell Service and Diagnostic Utilities
(
Dell Service and
Diagnostic Utilities
ユーティリティへようこそ)画面が表示されます。
2
サーバーモデルと
OS
を選択し、
Continue
(続行)をクリックします。
ドライバのリストが表示されます。
3
必要なドライバ(自己解凍型
ZIP
ファイル)を選択し、
Run
(実行)をクリッ
クします。ドライバをディスケットドライブ、
CD
、
DVD
、または
USB
ドラ
イブにコピーします。
必要なすべてのドライバについて、この手順を繰り返します。
4
Load Driver
(ドライバをロードする)オプションで作成したメディアを使用
して、大容量ストレージのドライバをロードします。
メモ: セットアップ中にドライバをインストールするには、Load Driver(ド
ライバをロードする)をクリックします。ドライバが格納されている場所を参
照によって確認することも、Setup(セットアップ)を使用してメディアを検
索することもできます。
デルサポートサイトからのドライバのダウンロード
1
support.jp.dell.com
へアクセスします。
2
Drivers and Downloads
(ダウンロード)をクリックします。
3
お使いのシステムのサービスタグを
Choose by Service Tag
(サービスタグによ
る選択)フィールドに入力するか、またはシステムのモデルを選択します。
4
ドロップダウンリストから、
System Type
(システムの種類)、
Operating
System
(オペレーティングシステム)、
Driver Language
(ドライバの言語)、
Category
(カテゴリ)、および
Importance
(重要度)を選択します。
メモ: Microsoft Windows Server 2008 R2 Standard を選択します。
ユーザーの選択した項目に該当するドライバが表示されます。

108 Windows Small Business Server 2011 のインストール
5
必要なドライバをディスケットドライブ、
USB
ドライブ、
CD
、または
DVD
にダウンロードします。
6
Load Driver
(ドライバをロードする)オプションで作成したメディアを使用
して、大容量ストレージのドライバをロードします。
メモ: セットアップ中にドライバをインストールするには、Load Driver(ド
ライバをロードする)をクリックします。ドライバが格納されている場所を参
照によって確認することも、Setup(セットアップ)を使用してメディアを検
索することもできます。
DRAC ディスケットイメージを使用する方法
support.dell.com にある Dell Remote Access Controller DRAC 4、DRAC 5 または
iDRAC ディスケットイメージを使用して、デルの大容量ストレージのドライバを
インストールします。仮想ディスケットドライブのメディアをセットアップする
方法については、support.dell.com/manuals で DRAC のマニュアルを参照して
ください。
メモ: DRAC ディスケットイメージを使用してドライバをインストールできるの
は、お使いのシステムに DRAC が取り付けられ、設定されている場合に限られます。
OS のインストールの完了
OS をインストールしたら、以下の手順を実行して必要な情報を入力します。
1
Verify the clock and time zone settings
(時計とタイムゾーンの設定の確認)
画面で、
Open Date and Time to verify the clock and time zone settings
(日
付と時刻を開いて時計とタイムゾーンの設定を確認する)をクリックし、時
計とタイムゾーンの設定を変更します。
2
Next
(次へ)をクリックします。
Get important updates
(重要な更新を入手する)画面が表示されます。
OS
にネットワークコントローラ用のドライバがない場合は、
A network
adapter not found
(ネットワークアダプタが見つかりませんでした)画面が
表示されます。次のオプションの
1
つを使用してネットワークコントローラ
ドライバをインストールします。
•
Open Device Manager to install drivers
(デバイスマネージャを開いて
ドライバをインストールする)
•
参照

Windows Small Business Server 2011 のインストール 109
メモ: インストールを続行するには、ネットワークコントローラドライバを
インストールする必要があります。
3
Go online and get the most recent installation updates
(オンラインにして
最も新しいインストールの更新を入手する)を選択します。
メモ: このオプションは、システムがインターネットに接続されている場合
にのみ選択できます。システムがインターネットに接続されていない場合は、
Do not get the most recent installation updates( 最 も 新 し い イ ン ス ト ー ル の
更新を入手しない)を選択します。
Connecting your server
(サーバーを接続しています)画面にインストール
の更新の進行状況が表示されます。
更新が完了すると、
Company information
(会社情報)画面が表示されます。
4
会社の詳細情報を入力し(オプション)、
Next
(次へ)をクリックします。
Personalize your server and your network
(サーバーとネットワークのカス
タマイズ)画面が表示されます。
5
サーバー名と内部ドメイン名を入力し、
Next
(次へ)をクリックします。
メモ: サーバー名と内部ドメイン名をインストール後に変更することはでき
ません。
Add a network administrator account
(ネットワーク管理者のアカウントを
追加する)画面が表示されます。
6
ネットワーク管理者のユーザー名とパスワードを入力し、
Next
(次へ)をク
リックします。
Install Security Services
(セキュリティサービスのインストール)画面が表
示されます。
7
適切なセキュリティサービス(オプション)を選択し、
Next
(次へ)をク
リックします。
メモ: Install Security services(セキュリティサービスのインストール)画面に
一覧表示されているセキュリティサービスは体験版で、4 か月間有効です。フル
ライセンスは別途ご購入いただく必要があります。That is all the information
needed(必要なすべての情報)画面で、ネットワーク管理者のアカウント、サー
バー名、ドメイン名の詳細をチェックし、それで良ければ Next(次へ)をクリッ
クします。
Expanding and Installing Files
(ファイルの展開とインストールを実行中)
画面にインストールの進行状況が表示されます。

110 Windows Small Business Server 2011 のインストール
メモ: インストールの所要時間は 30 分 ~ 1 時間であり、使用しているハー
ドウェアによって異なります。
メモ: システムは OS のインストール中に数回再起動します。
インストールが完了すると、
Successful Installation
(正常にインストールさ
れました)画面が表示されます。
8
Start using the server
(サーバーの使用を開始する)をクリックします。
メモ: インストール中に問題が発生すると、Installation Issues(インストー
ル時の問題)画面に問題のリストが表示されます。
Windows SBS Console
(
Windows SBS
コンソール)画面が表示されます。
9
システムのセットアップに必要な初期設定タスクを選択し、設定が完了した
らウィンドウを閉じます。
Microsoft Windows Small Business Server 2011
Premium Add-On のインストール
メモ: Windows Small Business Server 2011 Premium Add-On は、Windows Server 2008 R2
Standard および SQL 2008 R2 Standard をセットにしたものです。Premium Add-On を
インストールするには、SBS 2011 が必要です。詳細については、microsoft.com/sbs の
「System Requirements」(システム要件)を参照してください。
Microsoft Windows Small Business Server 2011 の Premium Add-On をインス
トールするには、2 台のサーバーにインストールする必要があります。
1
1
台目のサーバーをインストールします。
2
2
台目のサーバーへのインストールを行うには、必要なメディアを選択し、本
書で説明されているインストール手順のいずれかに従い、
Dell USC
、
Dell
Systems Management Tools and Documentation
メディア、または『再イン
ストール用』メディアを使用して、
OS
をインストールします。
メモ: 具体的な手順を参照するには、dell.com/manuals で『Installing Windows
Server 2008 R2』(Windows Server 2008 R2 のインストール)を参照してくださ
い。インストール後に、2 台目のサーバー をネイティブメソッドで Windows
Small Business Server 2011 ドメインに加えます。
3
Windows Small Business Server 2011
コンソールに
2
台目のサーバーを表示
するには、
Network
(ネットワーク)
→
Computers
(コンピュータ)の順
にクリックします。
2
台目のサーバーは
Client
(クライアント)コンピュー
タの下に表示されています。

Windows Small Business Server 2011 のインストール 111
SQL Server 2008 R2 のインストール
お使いのシステムに SQL Server 2008 R2 をインストールする方法については、
technet.microsoft.com で『
How to: Install SQL Server 2008 R2』(SQL Server
2008 R2 のインストール方法)を参照してください。
SQL をインストールするには、Windows Small Business Server 2011 用
Premium Add-On パッケージが必要です。Add-On パッケージには SQL 2008
R2 が含まれており、Small Business Server 2011 Premium サーバーのベース OS
(Microsoft Windows 2008 R2)にインストールできます。
メモ: SQL のセットアップファイルを実行する前に、2 台目のサーバーが Windows
Small Business Server 2011 Standard のドメインに参加していることを確認してくだ
さい。
メモ: SQL Server の Product Key(プロダクトキー)は、DVD ケース内側の Product
Key(プロダクトキー)ラベルに印刷されています。
ドライブのパーティション
ドライブのパーティションによって、物理的なハードドライブを複数の仮想
ハードドライブに分割できます。各仮想ハードドライブはパーティションと呼
ばれます。
パーティションスキーマには 2 種類あります。
•
マスターブートレコードスキーマ
•
GUID
パーティションテーブルスキーマ
マスターブートレコードスキーマ
マスターブートレコード(MBR)は従来からのパーティションスキーマであり、
ほとんどの OS で使用できます。コンピュータのハードドライブの全データスト
レージ領域は最大で 4 つのプライマリパーティションに分割できます。
GUID パーティションテーブルスキーマ
GUID パーティションテーブル(GPT)スキーマは、物理ハードドライブ上のパー
ティションテーブル配置に関する新しい規格です。拡張ファームウェアインタ
フェース(EFI)規格の一部であり、システム BIOS を置き換えるものです。
表 1 では、このパーティションスキーマでサポートされる基本レベルを説明し
ています。

112 Windows Small Business Server 2011 のインストール
パーティションスキーマの選択
パーティションスキーマを選択するうえで主に考慮する必要があるのは以下の
点です。
•
ハードドライブのサイズ
•
オペレーティング
システムのバージョン
•
オペレーティングシステムで使用されるソフトウェアツール
MBR パーティションスキーマは、Microsoft OS のすべての旧バージョンで使用
されます。MBR パーティションスキーマは、ボリュームサイズが 2 TB 未満のハー
ドドライブをサポートします。 Windows Server 2008 R2、Windows Server 2008、
または Windows Small Business Server 2008、Windows Small Business Server
2011 などの新しい OS、および容量が 2 TB を超えるハードドライブの場合は、
GPT パーティションスキーマを使用します。
メモ: GPT パーティションのほうが柔軟であり、大容量のハードドライブをサポー
トし、MBR パーティションスキーマにはない多数の機能やリカバリメカニズムがあ
るため、GPT を使用することをお勧めします。
パーティションとボリュームの詳細については、technet.microsoft.com でパー
ティションとボリュームに関する情報を参照してください。GPT の詳細につい
ては、Windows および GPT に関するよくある質問を microsoft.com で参照し
てください。
メモ: GPT は、11G 以降のプラットフォームでのみサポートされています。
表 1 パーティションスキーマによるサポートレベル
サポート MBR ハード
ドライブ
GPT ハード
ドライブ
DOS、Microsoft Windows 98 などのレガシー OS はい いいえ
2 TB 以上のハードドライブ いいえ はい
OS の x86 バージョンでのデータハードドライブ はい はい
OS の x64 バージョンでのデータハードドライブ はい はい
OS の x86 バージョンでのブートハードドライブ はい いいえ
OS の x64 バージョンでのブートハードドライブ はい はい
5 個以上のプライマリパーティション いいえ はい
BIOS モードでの起動のサポート はい いいえ
UEFI モードでの起動のサポート いいえ はい

body.fm Page 21 Monday, November 15, 2010 10:19 AM

Microsoft
Windows
Small Business Server 2011 -
Dell PowerEdge 시스템용
설치 안내서

주 및 주의
주: "주"는 컴퓨터를 보다 효율적으로 사용하는 데 도움을 주는 중요 정보를 알
려줍니다.
주의: "주의"는 지침을 준수하지 않을 경우 하드웨어 손상이나 데이터 손실의
위험이 있음을 알려줍니다.
____________________
본 발행물에 수록된 정보는 사전 통보 없이 변경될 수 있습니다.
© 2010 Dell Inc. 저작권 본사 소유.
Dell Inc.의 서면 승인 없이 어떠한 방식으로든 본 자료를 무단 복제하는 행위는 엄격히 금지됩
니다.
본 설명서에 사용된 상표: Dell™, DELL 로고, Dell OpenManage™ 및 PowerEdge™는 Dell Inc.
의 상표입니다. Microsof
®
, Window
®
및 Windows Server
®
는 미국 및/또는 기타 국가/지역에서
Microsoft Corporation의 상표 또는 등록 상표입니다.
본 발행물에서 특정 회사의 상표 및 회사 이름 또는 제품을 지칭하기 위해 기타 상표 및 상호
를 사용할 수도 있습니다. Dell Inc.는 자사가 소유하고 있는 것 이외에 기타 모든 상표 및 상호
에 대한 어떠한 소유권도 없습니다.
2010년 12월 Rev. A00

차례 115
차례
개요 . . . . . . . . . . . . . . . . . . . . . . . . . . . 117
사전 설치 요구 사항
. . . . . . . . . . . . . . . . . . 117
시스템 요구 사항
. . . . . . . . . . . . . . . . . . . . 118
Dell USC 를 사용하여 Microsoft Windows
Small Business Server 2011 설치
. . . . . . . . . . . . 118
Dell Systems Management Tools and Documentation
매체를 사용하여 Microsoft Windows Small
Business Server 2011 설치
. . . . . . . . . . . . . . . 120
운영 체제 매체를 사용하여 Microsoft Windows
Small Business Server 2011 설치
. . . . . . . . . . . . 122
장치 드라이버 매체 만들기 . . . . . . . . . . . 124
운영 체제 설치 완료 . . . . . . . . . . . . . . . . . . 126
Windows Small Business Server 2011 Premium
추가 기능 설치
. . . . . . . . . . . . . . . . . . . . . 127
SQL Server 2008 R2 설치 . . . . . . . . . . . . . . 128
드라이브 분할. . . . . . . . . . . . . . . . . . . . . . 128
마스터 부트 레코드 구성표 . . . . . . . . . . . 128
GUID 파티션 테이블 구성표 . . . . . . . . . . . 129
파티션 구성표 선택 . . . . . . . . . . . . . . . . 130

116 차례

Windows Small Business Server 2011 설치 117
개요
본 설명서는 다음 내용을 제공합니다.
•
Microsoft
Windows Small Business Server 2011 운영 체제 설치
•
드라이브 분할
주: 시스템에 운영 체제가 설치되어 있지 않은 Dell™ 시스템을 구입한 경우에
는 운영 체제 설치를 안내하는 Dell USC(Unified Server Configurator) 또는 Dell
Systems Management Tools and Documentation 매체의 지원 버전을 사용하는 것
이 좋습니다.
주: 운영 체제 매체를 사용하여 운영 체제를 설치하는 경우에는 Dell Systems
Management Tools and Documentation 매체에 있거나
support.dell.com
에서
제공
하는 최신 장치 드라이버를 설치해야 합니다.
사전 설치 요구 사항
주의: 다음 설치 과정은 하드 드라이브의 모든 데이터를 삭제합니다. 설치를 시
작하기 전에 중요한 데이터는 모두 백업하는 것이 좋습니다.
1
시스템에
설치된
장치를
확인하십시오
.
a
Dell Systems Management Tools and Documentation
매체에서
시스템
을
부팅합니다
.
b
System Software Manager
(
시스템
소프트웨어
관리자
)
창에서
View
Hardware
(
하드웨어
보기
)
를
선택합니다
.
시스템에
설치되어
있는
장치
목록이
화면에
표시됩니다
.
2
시스템에
최신
버전의
BIOS,
펌웨어
및
드라이버
업데이트가
있는지
확
인하십시오
.
필요한
경우
support.dell.com
에서
BIOS,
펌웨어
및
드라이
버
업데이트의
최신
버전을
다운로드하거나
Dell Server Updates
매체에
있는
Dell Server Update Utility
를
사용합니다
.
3
장치
드라이버
매체
(
디스켓
, USB
드라이브
, CD
또는
DVD)
를
만드십
시오
.
주: Dell Systems Management Tools and Documentation 매체 또는 Dell USC
를 사용하지 않는 경우 운영 체제에 저장 장치 컨트롤러의 드라이버가
없으면 장치 드라이버 매체를 만들어야 합니다. 자세한 내용은 124페이
지의 "장치 드라이버 매체 만들기"를 참조하십시오.
4
운영
체제와
함께
제공된
추가
설명서가
있으면
읽으십시오
.

118 Windows Small Business Server 2011 설치
시스템 요구 사항
시스템 요구 사항에 대한 자세한 내용은 Microsoft Windows Small Business
Server 홈 페이지(
go
.
microsoft.com/fwlink
)를 참조하십시오.
Dell USC를 사용하여 Microsoft Windows Small
Business Server 2011 설치
1
키보드
,
모니터
,
마우스
및
주변
장치를
관리
서버로
구성한
시스템에
연
결합니다
.
2
시스템
및
연결된
주변
장치의
전원을
켭니다
.
3
<F10>
키를
눌러
System Services
(
시스템
서비스
)
를
시작합니다
.
Unified Server Configurator
메뉴가
여러
옵션과
함께
표시됩니다
.
4
OS Deployment
(
OS
배치
)
를
선택합니다
.
Configure RAID now
(
지금
RAID
구성
)
또는
Go directly to OS
deployment
(
OS
배치로
직접
이동
)
화면이
표시됩니다
.
5
RAID
를
구성합니다
. RAID
가
이미
구성된
경우
OS deployment(OS
배치
)
를
선택하고
Next
(
다음
)
를
클릭합니다
.
Select Operating System
(
운영
체제
선택
)
화면이
호환
가능한
운영
체제
목록과
함께
표시됩니다
.
주: 원하는 Windows Small Business Server 2011 구성을 만들 수 있도록
RAID가 적절하게 구성되어 있는지 확인하십시오. 권장 파티션 크기 및
구성에 대한 자세한 내용은
support.microsoft.com
에서 시작하기 문서와 기
타 설명서를 참조하십시오. 드라이브 분할에 대한 자세한 내용은 128페
이지의 "드라이브 분할"을 참조하십시오.
6
Microsoft Windows Small Business Server 2011
을
선택하고
Next
(
다음
)
를
클릭합니다
.
7
메시지가
표시되면
운영
체제
매체를
넣고
Finish
(
마침
)
를
클릭하여
시
스템을
다시
부팅합니다
.
8
운영
체제
매체에서
부팅되도록
하려면
<F11>
키를
누르고
DVD
드라
이브를
선택하거나
메시지가
표시되면
키를
누릅니다
.
Windows
설치
화면이
표시됩니다
.

Windows Small Business Server 2011 설치 119
9
설치
화면이
자동으로
전환되어
Windows Server 2008 R2
라는
메
시지가
표시되며
언어
,
시간
및
통화
,
키보드
값을
선택할
수
있는
옵션
이
나타납니다
.
10
적절한
옵션을
선택하고
다음을
클릭합니다
.
11
Windows Server 2008 R2
화면이
표시됩니다
.
12
설치할
운영
체제를
선택하고
다음을
클릭합니다
.
사용권
계약
화면이
표시됩니다
.
13
내용을
자세히
읽어봅니다
.
내용에
모두
동의할
경우
동의함을
선택하
고
다음을
클릭합니다
.
원하는
설치
유형을
선택하십시오
화면이
표시됩니다
.
14
사용자
지정
(
고급
)
이
선택되어
있지
않으면
클릭하여
선택합니다
.
디스크
파티션
화면이
표시됩니다
.
15
Windows Small Business Server 2011
을
설치할
파티션을
선택하고
다음을
클릭합니다
.
주: 새 파티션을 만들어 설치를 시작하려면
드라이브
옵션
(
고급
)
을 클릭
하십시오. 여러 옵션이 표시됩니다.
a
새로
만들기를
선택합니다
.
b
파티션
크기를
MB
단위로
지정하고
적용을
클릭합니다
.
주: 최소 파티션 크기에 대한 자세한 내용은
microsoft.com/sbs
에서 제품
세부 정보 아래의 "System Requirements(시스템 요구 사항)"를 참조하십
시오.
주: 드라이브 분할에 대한 자세한 내용은 128페이지의 "드라이브 분할"을
참조하십시오.
Windows
설치
화면이
표시되고
설치
과정이
시작됩니다
.
16
Windows Small Business Server 2011
설치
마법사의
지침에
따라
설치를
완료합니다
.
126페이지의 "운영 체제 설치 완료"에 설명된 절차를 수행하여 운영
체제 설치를 완료합니다.

120 Windows Small Business Server 2011 설치
Dell Systems Management Tools and
Documentation 매체를 사용하여 Microsoft
Windows Small Business Server 2011 설치
CD/DVD 드라이브로 부팅하도록 시스템을 구성해야 합니다. 다음과 같이
Dell Systems Management Tools and Documentation 매체를 사용하여 운영
체제를 설치하십시오.
1
키보드
,
모니터
,
마우스
및
추가
주변
장치를
시스템에
연결합니다
.
2
시스템
및
연결된
주변
장치의
전원을
켭니다
.
3
CD/DVD
드라이브에
Dell Systems Management Tools and Documentation
매체를
넣습니다
.
4
설치
유틸리티를
실행하라는
메시지가
나타나면
<F2>
키를
누릅니다
.
BIOS Settings
(
BIOS
설정
)
화면이
표시됩니다
.
5
화살표
키를
사용하여
Boot Sequence
(
부팅
순서
)
필드를
스크롤한
다음
<Enter>
키를
누릅니다
.
6
첫
번째
부팅
옵션으로
사용할
DVD ROM
드라이브를
구성하고
<Esc>
키를
눌러
BIOS Settings
(
BIOS
설정
)
화면을
종료합니다
.
이제
시스템을
CD/DVD
드라이브로
부팅할
준비가
되었습니다
.
주: 또는 <F11> 키를 눌러 Boot Device Menu(부팅 장치 메뉴)로 이동한 다음
DVD ROM 드라이브를 부팅 옵션으로 선택합니다.
Dell Systems Management Tools and Documentation
매체
메뉴가
여러
옵
션과
함께
표시됩니다
.
7
여기서
Dell Systems Build and Update Utility
를
선택합니다
.
시스템이
선택한
옵션으로
부팅됩니다
.
주: 이 작업은 드라이브의 속도에 따라 몇 분이 걸릴 수도 있습니다.
Dell Systems Build and Update Utility
화면이
표시됩니다
.
8
System Deployment
(
시스템
배치
)
옵션에서
Server OS Installation
(
서버
운영
체제
설치
)
옵션을
선택합니다
Select Operating System
(
운영
체제
선택
)
화면이
호환
가능한
운영
체제
목록과
함께
표시됩니다
.
9
Microsoft Windows Small Business Server 2011
을
선택합니다
.

Windows Small Business Server 2011 설치 121
유틸리티
파티션을
만들려면
Create Utility Partition
(
유틸리티
파티션
만들기
)
옵션이
선택되어
있는지
확인하고
Continue
(
계속
)
를
클릭합니다
.
주:
Create Utility Partition
(
유틸리티
파티션
만들기
)
옵션을 선택한 경우
POST 중에 <F10> 키를 사용하여 시스템 진단 및 메모리 검사를 실행할 수
있습니다.
Configure or Skip RAID
(
RAID
구성
또는
건너뛰기
)
화면이
표시됩니다
.
10
RAID
가
이미
구성되어
있으면
Skip Raid Configuration
(
RAID
구성
건
너뛰기
)
을
선택하고
Continue
(
계속
)
를
클릭합니다
.
주: RAID가 구성된 경우 기존의 RAID 구성 세부 정보가 표시됩니다.
주: 원하는 Windows Small Business Server 2011 구성을 만들 수 있도록
RAID가 적절하게 구성되어 있는지 확인하십시오. 권장 파티션 크기 및
구성에 대한 자세한 내용은
support.microsoft.com
에서 시작하기 문서와 기
타 참조 설명서를 참조하십시오. 드라이브 분할에 대한 자세한 내용은
128페이지의 "드라이브 분할"을 참조하십시오.
선택한
설치
옵션과
함께
Installation Summary
(
설치
요약
)
화면이
표시
됩니다
.
주의: 로컬 하드 드라이브의 모든 데이터와 함께 시스템 파티션도 모두 제거
됩니다.
11
설치
옵션을
변경하려면
Back
(
뒤로
)
을
클릭합니다
.
표시된
옵션이
정확
하면
Continue
(
계속
)
를
클릭합니다
.
Server OS Installation
(
서버
운영
체제
설치
)
화면이
표시되고
운영
체제
설치가
시작됩니다
.
주의: Dell Systems Build and Update Utility 화면에 설치 설정이 모두 완료되면
매체를 제거하라는 메시지가 표시됩니다. Dell Systems Management Tools and
Documentation 매체를 제거하십시오. 시스템이 로컬 하드 드라이브로 다시 부
팅되고 Windows 설치 매체를 삽입하라는 메시지가 표시됩니다. 이 단계에서
바로 CD/DVD 드라이브로 부팅하지 마십시오.
12
CD/DVD
드라이브에
Windows
설치
매체를
삽입한
후
Finish
(
마침
)
를
클릭합니다
.
설치
도중
메시지가
표시될
수
있습니다
.
13
설치를
계속하려면
OK
(
확인
)
를
누릅니다
.
14
118
페이지의
"Dell USC
를
사용하여
Microsoft Windows Small Business
Server 2011
설치
"
의
9
단계에
나와
있는
지침에
따라
설치를
완료합니다
.
126페이지의 "운영 체제 설치 완료"에 설명된 절차를 수행하여 운영 체제
설치를 완료합니다.

122 Windows Small Business Server 2011 설치
운영 체제 매체를 사용하여 Microsoft Windows
Small Business Server 2011 설치
주: Dell 시스템에 대한 최신 드라이버 및 변경 사항이 포함되어 있으므로 Dell
USC 또는 Dell Systems Management Tools and Documentation 매체를 사용하는 것
이 좋습니다.
1
키보드
,
모니터
,
마우스
및
추가
주변
장치를
시스템에
연결합니다
.
2
시스템
및
연결된
모든
주변
장치의
전원을
켭니다
.
시작
시
몇
개의
BIOS
화면이
나타나지만
,
사용자
조작은
필요하지
않습
니다
.
3
DVD
드라이브에
Microsoft Windows Small Business Server 2011
매체를
넣습니다
.
주: 시스템에 Windows 운영 체제가 설치되어 있는 경우에는 Press
any key to boot from the CD/DVD...
(아무 키나 눌러
CD/DVD에서 부팅하십시오...)라는 메시지가 표시됩니다. 아무 키나 눌
러 설치를 시작하십시오.
다음과
같은
메시지가
표시됩니다
.
Windows에서 파일 로드 중
파일이
로드된
후
Windows
설치
화면이
표시됩니다
.
4
설치
화면이
자동으로
전환되어
Windows Server 2008 R2
라는
메
시지가
표시되며
언어
,
시간
및
통화
,
키보드
값을
선택할
수
있는
옵션
이
나타납니다
.
Windows Server 2008 R2
화면이
표시됩니다
.
5
지금
설치를
클릭합니다
.
정품
인증을
위해
제품
키를
입력하십시오
화면이
표시됩니다
.
6
정품
인증서
(COA)
레이블에
있는
25
자리
제품
키를
입력하고
다음을
클릭합니다
.
주: COA 레이블은 운영 체제와 함께 제공됩니다.
주: Dell 복구 매체를 사용하여 운영 체제를 설치하거나 재설치하는 경우
에는 제품 키를 입력하라는 메시지가 나타나지 않습니다.
그러면
사용
약관을
읽어
주십시오
화면에
소프트웨어
사용
조건이
함께
표시됩니다
.

Windows Small Business Server 2011 설치 123
7
사용
조건을
읽어
보고
설치를
계속하려면
동의함을
선택한
후
다음을
클릭합니다
.
원하는
설치
유형을
선택하십시오
화면이
표시됩니다
.
8
새
운영
체제로
업그레이드하려면
업그레이드를
선택합니다
.
9
운영
체제를
새로
설치하는
경우
사용자
지정
(
고급
)
을
선택합니다
.
Windows
를
설치할
위치를
지정하십시오
화면이
표시됩니다
.
10
운영
체제를
설치할
파티션을
지정합니다
.
주: 시스템에 저장 장치 컨트롤러 드라이버가 설치되어 있지 않으면 하
드 드라이브 파티션을 만들 수 없습니다. 설치하는 동안 대용량 저장 장
치 드라이버를 제공해야 하는 경우도 있습니다. 드라이버 디스켓, CD,
DVD 또는 USB 드라이브 매체의 루트 디렉터리에 필요한 드라이버 파일
을 다운로드하십시오.
자세한 내용은 124페이지의 "장치 드라이버 매체
만들기"를 참조하십시오. 설치 중에 드라이버를 제공하려면
Load Driver
(
드라이버
로드
)
를 클릭합니다. 드라이버를 찾아 선택하거나
Setup
(
설치
)
을 사용하여 매체를 검색할 수 있습니다.
파티션을
만들고
설치를
시작하려면
다음을
수행하십시오
.
a
드라이브
옵션
(
고급
)
을
클릭합니다
.
여러
옵션이
표시됩니다
.
b
새로
만들기를
선택합니다
.
c
파티션
크기를
MB
단위로
지정하고
적용을
클릭합니다
.
주: 최소 파티션 크기에 대한 자세한 내용은
microsoft.com/sbs
에서 제품
세부 정보 아래의 "System Requirements(시스템 요구 사항)"를 참조하십
시오.
d
확인을
클릭하여
다음
화면으로
이동합니다
.
e
새로
만든
파티션을
선택하고
다음을
클릭합니다
.
주:
시스템
파티션 유형은 선택하지 마십시오. 선택하면 하단의
다음
단
추가 강조 표시되지 않아 설치를 계속할 수 없습니다. 분할에 대한 자세
한 내용은
technet.microsoft.com
에서 "Understanding Disk Partitions(디스크
파티션 이해하기)"를 참조하십시오.
Windows
설치
화면에
운영
체제
설치
진행률이
표시됩니다
.
주: 설치를 완료하는 데 약간의 시간이 걸릴 수 있습니다.
운영
체제
설치
1
단계를
완료하면
시스템이
다시
부팅됩니다
.
설치
계속
화면이
표시됩니다
.

124 Windows Small Business Server 2011 설치
11
Windows Small Business Server
2008에서
Windows Small Business Server
2011
로
마이그레이션하지 않으려면
다음을
클릭합니다
.
Windows Small Business Server 2008
에서
Windows Small Business Server
2011
로의
마이그레이션에
대한
자세한
내용은
go.microsoft.com/fwlink
의
Windows Small Business Server 2011
마이그레이션
가이드를
참조하십
시오
.
126
페이지의
"
운영
체제
설치
완료
"
에
설명된
절차를
수행하여
운영
체
제
설치를
완료합니다
.
장치 드라이버 매체 만들기
다음 항목에서 설명하는 방법 중 하나를 사용하여 장치 드라이버 매체를
만듭니다.
Dell Systems Management Tools and Documentation 매체에서 드라이버 다운로드
1
시스템에
Dell Systems Management Tools and Documentation
매체를
넣
습니다
.
Welcome to Dell Service and Diagnostic Utilities
(
Dell
서비스
및
진단
유틸리티
시작
)
화면이
표시됩니다
.
2
서버
모델
및
운영
체제를
선택하고
Continue
(
계속
)
를
클릭합니다
.
드라이버
목록이
표시됩니다
.
3
필요한
드라이버와
자동
압축
풀기
zip
파일을
선택한
다음
Run
(
실행
)
을
클릭합니다
.
드라이버를
디스켓
드라이브
, CD, DVD
또는
USB
드라
이브에
복사합니다
.
필요한
모든
드라이버에
대해
이
단계를
반복합니다
.
4
Load Driver
(
드라이버
로드
)
옵션으로
만든
매체를
사용하여
대용량
저
장소
드라이버를
로드합니다
.
주: 설치 중에 드라이버를 제공하려면
Load Driver
(
드라이버
로드
)
를 클릭
합니다. 드라이버를 찾아 선택하거나
Setup
(
설치
)
을 사용하여 매체를 검
색할 수 있습니다.

Windows Small Business Server 2011 설치 125
Dell 지원 사이트에서 드라이버 다운로드
1
support.dell.com
을
방문합니다
.
2
드라이버
및
다운로드를
클릭합니다
.
3
서비스
태그별
선택
필드에
시스템의
서비스
태그를
입력하거나
시스
템의
모델을
선택합니다
.
4
드롭다운
목록에서
시스템
유형
,
운영
체제
,
드라이버
언어
,
범주
및
중요성을
선택합니다
.
주:
Microsoft Windows Server 2008 R2 Standard
를 선택합니다.
선택
항목에
해당하는
드라이버가
나타납니다
.
5
필요한
드라이버를
디스켓
드라이브
, USB
드라이브
, CD
또는
DVD
로
다운로드합니다
.
6
Load Driver
(
드라이버
로드
)
옵션으로
만든
매체를
사용하여
대용량
저
장소
드라이버를
로드합니다
.
주: 설치 중에 드라이버를 제공하려면
Load Driver
(
드라이버
로드
)
를 클릭
합니다. 드라이버를 찾아 선택하거나
Setup
(
설치
)
을 사용하여 매체를 검
색할 수 있습니다.
DRAC 디스켓 이미지 사용
support.dell.com
에 있는 DRAC(Dell Remote Access Controller) 4, DRAC 5 또
는 iDRAC 디스켓 이미지를 사용하여 Dell 대용량 저장소 드라이버를 설치
합니다. 가상 디스켓 드라이브 매체 설치에 대한 자세한 내용은
support.dell.com/manuals
에 있는 DRAC 설명서를 참조하십시오.
주: 시스템에 DRAC를 설치하고 구성한 경우에만 DRAC 디스켓 이미지를 사용
하여 드라이버를 설치할 수 있습니다.

126 Windows Small Business Server 2011 설치
운영 체제 설치 완료
운영 체제를 설치한 후 다음 절차를 수행하여 필요한 정보를 입력합니다.
1
Verify the clock and time zone settings
(
클럭
및
시간대
설정
확인
)
화면
에서
Open Date and Time to verify the clock and time zone settings
(
날
짜
및
시간을
열고
클럭
및
시간대
설정
확인
)
를
클릭한
다음
설정을
변
경합니다
.
2
다음을
클릭합니다
.
중요
업데이트
받기
화면이
표시됩니다
.
운영
체제에
네트워크
컨트롤러의
드라이버가
없으면
네트워크
어댑터
를
찾을
수
없음
화면이
표시됩니다
.
다음
옵션
중
하나를
사용하여
네트
워크
컨트롤러
드라이버를
설치합니다
.
•
장치
관리자를
열어
드라이버
설치
•
찾아보기
주: 네트워크 컨트롤러 드라이버를 설치하지 않으면 설치를 계속할 수
없습니다.
3
온라인에서
가장
최신의
설치
업데이트
받기를
선택합니다
.
주: 시스템이 인터넷에 연결된 경우에만 이 옵션을 선택할 수 있습니다.
시스템이 인터넷에 연결되어 있지 않은 경우
가장
최신의
설치
업데이트
를
받지
않음
을 선택합니다.
설치
업데이트
진행률과
함께
서버에
연결
화면이
표시됩니다
.
업데이트가
완료되면
회사
정보
화면이
표시됩니다
.
4
회사
세부
정보
(
선택
사항
)
를
입력하고
다음을
클릭합니다
.
서버와
네트워크
개인화
화면이
표시됩니다
.
5
내부
도메인
이름인
서버
이름을
선택하고
다음을
클릭합니다
.
주: 설치한 후에는 서버 이름 및 내부 도메인 이름을 변경할 수 없습니다.
네트워크
관리자
계정
추가
화면이
표시됩니다
.
6
네트워크
관리자
사용자
이름과
암호를
입력하고
다음을
클릭합니다
.
보안
서비스
설치
화면이
표시됩니다
.
7
해당
보안
서비스
(
선택
사항
)
를
선택하고
다음을
클릭합니다
.

Windows Small Business Server 2011 설치 127
주: 보안 서비스 설치 화면의 목록에 있는 보안 서비스는 4개월간 사용할
수 있는 평가판이므로, 별도로 정품 라이센스를 구입해야 합니다.
필요한
모든
정보는
다음과
같습니다
화면에서 네트워크 관리자 계정, 서버 이름
및 도메인 이름 정보를 확인하고
다음
을 클릭하여 확인하십시오.
설치
진행률
화면과
함께
파일
압축을
풀고
설치
화면이
표시됩니다
.
주: 사용하는 하드웨어에 따라 설치를 완료하는 데 30분에서 1시간 정도
걸릴 수 있습니다.
주: 운영 체제를 설치하는 동안 시스템이 여러 번 다시 부팅됩니다.
설치를
완료하면
설치
성공
화면이
표시됩니다
.
8
서버
사용
시작을
클릭합니다
.
주: 설치하는 동안 시스템에 문제가 발생하면 설치 문제 화면에 발생한
문제 목록이 표시됩니다.
Windows SBS Console
화면이
표시됩니다
.
9
해당
초기
구성
작업을
선택하여
시스템
설정을
완료합니다
.
구성을
마
치면
창을
닫습니다
.
Windows Small Business Server 2011 Premium
추가 기능 설치
주: Windows Small Business Server 2011 Premium 추가 기능은 Windows Server
2008 R2 Standard와 SQL 2008 R2 Standard의 조합입니다. SBS 2011은 Premium
추가 기능을 설치하기 위한 필수 구성 요소입니다. 자세한 내용은
microsoft.com/sbs
에서 시스템 요구 사항을 참조하십시오.
Microsoft Windows Small Business Server 2011 Premium 추가 기능을 설치
하려면 2개의 서버를 설치해야 합니다.
1
첫
번째
서버를
설치합니다
.
2
두
번째
서버를
설치하려면
필요한
매체를
선택하고
이
문서에
설명된
설치
절차
중
하나를
따라
Dell USC,
Dell Systems Management Tools and
Documentation
매체
또는
운영
체제
매체를
사용하여
운영
체제를
설치
합니다
.
주: 특정 지침이 필요한 경우
dell.com/manuals
에 있는 Installing Windows
Server 2008 R2(Windows Server 2008 R2 설치)를 참조하십시오. 두 번째 서
버를 설치한 후 기본적인 방법을 사용하여 해당 서버를 Windows Small
Business Server 2011 도메인에 가입시키십시오.

128 Windows Small Business Server 2011 설치
3
Windows Small Business Server 2011
콘솔에서
두
번째
서버를
보려면
네트워크
→
컴퓨터를
클릭합니다
.
두
번째
서버는
클라이언트
컴퓨터
아래에
표시됩니다
.
SQL Server 2008 R2 설치
시스템에 SQL Server 2008 R2를 설치하는 방법은 Microsoft Technet 웹 사
이트(
technet.microsoft.com
)에서 How to: Install SQL Server 2008 R2(방법:
SQL Server 2008 R2 설치)를 참조하십시오.
SQL을 설치하려면 Windows Small Business Server 2011용 Premium 추가
기능 패키지가 필요합니다. 추가 기능 패키지에는 SQL 2008 R2가 포함되
어 있으며 Small Business Server 2011 Premium 서버의 기본 운영 체제
(Microsoft Windows 2008 R2)에 설치할 수 있습니다.
주: SQL 설치 파일을 실행하기 전에 두 번째 서버가 Windows Small Business
Server 2011 Standard 도메인에 가입되어 있는지 확인하십시오.
주: SQL Server의 제품 키는 DVD 케이스 안의 제품 키 레이블에 있습니다.
드라이브 분할
드라이브 분할을 통해 실제 하드 드라이브를 여러 개의 가상 하드 드라이
브로 나눌 수 있습니다. 이때 각 가상 드라이브를 파티션이라고 합니다.
파티션 구성표에는 두 가지 유형이 있습니다.
•
마스터 부트 레코드 구성표
•
GUID 파티션 테이블 구성표
마스터 부트 레코드 구성표
마스터 부트 레코드(MBR) 구성표는 고유 파티션 구성표로, 대부분의 운영
체제에서 사용할 수 있습니다. 컴퓨터 하드 드라이브의 총 데이터 저장 공
간은 최대 4개의 주 파티션으로 나누어집니다.

Windows Small Business Server 2011 설치 129
GUID 파티션 테이블 구성표
GUID 파티션 테이블(GPT) 구성표는 실제 하드 드라이브에 있는 파티션
테이블 레이아웃의 새로운 표준입니다. 이는 Extensible Firmware
Interface(EFI) 표준의 일부로, 시스템 BIOS를 대체할 수 있습니다.
표 1에서는 각각의 파티션 구성표가 제공하는 기본 지원 수준에 대한 정보
를 설명합니다.
표 1. 파티션 구성표에서 제공하는 지원 수준
지원 MBR 하드
드라이브
GPT 하드
드라이브
DOS, Microsoft Windows 98 등 고유 운영 체제 예 아니오
2TB 이상의 하드 드라이브 아니오 예
x86 버전 운영 체제의 데이터 하드 드라이브 예 예
x64 버전 운영 체제의 데이터 하드 드라이브 예 예
x86 버전 운영 체제의 부팅 하드 드라이브 예 아니오
x64 버전 운영 체제의 부팅 하드 드라이브 예 예
4 개 이상의 주 파티션 아니오 예
BIOS 모드를 통해 부팅 지원 예 아니오
UEFI 모드를 통해 부팅 지원 아니오 예

130 Windows Small Business Server 2011 설치
파티션 구성표 선택
파티션 구성표 선택 시 주로 고려해야 할 사항은 다음과 같습니다.
•
하드 드라이브 크기
•
운영 체제 버전
•
운영 체제에 사용되는 소프트웨어 도구
MBR 파티션 구성표는 이전 버전의 모든 Microsoft 운영 체제에서 사용됩니
다. MBR 파티션 구성표는 2TB보다 작은 볼륨 크기를 지원합니다. GPT 파
티션 구성표는 Windows Server 2008 R2, Windows Server 2008 또는
Windows Small Business Server 2008, Windows Small Business Server 2011 같
은 최신 버전의 운영 체제와 2TB 이상의 하드 드라이브에서 사용할 수 있습
니다.
주: 보다 유연하고, 보다 큰 하드 드라이브를 지원하며, MBR 파티션 구성표에
없는 다양한 기능 및 복구 메커니즘을 제공하므로 GPT 파티션 구성표를 사용
하는 것이 좋습니다.
파티션 및 볼륨에 관한 자세한 내용은
technet.microsoft.com
을 참조하십시
오. GPT에 관한 자세한 내용은
microsoft.com
에서 Windows 및 GPT FAQ
(자주 묻는 질문)를 참조하십시오.
주: GPT는 11G 이상의 플랫폼에서만 지원됩니다.

body.fm Page 21 Monday, November 15, 2010 10:19 AM

Microsoft Windows
Small Business Server 2011
para Sistemas Dell PowerEdge
Guía de instalación

Notas y precauciones
NOTA: una NOTA proporciona información importante que le ayudará a utilizar
mejor el equipo.
PRECAUCIÓN: un mensaje de PRECAUCIÓN indica la posibilidad de daños en el
hardware o la pérdida de datos si no se siguen las instrucciones.
____________________
La información contenida en esta publicación puede modificarse sin previo aviso.
© 2010 Dell Inc. Todos los derechos reservados.
Queda estrictamente prohibida la reproducción de este documento en cualquier forma sin la
autorización por escrito de Dell Inc.
Marcas comerciales utilizadas en este texto: Dell™, el logotipo de Dell, Dell OpenManage™ y
PowerEdge™ son marcas comerciales de Dell Inc. Microsoft
®
, Windows
®
y Windows Server
®
son
marcas comerciales o marcas comerciales registradas de Microsoft Corporation en Estados Unidos o
en otros países.
Esta publicación puede incluir otras marcas y nombres comerciales que se utilicen para hacer referencia
a sus titulares o a sus productos. Dell Inc. renuncia a cualquier interés sobre la propiedad de marcas
y nombres comerciales que no sean los suyos.
Diciembre de 2010 Rev. A00

Contenido 133
Contenido
Descripción general . . . . . . . . . . . . . . . . . . . 135
Requisitos previos a la instalación
. . . . . . . . . . . 135
Requisitos del sistema
. . . . . . . . . . . . . . . . . . 136
Instalación de Microsoft Windows Small
Business Server 2011 mediante Dell USC
. . . . . . . . 136
Instalación de Microsoft Windows Small Business
Server 2011 mediante el soporte multimedia Dell
Systems Management Tools and Documentation
. . . . 138
Instalación de Microsoft Windows Small
Business Server 2011 mediante el soporte
multimedia del sistema operativo
. . . . . . . . . . . . 141
Creación de un soporte multimedia de
controladores de dispositivo
. . . . . . . . . . . . 143
Finalización de la instalación del sistema
operativo
. . . . . . . . . . . . . . . . . . . . . . . . . 145
Instalación del complemento Windows Small
Business Server 2011 Premium
. . . . . . . . . . . . . 147
Instalación de SQL Server 2008 R2
. . . . . . . . . 148
Partición de una unidad
. . . . . . . . . . . . . . . . . 148
Esquema de registro maestro de inicio
. . . . . . 148
Esquema de tabla de partición GUID
. . . . . . . . 148
Selección de esquemas de partición
. . . . . . . 150

134 Contenido

Instalación de Windows Small Business Server 2011 135
Descripción general
En este documento se proporciona información sobre lo siguiente:
• Instalación del sistema operativo Microsoft
Windows Small Business
Server 2011
• Partición del disco
NOTA: si ha adquirido un sistema Dell sin el sistema operativo instalado, se
recomienda encarecidamente que utilice Dell Unified Server Configurator (USC) o
la versión admitida del soporte multimedia Dell Systems Management Tools and
Documentation (Documentación y herramientas de administración de sistemas
Dell) como guía para la instalación del sistema operativo.
NOTA: si utiliza el soporte multimedia del sistema operativo para instalar el
sistema operativo, debe instalar los controladores de dispositivo más recientes
incluidos en el soporte multimedia Dell Systems Management Tools and
Documentation o en support.dell.com.
Requisitos previos a la instalación
PRECAUCIÓN: los procedimientos de instalación que se describen a
continuación borran todos los datos de la unidad de disco duro. Se recomienda
realizar una copia de seguridad de todos los datos importantes antes de comenzar
la instalación.
1
Determine qué dispositivos hay instalados en el sistema.
a
Inicie el sistema desde el soporte multimedia
Dell Systems
Management Tools and Documentation
.
b
Seleccione
View Hardware
(Ver hardware) en la ventana
System
Software Manager
(Administrador de software del sistema).
Los dispositivos instalados en el sistema aparecerán en la pantalla.
2
Asegúrese de que el sistema dispone de las últimas actualizaciones del
BIOS, del firmware y de los controladores. Si es preciso, descargue las
actualizaciones más recientes del BIOS, del firmware y de los controladores
desde
support.dell.com
o mediante la herramienta Dell Server Update
Utility que se incluye en el soporte multimedia
Dell Server Updates
.
3
Cree un soporte (disquete, unidad USB, CD o DVD) que contenga los
controladores de dispositivo.

136 Instalación de Windows Small Business Server 2011
NOTA: si no utiliza el soporte multimedia Dell Systems Management Tools
and Documentation o Dell USC y el sistema operativo no dispone del
controlador para la controladora de almacenamiento, debe crear un soporte
multimedia de controladores de dispositivo. Para obtener más información,
consulte el apartado "Creación de un soporte multimedia de controladores de
dispositivo" en la página 143.
4
Lea los documentos adicionales que se suministren con el sistema
operativo.
Requisitos del sistema
Para obtener información sobre los requisitos del sistema, visite la página de
Microsoft Windows Small Business Server en la dirección
go.microsoft.com/fwlink.
Instalación de Microsoft Windows Small
Business Server 2011 mediante Dell USC
1
Conecte el teclado, el monitor, el ratón y los periféricos adicionales que
necesite al sistema que ha decidido configurar como servidor de
administración.
2
Encienda el sistema y los periféricos conectados.
3
Pulse <F10> para abrir
System Services
(Servicios del sistema).
Aparece el menú de
Unified Server Configurator
con varias opciones.
4
Seleccione
OS Deployment
(Implantación del sistema operativo).
Aparecerá la pantalla
Configure RAID now or go directly to OS
deployment
(Configurar RAID ahora o ir directamente a la implantación
del sistema operativo).
5
Configure la RAID. Si la RAID ya está configurada, seleccione
OS
deployment
(Implantación del sistema operativo) y haga clic en
Next
(Siguiente).
Aparece la pantalla
Select Operating System
(Seleccionar sistema
operativo), en la que se muestra una lista de los sistemas operativos
compatibles.

Instalación de Windows Small Business Server 2011 137
NOTA: asegúrese de que la RAID está configurada correctamente para
habilitar la configuración necesaria de Windows Small Business Server 2011.
Para obtener información sobre configuraciones y tamaños de partición
recomendados, consulte la guía de introducción y otros documentos en
support.microsoft.com. Para obtener más información sobre la partición de
unidades, consulte "Partición de una unidad" en la página 148.
6
Seleccione
Microsoft Windows Small Business Server 2011
y haga clic en
Next
(Siguiente).
7
Cuando se le solicite, inserte el soporte multimedia del sistema operativo y
haga clic en
Finish
(Finalizar) para reiniciar el sistema.
8
Pulse <F11> para asegurarse de que inicia desde el soporte multimedia
del sistema operativo y seleccione la unidad de DVD o pulse una tecla
cuando se le solicite.
Aparece la pantalla
Install Windows
(Instalar Windows).
9
La configuración cambia automáticamente a la pantalla que muestra el
mensaje
Windows Server 2008 R2
y ofrece diversas opciones para
seleccionar los valores
Language
(Idioma),
Time & Currency
(Hora y
Moneda) y
Keyboard
(Teclado).
10
Seleccione las opciones adecuadas y haga clic en
Next
(Siguiente).
11
Aparece la pantalla Windows Server 2008 R2.
12
Seleccione el sistema operativo que desea instalar y haga clic en
Next
(Siguiente).
Se abre la ventana
License Agreement
(Contrato de licencia).
13
Lea detenidamente la información. Si está de acuerdo con toda la
información, seleccione
I accept the license terms
(Acepto los términos de
licencia) y, a continuación, haga clic en
Next
(Siguiente).
Aparece la pantalla
Which Type of Installation Do You Want
(¿Qué tipo
de instalación desea?).
14
Haga clic en
Custom
(advanced)
(Personalizada [avanzada]), si esta
opción no está seleccionada.
Aparece la pantalla
Disk Partition
(Partición de disco).
15
Seleccione la partición en la que desea instalar Windows Small Business
Server 2011 y haga clic en
Next
(Siguiente).

138 Instalación de Windows Small Business Server 2011
NOTA: para crear una nueva partición y comenzar la instalación haga clic en
Drive Options (advanced) (Opciones de unidad [avanzadas]). Verá diversas
opciones.
a
Seleccione
New
(Nuevo).
b
Especifique el tamaño de la partición en MB y haga clic en
Apply
(Aplicar).
NOTA: para obtener información sobre el tamaño mínimo de partición,
consulte "System Requirements" (Requisitos del sistema) en los detalles del
producto en la página microsoft.com/sbs.
NOTA: para obtener más información sobre la partición de unidades,
consulte "Partición de una unidad" en la página 148.
Aparece la pantalla
Installing Windows
(Instalando Windows) y se inicia
el proceso de instalación.
16
Siga las instrucciones indicadas por el asistente de
instalación
de
Windows
Small Business Server 2011
.
Para completar la instalación del sistema operativo, realice el
procedimiento descrito en "Finalización de la instalación del sistema
operativo" en la página 145.
Instalación de Microsoft Windows Small Business
Server 2011 mediante el soporte multimedia Dell
Systems Management Tools and Documentation
Debe configurar el sistema para que se inicie desde la unidad de CD/DVD.
Para instalar el sistema operativo mediante el soporte multimedia Dell
Systems Management Tools and Documentation:
1
Conecte el teclado, el monitor, el ratón y los periféricos adicionales que
necesite al sistema.
2
Encienda el sistema y los periféricos conectados.
3
Inserte el soporte multimedia
Dell Systems Management Tools and
Documentation
en la unidad de CD/DVD.
4
Pulse <F2> cuando se le solicite para ejecutar la utilidad de configuración.
Aparece la pantalla
BIOS Settings
(Configuración del BIOS).

Instalación de Windows Small Business Server 2011 139
5
Vaya al campo
Boot Sequence
(Secuencia de inicio) mediante las teclas de
flecha y pulse <Intro>.
6
Configure la unidad de DVD-ROM para que sea la primera opción de
inicio y pulse <Esc> para salir de la pantalla
BIOS Settings
(Configuración del BIOS).
El sistema se prepara para iniciarse desde la unidad de CD/DVD.
NOTA: también puede pulsar <F11> para abrir el menú Boot Device (Dispositivo
de inicio) y seleccionar la unidad de DVD-ROM como opción de inicio.
Se abre el menú del soporte multimedia
Dell Systems Management Tools
and Documentation
, que contiene diversas opciones.
7
Seleccione
Dell Systems Build and Update Utility
(Utilidad de creación y
actualización de sistemas Dell).
El sistema se inicia desde la opción seleccionada.
NOTA: este proceso puede tardar varios minutos, según la velocidad de la
unidad.
Aparece la pantalla
Dell Systems Build and Update Utility
(Utilidad de
creación y actualización de sistemas Dell).
8
Seleccione la opción
Server OS Installation
(Instalación del sistema
operativo del servidor) en la opción
System Deployment
(Implantación
del sistema).
Aparece la pantalla
Select Operating System
(Seleccionar sistema operativo),
en la que se muestra una lista de los sistemas operativos compatibles.
9
Seleccione
Microsoft Windows Small Business Server 2011
.
Asegúrese de que la opción
Create Utility Partition
(Crear partición de
utilidades) esté marcada si desea crear una partición de utilidades y haga
clic en
Continue
(Continuar).
NOTA: si selecciona la opción Create Utility Partition (Crear partición de
utilidades), podrá ejecutar los diagnósticos del sistema y las pruebas de
memoria pulsando la tecla <F10> durante la POST.
Aparece la pantalla
Configure or Skip RAID
(Configurar u omitir RAID).
10
Seleccione
Skip Raid Configuration
(Omitir configuración RAID) si la
RAID ya está configurada y haga clic en
Continue
(Continuar).

140 Instalación de Windows Small Business Server 2011
NOTA: si la RAID está configurada, se mostrarán los detalles de la
configuración RAID existente.
NOTA: asegúrese de que la RAID está configurada correctamente para
habilitar la configuración necesaria de Windows Small Business Server 2011.
Para obtener información sobre configuraciones y tamaños de partición
recomendados, consulte el documento Getting Started y otros documentos de
referencia en support.microsoft.com. Para obtener más información sobre la
partición de unidades, consulte "Partición de una unidad" en la página 148.
Aparece la pantalla
Installation Summary
(Resumen de la instalación),
con las opciones de instalación que ha seleccionado.
PRECAUCIÓN: se borran todas las particiones del sistema y todos los datos de
las unidades de disco duro locales.
11
Haga clic en
Back
(Atrás) para cambiar las opciones de instalación. Si las
opciones que se muestran son correctas, haga clic en
Continue
(Continuar).
Aparece la pantalla
Server OS Installation
(Instalación del sistema
operativo del servidor) y se inicia la instalación del sistema operativo.
PRECAUCIÓN: en la pantalla Dell Systems Build and Update Utility (Utilidad de
creación y actualización de sistemas Dell) se le solicita que extraiga el soporte
multimedia una vez que haya finalizado toda la configuración de la instalación.
Extraiga el soporte multimedia Dell Systems Management Tools and
Documentation. El sistema se reinicia desde las unidades de disco duro locales y,
a continuación, le solicita que inserte el soporte multimedia de instalación de
Windows. No inicie el sistema directamente desde la unidad de CD/DVD.
12
Después de insertar el soporte multimedia de instalación de Windows en
la unidad de CD/DVD, haga clic en
Finish
(Finalizar).
Es posible que el sistema muestre algunos mensajes durante la instalación.
13
Haga clic en
OK
(Aceptar) para continuar con la instalación.
14
Siga las instrucciones del paso 9 en "Instalación de Microsoft Windows
Small Business Server 2011 mediante Dell USC" en la página 136 y
complete la instalación.
Para completar la instalación del sistema operativo, realice el procedimiento
descrito en "Finalización de la instalación del sistema operativo" en la
página 145.

Instalación de Windows Small Business Server 2011 141
Instalación de Microsoft Windows Small
Business Server 2011 mediante el soporte
multimedia del sistema operativo
NOTA: se recomienda utilizar Dell USC o el soporte multimedia Dell Systems
Management Tools and Documentation, ya que incluye los controladores y las
correcciones más recientes para el sistema Dell.
1
Conecte un teclado, un monitor, un ratón y los periféricos adicionales que
necesite al sistema.
2
Encienda el sistema y los periféricos conectados.
Durante el inicio se abren varias pantallas del BIOS, pero no requieren la
intervención del usuario.
3
Inserte el soporte multimedia
Microsoft Windows Small Business Server
2011
en la unidad de DVD.
NOTA: si hay instalado un sistema operativo Windows en el sistema, aparece
el mensaje siguiente: Press any key to boot from the CD/DVD
(Pulse cualquier tecla para iniciar desde el CD o DVD). Pulse cualquier tecla
para comenzar la instalación.
Aparece el mensaje siguiente:
Windows is Loading Files (Windows está cargando archivos)
Una vez cargados los archivos, aparece la pantalla
Install Windows
(Instalar Windows).
4
La configuración cambia automáticamente a la pantalla que muestra el
mensaje
Windows Server 2008 R2
y ofrece diversas opciones para
seleccionar los valores
Language
(Idioma),
Time & Currency
(Hora y
Moneda) y
Keyboard
(Teclado).
Aparece la pantalla
Windows Server 2008 R2
.
5
Haga clic en
Install Now
(Instalar ahora).
Aparece la pantalla
Type your product key for activation
(Escriba la clave
de producto para efectuar la activación).
6
Escriba la clave del producto de 25 caracteres que encontrará en la etiqueta
del certificado de autenticidad (COA) y haga clic en
Next
(Siguiente).
NOTA: la etiqueta del COA se entrega junto con el sistema operativo.
NOTA: si utiliza el soporte multimedia de recuperación de Dell para instalar o
reinstalar el sistema operativo, no se le solicitará que introduzca la clave del
producto.

142 Instalación de Windows Small Business Server 2011
Aparece la pantalla
Please read the license terms
(Lea los términos de
licencia) con los términos de la licencia del software.
7
Lea los términos de la licencia, seleccione
I accept the license terms
(Acepto los términos de licencia) y haga clic en
Next
(Siguiente) para
continuar con la instalación.
Aparece la pantalla
Which type of installation do you want
(¿Qué tipo de
instalación desea?).
8
Seleccione
Upgrade
(Actualizar) si desea actualizar al nuevo sistema
operativo.
9
Seleccione
Custom (advanced)
(Personalizada [avanzada]) para instalar
un nuevo sistema operativo.
Se abre la pantalla
Where do you want to install Windows
(¿Dónde desea
instalar Windows?).
10
Especifique la partición en la que desea instalar el sistema operativo.
NOTA: si el controlador de la controladora de almacenamiento no está
instalado en el sistema, no podrá crear las particiones de la unidad de disco
duro. Puede que deba proporcionar controladores de almacenamiento
masivo durante la instalación. Descargue el archivo de controlador necesario
en un disquete, un CD, un DVD o una unidad USB en el directorio raíz del
soporte multimedia. Para obtener más información, consulte el apartado
"Creación de un soporte multimedia de controladores de dispositivo" en la
página 143. Para proporcionar el controlador durante la configuración, haga
clic en Load Driver (Cargar controlador). Puede utilizar la opción Browse
(Examinar) para localizar el controlador o bien utilizar Setup (Configuración)
para buscar en el soporte multimedia.
Para crear una partición y comenzar la instalación:
a
Haga clic en
Drive Options (advanced)
(Opciones de unidad
[avanzadas]).
Verá diversas opciones.
b
Seleccione
New
(Nuevo).
c
Especifique el tamaño de la partición en MB y haga clic en
Apply
(Aplicar).
NOTA: para obtener información sobre el tamaño mínimo de partición,
consulte "System Requirements" (Requisitos del sistema) en los detalles del
producto en la página microsoft.com/sbs.

Instalación de Windows Small Business Server 2011 143
d
Haga clic en
Ok
(Aceptar) para pasar a la siguiente pantalla.
e
Seleccione la partición recién creada y haga clic en
Next
(Siguiente).
NOTA: no seleccione el tipo de partición System (Sistema). De hacerlo no
podrá continuar con la configuración, puesto que el botón Next (Siguiente)
que aparece en la parte inferior no se resalta. Para obtener más información
sobre las particiones, vaya a "Descripción de las particiones de disco" en
technet.microsoft.com.
La pantalla
Installing Windows
(Instalando Windows) muestra la barra de
progreso de la instalación del sistema operativo.
NOTA: el procedimiento de instalación puede tardar varios minutos en
completarse.
Cuando se haya completado la primera fase de la instalación del sistema
operativo, el sistema se reiniciará.
Aparece la pantalla
Continue Installation
(Continuar la instalación).
11
Haga clic en
Next
(Siguiente) si no desea migrar de
Windows Small
Business Server
2008 a
Windows Small Business Server 2011
.
Para obtener más información sobre la migración de Windows Small
Business Server 2008 a Windows Small Business Server 2011, consulte
el
documento
Windows
Small Business Server 2011 Migration Guide
(Guía de migración de Windows Small Business Server 2011) en
go.microsoft.com/fwlink
.
Para completar la instalación del sistema operativo, realice el
procedimiento descrito en "Finalización de la instalación del sistema
operativo" en la página 145.
Creación de un soporte multimedia de controladores de dispositivo
Utilice uno de los métodos descritos en las secciones siguientes para crear un
soporte multimedia de controladores de dispositivo:
Descarga de controladores desde el soporte multimedia Dell Systems Management
Tools and Documentation
1
Inserte el soporte multimedia
Dell Systems Management Tools and
Documentation
en el sistema.
Aparece la pantalla
Welcome to Dell Service and Diagnostic Utilities
(Bienvenido a las utilidades de diagnóstico y servicio de Dell).

144 Instalación de Windows Small Business Server 2011
2
Seleccione el modelo de servidor y el sistema operativo y haga clic en
Continue
(Continuar).
Se muestra la lista de controladores.
3
Seleccione el controlador requerido y el archivo zip autoextraíble y haga
clic en
Run
(Ejecutar). Copie el controlador en una unidad de disquete,
un CD, un DVD o una unidad USB.
Repita este paso para todos los controladores necesarios.
4
Utilice el soporte multimedia que ha creado mediante la opción
Load
Driver
(Cargar controlador) para cargar controladores de almacenamiento
masivo.
NOTA: para proporcionar el controlador durante la configuración, haga clic
en Load Driver (Cargar controlador). Puede utilizar la opción Browse
(Examinar) para localizar el controlador o bien utilizar Setup (Configuración)
para buscar en el soporte multimedia.
Descarga de controladores desde la página web de asistencia de Dell
1
Vaya a
support.dell.com
.
2
Haga clic en
Drivers and Downloads
(Controladores y descargas).
3
Introduzca la etiqueta de servicio de su sistema en el campo
Choose by
Service Tag
(Elegir por etiqueta de servicio) o bien seleccione el modelo de
su sistema.
4
Seleccione
System Type
(Tipo de sistema),
Operating System
(Sistema
operativo),
Driver Language
(Idioma del controlador),
Category
(Categoría) e
Importance
(Importancia) en la lista desplegable.
NOTA: seleccione Microsoft Windows Server 2008 R2 Standard.
Se mostrarán los controladores correspondientes a su selección.
5
Descargue los controladores que necesite en una unidad de disquete, una
unidad USB, un CD o un DVD.
6
Utilice el soporte multimedia que ha creado mediante la opción
Load
Driver
(Cargar controlador) para cargar controladores de almacenamiento
masivo.
NOTA: para proporcionar el controlador durante la configuración, haga clic
en Load Driver (Cargar controlador). Puede utilizar la opción Browse
(Examinar) para localizar el controlador o bien utilizar Setup (Configuración)
para buscar en el soporte multimedia.

Instalación de Windows Small Business Server 2011 145
Uso de la imagen de disquete de DRAC
Instale los controladores de almacenamiento masivo de Dell mediante las
imágenes de disquete de Dell Remote Access Controller DRAC 4, DRAC 5 o
iDRAC que se encuentran en support.dell.com. Para obtener información
sobre cómo configurar el soporte multimedia de la unidad de disquete virtual,
consulte la documentación sobre DRAC disponible en
support.dell.com/manuals.
NOTA: sólo es posible instalar controladores mediante la imagen de disquete de
DRAC si se ha instalado y configurado una DRAC en el sistema.
Finalización de la instalación del sistema operativo
Tras instalar el sistema operativo, realice el procedimiento siguiente para
introducir la información requerida:
1
En la pantalla
Verify the clock and time zone settings
(Verificar la
configuración del reloj y de la zona horaria), haga clic en
Open Date and
Time to verify the clock and time zone settings
(Abrir fecha y hora para
verificar la configuración del reloj y de la zona horaria) para
cambiar la
configuración del reloj y de la zona horaria.
2
Haga clic en
Next
(Siguiente).
Aparece la pantalla
Get important updates
(Obtener actualizaciones
importantes).
Si el sistema operativo no dispone del controlador para la controladora de
red, se muestra la pantalla
A network adapter not found
(No se ha
encontrado ningún adaptador de red). Utilice una de estas opciones para
instalar un controlador de controladora de red:
• Abra Device Manager (Administrador de dispositivos) para
instalar los controladores.
• Browse (Examinar).
NOTA: no podrá continuar con la instalación si no instala el controlador de la
controladora de red.
3
Seleccione
Go online and get the most recent installation updates
(Conectarse y obtener las actualizaciones de instalación más recientes).
NOTA: sólo puede seleccionar esta opción si el sistema está conectado a
Internet. Seleccione Do not get the most recent installation updates (No
obtener las actualizaciones de instalación más recientes) si el sistema no
está conectado a Internet.

146 Instalación de Windows Small Business Server 2011
Se abre la pantalla
Connecting your server
(Conectando el servidor),
donde se muestra el progreso de las actualizaciones de instalación.
Una vez completadas las actualizaciones, se abre la pantalla
Company
information
(Información de la empresa).
4
Introduzca los datos de su empresa (opcional) y haga clic en
Next
(Siguiente).
Aparece la pantalla
Personalize your server and your network
(Personalizar
el servidor y la red).
5
Introduzca el nombre del servidor y el nombre de dominio interno; a
continuación, haga clic en
Next
(Siguiente).
NOTA: el nombre del servidor y el nombre de dominio interno no se pueden
cambiar una vez realizada la instalación.
Se muestra la pantalla
Add a network administrator account
(Agregar una
cuenta de administrador de red).
6
Introduzca el nombre de usuario y la contraseña del administrador de red y,
a continuación, haga clic en
Next
(Siguiente).
Aparece la pantalla
Install Security Services
(Instalar servicios de seguridad).
7
Seleccione el servicio de seguridad adecuado (opcional) y haga clic en
Next
(Siguiente).
NOTA: los servicios de seguridad que aparecen en la pantalla Install Security
Services (Instalar servicios de seguridad) son versiones de prueba válidas durante
cuatro meses. Debe adquirir la licencia completa por separado. Compruebe los
datos de la cuenta del administrador de red, del nombre del servidor y del nombre
de dominio en la pantalla That is all the information needed (Ésta es toda la
información necesaria) y luego haga clic en Next (Siguiente) para confirmar.
Se abre la pantalla
Expanding and Installing f
iles (Expandiendo e
instalando archivos), en la que se muestra el progreso de la instalación.
NOTA: la instalación puede tardar entre 30 minutos y una hora en
completarse, según el hardware que utilice.
NOTA: durante la instalación del sistema operativo, el sistema se reinicia
varias veces.
Aparecerá la pantalla
Successful in
stallation (Instalación correcta) cuando
la instalación haya finalizado.

Instalación de Windows Small Business Server 2011 147
8
Haga clic en
Start using the server
(Empezar a utilizar el servidor).
NOTA: si el sistema detecta problemas durante la instalación, la pantalla
Installation Issues (Problemas de instalación) muestra una lista de los problemas.
Aparece la ventana
Windows SBS Console
(Consola de Windows SBS).
9
Seleccione las tareas de configuración inicial necesarias para completar la
configuración del sistema y cierre la ventana una vez completada la
configuración.
Instalación del complemento Windows Small
Business Server 2011 Premium
NOTA: el complemento Windows Small Business Server 2011 Premium es una
combinación de Windows Server 2008 R2 Standard y SQL 2008 R2 Standard. SBS
2011 es un requisito previo para la instalación del complemento Premium. Para
obtener más información, consulte los requisitos del sistema en microsoft.com/sbs.
Para instalar el complemento Premium de Microsoft Windows Small Business
Server 2011, debe instalar dos servidores.
1
Instale el primer servidor.
2
Para instalar el segundo servidor, asegúrese de seleccionar los medios
necesarios y siga uno de los procedimientos de instalación que se describen
en este documento para instalar el sistema operativo mediante Dell USC,
mediante el soporte multimedia
Dell Systems Management Tools and
Documentation
o mediante el soporte multimedia del sistema operativo.
NOTA: si necesita instrucciones específicas, consulte el documento
Installing Windows Server 2008 R2 (Instalación de Windows Server 2008 R2),
disponible en dell.com/manuals. Una vez realizada la instalación, una el
segundo servidor al dominio de Windows Small Business Server 2011
utilizando el método nativo.
3
Para ver el segundo servidor en la consola de Windows Small Business
Server 2011, haga clic en
Network
(Red)
→
Computers
(Equipos). El
segundo servidor aparece en
Client computers
(Equipos cliente).

148 Instalación de Windows Small Business Server 2011
Instalación de SQL Server 2008 R2
Para obtener información sobre la instalación de SQL Server 2008 R2 en el
sistema, consulte How to: Install SQL Server 2008 R2 (Cómo: Instalar SQL
Server 2008) en technet.microsoft.com.
Para instalar SQL, necesita el complemento Premium para Windows Small
Business Server 2011. El complemento contiene SQL 2008 R2 y se puede
instalar en el sistema operativo base (Microsoft Windows 2008 R2) en un
servidor Small Business Server 2011 Premium.
NOTA: antes de ejecutar los archivos de instalación de SQL, asegúrese de que el
segundo servidor se ha conectado al dominio de Windows Small Business Server
2011 Standard.
NOTA: encontrará las claves del producto para SQL Server en las etiquetas de
clave del producto en la caja del DVD.
Partición de una unidad
La partición de una unidad permite dividir una unidad de disco duro física en
varias unidades de disco duro virtuales. Cada unidad de disco duro virtual se
denomina partición.
Hay dos tipos de esquemas de partición:
• Esquema de registro maestro de inicio
• Esquema de tabla de partición GUID
Esquema de registro maestro de inicio
El esquema de registro maestro de inicio (MBR) es un esquema de partición
de legado que pueden utilizar la mayoría de sistemas operativos. El espacio de
almacenamiento de datos total de una unidad de disco duro se divide en al
menos cuatro particiones primarias.
Esquema de tabla de partición GUID
El esquema de tabla de partición GUID (GPT) es un nuevo estándar para el
diseño de la tabla de partición de una unidad de disco duro física. Forma
parte del estándar de interfaz de firmware extensible (EFI), que sustituye al
BIOS del sistema.
La Tabla 1 ofrece información sobre el nivel básico de compatibilidad que
proporciona cada uno de estos esquemas de partición.

Instalación de Windows Small Business Server 2011 149
Tabla 1. Nivel de compatibilidad que proporcionan los esquemas de partición
Compatibilidad Unidad de
disco duro
MBR
Unidad de
disco GPT
Sistemas operativos de legado como DOS, Microsoft
Windows 98, etc.
Sí No
Tamaño de unidad de disco duro de más de 2 TB No Sí
Disco duro de datos con versión x86 de sistemas
operativos
Sí Sí
Disco duro de datos con versión x64 de sistemas
operativos
Sí Sí
Disco duro de inicio con versión x86 de sistemas
operativos
Sí No
Disco duro de inicio con versión x64 de sistemas
operativos
Sí Sí
Más de cuatro particiones primarias No Sí
Compatibilidad de inicio mediante modo BIOS Sí No
Compatibilidad de inicio mediante modo UEFI No Sí

150 Instalación de Windows Small Business Server 2011
Selección de esquemas de partición
Las principales consideraciones que debemos tener en cuenta para elegir
entre los esquemas de partición son:
• Tamaño de unidad de disco duro
• Versión de sistema operativo
• Herramientas de software utilizadas en el sistema operativo
El esquema de partición MBR se utiliza en versiones anteriores de los sistemas
operativos de Microsoft. El esquema de partición MBR admite un tamaño de
volumen inferior a 2 TB. Utilice el esquema de partición GPT para los sistemas
operativos más nuevos como Windows Server 2008 R2, Windows Server 2008 o
Windows Small Business Server 2008, Windows Small Business Server 2011 y
unidades de disco duro de más de 2 TB.
NOTA: se recomienda utilizar el esquema de partición GPT, ya que es más flexible,
admite unidades de disco duro de mayor tamaño y dispone de un número de
funciones y mecanismos de recuperación que no están disponibles en el esquema
de partición MBR.
Si desea obtener más información sobre las particiones y los volúmenes,
consulte los datos sobre particiones y volúmenes en technet.microsoft.com.
Si desea obtener más información sobre GPT, consulte las preguntas más
frecuentes sobre Windows y GPT en microsoft.com.
NOTA: GPT solo se admite en 11G o plataformas más nuevas.
-
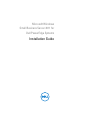 1
1
-
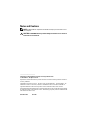 2
2
-
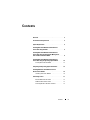 3
3
-
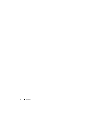 4
4
-
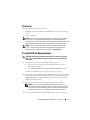 5
5
-
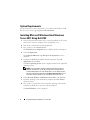 6
6
-
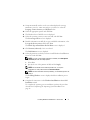 7
7
-
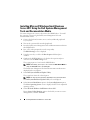 8
8
-
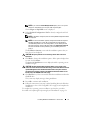 9
9
-
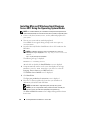 10
10
-
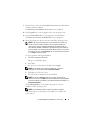 11
11
-
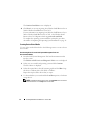 12
12
-
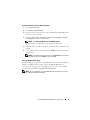 13
13
-
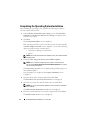 14
14
-
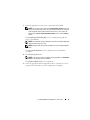 15
15
-
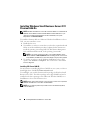 16
16
-
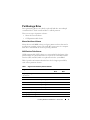 17
17
-
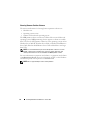 18
18
-
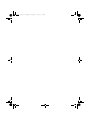 19
19
-
 20
20
-
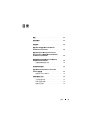 21
21
-
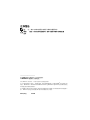 22
22
-
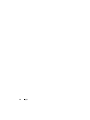 23
23
-
 24
24
-
 25
25
-
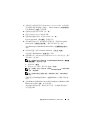 26
26
-
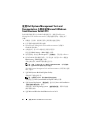 27
27
-
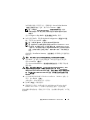 28
28
-
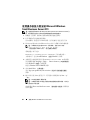 29
29
-
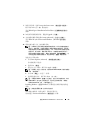 30
30
-
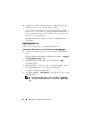 31
31
-
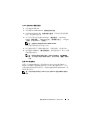 32
32
-
 33
33
-
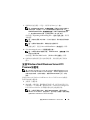 34
34
-
 35
35
-
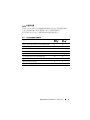 36
36
-
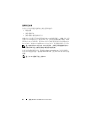 37
37
-
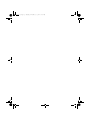 38
38
-
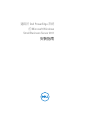 39
39
-
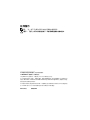 40
40
-
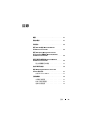 41
41
-
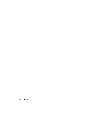 42
42
-
 43
43
-
 44
44
-
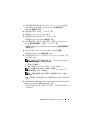 45
45
-
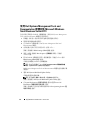 46
46
-
 47
47
-
 48
48
-
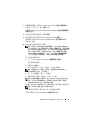 49
49
-
 50
50
-
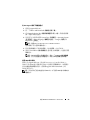 51
51
-
 52
52
-
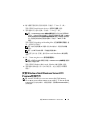 53
53
-
 54
54
-
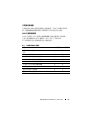 55
55
-
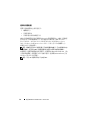 56
56
-
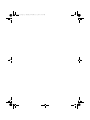 57
57
-
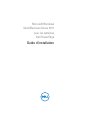 58
58
-
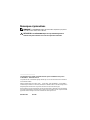 59
59
-
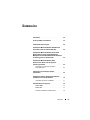 60
60
-
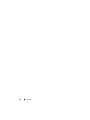 61
61
-
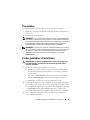 62
62
-
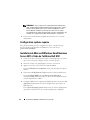 63
63
-
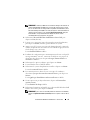 64
64
-
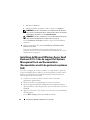 65
65
-
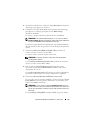 66
66
-
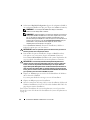 67
67
-
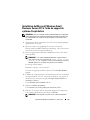 68
68
-
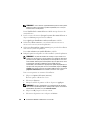 69
69
-
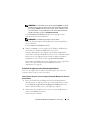 70
70
-
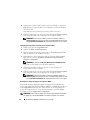 71
71
-
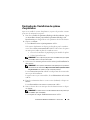 72
72
-
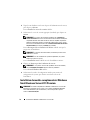 73
73
-
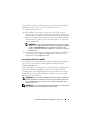 74
74
-
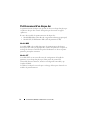 75
75
-
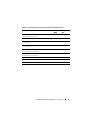 76
76
-
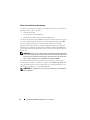 77
77
-
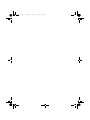 78
78
-
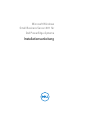 79
79
-
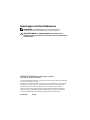 80
80
-
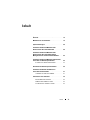 81
81
-
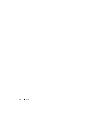 82
82
-
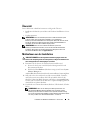 83
83
-
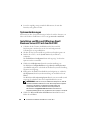 84
84
-
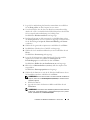 85
85
-
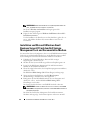 86
86
-
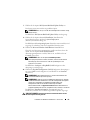 87
87
-
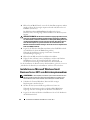 88
88
-
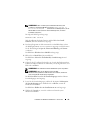 89
89
-
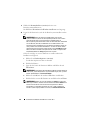 90
90
-
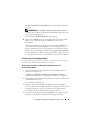 91
91
-
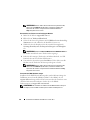 92
92
-
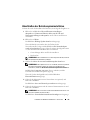 93
93
-
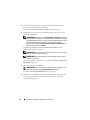 94
94
-
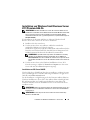 95
95
-
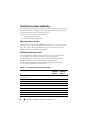 96
96
-
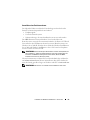 97
97
-
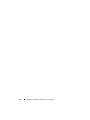 98
98
-
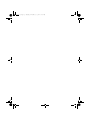 99
99
-
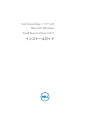 100
100
-
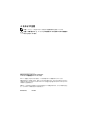 101
101
-
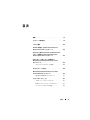 102
102
-
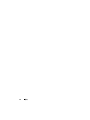 103
103
-
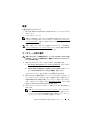 104
104
-
 105
105
-
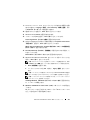 106
106
-
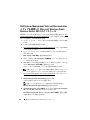 107
107
-
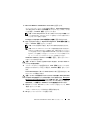 108
108
-
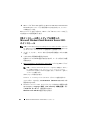 109
109
-
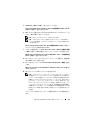 110
110
-
 111
111
-
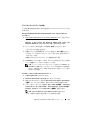 112
112
-
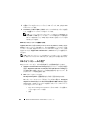 113
113
-
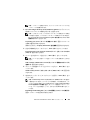 114
114
-
 115
115
-
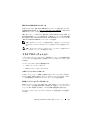 116
116
-
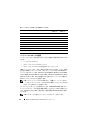 117
117
-
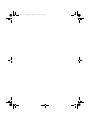 118
118
-
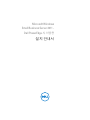 119
119
-
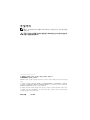 120
120
-
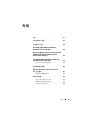 121
121
-
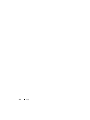 122
122
-
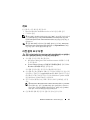 123
123
-
 124
124
-
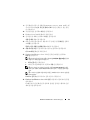 125
125
-
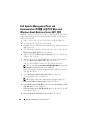 126
126
-
 127
127
-
 128
128
-
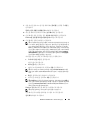 129
129
-
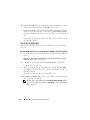 130
130
-
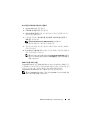 131
131
-
 132
132
-
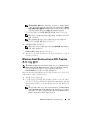 133
133
-
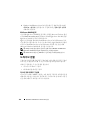 134
134
-
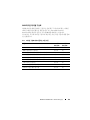 135
135
-
 136
136
-
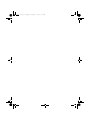 137
137
-
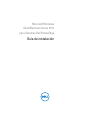 138
138
-
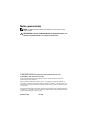 139
139
-
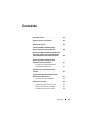 140
140
-
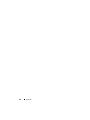 141
141
-
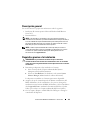 142
142
-
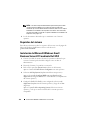 143
143
-
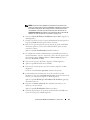 144
144
-
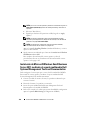 145
145
-
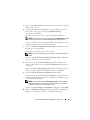 146
146
-
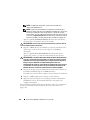 147
147
-
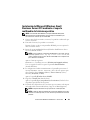 148
148
-
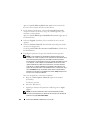 149
149
-
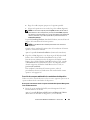 150
150
-
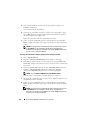 151
151
-
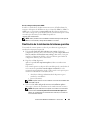 152
152
-
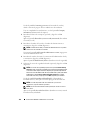 153
153
-
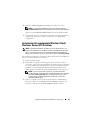 154
154
-
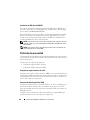 155
155
-
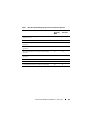 156
156
-
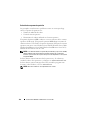 157
157