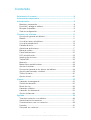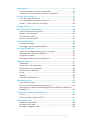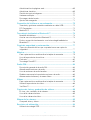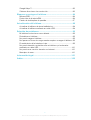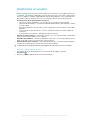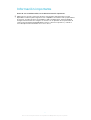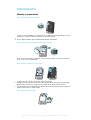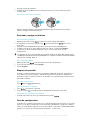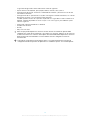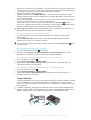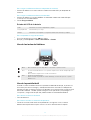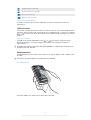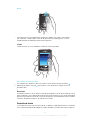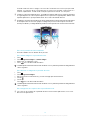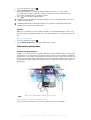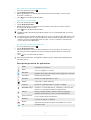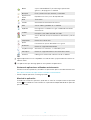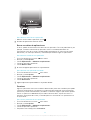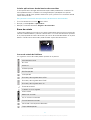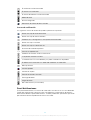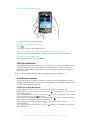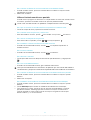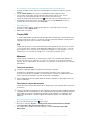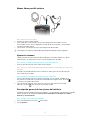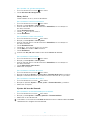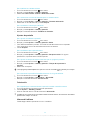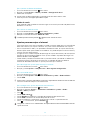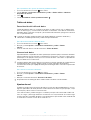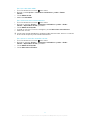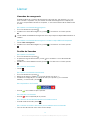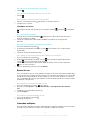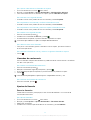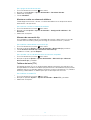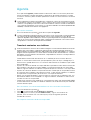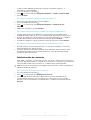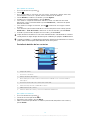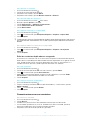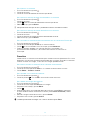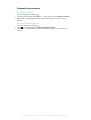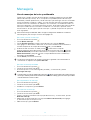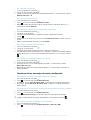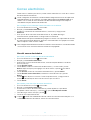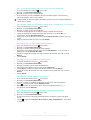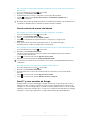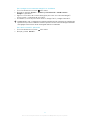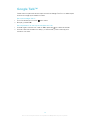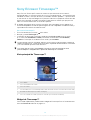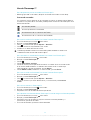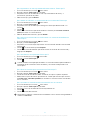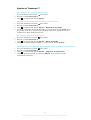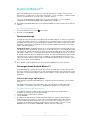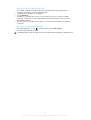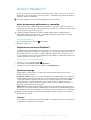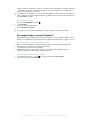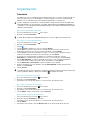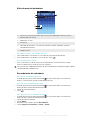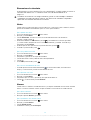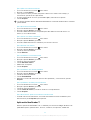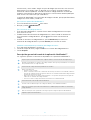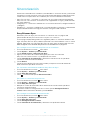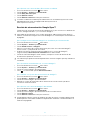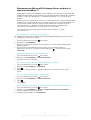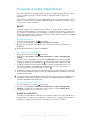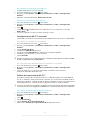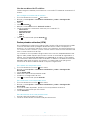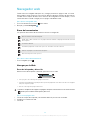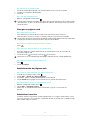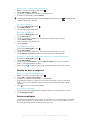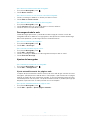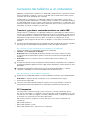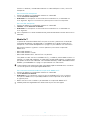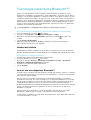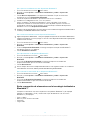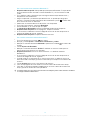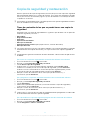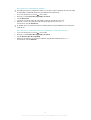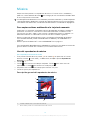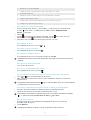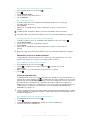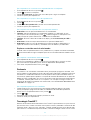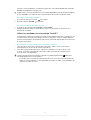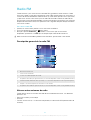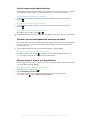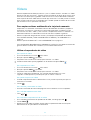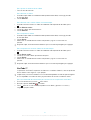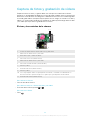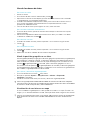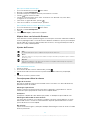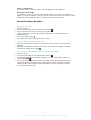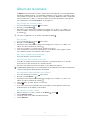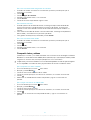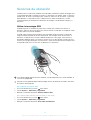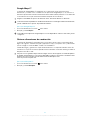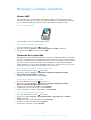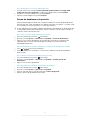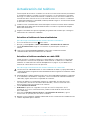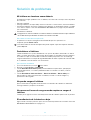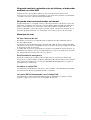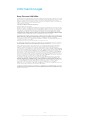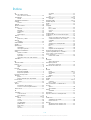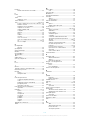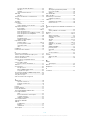Sony U20 Manual de usuario
- Categoría
- Smartphones
- Tipo
- Manual de usuario
Este manual también es adecuado para

X10 mini pro
Guía del usuario ampliada

Contenido
Asistencia al usuario....................................................................6
Información importante...............................................................7
Introducción..................................................................................8
Montaje y preparación.........................................................................8
Encender y apagar el teléfono.............................................................9
Bloqueo de pantalla............................................................................9
Guía de configuración.........................................................................9
Conozca su teléfono..................................................................11
Descripción general del teléfono........................................................11
Batería..............................................................................................11
Uso de las teclas del teléfono............................................................13
Uso de la pantalla táctil.....................................................................13
Pantalla de inicio...............................................................................15
Administrar aplicaciones....................................................................17
Barra de estado................................................................................21
Panel Notificaciones..........................................................................22
LED de notificación...........................................................................23
Introducción de texto........................................................................23
Tarjeta SIM........................................................................................25
Memoria............................................................................................25
Manos libres portátil estéreo.............................................................26
Ajustar el volumen.............................................................................26
Descripción general de los ajustes del teléfono.................................26
Ajustes para mensajes e Internet.......................................................29
Tráfico de datos................................................................................30
Ajustes de red...................................................................................30
Llamar..........................................................................................32
Llamadas de emergencia..................................................................32
Gestión de llamadas..........................................................................32
Buzón de voz....................................................................................33
Llamadas múltiples...........................................................................33
Llamadas de conferencia..................................................................34
Ajustes de llamada............................................................................34
Agenda .......................................................................................36
Transferir contactos a su teléfono.....................................................36
Administración de contactos.............................................................37
Comunicaciones con sus contactos..................................................39
Favoritos ..........................................................................................40
Compartir los contactos....................................................................41
2
Esta es una versión para Internet de esta publicación. © Imprimir sólo para uso privado.

Mensajería..................................................................................42
Uso de mensajes de texto y multimedia............................................42
Opciones de los mensajes de texto y multimedia..............................43
Correo electrónico.....................................................................44
Uso del correo electrónico................................................................44
Uso de cuentas de correo electrónico...............................................46
Gmail™ y otros servicios de Google .................................................46
Google Talk™ ............................................................................48
Sony Ericsson Timescape™......................................................49
Vista principal de Timescape™.........................................................49
Widget de Timescape™....................................................................49
Uso de Timescape™.........................................................................50
Ajustes de Timescape™...................................................................52
Android Market™.......................................................................53
Opciones de pago............................................................................53
Descargas desde Android Market™..................................................53
Servicio PlayNow™....................................................................55
Antes de descargar aplicaciones y contenido....................................55
Registrar una cuenta de PlayNow™..................................................55
Opciones de pago............................................................................55
Descargar desde el servicio PlayNow™............................................56
Organización...............................................................................57
Calendario.........................................................................................57
Vista de mes del calendario...............................................................58
Recordatorios de calendario.............................................................58
Sincronizar el calendario....................................................................59
Notas................................................................................................59
Alarma..............................................................................................59
Aplicación NeoReader™...................................................................60
Sincronización............................................................................62
Sony Ericsson Sync..........................................................................62
Servicio de sincronización Google Sync™.........................................63
Sincronizar con Microsoft® Exchange Server mediante la aplicación
RoadSync™.....................................................................................64
Conectar a redes inalámbricas.................................................65
Wi-Fi™..............................................................................................65
Redes privadas virtuales (VPN)..........................................................67
Navegador web..........................................................................68
Barra de herramientas.......................................................................68
Navegar por la Web..........................................................................68
Navegar en páginas web...................................................................69
3
Esta es una versión para Internet de esta publicación. © Imprimir sólo para uso privado.

Administración de páginas web.........................................................69
Administrar favoritos..........................................................................69
Gestión de texto e imágenes.............................................................70
Ventanas múltiples............................................................................70
Descargar desde la web...................................................................71
Ajustes del navegador.......................................................................71
Conexión del teléfono a un ordenador.....................................72
Transferir y gestionar contenido mediante un cable USB...................72
PC Companion.................................................................................72
Media Go™ .....................................................................................73
Tecnología inalámbrica Bluetooth™........................................74
Nombre del teléfono..........................................................................74
Asociar con otro dispositivo Bluetooth™...........................................74
Envío y recepción de elementos con la tecnología inalámbrica
Bluetooth™.......................................................................................75
Copia de seguridad y restauración..........................................77
Tipos de contenido de los que se puede hacer una copia de
seguridad..........................................................................................77
Música.........................................................................................79
Para copiar archivos multimedia a la tarjeta de memoria...................79
Uso del reproductor de música.........................................................79
Podcasts...........................................................................................82
Tecnología TrackID™........................................................................82
Radio FM.....................................................................................84
Descripción general de la radio FM...................................................84
Alternar entre emisoras de radio........................................................84
Uso de emisoras de radio favoritas...................................................85
Realizar una nueva búsqueda de emisoras de radio..........................85
Alternar entre el altavoz y el manos libres..........................................85
Vídeos .........................................................................................86
Para copiar archivos multimedia a la tarjeta de memoria...................79
Utilizar el reproductor de vídeo..........................................................86
YouTube™........................................................................................87
Captura de fotos y grabación de vídeos..................................88
El visor y los controles de la cámara..................................................88
Uso de la cámara de fotos................................................................89
Uso de la cámara de vídeo................................................................91
Álbum de la cámara...................................................................92
Compartir fotos y vídeos...................................................................93
Servicios de ubicación...............................................................94
Utilizar la tecnología GPS..................................................................94
4
Esta es una versión para Internet de esta publicación. © Imprimir sólo para uso privado.

Google Maps™.................................................................................95
Obtener direcciones de conducción..................................................95
Bloquear y proteger el teléfono................................................96
Número IMEI.....................................................................................96
Protección de la tarjeta SIM..............................................................96
Patrón de desbloqueo de pantalla.....................................................97
Actualización del teléfono.........................................................98
Actualizar el teléfono de forma inalámbrica........................................98
Actualizar el teléfono mediante un cable USB....................................98
Solución de problemas..............................................................99
Mi teléfono no funciona como debería...............................................99
Restablecer el teléfono......................................................................99
No puedo cargar el teléfono..............................................................99
No aparece el icono de carga cuando empiezo a cargar el teléfono..99
El rendimiento de la batería es bajo...................................................99
No puedo transferir contenido entre mi teléfono y el ordenador
mediante un cable USB..................................................................100
No puedo usar servicios basados en Internet..................................100
Mensajes de error...........................................................................100
Información legal......................................................................101
Índice.........................................................................................102
5
Esta es una versión para Internet de esta publicación. © Imprimir sólo para uso privado.

Asistencia al usuario
Utilice la aplicación de Asistencia para acceder a la asistencia al usuario directamente en
su teléfono. Por ejemplo, puede abrir una guía del usuario con instrucciones sobre cómo
utilizar su teléfono. También puede obtener solución de problemas y otra ayuda del área
de asistencia técnica de Sony Ericsson, así como de nuestros centros del contacto.
• Características de la aplicación de asistencia:
•
Guía del usuario en el teléfono – lea y busque en la guía del usuario ampliada.
•
Optimización del teléfono – aumente el rendimiento de la batería y del software y mejore
la conectividad.
•
Obtenga información – lea consejos y trucos, obtenga las últimas noticias y vea vídeos
prácticos.
•
Asistencia por correo electrónico – envíe un correo electrónico a nuestro equipo de
asistencia.
•
Actualizaciones de software – descargue el último software.
•
Área de asistencia técnica – visite www.sonyericsson.com/support desde su ordenador
para sacar el máximo provecho a su teléfono.
•
Solución de problemas – localice los problemas comunes y los mensajes de error al final
de las guías del usuario y en el área de asistencia técnica.
•
Servicio de atención al cliente – por si todo lo demás falla. El número correspondiente
se indica en el folleto de Información importante que se adjunta.
La Guía del usuario ampliada también está disponible en www.sonyericsson.com/support.
Para usar la aplicación de asistencia
1
En Pantalla de inicio, desplácese por la lista horizontal de widgets y puntee
Asistencia .
2
Busque y puntee el elemento de asistencia que desee.
6
Esta es una versión para Internet de esta publicación. © Imprimir sólo para uso privado.

Información importante
Antes de usar el teléfono móvil, lea el folleto Información importante.
Algunos de los servicios y funciones descritos en la presente Guía del usuario no están
disponibles en todos los países/regiones ni son compatibles con todas las redes y/o proveedores
de servicios en todas las zonas. Esto también se aplica sin limitaciones al número GSM de
emergencia internacional 112. Póngase en contacto con su operador de red o proveedor de
servicios para averiguar la disponibilidad de servicios o funciones específicos y cuándo es
necesario aplicar tasas adicionales de acceso o de uso.
7
Esta es una versión para Internet de esta publicación. © Imprimir sólo para uso privado.

Introducción
Montaje y preparación
Para extraer la tapa de la batería
•
Inserte la punta del dedo o un objeto fino en la abertura lateral del teléfono, entre el
teléfono y la tapa de la batería y levante la tapa lentamente.
No use objetos afilados que puedan dañar las piezas del teléfono.
Para insertar la tarjeta SIM y la tarjeta de memoria
•
Quite la tapa de la batería y después inserte la tarjeta SIM y la tarjeta de memoria
en las ranuras correspondientes.
Para insertar la batería y fijar la tapa
1
2
1
Inserte la batería con los conectores uno frente al otro.
2
Coloque la tapa sobre la parte trasera del teléfono de tal forma que el orificio del
objetivo de la cámara en la tapa esté alineado con el objetivo de la cámara.
3
Presione ligeramente sobre todos los bordes de la tapa de la batería para asegurarse
de que está sujeta en ambos lados.
Para extraer la tarjeta SIM
1
2
8
Esta es una versión para Internet de esta publicación. © Imprimir sólo para uso privado.

1
Extraiga la tapa de la batería.
2
Coloque la punta del dedo o uña en el pestillo naranja y tire hacia fuera para quitar
la tarjeta SIM.
Para extraer la tarjeta de memoria
•
Retire la tapa de la batería y presione el borde de la tarjeta de memoria para extraerla.
Suelte y extraiga la tarjeta de memoria.
Encender y apagar el teléfono
Para encender el teléfono
1
Mantenga pulsada la tecla situada en la parte superior del teléfono.
2
Si la pantalla se muestra en negro, pulse
o pulse brevemente para activar
la pantalla.
3
Arrastre el icono de bloqueo de pantalla a través de ésta para desbloquearla.
4
Introduzca el PIN de su tarjeta SIM cuando se le solicite, y seleccione Aceptar.
5
La primera vez que encienda el teléfono, siga las instrucciones de la guía de
configuración.
Su operador de red es el responsable de suministrar el PIN de su tarjeta SIM, aunque puede
cambiarla posteriormente desde el menú Ajustes. Si se equivoca al introducir el PIN de la tarjeta
SIM y desea corregirlo, pulse
.
Para apagar el teléfono
1
Mantenga pulsado hasta que aparezca el menú de opciones.
2
En el menú de opciones, puntee Apagar.
3
Puntee Aceptar.
Bloqueo de pantalla
Cuando no utilice el teléfono durante un periodo establecido de tiempo, la pantalla se
oscurecerá para ahorrar energía y se bloqueará de forma automática. El bloqueo de
pantalla evita que se realicen acciones no deseadas en la pantalla táctil cuando no esté
utilizando el teléfono.
Para activar la pantalla
•
Pulse
o pulse brevemente.
Para desbloquear la pantalla
1
Pulse para activar la pantalla.
2
Arrastre el icono a lo largo del patrón de bloqueo de pantalla al otro lado.
Para bloquear la pantalla manualmente
•
Cuando la pantalla esté activa, pulse brevemente la tecla .
Guía de configuración
Cuando inicia su teléfono por primera vez, la guía de configuración le explica las funciones
básicas y le ayuda a introducir los ajustes esenciales del teléfono. Configure su teléfono
según sus necesidades. Importe sus contactos antiguos, seleccione su idioma del teléfono,
optimice sus ajustes de conexión de red inalámbrica, y mucho más.
9
Esta es una versión para Internet de esta publicación. © Imprimir sólo para uso privado.

La guía de configuración ofrece información sobre lo siguiente:
•
Ajustes básicos del teléfono, por ejemplo, idioma, Internet, hora y fecha.
•
Configuración de Wi-Fi®: aumentar la velocidad de conexión y disminuir los costes de
transferencia de datos.
•
Configuración de las aplicaciones: le ayuda a configurar el correo electrónico, las cuentas
de servicios en línea y las transferencias de contactos.
También puede consultar los capítulos respectivos en la guía del usuario instalada en el
teléfono, también disponible en www.sonyericsson.com/support, para obtener ayuda
sobre lo siguiente:
•
Información sobre el teclado de su teléfono
•
Introducción de texto
•
Wi-Fi®
•
Sony Ericsson Sync
Antes de que pueda importar los contactos a través de una sincronización, primero debe
configurar una cuenta de sincronización y sincronizar sus contactos antiguos con la cuenta. Si
no desea sincronizar sus contactos de la tarjeta de memoria/SIM, debe importar los contactos
desde la tarjeta de memoria/SIM a su nuevo teléfono antes de configurar la cuenta de
sincronización.
Si lo prefiere, puede pasar por alto algunos pasos y acceder posteriormente a la guía de
configuración desde los paneles de aplicaciones o cambiar los ajustes con el menú Ajustes.
10
Esta es una versión para Internet de esta publicación. © Imprimir sólo para uso privado.

Conozca su teléfono
Descripción general del teléfono
1 Sensores
1
23
5
6
7
4
8
2 Altavoz para el oído
3 LED de notificación (Estado de la batería)
4 Pantalla táctil
5 Tecla Atrás
6 Tecla Inicio
7 Tecla Menú
8 Teclado
9 Tecla de encendido/Bloqueo de pantalla
10 9
11
12
13
14
15
17
16
10 Conector para auriculares de 3,5 mm
11 Lente de la cámara
12 Luz de la cámara
13 Tecla de volumen
14 Tecla de la cámara
15 Altavoz
16 Orificio para la correa
17 Conector para el cargador/cable USB
Batería
Este teléfono Android™ le mantiene conectado y actualizado dondequiera que esté. Esto
afecta a la duración de la batería. A continuación se muestran algunos consejos prácticos
para alargar la duración de la batería sin dejar de estar conectado y actualizado.
Rendimiento de la batería
El tiempo en espera es la cantidad de tiempo que la batería puede dar energía a su teléfono
cuando no se reciben ni efectúan llamadas. Cuanto más tiempo esté el teléfono en espera, más
durará la batería.
Los consejos siguientes le ayudarán a mejorar el rendimiento de la batería:
•
Cargue el teléfono con frecuencia.
•
Descargar los datos de Internet consume energía. Apague todas las conexiones de datos
desactivando la opción Tráfico de datos de la barra de estado cuando no utilice Internet.
•
Configure las aplicaciones de sincronización (utilizadas para sincronizar su correo
electrónico, calendarios y contactos) para que se sincronicen manualmente. Puede realizar
la sincronización automáticamente, pero aumentando los intervalos.
•
Compruebe el menú del uso de la batería en el teléfono para ver qué aplicaciones utilizan
más energía. Su batería consume más energía cuando se utilizan aplicaciones de vídeo y
streaming de música, por ejemplo YouTube™. Algunas aplicaciones Android Market™
también consumen más energía. Limite el uso de estas aplicaciones si el nivel de batería
es bajo.
•
Aumente el intervalo entre las actualizaciones o configure el intervalo a manual para las
actualizaciones de Facebook™ y Twitter™.
11
Esta es una versión para Internet de esta publicación. © Imprimir sólo para uso privado.

•
Desactive las funciones GPS, Bluetooth™ y Wi-Fi® cuando no las necesite. Puede activar
y desactivar estas funciones más fácilmente agregando el widget de control de energía a
su Pantalla de inicio. No es necesario que desactive el servicio 3G.
•
Reduzca el nivel del brillo de la pantalla.
•
Apague el teléfono o utilice Modo de vuelo si se encuentra en un área que no tenga
cobertura de red. De lo contrario, el teléfono buscará redes disponibles constantemente,
y eso consume energía.
•
Utilice un dispositivo de manos libres para escuchar música. Esto consume menos batería
que escuchar directamente en los altavoces del teléfono.
•
Visite www.sonyericsson.com/support o abra la aplicación Asistencia de Sony
Ericsson en su teléfono para consultar una guía del usuario ampliada. Aquí puede encontrar
también un vídeo sobre cómo maximizar el rendimiento de la batería.
Bajar el brillo de la pantalla y mantener activado Bluetooth™ y Wi-Fi® incluso cuando no se
utilizan tiene muy poco efecto en la duración de la batería.
Para desactivar todas las conexiones de datos
1
En la Pantalla de inicio, arrastre la barra de estado hacia abajo para abrir el panel
Notificaciones.
2
Puntee Tráfico de datos y desactive la casilla de verificación de tráfico de datos
para desactivar todas las conexiones de datos.
Las conexiones de datos están activas cuando se muestra el icono Tráfico de datos
en la
barra de estado.
Para acceder al menú de uso de la batería
1
En la Pantalla de inicio, arrastre
hacia arriba.
2
Busque y puntee Ajustes > Acerca del teléfono > Uso de la batería para ver qué
aplicaciones instaladas consumen la mayoría de la energía de batería.
Para agregar el widget de tráfico de datos a su pantalla de inicio
1
En la Pantalla de inicio, pulse .
2
Puntee Organizar widgets > Añadir widget.
3
Seleccione el widget Tráfico de datos. Ahora puede activar y desactivar todas las
conexiones de datos más fácilmente.
Para agregar el widget de control de energía a su pantalla de inicio
1
En la Pantalla de inicio, pulse
.
2
Puntee Organizar widgets > Añadir widget.
3
Seleccione el widget Control de energía. Ahora puede activar y desactivar Wi-Fi™,
Bluetooth y GPS más fácilmente.
Cargar la batería
La batería del teléfono se encuentra parcialmente cargada al comprar el teléfono. Cuando
conecte el teléfono a una fuente de alimentación, es posible que transcurran algunos
minutos antes de que aparezca el icono de la batería. Puede utilizar su teléfono aunque se
esté cargando.
La batería comenzará a descargarse poco después de que se haya cargado completamente y
después volverá a cargarse tras un tiempo. Esto se produce para prolongar la duración de la
batería y puede provocar que el estado de la carga muestre un nivel inferior al 100%.
1
2
12
Esta es una versión para Internet de esta publicación. © Imprimir sólo para uso privado.

Para cargar el teléfono mediante el adaptador de corriente
•
Conecte el teléfono a una toma eléctrica mediante el cable USB y el adaptador de
corriente.
Para cargar el teléfono mediante un ordenador
1
Conecte el teléfono a un puerto USB de un ordenador mediante el cable USB que
se incluye con el kit del teléfono.
2
Puntee Cargar teléfono.
Estado del LED de la batería
Verde La batería se encuentra completamente cargada
Rojo parpadeante La batería tiene poca carga
Naranja La batería se está cargando. La carga de la batería está entre baja y completa
Para comprobar la carga de la batería
1
En la Pantalla de inicio, arrastre hacia arriba.
2
Busque y puntee Ajustes > Acerca del teléfono > Estado.
Uso de las teclas del teléfono
Menú
•
Abre una lista de opciones disponibles en la ventana o aplicación actual
Inicio
•
Accede a la Pantalla de inicio o a los paneles de aplicaciones desde cualquier aplicación o
pantalla
•
Abre la ventana de aplicaciones usadas recientemente
Atrás
•
Regresa a la pantalla anterior
•
Cierra el teclado en pantalla, un cuadro de diálogo, un menú de opciones o el panel
Notificaciones
Uso de la pantalla táctil
Cuando no utilice el teléfono durante un periodo establecido de tiempo, la pantalla se
oscurecerá para ahorrar energía y se bloqueará de forma automática. El bloqueo de
pantalla evita que se realicen acciones no deseadas en la pantalla táctil cuando no esté
utilizando el teléfono. También puede configurar claves personales para proteger su
suscripción y asegurarse de que sólo puede acceder al contenido del teléfono.
Para abrir o resaltar un elemento
•
Pulse el elemento.
Para marcar o anular la selección de opciones
•
Puntee la casilla de verificación correspondiente o, en algunos casos, el lateral
derecho de la opción de lista para marcar o anular la selección de una opción.
13
Esta es una versión para Internet de esta publicación. © Imprimir sólo para uso privado.

Casilla de verificación marcada
Casilla de verificación no marcada
Opción de lista marcada
Opción de lista no marcada
Para hacer una panorámica
•
Cuando está opción se encuentre disponible, arrastre la pantalla para hacer una
panorámica.
Utilizar el zoom
Existen dos maneras de utilizar el zoom. La forma en que se use el zoom depende de la
aplicación que esté utilizando. Por ejemplo, en el navegador web, se utilizan los símbolos
y , mientras que, en el álbum de la cámara, debe mantener el toque y arrastrar la
imagen.
Para usar el zoom
•
Cuando se encuentre disponible, puntee o para acercar o alejar el zoom.
•
Mantenga el toque y arrastre la imagen hacia arriba o hacia abajo para acercar o
alejar el zoom.
Es posible que tenga que arrastrar el dedo por la pantalla (en cualquier dirección) para que se
muestren los iconos del zoom.
Desplazamiento
Puede desplazarse hacia arriba o hacia abajo y, en algunas páginas web, también hacia
los lados.
Si arrastra o da toques rápidos no activará nada en la pantalla.
Para desplazarse
•
Arrastre el dedo hacia arriba o hacia abajo por la pantalla.
14
Esta es una versión para Internet de esta publicación. © Imprimir sólo para uso privado.

Rozar
•
Para desplazarse más rápidamente, desplace su dedo hacia arriba o hacia abajo
por la pantalla. Puede esperar a que el desplazamiento se detenga por sí solo o
puede detenerlo inmediatamente tocando la pantalla.
Listas
Puede examinar las listas alfabéticas mediante el icono de índice.
11: 3 7
K
L
M
K
L
M
M
M
M
M
M
K
K
M
K
K
M
K
K
M
K
Para utilizar el icono de índice
1
En cualquier lista alfabética, roce hacia arriba o hacia abajo para que aparezca
.
2
Mantenga el toque y arrastre
hacia arriba o hacia abajo para navegar hasta una
letra del índice.
Sensores
Su teléfono posee un sensor de luz y otro de proximidad. El sensor de luz detecta el nivel
de luz ambiente y ajusta el brillo de la pantalla convenientemente. El sensor de proximidad
desactiva la pantalla táctil cuando su cara toca la pantalla. Esto impide que active sin querer
funciones del teléfono mientras se atiende una llamada.
Pantalla de inicio
La Pantalla de inicio es el punto de inicio de su teléfono. Puede personalizar la Pantalla de
inicio. Para ello, puede añadir widgets o cambiar el fondo y las aplicaciones de las esquinas.
15
Esta es una versión para Internet de esta publicación. © Imprimir sólo para uso privado.

Cuando añada más de un widget, la anchura de Pantalla de inicio será mayor que la del
teléfono. Las esquinas de la Pantalla de inicio se utilizan para acceder a aplicaciones o a
favoritos rápidamente. Puede añadir cualquier aplicación o favorito a las esquinas.
Cuando acceda a la Pantalla de inicio, es posible que algunas aplicaciones sigan ejecutándose
en segundo plano. Si no desea que las aplicaciones se ejecuten en segundo plano, deberá cerrar
aquellas aplicaciones que haya abierto antes de acceder a la Pantalla de inicio.
Un widget es una parte de una aplicación de la Pantalla de inicio. Muestra información importante
de una aplicación concreta. Por ejemplo, el widget Sony Ericsson Timescape™ muestra los
mensajes recibidos, y el widget Media le permite iniciar la reproducción de música directamente.
J
7
,2
77
0
1
0
0
0
Janua
Ja
7
, 2
77
0
1
0
0
0
nuar
y
y
,
Para ver la pantalla de inicio ampliada
•
Arrastre el dedo hacia los bordes de la pantalla.
Para añadir widgets a la pantalla de inicio
1
Pulse
.
2
Puntee Organizar widgets > Añadir widget.
3
Seleccione un widget de la lista.
4
Pulse para salir del modo de edición.
También puede ir directamente al modo de edición si toca y mantiene pulsado un widget durante
varios segundos.
Para eliminar un widget de la pantalla de inicio
1
Pulse .
2
Puntee Organizar widgets.
3
Roce la pantalla horizontalmente y puntee el widget que desee eliminar.
4
Puntee
.
5
Puntee Sí.
6
Pulse para salir del modo de edición.
También puede ir directamente al modo de edición si toca y mantiene pulsado un widget durante
varios segundos.
Para reorganizar las esquinas de su pantalla de inicio
Los iconos en las esquinas de su pantalla de inicio son las mismas aplicaciones, no accesos
directos a las aplicaciones.
16
Esta es una versión para Internet de esta publicación. © Imprimir sólo para uso privado.

1
En la Pantalla de inicio, pulse .
2
Puntee Organizar iconos.
3
Mantenga el toque en un elemento del panel de aplicaciones y, a continuación,
arrástrelo hasta una de las esquinas. También puede intercambiar un elemento entre
los paneles de aplicaciones y cualquier esquina.
4
Pulse para salir del modo de edición.
También puede ir directamente al modo de edición si toca y mantiene pulsado el icono de la
esquina correspondiente.
También puede añadir sus favoritos preferidos como esquinas o arrastrarlos fuera de las
esquinas hasta los paneles de aplicaciones.
Fondos
Mejore su Pantalla de inicio con fondos animados. Visite Android Market™ y otros sitios
para descargar, por ejemplo, fondos animados que cambian con las diferentes horas del
día.
Para añadir un fondo
1
En la Pantalla de inicio, pulse .
2
Puntee Fondo de pantalla y después seleccione un fondo.
Administrar aplicaciones
Paneles de aplicaciones
Acceda a las aplicaciones de su teléfono desde los paneles de aplicaciones. Un panel de
aplicaciones es una pantalla que contiene los iconos que son accesos directos a diferentes
aplicaciones. Estos paneles se extienden más allá de la anchura normal de la pantalla, por
lo que es posible que tenga que desplazarse hacia la izquierda o derecha para encontrar
lo que esté buscando. Puede crear paneles nuevos y organizar las aplicaciones según sus
preferencias.
Indica cuál es el panel de aplicaciones en que se encuentra
Para examinar los paneles de aplicaciones
•
En los paneles de aplicaciones, roce hacia la derecha o hacia la izquierda.
17
Esta es una versión para Internet de esta publicación. © Imprimir sólo para uso privado.

Para crear un nuevo panel de aplicaciones
1
En la Pantalla de inicio, pulse .
2
Puntee Organizar iconos.
3
Mantenga el toque en un elemento del último panel hasta que vibre y, a continuación,
arrástrelo a la derecha.
4
Pulse para salir del modo de edición.
Para mover una aplicación
1
En la Pantalla de inicio, pulse .
2
Puntee Organizar iconos.
3
Mantenga el toque en un elemento hasta que vibre y arrástrelo a una de las esquinas
o a otro panel de aplicaciones.
4
Pulse para salir del modo de edición.
También puede ir directamente al modo de edición si toca y mantiene pulsado un icono de
aplicación.
Los elementos de los paneles de aplicaciones no son accesos directos a las aplicaciones, sino
las propias aplicaciones. Al mover una aplicación desde un panel de aplicaciones hasta una
esquina o viceversa, la propia aplicación se mueve, y no el acceso directo. No existen los
accesos directos a las aplicaciones.
Para eliminar un panel de aplicaciones
1
En la Pantalla de inicio, pulse .
2
Puntee Organizar iconos.
3
Mantenga el toque en cada uno de los elementos hasta que vibre y arrástrelos uno
por uno al panel de la izquierda hasta que el último panel de la derecha se encuentre
vacío.
4
Pulse
para salir del modo de edición.
Antes de mover elementos a la izquierda, asegúrese de que el panel de la izquierda posea
suficiente espacio.
Descripción general de las aplicaciones
Alarma
Establezca una alarma
Álbum
Vea sus imágenes y sus fotos
Navegador
Navegue en la web y descargue nuevos programas y archivos
Calculadora
Realice cálculos básicos
Calendario
Realice un seguimiento de sus citas
Cámara
Haga fotos y grabe videoclips
Contactos
Realice un seguimiento de sus amigos y colegas
Dataviz® RoadSync
Acceda a su correo electrónico, calendario y contactos de
empresa (si utiliza Microsoft® Exchange Server)
Teléfono
Realice y reciba llamadas, alterne entre ellas, organice
llamadas de conferencia y vea su historial de llamadas
Correo electrónico
Envíe y reciba correos electrónicos
Radio FM
Escuche la radio en su teléfono
Gmail™
Aplicación de correo electrónico compatible con Gmail™
Talk
Chatee en línea
18
Esta es una versión para Internet de esta publicación. © Imprimir sólo para uso privado.

Market
Vaya a Android Market™ para descargar aplicaciones
gratuitas y de pago para su teléfono
Mensajería
Envíe y reciba mensajes de texto y multimedia
Reproductor de
música
Reproduzca música y listas de reproducción
Notas
Tome notas
TrackID
Servicio de reconocimiento de música
Vídeo
Vea los vídeos guardados en su teléfono
PlayNow™
Descargue en su teléfono una gran variedad de contenido
emocionante
YouTube
Comparta y vea vídeos de todo el mundo
Mapas
Vea su ubicación actual, encuentre otras ubicaciones y calcule
rutas
Temporizador
Realice una cuenta atrás
Ajustes
Personalice los ajustes del teléfono a su gusto
Cronómetro
Realice un seguimiento del tiempo
Sony Ericsson Sync
Sincronice sus contactos, su calendario y más
Timescape™
Realice un seguimiento de las comunicaciones diarias
Asistencia
Obtenga más información sobre el uso de su teléfono
Algunas aplicaciones no son compatibles con todas las redes y/o proveedores de servicios en
todas las zonas.
Las aplicaciones que descarga aparecen en los paneles de aplicaciones.
Ventana de aplicaciones utilizadas recientemente
Desde esta ventana puede ver y acceder a las aplicaciones que ha utilizado recientemente.
Para abrir la ventana de aplicaciones utilizadas recientemente
•
Desde cualquier aplicación, mantenga pulsado
.
Menú de la aplicación
Cuando esté usando una aplicación, pude abrir un menú en cualquier momento pulsando
la tecla de su teléfono. El menú tendrá un aspecto distinto dependiendo de la aplicación
que esté usando.
19
Esta es una versión para Internet de esta publicación. © Imprimir sólo para uso privado.

Para abrir un menú de una aplicación
•
Mientras esté usando la aplicación, pulse .
No todas las aplicaciones tienen un menú.
Borrar sus datos de aplicaciones
A veces, podría necesitar borrar los datos de una aplicación. Este caso podría darse, por
ejemplo, cuando la memoria de la aplicación se llena o cuando quiere borrar las
puntuaciones altas de un juego. También podría querer borrar los mensajes de correo
electrónico y los mensajes de texto y multimedia que recibe en algunas aplicaciones.
Para borrar el caché de una aplicación
1
En la Pantalla de inicio, arrastre hacia arriba.
2
Busque y puntee Ajustes.
3
Puntee Aplicaciones > Administrar aplicaciones.
4
Puntee la aplicación que desee.
5
Puntee Borrar caché.
El caché de algunas aplicaciones no se puede borrar.
Para eliminar una aplicación instalada
1
En la Pantalla de inicio, arrastre
hacia arriba.
2
Busque y puntee Ajustes.
3
Puntee Aplicaciones > Administrar aplicaciones.
4
Puntee la aplicación que desee.
5
Puntee Desinstalar.
Algunas aplicaciones preinstaladas no se pueden eliminar.
Permisos
Algunas aplicaciones necesitan acceder a determinadas partes de su teléfono para poder
funcionar correctamente. Por ejemplo, una aplicación de navegación necesita permisos
para enviar y recibir tráfico de datos y acceder a su ubicación. Algunas aplicaciones podrían
utilizar sus permisos indebidamente para robar o eliminar datos, o para comunicar su
ubicación. Asegúrese de instalar y conceder permisos únicamente a las aplicaciones en
las que confíe.
Para ver los permisos de una aplicación
1
En la Pantalla de inicio, arrastre hacia arriba.
2
Busque y puntee Ajustes.
3
Puntee Aplicaciones > Administrar aplicaciones.
4
Puntee la aplicación que desee.
5
Desplácese hacia abajo para ver Permisos.
20
Esta es una versión para Internet de esta publicación. © Imprimir sólo para uso privado.

Instalar aplicaciones desde fuentes desconocidas
Instalar aplicaciones de origen desconocido o poco fiable puede dañar su teléfono. De
forma predeterminada, su teléfono está configurado para que boquee este tipo de
instalaciones. No obstante, puede cambiar este ajuste y permitir las instalaciones desde
fuentes desconocidas.
Para permitir la instalación de aplicaciones desde fuentes desconocidas
1
En la Pantalla de inicio, arrastre hacia arriba.
2
Busque y puntee Ajustes > Aplicaciones.
3
Marque la casilla de verificación Orígenes desconocidos.
Barra de estado
La barra de estado que se encuentra en la parte superior de la pantalla muestra información
sobre el estado del teléfono y sobre las notificaciones. Los iconos de notificación aparecen
en la parte izquierda de la barra de estado y los iconos de estado del teléfono en la parte
derecha. Desde la barra de estado, puede acceder al panel de notificaciones.
11:37
Iconos de estado del teléfono
Los siguientes iconos de estado pueden aparecer en la pantalla:
Intensidad de la señal
Sin señal
Itinerancia
GPRS disponible
EDGE disponible
3G disponible
Enviando y descargando datos GPRS
Enviando y descargando datos EDGE
Enviando y descargando datos 3G
Estado de la batería
La batería se está cargando
GPS activado
Modo avión activado
Hay un auricular conectado
Función Bluetooth activada
Conectado a otro dispositivo Bluetooth
Tarjeta SIM bloqueada
21
Esta es una versión para Internet de esta publicación. © Imprimir sólo para uso privado.

El micrófono está desconectado
El altavoz está conectado
El altavoz del teléfono está desconectado
Modo Vibración
Alarma configurada
Notificación de tráfico de datos activada
Iconos de notificación
Los siguientes iconos de notificación pueden aparecer en la pantalla:
Nuevo mensaje de correo electrónico
Nuevo mensaje de texto/multimedia
Problema con la entrega de un mensaje de texto/multimedia
Nuevo mensaje instantáneo
Nuevo mensaje en el buzón de voz
Un evento de calendario próximo
Canción en reproducción
Problema de inicio de sesión/sincronización
La tarjeta de memoria está llena
La conexión Wi-Fi™ está habilitada y hay redes inalámbricas disponibles
El teléfono está conectado a un ordenador mediante un cable USB
Mensaje de error
Llamada perdida
Llamada en espera
Reenvío de llamadas activado
Descargando datos
Cargando datos
Más notificaciones (no mostradas)
Panel Notificaciones
En el panel Notificaciones, los iconos de notificación se muestran en una vista detallada.
Puede abrir notificaciones como mensajes, recordatorios o notificaciones de eventos,
directamente desde el panel Notificaciones. También puede abrir aplicaciones que estén
ejecutándose como el reproductor de música o la radio.
22
Esta es una versión para Internet de esta publicación. © Imprimir sólo para uso privado.

Para abrir el panel Notificaciones
January 7, 2010
11: 3 7
No notication
20 January 2010
n
n
0
0
1
1
0
anuar
0
r
y
0
y
y
7
7
2
, 2
7
7
7
0
0
1
y
1
0
Janu
0
y
2
, 2
0
0
1
1
0
0
0
0
0
1
1
1
0
•
Arrastre la barra de estado hacia abajo.
Para cerrar el panel Notificaciones
•
Pulse .
•
Arrastre hacia arriba el panel Notificaciones.
Para abrir una aplicación en ejecución desde el panel Notificaciones
•
En el panel Notificaciones, puntee el icono de la aplicación en ejecución para abrirla.
Para borrar el panel Notificación
•
En el panel Notificación, puntee en Borrar.
LED de notificación
El LED de notificación (Diodo emisor de luz) se encuentra en la parte superior del teléfono.
Este indicador ofrece información sobre el estado del teléfono y sobre notificaciones
pendientes. Si parpadea en verde, tiene un mensaje no leído o una notificación de una
llamada perdida.
Si la carga de la batería es baja, el LED no indica las notificaciones pendientes.
Introducción de texto
Para introducir letras, números y caracteres, puede utilizar el teclado deslizante o bien el
teclado numérico en pantalla. Cuando utilice el teclado deslizante, no podrá introducir texto
con el teclado numérico en pantalla.
Utilizar el teclado deslizante
•
Para introducir letras en minúscula, pulse las teclas de letra correspondientes.
•
Para introducir una única letra en mayúscula, pulse y, a continuación, pulse la tecla de
letra correspondiente.
•
Para utilizar todas las letras en mayúscula, pulse dos veces. Para volver a utilizar todas
las letras en minúscula, pulse de nuevo.
•
Para introducir caracteres especiales, mantenga pulsado
Sym
au
y, a continuación, pulse la tecla
de letra hasta que aparezca el carácter que desee.
•
Para introducir un carácter en azul, pulse y, a continuación, pulse la tecla
correspondiente.
•
Para utilizar todos los caracteres en azul, pulse dos veces e introduzca los caracteres
correspondientes.
23
Esta es una versión para Internet de esta publicación. © Imprimir sólo para uso privado.

Para cambiar el idioma de escritura mediante el teclado deslizante
1
Cuando introduzca texto, puntee el icono de idioma situado en la esquina inferior
izquierda de la pantalla.
2
Seleccione un idioma.
Utilizar el teclado numérico en pantalla
Cuando inicie un programa o seleccione un campo donde sea necesario introducir texto
o números, aparecerá el teclado numérico en pantalla predeterminado.
Puede cerrar el teclado numérico en pantalla en cualquier momento. Para ello, pulse .
Para que se muestre el teclado numérico en pantalla e introducir texto
•
Puntee el campo de texto y aparecerá el teclado numérico.
Para cambiar entre mayúsculas y minúsculas
•
Antes de introducir una letra, puntee para cambiar a mayúsculas o viceversa.
Para activar el bloqueo de mayúsculas
•
Antes de escribir una palabra, puntee
o hasta que aparezca .
Para introducir números mediante el teclado numérico
•
Cuando esté introduciendo el texto, arrastre
a la izquierda. Aparecerá un
teclado numérico.
Para insertar símbolos
•
Cuando esté introduciendo el texto, arrastre a la derecha.
Para eliminar caracteres
•
Puntee para colocar el cursor después del carácter que desee borrar, y luego puntee
.
Para usar el teclado horizontal
•
Cuando esté introduciendo el texto, gire el teléfono lateralmente.
Para que el teclado admita esta característica, la aplicación que esté usando debe admitir el
modo horizontal, y el ajuste de orientación de la pantalla debe estar establecido en automático.
Para cambiar el idioma de escritura mediante el teclado numérico en pantalla
1
Cuando introduzca texto, puntee el icono de idioma situado en la esquina superior
derecha.
2
Seleccione una opción.
Para introducir texto mediante el método de entrada de texto multitoque
1
Cuando introduzca texto, puntee el icono de idioma situado en la esquina superior
derecha.
2
Puntee Multitoque para cambiar al método de entrada de texto multitoque.
3
Para comenzar a escribir, puntee la tecla en pantalla correspondiente al carácter
que desee introducir. Mantenga pulsada esta tecla hasta que se seleccione el
carácter deseado. A continuación haga lo mismo para el siguiente carácter que
desee introducir, y así sucesivamente.
24
Esta es una versión para Internet de esta publicación. © Imprimir sólo para uso privado.

Para introducir texto mediante el método de entrada rápida de texto
1
Cuando introduzca texto, puntee el icono de idioma situado en la esquina superior
derecha.
2
Puntee Texto rápido para cambiar al método de entrada rápida de texto.
3
Para escribir una palabra, puntee cada tecla de carácter sólo una vez, incluso
aunque la letra que desee escribir no sea la primera letra de la tecla.
4
Puntee la palabra que aparece o puntee para seleccionar una palabra de la lista.
5
Si la palabra que desea escribir no figura en la lista, puntee Deletrear, realice los
cambios que sean necesarios y puntee Guard..
Para editar texto
1
Cuando introduzca texto, mantenga el toque en el campo de texto hasta que
aparezca el menú Editar texto.
2
Seleccione una opción.
Tarjeta SIM
La tarjeta SIM (Módulo de identificación de abonado), facilitada por su operador de red,
contiene información sobre su suscripción. Apague siempre el teléfono y desenchufe el
cargador antes de insertar o extraer la tarjeta SIM.
PIN
Puede que necesite un PIN (Número de identificación personal) para activar los servicios
y las funciones de su teléfono. Cada dígito del código PIN se muestra como *, a menos
que empiece con los números de un teléfono de emergencias, por ejemplo, 112 ó 911.
Puede llamar a un número de emergencias sin tener que introducir el PIN.
Memoria
Puede guardar contenido en una tarjeta de memoria y en la memoria del teléfono. Los
archivos de música, los videoclips y las fotos se almacenan en la tarjeta de memoria
mientras que las aplicaciones, los contactos y los mensajes se almacenan en la memoria
del teléfono.
Tarjeta de memoria
Puede que tenga que adquirir una tarjeta de memoria por separado.
El teléfono es compatible con tarjetas de memoria microSD™ que se utilizan para
almacenar contenidos multimedia. Este tipo de tarjetas también se puede utilizar como
tarjetas de memoria portátiles con otros dispositivos compatibles.
Sin una tarjeta de memoria no podrá utilizar la cámara, ni reproducir o descargar archivos de
música y videoclips.
Formatear la tarjeta de memoria
Puede formatear la tarjeta de memoria de su teléfono para, por ejemplo, liberar espacio en
la memoria.
Todo el contenido de la tarjeta de memoria se perderá. Asegúrese de haber realizado copias de
seguridad de todo el contenido que se desee guardar antes de formatear la tarjeta de memoria.
Para realizar una copia de seguridad del contenido, puede copiarlo en su ordenador. Para
obtener más información, consulte el capítulo Conexión del teléfono a un ordenador en la
página 72.
Para formatear la tarjeta de memoria
1
En la Pantalla de inicio, arrastre hacia arriba.
2
Busque las opciones Ajustes > Configuración de almacenamiento en teléfono
y en tarjeta SD > Desactivar tarjeta SD y puntéelas.
3
Tras haber desmontado la tarjeta de memoria, puntee Formatear tarjeta SD >
Borrar todo.
25
Esta es una versión para Internet de esta publicación. © Imprimir sólo para uso privado.

Manos libres portátil estéreo
Para utilizar un manos libres
1
Conecte un manos libres portátil.
2
Para responder a una llamada, pulse la tecla de gestión de llamadas. Si está
escuchando música, ésta se detendrá cuando reciba una llamada y se reanudará
cuando la llamada finalice.
3
Para finalizar una llamada, pulse la tecla de gestión de llamadas.
Si su teléfono no incluye un manos libres portátil, puede adquirir uno por separado.
Ajustar el volumen
Puede ajustar el volumen del tono de llamada de las llamadas telefónicas y de las
notificaciones, así como de la música y de la reproducción de vídeo.
Para ajustar el volumen del timbre con la tecla de volumen
•
Pulse la tecla de volumen hacia arriba o hacia abajo.
Para ajustar el volumen de reproducción de archivos multimedia con la tecla de
volumen
•
Cuando esté reproduciendo música o viendo un vídeo, pulse la tecla de volumen
hacia arriba o hacia abajo.
Para establecer el teléfono en modo silencio y vibración
1
Pulse la tecla de volumen hacia abajo hasta llegar al nivel mínimo. El teléfono se
encontrará en modo silencio aunque el modo vibración seguirá activo. El icono
se muestra en la barra de estado.
2
Pulse la tecla de volumen hacia abajo una vez más para desactivar el modo
vibración. El icono se muestra en la barra de estado.
Descripción general de los ajustes del teléfono
Puede configurar el teléfono para que se adapte a sus necesidades. Por ejemplo, es posible
realizar ajustes en las opciones Fecha y hora, Conexiones inalámbricas y redes y
Cuentas y sincronización.
Para acceder a los ajustes del teléfono
1
En la Pantalla de inicio, arrastre
hacia arriba.
2
Puntee Ajustes.
26
Esta es una versión para Internet de esta publicación. © Imprimir sólo para uso privado.

Para acceder a la guía de configuración
1
En la Pantalla de inicio, arrastre hacia arriba.
2
Puntee Asistente de configuración.
Hora y fecha
Puede modificar la hora y la fecha del teléfono.
Para establecer la fecha manualmente
1
En la Pantalla de inicio, arrastre hacia arriba.
2
Busque y puntee Ajustes > Fecha y hora.
3
Anule la selección de la casilla de verificación Automático, en caso de que se
encuentre marcada.
4
Puntee Establecer fecha.
5
Puntee
o para ajustar la fecha.
6
Puntee Establecer.
Para establecer la hora manualmente
1
En la Pantalla de inicio, arrastre hacia arriba.
2
Busque y puntee Ajustes > Fecha y hora.
3
Anule la selección de la casilla de verificación Automático, en caso de que se
encuentre marcada.
4
Puntee Establecer hora.
5
Puntee o para ajustar la hora y los minutos.
6
Puntee AM para cambiar a PM o viceversa.
7
Puntee Establecer.
Si desea usar
AM y PM, debe anular la selección de Formato de 24 horas.
Para establecer la zona horaria
1
En la Pantalla de inicio, arrastre
hacia arriba.
2
Busque y puntee Ajustes > Fecha y hora.
3
Anule la selección de la casilla de verificación Automático, en caso de que se
encuentre marcada.
4
Puntee Seleccionar zona horaria.
5
Seleccione una opción.
Para establecer el formato de la hora
1
En la Pantalla de inicio, arrastre
hacia arriba.
2
Busque las opciones Ajustes > Fecha y hora > Formato de 24 horas y puntéelas.
3
Marque la casilla de verificación para alternar entre los formatos de 12 y 24 horas.
Para establecer el formato de la fecha
1
En la Pantalla de inicio, arrastre
hacia arriba.
2
Busque las opciones Ajustes > Fecha y hora > Formato de fecha y puntéelas.
3
Seleccione una opción.
Ajustes del tono de llamada
Para establecer un tono de llamada para el teléfono
1
En la Pantalla de inicio, arrastre hacia arriba.
2
Busque y puntee Ajustes > Sonido y pantalla > Tono del teléfono.
3
Seleccione un tono de llamada.
Si el teléfono se encuentra en modo
Modo silencio, desactive la casilla de verificación Modo
silencio antes de configurar el tono de llamada.
27
Esta es una versión para Internet de esta publicación. © Imprimir sólo para uso privado.

Para habilitar los sonidos táctiles
1
En la Pantalla de inicio, arrastre hacia arriba.
2
Busque y puntee Ajustes > Sonido y pantalla.
3
Seleccione Tonos táctiles sonoros o Selección sonora.
Para seleccionar un tono de llamada para las notificaciones
1
En la Pantalla de inicio, arrastre hacia arriba.
2
Busque y puntee Ajustes > Sonido y pantalla > Tono de notificación.
3
Seleccione un tono de llamada y puntee Aceptar.
Para establecer la alerta por vibración
1
En la Pantalla de inicio, arrastre
hacia arriba.
2
Busque y puntee Ajustes > Sonido y pantalla.
3
Marque la casilla de verificación Teléfono en vibración.
Ajustes de pantalla
Para ajustar el brillo de la pantalla
1
En la Pantalla de inicio, arrastre hacia arriba.
2
Busque y puntee Ajustes > Sonido y pantalla > Brillo.
3
Para reducir el brillo de la pantalla, arrastre el control deslizante hacia la izquierda.
Para aumentarlo, arrastre el control deslizante hacia la derecha.
4
Puntee Aceptar.
Para establecer que la pantalla vibre
1
En la Pantalla de inicio, arrastre hacia arriba.
2
Busque y puntee Ajustes > Sonido y pantalla > Respuesta táctil. En algunas
aplicaciones, la pantalla vibra cuando la puntea.
Para ajustar el tiempo de espera antes de que se apague la pantalla
1
En la Pantalla de inicio, arrastre
hacia arriba.
2
Busque y puntee Ajustes > Sonido y pantalla > Tiempo de espera de la
pantalla.
3
Seleccione una opción.
Para apagar la pantalla rápidamente, pulse la tecla de encendido
durante poco tiempo.
Para mantener la pantalla encendida mientras se carga el teléfono
1
En la Pantalla de inicio, arrastre
hacia arriba.
2
Busque y puntee Ajustes > Aplicaciones > Desarrollo.
3
Marque la casilla de verificación Pantalla activa.
Orientación
Para impedir que la orientación de la pantalla cambie automáticamente
1
En la Pantalla de inicio, puntee la barra de aplicaciones.
2
Puntee Ajustes > Sonido y pantalla.
3
Anule la selección de la casilla de verificación Orientación.
Si impide que la orientación de la pantalla cambie automáticamente, la orientación del teléfono
permanecerá siempre en vertical.
Idioma del teléfono
Puede elegir el idioma que desee usar en su teléfono.
28
Esta es una versión para Internet de esta publicación. © Imprimir sólo para uso privado.

Para cambiar el idioma del teléfono
1
En la Pantalla de inicio, arrastre hacia arriba.
2
Busque y puntee Ajustes > Idioma y teclado > Configuración local.
3
Seleccione una opción.
Si selecciona un idioma equivocado y no puede leer el texto de los menús, visite
www.sonyericsson.com/support
para obtener ayuda.
Modo de vuelo
En el modo de vuelo, el teléfono no realiza ninguna transmisión por radio. No podrá activar
Bluetooth™ ni Wi-Fi™.
Para activar el modo de vuelo
1
En la Pantalla de inicio, arrastre hacia arriba.
2
Busque y puntee Ajustes > Conexiones inalámbricas y redes.
3
Marque la casilla de verificación Modo de vuelo.
También puede mantener pulsado para activar el modo de vuelo.
Ajustes para mensajes e Internet
Para enviar texto y mensajes multimedia y acceder a Internet, debe tener una conexión de
datos móvil 2G/3G y los ajustes correctos. Hay varias formas de obtener esos ajustes:
•
Con la mayoría de las redes y los operadores de telefonía móvil, los ajustes de Internet y
de mensajería vienen preinstalados en el teléfono. Así, puede empezar a utilizar Internet y
a enviar mensajes directamente.
•
En algunos casos, tendrá la opción de descargar los ajustes de Internet y de mensajería la
primera vez que encienda el teléfono. Estos ajustes también se pueden descargar más
adelante desde el menú Ajustes.
•
Puede añadir y cambiar manualmente los ajustes de Internet y de red de su teléfono en
cualquier momento. Póngase en contacto con su operador de red para obtener
información detallada acerca de sus ajustes para mensajes e Internet.
Para descargar los ajustes para mensajes e Internet
1
En la Pantalla de inicio, arrastre hacia arriba.
2
Busque y puntee Ajustes > Sony Ericsson > Descarga de configuración.
Para ver el APN actual
1
En la Pantalla de inicio, arrastre hacia arriba.
2
Busque y puntee Ajustes > Conexiones inalámbricas y redes > Redes móviles.
3
Puntee APN.
Si tiene varias conexiones disponibles, la marca de comprobación situada a la derecha indicará
cuál es la conexión de red que se encuentra activa.
Para configurar los ajustes de Internet manualmente
1
En la Pantalla de inicio, arrastre hacia arriba.
2
Busque las opciones Ajustes > Conexiones inalámbricas y redes > Redes
móviles > APN y puntéelas.
3
Pulse
.
4
Puntee APN nuevo .
5
Puntee Nombre e introduzca el nombre del perfil de red que desee crear.
6
Puntee APN e introduzca el nombre del punto de acceso.
7
Puntee e introduzca la información restante que le solicite su operador de red.
8
Pulse
y, a continuación, puntee Guardar .
Póngase en contacto con su administrador de red para obtener información detallada sobre los
ajustes de su red.
29
Esta es una versión para Internet de esta publicación. © Imprimir sólo para uso privado.

Para restablecer los ajustes de Internet predeterminados
1
En la Pantalla de inicio, arrastre hacia arriba.
2
Puntee Ajustes > Conexiones inalámbricas y redes > Redes móviles > Nombres
de puntos de acceso.
3
Pulse .
4
Puntee Restablecer valores predeterminados
.
Tráfico de datos
Desactivación del tráfico de datos
Puede deshabilitar todas las conexiones de datos en redes 2G/3G con su teléfono para
evitar las descargas y sincronizaciones de datos no deseados. Para obtener información
detallada sobre su plan de suscripción y el coste del tráfico de datos, póngase en contacto
con su operador de red.
Cuando se desactiva el tráfico de datos, aún puede utilizar las conexiones de Wi-Fi™ y
Bluetooth™. También puede enviar y recibir mensajes multimedia.
Para desactivar todo el tráfico de datos
1
En la Pantalla de inicio, arrastre
hacia arriba.
2
Busque y puntee Ajustes > Conexiones inalámbricas y redes > Redes
móviles.
3
Anule la selección de la casilla de verificación Tráfico de datos.
Itinerancia de datos
Dependiendo de su operador de red es posible que pueda emplear conexiones de datos
móviles mediante 2G/3G fuera de su red doméstica (itinerancia). Tenga en cuenta que es
posible que se le apliquen tarifas por la transmisión de datos. Consulte a su operador de
red para obtener más información.
Puede que algunas aplicaciones utilicen en ocasiones la conexión a Internet de su red doméstica
sin informarle de ello, como por ejemplo cuando se envían solicitudes de búsqueda y
sincronización. Puede que se apliquen tarifas para el roaming de datos. Consulte a su proveedor
de servicios.
Para activar la itinerancia de datos
1
En la Pantalla de inicio, arrastre hacia arriba.
2
Busque y puntee Ajustes > Conexiones inalámbricas y redes > Redes
móviles.
3
Marque la casilla de verificación Itinerancia de datos.
No puede activar el roaming de datos cuando el tráfico de datos está desactivado.
Ajustes de red
El teléfono cambia automáticamente de red en función de la disponibilidad de las mismas.
Algunos operadores de red le permiten cambiar de red manualmente; por ejemplo, si viaja
al extranjero y desea utilizar una red concreta.
Para ahorrar batería, puede configurar su teléfono para que sólo utilice redes GSM. Si lo
hace, las cargas y descargas de datos se realizarán con mayor lentitud. Si va a descargar
o cargar grandes cantidades de datos, le recomendamos que cambie a otro modo de red
o se conecte a Internet a través de una red Wi-Fi™.
30
Esta es una versión para Internet de esta publicación. © Imprimir sólo para uso privado.

Para usar solo redes GSM
1
En la Pantalla de inicio, arrastre hacia arriba.
2
Busque y puntee Ajustes > Conexiones inalámbricas y redes > Redes
móviles.
3
Puntee Modo de red.
4
Seleccione Solo GSM.
Para seleccionar otra red manualmente
1
En la Pantalla de inicio, arrastre hacia arriba.
2
Busque las opciones Ajustes > Conexiones inalámbricas y redes > Redes
móviles > Operadores de red y puntéelas.
3
Puntee Modo de búsqueda.
4
Cuando se muestre una ventana emergente, puntee Seleccionar manualmente.
5
Seleccione una red.
Si selecciona una red manualmente, el teléfono no buscará otras redes, incluso si se sale del
alcance de la red que haya seleccionado manualmente.
Para activar la selección automática de red
1
En la Pantalla de inicio, arrastre hacia arriba.
2
Busque las opciones Ajustes > Conexiones inalámbricas y redes > Redes
móviles > Operadores de red y puntéelas.
3
Puntee Modo de búsqueda.
4
Puntee Selección automática.
31
Esta es una versión para Internet de esta publicación. © Imprimir sólo para uso privado.

Llamar
Llamadas de emergencia
El teléfono admite los números de emergencia internacionales, por ejemplo, 112 o 911.
Estos números se pueden usar para realizar llamadas de emergencia en cualquier país,
con o sin la tarjeta SIM insertada en el aparato, si se encuentra dentro de la cobertura de
una red.
Para realizar una llamada de emergencia
1
En la Pantalla de inicio, puntee .
2
Introduzca el número de emergencias y puntee . Para eliminar un número, puntee
.
Puede realizar una llamada de emergencia incluso sin que haya una tarjeta SIM insertada en el
teléfono.
Para realizar una llamada de emergencia cuando la tarjeta SIM está bloqueada
1
Puntee Llam. emergencia.
2
Introduzca el número de emergencias y puntee . Para eliminar un número, puntee
.
Gestión de llamadas
Para realizar una llamada
1
En la Pantalla de inicio, puntee
.
2
Si aparece el registro de llamadas, puntee para acceder a la vista del teclado de
marcación.
3
Introduzca el número del destinatario y puntee . Para eliminar un número, puntee
.
Para finalizar una llamada
•
Puntee .
Para realizar una llamada internacional
1
En la Pantalla de inicio, puntee .
2
Mantenga el toque en el botón 0 hasta que aparezca el signo "+".
3
Introduzca el código de país, el código de área (sin el primer 0) y el número de
teléfono y, a continuación, puntee
.
Para responder a una llamada
•
Arrastre
hacia la derecha por la pantalla.
Para rechazar una llamada
•
Arrastre hacia la izquierda por la pantalla.
Para silenciar el tono de llamada de una llamada entrante
•
Cuando reciba la llamada, puntee
.
Para cambiar el volumen del altavoz para el oído durante una llamada
•
Pulse la tecla de volumen hacia arriba o hacia abajo.
32
Esta es una versión para Internet de esta publicación. © Imprimir sólo para uso privado.

Para activar el altavoz durante una llamada
•
Puntee .
Para silenciar el micrófono durante una llamada
•
Puntee .
Para introducir números durante una llamada
1
Durante una llamada, puntee . Aparecerá un teclado numérico.
2
Introduzca los números.
Llamadas recientes
En el registro de llamadas puede ver las llamadas perdidas , recibidas y realizadas
.
Para ver llamadas perdidas
1
Cuando tenga una llamada perdida,
aparecerá en la barra de estado. Arrastre la
barra de estado hacia abajo.
2
Puntee las notificaciones de llamadas perdidas para abrirlas en el registro de
llamadas.
Para llamar a un número del registro de llamadas
1
En la Pantalla de inicio, puntee .
2
Si aparece el teclado de marcación, puntee para acceder a la vista del registro
de llamadas.
3
Puntee el número al que desee llamar.
Para añadir un número del registro de llamadas a los contactos
1
En la Pantalla de inicio, puntee .
2
Si aparece el teclado de marcación, puntee para acceder al registro de llamadas.
3
Puntee junto al número que desee agregar.
4
Puntee un contacto que ya exista para añadir el número a ese contacto o puntee
para un nuevo contacto.
5
Edite los detalles del contacto y puntee Guard..
Buzón de voz
Si su suscripción incluye un servicio de contestador, las personas que llamen pueden dejar
un mensaje de voz cuando no pueda contestar una llamada. Normalmente, el número del
buzón de voz está guardado en la tarjeta SIM. En caso contrario, póngase en contacto
con su proveedor de servicios para obtener el número del buzón de voz. Después podrá
introducirlo manualmente.
Para introducir su número de buzón de voz
1
En la Pantalla de inicio, arrastre
hacia arriba.
2
Busque y puntee Ajustes > Ajustes de llamadas > Configuración de buzón de
voz.
3
Introduzca su número de buzón de voz.
4
Puntee Aceptar.
Para llamar al servicio de buzón de voz
1
En la Pantalla de inicio, puntee
.
2
Mantenga el toque en 1.
Llamadas múltiples
Si ha activado la llamada en espera, puede gestionar múltiples llamadas al mismo tiempo.
Cuando haya activado esta función, oirá un pitido si recibe otra llamada.
33
Esta es una versión para Internet de esta publicación. © Imprimir sólo para uso privado.

Para activar o desactivar las llamadas en espera
1
En la Pantalla de inicio, arrastre hacia arriba.
2
Busque y puntee Ajustes > Ajustes de llamadas > Configuración adicional.
3
Para activar o desactivar las llamadas en espera, puntee Llamada en espera.
Para rechazar una segunda llamada
•
Cuando escuche varios pitidos durante una llamada, puntee Ocupado.
Para responder a otra llamada y finalizar la llamada en curso
•
Cuando escuche varios pitidos durante una llamada, puntee Sustituir.
Para responder a otra llamada y poner en espera la llamada en curso
•
Cuando escuche varios pitidos durante una llamada, puntee Respond..
Para realizar una segunda llamada
1
Durante una llamada, puntee .
2
Introduzca el número del destinatario y puntee .
3
Si el destinatario responde, la primera llamada se pondrá en espera.
Este mismo procedimiento se aplica a cualquier llamada adicional.
Para alternar entre varias llamadas
•
Para pasar a otra llamada y poner la llamada actual en espera, puntee el número o
el contacto que desee.
Para finalizar la llamada en curso y volver a la siguiente llamada en espera
•
Puntee .
Llamadas de conferencia
Con una llamada múltiple o de conferencia, puede mantener conversaciones simultáneas
con dos o más personas.
Para realizar una llamada de conferencia
1
Durante una llamada, puntee .
2
Marque el número del segundo participante y puntee .
3
Si el segundo participante responde, la primera llamada se pondrá en espera.
4
Puntee .
Para añadir más participantes, repita los pasos comprendidos entre el 1 y el 4.
Para finalizar una llamada de conferencia
•
Durante la llamada, puntee .
Ajustes de llamada
Reenviar llamadas
Puede reenviar llamadas, por ejemplo, a otro número de teléfono o a un servicio de
contestador automático.
Para desviar llamadas
1
En la Pantalla de inicio, arrastre
hacia arriba.
2
Busque y puntee Ajustes > Ajustes de llamadas > Desvío de llamada.
3
Seleccione una opción.
4
Introduzca el número al que desee desviar las llamadas y puntee Habilitar.
34
Esta es una versión para Internet de esta publicación. © Imprimir sólo para uso privado.

Para apagar el desvío de llamada
1
En la Pantalla de inicio, arrastre hacia arriba.
2
Busque y puntee Ajustes > Ajustes de llamadas > Desvío de llamada.
3
Seleccione una opción.
4
Puntee Inhabilitar.
Mostrar u ocultar su número de teléfono
Puede elegir entre mostrar u ocultar su número de teléfono en los dispositivos de los
destinatarios a los que llame.
Para mostrar u ocultar su número de teléfono
1
En la Pantalla de inicio, arrastre hacia arriba.
2
Busque y puntee Ajustes > Ajustes de llamadas > Configuración adicional > ID
de emisor.
3
Seleccione una opción.
Números de marcación fija
Si ha recibido un código PIN2 de su proveedor de servicios, podrá utilizar una lista de
números de marcación fija (FDN) para restringir las llamadas entrantes y salientes.
Para habilitar o deshabilitar la marcación fija
1
En la Pantalla de inicio, arrastre
hacia arriba.
2
Busque las opciones Ajustes > Ajustes de llamadas > Marcación fija y puntéelas.
3
Puntee Activar marcación fija o Desactivar marcación fija.
4
Introduzca su PIN2 y puntee Aceptar.
Para acceder a la lista de destinatarios de llamadas aceptados
1
En la Pantalla de inicio, arrastre
hacia arriba.
2
Busque las opciones Ajustes > Ajustes de llamadas > Marcación fija > Números
de marcación fija y puntéelas.
Teléfono de texto (TTY)
El Teléfono de texto (TTY) es un dispositivo de telecomunicaciones para personas con
discapacidades en el habla o la audición que permite enviar a otro teléfono comunicaciones
mediante texto en una llamada telefónica estándar. Si utiliza un dispositivo TTY (Teléfono
de texto), puede habilitar su teléfono para que se comunique con el mismo.
Para habilitar un modo TTY
1
En la Pantalla de inicio, arrastre
hacia arriba.
2
Busque las opciones Ajustes > Ajustes de llamadas > Modo TTY y puntéelas.
3
Seleccione una opción.
35
Esta es una versión para Internet de esta publicación. © Imprimir sólo para uso privado.

Agenda
En la aplicación Agenda, puede introducir información sobre sus contactos personales
como, por ejemplo, números de teléfono y direcciones de correo electrónico. Cuando
visualice un contacto, podrá acceder rápidamente a todas las comunicaciones con dicho
contacto.
Si ha configurado su teléfono para utilizar una cuenta de un servicio de sincronización, puede
sincronizar los contactos de su teléfono con los contactos de la cuenta. Cuando cree o importe
contactos, se le pedirá que seleccione si desea sincronizar los contactos creados recientemente
o los contactos importados con la cuenta, o si sólo desea utilizarlos en teléfono (Contacto del
teléfono). Consulte Sincronización en la página 62.
Para ver los contactos
•
En la Pantalla de inicio, puntee para abrir la aplicación Agenda.
Si no ha configurado su teléfono para que se sincronice con un servicio web o si no ha importado
los contactos de la tarjeta SIM, puede realizar estas acciones la primera vez que abra la
aplicación Agenda. Si desea utilizar los contactos que ha importado de una tarjeta de memoria/
SIM con un servicio de sincronización, debe configurar la sincronización con el servicio antes
de importar los contactos de la tarjeta de memoria/SIM.
Transferir contactos a su teléfono
Si desea transferir los contactos de su teléfono antiguo a su nuevo teléfono utilizando uno de los
métodos que se describen a continuación, primero debe consultar la guía del usuario de su
teléfono antiguo. Recuerde también que debe realizar una copia de seguridad de sus contactos
antiguos antes de importarlos a su nuevo teléfono. Puede hacerlo sincronizando sus contactos
del teléfono con una cuenta de sincronización, o exportando los contactos a su tarjeta SIM o a
una tarjeta de memoria.
Puede obtener información de contactos en su teléfono de varias maneras distintas:
•
Utilizar un servicio de sincronización, por ejemplo Sony Ericsson Sync o Google Sync™.
De esta forma, puede administrar sus contactos directamente en el teléfono o por medio
de un ordenador.
•
Importar los contactos desde una tarjeta SIM. No es posible transferir toda la información
de un teléfono a otro de esta manera debido a la memoria limitada de una tarjeta SIM.
Además, algunos teléfonos no admiten la exportación de los contactos a una tarjeta SIM.
•
Importar los contactos desde una tarjeta de memoria. Puede que no sea posible transferir
los contactos de un teléfono a otro de esta manera, ya que algunos teléfonos no admiten
la importación o la exportación de contactos a una tarjeta de memoria.
•
Utilizar una conexión Bluetooth™ para transferir los contactos de un teléfono a otro. Los
dos teléfonos deben estar encendidos. En algunos teléfonos, Bluetooth™ sólo funciona
cuando se inserta una tarjeta SIM.
•
Puede enviar contactos por medio de un servicio de mensajería, por ejemplo SMS, MMS
o correo electrónico. No todos los teléfonos admiten el envío de contactos por medio de
servicios de mensajería.
Para sincronizar sus contacto del teléfono con una cuenta de sincronización
1
En la Pantalla de inicio, puntee .
2
Pulse y a continuación puntee Cuentas y sincroniz..
3
Para configurar una cuenta, puntee Añadir cuenta y siga las instrucciones en
pantalla. Para sincronizar con una cuenta que ya haya configurado, puntee el
nombre de la cuenta.
Para importar contactos desde una tarjeta SIM
36
Esta es una versión para Internet de esta publicación. © Imprimir sólo para uso privado.

1
Inserte la tarjeta SIM que contenga los contactos que desee importar y, a
continuación, inicie el teléfono.
2
En la Pantalla de inicio, puntee .
3
Pulse y a continuación puntee Importar/Exportar > Import. contactos SIM.
4
Puntee Aceptar.
Para importar contactos desde una tarjeta de memoria
1
inserte una tarjeta de memoria e inicie el teléfono.
2
En la Pantalla de inicio, puntee .
3
Pulse y a continuación puntee Importar/Exportar > Importar de tarj.
memoria.
4
Seleccione una opción y puntee Aceptar.
Para recibir datos de contactos enviados con tecnología Bluetooth™
1
Asegúrese de que la función Bluetooth™ está activada y que el teléfono esté
establecido como visible. Si no es así, no podrá recibir datos de otros dispositivos.
2
Cuando se le pregunte si desea permitir una conexión Bluetooth™ en su teléfono
desde el dispositivo que envía los datos de contacto, puntee Aceptar.
3
Cuando se le pregunte si desea guardar los datos de contacto, puntee Aceptar
Para recibir los contactos enviados con un servicio de mensajería
1
Cuando reciba un nuevo mensaje de texto, un mensaje multimedia o un mensaje
de correo electrónico, abra el mensaje.
2
Los datos de contacto recibidos aparecen como elemento adjunto vCard. Puntee
o mantenga pulsado el archivo vCard para abrir un menú, de forma que pueda
guardar los datos de contacto.
Administración de contactos
Cree, edite y sincronice sus contactos en sólo unos pasos. Seleccione únicamente los
contactos que desee utilizar en su teléfono. Si sincroniza sus contactos con más de una
cuenta, puede combinar los contactos en su teléfono para evitar duplicados.
Algunos servicios de sincronización, por ejemplo servicios de redes sociales, no permiten la
edición de detalles de contactos.
Para seleccionar qué contactos se mostrarán
1
En la Pantalla de inicio, puntee .
2
Pulse y a continuación puntee Contactos para ver.
3
En la lista que aparece, seleccione y desactive las opciones deseadas. Si ha
sincronizado los contactos con una cuenta, ésta se muestra en la lista. Puede
puntear la cuenta para ampliar la lista de opciones. Cuando haya terminado, puntee
Aceptar.
37
Esta es una versión para Internet de esta publicación. © Imprimir sólo para uso privado.

Para añadir un contacto
1
En la Pantalla de inicio, puntee .
2
Puntee .
3
Si ha sincronizado sus contactos con una cuenta, seleccionar si desea utilizar este
contacto para la cuenta, o si quiere utilizarla solamente en el teléfono.
4
Puntee Nombre, introduzca el nombre y puntee Siguien..
5
Introduzca el número de teléfono y puntee Hecho.
6
Para añadir un campo de información adicional, como una dirección de correo
electrónico u otro número de teléfono, puntee Añadir más y seleccione el tipo de
dirección deseado.
7
Para añadir una imagen al contacto, puntee y seleccione una imagen o realice
una foto.
8
Para seleccionar el tono de llamada de un contacto, desplácese hacia abajo, puntee
Añadir más > Tono de llamada, seleccione un tono de llamada y puntee Hecho.
9
Cuando haya terminado, desplácese hacia arriba y puntee Guard..
El tipo de número de teléfono se selecciona automáticamente cuando introduce el número.
Puede puntear el campo del tipo de número para cambiarlo, por ejemplo, de Móvil a Casa.
Si añade un símbolo + y el prefijo internacional antes del número de teléfono de un contacto,
podrá utilizar el número para realizar llamadas desde otros países.
Pantalla de detalles de los contactos
Ellen Ackland
+46 132 445 00
3
4
2
1
6
5
7
8
1
Imagen del contacto
2 El contacto es un favorito
3 Número de teléfono del contacto
4 Botón infinito para acceder a todas las comunicaciones realizadas con el contacto mostrado en
Timescape™
5 El contacto está asociado a un contacto de un servicio web
6 Enviar un mensaje de texto o multimedia al contacto
7 Editar información de contactos
8 Enviar los detalles del contacto y seleccionar el método de transferencia
Para editar un contacto
1
En la Pantalla de inicio, puntee
.
2
Puntee el contacto que desee editar.
3
Desplácese hacia abajo y puntee Editar.
4
Edite la información que desee. Cuando haya terminado, desplácese hacia arriba y
puntee Guard..
38
Esta es una versión para Internet de esta publicación. © Imprimir sólo para uso privado.

Para eliminar un contacto
1
En la Pantalla de inicio, puntee .
2
Puntee el contacto que desee eliminar.
3
Desplácese hacia abajo y puntee Editar.
4
Desplácese hacia abajo y puntee Eliminar contacto > Eliminar.
Para eliminar todos los contactos
1
En la Pantalla de inicio, arrastre hacia arriba.
2
Busque la opción Ajustes y puntéela.
3
Puntee Aplicaciones > Administrar aplicaciones.
4
Puntee Información de los contactos.
5
Puntee Borrar datos.
Para exportar contactos a la tarjeta SIM
1
En la Pantalla de inicio, puntee
.
2
Pulse y a continuación puntee Importar/Exportar > Exportar a tarjeta SIM.
3
Puntee Aceptar.
Cuando exporte contactos a la tarjeta SIM, la cantidad y el tipo de información de cada contacto
que puede transferir están limitados. Esto se debe a que las tarjetas SIM tienen una memoria
limitada.
Para exportar todos los contactos a la tarjeta SIM
1
En la Pantalla de inicio, puntee
.
2
Pulse y a continuación puntee Importar/Exportar > Exportar a la tarjeta de
memoria.
3
Puntee Aceptar.
Evite los contactos duplicados en su agenda
Si sincroniza sus contactos con una nueva cuenta o importa la información de contacto
de otra forma, es posible que acabe teniendo contactos duplicados en su agenda. En este
caso, puede combinar estos contactos duplicados para crear un solo contacto. Y si
combina contactos por error, puede separarlas de nuevo más adelante.
Para unir contactos
1
En la Pantalla de inicio, puntee
.
2
Puntee el contacto que desee unir con otro contacto y puntee Editar.
3
Pulse y a continuación puntee Unir contactos.
4
Seleccione el contacto que desee unir de la lista de sugerencias, o puntee Todos
los contactos y seleccione de entre todos los contactos.
5
Puntee Aceptar.
Para separar contactos combinados
1
En la Pantalla de inicio, puntee
.
2
Toque y mantenga pulsado el contacto que desee editar y, a continuación, puntee
Editar contacto.
3
Pulse y a continuación puntee Dividir.
4
Puntee Aceptar.
Comunicaciones con sus contactos
Para buscar un contacto
1
En la Pantalla de inicio, puntee
.
2
Puntee Buscar.
3
Introduzca las primeras letras del nombre del contacto que esté buscando.
4
Los resultados aparecerán en una lista. Si obtiene más de un resultado, puntee la
flecha hacia abajo para ver la lista de resultados completa.
5
Desplácese hasta el contacto que desee y puntéelo.
39
Esta es una versión para Internet de esta publicación. © Imprimir sólo para uso privado.

Para llamar a un contacto
1
En la Pantalla de inicio, puntee .
2
Puntee el contacto.
3
Puntee el número de teléfono del contacto que desee.
Para enviar un mensaje de texto o multimedia a un contacto
1
En la Pantalla de inicio, puntee .
2
Puntee el contacto.
3
Puntee junto al número de teléfono del contacto que desee.
4
Edite el mensaje y puntee Enviar.
Sólo puede enviar mensajes de texto y multimedia a números de teléfonos móviles.
Para enviar un mensaje de correo electrónico a un contacto
1
En la Pantalla de inicio, puntee .
2
Puntee el contacto.
3
Puntee la dirección de correo electrónico deseada del contacto.
4
Edite el mensaje y puntee Enviar.
Para ver todas las comunicaciones mantenidas con un contacto en Timescape
1
En la Pantalla de inicio, puntee
.
2
Puntee el contacto del que desee ver las comunicaciones.
3
Puntee
. Si no ha utilizado nunca Timescape, puntee Continuar.
4
Todas las llamadas perdidas, los mensajes de texto y multimedia y las
actualizaciones de Facebook™ y de Twitter™ del contacto se mostrarán en
Timescape.
Favoritos
Puede marcar un contacto como favorito para acceder al mismo rápidamente. En la vista
de favoritos, los contactos aparecen representados por su imagen. Si uno de sus contactos
favoritos no tiene una imagen, se le asocia una imagen predeterminada.
Para marcar o anular la selección de un contacto como favorito
1
En la Pantalla de inicio, puntee .
2
Puntee el contacto que desee añadir a sus favoritos o eliminar de los mismos.
3
Puntee Editar > Favorito > Guard..
Para acceder a sus contactos favoritos
1
En la Pantalla de inicio, puntee
.
2
Puntee la pestaña . Los favoritos se mostrarán como miniaturas.
Para añadir una imagen de contacto
1
En la Pantalla de inicio, puntee .
2
Puntee el contacto al que desee añadir una imagen.
3
Desplácese hacia abajo y puntee Editar.
4
Puntee
.
5
Si desea seleccionar una imagen del álbum de la cámara, puntee Fotos y seleccione
una foto. Si desea realizar una foto con la cámara, puntee Hacer nueva foto y realice
la foto.
6
Recorte la imagen utilizando el marco y puntee Guard..
7
Desplácese hacia arriba y puntee Guard..
También puede añadir una imagen a un contacto desde la opción
Álbum.
40
Esta es una versión para Internet de esta publicación. © Imprimir sólo para uso privado.

Compartir los contactos
Para enviar un contacto
1
En la Pantalla de inicio, puntee .
2
Puntee el contacto que desee enviar y, a continuación, puntee Enviar contacto.
3
Seleccione un método de transferencia disponible y siga las instrucciones en
pantalla.
Para enviar todos los contactos
1
En la Pantalla de inicio, puntee .
2
Pulse y a continuación puntee Enviar todos contactos.
3
Seleccione un método de transferencia disponible y siga las instrucciones en
pantalla.
41
Esta es una versión para Internet de esta publicación. © Imprimir sólo para uso privado.

Mensajería
Uso de mensajes de texto y multimedia
Puede enviar y recibir mensajes de texto desde su teléfono mediante la función SMS
(Servicio de mensajes cortos). Si su suscripción incluye MMS (Servicio de mensajes
multimedia), también podrá enviar y recibir mensajes que contengan archivos multimedia
como, por ejemplo, imágenes y vídeos. Los mensajes de texto exclusivamente pueden
contener hasta 160 caracteres. Si sobrepasa 160 caracteres, se combinarán todos sus
mensajes individuales y se enviarán de forma conjunta. Se le cobrará por cada uno de los
mensajes enviados de 160 caracteres. Cuando vea sus mensajes, aparecen como
conversaciones, lo que significa que los mensajes a y desde una persona en particular
están agrupados.
Para enviar mensajes multimedia, debe corregir la configuración de MMS en su teléfono.
Consulte Ajustes para mensajes e Internet en la página 29.
Para crear y enviar un mensaje
1
En la Pantalla de inicio, puntee .
2
Puntee Nuevo mensaje.
3
Puntee Escribir mensaje, escriba el texto del mensaje y puntee Siguien..
4
Para agregar un destinatario, seleccione un contacto o introduzca manualmente el
número completo en el campo de entrada de texto y puntee Hecho.
5
Si desea añadir una foto o un vídeo, puntee
y seleccione una opción.
6
Si desea agregar o quitar destinatarios antes de enviar el mensaje, pulse . Puntee
Añadir destinatario para añadir un destinatario. Para quitar un destinatario, puntee
Editar destinatarios y después junto al campo del destinatario. Cuando haya
terminado, puntee Hecho.
7
Puntee Enviar para enviar el mensaje.
Si sale de un mensaje antes de enviarlo, el mensaje se guardará como un borrador. La
conversación se etiqueta con la palabra Borrador.
Para leer un mensaje recibido
1
En la Pantalla de inicio, puntee .
2
Puntee la conversación que desee.
3
Si el mensaje aún no se ha descargado, puntéelo y, a continuación, puntee
Descargar mensaje.
Cuando reciba un mensaje multimedia o de texto,
aparecerá en la barra de estado. Para leer
el mensaje, también puede arrastrar la barra de estado hacia abajo y puntear el mensaje recibido
cuando la barra de estado se abra.
Para responder a un mensaje
1
En la Pantalla de inicio, puntee
.
2
Puntee la conversación que desee.
3
Introduzca su respuesta y puntee Enviar.
Para reenviar un mensaje
1
En la Pantalla de inicio, puntee .
2
Puntee la conversación que desee.
3
Toque y mantenga pulsado el mensaje que desee enviar y, a continuación, puntee
Reenviar mensaje.
4
Seleccione un destinatario de la lista o puntee Nueva conversación para agregar
un destinatario que no esté en la lista.
5
Edite el mensaje y puntee Enviar.
42
Esta es una versión para Internet de esta publicación. © Imprimir sólo para uso privado.

Para eliminar un mensaje
1
En la Pantalla de inicio, puntee .
2
Puntee la conversación que desee.
3
Toque y mantenga pulsado el mensaje que desee eliminar y, a continuación, puntee
Eliminar mensaje > Sí.
Para eliminar conversaciones
1
En la Pantalla de inicio, puntee .
2
Pulse y a continuación puntee Eliminar varios.
3
Marque la casillas de verificación de las conversaciones que desee eliminar y, a
continuación, puntee Eliminar.
Para guardar el número de un remitente en un contacto
1
En la Pantalla de inicio, puntee .
2
Puntee una conversación.
3
Puntee el número del emisor situado en la parte superior de la pantalla.
4
Puntee .
5
Seleccione un contacto que ya exista o puntee Contacto nuevo si desea crear uno
nuevo.
6
Edite la información del contacto y puntee Guard..
Para llamar al remitente de un mensaje
1
En la Pantalla de inicio, puntee .
2
Puntee una conversación.
3
Puntee el destinatario situado en la parte superior de la pantalla.
4
Si el destinatario está almacenado en sus contactos, puntee el número de teléfono
al que desee llamar. Si no ha almacenado el destinatario en sus contactos, puntee
.
Para guardar un archivo recibido en un mensaje
1
En la Pantalla de inicio, puntee .
2
Puntee la conversación que desee.
3
Si el mensaje aún no se ha descargado, puntéelo y, a continuación, puntee
Descargar mensaje.
4
Mantenga pulsado el archivo que desee guardar y, a continuación, seleccione la
opción deseada.
Opciones de los mensajes de texto y multimedia
Para cambiar los ajustes de notificación de los mensajes
1
En la Pantalla de inicio, puntee
.
2
Pulse y a continuación puntee Configuración.
3
Si lo desea, puntee Tono de notificación y seleccione un sonido de notificación.
4
Si lo desea, puntee Vibración de notificación y marque la casilla de verificación
para activarlo.
Para cambiar los ajustes de los informes de entrega de los mensajes salientes
1
En la Pantalla de inicio, puntee
.
2
Pulse y a continuación puntee Configuración.
3
Puntee Informe de entrega para activar o desactivar el informe de entrega.
Cuando se haya entrado un mensaje al destinatario, en el mensaje se muestra
.
Para ver los mensajes guardados en la tarjeta SIM
1
En la Pantalla de inicio, puntee .
2
Pulse y a continuación puntee Configuración > Mensajes SIM.
43
Esta es una versión para Internet de esta publicación. © Imprimir sólo para uso privado.

Correo electrónico
Puede utilizar su teléfono para enviar y recibir correos electrónicos a través de su cuenta
de correo electrónico habitual.
Puede configurar la sincronización con Microsoft® Exchange Server a través de la aplicación
Dataviz® RoadSync™ de su teléfono. Así, podrá utilizar la aplicación RoadSync Mail de su
teléfono con su cuenta de correo electrónico de Microsoft® Exchange Server. Diríjase a
www.dataviz.com para obtener más información.
Para configurar una cuenta de correo electrónico en el teléfono
1
En la Pantalla de inicio, arrastre hacia arriba.
2
Busque y puntee Correo electrónico.
3
Introduzca su dirección de correo electrónico y contraseña y luego puntee
Continuar.
4
Si los ajustes de la cuenta de correo electrónico no se pueden descargar
automáticamente, puede realizar la configuración manualmente.
Si debe introducir los ajustes manualmente, póngase en contacto con su proveedor de servicios
de correo electrónico para obtener los ajustes de cuenta adecuados. Por ejemplo, necesitará
saber si el tipo de cuenta es POP3 o IMAP.
Para configurar automáticamente más de una cuenta de correo electrónico, consulte Para añadir
una cuenta de correo electrónico adicional al teléfono en la página46.
.
Uso del correo electrónico
Para crear y enviar un mensaje de correo electrónico
1
En la Pantalla de inicio, arrastre
hacia arriba.
2
Busque y puntee Correo electrónico.
3
Si tiene varias cuentas de correo electrónico, seleccione aquella desde la cual desea
enviar el mensaje.
4
Puntee Escribir nuevo.
5
Puntee Para:, introduzca la dirección del destinatario y, a continuación, puntee
Hecho. Repita este paso para agregar más destinatarios, o puntee
para borrar
un destinatario.
6
Puntee Asunto, escriba el asunto del correo electrónico y puntee Hecho.
7
Puntee Escribir correo electrónico, introduzca el texto del mensaje y puntee
Hecho.
8
Puntee
para adjuntar un archivo. Puntee el tipo de archivo, y luego puntee el
archivo que desee adjuntar de la lista de archivos que se muestra.
9
Puntee Enviar.
Para recibir y leer mensajes de correo electrónico
1
En la Pantalla de inicio, arrastre hacia arriba.
2
Busque y puntee Correo electrónico.
3
Si tiene varias cuentas de correo electrónico, puntee aquella en la que desee
comprobar nuevos mensajes y, a continuación, puntee Bandeja de entrada.
4
Para descargar nuevos mensajes, puntee
.
5
Puntee el mensaje que desee leer.
Si pulsa
cuando está visualizando la lista de cuentas de correo electrónico del paso 3, se
actualizarán los buzones de todas las cuentas de correo electrónico.
44
Esta es una versión para Internet de esta publicación. © Imprimir sólo para uso privado.

Para ver un elemento adjunto de un mensaje de correo electrónico
1
En la Pantalla de inicio, arrastre hacia arriba.
2
Busque y puntee Correo electrónico.
3
Busque y puntee el mensaje que desee.
4
Si es necesario, puntee el elemento adjunto para descargarlo. A continuación,
puntee el elemento adjunto para abrirlo.
Si desea editar un elemento adjunto de imagen, puntee el icono en la esquina izquierda y
seleccione una opción.
Para guardar la dirección de correo electrónico de un remitente en sus contactos
1
En la Pantalla de inicio, arrastre hacia arriba.
2
Busque y puntee Correo electrónico.
3
Busque y puntee el mensaje que desee.
4
Puntee el campo del emisor situado en la parte superior de la pantalla.
5
Puntee la dirección de correo electrónico que aparece en el campo De: y, a
continuación, puntee Guardar contacto.
6
Seleccione un contacto que ya exista o puntee Contacto nuevo si desea crear uno
nuevo.
7
Edite la información del contacto y puntee Guard..
Para responder a un mensaje de correo electrónico
1
En la Pantalla de inicio, arrastre
hacia arriba.
2
Busque y puntee Correo electrónico.
3
Busque y puntee el mensaje que desee responder.
4
Desplácese hacia abajo en el mensaje y puntee Responder o, si hay más de un
destinatario, puntee Responder todo.
5
Puntee el campo de texto del mensaje, introduzca el texto del mensaje y puntee
Hecho.
6
Puntee Enviar.
Para reenviar un mensaje de correo electrónico
1
En la Pantalla de inicio, arrastre
hacia arriba.
2
Busque y puntee Correo electrónico.
3
Busque y puntee el mensaje que desee reenviar.
4
Desplácese hacia abajo en el mensaje y puntee Reenviar.
5
Puntee Para:, introduzca la dirección del destinatario y puntee Hecho.
6
Puntee el campo de texto del mensaje, introduzca el texto del mensaje y puntee
Hecho.
7
Puntee Enviar.
Para eliminar mensajes de correo electrónico
1
En la Pantalla de inicio, arrastre
hacia arriba.
2
Busque y puntee Correo electrónico.
3
Busque y puntee la carpeta que contenga los mensajes que desee eliminar.
4
Pulse
y a continuación puntee Eliminar varios.
5
Marque la casillas de verificación de los mensajes que desee eliminar y, a
continuación, puntee Eliminar.
Para cambiar la frecuencia de comprobación del correo electrónico
1
En la Pantalla de inicio, arrastre hacia arriba.
2
Busque y puntee Correo electrónico.
3
Si utiliza más de una cuenta de correo electrónico, puntee la cuenta que desee
ajustar.
4
Puntee
, luego puntee Ajustes de la cuenta > Frec comprob corr y seleccione
una opción.
45
Esta es una versión para Internet de esta publicación. © Imprimir sólo para uso privado.

Para cambiar el tamaño del buzón de entrada de una cuenta de correo electrónico
del teléfono
1
En la Pantalla de inicio, arrastre hacia arriba.
2
Busque y puntee Correo electrónico.
3
Si dispone de varias cuentas, seleccione la cuenta que desee editar.
4
Puntee , luego puntee Ajustes de la cuenta > Tamaño de bandeja entr. y
seleccione una opción.
El número de mensajes que pueden mostrarse en un buzón de entrada de correo electrónico en
su teléfono es limitado. Sólo se muestran los últimos mensajes recibidos.
Uso de cuentas de correo electrónico
Para añadir una cuenta de correo electrónico adicional al teléfono
1
En la Pantalla de inicio, arrastre hacia arriba.
2
Busque y puntee Correo electrónico.
3
Pulse y a continuación puntee Añadir cuenta.
4
Introduzca su dirección de correo electrónico y contraseña y luego puntee
Continuar.
5
Si los ajustes de la cuenta de correo electrónico no se pueden descargar
automáticamente, realice la configuración manualmente.
Para configurar una cuenta de correo electrónico como la cuenta predeterminada
1
En la Pantalla de inicio, arrastre
hacia arriba.
2
Busque y puntee Correo electrónico.
3
Puntee la cuenta que desee configurar como cuenta predeterminada para redactar
y enviar correos electrónicos.
4
Pulse
y a continuación puntee Ajustes de la cuenta.
5
Marque la casilla de verificación Cuenta predeterminada.
Si sólo tiene una cuenta de correo electrónico, esta será la cuenta predeterminada de forma
automática.
Para eliminar una cuenta de correo electrónico del teléfono
1
En la Pantalla de inicio, arrastre hacia arriba.
2
Busque y puntee Correo electrónico.
3
Si dispone de varias cuentas de correo electrónico, seleccione la cuenta que desee
eliminar.
4
Pulse
y a continuación puntee Ajustes de la cuenta.
5
Pulse y a continuación puntee Eliminar cuenta > Aceptar.
Gmail™ y otros servicios de Google
Si dispone de una cuenta de Google™, puede utilizarla con la aplicación Gmail™ de su
teléfono para leer, escribir y organizar los mensajes de correo electrónico. Después de
configurar su cuenta Google™ para su teléfono, también puede conversar con los amigos
mediante la aplicación Google Talk™, sincronizar su aplicación de calendario con Google
Calendar™, y descargar aplicaciones y juegos directamente de Android Market™.
46
Esta es una versión para Internet de esta publicación. © Imprimir sólo para uso privado.

Para configurar una cuenta de Google™ en el teléfono
1
En la Pantalla de inicio, arrastre hacia arriba.
2
Busque las opciones Ajustes > Cuentas y sincronización > Añadir cuenta >
Google™ y puntéelas.
3
Siga las instrucciones del asistente de registro para crear una cuenta de Google™
o inicie sesión si ya dispone de una cuenta.
4
Su teléfono ya está listo para utilizar Gmail™, Google Talk™ y Google Calendar™.
También puede crear o configurar una cuenta de Google™ desde el asistente de configuración
la primera vez que inicie el teléfono. Asimismo, puede crear una cuenta de Google™ visitando
www.google.com/accounts desde el navegador web de su ordenador.
Para abrir la Gmail™ aplicación
1
En la Pantalla de inicio, arrastre hacia arriba.
2
Busque y puntee Gmail™ .
47
Esta es una versión para Internet de esta publicación. © Imprimir sólo para uso privado.

Google Talk™
Puede utilizar la aplicación de mensajería instantánea Google Talk™ en su teléfono para
chatear con amigos que también la utilicen.
Para iniciar Google Talk™
1
En la Pantalla de inicio, arrastre hacia arriba.
2
Busque y puntee Talk.
Para responder a un mensaje instantáneo con Talk
1
Cuando alguien contacte con usted en Talk, aparecerá en la barra de estado.
2
Arrastre la barra de estado hacia abajo y, a continuación, pulse el mensaje para
comenzar a chatear.
48
Esta es una versión para Internet de esta publicación. © Imprimir sólo para uso privado.

Sony Ericsson Timescape™
Sony Ericsson Timescape™ cambia la manera en que interactúa con los demás,
agrupando todas sus comunicaciones en una vista. Cualquier evento —actualizaciones de
Facebook o Twitter, mensajes de texto y multimedia, llamadas perdidas— aparece como
un mosaico en un flujo cronológico en la pantalla. Podrá ver un pequeño avance de cada
evento antes de elegir ver todo el contenido. Puede filtrar los eventos por tipo para ver
todas las comunicaciones de un contacto específico.
Es posible que algunos de los servicios y funciones que se describen en este capítulo no se
encuentren disponibles en todos los países/regiones ni sean compatibles con todas las redes y/
o proveedores de servicios en todas las zonas.
Para iniciar Timescape™
1
En la Pantalla de inicio, arrastre hacia arriba.
2
Busque y puntee Timescape™.
3
La primera vez que inicie Timescape, puede puntear Iniciar sesión e iniciar sesión
en su cuenta de Facebook o Twitter para recibir actualizaciones de Facebook y
Twitter en Timescape. Si no desea iniciar sesión, puntee Omitir.
Si ya ha iniciado sesión en Facebook, Twitter o en otro servicio en línea mientras configura el
teléfono por primera vez, cuando inicie Timescape™, la pantalla de bienvenida no se mostrará
y no se le solicitará que inicie sesión de nuevo.
Si no ha iniciado la sesión y puntea Omitir, lo puede hacer desde la pantalla de inicio
punteandoAjustes > Sony Ericsson > Ajustes de Timescape™ > Servicios.
Vista principal de Timescape™
2
3
1
5
6
4
1
Icono del filtro
2 Icono de actualización de estado
3 Icono de contacto
4 Icono Actualizar (sólo se encuentra disponible cuando ha iniciado sesión en una cuenta de un servicio web)
5 Recuadros de Timescape™ (en orden cronológico)
6 Icono de contenido de recuadro (muestra el contenido que está viendo actualmente)
Widget de Timescape™
Para acceder rápidamente, puede añadir el widget de Timescape™ en la Pantalla de inicio.
Consulte Pantalla de inicio en la página 15.
49
Esta es una versión para Internet de esta publicación. © Imprimir sólo para uso privado.

Uso de Timescape™
Para desplazarse por los recuadros en Timescape™
•
Mantenga pulsado un recuadro y después arrástrelo hacia arriba o hacia abajo.
Iconos de recuadro
Los siguientes iconos aparecen en los recuadros e indican un tipo de evento. Mientras
visualiza la vista previa de un recuadro, puede puntear el icono o el recuadro para ver el
evento relacionado.
Una llamada perdida
Un mensaje de texto o multimedia
Actualizaciones de sus contactos de Twitter
Actualizaciones de sus contactos de Facebook
Para iniciar sesión en Facebook™ o Twitter™ desde Timescape™
1
En la Pantalla de inicio, arrastre hacia arriba.
2
Busque y puntee Timescape™.
3
Pulse y a continuación puntee Ajustes > Servicios.
4
Puntee el servicio en el que desee iniciar sesión.
5
Introduzca sus datos de inicio de sesión.
Cuando haya iniciado sesión en un servicio web, podrá actualizar su estado o ver
actualizaciones del servicio web en Timescape™.
Para actualizar su estado de Facebook™ o Twitter™ en Timescape™
1
En la Pantalla de inicio, arrastre hacia arriba.
2
Busque y puntee Timescape™.
3
Puntee
.
4
Puntee Seleccionar servicios.
5
Puntee el servicio para el que desee actualizar su estado. Si no ha iniciado sesión
en el servicio, debe introducir sus detalles de inicio de sesión. Cuando haya
seleccionado los servicios que desee, puntee Hecho.
6
Puntee Editar estado, introduzca su nuevo estado y puntee Enviar.
Para cerrar sesión en Facebook™ o Twitter™ desde Timescape™
1
En la Pantalla de inicio, arrastre
hacia arriba.
2
Busque y puntee Timescape™.
3
Pulse
y a continuación puntee Ajustes > Servicios.
4
Puntee el servicio cuya sesión desee cerrar y a continuación puntee Cerrar
sesión.
Para ver un evento en Timescape™
1
En la Pantalla de inicio, arrastre
hacia arriba.
2
Busque y puntee Timescape™.
3
Desplácese hasta el recuadro del evento que desee.
Para devolver una llamada desde Timescape™ cuando tenga una llamada perdida
1
En la Pantalla de inicio, arrastre hacia arriba.
2
Busque y puntee Timescape™.
3
Desplácese hasta el recuadro en el que se muestre la llamada perdida y, a
continuación, puntee el recuadro.
4
En la lista de llamadas, puntee el número deseado.
50
Esta es una versión para Internet de esta publicación. © Imprimir sólo para uso privado.

Para responder a un mensaje multimedia o de texto en Timescape™
1
En la Pantalla de inicio, arrastre hacia arriba.
2
Busque la opción Timescape™ y puntéela.
3
Desplácese hasta el recuadro de un mensaje multimedia o de texto y, a
continuación, puntee el recuadro.
4
Edite el mensaje y puntee Enviar.
Para añadir un número a un contacto desde un recuadro de Timescape
1
En la Pantalla de inicio, arrastre hacia arriba.
2
Busque y puntee Timescape™.
3
Desplácese hasta el recuadro que contenga el número que desee añadir a su
contacto.
4
Puntee .
5
Seleccione el contacto al que desee añadir el número o puntee Crear contacto
nuevo para crear un nuevo contacto.
6
Edite los detalles del contacto y puntee Guard..
Para asociar un contacto de un servicio web a un contacto del teléfono en
Timescape™
1
En la Pantalla de inicio, arrastre
hacia arriba.
2
Busque y puntee Timescape™.
3
Desplácese a un mosaico que represente una actualización desde el contacto del
servicio web.
4
Puntee y a continuación puntee Aceptar.
5
Puntee el contacto del teléfono que desee asociar al contacto del servicio web y
luego puntee Aceptar.
Para actualizar la vista principal Timescape™
1
En la Pantalla de inicio, arrastre
hacia arriba.
2
Busque y puntee Timescape™.
3
Puntee .
Cuando actualice la vista principal, el teléfono se conectará a Internet para actualizar la
información de las cuentas de correo electrónico y de servicios web que utilice con
Timescape™.
Para filtrar los eventos que se muestran en Timescape™
1
En la Pantalla de inicio, arrastre hacia arriba.
2
Busque la opción Timescape™ y puntéela.
3
Puntee el icono de filtro de recuadros situado en la esquina superior izquierda.
4
Seleccione los tipos de eventos que desee ver. Puede aplicar el filtro por servicios
web, Mensajes, Llamadas perdidas, o ver todas las comunicaciones mantenidas
con un contacto.
Para ver todas las comunicaciones mantenidas con un contacto
1
En la Pantalla de inicio, arrastre
hacia arriba.
2
Busque la opción Timescape™ y puntéela.
3
Desplácese hasta el recuadro del contacto que desee ver.
4
Puntee
.
5
Puntee el nombre del contacto.
Sólo puede ver todas las comunicaciones mantenidas con un contacto si ha guardado el
contacto en Contactos.
51
Esta es una versión para Internet de esta publicación. © Imprimir sólo para uso privado.

Ajustes de Timescape™
Para acceder a los ajustes de Timescape™
1
En la Pantalla de inicio, arrastre hacia arriba.
2
Busque y puntee Timescape™.
3
Pulse y a continuación puntee Ajustes.
Para cambiar los eventos que se muestran en Timescape™
1
En la Pantalla de inicio, arrastre hacia arriba.
2
Busque y puntee Timescape™.
3
Pulse y a continuación puntee Ajustes > Seleccionar contenido.
4
Puntee las casillas de verificación deseadas y a continuación puntee Hecho. Si no
ha iniciado sesión en un servicio web que desee seleccionar, puntee el servicio e
introduzca sus datos de inicio de sesión.
Para borrar contenido de Timescape™
1
En la Pantalla de inicio, arrastre hacia arriba.
2
Busque y puntee Timescape™.
3
Pulse
y a continuación puntee Ajustes > Borrar contenido.
4
Puntee el contenido que desee borrar y, a continuación, puntee Aceptar.
Para programar actualizaciones del contenido de los servicios web en Timescape™
1
En la Pantalla de inicio, arrastre hacia arriba.
2
Busque y puntee Timescape™.
3
Pulse
y a continuación puntee Ajustes > Programar actualizaciones.
4
Puntee la opción que desee. Si selecciona Manual, no se realizará ninguna
actualización automática.
52
Esta es una versión para Internet de esta publicación. © Imprimir sólo para uso privado.

Android Market™
Abra Android Market™ y entre en un mundo de aplicaciones y juegos. Examine estas
aplicaciones y juegos con las "descargas principales" y otras categorías. También puede
puntuar una aplicación o un juego y dar su opinión sobre él.
Para usar Android Market™, debe tener una cuenta de Google ™. Consulte Para
configurar una cuenta de Google™ en el teléfono en la página 47.
Es posible que Android Market™ no se encuentre disponible en todos los países ni en todas las
regiones
Para abrir Android Market™
1
En la Pantalla de inicio, arrastre
hacia arriba.
2
Busque y puntee Market.
Opciones de pago
Cuando descarga aplicaciones de pago desde Android™ Market, la compra se gestiona
a través de Google Checkout™. En algunos casos, puede descargar versiones de prueba
de aplicaciones gratuitas a través de Android™ Market, pero si desea seguir utilizando la
aplicación, la descarga y el pago de la versión completa deben efectuarse a través de la
página web del fabricante.
•
Google Checkout™: Google Checkout es un servicio de procesamiento de pagos el línea.
Por ejemplo, ofrece información acerca de su historial de compras, y lo protege del fraude
con tarjetas de crédito puesto que no revela el número completo de la tarjeta de crédito al
proveedor. Puede usar su cuenta de correo electrónico de Google para iniciar una sesión
en Google Checkout desde su teléfono. Si no tiene una cuenta de Google Checkout, puede
registrarse en una nueva cuenta desde su teléfono. El pago puede efectuarse con una
tarjeta de crédito, débito o regalo. Algunos proveedores también aceptan el pago a través
de su cuenta de factura de teléfono.
No se pueden comprar aplicaciones a través de Android Market™ en todos los países.
Descargas desde Android Market™
En Android Market™ puede descargar aplicaciones de todo tipo, incluidas aplicaciones
gratuitas. Si paga por una aplicación a través de Google Checkout, dicha aplicación estará
vinculada a su cuenta de Google y podrá instalarla todas las veces que desee en cualquier
dispositivo.
Antes de descargar aplicaciones
Antes de descargar de Android Market™, asegúrese de que dispone de una conexión a
Internet.
Recuerde también que se le puede cobrar por tráfico de datos cuando descargue
contenidos a su teléfono. Consulte a su operador para obtener más información.
Para descargar una aplicación gratuita
1
En Android™ Market, busque el elemento que desee descargar explorando las
categorías o mediante la función de búsqueda.
2
Puntee el elemento para ver los detalles.
3
Puntee Instalar.
4
Si la aplicación que desee descargar requiere acceder a sus datos o controlar alguna
de las funciones de su teléfono, se mostrará una pantalla adicional que indica aquello
a lo que puede acceder la aplicación. Leer esta pantalla atentamente, ya que las
funciones de su teléfono pueden verse afectadas en gran medida si continúa. Puntee
Aceptar si está de acuerdo, o Cancelar si desea cancelar la descarga.
53
Esta es una versión para Internet de esta publicación. © Imprimir sólo para uso privado.

Para descargar una aplicación de pago
1
En Android™ Market, busque el elemento que desee descargar explorando las
categorías o mediante la función de búsqueda.
2
Puntee el elemento para ver los detalles.
3
Puntee Comprar.
4
Introduzca su nombre de usuario y su contraseña para iniciar sesión en Google
Checkout. Puede usar su cuenta de correo electrónico de Google o crear una cuenta
de Google Checkout.
5
Una vez que haya iniciado sesión, siga las instrucciones del teléfono para efectuar
la compra.
Para abrir una aplicación descargada
1
En Android Market™, pulse y, a continuación, puntee Descargas.
2
Puntee la aplicación descargada.
También puede acceder a las aplicaciones descargadas desde los paneles de aplicaciones.
54
Esta es una versión para Internet de esta publicación. © Imprimir sólo para uso privado.

Servicio PlayNow™
El servicio PlayNow™ le permite descargar aplicaciones, juegos y música. Este servicio
ofrece descargas tanto gratuitas como no gratuitas. Puede descargar elementos desde su
teléfono o desde su ordenador.
El servicio PlayNow™ no se encuentra disponible en todos los países.
Antes de descargar aplicaciones y contenido
Antes de descargar, asegúrese de que dispone de una conexión a Internet. Asimismo,
puede que necesite tener una tarjeta de memoria insertada en el teléfono para descargar
contenido como música, tonos y temas.
Cuando descargue contenido a su teléfono, podría cobrársele por la cantidad de datos
transferidos. Póngase en contacto con su operador para obtener información acerca de las
tarifas de transferencia de datos en su país.
Para iniciar PlayNow™
1
En la Pantalla de inicio, arrastre hacia arriba.
2
Busque y puntee .
Registrar una cuenta de PlayNow™
Puede descargar contenido del servicio PlayNow™ sin registrar una cuenta, pero el registro
le proporcionará algunos beneficios. Podrá pagar con su tarjeta de crédito y consultar su
historial de compras y descargas. También podrá descargar toda la música dos veces,
una a su teléfono móvil y otra en formato MP3 de alta calidad a su ordenador. Registrarse
también le permitirá canjear cupones.
Para registrar una cuenta de PlayNow™
1
Puntee y a continuación puntee .
2
En el menú, puntee Iniciar sesión > Registrarme.
3
Introduzca su información personal y luego puntee Registrarme.
Opciones de pago
Puede pagar las aplicaciones y cualquier otro contenido que compre en el servicio
PlayNow™ de dos maneras:
•
Tarjeta de crédito: Pague con su tarjeta de crédito. Para poder pagar con su tarjeta de
crédito, deberá haber iniciado sesión en su cuenta de PlayNow™. Si realiza el pago con
la tarjeta de crédito, el importe será inferior que si lo realiza mediante el servicio SMS
premium. Todos sus datos personales se transferirán de forma segura mediante la
encriptación SSL (Capa de conexión segura). Cuando se haya validado su compra, la
descarga se iniciará de forma automática.
•
SMS premium: Pague mediante SMS cuando esté en su propio país. No es necesario
que sea un usuario registrado para poder pagar contenido con el método SMS premium.
Los elementos que haya comprado se descargarán de forma automática en su teléfono.
Ambas opciones de pago no están siempre disponibles en todos los países ni con todos los
proveedores de servicios.
Cupones
Los cupones son códigos que permiten acceder a contenido como música, aplicaciones
y juegos que se ofrecen en una campaña.
55
Esta es una versión para Internet de esta publicación. © Imprimir sólo para uso privado.

Podrá acceder a la opción de cupones cuando se haya registrado en PlayNow. Solicite a
su operador de red más información sobre las ofertas de cupones y los códigos de los
mismos para campañas concretas.
Los cupones y las campañas no se encuentran disponibles en todos los países ni en todas las
redes. La opción de cupones seguirá visible en su teléfono, incluso si el servicio del cupones no
está disponible en su país.
Para canjear un cupón
1
En la pantalla PlayNow™, pulse .
2
Puntee Cupón.
3
Introduzca el código del cupón.
4
Puntee Canjear un cupón.
Los cupones no se encuentran disponibles en todos los países ni en todas las redes.
Descargar desde el servicio PlayNow™
Puede descargar contenido desde el servicio PlayNow™ tanto desde su teléfono como
desde su navegador de escritorio. Elija entre un abanico de aplicaciones, juegos y música.
Para descargar un elemento desde el teléfono
1
Abra el servicio PlayNow™ y busque el elemento que desee descargar explorando
las categorías o mediante la función de búsqueda.
2
Puntee el elemento para ver los detalles.
3
Seleccione comprar el elemento usando su tarjeta de crédito o SMS premium. El
elemento empezará a descargarse automáticamente.
Para acceder a un elemento descargado
1
En el servicio PlayNow™ , pulse
y a continuación puntee Descargas.
2
Puntee el elemento descargado.
56
Esta es una versión para Internet de esta publicación. © Imprimir sólo para uso privado.

Organización
Calendario
Su teléfono incluye un calendario que le permite administrar su horario. Si dispone de una
cuenta de Sony Ericsson o de Google™, también puede sincronizar el calendario del
teléfono con su calendario web. Consulte Sincronización en la página 62.
Puede configurar la sincronización con Microsoft® Exchange Server a través de la aplicación
Dataviz® RoadSync™ de su teléfono. Así, podrá utilizar la aplicación RoadSync Calendar de
su teléfono con su calendario de Microsoft® Exchange Server. Diríjase a www.dataviz.com para
obtener más información.
Para abrir la aplicación Calendario
1
En la Pantalla de inicio, arrastre hacia arriba.
2
Busque y puntee Calendario.
Cuando abra la aplicación Calendario por primera vez, ésta se abrirá en la vista de mes.
Para crear un evento de calendario
1
En la Pantalla de inicio, arrastre hacia arriba.
2
Busque y puntee Calendario.
3
Puntee
.
4
Puntee Asunto, introduzca un asunto y puntee Hecho.
5
Puntee Hora. Puntee el campo de un número y desplácese hacia arriba o hacia
abajo para seleccionar la hora o el minuto que desee. Puntee Hecho.
6
Puntee Fecha. Puntee el campo de un número y, a continuación, desplácese hacia
arriba o hacia abajo y puntee la fecha que desee. Puntee Hecho.
7
Si sincroniza el calendario de su teléfono con múltiples calendarios, puntee
Calendario, el calendario que desee para la cita y, a continuación, puntee Hecho.
8
Puntee Recordatorio. Puntee el campo de un número y, a continuación, desplácese
hacia arriba o hacia abajo y pulse el número que desee. Puntee Hecho.
9
Puntee Ubicación y Descripción si desea introducir estos detalles.
10
Si desea establecer una cita periódica, puntee Periodicidad, marque la opción que
desee y puntee Hecho.
11
Puntee Guard..
Cuando la hora de la cita se aproxime, su teléfono reproducirá un breve sonido de notificación
para recordárselo. Además, aparecerá el símbolo en la barra de estado.
Para ver un evento de calendario
1
En la Pantalla de inicio, arrastre
hacia arriba.
2
Busque y puntee Calendario.
3
Desplácese hasta el día que desee y, a continuación, puntee el evento.
Para editar un evento de calendario
1
En la Pantalla de inicio, arrastre hacia arriba.
2
Busque y puntee Calendario.
3
Desplácese hasta el día que desee y, a continuación, puntee el evento.
4
Puntee Editar, edite la información y puntee Guard..
Para eliminar un evento de calendario
1
En la Pantalla de inicio, arrastre
hacia arriba.
2
Busque la opción Calendario y puntéela.
3
Desplácese hasta el día que desee y, a continuación, puntee el evento.
4
Puntee Editar.
5
Desplácese hacia abajo y puntee Eliminar cita en la parte inferior de la pantalla.
57
Esta es una versión para Internet de esta publicación. © Imprimir sólo para uso privado.

Vista de mes del calendario
2
5
1
3
4
13
1 Ver el mes actual (esta función sólo se encuentra disponible al ver otros meses
distintos del mes actual)
2 Seleccione un mes
3 Día actual
4 Indicador de reuniones. Las reuniones del día se indican mediante una barra
completamente blanca
5 Añadir una cita
Para alternar entre la vista de día y de mes
1
Para cambiar de la vista de mes a la vista de día, puntee el día que desee.
2
Para cambiar de la vista de día a la vista de mes, pulse .
Para ver otros días y meses
•
En las vistas de mes y de día, roce hacia la izquierda para ver el día o el mes anterior
o hacia la derecha para ver el día o el mes siguiente.
En la vista de mes, también puede pulsar el seleccionador de mes situado en la parte superior
de la pantalla para cambiar el mes.
Recordatorios de calendario
Para ver un recordatorio de evento
•
Cuando aparezca el icono de recordatorio en la barra de estado, arrástrela hacia
abajo y, a continuación, puntee el recordatorio de nota.
Para cerrar un recordatorio de evento
1
Cuando aparezca el icono de recordatorio en la barra de estado, arrástrela hacia
abajo. Se abrirá el panel de notificaciones.
2
Puntee el evento que desee.
3
Pulse .
Para desactivar un recordatorio de evento
1
Cuando aparezca el icono de recordatorio
en la barra de estado, arrástrela hacia
abajo. Se abrirá el panel de notificaciones.
2
Puntee el evento que desee.
3
Puntee Editar.
4
Desplácese hacia abajo y puntee Recordatorio.
5
Puntee (Ningún recordatorio) > Hecho > Guard..
58
Esta es una versión para Internet de esta publicación. © Imprimir sólo para uso privado.

Sincronizar el calendario
Si dispone de una cuenta de Sony Ericsson o de Google™, también puede sincronizar el
calendario del teléfono con su calendario web. Consulte Sincronización en la
página 62.
Si realiza la sincronización con Google Calendar™ y puede acceder a múltiples calendarios
compartidos en Google Calendar™, todas las citas del resto de calendarios compartidos
aparecerán en la vista del calendario de su teléfono.
Notas
Puede utilizar la aplicación Notas para escribir listas y mensajes cortos. Además, tiene la
opción de establecer recordatorios para las notas que introduzca.
Para añadir una nota
1
En la Pantalla de inicio, arrastre hacia arriba.
2
Busque y puntee Notas.
3
Puntee Añad nota, escriba una nota con el teclado deslizante o el teclado en
pantalla y luego puntee
.
4
Si desea establecer un recordatorio, puntee . Para modificar un número, puntéelo
y, a continuación, desplácese hasta el número que desee y puntéelo. Cuando haya
terminado, puntee Hecho.
5
Si desea que la nota aparezca en la pantalla de inicio, puntee .
6
Cuando haya terminado, pulse .
Para ver y editar una nota
1
En la Pantalla de inicio, arrastre
hacia arriba.
2
Busque y puntee Notas.
3
Desplácese y puntee la nota que desee editar.
4
Puntee de nuevo la nota y edite el texto correspondiente.
5
Puntee .
6
Cuando haya terminado, pulse .
Para ver un recordatorio de nota
•
Cuando aparezca el icono de recordatorio
en la barra de estado, arrástrela hacia
abajo y, a continuación, puntee el recordatorio de nota.
Para eliminar una nota
1
En la Pantalla de inicio, arrastre hacia arriba.
2
Busque y puntee Notas.
3
Desplácese por las notas y puntee la nota que desee eliminar.
4
Puntee y a continuación puntee Eliminar.
Alarma
Puede utilizar su teléfono a modo de alarma y cualquier sonido del mismo como señal de
alarma. La alarma también sonará aunque el teléfono se encuentre en modo silencio.
Para abrir la alarma
1
En la Pantalla de inicio, arrastre hacia arriba.
2
Busque la opción Alarma y puntéela.
Para establecer una alarma nueva
1
En la Pantalla de inicio, arrastre
hacia arriba.
2
Busque y puntee Alarma.
3
Puntee Añadir nuevo.
4
Establezca la hora y puntee Aceptar.
59
Esta es una versión para Internet de esta publicación. © Imprimir sólo para uso privado.

Para editar una alarma existente
1
En la Pantalla de inicio, arrastre hacia arriba.
2
Busque y puntee Alarma.
3
Para ajustar una hora, puntéela, desplace la barra hacia arriba o hacia abajo y, a
continuación, puntee la hora que desee.
4
Si utiliza el formato de 12 horas, puntee am o pm y seleccione una opción.
5
Puntee Aceptar.
Los ajustes generales de hora del teléfono determinan si se muestra el formato de 12 ó 24 horas
para la alarma.
Para desactivar una alarma
1
En la Pantalla de inicio, arrastre hacia arriba.
2
Busque la opción Alarma y puntéela.
3
Arrastre el botón deslizante a la izquierda para deshabilitar el icono de alarma. La
alarma ya se ha desactivado.
Para activar una alarma existente
1
En la Pantalla de inicio, arrastre
hacia arriba.
2
Busque la opción Alarma y puntéela.
3
Arrastre el botón deslizante a la derecha para activar la alarma.
Para eliminar una alarma
1
En la Pantalla de inicio, arrastre hacia arriba.
2
Busque la opción Alarma y puntéela.
3
Puntee la alarma que desee.
4
Puntee Eliminar.
Para establecer la señal de alarma
1
En la Pantalla de inicio, arrastre
hacia arriba.
2
Busque la opción Alarma y puntéela.
3
Puntee la alarma que desee.
4
Puntee Señal de alarma.
5
Seleccione una opción.
6
Puntee Aceptar.
Para establecer una alarma periódica
1
En la Pantalla de inicio, arrastre
hacia arriba.
2
Busque la opción Alarma y puntéela.
3
Puntee la alarma que desee.
4
Puntee Periodicidad.
5
Marque las casillas de verificación para los días que desee y, a continuación, puntee
Aceptar.
Para establecer un título para una alarma
1
En la Pantalla de inicio, arrastre
hacia arriba.
2
Busque la opción Alarma y puntéela.
3
Puntee la alarma que desee.
4
Puntee Texto de alarma y escriba un título en el campo de texto.
5
Puntee Aceptar.
Para desactivar o aplazar una alarma cuando suene
•
Cuando suene la señal de alarma, arrastre el control deslizante hacia la derecha para
desactivarla o puntee Aplazar para aplazarla.
Aplicación NeoReader™
Utilice la aplicación NeoReader™ en su teléfono para escanear códigos de barras de
publicidad impresa, publicaciones, envases, carteleras, escaparates, medios de
60
Esta es una versión para Internet de esta publicación. © Imprimir sólo para uso privado.

comunicación y otros medios. Según los tipos de códigos que escanee, se le vinculará
directamente a una página web, un ubicación en un mapa o una página web con
información sobre un producto. Cuando escanee los códigos de barras no tiene que
introducir manualmente las direcciones web largas ni utilizar motores de búsqueda para
tener acceso a la información que usted desea.
La aplicación NeoReader™ escanea tipos de códigos estándar, por ejemplo Data Matrix,
códigos QR, Aztec Codes y Code 128.
Para iniciar la aplicación NeoReader™
1
En la Pantalla de inicio, arrastre hacia arriba.
2
Busque y puntee NeoReader™.
Para escanear un código de barras
1
En la aplicación NeoReader™, sujete la cámara sobre el código de barras hasta que
éste se vea en el visor.
2
El teléfono lee automáticamente el código de barras y vibra cuando se reconoce. Si
no se reconoce el código de barras, puntee para escanear manualmente el
código.
3
Cuando se reconozca el código de barras, puntee Continuar para mostrar la
información de código de barras o puntee Anterior para cancelar la acción.
Introduzca manualmente los números del código de barras
1
En la aplicación NeoReader™, puntee .
2
Puntee el campo de texto y luego introduzca los números del código de barras.
3
Puntee Aceptar.
Descripción general del menú de la aplicación NeoReader™
Las siguientes opciones se encuentran disponibles en la aplicación NeoReader™:
Haga clic para escanear manualmente el código de barras con una resolución de imagen mayor
Introduzca manualmente los números del código de barras. Esta opción puede utilizarse si su cámara
tiene problemas al leer el código de barras
Vea una lista de códigos de barras previamente escaneados
Ajuste sus preferencias
•
Silencie o active el sonido
•
Active o desactive la función de confirmación de mensaje. Si la función está activada, recibirá un
mensaje de confirmación que le pregunta si desea ver el contenido web móvil del código de barras
después de una lectura correcta
•
Elija si desea regresar a la aplicación NeoReader™ o a los panales de aplicaciones después de
haber visto el contenido del código de barras
•
Seleccione cuántos códigos de barras desea mantener en la lista del historial
Vea la información sobre la aplicación NeoReader™
Lea más sobre los diferentes tipos de códigos de barras y cómo utilizar NeoReader™
Seleccione sus ajustes personales. Esta información se utilizará para personalizar el contenido del
código de barras
Envíe un mensaje de texto para invitar a un amigo a que descargue la aplicación NeoReader™
Salga de la aplicación NeoReader™
61
Esta es una versión para Internet de esta publicación. © Imprimir sólo para uso privado.

Sincronización
Sincronizar contenido entre su teléfono y el ordenador es una forma sencilla y práctica de
compartir los mismos contactos, mensajes o eventos de calendario en ambos dispositivos.
Puede utilizar las aplicaciones de su teléfono para sincronizar diferente información.
•
Sony Ericsson Sync – sincronice sus contactos con una página web personalizada de
Sony Ericsson. Los contactos se almacenan con seguridad en un lugar y puede utilizarlos
con varios teléfonos.
•
Google Sync™ – sincronice su teléfono con sus contactos de Gmail™, Google Calendar™
y Google™.
•
RoadSync™ – sincronice su teléfono con su correo electrónico, contactos y calendario de
empresa de Microsoft® Exchange para tenerlos consigo en todo momento.
Sony Ericsson Sync
Utilice Sony Ericsson Sync para sincronizar sus contactos con una página web
personalizada de Sony Ericsson en www.sonyericsson.com/user.
En esta página web puede guardar con seguridad y editar sus contactos desde un solo
lugar. Con Sony Ericsson Sync puede sincronizarlos con varios teléfonos o con un nuevo
teléfono. Debe tener una cuenta de Sony Ericsson para utilizar la página web. Consulte
Para configurar una cuenta de Sony Ericsson en el teléfono en la página62.
Para configurar una cuenta de Sony Ericsson en el teléfono
1
En la Pantalla de inicio, arrastre hacia arriba.
2
Puntee Ajustes > Cuentas y sincronización.
3
Puntee Añadir cuenta > Sony Ericsson Sync.
4
Siga las instrucciones del asistente de registro para crear una cuenta de
Sony Ericsson o inicie la sesión si ya dispone de una cuenta.
5
Puntee Intervalo de sincronización y seleccione la frecuencia con la que desee
sincronizar automáticamente el teléfono.
6
Puntee Hecho.
7
Puntee la cuenta de Sony Ericsson recién creada y marque las casillas de verificación
de los elementos que desee sincronizar.
Par sincronizar manualmente mediante Sony Ericsson Sync
1
En la Pantalla de inicio, arrastre
hacia arriba.
2
Puntee Ajustes > Cuentas y sincronización.
3
Puntee Sony Ericsson Sync.
4
Pulse
y a continuación puntee Sincronizar ahora.
Para editar su cuenta de Sony Ericsson
1
En la Pantalla de inicio, arrastre hacia arriba.
2
Puntee Ajustes > Cuentas y sincronización.
3
Puntee Sony Ericsson Sync.
4
Marque las casillas de verificación de los elementos de sincronización que desee
sincronizar automáticamente.
5
Si necesita cambiar la configuración de su cuenta, puntee Configuración de la
cuenta, edite la información deseada y puntee Hecho.
Para configurar un intervalo de sincronización
1
En la Pantalla de inicio, arrastre
hacia arriba.
2
Puntee Ajustes > Cuentas y sincronización.
3
Puntee Sony Ericsson Sync.
4
Puntee Configuración de la cuenta.
5
Puntee Intervalo de sincronización y seleccione una opción de intervalo.
62
Esta es una versión para Internet de esta publicación. © Imprimir sólo para uso privado.

Para eliminar una cuenta de Sony Ericsson de su teléfono
1
En la Pantalla de inicio, arrastre hacia arriba.
2
Puntee Ajustes > Cuentas y sincronización.
3
Puntee Sony Ericsson Sync.
4
Puntee Eliminar cuenta.
5
Puntee Eliminar cuenta de nuevo para confirmar.
La cuenta se elimina de su teléfono pero todavía existe en el servidor Sony Ericsson. Puede
utilizarla para iniciar sesión en la página web de Sony Ericsson en
www.sonyericsson.com/user.
Servicio de sincronización Google Sync™
Puede utilizar el servicio de sincronización Google Sync™ para sincronizar su teléfono con
Gmail™, Google Calendar™ y sus contactos Google™.
Para realizar la sincronización con su cuenta de Google™, debe activar la cuenta desde su
teléfono. Consulte Para configurar una cuenta de Google™ en el teléfono para sincronización en
la página63.
Para configurar una cuenta de Google™ en el teléfono para sincronización
1
En la Pantalla de inicio, arrastre hacia arriba.
2
Puntee Ajustes > Cuentas y sincronización.
3
Puntee Añadir cuenta > Google™.
4
Siga las instrucciones del asistente de registro para crear una cuenta de Google™
o inicie sesión si ya dispone de una cuenta.
5
Si desea sincronizar automáticamente el teléfono con su cuenta de Google™,
asegúrese de que Sincronización automática está seleccionado.
6
Puntee la cuenta de Google™ recién creada y marque las casillas de verificación de
los elementos que desee sincronizar.
Los elementos que puede sincronizar depende de los servicios Google™ que haya activado en
su teléfono.
Para sincronizar manualmente con su cuenta Google™
1
En la Pantalla de inicio, arrastre
hacia arriba.
2
Puntee Ajustes > Cuentas y sincronización.
3
Puntee la cuenta Google™ que desee editar.
4
Pulse y a continuación puntee Sincronizar ahora.
Para cambiar sus ajustes de sincronización de Google™
1
En la Pantalla de inicio, arrastre hacia arriba.
2
Puntee Ajustes > Cuentas y sincronización.
3
Puntee la cuenta Google™ que desee editar.
4
Marque las casillas de verificación de los elementos de sincronización que desee
sincronizar automáticamente.
Para eliminar una cuenta de Google™ del teléfono
1
En la Pantalla de inicio, arrastre
hacia arriba.
2
Puntee Ajustes > Cuentas y sincronización.
3
Puntee la cuenta Google™ que desee eliminar de la lista de cuentas.
4
Puntee Eliminar cuenta.
5
Puntee Eliminar cuenta de nuevo para confirmar.
Puede eliminar todas las cuentas de Google™ de la lista de cuentas, excepto la primera. Para
quitar la primera cuenta, debe restablecer completamente el teléfono. Consulte Restablecer el
teléfono en la página99.
63
Esta es una versión para Internet de esta publicación. © Imprimir sólo para uso privado.

Sincronizar con Microsoft® Exchange Server mediante la
aplicación RoadSync™
Puede utilizar la aplicación RoadSync™ de su teléfono para sincronizar el contenido del
teléfono con Microsoft® Exchange Server. De este modo, podrá acceder desde su teléfono
a todos sus mensajes electrónicos, su calendario de eventos y sus contactos de la
empresa.
Una vez que haya configurado el servicio, sus correos electrónicos, eventos de calendario
y contactos se sincronizarán de forma inalámbrica cables con la aplicación RoadSync™.
A continuación puede configurar nuevos correos electrónicos para que se envíen
automáticamente a su teléfono. También es posible configurar programas de
sincronización automática para las horas punta y las horas valle.
Para obtener más información sobre las aplicaciones RoadSync™, visite
www.dataviz.com.
Para configurar la sincronización RoadSync™
Póngase en contacto con su administrador de Microsoft® Exchange Server para conocer la
configuración correcta de la cuenta.
1
En la Pantalla de inicio, arrastre hacia arriba.
2
Busque y puntee RoadSync.
3
Siga las instrucciones en pantalla para configurar una sincronización de Microsoft®
Exchange Server.
4
Una vez que haya introducido los ajustes de su cuenta, puede cambiar las
preferencias de cuenta. Cuando haya terminado pulse y a continuación puntee
Terminado.
Para leer correos electrónicos en Roadsync
1
En la Pantalla de inicio, arrastre
hacia arriba.
2
Busque y puntee RoadSync > Correo electrónico.
3
Para leer un mensaje, puntéelo.
Para ver los eventos del calendario en RoadSync Calendar
1
En la Pantalla de inicio, arrastre hacia arriba.
2
Busque y puntee RoadSync > Calendario.
3
Pulse
.
4
Seleccione si desea mostrar su agenda, el día actual, la semana actual o el mes
actual.
Para sincronizar manualmente RoadSync Mail
1
En la Pantalla de inicio, arrastre hacia arriba.
2
Busque y puntee RoadSync > Correo electrónico.
3
Pulse .
4
Puntee Sync.
Para cambiar el programa de sincronización de las aplicaciones RoadSync™
1
En la Pantalla de inicio, arrastre
hacia arriba.
2
Busque y puntee RoadSync > Ajustes > Programación de la sincronización.
3
Puntee cualquier ajuste para cambiarlo.
4
Cuando haya terminado, puntee Configurar.
64
Esta es una versión para Internet de esta publicación. © Imprimir sólo para uso privado.

Conectar a redes inalámbricas
Con la tecnología Wi-Fi™ puede acceder a Internet sin cables desde su teléfono. De esta
manera, puede navegar por la web y acceder a tarifas de llamadas y datos más
económicas.
Si su empresa u organización tiene una red privada virtual (VPN), puede conectarse a esta
red con su teléfono. De esta manera, puede por ejemplo, acceder a las intranets y otros
servicios internos de su empresa.
Wi-Fi™
Con la tecnología Wi-Fi™ puede acceder a Internet sin cables desde su teléfono. Para
accede a Internet mediante una conexión Wi-Fi™, primero necesita buscar y conectarse
a una red Wi-Fi™ disponible. La intensidad de la señal de la red Wi-Fi™ podría variar en
función de la ubicación de su teléfono. Al acercarse al punto de acceso Wi-Fi™ es posible
que la intensidad de la señal aumente.
Para encender Wi-Fi™
1
En la Pantalla de inicio, arrastre hacia arriba.
2
Busque y puntee Ajustes > Conexiones inalámbricas y redes.
3
Marque la casilla de verificación Wi-Fi. Ahora, el teléfono buscará las redes Wi-Fi™
disponibles.
Wi-Fi™ puede tardar unos segundos en habilitarse.
Para conectarse a una red Wi-Fi™
1
En la Pantalla de inicio, arrastre
hacia arriba.
2
Busque y puntee Ajustes > Conexiones inalámbricas y redes > Configuración
de Wi-Fi.
3
Las redes Wi-Fi™ disponibles se muestran en Redes Wi-Fi. Las redes disponibles
pueden ser abiertas o estar protegidas. Las redes abiertas están indicadas por
y
las redes protegidas están indicadas por junto al nombre de la red Wi-Fi™.
4
Puntee una red Wi-Fi™ para conectarse a ella. Si está intentando conectarse a una
red Wi-Fi™ protegida, se le pedirá que introduzca la contraseña. Una vez que se
haya conectado, en la barra de estado se muestra .
Su teléfono recuerda las redes Wi-Fi™ a las que se conecta. La próxima vez que esté dentro del
alcance de una red Wi-Fi™ a la que se haya conectado previamente, su teléfono se conectará
automáticamente a ella .
En algunos lugares, las redes Wi-Fi™ abiertas requieren que inicie sesión en una página web
para poder acceder a la red. Póngase en contacto con el administrador de la red Wi-Fi™
pertinente para obtener más información.
Para conectarse a otra red Wi-Fi™
1
En la Pantalla de inicio, arrastre hacia arriba.
2
Busque y puntee Ajustes > Conexiones inalámbricas y redes > Configuración
de Wi-Fi. Las redes Wi-Fi™ detectadas se muestran en la sección Redes Wi-Fi.
3
Puntee otra red Wi-Fi™ para conectarse a ella.
Estado de la red Wi-Fi™
Cuando está conectado a una red Wi-Fi™ o cuando hay redes Wi-Fi™ disponibles en las
proximidades, se puede ver el estado de esas redes Wi-Fi™. También puede habilitar el
teléfono para que le notifique cada vez que detecte una red Wi-Fi™ abierta.
65
Esta es una versión para Internet de esta publicación. © Imprimir sólo para uso privado.

Para habilitar la notificación de red Wi-Fi™
1
Asegúrese de que Wi-Fi™ esté activado.
2
En la Pantalla de inicio, arrastre hacia arriba.
3
Busque y puntee Ajustes > Conexiones inalámbricas y redes > Configuración
de Wi-Fi.
4
Marque la casilla de verificación Notificación de red.
Para buscar redes Wi-Fi™ manualmente
1
En la Pantalla de inicio, arrastre hacia arriba.
2
Busque y puntee Ajustes > Conexiones inalámbricas y redes > Configuración
de Wi-Fi.
3
Pulse
.
4
Puntee Buscar . El teléfono busca las redes Wi-Fi™ y las muestra en la sección
Redes Wi-Fi.
5
Puntee una red Wi-Fi™ de la lista para conectar a la red.
Configuración de Wi-Fi™ avanzada
Para añadir una red Wi-Fi™ manualmente, antes debe activar el ajuste Wi-Fi™ del teléfono.
Para añadir una red Wi-Fi™ manualmente
1
En la Pantalla de inicio, arrastre
hacia arriba.
2
Busque y puntee Ajustes > Conexiones inalámbricas y redes > Configuración
de Wi-Fi.
3
Puntee Añadir red Wi-Fi.
4
Introduzca el SSID de red de la red.
5
Puntee el campo Seguridad para seleccionar un tipo de seguridad.
6
Introduzca una contraseña, si así se le solicita.
7
Puntee Guardar.
Póngase en contacto con el administrador de su red Wi-Fi™ para obtener el nombre del
SSID
de red y la Contraseña de red inalámbrica.
Para ver información detallada sobre una red Wi-Fi™ conectada
1
En la Pantalla de inicio, arrastre
hacia arriba.
2
Busque y puntee Ajustes > Conexiones inalámbricas y redes > Configuración
de Wi-Fi.
3
Puntee la red Wi-Fi™ a la que esté conectado actualmente. Se mostrará la
información detallada sobre dicha red.
Política de suspensión de Wi-Fi™
Si añade una política de suspensión de Wi-Fi™, puede deshabilitar la funcionalidad Wi-
Fi™ en su teléfono cuando se desactive la pantalla. Así, maximizará el rendimiento de la
batería de su teléfono. También puede configurar el teléfono para que nunca desactive la
funcionalidad Wi-Fi™, o para que nunca la desactive mientras carga el teléfono.
Si no está conectado a una red Wi-Fi™, el teléfono usa una conexión de datos móvil 2G/3G para
acceder a Internet (si ha configurado y habilitado una conexión de datos móvil en su teléfono).
Para añadir una política de suspensión de Wi-Fi™
1
En la Pantalla de inicio, arrastre
hacia arriba.
2
Busque y puntee Ajustes > Conexiones inalámbricas y redes > Configuración
de Wi-Fi.
3
Pulse
.
4
Puntee Avanzado .
5
Puntee Política de suspensión de Wi-Fi.
6
Seleccione la Política de suspensión de Wi-Fi que desee utilizar.
66
Esta es una versión para Internet de esta publicación. © Imprimir sólo para uso privado.

Uso de una dirección IP estática
Puede configurar el teléfono para conectarse a una red Wi-Fi™ mediante una dirección IP
estática.
Para configurar una dirección IP estática
1
En la Pantalla de inicio, arrastre hacia arriba.
2
Busque y puntee Ajustes > Conexiones inalámbricas y redes > Configuración
de Wi-Fi.
3
Pulse .
4
Puntee Avanzado .
5
Marque la casilla de verificación Utilizar IP estática.
6
Puntee e introduzca la información necesaria para su red Wi-Fi™.
• Dirección IP
• Puerta de enlace
• Máscara de red
• DNS 1
• DNS 2
7
Pulse y a continuación puntee Guardar .
Redes privadas virtuales (VPN)
Use su teléfono para conectarse a redes privadas virtuales (VPN), que le permiten acceder
a recursos de redes locales protegidas desde fuera de esas redes. Por ejemplo, las
empresas y las instituciones educativas suelen usar conexiones VPN para proporcionar a
sus usuarios acceso a intranets y a otros servicios internos mientras están fuera de la red
interna, como cuando están de viaje.
Las conexiones VPN se pueden configurar de muchas maneras, dependiendo de la red.
Algunas redes pueden requerir que transfiera e instale un certificado de seguridad en su
teléfono. Consulte Conexión del teléfono a un ordenador en la página 72 para obtener
más información sobre cómo transferir contenido a su teléfono. Para obtener información
detallada sobre cómo configurar una conexión a su red privada virtual, póngase en
contacto con el administrador de red de su empresa u organización.
Para añadir una red privada virtual
1
En la Pantalla de inicio, arrastre hacia arriba.
2
Busque y puntee Ajustes > Conexiones inalámbricas y redes > Configuración
de red VPN.
3
Puntee Añadir VPN.
4
Seleccione el tipo de VPN que desee añadir.
5
Introduzca su configuración de VPN.
6
Pulse
y a continuación puntee Guardar.
Para conectarse a una red privada virtual
1
En la Pantalla de inicio, arrastre hacia arriba.
2
Busque y puntee Ajustes > Conexiones inalámbricas y redes > Configuración
de red VPN.
3
En la lista de redes disponibles, puntee la VPN a la que desea conectarse.
4
Introduzca la información que se le solicite.
5
Puntee Conectar.
Para desconectar de una red privada virtual
1
Arrastre la barra de estado hacia abajo.
2
Puntee la notificación de la conexión VPN para desactivarla.
67
Esta es una versión para Internet de esta publicación. © Imprimir sólo para uso privado.

Navegador web
Puede utilizar el navegador web para ver y navegar por distintas páginas web, así como
para añadirlas como favoritas o crear accesos directos desde los paneles de aplicaciones.
También tiene la opción de abrir varias ventanas del navegador al mismo tiempo y usar la
función de zoom cuando navegue por una página web determinada.
Para abrir el navegador web
1
En la Pantalla de inicio, arrastre hacia arriba.
2
Busque y puntee Navegador .
Barra de herramientas
Las opciones de la barra de herramientas facilitan la navegación:
Abrir una ventana nueva del navegador
Añadir, abrir o editar un favorito. Ver sus páginas web más visitadas o abrir página web desde el historial
del navegador
Ver ventanas abiertas
Actualizar la página web actual. Esta opción sólo está visible en modo horizontal
Avanzar una página en el historial de navegación
Abrir un menú para ver más opciones
Para abrir la barra de herramientas
•
En el navegador, pulse
.
Navegar por la Web
Barra de búsqueda y dirección
Utilice la barra de búsqueda y dirección para buscar en la web:
http://www.sonye...
1
2
3
1
Vea el progreso de la descarga de la página web actual
2 Introduzca una palabra de búsqueda para buscar para una página web o introduzca una dirección de página
web para cargar una página
3 Cancele a descarga de la página web actual
Cuando se complete la descarga de una página, márquela como favorita con el icono de favorito
situado junto a la barra de búsqueda y dirección.
Para ir a una página web
1
Puntee el campo de búsqueda y de texto de dirección para activar el teclado.
2
Introduzca una dirección web.
3
Puntee Ir.
68
Esta es una versión para Internet de esta publicación. © Imprimir sólo para uso privado.

Para buscar en una página web
1
Puntee el campo de búsqueda y de texto de dirección para activar el teclado.
2
Introduzca una palabra de búsqueda.
3
Puntee Ir.
Para salir del navegador web
•
Mientras navega por la Web, pulse
.
Cuando vuelva a abrir el navegador, éste aparecerá exactamente igual a como lo dejó cuando
salió del mismo, es decir, con el mismo número de ventanas, la misma posición y los mismos
niveles de zoom.
Navegar en páginas web
Para seleccionar un enlace
•
Para seleccionar un enlace de una página web, puntee el enlace. El enlace
seleccionado se resalta en naranja, y la página web se carga al levantar el dedo.
Si selecciona un enlace por error antes de levantar el dedo, puede anular la selección arrastrando
el dedo lejos del enlace, hasta que el enlace deje de estar resaltado.
Para volver a la página anterior mientras navega
•
Pulse .
Para acercar o alejar el zoom en una página web
1
Arrastre el dedo en cualquier dirección por la pantalla para activar los controles de
zoom de la página web.
2
Puntee el icono para alejar o puntee para acercar.
Puntee dos veces en cualquier lugar de la página web para acercar o alejar rápidamente.
Para volver a cargar la página web actual
1
Pulse
.
2
Puntee Actualizar
Administración de páginas web
Para crear un acceso directo a la página web actual
1
Cuando vea una página web, pulse .
2
Puntee Más > Añadir acc directo pág pral.
3
Si lo desea, edite el nombre predefinido del acceso directo.
4
Puntee Añadir para agregar el acceso directo a los paneles de aplicaciones.
Para compartir un enlace a la página web actual
1
Mientras navega por la Web, pulse
.
2
Puntee Más > Compartir página.
3
Seleccione un método de transferencia disponible y siga las instrucciones en
pantalla.
Administrar favoritos
La opción favoritos le permiten acceder rápidamente a sus páginas web favoritas y que
visita con frecuencia. En función de su operador de red, es posible que su teléfono tenga
preinstalados algunos favoritos.
69
Esta es una versión para Internet de esta publicación. © Imprimir sólo para uso privado.

Para marcar una página web como favorita
1
Mientras visualiza una página web, pulse .
2
Puntee Marcadores > Añadir.
3
Si lo desea, puede editar el nombre y la dirección web.
4
Cuando haya terminado, puntee Aceptar.
Para agregar rápidamente como favorita una página web, puntee el icono a la derecha del
campo de búsqueda y dirección.
Para abrir un favorito
1
En la pantalla Navegador, pulse .
2
Puntee Marcadores.
3
Pulse el favorito que desee abrir.
Para editar un favorito
1
En la pantalla Navegador, pulse
.
2
Puntee Marcadores.
3
Puntee y mantenga su dedo en un favorito de archivo para abrir un menú.
4
Puntee Editar favorito.
5
Edite el nombre y la dirección web.
6
Puntee Aceptar.
Para eliminar un favorito
1
En la pantalla Navegador, pulse .
2
Puntee Marcadores.
3
Puntee y mantenga su dedo en un favorito de archivo para abrir un menú.
4
Puntee Eliminar favorito para eliminar el favorito que haya seleccionado.
Para marcar como favorita una página web que ha visitado anteriormente
1
En la pantalla Navegador, pulse
.
2
Puntee Marcadores.
3
Puntee la pestaña Historial o la pestaña Más visitados para ver una lista de las
páginas web recientemente visitadas.
4
Puntee el icono
a la derecha de la página web que desee añadir como favorita.
Gestión de texto e imágenes
Para buscar texto en una página web
1
Mientras visualiza una página web, pulse
.
2
Puntee Más > Buscar en la página
3
Introduzca una palabra de búsqueda y pulse Hecho.
4
A medida que introduzca el texto, los caracteres encontrados se irán resaltando en
verde. Pulse la flecha izquierda o derecha para ir al elemento encontrado anterior o
siguiente.
5
Pulse
para cerrar la barra de búsqueda.
Para guardar una imagen
1
Puntee y mantenga su dedo sobre la imagen deseada hasta que aparezca un menú.
2
Puntee Guardar imagen.
Ventanas múltiples
Su navegador puede ejecutar hasta ocho ventanas distintas al mismo tiempo. Por ejemplo,
puede iniciar sesión en su correo web en una ventana y leer las noticias del día en otra.
Tendrá la opción de alternar fácilmente entre una y otra.
70
Esta es una versión para Internet de esta publicación. © Imprimir sólo para uso privado.

Para abrir una ventana nueva del navegador
1
En la pantalla Navegador, pulse .
2
Puntee Nueva ventana.
Para abrir un enlace en una ventana nueva del navegador
1
Puntee y mantenga su dedo en un enlace para abrir un menú.
2
Puntee Abrir en ventana nueva.
Para alternar entre varias ventanas del navegador
1
En la pantalla Navegador, pulse
.
2
Puntee Ventanas para ver una lista de todas las ventanas abiertas.
3
Puntee la ventana a la que desee cambiar.
Descargar desde la web
Puede descargar aplicaciones y contenido cuando navega por Internet a través del
navegador web de su teléfono. Por regla general, tiene que tocar el enlace de descarga
del archivo que desee, y la descarga comienza automáticamente.
Para ver sus archivos descargados
1
En la pantalla Navegador, pulse
.
2
Puntee Más > Descargas.
Para cancelar una descarga en curso
1
En la pantalla Navegador, pulse
.
2
Puntee Más > Descargas.
3
Puntee y mantenga su dedo en una descarga de archivo para abrir un menú.
4
Puntee Cancelar descarga.
Ajustes del navegador
Para cambiar los ajustes de su navegador
1
En la pantalla Navegador, pulse
.
2
Puntee Más > Configuración.
Ajuste automáticamente las páginas web
La opción de ajuste automático facilita la lectura de sitios web de gran tamaño con texto
e imágenes, por ejemplo sitios web de noticias. Por ejemplo, si aplica el zoom en una página
web con la opción de ajuste automático activada, se ajustará automáticamente al nuevo
tamaño de pantalla. Por otra parte, si la opción está desactivada, es posible que tenga que
desplazar la pantalla hacia un lateral para leer una frase completa.
Para ajustar automáticamente las páginas web
1
En la pantalla Navegador, pulse
.
2
Puntee Más > Ajustes > Ajustar páginas automát..
71
Esta es una versión para Internet de esta publicación. © Imprimir sólo para uso privado.

Conexión del teléfono a un ordenador
Mediante la conexión de su teléfono a un ordenador, puede transferir y gestionar archivos
como, por ejemplo, imágenes y música. Es posible que no pueda intercambiar algunos
materiales que estén protegidos por copyright.
Puede conectar su teléfono a un ordenador mediante un cable USB o a través de la
tecnología inalámbrica Bluetooth™. Cuando conecte su teléfono a un ordenador mediante
un cable USB, podrá instalar y utilizar la aplicación PC Companion en su ordenador. Esta
aplicación le permite acceder a aplicaciones adicionales para transferir y organizar archivos
multimedia, actualizar su teléfono y mucho más.
Transferir y gestionar contenido mediante un cable USB
Puede conectar su teléfono a un ordenador mediante un cable USB para administrar los
archivos de su teléfono. Desde el explorador de archivos de su ordenador, puede arrastrar
y soltar contenido entre su teléfono y el ordenador. Utilice la aplicación Media Go™ en su
ordenador cuando transfiera música, vídeos e imágenes o cualquier otro archivo
multimedia, para asegurarse de que estos se adapten y se transfieran correctamente a su
teléfono.
Si está ejecutando alguna aplicación en el teléfono que utilice la tarjeta de memoria, es posible
que tenga que cerrar dicha aplicación para poder acceder a la tarjeta de memoria.
Para arrastrar y soltar contenido entre su teléfono y un ordenador
1
Conecte el teléfono a un ordenador mediante un cable USB.
2
Teléfono: Puntee Conectar el teléfono.
3
Ordenador: Abra el Explorador de Windows desde el escritorio y espere hasta que
la tarjeta de memoria del teléfono aparezca como disco externo en el Explorador de
Windows.
4
Ordenador: Arrastre y suelte los archivos seleccionados entre el teléfono y el
ordenador.
Su teléfono no puede acceder a la tarjeta de memoria mientras el ordenador esté accediendo a
la tarjeta. Es posible que algunas funciones y aplicaciones del teléfono, como la cámara, no estén
disponibles.
El método de transferencia anterior funciona con la mayoría de dispositivos y sistemas
operativos compatibles con una interfaz USB de almacenamiento masivo.
Para desconectar el cable USB con seguridad
No desconecte el cable USB mientras se estén transfiriendo contenidos, ya que podría dañarlos.
1
Ordenador: asegúrese de que el hardware se haya retirado de forma segura.
2
Desconecte el cable USB.
Las instrucciones del ordenador variarán en función de su sistema operativo. Consulte la
documentación del sistema operativo de su ordenador para obtener más información.
PC Companion
PC Companion le permite acceder y utilizar funciones y servicios adicionales que se
encuentren conectados a su teléfono como, por ejemplo, la aplicación Media Go™, para
transferir música, vídeos e imágenes. También puede actualizar su teléfono para obtener
el software más reciente que se encuentre disponible.
Necesitará uno de los siguientes sistemas operativos para utilizar la aplicación PC
Companion:
•
Microsoft® Windows 7
•
Microsoft® Windows Vista®
•
Microsoft® Windows® XP, Service Pack 3 o posterior
72
Esta es una versión para Internet de esta publicación. © Imprimir sólo para uso privado.

Conecte su teléfono y el ordenador mediante un cable USB para instalar y utilizar PC
Companion.
Para instalar PC Companion
1
Conecte el teléfono a un ordenador mediante un cable USB.
2
Puntee Instalar PC Companion.
3
Ordenador: PC Companion se iniciará de forma automática en su ordenador tras
unos segundos. Siga las instrucciones en pantalla para instalar PC Companion.
Para usar PC Companion
1
Conecte el teléfono a un ordenador mediante un cable USB.
2
Teléfono: Puntee Conectar el teléfono.
3
Ordenador: PC Companion se iniciará de forma automática en su ordenador tras
unos segundos.
Si PC Companion no se inicia automáticamente, puede iniciarlo desde el menú de inicio de su
ordenador.
Media Go™
La aplicación informática Media Go™ le ayuda a transferir y administrar el contenido
multimedia del teléfono y del ordenador. Instale Media Go™ desde la aplicación PC
Companion. Consulte PC Companion en la página 72 para obtener más información.
Necesitará uno de los siguientes sistemas operativos para utilizar la aplicación
Media Go™:
•
Microsoft® Windows 7
•
Microsoft® Windows Vista®
•
Microsoft® Windows® XP, Service Pack 3 o posterior
Para poder transferir archivos entre Media Go™ y su teléfono, primero debe conectar su
teléfono a un ordenador mediante un cable USB. También debe habilitar su teléfono para
que pueda conectarse al ordenador. Consulte Para arrastrar y soltar contenido entre su
teléfono y un ordenador en la página 72 para obtener más información.
Si desea obtener más información sobre cómo utilizar la aplicación Media Go™, consulte la
sección de ayuda en el menú principal de Media Go™.
Para transferir contenido mediante la aplicación Media Go™
1
Conecte el teléfono a un ordenador mediante un cable USB.
2
Puntee Conectar el teléfono.
3
Ordenador: en PC Companion, haga clic para iniciar Media Go™. Si es la primera
vez que inicia Media Go™, es posible que deba instalar la aplicación antes de pasar
al siguiente paso.
4
Mueva archivos entre su teléfono y el ordenador en la aplicación Media Go™.
También puede descargar Media Go™ desde
www.sonyericsson.com/support
.
73
Esta es una versión para Internet de esta publicación. © Imprimir sólo para uso privado.

Tecnología inalámbrica Bluetooth™
Active la función Bluetooth™ de su teléfono y cree conexiones inalámbricas a otros
dispositivos compatibles con Bluetooth™ como ordenadores, accesorios manos libres y
teléfonos. Las conexiones Bluetooth™ funcionan mejor en un rango de 10 metros (33 pies),
sin objetos sólidos entre medias. En algunos casos, tendrá que asociar manualmente su
teléfono a otros dispositivos Bluetooth™. Recuerde establecer su teléfono como visible si
desea que otros dispositivos Bluetooth™ lo detecten. Otra posibilidad es que envíe los
archivos a otros dispositivos por correo electrónico, o que los transfiera a su ordenador
mediante una conexión de cable USB.
La interoperabilidad y compatibilidad entre dispositivos Bluetooth® es diferente.
Para activar la función Bluetooth™ y hacer que el teléfono se muestre visible
1
En la Pantalla de inicio, arrastre hacia arriba.
2
Busque y puntee Ajustes > Conexiones inalámbricas y redes.
3
Marque la casilla de verificación Bluetooth. Aparecerá el símbolo en la barra de
estado.
4
Puntee Ajustes de Bluetooth.
5
Marque la casilla de verificación Visible. El teléfono se mostrará visible para los
demás dispositivos durante 120 segundos.
Nombre del teléfono
Puede darle un nombre al teléfono. Este nombre se muestra para los otros dispositivos
después de haber activado la función Bluetooth™ y establecer que el teléfono esté visible.
Para introducir un nombre de teléfono
1
Asegúrese de que la función Bluetooth™ esté activada.
2
En la Pantalla de inicio, arrastre hacia arriba.
3
Busque las opciones Ajustes > Conexiones inalámbricas y redes > Ajustes de
Bluetooth > Nombre del dispositivo y puntéelas.
4
Introduzca el nombre de teléfono que desee.
5
Puntee Aceptar.
Asociar con otro dispositivo Bluetooth™
Cuando asocia su teléfono con otro dispositivo, puede, por ejemplo, conectar su teléfono
a un manos libres Bluetooth™ o a un kit para coche Bluetooth™, y utilizar estos dispositivos
para realizar y recibir llamadas.
Una vez que haya asociado su teléfono con un dispositivo Bluetooth™, el teléfono
recordará la asociación. Al asociar el teléfono con un dispositivo Bluetooth™, es posible
que tenga que introducir una contraseña. Su teléfono probará automáticamente con el
código de acceso genérico 0000. Si no funciona, consulte la documentación de su
dispositivo Bluetooth™ para obtener el código de acceso del mismo. No es necesario que
vuelva a introducir la contraseña la próxima vez que se conecte con un dispositivo
Bluetooth™ asociado.
Algunos dispositivos Bluetooth™, como por ejemplo la mayoría de los auriculares
Bluetooth™, requieren que se asocie y se conecte con el otro dispositivo.
Puede asociar su teléfono con varios dispositivos Bluetooth™, pero sólo puede conectarse
a un perfil Bluetooth™ a la vez.
74
Esta es una versión para Internet de esta publicación. © Imprimir sólo para uso privado.

Para asociar su teléfono con otro dispositivo Bluetooth™
1
En la Pantalla de inicio, arrastre hacia arriba.
2
Busque y puntee Ajustes > Conexiones inalámbricas y redes > Ajustes de
Bluetooth.
3
Puntee Buscar dispositivos. Los dispositivos Bluetooth™ que se encuentren
aparecerán en la lista Dispositivos Bluetooth.
4
Puntee el dispositivo Bluetooth™ que desee asociar con su teléfono.
5
Introduzca un código de acceso, si así se le solicita.
6
Ahora, el teléfono y el dispositivo Bluetooth™ están asociados. Con algunos
dispositivos también es necesario conectar antes de poder empezar a usarlos. El
estado de la asociación y de la conexión se muestra bajo el nombre del dispositivo
Bluetooth™ en la lista Dispositivos Bluetooth.
Asegúrese de que el dispositivo con el que desee asociar su teléfono tenga la función Bluetooth™
activada y la visibilidad de Bluetooth™ activada.
Para conectar el teléfono a otro dispositivo Bluetooth™
Algunos dispositivos Bluetooth™, como por ejemplo la mayoría de los auriculares Bluetooth™,
requieren que primero se asocie y luego se conecte a otros dispositivos Bluetooth™ para poder
establecer una conexión.
1
En la Pantalla de inicio, arrastre hacia arriba.
2
Busque y puntee Ajustes > Conexiones inalámbricas y redes > Ajustes de
Bluetooth.
3
En la lista Dispositivos Bluetooth, mantenga el toque en el dispositivo Bluetooth™
que desee conectar a su teléfono.
4
Puntee Establecer conexión.
Para desconectar un dispositivo Bluetooth™
1
En la Pantalla de inicio, arrastre
hacia arriba.
2
Busque y puntee Ajustes > Conexiones inalámbricas y redes > Ajustes de
Bluetooth.
3
En la lista de Dispositivos Bluetooth, mantenga el toque en el nombre del
dispositivo Bluetooth que se encuentre conectado.
4
Puntee Desconectar.
Incluso aunque desconecte el dispositivo Bluetooth™, éste seguirá asociado con su teléfono.
Para eliminar la asociación, deberá puntear Desconectar y desincronizar.
Para cancelar la asociación de un dispositivo Bluetooth™
1
En la Pantalla de inicio, arrastre hacia arriba.
2
Busque y puntee Ajustes > Conexiones inalámbricas y redes > Ajustes de
Bluetooth.
3
En la lista de Dispositivos Bluetooth, mantenga el toque en el nombre del
dispositivo Bluetooth™ que se encuentre conectado.
4
Puntee Desincronizar.
Envío y recepción de elementos con la tecnología inalámbrica
Bluetooth™
Compara los elementos con otros dispositivos compatibles Bluetooth™, por ejemplo
teléfonos u ordenadores. Envíe y reciba varios tipos de elementos con la función
Bluetooth™, por ejemplo:
•
Fotos y vídeos
•
Música y otros archivos de audio
•
Contactos
•
Página web
75
Esta es una versión para Internet de esta publicación. © Imprimir sólo para uso privado.

Para enviar elementos mediante Bluetooth™
1
Dispositivo de recepción: Compruebe que el dispositivo Bluetooth™ al que desee
enviar el elemento tiene activada la función Bluetooth™ y se encuentre en modo
visible.
2
En su teléfono, abra la aplicación que contenga el elemento que desee enviar y
desplácese hasta el elemento.
3
Según la aplicación y el elemento que desee enviar, es posible que tenga que
puntear y mantener pulsado el elemento, abrir el elemento o pulsar . Puede haber
otras formas de enviar un elemento.
4
Seleccione un elemento del menú de envío o uso compartido.
5
En el menú que aparece, seleccione Bluetooth.
6
Active Bluetooth™, en caso de que se le pida.
7
En Dispositivos Bluetooth puntee el nombre del dispositivo de recepción.
8
Dispositivo de recepción: Si se le pregunta, acepte la conexión.
9
Si se le solicita, introduzca el mismo código de acceso en los dos dispositivos o
confirme el código de acceso sugerido.
10
Dispositivo de recepción: Acepte el elemento entrante.
Para recibir elemento mediante Bluetooth™
1
En la Pantalla de inicio, arrastre hacia arriba.
2
Busque y puntee Ajustes > Conexiones inalámbricas y redes.
3
Marque la casilla de verificación Bluetooth. Aparecerá el símbolo
en la barra de
estado.
4
Puntee Ajustes de Bluetooth.
5
Marque la casilla de verificación Visible. El teléfono se mostrará visible para los
demás dispositivos durante 120 segundos.
6
Dispositivo emisor:Envíe uno o varios elementos a su teléfono mediante
Bluetooth™.
7
Si se le solicita, introduzca el mismo código de acceso en los dos dispositivos o
confirme el código de acceso sugerido.
8
Cuando reciba una notificación de un archivo entrante en su teléfono, arrastre la
barra de estado hacia abajo y puntee la notificación para aceptar la transferencia de
archivos.
9
Puntee Aceptar para iniciar la transferencia de archivos.
10
Para ver el progreso de la transferencia, arrastre la barra de estado hacia abajo.
11
Para abrir un elemento recibido inmediatamente, arrastre la barra de estado hacia
abajo y puntee la notificación correspondiente.
Su teléfono debe tener una tarjeta de memoria insertada para poder recibir elementos mediante
tecnología inalámbrica Bluetooth™.
76
Esta es una versión para Internet de esta publicación. © Imprimir sólo para uso privado.

Copia de seguridad y restauración
Utilice la aplicación de copia de seguridad y restauración para hacer copias de seguridad
del contenido del teléfono en su tarjeta de memoria. Esas copias de seguridad se pueden
utilizar para restaurar el contenido y algunos ajustes del teléfono en caso de que los datos
se pierdan o se eliminen.
Si su teléfono ejecuta Android versión 1.6, tendrá que hacer una copia de seguridad de sus datos
antes de actualizarse a una versión superior.
Tipos de contenido de los que se puede hacer una copia de
seguridad
Se puede hacer una copia de seguridad de los siguientes tipos de datos con la aplicación
Copia de seguridad y restaurar:
• Marcadores
• Registro de llamadas
• Contactos
• Aplicaciones de Market
• Mensajes multimedia
•
Configuración del sistema (por ejemplo alarmas, volumen del timbre)
• Mensajes de texto
Los archivos de música y las fotos o los vídeos realizados con la cámara del teléfono se guardan
automáticamente en la tarjeta de memoria, y no es preciso hacer una copia de seguridad de
ellos.
Pueden aplicarse gastos de transmisión de datos adicionales cuando restaure las aplicaciones
de Market.
Para hacer una copia de seguridad del contenido del teléfono manualmente
1
En la Pantalla de inicio, arrastre hacia arriba.
2
Busque y puntee Copia de seguridad y restaurar.
3
Puntee Hacer copia de seguridad.
4
Si desea crear un nuevo archivo de copia de seguridad, puntee Añadir nuevo,
introduzca un nombre para el archivo de copia de seguridad y puntee Continuar.
Si desea sustituir el contenido de un archivo de copia de seguridad previo, puntee
el archivo de copia de seguridad deseado y luego puntee Sustituir.
5
Marque la casillas de verificación de los mensajes que desee eliminar y, a
continuación, puntee Continuar.
Para programar la copia de seguridad automática del contenido del teléfono
1
En la Pantalla de inicio, arrastre
hacia arriba.
2
Busque y puntee Copia de seguridad y restaurar.
3
Puntee Programar.
4
Seleccione la periodicidad que desee y la hora de inicio de la copia de seguridad y
a continuación puntee Continuar.
5
Marque la casillas de verificación de los mensajes que desee eliminar y, a
continuación, puntee Continuar.
Cada vez que se crea un archivo de copia de seguridad automática programada, se sobrescribe
la versión anterior del archivo de copia de seguridad.
Para deshabilitar la copia de seguridad programada del contenido del teléfono
1
En la Pantalla de inicio, arrastre
hacia arriba.
2
Busque y puntee Copia de seguridad y restaurar.
3
Puntee Programar > Nunca > Continuar.
77
Esta es una versión para Internet de esta publicación. © Imprimir sólo para uso privado.

Para restaurar el contenido del teléfono
Recuerde que todos los cambios que realice en sus datos y ajustes después de crear una copia
de seguridad se eliminarán durante un procedimiento de restauración.
1
En la Pantalla de inicio, arrastre hacia arriba.
2
Busque y puntee Copia de seguridad y restaurar.
3
Puntee Restaurar.
4
Puntee el archivo de copia de seguridad a partir del cual desea restaurar.
5
Marque la casillas de verificación del contenido que desee restaurar y, a
continuación, puntee Continuar.
Es posible que se le solicite que reinicie el teléfono para que el procedimiento de restauración
surta efecto.
Para eliminar un archivo de copia de seguridad de la tarjeta de memoria
1
En la Pantalla de inicio, arrastre
hacia arriba.
2
Busque y puntee Copia de seguridad y restaurar.
3
Puntee Hacer copia de seguridad.
4
Mantenga el toque en el archivo de copia de seguridad que desee eliminar y, a
continuación, puntee Eliminar.
78
Esta es una versión para Internet de esta publicación. © Imprimir sólo para uso privado.

Música
Saque el máximo partido a su reproductor de música. Escuche música, audiolibros y
podcasts, o utilice el botón de infinito para navegar por más contenido multimedia sobre
el artista al que esté escuchando.
Instale la aplicación Media Go™ en su ordenador y transfiera contenidos a y desde la tarjeta de
memoria del teléfono. Media Go™ se puede descargar desde
www.sonyericsson.com/support
.
Para obtener más información, consulte Conexión del teléfono a un ordenador en la página 72.
Para copiar archivos multimedia a la tarjeta de memoria
Copie todo sus contenidos multimedia favoritos del ordenador al teléfono y empiece a
aprovechar al máximo las características de entretenimiento de su teléfono. Es fácil
transferir música, fotos, vídeos y otros archivos. Simplemente conecte su teléfono a un
ordenador mediante un cable USB a través de uno de los métodos siguientes:
•
Utilice una aplicación de gestión de archivos, por ejemplo el Explorador de Windows.
Consulte Para arrastrar y soltar contenido entre su teléfono y un ordenador en la
página72
•
Utilice la aplicación Media Go™. Consulte Media Go™ en la página73
Consulte Conexión del teléfono a un ordenador en la página72 para obtener información
general sobre la conexión de su teléfono y la transferencia de archivos.
Uso del reproductor de música
Para reproducir contenido de audio
1
En la pantalla Pantalla de inicio, puntee
. Si el símbolo no aparece en la Pantalla
de inicio, arrastre
hacia arriba y, a continuación, busque la opción Reproductor
de música y puntéela.
2
Puntee .
3
Puntee para examinar el audio por intérprete. Puntee para utilizar listas de
reproducción. Puntee para examinar el audio por pista.
4
Desplácese hacia arriba o hacia abajo para examinar una pista.
5
Puntee una pista para reproducirla.
Descripción general del reproductor de música
2
9
3
4
5
6
1
8
7
1
Permite examinar música en la tarjeta de memoria
2 Botón infinito: permite encontrar material relacionado en línea
79
Esta es una versión para Internet de esta publicación. © Imprimir sólo para uso privado.

3 Carátula (si se encuentra disponible)
4 Permite retroceder o ir a la pista anterior de la cola de reproducción actual
5 Botón Reproducir/Pausa
6 Indicador de progreso: permite avanzar o retroceder arrastrando o pulsando
7 Tiempo restante de la pista actual
8 Permite avanzar o pasar a la pista siguiente de la cola de reproducción actual
9 Permite ver la cola de reproducción actual
Para examinar su contenido de audio
1
En la Pantalla de inicio, puntee . Si el símbolo no aparece en la Pantalla de inicio,
arrastre hacia arriba y, a continuación, busque la opción Reproductor de
música y puntéela.
2
Puntee .
3
Puntee para examinar el audio por intérprete. Puntee para utilizar listas de
reproducción. Puntee
para examinar el audio por pista.
4
Desplácese hacia arriba o hacia abajo para examinar una pista.
Para cambiar de pista
•
En el reproductor de música, pulse o .
Para poner en pausa una pista
•
En el reproductor de música, puntee .
Para avanzar y rebobinar música
•
En el reproductor de música, mantenga el toque en o .
También puede arrastrar el marcador del indicador de progreso hacia la derecha o hacia la
izquierda.
Para ajustar el volumen del audio
•
Pulse la tecla de volumen.
Para ver la cola de reproducción actual
•
En el reproductor de música, puntee .
Para escuchar el reproductor de música mientras utiliza otras aplicaciones
1
Pulse
o para salir del reproductor de música.
2
Abra y utilice otras aplicaciones mientras que el reproductor de música funciona en
segundo plano.
Si lo prefiere, puede mantener pulsado
para acceder a las aplicaciones que se hayan utilizado
recientemente con mayor frecuencia.
Para volver al reproductor de música cuando se utiliza en segundo plano
1
Arrastre la barra de estado hacia abajo para abrir el panel Notificaciones.
2
Puntee el título de la pista para abrir el reproductor de música.
Si ha utilizado recientemente el reproductor de música, otra opción sería mantener pulsado
y, a continuación, puntear Reproductor de música para abrirlo.
Para eliminar una pista
1
Cuando busque pistas en la biblioteca del reproductor de música, mantenga
pulsado el título de la pista.
2
Puntee Eliminar.
También puede eliminar los álbumes y listas de reproducción de esta forma.
80
Esta es una versión para Internet de esta publicación. © Imprimir sólo para uso privado.

Para eliminar una o varias pistas al mismo tiempo
1
En el reproductor de música, puntee .
2
Pulse .
3
Puntee Eliminar varios.
4
Puntee las pistas que desee eliminar.
5
Puntee Eliminar.
Para compartir una pista
1
Cuando busque pistas en la biblioteca del reproductor de música, mantenga
pulsado el título de la pista.
2
Puntee Enviar.
3
Seleccione un método de transferencia disponible y siga las instrucciones en
pantalla.
También puede compartir los álbumes y las listas de reproducción de esta forma.
No puede copiar, enviar ni transferir elementos que se encuentren protegidos por copyright.
Para compartir una o varias pistas al mismo tiempo
1
Cuando visualice las pistas en la biblioteca del reproductor de música, pulse .
2
Puntee Enviar varios.
3
Puntee una o varias pistas que desee compartir.
4
Puntee Enviar.
5
Seleccione un método de transferencia disponible y siga las instrucciones en
pantalla.
No puede copiar, enviar ni transferir elementos que se encuentren protegidos por copyright.
Reproducir música en orden aleatorio
Puede reproducir aleatoriamente las pistas de las listas de reproducción. La lista de
reproducción puede ser una que haya creado usted o un álbum.
Para reproducir pistas en orden aleatorio
1
En el reproductor de música, puntee .
2
Puntee y navegue hasta un álbum o puntee y examine una lista de
reproducción.
3
Abra el álbum o la lista de reproducción punteando su nombre.
4
Puntee .
Listas de reproducción
El reproductor de música crea listas de reproducción inteligentes automáticamente en la
pestaña de listas de reproducción de la biblioteca de audio. También crea una lista de
reproducción (llamada Pista principal) de las canciones reproducidas con más frecuencia
de cada uno de los intérpretes de su biblioteca de audio. Puede utilizar la aplicación
Media Go™ para administrar su biblioteca musical y para crear listas de reproducción en
su ordenador. Para obtener más información, consulte Conexión del teléfono a un
ordenador en la página 72.
Las listas de reproducción que cree debe copiarlas en la tarjeta de memoria del teléfono. Cuando
conecte el teléfono a su ordenador mediante el cable USB, la tarjeta de memoria aparecerá en
la aplicación Media Go™.
Para reproducir listas de reproducción inteligentes
1
En el reproductor de música, puntee .
2
Puntee .
3
En Listas reproducc. inteligentes, puntee una lista de reproducción.
4
Puntee una pista para reproducirla.
81
Esta es una versión para Internet de esta publicación. © Imprimir sólo para uso privado.

Para reproducir las canciones más reproducidas de un intérprete
1
En el reproductor de música, puntee .
2
Puntee y puntee un intérprete.
3
Puntee Pista principal. Se mostrarán hasta diez pistas según el intérprete.
4
Puntee una pista para reproducirla.
Para reproducir sus propias listas de reproducción
1
En el reproductor de música, puntee .
2
Puntee .
3
En Mis listas de reproducción, puntee una lista de reproducción.
4
Puntee una pista para reproducirla.
Para copiar listas de reproducción a la tarjeta de memoria
1
Ordenador: Inicie la aplicación Media Go™ en el ordenador.
2
Teléfono: Conecte el teléfono a un ordenador mediante un cable USB. Si se le
solicita que instale PC Companion, pulse
. Puede configurar PC Companion más
tarde para que le ayude a administrar su teléfono en el ordenador.
3
Teléfono: Arrastre la barra de estado hacia abajo y puntee Conectado por USB >
Activar.
4
Ordenador: Localice la tarjeta de memoria en la aplicación Media Go™.
5
Ordenador: Copie las listas de reproducción existentes desde su ordenador a la
tarjeta de memoria arrastrándolas y soltándolas entre el teléfono y el ordenador.
Explorar contenido musical relacionado
Cuando utilice el reproductor de música, puede buscar y explorar contenido multimedia
en línea relacionado con algún intérprete que esté escuchando mediante el botón infinito
.
Para explorar contenido de audio relacionado
1
En el reproductor de música, puntee .
2
Roce hacia la izquierda o la derecha para ver los resultados de los servicios en línea
que se encuentran disponibles (estos servicios dependerán del operador).
3
Para volver al reproductor de música, pulse
.
Podcasts
Los podcasts son contenidos multimedia como, por ejemplo, programas de radio, a los
que se puede suscribir mediante canales de información web (RSS). Puede descargar este
contenido a su ordenador mediante la función podcast de la aplicación Media Go™. A
continuación, podrá copiar el podcast a la tarjeta de memoria del teléfono con la aplicación
Media Go™ de su ordenador. Si instala un lector de canales de información web (RSS) en
su teléfono, también podrá iniciar una suscripción a un sitio que contenga canales de
información de audio. Para obtener más información, consulte Conexión del teléfono a un
ordenador en la página 72.
Para reproducir podcasts en el teléfono
1
Puede encontrar los archivos que haya descargado mediante podcasts de audio
como, por ejemplo, programas de radio, en la biblioteca de audio del reproductor
de música. En el reproductor de música, puntee
.
2
Puntee
o .
3
Desplácese hacia arriba o hacia abajo y examine un título.
4
Puntee un título para reproducirlo.
Tecnología TrackID™
Utilice el servicio de reconocimiento de música TrackID™ para identificar una pista musical
que escuche cerca. Grabe una breve muestra de la canción y obtendrá la información del
intérprete, título y álbum en unos segundos. También puede comprar pistas identificadas
por TrackID™. Para obtener mejores resultados, utilice la tecnología TrackID™ en una zona
82
Esta es una versión para Internet de esta publicación. © Imprimir sólo para uso privado.

tranquila. Si tiene problemas usando esta aplicación, consulte No puedo usar servicios
basados en Internet en la página 100.
La aplicación y el servicio TrackID™ no se encuentran disponibles en todos los países/regiones
ni son compatibles con todas las redes y/o proveedores de servicios en todas las zonas.
Para abrir la aplicación TrackID™
1
En la Pantalla de inicio, arrastre hacia arriba.
2
Busque la opción TrackID y puntéela.
Para buscar información sobre la pista
1
Cuando se abra la aplicación TrackID, puntee Grabar.
2
Acerque el teléfono hacia la fuente de la música. Los resultados se mostrarán en la
pantalla de resultados.
Utilizar los resultados de la tecnología TrackID™
La información sobre la pista aparece cuando una búsqueda la reconoce y también en una
lista del historial. Cuando la tecnología TrackID™ reconozca una pista, podrá adquirirla,
marcarla como favorita, recomendarla o encontrar contenido relacionado con la misma en
el servicio YouTube™.
Para comprar una pista mediante la tecnología TrackID™
1
Pulse una de las teclas de la pantalla de información sobre la pista para comprar,
recomendar o ver la pista en el servicio YouTube™.
2
Para abrir la pantalla de información sobre la pista desde la lista del historial, pulse
un pista. Para abrir la pantalla de información sobre la pista desde cualquiera de las
listas de éxitos, puntee Listas.
La lista y la lista de éxitos mostradas se ajustan a su propia región. Puntee
para ver la
búsqueda por personas en otros países.
Es posible que la característica de compra de pistas no se encuentre disponible en
todos los países/regiones ni sea compatible con todas las redes y/o proveedores de
servicios en todas las zonas.
83
Esta es una versión para Internet de esta publicación. © Imprimir sólo para uso privado.

Radio FM
Puede examinar y escuchar emisoras de radio FM y guardarlas como favoritas. Puede
escuchar la radio a través de un dispositivo manos libres portátil o de unos auriculares, o
a través del altavoz del teléfono. Debe conectar un manos libres portátil o unos auriculares,
ya que estos actúan como antena para la radio FM. Cuando encienda la radio FM, las
emisoras que se encuentren disponibles se mostrarán de forma automática. Si una emisora
dispone de información RDS, ésta aparecerá unos segundos después de que comience
a escuchar la radio.
Para abrir la radio FM
1
Conecte un manos libres portátil o unos auriculares al teléfono.
2
En la Pantalla de inicio, arrastre hacia arriba.
3
Busque la opción Radio FM y puntéela. Las emisoras que se encuentren
disponibles aparecerán a medida que se desplace por la banda de frecuencia.
Debe conectar un manos libres portátil o unos auriculares, que funcionan como antena.
Descripción general de la radio FM
94.0
93.3 SR P2
1
2
3
4
5
6
7
1
Buscar nuevas emisoras
2 La frecuencia sintonizada
3 Tecla de encendido/apagado de la radio
4 Desplazarse hacia abajo al siguiente favorito (se encuentra disponible cuando se han guardado favoritos)
5 Información RDS (Sistema de datos por radio), no se encuentra disponible en todos los países/regiones
6 Asignar o cancelar la asignación de una emisora como favorita
7 Desplazarse hacia arriba al siguiente favorito (se encuentra disponible cuando se han guardado favoritos)
Alternar entre emisoras de radio
Puede alternar entre las emisoras de radio de una banda de frecuencia. Las diferentes
opciones son:
•
Rozar hacia arriba y hacia abajo.
•
Arrastrar.
•
Puntear una emisora o, si se encuentra disponible, la información RDS (identificación de
estación).
84
Esta es una versión para Internet de esta publicación. © Imprimir sólo para uso privado.

Uso de emisoras de radio favoritas
Puede guardar las emisoras de radio que escuche con mayor frecuencia como favoritas.
El uso de los favoritos le permitirá volver rápidamente a una emisora de radio.
Para guardar una emisora como favorita
1
Cuando se abra la radio, navegue hasta la emisora que desee guardar como favorita.
2
Puntee .
Para eliminar una emisora como favorita
1
Cuando se abra la radio, navegue hasta la emisora que desee eliminar como favorita.
2
Puntee .
Para alternar entre las emisoras favoritas
•
Cuando se abra la radio, puntee o .
Para alternar entre los favoritos, deberá haber guardado al menos dos emisoras como favoritas.
Realizar una nueva búsqueda de emisoras de radio
En caso de que ahora se encuentre en otro lugar o de que la recepción haya mejorado en
el lugar en el que se encuentra actualmente, puede realizar una nueva búsqueda de
emisoras de radio.
La nueva búsqueda no afectará a las emisoras favoritas que haya guardado.
Para iniciar una nueva búsqueda de emisoras
•
Cuando se abra la radio, puntee
. La radio buscará en toda la banda de frecuencia
y se mostrarán las emisoras que se encuentren disponibles.
Alternar entre el altavoz y el manos libres
Puede elegir entre escuchar la radio a través del manos libres portátil o de los auriculares,
o a través del altavoz del teléfono.
Para alternar entre el altavoz y el manos libres
1
Cuando se abra la radio, pulse .
2
Puntee Reproducir en altavoz.
3
Para volver a reproducir el sonido a través del manos libres portátil o de los
auriculares, pulse y puntee Rep. en manos libres.
85
Esta es una versión para Internet de esta publicación. © Imprimir sólo para uso privado.

Vídeos
Utilice el reproductor de vídeo para buscar y ver sus vídeos favoritos, incluidos sus vídeos
de transmisión por secuencias. También encontrará vídeo en el álbum de la cámara, que
almacena el material que ha grabado usted mismo con la cámara del teléfono. Además,
tiene la opción de iniciar vídeos de transmisión por secuencias. Para ello, puntee un enlace
de una página web activa en el navegador web. También puede ver vídeos de transmisión
por secuencias con la aplicación YouTube™.
Para copiar archivos multimedia a la tarjeta de memoria
Copie todo sus contenidos multimedia favoritos del ordenador al teléfono y empiece a
aprovechar al máximo las características de entretenimiento de su teléfono. Es fácil
transferir música, fotos, vídeos y otros archivos. Simplemente conecte su teléfono a un
ordenador mediante un cable USB a través de uno de los métodos siguientes:
•
Utilice una aplicación de gestión de archivos, por ejemplo el Explorador de Windows.
Consulte Para arrastrar y soltar contenido entre su teléfono y un ordenador en la
página72
•
Utilice la aplicación Media Go™. Consulte Media Go™ en la página73
Consulte Conexión del teléfono a un ordenador en la página72 para obtener información
general sobre la conexión de su teléfono y la transferencia de archivos.
Utilizar el reproductor de vídeo
Para examinar vídeos
1
En la Pantalla de inicio, arrastre
hacia arriba.
2
Busque la opción Vídeo y puntéela.
3
Desplácese hacia arriba o hacia abajo para examinar sus vídeos.
Puede encontrar vídeos que haya grabado con la cámara en la opción Álbum
.
Para reproducir un vídeo
1
En la Pantalla de inicio, arrastre hacia arriba.
2
Busque la opción Vídeo y puntéela.
3
Desplácese hacia arriba o hacia abajo para examinar sus vídeos.
4
Puntee un vídeo para reproducirlo. Los controles desaparecerán tras unos
segundos. Puede puntear la pantalla para que se vuelvan a mostrar.
Para poner en pausa un vídeo
1
Cuando la reproducción de un vídeo esté en curso, puntee la pantalla para que se
muestren los controles.
2
Puntee .
Para avanzar y retroceder un vídeo
•
Arrastre el marcador de la barra de progreso hacia la derecha o hacia la izquierda.
Para salir del reproductor de vídeo
•
Pulse
o .
Para reanudar la reproducción de un vídeo
1
Si ha utilizado recientemente el reproductor de vídeo, mantenga pulsado .
2
Puntee Vídeo .
3
Navegue hasta el vídeo y puntéelo. Se reanudará la reproducción del mismo a partir
del momento en el que lo detuvo anteriormente.
86
Esta es una versión para Internet de esta publicación. © Imprimir sólo para uso privado.

Para ajustar el volumen de un vídeo
•
Pulse la tecla de volumen.
Para eliminar un vídeo
1
Cuando busque vídeos en la biblioteca del reproductor de vídeo, mantenga pulsado
el título del vídeo.
2
Puntee Eliminar.
Para eliminar uno o varios vídeos al mismo tiempo
1
Cuando esté examinando sus vídeos en la biblioteca del reproductor de vídeo, pulse
.
2
Puntee Eliminar varios.
3
Puntee los vídeos que desee eliminar.
4
Puntee Eliminar.
Para compartir un vídeo
1
Cuando busque vídeos en la biblioteca del reproductor de vídeo, mantenga pulsado
el título del vídeo.
2
Puntee Enviar.
3
Seleccione un método de transferencia disponible y siga las instrucciones en
pantalla.
No puede copiar, enviar ni transferir elementos que se encuentren protegidos por copyright.
Para compartir uno o varios vídeos al mismo tiempo
1
Cuando esté examinando sus vídeos en la biblioteca del reproductor de vídeo, pulse
.
2
Puntee Enviar varios.
3
Puntee una o varios vídeos que desee compartir.
4
Puntee Enviar.
5
Seleccione un método de transferencia disponible y siga las instrucciones en
pantalla.
No puede copiar, enviar ni transferir elementos que se encuentren protegidos por copyright.
YouTube™
La aplicación YouTube™ le permite ver vídeos en su teléfono. Además, tiene la opción de
buscar vídeos o de cargar los suyos propios.
La aplicación y el servicio YouTube™ no se encuentran disponibles en todos los países/regiones
ni son compatibles con todas las redes y/o proveedores de servicios en todas las zonas.
Para ver contenido de transmisión por secuencias en la aplicación YouTube™
1
En la Pantalla de inicio, arrastre hacia arriba.
2
Busque la opción YouTube y puntéela.
3
Pulse
para ver un menú en el que podrá buscar vídeos, gestionar su cuenta y
cargar sus propios vídeos.
87
Esta es una versión para Internet de esta publicación. © Imprimir sólo para uso privado.

Captura de fotos y grabación de vídeos
Empiece a tomar las fotos y a grabar vídeos con sólo pulsar un botón de la cámara.
Aumente sus posibilidades de obtener una toma de mejor calidad: utilice la característica
de Escenas antes de tomar una fotografía. Puede utilizar el flash o la luz cuando haga fotos
o cuando grabe vídeos. Comparta lo que captura con los amigos, o transfiera sus fotos y
vídeos a un servicio web. Desde el visor, puede ver un álbum que contenga todas las fotos
y los vídeos que haya hecho o grabado con la cámara.
El visor y los controles de la cámara
12
3
4
5
6
7
8
9
10
11
1 Tecla de la cámara: Active la cámara, realice fotos y grabe vídeos
2 Alterne entre la cámara de fotos y la de vídeo
3 Retroceder un paso o salir de la cámara
4 Seleccionar una escena (cámara de fotos)
5 Alterne entre la cámara de fotos y la de vídeo
6 Seleccionar el formato del vídeo (cámara de vídeo)
7 Vea fotos y vídeos
8 Active/desactive la luz (cámara de vídeo).
9 Vea fotos y vídeos
10 Icono de geoetiqueta: Indica si el geoetiquetado está activado, o si también se ha determinado su
ubicación. Cuando no aparezca ningún icono, significa que el geoetiquetado está desactivado
11 Active/desactive el flash (cámara de fotos)
Para activar la cámara
•
Pulse la tecla de la cámara.
Para alternar entre las cámaras de fotos y de vídeo
•
En el visor de la cámara, puntee
o .
Para cerrar la cámara
•
Pulse .
88
Esta es una versión para Internet de esta publicación. © Imprimir sólo para uso privado.

Uso de la cámara de fotos
Para hacer una foto
1
Active la cámara.
2
Si la cámara de fotos no está seleccionada, puntee .
3
Apunte con la cámara hacia el objeto y pulse la tecla de la cámara hasta la mitad de
su recorrido para usar el enfoque automático.
4
Cuando el recuadro de enfoque esté en verde, pulse la tecla de la cámara hasta el
final. La foto se guardará automáticamente en la tarjeta de memoria. La foto
aparecerá en modo de revisión.
5
Pulse la tecla de la cámara para regresar al visor y hacer otra foto.
Para ver fotos realizadas anteriormente
1
En el visor de la cámara, puntee la miniatura de la foto que se encuentra en la parte
inferior izquierda.
2
Roce hacia la izquierda o la derecha para examinar las fotos y los vídeos. Los vídeos
se identifican mediante el símbolo .
Para eliminar una foto
1
Cuando esté viendo una foto, puntee la pantalla si no se muestra ningún control.
2
Puntee .
Para compartir una foto
1
Cuando esté viendo una foto, puntee la pantalla si no se muestra ningún control.
2
Puntee .
3
Seleccione uno de los métodos de transferencia disponibles.
Añadir la posición geográfica a sus fotos
Active el geoetiquetado para agregar la ubicación geográfica aproximada (una geoetiqueta)
a las fotografías cuando las capture. La ubicación geográfica está determinada por las
redes inalámbricas (móviles o redes Wi-Fi®) o por tecnología GPS. Cuando en el visor
aparece , el geoetiquetado está activado, pero la ubicación geográfica no se ha
encontrado. Cuando aparezca , el geoetiquetado está activado y la ubicación geográfica
está disponible para que pueda etiquetar su fotografía. Si no se muestra ninguno de estos
dos símbolos, el geoetiquetado está desactivado.
Para activar y desactivar el geoetiquetado
1
En la Pantalla de inicio, arrastre hacia arriba.
2
Busque las opciones Ajustes > Sony Ericsson > Cámara > Etiquetado
geográfico y puntéelas.
3
Puntee la casilla de verificación para activar y desactivar el geoetiquetado.
Para usar el geoetiquetado también deberá habilitar las funciones de ubicación en
Ajustes.
Consulte Servicios de ubicación en la página 94 para obtener información sobre cómo habilitar
las funciones de ubicación para GPS y redes inalámbricas.
Visualización de sus fotos en un mapa
Si se ha añadido una geoetiqueta a la foto, puede ver la foto en un mapa. Enseñe a sus
amigos y a sus familiares dónde ha estado, o busque cómo volver al lugar en otra ocasión.
Para ver en un mapa una foto hecha con la cámara, debe activar los ajustes de geoetiquetado
de la cámara antes de hacer la foto. También debe habilitar las funciones de ubicación en
Ajustes.
89
Esta es una versión para Internet de esta publicación. © Imprimir sólo para uso privado.

Para ver sus fotos en un mapa
1
En la Pantalla de inicio, arrastre hacia arriba.
2
Busque y puntee Geoetiquetas.
3
Arrastre el mapa en cualquier dirección para localizar sus fotos.
4
Puntee para acercar el zoom.
5
Puntee una miniatura para ver las fotos. Cuando en una ubicación hay varias fotos,
se agrupan en una miniatura.
6
Para cerrar un grupo de fotos, puntee .
7
Para ver una foto en un tamaño mayor, puntéela.
Para cambiar entre las vistas de mapa y satélite
1
En la Pantalla de inicio, arrastre
hacia arriba.
2
Busque y puntee Geoetiquetas.
3
Pulse
.
4
Puntee Modo mapa y seleccione una opción.
Mejorar fotos con la función Escenas
Antes de hacer una foto, puede configurar la cámara para situaciones habituales mediante
escenas preprogramadas. La función Escenas determinará diversos ajustes por usted para
que los adecúe a la escena seleccionada; de esta forma, se asegurará de que la foto se
hace con la mejor calidad posible.
Ajustes de Escenas
Auto
La cámara utiliza ajustes que se adaptan a la mayoría de las situaciones
Macro
Utilícela en situaciones en las que desee utilizar el enfoque automático para primeros planos tomados
desde muy cerca
Deportes
Utilícela para realizar fotos de objetos que se mueven con rapidez. El breve tiempo de exposición
minimiza el desenfoque en movimiento
Para seleccionar escenas
1
Active la cámara.
2
Si la cámara de fotos no está seleccionada, puntee .
3
Puntee la tecla de la escena activa en la parte inferior derecha del visor, por ejemplo,
.
4
Puntee una escena y realice la foto.
Consejos para utilizar la cámara
Regla de los tercios
No sitúe el sujeto de la foto en el centro del marco. Si lo ubica a un tercio de distancia,
obtendrá mejores resultados.
Mantenga el pulso firme
Sujete la cámara con firmeza para evitar que las fotografías salgan borrosas. Intente
mantener el pulso apoyando la mano contra un objeto sólido.
Acérquese
Acérquese al objeto de la foto todo lo que pueda; así el objeto ocupará todo el visor.
Manténgase dentro del alcance del flash
Las fotos que se realicen a una distancia superior al alcance máximo del flash se verán
demasiado oscuras. El alcance máximo del flash equivale aproximadamente a cuatro
pasos de distancia hasta el objeto.
No se limite
Piense en distintos ángulos y acérquese al objeto. Realice algunas fotos en vertical. Pruebe
distintas posiciones.
90
Esta es una versión para Internet de esta publicación. © Imprimir sólo para uso privado.

Utilice un fondo plano
Los fondos planos o sencillos ayudan a que el objeto de la foto destaque.
Mantenga la lente limpia
Los teléfonos móviles se utilizan en todo tipo de lugares y situaciones climatológicas y,
además, se llevan en bolsillos y bolsos. Por ello, la lente de la cámara se ensucia y acaba
cubierta de huellas dactilares. Utilice un paño suave para limpiar la lente.
Uso de la cámara de vídeo
Para grabar un vídeo
1
Active la cámara.
2
Si la cámara de vídeo no está seleccionada, puntee .
3
Pulse la tecla de la cámara para comenzar a grabar.
4
Vuelva a pulsar la misma tecla para detener la grabación. El vídeo aparecerá en
modo de revisión.
5
Para ver el vídeo, puntee .
6
Para grabar otro vídeo, pulse la tecla de la cámara.
Para ver vídeos grabados anteriormente
1
En el visor de la cámara, puntee las miniaturas que se encuentran en la parte inferior
izquierda.
2
Roce hacia la izquierda o la derecha para examinar las fotos y los vídeos. Los vídeos
se identifican mediante el símbolo .
Para grabar un vídeo apto para mensajes multimedia (MMS)
1
Active la cámara.
2
Si la cámara de vídeo no está seleccionada, puntee .
3
Puntee el icono de formato de vídeo situado en la parte inferior derecha del visor.
4
Puntee Para MMS .
5
Pulse la tecla de la cámara para comenzar a grabar. El tiempo de grabación de este
formato de vídeo está limitado y es más adecuado para enviar mensajes multimedia.
Puede controlar el límite del tiempo de grabación en la barra de progreso situada
en la parte superior del visor.
91
Esta es una versión para Internet de esta publicación. © Imprimir sólo para uso privado.

Álbum de la cámara
En Álbum encontrará todas las fotos y vídeos que ha realizado con su cámara del teléfono.
Desde aquí puede compartir sus contenidos preferidos con los amigos, y guardar las fotos
como fondos e imágenes de contactos. Utilice la aplicación Media Go™ de su ordenador
para transferir fotos y vídeos a y desde la tarjeta de memoria del teléfono. Para obtener
más información, consulte Media Go™ en la página 73.
Para navegar por sus fotos y vídeos
1
En la Pantalla de inicio, arrastre hacia arriba.
2
Busque y puntee Álbum
.
3
Desplácese hacia arriba o hacia abajo para navegar por sus fotos y sus vídeos. Las
fotos y los vídeos se muestran en orden cronológico. Los vídeos se indican mediante
el símbolo .
Los vídeos no grabados con su cámara se guardan en Vídeo
.
Para ver fotos
1
En la Pantalla de inicio, arrastre hacia arriba.
2
Busque y puntee Álbum
3
Desplácese hacia arriba o hacia abajo para navegar por sus fotos y sus vídeos. Los
vídeos se indican mediante el símbolo .
4
Para ver una foto en un tamaño mayor, puntee la miniatura.
5
En el visor de fotos, roce hacia la izquierda para ver el vídeo o la foto siguiente. Roce
hacia la derecha para ver el vídeo o la foto anterior.
Para ver los controles del visor de fotos
•
En el visor de fotos, pulse la pantalla.
Para acercar o alejar el zoom en una foto
1
Cuando esté viendo una foto en el visor de fotos, mantenga el toque en un área de
la pantalla hasta que aparezcan los símbolos de lupa.
2
Arrastre hacia arriba para acercar el zoom y hacia abajo para alejarlo.
También puede puntear dos veces una foto para acercar o alejar el zoom en ella. A continuación,
arrastre la foto para ver distintas partes de la misma.
Para reproducir vídeos grabados con la cámara
1
En la Pantalla de inicio, arrastre hacia arriba.
2
Busque y puntee Álbum >
> .
3
Desplácese hacia arriba o hacia abajo para navegar por sus vídeos y sus fotos. Los
vídeos se indican mediante el símbolo .
4
Para reproducir un vídeo, puntee su miniatura.
5
Puntee .
6
En el visor, roce hacia la izquierda para ver el vídeo o la foto siguiente. Roce hacia
la derecha para ver el vídeo o la foto anterior.
Para eliminar sus fotos o vídeos
1
Mientras examina sus fotos y vídeos en el Álbum , pulse .
2
Puntee Eliminar varios.
3
Puntee las fotos o los vídeos que desee eliminar.
4
Puntee Eliminar.
92
Esta es una versión para Internet de esta publicación. © Imprimir sólo para uso privado.

Para usar una foto como imagen de un contacto
1
Cuando esté viendo una foto en el visor de fotos, puntee la pantalla para que se
muestren los controles.
2
Puntee .
3
Puntee Imagen de contacto.
4
Cambie el tamaño de la foto, si es necesario.
5
Puntee Guard..
6
Puntee el contacto al que desee asignar la foto.
Para recortar una foto
1
Cuando aparezca el recuadro de recorte, mantenga el toque sobre el borde del
mismo para ajustarlo. Cuando aparezcan las flechas de recorte, arrastre hacia
adentro o hacia afuera desde el centro del recuadro de recorte para modificar su
tamaño.
2
Para mover el recuadro de recorte a otra zona de la foto, mantenga el toque dentro
del recuadro y arrástrelo hasta la posición que desee.
3
Para guardar la foto que haya recortado, puntee Guard..
Para usar una foto como fondo
1
Cuando esté viendo una foto en el visor de fotos, puntee la pantalla para que se
muestren los controles.
2
Puntee .
3
Puntee Fondo.
4
Cambie el tamaño de la foto, si es necesario.
5
Puntee Guard..
Compartir fotos y vídeos
Puede enviar sus fotos y sus vídeos realizados con la cámara con la tecnología inalámbrica
Bluetooth™, correo electrónico o MMS (Servicio de mensajes multimedia) o también puede
cargarlos en servicios web, como por ejemplo Picasa™ o YouTube™.
La aplicación y el servicio YouTube™ no se encuentran disponibles en todos los países/regiones
ni son compatibles con todas las redes y/o proveedores de servicios en todas las zonas.
Para compartir sus fotos o vídeos
1
En la Pantalla de inicio, arrastre hacia arriba.
2
Busque y puntee Álbum .
3
Puntee la miniatura de una foto o de un vídeo.
4
Puntee la pantalla para que se muestren los controles, en caso de ser necesario.
5
Puntee .
6
Seleccione un método de transferencia disponible y siga las instrucciones en
pantalla.
Para cargar una foto en un álbum web
1
En la Pantalla de inicio, arrastre hacia arriba.
2
Busque y puntee Álbum .
3
Puntee la miniatura de una foto.
4
Puntee la pantalla para que se muestren los controles, en caso de ser necesario.
5
Puntee .
6
Seleccione un servicio de uso compartido de fotos y siga las instrucciones en
pantalla.
93
Esta es una versión para Internet de esta publicación. © Imprimir sólo para uso privado.

Servicios de ubicación
Puede localizar su ubicación mediante el uso de redes inalámbricas o de la tecnología GPS.
La tecnología de redes inalámbricas localiza su ubicación con rapidez, pero su precisión
puede variar. Si utiliza la tecnología GPS, tardará un poco más en encontrar su posición,
pero obtendrá su ubicación exacta. Puede activar las redes inalámbricas y el GPS
simultáneamente para beneficiarse de ambas tecnologías cuando desee averiguar su
ubicación.
Utilizar la tecnología GPS
El teléfono posee un receptor GPS que utiliza señales por satélite para calcular su
ubicación. Algunas de las funciones GPS utilizan Internet. Puede que se le apliquen tarifas
o cuotas por la transmisión de datos.
Cuando utilice funciones que requieran que el receptor GPS encuentre su ubicación,
asegúrese de que puede ver el cielo claramente. Si el receptor GPS no encuentra su
ubicación al cabo de unos minutos, deberá desplazarse a otro lugar. Para facilitar la
búsqueda, quédese quieto y no cubra la antena GPS. La posición de la antena GPS se
muestra en la imagen que figura a continuación. La primera vez que utilice el receptor GPS,
éste puede tardar hasta 10 minutos en determinar su ubicación.
Si no puede utilizar algunas funciones del GPS, consulte No puedo usar servicios basados en
Internet en la página100.
Sony Ericsson no garantiza la precisión de ningún servicio de ubicación, incluidos, entre otros,
los servicios de navegación.
Para habilitar el receptor GPS
1
En la Pantalla de inicio, arrastre hacia arriba.
2
Puntee Ajustes > Ubicación y seguridad.
3
Marque la casilla de verificación Utilizar satélites GPS.
Para utilizar redes móviles para localizar su ubicación
1
En la Pantalla de inicio, arrastre
hacia arriba.
2
Puntee Ajustes > Ubicación y seguridad.
3
Marque la casilla de verificación Usar redes inalámbricas.
94
Esta es una versión para Internet de esta publicación. © Imprimir sólo para uso privado.

Google Maps™
La aplicación Google Maps™ le permite ver su ubicación actual, encontrar otras
ubicaciones y calcular rutas. Cuando inicia la aplicación Google Maps™, se muestra su
ubicación aproximada usando la información de las redes móviles próximas. Esta ubicación
se actualizará con mayor exactitud cuando el receptor GPS la localice.
Asegúrese de habilitar los ajustes de ubicación antes de intentar obtener su ubicación.
Si la orientación de la pantalla no cambia automáticamente cuando gira el teléfono lateralmente,
puede cambiarla en los ajustes de pantalla del teléfono.
Para usar Google Maps™
1
En la Pantalla de inicio, arrastre hacia arriba.
2
Busque y puntee Mapas.
Es posible que la aplicación Google Maps™ no esté disponible en todos los mercados, países
o regiones.
Obtener direcciones de conducción
La aplicación Wisepilot™ le proporciona instrucciones de voz calle a calle sobre cómo
llegar a los lugares. También le ayuda a preparar los viajes y compartir rutas y ubicaciones
con los amigos a través de SMS, Twitter™ o Facebook™.
Puede descargar y guardar los mapas directamente en su tarjeta de memoria antes de
comenzar un viaje. De esta forma puede evitar los elevados costes de roaming cuando se
desplaza fuera de su red.
Sony Ericsson
no garantiza la precisión de ningún servicio de navegación, incluido Wisepilot™.
Es posible que Wisepilot no se encuentre disponible en todos los mercados. Para obtener más
información o para consultar el manual del usuario de Wisepilot, visite
www.sonyericsson.wisepilot.com
.
Para iniciar Wisepilot™
1
En la Pantalla de inicio, arrastre hacia arriba.
2
Busque y puntee Wisepilot.
95
Esta es una versión para Internet de esta publicación. © Imprimir sólo para uso privado.

Bloquear y proteger el teléfono
Número IMEI
Cada teléfono tiene un número IMEI (identidad de equipo móvil internacional) único.
Conserve una copia de este número. Si le roban el teléfono, su proveedor de red podrá
usar su número de IMEI para impedir el acceso del teléfono a la red de su país.
Para ver el número IMEI
•
El número IMEI se encuentra debajo de la batería.
Para ver el número IMEI en el teléfono
1
En la Pantalla de inicio, arrastre
hacia arriba.
2
Busque las opciones Ajustes > Acerca del teléfono > Estado y puntéelas.
3
Desplácese hasta IMEI para ver el número IMEI.
Protección de la tarjeta SIM
El bloqueo de la tarjeta SIM sólo protege su suscripción. El teléfono seguirá funcionando
con una tarjeta SIM nueva. Si el bloqueo de la tarjeta SIM se encuentra activado, deberá
introducir un código PIN (Número de identificación personal). Si introduce un PIN incorrecto
más veces que el número máximo de intentos permitido, su tarjeta SIM se bloqueará.
Deberá introducir su PUK (Clave de desbloqueo personal) y, a continuación, un PIN nuevo.
El operador de red le suministrará los códigos PIN, PIN2 y PUK.
Para habilitar el bloqueo por PIN de la tarjeta SIM
1
En la Pantalla de inicio, arrastre hacia arriba.
2
Busque las opciones Ajustes > Ubicación y seguridad > Bloqueo de tarjeta
SIM > Bloquear tarjeta SIM y puntéelas.
3
Introduzca el PIN de la SIM y puntee Aceptar.
Para cambiar el PIN de la tarjeta SIM
1
En la Pantalla de inicio, arrastre
hacia arriba.
2
Busque las opciones Ajustes > Ubicación y seguridad > Bloqueo de tarjeta
SIM > Cambiar PIN de tarjeta SIM y puntéelas.
3
Introduzca el PIN anterior de la SIM y puntee Aceptar.
4
Introduzca el nuevo PIN de la SIM y puntee Aceptar.
5
Vuelva a introducir el nuevo PIN de la SIM y puntee Aceptar.
Para cambiar el PIN2 de la tarjeta SIM
1
En la Pantalla de inicio, arrastre
hacia arriba.
2
Busque las opciones Ajustes > Ajustes de llamadas > Marcación fija > Cambiar
PIN2 y puntéelas.
3
Introduzca el PIN2 anterior de la SIM y puntee Aceptar.
4
Introduzca el PIN2 de la SIM y puntee Aceptar.
5
Confirme el nuevo PIN2 y puntee Aceptar.
96
Esta es una versión para Internet de esta publicación. © Imprimir sólo para uso privado.

Para desbloquear una tarjeta SIM bloqueada
1
Cuando aparezca el mensaje Tarjeta SIM bloqueadaIntroduzca el código PUK
proporcionado por el operador, introduzca el código PUK y puntee Aceptar.
2
Introduzca un nuevo código PIN y puntee Aceptar.
3
Repita el nuevo código PIN y puntee Aceptar.
Patrón de desbloqueo de pantalla
Ahora puede proteger los datos de su teléfono mediante un patrón de desbloqueo de
pantalla que sólo usted sepa dibujar. Su teléfono almacena este patrón, y cuando usted
inicia el teléfono o activa la pantalla, le solicita que lo dibuje.
Es muy importante que recuerde su patrón de desbloqueo de pantalla. Si lo olvida, puede que
no sea posible restaurar datos importantes como los contactos y los mensajes. Consulte el
centro de contacto de Sony Ericsson.
Para crear un patrón de desbloqueo de pantalla
1
En la Pantalla de inicio, arrastre hacia arriba.
2
Busque y puntee Ajustes > Ubicación y seguridad > Patrón de desbloqueo.
3
Siga las instrucciones del teléfono. Se le pedirá que seleccione una pregunta de
seguridad que se utilizará para desbloquear el teléfono si olvida el patrón de
desbloqueo de pantalla.
Para desbloquear la pantalla mediante un patrón de desbloqueo de pantalla
1
Pulse o para activar el teléfono.
2
Arrastre el dedo por el recorrido y, a continuación, dibuje el patrón de desbloqueo
de la pantalla.
Para cambiar el patrón de desbloqueo de pantalla
1
En la Pantalla de inicio, arrastre hacia arriba.
2
Busque y puntee Ajustes > Ubicación y seguridad > Cambiar patrón de
desbloqueo.
3
Siga las instrucciones del teléfono.
Para deshabilitar el patrón de desbloqueo de pantalla
1
En la Pantalla de inicio, arrastre
hacia arriba.
2
Busque y puntee Ajustes > Ubicación y seguridad.
3
Anule la selección de la casilla de verificación Patrón obligatorio.
4
Dibuje el patrón de desbloqueo de pantalla.
97
Esta es una versión para Internet de esta publicación. © Imprimir sólo para uso privado.

Actualización del teléfono
Tiene la opción de actualizar su teléfono a la versión más reciente de software para obtener
un rendimiento óptimo y acceder a las últimas mejoras. Las actualizaciones se pueden
descargar sin cables, directamente desde su teléfono a través de Internet mediante una
conexión de datos móvil 2G/3G o una conexión de red Wi-Fi®. Si conecta su teléfono a
un ordenador mediante un cable USB, también puede descargar las actualizaciones desde
la aplicación PC Companion.
Cuando use una conexión de datos móvil 2G/3G para conectarse a Internet desde el teléfono,
podrían aplicársele tarifas por la transmisión de datos. Consulte a su operador de red para
obtener más información.
Asegúrese de realizar una copia de seguridad y de guardar todos los datos que contenga su
teléfono antes de comenzar a actualizarlo.
Actualizar el teléfono de forma inalámbrica
Para descargar actualizaciones de software de forma inalámbrica
1
En la Pantalla de inicio, arrastre hacia arriba.
2
Busque y puntee Ajustes > Acerca del teléfono > Actualización de software.
3
Puntee Actualizar ahora. Siga las instrucciones en pantalla para actualizar su
teléfono.
Seleccione la opción
Búsqueda automática si desea que su teléfono le informe
automáticamente sobre las actualizaciones de software.
Actualizar el teléfono mediante un cable USB
Puede actualizar su teléfono mediante un cable USB con la aplicación PC Companion.
Esta aplicación se encontrará disponible cuando conecte su teléfono a un ordenador
mediante un cable USB. Consulte PC Companion en la página 72 para obtener más
información sobre cómo iniciar esta aplicación.
Para descargar actualizaciones de software mediante un cable USB
No desconecte el cable USB mientras se esté actualizando su teléfono, ya que podría dañar el
contenido del mismo. Asegúrese de retirar el hardware de forma segura de su ordenador cuando
haya finalizado.
Para poder llevar a cabo las siguientes instrucciones, antes debe haber instalado PC Companion
en su ordenador. Para instalar PC Companion, conecte su teléfono al ordenador mediante un
cable USB y siga las instrucciones en pantalla de su teléfono.
1
Conecte el teléfono a un ordenador mediante un cable USB. Si acaba de instalar
PC Companion, desconecte el teléfono del ordenador y vuelva a conectarlo antes
de intentar descargar actualizaciones de software.
2
Puntee Conectar el teléfono.
3
Ordenador: Espere unos segundos hasta que se inicie PC Companion. Si PC
Companion no se inicia automáticamente, puede iniciarlo desde el menú de inicio
de su ordenador.
4
Haga clic en Área de asistencia técnica > Actualización de software y siga las
instrucciones en pantalla para actualizar su teléfono.
Mientras use PC Companion, también recibirá notificaciones cuando existan actualizaciones de
software disponibles para su teléfono.
98
Esta es una versión para Internet de esta publicación. © Imprimir sólo para uso privado.

Solución de problemas
Mi teléfono no funciona como debería
Si experimenta algún problema con su teléfono, consulte estos consejos antes de probar
otra solución:
•
Reinicie el teléfono.
•
Extraiga la batería y la tarjeta SIM y vuelva a insertarlas. A continuación, reinicie el teléfono.
•
Actualice el teléfono. Actualice su teléfono para obtener un rendimiento óptimo y acceder
a las últimas mejoras. Consulte Actualización del teléfono en la página 98 para obtener
más información.
•
Restablezca el teléfono.
Tenga paciencia cuando restablezca su teléfono. Reiniciar el teléfono durante un procedimiento
de restablecimiento podría dañar el teléfono de manera irreversible.
Para forzar el cierre de una aplicación
•
Si aparece una ventana emergente informándole de que una aplicación no
responde, puntee Forzar cierre.
Si no desea forzar el cierre de una aplicación, puede esperar a que ésta responda. Para ello,
puntee Esperar.
Restablecer el teléfono
Puede restablecer los ajustes del teléfono a los ajustes de fábrica, borrando o sin borrar
todos sus datos personales y aplicaciones descargadas. Es posible restaurar el teléfono
al estado en el que se encontraba cuando lo encendió por primera vez. Sin embargo,
asegúrese de realizar una copia de seguridad de todos los datos importantes almacenados
en su teléfono antes de realizar una restauración.
Para reiniciar el teléfono
1
En la Pantalla de inicio, arrastre hacia arriba.
2
Busque y puntee Ajustes > Privacidad.
3
Puntee Restablecimiento de ajustes para restablecer las aplicaciones, por ejemplo
el correo electrónico, a su valores predeterminados sin cambiar sus datos y cuentas
personales.
4
Puntee Restablecer datos de fábrica > Reiniciar teléfono > Borrar todo para
borrar todos los datos personales de su teléfono, incluida su cuenta Google™ y
aplicaciones descargadas.
No puedo cargar el teléfono
No ha conectado el cargador correctamente o la conexión de la batería es deficiente.
Extraiga la batería y limpie los conectores.
No aparece el icono de carga cuando empiezo a cargar el
teléfono
Pueden pasar algunos minutos antes de que el icono de la batería aparezca en la pantalla.
El rendimiento de la batería es bajo
Siga nuestros consejos prácticas para sacar el máximo provecho de su batería. Consulte
Rendimiento de la batería en la página 11.
99
Esta es una versión para Internet de esta publicación. © Imprimir sólo para uso privado.

No puedo transferir contenido entre mi teléfono y el ordenador
mediante un cable USB
El software o los controladores USB no se han instalado correctamente. Visite
www.sonyericsson.com/support
para obtener instrucciones de instalación más detalladas
y acceder a secciones sobre resolución de problemas.
No puedo usar servicios basados en Internet
Asegúrese de que su suscripción cubra las descargas de datos y de que los ajustes de
Internet de su teléfono sean correctos. Consulte Ajustes para mensajes e Internet en la
página 29 para obtener más información sobre cómo habilitar el tráfico de datos, la
itinerancia de datos y cómo descargar ajustes de Internet. Póngase en contacto con su
operador de red para obtener más información acerca de sus ajustes de suscripción.
Mensajes de error
No hay cobertura de red
•
Su teléfono se encuentra en modo de vuelo. Asegúrese de que el modo de vuelo se
encuentre desactivado.
•
Su teléfono no está recibiendo ninguna señal de red, o bien la señal es demasiado débil.
Póngase en contacto con su operador de red y asegúrese de que haya cobertura de red
en el lugar en el que se encuentra.
•
La tarjeta SIM no funciona correctamente. Insértela en otro teléfono. Si esto funciona, es
probable que su teléfono sea la causa del problema. En este caso, póngase en contacto
con el centro de servicio Sony Ericsson más cercano.
Sólo llamadas de emergencia
Se encuentra dentro de la cobertura de una red, pero no se le permite utilizarla. No
obstante, en caso de emergencia, algunos operadores de red le permiten llamar al número
internacional de emergencias 112. Consulte Llamadas de emergencia en la página 32
para obtener más información.
Introduce el código PIN.
Ha introducido su PIN de forma incorrecta 3 veces seguidas. Para desbloquear el teléfono,
necesitará el PUK que le haya proporcionado su operador.
La tarjeta SIM está bloqueada con el código PUK.
Ha introducido su PUK (Clave de desbloqueo personal) de forma incorrecta 10 veces
seguidas. Póngase en contacto con su proveedor de servicios.
100
Esta es una versión para Internet de esta publicación. © Imprimir sólo para uso privado.

Información legal
Sony Ericsson U20i/U20a
Esta guía del usuario ha sido publicada por Sony Ericsson Mobile Communications AB o su empresa local asociada,
sin que se proporcione ningún tipo de garantía. Sony Ericsson Mobile Communications AB puede realizar, en cualquier
momento y sin previo aviso, las mejoras y los cambios necesarios en esta guía del usuario a causa de errores
tipográficos, falta de precisión en la información actual o mejoras de los programas y los equipos. No obstante, estos
cambios se incorporarán en las nuevas ediciones de la guía.
Todos los derechos reservados.
©Sony Ericsson Mobile Communications AB, 2010
Número de publicación: 1238-6583.4
Su teléfono móvil posee capacidad para descargar, almacenar y enviar contenido adicional, por ejemplo, tonos de
llamada. El uso de dicho contenido puede estar limitado o prohibido mediante derechos de terceras partes, incluida,
entre otras, la restricción en virtud de las leyes de copyright aplicables. Usted, y no Sony Ericsson, es plenamente
responsable del contenido adicional que descargue o envíe desde su teléfono móvil. Antes de utilizar cualquier
contenido adicional, compruebe si el uso que pretende hacer de dicho contenido está debidamente autorizado
mediante licencia o de cualquier otro modo. Sony Ericsson no garantiza la precisión, integridad o calidad de cualquier
contenido adicional o contenidos de terceras partes. Sony Ericsson no se responsabilizará bajo ninguna circunstancia
y de ningún modo del uso indebido que realice del contenido adicional o de terceras partes.
Esta guía del usuario puede hacer referencia a servicios o aplicaciones proporcionados por terceras partes. El uso
de dichos programas o servicios puede requerir un registro por separado con el proveedor de terceros y puede estar
sujeto a términos de uso adicionales. Para aquellas aplicaciones a las que se acceda en o a través de la página web
de un tercero, consulte de antemano los términos de uso de esa página web y la política de privacidad
correspondiente. Sony Ericsson no garantiza la disponibilidad ni el rendimiento de ninguna página web de terceros
o de servicios ofrecidos por estos últimos.
Extraiga la batería para ver la información reguladora, por ejemplo la marca CE.
Los demás nombres de productos y empresas mencionados en el presente documento son marcas comerciales o
marcas registradas de sus respectivos propietarios. Todos los derechos no mencionados expresamente aquí son
reservados. Todas las demás marcas son propiedad de sus respectivos propietarios.
Todas las ilustraciones se utilizan a efectos de referencia y no constituyen una descripción exacta del teléfono.
Este producto queda protegido por determinados derechos de la propiedad intelectual de Microsoft. El uso o
distribución de dicha tecnología fuera de este producto queda prohibido sin licencia expresa de Microsoft.
Los propietarios de contenido utilizan la tecnología de gestión de derechos digitales de Windows Media (WMDRM)
para proteger su propiedad intelectual, incluidos los derechos de copyright. Este dispositivo utiliza software WMDRM
para acceder a contenido protegido por WMDRM. Si el software WMDRM no puede proteger el contenido, los
propietarios del contenido pueden solicitar a Microsoft que revoque la función del software para utilizar WMDRM a
fin de reproducir o copiar contenido protegido. La revocación no afecta al contenido no protegido. Al descargar
licencias para contenido protegido, el usuario acepta que Microsoft pueda incluir una lista de revocaciones con las
licencias. Los propietarios de contenido pueden solicitarle que actualice WMDRM para acceder a su contenido. Si
rechaza una actualización, no podrá acceder al contenido que requiere ésta.
Este producto ha obtenido una licencia de cartera de patentes visuales MPEG-4 y AVC para uso personal y no
comercial de un consumidor a fin de (i) codificar vídeo de conformidad con la normativa visual MPEG-4 (“vídeo
MPEG-4”) o el estándar AVC (“vídeo AVC”) y/o (ii) descodificar vídeo MPEG- 4 o AVC que haya codificado un
consumidor implicado en una actividad personal y no comercial y/o que se haya obtenido de un proveedor de vídeo
con licencia de MPEG LA para suministrar vídeo MPEG-4 y/o AVC. No se otorgará ninguna licencia para más usos,
ni se considerará implícita. Para obtener más información, incluida la relativa a usos comerciales, internos,
promocionales y a la obtención de licencias, póngase en contacto con MPEG LA, L.L.C. Visite http://
www.mpegla.com. Tecnología de descodificación de audio MPEG Layer-3 con licencia de Fraunhofer IIS y Thomson.
Contrato de licencia de usuario final de Sun Java Platform, Micro Edition.
1. Limitaciones: El software es información confidencial con copyright de Sun y la titularidad de todas las copias la
conserva Sun y/o quienes dispongan de licencia. El cliente no modificará el software ni lo descompilará, desmontará,
descifrará, extraerá o al contrario. El software no se puede alquilar, ni asignar u otorgar una segunda licencia en su
totalidad o en parte alguna.
101
Esta es una versión para Internet de esta publicación. © Imprimir sólo para uso privado.

Índice
A
acercar o alejar el zoom
fotos en el visor de fotos .................................92
actualización
estado .............................................................50
actualización del teléfono ........................................98
adquirir
música .............................................................83
agenda .....................................................................36
ajustar el volumen ...................................................80
ajustes .......................................................................9
Internet ............................................................29
llamada ............................................................34
mensajería .......................................................29
MMS ................................................................29
Timescape™ ...................................................52
alarma ......................................................................59
álbum
para fotos y vídeos ..........................................92
alternar
cámaras ...........................................................88
Android Market ........................................................53
apagar .......................................................................9
aplicaciones
administrar ......................................................17
descripción general .........................................18
Aplicación NeoReader™ .........................................60
audio
ajustar el volumen ...........................................80
podcasts ..........................................................82
reproducir ........................................................79
reproducir música en orden aleatorio .............81
audiolibros ...............................................................79
B
barra de estado .......................................................21
batería .....................................................................12
extraer ...............................................................8
tapa ...................................................................8
bloquea
activar la pantalla ..............................................9
bloquear la pantalla ...........................................9
bloqueo de pantalla ...........................................9
bloqueo de mayúsculas ..........................................23
bloqueos
patrón ..............................................................97
patrón de desbloqueo de pantalla ..................97
botón infinito ...........................................................82
música .............................................................82
brillo .........................................................................28
buscar
información sobre la pista ...............................82
música con la tecnología TrackID™ ...............83
buzón de voz ...........................................................33
C
calendario ................................................................57
crear un evento ...............................................57
sincronización .................................................59
cámara ...............................................................88, 89
álbum ...............................................................92
cerrar ...............................................................88
escenas ...........................................................90
geoetiquetado .................................................89
grabar vídeos ..................................................91
hacer fotos ......................................................89
teclas ...............................................................88
ver fotos ..........................................................89
ver vídeos
........................................................91
vídeo ................................................................91
visor .................................................................88
cámara de fotos ................................................88, 89
escenas ...........................................................90
cámara de vídeo ................................................88, 91
cambiar de pista ......................................................80
cargar ......................................................................12
chat ..........................................................................48
compartir
fotos ................................................................89
fotos y vídeos ..................................................93
música .............................................................81
vídeos ..............................................................87
conexión USB .........................................................72
configuración de una cuenta de Google™ .............47
contactos .................................................................36
asociar a contactos de servicios web .............51
combinar información de contactos ...............39
compartir .........................................................41
enviar ...............................................................41
exportación a una tarjeta SIM .........................39
favoritos ...........................................................40
foto ..................................................................93
imagen .............................................................40
importar de una tarjeta SIM ............................36
Control de la luz de fondo LCD ...............................28
copia de seguridad de los contenidos ....................77
correo, véase correo electrónico
correo electrónico ...................................................44
más de una cuenta ..........................................46
D
descargar
ajustes de Internet ...........................................29
descripción general
reproductor de música ....................................79
direcciones de conducción .....................................95
E
eliminar
pistas .........................................................80, 81
una alarma .......................................................59
vídeos ..............................................................87
widget ..............................................................15
encender ...................................................................9
energía .......................................................................9
enviar .................................................................89, 93
contactos ........................................................41
fotos y vídeos ..................................................93
envío de elementos con Bluetooth™ ......................75
escenas
ajustes .............................................................90
de la cámara ....................................................90
eventos
calendario ........................................................57
exploración ..............................................................13
exportar contactos a una tarjeta SIM ......................39
F
Facebook™ .............................................................49
actualización de estado ..................................50
iniciar sesión en ...............................................50
favoritos
eliminar emisoras de radio como ....................85
guardar emisoras de radio como ....................85
102
Esta es una versión para Internet de esta publicación. © Imprimir sólo para uso privado.
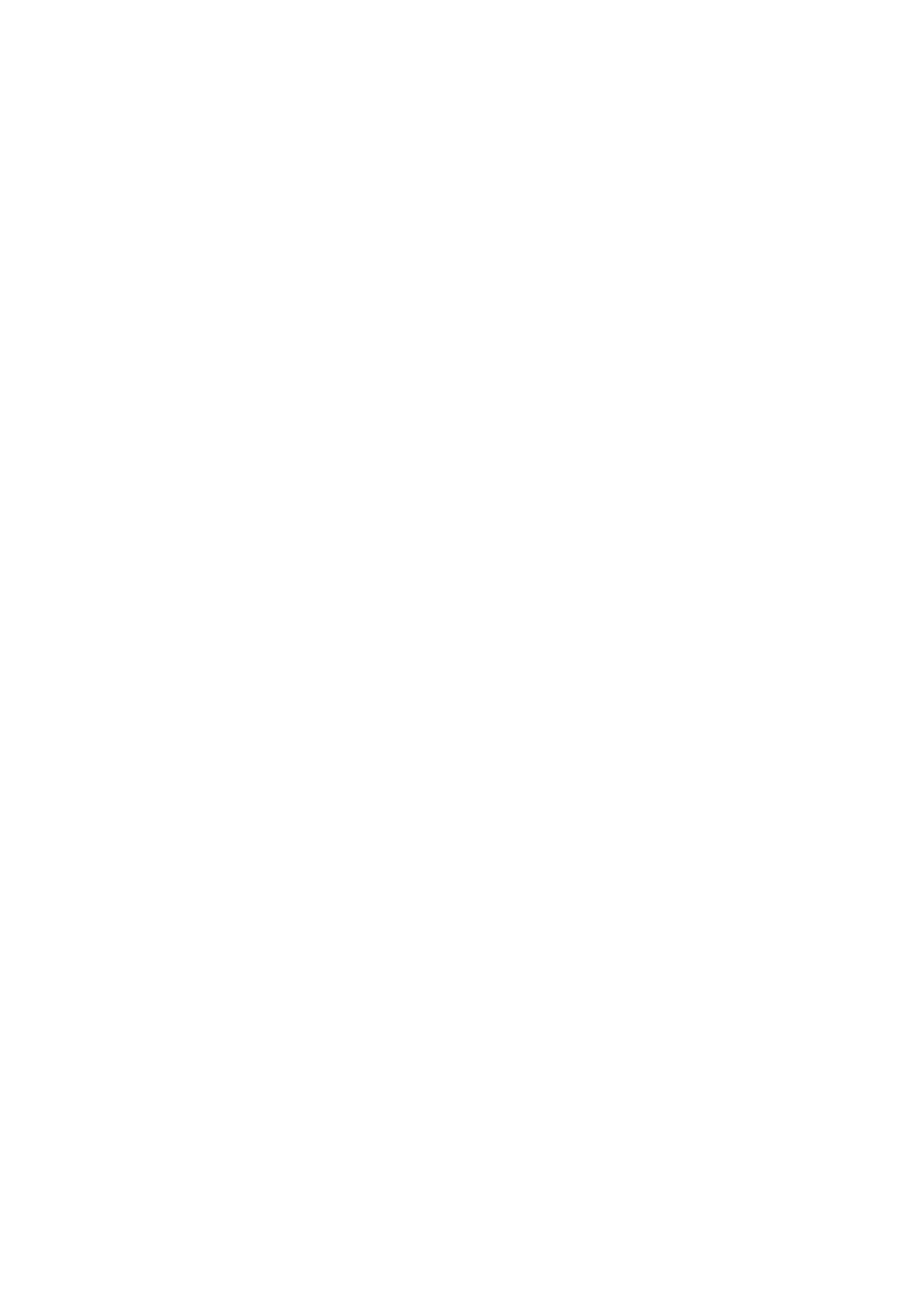
favoritos
alternar entre favoritos en la radio ..................85
F
fecha
formato ............................................................27
fondo
utilizar foto como .............................................93
fondos animados .....................................................17
fotos ............................................................89, 92, 93
acercar o alejar el zoom en el visor de fotos ...92
añadir a contacto ............................................40
añadir la posición geográfica ..........................89
capturar con escenas ......................................90
cargar en álbum web .......................................93
compartir ...................................................89, 93
eliminar ............................................................92
hacer ...............................................................89
realizar .............................................................88
recortar ............................................................93
usar como fondo .............................................93
usar como imagen de un contacto .................93
ver ..............................................................89, 92
ver en un mapa ................................................89
G
geoetiquetado
de fotos ...........................................................89
geoetiquetas ............................................................89
gestión del tiempo ...................................................57
Gmail™ ....................................................................46
Google Maps™ .......................................................95
Google Talk™ ..........................................................48
GPS .........................................................................94
grabar vídeos ...........................................................91
guía de configuración ................................................9
H
hora .........................................................................27
I
idioma ......................................................................28
importar contactos de la tarjeta SIM .......................36
información personal ...............................................36
Internet
ajustes .............................................................29
navegador web ................................................68
L
listas de reproducción
copiar a la tarjeta de memoria .........................82
crear ................................................................81
inteligente (creación automática) ....................81
principales pistas ............................................82
reproducir su propia ........................................82
listas de reproducción inteligentes
reproducir ........................................................81
llamadas ............................................................32, 35
ajustes .............................................................34
desviar .............................................................34
emergencia ......................................................32
en espera .........................................................34
múltiples ..........................................................33
perdidas ..........................................................33
reenviar ............................................................34
registro ............................................................33
llamadas de conferencia .........................................34
llamar .......................................................................26
M
manos libres ............................................................26
usar ..................................................................26
marcación fija ..........................................................35
Media Go™ .............................................................73
mensajería instantánea ............................................48
mensajes
ajustes .............................................................29
en Timescape™ ..............................................49
método de entrada ..................................................23
MMS
ajustes .............................................................29
grabar vídeos aptos para ................................91
modo silencioso ......................................................26
música .........................................................26, 79, 84
ajustar el volumen ...........................................80
audiolibros .......................................................79
botón infinito ...................................................82
cambiar de pista ..............................................80
compartir .........................................................81
contenido multimedia relacionado ..................82
descripción general del reproductor ...............79
eliminar ......................................................80, 81
examinar ..........................................................80
explorar contenido relacionado ......................82
mis listas de reproducción ..............................82
podcasts ....................................................79, 82
poner en pausa una pista ................................80
reproducción en orden aleatorio .....................81
reproducir ........................................................79
usar un manos libres .......................................26
música aleatoria ......................................................81
N
navegador web ........................................................68
administrar favoritos ........................................69
ajustes .............................................................71
barra de herramientas .....................................68
navegar - ver navegador web
notificación
panel ................................................................22
tono de llamada ...............................................27
números de emergencia ..........................................32
O
orientación ...............................................................28
P
pantalla ....................................................................28
bloquear ..........................................................96
patrón de bloqueo ...........................................96
Pantalla de inicio .....................................................15
películas ..................................................................86
PIN .....................................................................25, 96
podcasts ..................................................................82
reproducir ........................................................82
poner en pausa una pista ........................................80
presintonías
eliminar emisoras de radio como ....................85
guardar emisoras de radio como ....................85
principales pistas
reproducir ........................................................82
protección de datos ................................................97
proteger los datos ...................................................97
PUK .........................................................................96
R
radio ........................................................................84
abrir .................................................................84
alternar entre emisoras ....................................84
buscar emisoras ..............................................85
descripción general .........................................84
103
Esta es una versión para Internet de esta publicación. © Imprimir sólo para uso privado.

escuchar a través del altavoz ..........................85
favoritos ...........................................................85
navegar ............................................................84
seleccionar una emisora .................................84
radio FM
favoritos ...........................................................85
recepción de elementos con Bluetooth™ ...............75
recortar
fotos ................................................................93
recuadros ..........................................................49, 50
reproducir
música .............................................................79
vídeos grabados con la cámara ......................92
reproductor de música ......................................79, 80
botón infinito ...................................................82
eliminar pistas ...........................................80, 81
listas de reproducción .....................................81
listas de reproducción creadas por usted ......82
listas de reproducción inteligentes .................81
minimizar .........................................................80
podcasts ..........................................................82
principales pistas ............................................82
utilizar en segundo plano ................................80
reproductor de vídeo
examinar vídeos ........................................86, 92
poner en pausa un vídeo .................................86
reproducir vídeos ............................................86
salir ..................................................................86
restablecer ...............................................................99
restauración de contenidos .....................................77
S
servicio de contestador ...........................................33
Servicio de sincronización Google Sync™ .............63
servicios de redes sociales .....................................49
servicios de ubicación .............................................94
servicios de uso compartido de fotos
cargar en .........................................................93
servicios web sociales
asociar contacto del teléfono a .......................51
símbolos ..................................................................23
sincronización .........................................................62
Google Sync™ ................................................63
Microsoft® Exchange Server ..........................64
Sony Ericsson Sync ........................................62
sincronización de Microsoft® Exchange Server .....64
solución de problemas ............................................99
Sony Ericsson Sync ................................................62
SOS Ver números de emergencia
T
tarjeta SIM ...............................................................96
exportar contactos a .......................................39
importar contactos de .....................................36
insertar ..............................................................8
teclado .....................................................................23
teclado numérico .....................................................23
teclas del hardware .................................................13
Tecnología inalámbrica Bluetooth™ .......................74
tecnología TrackID™
abrir .................................................................83
buscar información sobre la pista ...................83
comprar una pista ...........................................83
utilizar los resultados .......................................83
Tecnología TrackID™ ..............................................82
telefonía Ver llamadas
teléfono
actualización ...................................................98
batería .............................................................11
rendimiento .....................................................11
Timescape™ ...........................................................49
ajustes
.............................................................52
descripción general de la pantalla ..................49
iconos de recuadro .........................................50
widget ..............................................................49
tono de llamada .......................................................59
tráfico de datos .......................................................30
transmisión por secuencias
mediante YouTube™ ......................................87
Twitter™ ..................................................................49
actualización de estado ..................................50
iniciar sesión en ...............................................50
V
ventana de aplicaciones utilizadas recientemente ..19
ver
fotos ................................................................89
vídeos grabados con la cámara ......................91
vibración ............................................................27, 59
vídeos ................................................................86, 93
ajustar el volumen ...........................................87
avanzar y retroceder .......................................86
compartir ...................................................87, 93
eliminar ......................................................87, 92
enviar ...............................................................87
examinar ....................................................86, 92
grabado con la cámara ...................................92
grabar ........................................................88, 91
grabar para MMS ............................................91
poner en pausa ...............................................86
reproducir ..................................................86, 92
ver ....................................................................91
ver en YouTube™ ...........................................87
visor .........................................................................88
volumen
ajustar un vídeo ...............................................87
tecla .................................................................26
W
widget
Timescape™ ...................................................49
Wi-Fi™ .....................................................................65
Wisepilot™ ..............................................................95
Y
YouTube™ ..............................................................87
104
Esta es una versión para Internet de esta publicación. © Imprimir sólo para uso privado.
Transcripción de documentos
X10 mini pro Guía del usuario ampliada Contenido Asistencia al usuario....................................................................6 Información importante...............................................................7 Introducción..................................................................................8 Montaje y preparación.........................................................................8 Encender y apagar el teléfono.............................................................9 Bloqueo de pantalla............................................................................9 Guía de configuración.........................................................................9 Conozca su teléfono..................................................................11 Descripción general del teléfono........................................................11 Batería..............................................................................................11 Uso de las teclas del teléfono............................................................13 Uso de la pantalla táctil.....................................................................13 Pantalla de inicio...............................................................................15 Administrar aplicaciones....................................................................17 Barra de estado................................................................................21 Panel Notificaciones..........................................................................22 LED de notificación...........................................................................23 Introducción de texto........................................................................23 Tarjeta SIM........................................................................................25 Memoria............................................................................................25 Manos libres portátil estéreo.............................................................26 Ajustar el volumen.............................................................................26 Descripción general de los ajustes del teléfono.................................26 Ajustes para mensajes e Internet.......................................................29 Tráfico de datos................................................................................30 Ajustes de red...................................................................................30 Llamar..........................................................................................32 Llamadas de emergencia..................................................................32 Gestión de llamadas..........................................................................32 Buzón de voz....................................................................................33 Llamadas múltiples...........................................................................33 Llamadas de conferencia..................................................................34 Ajustes de llamada............................................................................34 Agenda .......................................................................................36 Transferir contactos a su teléfono.....................................................36 Administración de contactos.............................................................37 Comunicaciones con sus contactos..................................................39 Favoritos ..........................................................................................40 Compartir los contactos....................................................................41 2 Esta es una versión para Internet de esta publicación. © Imprimir sólo para uso privado. Mensajería..................................................................................42 Uso de mensajes de texto y multimedia............................................42 Opciones de los mensajes de texto y multimedia..............................43 Correo electrónico.....................................................................44 Uso del correo electrónico................................................................44 Uso de cuentas de correo electrónico...............................................46 Gmail™ y otros servicios de Google .................................................46 Google Talk™ ............................................................................48 Sony Ericsson Timescape™......................................................49 Vista principal de Timescape™.........................................................49 Widget de Timescape™....................................................................49 Uso de Timescape™.........................................................................50 Ajustes de Timescape™...................................................................52 Android Market™.......................................................................53 Opciones de pago............................................................................53 Descargas desde Android Market™..................................................53 Servicio PlayNow™....................................................................55 Antes de descargar aplicaciones y contenido....................................55 Registrar una cuenta de PlayNow™..................................................55 Opciones de pago............................................................................55 Descargar desde el servicio PlayNow™............................................56 Organización...............................................................................57 Calendario.........................................................................................57 Vista de mes del calendario...............................................................58 Recordatorios de calendario.............................................................58 Sincronizar el calendario....................................................................59 Notas................................................................................................59 Alarma..............................................................................................59 Aplicación NeoReader™...................................................................60 Sincronización............................................................................62 Sony Ericsson Sync..........................................................................62 Servicio de sincronización Google Sync™.........................................63 Sincronizar con Microsoft® Exchange Server mediante la aplicación RoadSync™.....................................................................................64 Conectar a redes inalámbricas.................................................65 Wi-Fi™..............................................................................................65 Redes privadas virtuales (VPN)..........................................................67 Navegador web..........................................................................68 Barra de herramientas.......................................................................68 Navegar por la Web..........................................................................68 Navegar en páginas web...................................................................69 3 Esta es una versión para Internet de esta publicación. © Imprimir sólo para uso privado. Administración de páginas web.........................................................69 Administrar favoritos..........................................................................69 Gestión de texto e imágenes.............................................................70 Ventanas múltiples............................................................................70 Descargar desde la web...................................................................71 Ajustes del navegador.......................................................................71 Conexión del teléfono a un ordenador.....................................72 Transferir y gestionar contenido mediante un cable USB...................72 PC Companion.................................................................................72 Media Go™ .....................................................................................73 Tecnología inalámbrica Bluetooth™........................................74 Nombre del teléfono..........................................................................74 Asociar con otro dispositivo Bluetooth™...........................................74 Envío y recepción de elementos con la tecnología inalámbrica Bluetooth™.......................................................................................75 Copia de seguridad y restauración..........................................77 Tipos de contenido de los que se puede hacer una copia de seguridad..........................................................................................77 Música.........................................................................................79 Para copiar archivos multimedia a la tarjeta de memoria...................79 Uso del reproductor de música.........................................................79 Podcasts...........................................................................................82 Tecnología TrackID™........................................................................82 Radio FM.....................................................................................84 Descripción general de la radio FM...................................................84 Alternar entre emisoras de radio........................................................84 Uso de emisoras de radio favoritas...................................................85 Realizar una nueva búsqueda de emisoras de radio..........................85 Alternar entre el altavoz y el manos libres..........................................85 Vídeos .........................................................................................86 Para copiar archivos multimedia a la tarjeta de memoria...................79 Utilizar el reproductor de vídeo..........................................................86 YouTube™........................................................................................87 Captura de fotos y grabación de vídeos..................................88 El visor y los controles de la cámara..................................................88 Uso de la cámara de fotos................................................................89 Uso de la cámara de vídeo................................................................91 Álbum de la cámara...................................................................92 Compartir fotos y vídeos...................................................................93 Servicios de ubicación...............................................................94 Utilizar la tecnología GPS..................................................................94 4 Esta es una versión para Internet de esta publicación. © Imprimir sólo para uso privado. Google Maps™.................................................................................95 Obtener direcciones de conducción..................................................95 Bloquear y proteger el teléfono................................................96 Número IMEI.....................................................................................96 Protección de la tarjeta SIM..............................................................96 Patrón de desbloqueo de pantalla.....................................................97 Actualización del teléfono.........................................................98 Actualizar el teléfono de forma inalámbrica........................................98 Actualizar el teléfono mediante un cable USB....................................98 Solución de problemas..............................................................99 Mi teléfono no funciona como debería...............................................99 Restablecer el teléfono......................................................................99 No puedo cargar el teléfono..............................................................99 No aparece el icono de carga cuando empiezo a cargar el teléfono. .99 El rendimiento de la batería es bajo...................................................99 No puedo transferir contenido entre mi teléfono y el ordenador mediante un cable USB..................................................................100 No puedo usar servicios basados en Internet..................................100 Mensajes de error...........................................................................100 Información legal......................................................................101 Índice.........................................................................................102 5 Esta es una versión para Internet de esta publicación. © Imprimir sólo para uso privado. Asistencia al usuario Utilice la aplicación de Asistencia para acceder a la asistencia al usuario directamente en su teléfono. Por ejemplo, puede abrir una guía del usuario con instrucciones sobre cómo utilizar su teléfono. También puede obtener solución de problemas y otra ayuda del área de asistencia técnica de Sony Ericsson, así como de nuestros centros del contacto. • Características de la aplicación de asistencia: • Guía del usuario en el teléfono – lea y busque en la guía del usuario ampliada. • Optimización del teléfono – aumente el rendimiento de la batería y del software y mejore la conectividad. • Obtenga información – lea consejos y trucos, obtenga las últimas noticias y vea vídeos prácticos. • Asistencia por correo electrónico – envíe un correo electrónico a nuestro equipo de asistencia. • Actualizaciones de software – descargue el último software. • Área de asistencia técnica – visite www.sonyericsson.com/support desde su ordenador para sacar el máximo provecho a su teléfono. • Solución de problemas – localice los problemas comunes y los mensajes de error al final de las guías del usuario y en el área de asistencia técnica. • Servicio de atención al cliente – por si todo lo demás falla. El número correspondiente se indica en el folleto de Información importante que se adjunta. La Guía del usuario ampliada también está disponible en www.sonyericsson.com/support. 1 2 Para usar la aplicación de asistencia En Pantalla de inicio, desplácese por la lista horizontal de widgets y puntee Asistencia . Busque y puntee el elemento de asistencia que desee. 6 Esta es una versión para Internet de esta publicación. © Imprimir sólo para uso privado. Información importante Antes de usar el teléfono móvil, lea el folleto Información importante. Algunos de los servicios y funciones descritos en la presente Guía del usuario no están disponibles en todos los países/regiones ni son compatibles con todas las redes y/o proveedores de servicios en todas las zonas. Esto también se aplica sin limitaciones al número GSM de emergencia internacional 112. Póngase en contacto con su operador de red o proveedor de servicios para averiguar la disponibilidad de servicios o funciones específicos y cuándo es necesario aplicar tasas adicionales de acceso o de uso. 7 Esta es una versión para Internet de esta publicación. © Imprimir sólo para uso privado. Introducción Montaje y preparación Para extraer la tapa de la batería • Inserte la punta del dedo o un objeto fino en la abertura lateral del teléfono, entre el teléfono y la tapa de la batería y levante la tapa lentamente. No use objetos afilados que puedan dañar las piezas del teléfono. Para insertar la tarjeta SIM y la tarjeta de memoria • Quite la tapa de la batería y después inserte la tarjeta SIM y la tarjeta de memoria en las ranuras correspondientes. Para insertar la batería y fijar la tapa 2 1 1 2 3 Inserte la batería con los conectores uno frente al otro. Coloque la tapa sobre la parte trasera del teléfono de tal forma que el orificio del objetivo de la cámara en la tapa esté alineado con el objetivo de la cámara. Presione ligeramente sobre todos los bordes de la tapa de la batería para asegurarse de que está sujeta en ambos lados. Para extraer la tarjeta SIM 1 2 8 Esta es una versión para Internet de esta publicación. © Imprimir sólo para uso privado. 1 2 Extraiga la tapa de la batería. Coloque la punta del dedo o uña en el pestillo naranja y tire hacia fuera para quitar la tarjeta SIM. Para extraer la tarjeta de memoria • Retire la tapa de la batería y presione el borde de la tarjeta de memoria para extraerla. Suelte y extraiga la tarjeta de memoria. Encender y apagar el teléfono 1 2 3 4 5 Para encender el teléfono Mantenga pulsada la tecla situada en la parte superior del teléfono. Si la pantalla se muestra en negro, pulse o pulse brevemente para activar la pantalla. Arrastre el icono de bloqueo de pantalla a través de ésta para desbloquearla. Introduzca el PIN de su tarjeta SIM cuando se le solicite, y seleccione Aceptar. La primera vez que encienda el teléfono, siga las instrucciones de la guía de configuración. Su operador de red es el responsable de suministrar el PIN de su tarjeta SIM, aunque puede cambiarla posteriormente desde el menú Ajustes. Si se equivoca al introducir el PIN de la tarjeta SIM y desea corregirlo, pulse . 1 2 3 Para apagar el teléfono hasta que aparezca el menú de opciones. Mantenga pulsado En el menú de opciones, puntee Apagar. Puntee Aceptar. Bloqueo de pantalla Cuando no utilice el teléfono durante un periodo establecido de tiempo, la pantalla se oscurecerá para ahorrar energía y se bloqueará de forma automática. El bloqueo de pantalla evita que se realicen acciones no deseadas en la pantalla táctil cuando no esté utilizando el teléfono. • Para activar la pantalla o pulse brevemente. Pulse 1 2 Para desbloquear la pantalla Pulse para activar la pantalla. Arrastre el icono a lo largo del patrón de bloqueo de pantalla al otro lado. • Para bloquear la pantalla manualmente Cuando la pantalla esté activa, pulse brevemente la tecla . Guía de configuración Cuando inicia su teléfono por primera vez, la guía de configuración le explica las funciones básicas y le ayuda a introducir los ajustes esenciales del teléfono. Configure su teléfono según sus necesidades. Importe sus contactos antiguos, seleccione su idioma del teléfono, optimice sus ajustes de conexión de red inalámbrica, y mucho más. 9 Esta es una versión para Internet de esta publicación. © Imprimir sólo para uso privado. La guía de configuración ofrece información sobre lo siguiente: • • • • • • • Ajustes básicos del teléfono, por ejemplo, idioma, Internet, hora y fecha. Configuración de Wi-Fi®: aumentar la velocidad de conexión y disminuir los costes de transferencia de datos. Configuración de las aplicaciones: le ayuda a configurar el correo electrónico, las cuentas de servicios en línea y las transferencias de contactos. También puede consultar los capítulos respectivos en la guía del usuario instalada en el teléfono, también disponible en www.sonyericsson.com/support, para obtener ayuda sobre lo siguiente: Información sobre el teclado de su teléfono Introducción de texto Wi-Fi® Sony Ericsson Sync Antes de que pueda importar los contactos a través de una sincronización, primero debe configurar una cuenta de sincronización y sincronizar sus contactos antiguos con la cuenta. Si no desea sincronizar sus contactos de la tarjeta de memoria/SIM, debe importar los contactos desde la tarjeta de memoria/SIM a su nuevo teléfono antes de configurar la cuenta de sincronización. Si lo prefiere, puede pasar por alto algunos pasos y acceder posteriormente a la guía de configuración desde los paneles de aplicaciones o cambiar los ajustes con el menú Ajustes. 10 Esta es una versión para Internet de esta publicación. © Imprimir sólo para uso privado. Conozca su teléfono Descripción general del teléfono 1 Sensores 2 Altavoz para el oído 3 LED de notificación (Estado de la batería) 4 Pantalla táctil 5 Tecla Atrás 6 Tecla Inicio 7 Tecla Menú 8 Teclado Tecla de encendido/Bloqueo de pantalla 10 Conector para auriculares de 3,5 mm 11 Lente de la cámara 12 Luz de la cámara 13 Tecla de volumen 14 Tecla de la cámara 15 Altavoz 16 Orificio para la correa 17 Conector para el cargador/cable USB 3 4 8 9 2 1 7 10 6 5 9 11 12 13 17 14 15 16 Batería Este teléfono Android™ le mantiene conectado y actualizado dondequiera que esté. Esto afecta a la duración de la batería. A continuación se muestran algunos consejos prácticos para alargar la duración de la batería sin dejar de estar conectado y actualizado. Rendimiento de la batería El tiempo en espera es la cantidad de tiempo que la batería puede dar energía a su teléfono cuando no se reciben ni efectúan llamadas. Cuanto más tiempo esté el teléfono en espera, más durará la batería. Los consejos siguientes le ayudarán a mejorar el rendimiento de la batería: • • • • • Cargue el teléfono con frecuencia. Descargar los datos de Internet consume energía. Apague todas las conexiones de datos desactivando la opción Tráfico de datos de la barra de estado cuando no utilice Internet. Configure las aplicaciones de sincronización (utilizadas para sincronizar su correo electrónico, calendarios y contactos) para que se sincronicen manualmente. Puede realizar la sincronización automáticamente, pero aumentando los intervalos. Compruebe el menú del uso de la batería en el teléfono para ver qué aplicaciones utilizan más energía. Su batería consume más energía cuando se utilizan aplicaciones de vídeo y streaming de música, por ejemplo YouTube™. Algunas aplicaciones Android Market™ también consumen más energía. Limite el uso de estas aplicaciones si el nivel de batería es bajo. Aumente el intervalo entre las actualizaciones o configure el intervalo a manual para las actualizaciones de Facebook™ y Twitter™. 11 Esta es una versión para Internet de esta publicación. © Imprimir sólo para uso privado. • • • • • Desactive las funciones GPS, Bluetooth™ y Wi-Fi® cuando no las necesite. Puede activar y desactivar estas funciones más fácilmente agregando el widget de control de energía a su Pantalla de inicio. No es necesario que desactive el servicio 3G. Reduzca el nivel del brillo de la pantalla. Apague el teléfono o utilice Modo de vuelo si se encuentra en un área que no tenga cobertura de red. De lo contrario, el teléfono buscará redes disponibles constantemente, y eso consume energía. Utilice un dispositivo de manos libres para escuchar música. Esto consume menos batería que escuchar directamente en los altavoces del teléfono. Visite www.sonyericsson.com/support o abra la aplicación Asistencia de Sony Ericsson en su teléfono para consultar una guía del usuario ampliada. Aquí puede encontrar también un vídeo sobre cómo maximizar el rendimiento de la batería. Bajar el brillo de la pantalla y mantener activado Bluetooth™ y Wi-Fi® incluso cuando no se utilizan tiene muy poco efecto en la duración de la batería. 1 2 Para desactivar todas las conexiones de datos En la Pantalla de inicio, arrastre la barra de estado hacia abajo para abrir el panel Notificaciones. Puntee Tráfico de datos y desactive la casilla de verificación de tráfico de datos para desactivar todas las conexiones de datos. Las conexiones de datos están activas cuando se muestra el icono Tráfico de datos barra de estado. 1 2 Para acceder al menú de uso de la batería hacia arriba. En la Pantalla de inicio, arrastre Busque y puntee Ajustes > Acerca del teléfono > Uso de la batería para ver qué aplicaciones instaladas consumen la mayoría de la energía de batería. 1 2 3 Para agregar el widget de tráfico de datos a su pantalla de inicio En la Pantalla de inicio, pulse . Puntee Organizar widgets > Añadir widget. Seleccione el widget Tráfico de datos. Ahora puede activar y desactivar todas las conexiones de datos más fácilmente. 1 2 3 Para agregar el widget de control de energía a su pantalla de inicio En la Pantalla de inicio, pulse . Puntee Organizar widgets > Añadir widget. Seleccione el widget Control de energía. Ahora puede activar y desactivar Wi-Fi™, Bluetooth y GPS más fácilmente. en la Cargar la batería La batería del teléfono se encuentra parcialmente cargada al comprar el teléfono. Cuando conecte el teléfono a una fuente de alimentación, es posible que transcurran algunos minutos antes de que aparezca el icono de la batería. Puede utilizar su teléfono aunque se esté cargando. La batería comenzará a descargarse poco después de que se haya cargado completamente y después volverá a cargarse tras un tiempo. Esto se produce para prolongar la duración de la batería y puede provocar que el estado de la carga muestre un nivel inferior al 100%. 2 1 12 Esta es una versión para Internet de esta publicación. © Imprimir sólo para uso privado. • Para cargar el teléfono mediante el adaptador de corriente Conecte el teléfono a una toma eléctrica mediante el cable USB y el adaptador de corriente. 1 Para cargar el teléfono mediante un ordenador Conecte el teléfono a un puerto USB de un ordenador mediante el cable USB que se incluye con el kit del teléfono. Puntee Cargar teléfono. 2 Estado del LED de la batería 1 2 Verde La batería se encuentra completamente cargada Rojo parpadeante La batería tiene poca carga Naranja La batería se está cargando. La carga de la batería está entre baja y completa Para comprobar la carga de la batería hacia arriba. En la Pantalla de inicio, arrastre Busque y puntee Ajustes > Acerca del teléfono > Estado. Uso de las teclas del teléfono Menú • Abre una lista de opciones disponibles en la ventana o aplicación actual Inicio Accede a la Pantalla de inicio o a los paneles de aplicaciones desde cualquier aplicación o pantalla Abre la ventana de aplicaciones usadas recientemente • • Atrás • • Regresa a la pantalla anterior Cierra el teclado en pantalla, un cuadro de diálogo, un menú de opciones o el panel Notificaciones Uso de la pantalla táctil Cuando no utilice el teléfono durante un periodo establecido de tiempo, la pantalla se oscurecerá para ahorrar energía y se bloqueará de forma automática. El bloqueo de pantalla evita que se realicen acciones no deseadas en la pantalla táctil cuando no esté utilizando el teléfono. También puede configurar claves personales para proteger su suscripción y asegurarse de que sólo puede acceder al contenido del teléfono. • • Para abrir o resaltar un elemento Pulse el elemento. Para marcar o anular la selección de opciones Puntee la casilla de verificación correspondiente o, en algunos casos, el lateral derecho de la opción de lista para marcar o anular la selección de una opción. 13 Esta es una versión para Internet de esta publicación. © Imprimir sólo para uso privado. Casilla de verificación marcada Casilla de verificación no marcada Opción de lista marcada Opción de lista no marcada • Para hacer una panorámica Cuando está opción se encuentre disponible, arrastre la pantalla para hacer una panorámica. Utilizar el zoom Existen dos maneras de utilizar el zoom. La forma en que se use el zoom depende de la aplicación que esté utilizando. Por ejemplo, en el navegador web, se utilizan los símbolos y , mientras que, en el álbum de la cámara, debe mantener el toque y arrastrar la imagen. • • Para usar el zoom Cuando se encuentre disponible, puntee o para acercar o alejar el zoom. Mantenga el toque y arrastre la imagen hacia arriba o hacia abajo para acercar o alejar el zoom. Es posible que tenga que arrastrar el dedo por la pantalla (en cualquier dirección) para que se muestren los iconos del zoom. Desplazamiento Puede desplazarse hacia arriba o hacia abajo y, en algunas páginas web, también hacia los lados. Si arrastra o da toques rápidos no activará nada en la pantalla. Para desplazarse • Arrastre el dedo hacia arriba o hacia abajo por la pantalla. 14 Esta es una versión para Internet de esta publicación. © Imprimir sólo para uso privado. Rozar • Para desplazarse más rápidamente, desplace su dedo hacia arriba o hacia abajo por la pantalla. Puede esperar a que el desplazamiento se detenga por sí solo o puede detenerlo inmediatamente tocando la pantalla. Listas Puede examinar las listas alfabéticas mediante el icono de índice. 11:37 K L M 1 2 Para utilizar el icono de índice En cualquier lista alfabética, roce hacia arriba o hacia abajo para que aparezca . Mantenga el toque y arrastre hacia arriba o hacia abajo para navegar hasta una letra del índice. Sensores Su teléfono posee un sensor de luz y otro de proximidad. El sensor de luz detecta el nivel de luz ambiente y ajusta el brillo de la pantalla convenientemente. El sensor de proximidad desactiva la pantalla táctil cuando su cara toca la pantalla. Esto impide que active sin querer funciones del teléfono mientras se atiende una llamada. Pantalla de inicio La Pantalla de inicio es el punto de inicio de su teléfono. Puede personalizar la Pantalla de inicio. Para ello, puede añadir widgets o cambiar el fondo y las aplicaciones de las esquinas. 15 Esta es una versión para Internet de esta publicación. © Imprimir sólo para uso privado. Cuando añada más de un widget, la anchura de Pantalla de inicio será mayor que la del teléfono. Las esquinas de la Pantalla de inicio se utilizan para acceder a aplicaciones o a favoritos rápidamente. Puede añadir cualquier aplicación o favorito a las esquinas. Cuando acceda a la Pantalla de inicio, es posible que algunas aplicaciones sigan ejecutándose en segundo plano. Si no desea que las aplicaciones se ejecuten en segundo plano, deberá cerrar aquellas aplicaciones que haya abierto antes de acceder a la Pantalla de inicio. Un widget es una parte de una aplicación de la Pantalla de inicio. Muestra información importante de una aplicación concreta. Por ejemplo, el widget Sony Ericsson Timescape™ muestra los mensajes recibidos, y el widget Media le permite iniciar la reproducción de música directamente. J nuary Ja Janua y7 7,, 2010 0 • Para ver la pantalla de inicio ampliada Arrastre el dedo hacia los bordes de la pantalla. 1 2 3 4 Para añadir widgets a la pantalla de inicio Pulse . Puntee Organizar widgets > Añadir widget. Seleccione un widget de la lista. Pulse para salir del modo de edición. También puede ir directamente al modo de edición si toca y mantiene pulsado un widget durante varios segundos. 1 2 3 4 5 6 Para eliminar un widget de la pantalla de inicio Pulse . Puntee Organizar widgets. Roce la pantalla horizontalmente y puntee el widget que desee eliminar. Puntee . Puntee Sí. Pulse para salir del modo de edición. También puede ir directamente al modo de edición si toca y mantiene pulsado un widget durante varios segundos. Para reorganizar las esquinas de su pantalla de inicio Los iconos en las esquinas de su pantalla de inicio son las mismas aplicaciones, no accesos directos a las aplicaciones. 16 Esta es una versión para Internet de esta publicación. © Imprimir sólo para uso privado. 1 2 3 4 En la Pantalla de inicio, pulse . Puntee Organizar iconos. Mantenga el toque en un elemento del panel de aplicaciones y, a continuación, arrástrelo hasta una de las esquinas. También puede intercambiar un elemento entre los paneles de aplicaciones y cualquier esquina. Pulse para salir del modo de edición. También puede ir directamente al modo de edición si toca y mantiene pulsado el icono de la esquina correspondiente. También puede añadir sus favoritos preferidos como esquinas o arrastrarlos fuera de las esquinas hasta los paneles de aplicaciones. Fondos Mejore su Pantalla de inicio con fondos animados. Visite Android Market™ y otros sitios para descargar, por ejemplo, fondos animados que cambian con las diferentes horas del día. 1 2 Para añadir un fondo En la Pantalla de inicio, pulse . Puntee Fondo de pantalla y después seleccione un fondo. Administrar aplicaciones Paneles de aplicaciones Acceda a las aplicaciones de su teléfono desde los paneles de aplicaciones. Un panel de aplicaciones es una pantalla que contiene los iconos que son accesos directos a diferentes aplicaciones. Estos paneles se extienden más allá de la anchura normal de la pantalla, por lo que es posible que tenga que desplazarse hacia la izquierda o derecha para encontrar lo que esté buscando. Puede crear paneles nuevos y organizar las aplicaciones según sus preferencias. Indica cuál es el panel de aplicaciones en que se encuentra • Para examinar los paneles de aplicaciones En los paneles de aplicaciones, roce hacia la derecha o hacia la izquierda. 17 Esta es una versión para Internet de esta publicación. © Imprimir sólo para uso privado. 1 2 3 4 1 2 3 4 Para crear un nuevo panel de aplicaciones En la Pantalla de inicio, pulse . Puntee Organizar iconos. Mantenga el toque en un elemento del último panel hasta que vibre y, a continuación, arrástrelo a la derecha. Pulse para salir del modo de edición. Para mover una aplicación En la Pantalla de inicio, pulse . Puntee Organizar iconos. Mantenga el toque en un elemento hasta que vibre y arrástrelo a una de las esquinas o a otro panel de aplicaciones. Pulse para salir del modo de edición. También puede ir directamente al modo de edición si toca y mantiene pulsado un icono de aplicación. Los elementos de los paneles de aplicaciones no son accesos directos a las aplicaciones, sino las propias aplicaciones. Al mover una aplicación desde un panel de aplicaciones hasta una esquina o viceversa, la propia aplicación se mueve, y no el acceso directo. No existen los accesos directos a las aplicaciones. 1 2 3 4 Para eliminar un panel de aplicaciones En la Pantalla de inicio, pulse . Puntee Organizar iconos. Mantenga el toque en cada uno de los elementos hasta que vibre y arrástrelos uno por uno al panel de la izquierda hasta que el último panel de la derecha se encuentre vacío. para salir del modo de edición. Pulse Antes de mover elementos a la izquierda, asegúrese de que el panel de la izquierda posea suficiente espacio. Descripción general de las aplicaciones Alarma Establezca una alarma Álbum Vea sus imágenes y sus fotos Navegador Navegue en la web y descargue nuevos programas y archivos Calculadora Realice cálculos básicos Calendario Realice un seguimiento de sus citas Cámara Haga fotos y grabe videoclips Contactos Realice un seguimiento de sus amigos y colegas Dataviz® RoadSync Acceda a su correo electrónico, calendario y contactos de empresa (si utiliza Microsoft® Exchange Server) Teléfono Realice y reciba llamadas, alterne entre ellas, organice llamadas de conferencia y vea su historial de llamadas Correo electrónico Envíe y reciba correos electrónicos Radio FM Escuche la radio en su teléfono Gmail™ Aplicación de correo electrónico compatible con Gmail™ Talk Chatee en línea 18 Esta es una versión para Internet de esta publicación. © Imprimir sólo para uso privado. Market Vaya a Android Market™ para descargar aplicaciones gratuitas y de pago para su teléfono Mensajería Envíe y reciba mensajes de texto y multimedia Reproductor de música Reproduzca música y listas de reproducción Notas Tome notas TrackID Servicio de reconocimiento de música Vídeo Vea los vídeos guardados en su teléfono PlayNow™ Descargue en su teléfono una gran variedad de contenido emocionante YouTube Comparta y vea vídeos de todo el mundo Mapas Vea su ubicación actual, encuentre otras ubicaciones y calcule rutas Temporizador Realice una cuenta atrás Ajustes Personalice los ajustes del teléfono a su gusto Cronómetro Realice un seguimiento del tiempo Sony Ericsson Sync Sincronice sus contactos, su calendario y más Timescape™ Realice un seguimiento de las comunicaciones diarias Asistencia Obtenga más información sobre el uso de su teléfono Algunas aplicaciones no son compatibles con todas las redes y/o proveedores de servicios en todas las zonas. Las aplicaciones que descarga aparecen en los paneles de aplicaciones. Ventana de aplicaciones utilizadas recientemente Desde esta ventana puede ver y acceder a las aplicaciones que ha utilizado recientemente. • Para abrir la ventana de aplicaciones utilizadas recientemente Desde cualquier aplicación, mantenga pulsado . Menú de la aplicación Cuando esté usando una aplicación, pude abrir un menú en cualquier momento pulsando de su teléfono. El menú tendrá un aspecto distinto dependiendo de la aplicación la tecla que esté usando. 19 Esta es una versión para Internet de esta publicación. © Imprimir sólo para uso privado. • Para abrir un menú de una aplicación Mientras esté usando la aplicación, pulse . No todas las aplicaciones tienen un menú. Borrar sus datos de aplicaciones A veces, podría necesitar borrar los datos de una aplicación. Este caso podría darse, por ejemplo, cuando la memoria de la aplicación se llena o cuando quiere borrar las puntuaciones altas de un juego. También podría querer borrar los mensajes de correo electrónico y los mensajes de texto y multimedia que recibe en algunas aplicaciones. 1 2 3 4 5 Para borrar el caché de una aplicación En la Pantalla de inicio, arrastre hacia arriba. Busque y puntee Ajustes. Puntee Aplicaciones > Administrar aplicaciones. Puntee la aplicación que desee. Puntee Borrar caché. El caché de algunas aplicaciones no se puede borrar. 1 2 3 4 5 Para eliminar una aplicación instalada hacia arriba. En la Pantalla de inicio, arrastre Busque y puntee Ajustes. Puntee Aplicaciones > Administrar aplicaciones. Puntee la aplicación que desee. Puntee Desinstalar. Algunas aplicaciones preinstaladas no se pueden eliminar. Permisos Algunas aplicaciones necesitan acceder a determinadas partes de su teléfono para poder funcionar correctamente. Por ejemplo, una aplicación de navegación necesita permisos para enviar y recibir tráfico de datos y acceder a su ubicación. Algunas aplicaciones podrían utilizar sus permisos indebidamente para robar o eliminar datos, o para comunicar su ubicación. Asegúrese de instalar y conceder permisos únicamente a las aplicaciones en las que confíe. 1 2 3 4 5 Para ver los permisos de una aplicación En la Pantalla de inicio, arrastre hacia arriba. Busque y puntee Ajustes. Puntee Aplicaciones > Administrar aplicaciones. Puntee la aplicación que desee. Desplácese hacia abajo para ver Permisos. 20 Esta es una versión para Internet de esta publicación. © Imprimir sólo para uso privado. Instalar aplicaciones desde fuentes desconocidas Instalar aplicaciones de origen desconocido o poco fiable puede dañar su teléfono. De forma predeterminada, su teléfono está configurado para que boquee este tipo de instalaciones. No obstante, puede cambiar este ajuste y permitir las instalaciones desde fuentes desconocidas. Para permitir la instalación de aplicaciones desde fuentes desconocidas 1 2 3 En la Pantalla de inicio, arrastre hacia arriba. Busque y puntee Ajustes > Aplicaciones. Marque la casilla de verificación Orígenes desconocidos. Barra de estado La barra de estado que se encuentra en la parte superior de la pantalla muestra información sobre el estado del teléfono y sobre las notificaciones. Los iconos de notificación aparecen en la parte izquierda de la barra de estado y los iconos de estado del teléfono en la parte derecha. Desde la barra de estado, puede acceder al panel de notificaciones. 11:37 Iconos de estado del teléfono Los siguientes iconos de estado pueden aparecer en la pantalla: Intensidad de la señal Sin señal Itinerancia GPRS disponible EDGE disponible 3G disponible Enviando y descargando datos GPRS Enviando y descargando datos EDGE Enviando y descargando datos 3G Estado de la batería La batería se está cargando GPS activado Modo avión activado Hay un auricular conectado Función Bluetooth activada Conectado a otro dispositivo Bluetooth Tarjeta SIM bloqueada 21 Esta es una versión para Internet de esta publicación. © Imprimir sólo para uso privado. El micrófono está desconectado El altavoz está conectado El altavoz del teléfono está desconectado Modo Vibración Alarma configurada Notificación de tráfico de datos activada Iconos de notificación Los siguientes iconos de notificación pueden aparecer en la pantalla: Nuevo mensaje de correo electrónico Nuevo mensaje de texto/multimedia Problema con la entrega de un mensaje de texto/multimedia Nuevo mensaje instantáneo Nuevo mensaje en el buzón de voz Un evento de calendario próximo Canción en reproducción Problema de inicio de sesión/sincronización La tarjeta de memoria está llena La conexión Wi-Fi™ está habilitada y hay redes inalámbricas disponibles El teléfono está conectado a un ordenador mediante un cable USB Mensaje de error Llamada perdida Llamada en espera Reenvío de llamadas activado Descargando datos Cargando datos Más notificaciones (no mostradas) Panel Notificaciones En el panel Notificaciones, los iconos de notificación se muestran en una vista detallada. Puede abrir notificaciones como mensajes, recordatorios o notificaciones de eventos, directamente desde el panel Notificaciones. También puede abrir aplicaciones que estén ejecutándose como el reproductor de música o la radio. 22 Esta es una versión para Internet de esta publicación. © Imprimir sólo para uso privado. Para abrir el panel Notificaciones 20 January 2010 11:37 No notification n January Janu anuarryy 7 7,, 2 20 2010 01 10 0 • Arrastre la barra de estado hacia abajo. • • Para cerrar el panel Notificaciones Pulse . Arrastre hacia arriba el panel Notificaciones. • Para abrir una aplicación en ejecución desde el panel Notificaciones En el panel Notificaciones, puntee el icono de la aplicación en ejecución para abrirla. • Para borrar el panel Notificación En el panel Notificación, puntee en Borrar. LED de notificación El LED de notificación (Diodo emisor de luz) se encuentra en la parte superior del teléfono. Este indicador ofrece información sobre el estado del teléfono y sobre notificaciones pendientes. Si parpadea en verde, tiene un mensaje no leído o una notificación de una llamada perdida. Si la carga de la batería es baja, el LED no indica las notificaciones pendientes. Introducción de texto Para introducir letras, números y caracteres, puede utilizar el teclado deslizante o bien el teclado numérico en pantalla. Cuando utilice el teclado deslizante, no podrá introducir texto con el teclado numérico en pantalla. Utilizar el teclado deslizante • • • • • • Para introducir letras en minúscula, pulse las teclas de letra correspondientes. Para introducir una única letra en mayúscula, pulse y, a continuación, pulse la tecla de letra correspondiente. dos veces. Para volver a utilizar todas Para utilizar todas las letras en mayúscula, pulse de nuevo. las letras en minúscula, pulse Para introducir caracteres especiales, mantenga pulsado au y, a continuación, pulse la tecla de letra hasta que aparezca el carácter que desee. Para introducir un carácter en azul, pulse y, a continuación, pulse la tecla correspondiente. Para utilizar todos los caracteres en azul, pulse dos veces e introduzca los caracteres correspondientes. Sym 23 Esta es una versión para Internet de esta publicación. © Imprimir sólo para uso privado. 1 2 Para cambiar el idioma de escritura mediante el teclado deslizante Cuando introduzca texto, puntee el icono de idioma situado en la esquina inferior izquierda de la pantalla. Seleccione un idioma. Utilizar el teclado numérico en pantalla Cuando inicie un programa o seleccione un campo donde sea necesario introducir texto o números, aparecerá el teclado numérico en pantalla predeterminado. Puede cerrar el teclado numérico en pantalla en cualquier momento. Para ello, pulse • Para que se muestre el teclado numérico en pantalla e introducir texto Puntee el campo de texto y aparecerá el teclado numérico. • Para cambiar entre mayúsculas y minúsculas Antes de introducir una letra, puntee para cambiar a mayúsculas • Para activar el bloqueo de mayúsculas o Antes de escribir una palabra, puntee • • • • hasta que aparezca . o viceversa. . Para introducir números mediante el teclado numérico a la izquierda. Aparecerá un Cuando esté introduciendo el texto, arrastre teclado numérico. Para insertar símbolos Cuando esté introduciendo el texto, arrastre a la derecha. Para eliminar caracteres Puntee para colocar el cursor después del carácter que desee borrar, y luego puntee . Para usar el teclado horizontal Cuando esté introduciendo el texto, gire el teléfono lateralmente. Para que el teclado admita esta característica, la aplicación que esté usando debe admitir el modo horizontal, y el ajuste de orientación de la pantalla debe estar establecido en automático. 1 2 1 2 3 Para cambiar el idioma de escritura mediante el teclado numérico en pantalla Cuando introduzca texto, puntee el icono de idioma situado en la esquina superior derecha. Seleccione una opción. Para introducir texto mediante el método de entrada de texto multitoque Cuando introduzca texto, puntee el icono de idioma situado en la esquina superior derecha. Puntee Multitoque para cambiar al método de entrada de texto multitoque. Para comenzar a escribir, puntee la tecla en pantalla correspondiente al carácter que desee introducir. Mantenga pulsada esta tecla hasta que se seleccione el carácter deseado. A continuación haga lo mismo para el siguiente carácter que desee introducir, y así sucesivamente. 24 Esta es una versión para Internet de esta publicación. © Imprimir sólo para uso privado. 1 2 3 4 5 1 2 Para introducir texto mediante el método de entrada rápida de texto Cuando introduzca texto, puntee el icono de idioma situado en la esquina superior derecha. Puntee Texto rápido para cambiar al método de entrada rápida de texto. Para escribir una palabra, puntee cada tecla de carácter sólo una vez, incluso aunque la letra que desee escribir no sea la primera letra de la tecla. Puntee la palabra que aparece o puntee para seleccionar una palabra de la lista. Si la palabra que desea escribir no figura en la lista, puntee Deletrear, realice los cambios que sean necesarios y puntee Guard.. Para editar texto Cuando introduzca texto, mantenga el toque en el campo de texto hasta que aparezca el menú Editar texto. Seleccione una opción. Tarjeta SIM La tarjeta SIM (Módulo de identificación de abonado), facilitada por su operador de red, contiene información sobre su suscripción. Apague siempre el teléfono y desenchufe el cargador antes de insertar o extraer la tarjeta SIM. PIN Puede que necesite un PIN (Número de identificación personal) para activar los servicios y las funciones de su teléfono. Cada dígito del código PIN se muestra como *, a menos que empiece con los números de un teléfono de emergencias, por ejemplo, 112 ó 911. Puede llamar a un número de emergencias sin tener que introducir el PIN. Memoria Puede guardar contenido en una tarjeta de memoria y en la memoria del teléfono. Los archivos de música, los videoclips y las fotos se almacenan en la tarjeta de memoria mientras que las aplicaciones, los contactos y los mensajes se almacenan en la memoria del teléfono. Tarjeta de memoria Puede que tenga que adquirir una tarjeta de memoria por separado. El teléfono es compatible con tarjetas de memoria microSD™ que se utilizan para almacenar contenidos multimedia. Este tipo de tarjetas también se puede utilizar como tarjetas de memoria portátiles con otros dispositivos compatibles. Sin una tarjeta de memoria no podrá utilizar la cámara, ni reproducir o descargar archivos de música y videoclips. Formatear la tarjeta de memoria Puede formatear la tarjeta de memoria de su teléfono para, por ejemplo, liberar espacio en la memoria. Todo el contenido de la tarjeta de memoria se perderá. Asegúrese de haber realizado copias de seguridad de todo el contenido que se desee guardar antes de formatear la tarjeta de memoria. Para realizar una copia de seguridad del contenido, puede copiarlo en su ordenador. Para obtener más información, consulte el capítulo Conexión del teléfono a un ordenador en la página 72. 1 2 3 Para formatear la tarjeta de memoria hacia arriba. En la Pantalla de inicio, arrastre Busque las opciones Ajustes > Configuración de almacenamiento en teléfono y en tarjeta SD > Desactivar tarjeta SD y puntéelas. Tras haber desmontado la tarjeta de memoria, puntee Formatear tarjeta SD > Borrar todo. 25 Esta es una versión para Internet de esta publicación. © Imprimir sólo para uso privado. Manos libres portátil estéreo 1 2 3 Para utilizar un manos libres Conecte un manos libres portátil. Para responder a una llamada, pulse la tecla de gestión de llamadas. Si está escuchando música, ésta se detendrá cuando reciba una llamada y se reanudará cuando la llamada finalice. Para finalizar una llamada, pulse la tecla de gestión de llamadas. Si su teléfono no incluye un manos libres portátil, puede adquirir uno por separado. Ajustar el volumen Puede ajustar el volumen del tono de llamada de las llamadas telefónicas y de las notificaciones, así como de la música y de la reproducción de vídeo. • • 1 2 Para ajustar el volumen del timbre con la tecla de volumen Pulse la tecla de volumen hacia arriba o hacia abajo. Para ajustar el volumen de reproducción de archivos multimedia con la tecla de volumen Cuando esté reproduciendo música o viendo un vídeo, pulse la tecla de volumen hacia arriba o hacia abajo. Para establecer el teléfono en modo silencio y vibración Pulse la tecla de volumen hacia abajo hasta llegar al nivel mínimo. El teléfono se encontrará en modo silencio aunque el modo vibración seguirá activo. El icono se muestra en la barra de estado. Pulse la tecla de volumen hacia abajo una vez más para desactivar el modo se muestra en la barra de estado. vibración. El icono Descripción general de los ajustes del teléfono Puede configurar el teléfono para que se adapte a sus necesidades. Por ejemplo, es posible realizar ajustes en las opciones Fecha y hora, Conexiones inalámbricas y redes y Cuentas y sincronización. 1 2 Para acceder a los ajustes del teléfono hacia arriba. En la Pantalla de inicio, arrastre Puntee Ajustes. 26 Esta es una versión para Internet de esta publicación. © Imprimir sólo para uso privado. 1 2 Para acceder a la guía de configuración En la Pantalla de inicio, arrastre hacia arriba. Puntee Asistente de configuración. Hora y fecha Puede modificar la hora y la fecha del teléfono. 1 2 3 4 5 6 1 2 3 4 5 6 7 Para establecer la fecha manualmente En la Pantalla de inicio, arrastre hacia arriba. Busque y puntee Ajustes > Fecha y hora. Anule la selección de la casilla de verificación Automático, en caso de que se encuentre marcada. Puntee Establecer fecha. Puntee o para ajustar la fecha. Puntee Establecer. Para establecer la hora manualmente En la Pantalla de inicio, arrastre hacia arriba. Busque y puntee Ajustes > Fecha y hora. Anule la selección de la casilla de verificación Automático, en caso de que se encuentre marcada. Puntee Establecer hora. Puntee o para ajustar la hora y los minutos. Puntee AM para cambiar a PM o viceversa. Puntee Establecer. Si desea usar AM y PM, debe anular la selección de Formato de 24 horas. 4 5 Para establecer la zona horaria hacia arriba. En la Pantalla de inicio, arrastre Busque y puntee Ajustes > Fecha y hora. Anule la selección de la casilla de verificación Automático, en caso de que se encuentre marcada. Puntee Seleccionar zona horaria. Seleccione una opción. 1 2 3 Para establecer el formato de la hora hacia arriba. En la Pantalla de inicio, arrastre Busque las opciones Ajustes > Fecha y hora > Formato de 24 horas y puntéelas. Marque la casilla de verificación para alternar entre los formatos de 12 y 24 horas. 1 2 3 Para establecer el formato de la fecha hacia arriba. En la Pantalla de inicio, arrastre Busque las opciones Ajustes > Fecha y hora > Formato de fecha y puntéelas. Seleccione una opción. 1 2 3 Ajustes del tono de llamada 1 2 3 Para establecer un tono de llamada para el teléfono En la Pantalla de inicio, arrastre hacia arriba. Busque y puntee Ajustes > Sonido y pantalla > Tono del teléfono. Seleccione un tono de llamada. Si el teléfono se encuentra en modo Modo silencio, desactive la casilla de verificación Modo silencio antes de configurar el tono de llamada. 27 Esta es una versión para Internet de esta publicación. © Imprimir sólo para uso privado. 1 2 3 Para habilitar los sonidos táctiles En la Pantalla de inicio, arrastre hacia arriba. Busque y puntee Ajustes > Sonido y pantalla. Seleccione Tonos táctiles sonoros o Selección sonora. 1 2 3 Para seleccionar un tono de llamada para las notificaciones En la Pantalla de inicio, arrastre hacia arriba. Busque y puntee Ajustes > Sonido y pantalla > Tono de notificación. Seleccione un tono de llamada y puntee Aceptar. 1 2 3 Para establecer la alerta por vibración En la Pantalla de inicio, arrastre hacia arriba. Busque y puntee Ajustes > Sonido y pantalla. Marque la casilla de verificación Teléfono en vibración. Ajustes de pantalla 1 2 3 4 Para ajustar el brillo de la pantalla hacia arriba. En la Pantalla de inicio, arrastre Busque y puntee Ajustes > Sonido y pantalla > Brillo. Para reducir el brillo de la pantalla, arrastre el control deslizante hacia la izquierda. Para aumentarlo, arrastre el control deslizante hacia la derecha. Puntee Aceptar. 1 2 Para establecer que la pantalla vibre En la Pantalla de inicio, arrastre hacia arriba. Busque y puntee Ajustes > Sonido y pantalla > Respuesta táctil. En algunas aplicaciones, la pantalla vibra cuando la puntea. 1 2 Para ajustar el tiempo de espera antes de que se apague la pantalla hacia arriba. En la Pantalla de inicio, arrastre Busque y puntee Ajustes > Sonido y pantalla > Tiempo de espera de la pantalla. Seleccione una opción. 3 Para apagar la pantalla rápidamente, pulse la tecla de encendido 1 2 3 durante poco tiempo. Para mantener la pantalla encendida mientras se carga el teléfono hacia arriba. En la Pantalla de inicio, arrastre Busque y puntee Ajustes > Aplicaciones > Desarrollo. Marque la casilla de verificación Pantalla activa. Orientación 1 2 3 Para impedir que la orientación de la pantalla cambie automáticamente En la Pantalla de inicio, puntee la barra de aplicaciones. Puntee Ajustes > Sonido y pantalla. Anule la selección de la casilla de verificación Orientación. Si impide que la orientación de la pantalla cambie automáticamente, la orientación del teléfono permanecerá siempre en vertical. Idioma del teléfono Puede elegir el idioma que desee usar en su teléfono. 28 Esta es una versión para Internet de esta publicación. © Imprimir sólo para uso privado. 1 2 3 Para cambiar el idioma del teléfono En la Pantalla de inicio, arrastre hacia arriba. Busque y puntee Ajustes > Idioma y teclado > Configuración local. Seleccione una opción. Si selecciona un idioma equivocado y no puede leer el texto de los menús, visite www.sonyericsson.com/support para obtener ayuda. Modo de vuelo En el modo de vuelo, el teléfono no realiza ninguna transmisión por radio. No podrá activar Bluetooth™ ni Wi-Fi™. 1 2 3 Para activar el modo de vuelo En la Pantalla de inicio, arrastre hacia arriba. Busque y puntee Ajustes > Conexiones inalámbricas y redes. Marque la casilla de verificación Modo de vuelo. También puede mantener pulsado para activar el modo de vuelo. Ajustes para mensajes e Internet Para enviar texto y mensajes multimedia y acceder a Internet, debe tener una conexión de datos móvil 2G/3G y los ajustes correctos. Hay varias formas de obtener esos ajustes: • • • Con la mayoría de las redes y los operadores de telefonía móvil, los ajustes de Internet y de mensajería vienen preinstalados en el teléfono. Así, puede empezar a utilizar Internet y a enviar mensajes directamente. En algunos casos, tendrá la opción de descargar los ajustes de Internet y de mensajería la primera vez que encienda el teléfono. Estos ajustes también se pueden descargar más adelante desde el menú Ajustes. Puede añadir y cambiar manualmente los ajustes de Internet y de red de su teléfono en cualquier momento. Póngase en contacto con su operador de red para obtener información detallada acerca de sus ajustes para mensajes e Internet. 1 2 Para descargar los ajustes para mensajes e Internet En la Pantalla de inicio, arrastre hacia arriba. Busque y puntee Ajustes > Sony Ericsson > Descarga de configuración. 1 2 3 Para ver el APN actual hacia arriba. En la Pantalla de inicio, arrastre Busque y puntee Ajustes > Conexiones inalámbricas y redes > Redes móviles. Puntee APN. Si tiene varias conexiones disponibles, la marca de comprobación situada a la derecha indicará cuál es la conexión de red que se encuentra activa. 1 2 3 4 5 6 7 8 Para configurar los ajustes de Internet manualmente hacia arriba. En la Pantalla de inicio, arrastre Busque las opciones Ajustes > Conexiones inalámbricas y redes > Redes móviles > APN y puntéelas. Pulse . Puntee APN nuevo . Puntee Nombre e introduzca el nombre del perfil de red que desee crear. Puntee APN e introduzca el nombre del punto de acceso. Puntee e introduzca la información restante que le solicite su operador de red. y, a continuación, puntee Guardar . Pulse Póngase en contacto con su administrador de red para obtener información detallada sobre los ajustes de su red. 29 Esta es una versión para Internet de esta publicación. © Imprimir sólo para uso privado. 1 2 3 4 Para restablecer los ajustes de Internet predeterminados En la Pantalla de inicio, arrastre hacia arriba. Puntee Ajustes > Conexiones inalámbricas y redes > Redes móviles > Nombres de puntos de acceso. Pulse . Puntee Restablecer valores predeterminados . Tráfico de datos Desactivación del tráfico de datos Puede deshabilitar todas las conexiones de datos en redes 2G/3G con su teléfono para evitar las descargas y sincronizaciones de datos no deseados. Para obtener información detallada sobre su plan de suscripción y el coste del tráfico de datos, póngase en contacto con su operador de red. Cuando se desactiva el tráfico de datos, aún puede utilizar las conexiones de Wi-Fi™ y Bluetooth™. También puede enviar y recibir mensajes multimedia. 1 2 3 Para desactivar todo el tráfico de datos hacia arriba. En la Pantalla de inicio, arrastre Busque y puntee Ajustes > Conexiones inalámbricas y redes > Redes móviles. Anule la selección de la casilla de verificación Tráfico de datos. Itinerancia de datos Dependiendo de su operador de red es posible que pueda emplear conexiones de datos móviles mediante 2G/3G fuera de su red doméstica (itinerancia). Tenga en cuenta que es posible que se le apliquen tarifas por la transmisión de datos. Consulte a su operador de red para obtener más información. Puede que algunas aplicaciones utilicen en ocasiones la conexión a Internet de su red doméstica sin informarle de ello, como por ejemplo cuando se envían solicitudes de búsqueda y sincronización. Puede que se apliquen tarifas para el roaming de datos. Consulte a su proveedor de servicios. 1 2 3 Para activar la itinerancia de datos hacia arriba. En la Pantalla de inicio, arrastre Busque y puntee Ajustes > Conexiones inalámbricas y redes > Redes móviles. Marque la casilla de verificación Itinerancia de datos. No puede activar el roaming de datos cuando el tráfico de datos está desactivado. Ajustes de red El teléfono cambia automáticamente de red en función de la disponibilidad de las mismas. Algunos operadores de red le permiten cambiar de red manualmente; por ejemplo, si viaja al extranjero y desea utilizar una red concreta. Para ahorrar batería, puede configurar su teléfono para que sólo utilice redes GSM. Si lo hace, las cargas y descargas de datos se realizarán con mayor lentitud. Si va a descargar o cargar grandes cantidades de datos, le recomendamos que cambie a otro modo de red o se conecte a Internet a través de una red Wi-Fi™. 30 Esta es una versión para Internet de esta publicación. © Imprimir sólo para uso privado. 1 2 3 4 1 2 3 4 5 Para usar solo redes GSM En la Pantalla de inicio, arrastre hacia arriba. Busque y puntee Ajustes > Conexiones inalámbricas y redes > Redes móviles. Puntee Modo de red. Seleccione Solo GSM. Para seleccionar otra red manualmente En la Pantalla de inicio, arrastre hacia arriba. Busque las opciones Ajustes > Conexiones inalámbricas y redes > Redes móviles > Operadores de red y puntéelas. Puntee Modo de búsqueda. Cuando se muestre una ventana emergente, puntee Seleccionar manualmente. Seleccione una red. Si selecciona una red manualmente, el teléfono no buscará otras redes, incluso si se sale del alcance de la red que haya seleccionado manualmente. 1 2 3 4 Para activar la selección automática de red En la Pantalla de inicio, arrastre hacia arriba. Busque las opciones Ajustes > Conexiones inalámbricas y redes > Redes móviles > Operadores de red y puntéelas. Puntee Modo de búsqueda. Puntee Selección automática. 31 Esta es una versión para Internet de esta publicación. © Imprimir sólo para uso privado. Llamar Llamadas de emergencia El teléfono admite los números de emergencia internacionales, por ejemplo, 112 o 911. Estos números se pueden usar para realizar llamadas de emergencia en cualquier país, con o sin la tarjeta SIM insertada en el aparato, si se encuentra dentro de la cobertura de una red. 1 2 Para realizar una llamada de emergencia En la Pantalla de inicio, puntee . Introduzca el número de emergencias y puntee . . Para eliminar un número, puntee Puede realizar una llamada de emergencia incluso sin que haya una tarjeta SIM insertada en el teléfono. 1 2 Para realizar una llamada de emergencia cuando la tarjeta SIM está bloqueada Puntee Llam. emergencia. Introduzca el número de emergencias y puntee . Para eliminar un número, puntee . Gestión de llamadas 1 2 3 • 1 2 3 Para realizar una llamada En la Pantalla de inicio, puntee . Si aparece el registro de llamadas, puntee para acceder a la vista del teclado de marcación. Introduzca el número del destinatario y puntee . Para eliminar un número, puntee . Para finalizar una llamada Puntee . Para realizar una llamada internacional En la Pantalla de inicio, puntee . Mantenga el toque en el botón 0 hasta que aparezca el signo "+". Introduzca el código de país, el código de área (sin el primer 0) y el número de teléfono y, a continuación, puntee . Para responder a una llamada hacia la derecha por la pantalla. • Arrastre • Para rechazar una llamada Arrastre hacia la izquierda por la pantalla. • Para silenciar el tono de llamada de una llamada entrante Cuando reciba la llamada, puntee . • Para cambiar el volumen del altavoz para el oído durante una llamada Pulse la tecla de volumen hacia arriba o hacia abajo. 32 Esta es una versión para Internet de esta publicación. © Imprimir sólo para uso privado. • Para activar el altavoz durante una llamada Puntee . • Para silenciar el micrófono durante una llamada Puntee . 1 2 Para introducir números durante una llamada Durante una llamada, puntee . Aparecerá un teclado numérico. Introduzca los números. Llamadas recientes En el registro de llamadas puede ver las llamadas perdidas . 1 2 1 2 3 1 2 3 4 5 , recibidas y realizadas Para ver llamadas perdidas Cuando tenga una llamada perdida, aparecerá en la barra de estado. Arrastre la barra de estado hacia abajo. Puntee las notificaciones de llamadas perdidas para abrirlas en el registro de llamadas. Para llamar a un número del registro de llamadas En la Pantalla de inicio, puntee . Si aparece el teclado de marcación, puntee para acceder a la vista del registro de llamadas. Puntee el número al que desee llamar. Para añadir un número del registro de llamadas a los contactos En la Pantalla de inicio, puntee . Si aparece el teclado de marcación, puntee para acceder al registro de llamadas. Puntee junto al número que desee agregar. Puntee un contacto que ya exista para añadir el número a ese contacto o puntee para un nuevo contacto. Edite los detalles del contacto y puntee Guard.. Buzón de voz Si su suscripción incluye un servicio de contestador, las personas que llamen pueden dejar un mensaje de voz cuando no pueda contestar una llamada. Normalmente, el número del buzón de voz está guardado en la tarjeta SIM. En caso contrario, póngase en contacto con su proveedor de servicios para obtener el número del buzón de voz. Después podrá introducirlo manualmente. 3 4 Para introducir su número de buzón de voz En la Pantalla de inicio, arrastre hacia arriba. Busque y puntee Ajustes > Ajustes de llamadas > Configuración de buzón de voz. Introduzca su número de buzón de voz. Puntee Aceptar. 1 2 Para llamar al servicio de buzón de voz En la Pantalla de inicio, puntee . Mantenga el toque en 1. 1 2 Llamadas múltiples Si ha activado la llamada en espera, puede gestionar múltiples llamadas al mismo tiempo. Cuando haya activado esta función, oirá un pitido si recibe otra llamada. 33 Esta es una versión para Internet de esta publicación. © Imprimir sólo para uso privado. 1 2 3 Para activar o desactivar las llamadas en espera En la Pantalla de inicio, arrastre hacia arriba. Busque y puntee Ajustes > Ajustes de llamadas > Configuración adicional. Para activar o desactivar las llamadas en espera, puntee Llamada en espera. • Para rechazar una segunda llamada Cuando escuche varios pitidos durante una llamada, puntee Ocupado. • Para responder a otra llamada y finalizar la llamada en curso Cuando escuche varios pitidos durante una llamada, puntee Sustituir. • Para responder a otra llamada y poner en espera la llamada en curso Cuando escuche varios pitidos durante una llamada, puntee Respond.. 1 2 3 Para realizar una segunda llamada Durante una llamada, puntee . Introduzca el número del destinatario y puntee . Si el destinatario responde, la primera llamada se pondrá en espera. Este mismo procedimiento se aplica a cualquier llamada adicional. • • Para alternar entre varias llamadas Para pasar a otra llamada y poner la llamada actual en espera, puntee el número o el contacto que desee. Para finalizar la llamada en curso y volver a la siguiente llamada en espera Puntee . Llamadas de conferencia Con una llamada múltiple o de conferencia, puede mantener conversaciones simultáneas con dos o más personas. 1 2 3 4 Para realizar una llamada de conferencia Durante una llamada, puntee . Marque el número del segundo participante y puntee . Si el segundo participante responde, la primera llamada se pondrá en espera. Puntee . Para añadir más participantes, repita los pasos comprendidos entre el 1 y el 4. • Para finalizar una llamada de conferencia Durante la llamada, puntee . Ajustes de llamada Reenviar llamadas Puede reenviar llamadas, por ejemplo, a otro número de teléfono o a un servicio de contestador automático. 1 2 3 4 Para desviar llamadas hacia arriba. En la Pantalla de inicio, arrastre Busque y puntee Ajustes > Ajustes de llamadas > Desvío de llamada. Seleccione una opción. Introduzca el número al que desee desviar las llamadas y puntee Habilitar. 34 Esta es una versión para Internet de esta publicación. © Imprimir sólo para uso privado. 1 2 3 4 Para apagar el desvío de llamada En la Pantalla de inicio, arrastre hacia arriba. Busque y puntee Ajustes > Ajustes de llamadas > Desvío de llamada. Seleccione una opción. Puntee Inhabilitar. Mostrar u ocultar su número de teléfono Puede elegir entre mostrar u ocultar su número de teléfono en los dispositivos de los destinatarios a los que llame. 1 2 3 Para mostrar u ocultar su número de teléfono hacia arriba. En la Pantalla de inicio, arrastre Busque y puntee Ajustes > Ajustes de llamadas > Configuración adicional > ID de emisor. Seleccione una opción. Números de marcación fija Si ha recibido un código PIN2 de su proveedor de servicios, podrá utilizar una lista de números de marcación fija (FDN) para restringir las llamadas entrantes y salientes. 1 2 3 4 1 2 Para habilitar o deshabilitar la marcación fija En la Pantalla de inicio, arrastre hacia arriba. Busque las opciones Ajustes > Ajustes de llamadas > Marcación fija y puntéelas. Puntee Activar marcación fija o Desactivar marcación fija. Introduzca su PIN2 y puntee Aceptar. Para acceder a la lista de destinatarios de llamadas aceptados hacia arriba. En la Pantalla de inicio, arrastre Busque las opciones Ajustes > Ajustes de llamadas > Marcación fija > Números de marcación fija y puntéelas. Teléfono de texto (TTY) El Teléfono de texto (TTY) es un dispositivo de telecomunicaciones para personas con discapacidades en el habla o la audición que permite enviar a otro teléfono comunicaciones mediante texto en una llamada telefónica estándar. Si utiliza un dispositivo TTY (Teléfono de texto), puede habilitar su teléfono para que se comunique con el mismo. 1 2 3 Para habilitar un modo TTY hacia arriba. En la Pantalla de inicio, arrastre Busque las opciones Ajustes > Ajustes de llamadas > Modo TTY y puntéelas. Seleccione una opción. 35 Esta es una versión para Internet de esta publicación. © Imprimir sólo para uso privado. Agenda En la aplicación Agenda, puede introducir información sobre sus contactos personales como, por ejemplo, números de teléfono y direcciones de correo electrónico. Cuando visualice un contacto, podrá acceder rápidamente a todas las comunicaciones con dicho contacto. Si ha configurado su teléfono para utilizar una cuenta de un servicio de sincronización, puede sincronizar los contactos de su teléfono con los contactos de la cuenta. Cuando cree o importe contactos, se le pedirá que seleccione si desea sincronizar los contactos creados recientemente o los contactos importados con la cuenta, o si sólo desea utilizarlos en teléfono (Contacto del teléfono). Consulte Sincronización en la página 62. • Para ver los contactos En la Pantalla de inicio, puntee para abrir la aplicación Agenda. Si no ha configurado su teléfono para que se sincronice con un servicio web o si no ha importado los contactos de la tarjeta SIM, puede realizar estas acciones la primera vez que abra la aplicación Agenda. Si desea utilizar los contactos que ha importado de una tarjeta de memoria/ SIM con un servicio de sincronización, debe configurar la sincronización con el servicio antes de importar los contactos de la tarjeta de memoria/SIM. Transferir contactos a su teléfono Si desea transferir los contactos de su teléfono antiguo a su nuevo teléfono utilizando uno de los métodos que se describen a continuación, primero debe consultar la guía del usuario de su teléfono antiguo. Recuerde también que debe realizar una copia de seguridad de sus contactos antiguos antes de importarlos a su nuevo teléfono. Puede hacerlo sincronizando sus contactos del teléfono con una cuenta de sincronización, o exportando los contactos a su tarjeta SIM o a una tarjeta de memoria. Puede obtener información de contactos en su teléfono de varias maneras distintas: • • • • • Utilizar un servicio de sincronización, por ejemplo Sony Ericsson Sync o Google Sync™. De esta forma, puede administrar sus contactos directamente en el teléfono o por medio de un ordenador. Importar los contactos desde una tarjeta SIM. No es posible transferir toda la información de un teléfono a otro de esta manera debido a la memoria limitada de una tarjeta SIM. Además, algunos teléfonos no admiten la exportación de los contactos a una tarjeta SIM. Importar los contactos desde una tarjeta de memoria. Puede que no sea posible transferir los contactos de un teléfono a otro de esta manera, ya que algunos teléfonos no admiten la importación o la exportación de contactos a una tarjeta de memoria. Utilizar una conexión Bluetooth™ para transferir los contactos de un teléfono a otro. Los dos teléfonos deben estar encendidos. En algunos teléfonos, Bluetooth™ sólo funciona cuando se inserta una tarjeta SIM. Puede enviar contactos por medio de un servicio de mensajería, por ejemplo SMS, MMS o correo electrónico. No todos los teléfonos admiten el envío de contactos por medio de servicios de mensajería. Para sincronizar sus contacto del teléfono con una cuenta de sincronización 1 2 3 En la Pantalla de inicio, puntee . Pulse y a continuación puntee Cuentas y sincroniz.. Para configurar una cuenta, puntee Añadir cuenta y siga las instrucciones en pantalla. Para sincronizar con una cuenta que ya haya configurado, puntee el nombre de la cuenta. Para importar contactos desde una tarjeta SIM 36 Esta es una versión para Internet de esta publicación. © Imprimir sólo para uso privado. 1 2 3 4 Inserte la tarjeta SIM que contenga los contactos que desee importar y, a continuación, inicie el teléfono. En la Pantalla de inicio, puntee . Pulse y a continuación puntee Importar/Exportar > Import. contactos SIM. Puntee Aceptar. Para importar contactos desde una tarjeta de memoria 1 2 3 4 inserte una tarjeta de memoria e inicie el teléfono. En la Pantalla de inicio, puntee . Pulse y a continuación puntee Importar/Exportar > Importar de tarj. memoria. Seleccione una opción y puntee Aceptar. Para recibir datos de contactos enviados con tecnología Bluetooth™ 1 2 3 Asegúrese de que la función Bluetooth™ está activada y que el teléfono esté establecido como visible. Si no es así, no podrá recibir datos de otros dispositivos. Cuando se le pregunte si desea permitir una conexión Bluetooth™ en su teléfono desde el dispositivo que envía los datos de contacto, puntee Aceptar. Cuando se le pregunte si desea guardar los datos de contacto, puntee Aceptar Para recibir los contactos enviados con un servicio de mensajería 1 2 Cuando reciba un nuevo mensaje de texto, un mensaje multimedia o un mensaje de correo electrónico, abra el mensaje. Los datos de contacto recibidos aparecen como elemento adjunto vCard. Puntee o mantenga pulsado el archivo vCard para abrir un menú, de forma que pueda guardar los datos de contacto. Administración de contactos Cree, edite y sincronice sus contactos en sólo unos pasos. Seleccione únicamente los contactos que desee utilizar en su teléfono. Si sincroniza sus contactos con más de una cuenta, puede combinar los contactos en su teléfono para evitar duplicados. Algunos servicios de sincronización, por ejemplo servicios de redes sociales, no permiten la edición de detalles de contactos. 1 2 3 Para seleccionar qué contactos se mostrarán En la Pantalla de inicio, puntee . Pulse y a continuación puntee Contactos para ver. En la lista que aparece, seleccione y desactive las opciones deseadas. Si ha sincronizado los contactos con una cuenta, ésta se muestra en la lista. Puede puntear la cuenta para ampliar la lista de opciones. Cuando haya terminado, puntee Aceptar. 37 Esta es una versión para Internet de esta publicación. © Imprimir sólo para uso privado. 1 2 3 4 5 6 7 8 9 Para añadir un contacto En la Pantalla de inicio, puntee . Puntee . Si ha sincronizado sus contactos con una cuenta, seleccionar si desea utilizar este contacto para la cuenta, o si quiere utilizarla solamente en el teléfono. Puntee Nombre, introduzca el nombre y puntee Siguien.. Introduzca el número de teléfono y puntee Hecho. Para añadir un campo de información adicional, como una dirección de correo electrónico u otro número de teléfono, puntee Añadir más y seleccione el tipo de dirección deseado. Para añadir una imagen al contacto, puntee y seleccione una imagen o realice una foto. Para seleccionar el tono de llamada de un contacto, desplácese hacia abajo, puntee Añadir más > Tono de llamada, seleccione un tono de llamada y puntee Hecho. Cuando haya terminado, desplácese hacia arriba y puntee Guard.. El tipo de número de teléfono se selecciona automáticamente cuando introduce el número. Puede puntear el campo del tipo de número para cambiarlo, por ejemplo, de Móvil a Casa. Si añade un símbolo + y el prefijo internacional antes del número de teléfono de un contacto, podrá utilizar el número para realizar llamadas desde otros países. Pantalla de detalles de los contactos 4 1 2 3 5 Ellen Ackland +46 132 445 00 6 7 8 1 2 3 4 1 Imagen del contacto 2 El contacto es un favorito 3 Número de teléfono del contacto 4 Botón infinito para acceder a todas las comunicaciones realizadas con el contacto mostrado en Timescape™ 5 El contacto está asociado a un contacto de un servicio web 6 Enviar un mensaje de texto o multimedia al contacto 7 Editar información de contactos 8 Enviar los detalles del contacto y seleccionar el método de transferencia Para editar un contacto En la Pantalla de inicio, puntee . Puntee el contacto que desee editar. Desplácese hacia abajo y puntee Editar. Edite la información que desee. Cuando haya terminado, desplácese hacia arriba y puntee Guard.. 38 Esta es una versión para Internet de esta publicación. © Imprimir sólo para uso privado. 1 2 3 4 Para eliminar un contacto En la Pantalla de inicio, puntee . Puntee el contacto que desee eliminar. Desplácese hacia abajo y puntee Editar. Desplácese hacia abajo y puntee Eliminar contacto > Eliminar. 1 2 3 4 5 Para eliminar todos los contactos En la Pantalla de inicio, arrastre hacia arriba. Busque la opción Ajustes y puntéela. Puntee Aplicaciones > Administrar aplicaciones. Puntee Información de los contactos. Puntee Borrar datos. 1 2 3 Para exportar contactos a la tarjeta SIM En la Pantalla de inicio, puntee . y a continuación puntee Importar/Exportar > Exportar a tarjeta SIM. Pulse Puntee Aceptar. Cuando exporte contactos a la tarjeta SIM, la cantidad y el tipo de información de cada contacto que puede transferir están limitados. Esto se debe a que las tarjetas SIM tienen una memoria limitada. 1 2 3 Para exportar todos los contactos a la tarjeta SIM En la Pantalla de inicio, puntee . Pulse y a continuación puntee Importar/Exportar > Exportar a la tarjeta de memoria. Puntee Aceptar. Evite los contactos duplicados en su agenda Si sincroniza sus contactos con una nueva cuenta o importa la información de contacto de otra forma, es posible que acabe teniendo contactos duplicados en su agenda. En este caso, puede combinar estos contactos duplicados para crear un solo contacto. Y si combina contactos por error, puede separarlas de nuevo más adelante. 1 2 3 4 5 1 2 3 4 Para unir contactos En la Pantalla de inicio, puntee . Puntee el contacto que desee unir con otro contacto y puntee Editar. y a continuación puntee Unir contactos. Pulse Seleccione el contacto que desee unir de la lista de sugerencias, o puntee Todos los contactos y seleccione de entre todos los contactos. Puntee Aceptar. Para separar contactos combinados En la Pantalla de inicio, puntee . Toque y mantenga pulsado el contacto que desee editar y, a continuación, puntee Editar contacto. Pulse y a continuación puntee Dividir. Puntee Aceptar. Comunicaciones con sus contactos 1 2 3 4 5 Para buscar un contacto En la Pantalla de inicio, puntee . Puntee Buscar. Introduzca las primeras letras del nombre del contacto que esté buscando. Los resultados aparecerán en una lista. Si obtiene más de un resultado, puntee la flecha hacia abajo para ver la lista de resultados completa. Desplácese hasta el contacto que desee y puntéelo. 39 Esta es una versión para Internet de esta publicación. © Imprimir sólo para uso privado. 1 2 3 Para llamar a un contacto En la Pantalla de inicio, puntee . Puntee el contacto. Puntee el número de teléfono del contacto que desee. 1 2 3 4 Para enviar un mensaje de texto o multimedia a un contacto En la Pantalla de inicio, puntee . Puntee el contacto. Puntee junto al número de teléfono del contacto que desee. Edite el mensaje y puntee Enviar. Sólo puede enviar mensajes de texto y multimedia a números de teléfonos móviles. 1 2 3 4 1 2 3 4 Para enviar un mensaje de correo electrónico a un contacto En la Pantalla de inicio, puntee . Puntee el contacto. Puntee la dirección de correo electrónico deseada del contacto. Edite el mensaje y puntee Enviar. Para ver todas las comunicaciones mantenidas con un contacto en Timescape En la Pantalla de inicio, puntee . Puntee el contacto del que desee ver las comunicaciones. Puntee . Si no ha utilizado nunca Timescape, puntee Continuar. Todas las llamadas perdidas, los mensajes de texto y multimedia y las actualizaciones de Facebook™ y de Twitter™ del contacto se mostrarán en Timescape. Favoritos Puede marcar un contacto como favorito para acceder al mismo rápidamente. En la vista de favoritos, los contactos aparecen representados por su imagen. Si uno de sus contactos favoritos no tiene una imagen, se le asocia una imagen predeterminada. 1 2 3 Para marcar o anular la selección de un contacto como favorito En la Pantalla de inicio, puntee . Puntee el contacto que desee añadir a sus favoritos o eliminar de los mismos. Puntee Editar > Favorito > Guard.. 1 2 Para acceder a sus contactos favoritos En la Pantalla de inicio, puntee . Puntee la pestaña . Los favoritos se mostrarán como miniaturas. 1 2 3 4 5 6 7 Para añadir una imagen de contacto En la Pantalla de inicio, puntee . Puntee el contacto al que desee añadir una imagen. Desplácese hacia abajo y puntee Editar. Puntee . Si desea seleccionar una imagen del álbum de la cámara, puntee Fotos y seleccione una foto. Si desea realizar una foto con la cámara, puntee Hacer nueva foto y realice la foto. Recorte la imagen utilizando el marco y puntee Guard.. Desplácese hacia arriba y puntee Guard.. También puede añadir una imagen a un contacto desde la opción Álbum. 40 Esta es una versión para Internet de esta publicación. © Imprimir sólo para uso privado. Compartir los contactos 1 2 3 Para enviar un contacto En la Pantalla de inicio, puntee . Puntee el contacto que desee enviar y, a continuación, puntee Enviar contacto. Seleccione un método de transferencia disponible y siga las instrucciones en pantalla. 1 2 3 Para enviar todos los contactos En la Pantalla de inicio, puntee . Pulse y a continuación puntee Enviar todos contactos. Seleccione un método de transferencia disponible y siga las instrucciones en pantalla. 41 Esta es una versión para Internet de esta publicación. © Imprimir sólo para uso privado. Mensajería Uso de mensajes de texto y multimedia Puede enviar y recibir mensajes de texto desde su teléfono mediante la función SMS (Servicio de mensajes cortos). Si su suscripción incluye MMS (Servicio de mensajes multimedia), también podrá enviar y recibir mensajes que contengan archivos multimedia como, por ejemplo, imágenes y vídeos. Los mensajes de texto exclusivamente pueden contener hasta 160 caracteres. Si sobrepasa 160 caracteres, se combinarán todos sus mensajes individuales y se enviarán de forma conjunta. Se le cobrará por cada uno de los mensajes enviados de 160 caracteres. Cuando vea sus mensajes, aparecen como conversaciones, lo que significa que los mensajes a y desde una persona en particular están agrupados. Para enviar mensajes multimedia, debe corregir la configuración de MMS en su teléfono. Consulte Ajustes para mensajes e Internet en la página 29. 1 2 3 4 5 6 7 Para crear y enviar un mensaje . En la Pantalla de inicio, puntee Puntee Nuevo mensaje. Puntee Escribir mensaje, escriba el texto del mensaje y puntee Siguien.. Para agregar un destinatario, seleccione un contacto o introduzca manualmente el número completo en el campo de entrada de texto y puntee Hecho. y seleccione una opción. Si desea añadir una foto o un vídeo, puntee Si desea agregar o quitar destinatarios antes de enviar el mensaje, pulse . Puntee Añadir destinatario para añadir un destinatario. Para quitar un destinatario, puntee Editar destinatarios y después junto al campo del destinatario. Cuando haya terminado, puntee Hecho. Puntee Enviar para enviar el mensaje. Si sale de un mensaje antes de enviarlo, el mensaje se guardará como un borrador. La conversación se etiqueta con la palabra Borrador. 1 2 3 Para leer un mensaje recibido . En la Pantalla de inicio, puntee Puntee la conversación que desee. Si el mensaje aún no se ha descargado, puntéelo y, a continuación, puntee Descargar mensaje. Cuando reciba un mensaje multimedia o de texto, aparecerá en la barra de estado. Para leer el mensaje, también puede arrastrar la barra de estado hacia abajo y puntear el mensaje recibido cuando la barra de estado se abra. 1 2 3 1 2 3 4 5 Para responder a un mensaje . En la Pantalla de inicio, puntee Puntee la conversación que desee. Introduzca su respuesta y puntee Enviar. Para reenviar un mensaje En la Pantalla de inicio, puntee . Puntee la conversación que desee. Toque y mantenga pulsado el mensaje que desee enviar y, a continuación, puntee Reenviar mensaje. Seleccione un destinatario de la lista o puntee Nueva conversación para agregar un destinatario que no esté en la lista. Edite el mensaje y puntee Enviar. 42 Esta es una versión para Internet de esta publicación. © Imprimir sólo para uso privado. 1 2 3 Para eliminar un mensaje En la Pantalla de inicio, puntee . Puntee la conversación que desee. Toque y mantenga pulsado el mensaje que desee eliminar y, a continuación, puntee Eliminar mensaje > Sí. 1 2 3 Para eliminar conversaciones En la Pantalla de inicio, puntee . Pulse y a continuación puntee Eliminar varios. Marque la casillas de verificación de las conversaciones que desee eliminar y, a continuación, puntee Eliminar. 1 2 3 4 5 Para guardar el número de un remitente en un contacto En la Pantalla de inicio, puntee . Puntee una conversación. Puntee el número del emisor situado en la parte superior de la pantalla. Puntee . Seleccione un contacto que ya exista o puntee Contacto nuevo si desea crear uno nuevo. Edite la información del contacto y puntee Guard.. 6 1 2 3 4 1 2 3 4 Para llamar al remitente de un mensaje . En la Pantalla de inicio, puntee Puntee una conversación. Puntee el destinatario situado en la parte superior de la pantalla. Si el destinatario está almacenado en sus contactos, puntee el número de teléfono al que desee llamar. Si no ha almacenado el destinatario en sus contactos, puntee . Para guardar un archivo recibido en un mensaje En la Pantalla de inicio, puntee . Puntee la conversación que desee. Si el mensaje aún no se ha descargado, puntéelo y, a continuación, puntee Descargar mensaje. Mantenga pulsado el archivo que desee guardar y, a continuación, seleccione la opción deseada. Opciones de los mensajes de texto y multimedia 1 2 3 4 1 2 3 Para cambiar los ajustes de notificación de los mensajes . En la Pantalla de inicio, puntee Pulse y a continuación puntee Configuración. Si lo desea, puntee Tono de notificación y seleccione un sonido de notificación. Si lo desea, puntee Vibración de notificación y marque la casilla de verificación para activarlo. Para cambiar los ajustes de los informes de entrega de los mensajes salientes . En la Pantalla de inicio, puntee y a continuación puntee Configuración. Pulse Puntee Informe de entrega para activar o desactivar el informe de entrega. Cuando se haya entrado un mensaje al destinatario, en el mensaje se muestra 1 2 . Para ver los mensajes guardados en la tarjeta SIM En la Pantalla de inicio, puntee . Pulse y a continuación puntee Configuración > Mensajes SIM. 43 Esta es una versión para Internet de esta publicación. © Imprimir sólo para uso privado. Correo electrónico Puede utilizar su teléfono para enviar y recibir correos electrónicos a través de su cuenta de correo electrónico habitual. Puede configurar la sincronización con Microsoft® Exchange Server a través de la aplicación Dataviz® RoadSync™ de su teléfono. Así, podrá utilizar la aplicación RoadSync Mail de su teléfono con su cuenta de correo electrónico de Microsoft® Exchange Server. Diríjase a www.dataviz.com para obtener más información. 1 2 3 4 Para configurar una cuenta de correo electrónico en el teléfono En la Pantalla de inicio, arrastre hacia arriba. Busque y puntee Correo electrónico. Introduzca su dirección de correo electrónico y contraseña y luego puntee Continuar. Si los ajustes de la cuenta de correo electrónico no se pueden descargar automáticamente, puede realizar la configuración manualmente. Si debe introducir los ajustes manualmente, póngase en contacto con su proveedor de servicios de correo electrónico para obtener los ajustes de cuenta adecuados. Por ejemplo, necesitará saber si el tipo de cuenta es POP3 o IMAP. Para configurar automáticamente más de una cuenta de correo electrónico, consulte Para añadir una cuenta de correo electrónico adicional al teléfono en la página46. . Uso del correo electrónico 1 2 3 4 5 6 7 8 9 1 2 3 4 5 Para crear y enviar un mensaje de correo electrónico En la Pantalla de inicio, arrastre hacia arriba. Busque y puntee Correo electrónico. Si tiene varias cuentas de correo electrónico, seleccione aquella desde la cual desea enviar el mensaje. Puntee Escribir nuevo. Puntee Para:, introduzca la dirección del destinatario y, a continuación, puntee Hecho. Repita este paso para agregar más destinatarios, o puntee para borrar un destinatario. Puntee Asunto, escriba el asunto del correo electrónico y puntee Hecho. Puntee Escribir correo electrónico, introduzca el texto del mensaje y puntee Hecho. para adjuntar un archivo. Puntee el tipo de archivo, y luego puntee el Puntee archivo que desee adjuntar de la lista de archivos que se muestra. Puntee Enviar. Para recibir y leer mensajes de correo electrónico En la Pantalla de inicio, arrastre hacia arriba. Busque y puntee Correo electrónico. Si tiene varias cuentas de correo electrónico, puntee aquella en la que desee comprobar nuevos mensajes y, a continuación, puntee Bandeja de entrada. Para descargar nuevos mensajes, puntee . Puntee el mensaje que desee leer. Si pulsa cuando está visualizando la lista de cuentas de correo electrónico del paso 3, se actualizarán los buzones de todas las cuentas de correo electrónico. 44 Esta es una versión para Internet de esta publicación. © Imprimir sólo para uso privado. 1 2 3 4 Para ver un elemento adjunto de un mensaje de correo electrónico En la Pantalla de inicio, arrastre hacia arriba. Busque y puntee Correo electrónico. Busque y puntee el mensaje que desee. Si es necesario, puntee el elemento adjunto para descargarlo. A continuación, puntee el elemento adjunto para abrirlo. Si desea editar un elemento adjunto de imagen, puntee el icono en la esquina izquierda y seleccione una opción. 1 2 3 4 5 6 7 1 2 3 4 5 6 1 2 3 4 5 6 7 1 2 3 4 5 1 2 3 4 Para guardar la dirección de correo electrónico de un remitente en sus contactos En la Pantalla de inicio, arrastre hacia arriba. Busque y puntee Correo electrónico. Busque y puntee el mensaje que desee. Puntee el campo del emisor situado en la parte superior de la pantalla. Puntee la dirección de correo electrónico que aparece en el campo De: y, a continuación, puntee Guardar contacto. Seleccione un contacto que ya exista o puntee Contacto nuevo si desea crear uno nuevo. Edite la información del contacto y puntee Guard.. Para responder a un mensaje de correo electrónico En la Pantalla de inicio, arrastre hacia arriba. Busque y puntee Correo electrónico. Busque y puntee el mensaje que desee responder. Desplácese hacia abajo en el mensaje y puntee Responder o, si hay más de un destinatario, puntee Responder todo. Puntee el campo de texto del mensaje, introduzca el texto del mensaje y puntee Hecho. Puntee Enviar. Para reenviar un mensaje de correo electrónico hacia arriba. En la Pantalla de inicio, arrastre Busque y puntee Correo electrónico. Busque y puntee el mensaje que desee reenviar. Desplácese hacia abajo en el mensaje y puntee Reenviar. Puntee Para:, introduzca la dirección del destinatario y puntee Hecho. Puntee el campo de texto del mensaje, introduzca el texto del mensaje y puntee Hecho. Puntee Enviar. Para eliminar mensajes de correo electrónico hacia arriba. En la Pantalla de inicio, arrastre Busque y puntee Correo electrónico. Busque y puntee la carpeta que contenga los mensajes que desee eliminar. y a continuación puntee Eliminar varios. Pulse Marque la casillas de verificación de los mensajes que desee eliminar y, a continuación, puntee Eliminar. Para cambiar la frecuencia de comprobación del correo electrónico En la Pantalla de inicio, arrastre hacia arriba. Busque y puntee Correo electrónico. Si utiliza más de una cuenta de correo electrónico, puntee la cuenta que desee ajustar. Puntee , luego puntee Ajustes de la cuenta > Frec comprob corr y seleccione una opción. 45 Esta es una versión para Internet de esta publicación. © Imprimir sólo para uso privado. 1 2 3 4 Para cambiar el tamaño del buzón de entrada de una cuenta de correo electrónico del teléfono En la Pantalla de inicio, arrastre hacia arriba. Busque y puntee Correo electrónico. Si dispone de varias cuentas, seleccione la cuenta que desee editar. Puntee , luego puntee Ajustes de la cuenta > Tamaño de bandeja entr. y seleccione una opción. El número de mensajes que pueden mostrarse en un buzón de entrada de correo electrónico en su teléfono es limitado. Sólo se muestran los últimos mensajes recibidos. Uso de cuentas de correo electrónico 1 2 3 4 5 1 2 3 4 5 Para añadir una cuenta de correo electrónico adicional al teléfono En la Pantalla de inicio, arrastre hacia arriba. Busque y puntee Correo electrónico. Pulse y a continuación puntee Añadir cuenta. Introduzca su dirección de correo electrónico y contraseña y luego puntee Continuar. Si los ajustes de la cuenta de correo electrónico no se pueden descargar automáticamente, realice la configuración manualmente. Para configurar una cuenta de correo electrónico como la cuenta predeterminada En la Pantalla de inicio, arrastre hacia arriba. Busque y puntee Correo electrónico. Puntee la cuenta que desee configurar como cuenta predeterminada para redactar y enviar correos electrónicos. y a continuación puntee Ajustes de la cuenta. Pulse Marque la casilla de verificación Cuenta predeterminada. Si sólo tiene una cuenta de correo electrónico, esta será la cuenta predeterminada de forma automática. 1 2 3 4 5 Para eliminar una cuenta de correo electrónico del teléfono En la Pantalla de inicio, arrastre hacia arriba. Busque y puntee Correo electrónico. Si dispone de varias cuentas de correo electrónico, seleccione la cuenta que desee eliminar. y a continuación puntee Ajustes de la cuenta. Pulse Pulse y a continuación puntee Eliminar cuenta > Aceptar. Gmail™ y otros servicios de Google Si dispone de una cuenta de Google™, puede utilizarla con la aplicación Gmail™ de su teléfono para leer, escribir y organizar los mensajes de correo electrónico. Después de configurar su cuenta Google™ para su teléfono, también puede conversar con los amigos mediante la aplicación Google Talk™, sincronizar su aplicación de calendario con Google Calendar™, y descargar aplicaciones y juegos directamente de Android Market™. 46 Esta es una versión para Internet de esta publicación. © Imprimir sólo para uso privado. 1 2 3 4 Para configurar una cuenta de Google™ en el teléfono En la Pantalla de inicio, arrastre hacia arriba. Busque las opciones Ajustes > Cuentas y sincronización > Añadir cuenta > Google™ y puntéelas. Siga las instrucciones del asistente de registro para crear una cuenta de Google™ o inicie sesión si ya dispone de una cuenta. Su teléfono ya está listo para utilizar Gmail™, Google Talk™ y Google Calendar™. También puede crear o configurar una cuenta de Google™ desde el asistente de configuración la primera vez que inicie el teléfono. Asimismo, puede crear una cuenta de Google™ visitando www.google.com/accounts desde el navegador web de su ordenador. 1 2 Para abrir la Gmail™ aplicación En la Pantalla de inicio, arrastre hacia arriba. Busque y puntee Gmail™ . 47 Esta es una versión para Internet de esta publicación. © Imprimir sólo para uso privado. Google Talk™ Puede utilizar la aplicación de mensajería instantánea Google Talk™ en su teléfono para chatear con amigos que también la utilicen. 1 2 1 2 Para iniciar Google Talk™ En la Pantalla de inicio, arrastre Busque y puntee Talk. hacia arriba. Para responder a un mensaje instantáneo con Talk en la barra de estado. Cuando alguien contacte con usted en Talk, aparecerá Arrastre la barra de estado hacia abajo y, a continuación, pulse el mensaje para comenzar a chatear. 48 Esta es una versión para Internet de esta publicación. © Imprimir sólo para uso privado. Sony Ericsson Timescape™ Sony Ericsson Timescape™ cambia la manera en que interactúa con los demás, agrupando todas sus comunicaciones en una vista. Cualquier evento —actualizaciones de Facebook o Twitter, mensajes de texto y multimedia, llamadas perdidas— aparece como un mosaico en un flujo cronológico en la pantalla. Podrá ver un pequeño avance de cada evento antes de elegir ver todo el contenido. Puede filtrar los eventos por tipo para ver todas las comunicaciones de un contacto específico. Es posible que algunos de los servicios y funciones que se describen en este capítulo no se encuentren disponibles en todos los países/regiones ni sean compatibles con todas las redes y/ o proveedores de servicios en todas las zonas. 1 2 3 Para iniciar Timescape™ hacia arriba. En la Pantalla de inicio, arrastre Busque y puntee Timescape™. La primera vez que inicie Timescape, puede puntear Iniciar sesión e iniciar sesión en su cuenta de Facebook o Twitter para recibir actualizaciones de Facebook y Twitter en Timescape. Si no desea iniciar sesión, puntee Omitir. Si ya ha iniciado sesión en Facebook, Twitter o en otro servicio en línea mientras configura el teléfono por primera vez, cuando inicie Timescape™, la pantalla de bienvenida no se mostrará y no se le solicitará que inicie sesión de nuevo. Si no ha iniciado la sesión y puntea Omitir, lo puede hacer desde la pantalla de inicio punteandoAjustes > Sony Ericsson > Ajustes de Timescape™ > Servicios. Vista principal de Timescape™ 1 3 5 6 4 2 1 Icono del filtro 2 Icono de actualización de estado 3 Icono de contacto 4 Icono Actualizar (sólo se encuentra disponible cuando ha iniciado sesión en una cuenta de un servicio web) 5 Recuadros de Timescape™ (en orden cronológico) 6 Icono de contenido de recuadro (muestra el contenido que está viendo actualmente) Widget de Timescape™ Para acceder rápidamente, puede añadir el widget de Timescape™ en la Pantalla de inicio. Consulte Pantalla de inicio en la página 15. 49 Esta es una versión para Internet de esta publicación. © Imprimir sólo para uso privado. Uso de Timescape™ • Para desplazarse por los recuadros en Timescape™ Mantenga pulsado un recuadro y después arrástrelo hacia arriba o hacia abajo. Iconos de recuadro Los siguientes iconos aparecen en los recuadros e indican un tipo de evento. Mientras visualiza la vista previa de un recuadro, puede puntear el icono o el recuadro para ver el evento relacionado. Una llamada perdida Un mensaje de texto o multimedia Actualizaciones de sus contactos de Twitter Actualizaciones de sus contactos de Facebook 1 2 3 4 5 Para iniciar sesión en Facebook™ o Twitter™ desde Timescape™ En la Pantalla de inicio, arrastre hacia arriba. Busque y puntee Timescape™. y a continuación puntee Ajustes > Servicios. Pulse Puntee el servicio en el que desee iniciar sesión. Introduzca sus datos de inicio de sesión. Cuando haya iniciado sesión en un servicio web, podrá actualizar su estado o ver actualizaciones del servicio web en Timescape™. 1 2 3 4 5 6 1 2 3 4 1 2 3 1 2 3 4 Para actualizar su estado de Facebook™ o Twitter™ en Timescape™ En la Pantalla de inicio, arrastre hacia arriba. Busque y puntee Timescape™. Puntee . Puntee Seleccionar servicios. Puntee el servicio para el que desee actualizar su estado. Si no ha iniciado sesión en el servicio, debe introducir sus detalles de inicio de sesión. Cuando haya seleccionado los servicios que desee, puntee Hecho. Puntee Editar estado, introduzca su nuevo estado y puntee Enviar. Para cerrar sesión en Facebook™ o Twitter™ desde Timescape™ hacia arriba. En la Pantalla de inicio, arrastre Busque y puntee Timescape™. y a continuación puntee Ajustes > Servicios. Pulse Puntee el servicio cuya sesión desee cerrar y a continuación puntee Cerrar sesión. Para ver un evento en Timescape™ En la Pantalla de inicio, arrastre hacia arriba. Busque y puntee Timescape™. Desplácese hasta el recuadro del evento que desee. Para devolver una llamada desde Timescape™ cuando tenga una llamada perdida En la Pantalla de inicio, arrastre hacia arriba. Busque y puntee Timescape™. Desplácese hasta el recuadro en el que se muestre la llamada perdida y, a continuación, puntee el recuadro. En la lista de llamadas, puntee el número deseado. 50 Esta es una versión para Internet de esta publicación. © Imprimir sólo para uso privado. 1 2 3 4 1 2 3 4 5 6 1 2 3 4 5 1 2 3 Para responder a un mensaje multimedia o de texto en Timescape™ En la Pantalla de inicio, arrastre hacia arriba. Busque la opción Timescape™ y puntéela. Desplácese hasta el recuadro de un mensaje multimedia o de texto y, a continuación, puntee el recuadro. Edite el mensaje y puntee Enviar. Para añadir un número a un contacto desde un recuadro de Timescape En la Pantalla de inicio, arrastre hacia arriba. Busque y puntee Timescape™. Desplácese hasta el recuadro que contenga el número que desee añadir a su contacto. Puntee . Seleccione el contacto al que desee añadir el número o puntee Crear contacto nuevo para crear un nuevo contacto. Edite los detalles del contacto y puntee Guard.. Para asociar un contacto de un servicio web a un contacto del teléfono en Timescape™ En la Pantalla de inicio, arrastre hacia arriba. Busque y puntee Timescape™. Desplácese a un mosaico que represente una actualización desde el contacto del servicio web. Puntee y a continuación puntee Aceptar. Puntee el contacto del teléfono que desee asociar al contacto del servicio web y luego puntee Aceptar. Para actualizar la vista principal Timescape™ En la Pantalla de inicio, arrastre hacia arriba. Busque y puntee Timescape™. Puntee . Cuando actualice la vista principal, el teléfono se conectará a Internet para actualizar la información de las cuentas de correo electrónico y de servicios web que utilice con Timescape™. 1 2 3 4 1 2 3 4 5 Para filtrar los eventos que se muestran en Timescape™ hacia arriba. En la Pantalla de inicio, arrastre Busque la opción Timescape™ y puntéela. Puntee el icono de filtro de recuadros situado en la esquina superior izquierda. Seleccione los tipos de eventos que desee ver. Puede aplicar el filtro por servicios web, Mensajes, Llamadas perdidas, o ver todas las comunicaciones mantenidas con un contacto. Para ver todas las comunicaciones mantenidas con un contacto hacia arriba. En la Pantalla de inicio, arrastre Busque la opción Timescape™ y puntéela. Desplácese hasta el recuadro del contacto que desee ver. Puntee . Puntee el nombre del contacto. Sólo puede ver todas las comunicaciones mantenidas con un contacto si ha guardado el contacto en Contactos. 51 Esta es una versión para Internet de esta publicación. © Imprimir sólo para uso privado. Ajustes de Timescape™ 1 2 3 1 2 3 4 1 2 3 4 1 2 3 4 Para acceder a los ajustes de Timescape™ En la Pantalla de inicio, arrastre hacia arriba. Busque y puntee Timescape™. y a continuación puntee Ajustes. Pulse Para cambiar los eventos que se muestran en Timescape™ En la Pantalla de inicio, arrastre hacia arriba. Busque y puntee Timescape™. y a continuación puntee Ajustes > Seleccionar contenido. Pulse Puntee las casillas de verificación deseadas y a continuación puntee Hecho. Si no ha iniciado sesión en un servicio web que desee seleccionar, puntee el servicio e introduzca sus datos de inicio de sesión. Para borrar contenido de Timescape™ En la Pantalla de inicio, arrastre hacia arriba. Busque y puntee Timescape™. Pulse y a continuación puntee Ajustes > Borrar contenido. Puntee el contenido que desee borrar y, a continuación, puntee Aceptar. Para programar actualizaciones del contenido de los servicios web en Timescape™ En la Pantalla de inicio, arrastre hacia arriba. Busque y puntee Timescape™. y a continuación puntee Ajustes > Programar actualizaciones. Pulse Puntee la opción que desee. Si selecciona Manual, no se realizará ninguna actualización automática. 52 Esta es una versión para Internet de esta publicación. © Imprimir sólo para uso privado. Android Market™ Abra Android Market™ y entre en un mundo de aplicaciones y juegos. Examine estas aplicaciones y juegos con las "descargas principales" y otras categorías. También puede puntuar una aplicación o un juego y dar su opinión sobre él. Para usar Android Market™, debe tener una cuenta de Google ™. Consulte Para configurar una cuenta de Google™ en el teléfono en la página 47. Es posible que Android Market™ no se encuentre disponible en todos los países ni en todas las regiones 1 2 Para abrir Android Market™ En la Pantalla de inicio, arrastre Busque y puntee Market. hacia arriba. Opciones de pago Cuando descarga aplicaciones de pago desde Android™ Market, la compra se gestiona a través de Google Checkout™. En algunos casos, puede descargar versiones de prueba de aplicaciones gratuitas a través de Android™ Market, pero si desea seguir utilizando la aplicación, la descarga y el pago de la versión completa deben efectuarse a través de la página web del fabricante. • Google Checkout™: Google Checkout es un servicio de procesamiento de pagos el línea. Por ejemplo, ofrece información acerca de su historial de compras, y lo protege del fraude con tarjetas de crédito puesto que no revela el número completo de la tarjeta de crédito al proveedor. Puede usar su cuenta de correo electrónico de Google para iniciar una sesión en Google Checkout desde su teléfono. Si no tiene una cuenta de Google Checkout, puede registrarse en una nueva cuenta desde su teléfono. El pago puede efectuarse con una tarjeta de crédito, débito o regalo. Algunos proveedores también aceptan el pago a través de su cuenta de factura de teléfono. No se pueden comprar aplicaciones a través de Android Market™ en todos los países. Descargas desde Android Market™ En Android Market™ puede descargar aplicaciones de todo tipo, incluidas aplicaciones gratuitas. Si paga por una aplicación a través de Google Checkout, dicha aplicación estará vinculada a su cuenta de Google y podrá instalarla todas las veces que desee en cualquier dispositivo. Antes de descargar aplicaciones Antes de descargar de Android Market™, asegúrese de que dispone de una conexión a Internet. Recuerde también que se le puede cobrar por tráfico de datos cuando descargue contenidos a su teléfono. Consulte a su operador para obtener más información. 1 2 3 4 Para descargar una aplicación gratuita En Android™ Market, busque el elemento que desee descargar explorando las categorías o mediante la función de búsqueda. Puntee el elemento para ver los detalles. Puntee Instalar. Si la aplicación que desee descargar requiere acceder a sus datos o controlar alguna de las funciones de su teléfono, se mostrará una pantalla adicional que indica aquello a lo que puede acceder la aplicación. Leer esta pantalla atentamente, ya que las funciones de su teléfono pueden verse afectadas en gran medida si continúa. Puntee Aceptar si está de acuerdo, o Cancelar si desea cancelar la descarga. 53 Esta es una versión para Internet de esta publicación. © Imprimir sólo para uso privado. 1 2 3 4 5 1 2 Para descargar una aplicación de pago En Android™ Market, busque el elemento que desee descargar explorando las categorías o mediante la función de búsqueda. Puntee el elemento para ver los detalles. Puntee Comprar. Introduzca su nombre de usuario y su contraseña para iniciar sesión en Google Checkout. Puede usar su cuenta de correo electrónico de Google o crear una cuenta de Google Checkout. Una vez que haya iniciado sesión, siga las instrucciones del teléfono para efectuar la compra. Para abrir una aplicación descargada y, a continuación, puntee Descargas. En Android Market™, pulse Puntee la aplicación descargada. También puede acceder a las aplicaciones descargadas desde los paneles de aplicaciones. 54 Esta es una versión para Internet de esta publicación. © Imprimir sólo para uso privado. Servicio PlayNow™ El servicio PlayNow™ le permite descargar aplicaciones, juegos y música. Este servicio ofrece descargas tanto gratuitas como no gratuitas. Puede descargar elementos desde su teléfono o desde su ordenador. El servicio PlayNow™ no se encuentra disponible en todos los países. Antes de descargar aplicaciones y contenido Antes de descargar, asegúrese de que dispone de una conexión a Internet. Asimismo, puede que necesite tener una tarjeta de memoria insertada en el teléfono para descargar contenido como música, tonos y temas. Cuando descargue contenido a su teléfono, podría cobrársele por la cantidad de datos transferidos. Póngase en contacto con su operador para obtener información acerca de las tarifas de transferencia de datos en su país. 1 2 Para iniciar PlayNow™ En la Pantalla de inicio, arrastre Busque y puntee . hacia arriba. Registrar una cuenta de PlayNow™ Puede descargar contenido del servicio PlayNow™ sin registrar una cuenta, pero el registro le proporcionará algunos beneficios. Podrá pagar con su tarjeta de crédito y consultar su historial de compras y descargas. También podrá descargar toda la música dos veces, una a su teléfono móvil y otra en formato MP3 de alta calidad a su ordenador. Registrarse también le permitirá canjear cupones. 1 2 3 Para registrar una cuenta de PlayNow™ Puntee y a continuación puntee . En el menú, puntee Iniciar sesión > Registrarme. Introduzca su información personal y luego puntee Registrarme. Opciones de pago Puede pagar las aplicaciones y cualquier otro contenido que compre en el servicio PlayNow™ de dos maneras: • • Tarjeta de crédito: Pague con su tarjeta de crédito. Para poder pagar con su tarjeta de crédito, deberá haber iniciado sesión en su cuenta de PlayNow™. Si realiza el pago con la tarjeta de crédito, el importe será inferior que si lo realiza mediante el servicio SMS premium. Todos sus datos personales se transferirán de forma segura mediante la encriptación SSL (Capa de conexión segura). Cuando se haya validado su compra, la descarga se iniciará de forma automática. SMS premium: Pague mediante SMS cuando esté en su propio país. No es necesario que sea un usuario registrado para poder pagar contenido con el método SMS premium. Los elementos que haya comprado se descargarán de forma automática en su teléfono. Ambas opciones de pago no están siempre disponibles en todos los países ni con todos los proveedores de servicios. Cupones Los cupones son códigos que permiten acceder a contenido como música, aplicaciones y juegos que se ofrecen en una campaña. 55 Esta es una versión para Internet de esta publicación. © Imprimir sólo para uso privado. Podrá acceder a la opción de cupones cuando se haya registrado en PlayNow. Solicite a su operador de red más información sobre las ofertas de cupones y los códigos de los mismos para campañas concretas. Los cupones y las campañas no se encuentran disponibles en todos los países ni en todas las redes. La opción de cupones seguirá visible en su teléfono, incluso si el servicio del cupones no está disponible en su país. 1 2 3 4 Para canjear un cupón En la pantalla PlayNow™, pulse Puntee Cupón. Introduzca el código del cupón. Puntee Canjear un cupón. . Los cupones no se encuentran disponibles en todos los países ni en todas las redes. Descargar desde el servicio PlayNow™ Puede descargar contenido desde el servicio PlayNow™ tanto desde su teléfono como desde su navegador de escritorio. Elija entre un abanico de aplicaciones, juegos y música. 1 2 3 1 2 Para descargar un elemento desde el teléfono Abra el servicio PlayNow™ y busque el elemento que desee descargar explorando las categorías o mediante la función de búsqueda. Puntee el elemento para ver los detalles. Seleccione comprar el elemento usando su tarjeta de crédito o SMS premium. El elemento empezará a descargarse automáticamente. Para acceder a un elemento descargado y a continuación puntee Descargas. En el servicio PlayNow™ , pulse Puntee el elemento descargado. 56 Esta es una versión para Internet de esta publicación. © Imprimir sólo para uso privado. Organización Calendario Su teléfono incluye un calendario que le permite administrar su horario. Si dispone de una cuenta de Sony Ericsson o de Google™, también puede sincronizar el calendario del teléfono con su calendario web. Consulte Sincronización en la página 62. Puede configurar la sincronización con Microsoft® Exchange Server a través de la aplicación Dataviz® RoadSync™ de su teléfono. Así, podrá utilizar la aplicación RoadSync Calendar de su teléfono con su calendario de Microsoft® Exchange Server. Diríjase a www.dataviz.com para obtener más información. 1 2 Para abrir la aplicación Calendario hacia arriba. En la Pantalla de inicio, arrastre Busque y puntee Calendario. Cuando abra la aplicación Calendario por primera vez, ésta se abrirá en la vista de mes. 1 2 3 4 5 6 7 8 9 10 11 Para crear un evento de calendario hacia arriba. En la Pantalla de inicio, arrastre Busque y puntee Calendario. Puntee . Puntee Asunto, introduzca un asunto y puntee Hecho. Puntee Hora. Puntee el campo de un número y desplácese hacia arriba o hacia abajo para seleccionar la hora o el minuto que desee. Puntee Hecho. Puntee Fecha. Puntee el campo de un número y, a continuación, desplácese hacia arriba o hacia abajo y puntee la fecha que desee. Puntee Hecho. Si sincroniza el calendario de su teléfono con múltiples calendarios, puntee Calendario, el calendario que desee para la cita y, a continuación, puntee Hecho. Puntee Recordatorio. Puntee el campo de un número y, a continuación, desplácese hacia arriba o hacia abajo y pulse el número que desee. Puntee Hecho. Puntee Ubicación y Descripción si desea introducir estos detalles. Si desea establecer una cita periódica, puntee Periodicidad, marque la opción que desee y puntee Hecho. Puntee Guard.. Cuando la hora de la cita se aproxime, su teléfono reproducirá un breve sonido de notificación para recordárselo. Además, aparecerá el símbolo en la barra de estado. 1 2 3 Para ver un evento de calendario hacia arriba. En la Pantalla de inicio, arrastre Busque y puntee Calendario. Desplácese hasta el día que desee y, a continuación, puntee el evento. 1 2 3 4 Para editar un evento de calendario En la Pantalla de inicio, arrastre hacia arriba. Busque y puntee Calendario. Desplácese hasta el día que desee y, a continuación, puntee el evento. Puntee Editar, edite la información y puntee Guard.. 1 2 3 4 5 Para eliminar un evento de calendario hacia arriba. En la Pantalla de inicio, arrastre Busque la opción Calendario y puntéela. Desplácese hasta el día que desee y, a continuación, puntee el evento. Puntee Editar. Desplácese hacia abajo y puntee Eliminar cita en la parte inferior de la pantalla. 57 Esta es una versión para Internet de esta publicación. © Imprimir sólo para uso privado. Vista de mes del calendario 1 5 2 3 13 4 1 2 • 1 Ver el mes actual (esta función sólo se encuentra disponible al ver otros meses distintos del mes actual) 2 Seleccione un mes 3 Día actual 4 Indicador de reuniones. Las reuniones del día se indican mediante una barra completamente blanca 5 Añadir una cita Para alternar entre la vista de día y de mes Para cambiar de la vista de mes a la vista de día, puntee el día que desee. . Para cambiar de la vista de día a la vista de mes, pulse Para ver otros días y meses En las vistas de mes y de día, roce hacia la izquierda para ver el día o el mes anterior o hacia la derecha para ver el día o el mes siguiente. En la vista de mes, también puede pulsar el seleccionador de mes situado en la parte superior de la pantalla para cambiar el mes. Recordatorios de calendario • 1 2 3 1 2 3 4 5 Para ver un recordatorio de evento en la barra de estado, arrástrela hacia Cuando aparezca el icono de recordatorio abajo y, a continuación, puntee el recordatorio de nota. Para cerrar un recordatorio de evento Cuando aparezca el icono de recordatorio abajo. Se abrirá el panel de notificaciones. Puntee el evento que desee. Pulse . en la barra de estado, arrástrela hacia Para desactivar un recordatorio de evento en la barra de estado, arrástrela hacia Cuando aparezca el icono de recordatorio abajo. Se abrirá el panel de notificaciones. Puntee el evento que desee. Puntee Editar. Desplácese hacia abajo y puntee Recordatorio. Puntee (Ningún recordatorio) > Hecho > Guard.. 58 Esta es una versión para Internet de esta publicación. © Imprimir sólo para uso privado. Sincronizar el calendario Si dispone de una cuenta de Sony Ericsson o de Google™, también puede sincronizar el calendario del teléfono con su calendario web. Consulte Sincronización en la página 62. Si realiza la sincronización con Google Calendar™ y puede acceder a múltiples calendarios compartidos en Google Calendar™, todas las citas del resto de calendarios compartidos aparecerán en la vista del calendario de su teléfono. Notas Puede utilizar la aplicación Notas para escribir listas y mensajes cortos. Además, tiene la opción de establecer recordatorios para las notas que introduzca. 5 6 Para añadir una nota En la Pantalla de inicio, arrastre hacia arriba. Busque y puntee Notas. Puntee Añad nota, escriba una nota con el teclado deslizante o el teclado en pantalla y luego puntee . Si desea establecer un recordatorio, puntee . Para modificar un número, puntéelo y, a continuación, desplácese hasta el número que desee y puntéelo. Cuando haya terminado, puntee Hecho. Si desea que la nota aparezca en la pantalla de inicio, puntee . Cuando haya terminado, pulse . 1 2 3 4 5 6 Para ver y editar una nota hacia arriba. En la Pantalla de inicio, arrastre Busque y puntee Notas. Desplácese y puntee la nota que desee editar. Puntee de nuevo la nota y edite el texto correspondiente. Puntee . Cuando haya terminado, pulse . 1 2 3 4 • 1 2 3 4 Para ver un recordatorio de nota en la barra de estado, arrástrela hacia Cuando aparezca el icono de recordatorio abajo y, a continuación, puntee el recordatorio de nota. Para eliminar una nota En la Pantalla de inicio, arrastre hacia arriba. Busque y puntee Notas. Desplácese por las notas y puntee la nota que desee eliminar. Puntee y a continuación puntee Eliminar. Alarma Puede utilizar su teléfono a modo de alarma y cualquier sonido del mismo como señal de alarma. La alarma también sonará aunque el teléfono se encuentre en modo silencio. 1 2 Para abrir la alarma En la Pantalla de inicio, arrastre hacia arriba. Busque la opción Alarma y puntéela. 1 2 3 4 Para establecer una alarma nueva hacia arriba. En la Pantalla de inicio, arrastre Busque y puntee Alarma. Puntee Añadir nuevo. Establezca la hora y puntee Aceptar. 59 Esta es una versión para Internet de esta publicación. © Imprimir sólo para uso privado. 1 2 3 4 5 Para editar una alarma existente En la Pantalla de inicio, arrastre hacia arriba. Busque y puntee Alarma. Para ajustar una hora, puntéela, desplace la barra hacia arriba o hacia abajo y, a continuación, puntee la hora que desee. Si utiliza el formato de 12 horas, puntee am o pm y seleccione una opción. Puntee Aceptar. Los ajustes generales de hora del teléfono determinan si se muestra el formato de 12 ó 24 horas para la alarma. 1 2 3 Para desactivar una alarma En la Pantalla de inicio, arrastre hacia arriba. Busque la opción Alarma y puntéela. Arrastre el botón deslizante a la izquierda para deshabilitar el icono de alarma. La alarma ya se ha desactivado. 1 2 3 Para activar una alarma existente En la Pantalla de inicio, arrastre hacia arriba. Busque la opción Alarma y puntéela. Arrastre el botón deslizante a la derecha para activar la alarma. 1 2 3 4 Para eliminar una alarma En la Pantalla de inicio, arrastre hacia arriba. Busque la opción Alarma y puntéela. Puntee la alarma que desee. Puntee Eliminar. 1 2 3 4 5 6 Para establecer la señal de alarma hacia arriba. En la Pantalla de inicio, arrastre Busque la opción Alarma y puntéela. Puntee la alarma que desee. Puntee Señal de alarma. Seleccione una opción. Puntee Aceptar. 1 2 3 4 5 1 2 3 4 5 • Para establecer una alarma periódica hacia arriba. En la Pantalla de inicio, arrastre Busque la opción Alarma y puntéela. Puntee la alarma que desee. Puntee Periodicidad. Marque las casillas de verificación para los días que desee y, a continuación, puntee Aceptar. Para establecer un título para una alarma hacia arriba. En la Pantalla de inicio, arrastre Busque la opción Alarma y puntéela. Puntee la alarma que desee. Puntee Texto de alarma y escriba un título en el campo de texto. Puntee Aceptar. Para desactivar o aplazar una alarma cuando suene Cuando suene la señal de alarma, arrastre el control deslizante hacia la derecha para desactivarla o puntee Aplazar para aplazarla. Aplicación NeoReader™ Utilice la aplicación NeoReader™ en su teléfono para escanear códigos de barras de publicidad impresa, publicaciones, envases, carteleras, escaparates, medios de 60 Esta es una versión para Internet de esta publicación. © Imprimir sólo para uso privado. comunicación y otros medios. Según los tipos de códigos que escanee, se le vinculará directamente a una página web, un ubicación en un mapa o una página web con información sobre un producto. Cuando escanee los códigos de barras no tiene que introducir manualmente las direcciones web largas ni utilizar motores de búsqueda para tener acceso a la información que usted desea. La aplicación NeoReader™ escanea tipos de códigos estándar, por ejemplo Data Matrix, códigos QR, Aztec Codes y Code 128. 1 2 1 2 3 1 2 3 Para iniciar la aplicación NeoReader™ En la Pantalla de inicio, arrastre hacia arriba. Busque y puntee NeoReader™. Para escanear un código de barras En la aplicación NeoReader™, sujete la cámara sobre el código de barras hasta que éste se vea en el visor. El teléfono lee automáticamente el código de barras y vibra cuando se reconoce. Si no se reconoce el código de barras, puntee para escanear manualmente el código. Cuando se reconozca el código de barras, puntee Continuar para mostrar la información de código de barras o puntee Anterior para cancelar la acción. Introduzca manualmente los números del código de barras En la aplicación NeoReader™, puntee . Puntee el campo de texto y luego introduzca los números del código de barras. Puntee Aceptar. Descripción general del menú de la aplicación NeoReader™ Las siguientes opciones se encuentran disponibles en la aplicación NeoReader™: Haga clic para escanear manualmente el código de barras con una resolución de imagen mayor Introduzca manualmente los números del código de barras. Esta opción puede utilizarse si su cámara tiene problemas al leer el código de barras Vea una lista de códigos de barras previamente escaneados Ajuste sus preferencias • Silencie o active el sonido • Active o desactive la función de confirmación de mensaje. Si la función está activada, recibirá un mensaje de confirmación que le pregunta si desea ver el contenido web móvil del código de barras después de una lectura correcta • Elija si desea regresar a la aplicación NeoReader™ o a los panales de aplicaciones después de haber visto el contenido del código de barras • Seleccione cuántos códigos de barras desea mantener en la lista del historial Vea la información sobre la aplicación NeoReader™ Lea más sobre los diferentes tipos de códigos de barras y cómo utilizar NeoReader™ Seleccione sus ajustes personales. Esta información se utilizará para personalizar el contenido del código de barras Envíe un mensaje de texto para invitar a un amigo a que descargue la aplicación NeoReader™ Salga de la aplicación NeoReader™ 61 Esta es una versión para Internet de esta publicación. © Imprimir sólo para uso privado. Sincronización Sincronizar contenido entre su teléfono y el ordenador es una forma sencilla y práctica de compartir los mismos contactos, mensajes o eventos de calendario en ambos dispositivos. Puede utilizar las aplicaciones de su teléfono para sincronizar diferente información. • • • Sony Ericsson Sync – sincronice sus contactos con una página web personalizada de Sony Ericsson. Los contactos se almacenan con seguridad en un lugar y puede utilizarlos con varios teléfonos. Google Sync™ – sincronice su teléfono con sus contactos de Gmail™, Google Calendar™ y Google™. RoadSync™ – sincronice su teléfono con su correo electrónico, contactos y calendario de empresa de Microsoft® Exchange para tenerlos consigo en todo momento. Sony Ericsson Sync Utilice Sony Ericsson Sync para sincronizar sus contactos con una página web personalizada de Sony Ericsson en www.sonyericsson.com/user. En esta página web puede guardar con seguridad y editar sus contactos desde un solo lugar. Con Sony Ericsson Sync puede sincronizarlos con varios teléfonos o con un nuevo teléfono. Debe tener una cuenta de Sony Ericsson para utilizar la página web. Consulte Para configurar una cuenta de Sony Ericsson en el teléfono en la página62. 1 2 3 4 5 6 7 1 2 3 4 1 2 3 4 5 1 2 3 4 5 Para configurar una cuenta de Sony Ericsson en el teléfono hacia arriba. En la Pantalla de inicio, arrastre Puntee Ajustes > Cuentas y sincronización. Puntee Añadir cuenta > Sony Ericsson Sync. Siga las instrucciones del asistente de registro para crear una cuenta de Sony Ericsson o inicie la sesión si ya dispone de una cuenta. Puntee Intervalo de sincronización y seleccione la frecuencia con la que desee sincronizar automáticamente el teléfono. Puntee Hecho. Puntee la cuenta de Sony Ericsson recién creada y marque las casillas de verificación de los elementos que desee sincronizar. Par sincronizar manualmente mediante Sony Ericsson Sync hacia arriba. En la Pantalla de inicio, arrastre Puntee Ajustes > Cuentas y sincronización. Puntee Sony Ericsson Sync. y a continuación puntee Sincronizar ahora. Pulse Para editar su cuenta de Sony Ericsson En la Pantalla de inicio, arrastre hacia arriba. Puntee Ajustes > Cuentas y sincronización. Puntee Sony Ericsson Sync. Marque las casillas de verificación de los elementos de sincronización que desee sincronizar automáticamente. Si necesita cambiar la configuración de su cuenta, puntee Configuración de la cuenta, edite la información deseada y puntee Hecho. Para configurar un intervalo de sincronización hacia arriba. En la Pantalla de inicio, arrastre Puntee Ajustes > Cuentas y sincronización. Puntee Sony Ericsson Sync. Puntee Configuración de la cuenta. Puntee Intervalo de sincronización y seleccione una opción de intervalo. 62 Esta es una versión para Internet de esta publicación. © Imprimir sólo para uso privado. 1 2 3 4 5 Para eliminar una cuenta de Sony Ericsson de su teléfono En la Pantalla de inicio, arrastre hacia arriba. Puntee Ajustes > Cuentas y sincronización. Puntee Sony Ericsson Sync. Puntee Eliminar cuenta. Puntee Eliminar cuenta de nuevo para confirmar. La cuenta se elimina de su teléfono pero todavía existe en el servidor Sony Ericsson. Puede utilizarla para iniciar sesión en la página web de Sony Ericsson en www.sonyericsson.com/user. Servicio de sincronización Google Sync™ Puede utilizar el servicio de sincronización Google Sync™ para sincronizar su teléfono con Gmail™, Google Calendar™ y sus contactos Google™. Para realizar la sincronización con su cuenta de Google™, debe activar la cuenta desde su teléfono. Consulte Para configurar una cuenta de Google™ en el teléfono para sincronización en la página63. 1 2 3 4 5 6 Para configurar una cuenta de Google™ en el teléfono para sincronización En la Pantalla de inicio, arrastre hacia arriba. Puntee Ajustes > Cuentas y sincronización. Puntee Añadir cuenta > Google™. Siga las instrucciones del asistente de registro para crear una cuenta de Google™ o inicie sesión si ya dispone de una cuenta. Si desea sincronizar automáticamente el teléfono con su cuenta de Google™, asegúrese de que Sincronización automática está seleccionado. Puntee la cuenta de Google™ recién creada y marque las casillas de verificación de los elementos que desee sincronizar. Los elementos que puede sincronizar depende de los servicios Google™ que haya activado en su teléfono. 1 2 3 4 1 2 3 4 1 2 3 4 5 Para sincronizar manualmente con su cuenta Google™ hacia arriba. En la Pantalla de inicio, arrastre Puntee Ajustes > Cuentas y sincronización. Puntee la cuenta Google™ que desee editar. Pulse y a continuación puntee Sincronizar ahora. Para cambiar sus ajustes de sincronización de Google™ En la Pantalla de inicio, arrastre hacia arriba. Puntee Ajustes > Cuentas y sincronización. Puntee la cuenta Google™ que desee editar. Marque las casillas de verificación de los elementos de sincronización que desee sincronizar automáticamente. Para eliminar una cuenta de Google™ del teléfono hacia arriba. En la Pantalla de inicio, arrastre Puntee Ajustes > Cuentas y sincronización. Puntee la cuenta Google™ que desee eliminar de la lista de cuentas. Puntee Eliminar cuenta. Puntee Eliminar cuenta de nuevo para confirmar. Puede eliminar todas las cuentas de Google™ de la lista de cuentas, excepto la primera. Para quitar la primera cuenta, debe restablecer completamente el teléfono. Consulte Restablecer el teléfono en la página99. 63 Esta es una versión para Internet de esta publicación. © Imprimir sólo para uso privado. Sincronizar con Microsoft® Exchange Server mediante la aplicación RoadSync™ Puede utilizar la aplicación RoadSync™ de su teléfono para sincronizar el contenido del teléfono con Microsoft® Exchange Server. De este modo, podrá acceder desde su teléfono a todos sus mensajes electrónicos, su calendario de eventos y sus contactos de la empresa. Una vez que haya configurado el servicio, sus correos electrónicos, eventos de calendario y contactos se sincronizarán de forma inalámbrica cables con la aplicación RoadSync™. A continuación puede configurar nuevos correos electrónicos para que se envíen automáticamente a su teléfono. También es posible configurar programas de sincronización automática para las horas punta y las horas valle. Para obtener más información sobre las aplicaciones RoadSync™, visite www.dataviz.com. Para configurar la sincronización RoadSync™ Póngase en contacto con su administrador de Microsoft® Exchange Server para conocer la configuración correcta de la cuenta. 1 2 3 4 1 2 3 1 2 3 4 hacia arriba. En la Pantalla de inicio, arrastre Busque y puntee RoadSync. Siga las instrucciones en pantalla para configurar una sincronización de Microsoft® Exchange Server. Una vez que haya introducido los ajustes de su cuenta, puede cambiar las preferencias de cuenta. Cuando haya terminado pulse y a continuación puntee Terminado. Para leer correos electrónicos en Roadsync hacia arriba. En la Pantalla de inicio, arrastre Busque y puntee RoadSync > Correo electrónico. Para leer un mensaje, puntéelo. Para ver los eventos del calendario en RoadSync Calendar En la Pantalla de inicio, arrastre hacia arriba. Busque y puntee RoadSync > Calendario. Pulse . Seleccione si desea mostrar su agenda, el día actual, la semana actual o el mes actual. 1 2 3 4 Para sincronizar manualmente RoadSync Mail En la Pantalla de inicio, arrastre hacia arriba. Busque y puntee RoadSync > Correo electrónico. Pulse . Puntee Sync. 1 2 3 4 Para cambiar el programa de sincronización de las aplicaciones RoadSync™ hacia arriba. En la Pantalla de inicio, arrastre Busque y puntee RoadSync > Ajustes > Programación de la sincronización. Puntee cualquier ajuste para cambiarlo. Cuando haya terminado, puntee Configurar. 64 Esta es una versión para Internet de esta publicación. © Imprimir sólo para uso privado. Conectar a redes inalámbricas Con la tecnología Wi-Fi™ puede acceder a Internet sin cables desde su teléfono. De esta manera, puede navegar por la web y acceder a tarifas de llamadas y datos más económicas. Si su empresa u organización tiene una red privada virtual (VPN), puede conectarse a esta red con su teléfono. De esta manera, puede por ejemplo, acceder a las intranets y otros servicios internos de su empresa. Wi-Fi™ Con la tecnología Wi-Fi™ puede acceder a Internet sin cables desde su teléfono. Para accede a Internet mediante una conexión Wi-Fi™, primero necesita buscar y conectarse a una red Wi-Fi™ disponible. La intensidad de la señal de la red Wi-Fi™ podría variar en función de la ubicación de su teléfono. Al acercarse al punto de acceso Wi-Fi™ es posible que la intensidad de la señal aumente. 1 2 3 Para encender Wi-Fi™ hacia arriba. En la Pantalla de inicio, arrastre Busque y puntee Ajustes > Conexiones inalámbricas y redes. Marque la casilla de verificación Wi-Fi. Ahora, el teléfono buscará las redes Wi-Fi™ disponibles. Wi-Fi™ puede tardar unos segundos en habilitarse. 1 2 3 4 Para conectarse a una red Wi-Fi™ hacia arriba. En la Pantalla de inicio, arrastre Busque y puntee Ajustes > Conexiones inalámbricas y redes > Configuración de Wi-Fi. Las redes Wi-Fi™ disponibles se muestran en Redes Wi-Fi. Las redes disponibles pueden ser abiertas o estar protegidas. Las redes abiertas están indicadas por y las redes protegidas están indicadas por junto al nombre de la red Wi-Fi™. Puntee una red Wi-Fi™ para conectarse a ella. Si está intentando conectarse a una red Wi-Fi™ protegida, se le pedirá que introduzca la contraseña. Una vez que se haya conectado, en la barra de estado se muestra . Su teléfono recuerda las redes Wi-Fi™ a las que se conecta. La próxima vez que esté dentro del alcance de una red Wi-Fi™ a la que se haya conectado previamente, su teléfono se conectará automáticamente a ella . En algunos lugares, las redes Wi-Fi™ abiertas requieren que inicie sesión en una página web para poder acceder a la red. Póngase en contacto con el administrador de la red Wi-Fi™ pertinente para obtener más información. 1 2 3 Para conectarse a otra red Wi-Fi™ En la Pantalla de inicio, arrastre hacia arriba. Busque y puntee Ajustes > Conexiones inalámbricas y redes > Configuración de Wi-Fi. Las redes Wi-Fi™ detectadas se muestran en la sección Redes Wi-Fi. Puntee otra red Wi-Fi™ para conectarse a ella. Estado de la red Wi-Fi™ Cuando está conectado a una red Wi-Fi™ o cuando hay redes Wi-Fi™ disponibles en las proximidades, se puede ver el estado de esas redes Wi-Fi™. También puede habilitar el teléfono para que le notifique cada vez que detecte una red Wi-Fi™ abierta. 65 Esta es una versión para Internet de esta publicación. © Imprimir sólo para uso privado. 1 2 3 4 1 2 3 4 5 Para habilitar la notificación de red Wi-Fi™ Asegúrese de que Wi-Fi™ esté activado. En la Pantalla de inicio, arrastre hacia arriba. Busque y puntee Ajustes > Conexiones inalámbricas y redes > Configuración de Wi-Fi. Marque la casilla de verificación Notificación de red. Para buscar redes Wi-Fi™ manualmente En la Pantalla de inicio, arrastre hacia arriba. Busque y puntee Ajustes > Conexiones inalámbricas y redes > Configuración de Wi-Fi. Pulse . Puntee Buscar . El teléfono busca las redes Wi-Fi™ y las muestra en la sección Redes Wi-Fi. Puntee una red Wi-Fi™ de la lista para conectar a la red. Configuración de Wi-Fi™ avanzada Para añadir una red Wi-Fi™ manualmente, antes debe activar el ajuste Wi-Fi™ del teléfono. 1 2 3 4 5 6 7 Para añadir una red Wi-Fi™ manualmente hacia arriba. En la Pantalla de inicio, arrastre Busque y puntee Ajustes > Conexiones inalámbricas y redes > Configuración de Wi-Fi. Puntee Añadir red Wi-Fi. Introduzca el SSID de red de la red. Puntee el campo Seguridad para seleccionar un tipo de seguridad. Introduzca una contraseña, si así se le solicita. Puntee Guardar. Póngase en contacto con el administrador de su red Wi-Fi™ para obtener el nombre del SSID de red y la Contraseña de red inalámbrica. 1 2 3 Para ver información detallada sobre una red Wi-Fi™ conectada hacia arriba. En la Pantalla de inicio, arrastre Busque y puntee Ajustes > Conexiones inalámbricas y redes > Configuración de Wi-Fi. Puntee la red Wi-Fi™ a la que esté conectado actualmente. Se mostrará la información detallada sobre dicha red. Política de suspensión de Wi-Fi™ Si añade una política de suspensión de Wi-Fi™, puede deshabilitar la funcionalidad WiFi™ en su teléfono cuando se desactive la pantalla. Así, maximizará el rendimiento de la batería de su teléfono. También puede configurar el teléfono para que nunca desactive la funcionalidad Wi-Fi™, o para que nunca la desactive mientras carga el teléfono. Si no está conectado a una red Wi-Fi™, el teléfono usa una conexión de datos móvil 2G/3G para acceder a Internet (si ha configurado y habilitado una conexión de datos móvil en su teléfono). 1 2 3 4 5 6 Para añadir una política de suspensión de Wi-Fi™ hacia arriba. En la Pantalla de inicio, arrastre Busque y puntee Ajustes > Conexiones inalámbricas y redes > Configuración de Wi-Fi. Pulse . Puntee Avanzado . Puntee Política de suspensión de Wi-Fi. Seleccione la Política de suspensión de Wi-Fi que desee utilizar. 66 Esta es una versión para Internet de esta publicación. © Imprimir sólo para uso privado. Uso de una dirección IP estática Puede configurar el teléfono para conectarse a una red Wi-Fi™ mediante una dirección IP estática. 1 2 3 4 5 6 7 Para configurar una dirección IP estática En la Pantalla de inicio, arrastre hacia arriba. Busque y puntee Ajustes > Conexiones inalámbricas y redes > Configuración de Wi-Fi. Pulse . Puntee Avanzado . Marque la casilla de verificación Utilizar IP estática. Puntee e introduzca la información necesaria para su red Wi-Fi™. • Dirección IP • Puerta de enlace • Máscara de red • DNS 1 • DNS 2 Pulse y a continuación puntee Guardar . Redes privadas virtuales (VPN) Use su teléfono para conectarse a redes privadas virtuales (VPN), que le permiten acceder a recursos de redes locales protegidas desde fuera de esas redes. Por ejemplo, las empresas y las instituciones educativas suelen usar conexiones VPN para proporcionar a sus usuarios acceso a intranets y a otros servicios internos mientras están fuera de la red interna, como cuando están de viaje. Las conexiones VPN se pueden configurar de muchas maneras, dependiendo de la red. Algunas redes pueden requerir que transfiera e instale un certificado de seguridad en su teléfono. Consulte Conexión del teléfono a un ordenador en la página 72 para obtener más información sobre cómo transferir contenido a su teléfono. Para obtener información detallada sobre cómo configurar una conexión a su red privada virtual, póngase en contacto con el administrador de red de su empresa u organización. 1 2 3 4 5 6 Para añadir una red privada virtual hacia arriba. En la Pantalla de inicio, arrastre Busque y puntee Ajustes > Conexiones inalámbricas y redes > Configuración de red VPN. Puntee Añadir VPN. Seleccione el tipo de VPN que desee añadir. Introduzca su configuración de VPN. y a continuación puntee Guardar. Pulse 3 4 5 Para conectarse a una red privada virtual En la Pantalla de inicio, arrastre hacia arriba. Busque y puntee Ajustes > Conexiones inalámbricas y redes > Configuración de red VPN. En la lista de redes disponibles, puntee la VPN a la que desea conectarse. Introduzca la información que se le solicite. Puntee Conectar. 1 2 Para desconectar de una red privada virtual Arrastre la barra de estado hacia abajo. Puntee la notificación de la conexión VPN para desactivarla. 1 2 67 Esta es una versión para Internet de esta publicación. © Imprimir sólo para uso privado. Navegador web Puede utilizar el navegador web para ver y navegar por distintas páginas web, así como para añadirlas como favoritas o crear accesos directos desde los paneles de aplicaciones. También tiene la opción de abrir varias ventanas del navegador al mismo tiempo y usar la función de zoom cuando navegue por una página web determinada. 1 2 Para abrir el navegador web En la Pantalla de inicio, arrastre Busque y puntee Navegador . hacia arriba. Barra de herramientas Las opciones de la barra de herramientas facilitan la navegación: Abrir una ventana nueva del navegador Añadir, abrir o editar un favorito. Ver sus páginas web más visitadas o abrir página web desde el historial del navegador Ver ventanas abiertas Actualizar la página web actual. Esta opción sólo está visible en modo horizontal Avanzar una página en el historial de navegación Abrir un menú para ver más opciones • Para abrir la barra de herramientas En el navegador, pulse . Navegar por la Web Barra de búsqueda y dirección Utilice la barra de búsqueda y dirección para buscar en la web: 1 2 http://www.sonye... 3 1 Vea el progreso de la descarga de la página web actual 2 Introduzca una palabra de búsqueda para buscar para una página web o introduzca una dirección de página web para cargar una página 3 Cancele a descarga de la página web actual Cuando se complete la descarga de una página, márquela como favorita con el icono de favorito situado junto a la barra de búsqueda y dirección. 1 2 3 Para ir a una página web Puntee el campo de búsqueda y de texto de dirección para activar el teclado. Introduzca una dirección web. Puntee Ir. 68 Esta es una versión para Internet de esta publicación. © Imprimir sólo para uso privado. 1 2 3 Para buscar en una página web Puntee el campo de búsqueda y de texto de dirección para activar el teclado. Introduzca una palabra de búsqueda. Puntee Ir. • Para salir del navegador web Mientras navega por la Web, pulse . Cuando vuelva a abrir el navegador, éste aparecerá exactamente igual a como lo dejó cuando salió del mismo, es decir, con el mismo número de ventanas, la misma posición y los mismos niveles de zoom. Navegar en páginas web • Para seleccionar un enlace Para seleccionar un enlace de una página web, puntee el enlace. El enlace seleccionado se resalta en naranja, y la página web se carga al levantar el dedo. Si selecciona un enlace por error antes de levantar el dedo, puede anular la selección arrastrando el dedo lejos del enlace, hasta que el enlace deje de estar resaltado. • 1 2 Para volver a la página anterior mientras navega Pulse . Para acercar o alejar el zoom en una página web Arrastre el dedo en cualquier dirección por la pantalla para activar los controles de zoom de la página web. para alejar o puntee para acercar. Puntee el icono Puntee dos veces en cualquier lugar de la página web para acercar o alejar rápidamente. 1 2 Para volver a cargar la página web actual Pulse . Puntee Actualizar Administración de páginas web 1 2 3 4 1 2 3 Para crear un acceso directo a la página web actual Cuando vea una página web, pulse . Puntee Más > Añadir acc directo pág pral. Si lo desea, edite el nombre predefinido del acceso directo. Puntee Añadir para agregar el acceso directo a los paneles de aplicaciones. Para compartir un enlace a la página web actual Mientras navega por la Web, pulse . Puntee Más > Compartir página. Seleccione un método de transferencia disponible y siga las instrucciones en pantalla. Administrar favoritos La opción favoritos le permiten acceder rápidamente a sus páginas web favoritas y que visita con frecuencia. En función de su operador de red, es posible que su teléfono tenga preinstalados algunos favoritos. 69 Esta es una versión para Internet de esta publicación. © Imprimir sólo para uso privado. 1 2 3 4 Para marcar una página web como favorita Mientras visualiza una página web, pulse . Puntee Marcadores > Añadir. Si lo desea, puede editar el nombre y la dirección web. Cuando haya terminado, puntee Aceptar. Para agregar rápidamente como favorita una página web, puntee el icono a la derecha del campo de búsqueda y dirección. 1 2 3 Para abrir un favorito En la pantalla Navegador, pulse Puntee Marcadores. Pulse el favorito que desee abrir. 1 2 3 4 5 6 Para editar un favorito En la pantalla Navegador, pulse . Puntee Marcadores. Puntee y mantenga su dedo en un favorito de archivo para abrir un menú. Puntee Editar favorito. Edite el nombre y la dirección web. Puntee Aceptar. 1 2 3 4 Para eliminar un favorito En la pantalla Navegador, pulse . Puntee Marcadores. Puntee y mantenga su dedo en un favorito de archivo para abrir un menú. Puntee Eliminar favorito para eliminar el favorito que haya seleccionado. 1 2 3 4 . Para marcar como favorita una página web que ha visitado anteriormente En la pantalla Navegador, pulse . Puntee Marcadores. Puntee la pestaña Historial o la pestaña Más visitados para ver una lista de las páginas web recientemente visitadas. Puntee el icono a la derecha de la página web que desee añadir como favorita. Gestión de texto e imágenes 5 Para buscar texto en una página web Mientras visualiza una página web, pulse . Puntee Más > Buscar en la página Introduzca una palabra de búsqueda y pulse Hecho. A medida que introduzca el texto, los caracteres encontrados se irán resaltando en verde. Pulse la flecha izquierda o derecha para ir al elemento encontrado anterior o siguiente. Pulse para cerrar la barra de búsqueda. 1 2 Para guardar una imagen Puntee y mantenga su dedo sobre la imagen deseada hasta que aparezca un menú. Puntee Guardar imagen. 1 2 3 4 Ventanas múltiples Su navegador puede ejecutar hasta ocho ventanas distintas al mismo tiempo. Por ejemplo, puede iniciar sesión en su correo web en una ventana y leer las noticias del día en otra. Tendrá la opción de alternar fácilmente entre una y otra. 70 Esta es una versión para Internet de esta publicación. © Imprimir sólo para uso privado. 1 2 Para abrir una ventana nueva del navegador En la pantalla Navegador, pulse . Puntee Nueva ventana. 1 2 Para abrir un enlace en una ventana nueva del navegador Puntee y mantenga su dedo en un enlace para abrir un menú. Puntee Abrir en ventana nueva. 1 2 3 Para alternar entre varias ventanas del navegador En la pantalla Navegador, pulse . Puntee Ventanas para ver una lista de todas las ventanas abiertas. Puntee la ventana a la que desee cambiar. Descargar desde la web Puede descargar aplicaciones y contenido cuando navega por Internet a través del navegador web de su teléfono. Por regla general, tiene que tocar el enlace de descarga del archivo que desee, y la descarga comienza automáticamente. 1 2 Para ver sus archivos descargados En la pantalla Navegador, pulse . Puntee Más > Descargas. 1 2 3 4 Para cancelar una descarga en curso En la pantalla Navegador, pulse . Puntee Más > Descargas. Puntee y mantenga su dedo en una descarga de archivo para abrir un menú. Puntee Cancelar descarga. Ajustes del navegador 1 2 Para cambiar los ajustes de su navegador En la pantalla Navegador, pulse . Puntee Más > Configuración. Ajuste automáticamente las páginas web La opción de ajuste automático facilita la lectura de sitios web de gran tamaño con texto e imágenes, por ejemplo sitios web de noticias. Por ejemplo, si aplica el zoom en una página web con la opción de ajuste automático activada, se ajustará automáticamente al nuevo tamaño de pantalla. Por otra parte, si la opción está desactivada, es posible que tenga que desplazar la pantalla hacia un lateral para leer una frase completa. 1 2 Para ajustar automáticamente las páginas web En la pantalla Navegador, pulse . Puntee Más > Ajustes > Ajustar páginas automát.. 71 Esta es una versión para Internet de esta publicación. © Imprimir sólo para uso privado. Conexión del teléfono a un ordenador Mediante la conexión de su teléfono a un ordenador, puede transferir y gestionar archivos como, por ejemplo, imágenes y música. Es posible que no pueda intercambiar algunos materiales que estén protegidos por copyright. Puede conectar su teléfono a un ordenador mediante un cable USB o a través de la tecnología inalámbrica Bluetooth™. Cuando conecte su teléfono a un ordenador mediante un cable USB, podrá instalar y utilizar la aplicación PC Companion en su ordenador. Esta aplicación le permite acceder a aplicaciones adicionales para transferir y organizar archivos multimedia, actualizar su teléfono y mucho más. Transferir y gestionar contenido mediante un cable USB Puede conectar su teléfono a un ordenador mediante un cable USB para administrar los archivos de su teléfono. Desde el explorador de archivos de su ordenador, puede arrastrar y soltar contenido entre su teléfono y el ordenador. Utilice la aplicación Media Go™ en su ordenador cuando transfiera música, vídeos e imágenes o cualquier otro archivo multimedia, para asegurarse de que estos se adapten y se transfieran correctamente a su teléfono. Si está ejecutando alguna aplicación en el teléfono que utilice la tarjeta de memoria, es posible que tenga que cerrar dicha aplicación para poder acceder a la tarjeta de memoria. 1 2 3 4 Para arrastrar y soltar contenido entre su teléfono y un ordenador Conecte el teléfono a un ordenador mediante un cable USB. Teléfono: Puntee Conectar el teléfono. Ordenador: Abra el Explorador de Windows desde el escritorio y espere hasta que la tarjeta de memoria del teléfono aparezca como disco externo en el Explorador de Windows. Ordenador: Arrastre y suelte los archivos seleccionados entre el teléfono y el ordenador. Su teléfono no puede acceder a la tarjeta de memoria mientras el ordenador esté accediendo a la tarjeta. Es posible que algunas funciones y aplicaciones del teléfono, como la cámara, no estén disponibles. El método de transferencia anterior funciona con la mayoría de dispositivos y sistemas operativos compatibles con una interfaz USB de almacenamiento masivo. Para desconectar el cable USB con seguridad No desconecte el cable USB mientras se estén transfiriendo contenidos, ya que podría dañarlos. 1 2 Ordenador: asegúrese de que el hardware se haya retirado de forma segura. Desconecte el cable USB. Las instrucciones del ordenador variarán en función de su sistema operativo. Consulte la documentación del sistema operativo de su ordenador para obtener más información. PC Companion PC Companion le permite acceder y utilizar funciones y servicios adicionales que se encuentren conectados a su teléfono como, por ejemplo, la aplicación Media Go™, para transferir música, vídeos e imágenes. También puede actualizar su teléfono para obtener el software más reciente que se encuentre disponible. Necesitará uno de los siguientes sistemas operativos para utilizar la aplicación PC Companion: • • • Microsoft® Windows 7 Microsoft® Windows Vista® Microsoft® Windows® XP, Service Pack 3 o posterior 72 Esta es una versión para Internet de esta publicación. © Imprimir sólo para uso privado. Conecte su teléfono y el ordenador mediante un cable USB para instalar y utilizar PC Companion. 1 2 3 Para instalar PC Companion Conecte el teléfono a un ordenador mediante un cable USB. Puntee Instalar PC Companion. Ordenador: PC Companion se iniciará de forma automática en su ordenador tras unos segundos. Siga las instrucciones en pantalla para instalar PC Companion. 1 2 3 Para usar PC Companion Conecte el teléfono a un ordenador mediante un cable USB. Teléfono: Puntee Conectar el teléfono. Ordenador: PC Companion se iniciará de forma automática en su ordenador tras unos segundos. Si PC Companion no se inicia automáticamente, puede iniciarlo desde el menú de inicio de su ordenador. Media Go™ La aplicación informática Media Go™ le ayuda a transferir y administrar el contenido multimedia del teléfono y del ordenador. Instale Media Go™ desde la aplicación PC Companion. Consulte PC Companion en la página 72 para obtener más información. Necesitará uno de los siguientes sistemas operativos para utilizar la aplicación Media Go™: • • • Microsoft® Windows 7 Microsoft® Windows Vista® Microsoft® Windows® XP, Service Pack 3 o posterior Para poder transferir archivos entre Media Go™ y su teléfono, primero debe conectar su teléfono a un ordenador mediante un cable USB. También debe habilitar su teléfono para que pueda conectarse al ordenador. Consulte Para arrastrar y soltar contenido entre su teléfono y un ordenador en la página 72 para obtener más información. Si desea obtener más información sobre cómo utilizar la aplicación Media Go™, consulte la sección de ayuda en el menú principal de Media Go™. 1 2 3 4 Para transferir contenido mediante la aplicación Media Go™ Conecte el teléfono a un ordenador mediante un cable USB. Puntee Conectar el teléfono. Ordenador: en PC Companion, haga clic para iniciar Media Go™. Si es la primera vez que inicia Media Go™, es posible que deba instalar la aplicación antes de pasar al siguiente paso. Mueva archivos entre su teléfono y el ordenador en la aplicación Media Go™. También puede descargar Media Go™ desde www.sonyericsson.com/support. 73 Esta es una versión para Internet de esta publicación. © Imprimir sólo para uso privado. Tecnología inalámbrica Bluetooth™ Active la función Bluetooth™ de su teléfono y cree conexiones inalámbricas a otros dispositivos compatibles con Bluetooth™ como ordenadores, accesorios manos libres y teléfonos. Las conexiones Bluetooth™ funcionan mejor en un rango de 10 metros (33 pies), sin objetos sólidos entre medias. En algunos casos, tendrá que asociar manualmente su teléfono a otros dispositivos Bluetooth™. Recuerde establecer su teléfono como visible si desea que otros dispositivos Bluetooth™ lo detecten. Otra posibilidad es que envíe los archivos a otros dispositivos por correo electrónico, o que los transfiera a su ordenador mediante una conexión de cable USB. La interoperabilidad y compatibilidad entre dispositivos Bluetooth® es diferente. 1 2 3 4 5 Para activar la función Bluetooth™ y hacer que el teléfono se muestre visible En la Pantalla de inicio, arrastre hacia arriba. Busque y puntee Ajustes > Conexiones inalámbricas y redes. Marque la casilla de verificación Bluetooth. Aparecerá el símbolo en la barra de estado. Puntee Ajustes de Bluetooth. Marque la casilla de verificación Visible. El teléfono se mostrará visible para los demás dispositivos durante 120 segundos. Nombre del teléfono Puede darle un nombre al teléfono. Este nombre se muestra para los otros dispositivos después de haber activado la función Bluetooth™ y establecer que el teléfono esté visible. 1 2 3 4 5 Para introducir un nombre de teléfono Asegúrese de que la función Bluetooth™ esté activada. hacia arriba. En la Pantalla de inicio, arrastre Busque las opciones Ajustes > Conexiones inalámbricas y redes > Ajustes de Bluetooth > Nombre del dispositivo y puntéelas. Introduzca el nombre de teléfono que desee. Puntee Aceptar. Asociar con otro dispositivo Bluetooth™ Cuando asocia su teléfono con otro dispositivo, puede, por ejemplo, conectar su teléfono a un manos libres Bluetooth™ o a un kit para coche Bluetooth™, y utilizar estos dispositivos para realizar y recibir llamadas. Una vez que haya asociado su teléfono con un dispositivo Bluetooth™, el teléfono recordará la asociación. Al asociar el teléfono con un dispositivo Bluetooth™, es posible que tenga que introducir una contraseña. Su teléfono probará automáticamente con el código de acceso genérico 0000. Si no funciona, consulte la documentación de su dispositivo Bluetooth™ para obtener el código de acceso del mismo. No es necesario que vuelva a introducir la contraseña la próxima vez que se conecte con un dispositivo Bluetooth™ asociado. Algunos dispositivos Bluetooth™, como por ejemplo la mayoría de los auriculares Bluetooth™, requieren que se asocie y se conecte con el otro dispositivo. Puede asociar su teléfono con varios dispositivos Bluetooth™, pero sólo puede conectarse a un perfil Bluetooth™ a la vez. 74 Esta es una versión para Internet de esta publicación. © Imprimir sólo para uso privado. 1 2 3 4 5 6 Para asociar su teléfono con otro dispositivo Bluetooth™ En la Pantalla de inicio, arrastre hacia arriba. Busque y puntee Ajustes > Conexiones inalámbricas y redes > Ajustes de Bluetooth. Puntee Buscar dispositivos. Los dispositivos Bluetooth™ que se encuentren aparecerán en la lista Dispositivos Bluetooth. Puntee el dispositivo Bluetooth™ que desee asociar con su teléfono. Introduzca un código de acceso, si así se le solicita. Ahora, el teléfono y el dispositivo Bluetooth™ están asociados. Con algunos dispositivos también es necesario conectar antes de poder empezar a usarlos. El estado de la asociación y de la conexión se muestra bajo el nombre del dispositivo Bluetooth™ en la lista Dispositivos Bluetooth. Asegúrese de que el dispositivo con el que desee asociar su teléfono tenga la función Bluetooth™ activada y la visibilidad de Bluetooth™ activada. Para conectar el teléfono a otro dispositivo Bluetooth™ Algunos dispositivos Bluetooth™, como por ejemplo la mayoría de los auriculares Bluetooth™, requieren que primero se asocie y luego se conecte a otros dispositivos Bluetooth™ para poder establecer una conexión. 1 2 3 4 1 2 3 4 hacia arriba. En la Pantalla de inicio, arrastre Busque y puntee Ajustes > Conexiones inalámbricas y redes > Ajustes de Bluetooth. En la lista Dispositivos Bluetooth, mantenga el toque en el dispositivo Bluetooth™ que desee conectar a su teléfono. Puntee Establecer conexión. Para desconectar un dispositivo Bluetooth™ hacia arriba. En la Pantalla de inicio, arrastre Busque y puntee Ajustes > Conexiones inalámbricas y redes > Ajustes de Bluetooth. En la lista de Dispositivos Bluetooth, mantenga el toque en el nombre del dispositivo Bluetooth que se encuentre conectado. Puntee Desconectar. Incluso aunque desconecte el dispositivo Bluetooth™, éste seguirá asociado con su teléfono. Para eliminar la asociación, deberá puntear Desconectar y desincronizar. 1 2 3 4 Para cancelar la asociación de un dispositivo Bluetooth™ En la Pantalla de inicio, arrastre hacia arriba. Busque y puntee Ajustes > Conexiones inalámbricas y redes > Ajustes de Bluetooth. En la lista de Dispositivos Bluetooth, mantenga el toque en el nombre del dispositivo Bluetooth™ que se encuentre conectado. Puntee Desincronizar. Envío y recepción de elementos con la tecnología inalámbrica Bluetooth™ Compara los elementos con otros dispositivos compatibles Bluetooth™, por ejemplo teléfonos u ordenadores. Envíe y reciba varios tipos de elementos con la función Bluetooth™, por ejemplo: • • • • Fotos y vídeos Música y otros archivos de audio Contactos Página web 75 Esta es una versión para Internet de esta publicación. © Imprimir sólo para uso privado. 1 2 3 4 5 6 7 8 9 10 1 2 3 4 5 6 7 8 9 10 11 Para enviar elementos mediante Bluetooth™ Dispositivo de recepción: Compruebe que el dispositivo Bluetooth™ al que desee enviar el elemento tiene activada la función Bluetooth™ y se encuentre en modo visible. En su teléfono, abra la aplicación que contenga el elemento que desee enviar y desplácese hasta el elemento. Según la aplicación y el elemento que desee enviar, es posible que tenga que puntear y mantener pulsado el elemento, abrir el elemento o pulsar . Puede haber otras formas de enviar un elemento. Seleccione un elemento del menú de envío o uso compartido. En el menú que aparece, seleccione Bluetooth. Active Bluetooth™, en caso de que se le pida. En Dispositivos Bluetooth puntee el nombre del dispositivo de recepción. Dispositivo de recepción: Si se le pregunta, acepte la conexión. Si se le solicita, introduzca el mismo código de acceso en los dos dispositivos o confirme el código de acceso sugerido. Dispositivo de recepción: Acepte el elemento entrante. Para recibir elemento mediante Bluetooth™ En la Pantalla de inicio, arrastre hacia arriba. Busque y puntee Ajustes > Conexiones inalámbricas y redes. Marque la casilla de verificación Bluetooth. Aparecerá el símbolo en la barra de estado. Puntee Ajustes de Bluetooth. Marque la casilla de verificación Visible. El teléfono se mostrará visible para los demás dispositivos durante 120 segundos. Dispositivo emisor:Envíe uno o varios elementos a su teléfono mediante Bluetooth™. Si se le solicita, introduzca el mismo código de acceso en los dos dispositivos o confirme el código de acceso sugerido. Cuando reciba una notificación de un archivo entrante en su teléfono, arrastre la barra de estado hacia abajo y puntee la notificación para aceptar la transferencia de archivos. Puntee Aceptar para iniciar la transferencia de archivos. Para ver el progreso de la transferencia, arrastre la barra de estado hacia abajo. Para abrir un elemento recibido inmediatamente, arrastre la barra de estado hacia abajo y puntee la notificación correspondiente. Su teléfono debe tener una tarjeta de memoria insertada para poder recibir elementos mediante tecnología inalámbrica Bluetooth™. 76 Esta es una versión para Internet de esta publicación. © Imprimir sólo para uso privado. Copia de seguridad y restauración Utilice la aplicación de copia de seguridad y restauración para hacer copias de seguridad del contenido del teléfono en su tarjeta de memoria. Esas copias de seguridad se pueden utilizar para restaurar el contenido y algunos ajustes del teléfono en caso de que los datos se pierdan o se eliminen. Si su teléfono ejecuta Android versión 1.6, tendrá que hacer una copia de seguridad de sus datos antes de actualizarse a una versión superior. Tipos de contenido de los que se puede hacer una copia de seguridad Se puede hacer una copia de seguridad de los siguientes tipos de datos con la aplicación Copia de seguridad y restaurar: • • • • • • • Marcadores Registro de llamadas Contactos Aplicaciones de Market Mensajes multimedia Configuración del sistema (por ejemplo alarmas, volumen del timbre) Mensajes de texto Los archivos de música y las fotos o los vídeos realizados con la cámara del teléfono se guardan automáticamente en la tarjeta de memoria, y no es preciso hacer una copia de seguridad de ellos. Pueden aplicarse gastos de transmisión de datos adicionales cuando restaure las aplicaciones de Market. 1 2 3 4 5 1 2 3 4 5 Para hacer una copia de seguridad del contenido del teléfono manualmente En la Pantalla de inicio, arrastre hacia arriba. Busque y puntee Copia de seguridad y restaurar. Puntee Hacer copia de seguridad. Si desea crear un nuevo archivo de copia de seguridad, puntee Añadir nuevo, introduzca un nombre para el archivo de copia de seguridad y puntee Continuar. Si desea sustituir el contenido de un archivo de copia de seguridad previo, puntee el archivo de copia de seguridad deseado y luego puntee Sustituir. Marque la casillas de verificación de los mensajes que desee eliminar y, a continuación, puntee Continuar. Para programar la copia de seguridad automática del contenido del teléfono En la Pantalla de inicio, arrastre hacia arriba. Busque y puntee Copia de seguridad y restaurar. Puntee Programar. Seleccione la periodicidad que desee y la hora de inicio de la copia de seguridad y a continuación puntee Continuar. Marque la casillas de verificación de los mensajes que desee eliminar y, a continuación, puntee Continuar. Cada vez que se crea un archivo de copia de seguridad automática programada, se sobrescribe la versión anterior del archivo de copia de seguridad. 1 2 3 Para deshabilitar la copia de seguridad programada del contenido del teléfono En la Pantalla de inicio, arrastre hacia arriba. Busque y puntee Copia de seguridad y restaurar. Puntee Programar > Nunca > Continuar. 77 Esta es una versión para Internet de esta publicación. © Imprimir sólo para uso privado. Para restaurar el contenido del teléfono Recuerde que todos los cambios que realice en sus datos y ajustes después de crear una copia de seguridad se eliminarán durante un procedimiento de restauración. 1 2 3 4 5 En la Pantalla de inicio, arrastre hacia arriba. Busque y puntee Copia de seguridad y restaurar. Puntee Restaurar. Puntee el archivo de copia de seguridad a partir del cual desea restaurar. Marque la casillas de verificación del contenido que desee restaurar y, a continuación, puntee Continuar. Es posible que se le solicite que reinicie el teléfono para que el procedimiento de restauración surta efecto. 1 2 3 4 Para eliminar un archivo de copia de seguridad de la tarjeta de memoria En la Pantalla de inicio, arrastre hacia arriba. Busque y puntee Copia de seguridad y restaurar. Puntee Hacer copia de seguridad. Mantenga el toque en el archivo de copia de seguridad que desee eliminar y, a continuación, puntee Eliminar. 78 Esta es una versión para Internet de esta publicación. © Imprimir sólo para uso privado. Música Saque el máximo partido a su reproductor de música. Escuche música, audiolibros y podcasts, o utilice el botón de infinito para navegar por más contenido multimedia sobre el artista al que esté escuchando. Instale la aplicación Media Go™ en su ordenador y transfiera contenidos a y desde la tarjeta de memoria del teléfono. Media Go™ se puede descargar desde www.sonyericsson.com/support. Para obtener más información, consulte Conexión del teléfono a un ordenador en la página 72. Para copiar archivos multimedia a la tarjeta de memoria Copie todo sus contenidos multimedia favoritos del ordenador al teléfono y empiece a aprovechar al máximo las características de entretenimiento de su teléfono. Es fácil transferir música, fotos, vídeos y otros archivos. Simplemente conecte su teléfono a un ordenador mediante un cable USB a través de uno de los métodos siguientes: • • Utilice una aplicación de gestión de archivos, por ejemplo el Explorador de Windows. Consulte Para arrastrar y soltar contenido entre su teléfono y un ordenador en la página72 Utilice la aplicación Media Go™. Consulte Media Go™ en la página73 Consulte Conexión del teléfono a un ordenador en la página72 para obtener información general sobre la conexión de su teléfono y la transferencia de archivos. Uso del reproductor de música 1 2 3 4 5 Para reproducir contenido de audio En la pantalla Pantalla de inicio, puntee . Si el símbolo no aparece en la Pantalla hacia arriba y, a continuación, busque la opción Reproductor de inicio, arrastre de música y puntéela. Puntee . para examinar el audio por intérprete. Puntee para utilizar listas de Puntee reproducción. Puntee para examinar el audio por pista. Desplácese hacia arriba o hacia abajo para examinar una pista. Puntee una pista para reproducirla. Descripción general del reproductor de música 1 9 2 3 4 8 5 7 6 1 Permite examinar música en la tarjeta de memoria 2 Botón infinito: permite encontrar material relacionado en línea 79 Esta es una versión para Internet de esta publicación. © Imprimir sólo para uso privado. 3 Carátula (si se encuentra disponible) 4 Permite retroceder o ir a la pista anterior de la cola de reproducción actual 5 Botón Reproducir/Pausa 6 Indicador de progreso: permite avanzar o retroceder arrastrando o pulsando 7 Tiempo restante de la pista actual 8 Permite avanzar o pasar a la pista siguiente de la cola de reproducción actual 9 Permite ver la cola de reproducción actual 4 Para examinar su contenido de audio En la Pantalla de inicio, puntee . Si el símbolo no aparece en la Pantalla de inicio, arrastre hacia arriba y, a continuación, busque la opción Reproductor de música y puntéela. Puntee . para examinar el audio por intérprete. Puntee para utilizar listas de Puntee reproducción. Puntee para examinar el audio por pista. Desplácese hacia arriba o hacia abajo para examinar una pista. • Para cambiar de pista En el reproductor de música, pulse • Para poner en pausa una pista En el reproductor de música, puntee • Para avanzar y rebobinar música En el reproductor de música, mantenga el toque en 1 2 3 o . . o . También puede arrastrar el marcador del indicador de progreso hacia la derecha o hacia la izquierda. • Para ajustar el volumen del audio Pulse la tecla de volumen. • Para ver la cola de reproducción actual En el reproductor de música, puntee . 1 2 Para escuchar el reproductor de música mientras utiliza otras aplicaciones o para salir del reproductor de música. Pulse Abra y utilice otras aplicaciones mientras que el reproductor de música funciona en segundo plano. Si lo prefiere, puede mantener pulsado recientemente con mayor frecuencia. 1 2 para acceder a las aplicaciones que se hayan utilizado Para volver al reproductor de música cuando se utiliza en segundo plano Arrastre la barra de estado hacia abajo para abrir el panel Notificaciones. Puntee el título de la pista para abrir el reproductor de música. Si ha utilizado recientemente el reproductor de música, otra opción sería mantener pulsado y, a continuación, puntear Reproductor de música para abrirlo. 1 2 Para eliminar una pista Cuando busque pistas en la biblioteca del reproductor de música, mantenga pulsado el título de la pista. Puntee Eliminar. También puede eliminar los álbumes y listas de reproducción de esta forma. 80 Esta es una versión para Internet de esta publicación. © Imprimir sólo para uso privado. 1 2 3 4 5 1 2 3 Para eliminar una o varias pistas al mismo tiempo En el reproductor de música, puntee . Pulse . Puntee Eliminar varios. Puntee las pistas que desee eliminar. Puntee Eliminar. Para compartir una pista Cuando busque pistas en la biblioteca del reproductor de música, mantenga pulsado el título de la pista. Puntee Enviar. Seleccione un método de transferencia disponible y siga las instrucciones en pantalla. También puede compartir los álbumes y las listas de reproducción de esta forma. No puede copiar, enviar ni transferir elementos que se encuentren protegidos por copyright. 1 2 3 4 5 Para compartir una o varias pistas al mismo tiempo Cuando visualice las pistas en la biblioteca del reproductor de música, pulse Puntee Enviar varios. Puntee una o varias pistas que desee compartir. Puntee Enviar. Seleccione un método de transferencia disponible y siga las instrucciones en pantalla. . No puede copiar, enviar ni transferir elementos que se encuentren protegidos por copyright. Reproducir música en orden aleatorio Puede reproducir aleatoriamente las pistas de las listas de reproducción. La lista de reproducción puede ser una que haya creado usted o un álbum. 1 2 3 4 Para reproducir pistas en orden aleatorio En el reproductor de música, puntee . Puntee y navegue hasta un álbum o puntee y examine una lista de reproducción. Abra el álbum o la lista de reproducción punteando su nombre. Puntee . Listas de reproducción El reproductor de música crea listas de reproducción inteligentes automáticamente en la pestaña de listas de reproducción de la biblioteca de audio. También crea una lista de reproducción (llamada Pista principal) de las canciones reproducidas con más frecuencia de cada uno de los intérpretes de su biblioteca de audio. Puede utilizar la aplicación Media Go™ para administrar su biblioteca musical y para crear listas de reproducción en su ordenador. Para obtener más información, consulte Conexión del teléfono a un ordenador en la página 72. Las listas de reproducción que cree debe copiarlas en la tarjeta de memoria del teléfono. Cuando conecte el teléfono a su ordenador mediante el cable USB, la tarjeta de memoria aparecerá en la aplicación Media Go™. 1 2 3 4 Para reproducir listas de reproducción inteligentes En el reproductor de música, puntee . Puntee . En Listas reproducc. inteligentes, puntee una lista de reproducción. Puntee una pista para reproducirla. 81 Esta es una versión para Internet de esta publicación. © Imprimir sólo para uso privado. 1 2 3 4 Para reproducir las canciones más reproducidas de un intérprete En el reproductor de música, puntee . Puntee y puntee un intérprete. Puntee Pista principal. Se mostrarán hasta diez pistas según el intérprete. Puntee una pista para reproducirla. 1 2 3 4 Para reproducir sus propias listas de reproducción En el reproductor de música, puntee . Puntee . En Mis listas de reproducción, puntee una lista de reproducción. Puntee una pista para reproducirla. 1 2 3 4 5 Para copiar listas de reproducción a la tarjeta de memoria Ordenador: Inicie la aplicación Media Go™ en el ordenador. Teléfono: Conecte el teléfono a un ordenador mediante un cable USB. Si se le solicita que instale PC Companion, pulse . Puede configurar PC Companion más tarde para que le ayude a administrar su teléfono en el ordenador. Teléfono: Arrastre la barra de estado hacia abajo y puntee Conectado por USB > Activar. Ordenador: Localice la tarjeta de memoria en la aplicación Media Go™. Ordenador: Copie las listas de reproducción existentes desde su ordenador a la tarjeta de memoria arrastrándolas y soltándolas entre el teléfono y el ordenador. Explorar contenido musical relacionado Cuando utilice el reproductor de música, puede buscar y explorar contenido multimedia en línea relacionado con algún intérprete que esté escuchando mediante el botón infinito . 1 2 3 Para explorar contenido de audio relacionado En el reproductor de música, puntee . Roce hacia la izquierda o la derecha para ver los resultados de los servicios en línea que se encuentran disponibles (estos servicios dependerán del operador). . Para volver al reproductor de música, pulse Podcasts Los podcasts son contenidos multimedia como, por ejemplo, programas de radio, a los que se puede suscribir mediante canales de información web (RSS). Puede descargar este contenido a su ordenador mediante la función podcast de la aplicación Media Go™. A continuación, podrá copiar el podcast a la tarjeta de memoria del teléfono con la aplicación Media Go™ de su ordenador. Si instala un lector de canales de información web (RSS) en su teléfono, también podrá iniciar una suscripción a un sitio que contenga canales de información de audio. Para obtener más información, consulte Conexión del teléfono a un ordenador en la página 72. 1 2 3 4 Para reproducir podcasts en el teléfono Puede encontrar los archivos que haya descargado mediante podcasts de audio como, por ejemplo, programas de radio, en la biblioteca de audio del reproductor de música. En el reproductor de música, puntee . o . Puntee Desplácese hacia arriba o hacia abajo y examine un título. Puntee un título para reproducirlo. Tecnología TrackID™ Utilice el servicio de reconocimiento de música TrackID™ para identificar una pista musical que escuche cerca. Grabe una breve muestra de la canción y obtendrá la información del intérprete, título y álbum en unos segundos. También puede comprar pistas identificadas por TrackID™. Para obtener mejores resultados, utilice la tecnología TrackID™ en una zona 82 Esta es una versión para Internet de esta publicación. © Imprimir sólo para uso privado. tranquila. Si tiene problemas usando esta aplicación, consulte No puedo usar servicios basados en Internet en la página 100. La aplicación y el servicio TrackID™ no se encuentran disponibles en todos los países/regiones ni son compatibles con todas las redes y/o proveedores de servicios en todas las zonas. 1 2 1 2 Para abrir la aplicación TrackID™ En la Pantalla de inicio, arrastre hacia arriba. y puntéela. Busque la opción TrackID Para buscar información sobre la pista Cuando se abra la aplicación TrackID, puntee Grabar. Acerque el teléfono hacia la fuente de la música. Los resultados se mostrarán en la pantalla de resultados. Utilizar los resultados de la tecnología TrackID™ La información sobre la pista aparece cuando una búsqueda la reconoce y también en una lista del historial. Cuando la tecnología TrackID™ reconozca una pista, podrá adquirirla, marcarla como favorita, recomendarla o encontrar contenido relacionado con la misma en el servicio YouTube™. 1 2 Para comprar una pista mediante la tecnología TrackID™ Pulse una de las teclas de la pantalla de información sobre la pista para comprar, recomendar o ver la pista en el servicio YouTube™. Para abrir la pantalla de información sobre la pista desde la lista del historial, pulse un pista. Para abrir la pantalla de información sobre la pista desde cualquiera de las listas de éxitos, puntee Listas. La lista y la lista de éxitos mostradas se ajustan a su propia región. Puntee búsqueda por personas en otros países. para ver la Es posible que la característica de compra de pistas no se encuentre disponible en todos los países/regiones ni sea compatible con todas las redes y/o proveedores de servicios en todas las zonas. 83 Esta es una versión para Internet de esta publicación. © Imprimir sólo para uso privado. Radio FM Puede examinar y escuchar emisoras de radio FM y guardarlas como favoritas. Puede escuchar la radio a través de un dispositivo manos libres portátil o de unos auriculares, o a través del altavoz del teléfono. Debe conectar un manos libres portátil o unos auriculares, ya que estos actúan como antena para la radio FM. Cuando encienda la radio FM, las emisoras que se encuentren disponibles se mostrarán de forma automática. Si una emisora dispone de información RDS, ésta aparecerá unos segundos después de que comience a escuchar la radio. 1 2 3 Para abrir la radio FM Conecte un manos libres portátil o unos auriculares al teléfono. hacia arriba. En la Pantalla de inicio, arrastre Busque la opción Radio FM y puntéela. Las emisoras que se encuentren disponibles aparecerán a medida que se desplace por la banda de frecuencia. Debe conectar un manos libres portátil o unos auriculares, que funcionan como antena. Descripción general de la radio FM 7 1 2 6 94.0 93.3 SR P2 5 4 3 1 Buscar nuevas emisoras 2 La frecuencia sintonizada 3 Tecla de encendido/apagado de la radio 4 Desplazarse hacia abajo al siguiente favorito (se encuentra disponible cuando se han guardado favoritos) 5 Información RDS (Sistema de datos por radio), no se encuentra disponible en todos los países/regiones 6 Asignar o cancelar la asignación de una emisora como favorita 7 Desplazarse hacia arriba al siguiente favorito (se encuentra disponible cuando se han guardado favoritos) Alternar entre emisoras de radio Puede alternar entre las emisoras de radio de una banda de frecuencia. Las diferentes opciones son: • • • Rozar hacia arriba y hacia abajo. Arrastrar. Puntear una emisora o, si se encuentra disponible, la información RDS (identificación de estación). 84 Esta es una versión para Internet de esta publicación. © Imprimir sólo para uso privado. Uso de emisoras de radio favoritas Puede guardar las emisoras de radio que escuche con mayor frecuencia como favoritas. El uso de los favoritos le permitirá volver rápidamente a una emisora de radio. 1 2 Para guardar una emisora como favorita Cuando se abra la radio, navegue hasta la emisora que desee guardar como favorita. Puntee . 1 2 Para eliminar una emisora como favorita Cuando se abra la radio, navegue hasta la emisora que desee eliminar como favorita. Puntee . • Para alternar entre las emisoras favoritas Cuando se abra la radio, puntee o . Para alternar entre los favoritos, deberá haber guardado al menos dos emisoras como favoritas. Realizar una nueva búsqueda de emisoras de radio En caso de que ahora se encuentre en otro lugar o de que la recepción haya mejorado en el lugar en el que se encuentra actualmente, puede realizar una nueva búsqueda de emisoras de radio. La nueva búsqueda no afectará a las emisoras favoritas que haya guardado. • Para iniciar una nueva búsqueda de emisoras Cuando se abra la radio, puntee . La radio buscará en toda la banda de frecuencia y se mostrarán las emisoras que se encuentren disponibles. Alternar entre el altavoz y el manos libres Puede elegir entre escuchar la radio a través del manos libres portátil o de los auriculares, o a través del altavoz del teléfono. 1 2 3 Para alternar entre el altavoz y el manos libres Cuando se abra la radio, pulse . Puntee Reproducir en altavoz. Para volver a reproducir el sonido a través del manos libres portátil o de los auriculares, pulse y puntee Rep. en manos libres. 85 Esta es una versión para Internet de esta publicación. © Imprimir sólo para uso privado. Vídeos Utilice el reproductor de vídeo para buscar y ver sus vídeos favoritos, incluidos sus vídeos de transmisión por secuencias. También encontrará vídeo en el álbum de la cámara, que almacena el material que ha grabado usted mismo con la cámara del teléfono. Además, tiene la opción de iniciar vídeos de transmisión por secuencias. Para ello, puntee un enlace de una página web activa en el navegador web. También puede ver vídeos de transmisión por secuencias con la aplicación YouTube™. Para copiar archivos multimedia a la tarjeta de memoria Copie todo sus contenidos multimedia favoritos del ordenador al teléfono y empiece a aprovechar al máximo las características de entretenimiento de su teléfono. Es fácil transferir música, fotos, vídeos y otros archivos. Simplemente conecte su teléfono a un ordenador mediante un cable USB a través de uno de los métodos siguientes: • • Utilice una aplicación de gestión de archivos, por ejemplo el Explorador de Windows. Consulte Para arrastrar y soltar contenido entre su teléfono y un ordenador en la página72 Utilice la aplicación Media Go™. Consulte Media Go™ en la página73 Consulte Conexión del teléfono a un ordenador en la página72 para obtener información general sobre la conexión de su teléfono y la transferencia de archivos. Utilizar el reproductor de vídeo 1 2 3 Para examinar vídeos hacia arriba. En la Pantalla de inicio, arrastre Busque la opción Vídeo y puntéela. Desplácese hacia arriba o hacia abajo para examinar sus vídeos. Puede encontrar vídeos que haya grabado con la cámara en la opción Álbum . 1 2 3 4 Para reproducir un vídeo hacia arriba. En la Pantalla de inicio, arrastre Busque la opción Vídeo y puntéela. Desplácese hacia arriba o hacia abajo para examinar sus vídeos. Puntee un vídeo para reproducirlo. Los controles desaparecerán tras unos segundos. Puede puntear la pantalla para que se vuelvan a mostrar. 1 2 Para poner en pausa un vídeo Cuando la reproducción de un vídeo esté en curso, puntee la pantalla para que se muestren los controles. . Puntee • Para avanzar y retroceder un vídeo Arrastre el marcador de la barra de progreso hacia la derecha o hacia la izquierda. • Para salir del reproductor de vídeo o . Pulse 1 2 3 Para reanudar la reproducción de un vídeo Si ha utilizado recientemente el reproductor de vídeo, mantenga pulsado . Puntee Vídeo . Navegue hasta el vídeo y puntéelo. Se reanudará la reproducción del mismo a partir del momento en el que lo detuvo anteriormente. 86 Esta es una versión para Internet de esta publicación. © Imprimir sólo para uso privado. • 1 2 1 2 3 4 1 2 3 Para ajustar el volumen de un vídeo Pulse la tecla de volumen. Para eliminar un vídeo Cuando busque vídeos en la biblioteca del reproductor de vídeo, mantenga pulsado el título del vídeo. Puntee Eliminar. Para eliminar uno o varios vídeos al mismo tiempo Cuando esté examinando sus vídeos en la biblioteca del reproductor de vídeo, pulse . Puntee Eliminar varios. Puntee los vídeos que desee eliminar. Puntee Eliminar. Para compartir un vídeo Cuando busque vídeos en la biblioteca del reproductor de vídeo, mantenga pulsado el título del vídeo. Puntee Enviar. Seleccione un método de transferencia disponible y siga las instrucciones en pantalla. No puede copiar, enviar ni transferir elementos que se encuentren protegidos por copyright. 1 2 3 4 5 Para compartir uno o varios vídeos al mismo tiempo Cuando esté examinando sus vídeos en la biblioteca del reproductor de vídeo, pulse . Puntee Enviar varios. Puntee una o varios vídeos que desee compartir. Puntee Enviar. Seleccione un método de transferencia disponible y siga las instrucciones en pantalla. No puede copiar, enviar ni transferir elementos que se encuentren protegidos por copyright. YouTube™ La aplicación YouTube™ le permite ver vídeos en su teléfono. Además, tiene la opción de buscar vídeos o de cargar los suyos propios. La aplicación y el servicio YouTube™ no se encuentran disponibles en todos los países/regiones ni son compatibles con todas las redes y/o proveedores de servicios en todas las zonas. 1 2 3 Para ver contenido de transmisión por secuencias en la aplicación YouTube™ hacia arriba. En la Pantalla de inicio, arrastre y puntéela. Busque la opción YouTube para ver un menú en el que podrá buscar vídeos, gestionar su cuenta y Pulse cargar sus propios vídeos. 87 Esta es una versión para Internet de esta publicación. © Imprimir sólo para uso privado. Captura de fotos y grabación de vídeos Empiece a tomar las fotos y a grabar vídeos con sólo pulsar un botón de la cámara. Aumente sus posibilidades de obtener una toma de mejor calidad: utilice la característica de Escenas antes de tomar una fotografía. Puede utilizar el flash o la luz cuando haga fotos o cuando grabe vídeos. Comparta lo que captura con los amigos, o transfiera sus fotos y vídeos a un servicio web. Desde el visor, puede ver un álbum que contenga todas las fotos y los vídeos que haya hecho o grabado con la cámara. El visor y los controles de la cámara 1 2 11 3 10 9 4 8 5 7 6 1 Tecla de la cámara: Active la cámara, realice fotos y grabe vídeos 2 Alterne entre la cámara de fotos y la de vídeo 3 Retroceder un paso o salir de la cámara 4 Seleccionar una escena (cámara de fotos) 5 Alterne entre la cámara de fotos y la de vídeo 6 Seleccionar el formato del vídeo (cámara de vídeo) 7 Vea fotos y vídeos 8 Active/desactive la luz (cámara de vídeo). 9 Vea fotos y vídeos 10 Icono de geoetiqueta: Indica si el geoetiquetado está activado, o si también se ha determinado su ubicación. Cuando no aparezca ningún icono, significa que el geoetiquetado está desactivado 11 Active/desactive el flash (cámara de fotos) • Para activar la cámara Pulse la tecla de la cámara. • Para alternar entre las cámaras de fotos y de vídeo o . En el visor de la cámara, puntee • Para cerrar la cámara . Pulse 88 Esta es una versión para Internet de esta publicación. © Imprimir sólo para uso privado. Uso de la cámara de fotos 1 2 3 4 5 1 2 Para hacer una foto Active la cámara. Si la cámara de fotos no está seleccionada, puntee . Apunte con la cámara hacia el objeto y pulse la tecla de la cámara hasta la mitad de su recorrido para usar el enfoque automático. Cuando el recuadro de enfoque esté en verde, pulse la tecla de la cámara hasta el final. La foto se guardará automáticamente en la tarjeta de memoria. La foto aparecerá en modo de revisión. Pulse la tecla de la cámara para regresar al visor y hacer otra foto. Para ver fotos realizadas anteriormente En el visor de la cámara, puntee la miniatura de la foto que se encuentra en la parte inferior izquierda. Roce hacia la izquierda o la derecha para examinar las fotos y los vídeos. Los vídeos se identifican mediante el símbolo . 1 2 Para eliminar una foto Cuando esté viendo una foto, puntee la pantalla si no se muestra ningún control. Puntee . 1 2 3 Para compartir una foto Cuando esté viendo una foto, puntee la pantalla si no se muestra ningún control. Puntee . Seleccione uno de los métodos de transferencia disponibles. Añadir la posición geográfica a sus fotos Active el geoetiquetado para agregar la ubicación geográfica aproximada (una geoetiqueta) a las fotografías cuando las capture. La ubicación geográfica está determinada por las redes inalámbricas (móviles o redes Wi-Fi®) o por tecnología GPS. Cuando en el visor aparece , el geoetiquetado está activado, pero la ubicación geográfica no se ha encontrado. Cuando aparezca , el geoetiquetado está activado y la ubicación geográfica está disponible para que pueda etiquetar su fotografía. Si no se muestra ninguno de estos dos símbolos, el geoetiquetado está desactivado. 1 2 3 Para activar y desactivar el geoetiquetado En la Pantalla de inicio, arrastre hacia arriba. Busque las opciones Ajustes > Sony Ericsson > Cámara > Etiquetado geográfico y puntéelas. Puntee la casilla de verificación para activar y desactivar el geoetiquetado. Para usar el geoetiquetado también deberá habilitar las funciones de ubicación en Ajustes. Consulte Servicios de ubicación en la página 94 para obtener información sobre cómo habilitar las funciones de ubicación para GPS y redes inalámbricas. Visualización de sus fotos en un mapa Si se ha añadido una geoetiqueta a la foto, puede ver la foto en un mapa. Enseñe a sus amigos y a sus familiares dónde ha estado, o busque cómo volver al lugar en otra ocasión. Para ver en un mapa una foto hecha con la cámara, debe activar los ajustes de geoetiquetado de la cámara antes de hacer la foto. También debe habilitar las funciones de ubicación en Ajustes. 89 Esta es una versión para Internet de esta publicación. © Imprimir sólo para uso privado. 6 7 Para ver sus fotos en un mapa En la Pantalla de inicio, arrastre hacia arriba. Busque y puntee Geoetiquetas. Arrastre el mapa en cualquier dirección para localizar sus fotos. Puntee para acercar el zoom. Puntee una miniatura para ver las fotos. Cuando en una ubicación hay varias fotos, se agrupan en una miniatura. Para cerrar un grupo de fotos, puntee . Para ver una foto en un tamaño mayor, puntéela. 1 2 3 4 Para cambiar entre las vistas de mapa y satélite hacia arriba. En la Pantalla de inicio, arrastre Busque y puntee Geoetiquetas. Pulse . Puntee Modo mapa y seleccione una opción. 1 2 3 4 5 Mejorar fotos con la función Escenas Antes de hacer una foto, puede configurar la cámara para situaciones habituales mediante escenas preprogramadas. La función Escenas determinará diversos ajustes por usted para que los adecúe a la escena seleccionada; de esta forma, se asegurará de que la foto se hace con la mejor calidad posible. Ajustes de Escenas Auto La cámara utiliza ajustes que se adaptan a la mayoría de las situaciones Macro Utilícela en situaciones en las que desee utilizar el enfoque automático para primeros planos tomados desde muy cerca Deportes Utilícela para realizar fotos de objetos que se mueven con rapidez. El breve tiempo de exposición minimiza el desenfoque en movimiento 1 2 3 4 Para seleccionar escenas Active la cámara. Si la cámara de fotos no está seleccionada, puntee . Puntee la tecla de la escena activa en la parte inferior derecha del visor, por ejemplo, . Puntee una escena y realice la foto. Consejos para utilizar la cámara Regla de los tercios No sitúe el sujeto de la foto en el centro del marco. Si lo ubica a un tercio de distancia, obtendrá mejores resultados. Mantenga el pulso firme Sujete la cámara con firmeza para evitar que las fotografías salgan borrosas. Intente mantener el pulso apoyando la mano contra un objeto sólido. Acérquese Acérquese al objeto de la foto todo lo que pueda; así el objeto ocupará todo el visor. Manténgase dentro del alcance del flash Las fotos que se realicen a una distancia superior al alcance máximo del flash se verán demasiado oscuras. El alcance máximo del flash equivale aproximadamente a cuatro pasos de distancia hasta el objeto. No se limite Piense en distintos ángulos y acérquese al objeto. Realice algunas fotos en vertical. Pruebe distintas posiciones. 90 Esta es una versión para Internet de esta publicación. © Imprimir sólo para uso privado. Utilice un fondo plano Los fondos planos o sencillos ayudan a que el objeto de la foto destaque. Mantenga la lente limpia Los teléfonos móviles se utilizan en todo tipo de lugares y situaciones climatológicas y, además, se llevan en bolsillos y bolsos. Por ello, la lente de la cámara se ensucia y acaba cubierta de huellas dactilares. Utilice un paño suave para limpiar la lente. Uso de la cámara de vídeo 1 2 3 4 5 6 1 2 1 2 3 4 5 Para grabar un vídeo Active la cámara. Si la cámara de vídeo no está seleccionada, puntee . Pulse la tecla de la cámara para comenzar a grabar. Vuelva a pulsar la misma tecla para detener la grabación. El vídeo aparecerá en modo de revisión. Para ver el vídeo, puntee . Para grabar otro vídeo, pulse la tecla de la cámara. Para ver vídeos grabados anteriormente En el visor de la cámara, puntee las miniaturas que se encuentran en la parte inferior izquierda. Roce hacia la izquierda o la derecha para examinar las fotos y los vídeos. Los vídeos se identifican mediante el símbolo . Para grabar un vídeo apto para mensajes multimedia (MMS) Active la cámara. Si la cámara de vídeo no está seleccionada, puntee . Puntee el icono de formato de vídeo situado en la parte inferior derecha del visor. Puntee Para MMS . Pulse la tecla de la cámara para comenzar a grabar. El tiempo de grabación de este formato de vídeo está limitado y es más adecuado para enviar mensajes multimedia. Puede controlar el límite del tiempo de grabación en la barra de progreso situada en la parte superior del visor. 91 Esta es una versión para Internet de esta publicación. © Imprimir sólo para uso privado. Álbum de la cámara En Álbum encontrará todas las fotos y vídeos que ha realizado con su cámara del teléfono. Desde aquí puede compartir sus contenidos preferidos con los amigos, y guardar las fotos como fondos e imágenes de contactos. Utilice la aplicación Media Go™ de su ordenador para transferir fotos y vídeos a y desde la tarjeta de memoria del teléfono. Para obtener más información, consulte Media Go™ en la página 73. 1 2 3 Para navegar por sus fotos y vídeos hacia arriba. En la Pantalla de inicio, arrastre Busque y puntee Álbum . Desplácese hacia arriba o hacia abajo para navegar por sus fotos y sus vídeos. Las fotos y los vídeos se muestran en orden cronológico. Los vídeos se indican mediante el símbolo . Los vídeos no grabados con su cámara se guardan en Vídeo 1 2 3 4 5 • 1 2 . Para ver fotos En la Pantalla de inicio, arrastre hacia arriba. Busque y puntee Álbum Desplácese hacia arriba o hacia abajo para navegar por sus fotos y sus vídeos. Los vídeos se indican mediante el símbolo . Para ver una foto en un tamaño mayor, puntee la miniatura. En el visor de fotos, roce hacia la izquierda para ver el vídeo o la foto siguiente. Roce hacia la derecha para ver el vídeo o la foto anterior. Para ver los controles del visor de fotos En el visor de fotos, pulse la pantalla. Para acercar o alejar el zoom en una foto Cuando esté viendo una foto en el visor de fotos, mantenga el toque en un área de la pantalla hasta que aparezcan los símbolos de lupa. Arrastre hacia arriba para acercar el zoom y hacia abajo para alejarlo. También puede puntear dos veces una foto para acercar o alejar el zoom en ella. A continuación, arrastre la foto para ver distintas partes de la misma. 1 2 3 4 5 6 1 2 3 4 Para reproducir vídeos grabados con la cámara hacia arriba. En la Pantalla de inicio, arrastre >. Busque y puntee Álbum > Desplácese hacia arriba o hacia abajo para navegar por sus vídeos y sus fotos. Los vídeos se indican mediante el símbolo . Para reproducir un vídeo, puntee su miniatura. Puntee . En el visor, roce hacia la izquierda para ver el vídeo o la foto siguiente. Roce hacia la derecha para ver el vídeo o la foto anterior. Para eliminar sus fotos o vídeos Mientras examina sus fotos y vídeos en el Álbum Puntee Eliminar varios. Puntee las fotos o los vídeos que desee eliminar. Puntee Eliminar. , pulse . 92 Esta es una versión para Internet de esta publicación. © Imprimir sólo para uso privado. 1 2 3 4 5 6 1 2 3 1 2 3 4 5 Para usar una foto como imagen de un contacto Cuando esté viendo una foto en el visor de fotos, puntee la pantalla para que se muestren los controles. Puntee . Puntee Imagen de contacto. Cambie el tamaño de la foto, si es necesario. Puntee Guard.. Puntee el contacto al que desee asignar la foto. Para recortar una foto Cuando aparezca el recuadro de recorte, mantenga el toque sobre el borde del mismo para ajustarlo. Cuando aparezcan las flechas de recorte, arrastre hacia adentro o hacia afuera desde el centro del recuadro de recorte para modificar su tamaño. Para mover el recuadro de recorte a otra zona de la foto, mantenga el toque dentro del recuadro y arrástrelo hasta la posición que desee. Para guardar la foto que haya recortado, puntee Guard.. Para usar una foto como fondo Cuando esté viendo una foto en el visor de fotos, puntee la pantalla para que se muestren los controles. Puntee . Puntee Fondo. Cambie el tamaño de la foto, si es necesario. Puntee Guard.. Compartir fotos y vídeos Puede enviar sus fotos y sus vídeos realizados con la cámara con la tecnología inalámbrica Bluetooth™, correo electrónico o MMS (Servicio de mensajes multimedia) o también puede cargarlos en servicios web, como por ejemplo Picasa™ o YouTube™. La aplicación y el servicio YouTube™ no se encuentran disponibles en todos los países/regiones ni son compatibles con todas las redes y/o proveedores de servicios en todas las zonas. 1 2 3 4 5 6 Para compartir sus fotos o vídeos En la Pantalla de inicio, arrastre hacia arriba. Busque y puntee Álbum . Puntee la miniatura de una foto o de un vídeo. Puntee la pantalla para que se muestren los controles, en caso de ser necesario. Puntee . Seleccione un método de transferencia disponible y siga las instrucciones en pantalla. 1 2 3 4 5 6 Para cargar una foto en un álbum web En la Pantalla de inicio, arrastre hacia arriba. Busque y puntee Álbum . Puntee la miniatura de una foto. Puntee la pantalla para que se muestren los controles, en caso de ser necesario. Puntee . Seleccione un servicio de uso compartido de fotos y siga las instrucciones en pantalla. 93 Esta es una versión para Internet de esta publicación. © Imprimir sólo para uso privado. Servicios de ubicación Puede localizar su ubicación mediante el uso de redes inalámbricas o de la tecnología GPS. La tecnología de redes inalámbricas localiza su ubicación con rapidez, pero su precisión puede variar. Si utiliza la tecnología GPS, tardará un poco más en encontrar su posición, pero obtendrá su ubicación exacta. Puede activar las redes inalámbricas y el GPS simultáneamente para beneficiarse de ambas tecnologías cuando desee averiguar su ubicación. Utilizar la tecnología GPS El teléfono posee un receptor GPS que utiliza señales por satélite para calcular su ubicación. Algunas de las funciones GPS utilizan Internet. Puede que se le apliquen tarifas o cuotas por la transmisión de datos. Cuando utilice funciones que requieran que el receptor GPS encuentre su ubicación, asegúrese de que puede ver el cielo claramente. Si el receptor GPS no encuentra su ubicación al cabo de unos minutos, deberá desplazarse a otro lugar. Para facilitar la búsqueda, quédese quieto y no cubra la antena GPS. La posición de la antena GPS se muestra en la imagen que figura a continuación. La primera vez que utilice el receptor GPS, éste puede tardar hasta 10 minutos en determinar su ubicación. Si no puede utilizar algunas funciones del GPS, consulte No puedo usar servicios basados en Internet en la página100. Sony Ericsson no garantiza la precisión de ningún servicio de ubicación, incluidos, entre otros, los servicios de navegación. 1 2 3 Para habilitar el receptor GPS hacia arriba. En la Pantalla de inicio, arrastre Puntee Ajustes > Ubicación y seguridad. Marque la casilla de verificación Utilizar satélites GPS. 1 2 3 Para utilizar redes móviles para localizar su ubicación hacia arriba. En la Pantalla de inicio, arrastre Puntee Ajustes > Ubicación y seguridad. Marque la casilla de verificación Usar redes inalámbricas. 94 Esta es una versión para Internet de esta publicación. © Imprimir sólo para uso privado. Google Maps™ La aplicación Google Maps™ le permite ver su ubicación actual, encontrar otras ubicaciones y calcular rutas. Cuando inicia la aplicación Google Maps™, se muestra su ubicación aproximada usando la información de las redes móviles próximas. Esta ubicación se actualizará con mayor exactitud cuando el receptor GPS la localice. Asegúrese de habilitar los ajustes de ubicación antes de intentar obtener su ubicación. Si la orientación de la pantalla no cambia automáticamente cuando gira el teléfono lateralmente, puede cambiarla en los ajustes de pantalla del teléfono. 1 2 Para usar Google Maps™ En la Pantalla de inicio, arrastre Busque y puntee Mapas. hacia arriba. Es posible que la aplicación Google Maps™ no esté disponible en todos los mercados, países o regiones. Obtener direcciones de conducción La aplicación Wisepilot™ le proporciona instrucciones de voz calle a calle sobre cómo llegar a los lugares. También le ayuda a preparar los viajes y compartir rutas y ubicaciones con los amigos a través de SMS, Twitter™ o Facebook™. Puede descargar y guardar los mapas directamente en su tarjeta de memoria antes de comenzar un viaje. De esta forma puede evitar los elevados costes de roaming cuando se desplaza fuera de su red. Sony Ericsson no garantiza la precisión de ningún servicio de navegación, incluido Wisepilot™. Es posible que Wisepilot no se encuentre disponible en todos los mercados. Para obtener más información o para consultar el manual del usuario de Wisepilot, visite www.sonyericsson.wisepilot.com. 1 2 Para iniciar Wisepilot™ En la Pantalla de inicio, arrastre Busque y puntee Wisepilot. hacia arriba. 95 Esta es una versión para Internet de esta publicación. © Imprimir sólo para uso privado. Bloquear y proteger el teléfono Número IMEI Cada teléfono tiene un número IMEI (identidad de equipo móvil internacional) único. Conserve una copia de este número. Si le roban el teléfono, su proveedor de red podrá usar su número de IMEI para impedir el acceso del teléfono a la red de su país. Para ver el número IMEI • El número IMEI se encuentra debajo de la batería. 1 2 3 Para ver el número IMEI en el teléfono hacia arriba. En la Pantalla de inicio, arrastre Busque las opciones Ajustes > Acerca del teléfono > Estado y puntéelas. Desplácese hasta IMEI para ver el número IMEI. Protección de la tarjeta SIM El bloqueo de la tarjeta SIM sólo protege su suscripción. El teléfono seguirá funcionando con una tarjeta SIM nueva. Si el bloqueo de la tarjeta SIM se encuentra activado, deberá introducir un código PIN (Número de identificación personal). Si introduce un PIN incorrecto más veces que el número máximo de intentos permitido, su tarjeta SIM se bloqueará. Deberá introducir su PUK (Clave de desbloqueo personal) y, a continuación, un PIN nuevo. El operador de red le suministrará los códigos PIN, PIN2 y PUK. 1 2 3 1 2 3 4 5 1 2 3 4 5 Para habilitar el bloqueo por PIN de la tarjeta SIM hacia arriba. En la Pantalla de inicio, arrastre Busque las opciones Ajustes > Ubicación y seguridad > Bloqueo de tarjeta SIM > Bloquear tarjeta SIM y puntéelas. Introduzca el PIN de la SIM y puntee Aceptar. Para cambiar el PIN de la tarjeta SIM hacia arriba. En la Pantalla de inicio, arrastre Busque las opciones Ajustes > Ubicación y seguridad > Bloqueo de tarjeta SIM > Cambiar PIN de tarjeta SIM y puntéelas. Introduzca el PIN anterior de la SIM y puntee Aceptar. Introduzca el nuevo PIN de la SIM y puntee Aceptar. Vuelva a introducir el nuevo PIN de la SIM y puntee Aceptar. Para cambiar el PIN2 de la tarjeta SIM hacia arriba. En la Pantalla de inicio, arrastre Busque las opciones Ajustes > Ajustes de llamadas > Marcación fija > Cambiar PIN2 y puntéelas. Introduzca el PIN2 anterior de la SIM y puntee Aceptar. Introduzca el PIN2 de la SIM y puntee Aceptar. Confirme el nuevo PIN2 y puntee Aceptar. 96 Esta es una versión para Internet de esta publicación. © Imprimir sólo para uso privado. 1 2 3 Para desbloquear una tarjeta SIM bloqueada Cuando aparezca el mensaje Tarjeta SIM bloqueadaIntroduzca el código PUK proporcionado por el operador, introduzca el código PUK y puntee Aceptar. Introduzca un nuevo código PIN y puntee Aceptar. Repita el nuevo código PIN y puntee Aceptar. Patrón de desbloqueo de pantalla Ahora puede proteger los datos de su teléfono mediante un patrón de desbloqueo de pantalla que sólo usted sepa dibujar. Su teléfono almacena este patrón, y cuando usted inicia el teléfono o activa la pantalla, le solicita que lo dibuje. Es muy importante que recuerde su patrón de desbloqueo de pantalla. Si lo olvida, puede que no sea posible restaurar datos importantes como los contactos y los mensajes. Consulte el centro de contacto de Sony Ericsson. 1 2 3 Para crear un patrón de desbloqueo de pantalla En la Pantalla de inicio, arrastre hacia arriba. Busque y puntee Ajustes > Ubicación y seguridad > Patrón de desbloqueo. Siga las instrucciones del teléfono. Se le pedirá que seleccione una pregunta de seguridad que se utilizará para desbloquear el teléfono si olvida el patrón de desbloqueo de pantalla. 1 2 Para desbloquear la pantalla mediante un patrón de desbloqueo de pantalla Pulse o para activar el teléfono. Arrastre el dedo por el recorrido y, a continuación, dibuje el patrón de desbloqueo de la pantalla. 1 2 3 Para cambiar el patrón de desbloqueo de pantalla hacia arriba. En la Pantalla de inicio, arrastre Busque y puntee Ajustes > Ubicación y seguridad > Cambiar patrón de desbloqueo. Siga las instrucciones del teléfono. 1 2 3 4 Para deshabilitar el patrón de desbloqueo de pantalla hacia arriba. En la Pantalla de inicio, arrastre Busque y puntee Ajustes > Ubicación y seguridad. Anule la selección de la casilla de verificación Patrón obligatorio. Dibuje el patrón de desbloqueo de pantalla. 97 Esta es una versión para Internet de esta publicación. © Imprimir sólo para uso privado. Actualización del teléfono Tiene la opción de actualizar su teléfono a la versión más reciente de software para obtener un rendimiento óptimo y acceder a las últimas mejoras. Las actualizaciones se pueden descargar sin cables, directamente desde su teléfono a través de Internet mediante una conexión de datos móvil 2G/3G o una conexión de red Wi-Fi®. Si conecta su teléfono a un ordenador mediante un cable USB, también puede descargar las actualizaciones desde la aplicación PC Companion. Cuando use una conexión de datos móvil 2G/3G para conectarse a Internet desde el teléfono, podrían aplicársele tarifas por la transmisión de datos. Consulte a su operador de red para obtener más información. Asegúrese de realizar una copia de seguridad y de guardar todos los datos que contenga su teléfono antes de comenzar a actualizarlo. Actualizar el teléfono de forma inalámbrica 1 2 3 Para descargar actualizaciones de software de forma inalámbrica hacia arriba. En la Pantalla de inicio, arrastre Busque y puntee Ajustes > Acerca del teléfono > Actualización de software. Puntee Actualizar ahora. Siga las instrucciones en pantalla para actualizar su teléfono. Seleccione la opción Búsqueda automática si desea que su teléfono le informe automáticamente sobre las actualizaciones de software. Actualizar el teléfono mediante un cable USB Puede actualizar su teléfono mediante un cable USB con la aplicación PC Companion. Esta aplicación se encontrará disponible cuando conecte su teléfono a un ordenador mediante un cable USB. Consulte PC Companion en la página 72 para obtener más información sobre cómo iniciar esta aplicación. Para descargar actualizaciones de software mediante un cable USB No desconecte el cable USB mientras se esté actualizando su teléfono, ya que podría dañar el contenido del mismo. Asegúrese de retirar el hardware de forma segura de su ordenador cuando haya finalizado. Para poder llevar a cabo las siguientes instrucciones, antes debe haber instalado PC Companion en su ordenador. Para instalar PC Companion, conecte su teléfono al ordenador mediante un cable USB y siga las instrucciones en pantalla de su teléfono. 1 2 3 4 Conecte el teléfono a un ordenador mediante un cable USB. Si acaba de instalar PC Companion, desconecte el teléfono del ordenador y vuelva a conectarlo antes de intentar descargar actualizaciones de software. Puntee Conectar el teléfono. Ordenador: Espere unos segundos hasta que se inicie PC Companion. Si PC Companion no se inicia automáticamente, puede iniciarlo desde el menú de inicio de su ordenador. Haga clic en Área de asistencia técnica > Actualización de software y siga las instrucciones en pantalla para actualizar su teléfono. Mientras use PC Companion, también recibirá notificaciones cuando existan actualizaciones de software disponibles para su teléfono. 98 Esta es una versión para Internet de esta publicación. © Imprimir sólo para uso privado. Solución de problemas Mi teléfono no funciona como debería Si experimenta algún problema con su teléfono, consulte estos consejos antes de probar otra solución: • • • • Reinicie el teléfono. Extraiga la batería y la tarjeta SIM y vuelva a insertarlas. A continuación, reinicie el teléfono. Actualice el teléfono. Actualice su teléfono para obtener un rendimiento óptimo y acceder a las últimas mejoras. Consulte Actualización del teléfono en la página 98 para obtener más información. Restablezca el teléfono. Tenga paciencia cuando restablezca su teléfono. Reiniciar el teléfono durante un procedimiento de restablecimiento podría dañar el teléfono de manera irreversible. • Para forzar el cierre de una aplicación Si aparece una ventana emergente informándole de que una aplicación no responde, puntee Forzar cierre. Si no desea forzar el cierre de una aplicación, puede esperar a que ésta responda. Para ello, puntee Esperar. Restablecer el teléfono Puede restablecer los ajustes del teléfono a los ajustes de fábrica, borrando o sin borrar todos sus datos personales y aplicaciones descargadas. Es posible restaurar el teléfono al estado en el que se encontraba cuando lo encendió por primera vez. Sin embargo, asegúrese de realizar una copia de seguridad de todos los datos importantes almacenados en su teléfono antes de realizar una restauración. 1 2 3 4 Para reiniciar el teléfono hacia arriba. En la Pantalla de inicio, arrastre Busque y puntee Ajustes > Privacidad. Puntee Restablecimiento de ajustes para restablecer las aplicaciones, por ejemplo el correo electrónico, a su valores predeterminados sin cambiar sus datos y cuentas personales. Puntee Restablecer datos de fábrica > Reiniciar teléfono > Borrar todo para borrar todos los datos personales de su teléfono, incluida su cuenta Google™ y aplicaciones descargadas. No puedo cargar el teléfono No ha conectado el cargador correctamente o la conexión de la batería es deficiente. Extraiga la batería y limpie los conectores. No aparece el icono de carga cuando empiezo a cargar el teléfono Pueden pasar algunos minutos antes de que el icono de la batería aparezca en la pantalla. El rendimiento de la batería es bajo Siga nuestros consejos prácticas para sacar el máximo provecho de su batería. Consulte Rendimiento de la batería en la página 11. 99 Esta es una versión para Internet de esta publicación. © Imprimir sólo para uso privado. No puedo transferir contenido entre mi teléfono y el ordenador mediante un cable USB El software o los controladores USB no se han instalado correctamente. Visite www.sonyericsson.com/support para obtener instrucciones de instalación más detalladas y acceder a secciones sobre resolución de problemas. No puedo usar servicios basados en Internet Asegúrese de que su suscripción cubra las descargas de datos y de que los ajustes de Internet de su teléfono sean correctos. Consulte Ajustes para mensajes e Internet en la página 29 para obtener más información sobre cómo habilitar el tráfico de datos, la itinerancia de datos y cómo descargar ajustes de Internet. Póngase en contacto con su operador de red para obtener más información acerca de sus ajustes de suscripción. Mensajes de error No hay cobertura de red • • • Su teléfono se encuentra en modo de vuelo. Asegúrese de que el modo de vuelo se encuentre desactivado. Su teléfono no está recibiendo ninguna señal de red, o bien la señal es demasiado débil. Póngase en contacto con su operador de red y asegúrese de que haya cobertura de red en el lugar en el que se encuentra. La tarjeta SIM no funciona correctamente. Insértela en otro teléfono. Si esto funciona, es probable que su teléfono sea la causa del problema. En este caso, póngase en contacto con el centro de servicio Sony Ericsson más cercano. Sólo llamadas de emergencia Se encuentra dentro de la cobertura de una red, pero no se le permite utilizarla. No obstante, en caso de emergencia, algunos operadores de red le permiten llamar al número internacional de emergencias 112. Consulte Llamadas de emergencia en la página 32 para obtener más información. Introduce el código PIN. Ha introducido su PIN de forma incorrecta 3 veces seguidas. Para desbloquear el teléfono, necesitará el PUK que le haya proporcionado su operador. La tarjeta SIM está bloqueada con el código PUK. Ha introducido su PUK (Clave de desbloqueo personal) de forma incorrecta 10 veces seguidas. Póngase en contacto con su proveedor de servicios. 100 Esta es una versión para Internet de esta publicación. © Imprimir sólo para uso privado. Información legal Sony Ericsson U20i/U20a Esta guía del usuario ha sido publicada por Sony Ericsson Mobile Communications AB o su empresa local asociada, sin que se proporcione ningún tipo de garantía. Sony Ericsson Mobile Communications AB puede realizar, en cualquier momento y sin previo aviso, las mejoras y los cambios necesarios en esta guía del usuario a causa de errores tipográficos, falta de precisión en la información actual o mejoras de los programas y los equipos. No obstante, estos cambios se incorporarán en las nuevas ediciones de la guía. Todos los derechos reservados. ©Sony Ericsson Mobile Communications AB, 2010 Número de publicación: 1238-6583.4 Su teléfono móvil posee capacidad para descargar, almacenar y enviar contenido adicional, por ejemplo, tonos de llamada. El uso de dicho contenido puede estar limitado o prohibido mediante derechos de terceras partes, incluida, entre otras, la restricción en virtud de las leyes de copyright aplicables. Usted, y no Sony Ericsson, es plenamente responsable del contenido adicional que descargue o envíe desde su teléfono móvil. Antes de utilizar cualquier contenido adicional, compruebe si el uso que pretende hacer de dicho contenido está debidamente autorizado mediante licencia o de cualquier otro modo. Sony Ericsson no garantiza la precisión, integridad o calidad de cualquier contenido adicional o contenidos de terceras partes. Sony Ericsson no se responsabilizará bajo ninguna circunstancia y de ningún modo del uso indebido que realice del contenido adicional o de terceras partes. Esta guía del usuario puede hacer referencia a servicios o aplicaciones proporcionados por terceras partes. El uso de dichos programas o servicios puede requerir un registro por separado con el proveedor de terceros y puede estar sujeto a términos de uso adicionales. Para aquellas aplicaciones a las que se acceda en o a través de la página web de un tercero, consulte de antemano los términos de uso de esa página web y la política de privacidad correspondiente. Sony Ericsson no garantiza la disponibilidad ni el rendimiento de ninguna página web de terceros o de servicios ofrecidos por estos últimos. Extraiga la batería para ver la información reguladora, por ejemplo la marca CE. Los demás nombres de productos y empresas mencionados en el presente documento son marcas comerciales o marcas registradas de sus respectivos propietarios. Todos los derechos no mencionados expresamente aquí son reservados. Todas las demás marcas son propiedad de sus respectivos propietarios. Todas las ilustraciones se utilizan a efectos de referencia y no constituyen una descripción exacta del teléfono. Este producto queda protegido por determinados derechos de la propiedad intelectual de Microsoft. El uso o distribución de dicha tecnología fuera de este producto queda prohibido sin licencia expresa de Microsoft. Los propietarios de contenido utilizan la tecnología de gestión de derechos digitales de Windows Media (WMDRM) para proteger su propiedad intelectual, incluidos los derechos de copyright. Este dispositivo utiliza software WMDRM para acceder a contenido protegido por WMDRM. Si el software WMDRM no puede proteger el contenido, los propietarios del contenido pueden solicitar a Microsoft que revoque la función del software para utilizar WMDRM a fin de reproducir o copiar contenido protegido. La revocación no afecta al contenido no protegido. Al descargar licencias para contenido protegido, el usuario acepta que Microsoft pueda incluir una lista de revocaciones con las licencias. Los propietarios de contenido pueden solicitarle que actualice WMDRM para acceder a su contenido. Si rechaza una actualización, no podrá acceder al contenido que requiere ésta. Este producto ha obtenido una licencia de cartera de patentes visuales MPEG-4 y AVC para uso personal y no comercial de un consumidor a fin de (i) codificar vídeo de conformidad con la normativa visual MPEG-4 (“vídeo MPEG-4”) o el estándar AVC (“vídeo AVC”) y/o (ii) descodificar vídeo MPEG- 4 o AVC que haya codificado un consumidor implicado en una actividad personal y no comercial y/o que se haya obtenido de un proveedor de vídeo con licencia de MPEG LA para suministrar vídeo MPEG-4 y/o AVC. No se otorgará ninguna licencia para más usos, ni se considerará implícita. Para obtener más información, incluida la relativa a usos comerciales, internos, promocionales y a la obtención de licencias, póngase en contacto con MPEG LA, L.L.C. Visite http:// www.mpegla.com. Tecnología de descodificación de audio MPEG Layer-3 con licencia de Fraunhofer IIS y Thomson. Contrato de licencia de usuario final de Sun Java Platform, Micro Edition. 1. Limitaciones: El software es información confidencial con copyright de Sun y la titularidad de todas las copias la conserva Sun y/o quienes dispongan de licencia. El cliente no modificará el software ni lo descompilará, desmontará, descifrará, extraerá o al contrario. El software no se puede alquilar, ni asignar u otorgar una segunda licencia en su totalidad o en parte alguna. 101 Esta es una versión para Internet de esta publicación. © Imprimir sólo para uso privado. Índice A acercar o alejar el zoom fotos en el visor de fotos .................................92 actualización estado .............................................................50 actualización del teléfono ........................................98 adquirir música .............................................................83 agenda .....................................................................36 ajustar el volumen ...................................................80 ajustes .......................................................................9 Internet ............................................................29 llamada ............................................................34 mensajería .......................................................29 MMS ................................................................29 Timescape™ ...................................................52 alarma ......................................................................59 álbum para fotos y vídeos ..........................................92 alternar cámaras ...........................................................88 Android Market ........................................................53 apagar .......................................................................9 aplicaciones administrar ......................................................17 descripción general .........................................18 Aplicación NeoReader™ .........................................60 audio ajustar el volumen ...........................................80 podcasts ..........................................................82 reproducir ........................................................79 reproducir música en orden aleatorio .............81 audiolibros ...............................................................79 B barra de estado .......................................................21 batería .....................................................................12 extraer ...............................................................8 tapa ...................................................................8 bloquea activar la pantalla ..............................................9 bloquear la pantalla ...........................................9 bloqueo de pantalla ...........................................9 bloqueo de mayúsculas ..........................................23 bloqueos patrón ..............................................................97 patrón de desbloqueo de pantalla ..................97 botón infinito ...........................................................82 música .............................................................82 brillo .........................................................................28 buscar información sobre la pista ...............................82 música con la tecnología TrackID™ ...............83 buzón de voz ...........................................................33 C calendario ................................................................57 crear un evento ...............................................57 sincronización .................................................59 cámara ...............................................................88, 89 álbum ...............................................................92 cerrar ...............................................................88 escenas ...........................................................90 geoetiquetado .................................................89 grabar vídeos ..................................................91 hacer fotos ......................................................89 teclas ...............................................................88 ver fotos ..........................................................89 ver vídeos ........................................................91 vídeo ................................................................91 visor .................................................................88 cámara de fotos ................................................88, 89 escenas ...........................................................90 cámara de vídeo ................................................88, 91 cambiar de pista ......................................................80 cargar ......................................................................12 chat ..........................................................................48 compartir fotos ................................................................89 fotos y vídeos ..................................................93 música .............................................................81 vídeos ..............................................................87 conexión USB .........................................................72 configuración de una cuenta de Google™ .............47 contactos .................................................................36 asociar a contactos de servicios web .............51 combinar información de contactos ...............39 compartir .........................................................41 enviar ...............................................................41 exportación a una tarjeta SIM .........................39 favoritos ...........................................................40 foto ..................................................................93 imagen .............................................................40 importar de una tarjeta SIM ............................36 Control de la luz de fondo LCD ...............................28 copia de seguridad de los contenidos ....................77 correo, véase correo electrónico correo electrónico ...................................................44 más de una cuenta ..........................................46 D descargar ajustes de Internet ...........................................29 descripción general reproductor de música ....................................79 direcciones de conducción .....................................95 E eliminar pistas .........................................................80, 81 una alarma .......................................................59 vídeos ..............................................................87 widget ..............................................................15 encender ...................................................................9 energía .......................................................................9 enviar .................................................................89, 93 contactos ........................................................41 fotos y vídeos ..................................................93 envío de elementos con Bluetooth™ ......................75 escenas ajustes .............................................................90 de la cámara ....................................................90 eventos calendario ........................................................57 exploración ..............................................................13 exportar contactos a una tarjeta SIM ......................39 F Facebook™ .............................................................49 actualización de estado ..................................50 iniciar sesión en ...............................................50 favoritos eliminar emisoras de radio como ....................85 guardar emisoras de radio como ....................85 102 Esta es una versión para Internet de esta publicación. © Imprimir sólo para uso privado. favoritos alternar entre favoritos en la radio ..................85 F fecha formato ............................................................27 fondo utilizar foto como .............................................93 fondos animados .....................................................17 fotos ............................................................89, 92, 93 acercar o alejar el zoom en el visor de fotos ...92 añadir a contacto ............................................40 añadir la posición geográfica ..........................89 capturar con escenas ......................................90 cargar en álbum web .......................................93 compartir ...................................................89, 93 eliminar ............................................................92 hacer ...............................................................89 realizar .............................................................88 recortar ............................................................93 usar como fondo .............................................93 usar como imagen de un contacto .................93 ver ..............................................................89, 92 ver en un mapa ................................................89 G geoetiquetado de fotos ...........................................................89 geoetiquetas ............................................................89 gestión del tiempo ...................................................57 Gmail™ ....................................................................46 Google Maps™ .......................................................95 Google Talk™ ..........................................................48 GPS .........................................................................94 grabar vídeos ...........................................................91 guía de configuración ................................................9 H hora .........................................................................27 I idioma ......................................................................28 importar contactos de la tarjeta SIM .......................36 información personal ...............................................36 Internet ajustes .............................................................29 navegador web ................................................68 L listas de reproducción copiar a la tarjeta de memoria .........................82 crear ................................................................81 inteligente (creación automática) ....................81 principales pistas ............................................82 reproducir su propia ........................................82 listas de reproducción inteligentes reproducir ........................................................81 llamadas ............................................................32, 35 ajustes .............................................................34 desviar .............................................................34 emergencia ......................................................32 en espera .........................................................34 múltiples ..........................................................33 perdidas ..........................................................33 reenviar ............................................................34 registro ............................................................33 llamadas de conferencia .........................................34 llamar .......................................................................26 M manos libres ............................................................26 usar ..................................................................26 marcación fija ..........................................................35 Media Go™ .............................................................73 mensajería instantánea ............................................48 mensajes ajustes .............................................................29 en Timescape™ ..............................................49 método de entrada ..................................................23 MMS ajustes .............................................................29 grabar vídeos aptos para ................................91 modo silencioso ......................................................26 música .........................................................26, 79, 84 ajustar el volumen ...........................................80 audiolibros .......................................................79 botón infinito ...................................................82 cambiar de pista ..............................................80 compartir .........................................................81 contenido multimedia relacionado ..................82 descripción general del reproductor ...............79 eliminar ......................................................80, 81 examinar ..........................................................80 explorar contenido relacionado ......................82 mis listas de reproducción ..............................82 podcasts ....................................................79, 82 poner en pausa una pista ................................80 reproducción en orden aleatorio .....................81 reproducir ........................................................79 usar un manos libres .......................................26 música aleatoria ......................................................81 N navegador web ........................................................68 administrar favoritos ........................................69 ajustes .............................................................71 barra de herramientas .....................................68 navegar - ver navegador web notificación panel ................................................................22 tono de llamada ...............................................27 números de emergencia ..........................................32 O orientación ...............................................................28 P pantalla ....................................................................28 bloquear ..........................................................96 patrón de bloqueo ...........................................96 Pantalla de inicio .....................................................15 películas ..................................................................86 PIN .....................................................................25, 96 podcasts ..................................................................82 reproducir ........................................................82 poner en pausa una pista ........................................80 presintonías eliminar emisoras de radio como ....................85 guardar emisoras de radio como ....................85 principales pistas reproducir ........................................................82 protección de datos ................................................97 proteger los datos ...................................................97 PUK .........................................................................96 R radio ........................................................................84 abrir .................................................................84 alternar entre emisoras ....................................84 buscar emisoras ..............................................85 descripción general .........................................84 103 Esta es una versión para Internet de esta publicación. © Imprimir sólo para uso privado. escuchar a través del altavoz ..........................85 favoritos ...........................................................85 navegar ............................................................84 seleccionar una emisora .................................84 radio FM favoritos ...........................................................85 recepción de elementos con Bluetooth™ ...............75 recortar fotos ................................................................93 recuadros ..........................................................49, 50 reproducir música .............................................................79 vídeos grabados con la cámara ......................92 reproductor de música ......................................79, 80 botón infinito ...................................................82 eliminar pistas ...........................................80, 81 listas de reproducción .....................................81 listas de reproducción creadas por usted ......82 listas de reproducción inteligentes .................81 minimizar .........................................................80 podcasts ..........................................................82 principales pistas ............................................82 utilizar en segundo plano ................................80 reproductor de vídeo examinar vídeos ........................................86, 92 poner en pausa un vídeo .................................86 reproducir vídeos ............................................86 salir ..................................................................86 restablecer ...............................................................99 restauración de contenidos .....................................77 S servicio de contestador ...........................................33 Servicio de sincronización Google Sync™ .............63 servicios de redes sociales .....................................49 servicios de ubicación .............................................94 servicios de uso compartido de fotos cargar en .........................................................93 servicios web sociales asociar contacto del teléfono a .......................51 símbolos ..................................................................23 sincronización .........................................................62 Google Sync™ ................................................63 Microsoft® Exchange Server ..........................64 Sony Ericsson Sync ........................................62 sincronización de Microsoft® Exchange Server .....64 solución de problemas ............................................99 Sony Ericsson Sync ................................................62 SOS Ver números de emergencia ajustes .............................................................52 descripción general de la pantalla ..................49 iconos de recuadro .........................................50 widget ..............................................................49 tono de llamada .......................................................59 tráfico de datos .......................................................30 transmisión por secuencias mediante YouTube™ ......................................87 Twitter™ ..................................................................49 actualización de estado ..................................50 iniciar sesión en ...............................................50 V ventana de aplicaciones utilizadas recientemente ..19 ver fotos ................................................................89 vídeos grabados con la cámara ......................91 vibración ............................................................27, 59 vídeos ................................................................86, 93 ajustar el volumen ...........................................87 avanzar y retroceder .......................................86 compartir ...................................................87, 93 eliminar ......................................................87, 92 enviar ...............................................................87 examinar ....................................................86, 92 grabado con la cámara ...................................92 grabar ........................................................88, 91 grabar para MMS ............................................91 poner en pausa ...............................................86 reproducir ..................................................86, 92 ver ....................................................................91 ver en YouTube™ ...........................................87 visor .........................................................................88 volumen ajustar un vídeo ...............................................87 tecla .................................................................26 W widget Timescape™ ...................................................49 Wi-Fi™ .....................................................................65 Wisepilot™ ..............................................................95 Y YouTube™ ..............................................................87 T tarjeta SIM ...............................................................96 exportar contactos a .......................................39 importar contactos de .....................................36 insertar ..............................................................8 teclado .....................................................................23 teclado numérico .....................................................23 teclas del hardware .................................................13 Tecnología inalámbrica Bluetooth™ .......................74 tecnología TrackID™ abrir .................................................................83 buscar información sobre la pista ...................83 comprar una pista ...........................................83 utilizar los resultados .......................................83 Tecnología TrackID™ ..............................................82 telefonía Ver llamadas teléfono actualización ...................................................98 batería .............................................................11 rendimiento .....................................................11 Timescape™ ...........................................................49 104 Esta es una versión para Internet de esta publicación. © Imprimir sólo para uso privado.-
 1
1
-
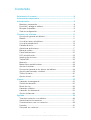 2
2
-
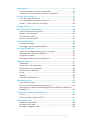 3
3
-
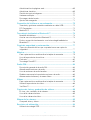 4
4
-
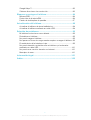 5
5
-
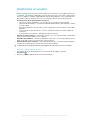 6
6
-
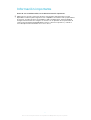 7
7
-
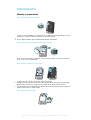 8
8
-
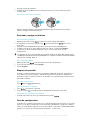 9
9
-
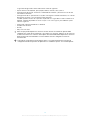 10
10
-
 11
11
-
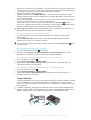 12
12
-
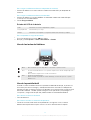 13
13
-
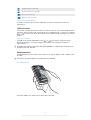 14
14
-
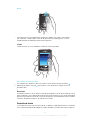 15
15
-
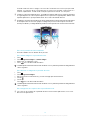 16
16
-
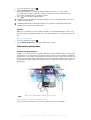 17
17
-
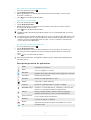 18
18
-
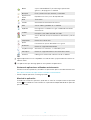 19
19
-
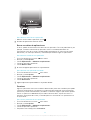 20
20
-
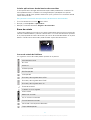 21
21
-
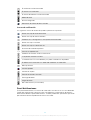 22
22
-
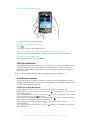 23
23
-
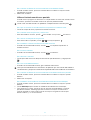 24
24
-
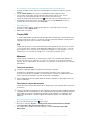 25
25
-
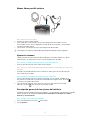 26
26
-
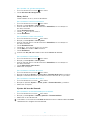 27
27
-
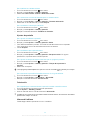 28
28
-
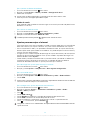 29
29
-
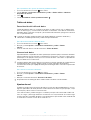 30
30
-
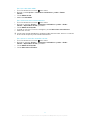 31
31
-
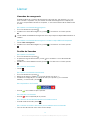 32
32
-
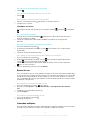 33
33
-
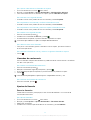 34
34
-
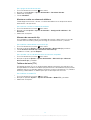 35
35
-
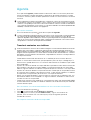 36
36
-
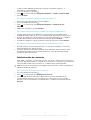 37
37
-
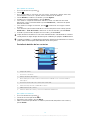 38
38
-
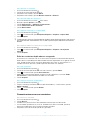 39
39
-
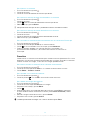 40
40
-
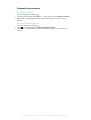 41
41
-
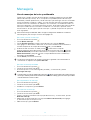 42
42
-
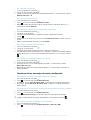 43
43
-
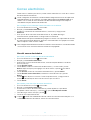 44
44
-
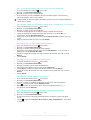 45
45
-
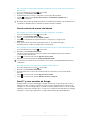 46
46
-
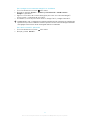 47
47
-
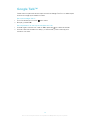 48
48
-
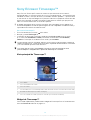 49
49
-
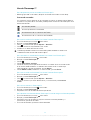 50
50
-
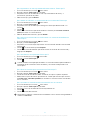 51
51
-
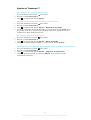 52
52
-
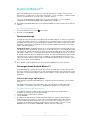 53
53
-
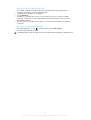 54
54
-
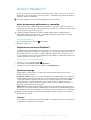 55
55
-
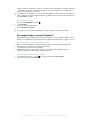 56
56
-
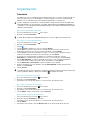 57
57
-
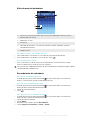 58
58
-
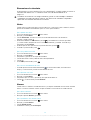 59
59
-
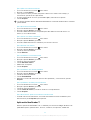 60
60
-
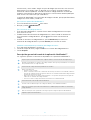 61
61
-
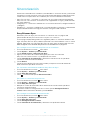 62
62
-
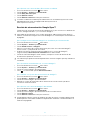 63
63
-
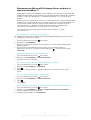 64
64
-
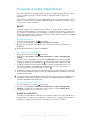 65
65
-
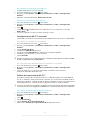 66
66
-
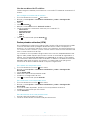 67
67
-
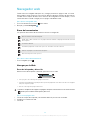 68
68
-
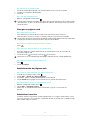 69
69
-
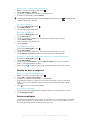 70
70
-
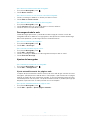 71
71
-
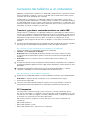 72
72
-
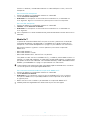 73
73
-
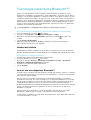 74
74
-
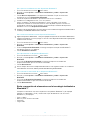 75
75
-
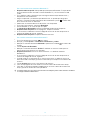 76
76
-
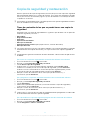 77
77
-
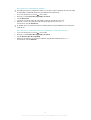 78
78
-
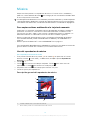 79
79
-
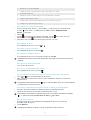 80
80
-
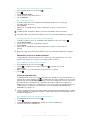 81
81
-
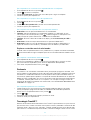 82
82
-
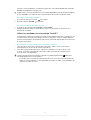 83
83
-
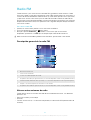 84
84
-
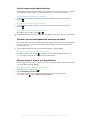 85
85
-
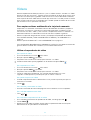 86
86
-
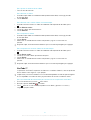 87
87
-
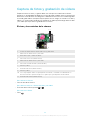 88
88
-
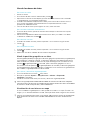 89
89
-
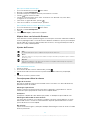 90
90
-
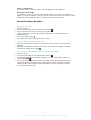 91
91
-
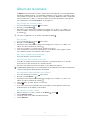 92
92
-
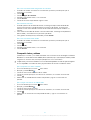 93
93
-
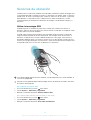 94
94
-
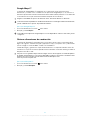 95
95
-
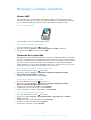 96
96
-
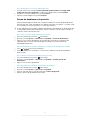 97
97
-
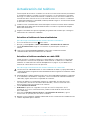 98
98
-
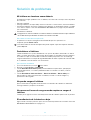 99
99
-
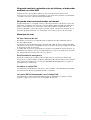 100
100
-
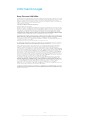 101
101
-
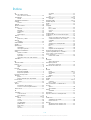 102
102
-
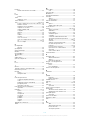 103
103
-
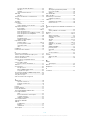 104
104
Sony U20 Manual de usuario
- Categoría
- Smartphones
- Tipo
- Manual de usuario
- Este manual también es adecuado para