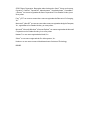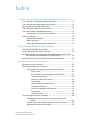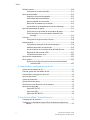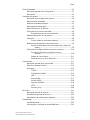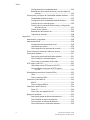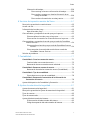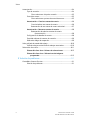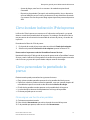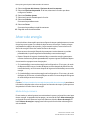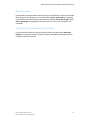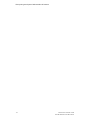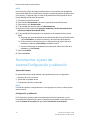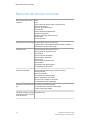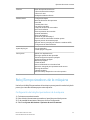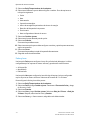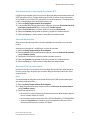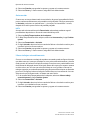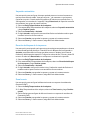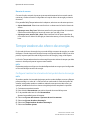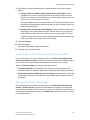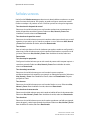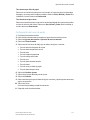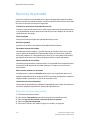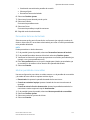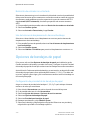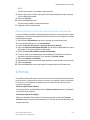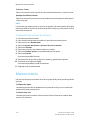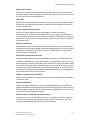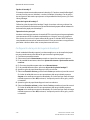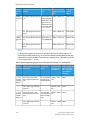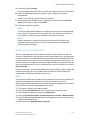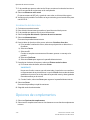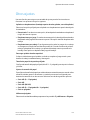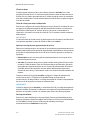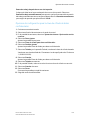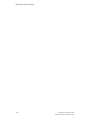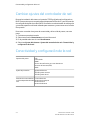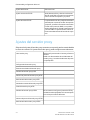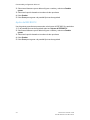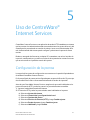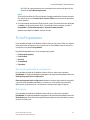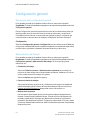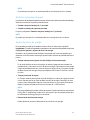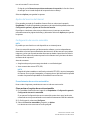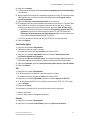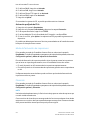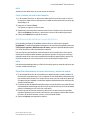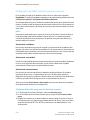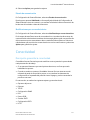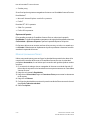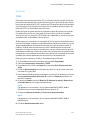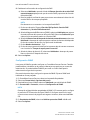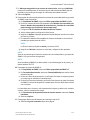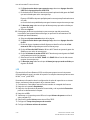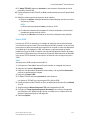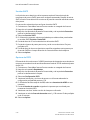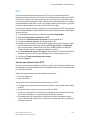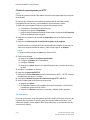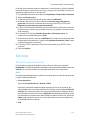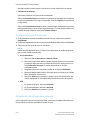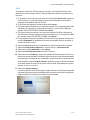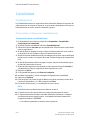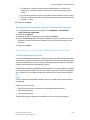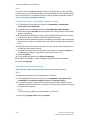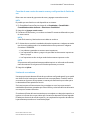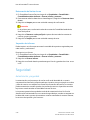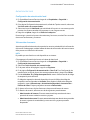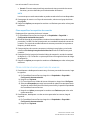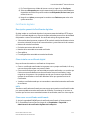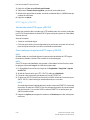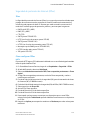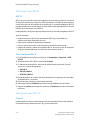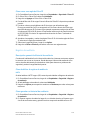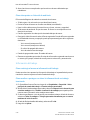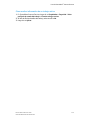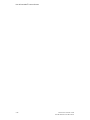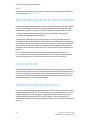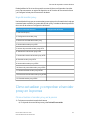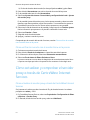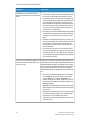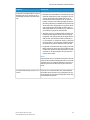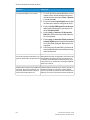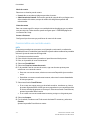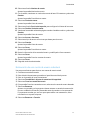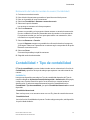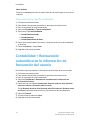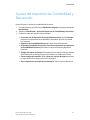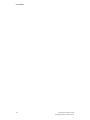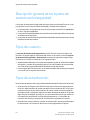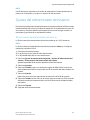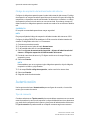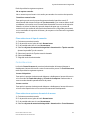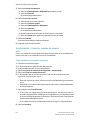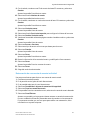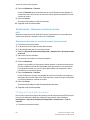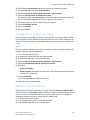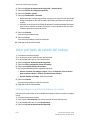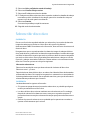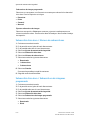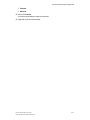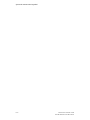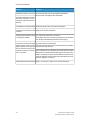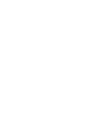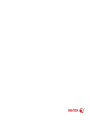Xerox Versant 2100 Guía del usuario
- Categoría
- Impresoras láser / LED
- Tipo
- Guía del usuario

Prensa Xerox
®
Versant
®
2100
Guía de administración del sistema
Versión de software del sistema 100.21.44
Versión de guía 3.0
septiembre 2015

©2015 Xerox Corporation. Reservados todos los derechos. Xerox
®
, Xerox con la marca
figurativa
®
, FreeFlow
®
, SquareFold
®
, MeterAssistant
®
, SuppliesAssistant
®
, CentreWare
®
y Versant
®
son marcas registradas de Xerox Corporation en los Estados Unidos y/o en
otros países.
Fiery
®
y EFI
™
son marcas comerciales o marcas registradas de Electronics For Imaging,
Inc.
Macintosh
®
y Mac OS
®
son marcas comerciales o marcas registradas de Apple Computer,
Inc., registradas en los Estados Unidos y en otros países.
Microsoft
®
, Microsoft Windows
®
e Internet Explorer
®
son marcas registradas de Microsoft
Corporation en los Estados Unidos y/o en otros países.
Netware
®
es una marca registrada de Novell, Inc.
Solaris
®
es una marca registrada de Sun Microsystems, Inc.
Kerberos
®
es una marca comercial de Massachusets Institute of Technology.
BR4002

Índice
1 Descripción general para el Administrador del sistema............1-1
Cómo ingresar al modo Administrador del sistema..............................................1-1
Cómo salir del modo Administrador del sistema....................................................1-2
Opciones del Administrador del sistema....................................................................1-2
Cómo localizar la dirección IP de la prensa...............................................................1-3
Cómo personalizar la pantalla de la prensa..............................................................1-3
Cómo asignar una función a las pantallas...................................................1-3
Ahorro de energía................................................................................................................1-4
Modo de bajo consumo.......................................................................................1-4
Modo de reposo......................................................................................................1-5
Cómo salir del modo de ahorro de energía..................................................1-5
2 Herramientas (Modo de administrador)..........................................2-1
Funciones de Full Width Array (FWA)..........................................................................2-2
Rutina de limpieza del conjunto del fusor.................................................................2-2
Perfil de acabadora con arquitectura de acabado de documentos (ADA)
(para dispositivos de acabado de otros fabricantes)..................................2-3
Herramientas: Ajustes del sistema/Configuración y calibración.......................2-4
3 Opciones de servicio comunes.............................................................3-1
Opciones de servicio comunes........................................................................................3-2
Reloj/Temporizadores de la máquina..........................................................................3-3
Configuración del reloj/temporizadores de la máquina.........................3-3
Fecha y hora................................................................................................3-4
Sincronización de la hora según el protocolo NTP......................3-5
Intervalo de conexión.............................................................................3-5
Dirección IP del servidor horario.........................................................3-5
Autocancelar...............................................................................................3-6
Liberar trabajos automáticamente....................................................3-6
Impresión automática............................................................................3-7
Duración de bloqueo de la impresora...............................................3-7
Zona horaria................................................................................................3-7
Horario de verano......................................................................................3-8
Temporizadores de ahorro de energía.........................................................................3-8
Configurar/cambiar los intervalos de tiempo del ahorro de
energía..............................................................................................................3-8
Ingrese a Ahorro de energía después de finalizar impresión...............3-9
Desactivación de ahorro de energía...............................................................3-9
iPrensa Xerox
®
Versant
®
2100
Guía de administración del sistema

Señales sonoras.................................................................................................................3-10
Configuración de tonos de audio..................................................................3-11
Opciones de pantalla.......................................................................................................3-12
Asignación de ajustes de pantalla................................................................3-12
Personalizar botones del teclado...................................................................3-13
Mostrar pantalla de consumibles..................................................................3-13
Restricción de entradas con el teclado........................................................3-14
Uso de botones de desplazamiento hacia arriba/abajo......................3-14
Opciones de bandejas de papel..................................................................................3-14
Configuración de prioridad de las bandejas de papel..........................3-14
Cómo configurar el control de cambio automático de
bandeja.........................................................................................................3-15
Informes...............................................................................................................................3-15
Configuración de opciones de informes.....................................................3-16
Mantenimiento..................................................................................................................3-16
Configuración del ajuste de la guía de bandeja 5.................................3-18
Modo de facturación de impresiones..........................................................3-19
Uso de la opción de Lectura/escritura de NVM del fusor....................3-19
Restauración del contador HFSI....................................................................3-21
Inicialización del disco duro............................................................................3-22
Opciones de complementos.........................................................................................3-22
Otros ajustes.......................................................................................................................3-23
Opciones de configuración para la clave de cifrado de datos
confidenciales.............................................................................................3-25
4 Conectividad y configuración de la red............................................4-1
Ajustes del controlador de red .......................................................................................4-1
Cambiar ajustes del controlador de red.....................................................................4-2
Conectividad y configuración de la red......................................................................4-2
Opciones del puerto............................................................................................................4-3
Ajustes de protocolos.........................................................................................................4-3
Ajustes del servidor proxy.................................................................................................4-4
Dirección de correo electrónico de la máquina.......................................................4-5
Opciones de seguridad......................................................................................................4-5
Ajustes de SSL/TLS.................................................................................................4-5
Ajustes de IPSec......................................................................................................4-5
Ajustes de IEEE 802.1X........................................................................................4-6
5 Uso de CentreWare
®
Internet Services ............................................5-1
Configuración de la prensa..............................................................................................5-1
Conéctese con CentreWare Internet Services desde una estación de
trabajo............................................................................................................................5-2
Prensa Xerox
®
Versant
®
2100ii
Guía de administración del sistema
Índice
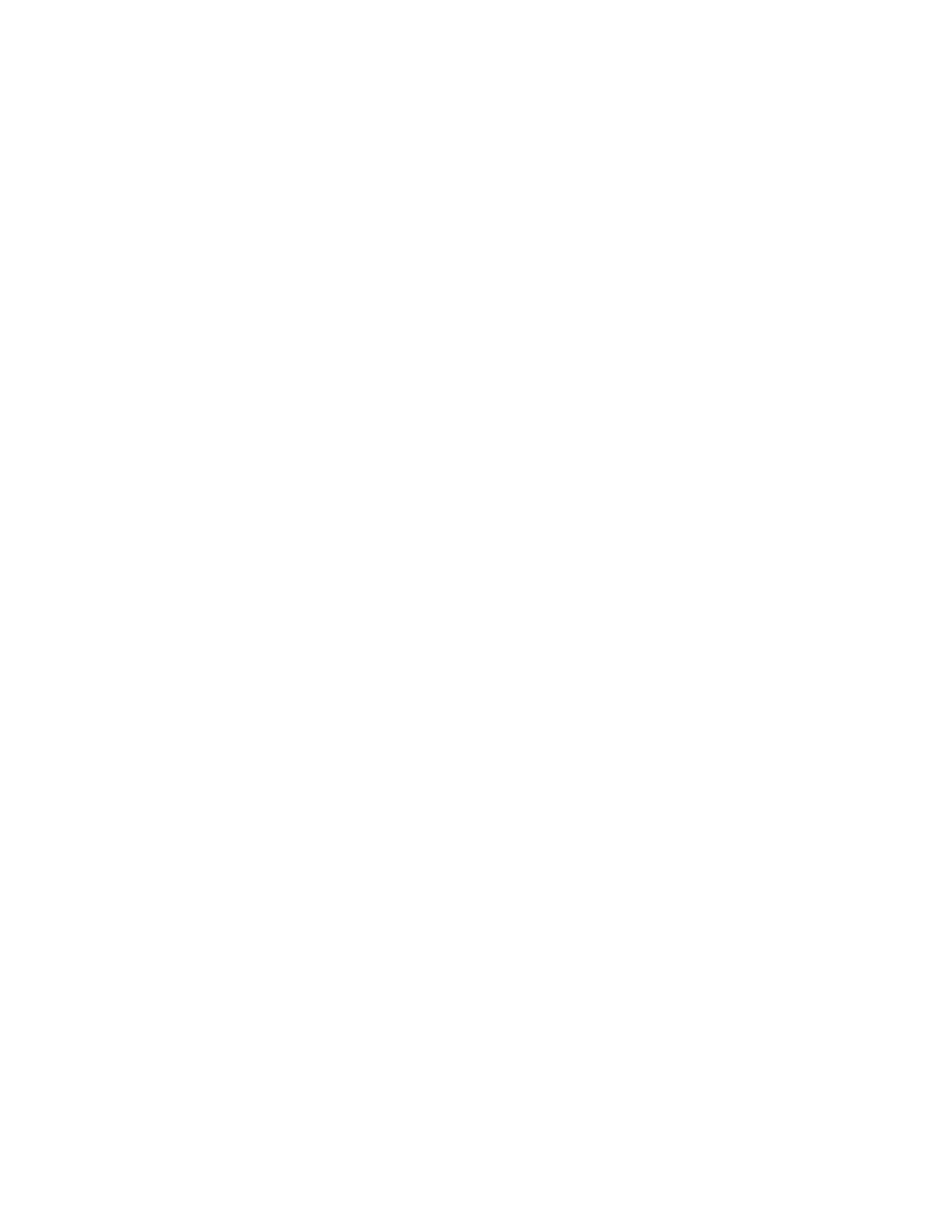
Ficha Propiedades...............................................................................................................5-3
Descripción general de la configuración.......................................................5-3
Descripción................................................................................................................5-3
Configuración general........................................................................................................5-4
Descripción de la configuración general.......................................................5-4
Administración del trabajo.................................................................................5-4
Atributos de bandeja de papel.........................................................................5-5
Ajustes de ahorro de energía.............................................................................5-5
Ajustes de Servicios de Internet.......................................................................5-6
Configuración de servicio extensible..............................................................5-6
Procedimientos de servicios extensibles..........................................5-6
Modo de facturación de impresiones.............................................................5-8
Clonación...................................................................................................................5-8
Crear e instalar un archivo de clonación..........................................5-9
Notificaciones de alerta/por correo electrónico.........................................5-9
Especificar destinatarios de correo electrónico y alertas de
estado..................................................................................................5-9
Configuración de SMart eSolutions (servicios remotos)......................5-10
Configure el Servidor proxy para los Servicios
remotos............................................................................................5-10
Estado de comunicación.....................................................................5-11
Notificaciones por correo electrónico............................................5-11
Conectividad.......................................................................................................................5-11
Descripción general de la conectividad......................................................5-11
Ethernet (conexiones físicas)..........................................................................5-12
Protocolos...............................................................................................................5-13
TCP/IP..........................................................................................................5-13
Configuración SNMP.............................................................................5-14
LPD...............................................................................................................5-16
Puerto 9100..............................................................................................5-17
Servidor SMTP..........................................................................................5-18
Opciones de POP3..................................................................................5-18
HTTP............................................................................................................5-19
Servidor proxy..........................................................................................5-20
Servicios................................................................................................................................5-21
Descripción general de servicios....................................................................5-21
Procedimiento general de servicios..............................................................5-22
Actualización del software de la máquina................................................5-22
Contabilidad........................................................................................................................5-24
Contabilidad local................................................................................................5-24
Cómo ajustar y configurar la contabilidad local.....................................5-24
iiiPrensa Xerox
®
Versant
®
2100
Guía de administración del sistema
Índice

Configuración de la contabilidad local..........................................5-24
Restauración de los límites de acceso y uso para todos los
usuarios............................................................................................5-25
Cómo ajustar y configurar la Contabilidad estándar de Xerox.........5-25
Contabilidad estándar de Xerox.......................................................5-25
Configuración de la contabilidad estándar de Xerox...............5-26
Creación de una cuenta de grupo...................................................5-26
Creación de una cuenta de usuario nueva y configuración
de límites de uso...........................................................................5-27
Límites de uso máximo........................................................................5-27
Restauración de límites de uso..........................................................5-28
Impresión de informes.........................................................................5-28
Seguridad.............................................................................................................................5-28
Autenticación y seguridad...............................................................................5-28
Autenticación local..............................................................................................5-29
Configuración de autenticación local............................................5-29
Información de usuario.......................................................................5-29
Cómo especificar los requisitos de conexión...............................5-30
Cómo controlar el acceso para todos los usuarios.................................5-30
Certificados digitales..........................................................................................5-31
Descripción general de Certificados digitales.............................5-31
Cómo instalar un certificado digital...............................................5-31
Cómo crear un certificado autofirmado.......................................5-31
HTTP seguro y SSL/TLS......................................................................................5-32
Información sobre HTTP seguro y SSL/TLS..................................5-32
Cómo configurar los ajustes de HTTP seguro y
SSL/TLS.............................................................................................5-32
Seguridad de protocolos de Internet (IPSec)...........................................5-33
IPsec............................................................................................................5-33
Cómo configurar IPSec........................................................................5-33
Información sobre 802.1X...............................................................................5-34
802.1X.........................................................................................................5-34
Cómo configurar 802.1X.....................................................................5-34
Información sobre Filtros IP............................................................................5-34
Filtros IP.....................................................................................................5-34
Cómo crear una regla de filtro IP.....................................................5-35
Registro de auditoría..........................................................................................5-35
Descripción general de Historial de auditoría.............................5-35
Cómo habilitar el registro de auditoría..........................................5-35
Cómo guardar un historial de auditoría........................................5-35
Cómo interpretar un historial de auditoría..................................5-36
Prensa Xerox
®
Versant
®
2100iv
Guía de administración del sistema
Índice

Información del trabajo....................................................................................5-36
Cómo restringir el acceso a información del trabajo...............5-36
Cómo ocultar o proteger con clave la información de un
trabajo terminado........................................................................5-36
Cómo ocultar información de un trabajo activo........................5-37
6 Servicios de impresión remotos de Xerox........................................6-1
Descripción general de la conexión directa...............................................................6-2
Acceso a la red......................................................................................................................6-2
Información del servidor proxy......................................................................................6-2
Hoja del servidor proxy.........................................................................................6-3
Cómo actualizar y comprobar el servidor proxy en la prensa............................6-3
Cómo actualizar el servidor proxy en la prensa..........................................6-3
Cómo verificar la conexión con el servidor Xerox en la prensa............6-4
Cómo actualizar y comprobar el servidor proxy a través de CentreWare
Internet Services........................................................................................................6-4
Cómo actualizar el servidor proxy a través de CentreWare Internet
Services.............................................................................................................6-4
Cómo comprobar la conexión del servidor Xerox a través de
CentreWare Internet Services.................................................................6-5
Solución de problemas .....................................................................................................6-5
7 Contabilidad................................................................................................7-1
Contabilidad > Crear/ver cuentas de usuario.......................................................7-1
Crear/ver/editar una cuenta de usuario........................................................7-2
Restauración de una cuenta de usuario individual...................................7-3
Contabilidad > Restaurar cuentas de usuario......................................................7-4
Restauración de todas las cuentas de usuario (Contabilidad).............7-5
Contabilidad > Tipo de contabilidad........................................................................7-5
Cómo seleccionar un tipo de contabilidad...................................................7-6
Contabilidad > Restauración automática de la información de
facturación del usuario.........................................................................................7-6
Ajustes del dispositivo de Contabilidad y Facturación..........................................7-7
8 Ajustes de autenticación/seguridad..................................................8-1
Ajustes de autenticación/seguridad.............................................................................8-1
Descripción general de los Ajustes de autenticación/seguridad......................8-2
Tipos de usuarios.................................................................................................................8-2
Tipos de autenticación......................................................................................................8-2
Ajustes del administrador del sistema........................................................................8-3
ID de conexión del administrador del sistema...........................................8-3
Código de aceptación del administrador del sistema ............................8-4
vPrensa Xerox
®
Versant
®
2100
Guía de administración del sistema
Índice

Autenticación........................................................................................................................8-4
Tipo de conexión....................................................................................................8-4
Cómo seleccionar el tipo de conexión..............................................8-5
Control de acceso...................................................................................................8-5
Cómo seleccionar opciones de control de acceso........................8-5
Autenticación > Crear/ver cuentas de usuario........................................8-6
Crear/ver/editar una cuenta de usuario...........................................8-6
Restauración de una cuenta de usuario individual......................8-7
Autenticación > Restaurar cuentas de usuario.......................................8-8
Restauración de todas las cuentas de usuario
(Autenticación)................................................................................8-8
Configuración de detalles de usuario.............................................................8-8
Cantidad máxima de intentos de conexión................................................8-9
Política de código de aceptación.....................................................................8-9
Valor prefijado de estado del trabajo.......................................................................8-10
Vista de trabajos activos/Vista de trabajos terminados......................8-10
Sobrescribir disco duro ...................................................................................................8-11
Sobrescribir disco duro > Número de sobrescrituras.........................8-12
Sobrescribir disco duro > Sobrescritura de imágenes
programada................................................................................................8-12
9 Solución de problemas............................................................................9-1
CentreWare Internet Services.........................................................................................9-1
Solución de problemas.........................................................................................9-1
Prensa Xerox
®
Versant
®
2100vi
Guía de administración del sistema
Índice

1
Descripción general para el
Administrador del sistema
Esta guía sirve como referencia para los administradores del sistema y describe aquellas
funciones que solo están disponibles para el administrador.
Ingrese al modo Administrador del sistema para configurar la información de la red del
sistema y el servidor proxy, cambiar los ajustes de la prensa, como por ejemplo, valores
prefijados de las funciones, y administrar cuentas.
Cómo ingresar al modo Administrador del
sistema
Una vez que esté en el modo Administrador, puede cambiar los ajustes del sistema de
la prensa seleccionando el botón Herramientas.
1. Pulse el botón Iniciar/Cerrar sesión.
2. Ingrese la ID de conexión del Administrador del sistema con el teclado numérico y
seleccione Intro.
NOTA
La ID de conexión prefijada es admin. Cuando use la función Autenticación, también
se requiere una clave. La clave de prefijada es 1111. Se recomienda cambiar la clave
prefijada inmediatamente lo antes posible después de terminar la instalación de la
prensa para evitar el acceso de personas no autorizadas al modo Administrador.
NOTA
En forma prefijada, no está activada la solicitud de clave.
3. Para acceder a las funciones del sistema, pulse el botón Herramientas en el panel
de control.
4. Para cambiar los ajustes, pulse el icono Herramientas que está en la pantalla.
1-1Prensa Xerox
®
Versant
®
2100
Guía de administración del sistema

5. Seleccione el Modo, Grupo y Función que correspondan.
Cómo salir del modo Administrador del
sistema
Para cerrar sesión, debe estar en alguna de las pantallas del menú del nivel superior.
1. Pulse el botón Iniciar/Cerrar sesión.
2. Cuando aparece la pantalla Cerrar sesión, pulse Sí.
Opciones del Administrador del sistema
En el panel de control de la prensa, el modo de administrador del sistema le permite
configurar y cambiar las siguientes funciones del sistema:
• Idioma prefijado utilizado
• Clave del administrador
• Ajustes de prioridad para bandejas de papel
• Opciones de visualización de la pantalla
• Fecha y hora que figuran en la prensa
• Conectividad y ajustes de red
• Ajustes de ahorro de energía
• Tonos de atención
• Generación de informes
• Dispositivos de salida
• Opciones de calidad de imagen
• Opciones de seguridad
• Configuración de los servicios remotos
• Perfiles de acabado con arquitectura de acabado de documentos (ADA) (otros
fabricantes)
Estas funciones se configuran en el servidor de impresión solamente a través de la
aplicación Stock Library Manager. Consulte la Ayuda en línea de la aplicación Stock
Library Manager para obtener más información.
• Ajustes de la Bandeja de papel, como tamaño y tipo de papel.
• Corrección de curvatura del papel
• Realización de impresiones de prueba
• Funciones de perfiles, incluyendo:
- Alineación (por ejemplo, descentrado)
Prensa Xerox
®
Versant
®
21001-2
Guía de administración del sistema
Descripción general para el Administrador del sistema

- Ajuste de pliegue; esta función se muestra si la acabadora opcional está
conectada
- Dispositivos de acabado: Esta opción solo está disponible si hay un dispositivo
opcional ADA (Document Finishing Architecture) de otro fabricante conectado
a su sistema. Esta función permite elegir ajustes específicos para ese dispositivo
ADA.
Cómo localizar la dirección IP de la prensa
La Dirección IP de la prensa se encuentra en el Informe de configuración y se puede
obtener a través de la pantalla táctil de la prensa. Sin embargo, esta dirección solo se
usa para activar la comunicación/conectividad de red entre la prensa y el servidor de
impresión.
Para obtener la Dirección IP de la prensa:
1. En el panel de control de la prensa, seleccione el botón Estado de la máquina.
2. Seleccione la pestaña Información de la máquina. Aparece la Dirección IP.
Para acceder a la prensa a través de CentreWare Internet Services:
Necesitará la dirección IP del servidor de impresión para acceder a CentreWare Internet
Services y usarlo. La Dirección IP asignada en el servidor de impresión le permite acceder
a las funciones y ajustes de la prensa desde cualquier estación de trabajo.
Cómo personalizar la pantalla de la
prensa
El administrador puede personalizar las siguientes funciones:
• Elegir si determinadas pantallas aparecerán en la pantalla táctil de la prensa.
• Especificar cuándo se pueden mostrar las pantallas, como por ejemplo después del
encendido de la prensa o cuando se sale del modo de Ahorro de energía.
• El brillo de las pantallas cuando aparecen en la pantalla táctil de la prensa.
• La velocidad de los botones de desplazamiento a lo largo de la pantalla.
• El idioma prefijado que se va a usar
Cómo asignar una función a las pantallas
1. Conéctese como administrador.
2. Pulse el botón Herramientas que está en el panel de control de la prensa.
3. En la pantalla que aparece, seleccione el icono Herramientas.
1-3Prensa Xerox
®
Versant
®
2100
Guía de administración del sistema
Descripción general para el Administrador del sistema

4. Seleccione Ajustes del sistema > Opciones de servicio comunes.
5. Seleccione Opciones de pantalla. En la lista, seleccione la función que desea
configurar o cambiar.
6. Seleccione Cambiar ajustes.
7. Seleccione la opción deseada para la función.
8. Seleccione Guardar.
Se muestra la pantalla anterior.
9. Seleccione Cerrar.
Se muestra la pantalla principal Herramientas.
10. Salga del modo de administrador.
Ahorro de energía
La función Ahorro de energía le permite configurar el tiempo que debe transcurrir antes
de que la prensa ingrese a un estado de bajo consumo de energía. Cuando se hayan
completado los trabajos de impresión y la prensa esté inactiva, se activa la función
Ahorro de energía. Existen dos modos de ahorro de energía:
• Bajo consumo de energía: Después de permanecer inactiva durante un período
preestablecido, la prensa ingresa al modo de Bajo consumo de energía.
• Reposo: Después de ingresar al modo de Bajo consumo de energía y permanecer
inactiva durante otro período preestablecido, la prensa ingresa al modo de Reposo.
A continuación se proporcionan dos ejemplos:
• Si el modo de Bajo consumo de energía está configurado en 15 minutos y el modo
de Reposo en 60 minutos, el modo de Reposo se activa después de 60 minutos de
inactividad total y no 60 minutos después del ingreso al modo de Bajo consumo de
energía.
• Si el modo de Bajo consumo de energía está configurado en 15 minutos y el modo
de Reposo en 20 minutos, el modo de Reposo se activa 5 minutos después del ingreso
al modo de Bajo consumo de energía.
NOTA
Consulte Configurar/cambiar los intervalos de tiempo del ahorro de energía para obtener
información completa sobre cómo configurar los intervalos de tiempo y otras opciones
de ajuste de la función Ahorro de energía.
Modo de bajo consumo
En este modo, se reduce la potencia suministrada a la prensa y al panel de control para
ahorrar energía. La pantalla táctil se apaga, y se enciende el botón Ahorro de energía
en el panel de control. Para usar la prensa, seleccione el botón Ahorro de energía. El
botón Ahorro de energía se apaga para indicar que la función Ahorro de energía ha
sido cancelada.
Prensa Xerox
®
Versant
®
21001-4
Guía de administración del sistema
Descripción general para el Administrador del sistema

Modo de reposo
En este modo, la energía se reduce aún más que en el modo de Bajo consumo. La pantalla
táctil de la prensa se apaga, y se enciende el botón Ahorro de energía en el panel de
control de la prensa. Para usar la prensa, seleccione el botón Ahorro de energía. El botón
Ahorro de energía se apaga para indicar que la función Ahorro de energía ha sido
cancelada.
Cómo salir del modo de ahorro de energía
La prensa sale del modo de ahorro de energía cuando se pulsa el botón Ahorro de
energía en el panel de control o cuando el equipo recibe datos de impresión para un
trabajo de impresión entrante.
1-5Prensa Xerox
®
Versant
®
2100
Guía de administración del sistema
Descripción general para el Administrador del sistema

Prensa Xerox
®
Versant
®
21001-6
Guía de administración del sistema
Descripción general para el Administrador del sistema

2
Herramientas (Modo de
administrador)
A continuación, se provee un resumen de las diferentes opciones del botón Herramientas
que está en el panel de control de la prensa, las cuales se pueden configurar o utilizar
desde la cuenta del Administrador.
NOTA
Los procedimientos en sí para realizar las tareas de Full Width Array se indican en la
Guía del usuario de la prensa.
Cuando usted pulsa el botón Herramientas en el modo Administrador, puede elegir
entre las siguientes funciones:
• Ajuste de uniformidad de densidad de Full Width Array (FWA): este procedimiento
se usa para corregir y ajustar la falta de uniformidad en la densidad de la impresiones.
• Limpiar fusor: si es necesario, ejecute este procedimiento de calidad de imagen para
limpiar y eliminar restos de tinta/tóner que puedan aparecer al dorso de la impresiones.
• Perfil de acabadora con arquitectura de acabado de documentos (ADA): si la
prensa incluye dispositivos de acabado en línea con arquitectura de acabado de
documentos (ADA) de otros fabricantes, esta función permite crear un perfil de la
acabadora y agregar, editar y/o eliminar sus atributos.
• Herramientas: seleccione el icono Herramientas en la pantalla para acceder a otras
áreas donde puede configurar el funcionamiento del sistema y los ajustes de
seguridad:
- Ajustes del sistema (Opciones de servicio comunes y Conectividad/configuración
de la red).
- Configuración (para el modo de facturación de impresiones)
- Contabilidad (Se admite Contabilidad local y estándar con Auditrón)
- Ajustes de autenticación/seguridad
2-1Prensa Xerox
®
Versant
®
2100
Guía de administración del sistema

NOTA
Use los botones de desplazamiento hacia arriba/abajo en las pantallas para ver toda la
lista de opciones.
Funciones de Full Width Array (FWA)
Las funciones de Full Width Array se usan para optimizar la calidad de la imagen en la
prensa y puede ejecutarlas el operador o el administrador. Consulte la Guía del usuario
para saber cuándo y cómo usar los procedimientos de ajuste Full Width Array (FWA).
Rutina de limpieza del conjunto del fusor
Si ve restos de tinta/tóner al dorso de la impresión, seleccione la rutina Limpiar fusor y
ejecútela desde la pantalla táctil de la prensa para limpiar automáticamente los
componentes del fusor. Este proceso resuelve problemas de calidad de imagen provocados
por contaminantes que hay en el fusor.
NOTA
Si aún observa contaminantes al dorso de las impresiones después de ejecutar este
procedimiento, póngase en contacto con un representante de servicio de Xerox. Los
restos secos de tinta/tóner pueden surgir de dos áreas de la prensa: el rodillo de
transferencia o el rodillo del fusor.
NOTA
Si bien es posible que un operador realice este procedimiento de limpieza desde el modo
Invitado, solo desde el modo Administrador se pueden seleccionar dos métodos de
limpieza. En el modo Invitado, la limpieza del fusor se limita únicamente a ejecutar una
rutina con hojas en blanco.
1. Conéctese como administrador.
2. Seleccione el botón Herramientas que está en el panel de control de la prensa.
3. Seleccione el icono Limpiar fusor.
4. En la pantalla que aparece, seleccione el método que utilizará la rutina para quitar
tinta/tóner no fundidos:
• Limpiar con papel: se imprimen hojas en blanco para quitar tinta/tóner del fusor.
• Limpiar con un fieltro: la prensa retira los restos de tinta/tóner del fusor aplicando
el fieltro sobre el rodillo de presión (no se usa papel).
5. Si seleccionó la opción Limpiar con papel:
• En Suministro de papel, seleccione la bandeja de papel que va a usar.
Prensa Xerox
®
Versant
®
21002-2
Guía de administración del sistema
Herramientas (Modo de administrador)

NOTA
Se puede usar cualquier tipo y tamaño de papel. Sin embargo, la superficie lisa
del papel revestido ofrece más superficie de contacto al rodillo de presión.
• En Cantidad de hojas, seleccione la cantidad de hojas en blanco que va a usar
(1 a 5).
NOTA
Para obtener mejores resultados, ejecute un mínimo de 5 hojas.
6. Seleccione Guardar.
7. Pulse el botón Iniciar. El sistema empieza el proceso de limpieza y, cuando termina,
aparece un mensaje que indica una finalización exitosa. Seleccione OK (Aceptar).
NOTA
El proceso con 5 hojas de papel demora, aproximadamente, un minuto.
Perfil de acabadora con arquitectura de
acabado de documentos (ADA) (para
dispositivos de acabado de otros
fabricantes)
Si la prensa está instalada con dispositivos de acabado en línea de otros fabricantes (se
trata de dispositivos con arquitectura de acabado de documentos -o ADA- compatibles
con la acabadora Standard Finisher Plus y el módulo de interfaz), el perfil de la acabadora
ADA se habrá habilitado durante la instalación. Como consecuencia, la función Perfil
de acabadora con arquitectura de acabado de documentos (ADA) se podrá ver en el
área Herramientas de la pantalla táctil de la prensa para que el administrador del sistema
haga futuros cambios o adiciones a los Perfiles de ADA de los dispositivos del sistema.
Use la función Perfil de acabadora con arquitectura de acabado de documentos (ADA)
para crear un perfil para el dispositivo ADA específico y agregue, edite o elimine atributos
de dicho dispositivo, por ejemplo, valores de horarios.
NOTA
Para obtener información sobre los ajustes de ADA que debe hacer para el dispositivo,
consulte la documentación del dispositivo con arquitectura de acabado de documentos
(ADA) de otros fabricantes.
2-3Prensa Xerox
®
Versant
®
2100
Guía de administración del sistema
Herramientas (Modo de administrador)

NOTA
Para configurar el flujo de trabajo para dispositivos con arquitectura de acabado de
documentos (ADA) de otros fabricantes, siempre introduzca los perfiles de ADA primero
en la prensa y, en segundo lugar, a través de la pestaña Perfil de la aplicación Stock
Library Manager del servidor de impresión.
1. Conéctese como administrador.
2. Pulse el botón Herramientas que está en el panel de control de la prensa.
3. Seleccione el icono Herramientas.
4. En la pantalla que aparece, seleccione Mantenimiento.
5. Busque en la lista y seleccione Ajuste de acabadora y Perfiles de acabado de la
arquitectura digital de acabado (ADA).
6. En la pantalla Perfil de acabadora con arquitectura de acabado de documentos
(ADA):
a) Si agrega una nueva acabadora de otro fabricante, seleccione la fila disponible
y elija Crear/editar. Introduzca el nombre y otros atributos del dispositivo.
b) Si va a cambiar la información sobre un dispositivo actual, elija la fila de la
acabadora y seleccione Crear/Editar para editar el perfil.
c) Si quita un dispositivo de acabado de otro fabricante, seleccione la fila de la
acabadora y pulse Eliminar.
7. Seleccione Guardar.
8. Seleccione Cerrar.
Herramientas: Ajustes del
sistema/Configuración y calibración
Ajustes del sistema
En Ajustes del sistema, puede acceder a las siguientes opciones y configurarlas:
• Opciones de servicio comunes
• Ajustes del controlador de red
• Configuración de red y conectividad
NOTA
Consulte los capítulos correspondientes en esta guía para ver cómo y cuándo ajustar
estas funciones.
Configuración y calibración
En Configuración, puede acceder al modo de facturación de impresiones y ver la
información de facturación de la prensa. También puede acceder a esta información a
través de Estado de la máquina en la pestaña Información de facturación.
Prensa Xerox
®
Versant
®
21002-4
Guía de administración del sistema
Herramientas (Modo de administrador)

3
Opciones de servicio
comunes
En Opciones de servicio comunes, seleccione los ajustes prefijados que afecten el acceso
o el uso de características y funciones básicas de la prensa por parte del operador. Para
modificar estas opciones:
NOTA
Para asignar atributos del papel, como Tipo, Peso y Color, se debe usar la aplicación
Stock Library Manager en el servidor de impresión.
1. En el panel de control de la prensa, conéctese como Administrador.
2. Pulse el botón Herramientas.
3. En la pantalla Herramientas, seleccione el icono Herramientas.
4. Seleccione Ajustes del sistema > Opciones de servicio comunes.
Temas relacionados
Procedimiento para ajustes del sistema
3-1Prensa Xerox
®
Versant
®
2100
Guía de administración del sistema

Opciones de servicio comunes
Fecha
Hora
Sincronización de la hora según el protocolo NTP
Intervalo de conexión
Dirección del servidor horario
Autocancelar
Liberar trabajo automáticamente
Impresión automática
Duración de bloqueo de la impresora
Zona horaria
Horario de verano
Reloj/Temporizadores de la
máquina
Temporizadores de ahorro de energía
Ingrese a Ahorro de energía después de finalizar impresión
Desactivación de ahorro de energía
Ajustes de ahorro de energía
Tono de selección de panel de control
Tono de alerta de panel de control
Tono de base
Tono de máquina preparada
Tono de trabajo terminado
Tono de error
Tono de alerta de autocancelar
Tono de alerta
Tono de aviso por falta de papel
Tono de alerta de poco tóner
Señales sonoras
Visualización automática de pantalla de conexión
Idioma prefijado
Brillo de la pantalla
Personalizar botones del teclado
Mostrar pantalla de consumibles
Restricción de entradas con el teclado
Uso de botones hacia arriba/abajo
Opciones de pantalla
Prioridad para bandejas de papel
Control de cambio automático de bandeja
Cambio manual de bandeja
Opciones de bandejas de pa-
pel
Full Width ArrayCalidad de imagen (Consulte
Calibración de la prensa en la
Guía del usuario)
Prensa Xerox
®
Versant
®
21003-2
Guía de administración del sistema
Opciones de servicio comunes

Botón de impresión de informes
Informe de historial de trabajos
Informe a 2 caras
Bandeja de salida de informes
Informes
Configuración rápida
Modo de facturación de impresiones
Llave USB
Inicializar disco duro
Lectura/Escritura MNV
Código de activación de consumibles
Opciones de software
Autocomprobación de encendido
Ajuste de acabadora
Opción de bandeja 5
Ajuste de la guía de bandeja 5
Eliminar todos los certificados/Inicializar ajustes
Registrar posición alimentación papel
Operador técnico principal (para restaurar contadores HFSI)
Configuración de SMart eSolutions
Mantenimiento
Plug-ins integrados
Lista de plug-ins integrados
Ajustes de plug-ins
Apilado con desplazamiento
Descargar apilador de alta capacidad
Tamaño de papel de impresión prefijado
Ajustes de tamaño del papel
Milímetros/pulgadas
Cifrado de datos
Datos confidenciales con clave de cifrado
Operación restringida para representantes de servicio
Descarga de software
Indicador de datos
Reanudar trabajo después de un error de impresión
Otros ajustes
Reloj/Temporizadores de la máquina
Use la función Reloj/Temporizadores de la máquina para ajustar la hora del reloj de la
prensa y los intervalos de tiempo para varias opciones.
Configuración del reloj/temporizadores de la máquina
1. Conéctese como administrador.
2. Pulse el botón Herramientas que está en el panel de control de la prensa.
3. En la pantalla Herramientas, seleccione el icono Configuración.
4. Seleccione Ajustes del sistema > Opciones de servicio comunes.
3-3Prensa Xerox
®
Versant
®
2100
Guía de administración del sistema
Opciones de servicio comunes

5. Seleccione Reloj/Temporizadores de la máquina.
6. Seleccione el elemento que se debe configurar o cambiar. Entre las opciones se
incluyen las siguientes:
• Fecha
• Hora
• Autocancelar
• Impresión automática
• Ahorro de energía/Temporizadores de ahorro de energía
• Duración de bloqueo de la impresora
• Zona horaria
• Hora configurada en Horario de verano
7. Seleccione Cambiar ajustes.
8. Seleccione el ajuste deseado para la opción.
9. Seleccione Guardar.
Se muestra la pantalla anterior.
10. Seleccione otra opción que se deba configurar o cambiar y repita los pasos anteriores,
según sea necesario.
11. Seleccione Cerrar.
Se muestra la pantalla principal de la pestaña Herramientas.
12. Salga del modo de administrador.
Fecha y hora
Use la opción Fecha para configurar el mes, día y año del reloj del equipo. La fecha
configurada aquí se imprime en listas e informes y puede tener estos formatos:
• Año/mes/día
• Mes/día/año
• Día/mes/año
Use la opción Hora para configurar la hora del reloj del equipo. La hora configurada
aquí se imprime en listas e informes. Seleccione el formato de 12 o 24 horas.
Para configurar la fecha y hora de la prensa:
1. Seleccione Reloj/Temporizadores de la máquina.
2. Seleccione Fecha y luego Cambiar ajustes. Introduzca el Formato de fecha y, luego,
el día, mes y el año.
3. Seleccione Guardar.
4. Seleccione Hora y luego Cambiar ajustes. Seleccione Reloj de 12 horas o Reloj de
24 horas. Después, seleccione las horas y Guardar.
5. Seleccione Cerrar y, si fuera necesario, salga del modo Administrador.
Prensa Xerox
®
Versant
®
21003-4
Guía de administración del sistema
Opciones de servicio comunes

Sincronización de la hora según el protocolo NTP
Configure la prensa para que se sincronice con el servidor del protocolo horario de la red
(NTP) que está en la red. Cuando habilite esta función, el horario de la prensa estará
sincronizado con el servidor NTP y mostrará la misma hora que este. Cuando cambie el
horario, se actualizarán todos los dispositivos de la red.
1. Seleccione Reloj/Temporizadores de la máquina.
2. En la pantalla Reloj/Temporizadores de la máquina, seleccione Sincronización de la
hora según el protocolo NTP y a continuación Cambiar ajustes.
3. Seleccione Activado para sincronizar todos los horarios o Desactivado.
4. Seleccione Guardar para guardar los ajustes y regresar a la ventana anterior.
5. Seleccione Cerrar y, si fuera necesario, salga del modo Administrador.
Intervalo de conexión
Seleccione el intervalo temporal en el cual se establece una conexión con el servidor
horario.
Seleccione un intervalo de 1 a 500 horas, en pasos de una hora.
1. Seleccione Reloj/Temporizadores de la máquina.
2. En la pantalla Reloj/Temporizadores de la máquina, seleccione Intervalo de conexión
y luego Cambiar ajustes.
3. Introduzca el Intervalo de conexión usando el teclado numérico.
4. Seleccione Guardar para guardar los ajustes y regresar a la ventana anterior.
5. Seleccione Cerrar y, si fuera necesario, salga del modo Administrador.
Dirección IP del servidor horario
Para usar la función Sincronización de la hora según el protocolo NTP, debe activar la
función y luego seguir los pasos que se indican abajo para escribir la dirección IP del
servidor horario.
NOTA
Su administrador de red puede suministrarle la Dirección IP del servidor horario para
que usted introduzca el dato.
1. Seleccione Reloj/Temporizadores de la máquina.
2. En Reloj/Temporizadores de la máquina, seleccione Dirección del servidor horario
y luego Cambiar ajustes.
3. Introduzca la dirección IP:
• Dirección IP: Configure la dirección IP del servidor horario desde donde se obtiene
la hora, usando valores de 0 a 255.
• No se pueden configurar direcciones 244 a 255.XXX.XXX.XXX y 127.XXX.XXX.XXX.
• Seleccione Siguiente para introducir la próxima parte de la dirección IP si la
dirección entre los puntos es menor a 3 dígitos.
3-5Prensa Xerox
®
Versant
®
2100
Guía de administración del sistema
Opciones de servicio comunes

4. Seleccione Guardar para guardar los ajustes y regresar a la ventana anterior.
5. Seleccione Cerrar y, si fuera necesario, salga del modo Administrador.
Autocancelar
Si transcurre un tiempo determinado sin actividad en la prensa, la pantalla táctil de la
prensa vuelve automáticamente a la pantalla inicial (prefijada). Configure esta opción
en Activado y seleccione un período entre 1 y 4 minutos, en intervalos de 1 minuto,
después de lo cual la prensa vuelva a la pantalla prefijada.
NOTA
Aunque está seleccionada la opción Desactivado, todo trabajo pendiente seguirá
procesándose después de un minuto de inactividad de la prensa.
1. Seleccione Reloj/Temporizadores de la máquina.
2. En Reloj/Temporizadores de la máquina, seleccione Autocancelar y luego Cambiar
ajustes.
3. Seleccione Desactivado o Activado.
4. Si eligió Activado, seleccione la hora usando las flechas o el teclado numérico para
introducir la hora en forma numérica.
5. Seleccione Guardar para guardar los ajustes y regresar a la ventana anterior.
6. Seleccione Cerrar y, si fuera necesario, salga del modo Administrador.
Liberar trabajos automáticamente
Si ocurre un error durante un trabajo de copiado o escaneado, puede configurar el tiempo
que debe transcurrir hasta que el trabajo en curso se borre automáticamente y, de este
modo, permitir la finalización del próximo trabajo. Entre los errores, puede haber errores
de alimentación del papel, atasco del original, atasco de la copia, poco espacio restante
en el disco duro, etc. Una vez que se borra el trabajo en curso, pueden continuar los
trabajos siguientes, pero solamente aquellos que usan partes de la máquina no afectadas
por el error. Configure el valor en el rango de 4 a 99 minutos, en incrementos de 1 minuto.
Seleccione la opción Desactivado si no desea usar esta función.
1. En la ventana Reloj/Temporizadores de la máquina, seleccione Liberar trabajo
automáticamente y luego Cambiar ajustes.
2. Seleccione Desactivado o Activado.
3. Si eligió Activado, seleccione la hora usando las flechas o el teclado numérico para
introducir una cantidad en forma numérica.
4. Seleccione Guardar para guardar los ajustes y regresar a la ventana anterior.
Prensa Xerox
®
Versant
®
21003-6
Guía de administración del sistema
Opciones de servicio comunes

Impresión automática
Use esta opción para configurar el tiempo que debe transcurrir entre el momento en
que la prensa vuelve al estado "Lista para imprimir " y el momento en que la prensa
comienza a imprimir. Cuando está configurada en Sí, seleccione un período entre 1 y
240 segundos, en intervalos de 1 segundo. Si elige Desactivado, la impresión comienza
de inmediato, una vez que la prensa está lista.
1. Seleccione Reloj/Temporizadores de la máquina.
2. En la ventana Reloj/Temporizadores de la máquina, seleccione Impresión automática
y luego Cambiar ajustes.
3. Seleccione Desactivado o Activado.
4. Si eligió Activado, configure la hora usando las flechas o el teclado numérico para
introducir la hora en forma numérica.
5. Seleccione Guardar para guardar los ajustes y regresar a la ventana anterior.
6. Seleccione Cerrar y, si fuera necesario, salga del modo Administrador.
Duración de bloqueo de la impresora
Use esta opción para impedir que la prensa imprima trabajos temporalmente o durante
un determinado período de tiempo. Cuando la función Bloqueo está configurada en
Activado, usted debe definir el tiempo que debe transcurrir desde el inicio hasta la
finalización del bloqueo de impresión. Configure los valores de 0 a 23 horas y hasta 59
minutos. Si selecciona Desactivado, no se bloquea ni se desactiva la impresión.
1. Seleccione Reloj/Temporizadores de la máquina.
2. En la ventana Reloj/Temporizadores de la máquina, seleccione Duración de bloqueo
de la impresora y luego Cambiar ajustes.
3. Seleccione Desactivado o Activado.
4. Si eligió Activado, configure la hora de inicio y finalización usando las flechas o el
teclado numérico para introducir una cantidad en forma numérica.
5. Seleccione Guardar para guardar los ajustes y regresar a la ventana anterior.
6. Seleccione Cerrar y, si fuera necesario, salga del modo Administrador.
Zona horaria
Use esta opción para configurar la diferencia horaria con respecto al meridiano de
Greenwich (GMT).
1. Seleccione Reloj/Temporizadores de la máquina.
2. En Reloj/Temporizadores de la máquina, seleccione Zona horaria y luego Cambiar
ajustes.
3. Use las flechas para configurar la diferencia horaria con respecto al meridiano de
Greenwich (GMT).
4. Seleccione Guardar para guardar los ajustes y regresar a la ventana anterior.
5. Seleccione Cerrar y, si fuera necesario, salga del modo Administrador.
3-7Prensa Xerox
®
Versant
®
2100
Guía de administración del sistema
Opciones de servicio comunes

Horario de verano
Con esta función activada, la prensa ajusta automáticamente la hora actual cuando
comienza y finaliza el horario configurado en la opción Ahorro de energía por horario
de verano.
En la pantalla Reloj/Temporizadores de la máquina, seleccione una de estas opciones:
• Ajuste desactivado: Seleccione esta función si no desea usar la función Horario de
verano.
• Ajustar por mes, día y hora: Seleccione esta función para especificar el inicio de la
función Ahorro de energía por horario de verano, por mes, día y hora.
• Ajustar por mes, semana, día y hora: Seleccione esta función para especificar el
inicio de la función Ahorro de energía por horario de verano, por mes, semana, día y
hora.
Temporizadores de ahorro de energía
En el modo de Ahorro de energía, hay un modo de Bajo consumo de energía y un modo
de Reposo. Cuando haya transcurrido el tiempo configurado (desde el último uso de la
prensa), la prensa pasa al modo de Bajo consumo de energía y, luego, al de Reposo.
La función Temporizadores de ahorro de energía le permite indicar el tiempo que debe
transcurrir hasta que la prensa ingrese a estos modos.
NOTA
El plazo temporal que configure en el modo de Reposo debe ser mayor que el configurado
en el modo de Bajo consumo de energía.
Configurar/cambiar los intervalos de tiempo del ahorro de energía
NOTA
Se pueden cambiar los intervalos de tiempo para los modos de Bajo consumo y Reposo
para que reflejen un valor de 1 a 240 minutos en cada modo. A través de Ajustes del
sistema, usted puede cambiar o establecer, además, otras opciones tales como, por
ejemplo, inhabilitar la función o ahorrar energía después de completar la impresión.
1. Conéctese como administrador.
2. Pulse el botón Herramientas que está en el panel de control de la prensa.
3. En la pantalla seleccione el icono Herramientas.
Aparece la pantalla Ajustes del sistema.
4. Seleccione Ajustes del sistema > Opciones de servicio comunes.
5. Seleccione Ajustes de ahorro de energía.
6. Seleccione Temporizadores de ahorro de energía.
7. Seleccione Cambiar ajustes.
Prensa Xerox
®
Versant
®
21003-8
Guía de administración del sistema
Opciones de servicio comunes

8. Especifique el intervalo temporal para los modos de Bajo consumo de energía y
Reposo:
a) Desde el último uso hasta el modo de Bajo consumo de energía: El valor
prefijado es 15 minutos. Especifique cuánto tiempo debe transcurrir entre el
último uso y el ingreso al modo de Bajo consumo de energía. Seleccione de 1 a
240 minutos, en incrementos de 1 minuto.
El tiempo indicado en la opción Desde el último uso hasta el modo Bajo consumo
de energía no debe exceder el tiempo indicado en la opción Desde el último uso
hasta el modo de Reposo.
b) Desde el último uso hasta el modo de Reposo: El valor prefijado es 60 minutos.
Especifique cuánto tiempo debe transcurrir entre el último uso y el ingreso al
modo de Reposo. Seleccione de 1 a 240 minutos, en incrementos de 1 minuto.
Asegúrese de que el intervalo temporal establecido para el modo de Reposo sea
mayor que el del modo de Bajo consumo de energía.
9. Seleccione Guardar.
10. Seleccione Cerrar.
Se muestra la pantalla principal Herramientas.
11. Salga del modo de administrador.
Ingrese a Ahorro de energía después de finalizar impresión
En la ventana Ajustes de ahorro de energía, seleccione Ahorrar energía después de
finalizar impresión automática y defina el momento exacto en que se debe aplicar la
función Ahorro de energía después de la impresión automática de un trabajo.
Seleccione Cambiar ajustes y una de las siguientes opciones:
• 15 segundos después (valor prefijado): el modo de Ahorro de energía se inicia
automáticamente 15 segundos después de la finalización del trabajo de impresión.
• Según ajustes de temporizador de ahorro de energía: el modo de Ahorro de energía
se inicia según los ajustes ya establecidos en la pantalla Temporizadores de ahorro
de energía.
Desactivación de ahorro de energía
En la ventana Ajustes de ahorro de energía, seleccione Desactivación de ahorro de
energía y Cambiar ajustes. Seleccione si desea desactivar (apagar) por completo la
función Ahorro de energía. Cuando se envíe un trabajo de impresión, la función Ahorro
de energía ya no estará vigente. Seleccione Guardar para guardar los ajustes y regresar
a la ventana anterior.
3-9Prensa Xerox
®
Versant
®
2100
Guía de administración del sistema
Opciones de servicio comunes

Señales sonoras
Use la función Señales sonoras para seleccionar si desea habilitar una alarma o no para
varias funciones de la prensa. Por ejemplo, se puede configurar una alarma cuando
finaliza un trabajo o se produce un error. Entre las opciones se incluyen las siguientes:
Tono de selección de panel de control
Seleccione el nivel del volumen que se oirá cuando se seleccione correctamente un
botón del panel de control de la prensa. Seleccione Alto, Normal y Suave. Para
inhabilitar el sonido, seleccione Desactivado.
Tono de alerta de panel de control
Seleccione el nivel del volumen que se oirá cuando se seleccione un botón que no está
operativo (o que está en gris) o cuando se produce un error. Seleccione Alto, Normal
y Suave. Para inhabilitar el sonido, seleccione Desactivado.
Tono de base
Para un botón que alterna su función (cada vez que se pulsa, cambia su configuración),
seleccione el nivel del volumen que se oirá cuando el botón esté en su posición inicial
(primera). Seleccione Alto, Normal y Suave. Para inhabilitar el sonido, seleccione
Desactivado.
Tono de máquina preparada
Configure el nivel del volumen que se oirá cuando la prensa esté Lista para imprimir o
cuando se encienda. Seleccione Alto, Normal y Suave. Para inhabilitar el sonido,
seleccione Desactivado.
Tono de trabajo terminado
Seleccione el nivel del volumen que se oirá cuando la prensa complete
satisfactoriamente el ciclo específico, por ejemplo, un trabajo de impresión. Seleccione
Alto, Normal y Suave. Para inhabilitar el sonido, seleccione Desactivado. El ajuste
prefijado es Suave.
Tono de error
Seleccione el nivel del volumen que se oirá cuando finalice un error. Seleccione Alto,
Normal y Suave. Para inhabilitar el sonido, seleccione Desactivado.
Tono de alerta de autocancelar
Seleccione el nivel del volumen que se oirá cuando se habilite la función de autocancelar.
Seleccione Alto, Normal y Suave. Para inhabilitar el sonido, seleccione Desactivado.
Tono de alerta
Seleccione el nivel del volumen que se oirá cuando se produzca una falla, por ejemplo,
atasco de papel, y nadie haya reparado el problema. Seleccione Alto, Normal y Suave.
Para inhabilitar el sonido, seleccione Desactivado.
Prensa Xerox
®
Versant
®
21003-10
Guía de administración del sistema
Opciones de servicio comunes

Tono de aviso por falta de papel
Seleccione el nivel del volumen que se oirá cuando no haya más papel en la bandeja
de papel y no se haya solucionado el problema. Seleccione Alto, Normal y Suave. Para
inhabilitar el sonido, seleccione Desactivado.
Tono de alerta de poco tóner
Seleccione el nivel del volumen que se oirá cuando haya llegado el momento de cambiar
el cartucho de tóner del cilindro. Seleccione Alto, Normal y Suave. Para inhabilitar el
sonido, seleccione Desactivado.
Configuración de tonos de audio
1. Conéctese como administrador.
2. Pulse el botón Herramientas que está en el panel de control de la prensa.
3. Seleccione Ajustes del sistema > Opciones de servicio comunes.
4. Seleccione Tonos de audio.
5. Seleccione las funciones de abajo que se deban configurar o cambiar:
• Tono de selección de panel de control
• Tono de alerta de panel de control
• Tono de base
• Tono de máquina preparada
• Tono de trabajo terminado
• Tono de error
• Tono de alerta de autocancelar
• Tono de alerta
• Tono de aviso por falta de papel
• Tono de alerta de poco tóner
6. Seleccione Cambiar ajustes.
7. Seleccione el ajuste deseado para la opción.
8. Seleccione Guardar.
9. Seleccione otra opción que se deba configurar o cambiar y repita los pasos anteriores,
según sea necesario.
10. Seleccione Cerrar.
Se muestra la pantalla principal Herramientas.
11. Salga del modo de administrador.
3-11Prensa Xerox
®
Versant
®
2100
Guía de administración del sistema
Opciones de servicio comunes

Opciones de pantalla
Use la función Opciones de pantalla para configurar qué pantallas específicas deben
aparecer cuando se enciende el equipo, cuando se sale del modo de ahorro de energía,
etc. Entre las opciones se incluyen las siguientes:
Visualización automática de pantalla de conexión
Cuando se usa la función Autenticación, seleccione si desea mostrar automáticamente
o no la pantalla de conexión después de encender la prensa o después de cancelar el
modo de Ahorro de energía.
Idioma prefijado
Configure el idioma prefijado de la pantalla táctil de la prensa.
Brillo de la pantalla
Ajuste el nivel de brillo u oscuridad de la pantalla táctil de la prensa.
Personalizar botones del teclado
Use esta opción para introducir y guardar información usada con frecuencia y para
crear un botón personalizado en la pantalla del teclado. La información usada con
frecuencia puede ser un nombre de dominio, dirección IP u otros datos relacionados,
por ejemplo: www.xerox.com. Solo se puede personalizar un botón del teclado.
Mostrar pantalla de consumibles
Use esta opción para indicar si desea mostrar o no la pantalla de consumibles durante
el arranque inicial (después de encender el equipo) o cuando se activa la función
Autocancelar.
Restricción de entradas con el teclado
Use esta opción y seleccione Activado para permitir que el ingreso de datos con el
teclado se haga solamente con caracteres ASCII. Esto impide que aparezcan caracteres
ilegibles cuando se pasa de un conjunto de caracteres a otro.
Uso de botones hacia arriba/abajo
Use esta opción para habilitar o inhabilitar la capacidad de subir o bajar continuamente
cuando se mantienen apretados los botones de desplazamiento.
Asignación de ajustes de pantalla
1. Conéctese como administrador.
2. Pulse el botón Herramientas que está en el panel de control de la prensa.
3. Seleccione Ajustes del sistema > Opciones de servicio comunes.
4. Seleccione Opciones de pantalla.
5. Seleccione la función que se debe configurar o cambiar, por ejemplo:
Prensa Xerox
®
Versant
®
21003-12
Guía de administración del sistema
Opciones de servicio comunes

• Visualización automática de pantalla de conexión
• Idioma prefijado
• Personalizar botones del teclado
6. Seleccione Cambiar ajustes.
7. Seleccione el ajuste deseado para la opción.
8. Seleccione Guardar.
Se muestra la pantalla anterior.
9. Seleccione Cerrar.
Se muestra la pantalla principal Herramientas.
10. Salga del modo de administrador.
Personalizar botones del teclado
Seleccione esta opción para información de uso frecuente (por ejemplo, nombres de
dominio, direcciones IP u otros datos relacionados) para crear un botón personalizado
en la pantalla del teclado.
NOTA
Puede personalizar un botón solamente.
1. En la pantalla Ajustes de pantalla, seleccione Personalizar botones del teclado.
2. En la pantalla Personalizar botones del teclado, seleccione Cambiar ajustes.
3. Introduzca la información que desee que aparezca con el bobón personalizado (por
4. Pulse Vista preliminar para ver la opción elegida para el botón personalizado, que
se encuentra en el extremo inferior derecho de la pantalla del teclado.
5. Seleccione Guardar.
Mostrar pantalla de consumibles
Use esta configuración para indicar si se debe mostrar o no la pantalla de consumibles
y el estado de estos cuando se requiera cambiar alguno.
• Desactivado: No aparece la pantalla de estado de los suministros.
• Cuando se enciende el equipo: Aparece el estado de los suministros durante el
arranque.
• Cuando se activa la función Autocancelar: Aparece la pantalla de estado de los
suministros cuando se ejecuta la opción Autocancelar.
1. En la pantalla Ajustes de pantalla, seleccione Mostrar pantalla de consumibles.
2. Seleccione Cambiar ajustes.
3. Seleccione una de las opciones de la lista.
4. Seleccione Guardar.
3-13Prensa Xerox
®
Versant
®
2100
Guía de administración del sistema
Opciones de servicio comunes

Restricción de entradas con el teclado
Seleccione si desea restringir o no la visualización del teclado virtual en la pantalla táctil
de la prensa. Para evitar que los caracteres se confundan cuando se cambie de conjunto
de caracteres, puede establecer que solo se permita el ingreso de caracteres ASCII. Si
elige Activado (ASCII solamente), el teclado que aparece solo muestra caracteres
ASCII.
1. En la pantalla Ajustes de pantalla, seleccione Restricción de entradas con el teclado.
2. Seleccione Cambiar ajustes.
3. Seleccione Activado o Desactivado y luego Guardar.
Uso de botones de desplazamiento hacia arriba/abajo
Seleccione si desea habilitar o no el desplazamiento continuo para los botones de
desplazamiento hacia arriba/abajo.
1. En la pantalla Opciones de pantalla, seleccione Uso de botones de desplazamiento
hacia arriba/abajo.
2. Seleccione Cambiar ajustes.
3. Seleccione Habilitar o Inhabilitar para permitir el desplazamiento continuo o no.
Opciones de bandejas de papel
En la prensa, utilice el área Opciones de bandejas de papel para habilitar la opción
Cambio automático de bandeja y acceder a la misma, y configurar la opción Prioridad
de bandeja de papel de forma que se seleccionen las bandejas de manera automática.
Active la función Cambio automático de bandeja y, a continuación, use la opción Prioridad
de bandeja de papel para indicar qué bandeja del sistema (1, 2, 3, 6 y 7) se debe usar
en primer, segundo y tercer lugar, y así sucesivamente cuando se vacía una bandeja con
el mismo tipo de papel.
Configuración de prioridad de las bandejas de papel
Asigne un número de prioridad a las bandejas 1, 2, 3, 6 y 7 que le indique al sistema
usarlas en el orden que usted desea.
1. Pulse el botón Herramientas que está en el panel de control de la prensa.
2. En la pantalla seleccione el icono Herramientas.
3. Seleccione Ajustes del sistema > Opciones de servicio comunes.
4. Seleccione Opciones de bandejas de papel.
5. Seleccione Prioridad para bandejas de papel.
6. Destaque este elemento y elija Cambiar ajustes.
7. Seleccione la bandeja y luego asígnele una prioridad. Seleccione una prioridad y
asígnele dicha prioridad a una bandeja específica.
Prensa Xerox
®
Versant
®
21003-14
Guía de administración del sistema
Opciones de servicio comunes

NOTA
Solo puede asignarse una bandeja a cada prioridad.
8. Repita el paso anterior hasta que todas las bandejas disponibles tengan asignada
una prioridad determinada.
9. Seleccione Guardar.
10. Seleccione Cerrar dos veces.
Se muestra la pantalla principal Herramientas.
11. Salga del modo de administrador.
Cómo configurar el control de cambio automático de bandeja
La función Cambio automático de bandeja está activada en forma prefijada en todas
las bandejas. Si esta función está desactivada, actívela antes de configurar la Prioridad
para bandejas de papel.
1. Pulse el botón Herramientas que está en el panel de control de la prensa.
2. En la pantalla seleccione el icono Herramientas.
3. Seleccione Ajustes del sistema > Opciones de servicio comunes.
4. Seleccione Opciones de bandejas de papel. Use el botón de desplazamiento hacia
abajo para ver la segunda página de la pantalla.
5. Seleccione Control de cambio automático de bandeja.
6. En la lista, seleccione la bandeja que desea habilitar o inhabilitar para el cambio
automático de bandeja (Bandeja 1, por ejemplo) y Cambiar ajustes.
7. Seleccione Habilitar o Inhabilitar.
8. Repita el paso anterior para cada bandeja que desea, ya sea usando o no esta función.
9. Seleccione Guardar.
10. Seleccione Cerrar dos veces para regresar a la pantalla principal Herramientas.
Informes
Como administrador del sistema, utilice la función Informes del área de Herramientas
para controlar y configurar los informes en cuanto a, por ejemplo, cómo se imprimirán
los informes y si se le permite al operador imprimir informes. Entre las opciones se
incluyen las siguientes:
Botón de impresión de informes
Cuando esta opción está habilitada, el botón Imprimir informes aparece en la pestaña
Información de la máquina.
Informe de historial de trabajos
Seleccione Activado o Desactivado. Cuando elige Activado y selecciona Imprimir
informe, la prensa imprime automáticamente un Informe de historial de trabajos del
trabajo destacado.
3-15Prensa Xerox
®
Versant
®
2100
Guía de administración del sistema
Opciones de servicio comunes

Informe a 2 caras
Seleccione esta opción para imprimir el informe automáticamente a 1 cara o a 2 caras.
Bandeja de salida de informes
Seleccione esta opción para que se use automáticamente la bandeja de salida para el
informe impreso.
NOTA
Los informes que pueden producir e imprimir el operador y el administrador del sistema
están disponibles en la prensa en el área Estado de la máquina y se describen en la Guía
del usuario de la prensa.
Configuración de opciones de informes
1. Conéctese como administrador.
2. Pulse el botón Herramientas que está en el panel de control de la prensa.
3. Seleccione el icono Herramientas.
4. Seleccione Ajustes del sistema > Opciones de servicio comunes.
5. Seleccione Informes.
6. Seleccione la función que se debe configurar o cambiar.
7. Seleccione Cambiar ajustes y el ajuste deseado para la opción.
8. Seleccione Guardar.
Se muestra la pantalla Informes.
9. Seleccione otra opción para configurar o cambiar y guardar dichos ajustes.
10. Cuando termine, seleccione Cerrar.
Se muestra la pantalla principal Herramientas.
11. Salga del modo de administrador.
Mantenimiento
Use esta función para personalizar aún más los ajustes de la prensa para las siguientes
opciones:
Configuración rápida
Use esta opción para definir rápidamente los ajustes de la red y crear un certificado
digital autofirmado para la prensa.
Inicializar disco duro
Use esta opción para inicializar el disco duro de la prensa. Esto borra cualquier dato
actual en el disco duro.
Prensa Xerox
®
Versant
®
21003-16
Guía de administración del sistema
Opciones de servicio comunes

Opciones de software
Esta función es solamente para los representantes de servicio. Puede usarse cuando
se instalan aplicaciones de software opcionales. Para obtener más información, llame
al Centro de asistencia al cliente de Xerox.
Llave USB
Esta función no está disponible. Cuando está activada, brinda la capacidad de cargar
las opciones del kit del software usando un dispositivo USB conectado al sistema en
vez de un código PIN.
Autocomprobación de encendido
Seleccione si desea realizar una autocomprobación cuando la impresa se
conecta/enciende. Si aparece algún estado anormal, por ejemplo, una modificación
intencional del programa, la prensa se detiene y registra la información en el registro
de auditoría. Si la prensa no se inicia, póngase en contacto con el Centro de asistencia
al cliente de Xerox.
MNV Lectura/Escritura
El representante de servicio de Xerox utiliza esta función para cambiar determinados
ajustes del sistema. El administrador del sistema también puede usar esta función para
actualizar la configuración de la MNV (memoria no volátil) de anchura del fusible
cuando haya que reemplazarlo.
Modo de facturación de impresiones
Identifica la capacidad de facturación utilizada en la prensa y cómo contabilizar las
impresiones realizadas en hojas de gran tamaño, como papel A3. Existen dos opciones
de configuración. La opción prefijada es modo Impresión en A3 que contabiliza todas
las impresiones equitativamente. Otra alternativa es configurar el sistema en el modo
Impresión en A4 que contabiliza las grandes impresiones (según el cliente y la región
del mercado). Permite que los contadores de impresiones normales se multipliquen por
dos cuando se hace una impresión grande.
Código de activación de consumibles
Permite convertir la prensa del modo Facturación por contadores a Facturación según
contrato de venta.
Ajuste de acabadora
Esta función está disponible solo si hay una Acabadora estándar/con realizador de
folletos conectada opcionalmente a la prensa. Use esta función para ajustar la posición
del pliegue del documento impreso. Si también hay una Plegadora en C/Z conectada,
hay más opciones de plegado disponibles.
Eliminar todos los certificados/Inicializar ajustes
No use esta función, a menos que haya hecho una consulta con el Administrador de
red. Todos los certificados almacenados en la prensa serán eliminados y todos los
ajustes de seguridad asociados con ellos serán inicializados.
3-17Prensa Xerox
®
Versant
®
2100
Guía de administración del sistema
Opciones de servicio comunes

Opción de bandeja 5
El sistema no detecta automáticamente la bandeja 5. Cuando se instala la Bandeja 5,
use esta función para ver (habilitar) u ocultar (inhabilitar) la bandeja 5 en el gráfico
de configuración del sistema que aparece en la pantalla táctil de la prensa y en Stock
Library Manager.
Ajuste de la guía de bandeja 5
Calibra las guías de papel de la bandeja 5 según la anchura mínima y máxima. Use
esta rutina cuando se cambia el sensor de tamaño de bandeja para calibrar la detección
del tamaño de papel para la bandeja 5.
Operador técnico principal
Acceda a esta área para restaurar el contador HFSI en caso de que se haya reemplazado
recientemente una CRU (unidad reemplazable por el cliente), como por ejemplo un
filtro de aire de succión en la parte trasera de la prensa. El contador HFSI de la pieza
reemplazable seleccionada se restaurará al valor 0. Esto permite hacer un seguimiento
para saber cuándo se debe volver a reemplazar este suministro.
Configuración del ajuste de la guía de bandeja 5
Si está instalada la Bandeja especial y se detecta algún error en el tamaño del papel,
use este procedimiento para calibrar las posiciones de la guía del papel.
1. Conéctese como administrador.
2. Seleccione el botón Herramientas que está en el panel de control de la prensa.
3. En la pantalla Herramientas, seleccione Ajustes de sistema > Opciones de servicio
comunes.
4. En Funciones, desplácese para seleccionar Mantenimiento.
5. En la pantalla Mantenimiento, seleccione Ajuste de la guía de bandeja 5.
6. Ajuste las guías de papel hasta llegar a la anchura mínima.
7. Seleccione Posición mínima y pulse el botón Iniciar que está en el panel de control.
Si el valor de salida del sensor se encuentra dentro del rango indicado, aparece
Aceptar en la casilla que muestra los Resultados. Si el valor está por fuera del rango
indicado, aparece un valor NG (no bueno). Verifique la posición de la guía y vuelva
a intentarlo.
8. Ajuste las guías de papel hasta llegar a la anchura máxima.
9. Seleccione Posición máxima y pulse el botón Iniciar que está en el panel de control.
Si el valor de salida del sensor se encuentra dentro del rango indicado, aparece
Aceptar en la casilla que muestra los Resultados. Si el valor está por fuera del rango
indicado, aparece un valor NG (no bueno). Verifique la posición de la guía y vuelva
a intentarlo.
Prensa Xerox
®
Versant
®
21003-18
Guía de administración del sistema
Opciones de servicio comunes

Modo de facturación de impresiones
El modo de facturación de impresiones define cómo la prensa cuenta las impresiones
que se hacen en hojas de gran tamaño, como A3 o tabloide. Existen dos modos:
• El modo Impresión en A3 cuenta todas las impresiones equitativamente
• El modo Impresión en A4 cuenta todas las impresiones grandes como su equivalente
en A4
Un Representante de ventas de Xerox puede confirmar qué modo de facturación de
impresiones utiliza su prensa.
Uso de la opción de Lectura/escritura de NVM del fusor
Cuando se cambia el fusor y se instala otro tipo de fusor (con capacidad de rango de
anchura), el administrador del sistema puede actualizar y configurar el rango de anchura
de la MNV del fusor en la pantalla táctil de la prensa, en caso de que los ajustes en Tabla
1 no fueran aceptables. El ajuste de la anchura de MNV del fusor permite imprimir con
papeles de dicha anchura. El sistema confirmará la anchura correcta del papel utilizado
para imprimir.
1. Conéctese como administrador.
2. Seleccione el botón Herramientas en el panel de control.
3. En la pantalla Herramientas, seleccione Ajustes del sistema > Opciones de servicio
comunes.
4. En Funciones, desplácese para seleccionar Mantenimiento.
5. En la pantalla Mantenimiento, seleccione el botón MNV Lectura/Escritura.
6. Consulte la tabla de abajo y escriba el número de 6 dígitos del enlace de cadena
correspondiente, vinculado con el rango del fusor que se debe registrar. Aparece el
valor actual de la MNV.
7. Seleccione el botón Confirmar/Cambiar.
8. Con el teclado, introduzca el rango de anchura del papel mínima y máxima para el
fusor en milímetros (por ejemplo, de 200 mm a 400 mm). Para configurar tamaños
de anchura personalizados, sume 5 mm al límite superior y réstele 5 mm al límite
inferior.
Tabla 1. Ajustes prefijados de la MNV para la anchura del papel en la instalación inicial
Valor prefi-
jado de
MNV
Anchura del papel
(límite inferior/supe-
rior)
Tamaño del pa-
pel
Número de enlace de cadena
de MNV
Número
del ran-
go
980 - 330298.0 - 330.2 mmSe permiten to-
das las anchuras
501 - 860 (rango de límite infe-
rior)
Módulo
del fusor
1
980 - 330298.0 - 330.2 mm501 - 857 (rango de límite su-
perior)
3-19Prensa Xerox
®
Versant
®
2100
Guía de administración del sistema
Opciones de servicio comunes

Valor prefi-
jado de
MNV
Anchura del papel
(límite inferior/supe-
rior)
Tamaño del pa-
pel
Número de enlace de cadena
de MNV
Número
del ran-
go
1800 - 2499180.0 - 249.9 mmA3 con alimenta-
ción por borde
corto (SEF) / A4
(XE); Carta con
alimentación por
borde largo (LEF)
/ 11 x 17 (XC)
501 - 861 (rango de límite infe-
rior)
Módulo
del fusor
2
2704 - 2980270.4 - 298.0 mm501 - 858 (rango de límite su-
perior)
3000 - 3100300.0 - 310.0 mmSRA3 (XE); 12 /
13 pulgadas (XC)
501 - 862 (rango de límite infe-
rior)
Módulo
del fusor
3
3070 - 3302307.0 - 330.2 mm501 - 859 (rango de límite su-
perior)
NOTA
En las siguientes páginas, se muestran ejemplos de flujos de trabajo típicos con
anchuras que usted puede usar y con ajustes de MNV que usted seleccionaría para
calibrar dichos valores de MNV. Se puede usar cualquier rango. Cada valor se calcula
con un variación de + / - 5 mm.
Tabla 2. Algunos ejemplos de ajustes de anchura de papel personalizados y sus valores de MNV
Valor prefijado de
MNV (12 pulga-
das = 304.8 mm)
(10 pulgadas =
254 mm)
Anchura del pa-
pel (límite infe-
rior/superior)
Tamaño del
papel
Número de enlace de cade-
na de MNV
Número
del rango
2490inferior > 249
mm
8 x 10 pulgadas
(la anchura es
de 10 pulgadas)
Si se elige rango 2: 501 -
861 (rango de límite infe-
rior)
1, 2 o 3
En este
ejemplo,
Rango 2
2590superior > 259
mm
501 - 858 (rango de límite
superior)
2998inferior > 299.8
mm
12 x 18 pulga-
das (la anchura
es de 12 pulga-
das)
Si se elige rango 3: 501 -
862 (rango de límite infe-
rior)
1, 2 o 3
En este
ejemplo,
Rango 3
3098superior > 309.8
mm
501 - 859 (rango de límite
superior)
Prensa Xerox
®
Versant
®
21003-20
Guía de administración del sistema
Opciones de servicio comunes

9. Seleccione el botón Guardar.
La ventana MNV Lectura/Escritura muestra el valor introducido como el Valor actual.
10. Seleccione Cerrar para guardar los ajustes nuevos y regresar a la ventana
Herramientas.
Aparece un mensaje que indica "Reiniciar la máquina".
11. Para que los ajustes de MNV nuevos se apliquen al sistema, seleccione Reiniciar
ahora. De lo contrario, seleccione Cancelar.
12. Ejecute su trabajo de impresión.
NOTA
Si la anchura del papel del trabajo se contrapone al ajuste de anchura de MNV del
fusor, aparece un mensaje de error que indica "No coincidencia de tipo de fusor", y
no se imprime el trabajo. Cancele el trabajo o cambie el tipo de fusor.
NOTA
Después de ejecutar su trabajo de impresión, desactive la función MNV; esto
garantizará que la prensa funcione con su máxima eficiencia y evitará que se
produzcan atascos de papel.
Restauración del contador HFSI
Muchos componentes de la prensa deben cambiarse a determinados intervalos de
impresión. Cada elemento que requiera un mantenimiento regular o un reemplazo tiene
su propio contador y una cantidad máxima de impresiones recomendadas entre cada
tarea de mantenimiento. Una vez que el contador haya alcanzado su límite de uso, el
sistema muestra un mensaje que indica que se debe cambiar el componente. El estado
de los consumibles también se ve en la pantalla Suministros/Consumibles con el botón
Página principal.
Después de cambiar una unidad reemplazable por el cliente (CRU), el administrador del
sistema debe registrar el servicio restaurando el contador HFSI del elemento que
corresponda, tocando la pantalla táctil de la prensa.
NOTA
No es necesario realizar este procedimiento de restauración manual del contador HFSI
después de reemplazar los cartuchos de cilindro, tóner/cartuchos de tóner o
tóner/recipiente de tóner de desecho. El sistema actualizará automáticamente el contador
HFSI para dichas unidades reemplazables por el cliente.
1. En la prensa, conéctese como administrador.
2. Pulse el botón Herramientas que está en el panel de control de la prensa.
3. En la pantalla que aparece, elija el icono Herramientas.
4. Seleccione Ajustes del sistema > Opciones de servicio comunes > Mantenimiento.
5. Use las flechas de desplazamiento hacia arriba/abajo para acceder a las siguientes
pantallas de Mantenimiento.
6. Seleccione el icono Operador técnico principal.
3-21Prensa Xerox
®
Versant
®
2100
Guía de administración del sistema
Opciones de servicio comunes

7. En la pantalla que aparece, seleccione la fila que contiene el nombre del suministro
que le corresponde al componente recién reemplazado.
8. Seleccione Restaurar valor actual.
El sistema restaura el HFSI a 0 y guarda el nuevo valor en el historial de registro.
9. Verifique que la pantalla Consumibles se haya reiniciado y que el estado de la pieza
esté al 100 %.
Inicialización del disco duro
1. Conéctese como administrador.
2. Pulse el botón Herramientas que está en el panel de control de la prensa.
3. En la pantalla que aparece, elija el icono Herramientas.
4. Seleccione Ajustes del sistema > Opciones de servicio comunes.
5. Seleccione Mantenimiento.
Se muestra la pantalla Mantenimiento.
6. Para inicializar el disco duro de la prensa, seleccione Inicializar disco duro.
a) En la pantalla Inicializar disco duro, seleccione qué partición se debe volver a
formatear.
b) Seleccione Iniciar.
c) Seleccione Sí.
Cuando se completa correctamente el formateo, aparece un mensaje en la
pantalla.
d) Seleccione Confirmar.
e) Seleccione Cerrar para regresar a la pantalla Mantenimiento.
7. Para eliminar los datos de la prensa, seleccione Eliminar todos los datos.
a) En Eliminar todos los datos, seleccione Iniciar.
IMPORTANTE
No use esta función a menos que esté autorizado y haya hecho una consulta a
un Representante de servicio de Xerox. La opción Iniciar elimina todos los datos
grabados en la prensa. Esto incluye todos los ajustes del usuario y datos grabados
automáticamente por el sistema.
b) Cuando finalice, seleccione Cerrar para regresar a la pantalla Mantenimiento.
8. Seleccione Cerrar.
Se muestra la pantalla principal Herramientas.
9. Salga del modo de administrador.
Opciones de complementos
1. Seleccione Opciones de complementos.
2. Seleccione los complementos internos o los elementos en una lista de complementos
internos.
Prensa Xerox
®
Versant
®
21003-22
Guía de administración del sistema
Opciones de servicio comunes

Otros ajustes
Use esta función para asignar una variedad de ajustes para las funciones de uso
frecuente. Las opciones incluyen lo siguiente:
Apilado con desplazamiento (bandeja superior derecha, apilador, carro del apilador)
Seleccione la opción prefijada para el apilado con desplazamiento para la bandeja de
la acabadora:
• Desactivado: Si se selecciona esta opción, la bandeja de la acabadora no desplazará
ningún documento impreso.
• Desplazamiento por juego: Si se selecciona esta opción, la bandeja de la acabadora
desplazará cada juego del documento impreso. Esta opción también desplaza cada
trabajo.
• Desplazamiento por trabajo: Si se elige esta opción, todos los juegos de un trabajo
se entregan en una pila hacia el área de producción. Cuando comienza el próximo
trabajo, se desplaza dicho trabajo y se aparta del trabajo anterior que está en la
bandeja. Esta opción no desplaza cada juego del trabajo.
Descargar apilador de alta capacidad
Indique cuándo descargar el apilador, cuándo se completa el juego actual o para
detener el trabajo inmediatamente y descargarlo.
Tamaño de papel de impresión prefijado
Configure el tamaño del papel prefijado (A4 u 8.5 × 11 pulgadas) para imprimir informes
y/o listas.
Ajustes de tamaño del papel
Especifique el tamaño del papel que se debe detectar automáticamente cuando utiliza
tamaños estándar para un documento o cuando la prensa está configurada para
detectar los tamaños de un documento. Seleccione una de las siguientes opciones:
• Serie A/B (8 × 13 pulgadas)
• Serie A/B
• Serie A/B (8K/16K)
• Serie A/B (8 × 13 pulgadas/8 × 14 pulgadas)
• Serie en pulgadas
Milímetros/pulgadas
Seleccione la unidad de medida que aparecerá en pantalla. Elija Milímetros o Pulgadas.
3-23Prensa Xerox
®
Versant
®
2100
Guía de administración del sistema
Opciones de servicio comunes

Cifrado de datos
Si desea registrar datos en el disco duro cifrado, seleccione Activado como valor
prefijado para esta función. Si cambia el cifrado de datos, todos los datos escritos en
el disco duro se cifrarán automáticamente. El cifrado impide el acceso no autorizado
a los datos almacenados. Cuando está activado el cifrado de datos, se debe configurar
una clave de cifrado.
Clave de cifrado para datos confidenciales
Esta función configura una clave de cifrado para cifrar información confidencial, como
por ejemplo el código de aceptación del administrador del sistema. La información
confidencial cifrada impide el "hackeo" de la red y el acceso no autorizado a la
información. Introduzca una clave de cifrado de 4 a 12 caracteres usando caracteres
alfanuméricos.
IMPORTANTE
Si cambia la clave de cifrado actual, no podrá restaurar la información confidencial de
una copia de seguridad. La clave de cifrado de fábrica es x-admin.
Operación restringida para representantes de servicio
Seleccione si desea restringir o no la operación únicamente a representantes de servicio
de Xerox para impedir que los ajustes de seguridad sean modificados por otras personas
que finjan ser representantes de servicio de Xerox. Entre las opciones se incluyen las
siguientes:
• Desactivado: No se le ha restringido al representante de servicio ninguna de las
operaciones para la prensa.
• Activado: El represente de servicio no puede cambiar estos ajustes: Eliminar todos
los datos, Cifrado de datos, Clave de cifrado para datos confidenciales, Operación
restringida para representantes de servicio, Ajustes del administrador del sistema,
Cantidad máxima de intentos de conexión para el administrador del sistema,
Sobrescribir disco duro y Crear/cambiar usuario con derechos del administrador del
sistema.
Cuando se selecciona la opción Activado, configure un código de aceptación de
mantenimiento de 4 a 12 dígitos en la pantalla Código de aceptación de
mantenimiento. Se debe introducir un código de aceptación cuando el representante
de servicio de Xerox realiza una tarea de mantenimiento.
IMPORTANTE
Cuando se elige la opción Activado y si usted extravía la ID y el código de aceptación
del administrador del sistema, los elementos restringidos al representante de servicio
de Xerox no se pueden cambiar o ni restaurar para volver a los valores prefijados.
Descarga de software
Esta función está inhabilitada en forma prefijada. Cuando está habilitada, permite
descargar el software desde CentreWare Internet Services. Si la función está habilitada
en CentreWare Internet Services, la Descarga de software se configura
automáticamente en Habilitado en la prensa.
Prensa Xerox
®
Versant
®
21003-24
Guía de administración del sistema
Opciones de servicio comunes

Reanudar trabajo después de un error de impresión
Indique qué debe hacer la prensa después de un error de impresión. Seleccione
Reanudar trabajo automáticamente para permitir que la prensa reanude la impresión
del trabajo automáticamente una vez que se despeja el error o Reanudar manualmente
para exigirle al operador que pulse el botón Iniciar.
Opciones de configuración para la clave de cifrado de datos
confidenciales
1. Conéctese como administrador.
2. Seleccione el botón Herramientas en el panel de control.
3. En la pantalla Herramientas, seleccione Ajustes de sistema > Opciones de servicio
comunes.
4. Seleccione Otros ajustes.
Aparece la pantalla Otros ajustes.
5. Seleccione Clave de cifrado para datos confidenciales.
6. Seleccione Cambiar ajustes.
Aparece la pantalla Clave de cifrado para datos confidenciales.
7. Seleccione Teclado y en la pantalla Teclado, introduzca la clave de cifrado deseada.
Introduzca una clave de cifrado de 12 caracteres. La clave prefijada es de 12 números
1 (111111111111).
8. Seleccione Guardar.
Aparece la pantalla Clave de cifrado para datos confidenciales.
9. Seleccione Teclado nuevamente.
10. En la pantalla Teclado, vuelva a introducir la misma clave de cifrado una vez más.
11. Seleccione Guardar dos veces.
12. Seleccione Cerrar.
Se muestra la pantalla principal Herramientas.
13. Salga del modo de administrador.
3-25Prensa Xerox
®
Versant
®
2100
Guía de administración del sistema
Opciones de servicio comunes

Prensa Xerox
®
Versant
®
21003-26
Guía de administración del sistema
Opciones de servicio comunes

4
Conectividad y
configuración de la red
El administrador del sistema puede configurar la conectividad de la red en la prensa o
en la interfaz de usuario de la web (CentreWare Internet Services). En esta sección, se
describen los ajustes de configuración disponibles en el panel de control de la prensa
local.
NOTA
Hay ajustes más detallados disponibles cuando se usa la interfaz del usuario de la web
desde su PC. Consulte, en esta guía, Uso de CentreWare Internet Services.
Hay un cable de comunicación Ethernet que va conectado desde la prensa al servidor
de impresión para tener acceso a Internet. Asimismo, se conectan un par de cables de
comunicación de video desde el servidor de impresión a la prensa para que se pueda
transferir información de imagen y datos entre ambos dispositivos.
Consúltele a su administrador de red las guías y protocolos específicos de su red por
medio de los cuales la prensa se conecta y se comunica con el servidor de impresión. El
servidor de impresión busca estos ajustes durante la conexión.
Ajustes del controlador de red
Ajustes de Ethernet
TCP/IP - Resolución de direcciones IP
TCP/IP - Dirección IP
TCP/IP - Máscara de subred
TCP/IP - Dirección de puerta de enlace
Tipo de trama
Ajustes del controlador de
red
Nota: No se pueden elegir estos ajustes si el servidor de impresión
no está conectado con la prensa.
4-1Prensa Xerox
®
Versant
®
2100
Guía de administración del sistema

Cambiar ajustes del controlador de red
Durante la instalación del sistema, el ajuste de TCP/IP prefijado está configurado en
DHCP. Esto permite que se recuperen automáticamente la Dirección IP y otra información
de configuración desde el servidor DHCP. Consúltele a su administrador de red las guías
y protocolos específicos de la red utilizados para conectarse y comunicarse con el servidor
de impresión.
Para revisar o cambiar los ajustes de conectividad y de la red de la prensa, use estos
pasos.
1. Conéctese como administrador.
2. Seleccione el botón Herramientas en el panel de control.
3. En la pantalla seleccione el icono Herramientas.
4. Seleccione Ajustes del sistema > Ajustes del controlador de red > Conectividad y
configuración de la red.
Conectividad y configuración de la red
LPD
Puerto 9100
SNMP
Servicio de notificación por correo electrónico
Servicios de Internet (HTTP)
SOAP
Opciones del puerto
Ajustes de Ethernet
TCP/IP: Ajustes comunes
TCP/IP: Ajustes de red
Ajustes de protocolos
Correo electrónico
Nombre de la máquina
Nombre de host
Nombre de dominio
Dirección de correo electróni-
co de la máquina/Nombre del
host
Prensa Xerox
®
Versant
®
21004-2
Guía de administración del sistema
Conectividad y configuración de la red

Usar servidor proxy
Configuración de servidor proxy
Direcciones excluidas del servidor proxy
Nombre del servidor proxy HTTP
Número de puerto del servidor proxy HTTP
Autenticación del servidor proxy HTTP
Nombre de conexión del servidor proxy HTTP
Clave del servidor proxy HTTP
Nombre del servidor proxy HTTPS
Número de puerto del servidor proxy HTTPS
Autenticación del servidor proxy HTTPS
Nombre de conexión del servidor proxy HTTPS
Clave del servidor proxy HTTPS
Ajustes del servidor proxy
Ajustes de SSL/TLS
Ajustes de IPSec
Ajustes de IEEE 802.1X
Opciones de seguridad
Nombre de conexión de servidor FTP
Clave de servidor FTP
Otros ajustes
Opciones del puerto
En Opciones del puerto el administrador puede configurar los servicios de puertos de
red. Todos los ajustes de los puertos se activan en la instalación.
NOTA
Si bien en la pantalla de la prensa pueden aparecer Puerto 9100, LPD y SOAP, no son
interpretados por la prensa y no son aplicables a la red de la prensa. Mantenga los valores
prefijados para estos ajustes.
Use (active) los valores prefijados para los ajustes de puerto. Los Servicios de impresión
administrada y los controladores se ocuparán de verificar que todos los puertos estén
habilitados.
Ajustes de protocolos
Seleccione y configure los parámetros de los protocolos necesarios para que haya
comunicación entre la prensa y el servidor de impresión.
Existen dos modos disponibles: IPv4 e IPv6. Si va a usar el modo IPv4, seleccione el
protocolo DHCP. Para usar el modo IPv6, mantenga los valores prefijados de los ajustes
de IPv4 (es decir, habilitados) y active las direcciones IPv6. Solo puede configurar IPv6
a través de CentreWare Internet Services.
4-3Prensa Xerox
®
Versant
®
2100
Guía de administración del sistema
Conectividad y configuración de la red

Seleccione Auto.Ajustes de Ethernet
Jamás desactive IPv4 y seleccione solamente
IPv6. El modo IPv4 se usa para la comunicación
entre el servidor de impresión y la prensa.
Ajuste comunes de TCP/IP
La opción DHCP es el valor prefijado automático
utilizado para conectar el servidor de impresión
y la prensa, y transferir información entre ambos.
Cuando use el protocolo DHCP, no se pueden
cambiar la Dirección IP, Subred, Puerta de enlace
y Servidor DNS. Los ajustes de estos valores se
toman automáticamente del servidor de impre-
sión.
Ajustes de red de TCP/IP
Ajustes del servidor proxy
Seleccione los Ajustes del servidor proxy necesarios, en especial, para la conectividad de
los Servicios remotos. En Ajustes del servidor proxy, puede configurar estos elementos:
Seleccione Sí para acceder a Internet y a Servicios
remotos.
Pídale a su administrador de red el Nombre del
servidor proxy y los valores de Número de puerto
y especifíquelos.
Usar servidor proxy
Configuración de servidor proxy
Direcciones excluidas del servidor proxy
Nombre del servidor proxy HTTP
Número de puerto del servidor proxy HTTP
Autenticación del servidor proxy HTTP
Nombre de conexión del servidor proxy HTTP
Clave del servidor proxy HTTP
No es necesario configurar el protocolo HTTPS y
cambiar los valores prefijados. Solo use esta opción
si la red requiere valores diferentes.
Nombre del servidor proxy HTTPS
Número de puerto del servidor proxy HTTPS
Autenticación del servidor proxy HTTPS
Prensa Xerox
®
Versant
®
21004-4
Guía de administración del sistema
Conectividad y configuración de la red

Nombre de conexión del servidor proxy
HTTPS
Clave del servidor proxy HTTPS
Dirección de correo electrónico de la
máquina
Puede cambiar los valores actuales del nombre del host, nombre de dominio y el origen
de las notificaciones por correo electrónico de la prensa.
Identifica a la prensaNombre de host
Identifica a la prensaDirección IP
Identifica el origen (esta prensa) de cualquier notificación en-
viada por correo electrónico
Correo electrónico
Nombre de la redNombre de dominio
Opciones de seguridad
Ajustes de SSL/TLS
Si esta función está habilitada, los datos entre la prensa y las PC en red se pueden cifrar
a través de HTTP.
Use el siguiente procedimiento para acceder a los Ajustes de SSL/TLS y cambiarlos:
1. En la pantalla Ajustes del sistema, seleccione Conectividad y configuración de la
red y luego seleccione Opciones de seguridad.
2. Seleccione Ajustes de SSL/TLS.
3. Seleccione el elemento que se debe configurar o cambiar y seleccione Cambiar
ajustes.
4. Seleccione la opción deseada o introduzca el valor que desee.
5. Pulse Guardar.
6. Pulse Cerrar para regresar a la pantalla Opciones de seguridad.
Ajustes de IPSec
Use el siguiente procedimiento para acceder a los Ajustes de IPSec y cambiarlos:
1. En la pantalla Opciones de seguridad, seleccione Ajustes de IPSec.
4-5Prensa Xerox
®
Versant
®
2100
Guía de administración del sistema
Conectividad y configuración de la red

2. Seleccione el elemento que se debe configurar o cambiar y seleccione Cambiar
ajustes.
3. Seleccione la opción deseada o introduzca el valor que desee.
4. Pulse Guardar.
5. Pulse Cerrar para regresar a la pantalla Opciones de seguridad.
Ajustes de IEEE 802.1X
Use el siguiente procedimiento para acceder a los Ajustes de IEEE 802.1X y cambiarlos:
1. En la pantalla Opciones de seguridad, seleccione Ajustes de IEEE 802.1X.
2. Seleccione el elemento que se debe configurar o cambiar y seleccione Cambiar
ajustes.
3. Seleccione la opción deseada o introduzca el valor que desee.
4. Pulse Guardar.
5. Pulse Cerrar para regresar a la pantalla Opciones de seguridad.
Prensa Xerox
®
Versant
®
21004-6
Guía de administración del sistema
Conectividad y configuración de la red

5
Uso de CentreWare
®
Internet Services
CentreWare
®
Internet Services es una aplicación de servidor HTTP instalada en su sistema
que les permite a los administradores del sistema administrar los ajustes de la red y del
sistema para la prensa desde su estación de trabajo. Junto con el administrador de la
red, el administrador del sistema puede configurar y administrar la prensa de forma
remota.
Desde un navegador de Internet en cualquier PC conectada a una red o el servidor de
impresión, usted puede ver y modificar muchos de los ajustes de las mismas funciones
que se encuentran en el panel de control de la prensa.
Configuración de la prensa
La mayoría de los ajustes de configuración se encuentran en la pestaña Propiedades en
el software CentreWare Internet Services.
En forma prefijada, la prensa está configurada para recuperar la Dirección IP y otro tipo
de información de la red en forma automática desde el servidor de impresión.
Antes de usar CentreWare Internet Services, asegúrese de que estén habilitados en la
prensa el Protocolo HTTP y todos los puertos. La prensa debe estar encendida.
1. Ingrese al modo Administrador del sistema.
2. El Protocolo HTTP y todos los puertos deben estar habilitados en la prensa.
a) Seleccione Ajustes del sistema.
b) Seleccione Conectividad y configuración de la red.
c) Seleccione Opciones del puerto.
d) Seleccione Servicios de Internet (HTTP) y luego Cambiar ajustes.
e) Seleccione Estado de puerto y luego Cambiar ajustes.
f) Seleccione Habilitado y luego Guardar.
5-1Prensa Xerox
®
Versant
®
2100
Guía de administración del sistema

g) Seleccione Cerrar varias veces hasta que aparezca la pantalla Conectividad y
configuración de la red.
3. Si es necesario, configure la Dirección IP.
4. Salga del modo Administrador del sistema.
5. Después de reiniciar la prensa, imprima la Lista de ajustes de configuración/impresora
y confirme que el puerto del servicio de Internet esté habilitado.
Temas relacionados
Cómo ingresar al modo Administrador del sistema
Configuración de la dirección IP
Cómo salir del modo Administrador del sistema
Conéctese con CentreWare Internet
Services desde una estación de trabajo
Conéctese con CentreWare Internet Services desde su estación de trabajo o desde el
servidor de impresión. Para acceder a CentreWare Internet Services, la prensa debe estar
encendida y no en modo de administrador.
Deberá pedirle a su administrador de red la Dirección IP del servidor de impresión.
Simplemente, abra el navegador de Internet e introduzca la Dirección IP del servidor de
impresión en el campo Dirección URL.
1. En el PC o servidor de impresión, abra el navegador de Internet.
2. Escriba la Dirección IP o dirección de Internet del servidor de impresión en el campo
Dirección URL del navegador y pulse Intro:
• En el servidor de impresión, escriba la Dirección IP real en formato
http://xxx.xxx.xxx.xxx
• Si se usa comunicación cifrada, introduzca una dirección que comience con https
en vez de http en la barra de Direcciones en el navegador de Internet.
• Cuando especifique un número de puerto, agregue dos puntos (:) y un número
de puerto al final de la dirección de Internet. Por ejemplo:
Desde una estación de trabajo remota, si la dirección IP de un servidor de
impresión EFI es 192.168.1.1, introduzca http://192.168.1.1:8080
Desde una estación de trabajo remota, si la dirección IP de un servidor de
impresión FreeFlow es 100.100.100.1, introduzca http://100.100.100.1:8082
• Si la red utiliza DNS (sistema de nombres de dominio) y el nombre del host del
sistema está registrado en el servidor de nombres de dominio, puede acceder al
sistema usando una combinación que contenga el nombre del host y el nombre
del dominio como dirección de Internet. Por ejemplo, si el nombre del host es
Prensa Xerox
®
Versant
®
21005-2
Guía de administración del sistema
Uso de CentreWare
®
Internet Services

dcf1100 y el nombre de dominio es miempresa.com, entonces la dirección de
Internet es .dcf1100.miempresa.com
NOTA
Si introduce una Dirección IP que lo llevara a la página web del Servidor de impresión
EFI, seleccione el vínculo Prensa Xerox Versant 2100 que se encuentra en el extremo
inferior derecho.
3. Si fuera solicitado, introduzca la ID de conexión y clave. El nombre de usuario prefijado
es admin y la clave prefijada es 1111. Para cambiar el valor prefijado, acceda a
Propiedades > Sistema de seguridad > Ajustes del administrador.
Aparece la pantalla CentreWare Internet Services.
Ficha Propiedades
En la pantalla principal de CentreWare Internet Services, hay cuatro fichas. La mayoría
de los ajustes de configuración que necesita usar en CentreWare Internet Services se
encuentran en la pestaña Propiedades.
la pestaña Propiedades tiene cinco categorías principales:
• Configuración general
• Conectividad
• Servicios
• Contabilidad
• Seguridad
Descripción general de la configuración
En la pantalla principal de CentreWare Internet Services, seleccione la pestaña
Propiedades. En el panel Propiedades que aparece a la izquierda de la pantalla, seleccione
Descripción general de la configuración.
Descripción general de la configuración facilita el acceso a algunas de las categorías
y opciones de Propiedades utilizadas con frecuencia, como Ajustes de protocolos y
Opciones de correo electrónico. La información existente varía según la prensa.
Descripción
En la pantalla principal de CentreWare Internet Services, seleccione la pestaña
Propiedades. En el panel Propiedades que aparece a la izquierda de la pantalla, seleccione
Descripción para ver la información específica de la máquina, como el modelo, el número
de serie, el nombre, etc.
5-3Prensa Xerox
®
Versant
®
2100
Guía de administración del sistema
Uso de CentreWare
®
Internet Services

Configuración general
Descripción de la configuración general
En la pantalla principal de CentreWare Internet Services, seleccione la pestaña
Propiedades. En el panel Propiedades que aparece a la izquierda de la pantalla, seleccione
Configuración general.
El área Configuración general le permite hacer muchos de los cambios de ajustes que
también puede hacer en la prensa. Entre las funciones adicionales y exclusivas de
CentreWare Internet Services, se encuentran por ejemplo clonación, notificación por
correo electrónico, administración de trabajo y configuración de Smart eSolutions.
Configuración
Seleccione Configuración general > Configuración para ver cuánta memoria/RAM hay
en la prensa, el software del sistema instalado actualmente, la cantidad de espacio libre
en el disco duro y el estado "preparado" del puerto Ethernet y el disco duro.
Administración del trabajo
En la pantalla principal de CentreWare Internet Services, seleccione la pestaña
Propiedades. En el panel Propiedades que aparece a la izquierda de la pantalla, seleccione
Configuración general y Administración del trabajo. Las funciones que puede
seleccionar son:
• Eliminación de trabajo
Seleccione Todos los usuarios o Administradores solamente para restringir los
permisos, de modo tal que solo el administrador del sistema, mediante un inicio de
sesión, pueda eliminar los trabajos en la prensa.
Seleccione Aplicar para guardar los ajustes.
• Exportar historial de trabajos
Seleccione las fechas y horas de inicio y finalización para registrar los detalles del
estado del trabajo para el Informe de historial de trabajos. Seleccione el vínculo
Exportar archivo en formato .csv para guardar o abrir este archivo .csv.
• Bloqueo de la impresora
Use esta opción para impedir que la prensa imprima trabajos temporalmente o
durante un determinado período de tiempo. Cuando la función de bloqueo está
activada, se debe definir el tiempo que debe transcurrir desde el inicio hasta la
finalización del bloqueo de impresión. Configure los valores de 0 a 23 horas y hasta
59 minutos. Además, debe seleccionar el día o los días de la semana en los que desea
bloquear la prensa.
Prensa Xerox
®
Versant
®
21005-4
Guía de administración del sistema
Uso de CentreWare
®
Internet Services

NOTA
Es posible que esta opción no esté disponible en la configuración de su sistema.
Atributos de bandeja de papel
Los atributos de bandeja de papel le permiten seleccionar el orden de cambio de bandeja.
Seleccione uno de los siguientes procedimientos:
• Cambiar siempre a bandeja de 1ª prioridad
• Cambiar a bandeja de siguiente prioridad
La opción prefijada es Cambiar siempre a bandeja de 1ª prioridad.
NOTA
Es posible que esta opción no esté disponible en la configuración de su sistema.
Ajustes de ahorro de energía
En la pantalla principal de CentreWare Internet Services, seleccione la pestaña
Propiedades. En el panel Propiedades que aparece a la izquierda de la pantalla, seleccione
Configuración general y Ajustes de ahorro de energía.
Para definir los ajustes del modo de Ahorro de energía aquí como así también para
desactivar la función Ahorro de energía, puede hacerlo tocando la pantalla táctil de la
prensa.
• Tiempo restante para ingresar al modo de Bajo consumo de energía
En el modo de Bajo consumo de energía, se reduce la potencia suministrada a la
pantalla táctil y a la prensa con el fin de ahorrar energía. Especifique en este campo
cuánto tiempo debe transcurrir entre el último uso de la prensa y el ingreso al modo
de Bajo consumo de energía. El ajuste prefijado es 20 minutos. Escriba de 1 a 240
minutos.
• Tiempo para modo de reposo
En Tiempo restante para ingresar al modo de Reposo, se reduce la energía a niveles
incluso menores que en el modo de Bajo consumo de energía. Especifique en este
campo cuánto tiempo debe transcurrir entre el último uso y el ingreso al modo de
Reposo. El ajuste prefijado es 60 minutos. Escriba de 1 a 240 minutos.
NOTA
El ajuste prefijado para ambos modos garantiza el cumplimiento de los requisitos de
Energy Star. Si cambia estos modos a un valor superior que el prefijado, puede que
la certificación de Energy Star ya no sea válida.
• Desactivación de ahorro de energía
Puede desactivar parcial o totalmente la función Ahorro de energía.
5-5Prensa Xerox
®
Versant
®
2100
Guía de administración del sistema
Uso de CentreWare
®
Internet Services

Si elige la opción Desactivar parcialmente durante la impresión, la función Ahorro
de energía no se iniciará después de la impresión de un trabajo.
Seleccione Aplicar para guardar los ajustes.
Ajustes de Servicios de Internet
En la pantalla principal de CentreWare Internet Services, seleccione la pestaña
Propiedades. En el panel Propiedades que aparece a la izquierda de la pantalla, seleccione
Configuración general y Ajustes de Servicios de Internet.
Especifique e introduzca cuánto tiempo debe transcurrir hasta que se actualicen
automáticamente las páginas del trabajo y del estado. Seleccione Aplicar para guardar
los ajustes.
Configuración de servicio extensible
NOTA
Es posible que esta función no esté disponible en su sistema/prensa.
El servicio extensible permite que fabricantes de software y socios independientes
desarrollen soluciones personalizadas de administración de documentos que puedan
integrarse y a las que se pueda acceder directamente desde el panel de control de la
máquina. Estas soluciones pueden aprovechar la infraestructura y las bases de datos
existentes de la impresora.
Antes de comenzar:
• Asegúrese de que la prensa tenga instalado un certificado digital.
• Xerox recomienda activar HTTP (SSL).
NOTA
Después de haber instalado un certificado y activado HTTP (SSL), reinicie el navegador
de Internet. Si no reinicia el navegador, un mensaje de error del certificado le impedirá
acceder a la pestaña Propiedades de CentreWare Internet Services
Procedimientos de servicios extensibles
Lleve a cabo el siguiente procedimiento como se indica a continuación.
Cómo activar el registro de servicio extensible
1. En CentreWare Internet Services, haga clic en Propiedades > Configuración general >
Configuración de servicio extensible.
Si no aparece Configuración de servicio extensible, quiere decir que el archivo de
software de servicios personalizados no se instaló correctamente o falló la instalación.
2. En Configuración, seleccione Configurar.
3. Seleccione Servicios extensibles y haga clic en Aplicar.
Los demás servicios se activan en forma prefijada.
Prensa Xerox
®
Versant
®
21005-6
Guía de administración del sistema
Uso de CentreWare
®
Internet Services

4. Haga clic en Aceptar.
5. En Opciones del navegador, seleccione Activar el navegador de servicios extensibles,
si es necesario.
6. Algunas aplicaciones del servicio extensible requieren una clave. Si usted usa una de
estas aplicaciones, en Activar servicios extensibles, seleccione Exportar clave a
servicios extensibles.
7. Seleccione Verificar certificados del servidor, si es necesario.
8. Si la aplicación de servicios extensibles que utiliza se encuentra en un servidor fuera
del firewall de su compañía, configure las opciones del servidor proxy. Si desea
configurar las opciones proxy, en Servidor proxy, seleccione Usar servidor proxy.
a) Al lado de Configuración de proxy, seleccione El mismo proxy para todos los
protocolos para usar las mismas opciones para HTTP y HTTPS. Seleccione
Diferentes opciones de proxy para cada protocolo para introducir direcciones
de servidores independientes para HTTP y HTTPS.
b) Escriba la dirección del servidor HTTP y HTTPS y el número de puerto.
9. Seleccione Aplicar.
Certificado digital
1. Haga clic en la pestaña Propiedades.
2. Ingrese el nombre de usuario y la clave.
El nombre de usuario prefijado es admin y la clave es 1111.
3. Haga clic en la carpeta Seguridad y seleccione el enlace Administración de
certificados digitales de la máquina.
4. Haga clic en Crear un certificado nuevo. Se actualiza la página Administración de
certificados digitales de la máquina y aparece el área Certificado autofirmado.
5. Seleccione Continuar. Aparecen Tamaño de clave pública, Emisor y Días de validez.
6. Seleccione Aplicar.
SSL
1. Haga clic en la pestaña Propiedades.
2. Si fuera necesario, introduzca el nombre de usuario y la clave.
El nombre de usuario prefijado es admin y la clave es 1111.
3. Haga clic en la carpeta Seguridad y seleccione el enlace Ajustes de SSL/TLS.
4. En el área Ajustes de SSL/TLS, en la línea de comunicación HTTP - SSL / TLS, haga
clic en Activado.
5. Haga clic en Aplicar.
Si se cambian los ajustes de SSL, es posible que deba hacer lo siguiente:
• Reiniciar el sistema.
• Cerrar y volver a abrir el navegador del cliente.
Puertos
1. Haga clic en la pestaña Propiedades.
2. Haga clic en la carpeta Conectividad y seleccione Opciones del puerto.
5-7Prensa Xerox
®
Versant
®
2100
Guía de administración del sistema
Uso de CentreWare
®
Internet Services

3. En la línea SNMP, haga clic en Activado.
4. En la línea SMB, haga clic en Activado.
5. En la línea Cliente FTP, haga clic en Activado.
6. En la línea SOAP, haga clic en Activado.
7. Haga clic en Aplicar.
Si se cambian los ajustes de SSL, es posible que deba reiniciar el sistema.
Activación prefijada de IPv4
1. Haga clic en la pestaña Propiedades.
2. Haga clic en la carpeta Conectividad y seleccione la carpeta Protocolos.
3. En la carpeta Protocolos, haga clic en TCP/IP.
4. En el área Modo de IP, en la línea Modo de IP, haga clic o verifique IPv4.
5. Si hizo clic en IPv4, pulse Aplicar. Las aplicaciones EIP ya pueden registrarse en el
dispositivo.
Es posible que deba asignar botones a Servicios personalizados en la Interfaz de usuario
local para ver las aplicaciones nuevas.
Modo de facturación de impresiones
En la pantalla principal de CentreWare Internet Services, seleccione la pestaña
Propiedades. En el panel Propiedades que aparece a la izquierda de la pantalla, seleccione
Configuración general y Modo de impresión de facturación.
El modo de facturación de impresiones define cómo la prensa cuenta las impresiones
que se hacen en hojas de gran tamaño, como A3 o tabloide. Existen dos modos:
• El modo Impresión en A3 cuenta todas las impresiones equitativamente
• El modo Impresión en A4 cuenta todas las impresiones grandes como su equivalente
en A4
Un Representante de ventas de Xerox puede confirmar qué modo de facturación de
impresiones utiliza su prensa.
Clonación
En la pantalla principal de CentreWare Internet Services, seleccione la pestaña
Propiedades. En el panel Propiedades que aparece a la izquierda de la pantalla, seleccione
Configuración general y Clonación.
NOTA
Use la barra de desplazamiento y la flecha hacia abajo para ver todas las opciones que
no están visibles actualmente.
Cree un archivo de clonación que contenga todas las funciones que desea clonar desde
esta prensa en un archivo .dat que se pueda descargar en otra prensa . El sistema clonado
de la prensa tendrá las mismas opciones que la prensa original.
Prensa Xerox
®
Versant
®
21005-8
Guía de administración del sistema
Uso de CentreWare
®
Internet Services

NOTA
Ambas prensas deben tener la misma versión de software.
Crear e instalar un archivo de clonación
1. En la ventana Clonación, se seleccionan todas las funciones. Para crear un archivo
de clonación, debe marcar o desmarcar las casillas de selección de las funciones que
desee elegir o no.
2. Haga clic en el botón Clonar.
Los ajustes se copian a un archivo .dat.
3. Desplácese hacia abajo de la ventana hasta el área Instalar archivo de clonación.
Seleccione Explorar para ubicar y seleccionar el archivo de clonación exportado.
4. Seleccione Instalar para importar el archivo.
Notificaciones de alerta/por correo electrónico
En la pantalla principal de CentreWare Internet Services, seleccione la pestaña
Propiedades. En el panel Propiedades que aparece a la izquierda de la pantalla, seleccione
Configuración general y Notificaciones de alerta. Aparece la pantalla Notificaciones
por correo electrónico sobre el estado de la máquina.
Use esta función para identificar los destinatarios de correo electrónico a los que les
desea notificar determinados estados que pudieran aparecer en la prensa, como por
ejemplo estado de los suministros, estado de la bandeja de papel, fallas y atascos. Se
enviará una alerta por correo electrónico con la frecuencia que indique usted.
NOTA
Use la barra de desplazamiento y la flecha hacia abajo para ver todas las opciones que
no están visibles actualmente.
Especificar destinatarios de correo electrónico y alertas de estado
1. En los campos Dirección de correo electrónico del destinatario, puede introducir la
dirección de correo electrónico con un máximo de tres destinatarios diferentes para
que reciban notificaciones. En el campo Enviar aviso, active la notificación para que
se haga en forma inmediata o a intervalos regulares. Para desactivar las notificaciones,
seleccione Desactivado.
2. En el área Ajustes de estado de notificaciones por correo electrónico, por cada columna
de Destinatario donde tenga una dirección de correo electrónico, confirme el estado
para el cual desea que se le envíe una notificación.
3. Para los Ajustes de frecuencia de aviso, seleccione con qué frecuencia (intervalos
regulares) desea que se envíen las notificaciones, por ejemplo, todos los días o todos
los meses, el día de la semana o el mes y la hora exacta del día.
4. Seleccione Aplicar para guardar los ajustes.
5-9Prensa Xerox
®
Versant
®
2100
Guía de administración del sistema
Uso de CentreWare
®
Internet Services

Configuración de SMart eSolutions (servicios remotos)
En la pantalla principal de CentreWare Internet Services, seleccione la pestaña
Propiedades. En el panel Propiedades que aparece a la izquierda de la pantalla, seleccione
Configuración general y Configuración de SMart eSolutions.
Use esta área para configurar o habilitar la instalación del servidor proxy para los Servicios
remotos. También, puede configurar las direcciones de notificación por correo electrónico
y ver la lectura del contador y los datos de suministros que fueron enviados por última
vez a Xerox.
NOTA
Únicamente puede desactivar o activar los servicios de impresión remotos de Xerox a
través de la página web de CentreWare Internet Services, no a través del panel de
control/la interfaz de usuario de la prensa. Se aplicarán los ajustes que seleccione y
estarán visibles en la prensa.
Asistente de contadores
Esta función automatiza el proceso de recopilar y enviar lecturas de contadores para
registrar y facturar el uso real de la prensa Xerox (no el uso estimativo). Genera lecturas
actualizadas de los contadores y las envía directamente a Xerox, con lo cual se evita que
el operador deba realizar esta actividad que consume mucho tiempo.
Asistente de consumibles
Esta función hace pedidos de suministros para la prensa en forma automática, basándose
en el uso real. Le permite ahorrar tiempo, ya que usted no debe hacer el pedido
manualmente ni administrar el inventario de suministros.
Asistente de mantenimiento
Esta función permite una identificación rápida de posibles problemas. Envía datos
específicos del servicio a un representante de servicio de Xerox para realizar un
diagnóstico preciso de los problemas. También ofrece una resolución más rápida de los
conflictos (se tarda menos tiempo en enviar un representante de servicio).
Seleccione el botón Enviar datos a Xerox ahora para transmitir datos de inmediato a
Xerox para obtener asistencia en el diagnóstico.
Configure el Servidor proxy para los Servicios remotos.
1. En Configuración de Smart eSolutions, seleccione Servidor proxy.
2. En el área General de la ventana Servidor proxy, marque la casilla Usar servidor
proxy.
3. Póngase en contacto con su administrador de red para elegir la opción correcta en
Configuración de proxy, Direcciones excluidas del servidor proxy, número y nombre
de puerto del Servidor HTTP (o HTTPS) y determinar si se debe habilitar o no la
Autenticación.
Prensa Xerox
®
Versant
®
21005-10
Guía de administración del sistema
Uso de CentreWare
®
Internet Services

4. Seleccione Aplicar para guardar los ajustes.
Estado de comunicación
En Configuración de Smart eSolutions, seleccione Estado de comunicación.
Para la prensa, aparece Habilitado en forma prefijada el Modo de Configuración de
SMart eSolutions (servicios remotos) y se muestra la fecha de la última transmisión de
las lecturas del contador o datos de suministros.
Notificaciones por correo electrónico
En Configuración de Smart eSolutions, seleccione Notificación por correo electrónico.
En el campo de texto Direcciones de correo electrónico, introduzca las direcciones de
correo electrónico de los administradores de sistema que deban recibir una notificación
del momento en que se transmitieron datos a través de SMart eSolutions. Seleccione
cuándo desea que se envíen los correos electrónicos con las notificaciones y seleccione
Aplicar para guardar los ajustes.
Conectividad
Descripción general de la conectividad
CentreWare Internet Services le permite modificar varios ajustes de la prensa desde
cualquier estación de trabajo.
• Si no aparece el elemento que usted quisiera seleccionar, confirme que estén
habilitados los puertos.
• Cuando se cambia un ajuste en CentreWare Internet Services mientras se está
utilizando el panel de control de la prensa, no se visualizan los elementos de
configuración en la pantalla del panel de control. Apague y vuelva a encender la
prensa en este caso.
En esta sección, se analizan los siguientes ajustes y protocolos de red:
• Opciones del puerto
• Ethernet
• TCP/IP
• Configuración SNMP
• LPD
• Puerto 9100
• Servidor SMTP
• Configuración POP3
• HTTP
5-11Prensa Xerox
®
Versant
®
2100
Guía de administración del sistema
Uso de CentreWare
®
Internet Services

• Servidor proxy
Se confirmó que los siguientes navegadores funcionan con CentreWare Internet Services:
Para Windows
®
• Microsoft Internet Explorer
®
versión 9.x o posterior
• Firefox
®
Para Mac OS
®
10.5 o posterior
• Safari 5.x o posterior
• Firefox 20.x o posterior
Opciones del puerto
En la pantalla principal de CentreWare Internet Services, seleccione la pestaña
Propiedades. En el panel Propiedades que aparece a la izquierda de la pantalla, seleccione
Conectividad > Opciones del puerto. Aparece la pantalla Opciones del puerto.
En Opciones del puerto se muestra una lista de los puertos y se indica si su estado es o
no Activado. Puede desactivar rápidamente el puerto que desee si desactiva la casilla
situada a la izquierda del mismo.
Ethernet (conexiones físicas)
Utilice este procedimiento para configurar la velocidad de transmisión de datos de la
conexión de la interfaz de Ethernet en CentreWare Internet Services. La velocidad
prefijada es Automático, lo cual indica que la conexión será igual de rápida en ambos
extremos.
1. En su estación de trabajo, abra un navegador de Internet e escriba la dirección IP
del servidor de impresión en la barra de direcciones para conectarse con CentreWare
Internet Services.
2. Haga clic en la pestaña Propiedades.
3. Haga clic en Conectividad, luego en Conexiones físicas para mostrar los elementos
de la carpeta.
4. Haga clic en Ethernet.
5. Configure la velocidad de comunicación para la interfaz de Ethernet usando el menú
desplegable Índice de velocidad.
6. Seleccione Aplicar.
Prensa Xerox
®
Versant
®
21005-12
Guía de administración del sistema
Uso de CentreWare
®
Internet Services

Protocolos
TCP/IP
El Protocolo de control de transmisión (TCP) y el Protocolo de Internet (IP) son los dos
protocolos dentro del paquete de protocolos de Internet. El protocolo IP administra la
transmisión de mensajes de PC a PC, mientras que TCP administra las conexiones reales
de punto a punto. Si la prensa tiene una dirección de red válida, puede configurar los
ajustes de TCP/IP en CentreWare Internet Services.
Puede configurar los ajustes de IPv4 en el panel de control de la prensa o a través de
CentreWare Internet Services. Solo puede configurar IPv6 a través de CentreWare
Internet Services. Los protocolos TCP/IP deben estar habilitados en la prensa para que
se pueda acceder a CentreWare Internet Services.
IPv6 es opcional y se puede usar en reemplazo de IPv4 o como un elemento adicional.
Los hosts IPv6 pueden configurarse automáticamente cuando se conectan con una red
IPv6 enrutada mediante el Protocolo de mensajes de control de Internet versión 6
(ICMPv6). ICMPv6 emite informes de error para IP, además de otras funciones de
diagnóstico. Cuando se conecta por primera vez a una red, el host envía una solicitud
de enrutador multidifusión a través de una dirección "link-local" para sus parámetros de
configuración. Los enrutadores responden a esta solicitud con un paquete de avisos de
enrutador que contiene parámetros de configuración en la capa de la red.
Para configurar los ajustes de TCP/IP en CentreWare Internet Services:
1. En CentreWare Internet Services, seleccione la pestaña Propiedades.
2. Seleccione Conectividad > Protocolos > TCP/IP.
3. Para habilitar IPv4 e IPv6, pulse Modo IP y seleccione IPv6 o Pila de protocolos
doble.
4. Escriba un Nombre de host exclusivo para su prensa. Se usar el mismo nombre de
host para IPv4 y para IPv6.
5. Seleccione el método apropiado para obtener una dirección IP dinámica en el menú
desplegable Resolución de direcciones IP o seleccione Estática para definir una
dirección IP estática.
6. Si selecciona Estática, escriba la Dirección IP, Máscara de subred y Dirección de
puerta de enlace en los campos correspondientes.
NOTA
Este elemento no es necesario si se han seleccionado DHCP, BOOTP, RARP o
DHCP/Autonet en el menú desplegable Obtener dirección IP.
7. Configure la Máscara de subred y la Dirección de puerta de enlace.
NOTA
Este elemento no es necesario si se han seleccionado DHCP, BOOTP, RARP o
DHCP/Autonet.
8. Escriba un Nombre de dominio válido.
5-13Prensa Xerox
®
Versant
®
2100
Guía de administración del sistema
Uso de CentreWare
®
Internet Services

9. Establezca la información de configuración de DNS.
a) Seleccione Habilitado, que está al lado de Obtener dirección de servidor DNS
automáticamente para permitir que el servidor DHCP proporcione la dirección
del servidor DNS.
b) Borre la casilla de verificación para proporcionar manualmente la dirección del
servidor DNS en los campos apropiados.
NOTA
Este elemento no es necesario si se ha especificado DHCP.
c) Escriba una dirección IP para el Servidor DNS preferido, Servidor DNS
alternativo 1 y Servidor DNS alternativo 2.
d) Al lado de Registro de DNS dinámico (DDNS), seleccione Habilitado para registrar
el nombre del host de la prensa en el Servidor DNS. Seleccione Sobrescribir para
sobrescribir las entradas actuales en el Servidor DNS.
e) Al lado de Generar lista de búsqueda de dominios automáticamente, seleccione
Habilitado si desea que la impresora genere una lista de dominios de búsqueda.
Escriba los nombres de dominio si la opción está inhabilitada.
f) Escriba Nombre de dominio 1, 2 y 3.
g) Escriba el tiempo permitido hasta que la impresora deje de intentar conectarse
con el servidor en Tiempo de espera para la conexión.
h) Al lado de Liberar la dirección IP, seleccione Habilitado si desea que la prensa
libere su dirección IP después del reinicio.
10. Seleccione Aplicar.
Configuración SNMP
Los ajustes de SNMP se pueden configurar en CentreWare Internet Services. También
puede habilitar o inhabilitar en la prensa los Mensajes trap genéricos por errores de
autenticación. Se puede habilitar SNMPv3 para crear un canal cifrado para la
administración segura de la impresora.
Esta sección describe cómo configurar los ajustes de SNMP. El puerto SNMP está
habilitado en forma prefijada.
1. En CentreWare Internet Services, seleccione la pestaña Propiedades.
2. Seleccione Conectividad > Opciones del puerto.
3. Para habilitar el puerto SNMP, seleccione Habilitado que está al lado de SNMP.
4. En Conectividad > Protocolos, seleccione Configuración de SNMP.
NOTA
Otra opción se llama Habilitar propiedades de SNMP v3. Si usa esta opción, configure
el protocolo HTTPS antes de configurar SNMP v3. Configurar esta función exige
comunicaciones a través de páginas web seguras. Asimismo, debe estar habilitado
SSL.
5. En Propiedades de SNMP, seleccione Habilitar protocolos SNMP v1/v2c o v3.
6. Seleccione Aplicar.
Prensa Xerox
®
Versant
®
21005-14
Guía de administración del sistema
Uso de CentreWare
®
Internet Services

7. En Mensajes trap genéricos por errores de autenticación, seleccione Habilitado
para que el sistema genere un mensaje trap por cada solicitud de SNMP que sea
recibida por la prensa que contenga un nombre de comunidad incorrecto.
8. Seleccione Aplicar.
9. Para cambiar los valores prefijados de los nombres de comunidad públicos y privados
de SNMP, haga lo siguiente:
a) En Propiedades de SNMP, seleccione Editar propiedades de SNMP v1/v2c.
b) Escriba un nombre de hasta 256 caracteres para Nombre de comunidad (solo
lectura), Nombre de comunidad (lectura/escritura) y Nombre de comunidad
para mensajes trap (notificación de mensajes trap).
c) Configure la ID de conexión del administrador del sistema.
d) Vea los valores para la configuración de la prensa.
e) Haga clic en Aplicar. Puede que aparezca una pantalla para introducir el nombre
de usuario y la clave.
f) El cuadro de la derecha del navegador de Internet cambiará en función de la
pantalla que aparezca tras el reinicio.
NOTA
La ID de conexión prefijada es admin y la clave es 1111.
g) Haga clic en Reiniciar. La prensa se reiniciará y reflejará el valor ajustado.
NOTA
Xerox le recomienda que cambie los nombres de comunidad públicos y privados de
SNMP v1/v2c por motivos de seguridad.
NOTA
Antes de habilitar SNMPv3, se debe instalar un certificado digital en la prensa y se
deben habilitar SSL/TLS.
10. Para editar los ajustes de SNMP v3:
a) En Propiedades de SNMP, seleccione Editar propiedades de SNMP v3.
b) En Cuenta de administrador, seleccione Cuenta habilitada para crear la cuenta
del administrador.
c) Escriba una Clave de autenticación y confírmela. Esta clave se usa para generar
un código que se utilizará en la autenticación.
d) Escriba una Clave de privacidad y confírmela. Esta clave se usar para cifrar datos
de SNMPv3. La frase de aceptación utilizada para cifrar los datos debe coincidir
con el servidor.
La clave debe tener, al menos, ocho caracteres de longitud y puede incluir cualquier
carácter, salvo los caracteres de control.
a) En Controladores de impresión/Cuenta de clientes remotos, seleccione Cuenta
habilitada.
b) Seleccione Aplicar.
11. Para agregar Direcciones de destino para mensajes trap de IP:
a) Seleccione Ajustes avanzados al pie de la página.
5-15Prensa Xerox
®
Versant
®
2100
Guía de administración del sistema
Uso de CentreWare
®
Internet Services

b) En Direcciones de destino para mensajes trap, seleccione Agregar dirección
UDP IPv4 o Agregar dirección UDP IPv6.
c) Escriba la dirección IP del host donde se ejecuta la aplicación del gestor de SNMP
que será utilizada para recibir mensajes trap.
El puerto 162/UDP es el puerto prefijado para los mensajes trap. Puede seleccionar
v1 o v2c
en función de la compatibilidad que tenga el sistema receptor de mensajes trap.
d) En Mensajes trap, seleccione el tipo de Mensajes trap que serán recibidos por
el gestor de SNMP.
e) Seleccione Aplicar.
12. Para agregar las Direcciones de destino para mensajes trap del protocolo de
intercambio Internetwork Packet eXchange (un protocolo de enrutamiento IPX
utilizado por Novell Netware):
a) Seleccione Ajustes avanzados al pie de la página.
b) En Direcciones de destino para mensajes trap, seleccione Agregar dirección
de IPX.
c) Escriba el número hexadecimal de 8 dígitos que identifica al host de la Red
externa de IPX configurada para recibir el mensaje trap.
d) Escriba la Dirección MAC física de 48 bits del PC donde se ejecuta el gestor de
SNMP que va a recibir el mensaje trap.
e) Escriba la Número de socket de IPX del PC donde se ejecuta el gestor de SNMP
configurado para recibir los paquetes.
f) Seleccione la versión de SNMP, SNMP v1 o SNMP v2c en función del sistema
receptor de mensajes trap.
g) En Mensajes trap, seleccione el tipo de Mensajes trap que serán recibidos por
el gestor de SNMP.
LPD
El protocolo Line Printer Daemon (LPD) se utiliza para proporcionar a la impresora
funcionalidades de spool y servidor de impresión en red para sistemas operativos como
HP-UX
®
, Linux
®
y MAC OS X.
Para obtener información sobre la configuración de colas de impresión en su sistema
cliente, remítase a la documentación de su sistema cliente.
1. Conéctese con CentreWare Internet Services usando un navegador de Internet.
2. Haga clic en la pestaña Propiedades.
3. Haga clic a la izquierda de la pestaña Conectividad y a la izquierda de Protocolos
para ver los elementos de la carpeta.
4. Haga clic en LPD.
5. Introduzca un número de puerto LPD en el campo Número de puerto o utilice el
valor prefijado 515.
6. Seleccione la casilla Activar para activar el filtro TBCP.
7. Configure el Tiempo de espera para la conexión.
8. Configure el Número máximo de sesiones.
Prensa Xerox
®
Versant
®
21005-16
Guía de administración del sistema
Uso de CentreWare
®
Internet Services

9. En Modo TCP-MSS, seleccione Activado en caso necesario. Este ajuste es común
para LPD y Puerto 9100.
10. Si está activado el modo TCP-MSS, en IPv4, introduzca las direcciones IP para Subred
1, 2 y 3.
11. Refleje los valores para la configuración de la máquina.
a) Haga clic en Aplicar. Puede que aparezca una pantalla para introducir el nombre
de usuario y la clave.
NOTA
La ID de usuario prefijada es admin y la clave es 1111.
b) El cuadro de la derecha del navegador de Internet cambiará en función de la
pantalla que aparezca tras el reinicio.
c) Haga clic en Reiniciar. La máquina se reiniciará y reflejará el valor ajustado.
Puerto 9100
La impresión TCP/IP sin formato es un método de impresión que se utiliza para abrir
una conexión a nivel de socket TCP a través del puerto 9100, y transferir un archivo listo
para imprimir al búfer de entrada de la impresora. La conexión se cierra tras detectarse
un carácter de fin de trabajo en el PDL o al caducar un valor de tiempo de espera
predefinido. El puerto 9100 no requiere una solicitud LPR desde la estación de trabajo
ni el uso de un LPD en ejecución en la impresora. El puerto 9100 se selecciona en Windows
como puerto TCP/IP estándar. En esta sección se describe cómo configurar el puerto
9100.
NOTA
Active el puerto 9100 cuando se utilice HP-UX.
1. Conéctese con CentreWare Internet Services usando un navegador de Internet.
2. Haga clic en la pestaña Propiedades.
3. Haga clic a la izquierda de la pestaña Conectividad y a la izquierda de Protocolos
para ver los elementos de la carpeta.
4. Haga clic en Puerto 9100.
5. En Modo TCP-MSS, seleccione Activado en caso necesario.
Los ajustes de TCP-MSS son comunes para LPD y Puerto 9100.
6. Si está activado el modo TCP-MSS, en IPv4, introduzca las direcciones IP para Subred
1, 2 y 3.
7. Asegúrese de que Número de puerto TCP está configurado en 9100.
8. Configure el Tiempo de espera agotado del trabajo con el número de segundos
que desee entre 0 y 1800 antes de procesar un trabajo con un carácter de fin de
trabajo. El tiempo prefijado es 300 segundos.
9. Seleccione Aplicar.
5-17Prensa Xerox
®
Versant
®
2100
Guía de administración del sistema
Uso de CentreWare
®
Internet Services

Servidor SMTP
La función de correo electrónico de la impresora emplea el Protocolo simple de
transferencia de correo (SMTP) para enviar imágenes escaneadas. Después de activar
SMTP, el botón Correo electrónico se activa en el panel de control/la interfaz de usuario
de la prensa.
En esta sección se describe cómo configurar el servidor SMTP.
1. Conéctese con CentreWare Internet Services usando un navegador de Internet.
2. Haga clic en la pestaña Propiedades.
3. Haga clic a la izquierda de la pestaña Conectividad y a la izquierda de Protocolos
para ver los elementos de la carpeta.
4. Seleccione Servidor SMTP.
5. En Información necesaria, seleccione el método que se debe utilizar para localizar
un servidor SMTP: Estática o Desde DNS.
6. Escriba la dirección IP o el nombre de host del servidor SMTP.
7. Escriba los números de puerto para enviar y recibir correo electrónico. El ajuste
prefijado es 25.
8. Escriba la dirección de correo electrónico específica asignada a esta impresora por
el servidor SMTP en el campo Dirección de correo electrónico de la máquina.
9. Seleccione Aplicar.
Opciones de POP3
El Protocolo de oficina de correos v.3 (POP3) permite que los clientes de correo electrónico
recuperen correo electrónico de servidores remotos a través de TCP/IP mediante el puerto
de red 110.
1. Conéctese con CentreWare Internet Services usando un navegador de Internet.
2. Haga clic en la pestaña Propiedades.
3. Haga clic a la izquierda de la pestaña Conectividad y a la izquierda de Protocolos
para ver los elementos de la carpeta.
4. Seleccione Configuración POP3.
5. Introduzca la dirección y el número de puerto con el formato adecuado. La
configuración prefijada del puerto es 110.
6. En Cifrado de clave de recepción de POP, seleccione Autenticación APOP en caso
necesario.
7. Escriba el Nombre de conexión asignado a la impresora que se utilizará para
conectarse al servidor POP3.
8. Introduzca una clave. Vuelva a escribir la clave para confirmarla.
9. Introduzca un valor de Intervalo de sondeo entre 1 y 120 minutos. El valor prefijado
es de 10 minutos.
10. Seleccione Aplicar.
Prensa Xerox
®
Versant
®
21005-18
Guía de administración del sistema
Uso de CentreWare
®
Internet Services

HTTP
El protocolo de transferencia de hipertexto (HTTP) es un protocolo estándar de
petición/respuesta entre clientes y servidores. Los clientes que hacen peticiones en HTTP
se denominan agentes de usuario, mientras que los servidores que responden a ellas
con recursos, tales como páginas HTML, se denominan servidores de origen. La cantidad
de intermediarios puede variar e incluir, por ejemplo, túneles, servidores proxy o puertas
de enlace entre los agentes de usuario y los servidores de origen.
En esta sección, se describe cómo configurar los ajustes del puerto HTTP. Si el protocolo
HTTP está deshabilitado, deberá habilitarlo en la prensa antes de acceder a CentreWare
Internet Services.
1. En CentreWare Internet Services, seleccione la pestaña Propiedades.
2. Seleccione Conectividad > Protocolos > HTTP.
3. Configure la Cantidad máxima de sesiones. El valor prefijado es 5.
4. Configure el Número de puerto. El valor prefijado es 80.
5. Para cifrar la comunicación a través de HTTP entre la prensa y los PC clientes (a través
de CentreWare Internet Services), al lado de HTTP seguro (SSL), elija Habilitado.
Esto incluye los datos enviados a través de IPsec, SNMP y Registro de auditoría.
También se debe instalar un certificado digital en la prensa.
6. Escriba el Número de puerto HTTP seguro si fuera necesario. El tráfico de HTTP será
dirigido a este puerto cuando esté habilitado SSL. El ajuste prefijado es 443.
7. Configure el Tiempo de espera para la conexión.
8. Seleccione Aplicar.
Información adicional sobre HTTP
Escriba una dirección que empiece con "https" en vez de "http" en la barra de direcciones
del navegador de Internet cuando acceda a CentreWare Internet Services si está activada
la comunicación cifrada.
Ejemplo de ingreso de direcciones de Internet y dirección IP:
• http://xxx.aaaa.zz.vvv/
• http://192.168.1.1/
Información adicional de cifrado de comunicaciones por HTTP:
• Los datos de comunicaciones entre la prensa y las PC en red se pueden cifrar a través
de HTTP.
• El puerto del servicio de Internet y el puerto IPP usan HTTP.
• Se usan los protocolos SSL y TLS para cifrar los datos de comunicaciones. Asimismo,
se usa una clave pública y un certificado para decodificar los datos.
• Se pueden generar la clave pública y el certificado usando CentreWare Internet
Services. El certificado vale por un año. Asimismo, se puede importar un certificado
existente a la prensa.
5-19Prensa Xerox
®
Versant
®
2100
Guía de administración del sistema
Uso de CentreWare
®
Internet Services

Cifrado de comunicaciones por HTTP
NOTA
Consulte la ayuda en línea de CentreWare Internet Services para saber cómo importar
el certificado.
En esta sección se describe el procedimiento para generar el certificado usando
CentreWare Internet Services y cómo establecer comunicaciones cifradas.
1. Realice lo siguiente para acceder a los ajustes del protocolo de red.
a. Conéctese con CentreWare Internet Services.
b. Haga clic en la pestaña Propiedades.
c. Haga clic a la izquierda de la pestaña Conectividad y a la izquierda de Protocolos
para ver los elementos de la carpeta.
2. Haga clic en el símbolo a la izquierda de Seguridad para ver los elementos de la
carpeta.
3. Haga clic en Administración de certificados digitales de la máquina.
Si fuera necesario, introduzca la ID de conexión del administrador del sistema y la
clave en los campos Nombre de usuario y Clave, luego haga clic en Aceptar.
NOTA
La ID de conexión prefijada es admin y la clave es 1111.
4. Genere el certificado.
a) Haga clic en Crear un certificado autofirmado.
b) Configure el Tamaño de la Clave pública.
c) Configure el Emisor.
d) Haga clic en Aplicar. Aparece una pantalla para escribir el nombre de usuario y
la clave.
5. Actualice el navegador de Internet.
6. Haga clic en Ajustes de SSL/TLS.
7. Seleccione la casilla Habilitado para la Comunicación por HTTP - SSL/TLS. Visualice
los elementos que hay en la carpeta.
8. Configure el Número de puerto de comunicación por HTTP - SSL/TLS.
9. Vea los valores para la configuración de la prensa.
a) Haga clic en Aplicar.
b) El cuadro de la derecha del navegador de Internet cambiará en función de la
pantalla que aparezca tras el reinicio.
c) Haga clic en Reiniciar. La prensa se reiniciará y reflejará el valor ajustado.
Servidor proxy
El servidor proxy actúa como intermediario entre los clientes que buscan servicios y los
servidores que los proveen. El servidor proxy filtra las solicitudes de clientes y, si las
solicitudes cumplen con las reglas de filtro del servidor proxy, se concede la solicitud y
se permite la conexión.
Prensa Xerox
®
Versant
®
21005-20
Guía de administración del sistema
Uso de CentreWare
®
Internet Services

El servidor proxy mantiene todos los dispositivos en el anonimato y reduce la cantidad
de tiempo necesario para acceder a un recurso, ya que pone el contenido en caché, por
ejemplo las páginas web de un servidor web.
1. En CentreWare Internet Services, seleccione Propiedades > Conectividad > Protocolos
2. Seleccione Servidor proxy.
3. En General, al lado de Usar servidor proxy, seleccione Habilitado.
4. Al lado de Configuración de proxy, seleccione El mismo proxy para todos los
protocolos para usar las mismas opciones de proxy para HTTP y HTTPS o bien
Diferentes opciones de proxy para cada protocolo.
5. En Direcciones excluidas del servidor proxy, escriba todas las direcciones o dominios
de Internet que el servidor proxy no debe controlar, por ejemplo, el sitio de intranet
de la compañía.
6. En Servidor HTTP, escriba el Nombre de servidor y Número de puerto. La
configuración prefijada del puerto es 8080.
7. Al lado de Autenticación, seleccione Habilitado si el servidor proxy está configurado
para que exija una autenticación. Luego, escriba Nombre de conexión y Clave. Vuelva
a escribir la clave para confirmarla.
8. En Servidor HTTPS, introduzca la información del servidor proxy HTTPS si fuera
necesario.
9. Seleccione Aplicar.
Servicios
Descripción general de servicios
En la pantalla principal de CentreWare Internet Services, seleccione la pestaña
Propiedades. En el panel Propiedades que aparece a la izquierda de la pantalla, seleccione
Servicios. Las funciones de Servicios que puede seleccionar son los siguientes:
NOTA
Use la barra de desplazamiento y la flecha hacia abajo para ver todas las opciones que
no están visibles actualmente.
• Correo electrónico
Seleccione Correo electrónico > General y Editar
Para recibir notificación de determinados eventos que ocurran en la prensa, por
ejemplo fallas o errores, introduzca la Dirección IP de la prensa en el campo Dirección
de origen. El nombre de la prensa se muestra automáticamente. Asegúrese de que
esté marcada la casilla de verificación Habilitado. Mantenga desactivada la opción
Filtros de dominios o seleccione el botón Editar para definir los dominios. Seleccione
Aplicar para guardar los ajustes. Los errores de impresión que ocurran aparecerán
en la pantalla táctil de la prensa.
• USB
5-21Prensa Xerox
®
Versant
®
2100
Guía de administración del sistema
Uso de CentreWare
®
Internet Services

No haga cambios en estos ajustes. Esta función no está disponible en el sistema.
• Software de la máquina
Seleccione una de las dos opciones de actualización:
Seleccione Actualizaciones para habilitar o inhabilitar las descargas de software de
la prensa automáticamente, según corresponda. Seleccione Aplicar para guardar la
configuración.
Seleccione Actualización manual si desea ir hasta el lugar donde está el archivo de
descarga del software y seleccionarlo específicamente. Con el archivo que seleccionó
a través del campo Explorar, seleccione Instalar software.
Procedimiento general de servicios
1. En la pantalla principal de CentreWare Internet Services, seleccione la pestaña
Propiedades.
2. En el panel Propiedades que aparece a la izquierda de la pantalla, seleccione Servicios.
3. Seleccione las funciones de servicios que desee:
NOTA
Use la barra de desplazamiento y la flecha hacia abajo para ver todas las opciones
que no están visibles actualmente.
• Correo electrónico:
1. Seleccione Correo electrónico > General y Editar
2. Para recibir notificación de determinados eventos que ocurran en la prensa,
por ejemplo fallas o errores, introduzca la Dirección IP de la prensa en el
campo Dirección de origen. El nombre de la prensa se muestra
automáticamente.
3. Asegúrese de que esté marcada la casilla de verificación Habilitado.
4. Mantenga desactivada la opción Filtros de dominios o seleccione el botón
Editar para definir los dominios.
5. Seleccione Aplicar para guardar los ajustes. Los errores de impresión que
ocurran aparecerán en la pantalla táctil/interfaz de usuario de la prensa.
• USB:
1. En Ajustes de plug-ins, seleccione Activado.
2. En Tarjeta inteligente, seleccione Activado.
3. Seleccione Aplicar para guardar los ajustes.
Actualización del software de la máquina
Use las siguientes instrucciones para actualizar y descargar el software del sistema en
forma remota a través de CentreWare Internet Services.
Prensa Xerox
®
Versant
®
21005-22
Guía de administración del sistema
Uso de CentreWare
®
Internet Services

NOTA
Se requieren la Dirección IP del servidor de impresión y la clave del cliente (si fuera
diferente a la clave prefijada "admin"). Este procedimiento también se puede usar en
la prensa.
1. En el panel de control de la prensa, pulse dos veces el botón Borrar todo. Aparece el
botón Confirmar, lo cual garantiza que la prensa está lista para la actividad de
descarga en CentreWare Internet Services.
2. En el servidor de impresión, abra la ventana del navegador.
3. Si la prensa está conectada con un servidor de impresión Fiery, introduzca la dirección
del servidor de impresión en la barra de direcciones y a continuación :8080 (por
ejemplo, http://123.456.789.123:8080). Pulse Entrar.
4. Si la prensa está conectada con un servidor de impresión FreeFlow, introduzca la
dirección del servidor de impresión en la barra de direcciones y, a continuación :8082
(por ejemplo, http://123.456.789.123:8082). Pulse Entrar.
5. En la pantalla principal de CentreWare Internet Services que aparece, seleccione la
pestaña Propiedades. Es probable que se abra una pantalla donde se le solicite un
nombre de usuario y clave.
6. Seleccione Servicios en el menú Propiedades en el panel izquierdo de la ventana.
7. Seleccione Software de la máquina en el menú Servicios y Actualizaciones.
8. Seleccione la casilla Habilitado y, luego, Aplicar.
9. Seleccione Actualización manual en el menú Servicios.
10. Seleccione el botón Explorar y busque las unidades de almacenamiento (CD u otro
dispositivo) donde se guardó el software. Seleccione el archivo del software deseado
para descargar. Si se trata de una reinstalación, cargue los archivos individualmente.
Antes de pulsar el botón Instalar software, asegúrese de que el indicador del panel
de control/interfaz de usuario de la prensa esté en estado "Preparada para imprimir"
durante, al menos, un minuto.
11. Seleccione Instalar software.
La prensa ingresa al modo de Descarga y carga el software. Cuando la descarga está
completa, la prensa se reinicia automáticamente e imprime una hoja de Configuración.
Asegúrese de que la Configuración refleje el nuevo software.
5-23Prensa Xerox
®
Versant
®
2100
Guía de administración del sistema
Uso de CentreWare
®
Internet Services

Contabilidad
Contabilidad local
La Contabilidad local hace un seguimiento de la cantidad de trabajos de impresión de
cada usuario que se conecta con la prensa. A continuación podrá generar informes con
listados de datos de uso de usuarios individuales y grupos.
Cómo ajustar y configurar la contabilidad local
Configuración de la contabilidad local
1. En CentreWare Internet Services, haga clic en Propiedades > Contabilidad >
Configuración de contabilidad.
2. Al lado de Tipo de contabilidad, seleccione Contabilidad local.
3. Seleccione la opción Activado que está al lado de las funciones de las cuales desea
tener un seguimiento.
4. Al lado de Verificar detalles de usuario, seleccione Sí para autenticar a los usuarios
en el panel de control. Se debe configurar la Autenticación local.
5. Al lado de Verificar detalles de usuario para trabajos de impresión, seleccione Sí para
autenticar a los usuarios en el panel de control. Se debe configurar la Autenticación
local.
6. Al lado de Personalizar indicaciones para el usuario, seleccione cómo desea que se
le pidan las credenciales al usuario.
7. Al lado de Solo seguimiento de impresión a color, seleccione la opción Activado si
solo desea que se haga un seguimiento de las impresiones a color.
8. Haga clic en Aplicar.
9. En la pantalla que aparece, elija Reiniciar la máquina.
10. Actualice el navegador y vuelva a la página Configuración de contabilidad.
11. Haga clic en Siguiente.
12. Para configurar una cuenta, al lado de Número de cuenta, escriba el número de la
cuenta que desea editar (1 a 1000) y haga clic en Editar.
13. Escriba una ID de usuario y un nombre para el nuevo usuario.
NOTA
Cada ID de usuario y Nombre de usuario debe ser exclusivo.
14. En Acceso a funciones, elija las funciones a las que tendrá acceso el usuario.
15. En Impresiones/Límites, escriba la cantidad máxima de impresiones o imágenes
enviadas que el usuario puede producir. La cantidad máxima de impresiones o
imágenes enviadas es 16 000 000.
• Las cubiertas y portadas se cuentan como impresiones.
Prensa Xerox
®
Versant
®
21005-24
Guía de administración del sistema
Uso de CentreWare
®
Internet Services

• Si la prensa se configura de tal manera que deba imprimir un informe de
confirmación, estos documentos se incluyen en el límite de impresiones por
usuario.
• El Límite de impresiones a color incluye todos los documentos impresos a color.
• El Límite de impresiones en blanco y negro incluye todos los documentos impresos
en blanco y negro.
16. Haga clic en Aplicar.
Restauración de los límites de acceso y uso para todos los usuarios
1. En CentreWare Internet Services, haga clic en Propiedades > Contabilidad >
Configuración de contabilidad.
2. Haga clic en Siguiente.
3. Al lado de Todas las cuentas de usuario, haga clic en Editar.
4. Seleccione Restaurar que está al lado de Restaurar el acceso a todas las funciones,
Restaurar el total de impresiones o Restaurar todos los límites de cuenta, si fuera
necesario.
5. Haga clic en Aplicar.
Cómo ajustar y configurar la Contabilidad estándar de Xerox
Contabilidad estándar de Xerox
Con la Contabilidad estándar de Xerox, se hace un seguimiento de la cantidad de trabajos
de impresión de cada usuario. Puede fijar límites para restringir el total de trabajos por
tipo que puede producir un usuario. Luego, usted puede generar informes con listados
de datos de uso de usuarios individuales y grupos.
Cuando está activada la Contabilidad estándar de Xerox, los usuarios deben conectarse
con la prensa antes de acceder a los servicios. Deben proporcionar, además, los detalles
de su cuenta en el controlador de impresión antes de imprimir documentos desde un
PC.
NOTA
Si está activada la Contabilidad estándar de Xerox, no puede activar otros modos de
contabilidad.
Puede crear un máximo de:
• 2499 ID de usuario exclusivas para la Contabilidad estándar de Xerox
• 500 cuentas generales
• 499 cuentas de grupos
Todas las ID de usuario deben estar asignadas a una o más cuentas de grupos.
5-25Prensa Xerox
®
Versant
®
2100
Guía de administración del sistema
Uso de CentreWare
®
Internet Services

NOTA
Los ajustes de la Contabilidad estándar de Xerox y los datos de la cuenta se guardan
en la prensa. Xerox recomienda que haga una copia de seguridad de los ajustes usando
la función Clonación. Si se pierden o borran los ajustes, puede recuperarlos usando el
archivo de copia de seguridad de clonación.
Configuración de la contabilidad estándar de Xerox
1. En CentreWare Internet Services, haga clic en Propiedades > Contabilidad >
Configuración de contabilidad.
2. Al lado de Tipo de contabilidad, seleccione Contabilidad estándar de Xerox.
3. Seleccione la opción Activado que está al lado de las funciones de las cuales desea
tener un seguimiento.
4. Al lado de Verificar detalles de usuario, seleccione Sí para autenticar a los usuarios
en el panel de control. Se debe configurar la Autenticación local.
5. Al lado de Verificar detalles de usuario para trabajos de impresión, seleccione Sí para
autenticar a los usuarios en el panel de control. Se debe configurar la Autenticación
local.
6. Al lado de Personalizar indicaciones para el usuario, seleccione cómo desea que se
le pidan las credenciales al usuario.
7. Al lado de Solo seguimiento de impresión a color, seleccione la opción Activado si
solo desea que se haga un seguimiento de las impresiones a color.
8. Seleccione Aplicar.
9. En la pantalla que aparece, elija Reiniciar la máquina.
10. Actualice el navegador y vuelva a la página Configuración de contabilidad.
11. Seleccione Siguiente.
Creación de una cuenta de grupo
Debe crear una cuenta de grupo antes de crear nuevas cuentas de usuarios.
NOTA
Es posible que esta función no esté disponible en su sistema.
1. En CentreWare Internet Services, haga clic en Propiedades > Configuración de
contabilidad > Contabilidad estándar de Xerox > Cuentas de grupos.
2. En Cuentas de grupos, escriba la ID de la cuenta usando hasta 12 dígitos, luego
escriba el Nombre de la cuenta con un máximo de 32 caracteres alfanuméricos para
la nueva cuenta de grupo.
NOTA
Cada ID de cuenta y Nombre de cuenta deben ser exclusivo.
3. Haga clic en Agregar cuenta, luego en Aceptar.
Prensa Xerox
®
Versant
®
21005-26
Guía de administración del sistema
Uso de CentreWare
®
Internet Services

Creación de una cuenta de usuario nueva y configuración de límites de
uso
Debe crear una cuenta de grupo antes de crear y agregar cuentas de usuarios.
NOTA
Es posible que esta función no esté disponible en su sistema.
1. En CentreWare Internet Services, haga clic en Propiedades > Contabilidad >
Contabilidad estándar de Xerox > Administrar contabilidad.
2. Haga clic en Agregar usuario nuevo.
3. Escriba una ID de usuario y un nombre con hasta 32 caracteres alfanuméricos para
el nuevo usuario.
NOTA
Cada ID de usuario y Nombre de usuario debe ser exclusivo.
4. En Límites de uso, escriba la cantidad máxima de impresiones o imágenes enviadas
que el usuario puede producir. La cantidad máxima de impresiones o imágenes
enviadas es 16 000 000.
• Las cubiertas y portadas se cuentan como impresiones.
• Las Impresiones en blanco y negro incluyen todos los documentos impresos en
blanco y negro.
• Las Impresiones a color incluyen todos los documentos impresos a color.
NOTA
Si la prensa se configura de tal manera que deba imprimir un informe de confirmación,
estos documentos se incluyen en el límite de impresiones por usuario.
5. Haga clic en Aplicar.
Límites de uso máximo
Una vez que el usuario alcanza el límite de uso máximo configurado para él, ya no podrá
usar dicha función hasta que se restaure el límite correspondiente. Cuando el usuario
se conecta con la prensa, se le presenta un mensaje de notificación que indica que se
ha alcanzado el límite para dicha función.
Si el usuario supera el límite mientras hay un trabajo en curso, la prensa cuenta la
cantidad de impresiones generadas por sobre el límite y se las resta al límite del usuario
una vez que se restaura este valor.
Si se alcanza el límite del usuario antes de que se complete un trabajo de impresión, se
imprime un informe de error que indica que el usuario ha alcanzado el límite asignado.
El trabajo se elimina de la cola de impresión y se completará la impresión de todas las
hojas restantes que estén en el recorrido del papel.
5-27Prensa Xerox
®
Versant
®
2100
Guía de administración del sistema
Uso de CentreWare
®
Internet Services

Restauración de límites de uso
1. En CentreWare Internet Services, haga clic en Propiedades > Contabilidad >
Contabilidad estándar de Xerox > Generar informe y restaurar.
2. Para restaurar todos los datos de uso hasta llegar a 0, haga clic en Restaurar datos
de uso.
3. Haga clic en Aceptar para acusar recibo del mensaje de confirmación.
Precaución
En el próximo paso, se eliminarán todas las cuentas de Contabilidad estándar de
Xerox de la prensa.
4. Haga clic en Restaurar a valor prefijado si quiere eliminar todas las cuentas de
usuarios, grupos y generales.
5. Haga clic en Aceptar para acusar recibo del mensaje de aviso.
Impresión de informes
Puede imprimir un informe que enumere la cantidad de impresiones registradas para
cada usuario y cada cuenta.
Para imprimir un informe:
1. En CentreWare Internet Services, haga clic en Propiedades > Contabilidad >
Contabilidad estándar de Xerox > Generar informe y restaurar.
2. Haga clic en Generar informe.
3. Haga clic con el botón derecho para descargar el vínculo y guardar el archivo .csv en
su PC.
Seguridad
Autenticación y seguridad
La autenticación es el proceso por el cual se confirma la identidad de un usuario
comparando la información proporcionada por el usuario, como por ejemplo su nombre
y clave de usuario, con cualquier otra fuente de información del usuario. Los usuarios
pueden autenticarse cuando acceden a la interfaz de usuario o al panel de control de
la prensa o cuando acceden a CentreWare Internet Services.
La impresora garantiza la seguridad a través de la autenticación local. La función
Autenticación está asociada con una cuenta de seguridad que, cuando se compara con
los datos del usuario, permite únicamente a usuarios autorizados el acceso al sistema,
los servicios de impresión y las funciones.
Prensa Xerox
®
Versant
®
21005-28
Guía de administración del sistema
Uso de CentreWare
®
Internet Services

Autenticación local
Configuración de autenticación local
1. En CentreWare Internet Services, haga clic en Propiedades > Seguridad >
Configuración de autenticación.
2. En la página Configuración de autenticación, al lado de Tipo de conexión, seleccione
Inicio de sesión con cuentas locales.
3. Seleccione la opción Habilitado que está al lado de Imprimir sin una cuenta, que les
permite a los usuarios acceder a la impresora sin usar ninguna cuenta.
4. Haga clic en Aplicar, luego clic en Reiniciar la máquina.
Para restringir o permitir el acceso a herramientas y funciones, consulte Cómo controlar
el acceso a herramientas y funciones.
Información de usuario
Antes de que defina los derechos de acceso de los usuarios, se debe definir la información
del usuario. Puede agregar o editar la Base de datos de información del usuario interna
de la prensa con información del usuario.
NOTA
Es posible que esta función no esté disponible en su sistema.
Cómo agregar información del usuario a la base de datos local:
1. En CentreWare Internet Services, haga clic en Propiedades > Seguridad >
Configuración de autenticación.
2. Seleccione Inicio de sesión con cuentas locales.
3. En la parte inferior de la página, haga clic en Siguiente.
4. En la página Configuración de autenticación > Paso 2 de 2, en Configuración de
autenticación, escriba el número de cuenta que desea editar y haga clic en Editar.
5. Escriba el Nombre, ID y Código de aceptación del usuario. Vuelva a escribir el código
de aceptación para verificarlo.
El código de aceptación solo está disponible si la opción Política de código de
aceptación está configurada en Activado. (Para cambiar la Política de código de
aceptación, vaya a Herramientas > Autenticación/Seguridad > Autenticación >
Política de claves. El ajuste prefijado se encuentra Desactivado).
6. En Acceso a funciones, elija las funciones a las que tendrá acceso el usuario.
7. En Derecho de usuario, seleccione uno de los siguientes procedimientos:
• Administrador del sistema: El usuario autenticado bajo este derecho tiene
permitido el acceso a todos los servicios y ajustes.
• Administrador de cuenta: El usuario autenticado bajo este derecho tiene permitido
el acceso a ajustes de contabilidad y a otros servicios y ajustes que están
bloqueados.
5-29Prensa Xerox
®
Versant
®
2100
Guía de administración del sistema
Uso de CentreWare
®
Internet Services

• Usuario: El usuario autenticado bajo este derecho tiene permitido el acceso a
funciones y servicios definidos por el administrador del sistema.
NOTA
Los usuarios que no están autenticados no pueden acceder a las funciones bloqueadas.
8. Para agregar el usuario a un Grupo de autorización, seleccione el grupo de la lista
desplegable.
9. Haga clic en Aplicar para aceptar los cambios o en Deshacer para volver a los ajustes
anteriores.
Cómo especificar los requisitos de conexión
Puede especificar requisitos de claves si lo desea.
1. En CentreWare Internet Services, haga clic en Propiedades > Seguridad >
Configuración de detalles de usuario.
2. Al lado de Historial de accesos fallidos, introduzca la cantidad de intentos de conexión
permitidos (1 a 600). Escriba 0 para permitir una cantidad ilimitada de intentos de
conexión. Si se supera la cantidad máxima de intentos permitidos, la impresora se
bloquea y se debe reiniciar.
3. Para permitirles a los usuarios conectarse sin distinguir mayúsculas y minúsculas,
seleccione Sin distinguir mayúsculas/minúsculas al lado de ID del usuario para
conexión.
4. Para especificar la Longitud mínima del código de aceptación, escriba la cantidad
de dígitos (4 a 12). Escriba 0 si no quiere especificar una longitud mínima de código
de aceptación.
5. Haga clic en Aplicar para aceptar los cambios o en Deshacer para volver a los ajustes
anteriores.
Cómo controlar el acceso para todos los usuarios
1. Para bloquear o desbloquear herramientas y funciones para todos los usuarios, haga
lo siguiente:
a) En CentreWare Internet Services, haga clic en Propiedades > Seguridad >
Configuración de autenticación.
b) Haga clic en Siguiente.
c) En Control de acceso, al lado de Acceso al dispositivo, haga clic en Configurar.
d) Seleccione Bloqueado para exigir la autenticación para las herramientas de la
Interfaz de usuario/Panel de control de la prensa local y la pestaña Propiedades
de CentreWare Internet Services.
e) Haga clic en Aplicar para aceptar los cambios o en Deshacer para volver a los
ajustes anteriores.
2. Para bloquear, desbloquear u ocultar servicios para todos los usuarios, haga lo
siguiente:
a) En CentreWare Internet Services, haga clic en Propiedades > Seguridad >
Configuración de autenticación.
b) Haga clic en Siguiente.
Prensa Xerox
®
Versant
®
21005-30
Guía de administración del sistema
Uso de CentreWare
®
Internet Services

c) En Control de acceso, al lado de Acceso a servicio, haga clic en Configurar.
d) Seleccione Bloqueado para exigir la autenticación para servicios individuales en
el panel de control de la impresora o seleccione Bloqueado (Ocultar icono) para
ocultar el servicio.
e) Haga clic en Aplicar para aceptar los cambios o en Deshacer para volver a los
ajustes anteriores.
Certificados digitales
Descripción general de Certificados digitales
Se debe instalar un certificado digital en la impresora antes de habilitar HTTP seguro
(SSL). El certificado digital es un conjunto de datos utilizados para verificar la identidad
del portador o emisor del certificado. Un certificado incluye los siguientes datos.
• Información sobre la persona, empresa o PC al cual se le emitió el certificado, inclusive
el nombre, ubicación, dirección de correo electrónico y otra información de contacto.
• Número de serie del certificado
• Fecha de vencimiento del certificado
• Nombre de la autoridad emisora del certificado
• Clave pública
• Firma digital de la autoridad emisora del certificado
Cómo instalar un certificado digital
Hay tres formas de instalar un certificado en la impresora:
• Crear un certificado autofirmado La impresora crea su propio certificado, lo firma y
crea una clave pública para usar para el cifrado.
• Cree una solicitud para que una autoridad emisora de certificados o un servidor que
funcione como autoridad emisora de certificados firmen el certificado y, luego,
cárguelo en la impresora. Un ejemplo de servidor que funciona como autoridad
emisora de certificados es el servidor Windows Server que ejecuta Servicios de
Certificados.
• Instale un certificado creado por un intermediario o autoridad emisora de certificados
de confianza.
NOTA
Instalar un certificado autofirmado es menos seguro que instalar un certificado firmado
por una autoridad emisora de certificados de confianza. Sin embargo, si no tiene un
servidor que funcione como autoridad emisora de certificados, esta es su única opción.
Cómo crear un certificado autofirmado
1. Active la capacidad S/MIME para el certificado autofirmado, si fuera necesario.
2. En CentreWare Internet Services, haga clic en Propiedades > Seguridad >
Administración de certificados digitales de la máquina.
5-31Prensa Xerox
®
Versant
®
2100
Guía de administración del sistema
Uso de CentreWare
®
Internet Services

3. Haga clic en Crear un certificado autofirmado.
4. Seleccione el Tamaño de clave pública y escriba el nombre del emisor.
5. Al lado de la opción Días de validez, escriba la cantidad de días (1 a 9999) hasta que
caduque el certificado.
6. Haga clic en Aplicar.
HTTP seguro y SSL/TLS
Información sobre HTTP seguro y SSL/TLS
Puede cifrar todos los datos enviados por HTTP estableciendo una conexión codificada
por SSL/TLS. Puede habilitar el cifrado SSL/TLS para configurar la prensa en CentreWare
Internet Services.
Antes de comenzar:
• Instale un certificado digital.
• Confirme que la fecha y hora configuradas en la prensa sean correctas. Esto se hace
para configurar la hora de inicio de los certificados autofirmados.
Cómo configurar los ajustes de HTTP seguro y SSL/TLS
NOTA
Se debe instalar un certificado digital en la prensa antes de habilitar el HTTP seguro.
Para obtener detalles, consulte Cómo instalar un certificado digital.
NOTA
Si el HTTP seguro está habilitado, para acceder a CentreWare Internet Services, todas
las páginas contendrán https:// en el URL de la página web.
1. En CentreWare Internet Services, haga clic en Propiedades > Seguridad > Ajustes
de SSL/TLS.
2. Al lado de Comunicación por HTTP - SSL/TLS, seleccione Habilitado.
3. Escriba el número de puerto que desea usar para HTTP SSL/TLS.
4. Si desea usar SSL/TLS para la comunicación por SMTP, al lado de Comunicación por
SMTP - SSL/TLS, seleccione algún método admitido por su servidor.
NOTA
Si no está seguro de qué método admite su servidor, seleccione STARTTLS (si estuviera
disponible). Si selecciona STARTTLS (en caso de estar disponible), la prensa trata de
usar dicha opción. Si su servidor SMTP no admite STARTTLS, la comunicación por
SMTP no estará cifrada.
5. Haga clic en Aplicar para aceptar los cambios o en Deshacer para volver a los ajustes
anteriores.
Prensa Xerox
®
Versant
®
21005-32
Guía de administración del sistema
Uso de CentreWare
®
Internet Services

Seguridad de protocolos de Internet (IPSec)
IPsec
La Seguridad de protocolos de Internet (IPsec) es un grupo de protocolos utilizados para
proteger las comunicaciones de protocolos de Internet, mediante la autenticación y
cifrado de cada paquete de datos IP. Permite que usted controle la comunicación a
través de IP creando grupos de protocolos, políticas y acciones para lo siguiente:
• DHCP v4/v6 (TCP y UDP)
• DNS (TCP y UDP)
• FTP (TCP)
• SMTP (puerto TCP/UDP 25)
• HTTP (con función de escaneo, puerto TCP 80)
• SMTP (puerto TCP/UDP 161)
• HTTPS (con función de escaneado, puerto TCP 443)
• Mensajes trap de SNMP (puerto TCP/UDP 162)
• HTTPS (servidor web, puerto TCP 443)
• IPP (puerto TCP 631)
Cómo configurar IPSec
NOTA
El protocolo HTTP seguro (SSL) debe estar habilitado con un certificado digital instalado
antes de poder habilitar IPsec.
1. En CentreWare Internet Services, haga clic en Propiedades > Seguridad > IPSec.
2. Al lado del Protocolo, seleccione Habilitado.
3. Seleccione Método de autenticación IKE, Clave compartida previamente o Firma
digital.
4. Si elige Clave compartida previamente, escriba la Clave compartida y vuelva a
escribirla para verificarla.
5. Escriba la Vida útil de la asociación de seguridad (SA) para el intercambio de claves
de Internet (IKE) (5-28800 minutos).
6. Escriba la Vida útil de la asociación de seguridad (SA) de IPSec (300-172800 minutos).
7. Seleccione el tipo de Grupo DH.
8. Active PFS si fuera necesario.
9. Escriba la Dirección IPv4 de destino específica.
10. Escriba la Dirección IPv6 de destino específica.
11. Para impedir que la prensa se comunique con dispositivos que no usan IPSec,
seleccione la opción Inhabilitado que está al lado de Comunicarse con un dispositivo
sin IP Sec.
12. Haga clic en Aplicar para aceptar los cambios o en Deshacer para volver a los ajustes
anteriores.
5-33Prensa Xerox
®
Versant
®
2100
Guía de administración del sistema
Uso de CentreWare
®
Internet Services

Información sobre 802.1X
802.1X
802.1X es una norma del Instituto de ingenieros en electricidad y electrónica (Institute
for Electrical and Electronics Engineers, IEEE) que define un método de autenticación o
control de acceso a la red mediante el uso de puertos. En una red protegida por 802.1X,
la impresora debe estar autenticada por una autoridad central, generalmente un servidor
RADIUS, antes de acceder a la red física.
Puede habilitar y configurar la prensa para que se use con una red protegida por 802.1X.
Antes de comenzar:
• Asegúrese de que el servidor de autenticación 802.1X y el conmutador de
autenticación estén disponibles en la red.
• Determine el método de autenticación admitido.
• Cree un nombre de usuario y una clave para su servidor de autenticación.
• Después de cambiar y aplicar los ajustes de 802.1X, la prensa se reinicia. Asegúrese
de que la prensa pueda estar fuera de línea durante varios minutos.
Cómo configurar 802.1X
1. En CentreWare Internet Services, haga clic en Propiedades > Seguridad > IEEE
802.1X.
2. Al lado de Activar IEE E 802.1x, seleccione Activado.
3. En Método de autenticación, seleccione el método usado para la red. Entre las
opciones se incluyen las siguientes:
• EAP-MD5
• EAP-MS-CHAPv2
• PEAP/MS-CHAPv2
4. Escriba el Nombre de conexión (Nombre del dispositivo) exigido por el conmutador
de autenticación y el servidor.
5. Escriba la clave y vuelva a escribirla para verificarla.
6. Seleccione la opción Habilitado que está al lado de Validación de certificado.
7. Haga clic en Aplicar para aceptar los cambios o en Deshacer para volver a los ajustes
anteriores.
Información sobre Filtros IP
Filtros IP
Puede impedir el acceso no autorizado a la red, restringiendo la transmisión de datos
únicamente hacia y desde direcciones IP y puertos específicos.
Prensa Xerox
®
Versant
®
21005-34
Guía de administración del sistema
Uso de CentreWare
®
Internet Services

Cómo crear una regla de filtro IP
1. En CentreWare Internet Services, haga clic en Propiedades > Seguridad > Filtros IP.
2. En Filtros IPv4 o Filtros IPv6, seleccione Habilitado.
3. Haga clic en Agregar en Filtros IPv4 o Filtros IPv6.
4. Escriba la Dirección IP de origen. Esta es la Dirección IP del PC o dispositivo que desea
permitir.
5. Escriba un número para la Máscara de IP de origen que utilizará esta regla.
El rango permitido de 0 a 32 se corresponde con el número binario de 32 bits que
abarca las direcciones IP. El número 8, por ejemplo, representa una dirección de Clase
A (máscara de 255.0.0.0). El número 16 representa una dirección de Clase B (máscara
de 255.255.0.0). El número 24 representa una dirección de Clase C (máscara de
255.255.255.0).
6. Actualice el navegador y vuelva a la página Filtros IP. En la Lista de reglas de filtros
IP, seleccione la regla que acaba de crear.
7. Seleccione la regla de la lista y haga clic en Aplicar.
8. Haga clic en Editar o Eliminar para editar o eliminar una regla existente.
Registro de auditoría
Descripción general de Historial de auditoría
Cuando está habilitada la función Historial de auditoría, el sistema comienza a registrar
los eventos que ocurren en la prensa. Puede descargar el Historial de auditoría como
archivo de texto delimitado por tabuladores. Léalo para determinar problemas de
seguridad y evaluar la seguridad de la prensa.
Cómo habilitar el registro de auditoría
NOTA
Se debe habilitar el HTTP seguro (SSL) antes de poder habilitar el Registro de auditoría.
1. En CentreWare Internet Services, haga clic en Propiedades > Seguridad > Registro
de auditoría.
2. Al lado del Registro de auditoría, seleccione Habilitado.
3. Haga clic en Aplicar para aceptar los cambios o en Deshacer para volver a los ajustes
anteriores.
Cómo guardar un historial de auditoría
1. En CentreWare Internet Services, haga clic en Propiedades > Seguridad > Registro
de auditoría.
2. En Exportar registro de auditoría, haga clic con el botón derecho en Exportar como
vínculo de archivo de texto y guarde el archivo comprimido auditfile.txt en su PC.
5-35Prensa Xerox
®
Versant
®
2100
Guía de administración del sistema
Uso de CentreWare
®
Internet Services

3. Abra el archivo en una aplicación que lea archivos de texto delimitados por
tabuladores.
Cómo interpretar un historial de auditoría
El formato del Registro de auditoría es a través de columnas.
• ID del registro: Un valor exclusivo que identifica el evento.
• Fecha: La fecha del evento en formato mm/dd/aa (mes/día/año).
• Hora: La fecha del evento en formato hh:mm:ss (horas, minutos y segundos).
• ID de evento de auditoría: El tipo de evento. El número se corresponde con una
descripción exclusiva.
• Eventos registrados: Una descripción abreviada del tipo de evento.
• Descripción: Más información sobre el Evento registrado. Cuando el Evento registrado
es el Estado del sistema, por ejemplo, puede que aparezca alguno de los siguientes
elementos:
- Inicio normal (arranque en frío)
- Inicio normal (arranque en caliente)
- Se solicitó el apagado del sistema
- Inicio de sobrescritura de imagen
• Estado de progreso del evento: El estado del evento.
• Elementos registrados opcionales: Otro tipo de información registrada cuando ocurre
un evento, por ejemplo, método de acceso para inicio de sesión y autenticación.
Información del trabajo
Cómo restringir el acceso a información del trabajo
Puede controlar cómo aparece la información del trabajo en la pantalla de la prensa
cuando los usuarios imprimen el botón Estado del trabajo.
Cómo ocultar o proteger con clave la información de un trabajo
terminado
1. En CentreWare Internet Services, haga clic en Propiedades > Seguridad > Valor
prefijado de estado del trabajo > Vista de trabajos terminados.
2. Al lado de la Vista de trabajos terminados, seleccione Requerir inicio de sesión para
visualizar trabajos o bien Prohibir visualización de trabajos para impedir que los
usuarios vean información sobre trabajos terminados.
3. Si seleccionara Requerir inicio de sesión para visualizar trabajos, al lado de Acceso a,
seleccione Todos los trabajos o Trabajos ejecutados únicamente por un usuario
mediante el inicio de sesión.
4. Al lado de Ocultar detalles del trabajo, seleccione Sí o No.
5. Haga clic en Aplicar.
Prensa Xerox
®
Versant
®
21005-36
Guía de administración del sistema
Uso de CentreWare
®
Internet Services

Cómo ocultar información de un trabajo activo
1. En CentreWare Internet Services, haga clic en Propiedades > Seguridad > Valor
prefijado de estado del trabajo > Vista de trabajos activos.
2. Al lado de Ocultar detalles del trabajo, seleccione Sí o No.
3. Haga clic en Aplicar.
5-37Prensa Xerox
®
Versant
®
2100
Guía de administración del sistema
Uso de CentreWare
®
Internet Services

Prensa Xerox
®
Versant
®
21005-38
Guía de administración del sistema
Uso de CentreWare
®
Internet Services

6
Servicios de impresión
remotos de Xerox
La instalación y configuración de su prensa se hace automáticamente por medio de
Servicios de impresión remotos de Xerox (que también se denomina SMart eSolutions).
Estos servicios automatizan varias actividades vinculadas con la administración de los
dispositivos de impresión Xerox dentro de una red. Se incluyen:
• Conexión segura a Internet entre la prensa y Xerox a través de los protocolos Secure
Socket Layer (SSL) y cifrado de 256 bits. Esto garantiza que su información esté
protegida. A través de esta conexión, la información sobre el rendimiento de la prensa
solo se envía a Xerox.
• Asistente de mantenimiento: Esta función permite una identificación rápida de
posibles problemas. Envía datos específicos del servicio a un representante de servicio
de Xerox para realizar un diagnóstico preciso de los problemas. También ofrece una
resolución más rápida de los conflictos (se tarda menos tiempo en enviar un
representante de servicio).
• MeterAssistant
®
(lecturas automáticas de contadores): Esta función automatiza
el proceso de recopilar y enviar lecturas de contadores para registrar y facturar el uso
real de la prensa Xerox (no el uso estimativo). Genera lecturas actualizadas de los
contadores y las envía directamente a Xerox, con lo cual se evita que el operador
deba realizar esta actividad que consume mucho tiempo.
• SuppliesAssistant
®
(sustitución automática de consumibles): Esta función hace
pedidos de suministros para la prensa en forma automática, basándose en el uso
real. Le permite ahorrar tiempo, ya que usted no debe hacer el pedido manualmente
ni administrar el inventario de suministros.
Los Servicios de impresión remotos de Xerox se pueden implementar a través de varios
métodos. En esta sección se describe el modelo de conexión directa en la prensa, que
permite transmitir a Xerox de forma segura la información del estado de la prensa para
obtener asistencia.
6-1Prensa Xerox
®
Versant
®
2100
Guía de administración del sistema

NOTA
Para obtener más información, póngase en contacto con su representante de Xerox o
visite el sitio web www.xerox.com.
Descripción general de la conexión directa
Según la red, puede que sea necesario cambiar el ajuste del servidor proxy HTTP para
los Servicios de impresión remotos. En forma prefijada, el servidor proxy HTTP está
desactivado. Se pueden configurar los ajustes, mediante una de estas dos formas:
• Directamente en la prensa, a través de la herramienta Red y Conectividad
• A través de CentreWare Internet Services
Cuando están habilitados los servicios de impresión remotos, se puede acceder a
CentreWare Internet Services desde cualquier estación de trabajo de la red que tenga
un navegador de Internet, inclusive el servidor de impresión, a través de una dirección
IP del servidor de impresión. Puede usar la interfaz de CentreWare Internet Services
para definir los ajustes del servidor proxy HTTP y la información para la transferencia
de datos.
El resto de la información de esta sección está dedicada a cómo configurar la
comunicación entre la prensa Xerox conectada a red y el servidor de impresión para
comunicaciones Xerox con el propósito de administrar los servicios remotos.
Acceso a la red
Verifique que la prensa esté conectada físicamente a la red y que tenga permitido el
acceso a Internet. Esta prensa está diseñada para conectarse automáticamente con el
servidor de impresión y recuperar de allí la información de red. Sin embargo, si se usa
un servidor proxy de Internet, es posible que deba configurar el servidor proxy en la
prensa para permitir la comunicación con Xerox.
Información del servidor proxy
La red de su sitio puede requerir que todo acceso a Internet pase por un servidor proxy.
Verifique y obtenga la Dirección IP (o nombre de host) y el puerto del servidor proxy y
asegúrese de que el servidor proxy esté configurado para que permita conexiones
salientes a través del protocolo HTTP (o HTTPS seguro). Si el servidor proxy usa
autenticación, obtenga el nombre de usuario y la clave de una cuenta que le permita el
acceso.
Prensa Xerox
®
Versant
®
21006-2
Guía de administración del sistema
Servicios de impresión remotos de Xerox

Puede habilitar los Servicios de impresión remotos de Xerox configurando el servidor
proxy. De esta manera, se registra el dispositivo en el Servidor de comunicación Xerox
y se configura la hora para la transmisión de datos.
Hoja del servidor proxy
Use la tabla de la hoja que se muestra abajo para registrar la información de la red que
necesitará para actualizar los ajustes del servidor proxy. Introduzca valores específicos
de su sitio en la columna Configuración del cliente.
Configuración del clienteNúmero/nombre del elemento
1. Usar servidor proxy
2. Configuración de servidor proxy
3. Direcciones excluidas del servidor proxy
4. Nombre del servidor proxy HTTP
5. Número de puerto del servidor proxy HTTP
6. Autenticación del servidor proxy HTTP
7. Nombre de conexión del servidor proxy HTTP
8. Clave del servidor proxy HTTP
9. Nombre del servidor proxy HTTPS
10. Número de puerto del servidor proxy HTTPS
11. Autenticación del servidor proxy HTTPS
12. Nombre de conexión del servidor proxy HTTPS
13. Clave del servidor proxy HTTPS
Cómo actualizar y comprobar el servidor
proxy en la prensa
Cómo actualizar el servidor proxy en la prensa
1. Conéctese como administrador del sistema:
a) En el panel de control de la prensa, pulse Iniciar/Cerrar sesión.
6-3Prensa Xerox
®
Versant
®
2100
Guía de administración del sistema
Servicios de impresión remotos de Xerox

b) Escriba la clave de administrador (la clave prefijada es admin) y pulse Intro.
2. Pulse el botón Herramientas que está en el panel de control de la prensa.
3. En la pantalla seleccione el icono Herramientas.
4. Seleccione Ajustes del sistema > Conectividad y configuración de la red > Ajustes
del servidor proxy.
En la pantalla Ajustes del servidor proxy, lea los ajustes actuales y seleccione cada
elemento que desee actualizar, según sea necesario. Si se actualizan los ajustes en
CentreWare Internet Services, los nuevos valores aparecen en esta pantalla.
5. Seleccione la fila de elementos en la pantalla y luego haga clic en Cambiar ajustes.
Use la información que aparece en su planilla e introduzca el nuevo valor.
6. Seleccione Guardar > Cerrar.
7. Salga del modo de administrador.
8. Apague y vuelva a encender la prensa.
Compruebe que la conexión del servidor funciona; consulte Cómo verificar la conexión
con el servidor Xerox en la prensa.
Cómo verificar la conexión con el servidor Xerox en la prensa
1. Conéctese como administrador del sistema.
2. Pulse el botón Estado de la máquina en el panel de control de la prensa.
3. En Información de la máquina, seleccione Asistente de mantenimiento.
4. Seleccione Enviar datos de SMart eSolutions a Xerox.
La prensa comienza a enviar datos de diagnóstico al centro de asistencia de Xerox
e imprime una hoja que indica si la operación fue correcta o si hubo algún error.
Cómo actualizar y comprobar el servidor
proxy a través de CentreWare Internet
Services
Cómo actualizar el servidor proxy a través de CentreWare Internet
Services
Si el sistema se lo solicita, escriba el nombre de ID y la clave del usuario. Los valores
prefijados son admin y 1111.
1. En CentreWare Internet Services, seleccione Propiedades > Configuración de SMart
eSolutions > Servidor Proxy.
2. En General, al lado de Usar servidor proxy, seleccione Habilitado.
Prensa Xerox
®
Versant
®
21006-4
Guía de administración del sistema
Servicios de impresión remotos de Xerox

3. Al lado de Configuración de proxy, seleccione El mismo proxy para todos los
protocolos para usar las mismas opciones de proxy para HTTP y HTTPS. Para introducir
valores diferentes para HTTP y HTTPS, seleccione Diferentes opciones de proxy para
cada protocolo.
4. En Servidor de HTTP, realice los siguientes pasos:
a) Introduzca el nombre del servidor.
b) Introduzca el número de puerto. La configuración prefijada del puerto es 8080.
c) Si el administrador de la red sostiene que el servidor proxy está configurado de
tal manera que se exija una autenticación, al lado de Autenticación, seleccione
Habilitado.
d) Escriba el Nombre de conexión y Clave. Vuelva a escribir la clave para confirmarla.
5. En Servidor HTTPS, introduzca la información del servidor proxy HTTPS, si hubiera
seleccionado Diferentes opciones de proxy para cada protocolo en Configuración
de proxy.
a) Introduzca el nombre del servidor.
b) Introduzca el número de puerto. La configuración prefijada del puerto es 8080.
c) Al lado de Autenticación, seleccione Habilitado si se requiere una autenticación
para usar el servidor proxy.
d) Escriba el Nombre de conexión y Clave. Vuelva a escribir la clave para confirmarla.
6. Haga clic en Aplicar.
7. En la pestaña Estado, en General, desplácese para ubicar y seleccionar la opción
Reiniciar la máquina.
Compruebe que la conexión del servidor funciona; consulte Cómo comprobar la conexión
del servidor Xerox a través de CentreWare Internet Services.
Cómo comprobar la conexión del servidor Xerox a través de
CentreWare Internet Services
En CentreWare Internet Services, en Propiedades > Configuración general >
Configuración de SMart eSolutions > Asistente de mantenimiento, seleccione el botón
Enviar datos a Xerox ahora. El estado del servidor de comunicación debe aparecer
como Registrado.
Solución de problemas
Se puede obtener más información sobre los Servicios de impresión remotos de Xerox
en: http://www.xerox.com/smartesolutions.
Puede encontrar artículos sobre la seguridad de los Servicios de impresión remotos de
Xerox en: http://www.xerox.com/about-xerox/account-management/
smart-meter/enus.html.
6-5Prensa Xerox
®
Versant
®
2100
Guía de administración del sistema
Servicios de impresión remotos de Xerox

DescripciónProblema
• Confirme la conexión de la red verificando el cable
de red que va del servidor de impresión a la red.
• Confirme el acceso a Internet. En el navegador de
Internet del servidor de impresión, intente conectar-
se con la página web de Xerox. El servidor proxy
HTTP debe estar configurado correctamente para
permitir el acceso de la prensa a Internet, y la direc-
ción del servidor proxy debe estar configurada co-
rrectamente en el dispositivo.
• Confirme que los ajustes de DNS estén configurados
correctamente para garantizar que la prensa resuel-
va la dirección IP del nombre de host del servidor
proxy.
• Verifique la configuración de la fecha y hora en la
prensa (zona horaria). Una configuración incorrecta
de la fecha y hora puede generar problemas de
sincronización entre el servidor y el Servidor de co-
municación Xerox.
• Confirme que el Servidor de comunicación Xerox
esté en línea. Póngase en contacto con el personal
de asistencia técnica si no puede resolver el proble-
ma. Es probable que haya problemas con el Servidor
de comunicación Xerox.
Mensaje de error de transmisión de
datos con el servidor de comunicaciones
Xerox
Si hubo un error durante el registro automático en el
Servidor de comunicación Xerox, puede que la detección
automática del proxyesté configurada incorrectamen-
te. Se requiere la capacidad de detección automática
de proxy para que los Servicios remotos se registren
automáticamente en el Servidor de comunicación Xe-
rox.
• Confirme que esté activada la Opción 252 del pro-
tocolo WPAD en el servidor proxy y verifique los
ajustes. WPAD es un método utilizado por los
clientes de la red para ubicar el URL de un archivo
de configuración mediante métodos de detección
de DHCP y/o DNS.
• Si WPAD no está disponible, introduzca la dirección
IP del servidor proxy manualmente en el navegador
de Internet.
• Verifique el nombre de usuario y la clave requeridos
para la autenticación del proxy e introduzca esta
información en el navegador de Internet.
• Confirme la exclusión de la dirección IP en la confi-
guración de red.
Ocurrió un error durante el registro au-
tomático cuando se instaló la prensa
por primera vez.
Prensa Xerox
®
Versant
®
21006-6
Guía de administración del sistema
Servicios de impresión remotos de Xerox

DescripciónProblema
• Verifique la conectividad con el servidor proxy. Me-
diante la utilidad Ping, haga una prueba con la di-
rección del servidor proxy desde otro PC con la
misma subred que usa la prensa. Si no recibe res-
puesta, verifique el enrutador prefijado (la puerta
de enlace prefijada) y los detalles de IP y direcciones
del servidor proxy introducidos en la prensa. Verifi-
que que los puertos HTTP (80) y HTTPS (443) no
estén bloqueados en el servidor proxy. Confirme si
el servidor proxy requiere autenticación.
• Verifique junto con el administrador de red que el
firewall no esté bloqueando el acceso a Internet.
Pregúntele si la configuración de las reglas del fire-
wall permite que la prensa acceda a Internet y si
no se requieren un nombre de usuario y clave para
el acceso externo. Confirme que el firewall no esté
bloqueando los puertos estándar HTTP y HTTPS.
• En general, el firewall, el servidor proxy y el servidor
DNS no tienen el mismo host. Si se indica una mis-
ma dirección IP para más de una de estas funciones,
verifique con el administrador de red que la infor-
mación sea correcta.
NOTA
Solo se puede usar un nombre de host para el servidor
proxy si el sitio también está ejecutando un servicio de
nombres como, por ejemplo, DNS. De lo contrario, se
debe proporcionar una dirección IP para el servidor
proxy.
La prensa no puede acceder a Internet.
Puede que se use un servidor proxy o
firewall para controlar el acceso a Inter-
net.
Confirme con el administrador de la red los detalles
requeridos para el servidor proxy y asegúrese de que
se introduzcan en el área de Configuración de la red y
conectividad de la prensa.
Los ajustes del servidor proxy son inco-
rrectos.
6-7Prensa Xerox
®
Versant
®
2100
Guía de administración del sistema
Servicios de impresión remotos de Xerox

DescripciónProblema
1. En un PC donde se ejecuta Windows, en una
red que usa la misma subred que la prensa,
abra la línea de comandos (Inicio > Ejecutar
e introduzca cmd).
2. Escriba el comando ipconfig/all para ver toda
la información sobre la configuración de IP.
3. Escriba el Sufijo DNS específico de la cone-
xión (nombre de dominio) y la dirección IP
de los Servidores DNS.
4. Escriba ping y la dirección IP del servidor
DNS para verificar la conectividad. Debe reci-
bir una respuesta.
5. Escriba ping y la dirección IP de la puerta de
enlace prefijada para verificar la conectividad
con el enrutador prefijado. Debe recibir una
respuesta.
6. Confirme que el Servidor DNS y la Puerta de
enlace prefijada estén correctamente configu-
rados en la prensa.
Los ajustes de DNS son incorrectos.
Asegúrese de que esté configurada la información del
servidor DNS. Configure el servidor de impresión con
un nombre de servidor DNS aunque tenga que hacer
una prueba con un nombre falso. Configure el DNS di-
námico en la prensa.
Errores de transmisión usando la confi-
guración del Servidor de impresión EFI
Si falta el cable de Internet que va entre la prensa y el
servidor de impresión, si está roto o desconectado,
confirme que haya una buena conexión cambiando el
cable por uno nuevo. Confirme la conexión de Internet.
Aparece este mensaje en la pantallade
la prensa: "Error de comunicación con
el servidor SMart eSolutions de Xerox.
Confirme los ajustes de la red".
Prensa Xerox
®
Versant
®
21006-8
Guía de administración del sistema
Servicios de impresión remotos de Xerox

7
Contabilidad
La Contabilidad es una función de seguridad, diseñada para impedir el uso no autorizado
de la prensa.
Contabilidad > Crear/ver cuentas de
usuario
Las cuentas de usuario creadas por usted le permitirán registrar información de la cuenta
de usuario, como las ID de usuario, nombres de usuario y códigos de aceptación y,
también, le permitirán imponer restricciones en cuanto a lo siguiente:
• La cantidad de páginas impresas permitidas para cada usuario que use el menú
Contabilidad.
• Los recorridos de los Servicios permitidos durante el uso del menú Ajustes de
autenticación/seguridad.
NOTA
Se puede registrar un máximo de 1000 usuarios.
SUGERENCIA
Para poder registrar usuarios para la Autenticación, se deben registrar, primero, las ID
de usuario y los nombres de usuario en Contabilidad.
Cada cuenta de usuario incluye las siguientes opciones:
ID de usuario
Asigne un número de identificación de usuario a un número de cuenta específico. Las
ID de usuario pueden tener hasta 32 caracteres.
Nombre de usuario
Asigne un nombre de usuario que se corresponda con la ID de usuario y su número de
cuenta relacionado. Los nombres de usuario pueden tener hasta 32 caracteres.
7-1Prensa Xerox
®
Versant
®
2100
Guía de administración del sistema

Modo de usuario
Seleccione un derecho para el usuario.
• Usuario: No se conceden privilegios especiales al usuario.
• Administrador del sistema: Este usuario goza de la mayoría de los privilegios como
Administrador del sistema, excepto el cambio del código de aceptación del
administrador.
Límite de cuenta
Para una cuenta específica, asigne una cantidad máxima de páginas que se puedan
usar para imprimir. Cada cuenta se puede configurar para 1-9 999 999 páginas en
incrementos de 1 hoja.
Acceso a funciones
Configure el tipo de acceso que podrá tener el usuario de la cuenta.
Crear/ver/editar una cuenta de usuario
NOTA
El siguiente procedimiento se muestra, en el ejemplo a continuación, mediante las
pantallas del menú Contabilidad, pero también se puede realizar mediante las pantallas
del menú Ajustes de autenticación/seguridad.
1. Conéctese como administrador.
2. Pulse el botón Herramientas que está en el panel de control de la prensa.
3. Pulse, en la pantalla, el icono Herramientas.
4. Seleccione Contabilidad.
5. Seleccione Crear/ver cuentas de usuario.
6. En la pantalla Crear/ver cuentas de usuario, siga una de estas opciones para
seleccionar una cuenta de usuario:
• Para crear una cuenta nueva, seleccione una cuenta Disponible (que no esté en
uso) o
• Para editar una cuenta creada anteriormente, seleccione la cuenta deseada de
la lista que aparece.
7. Seleccione el botón Crear/Eliminar.
• Si va a crear una cuenta nueva, use el teclado numérico, introduzca un número
de cuatro dígitos del 0001 al 1000, que se corresponda con una cuenta Disponible.
El número introducido aparece en el campo Ir. Seleccione el botón Crear/eliminar;
aparece la pantalla ID del usuario.
• Si va a editar una cuenta creada anteriormente, prosiga con el siguiente paso.
8. Seleccione Aceptar.
9. Con el teclado, introduzca una ID de usuario de hasta 32 caracteres y seleccione
Guardar.
Aparece la pantalla Crear/eliminar cuenta.
Prensa Xerox
®
Versant
®
21007-2
Guía de administración del sistema
Contabilidad

10. Seleccione el botón Nombre de usuario.
Aparece la pantalla Nombre de usuario.
11. Con el teclado, introduzca un nombre de usuario de hasta 32 caracteres y seleccione
Guardar.
Aparece la pantalla Crear/eliminar cuenta.
12. Seleccione Límite de cuenta.
Aparece la pantalla Límite de cuenta.
13. Seleccione el botón Servicio de impresión para configurar los límites de la cuenta.
14. Seleccione Cambiar límite de cuenta.
15. Introduzca la cantidad máxima de páginas usando el teclado numérico y seleccione
Guardar.
Aparece la pantalla Límite de cuenta.
16. Seleccione Acceso a funciones.
17. Seleccione el tipo de acceso a funciones que desea para el usuario.
18. Seleccione Guardar.
Aparece la pantalla Límite de cuenta.
19. Seleccione Cerrar.
Aparece la pantalla Crear/eliminar cuenta.
20. Revise la información de la cuenta del usuario y modifíquela si fuera necesario.
21. Seleccione Cerrar.
Aparece la pantalla Crear/ver cuentas de usuario.
22. Seleccione Cerrar.
23. Salga del modo de administrador.
Restauración de una cuenta de usuario individual
Use este procedimiento para eliminar una cuenta de usuario actual.
1. Conéctese como administrador.
2. Pulse el botón Herramientas que está en el panel de control de la prensa.
3. Pulse, en la pantalla, el icono Herramientas.
4. Seleccione Contabilidad o Ajustes de autenticación/seguridad.
5. Seleccione Crear/ver cuentas de usuario.
6. En la pantalla Crear/ver cuentas de usuario, seleccione la cuenta de usuario deseada.
7. Seleccione Restaurar.
Aparece una pantalla y se le pregunta si desea restaurar o cancelar la restauración.
Lea con cuidado la información presentada antes de proceder con la restauración.
Es importante recordar que, una vez que acepte realizar una restauración, dicha
información no se puede recuperar.
8. Seleccione Restaurar o Cancelar.
7-3Prensa Xerox
®
Versant
®
2100
Guía de administración del sistema
Contabilidad

La opción Restaurar le permite seleccionar la opción Sí para eliminar/restaurar la
cuenta del usuario. Una vez que se elimina la cuenta, aparece la pantalla Crear/ver
cuentas de usuario.
9. Seleccione Cerrar.
Se muestra la pantalla principal Herramientas.
10. Salga del modo de administrador.
Contabilidad > Restaurar cuentas de
usuario
La función Restaurar cuentas de usuario les permite a los administradores restaurar
todos los datos de las cuentas para todas las cuentas de usuarios o restaurar opciones
específicas para todas las cuentas de usuarios.
Todas las cuentas de usuario
Esto elimina toda la información registrada de cada usuario. También elimina todos
los datos, como por ejemplo la cantidad máxima de páginas, cantidad acumulativa
de páginas, restricciones del modo de color, estadísticas de la impresora y así
sucesivamente.
Ajustes para acceso a todas las funciones
Restaura el límite de acceso a funciones de todos los usuarios.
Todos los límites de cuenta
Restaura la cantidad máxima de páginas para todos los usuarios en el valor prefijado,
9999999.
Impresiones totales
Restaura todos los datos de administración de Auditrón de todos los usuarios, inclusive
del usuario Administrador. La cantidad de páginas también se restaura al valor 0.
Todos los grupos de autorizaciones
Restaura o elimina usuarios de grupos de autorización y agrega dichos usuarios al
grupo de autorización prefijado.
Botón Imprimir el informe de Auditrón
Permite imprimir un informe sobre la información de la cuenta que será
eliminada/restaurada. Según la opción seleccionada, el informe contiene datos del
contenido de la cuenta o de administración. Se puede confirmar este informe antes
de proceder con la restauración.
Prensa Xerox
®
Versant
®
21007-4
Guía de administración del sistema
Contabilidad

Restauración de todas las cuentas de usuario (Contabilidad)
1. Conéctese como administrador.
2. Pulse el botón Herramientas que está en el panel de control de la prensa.
3. Pulse, en la pantalla, el icono Herramientas.
4. Seleccione Contabilidad > Restaurar cuentas de usuario.
5. Seleccione la opción deseada.
Las opciones se muestran en la lista que aparece.
6. Seleccione Restaurar.
Aparece una pantalla y se le pregunta si desea restaurar o cancelar la restauración.
Lea con cuidado la información presentada antes de proceder con la restauración.
Es importante recordar que, una vez que acepte realizar una restauración, dicha
información no se puede recuperar.
7. Seleccione Restaurar o Cancelar.
La opción Restaurar muestra una pantalla de confirmación donde se le pregunta
¿Está seguro? Seleccione Sí para eliminar o restaurar según corresponda con la opción
Restaurar cuentas de usuario.
8. Seleccione Cerrar.
Se muestra la pantalla principal Herramientas.
9. Salga del modo de administrador.
Contabilidad > Tipo de contabilidad
El Tipo de contabilidad le permite al administrador activar o desactivar la función de
Contabilidad y especificar los tipos de trabajos que requieren una administración de
cuentas.
SUGERENCIA
Las opciones disponibles para elegir en Tipo de contabilidad dependen del Tipo de
conexión utilizado en Ajustes de autenticación/seguridad > Autenticación. Por ejemplo,
si elige como Tipo de conexión la opción Inicio de sesión con cuentas locales en
Autenticación, se selecciona automáticamente la opción Contabilidad local en
Contabilidad > Tipo de contabilidad, y la opción Contabilidad desactivada no estará
disponible.
Contabilidad desactivada
Para usar la prensa, no es necesario contar con una ID y clave de conexión de usuario.
Contabilidad local
Activa la función Contabilidad en la prensa. Cuando se elige esta opción, está disponible
la opción Modo Auditrón.
7-5Prensa Xerox
®
Versant
®
2100
Guía de administración del sistema
Contabilidad

Modo Auditrón
Active la Contabilidad para hacer una administración de cuentas para los servicios de
impresión.
Cómo seleccionar un tipo de contabilidad
1. Conéctese como administrador.
2. Pulse el botón Herramientas que está en el panel de control de la prensa.
3. Pulse, en la pantalla, el icono Herramientas.
4. Seleccione Contabilidad > Tipo de contabilidad.
5. Seleccione un Tipo de contabilidad:
• Contabilidad desactivada
• Contabilidad local
• Contabilidad estándar de Xerox
6. Seleccione el modo Auditrón para tener un seguimiento del uso de la contabilidad
en la prensa.
7. Seleccione Guardar y, luego, Cerrar.
8. Salga del modo de administrador.
Contabilidad > Restauración
automática de la información de
facturación del usuario
Esta función le permite restaurar la Información de facturación de fechas concretas.
1. Conéctese como administrador.
2. Pulse el botón Herramientas que está en el panel de control de la prensa.
3. Pulse, en la pantalla, el icono Herramientas.
4. Seleccione Contabilidad > Restauración automática de la información de
facturación del usuario.
5. Seleccione la opción deseada: Desactivado, Restaurar todos los años, Restaurar
todos los trimestres o Restaurar todos los meses.
Si elige Restaurar todos los años, Restaurar todos los trimestres o Restaurar todos
los meses, puede seleccionar la fecha en que se llevará a cabo la restauración.
6. Seleccione Guardar.
7. Si fuera necesario, seleccione Cerrar.
8. Salga del modo de administrador.
Prensa Xerox
®
Versant
®
21007-6
Guía de administración del sistema
Contabilidad

Ajustes del dispositivo de Contabilidad y
Facturación
Para configurar los ajustes de contabilidad de la prensa:
1. En el panel de control, pulse el botón Estado de la máquina, luego toque la pestaña
Herramientas.
2. Seleccione Contabilidad > Ajustes del dispositivo de Contabilidad y Facturación.
3. Cambie los siguientes ajustes si fuera necesario:
• Conectarse con el dispositivo de contabilidad/facturación: Pulse Conectado
para activar un dispositivo de contabilidad o facturación que esté conectado
con la prensa.
• Dispositivo de contabilidad/facturación: Toque el tipo de dispositivo.
• Seguimiento de trabajos de impresión: Pulse Hacer seguimiento con dispositivo
de contabilidad/facturación para hacer un seguimiento de las páginas de
impresión.
• Trabajo con crédito insuficiente: Pulse para eliminar, retener o eliminar después
de la finalización del tiempo de espera en trabajos con crédito insuficiente.
• Cobrar trabajos de impresión: Pulse Cobrar por número de tarjeta para hacer
un seguimiento de los cargos por número de tarjeta.
• Hacer seguimiento con dispositivo acumulativo: Toque el tipo de dispositivo.
7-7Prensa Xerox
®
Versant
®
2100
Guía de administración del sistema
Contabilidad

Prensa Xerox
®
Versant
®
21007-8
Guía de administración del sistema
Contabilidad

8
Ajustes de
autenticación/seguridad
Use las opciones del menú Ajustes de autenticación/seguridad para configurar la
conexión, control de acceso y cuentas de usuario.
Los Ajustes de autenticación/seguridad le brindan una seguridad adicional al sistema.
Ajustes de autenticación/seguridad
ID de conexión del Administrador del sistema
Clave de aceptación del Administrador del sistema
Ajustes del administra-
dor del sistema
Tipo de conexión
Control de acceso
Crear/ver cuentas de usuario
Restaurar cuentas de usuario
Configuración de detalles de usuario
Cantidad máxima de intentos de conexión para el administrador del
sistema
Política de código de aceptación
Autenticación
Vista de trabajos activos
Vista de trabajos terminados
Valor prefijado de esta-
do del trabajo
Número de sobrescrituras
Programar sobrescritura de imagen
Ejecutar sobrescritura de imagen
Sobrescribir disco duro
8-1Prensa Xerox
®
Versant
®
2100
Guía de administración del sistema

Descripción general de los Ajustes de
autenticación/seguridad
Los Ajustes de autenticación/seguridad restringen el acceso al área de Servicios, como
por ejemplo, los recorridos de Estado del trabajo y/o Estado de la máquina.
• La autenticación no se puede usar a menos que se haya activado la Contabilidad en
el menú Tipo de contabilidad.
• Los ajustes de Contabilidad determinan qué funciones están disponibles en los Ajustes
de autenticación/seguridad.
• Los Ajustes de autenticación/seguridad están disponibles solamente para las cuentas
del Administrador del sistema.
Tipos de usuarios
Los Ajustes de autenticación/seguridad controlan cómo los usuarios acceden a las
funciones. Se puede registrar información del usuario en la prensa. La función Ajustes
de autenticación/seguridad > Autenticación restringe las operaciones según el tipo
de usuario. Los usuarios se clasifican en los siguientes tipos:
• Administradores del sistema: Son usuarios que pueden ingresar al modo Administrador
del sistema y cambiar los ajustes de la prensa. Un administrador de sistema utiliza
una ID de usuario especial llamada ID de administrador del sistema.
• Usuarios generales: Otros usuarios, no los administradores del sistema, que ingresan
a un modo que no requiere autenticación.
Tipos de autenticación
Hay tres tipos de autenticación según dónde esté almacenada la información del usuario:
• Autenticación de máquina local: Utiliza la información del usuario registrada para
la función Administración de cuenta para administrar la autenticación. Por lo tanto,
necesita activar la función Administración de cuenta cuando usa la Autenticación
de máquina local. Los datos de impresión enviados directamente desde un PC pueden
llegar a la prensa después de pasar por un proceso de autenticación que analiza la
información de autenticación configurada previamente en un controlador de
impresión del cliente y la compara con la información registrada en la prensa.
• Autenticación remota: Utiliza un servidor de autenticación remota para administrar
la autenticación. La información del usuario no está registrada en la prensa.
Prensa Xerox
®
Versant
®
21008-2
Guía de administración del sistema
Ajustes de autenticación/seguridad

NOTA
Una ID de usuario registrado en el servidor de autenticación remota puede tener un
máximo de 32 caracteres, y la clave, un máximo de 128 caracteres.
Ajustes del administrador del sistema
El menú de Ajustes del administrador del sistema se usa para configurar la ID de conexión
del administrador del sistema y el código de aceptación. Se recomienda una nueva ID
de conexión y clave de aceptación para impedir que los usuarios hagan cambios no
autorizados y para afianzar la seguridad del sistema.
ID de conexión del administrador del sistema
La ID de conexión del Administrador del sistema puede ser de 1 a 32 caracteres.
NOTA
La ID de conexión prefijada del Administrador del sistema es admin, y el código de
aceptación prefijado es 1111.
1. Conéctese como administrador.
2. En el panel de control, pulse el botón Herramientas.
3. En la pantalla seleccione el icono Herramientas.
4. Seleccione Ajustes de autenticación/seguridad > Ajustes del administrador del
sistema > ID de conexión del Administrador del sistema.
Aparece la pantalla ID de conexión del administrador del sistema.
5. Seleccione Activado.
6. Seleccione Teclado, luego en el campo para ingreso de datos ID de conexión del
Administrador del sistema nueva escriba una ID de conexión del Administrador del
sistema.
7. Seleccione Guardar.
Debe volver a introducir por segunda vez la información de la ID de conexión.
8. Seleccione Teclado una vez más y en el campo Volver a introducir la ID de conexión
del Administrador del sistema escriba la misma ID de conexión del Administrador
del sistema.
9. Seleccione Guardar.
10. Salga del modo de administrador.
8-3Prensa Xerox
®
Versant
®
2100
Guía de administración del sistema
Ajustes de autenticación/seguridad

Código de aceptación del administrador del sistema
Configure el código de aceptación para el modo Administración del sistema. El código
de aceptación se usa para acceder al panel de control cuando el Ingreso del código de
aceptación en el panel de control está Activado. Se debe volver a introducir un código
de aceptación para el inicio de sesión con una cuenta local. Sin embargo, siempre se
debe introducir un código de aceptación cuando se accede en forma remota o desde la
red.
SUGERENCIA
Es la opción recomendada para obtener mayor seguridad.
NOTA
El ajuste prefijado del código de aceptación del administrador del sistema es 1111.
Configure el código DESPUÉS de establecer la ID de conexión del administrador del
sistema. El código debe incluir de 4 a 12 caracteres.
1. Conéctese como administrador.
2. En el panel de control, pulse el botón Herramientas.
3. En la pantalla seleccione el icono Herramientas.
4. Seleccione Ajustes de autenticación/seguridad > Ajustes del administrador del
sistema > Código de aceptación del Administrador del sistema.
5. Escriba la nueva clave de entre 4 y 12 dígitos numéricos en el campo Código de
aceptación nuevo.
6. Seleccione Guardar.
NOTA
Para establecer que no se requiera ningún código de aceptación, deje el código de
aceptación en blanco y elija Guardar.
7. En el campo Escribir código de aceptación, vuelva a escribir la misma clave.
8. Seleccione Guardar.
9. Salga del modo de administrador.
Autenticación
Use las opciones del menú Autenticación para configurar la conexión, el control de
acceso y las cuentas de usuario.
Tipo de conexión
Cuando se selecciona un Tipo de conexión, los usuarios deben conectarse con sus cuentas
antes de acceder a los servicios de impresión. La disponibilidad del servicio se determina
por medio de la configuración de la prensa y los ajustes del administrador del sistema.
El Tipo de conexión se puede cambiar en cualquier momento según sea necesario.
Prensa Xerox
®
Versant
®
21008-4
Guía de administración del sistema
Ajustes de autenticación/seguridad

Están disponibles las siguientes opciones:
No se requiere conexión
No es necesario que el usuario inicie sesión para acceder a los servicios de impresión.
Conexión a cuentas locales
Esta opción permite usar la prensa directamente desde el panel de control. El
administrador del sistema configura el Tipo de conexión, y los usuarios deben, de allí
en adelante, iniciar sesión con sus cuentas antes de acceder a los servicios de impresión.
Además, se reciben los datos de impresión después de pasar por un proceso de
autenticación que analiza la información de autenticación configurada previamente
en un controlador de impresión del cliente y la compara con la información registrada
en la prensa.
Cómo seleccionar el tipo de conexión
1. Conéctese como administrador.
2. En el panel de control, pulse el botón Herramientas.
3. En la pantalla seleccione el icono Herramientas.
4. Seleccione Ajustes de autenticación/seguridad > Autenticación > Tipo de conexión.
Aparece la pantalla Tipo de conexión.
5. Seleccione la opción de Tipo de conexión deseada.
6. Seleccione Guardar.
7. Salga del modo de administrador.
Control de acceso
La función Control de acceso le permite al administrador del sistema bloquear o
desbloquear el acceso del usuario a varias funciones de la prensa. En Control de acceso
están disponibles las siguientes opciones:
Acceso al dispositivo
Esta opción le permite al administrador bloquear o desbloquear el acceso del usuario
a los recorridos de Estado del trabajo y/o Estado de la máquina. Puede acceder a
estos recorridos desde la pantalla táctil de la prensa.
Acceso a servicio
Esta opción le permite al administrador bloquear o desbloquear el acceso del usuario
al servicio de impresión de red. Se recomienda mantenerlo desbloqueado.
Cómo seleccionar opciones de control de acceso
1. Conéctese como administrador.
2. En el panel de control, pulse el botón Herramientas.
3. En la pantalla seleccione el icono Herramientas.
4. Seleccione Ajustes de autenticación/seguridad > Autenticación > Control de acceso.
8-5Prensa Xerox
®
Versant
®
2100
Guía de administración del sistema
Ajustes de autenticación/seguridad

5. Seleccione Acceso al dispositivo.
a) Seleccione Desbloqueado o Bloqueado para cada recorrido.
b) Seleccione Guardar.
Se muestra la pantalla anterior.
6. Seleccione Acceso a servicio.
a) Seleccione el servicio de impresión.
b) Seleccione Cambiar ajustes.
c) Seleccione Desbloqueado o Bloqueado.
d) Seleccione Guardar.
Se muestra la pantalla anterior.
e) Repita los pasos anteriores para los demás servicios que desee.
f) Seleccione Cerrar para regresar a la pantalla Control de acceso.
7. Seleccione Guardar.
Se muestra la pantalla principal Herramientas.
8. Salga del modo de administrador.
Autenticación > Crear/ver cuentas de usuario
NOTA
Crear y ver cuentas de usuario desde de la opción Autenticación es un procedimiento
similar al de crear y ver cuentas de usuario en Contabilidad.
Crear/ver/editar una cuenta de usuario
1. Conéctese como administrador.
2. En el panel de control, pulse el botón Herramientas.
3. En la pantalla seleccione el icono Herramientas.
4. Seleccione Ajustes de autenticación/seguridad > Autenticación.
5. Seleccione Crear/ver cuentas de usuario.
6. En la pantalla Crear/ver cuentas de usuario, siga una de estas opciones para
seleccionar una cuenta de usuario:
• Para crear una cuenta nueva, seleccione una cuenta Disponible (que no esté en
uso) o
• Para editar una cuenta creada anteriormente, seleccione la cuenta deseada de
la lista que aparece.
7. Seleccione el botón Crear/Eliminar.
• Si va a crear una cuenta nueva, use el teclado numérico, introduzca un número
de cuatro dígitos del 0001 al 1000, que se corresponda con una cuenta Disponible.
El número introducido aparece en el campo Ir. Seleccione el botón Crear/eliminar;
aparece la pantalla ID del usuario.
• Si va a editar una cuenta creada anteriormente, prosiga con el siguiente paso.
8. Seleccione Aceptar.
Prensa Xerox
®
Versant
®
21008-6
Guía de administración del sistema
Ajustes de autenticación/seguridad

9. Con el teclado, introduzca una ID de usuario de hasta 32 caracteres y seleccione
Guardar.
Aparece la pantalla Crear/eliminar cuenta.
10. Seleccione el botón Nombre de usuario.
Aparece la pantalla Nombre de usuario.
11. Con el teclado, introduzca un nombre de usuario de hasta 32 caracteres y seleccione
Guardar.
Aparece la pantalla Crear/eliminar cuenta.
12. Seleccione Límite de cuenta.
Aparece la pantalla Límite de cuenta.
13. Seleccione el botón Servicio de impresión para configurar los límites de la cuenta.
14. Seleccione Cambiar límite de cuenta.
15. Introduzca la cantidad máxima de páginas usando el teclado numérico y seleccione
Guardar.
Aparece la pantalla Límite de cuenta.
16. Seleccione Acceso a funciones.
17. Seleccione el tipo de acceso a funciones que desea para el usuario.
18. Seleccione Guardar.
Aparece la pantalla Límite de cuenta.
19. Seleccione Cerrar.
Aparece la pantalla Crear/eliminar cuenta.
20. Revise la información de la cuenta del usuario y modifíquela si fuera necesario.
21. Seleccione Cerrar.
Aparece la pantalla Crear/ver cuentas de usuario.
22. Seleccione Cerrar.
23. Salga del modo de administrador.
Restauración de una cuenta de usuario individual
Use este procedimiento para eliminar una cuenta de usuario actual.
1. Conéctese como administrador.
2. En el panel de control, pulse el botón Herramientas.
3. En la pantalla seleccione el icono Herramientas.
4. Seleccione Contabilidad o Ajustes de autenticación/seguridad.
5. Seleccione Crear/ver cuentas de usuario.
6. En la pantalla Crear/ver cuentas de usuario, seleccione la cuenta de usuario deseada.
7. Seleccione Crear/Eliminar.
Aparece una pantalla y se le pregunta si desea restaurar o cancelar la restauración.
Lea con cuidado la información presentada antes de proceder con la restauración.
Es importante recordar que, una vez que acepte realizar una restauración, dicha
información no se puede recuperar.
8-7Prensa Xerox
®
Versant
®
2100
Guía de administración del sistema
Ajustes de autenticación/seguridad

8. Seleccione Restaurar o Cancelar.
La opción Restaurar le permite seleccionar la opción Sí para eliminar/restaurar la
cuenta del usuario. Una vez que se elimina la cuenta, aparece la pantalla Crear/ver
cuentas de usuario.
9. Seleccione Cerrar.
Se muestra la pantalla principal Herramientas.
10. Salga del modo de administrador.
Autenticación > Restaurar cuentas de usuario
NOTA
Restaurar cuentas de usuario desde de la opción Autenticación es un procedimiento
similar al de restaurar cuentas de usuario en Contabilidad.
Restauración de todas las cuentas de usuario (Autenticación)
1. Conéctese como administrador.
2. En el panel de control, pulse el botón Herramientas.
3. En la pantalla seleccione el icono Herramientas.
4. Seleccione Ajustes de autenticación/seguridad > Autenticación > Restaurar cuentas
de usuario.
5. Seleccione la opción deseada.
Las opciones se muestran en la lista que aparece.
6. Seleccione Restaurar.
Aparece una pantalla y se le pregunta si desea restaurar o cancelar la restauración.
Lea con cuidado la información presentada antes de proceder con la restauración.
Es importante recordar que, una vez que acepte realizar una restauración, dicha
información no se puede recuperar.
7. Seleccione Restaurar o Cancelar.
La opción Restaurar muestra una pantalla de confirmación donde se le pregunta si
está seguro de continuar. Seleccione Sí para eliminar o restaurar según corresponda
con la opción Restaurar cuentas de usuario.
8. Seleccione Cerrar.
Se muestra la pantalla principal de la pestaña Herramientas.
9. Salga del modo de administrador.
Configuración de detalles de usuario
Esta función le permite configurar las opciones para la autenticación de ID del usuario.
Las opciones disponibles dependen del tipo de autenticación seleccionado en
Herramientas > Ajustes de autenticación/seguridad > Autenticación > Tipo de
conexión.
1. Conéctese como administrador.
Prensa Xerox
®
Versant
®
21008-8
Guía de administración del sistema
Ajustes de autenticación/seguridad

2. Pulse el botón Herramientas que está en el panel de control de la prensa.
3. En la pantalla seleccione el icono Herramientas.
4. Seleccione Ajustes de autenticación/seguridad > Autenticación.
5. Seleccione Configuración de detalles de usuario.
Las opciones que se muestran dependen del tipo de autenticación que se exige; las
opciones disponibles dependen del Tipo de conexión seleccionada.
6. Seleccione el elemento que se debe configurar o cambiar.
7. Seleccione Cambiar ajustes.
8. Seleccione Guardar.
9. Seleccione Cerrar.
Cantidad máxima de intentos de conexión
Puede configurar la cantidad de intentos que puede hacer una persona para introducir
la misma ID de conexión del administrador del sistema, tras los cuales se denegará el
acceso al sistema. Configure la cantidad de intentos de autenticación permitidos entre
1 y 10.
NOTA
El total se restaura cuando se reinicia la prensa. Para cancelar la denegación del acceso,
apague la prensa y vuélvala a encender.
1. Conéctese como administrador.
2. En el panel de control, pulse el botón Herramientas.
3. En la pantalla seleccione el icono Herramientas.
4. Seleccione Ajustes de autenticación/seguridad > Autenticación.
5. Seleccione Cantidad máxima de intentos de conexión.
6. Seleccione:
• Intentos ilimitados
• Limitar intentos: Introduzca un número del 1 al 10 usando los botones de flechas
hacia arriba y hacia abajo.
7. Seleccione Guardar.
Se muestra la pantalla principal Herramientas.
8. Salga del modo de administrador.
Política de código de aceptación
Seleccione la política para acceder a las cuentas. Seleccione Activado o Desactivado.
Cuando se selecciona Activado, se debe introducir un código de aceptación para iniciar
sesión con una cuenta local. Sin embargo, siempre se debe introducir un código de
aceptación cuando se accede en forma remota o desde la red.
1. Conéctese como administrador.
2. En el panel de control, pulse el botón Herramientas.
3. En la pantalla seleccione el icono Herramientas.
8-9Prensa Xerox
®
Versant
®
2100
Guía de administración del sistema
Ajustes de autenticación/seguridad

4. Seleccione Ajustes de autenticación/seguridad > Autenticación.
5. Seleccione Política de código de aceptación.
6. Seleccione Cambiar ajustes.
7. Seleccione Desactivado o Activado.
• Desactivado: No se exige ninguna clave, aunque se configure la clave a través del
Código de aceptación del Administrador del sistema para Crear/ver cuentas de
usuario.
• Activado: La configuración del Código de aceptación del Administrador del sistema
para Crear/ver cuentas de usuario se activa y se vuelve operativa. Use una clave
cuando el panel de control se la solicita.
8. Seleccione Guardar.
Se muestra la pantalla anterior.
9. Seleccione Cerrar.
Se muestra la pantalla principal Herramientas.
10. Salga del modo de administrador.
Valor prefijado de estado del trabajo
1. Conéctese como administrador.
2. En el panel de control, pulse el botón Herramientas.
3. En la pantalla seleccione el icono Herramientas.
4. Seleccione Ajustes de autenticación/seguridad.
5. Seleccione Valor prefijado de estado del trabajo.
6. Seleccione Vista de trabajos terminados.
7. Elija el ajuste deseado para las siguientes opciones:
• Permitir visualizar los trabajos siempre: Seleccione Requerir inicio de sesión
para visualizar trabajos o Prohibir visualización de trabajos.
• Ocultar detalles del trabajo: Seleccione Sí o No.
8. Seleccione Guardar.
Se muestra la pantalla principal Herramientas.
9. Salga del modo de administrador.
Vista de trabajos activos/Vista de trabajos terminados
Use esta opción para ocultar o ver los detalles del trabajo cuando se visualiza un trabajo
activo.
1. Conéctese como administrador.
2. Pulse el botón Herramientas que está en el panel de control de la prensa.
3. En la pantalla seleccione el icono Herramientas.
4. Seleccione Ajustes de autenticación/seguridad.
Prensa Xerox
®
Versant
®
21008-10
Guía de administración del sistema
Ajustes de autenticación/seguridad

5. Seleccione Valor prefijado de estado del trabajo.
6. Seleccione Vista de trabajos activos.
7. Seleccione Sí o No para ocultar los detalles.
8. En Trabajos terminados, seleccione cómo se pueden visualizar los detalles de trabajos
terminados: prohibir visualización de trabajos, permitir la visualización siempre o
requerir inicio de sesión para la visualización.
9. Seleccione Guardar.
Se muestra la pantalla principal Herramientas.
10. Salga del modo de administrador.
Sobrescribir disco duro
SUGERENCIA
Esta es una función de seguridad estándar que sobrescribe y borra todos los datos de
imagen de trabajos que residan en el disco duro de la prensa. No afecta el
almacenamiento MNV. Para obtener más información, llame al Centro de asistencia al
cliente de Xerox.
Para garantizar que no se pueda acceder a los datos de imagen de trabajos del disco
duro, puede eliminar y sobrescribir los datos de imagen de trabajos. Los datos de imagen
son todos los datos de los usuarios que estén en proceso o datos de usuarios temporales
que estén en el disco duro. Esto incluye trabajos actuales/activos, trabajos en cola de
impresión y trabajos terminados. Seleccione si desea realizar o no una sobrescritura de
disco duro. Entre las opciones se incluyen las siguientes:
Número de sobrescrituras
Seleccione la cantidad de veces que desea sobrescribir los datos del disco duro.
Seleccione entre 1 y 3 veces.
Después de borrar datos del disco duro, se sobrescribe el área del disco donde estaban
almacenados los datos. Esto impide la recuperación o restauración no autorizadas de
los datos grabados anteriormente. Esto es aplicable a archivos y otro tipo de información
almacenada temporalmente por el sistema.
SUGERENCIA
Lea detenidamente la siguiente información:
• Si la prensa se apaga durante el proceso de sobrescritura, es probable que algunos
archivos permanezcan en el disco duro.
• Los datos del disco duro se borran mediante una sola sobrescritura. Sin embargo,
después de sobrescribir los datos tres veces, estos ya no se pueden recuperar. El
proceso de sobrescritura triple no demora más tiempo que el proceso de sobrescritura
simple.
• Durante el proceso de sobrescritura, es probable que las operaciones normales se
ejecuten más lentamente que lo normal.
8-11Prensa Xerox
®
Versant
®
2100
Guía de administración del sistema
Ajustes de autenticación/seguridad

Sobrescritura de imagen programada
Seleccione un cronograma, una frecuencia recurrente para sobrescribir los datos del
disco duro. Entre las opciones se incluyen:
• Desactivar
• Diario
• Semanal
• Mensual
Ejecutar sobrescritura de imagen
Seleccione esta opción e Iniciar para comenzar y ejecutar inmediatamente una
sobrescritura de disco duro. Esto borra los datos del trabajo ni bien finaliza el trabajo
de impresión.
Sobrescribir disco duro > Número de sobrescrituras
1. Conéctese como administrador.
2. En el panel de control, pulse el botón Herramientas.
3. En la pantalla seleccione el icono Herramientas.
4. Seleccione Ajustes de autenticación/seguridad.
5. Seleccione Sobrescribir disco duro.
6. Seleccione Número de sobrescrituras.
7. Seleccione una de las siguientes alternativas:
• Desactivada
• 1 sobrescritura
• 3 sobrescrituras
8. Seleccione Guardar.
Se muestra la pantalla principal Herramientas.
9. Salga del modo de administrador.
Sobrescribir disco duro > Sobrescritura de imágenes
programada
1. Conéctese como administrador.
2. En el panel de control, pulse el botón Herramientas.
3. En la pantalla seleccione el icono Herramientas.
4. Seleccione Ajustes de autenticación/seguridad.
5. Seleccione Sobrescribir disco duro.
6. Seleccione Sobrescritura de imagen programada.
7. Seleccione una de las siguientes alternativas:
• Desactivado
• Diario
Prensa Xerox
®
Versant
®
21008-12
Guía de administración del sistema
Ajustes de autenticación/seguridad

• Semanal
• Mensual
8. Seleccione Guardar.
Se muestra la pantalla principal Herramientas.
9. Salga del modo de administrador.
8-13Prensa Xerox
®
Versant
®
2100
Guía de administración del sistema
Ajustes de autenticación/seguridad

Prensa Xerox
®
Versant
®
21008-14
Guía de administración del sistema
Ajustes de autenticación/seguridad

9
Solución de problemas
CentreWare Internet Services
En esta sección se describe cómo diagnosticar los problemas que surjan con CentreWare
Internet Services.
Solución de problemas
En esta sección se describen las causas y las soluciones recomendadas para resolver los
errores que ocurran durante el uso de CentreWare Internet Services.
SoluciónSíntoma
¿La prensa funciona correctamente?
Verifique si la prensa está encendida.
CentreWare Internet Services
no puede conectarse con los
servicios.
¿Está activado CentreWare Internet Services?
Imprima los Ajustes de la prensa para confirmar.
¿Está bien escrita la dirección de Internet?
Confirme nuevamente la dirección de Internet. Si el problema
continúa, introduzca una dirección IP para establecer la cone-
xión.
¿Está usando algún servidor proxy?
Según el servidor proxy, puede que no se establezcan algunas
conexiones. Configure el navegador para que no use un servidor
proxy o configure dicha dirección en particular para que no
use un servidor proxy.
Espere un momento, según se le indica.
Si el estado no cambia, haga clic en el botón Actualizar.
Si esto no surte ningún efecto, confirme que la prensa funcione
correctamente.
Irá apareciendo un mensaje
que indica "Por favor, espere"
durante el procedimiento.
9-1Prensa Xerox
®
Versant
®
2100
Guía de administración del sistema

SoluciónSíntoma
¿Está usando alguno de los navegadores admitidos?
Confirme que el navegador sea compatible.
El botón Actualizar no funciona.
Cuando se selecciona el menú
del cuadro izquierdo, no se ac-
tualiza el contenido del marco
derecho.
Cambie el tamaño de la ventana del navegador.La pantalla se ve distorsionada.
Haga clic en el botón Actualizar.No aparece la información más
reciente.
¿Los valores introducidos son correctos?
Si hay algún valor por fuera del rango permitido, la actualiza-
ción se hará automáticamente dentro de ese rango.
El botón Aplicar ajustes nuevos
no refleja los cambios.
¿Escribió la clave correctamente?
Las claves introducidas en Clave y Confirmar clave no coinciden.
Introduzca la clave correcta.
Cuando se hace clic en el botón
Aplicar ajustes nuevos, el nave-
gador muestra un mensaje que
dice "El servidor arrojó una res-
puesta incorrecta o no reconoci-
ble" o "Sin datos".
¿Ocurre durante el uso o después del uso del panel de control
de la prensa? Cuando está activada la opción de reinicio auto-
mático, los ajustes por parte de CentreWare Internet Services
recién se aplicarán cuando finalice el procedimiento de confi-
guración. Espere un momento.
Espere un momento y haga clic en el botón Actualizar.No se pueden eliminar trabajos.
Prensa Xerox
®
Versant
®
21009-2
Guía de administración del sistema
Solución de problemas


-
 1
1
-
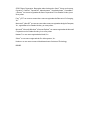 2
2
-
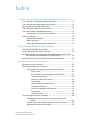 3
3
-
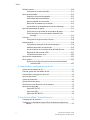 4
4
-
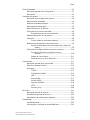 5
5
-
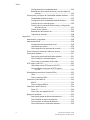 6
6
-
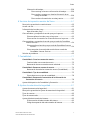 7
7
-
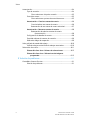 8
8
-
 9
9
-
 10
10
-
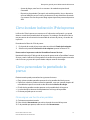 11
11
-
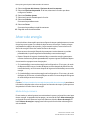 12
12
-
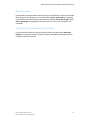 13
13
-
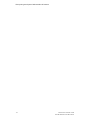 14
14
-
 15
15
-
 16
16
-
 17
17
-
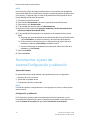 18
18
-
 19
19
-
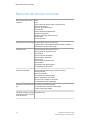 20
20
-
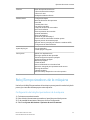 21
21
-
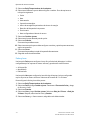 22
22
-
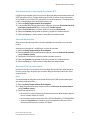 23
23
-
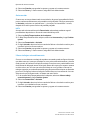 24
24
-
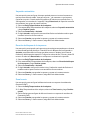 25
25
-
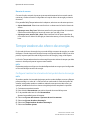 26
26
-
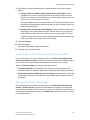 27
27
-
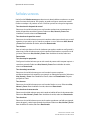 28
28
-
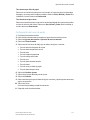 29
29
-
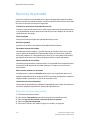 30
30
-
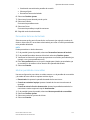 31
31
-
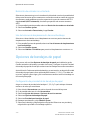 32
32
-
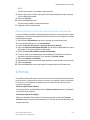 33
33
-
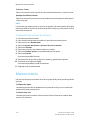 34
34
-
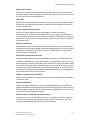 35
35
-
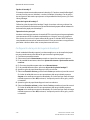 36
36
-
 37
37
-
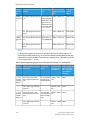 38
38
-
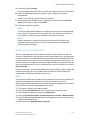 39
39
-
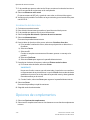 40
40
-
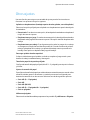 41
41
-
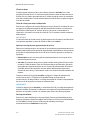 42
42
-
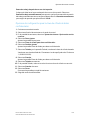 43
43
-
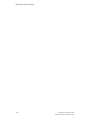 44
44
-
 45
45
-
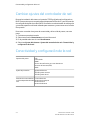 46
46
-
 47
47
-
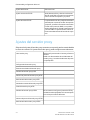 48
48
-
 49
49
-
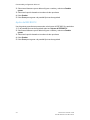 50
50
-
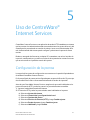 51
51
-
 52
52
-
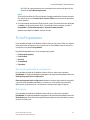 53
53
-
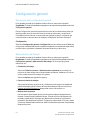 54
54
-
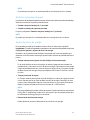 55
55
-
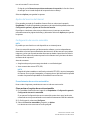 56
56
-
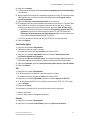 57
57
-
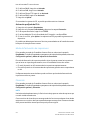 58
58
-
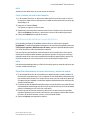 59
59
-
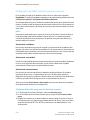 60
60
-
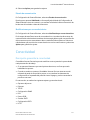 61
61
-
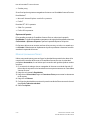 62
62
-
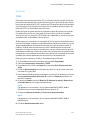 63
63
-
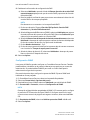 64
64
-
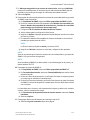 65
65
-
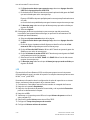 66
66
-
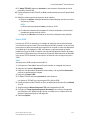 67
67
-
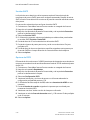 68
68
-
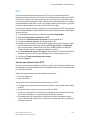 69
69
-
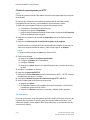 70
70
-
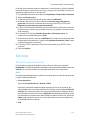 71
71
-
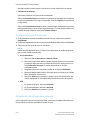 72
72
-
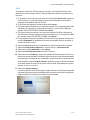 73
73
-
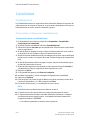 74
74
-
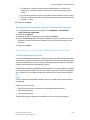 75
75
-
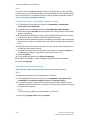 76
76
-
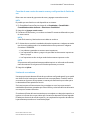 77
77
-
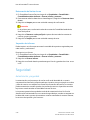 78
78
-
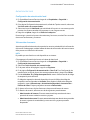 79
79
-
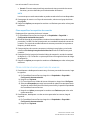 80
80
-
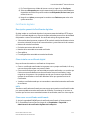 81
81
-
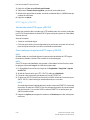 82
82
-
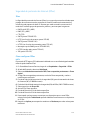 83
83
-
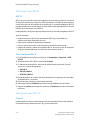 84
84
-
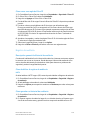 85
85
-
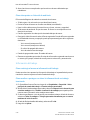 86
86
-
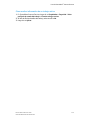 87
87
-
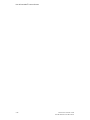 88
88
-
 89
89
-
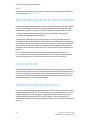 90
90
-
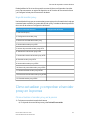 91
91
-
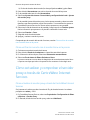 92
92
-
 93
93
-
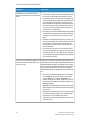 94
94
-
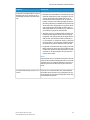 95
95
-
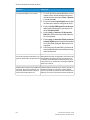 96
96
-
 97
97
-
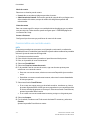 98
98
-
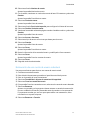 99
99
-
 100
100
-
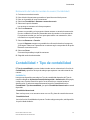 101
101
-
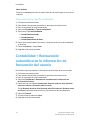 102
102
-
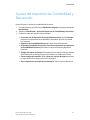 103
103
-
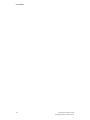 104
104
-
 105
105
-
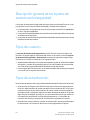 106
106
-
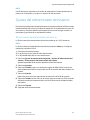 107
107
-
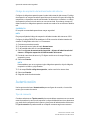 108
108
-
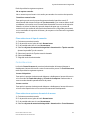 109
109
-
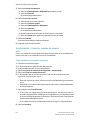 110
110
-
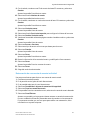 111
111
-
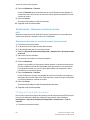 112
112
-
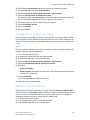 113
113
-
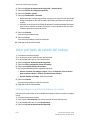 114
114
-
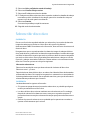 115
115
-
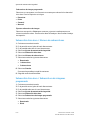 116
116
-
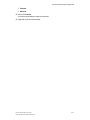 117
117
-
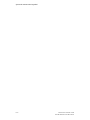 118
118
-
 119
119
-
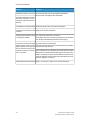 120
120
-
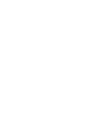 121
121
-
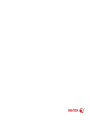 122
122
Xerox Versant 2100 Guía del usuario
- Categoría
- Impresoras láser / LED
- Tipo
- Guía del usuario
Documentos relacionados
-
Xerox Versant 280 Administration Guide
-
Xerox Versant 180 Administration Guide
-
Xerox Versant 80 Guía del usuario
-
Xerox Versant 3100 Administration Guide
-
Xerox 700i/700 Administration Guide
-
Xerox Versant 4100 Administration Guide
-
Xerox Versant 180 Guía del usuario
-
Xerox Versant 2100 Guía del usuario
-
Xerox Versant 80 Guía del usuario
-
Xerox Color C75 Administration Guide