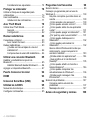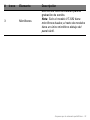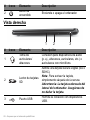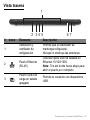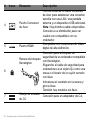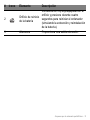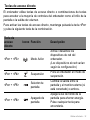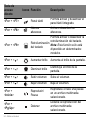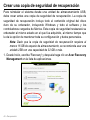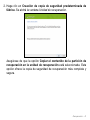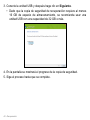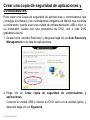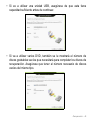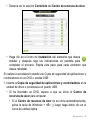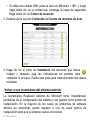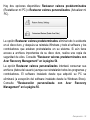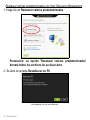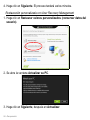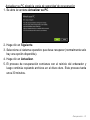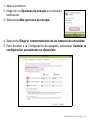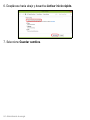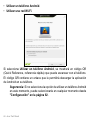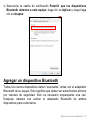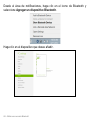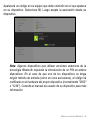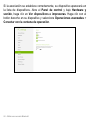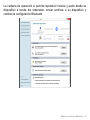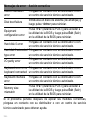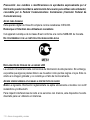Aspire V7-581 / V5-573 /
V5-572 / V5-552
Manual de usuario

Número de modelo: __________________
Número de serie: ____________________
Fecha de compra: ___________________
Lugar de compra: ____________________
© 2013 Reservados todos los derechos.
Manual de usuario de Aspire V7-581 / V5-573 / V5-572 / V5-552
Versión original: 04/2013
¡AcerCloud le permite disfrutar de su contenido digital en
cualquier momento y lugar!
Este ordenador lleva preinstalado AcerCloud. AcerCloud es un servicio
de nube personal que le permite acceder a sus archivos a través de
Internet, y asegurarse de que sus datos más importantes están
siempre actualizados. Con su nube personal, todos sus dispositivos
(PC, tablet, teléfono) podrán acceder a los archivos de su PC nube
principal. Si desea más información, visite el sitio web de AcerCloud:
www.acer.com/acercloud

CONTENIDO - 3
CONTENIDO
Seguridad y comodidad 5
Primero lo más importante 17
Sus guías ......................................................... 17
Cuidado básico y consejos para usar su
ordenador......................................................... 18
Encender y apagar el ordenador .............. 18
Cuidado del ordenador ............................. 18
Cuidado del adaptador de CA................... 19
Limpieza y mantenimiento ........................ 20
Un paseo por el ordenador portátil
Acer 21
Vista de pantalla............................................... 22
Vista de Teclado .............................................. 24
Vista izquierda.................................................. 25
Vista derecha ................................................... 26
Vista trasera ..................................................... 27
Información sobre USB 3.0....................... 29
Vista de la base................................................ 30
Utilizar el teclado 32
Teclas de bloqueo y teclado numérico............. 32
Teclas de acceso directo .......................... 33
Teclas de Windows .......................................... 35
Panel táctil 36
Aspectos básicos del panel táctil ..................... 36
Gestos de panel táctil....................................... 37
Recuperación 39
Crear una copia de seguridad de
recuperación .................................................... 40
Crear una copia de seguridad de
aplicaciones y controladores............................ 44
Recuperación del sistema................................ 46
Reinstalar controladores y aplicaciones ... 47
Volver a una instantánea del sistema
anterior ..................................................... 50
Restablecer el sistema al estado
predeterminado de fábrica ....................... 52
Recuperación desde Windows................. 52
Recuperación desde una copia de
seguridad de recuperación....................... 57
Administración de energía 62
Deshabilitar el inicio rápido.............................. 62
Batería 65
Características de la batería............................ 65
Carga de la batería .................................. 65
Optimización de la vida de la batería ....... 67
Comprobación del nivel de carga de
la batería .................................................. 67
Aviso de baja carga de batería ................ 68
Viajar con su ordenador 69
Desconectar el ordenador del escritorio.......... 69
Mover el ordenador ......................................... 69
Preparar el ordenador.............................. 70
Qué llevar a las reuniones ....................... 70
Llevarse el ordenador a casa .......................... 71
Preparar el ordenador.............................. 71
Qué debe llevar consigo .......................... 71
Consideraciones especiales .................... 72
Montar una oficina en casa ...................... 72
Viajar con el ordenador ................................... 73
Preparar el ordenador.............................. 73
Qué debe llevar consigo .......................... 73
Consideraciones especiales .................... 73
Realizar viajes internacionales con el
ordenador ........................................................ 74
Preparar el ordenador.............................. 74
Qué debe llevar consigo .......................... 74

4 - CONTENIDO
Consideraciones especiales ..................... 75
Proteger su ordenador 76
Utilizar un bloqueo de seguridad para
ordenadores..................................................... 76
Usar contraseñas ............................................. 76
Introducción de contraseñas..................... 77
Acer Theft Shield 79
Utilizar Acer Theft Shield.................................. 81
General ..................................................... 81
Configuración............................................ 82
Redes inalámbricas 83
Conectarse a Internet....................................... 83
Acer Instant Connect ................................ 83
Redes inalámbricas.......................................... 83
¿Cuáles son las ventajas de una red
inalámbrica?.............................................. 84
Componentes de una LAN inalámbrica .... 84
Utilizar una conexión Bluetooth 85
Habilitar y deshabilitar la opción de
Bluetooth .......................................................... 85
Habilitar Bluetooth desde Windows 8 ....... 86
Agregar un dispositivo Bluetooth ..................... 87
Puerto Conversor de Acer 92
HDMI 93
Universal Serial Bus (USB) 94
Utilidad de la BIOS 95
Secuencia de arranque.................................... 95
Configurar contraseñas .................................... 95
Preguntas más frecuentes 96
Servicio técnico ............................................... 98
Consejos y sugerencias para el uso de
Windows 8 ..................................................... 100
Hay tres conceptos que debe tener en
cuenta .................................................... 100
¿Cómo accedo a los accesos? .............. 100
¿Cómo puedo acceder a Inicio? ............ 100
¿Cómo puedo saltar de una aplicación
a otra? .................................................... 101
¿Cómo puedo apagar el ordenador?..... 101
¿Por qué hay una nueva interfaz? ......... 101
¿Cómo puedo desbloquear mi
ordenador?............................................. 102
¿Cómo puedo personalizar mi
ordenador?............................................. 102
Quiero utilizar Windows del modo que
solía hacerlo, ¡quiero recuperar mi
escritorio habitual! .................................. 103
¿Dónde están mis aplicaciones? ........... 104
¿Qué significa el Id. de Microsoft
(cuenta)? ................................................ 105
¿Cómo puedo añadir un favorito a
Internet Explorer?................................... 106
¿Cómo puedo comprobar las
actualizaciones de Windows? ................ 106
¿Dónde puedo conseguir más
información?........................................... 106
Solución de problemas .................................. 107
Consejos para la solución de
problemas .............................................. 107
Mensajes de error .................................. 107
Avisos de seguridad y normas 109

Seguridad y comodidad - 5
SEGURIDAD Y COMODIDAD
INSTRUCCIONES DE SEGURIDAD
Lea atentamente estas instrucciones. Guarde este documento para consultarlo en el
futuro. Siga los avisos e instrucciones marcados en el producto.
Apagado del producto antes de limpiarlo
Desconecte el producto de la toma de corriente antes de limpiarlo. No utilice productos
de limpieza líquidos ni aerosoles. Utilice un paño húmedo para la limpieza.
A
DVERTENCIAS
Acceso al cable de alimentación
Asegúrese de que la toma de corriente en la que se conecte el cable de alimentación esté
fácilmente accesible y lo más cerca posible del operador del equipo. Cuando necesite
desconectar la corriente del equipo, asegúrese de desconectar el cable de alimentación
de la toma de corriente eléctrica.
Desconexión de la fuente de alimentación
Siga estas instrucciones a la hora de conectar y desconectar la fuente de alimentación:
Instale la fuente de alimentación antes de conectar el cable de corriente a la toma de CA.
Desenchufe el cable de alimentación antes de desconectar la unidad de alimentación del
ordenador.
Si el sistema tiene varias fuentes de alimentación, apague el sistema desconectando
todos los cables de alimentación de las fuentes de alimentación.
Uso de la alimentación eléctrica
- Este producto debe utilizar el tipo de energía indicado en la etiqueta. Si no está
seguro sobre el tipo de energía disponible, consulte al distribuidor o a la empresa
eléctrica local.

6 - Seguridad y comodidad
- No coloque nada encima del cable de alimentación. No coloque el producto donde
haya tránsito de personas.
- Si utiliza un cable alargador con el producto, asegúrese de que el amperaje total del
equipo conectado al cable alargador no exceda la capacidad total de corriente del
cable alargador. Asegúrese también de que la capacidad de la corriente eléctrica
total de todos los productos conectados a la toma de corriente no exceda la
capacidad del fusible.
- No sobrecargue la toma de corriente, la regleta de enchufes o los enchufes
conectando demasiados dispositivos. La carga total del sistema no debe superar el
80% de la corriente nominal del circuito. Si se utilizan regletas de enchufes, la carga
no debe superar el 80% de la capacidad de entrada nominal de la regleta.
- El adaptador de CA de este producto está equipado con un enchufe de tres líneas
conectado a tierra. El enchufe únicamente encaja en una toma eléctrica con
conexión a tierra. Asegúrese de que esta toma está conectada a tierra
correctamente antes de insertar el adaptador de CA. No inserte el enchufe en una
toma que no esté conectada a tierra. Póngase en contacto con su electricista para
obtener información detallada.
- Aviso: La pata de conexión a tierra es una función de seguridad. El uso de una
toma eléctrica que no esté correctamente conectada a tierra puede provocar
lesiones y descargas eléctricas.
- Nota: Asimismo, la pata de conexión a tierra ofrece una protección óptima frente a
ruidos inesperados ocasionados por dispositivos eléctricos cercanos que pueden
afectar al rendimiento de este producto.
- El sistema se puede alimentar con una amplia variedad de voltajes: de 100 a 120 o
de 220 a 240 V de CA. El cable de alimentación que incluye el sistema cumple los
requisitos de uso del país/región en el que se adquirió el sistema. Los cables de
alimentación de otros países/regiones deben cumplir los requisitos de ese país/
región. Para obtener más información sobre los requisitos del cable de alimentación,
póngase en contacto con un distribuidor autorizado o un centro de asistencia.

Seguridad y comodidad - 7
Protección auditiva
- Aviso: El uso de los auriculares a un volumen alto durante largos
periodos de tiempo puede provocar una pérdida auditiva permanente.
Siga estas instrucciones, recomendadas por expertos en audición, para
proteger sus oídos.
- Suba el volumen de forma gradual hasta que pueda oír clara y cómodamente.
- No suba el nivel del volumen cuando sus oídos no se hayan ajustado a ese nivel.
- No escuche música a un volumen alto durante largos prolongados de tiempo.
- No suba el volumen para no oír un entorno ruidoso.
- Baje el volumen si no escucha a la gente que le rodea.
Tarjetas ficticias suministradas
- Nota: Puede que la información de esta sección no se aplique a su equipo.
Su ordenador se entrega con tarjetas ficticias de plástico instaladas en las ranuras para
tarjeta. Estas tarjetas protegen las ranuras no utilizadas frente a la entrada de polvo,
objetos de metal y otras partículas. Guarde las tarjetas para que se utilicen cuando no
haya ninguna en las ranuras.
General
- No utilice este producto cerca de agua.
- No coloque este producto en superficies poco estables. El producto podría caerse y
sufrir graves daños.
- Hay ranuras y aberturas de ventilación que aseguran un funcionamiento fiable del
producto y protección contra sobrecalentamiento. No bloquee ni cubra estas aberturas.
Las aberturas no deben bloquearse nunca al colocar el producto encima de una cama,
sofá, alfombra u otra superficie similar. Nunca coloque el producto encima de un
radiador o similar, ni tampoco encima de una instalación integrada salvo que la
ventilación sea apropiada.

8 - Seguridad y comodidad
- Nunca introduzca objetos de ningún tipo en las ranuras de la caja, ya que podrían
tocar puntos de tensión peligrosos o cortocircuitar piezas, y provocar un incendio o
descarga eléctrica. Nunca derrame líquido de ningún tipo en el producto.
- Para evitar que se produzcan daños en los componentes internos y fugas en la
batería, no coloque el producto sobre una superficie vibratoria.
- No lo utilice cuando haga deporte, practique ejercicio o se encuentre en un entorno
vibratorio, ya que pueden producirse daños o un cortacircuito en los dispositivos
rotores, en el disco duro o en la unidad óptica, e incluso la batería de litio puede
quedar expuesta.
- La superficie inferior, las áreas que rodean las aberturas de ventilación y el
adaptador de CA se pueden calentar. Para evitar lesiones, asegúrese de que no
entran en contacto con su piel o su cuerpo.
- Este dispositivo y sus accesorios pueden contener piezas pequeñas. Manténgalos
lejos del alcance de los niños pequeños.
Reparación del producto
No intente reparar este producto usted mismo, ya que al abrir o quitar las tapas podría
exponerse a puntos de tensión peligrosos u otros riesgos. Si debe efectuar cualquier tipo
de reparación, póngase en contacto con personal técnico cualificado.
Desconecte este producto de la toma de corriente y póngase en contacto con personal
técnico calificado en las condiciones siguientes:
- El cable o enchufe eléctrico está dañado o desgastado.
- Se ha derramado líquido en el producto.
- El producto ha quedado expuesto a lluvia o agua.
- El producto se ha caído o ha sufrido daños.
- El rendimiento del producto ha cambiado y requiere reparación.
- El producto no funciona con normalidad aún después de haber seguido las
instrucciones de funcionamiento.

Seguridad y comodidad - 9
- Nota: Ajuste únicamente los controles que se describen en las instrucciones de
funcionamiento, ya que el ajuste incorrecto de otros controles puede provocar daños
y trabajo extra para los técnicos cualificados si tienen que restaurar las condiciones
normales del producto.
Instrucciones para usar la batería de forma segura
Este equipo utiliza una batería de ión-litio o de polímero de litio. No la utilice en un entorno
húmedo, mojado o corrosivo. No coloque, almacene ni deje el producto cerca de una
fuente de calor, en un lugar a alta temperatura, bajo la luz directa del sol, en un horno
microondas o en un contenedor presurizado, y no lo exponga a temperaturas de más de
60ºC (140ºF). Si no sigue estas instrucciones, la batería puede perder ácido, calentarse,
explotar o inflamarse y causar lesiones y/o daños.
No perfore, abra ni desmonte la batería. Si la batería pierde ácido y usted entra en
contacto con el fluido expulsado, enjuáguese la zona con abundante agua y acuda a un
médico inmediatamente.
Por razones de seguridad, y para prolongar la vida de la batería, esta no se debe cargar
a temperaturas inferiores a 0ºC (32ºF) o superiores a 40ºC (104ºF).
El rendimiento óptimo de una batería nueva no se alcanza hasta que no se realizan dos
o tres ciclos de carga y descarga completos. La batería se puede cargar y descargar
cientos de veces, pero al final se irá agotando. Cuando el tiempo de funcionamiento se
vuelva razonablemente más corto de lo normal, póngase en contacto con personal
técnico cualificado. Utilice únicamente las baterías aprobadas, y recargue su batería
exclusivamente con los cargadores aprobados y específicos para este dispositivo.
No use nunca un cargador o una batería que estén dañados.
La capacidad y la vida de la batería se verán reducidas si esta se deja en lugares muy
fríos o muy calientes, como puede ser un coche cerrado en verano o en invierno. Trate
de mantener la batería siempre entre 15°C y 25°C (59°F y 77°F). Es posible que un
dispositivo con una batería fría o caliente no funcione temporalmente, incluso cuando la
batería esté totalmente cargada. El rendimiento de la batería se ve especialmente
limitado en temperaturas muy inferiores a 0°C.

10 - Seguridad y comodidad
No arroje las baterías al fuego, ya que pueden explotar. Las baterías también pueden
explotar si resultan dañadas. Deshágase de las baterías respetando el reglamento local.
Recíclelas siempre que sea posible. No las tire a la basura normal.
- Nota: Consulte www.acer.com para consultar la documentación de la batería.
- Aviso: Las baterías pueden explotar si no se manejan correctamente. No las
desmonte ni las arroje al fuego. Manténgalas lejos del alcance de los niños.
Siga la normativa local al eliminar las baterías usadas.
I
NTERFERENCIAS DE RADIOFRECUENCIA
- Aviso: Por razones de seguridad, apague todos los dispositivos inalámbricos
o de transmisión de radio cuando utilice su portátil en las siguientes
condiciones. Estos dispositivos pueden incluir, entre otros: dispositivos de
LAN inalámbrica (WLAN), Bluetooth y/o 3G.
Recuerde que debe cumplir cualquier norma especial vigente en la zona y que debe
apagar el dispositivo siempre que su uso esté prohibido o bien pueda causar
interferencias o un peligro. Utilice el dispositivo en sus posiciones de funcionamiento
normal. Este dispositivo cumple las directivas de exposición a radiofrecuencia cuando se
utiliza normalmente y tanto él como su antena se encuentran a menos de 1,5 centímetros
(5/8 pulgadas) del cuerpo de la persona. No debería contener metal y debería colocar el
dispositivo a la distancia indicada de su cuerpo. Para transmitir correctamente archivos
de datos o menajes, este dispositivo necesita una conexión de buena calidad con la red.
En algunos casos, la transmisión de archivos de datos o mensajes puede retrasarse
hasta que dicha conexión esté disponible. Asegúrese de seguir las instrucciones
anteriores sobre la distancia de separación hasta que se complete la transmisión. Hay
partes del dispositivo que son magnéticas. El dispositivo puede atraer materiales
metálicos y las personas con audífonos no deberían colocar el dispositivo junto al oído
en el que llevan el audífono. No coloque tarjetas u otros soportes de almacenamiento
magnético junto al dispositivo, ya que la información almacenada en ellos puede
borrarse.

Seguridad y comodidad - 11
DISPOSITIVOS MÉDICOS
El uso de cualquier equipo de transmisión de radio, incluyendo teléfonos inalámbricos,
puede interferir en el funcionamiento de dispositivos médicos mal protegidos. Consulte a
un médico o al fabricante del dispositivo médico para saber si está bien protegido de la
energía de radiofrecuencia o si tiene cualquier pregunta. Apague el dispositivo en los
centros sanitarios cuando haya cualquier aviso que le indique que debe hacerlo. Es
posible que en los hospitales o en los centros sanitarios se utilicen equipos sensibles a
las transmisiones de radiofrecuencia externas.
Marcapasos. Los fabricantes de marcapasos recomiendan que se mantenga una
separación mínima de 15,3 centímetros (6 pulgadas) entre los dispositivos inalámbricos
y el marcapasos para evitar posibles interferencias. Estas recomendaciones son el
resultado del estudio independiente realizado por la Wireless Technology Research y sus
recomendaciones. Las personas con marcapasos deben hacer lo siguiente:
- Mantener el dispositivo siempre a menos de 15,3 centímetros (6 pulgadas) del
marcapasos
- No llevar el dispositivo cerca del marcapasos cuando el dispositivo esté encendido.
Si sospecha que hay interferencias, apague el dispositivo y muévalo.
Audífonos. Algunos dispositivos inalámbricos digitales pueden afectar al funcionamiento
de ciertos audífonos. En ese caso, consulte a su proveedor de servicio.
V
EHÍCULOS
Las señales RF pueden afectar a sistemas electrónicos mal instalados o protegidos en
vehículos de motor, como sistemas electrónicos de inyección de combustible, sistemas
electrónicos de frenado anti-derrape (anti-bloqueo), sistemas electrónicos de control de
la velocidad y sistemas de airbag. Para más información, consulte al fabricante de su
vehículo o de cualquier equipo que haya añadido (o a su representante). El dispositivo
solo debe ser reparado o instalado en un vehículo por personal cualificado. Una
instalación o un servicio defectuoso pueden suponer un peligro e invalidar la garantía
aplicable al dispositivo. Compruebe regularmente que todo el equipamiento inalámbrico
de su vehículo está montado y funciona correctamente. No guarde ni lleve líquidos

12 - Seguridad y comodidad
inflamables, gases o materiales explosivos en el mismo compartimento que el dispositivo,
sus piezas o mejoras. En el caso de los vehículos equipados con airbag, recuerde que
los airbag se inflan con gran fuerza. No coloque ningún objeto, incluyendo el equipo
inalámbrico instalado o portátil, encima del airbag o en la zona de despliegue del mismo.
Si el equipo inalámbrico del vehículo está mal instalado y el airbag se infla, pueden
producirse graves lesiones. El uso de su dispositivo en aviones está prohibido. Apague
el dispositivo antes de embarcar en un avión. El uso de teledispositivos inalámbricos en
un avión puede ser peligroso para el funcionamiento del avión, afectar a la red telefónica
inalámbrica o ser ilegal.
E
NTORNOS POTENCIALMENTE EXPLOSIVOS
Apague el dispositivo en cualquier zona con una atmósfera potencialmente explosiva y
respete todas las señales e instrucciones. Se consideran atmósferas potencialmente
explosivas aquellas zonas en las que normalmente le indicarían que debe apagar el
motor del vehículo. Las chispas en estas zonas podrían causar una explosión o un
incendio, lo que puede provocar lesiones físicas o incluso la muerte. Apague el
dispositivo en cualquier punto de abastecimiento, como los surtidores de gasolina de las
estaciones de servicio. Respete las restricciones de uso del equipo de radio en zonas de
depósito, almacenamiento y distribución de combustible, en plantas químicas o en
lugares en los que se estén llevando a cabo operaciones de voladura. Las zonas con una
atmósfera potencialmente explosiva suelen estar claramente marcadas, aunque no
siempre. Estas incluyen la bajo cubierta de los barcos, las instalaciones de transporte o
almacenamiento de productos químicos, los vehículos que utilizan gas licuado del
petróleo (como propano o butano) y las zonas en las que el aire contiene sustancias
químicas o partículas como grano, polvo o polvos metálicos. No encienda el equipo
cuando no esté permitido el uso de dispositivos inalámbricos o cuando pueda causar
interferencias o constituir un peligro.
L
LAMADAS DE EMERGENCIA
- Advertencia: Con este dispositivo no se pueden realizar llamadas de
emergencia. Para realizar una llamada de emergencia, debe utilizar su teléfono
móvil u otro sistema de llamada telefónica.

Seguridad y comodidad - 13
INSTRUCCIONES PARA EL DESECHO
No tire este dispositivo electrónico. Para minimizar la contaminación y
garantizar una protección óptima del medio ambiente global, recíclelo. Para
obtener más información relativa a la Directiva sobre residuos de equipos
eléctricos y electrónicos (WEEE), visite www.acer-group.com/public/
Sustainability.
ENERGY STAR
Los productos calificados con la ENERGY STAR de Acer le permiten
ahorrar dinero reduciendo el coste de la energía y protegiendo el medio
ambiente sin afectar a las funciones o al rendimiento. En Acer estamos
orgullosos de ofrecer a nuestros clientes productos con la marca
ENERGY STAR.
¿Qué es ENERGY STAR?
Los productos calificados con la ENERGY STAR consumen menos energía y evitan las
emisiones de gas de efecto invernadero cumpliendo unos estrictos requisitos de uso
eficiente de la energía establecidos por la agencia de protección medioambiental de
EE.UU. Acer se compromete a ofrecer productos y servicios en todo el mundo que
ayuden a los clientes a ahorrar dinero, conservar la energía y mejorar la calidad de
nuestro medio ambiente. Cuanta más energía podamos ahorrar mediante un uso más
eficiente de la energía, más reduciremos los gases de efecto invernadero y los riesgos
de que cambie el clima. Para más información, consulte www.energystar.gov o
www.energystar.gov/powermanagement.
- Nota: Puede que la información de esta sección no se aplique a su equipo.
Los productos calificados con la ENERGY STAR de Acer:
- producen menos calor y reducen la carga de refrigeración en climas más cálidos.
- entran automáticamente en el modo de "suspensión de la pantalla" y en el modo de
"suspensión del ordenador" tras 10 y 30 minutos de inactividad respectivamente.
- salen del modo de "suspensión" si se pulsa el teclado o se mueve el ratón.

14 - Seguridad y comodidad
- ahorran más de un 80% de energía en el modo de "suspensión".
ENERGY STAR y la marca de ENERGY STAR son marcas registradas en EE.UU.
S
UGERENCIAS E INFORMACIÓN PARA UTILIZAR EL PRODUCTO DE MANERA CÓMODA
Los usuarios pueden quejarse de vista cansada y dolor de cabeza tras un uso prolongado
del ordenador. Asimismo, existe el riesgo de que sufran lesiones físicas cuando trabajan
muchas horas delante del ordenador. Factores tales como largos períodos de trabajo,
posturas incorrectas, malos hábitos, estrés, condiciones inadecuadas o la salud del
usuario, entre otros, aumentan considerablemente el riesgo de sufrir lesiones físicas.
El uso incorrecto del ordenador puede provocar la aparición del síndrome del túnel
carpiano, tendinitis, tenosinovitis u otras dolencias óseomusculares. Pueden notarse los
siguientes síntomas en manos, muñecas, brazos, hombros, cuello o espalda:
- Entumecimiento o sensación de quemazón u hormigueo.
- Dolencia o dolor leve.
- Dolor, hinchazón o dolor palpitante.
- Rigidez o tensión muscular.
- Enfriamiento o debilidad.
Si nota estos síntomas, o cualquier otra dolencia o molestia recurrente o continuada
ocasionada por el uso del ordenador, consulte a un médico inmediatamente e informe al
departamento de seguridad y salud de su empresa.
En el siguiente apartado se proporcionan sugerencias para utilizar el ordenador de un
modo más cómodo.
Busque su comodidad
Busque su comodidad; para ello, ajuste el ángulo de visión del monitor, utilice un
reposapiés o levante la altura de la silla para obtener la máxima comodidad posible.
Tenga en cuenta las siguientes sugerencias:
- Evite estar demasiado tiempo en la misma postura.
- Trate de no inclinarse ni reclinarse.

Seguridad y comodidad - 15
- Levántese y ande con frecuencia para desentumecer los músculos de las piernas.
- Haga pausas breves para relajar el cuello y los hombros.
- Evite tensar los músculos o encogerse de hombros.
- Instale correctamente una pantalla, un teclado y un ratón externos de modo que
pueda llegar fácilmente a ellos.
- Si ve el monitor más que los documentos, sitúe la pantalla en el centro del escritorio
para reducir el dolor de cuello.
Cuide la vista
Estar mucho tiempo delante del ordenador, llevar gafas o lentillas inadecuadas, estar
expuesto a reflejos o a luz excesiva, tener pantallas mal enfocadas, tipos de letras muy
pequeños y pantallas con un contraste bajo son factores que podrían provocar daños en
los ojos. En los siguientes apartados se proporcionan sugerencias sobre el modo de
reducir la vista cansada.
Ojos
- Descanse la vista con frecuencia.
- Haga pausas frecuentes: no mire el monitor y céntrese en un punto distante.
- Parpadee con frecuencia para evitar que los ojos se sequen.
Mostrar
- Mantenga limpia la pantalla.
- Mantenga la cabeza más elevada que la esquina superior de la pantalla de modo
que los ojos apunten hacia abajo al mirar la parte central de la pantalla.
- Ajuste el brillo y el contraste de la pantalla a un nivel cómodo para lograr una mayor
legibilidad del texto y claridad de los gráficos.
- Elimine los reflejos y deslumbramientos; para ello, realice lo siguiente:
Coloque la pantalla de modo que el lateral dé a la ventana o a cualquier fuente de
luz,
Reduzca la luz de la habitación utilizando cortinas o persianas,
Utilice un flexo,

16 - Seguridad y comodidad
Cambie el ángulo de visión de la pantalla,
Utilice un filtro para reducir los reflejos,
Utilice un visor de pantalla, por ejemplo, un trozo de cartón extendido desde la
esquina superior frontal de la pantalla.
- No ajuste la pantalla a un ángulo de visión incómodo.
- No mire a fuentes de luz con mucha claridad durante largos períodos de tiempo.
Acostúmbrese a hábitos de trabajo óptimos
Los siguientes hábitos de trabajo garantizarán que utiliza el ordenador de un modo
relajante y productivo:
- Realice pausas breves con frecuencia.
- Realice estiramientos.
- Respire aire fresco lo más a menudo posible.
- Haga ejercicio con regularidad y cuide su salud.
- Aviso: No se recomienda utilizar el ordenador en un sofá o en la cama. Si es
inevitable, trabaje períodos breves, descanse con frecuencia y realice
estiramientos.
- Nota: Para más información, consulte "Avisos de seguridad y normas" en la
página 109.

Primero lo más importante - 17
PRIMERO LO MÁS IMPORTANTE
Le agradecemos que haya elegido el ordenador portátil de Acer para
satisfacer sus necesidades de informática móvil.
Sus guías
Para ayudarle a utilizar su ordenador portátil de Acer, hemos diseñado un
conjunto de guías:
En primer lugar, la Guía de configuración le ayuda a empezar a
configurar su ordenador.
Esta Guía rápida presenta las características y funciones básicas de su
nuevo ordenador. Si desea más información sobre cómo puede su
ordenador ayudarle a ser más productivo, consulte el Manual de usuario.
Esa guía contiene información detallada sobre temas como utilidades del
sistema, recuperación de datos, opciones de expansión y solución de
problemas. Además, contiene información legal general e instrucciones
de seguridad para su portátil. Está disponible desde el Escritorio; haga
doble clic en el icono de Ayuda y después en Manual de usuario en el
menú que se abre.

18 - Primero lo más importante
Cuidado básico y consejos para usar su
ordenador
Encender y apagar el ordenador
Para apagar el ordenador, haga una de estas cosas:
• Utilice el comando de apagado de Windows: Pulse la tecla de Windows
+ <C>, haga clic en Configuración > Encendido y después, en
Apagar.
Si tiene que apagar el ordenador durante un rato pero no quiere apagarlo
por completo, puede ponerlo en estado de hibernación pulsando el botón
de encendido.
También puede activar el modo de suspensión del ordenador pulsando
<Fn> + <F4>.
Nota: Si no puede apagar el ordenador normalmente, mantenga
pulsado el botón de encendido durante más de cuatro segundos para
apagar el ordenador. Si apaga el ordenador y desea volver a
encenderlo, debe esperar al menos dos segundos antes de
encenderlo.
Cuidado del ordenador
Su ordenador le resultará útil siempre y cuando cuide bien de él.
• No exponga el ordenador a la luz solar directa. No lo coloque cerca de
fuentes de calor, como un radiador.

Primero lo más importante - 19
• No someta el ordenador a temperaturas por debajo de 0°C (32°F) o por
encima de 50°C (122°F).
• No someta el ordenador a campos magnéticos.
• No exponga el ordenador a la lluvia o la humedad.
• No vierta agua o líquido sobre el ordenador.
• No someta el ordenador a golpes o vibraciones fuertes.
• No exponga el ordenador a polvo o suciedad.
• No coloque objetos encima del ordenador.
• No cierre la pantalla del ordenador con fuerza.
• No coloque el ordenador sobre superficies inestables.
Cuidado del adaptador de CA
Estas son algunas instrucciones sobre el cuidado del adaptador de CA:
• No conecte el adaptador a ningún otro dispositivo.
• No pise el cable de alimentación ni coloque objetos pesados sobre él.
Coloque el cable de alimentación y cualquier otro cable de forma que
nadie pueda pisarlo.
• Cuando desconecte el cable de alimentación, no tire del propio cable,
sino del enchufe.
• Si está utilizando un cable alargador, la potencia total de los equipos
enchufados no debe superar la potencia del cable de alimentación.
Además, la potencia total de todos los equipos conectados a una única
toma de corriente no debe superar la potencia de servicio del fusible.

20 - Primero lo más importante
Limpieza y mantenimiento
Cuando limpie el ordenador, siga estos consejos:
1. Apague el ordenador.
2. Desconecte el adaptador de CA.
3. Utilice un paño suave y húmedo. No utilice productos de limpieza
líquidos ni aerosoles.
Si ocurre cualquiera de las siguientes cosas:
• El producto se ha caído o ha sufrido daños.
• El ordenador no funciona normalmente.
Consulte la sección "Preguntas más frecuentes" en la página 96.

Un paseo por el ordenador portátil Acer - 21
UN PASEO POR EL ORDENADOR
PORTÁTIL ACER
Una vez configurado el ordenador del modo indicado en la Guía de
configuración, iniciaremos un paseo por su nuevo equipo de Acer.
Aspire V7-581 / V5-573 / V5-572 / V5-552

22 - Un paseo por el ordenador portátil Acer
Vista de pantalla
# Icono Elemento Descripción
1 Webcam
Cámara Web para comunicación de
vídeo.
Una luz junto a la webcam indica que
est
a está activa.
2 Pantalla
Es el dispositivo de salida del
ordenador
.
1
2
3

Un paseo por el ordenador portátil Acer - 23
3 Micrófonos
Micrófonos internos estéreo para la
grabación de sonido.
Nota: Solo el modelo V7-582 tiene
micrófonos duales; el resto de modelos
tiene un único micrófono debajo del
panel táctil.
# Icono Elemento Descripción

24 - Un paseo por el ordenador portátil Acer
Vista de Teclado
# Icono Elemento Descripción
1
Indicador de
encendido
Proporciona información sobre el estado
de energía del ordenador.
Indicador de
batería
Indica el estado de la batería.
Carga: La luz es ámbar cuando se carga
la batería.
Carga completa: La luz es azul.
1
2
3

Un paseo por el ordenador portátil Acer - 25
Vista izquierda
1 2
2 Teclado
Permite introducir datos en el ordenador.
Consulte "Utilizar el teclado" en la
página 32.
Precaución: No utilice un protector de
teclado o similar, ya que el teclado
incluye ranuras de ventilación para
permitir la refrigeración.
3 Panel táctil
Dispositivo de punteo táctil.
El panel táctil y los botones de selección
forman una única superfic
ie.
Presione firmemente la superficie táctil
para realizar un clic izquierdo.
Presione firmemente en la esquina
inferior derecha para realizar un clic
derecho.
# Icono Elemento Descripción
1
Puerto USB
Permite la conexión con dispositivos
USB.
# Icono Elemento Descripción

26 - Un paseo por el ordenador portátil Acer
Vista derecha
12 3
# Icono Elemento Descripción
1
Toma de
auriculares/
altavoces
Conexión para dispositivos de audio
(p. ej., altavoces, auriculares, etc.) o
auriculares con micrófono.
2
Lector de tarjetas
SD
Admite una tarjeta Secure Digital (SD o
SDH
C).
Nota: Para extra
er la tarjeta,
simplemente sáquela de la ranura.
Advertencia: La tarjeta sobresale del
lat
eral del ordenador. Asegúrese de
no dañar la tarjeta.
3
Puerto USB
Permite la conexión con dispositivos
USB.
2
Botón de
encendido
Enciende o apaga el ordenador.
# Icono Elemento Descripción

Un paseo por el ordenador portátil Acer - 27
Vista trasera
2
1
345
67
# Icono Elemento Descripción
1
Ventilación y
ventilador de
refrigeración
Permite que el ordenador se
mantenga refrigerad
o.
No tape ni obstruya las aberturas.
2
Puerto Ethernet
(RJ-45)
Conexión para una red basada en
Ethernet 10/100/1000.
Nota: T
ire del borde hacia abajo para
abrir el puerto por completo.
3
Puerto USB con
carga en estado
apagado
Permite la conexión con dispositivos
USB.

28 - Un paseo por el ordenador portátil Acer
4
Puerto Conversor
de Acer
Permite conectar el cable Conversor
de Acer p
ara establecer una conexión
sencilla con una LAN, una pantalla
externa y un dispositivo USB adicional.
Nota: Hay distintos cables dis
ponibles.
Consulte a su distribuidor para ver
cuáles son compatibles con su
ordenador.
5
Puerto HDMI
Compatible con conexiones de vídeo
digit
al de alta definición.
6
Ranura de bloqueo
Kensington
Conexión para el bloqueo de
seguridad de un ordenador compatible
con Kensington.
Enganche el cable de seguridad para
ordenado
res a un objeto fijo como una
mesa o el tirador de un cajón cerrado
con llave.
Introduzca el candado en la ranura y
gire la llave.
También hay modelos sin llave.
7
Clavija de entrada
de CC
Conexión para un adaptador de CA.
# Icono Elemento Descripción

Un paseo por el ordenador portátil Acer - 29
Información sobre USB 3.0
• Los puertos compatibles con USB 3.0 son azules.
• Compatible con dispositivos USB 3.0 y anteriores.
• Para un rendimiento óptimo, utilice dispositivos con certificación
USB 3.0.
• Definido por la especificación USB 3.0 (SuperSpeed USB).

30 - Un paseo por el ordenador portátil Acer
Vista de la base
1
2
3
# Icono Elemento Descripción
1
Ventilación y
ventilador de
refrigeración
Permite que el ordenador se mantenga
refrigerado
.
No tape ni obstruya las aberturas.

Un paseo por el ordenador portátil Acer - 31
2
Orificio de reinicio
de la batería
Introduzca un clip sujetapapeles en el
orific
io y presione durante cuatro
segundos para reiniciar el ordenador
(simulando la extracción y reinstalación
de la batería).
3 Altavoces
Proporciona una salida de audio.
# Icono Elemento Descripción

32 - Utilizar el teclado
UTILIZAR EL TECLADO
El teclado consta de teclas de tamaño completo, un teclado numérico,
teclas separadas de cursor, teclas de bloqueo, teclas de Windows, teclas
de función y teclas especiales.
Teclas de bloqueo y teclado numérico
Nota: Puede que la información de esta sección no se aplique a su
equipo.
El teclado cuenta con tres teclas de bloqueo que puede activar o
desactivar.
Tecla de
bloqueo
Descripción
Bloq Mayús
Si se activa esta tecla, todos los caracteres alfabéticos
se escri
ben en mayúsculas.
Bloq Núm
Si se activa esta tecla, el teclado pasará al modo
nu
mérico. Las teclas funcionan como las de una
calculadora (con sus operadores aritméticos +, -, *, y /).
Utilice este modo si debe introducir una gran cantidad de
números.
Bloq Despl
<Fn> +
<F12>
Si se activa esta tecla, la pantalla se mueve una línea
ha
cia arriba o hacia abajo al pulsar las teclas de
dirección arriba y abajo. Esta función no funciona con
algunas aplicaciones.

Utilizar el teclado - 33
Teclas de acceso directo
El ordenador utiliza teclas de acceso directo o combinaciones de teclas
para acceder a la mayoría de controles del ordenador como el brillo de la
pantalla o la salida de volumen.
Para activar las teclas de acceso directo, mantenga pulsada la tecla <Fn>
y pulse la siguiente tecla de la combinación.
Tecla de
acceso
directo
Icono Función Descripción
<Fn> + <F3> Modo Avión
Activa / desactiva los
dispositivos de red del
ordenador.
(Los dispositivos de red varían
según la configuración.)
<Fn> + <F4> Suspensión
Pone el ordenador en modo de
suspensión.
<Fn> + <F5>
Selector de
pantalla
Cambia la salida entre la
pantalla y el monitor externo (si
está conectado) o ambos.
<Fn> + <F6>
Apagado de
pantalla
Apaga la luz de fondo de la
pantalla para ahorrar energía.
Pulse cualquier tecla para
encenderla.

34 - Utilizar el teclado
<Fn> + <F7> Panel táctil
Permite activar y desactivar el
panel táctil integrado.
<Fn> + <F8>
Alternar
altavoces
Activa o desactiva los
altavoces.
<Fn> + <F9>
Retroiluminación
del teclado
Permite activar o desactivar la
retroiluminación del teclado.
Nota: Esta función sólo está
disponible en determinados
modelos.
<Fn> + < > Aumentar brillo Aumenta el brillo de la pantalla.
<Fn> + < > Disminuir brillo
Disminuye el brillo de la
pantalla.
<Fn> + < > Subir volumen Sube el volumen.
<Fn> + < > Bajar volumen Baja el volumen.
<Fn> +
<Inicio>
Reproducir/
Pausa
Reproduce o hace una pausa
en un archivo multimedia
seleccionado.
<Fn> +
<Pg Up>
Detener
Detiene la reproducción del
archivo multimedia
seleccionado.
Tecla de
acceso
directo
Icono Función Descripción

Utilizar el teclado - 35
Teclas de Windows
El teclado tiene dos teclas que permiten ejecutar las funciones específicas
de Windows.
Tecla Descripción
Tecla de
Windows
Al pulsar esta tecla, vuelve a la pantalla de Inicio.
También se puede usar en combinación con otras
teclas p
ara ejecutar funciones especiales. Consulte la
Ayuda de Windows.
Tecla de
ap
licación
Esta tecla tiene el mismo efecto que hacer clic con el
botón derecho del ratón: abre el menú contextual de
la aplicación.
<Fn> +
<Pg Dn>
Anterior
Regresa al archivo multimedia
anterior.
<Fn> + <Fin> Siguiente
Salta al siguiente archivo
multimedia.
Tecla de
acceso
directo
Icono Función Descripción

36 - Panel táctil
PANEL TÁCTIL
Aspectos básicos del panel táctil
El panel táctil controla la flecha (o 'cursor') en la pantalla. Al deslizar el
dedo por el panel táctil, el cursor seguirá este movimiento.
Nota: El panel táctil es sensible al movimiento del dedo; cuanto más
ligero sea el toque, mejor será la respuesta.
Mantenga el panel táctil y sus dedos secos y limpios.
El cursor se controla mediante algunos gestos básicos:
• Deslizamien
to de un dedo: deslice un dedo por el panel
táctil para mover el cursor.
• Pulsación o punteo con un dedo: presione el panel táctil
hacia abajo, o puntee ligeramente en el panel táctil con el
dedo, para hacer 'clic' y seleccionar o ejecutar un elemento. Repita
rápidamente el punteo para realizar un doble punteo o 'doble clic'.
• Pulsación con un dedo en la esquina
inferior derecha: pulse en la esquina
inferior derecha del panel táctil para
realizar un 'clic derecho'. Al hacer esto en
la pantalla Inicio, podrá alternar entre los
comandos de la aplicación: en la mayoría
de aplicaciones, se abrirá un menú
contextual relacionado con el elemento seleccionado.

Panel táctil - 37
• Arrastrar: mantenga pulsada la esquina inferior izquierda del panel
táctil, o puntee dos veces en cualquier punto del panel táctil, y luego
deslice otro dedo por el panel táctil para seleccionar todos los
elementos de un área.
Gestos de panel táctil
Windows 8 y muchas aplicaciones admiten gestos de panel táctil que
utilizan uno o más dedos.
Nota:
Los gestos de panel táctil compatibles dependen de la aplicación
activa.
Esto le permite controlar aplicaciones con unos cuantos gestos sencillos,
como:
• Desplazamiento hacia dentro desde el
borde: acceda a las herramientas de
Windows deslizando el dedo hacia el centro
del panel táctil desde la parte derecha,
superior o izquierda.
• Desplazamiento hacia dentro desde el borde derecho: permite
alternar entre los accesos.
• Desplazamiento hacia dentro desde el borde superior: permite
alternar entre los comandos de una aplicación.
• Desplazamiento hacia dentro desde el borde izquierdo: permite
cambiar a la aplicación anterior.

38 - Panel táctil
• Deslizamiento con dos dedos: desplácese rápidamente por
páginas web, documentos y listas de reproducción colocando
dos dedos en el panel táctil y moviéndolos en cualquier
dirección.
• Gesto con dos dedos: Acerque o aleje fotos, mapas y
documentos con un sencillo gesto con el índice y el pulgar.

Recuperación - 39
RECUPERACIÓN
Si tiene problemas con su ordenador y las preguntas más frecuentes
(véase la
página 98) no le ayudan, puede 'recuperar' su ordenador, es
decir, devolverlo a un estado anterior.
En esta sección se describen las herramientas de recuperación
disponibles en su ordenador. Acer ofrece Acer Recovery Management,
que le permite crear una copia de seguridad de recuperación, una copia
de seguridad de aplicaciones y controladores, e iniciar las opciones de
recuperación utilizando las herramientas de Windows o la copia de
seguridad de recuperación.
Nota: Acer Recovery Management solo está disponible con un
sistema operativo Windows preinstalado.
Importante: Le recomendamos que cree una Copia de seguridad
de recuperación y una Copia de seguridad de aplicaciones y
controladores, y que lo haga lo antes posible.
En ciertas situaciones, una recuperación completa requerirá una
copia de seguridad de recuperación USB.

40 - Recuperación
Crear una copia de seguridad de recuperación
Para reinstalar el sistema desde una unidad de almacenamiento USB,
debe crear antes una copia de seguridad de recuperación. La copia de
seguridad de recuperación incluye todo el contenido original del disco
duro de su ordenador, incluyendo Windows y todo el software y los
controladores cargados de fábrica. Esta copia de seguridad restaurará su
ordenador al mismo estado en el que fue adquirido, al mismo tiempo que
le da la opción de mantener toda su configuración y datos personales.
Nota:
Dado que la copia de seguridad de recuperación requiere al
menos 16 GB de espacio de almacenamiento, se recomienda usar una
unidad USB con una capacidad de 32 GB o más.
1. Desde Inicio, escriba 'Recovery' y después haga clic en Acer Recovery
Management en la lista de aplicaciones.

Recuperación - 41
2. Haga clic en Creación de copia de seguridad predeterminada de
fábrica. Se abrirá la ventana Unidad de recuperación.
Asegúrese de que la opción Copiar el contenido de la partición de
recuperación en la unidad de recuperación está seleccionada. Esta
opción ofrece la copia de seguridad de recuperación más completa y
segura.

42 - Recuperación
3. Conecte la unidad USB y después haga clic en Siguiente.
• Dado que la copia de seguridad de recuperación requiere al menos
16 GB de espacio de almacenamiento, se recomienda usar una
unidad USB con una capacidad de 32 GB o más.
4. En la pantalla se mostrará el progreso de la copia de seguridad.
5. Siga el proceso hasta que se complete.

Recuperación - 43
6. Tras crear la copia de seguridad de recuperación, puede optar por
borrar la información de recuperación de su ordenador. Si borra esta
información, solo podrá usar la copia de seguridad de recuperación
USB para restaurar su ordenador, si la pierde o borra la unidad USB, no
podrá restaurar su ordenador.
7. Desconecte la unidad USB y etiquétela de forma clara.
Importante: Ponga una etiqueta única y descriptiva a la copia de
seguridad, como 'Copia de seguridad de recuperación de
Windows'. Asegúrese de guardar la copia de seguridad en un
lugar seguro que recuerde.

44 - Recuperación
Crear una copia de seguridad de aplicaciones y
controladores
Para crear una Copia de seguridad de aplicaciones y controladores que
contenga el software y los controladores cargados de fábrica que necesita
su ordenador, puede usar una unidad de almacenamiento USB o bien, si
su ordenador cuenta con una grabadora de DVD, uno o más DVD
grabables vacíos.
1. Desde Inicio, escriba 'Recovery' y después haga clic en Acer Recovery
Management en la lista de aplicaciones.
2. Haga clic en Crear copia de seguridad de controladores y
aplicaciones.
Conecte la unidad USB o inserte un DVD vacío en la unidad óptica, y
después haga clic en Siguiente.

Recuperación - 45
• Si va a utilizar una unidad USB, asegúrese de que esta tiene
capacidad suficiente antes de continuar.
• Si va a utilizar varios DVD, también se le mostrará el número de
discos grabables vacíos que necesitará para completar los discos de
recuperación. Asegúrese que tener el número necesario de discos
vacíos del mismo tipo.

46 - Recuperación
3. Haga clic en Iniciar para copiar los archivos. Se mostrará el progreso
de la copia de seguridad en la pantalla.
4. Siga el proceso hasta que se complete:
• Si utiliza discos ópticos, la unidad irá expulsando los discos a medida
que los grabe. Retire el disco de la unidad y etiquételo con un
rotulador permanente.
Si necesita múltiples discos, introduzca uno nuevo cuando se le
indique y después, haga clic en Aceptar. Continúe hasta que se
complete el proceso.
• Si utiliza una unidad USB, desconecte la unidad y etiquétela de forma
clara.
Importante: Ponga una etiqueta única y descriptiva a cada copia
de seguridad, como 'Copia de seguridad de aplicaciones y
controladores'. Asegúrese de guardar la copia de seguridad en
un lugar seguro que recuerde.
Recuperación del sistema
Para recuperar su sistema:
1. Realice pequeños cambios.
Si solo han dejado de funcionar correctamente uno o dos elementos de
software o hardware, puede que el problema se solucione reinstalando
el software o los controladores del dispositivo.
Para reinstalar el software y los controladores preinstalados de fábrica,
consulte "Reinstalar controladores y aplicaciones" en la página 47.

Recuperación - 47
Para obtener instrucciones sobre cómo reinstalar el software y los
controladores que no venían preinstalados, consulte la documentación
del producto o el sitio web de asistencia.
2. Vuelva a un estado anterior del sistema.
Si no sirve con reinstalar el software o los controladores, tal vez el
problema se solucione haciendo que el sistema vuelva a un estado
anterior en el que todo funcionaba correctamente.
Para indicaciones al respecto, consulte "Volver a una instantánea del
sistema anterior" en la página 50.
3. Restablezca su sistema operativo.
Si no puede solucionar el problema de ninguna otra forma y desea
restablecer su sistema, pero conservar la información del usuario,
consulte "Restablecer el sistema al estado predeterminado de
fábrica" en la página 52.
4. Restablezca el sistema al estado de fábrica.
Si nada de lo anterior ha solucionado el problema y quiere restablecer
el sistema a los valores predeterminados de fábrica, consulte
"Restablecer el sistema al estado predeterminado de fábrica" en la
página 52.
Reinstalar controladores y aplicaciones
Como medida para solucionar el problema, puede que deba reinstalar las
aplicaciones y los controladores del dispositivo que se facilitan
preinstalados de fábrica en su ordenador. Para ello, puede reinstalar el
sistema recurriendo al disco duro o a la copia de seguridad que ha
creado.

48 - Recuperación
• Otras aplicaciones: si necesita reinstalar software que no venía
preinstalado en su ordenador, debe seguir las instrucciones de
instalación de dicho software.
• Nuevos controladores del dispositivo: si necesita reinstalar
controladores del dispositivo que no venían preinstalados en su
ordenador, debe seguir las instrucciones facilitadas con dicho
dispositivo.
Si desea reinstalar el sistema utilizando Windows y la información de
recuperación almacenada en el ordenador:
•Desde Inicio, escriba 'Recovery' y después haga clic en Acer
Recovery Management en la lista de aplicaciones.
• Haga clic en Reinstalación de aplicaciones o controladores.

Recuperación - 49
• Debería ver la sección Contenido del Centro de recursos de Acer.
• Haga clic en el icono de instalación del elemento que desea
instalar y después siga las indicaciones en pantalla para
completar el proceso. Repita este paso para cada elemento que
desee reinstalar.
Si realiza la reinstalación desde una Copia de seguridad de aplicaciones y
controladores en un DVD o unidad USB:
1. Inserte la Copia de seguridad de aplicaciones y controladores en la
unidad de disco o conéctela a un puerto USB.
• Si ha insertado un DVD, espere a que se inicie el Centro de
recursos de Acer para empezar.
•Si el Centro de recursos de Acer no se inicia automáticamente,
pulse la tecla de Windows + <E>, y luego haga doble clic en el
icono de unidad óptica.

50 - Recuperación
• Si utiliza una unidad USB, pulse la tecla de Windows + <E>, y luego
haga doble clic en la unidad que contenga la copia de seguridad.
Haga doble clic en Centro de recursos.
2. Debería ver la sección Contenido del Centro de recursos de Acer.
3. Haga clic en el icono de instalación del elemento que desea
instalar y después siga las indicaciones en pantalla para
completar el proceso. Repita este paso para cada elemento que desee
reinstalar.
Volver a una instantánea del sistema anterior
La herramienta Restaurar sistema de Microsoft toma ‘instantáneas’
periódicas de la configuración del sistema y las guarda como puntos de
restauración. En la mayoría de los casos de problemas de software
difíciles de solucionar, puede regresar a uno de estos puntos de
restauración para que su sistema vuelva a funcionar.

Recuperación - 51
Windows crea automáticamente un punto de restauración adicional cada
día y cada vez que se instala un software nuevo o los controladores de un
nuevo dispositivo.
Nota: Para más información sobre el uso de la herramienta Restaurar
sistema de Microsoft, en Inicio, escriba ‘Ayuda’ y después, haga clic
en Ayuda y soporte técnico en la lista de aplicaciones. Escriba
‘Restaurar sistema de Windows’ en el cuadro Buscar Ayuda y luego,
pulse Intro.
Volver a un punto de restauración
1. Desde Inicio, escriba 'Panel de control' y después, haga clic en Panel
de control en la lista de aplicaciones.
2. Haga clic en Sistema y seguridad > Centro de actividades, y
después haga clic en Recuperación en la parte inferior de la ventana.
3. Haga clic en Abrir restauración del sistema y luego seleccione
Siguiente.
4. Haga clic en el punto de restauración más reciente (en el momento en
que su sistema funcionaba correctamente), haga clic en Siguiente y
después en Finalizar.
5. Aparecerá una ventana de confirmación; haga clic en Sí. El sistema se
restaurará utilizando el punto de restauración especificado. Este
proceso puede durar unos minutos y tal vez se reinicie el ordenador.

52 - Recuperación
Restablecer el sistema al estado predeterminado de fábrica
Si el ordenador presenta problemas que no se pueden recuperar de
ningún otro modo, tal vez tenga que reinstalarlo todo para restablecer el
sistema al estado de fábrica. Para ello, puede utilizar el disco duro o la
copia de seguridad de recuperación que ha creado.
• Si puede seguir ejecutando Windows y no se ha borrado la partición de
recuperación, consulte "Recuperación desde Windows" en la
página 52.
• Si no puede ejecutar Windows, el disco duro original se ha
reformateado completamente o si ha instalado un disco duro de
sustitución, consulte "Recuperación desde una copia de seguridad
de recuperación" en la página 57.
Recuperación desde Windows
Inicie Acer Recovery Management
• Desde Inicio, escriba 'Recovery' y después haga clic en Acer Recovery
Management en la lista de aplicaciones.

Recuperación - 53
Hay dos opciones disponibles: Restaurar valores predeterminados
(Restablecer mi PC) o Restaurar valores personalizados (Actualizar mi
PC).
La opción Restaurar valores predeterminados elimina todo lo existente
en el disco duro, y después se reinstala Windows y todo el software y los
controladores que estaban preinstalados en su sistema. Si aún tiene
acceso a archivos importantes de su disco duro, realice una copia de
seguridad de ellos. Consulte "Restaurar valores predeterminados con
Acer Recovery Management" en la página 54.
La opción Restaurar valores personalizados intentará conservar sus
archivos (datos del usuario
) aunque se reinstalarán todos los programas y
controladores. El software instalado desde que adquirió su PC se
eliminará (a excepción del software instalado desde la Windows Store).
Consulte "Restauración personalizada con Acer Recovery
Management" en la página 56.

54 - Recuperación
Restaurar valores predeterminados con Acer Recovery Management
1. Haga clic en Restaurar valores predeterminados.
Precaución: La opción 'Restaurar valores predeterminados'
borrará todos los archivos de su disco duro.
2. Se abre la ventana Restablecer su PC.
Las imágenes son solo una referencia.

Recuperación - 55
3. Haga clic en Siguiente y luego elija cómo borrar sus archivos:
a. La opción Simplemente eliminar mis archivos borra rápidamente
todos los archivos antes de restaurar su ordenador y tarda unos
30 minutos aproximadamente.
b. La opción Limpiar la unidad por completo limpia completamente la
unidad después de que se hayan borrado todos los archivos, por lo
que no se podrá ver ningún archivo tras la recuperación. La limpieza
de la unidad tarda mucho más, hasta 5 horas, pero es mucho más
segura, ya que se eliminan por completo los archivos antiguos.
4. Haga clic en Restablecer.
5. El proceso de recuperación comienza con el reinicio del ordenador y
luego continúa copiando archivos en el disco duro.
6. Una vez que se ha completado la recuperación, puede empezar a usar
su ordenador repitiendo el proceso del primer arranque.
Recuperación desde el disco duro durante el inicio
1. Encienda su ordenador y pulse <Alt> + <F10> durante el arranque.
Aparecerá una pantalla pidiéndole que elija el diseño del teclado.
2. Ahora se presentan varias opciones. Haga clic en Solución de
problemas.
3. Haga clic en Actualizar su PC o en Reiniciar su PC.
Nota: La opción "Actualizar su PC" le permite restaurar su ordenador
al estado predeterminado de fábrica con los archivos intactos. La
opción "Reiniciar su PC" elimina por completo todos sus archivos y
restaura su ordenador a los valores predeterminados de fábrica.

56 - Recuperación
4. Haga clic en Siguiente. El proceso tardará varios minutos.
Restauración personalizada con Acer Recovery Management
1. Haga clic en Restaurar valores personalizados (conservar datos del
usuario).
2. Se abre la ventana Actualizar su PC.
3. Haga clic en Siguiente, después en Actualizar.

Recuperación - 57
4. El proceso de recuperación comienza con el reinicio del ordenador y
luego continúa copiando archivos en el disco duro. Este proceso tarda
unos 30 minutos.
Recuperación desde una copia de seguridad de recuperación
Para recuperar el sistema desde una copia de seguridad de recuperación
en una unidad USB:
1. Busque su copia de seguridad de recuperación.
2. Si su ordenador no cuenta con un teclado integrado, asegúrese de que
hay un teclado conectado.
3. Conecte la unidad USB y encienda su ordenador.
4. Si aún no está habilitado, debe habilitar el Menú de arranque F12:
a. Pulse <F2> cuando inicie el ordenador.
b. Utilice las teclas de flecha izquierda o derecha para seleccionar el
menú Main.
c. Pulse la tecla de flecha abajo hasta que se seleccione F12 Boot
Menu pulse <F5> para cambiar la opción a Enabled.
d. Utilice las teclas de flecha izquierda o derecha para seleccionar el
menú Exit.
e. Dependiendo del tipo de BIOS que utilice su ordenador, seleccione
Save Changes and Exit o Exit Saving Changes y pulse Enter.
Seleccione OK o Yes para confirmar.
f. Su ordenador se reiniciará.

58 - Recuperación
5. Durante el inicio, pulse <F12> para abrir el menú de arranque. El menú
de arranque le permite seleccionar desde qué dispositivo empezar,
seleccione la unidad USB.
a. Utilice las teclas de flecha para seleccionar USB Device, después
pulse Enter.
b. Windows se iniciará desde la copia de seguridad de recuperación en
lugar de iniciar el proceso de arranque normal.
6. Seleccione su tipo de teclado.
7. Seleccione Troubleshoot y luego elija el tipo de recuperación que usa:
a. Haga clic en Advanced y luego en System Restore para iniciar la
Restauración del sistema de Microsoft:
La herramienta Restaurar sistema de Microsoft toma 'instantáneas’
periódicas de la configuración del sistema y las guarda como puntos
de restauración. En la mayoría de los casos de problemas de
software difíciles de solucionar, puede regresar a uno de estos
puntos de restauración para que su sistema vuelva a funcionar.
b. Haga clic en Reset your PC para iniciar el proceso de
restablecimiento:
La opción Reset your PC borra todo el disco duro para luego
reinstalar Windows y todo el software y los controladores
preinstalados en su sistema. Si aún tiene acceso a archivos
importantes de su disco duro, realice una copia de seguridad de
ellos. Consulte "Restablecer su PC desde la copia de seguridad
de recuperación" en la página 59.

Recuperación - 59
c. Haga clic en Refresh your PC para iniciar el proceso de
actualización:
La opción Refresh your PC intentará conservar sus archivos (datos
del usuario) aunque se reinstalarán todos los programas y
controladores. El software instalado desde que adquirió su PC se
eliminará (a excepción del software instalado desde la Windows
Store). Consulte "Actualizar su PC desde la copia de seguridad
de recuperación" en la página 61.
Restablecer su PC desde la copia de seguridad de recuperación
Precaución: La opción Restablecer su PC borrará todos los
archivos de su unidad de disco duro.
1. Se abre la ventana Restablecer su PC.
Las imágenes son solo una referencia.
2. Haga clic en Siguiente.
3. Seleccione el sistema operativo que dese recuperar (normalmente solo
hay una opción disponible).

60 - Recuperación
4. Elija mantener cualquier cambio en el disco duro:
a. Si ha eliminando la partición de recuperación o ha cambiado de otro
modo las particiones del disco duro y desea conservar estos
cambios, seleccione No.
b. Para restaurar por completo su ordenador a los valores
predeterminados de fábrica, seleccione Sí.
5. Elija cómo borrar sus archivos:
a. La opción Simplemente eliminar mis archivos borra rápidamente
todos los archivos antes de restaurar su ordenador y tarda unos
30 minutos aproximadamente.
b. La opción Limpiar la unidad por completo limpia completamente la
unidad después de que se hayan borrado todos los archivos, por lo
que no se podrá ver ningún archivo tras la recuperación. La limpieza
de la unidad tarda mucho más, hasta 5 horas, pero es mucho más
segura, ya que se eliminan por completo los archivos antiguos.
6. Haga clic en Restablecer.
7. Una vez que se ha completado la recuperación, puede empezar a usar
su ordenador repitiendo el proceso del primer arranque.

Recuperación - 61
Actualizar su PC desde la copia de seguridad de recuperación
1. Se abre la ventana Actualizar su PC.
2. Haga clic en Siguiente.
3. Seleccione el sistema operativo que dese recuperar (normalmente solo
hay una opción disponible).
4. Haga clic en Actualizar.
5. El proceso de recuperación comienza con el reinicio del ordenador y
luego continúa copiando archivos en el disco duro. Este proceso tarda
unos 30 minutos.

62 - Administración de energía
ADMINISTRACIÓN DE ENERGÍA
Este ordenador incorpora una unidad de administración de energía que
controla la actividad del sistema. La actividad del sistema incluye
cualquier actividad que implique uno o varios de los siguientes
dispositivos: teclado, ratón, disco duro, periféricos conectados al
ordenador y memoria de vídeo. Si no se detecta ninguna actividad
durante un periodo de tiempo, el ordenador detendrá algunos de estos
dispositivos o todos ellos para ahorrar energía.
Deshabilitar el inicio rápido
Su ordenador utiliza el inicio rápido para iniciarse rápidamente, pero
también utiliza una pequeña cantidad de energía para comprobar que
existen señales para iniciarse. Estas comprobaciones irán consumiendo
lentamente la batería de su ordenador.
Si prefiere reducir el consumo de energía y el impacto medioambiental de
su ordenador, desactive el inicio rápido:
Nota: Si la función de inicio rápido está desactivada, el ordenador
tardará más tiempo en reanudar su funcionamiento desde el modo de
suspensión. Su ordenador tampoco se iniciará si recibe una
instrucción para iniciarse a través de una red (Wake on LAN).

Administración de energía - 63
1. Abra el escritorio.
2. Haga clic en Opciones de energía en el área de
notificación.
3. Seleccione Más opciones de energía.
4. Seleccione Elegir el comportamiento de los botones de encendido.
5. Para acceder a la Configuración de apagado, seleccione Cambiar la
configuración actualmente no disponible.

64 - Administración de energía
6. Desplácese hacia abajo y desactive Activar inicio rápido.
7. Seleccione Guardar cambios.

Batería - 65
BATERÍA
El ordenador utiliza una batería que ofrece un uso prolongado entre
cargas.
Características de la batería
La batería es recargable siempre que conecte el ordenador a un
adaptador de corriente alterna. Sin embargo, si el ordenador está
apagado durante la recarga, esta operación se vuelve mucho más rápida.
Sin embargo, si el ordenador está apagado durante la recarga, esta
operación se vuelve mucho más rápida.
Carga de la batería
Conecte el adaptador de CA al ordenador y conecte a la toma de
corriente. Puede seguir operando el ordenador con energía de la red
eléctrica mientras carga su batería. Sin embargo, el recargar la batería
con el ordenador apagado acorta substancialmente el tiempo de recarga.
Nota: Se recomienda cargar la batería antes de terminar la jornada
de trabajo. El cambio de la batería por la noche, antes de viajar, le
permitirá empezar el día con una batería completamente cargada.
Acondicionamiento de una batería nueva
Antes de usar una batería por la primera vez, hay que seguir un proceso
de acondicionamiento:

66 - Batería
1. Conecte el adaptador de CA y cargue completamente la batería.
2. Desconecte el adaptador de CA.
3. Encienda el ordenador y utilícelo con la batería.
4. Consuma por completo la batería hasta que aparezca el aviso de
batería baja.
5. Conecte nuevamente el adaptador de CA y recargue completamente la
batería.
Siga estos pasos nuevamente hasta que se haya cargado y descargado
la batería por tres veces.
Use este proceso de acondicionamiento para todas las baterías nuevas o
si la batería ha quedado inactiva por un largo período.
¡Aviso! No someta la batería a temperaturas por debajo de 0°C
(32°F) o por encima de 45°C (113°F). Las temperaturas extremas
pueden dañarla.
Si la batería ha sido debidamente condicionada aceptará la carga máxima
posible. De no se observar este procedimiento, la batería no obtendrá la
carga máxima y tendrá su vida útil reducida proporcionalmente.
Además, la vida útil de la batería queda perjudicada por los siguientes
factores:
• Utilizar el ordenador conectado a la corriente CA.
• No cargar ni descargar la batería hasta sus extremos, como se describe
a continuación.

Batería - 67
• Uso frecuente; cuanto más use la batería, más rápido ella llegará al fin
de su vida útil. Una batería estándar de ordenador acepta como unas
300 recargas.
Optimización de la vida de la batería
El hecho de optimizar la vida de la batería ayuda a aprovechar su
capacidad máxima y alarga la duración de la carga/intervalos de recarga
bien como mejora la eficiencia de recarga. Se recomienda hacer lo
siguiente:
• Siempre que sea posible, use la energía eléctrica de la red, reservando
la batería para el uso móvil.
• Desconecte los accesorios que ya no esté utilizando (p. ej., una unidad
de disco USB) ya que siguen consumiendo energía.
• Guarde su ordenador en un lugar fresco y seco. La temperatura
recomendada es de entre 10°C (50°F) y 30°C (86°F). Las temperaturas
más altas aceleran la autodescarga de la batería.
• Las recargas excesivas acortan la vida de la batería.
• Cuide de su adaptador de CA y de la batería.
Comprobación del nivel de carga de la batería
El medidor de energía indica el nivel actual de la batería. Coloque el
cursor sobre el icono batería/energía en la barra de herramientas para ver
el nivel de carga actual de la batería.

68 - Batería
Aviso de baja carga de batería
Al usar la batería, observe el medidor de energía.
¡Aviso! Conecte el adaptador de CA cuando aparezca el aviso de
baja carga de batería. Los datos se pueden perder si deja que la
batería se descargue completamente y el ordenador se apague.
Cuando aparezca el aviso de baja carga de batería, la acción que se debe
tomar depende de su situación:
Situación Acción Recomendada
Hay un adaptador de CA y
una toma de corriente
disponible
s.
1. Conecte el adaptador de CA al ordenador
y conéctelo a la toma
de corriente.
2. Guarde todos los archivos necesarios.
3. Vuelva al trabajo.
Apague el ordenador si quiere recargar la
bat
ería rápidamente.
No hay ningún adaptador
de CA o toma
de corriente
disponible.
1. Guarde todos los archivos necesarios.
2. Cierre todas las aplicaciones.
3. Apague el ordenador.

Viajar con su ordenador - 69
VIAJAR CON SU ORDENADOR
En esta sección se ofrecen consejos y sugerencias que debe tener en
cuenta a la hora de moverse o viajar con su ordenador.
Desconectar el ordenador del escritorio
Siga estos pasos para desconectar el ordenador de los accesorios
externos:
1. Guarde cualquier archivo abierto.
2. Extraiga cualquier disco de la(s) unidad(es) óptica(s).
3. Apague el ordenador.
4. Cierre la tapa de la pantalla.
5. Desconecte el cable del adaptador de CA.
6. Desconecte el teclado, el dispositivo señalizador, la impresora, el
monitor externo y cualquier otro dispositivo externo.
7. Si utiliza un sistema bloqueo Kensington para proteger el equipo,
desconéctelo.
Mover el ordenador
Cuando la distancia que vaya a recorrer sea corta: por ejemplo, de la
mesa de su despacho a una sala de reuniones.

70 - Viajar con su ordenador
Preparar el ordenador
Antes de mover el ordenador, cierre y encaje la tapa de la pantalla para
que se active el modo de suspensión. Ahora puede llevarse el equipo de
forma segura a cualquier otra parte del edificio. Para desactivar el modo
de suspensión, abra la pantalla y
pulse brevemente el botón de
encendido.
Si se va a llevar el equipo a la oficina de un cliente o a otro edificio, es
mejor que lo apague:
Pulse la tecla de Windows + <C>, haga clic en Configuración >
Encendido y después, en Apagar.
O bien:
Active el modo de suspensión pulsando <Fn> + <F4>. Luego cierre la
pantalla.
Cuando usar el ordenador de nuevo, abra la pantalla, y pulsey suelte el
botón de
encendido.
Nota: El ordenador puede entrar en el modo de hibernación o de
suspensión profunda tras estar durante un tiempo en el modo de
suspensión.
Qué llevar a las reuniones
Si su reunión va a ser relativamente corta, probablemente no necesite
llevar nada más que su ordenador. Sin embargo, si la reunión va a ser
más larga, o la batería no está del todo cargada, puede llevarse el
adaptador de CA para poder enchufar su ordenador en la sala de
reuniones.

Viajar con su ordenador - 71
Si la sala de reuniones no dispone de toma de corriente, debería reducir
el consumo de batería activando el modo de suspensión del ordenador.
Pulse <Fn> + <F4> o cierre la tapa de la pantalla cuando no esté
utilizando el equipo.
Llevarse el ordenador a casa
Cuando se desplace de la oficina a casa o viceversa.
Preparar el ordenador
Tras desconectar el equipo del escritorio, debe seguir estos pasos para
preparar el equipo para llevárselo a casa:
• Compruebe que ha extraído todos los soportes y discos de la(s)
unidad(es). Si no, se puede dañar el cabezal de la unidad.
• Meta el ordenador en una funda protectora para evitar que se caiga y
llévelo protegido en caso de que pueda caerse.
Precaución: Evite guardar objetos junto a la tapa superior del
ordenador. La presión contra la tapa puede dañar la pantalla.
Qué debe llevar consigo
Salvo que tenga estos objetos en casa, debería llevar consigo lo
siguiente:
• Adaptador de CA y cable de alimentación
• La Guía de configuración impresa.

72 - Viajar con su ordenador
Consideraciones especiales
Siga estas instrucciones para proteger su ordenador cuando se desplace
de casa al trabajo y viceversa:
• Minimice los efectos de los cambios de temperatura llevando el
ordenador siempre con usted.
• Si necesita parar durante un periodo de tiempo prolongado y no puede
llevarse el ordenador con usted, déjelo en el maletero del coche para
evitar que se vea expuesto a un calor excesivo.
• Los cambios de temperatura y humedad pueden causar condensación.
Deje que el ordenador recupere la temperatura ambiente y, antes de
encenderlo, compruebe si hay algún tipo de condensación en la
pantalla. Si el cambio de temperatura es superior a 10°C (18°F), deje
que el ordenador recupere la temperatura ambiente lentamente. Si es
posible, deje el ordenador durante 30 minutos en un entorno con una
temperatura que esté entre la temperatura exterior y la temperatura
ambiente.
Montar una oficina en casa
Si suele trabajar con el ordenador en casa, tal vez deba comprar un
segundo adaptador de CA para poder utilizarlo en casa. Con un segundo
adaptador de CA, evitará la necesidad de llevar ese peso extra en sus
desplazamientos.
Si utiliza el ordenador en casa durante periodos de tiempo prolongados,
tal vez también pueda añadir un teclado externo, un monitor o un ratón.

Viajar con su ordenador - 73
Viajar con el ordenador
Cuando vaya a recorrer una distancia más larga (por ejemplo, desde el
edificio de su oficina hasta el edificio de la oficina de un cliente) o bien
vaya a realizar un viaje nacional.
Preparar el ordenador
Prepare el ordenador como si fuera a llevárselo a casa. Asegúrese de que
la batería del ordenador está cargada. La seguridad de los aeropuertos
puede obligarle a encender el ordenador al entrar con él en el área de
embarque.
Qué debe llevar consigo
Llévese los siguientes objetos:
• Adaptador de CA.
• Otros archivos de controlador de impresora si piensa usar otra
impresora.
Consideraciones especiales
Además de las instrucciones para llevarse el ordenador a casa, siga estas
instrucciones para proteger su ordenador cuando viaja:
• Lleve el ordenador siempre como equipaje de mano.
• Si es posible, pida que le revisen el ordenador manualmente. Las
máquinas de rayos X de la seguridad de los aeropuertos son seguras,
pero no pase el ordenador por un detector de metales.

74 - Viajar con su ordenador
Realizar viajes internacionales con el ordenador
Cuando se desplace a otro país.
Preparar el ordenador
Prepare el ordenador como para cualquier otro viaje.
Qué debe llevar consigo
Llévese los siguientes objetos:
• Adaptador de CA.
• Cables de alimentación adecuados para el país al que viaja.
• Otros archivos de controlador de impresora si piensa usar otra
impresora.
• Recibo de la compra, por si tiene que enseñársela a los agentes de
aduanas.
• Pasaporte de la garantía internacional para viajeros (ITW).

Viajar con su ordenador - 75
Consideraciones especiales
Siga las mismas consideraciones especiales que cuando realiza cualquier
otro viaje con el ordenador.
Además, estos consejos son útiles cuando se viaja al extranjero:
• Cuando viaje a otro país, compruebe que la tensión de CA local es
compatible con las especificaciones del cable de alimentación del
adaptador de CA. Si no, compre un cable de alimentación que sea
compatible con la tensión de CA local. No utilice para el ordenador los
convertidores que se venden para electrodomésticos.
• Si va a utilizar un módem, compruebe si este y el conector son
compatibles con el sistema de telecomunicaciones del país al que viaja.

76 - Proteger su ordenador
PROTEGER SU ORDENADOR
Su ordenador es una valiosa inversión que debe proteger. Aprenda a
proteger y cuidar de su ordenador.
Entre las funciones de seguridad, se incluyen bloqueos de hardware y
software: una ranura de seguridad y contraseñas.
Utilizar un bloqueo de seguridad para
ordenadores
El equipo incluye una ranura de seguridad compatible con Kensington
para poder conectar un candado de seguridad.
Enganche un cable de seguridad para ordenadores a un objeto fijo como
una mesa o el tirador de un cajón cerrado con llave. Introduzca el
candado en la ranura y gire la llave. También hay modelos sin llave.
Usar contraseñas
Las contraseñas protegen al ordenador de un acceso no autorizado.
Definir estas contraseñas permite crear varios niveles distintos de
protección de su ordenador y sus datos:
• La contraseña de supervisor impide un acceso no autorizado a la
utilidad de BIOS. Una vez definida, deberá escribir esta contraseña
para poder acceder a la utilidad de BIOS. Consulte "Utilidad de la
BIOS" en la página 95.

Proteger su ordenador - 77
• La contraseña de usuario protege al ordenador contra un uso no
autorizado. Combine el uso de esta contraseña con los puntos de
comprobación de contraseña durante el arranque y continúe desde
Hibernación (si está disponible) para garantizar la máxima seguridad.
• La contraseña de arranque protege al ordenador contra un uso no
autorizado. Combine el uso de esta contraseña con los puntos de
comprobación de contraseña durante el arranque y continúe desde
Hibernación (si está disponible) para garantizar la máxima seguridad.
Importante: ¡No se olvide de su contraseña de supervisor! Si la
ha olvidado, póngase en contacto con su distribuidor o centro de
servicio autorizado.
Introducción de contraseñas
Cuando se define una contraseña, aparece una solicitud de contraseña
en el centro de la pantalla.
• Si se ha configurado la contraseña de supervisor, aparece un mensaje
al acceder a la utilidad de la BIOS.
• Escriba la contraseña de supervisor y pulse <Intro> para acceder a la
utilidad de BIOS. Si introduce una contraseña errónea, aparece un
mensaje de advertencia. Inténtelo de nuevo y pulse <Intro>.
• Cuando se define la contraseña de usuario y está activado el parámetro
de contraseña de arranque, se muestra un mensaje al arrancar.
• Escriba la contraseña de usuario y pulse <Intro> para utilizar el
ordenador. Si introduce una contraseña errónea, aparece un mensaje
de advertencia. Inténtelo de nuevo y pulse <Intro>.

78 - Proteger su ordenador
Importante: Puede escribir la contraseña un máximo de tres
veces. Si no escribe la contraseña correcta después de la tercera
vez, el sistema se detiene. Mantenga pulsado el botón de
encendido durante cuatro segundos para cerrar el ordenador. A
continuación, vuelva a encender el ordenador e inténtelo de
nuevo.

Acer Theft Shield - 79
ACER THEFT SHIELD
Nota: Esta función sólo está disponible en determinados modelos.
Acer Theft Shield es una herramienta para su equipo que evita el robo
avisándole si su ordenador sale del alcance de su teléfono móvil Android
o de la red inalámbrica seleccionada.
Para iniciar Acer Theft Shield, haga doble clic en el icono de Acer Theft
Shield en el Escritorio, o desde Inicio simplemente escriba "Acer Theft
Shield" para abrir la Búsqueda y ver la lista de resultados.
Nota: Acer Theft Shield necesita una contraseña de inicio de sesión
de Windows. Si no ha configurado una contraseña, se le recordará
que configure una.
Una vez que se ejecute Acer Theft Shield, se le pedirá que seleccione el
tipo de detección que desea usar. Puede seleccionar:

80 - Acer Theft Shield
• Utilizar un teléfono Android.
• Utilizar una red Wi-Fi.
Si selecciona Utilizar un teléfono Android, se mostrará un código QR
(Quick Reference, referencia rápida) que puede escanear con el teléfono.
El código QR contiene un enlace que le permitirá descargar la aplicación
de Android en su teléfono.
Sugerencia: Si no selecciona la opción de utilizar un teléfono Android
en este momento, puede seleccionarla en cualquier momento desde
"Configuración" en la página 82.

Acer Theft Shield - 81
Nota: Si su teléfono no tiene un lector de códigos de barras instalado,
tendrá que descargar uno para poder escanear el código QR.
Una vez que haya descargado la aplicación de Android en su teléfono,
haga clic en Siguiente para empezar a configurar Acer Theft Shield.
Haga clic en Inicio para activar la función de zona activa Wi-Fi del portátil
y permitir que su teléfono detecte el portátil.
Utilizar Acer Theft Shield
General
Una vez que haya seleccionado el método que desea usar, aparecerá la
página General que le permitirá activar Acer Theft Shield y seleccionar
una combinación de teclas para activar Acer Theft Shield.
Puede pulsar la combinación de teclas para proteger su ordenador en
cualquier momento.

82 - Acer Theft Shield
Configuración
La página Configuración le permite cambiar la configuración de la alarma
y configurar también las notificaciones de su teléfono Android.
Pulse en Editar bajo Configurar la red de zona activa Wi-Fi de su portátil
para cambiar el SSID que emitirá su portátil al vincularse a su teléfono
móvil Android.
También puede cambiar la duración de las notificaciones de alarma desde
el menú desplegable en
Configuración del modo Alarma.
Sugerencia: Para ver el código QR para volver a de
scargar la
aplicación de Android, haga clic en el icono .

Redes inalámbricas - 83
REDES INALÁMBRICAS
Conectarse a Internet
La conexión inalámbrica de su equipo viene activada por defecto.
Durante la configuración, Windows detectará y mostrará una lista de las
redes disponibles. Seleccione su red y, si es necesario, introduzca la
contraseña.
Si no, abra Internet Explorer y siga las instrucciones.
Póngase en contacto con su ISP o consulte la documentación del router.
Acer Instant Connect
La Instant Connect garantiza una conexión más rápida a cualquiera de las
redes a las que su equipo suela conectarse normalmente.
Redes inalámbricas
Una LAN o WLAN inalámbrica es una red de área local inalámbrica, que
sirve como enlace entre dos o más ordenadores sin necesidad de cables.
Configurar una red WiFi es sencillo y permite compartir archivos,
dispositivos periféricos y una conexión a Internet.

84 - Redes inalámbricas
¿Cuáles son las ventajas de una red inalámbrica?
Movilidad
Los sistemas LAN inalámbricos le permiten a usted y a otros usuarios de
su red doméstica acceder a archivos y dispositivos conectados a la red,
por ejemplo, una impresora o un escáner.
También puede compartir una conexión de Internet con otros ordenadores
de su casa.
Velocidad y sencillez de instalación
La instalación de una red LAN inalámbrica puede ser rápida y fácil y evita
la necesidad de instalar cables en paredes y techos.
Componentes de una LAN inalámbrica
Para configurar una red inalámbrica doméstica, necesita los siguientes
elementos:
Punto de acceso (router)
Los puntos de acceso (routers) son transceptores de dos sentidos que
envían datos al entorno de los alrededores. Los puntos de acceso
funcionan como mediadores entre redes de cable e inalámbricas. La
mayoría de routers llevan un módem DSL incorporado que le permitirá
acceder a una conexión a Internet DSL de alta velocidad. El ISP
(Proveedor de servicios de Internet) que haya escogido, normalmente le
proporcionará un módem/router con la suscripción a sus servicios. Lea
cuidadosamente la documentación suministrada con su punto de acceso/
router para consultar las instrucciones de configuración detalladas.

Utilizar una conexión Bluetooth - 85
UTILIZAR UNA CONEXIÓN
BLUETOOTH
Bluetooth es una tecnología que le permite transferir datos de forma
inalámbrica entre muchos tipos de dispositivos diferentes situados a corta
distancia. Entre los dispositivos con Bluetooth, se incluyen equipos,
teléfonos móviles, tablets, auriculares inalámbricos y teclados.
Para utilizar la tecnología Bluetooth, debe asegurarse de que:
1. La opción de Bluetooth está habilitada en ambos dispositivos.
2. Sus dispositivos están "asociados" (o conectados).
Habilitar y deshabilitar la opción de Bluetooth
El adaptador Bluetooth debe estar habilitado en ambos dispositivos. En el
caso de un ordenador, este puede ser un interruptor externo, una opción
de software o un dongle Bluetooth independiente conectado al puerto
USB del equipo (si no cuenta con un adaptador Bluetooth interno).
Nota: Consulte el manual de usuario de sus dispositivos para saber
cómo activar su adaptador Bluetooth.

86 - Utilizar una conexión Bluetooth
Habilitar Bluetooth desde Windows 8
El Bluetooth de su ordenador está deshabilitado por defecto. Para
habilitar el adaptador Bluetooth de su ordenador, haga lo siguiente:
1. Abra los Accesos y seleccione Configuración > Cambiar
configuración de PC > Inalámbrico, o bien pulse la tecla Windows
+
<W> y luego escriba 'Inalámbrico';
en los resultados, haga clic en
Inalámbrico.
2. Haga clic en el interruptor que hay junto a Bluetooth para habilitarlo/
deshabilitarlo.
3. Luego, desde el área de notificación del escritorio, haga clic en el icono
de Bluetooth y seleccione Abrir configuración.

Utilizar una conexión Bluetooth - 87
4. Seleccione la casilla de verificación Permitir que los dispositivos
Bluetooth detecten a este equipo, haga clic en Aplicar y luego haga
clic en Aceptar.
Agregar un dispositivo Bluetooth
Todos los nuevos dispositivos deben "asociados" antes con el adaptador
Bluetooth de su equipo. Esto significa que deben ser autenticados primero
por razones de seguridad. Solo es necesario emparejarlos una vez.
Después, bastará con activar el adaptador Bluetooth de ambos
dispositivos para conectarlos.

88 - Utilizar una conexión Bluetooth
Desde el área de notificaciones, haga clic en el icono de Bluetooth y
seleccione Agregar un dispositivo Bluetooth.
Haga clic en el dispositivo que desee añadir.

Utilizar una conexión Bluetooth - 89
Aparecerá un código en su equipo que debe coincidir con el que aparece
en su dispositivo. Seleccione Sí. Luego acepte la asociación desde su
dispositivo.
Nota: Algunos dispositivos que utilizan versiones anteriores de la
tecnología Bluetooth requieren la introducción de un PIN en ambos
dispositivos. En el caso de que uno de los dispositivos no tenga
ningún método de entrada (como en unos auriculares), el código irá
codificado en el hardware del propio dispositivo (normalmente "0000"
o "1234"). Consulte el manual de usuario de su dispositivo para más
información.

90 - Utilizar una conexión Bluetooth
Si la asociación se establece correctamente, su dispositivo aparecerá en
la lista de dispositivos. Abra el Panel de control y bajo Hardware y
sonido, haga clic en Ver dispositivos e impresoras. Haga clic con el
botón derecho en su dispositivo y seleccione Operaciones avanzadas >
Conectar con la ventana de operación.

Utilizar una conexión Bluetooth - 91
La ventana de operación le permite reproducir música y audio desde su
dispositivo a través del ordenador, enviar archivos a su dispositivo y
cambiar la configuración Bluetooth.

92 - Puerto Conversor de Acer
PUERTO CONVERSOR DE ACER
Nota: Hay distintos cables disponibles. Consulte a su distribuidor
para ver cuáles son compatibles con su ordenador.
El puerto Conversor de Acer es un puerto propio que le permite ampliar
las opciones de conectividad de su ordenador utilizando un único cable.
El puerto Conversor de Acer permite establecer una o varias de las
siguientes conexiones
a través de un cable específico: A una red LAN, a
un puerto de pantalla externa (VGA) y a un puerto USB adicional.
Con el cable Conversor de Acer, puede conectar más de un periférico que
sea compatible con su ordenador.

HDMI - 93
HDMI
HDMI (interfaz multimedia de alta definición) es una interfaz de audio/
vídeo totalmente digital y no comprimida de compatibilidad industrial.
HDMI ofrece una interfaz entre cualquier origen de audio/vídeo digital
compatible, como cajas descodificadoras, reproductores de DVD,
receptores de A/V y un monitor de de audio y/o vídeo compatible, como
un televisor digital (DTV), con un único cable.
Use el puerto HDMI en el ordenador para la conexión a equipos de audio
y vídeo avanzados. La implementa
ción con un único cable permite una
instalación organizada e una conexión rápida.

94 - Universal Serial Bus (USB)
UNIVERSAL SERIAL BUS (USB)
El puerto USB es un bus serie de alta velocidad que permite conectar
diferentes periféricos USB sin sacrificar los recursos del sistema.

Utilidad de la BIOS - 95
UTILIDAD DE LA BIOS
La utilidad de la BIOS es un programa de configuración de hardware
integrado en la BIOS del ordenador.
Su ordenador ya está configurado y optimizado como es debido, así que
no es necesario que ejecute esta utilidad. Sin embargo, si tiene
problemas de configuración, tal vez tenga que ejecutarla.
Para activar la utilidad de la BIOS, pulse <F2> durante la POST, mientras
se muestra el logotipo del equipo.
Secuencia de arranque
Para ajustar la secuencia de arranque en la utilidad de la BIOS, active la
utilidad de la BIOS y luego seleccione Boot (Arranque) en las categorías
que aparecen en la parte superior de la pantalla.
Configurar contraseñas
Para configurar una contraseña de arranque, active la utilidad de la BIOS
y luego seleccione Security (Seguridad) en las categorías que aparecen
en la parte superior de la pantalla. Busque Password on boot:
(Contraseña de arranque:) y utilice las teclas <F5> y <F6> para habilitar
esta función.

96 - Preguntas más frecuentes
PREGUNTAS MÁS FRECUENTES
A continuación incluimos una lista de situaciones que pueden surgir al
usar el ordenador, así como soluciones sencillas para cada una.
He encendido el equipo, pero este no se inicia ni arranca
Mire el indicador de encendido:
• Si no está encendido, significa que al equipo no le llega corriente.
Compruebe lo siguiente:
• Si está usando la batería, tal vez quede muy poca carga y no sea
suficiente para alimentar el equipo. Conecte el adaptador de CA para
recargar la batería.
• Asegúrese de que el adaptador de CA está bien conectado al equipo
y a la toma de corriente.
• Si está encendido, compruebe lo siguiente:
• ¿Hay un dispositivo de almacenamiento USB (disco USB o
smartphone) conectado al equipo? Desconéctelo y pulse <Ctrl> +
<Alt> + <Supr> para reiniciar el sistema.
No aparece nada en la pantalla
El sistema de gestión de energía de su ordenador permite desactivar
automáticamente la pantalla para ahorrar energía. Pulse cualquier tecla
para volver a activar la pantalla.
Si la pantalla no se enciende al pulsar una tecla, puede haber tres causas:

Preguntas más frecuentes - 97
• Puede que el nivel de brillo esté muy bajo. Pulse <Fn> + < > (subir)
para ajustar el nivel de brillo.
• Puede que la señal de visualización se esté enviando a un monitor
externo. Pulse la tecla de cambio de pantalla <Fn> + <F5> para volver a
utilizar la pantalla del equipo.
• Si el indicador de suspensión está encendido, significa que el
ordenador está en el modo de suspensión. Pulse y suelte el botón de
encendido para desactivar ese modo.
No se escucha el audio del equipo
Compruebe lo siguiente:
• Es posible que el volumen esté apagado. En Windows, observe el icono
de control del volumen (altavoz) situado en la barra de tareas. Si
aparece tachado, haga clic en el icono y desmarque la opción Silenciar
todo.
• Puede que el nivel de volumen esté muy bajo. En Windows, observe el
icono de control del volumen situado en la barra de tareas. También
puede utilizar los botones de control de volumen para ajustar el
volumen.
• Si los auriculares o altavoces externos están conectados al puerto de la
línea de salida de su ordenador, los altavoces internos se desactivarán
automáticamente.
El teclado no responde
Pruebe a conectar un teclado externo a un puerto USB del equipo. Si
funciona, póngase en contacto con su proveedor o con un centro de

98 - Preguntas más frecuentes
servicio técnico autorizado, porque es posible que el cable interno del
teclado esté suelto.
La impresora no funciona
Compruebe lo siguiente:
• Asegúrese de que la impresora está conectada a una toma de corriente
y encendida.
• Asegúrese de que el cable de la impresora está bien conectado a un
puerto USB y al puerto correspondiente de la impresora.
Servicio técnico
Garantía internacional para viajeros (ITW)
Su ordenador incluye una Garantía internacional para viajeros
(International Travelers Warranty (ITW)) que le ofrece seguridad y
tranquilidad en sus viajes. Nuestra red internacional de servicio técnico
está a su disposición para ayudarle.
Su equipo incluye un pasaporte ITW. En este pasaporte, encontrará todo
lo que necesita saber sobre el programa ITW. Y este útil folleto contiene
una lista de los centros de servicio técnico autorizados disponibles. Lea
atentamente el pasaporte.
Tenga siempre a mano su pasaporte ITW, sobre todo en los viajes, para
poder recurrir a nuestros centros de servicio técnico en cualquier
momento. Coloque el recibo de la compra en la pestaña que hay en la
parte interior de la portada del pasaporte ITW.

Preguntas más frecuentes - 99
Si el país al que viaja no tiene un centro de servicio técnico ITW
autorizado por Acer, podrá ponerse en contacto con nuestras oficinas
internacionales. Visite www.acer.com.
Antes de llamar
Cuando llame a Acer para solicitar un servicio online, tenga a mano la
siguiente información y colóquese delante del ordenador. Con su ayuda,
podemos reducir la duración de las llamadas y resolver los problemas con
eficacia. Si su equipo muestra algún mensaje de error o pitido, cópielos tal
y como aparezcan en la pantalla (o en el caso de pitidos, apunte el
número y la secuencia de los mismos).
Además, se le solicitará la siguiente información:
Nombre:
Dirección:
Número de teléfono:
Tipo de máquina y modelo:
Número de serie:
Fecha de compra:

100 - Preguntas más frecuentes
Consejos y sugerencias para el uso de Windows 8
Sabemos que se trata de un sistema operativo nuevo y que necesitará un
período de adaptación, así que hemos creado algunos consejos para
ayudarle.
Hay tres conceptos que debe tener en cuenta
1. Inicio
El botón Inicio ya no estará disponible, por lo que debe iniciar las
aplicaciones desde la pantalla de Inicio.
2. Iconos
Los iconos dinámicos son similares a las miniaturas de las aplicaciones.
3. Accesos
Los accesos le permiten ejecutar funciones útiles, como compartir
contenido, apagar su PC o cambiar la configuración.
¿Cómo accedo a los accesos?
Mueva el cursor a la esquina superior o inferior derecha de la pantalla
para acceder a los accesos o pulse la tecla de Windows + <C>.
¿Cómo puedo acceder a Inicio?
Pulse la tecla de Windows en el teclado; pulse la tecla de Windows + <C>
y haga clic en Inicio, o mueva el cursor a la esquina inferior izquierda de
la pantalla y haga clic en Inicio.

Preguntas más frecuentes - 101
¿Cómo puedo saltar de una aplicación a otra?
Mueva el cursor al borde izquierdo de la pantalla para ver las miniaturas
de los aplicaciones que se están ejecutando.
También puede pulsar la tecla de Windows + <Tab> para abrir y
desplazarse por las aplicaciones actuales.
¿Cómo puedo apagar el ordenador?
Pulse la tecla de Windows + <C>, haga clic en Configuración >
Encendido y seleccione la acción que desea realizar. Si lo prefiere,
desde el Escritorio, haga clic en el Botón de encendido de Acer y
seleccione la acción que desea realizar.
¿Por qué hay una nueva interfaz?
La nueva interfaz para Windows 8 está diseñada para trabajar
cómodamente con entradas táctiles. Las aplicaciones de la Windows
Store utilizarán automáticamente la pantalla completa y no necesitarán
cerrarse del modo tradicional. Las aplicaciones de la Windows Store se
mostrarán en Inicio mediante iconos dinámicos.
¿Qué son los "iconos dinámicos"?
Los iconos dinámicos son similares a las miniaturas de las aplicaciones
que se actualizarán con contenido nuevo siempre que esté conectado a
Internet. Por ejemplo, podrá ver las actualizaciones del tiempo o los
valores de bolsa sin tener que abrir la aplicación.

102 - Preguntas más frecuentes
¿Cómo puedo desbloquear mi ordenador?
Pulse cualquier tecla y haga clic en el icono de una cuenta de usuario
para desbloquear el ordenador. Si su cuenta está protegida mediante
contraseña, deberá introducir dicha contraseña para continuar.
¿Cómo puedo personalizar mi ordenador?
Puede personalizar Inicio con diferentes imágenes de fondo o si lo
prefiere, organizando los iconos de modo que se adapten a sus
preferencias.
Para cambiar el fondo, pulse la tecla de Windows + <C> y haga clic en
Configuración > Cambiar configuración de PC > Personalizar. Haga
clic en la pantalla de Inicio en la parte superior de la página y seleccione
un color y una imagen.
¿Cómo puedo mover iconos?
Haga clic durante varios segundos en un icono para seleccionarlo,
después arrástrelo al lugar en Inicio donde quiere que aparezca. El resto
de iconos se moverán para hacer sitio al icono en su nueva ubicación.
¿Puedo aumentar o reducir el tamaño de los iconos?
Haga clic con el botón derecho en un icono, después seleccione Más
pequeño o Más grande en el menú que aparece en la parte inferior de la
pantalla.

Preguntas más frecuentes - 103
¿Cómo puedo personalizar la pantalla de bloqueo?
Puede personalizar la pantalla de bloqueo con una imagen diferente o
permitir que ésta muestre rápidamente su estado y notificaciones según
sus preferencias.
Para cambiar el fondo, pulse la tecla de Windows + <C> y haga clic en
Configuración > Cambiar configuración de PC > Personalizar. Haga
clic en Pantalla de bloqueo en la parte superior de la página y seleccione
la imagen y aplicaciones que le gustaría ver en la pantalla de bloqueo.
¿Entonces cómo cierro una aplicación?
Mueva el cursor a la parte superior de la pantalla, y haga clic y arrastre la
ventana hacia abajo para cerrar la aplicación.
Puede cerrar aplicaciones a partir de miniaturas en el borde izquierdo de
la pantalla, haciendo clic con el botón derecho en la miniatura y
seleccionando Cerrar.
¿Puedo cambiar la resolución de la pantalla?
En Inicio, escriba ‘Panel de control’ para abrir Búsqueda y mostrar los
resultados; haga clic en Panel de control > Ajustar resolución de
pantalla.
Quiero utilizar Windows del modo que solía hacerlo, ¡quiero
recuperar mi escritorio habitual!
En Inicio haga clic en el icono Escritorio para ver un escritorio tradicional.
En la barra de tareas, puede anclar las aplicaciones que utiliza con
frecuencia para abrirlas fácilmente.

104 - Preguntas más frecuentes
Si hace clic en una aplicación que no sea de la Windows Store, Windows
abrirá automáticamente la aplicación utilizando el Escritorio.
¿Dónde están mis aplicaciones?
En Inicio, simplemente escriba el nombre de la aplicación que le gustaría
abrir, y Búsqueda se abrirá automáticamente mostrando los resultados.
Para ver la lista completa de aplicaciones, pulse la barra espaciadora o la
tecla Menú y haga clic en Todas las aplicaciones.
¿Cómo puedo hacer que una aplicación aparezca en Inicio?
Si está en Todas las aplicaciones y quiere que una aplicación aparezca
en Inicio, puede seleccionar la aplicación y hacer clic con el botón
derecho en ella. Seleccione Anclar a Inicio desde el menú que aparece
en la parte inferior de la pantalla.
¿Cómo puedo eliminar un icono de Inicio?
Haga clic con el botón derecho en el icono y después, seleccione
Desanclar de Inicio en el menú que aparece en la parte inferior de la
pantalla.
¿Cómo puedo hacer que una aplicación aparezca en la barra de tareas
del Escritorio?
Si está en Todas las aplicaciones y quiere que una aplicación aparezca
en la barra de tareas en el Escritorio, puede seleccionar la aplicación y
hacer clic con el botón derecho en ella. Seleccione Anclar a barra de
tareas desde el menú que aparece en la parte inferior de la pantalla.

Preguntas más frecuentes - 105
¿Cómo puedo instalar aplicaciones?
Puede descargar aplicaciones de Windows Store desde la Store. Para
ello, debe tener un Id. de Microsoft que le permita comprar y descargar
aplicaciones desde la Store.
¡No consigo encontrar aplicaciones como Notepad o Paint! ¿Dónde
están?
En Inicio solo necesita escribir el nombre de la aplicación que está
buscando para que se abra la Búsqueda y muestre los resultados. Si lo
prefiere, abra Todas las aplicaciones y desplácese a "Accesorios de
Windows" donde podrá ver el listado de programas heredados.
¿Qué significa el Id. de Microsoft (cuenta)?
Una cuenta de Microsoft es una dirección de correo electrónico y una
contraseña que se utiliza para acceder a Windows. El usuario puede
utilizar cualquier dirección de correo electrónico, aunque es preferible
elegir la que ya utilice para comunicarse con sus amigos y para acceder a
los sitios web favoritos. Cuando inicie sesión en su PC, a través de una
cuenta de Microsoft, conectará su PC con otras personas, archivos y
dispositivos que puedan interesarle.
¿Necesito uno?
El Id. de Windows es necesario para poder utilizar Windows 8. Además,
simplifica todo ya que le permite sincronizar datos entre diferentes
equipos a los que accede con dicho Id. de Microsoft.

106 - Preguntas más frecuentes
¿Cómo consigo uno?
Si ya ha instalado Windows 8 y aún no ha accedido con una cuenta de
Microsoft o no dispone aún de una cuenta de Microsoft y quiere obtener
una, pulse la tecla de Windows + <C> y haga clic en Configuración >
Cambiar configuración de PC > Usuarios > Cambiar a cuenta de
Microsoft, y siga las indicaciones en pantalla.
¿Cómo puedo añadir un favorito a Internet Explorer?
Internet Explorer 10 no tiene favoritos tradicionales, en su lugar puede
anclar accesos directos a Inicio. Una vez que tenga la página abierta,
haga clic con el botón derecho en cualquier parte de ésta para abrir el
menú en la parte inferior de la pantalla. Haga clic en Anclar a Inicio.
¿Cómo puedo comprobar las actualizaciones de Windows?
Pulse la tecla de Windows + <C> y haga clic en Configuración >
Cambiar configuración de PC > Actualizaciones de Windows. Haga
clic en Comprobar actualizaciones ahora.
¿Dónde puedo conseguir más información?
Para más información, visite:
• Tutoriales de Windows 8: www.acer.com/windows8-tutorial
• Preguntas más frecuentes de asistencia: www.acer.com/support

- 107
Solución de problemas
En este capítulo, le indicamos cómo hacer frente a los problemas más
habituales del sistema.
Si le surge un problema, léalo antes de llamar a un técnico. Para
solucionar problemas más serios, es preciso abrir el ordenador. No
intente abrir el ordenador usted mismo; póngase en contacto con su
distribuidor o con un servicio autorizado para obtener ayuda.
Consejos para la solución de problemas
Este equipo incorpora un diseño avanzado que muestra mensajes de
error en pantalla para ayudarle a resolver los problemas.
Si el sistema muestra un mensaje de error o presenta un síntoma de
error, consulte los siguientes "Mensajes de error". Si el problema no
puede resolverse, póngase en contacto con su distribuidor. Consulte
"Servicio técnico" en la página 98.
Mensajes de error
Si recibe un mensaje de error, tome nota de él y lleve a cabo la acción
correctiva. En la siguiente tabla se muestran los mensajes de error por
orden alfabético, junto con la acción recomendada.
Mensajes de error Acción correctiva
CMOS battery bad
Póngase en contacto con su distribuidor o con
un centro de servicio técnico autorizado.

108 -
Si el problema persiste después de aplicar las medidas correctivas,
póngase en contacto con su distribuidor o con un centro de servicio
técnico autorizado para obtener ayuda.
CMOS checksum
error
Póngase en contacto con su distribuidor o con
un centro de servicio técnico autorizado.
Disk boot failure
Introduzca un disco de sistema (de arranque) y
luego pulse <Intro> para reiniciar.
Equipment
configuration error
Pulse <F2> (durante la POST) para acceder a
la utilidad de la BIOS y luego pulse
Exit (Salir)
en la
utilidad de la BIOS para reiniciar.
Hard disk 0 error
Póngase en contacto con su distribuidor o con
un centro de servicio técnico autorizado.
Hard disk 0 extended
type error
Póngase en contacto con su distribuidor o con
un centro de servicio técnico autorizado.
I/O parity error
Póngase en contacto con su distribuidor o con
un centro de servicio técnico autorizado.
Keyboard error or no
keyboard connected
Póngase en contacto con su distribuidor o con
un centro de servicio técnico autorizado.
Keyboard interface
error
Póngase en contacto con su distribuidor o con
un centro de servicio técnico autorizado.
Memory size
mismatch
Pulse <F2> (durante la POST) para acceder a
la utilidad de la BIOS y luego pulse
Exit (Salir)
en la
utilidad de la BIOS para reiniciar.
Mensajes de error Acción correctiva

Avisos de seguridad y normas - 109
AVISOS DE SEGURIDAD Y NORMAS
DECLARACIÓN DE LA FCC
Este dispositivo ha sido probado y se ha verificado que cumple con los límites para un
dispositivo digital de Clase B, de acuerdo con la Parte 15 de las Reglamentaciones de la
FCC. Dichos límites se han establecido para proporcionar una protección razonable
frente a las interferencias perjudiciales causadas por la instalación de la unidad en un
domicilio privado. Este equipo genera, utiliza, y puede radiar energía de radiofrecuencia
y, de no ser instalado y utilizado de acuerdo con las instrucciones, puede causar
interferencias perjudiciales con las comunicaciones por radio.
Sin embargo, no hay garantía alguna de que no haya interferencias en una instalación en
particular. Si este equipo causa interferencia con la recepción de radio o televisión, lo cual
puede determinarse apagando y volviendo a encender el equipo, aconsejamos al usuario
que trate de corregir la interferencia utilizando uno de los siguientes procedimientos:
- Cambiar la orientación o la ubicación de la antena receptora.
- Aumente la separación entre el equipo y el receptor.
- Conecte el equipo a una toma de corriente que forme parte de un circuito diferente
del circuito al cual esté conectado el receptor.
- Consulte al representante o a un técnico de radio/televisión para obtener ayuda.
Aviso: cables blindados
Todas las conexiones a otros dispositivos informáticos deben efectuarse utilizando cables
blindados para mantener los requisitos de las normas de la FCC.
A
VISO: DISPOSITIVOS PERIFÉRICOS
Solamente los dispositivos periféricos (dispositivos de entrada/salida, terminales,
impresoras, etc.) certificados, que cumplan con los límites de la Clase B, pueden
conectarse a este equipo. El funcionamiento con periféricos no certificados puede causar
interferencia con la recepción de radio y TV.

110 - Avisos de seguridad y normas
Precaución: Los cambios o modificaciones no aprobados expresamente por el
fabricante pueden invalidar la autorización del usuario para utilizar este ordenador,
concedida por la Federal Communications Commission (Comisión Federal de
Comunicaciones).
A
VISO PARA CANADÁ
Este aparato digital de Clase B cumple la norma canadiense ICES-003.
Remarque à l'intention des utilisateurs canadiens
Cet appareil numérique de la classe B est conforme a la norme NMB-003 du Canada.
D
E CONFORMIDAD CON LA CERTIFICACIÓN REGULADORA RUSA
DECLARACIÓN DE PÍXELES DE LA UNIDAD LCD
La unidad LCD está fabricada con técnicas de fabricación de alta precisión. Sin embargo,
es posible que algunos píxeles fallen o se muestren como puntos negros o rojos. Esto no
afecta a la imagen grabada y no constituye un fallo de funcionamiento.
A
VISOS SOBRE NORMAS APLICABLES A DISPOSITIVOS DE RADIO
Nota: La siguiente información reglamentaria se aplica únicamente a modelos con LAN
inalámbrica y/o Bluetooth.
Para impedir interferencias de radio a los servicios con licencia, este dispositivo ha sido
diseñado para ser utilizado en interiores.

Avisos de seguridad y normas - 111
Este producto cumple con las normas de seguridad y de radiofrecuencia de cualquier
país o región en el cual se haya aprobado el uso inalámbrico. Dependiendo de la
configuración, este producto puede o no incorporar dispositivos de radio inalámbricos
(como módulos de red inalámbrica y/o Bluetooth). La información que aparece a
continuación se aplica a los productos con dichos dispositivos.
Declaración de conformidad para países de la UE
Por la presente, Acer declara que este equipo cumple con los requisitos básicos y otras
disposiciones relevantes de la Directiva 1999/5/CE.
Canales de operación inalámbrica para diferentes dominios
Francia: Bandas de frecuencia inalámbrica restringidas
Algunas áreas de Francia tienen una banda de frecuencia restringida. La potencia del
peor máximo caso autorizado en interiores es:
- 10 mW para la banda completa de 2,4 GHz (2400 MHz - 2483,5 MHz)
- 100 mW para frecuencias entre 2446,5 MHz y 2483,5 MHz
Nota: Canales del 10 al 13 inclusive operan en la banda de 2446,6 MHz a 2483,5 MHz.
Hay pocas posibilidades para uso en exteriores: En una propiedad privada o en la
propiedad privada de personas públicas, su uso está sujeto a un procedimiento de
autorización preliminar por el Ministerio de Defensa, con una potencia máxima autorizada
de 100 mW en la banda de 2446,5 MHz a 2483,5 MHz. Su uso en exteriores en propiedad
pública no está permitido.
Norteamérica 2,412-2,462 GHz Ch01 hasta Ch11
Japón 2,412-2,484 GHz Ch01 hasta Ch14
Europa ETSI 2,412-2,472 GHz Ch01 hasta Ch13

112 - Avisos de seguridad y normas
En los departamentos listados abajo, para la banda completa de 2,4 GHz:
- La potencia máxima autorizada en interiores es 100 mW
- La potencia máxima autorizada en exteriores es 10 mW
Los departamentos en los que el uso de la banda de 2400 - 2483,5 MHz está permitido
con un PIRE de menos de 100 mW en interiores y menos de 10 mW en exteriores:
Este requerimiento probablemente cambie en el tiempo, permitiéndole usar su tarjeta de
LAN inalámbrico en más áreas dentro de Francia.
Por favor revise con ART la información más reciente (www.art-telecom.fr).
Nota: Su tarjeta WLAN transmite menos de 100 mW, pero más de 10 mW.
01 Ain Orientales
02 Aisne
03 Allier
05 Hautes Alpes
08 Ardennes
09 Ariege
11 Aude
12 Aveyron
16 Charente
24 Dordogne
25 Doubs
26 Drome
32 Gers
36 Indre
37 Indre et Loire
41 Loir et Cher
45 Loret
50 Manche
55 Meuse
58 Nievre
59 Nord
60 Oise
61 Orne
63 Puy Du Dome
64 Pyrenees
Atlantique
66 Pyrenees
67 Bas Rhin
68 Haut Rhin
70 Haute Saone
71 Saone et Loire
75 Paris
82 Tarn et Garonne
84 Vaucluse
88 Vosges
89 Yonne
90 Territoire de
Belfort
94 Val de Marne

Avisos de seguridad y normas - 113
Lista de códigos nacionales
Este equipo puede utilizarse en los siguientes países:
C
ANADÁ - DISPOSITIVOS DE RADIOCOMUNICACIÓN DE BAJA POTENCIA EXENTOS DE LICENCIA
(RSS-210)
Exposición de las personas a campos de radiofrecuencia (RSS-102)
El equipo utiliza antenas integrales de baja ganancia cuyo campo de radiofrecuencia está
dentro de los límites establecidos por el Organismo de sanidad canadiense (Health
Canada) para la población general; consulte el Safety Code 6 que encontrará en el sitio
web del Organismo de sanidad canadiense (Health Canada) en www.hc-sc.gc.ca/rpb.
País
Austria
Bélgica
Chipre
República Checa
Dinamarca
Estonia
Finlandia
Francia
Alemania
Grecia
Hungría
Irlanda
Italia
Letonia
Lituania
Luxemburgo
ISO 3166
Código de 2 letras
AT
BE
CY
CZ
DK
EE
FI
FR
DE
GR
HU
IE
IT
LV
LT
LU
País
Malta
Holanda
Polonia
Portugal
Eslovaquia
Eslovenia
España
Suecia
Reino Unido
Islandia
Liechtenstein
Noruega
Suiza
Bulgaria
Rumanía
Turquía
ISO 3166
Código de 2 letras
MT
NT
PL
PT
SK
SL
ES
SE
GB
IS
LI
NO
CH
BG
RO
TR

114 - Avisos de seguridad y normas
Este dispositivo cumple con la norma RSS210 de Industry Canada.
Este aparato digital de Clase B cumple con las normas canadienses ICES-003, versión
4, y RSS-210, nº 4 (dic 2000) y nº 5 (nov 2001).
"Para evitar interferencias de radio respecto del servicio bajo licencia, este dispositivo
está diseñado para ser utilizado en interiores y lejos de ventanas, con el fin de
proporcionar la máxima protección. Los equipos (o sus antenas de transmisión)
instalados en el exterior están sujetos a licencia."
Cet appareil numérique de la classe B est conforme à la norme NMB-003, No. 4, et CNR-
210, No 4 (Dec 2000) et No 5 (Nov 2001).
« Pour empêcher que cet appareil cause du brouillage au service faisant l'objet d'une
licence, il doit être utilisé a l'intérieur et devrait être placé loin des fenêtres afin de fournir
un écran de blindage maximal. Si le matériel (ou son antenne d'émission) est installé à
l'extérieur, il doit faire l'objet d'une licence.
Precaución: Cuando se utilice una LAN inalámbrica IEEE 802.11a, este producto
está limitado al uso en interiores, ya que solo funciona en un rango de frecuencia
de 5,15 a 5,25 GHz. Industry Canada exige que este producto se utilice en interiores
para el rango de frecuencia de 5,15 a 5,25 GHz con el fin de reducir posibles
interferencias dañinas en los sistemas de satélite móvil de canal común. El radar
de alta potencia está asignado como usuario primario de las bandas de 5,25 a
5,35 GHz y de 5,65 a 5,85 GHz. Estas estaciones de radar pueden causar
interferencias y/o dañar este dispositivo.
La ganancia de antena máxima permitida para el uso con este dispositivo es de 6dBi para
cumplir el límite E.I.R.P para el rango de frecuencias de 5,25 a 5,35 y de 5,725 a
5,85 GHz en el funcionamiento punto a punto.

- 115
Requisito de seguridad de la FCC relativo a la radiofrecuencia
La potencia de salida radiada por la tarjeta PCI LAN Mini inalámbrica y la tarjeta Bluetooth
está muy por debajo de los límites de exposición a radiofrecuencia de la FCC. Sin
embargo, el equipo se debe utilizar de forma que se minimice el posible contacto humano
durante el funcionamiento normal de la siguiente manera:
1. Los usuarios deben seguir las instrucciones de seguridad sobre radiofrecuencia en
los dispositivos con opción inalámbrica incluidas en el manual de usuario de cada
dispositivo con opción de radiofrecuencia.
Precaución: Para cumplir los requisitos
de exposición a radiofrecuencia de la
FCC, la distancia de separación entre la
antena de la tarjeta PCI LAN Mini
inalámbrica integrada en la parte de la
pantalla y el cuerpo de cualquier persona
debe ser de al menos 20 cm (8 pulgadas).
Nota: El adaptador Mini PCI inalámbrico
implementa la función de diversidad de
transmisión. La función no emite señales de
radiofrecuencia al mismo tiempo desde
ambas antenas. Una de las antenas se
selecciona automática o manualmente (por el usuario) para garantizar una buena calidad
de comunicación por radio.
1. Este dispositivo está limitado al uso en interiores, ya que solo funciona en un rango
de frecuencia de 5,15 a 5,25 GHz. La FCC exige que este producto se utilice en
interiores para el rango de frecuencia de 5,15 a 5,25 GHz con el fin de reducir
posibles interferencias dañinas en los sistemas de satélite móvil de canal común.
2. El radar de alta potencia está asignado como usuario primario de las bandas de 5,25
a 5,35 GHz y de 5,65 a 5,85 GHz. Estas estaciones de radar pueden causar
interferencias y/o dañar este dispositivo.

116 -
3. Una instalación inadecuada o un uso no autorizado pueden causar interferencias
dañinas para las comunicaciones por radio. Además, cualquier manipulación de la
antena interna anulará la certificación de la FCC y su garantía.
C
ANADÁ - DISPOSITIVOS DE RADIOCOMUNICACIÓN DE BAJA POTENCIA EXENTOS DE LICENCIA
(RSS-210)
Exposición de las personas a campos de radiofrecuencia (RSS-102)
El equipo utiliza antenas integrales de baja ganancia cuyo campo de radiofrecuencia está
dentro de los límites establecidos por el Organismo de sanidad canadiense (Health
Canada) para la población general; consulte el Safety Code 6 que encontrará en el sitio
web del Organismo de sanidad canadiense (Health Canada) en www.hc-sc.gc.ca/rpb.
Este dispositivo cumple con la norma RSS210 de Industry Canada.
Este aparato digital de Clase B cumple con las normas canadienses ICES-003, versión
4, y RSS-210, nº 4 (dic 2000) y nº 5 (nov 2001).
"Para evitar interferencias de radio respecto del servicio bajo licencia, este dispositivo
está diseñado para ser utilizado en interiores y lejos de ventanas, con el fin de
proporcionar la máxima protección. Los equipos (o sus antenas de transmisión)
instalados en el exterior están sujetos a licencia."
Cet appareil numérique de la classe B est conforme à la norme NMB-003, No. 4, et CNR-
210, No 4 (Dec 2000) et No 5 (Nov 2001).
« Pour empêcher que cet appareil cause du brouillage au service faisant l'objet d'une
licence, il doit être utilisé a l'intérieur et devrait être placé loin des fenêtres afin de fournir
un écran de blindage maximal. Si le matériel (ou son antenne d'émission) est installé à
l'extérieur, il doit faire l'objet d'une licence.

- 117
Precaución: Cuando se utilice una LAN inalámbrica IEEE 802.11a, este producto
está limitado al uso en interiores, ya que solo funciona en un rango de frecuencia
de 5,15 a 5,25 GHz. Industry Canada exige que este producto se utilice en interiores
para el rango de frecuencia de 5,15 a 5,25 GHz con el fin de reducir posibles
interferencias dañinas en los sistemas de satélite móvil de canal común. El radar
de alta potencia está asignado como usuario primario de las bandas de 5,25 a
5,35 GHz y de 5,65 a 5,85 GHz. Estas estaciones de radar pueden causar
interferencias y/o dañar este dispositivo.
La ganancia de antena máxima permitida para el uso con este dispositivo es de 6dBi para
cumplir el límite E.I.R.P para el rango de frecuencias de 5,25 a 5,35 y de 5,725 a
5,85 GHz en el funcionamiento punto a punto.
Ver.: 01.01.02
-
 1
1
-
 2
2
-
 3
3
-
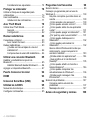 4
4
-
 5
5
-
 6
6
-
 7
7
-
 8
8
-
 9
9
-
 10
10
-
 11
11
-
 12
12
-
 13
13
-
 14
14
-
 15
15
-
 16
16
-
 17
17
-
 18
18
-
 19
19
-
 20
20
-
 21
21
-
 22
22
-
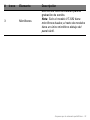 23
23
-
 24
24
-
 25
25
-
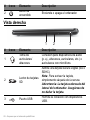 26
26
-
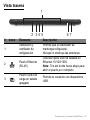 27
27
-
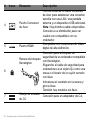 28
28
-
 29
29
-
 30
30
-
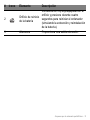 31
31
-
 32
32
-
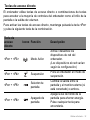 33
33
-
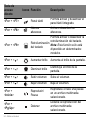 34
34
-
 35
35
-
 36
36
-
 37
37
-
 38
38
-
 39
39
-
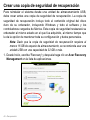 40
40
-
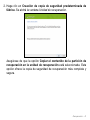 41
41
-
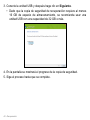 42
42
-
 43
43
-
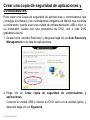 44
44
-
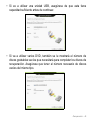 45
45
-
 46
46
-
 47
47
-
 48
48
-
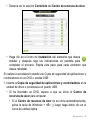 49
49
-
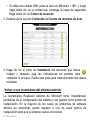 50
50
-
 51
51
-
 52
52
-
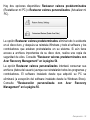 53
53
-
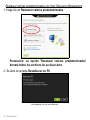 54
54
-
 55
55
-
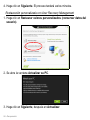 56
56
-
 57
57
-
 58
58
-
 59
59
-
 60
60
-
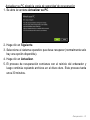 61
61
-
 62
62
-
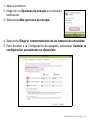 63
63
-
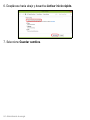 64
64
-
 65
65
-
 66
66
-
 67
67
-
 68
68
-
 69
69
-
 70
70
-
 71
71
-
 72
72
-
 73
73
-
 74
74
-
 75
75
-
 76
76
-
 77
77
-
 78
78
-
 79
79
-
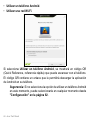 80
80
-
 81
81
-
 82
82
-
 83
83
-
 84
84
-
 85
85
-
 86
86
-
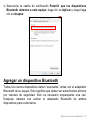 87
87
-
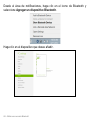 88
88
-
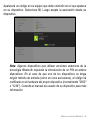 89
89
-
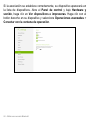 90
90
-
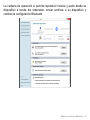 91
91
-
 92
92
-
 93
93
-
 94
94
-
 95
95
-
 96
96
-
 97
97
-
 98
98
-
 99
99
-
 100
100
-
 101
101
-
 102
102
-
 103
103
-
 104
104
-
 105
105
-
 106
106
-
 107
107
-
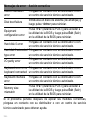 108
108
-
 109
109
-
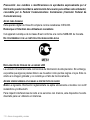 110
110
-
 111
111
-
 112
112
-
 113
113
-
 114
114
-
 115
115
-
 116
116
-
 117
117
Artículos relacionados
-
Acer Aspire V3-772G Manual de usuario
-
Acer Aspire E1-522 Manual de usuario
-
Acer Aspire E1-532G Manual de usuario
-
Acer Aspire S3-951 Manual de usuario
-
Acer Aspire E1-472G Manual de usuario
-
Acer Aspire E1-422G Manual de usuario
-
Acer Iconia W3 Manual de usuario
-
Acer Aspire E1-731G Manual de usuario
-
Acer Aspire E1-470PG Manual de usuario
-
Acer W3-810 Manual de usuario