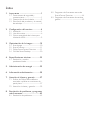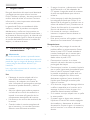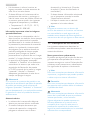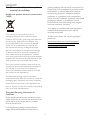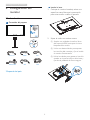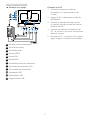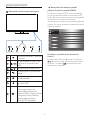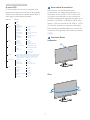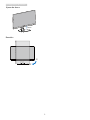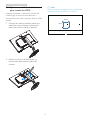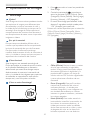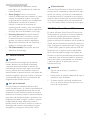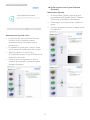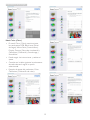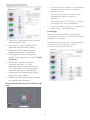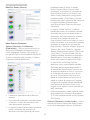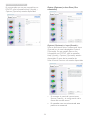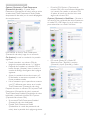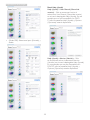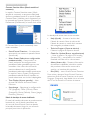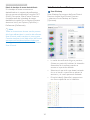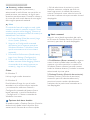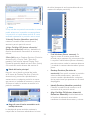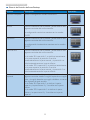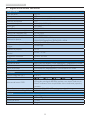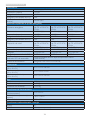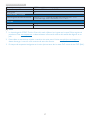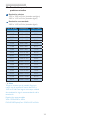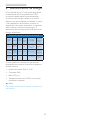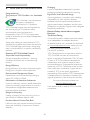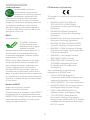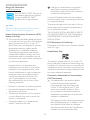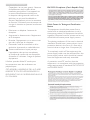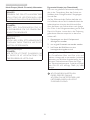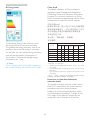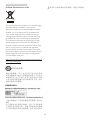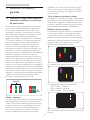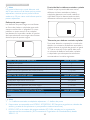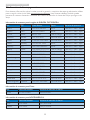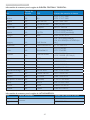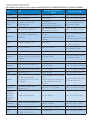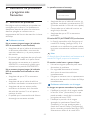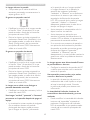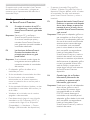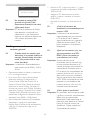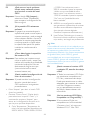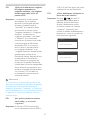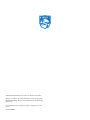Philips Brilliance 241B4 Manual de usuario
- Categoría
- Televisores
- Tipo
- Manual de usuario

Índice
1. Importante .............................................1
1.1 Precauciones de seguridad y
mantenimiento ...............................................1
1.2 Descripción de los símbolos ..................2
1.3 Eliminación del producto y el material
de embalaje ......................................................3
2. Conguracióndelmonitor ................4
2.1 Instalación ..........................................................4
2.2 Uso del monitor ............................................6
2.3 Quitar ensamblado de la base para
instalación VESA .............................................9
3. Optimizacióndelaimagen ...............10
3.1 SmartImage ...................................................10
3.2 SmartContrast .............................................11
3.3 Philips SmartControl Premium .......... 11
3.4 Guía de SmartDesktop .........................20
4. Especicacionestécnicas ..................25
4.1 Resolución y modos
predeterminados ........................................28
5. Administracióndeenergía ...............29
6. Informaciónadministrativa ...............30
7. Atenciónalclienteygarantía ..........37
7.1 Política de Philips sobre defectos
asociados a píxeles en monitores de
panel plano ....................................................37
7.2 Atención al cliente y garantía ..............39
8. Resolucióndeproblemasypreguntas
másfrecuentes ....................................42
8.1 Resolución de problemas ......................42
8.2 Preguntas más frecuentes acerca de
SmartControl Premium .........................44
8.3 Preguntas más frecuentes de carácter
general .............................................................45

1
1. Importante
1. Importante
Esta guía electrónica del usuario está destinada
a cualquier persona que utilice el monitor
Philips. Tómese su tiempo y lea este manual de
usuario antes de utilizar el monitor. Contiene
información y notas importantes relacionadas
con el uso del monitor.
La garantía de Philips se considerará válida
siempre y cuando el producto se manipule
debidamente y conforme al uso previsto, se
respeten sus instrucciones de funcionamiento y
se presente la factura original o el ticket de caja,
en los que deberán gurar la fecha de compra,
el nombre del establecimiento, el modelo del
equipo y su número de serie.
1.1 Precaucionesdeseguridady
mantenimiento
Advertencias
El uso de controles, ajustes o procedimientos
distintos a los descritos en esta documentación
puede dar lugar a riesgos de descarga eléctrica
y otros peligros de carácter eléctrico y/o
mecánico.
Lea y siga estas instrucciones al conectar y usar
el monitor informático.
Uso
• Mantenga el monitor alejado de la luz
solar directa, de luces brillantes muy
intensas y de cualquier otra fuente de
calor. La exposición prolongada a este tipo
de entorno, puede decolorar y dañar el
monitor.
• Aleje los objetos que pudieran penetrar
a través de los orificios de ventilación o
impedir la correcta refrigeración de los
componentes electrónicos del monitor.
• No obstruya los orificios de ventilación de
la carcasa.
• Cuando instale el monitor, asegúrese de
que el conector y la toma de suministro
eléctrico sean fácilmente accesibles.
• Si apaga el monitor y desconecta el cable
de alimentación o el del adaptador de
CC, espere 6 segundos antes de conectar
el cable correspondiente para volver a
utilizarlo.
• Utilice siempre el cable de alimentación
homologado facilitado por Philips. Si no
dispone de él, póngase en contacto con su
centro de asistencia local (Consulte con el
Centro de información al consumidor del
Servicio de atención al cliente).
• No someta el monitor a vibraciones
intensas ni impactos fuertes durante su
funcionamiento.
• Evite que el monitor sufra golpes o caídas
durante su funcionamiento o transporte.
Mantenimiento
• Con objeto de proteger el monitor de
posibles daños, no ejerza excesiva fuerza
sobre el panel LCD. Cuando traslade el
monitor, sosténgalo por la carcasa para
levantarlo; no coloque las manos o los
dedos sobre el panel LCD.
• Desconecte el monitor si no tiene
intención de usarlo durante un periodo
prolongado de tiempo.
• Desconecte el monitor si necesita limpiarlo;
use un paño ligeramente humedecido para
llevar a cabo la limpieza. Puede limpiar
la pantalla empleando un paño seco con
el monitor apagado. No utilice nunca
disolventes orgánicos (como alcohol), ni
líquidos que contengan amoniaco para
limpiar el monitor.
• A fin de evitar riesgos de descarga eléctrica
o daños irreparables en el monitor, no lo
exponga al polvo, la lluvia, el agua o los
ambientes excesivamente húmedos.
• Si el monitor se moja, séquelo con un paño
lo antes posible.
• Si penetra agua o alguna otra sustancia
líquida en el interior del monitor, apáguelo
de inmediato y desconecte el cable de
alimentación. Limpie el agua o la sustancia y
envíe el monitor a un centro de asistencia
técnica.

2
1. Importante
• No almacene ni utilice el monitor en
lugares sometidos a niveles excesivos de
calor, frío o luz solar directa.
• Si desea disfrutar sin limitaciones de las
prestaciones del monitor y prolongar su
vida útil tanto como sea posible, utilícelo en
un entorno que se ajuste a los siguientes
márgenes de temperatura y humedad:
• Temperatura: 0 - 40 °C (32 - 95 °F)
• Humedad: 20 - 80% HR
Informaciónimportantesobrelasimágenes
quemadas/fantasmas
• Active siempre un salvapantallas móvil si
deja el monitor sin atención. Active siempre
una aplicación que actualice la pantalla
periódicamente si el monitor se destina a
la presentación permanente de contenido
estático. La visualización ininterrumpida
de imágenes fijas o estáticas durante un
período prolongado de tiempo puede
provocar que la imagen se “queme”,
provocando así la aparición de una “imagen
residual” o “imagen fantasma” en la pantalla.
• La aparición de imágenes “quemadas”,
“residuales” o “fantasma” es un fenómeno
conocido en el entorno que rodea a las
tecnologías de fabricación de paneles
LCD. En la mayoría de los casos, la imagen
“quemada”, “residual” o “fantasma”
desaparece gradualmente al cabo de un
tiempo tras apagar el equipo.
Advertencia
Si no se activa un protector de pantalla o una
aplicación de actualización periódica de pantalla,
es posible que existan graves síntomas de
imágenes “quemadas”, “residuales” o “fantasmas”
que no desaparecerán y no será posible resolver.
La garantía no cubre los problemas descritos
anteriormente.
Asistenciatécnica
• La cubierta de la carcasa sólo debe ser
abierta por personal técnico cualificado.
• Si necesita cualquier documento por
motivos de reparación o integración,
póngase en contacto con el centro
de atención al cliente local. (Consulte
el capítulo “Centro de información al
consumidor”).
• Si desea obtener información relacionada
con el transporte, consulte la sección
“Especificaciones técnicas”.
• No deje el monitor en un vehículo
expuesto a la luz solar directa.
Nota
Póngase en contacto con un técnico del
servicio de asistencia si el monitor no funciona
con normalidad o no está seguro de qué
medidas tomar después de haber seguido las
instrucciones de uso que guran en este manual.
1.2 Descripcióndelossímbolos
Las siguientes subsecciones describen las
convenciones aplicadas a este documento en
materia de símbolos.
Notas,precaucionesyadvertencias
Es posible que algunos de los párrafos de esta
guía aparezcan acompañados de un icono e
impresos en negrita o cursiva. Dichos párrafos
contienen notas, precauciones y advertencias.
Sus signicados se explican a continuación:
Nota
Este icono se emplea para destacar información
importante y sugerencias que pueden ayudarle
a utilizar mejor su sistema informático.
Precaución
Este icono se emplea para destacar información
que permite evitar posibles daños al hardware
o pérdidas de datos.
Advertencia
Este icono se emplea para destacar información
acerca de la posibilidad de que se produzcan
lesiones personales y cómo evitarlas.
Algunas advertencias pueden aparecer en
formatos diferentes o no contar con la
compañía de un icono. En tales casos, la
presentación especíca de la advertencia
seguirá las pautas establecidas por la autoridad
administrativa correspondiente.

3
1. Importante
1.3 Eliminacióndelproductoyel
materialdeembalaje
Residuosdeaparatoseléctricosyelectrónicos
- WEEE
This marking on the product or on its
packaging illustrates that, under European
Directive 2012/19/EU governing used electrical
and electronic appliances, this product may
not be disposed of with normal household
waste. You are responsible for disposal of
this equipment through a designated waste
electrical and electronic equipment collection.
To determine the locations for dropping off
such waste electrical and electronic, contact
your local government ofce, the waste disposal
organization that serves your household or the
store at which you purchased the product.
Your new monitor contains materials that can
be recycled and reused. Specialized companies
can recycle your product to increase the
amount of reusable materials and to minimize
the amount to be disposed of.
All redundant packing material has been
omitted. We have done our utmost to make the
packaging easily separable into mono materials.
Please nd out about the local regulations on
how to dispose of your old monitor and packing
from your sales representative.
Takingback/RecyclingInformationfor
Customers
Philips establishes technically and economically
viable objectives to optimize the environmental
performance of the organization's product,
service and activities.
From the planning, design and production
stages, Philips emphasizes the important of
making products that can easily be recycled. At
Philips, end-of-life management primarily entails
participation in national take-back initiatives
and recycling programs whenever possible,
preferably in cooperation with competitors,
which recycle all materials (products and related
packaging material) in accordance with all
Environmental Laws and taking back program
with the contractor company.
Your display is manufactured with high quality
materials and components which can be
recycled and reused.
To learn more about our recycling program
please visit
http://www.philips.com/sites/philipsglobal/
about/sustainability/ourenvironment/
ourrecyclingprogram.page

4
2. Conguración del monitor
2. Configuracióndel
monitor
2.1 Instalación
Contenidodelpaquete
258B6
*VGA
©
2
0
1
5
K
o
n
i
n
k
l
i
j
k
e
P
h
i
l
i
p
s
N
.
V
.
A
l
l
r
i
g
h
t
s
r
e
s
e
r
v
e
d
.
U
n
a
u
t
h
o
r
i
z
e
d
d
u
p
l
i
c
a
t
i
o
n
i
s
a
v
i
o
l
a
t
i
o
n
o
f
a
p
p
l
i
c
a
b
l
e
l
a
w
s
.
M
a
d
e
a
n
d
p
r
i
n
t
e
d
i
n
C
h
i
n
a
.
V
e
r
s
i
o
n
Philips and the Philips’ Shield Emblem are registered trademarks of
Koninklijke Philips N.V. and are used under license from Koninklijke
Philips N.V.
Monitor drivers
SmartControl software
User’s Manual
使用
前请阅读使用说明
保留备用
*HDMI
*DP
Dual-link DVI
Audio
Alimentación
*
Depende del país
Instalarlabase
1. Coloque el monitor bocabajo sobre una
supercie suave. Extreme la precaución
para evitar arañar o dañar la pantalla.
2. Sujete el cuello con ambas manos.
(1) Acople con cuidado el cuello al área
del soporte VESA hasta que el cierre
bloquee dicho cuello.
(2) Utilice un destornillador para apretar
los tornillos del montaje y jar el cuello
al monitor fuertemente.
(3) Utilice los dedos para apretar el tornillo
situado en la parte inferior de la base y
je ésta al pedestal de forma segura.
3
2
1

5
2. Conguración del monitor
Conexiónaunequipo
1
7 6 5 4 3 2
98
11
10
12
1
Bloqueo antirrobo Kensington
2
Toma de auriculares
3
Entrada de audio
4
Entrada HDMI
5
Entrada DVI
6
Entrada VGA
7
Entrada de puerto de visualización
8
Entrada de alimentación de CA
9
Conmutador de alimentación
10
Ascendente USB
11
Descendente USB
12
Cargado rápido USB
ConexiónaunPC
1. Conecte rmemente el cable de
alimentación a la parte posterior del
monitor.
2. Apague el PC y desconecte el cable de
alimentación.
3. Conecte el cable de señal del monitor
al conector de vídeo situado en la parte
posterior del PC.
4. Conecte los cables de alimentación del
PC y el monitor a una toma de suministro
eléctrico cercana.
5. Encienda el PC y el monitor. Si se muestra
alguna imagen, la instalación ha nalizado.

6
2. Conguración del monitor
2.2 Usodelmonitor
Descripcióndelosbotonesdecontrol
3
5 2
6
47
Permite ENCENDER y APAGAR
el monitor.
Permite acceder al menú OSD.
Conrme el ajuste del menú
OSD.
Permite ajustar el menú OSD.
Permite ajustar el volumen del
altavoz.
Permite cambiar la fuente de
entrada de señal.
Permite volver al nivel anterior
del menú OSD.
Teclas de acceso directo
SmartImage. Existen seis
modos disponibles para su
selección: Ofce (Ocina), Photo
(Fotografía), Movie (Película),
Game (Juego), Economy
(Ahorro), Off (Apagado).
Descripcióndelmenúenpantalla
¿Quéeselmenúenpantalla(OSD)?
El menú en pantalla (OSD) es una prestación
con la que cuentan todos los monitores LCD
Philips. Permite al usuario ajustar las propiedades
de la pantalla o seleccionar funciones
directamente a través de una ventana gráca de
control. Un menú en pantalla interactivo tiene el
siguiente aspecto:
Usobásicoysencillodelosbotonesde
control
En este menú OSD, puede pulsar los botones
del marco frontal del monitor para mover
el cursor y el botón para conrmar una
selección o el cambio.

7
2. Conguración del monitor
ElmenúOSD
A continuación se incluye un esquema que
representa la estructura del menú en pantalla.
Úselo como referencia cuando desee llevar a
cabo algún ajuste posteriormente.
Main menu Sub menu
Picture
OSD Settings
Setup
Language
Color
Input
Audio
Horizontal
Vertical
Transparency
OSD Time Out
Auto
V. Position
Phase
Clock
Color Temperature
sRGB
User Define
H. Position
Resolution Notification
Reset
Information
SmartResponse
Picture Format
SmartContrast
Gamma
Pixel Orbiting
Over Scan
Contrast
Brightness
Volume
Mute
Audio Source
Stand-Alone
DVI
HDMI
DisplayPort
VGA
0~100
0~100
Off, 1, 2, 3, 4
5s, 10s, 20s, 30s, 60s
0~100
0~100
0~100
5000K, 6500K, 7500K,
8200K, 9300K, 11500K
Red: 0~100
Green: 0~100
Blue: 0~100
0~100
On, Off
Yes, No
0~100
On, Off
On, Off
0~100
On, Off
Audio In, HDMI, DP
Off, Fast, Faster, Fastest
On, Off
1.8, 2.0, 2.2, 2.4, 2.6
0~100
Wide screen, 4:3, 1:1
On, Off
English, Deutsch, Español, Ελληνική, Français, Italiano,
Maryar, Nederlands, Português, Português do Brazil,
Polski, Русский, Svenska, Suomi, Türkçe, Čeština,
Українська,
简体中文, 繁體中文, 日本語,
한국어
Sharpness
0~100
Avisosobrelaresolución
Este monitor ha sido diseñado para
proporcionar un rendimiento óptimo a su
resolución nativa (2560 x 1440 a 60 Hz). Si
el monitor se enciende con una resolución
diferente, aparecerá el siguiente mensaje en la
pantalla: “Use 2560 x 1440 @ 60 Hz for best
results” (Use una resolución de 2560 x 1440 a
60 Hz para obtener los mejores resultados).
Este mensaje se puede desactivar a través de
la sección Conguración del menú en pantalla
(OSD).
Funcionesfísicas
Inclinación
-5˚
20˚
Giro
+65˚
-65˚

8
2. Conguración del monitor
Ajustedealtura
130mm
Rotación
90˚
0˚

9
2. Conguración del monitor
2.3 Quitarensambladodelabase
parainstalaciónVESA
Antes de comenzar a desmontar la base del
monitor, siga las instrucciones descritas a
continuación para evitar cualquier daño o lesión
posible.
1. Coloque el monitor bocabajo sobre una
supercie suave. Extreme la precaución
para evitar arañar o dañar la pantalla.
2. Aoje los tornillos de ensamblaje y, a
continuación, desmonte el cuello del
monitor.
1
2
Nota
Este monitor es compatible con la interfaz de
instalación VESA de 100mm x 100mm.
100mm
100mm

10
3. Optimización de la imagen
3. Optimizacióndelaimagen
3.1 SmartImage
¿Quées?
SmartImage suministra valores predeterminados
que optimizan la imagen para diferentes tipos
de contenidos y ajusta el contraste, el color y
la nitidez de forma dinámica en tiempo real. La
tecnología SmartImage de Philips optimiza el
comportamiento del monitor, tanto durante el
uso de aplicaciones de texto como al reproducir
imágenes o vídeos.
¿Porquélonecesito?
Porque siempre es deseable disfrutar de un
monitor que reproduzca de forma optimizada
los tipos de contenido de uso más frecuente.
De este modo, el software SmartImage
modica dinámicamente el brillo, el contraste, el
color y la nitidez en tiempo real para mejorar la
experiencia de visualización del monitor.
¿Cómofunciona?
SmartImage es una avanzada tecnología de
Philips que analiza el contenido que se visualiza
en su pantalla. Basándose en un escenario
seleccionado por usted, SmartImage mejora
dinámicamente el contraste, la saturación de
color y la nitidez de las imágenes para optimizar
el contenido en reproducción, todo ello en
tiempo real y con sólo pulsar un botón.
¿CómoseactivaSmartImage?
1. Pulse para abrir el menú en pantalla de
SmartImage.
2. Continúe presionando para alternar
entre las opciones Ofce (Ocina), Photo
(Fotografía), Movie (Película), Game (Juego),
Economy (Ahorro) y Off (Apagado).
3. El menú SmartImage permanecerá visible
durante 5 segundos; también puede pulsar
“OK” (Aceptar) para conrmar.
Existen seis modos disponibles para su selección:
Ofce (Ocina), Photo (Fotografía), Movie
(Película), Game (Juego), Economy (Ahorro) y
Off (Apagado).
• Office(Oficina):Mejora el texto y suaviza
el brillo para aumentar la legibilidad y
reducir la fatiga visual. Este modo mejora
de manera significativa la legibilidad y la
productividad al trabajar con hojas de
cálculo, archivos PDF, artículos digitalizados
u otras aplicaciones ofimáticas de uso
frecuente.
• Photo(Fotografía):Este perfil combina
mejoras de la saturación del color, el
contraste dinámico y la nitidez para
visualizar fotografías y otras imágenes con
una claridad extraordinaria en colores
intensos, sin generar artefactos y evitando
los colores apagados.
• Movie(Película):Este modo acentúa la
luminosidad e intensifica la saturación de
los colores, el contraste dinámico y la
nitidez para mostrar todos los detalles
de las áreas oscuras de un vídeo y evitar
el desgaste del color en las áreas más
brillantes, ajustando a su vez dinámica

11
3. Optimización de la imagen
y naturalmente los diferentes valores
para lograr una visualización de vídeo de
máxima calidad.
• Game(Juego):Activa el circuito de
máximo rendimiento para obtener el mejor
tiempo de respuesta, reducir los bordes
irregulares de los objetos que se desplazan
rápidamente a través de la pantalla y
mejorar la relación de contraste en
condiciones de mucha y poca luminosidad.
Este perfil proporciona la mejor experiencia
de juego para los aficionados a los juego.
• Economy(Ahorro):Este perfil controla
los niveles de brillo y contraste y ajusta
la retroiluminación con precisión para
generar un entorno óptimo destinado a
aplicaciones ofimáticas de uso frecuente y
reducir el consumo de energía.
• Off(Desactivado):Esta opción permite
desactivar SmartImage.
3.2 SmartContrast
¿Quées?
Es una exclusiva tecnología que analiza de
manera dinámica el contenido visualizado
y optimiza automáticamente la relación de
contraste del monitor para lograr una calidad
visual y disfrute de la visualización máximos,
intensicando la retroiluminación con objeto de
obtener imágenes más claras, limpias y brillantes
o atenuándola para facilitar la visualización de
imágenes sobre fondos oscuros.
¿Porquélonecesito?
Porque siempre es deseable disfrutar de la
mejor claridad visual y la máxima comodidad de
visualización, independientemente del tipo de
contenido. SmartContrast controla de manera
dinámica el contraste y ajusta la retroiluminación
para dotar de claridad, limpieza y brillantez a las
imágenes asociadas a juegos o vídeos y mejorar
la legibilidad del texto, elemento común al
realizar tareas de ocina. Al reducir el consumo
de energía del monitor, usted reduce el gasto
energético y prolonga la vida útil del mismo.
¿Cómofunciona?
Al activar SmartContrast, la función analiza en
tiempo real el contenido en reproducción para
ajustar los colores y controlar la intensidad de
la retroiluminación. El resultado es una mejora
dinámica del contraste que le permitirá disfrutar
de una gran experiencia en sus momentos de
ocio, al visualizar vídeos o divertirse con juegos.
3.3 PhilipsSmartControlPremium
El nuevo software SmartControl Premium de
Phillips permite controlar el monitor mediante
una sencilla interfaz gráca en pantalla. Los
ajustes complicados pertenecen al pasado
gracias a este sencillo software, que le ayudará a
ajustar de forma precisa la resolución, calibrar el
color, congurar los parámetros de Clock (reloj)
y Phase (fase), ajustar el punto blanco RGB, etc.
Equipado con un algoritmo principal dotado
de la más avanzada tecnología con objeto de
alcanzar la máxima velocidad de procesamiento
y respuesta, este software basado en atractivos
iconos animados es compatible con Windows
y permite mejorar la experiencia con los
monitores Philips.
Instalación
• Siga las instrucciones y complete la
instalación.
• Puede iniciar el software después de que la
instalación haya finalizado.
• Si desea hacerlo más tarde, puede hacer
clic en el acceso directo del escritorio o la
barra de herramientas.

12
3. Optimización de la imagen
Asistenteparaelprimerinicio
• La primera vez que inicie SmartControl
Premium tras la instalación, pasará
automáticamente al Asistente para el
primer inicio.
• El asistente le guiará paso a paso a través
de los ajustes de rendimiento del monitor.
• También puede ir al menú Plug-in
(Complementos) para iniciar el asistente de
instalación más tarde.
• Puede ajustar más opciones sin usar el
asistente de instalación a través del panel
Standard (Estándar).
PrimerospasosconelpanelStandard
(Estándar)
MenúAdjust(Ajuste)
• El menú Adjust (Ajuste) permite ajustar
los parámetros Brightness (Brillo), Contrast
(Contraste) y Resolution (Resolución).
• Puede seguir las instrucciones y realizar el
ajuste.
• Cancelar pregunta al usuario si desea anular
la instalación.

13
3. Optimización de la imagen
MenúColor(Color)
• El menú Color (Color) permite ajustar
los parámetros RGB, Black Level (Nivel
de negro), White Point (Punto blanco),
Display Gamma (Gama de visualización),
Calibration (Calibración), SmartImage y
SmartKolor.
• Puede seguir las instrucciones y realizar el
ajuste.
• Consulte en la tabla siguiente los elementos
de cada submenú según la opción
seleccionada.
• Ejemplo de ajuste del parámetro Color
Calibration (Calibración de color).

14
3. Optimización de la imagen
1. “Show Me” (Muéstrame) inicia el tutorial
de calibración de color.
2. Start (Inicio) – Inicia la secuencia de
calibración de colores de 6 pasos.
3. Quick View (Vista rápida) carga las
imágenes anteriores y posteriores.
4. Para regresar al panel principal de la
sección Color, haga clic en el botón Cancel
(Cancelar).
5. Enable color calibration (Habilitar
calibración de color) – El valor
predeterminado de este parámetro es
“On” (Activado). Si no está marcado, la
calibración de color no tendrá lugar y
se atenuarán los botones Start (Inicio) y
Quick View (Vista rápida).
6. Dispone de información sobre la patente
en la pantalla de calibración.
Primerapantalladelprocesodecalibraciónde
color
• El botón Previous (Anterior) se mantendrá
deshabilitado hasta pasar a la segunda
pantalla de color.
• A continuación pasará al objetivo Next
(subsiguiente) (deben cumplirse 6
objetivos).
• Finalmente vaya a File (Archivo) > Presets
pane (Panel de valores predefinidos).
• Cancel (Cancelar) cierra la IU y regresa a la
página Plug-in (Complementos).
SmartImage
Permite al usuario cambiar la conguración
para lograr una mejor conguración de pantalla
basada en el contenido.
Las opciones SmartContrast y SmartResponse
se habilitarán si se congura la sección
Entertainment (Entretenimiento).

15
3. Optimización de la imagen
MenúEcoPower(Ahorro)
MenúOptions(Opciones)
Options(Opciones)>Preferences
(Preferencias)– Sólo se encontrará activo al
seleccionar Preferences (Preferencias) en el
menú desplegable Options (Opciones). En
una pantalla que no sea compatible con DDC/
CI, sólo las pestañas Help (Ayuda) y Options
(Opciones) estarán disponibles.
• Muestra los parámetros de preferencia
actuales.
• Una casilla de verificación marcada habilita
la función. La casilla de verificación sólo
tiene dos estados asociados.
• La opción Enable Context Menu (Habilitar
menú contextual) del escritorio se
encuentra marcada (Activada) de forma
predeterminada. Al activar la opción
Enable Context Menu (Activar menú
contextual) se muestran las opciones de
SmartControl Premium en relación con
Select Preset (Seleccionar configuración
predeterminada) y Tune Display (Ajustar
pantalla) del menú contextual del escritorio.
La opción Disabled (Deshabilitado)
quita SmartControl Premium del menú
contextual.
• La opción “Enable Task Tray” (Habilitar
bandeja de tareas) se encuentra marcada
(Activada) de forma predeterminada. La
habilitación del menú contextual muestra
el menú de la bandeja de tareas de
SmartControl Premium. Al hacer clic con el
botón secundario en el icono de la bandeja
de tareas, se muestran las opciones de
Help (Ayuda) y Technical Support (Soporte
Técnico) del menú. Check for Upgrade
(Buscar actualizaciones), About (Acerca de)
y Exit (Salir). Si el menú Enable task tray
(Habilitar bandeja de tareas) se encuentra
deshabilitado, el icono de la bandeja de
tareas sólo muestra la opción Exit (Salir).
• La opción Run at Startup (Ejecutar
durante el inicio) se encuentra marcada
(Activada) de forma predeterminada. Si
se deshabilita, SmartControl Premium no
se ejecutará durante el inicio ni se incluirá
en la bandeja de tareas. La única forma
de iniciar SmartControl Premium será
desde el acceso directo del escritorio o
desde el archivo de programa. Cualquier
configuración predeterminada establecida
para ejecutarse durante el inicio no se
cargará si esta opción no está marcada (es
decir, habilitada).
• Enable transparency mode (Habilitar modo
de transparencia) (Windows 8, Windows
7). El valor predeterminado es 0% Opaque
(0% Opaco).
Options(Opciones)>Audio(Audio)– Sólo se
encontrará activo al seleccionar Audio (Audio)
en el menú desplegable Options (Opciones).

16
3. Optimización de la imagen
En una pantalla que no sea compatible con
DDC/CI, sólo las pestañas Help (Ayuda) y
Options (Opciones) estarán disponibles.
Option(Opciones)>AutoPivot(Giro
automático)
Options(Opciones)>Input(Entrada)–
Sólo se encontrará activo al seleccionar Input
(Entrada) en el menú desplegable Options
(Opciones). En una pantalla que no sea
compatible con DDC/CI, sólo las pestañas
Help (Ayuda) y Options (Opciones) estarán
disponibles. El resto de las pestañas de
SmartControl Premium no estarán disponibles.
• Se muestra el panel de instrucciones
Source (Fuente) y la configuración de la
fuente de entrada actual.
• En pantallas con una sola entrada, este
panel no se mostrará.

17
3. Optimización de la imagen
Options(Opciones)>TheftDeterrence
(Prevenciónderobo)– El panel Theft
Deterrence (Prevención de robo) sólo se activa
al seleccionar Theft Deterrence Mode (Modo
de prevención de robo) en el menú desplegable
de complementos.
Para habilitar la función Theft Deterrence
(Prevención de robo), haga clic en el botón
On(Activar), lo cual le conducirá a la pantalla
siguiente:
• Puede introducir un número PIN de
longitud comprendida entre 4 y 9 dígitos.
• Después de introducir el número PIN, el
botón Accept (Aceptar) lleva al usuario al
cuadro de diálogo emergente de la página
siguiente.
• Ajuste la cantidad mínima de minutos a 5.
El deslizador se encuentra ajustado a 5 de
forma predeterminada.
• No es necesario que la pantalla se conecte
a un PC diferente para entrar en el modo
Theft Deterrence (Prevención de robo).
Después de crear un número PIN, el panel Theft
Deterrence (Prevención de robo) mostrará
Theft Deterrence Enabled (Prevención de robo
habilitada) y habilitará el botón PIN Options
(Opciones de número PIN):
• Se mostrará Theft Deterrence Enabled
(Prevención de robo habilitada).
• Disable Theft Deterrence Mode
(Deshabilitar el modo de prevención de
robo) abre la pantalla de la página siguiente.
• El botón PIN Options (Opciones de
número PIN) sólo se encontrará disponible
si el usuario ha creado un número PIN.
Al pulsar el botón, se abrirá el sitio web
seguro de número PIN.
Options(Opciones)>MultiView– Permite a
los usuarios ver contenido de varias fuentes en
el modo PIP y PBP. Haga clic en el botón rojo
para seleccionar un modo MultiView.
• PIP mode (Modo PIP): Modo PIP
Seleccione Size (Tamaño), Location
(Ubicación), Input (Entrada) y Audio.

18
3. Optimización de la imagen
• (Modo PBP): Seleccione Input (Entrada) y
Audio.
MenúHelp(Ayuda)
Help(Ayuda)>UserManual(Manualde
usuario)– Sólo se encontrará activo al
seleccionar User Manual (Manual de usuario)
en el menú desplegable Help (Ayuda). En una
pantalla que no sea compatible con DDC/
CI, sólo las pestañas Help (Ayuda) y Options
(Opciones) estarán disponibles.
Help(Ayuda)>Version(Versión) – Sólo
se encontrará activo al seleccionar Version
(Versión) en el menú desplegable Help (Ayuda).
En una pantalla que no sea compatible con
DDC/CI, sólo las pestañas Help (Ayuda) y
Options (Opciones) estarán disponibles.

19
3. Optimización de la imagen
ContextSensitiveMenu(Menúsensibleal
contexto)
La opción Context Sensitive menu (Menú
sensible al contexto) se encuentra habilitada
de forma predeterminada. Si la opción Enable
Context Menu (Habilitar menú contextual) se
ha marcado en el panel Options (Opciones) >
Preferences (Preferencias), el menú será visible.
El Context Menu (menú contextual) tiene
cuatro entradas:
• SmartControlPremium– Al seleccionar
esta opción, se muestra la pantalla About
(Acerca de).
• SelectPreset(Seleccionarconfiguración
predeterminada)– Permite abrir un
menú jerárquico de configuraciones
predeterminadas guardadas para su uso
inmediato. Una marca de verificación
permite determinar la configuración
predeterminada seleccionada actualmente.
La opción Factory Preset (Configuración
predeterminada de fábrica) también se
puede seleccionar en el menú desplegable.
• TuneDisplay(Ajustarpantalla)– Abre
el panel de control de SmartControl
Premium.
• SmartImage– Seleccione la configuración:
Off (Apagado), Office (Oficina), Photo
(Fotografía), Movie (Película), Game (Juego),
Economy (Ahorro).
Menúdebandejadetareashabilitado
El menú de bandeja de tareas se puede mostrar
haciendo clic con el botón secundario en
el icono de SmartControl Premium desde
la bandeja de tareas. Haga clic con el botón
principal para iniciar la aplicación.
La bandeja de tareas tiene cinco entradas:
• Help(Ayuda)– Acceso al archivo del
Manual de usuario. Abre el archivo del
Manual de usuario a través de la ventana
del navegador predeterminado.
• TechnicalSupport(Soportetécnico) –
Muestra la página de soporte técnico.
• CheckforUpdate(Buscaractualizaciones)
– Lleva al usuario a la página PDI Landing
(Acceso PDI) y comprueba si la versión
instalada coincide con la más reciente.
• About(Acercade)– Muestra información
de referencia detallada, incluida la versión
del producto, información acerca de la
versión y el nombre del producto.
• Exit(Salir)– cierra SmartControl Premium.
Para volver a ejecutar SmartControl Premium,
seleccione SmartControl Premium en el menú
Program (Programa), haga doble clic en el icono
del PC en el escritorio o reinicie el sistema.

20
3. Optimización de la imagen
Menúdebandejadetareasdeshabilitado
Si la bandeja de tareas se encuentra
deshabilitada en la carpeta de preferencias,
sólo se encontrará disponible la opción EXIT
(SALIR). Para quitar SmartControl Premium
completamente de la bandeja de tareas,
deshabilite la opción Run at Startup (Ejecutar
durante el inicio) en Options (Opciones) >
Preferences (Preferencias).
Nota
Todas las ilustraciones de esta sección poseen
sólo nes referenciales. La versión del software
SmartControl podría cambiar sin aviso previo.
Consulte siempre el sitio Web ocial de Portrait
www.portrait.com/dtune/phl/enu/index para
descargar la versión más reciente del software
SmartControl.
3.4 GuíadeSmartDesktop
SmartDesktop
SmartDesktop forma parte de SmartControl
Premium. Instale SmartControl Premium
y seleccione SmartDesktop en Options
(Opciones).
• La casilla de verificación Align to partition
(Alinear en partición) habilitará la alineación
automática de la ventana cuando se
arrastre a la partición definida.
• Seleccione la partición que desee haciendo
clic en el icono. La partición se aplicará al
escritorio y el icono aparecerá resaltado.
• El botón Identify (Identificar) proporciona
una forma rápida de ver la cuadrícula.

21
3. Optimización de la imagen
Arrastrarycolocarventanas
Una vez conguradas las particiones y
seleccionada la casilla Alinear con partición, se
puede arrastrar una ventana a la región para
alinearla automáticamente. Cuando la ventana y
el cursor del ratón estén dentro de una región,
dicha región aparecerá resaltada.
Nota
Si la salida de línea de la región no está visible
cuando se arrastra la ventana, la opción “Show
windows contents while dragging” (Mostrar el
contenido de la ventana mientras se arrastra) se
deshabilitará. Para habilitar:
1. En Control Panel (Panel de control), haga
clic en System (Sistema).
2. Haga clic en Conguración avanzada
del sistema (en los sistemas operativos
Windows Windows 7, Windows 8, esta
opción se encuentra en la barra lateral
izquierda).
3. En la sección Performance (Rendimiento),
haga clic en Settings (Conguración).
4. En el cuadro, marque la opción Show
window contents while dragging (Mostrar
el contenido de la ventana mientras se
arrastra), y haga clic en OK(Aceptar).
Obien:
En Windows 7:
No hay ningún medio alternativo.
En Windows 8:
Para Windows 8 haga clic con el botón
secundario en la esquina inferior izquierda
y, a continuación, seleccione Sistema >
Conguración avanzada del sistema (barra
lateral izquierda) > sección Rendimiento
- Conguración > Mostrar contenido de
Windows al arrastrar.
Opcionesdelabarradetítulo
Se puede acceder a Desktop Partition (Partición
de escritorio) desde la barra de título de la
ventana activa. Se trata de una forma rápida
y fácil de administrar el escritorio y enviar
cualquier ventana a cualquier partición sin
tener que recurrir al método de arrastrar y
colocar. Coloque el cursor sobre la barra de
título de la ventana activa para acceder al menú
desplegable.
Menúcontextual
Haga clic con el botón secundario del ratón
en el icono de Desktop Partition (Partición de
escritorio) para abrir el menú desplegable.
1.FindWindows(Buscarventanas):en algunos
casos, el usuario puede haber enviado varias
ventanas a la misma partición. La opción Find
Windows (Buscar ventanas) permite mostrar
todas las ventanas abiertas y trasladar la ventana
seleccionada al primer plano.
2.DesktopPartition(Particióndeescritorio):
Desktop Partition (Partición de escritorio)
muestra la partición seleccionada actual y
permite al usuario cambiar rápidamente a
cualquiera de las particiones mostradas en la
lista desplegable.

22
3. Optimización de la imagen
Nota
Si hay más de una pantalla conectada, el usuario
podrá seleccionar la pantalla correspondiente
a la partición a la que desee cambiar. El icono
resaltado representa la partición activa actual.
3.IdentifyPartition(Identicarpartición):
muestra la cuadrícula de contorno en el
escritorio para la partición actual.
4.AlignOn/AlignOff(Activaralineación/
Desactivaralineación):habilita y deshabilita la
función de alineación automática al arrastrar y
colocar.
5.Exit(Salir):cierra Desktop Partition (Partición
de escritorio) y Display Tune (Tono de la
pantalla). Para reiniciar, ejecute Display Tune
(Ajuste de pantalla) desde el menú Start (Inicio)
o a través del acceso directo del escritorio.
Menúdelbotónprincipal
Haga clic con el botón principal del ratón
en el icono de Desktop Partition (Partición
de escritorio) para enviar rápidamente la
ventana activa a cualquier partición sin tener
que recurrir al método de arrastrar y colocar.
Al liberar el ratón, la ventana se enviará a la
partición resaltada.
Hagaclicconelbotónsecundarioenla
bandejadetareas.
La bandeja de tareas también contiene la
mayoría de las funciones admitidas en la barra
de título (excepto el envío automático de una
ventana a cualquier partición).
• FindWindows(Buscarventanas): En
algunos casos, el usuario puede haber
enviado varias ventanas a la misma partición.
La opción Find Windows (Buscar ventanas)
permite mostrar todas las ventanas abiertas
y trasladar la ventana seleccionada al primer
plano.
• DesktopPartition(Particiónde
escritorio):Esta opción muestra la partición
seleccionada actualmente y permite al
usuario cambiar rápidamente a cualquiera
de las particiones que aparecen en el menú
desplegable.
• IdentifyPartition(Identicarpartición):
Muestra la cuadrícula de contorno en el
escritorio de la partición actual.
• AlignOn/AlignOff(Activaralineación/
Desactivaralineación):Habilita/deshabilita
la función de alineación automática
mediante el método de arrastrar y colocar.

23
3. Optimización de la imagen
7
GlosariodeParticióndeSmartDesktop
Nombre Descripción Ilustración
Escritorio completo Aplica la conguración a todo el escritorio.
Vertical Calcula la resolución de la pantalla y divide esta en dos
regiones verticales del mismo tamaño.
La conguración vertical se mantiene en los modos
90/270.
Horizontal Calcula la resolución de la pantalla y divide esta en dos
regiones verticales del mismo tamaño.
La conguración horizontal se mantiene en los modos
90/270.
Triple vertical Calcula la resolución de la pantalla y divide esta en tres
regiones verticales del mismo tamaño.
En el modo 90, la partición 1 se sitúa horizontalmente
en la parte superior, la partición 2 se sitúa
horizontalmente en la parte central y la partición se
sitúa horizontalmente en la parte inferior.
En el modo 270, la partición 3 se sitúa horizontalmente
en la parte superior, la partición 2 se sitúa
horizontalmente en la parte central y la partición 1 se
sitúa horizontalmente en la parte inferior.
División vertical
izquierda
Calcula la resolución de la pantalla y la divide en dos
regiones verticales, siendo la región izquierda una región
única y la región derecha una región dividida a su vez en
dos regiones de igual tamaño.
En el modo 90, la partición 1 se sitúa en la parte
superior y las particiones 2 y 3 se sitúan en la parte
inferior.
En el modo 270, la partición 1 se sitúa en la parte
inferior y las particiones 2 y 3 se sitúan en la parte
superior.

24
3. Optimización de la imagen
Nombre Descripción Ilustración
División vertical
derecha
Calcula la resolución de la pantalla y la divide en dos
regiones verticales, siendo la región derecha una región
única y la región izquierda una región dividida a su vez
en dos regiones de igual tamaño.
En el modo 90, las particiones 1 y 2 se sitúan en la
parte superior y la partición 3 se sitúa en la parte
inferior.
En el modo 270, la partición 3 se sitúa en la parte
superior y las particiones 1 y 2 se sitúan en la parte
inferior.
División horizontal
superior
Calcula la resolución de la pantalla y la divide en dos
regiones horizontales de igual tamaño, siendo la región
superior una región única y la región inferior una región
dividida a su vez en dos regiones de igual tamaño.
En el modo 90, la partición 1 se sitúa en la parte
vertical derecha y las particiones 2 y 3 se sitúan en la
parte vertical izquierda.
En el modo 270, la partición 1 se sitúa en la parte
vertical izquierda y las particiones 2 y 3 se sitúan en la
parte vertical derecha.
División horizontal
inferior
Calcula la resolución de la pantalla y la divide en dos
regiones horizontales de igual tamaño, siendo la región
inferior una región única y la región superior una región
dividida a su vez en dos regiones de igual tamaño.
En el modo 90, las particiones 1 y 2 se sitúan en la
parte vertical derecha y la partición 3 se sitúa en la
parte vertical izquierda.
En el modo 270, las particiones 1 y 2 se sitúan en la
parte vertical izquierda y la partición 3 se sitúa en la
parte vertical derecha.
División uniforme Calcula la resolución de la pantalla y la divide en cuatro
regiones de igual tamaño.

25
4. Especicaciones técnicas
4. Especificacionestécnicas
Imagen/Pantalla
Tipo de panel AH-IPS
Retroiluminación LED
Tamaño del panel 25'', panorámico (63,44cm)
Relación de aspecto 16:9
Densidad de píxeles
0,216 (H)
x 0,216 (V) mm
Brillo (típ.) 350 cd/m²
SmartContrast 20.000.000:1
Relación de contraste (típ.) 1000:1
Tiempo de respuesta (típ.) 14 ms (GtG)
SmartResponse (típ.) 5 ms (GtG)
Resolución óptima
VGA: 1920x1080 a 60Hz
DVI/HDMI/DisplayPort: 2560x1440 a 60Hz
Ángulo de visualización (típ.) 178° (H) / 178° (V) a C/R > 10
Funciones de mejora de la
imagen
SmartImage
Colores en pantalla 16,7M
Frecuencia de actualización
vertical
56 Hz - 76 Hz
Frecuencia horizontal 30 kHz - 83 kHz
sRGB SÍ
Conectividad
Entrada de señal DVI-Dual Link (digital) y VGA (analógica) y DisplayPort y HDMI
USB USB 3.0×2 (1 con carga rápida BC1.2) / USB 2.0×2
Señal de entrada Sincronización independiente y sincronización en verde
Entrada/salida de audio Entrada de audio de PC, salida de auriculares
Funciones
Altavoz integrado (típ.) 2 W x 2
Funciones de usuario
Idiomas del menú OSD
Inglés, alemán, español, griego, francés, italiano, húngaro, holandés,
portugués, portugués de Brasil, polaco, ruso, sueco, nés, turco,
checo, ucraniano, chino simplicado, chino tradicional, japonés y
coreano
Otras funciones Soporte VESA (100×100 mm) y cerradura Kensington
Compatibilidad con Plug & Play DDC/CI, sRGB, Windows 8.1/8/7, Mac OSX
Soporte
Inclinación -5 / +20 grados
Giro -65 / +65 grados
Ajuste de altura 130mm
Rotación 90 grados

26
4. Especicaciones técnicas
Alimentación
Režim zapnutia 42,3W (típ.), 70,4W (máx.)
Suspensión (espera) <0,5W
Apagado <0,3W
Apagado (conmutador de CA) 0W
Modo de encendido (modo de
ahorro)
18,9W (típ.)
Alimentación(MétododepruebaEnergyStar)
Consumo energético
Voltaje de entrada
de CA a 100 VCA,
50 Hz
Voltaje de entrada
de CA a 115 VCA,
60 Hz
Voltaje de entrada
de CA a 230 VCA,
50 Hz
Funcionamiento normal 24,73W (típ.) 24,63W (típ.) 24,33W (típ.)
Suspensión (espera) <0,22W <0,24W <0,26W
Apagado <0,17W <0,17W <0,21W
Apagado (conmutador de CA) 0W 0W 0W
Disipación de calor*
Voltaje de entrada
de CA a 100 VCA,
50 Hz
Voltaje de entrada
de CA a 115 VCA,
60 Hz
Voltaje de entrada
de CA a 230 VCA,
50 Hz
Funcionamiento normal 84,39 BTU/h (típ.) 84,07 BTU/h (típ.) 83,05 BTU/h (típ.)
Suspensión (espera) <0,746 BTU/h <0,824 BTU/h <0,903 BTU/h
Apagado <0,59 BTU/h <0,59 BTU/h <0,71 BTU/h
Apagado (conmutador de CA) 0 BTU/h 0 BTU/h 0 BTU/h
Indicador LED de encendido
Modo encendido: Blanco, espera/suspendido: Blanco
(intermitente)
Fuente de alimentación Integrada, 100-240 VCA, 50-60 Hz
Dimensiones
Producto con soporte
(An x Al x Pr)
571 x 511 x 244 mm
Producto sin soporte
(An x Al x Pr)
571 x 344 x 55 mm
Producto con embalaje
(An x Al x Pr)
625 x 421 x 290 mm
Peso
Producto con soporte 7,00 kg
Producto sin soporte 4,67 kg
Producto con embalaje 7,813 kg
Condicionesdefuncionamiento
Intervalo de temperatura
(funcionamiento)
0°C a 40°C
Intervalo de temperatura (en
reposo)
-20°C a 60°C
Humedad relativa 20% a 80%
Condicionesmedioambientalesyenergía
ROHS SÍ
EPEAT Gold (www.epeat.net)

27
4. Especicaciones técnicas
Embalaje 100% reciclable
Sustancias especícas Carcasa 100% libre de PVC/BFR
EnergyStar Sí
Conformidadynormas
Homologaciones administrativas
Marca CE, FCC Clase B, SEMKO, cETLus, CU-EAC, TCO
Certied Edge, EPA, PSB, WEEE, CCC, CECP
Carcasa
Color Negro
Acabado Textura
Nota
1. La homologación EPEAT Gold o Silver sólo será válida en los lugares en los que Philips registre el
producto. Visite www.epeat.net si desea obtener información acerca del estado de registro en su
país.
2. Estos datos se encuentran sujetos a cambios sin aviso previo. Visite www.philips.com/support si
desea descargar la versión más reciente de este documento.
3. El tiempo de respuesta inteligente es el valor óptimo tanto de los tests GtG como de los G2G (BW).

28
4. Especicaciones técnicas
4.1 Resoluciónymodos
predeterminados
Resoluciónmáxima
1920 x 1080 a 60 Hz (entrada analógica)
2560 x 1440 a 60 Hz (entrada digital)
Resoluciónrecomendada
2560 x 1440 a 60 Hz (entrada digital)
Frec.H(kHz) Resolución Frec.V(Hz)
31,47 720 x 400 70,09
31,47 640 x 480 59,94
35,00 640 x 480 66,67
37,86 640 x 480 72,81
37,50 640 x 480 75,00
37,88 800 x 600 60,32
46,88 800 x 600 75,00
48,36 1024 x 768 60,00
60,02 1024 x 768 75,03
44,77 1280 x 720 59,86
63,89 1280 x 1024 60,02
79,98 1280 x 1024 75,03
55,94 1440 x 900 59,89
70,64 1440 x 900 74,98
65,29 1680 x 1050 59,95
67,50 1920 x 1080 60,00
88,79 2560 x 1440 59,95
Nota
Tenga en cuenta que la pantalla funciona
mejor con la resolución nativa de 2560 x
1440 a 60 Hz. Para lograr una mejor calidad
de visualización, siga la recomendación de la
resolución.
Resolución recomendada
VGA: 1920x1080 a 60Hz
DVI/HDMI/DisplayPort: 2560x1440 a 60Hz

29
5. Administración de energía
5. Administracióndeenergía
Si ha instalado en su PC una tarjeta de grácos
o software de VESA compatible con DPM,
el monitor puede reducir automáticamente
el consumo de energía cuando no lo use. Al
detectar una entrada desde un teclado, un ratón
u otro dispositivo de entrada, el monitor se
'despertará' de manera automática. La siguiente
tabla muestra el consumo de energía y la
señalización de esta característica de ahorro de
energía automática:
Denición de administración de energía
Modo
VESA
Vídeo
Sincro-
nización
horizon-
tal
Sincro-
nización
vertical
Energía
consumida
Color del
indicador
LED
Activo
ACTI-
VADO
Sí Sí
42,3 W (típ.)
70,4 W (valor
máximo)
Blanco
Suspensión
(espera)
DESAC-
TIVA-
DO
No No <0,5 W (típ.)
Blanco (in-
termitente)
Interruptor
apagado
DESAC-
TIVA-
DO
- - <0,3 W (típ.)
DESACTI-
VADO
A continuación se muestran los parámetros
empleados para medir el consumo de potencia
de este monitor.
• Resolución nativa: 2560 x 1440
• Contraste: 50%
• Brillo: 350 nits
• Temperatura de color: 6500 k con patrón
de blancos completo
Nota
Estos datos se encuentran sujetos a cambios sin
aviso previo.

30
6. Información administrativa
6. Informaciónadministrativa
Congratulations!
ThisproductisTCOCertied-forSustainable
IT
TCO Certied is an international
third party sustainability
certication for IT products.
TCO Certied ensures that the manufacture,
use and recycling of IT products reect
environmental, social and economic
responsibility. Every TCO Certied product
model is veried by an accredited independent
test laboratory.
Along with meeting all requirements in TCO
Certied, this product also meets the exclusive
TCO Certied Edge certication, recognizing
best in class products in a specic sustainability
attribute.
SummaryofTCOCertiedCriteria:
CorporateSocialResponsibility
Socially responsible production - working
conditions and labor law in manufacturing
country
EnergyEfciency
Energy efciency of product and power supply.
Energy Star compliant, where applicable
EnvironmentalManagementSystem
Manufacturer must be certied according to
either ISO 14001 or EMAS
MinimizationofHazardousSubstances
Limits on cadmium, mercury, lead & hexavalent
chromium including requirements for mercury-
free products, halogenated substances and
hazardous ame retardants
DesignforRecycling
Coding of plastics for easy recycling. Limit on
the number of different plastics used.
ProductLifetime,ProductTakeBack
Minimum one-year product warranty. Minimum
three-year availability of spare parts. Product
takeback
Packaging
Limits on hazardous substances in product
packaging. Packaging prepared for recycling
Ergonomic,User-centereddesign
Visual ergonomics in products with a display.
Adjustability for user comfort (displays,
headsets) Acoustic performance-protection
against sound spikes (headsets) and fan noise
(projectors, computers) Ergonomically designed
keyboard (notebooks)
ElectricalSafety,minimalelectro-magnetic
Emissions
ThirdPartyTesting
All certied product models have been tested
in an independent, accredited laboratory.
A detailed criteria set is available for download
at www.tcodevelopment.com, where you can
also nd a searchable database of all TCO
Certied IT products.
TCO Development, the organization behind
TCO Certied, has been an international
driver in the eld of Sustainable IT for 20 years.
Criteria in TCO Certied are developed in
collaboration with scientists, experts, users
and manufacturers. Organizations around the
world rely on TCO Certied as a tool to help
them reach their sustainable IT goals. We are
owned by TCO, a non-prot organization
representing ofce workers. TCO Development
is headquartered in Stockholm, Sweden, with
regional presence in North America and Asia.
For more information, please visit:
www.tcodevelopment.com
User define mode is used for TCO Certified
compliance.

31
6. Información administrativa
CEDeclarationofConformity
This product is in conformity with the following
standards
• EN60950-1:2006+A11:2009+A1:
2010+A12:2011+A2:2013(Safety
requirement of Information Technology
Equipment).
• EN55022:2010(Radio Disturbance
requirement of Information Technology
Equipment).
• EN55024:2010 (Immunity requirement of
Information Technology Equipment).
• EN61000-3-2:2006+A1:2009+A2:2009
(Limits for Harmonic Current Emission).
• EN61000-3-3:2008 (Limitation of Voltage
Fluctuation and Flicker) following provisions
of directives applicable.
• 2006/95/EC (Low Voltage Directive).
• 2004/108/EC (EMC Directive).
• 2009/125/EC (ErP Directive, EC No.
1275/2008 Implementing Directive
for Standby and Off mode power
consumption)
And is produced by a manufacturing
organization on ISO9000 level.
• ISO9241-307:2008 (Ergonomic
requirement, Analysis and compliance test
methods for electronic visual displays).
• GS EK1-2000:2011 (GS mark requirement).
• prEN50279:1998 (Low Frequency Electric
and Magnetic fields for Visual Display).
• MPR-II (MPR:1990:8/1990:10 Low
Frequency Electric and Magnetic fields).
• TCO CERTIFIED (Requirement for
Environment Labeling of Ergonomics,
Energy, Ecology and Emission, TCO: Swedish
Confederation of Professional Employees)
for TCO versions.
Lead-freeProduct
Lead free display promotes
environmentally sound recovery
and disposal of waste from electrical
and electronic equipment. Toxic
substances like Lead has been eliminated
and compliance with European community’s
stringent RoHs directive mandating restrictions
on hazardous substances in electrical and
electronic equipment have been adhered to
in order to make Philips monitors safe to use
throughout its life cycle.
EPEAT
(www.epeat.net)
The EPEAT (Electronic
Product Environmental
Assessment Tool) program
evaluates computer
desktops, laptops, and monitors based on 51
environmental criteria developed through
an extensive stakeholder consensus process
supported by US EPA.
EPEAT system helps purchasers in the public
and private sectors evaluate, compare and
select desktop computers, notebooks and
monitors based on their environmental
attributes. EPEAT also provides a clear and
consistent set of performance criteria for the
design of products, and provides an opportunity
for manufacturers to secure market recognition
for efforts to reduce the environmental impact
of its products.
BenetsofEPEAT
Reduce use of primary materials
Reduce use of toxic materials
Avoid the disposal of hazardous waste EPEAT’S
requirement that all registered products meet
ENERGY STAR’s energy efciency specications,
means that these products will consume less
energy throughout their life.

32
6. Información administrativa
Changes or modications not expressly
approved by the party responsible for
compliance could void the user's authority
to operate the equipment.
Use only RF shielded cable that was supplied
with the monitor when connecting this monitor
to a computer device.
To prevent damage which may result in re or
shock hazard, do not expose this appliance to
rain or excessive moisture.
THIS CLASS B DIGITAL APPARATUS MEETS
ALL REQUIREMENTS OF THE CANADIAN
INTERFERENCE-CAUSING EQUIPMENT
REGULATIONS.
FCCDeclarationofConformity
Declaration of Conformity for Products Marked
with FCC Logo,
UnitedStatesOnly
This device complies with Part 15 of the FCC
Rules. Operation is subject to the following two
conditions: (1) this device may not cause harmful
interference, and (2) this device must accept any
interference received, including interference that
may cause undesired operation.
CommissionFederaledelaCommunication
(FCCDeclaration)
Cet équipement a été testé et déclaré
conforme auxlimites des appareils
numériques de class B,aux termes de
l'article 15 Des règles de la FCC. Ces
limites sont conçues de façon à fourir
une protection raisonnable contre les
interférences nuisibles dans le cadre d'une
installation résidentielle.
CET appareil produit, utilise et peut émettre
des hyperfréquences qui, si l'appareil n'est
pas installé et utilisé selon les consignes
données, peuvent causer des interférences
nuisibles aux communications radio.
EnergyStarDeclaration
(www.energystar.gov)
As an ENERGY STAR
®
Partner, we
have determined that this product
meets the ENERGY STAR
®
guidelines for energy efciency.
Note
We recommend you switch off the monitor
when it is not in use for a long time.
FederalCommunicationsCommission(FCC)
Notice(U.S.Only)
This equipment has been tested and found
to comply with the limits for a Class B digital
device, pursuant to Part 15 of the FCC
Rules. These limits are designed to provide
reasonable protection against harmful
interference in a residential installation.
This equipment generates, uses and can
radiate radio frequency energy and, if not
installed and used in accordance with the
instructions, may cause harmful interference
to radio communications.
However, there is no guarantee that
interference will not occur in a particular
installation. If this equipment does cause
harmful interference to radio or television
reception, which can be determined by
turning the equipment off and on, the
user is encouraged to try to correct
the interference by one or more of the
following measures:
• Reorient or relocate the receiving antenna.
• Increase the separation between the
equipment and receiver.
• Connect the equipment into an outlet on
a circuit different from that to which the
receiver is connected.
• Consult the dealer or an experienced
radio/TV technician for help.

33
6. Información administrativa
EN55022Compliance(CzechRepublicOnly)
PolishCenterforTestingandCertication
Notice
The equipment should draw power from a
socket with an attached protection circuit (a
three-prong socket). All equipment that works
together (computer, monitor, printer, and so on)
should have the same power supply source.
The phasing conductor of the room's electrical
installation should have a reserve short-circuit
protection device in the form of a fuse with a
nominal value no larger than 16 amperes (A).
To completely switch off the equipment, the
power supply cable must be removed from the
power supply socket, which should be located
near the equipment and easily accessible.
A protection mark "B" conrms that the
equipment is in compliance with the protection
usage requirements of standards PN-93/T-42107
and PN-89/E-06251.
Cependant, rien ne peut garantir l'absence
d'interférences dans le cadre d'une
installation particulière. Si cet appareil est
la cause d'interférences nuisibles pour
la réception des signaux de radio ou de
télévision, ce qui peut être décelé en
fermant l'équipement, puis en le remettant
en fonction, l'utilisateur pourrait essayer de
corriger la situation en prenant les mesures
suivantes:
• Réorienter ou déplacer l’antenne de
réception.
• Augmenter la distance entre l’équipement
et le récepteur.
• Brancher l’équipement sur un autre circuit
que celui utilisé par le récepteur.
• Demander l’aide du marchand ou d’un
technicien chevronné en radio/télévision.
Toutes modications n'ayant pas reçu
l'approbation des services compétents
en matière de conformité est susceptible
d'interdire à l'utilisateur l'usage du présent
équipement.
N'utiliser que des câbles RF armés pour
les connections avec des ordinateurs ou
périphériques.
CET APPAREIL NUMERIQUE DE LA CLASSE
B RESPECTE TOUTES LES EXIGENCES DU
REGLEMENT SUR LE MATERIEL BROUILLEUR
DU CANADA.

34
6. Información administrativa
NorthEurope(NordicCountries)Information
Placering/Ventilation
VARNING:
FÖRSÄKRA DIG OM ATT HUVUDBRYTARE
OCH UTTAG ÄR LÄTÅTKOMLIGA, NÄR
DU STÄLLER DIN UTRUSTNING PÅPLATS.
Placering/Ventilation
ADVARSEL:
SØRG VED PLACERINGEN FOR, AT
NETLEDNINGENS STIK OG STIKKONTAKT
ER NEMT TILGÆNGELIGE.
Paikka/Ilmankierto
VAROITUS:
SIJOITA LAITE SITEN, ETTÄ VERKKOJOHTO
VOIDAAN TARVITTAESSA HELPOSTI
IRROTTAA PISTORASIASTA.
Plassering/Ventilasjon
ADVARSEL:
NÅR DETTE UTSTYRET PLASSERES, MÅ
DU PASSE PÅ AT KONTAKTENE FOR
STØMTILFØRSEL ER LETTE Å NÅ.
ErgonomieHinweis(nurDeutschland)
Der von uns gelieferte Farbmonitor entspricht
den in der "Verordnung über den Schutz vor
Schäden durch Röntgenstrahlen" festgelegten
Vorschriften.
Auf der Rückwand des Gerätes bendet sich
ein Aufkleber, der auf die Unbedenklichkeit der
Inbetriebnahme hinweist, da die Vorschriften
über die Bauart von Störstrahlern nach Anlage
III ¤ 5 Abs. 4 der Röntgenverordnung erfüllt sind.
Damit Ihr Monitor immer den in der Zulassung
geforderten Werten entspricht, ist darauf zu
achten, daß
1. Reparaturen nur durch Fachpersonal
durchgeführt werden.
2. nur original-Ersatzteile verwendet werden.
3. bei Ersatz der Bildröhre nur eine
bauartgleiche eingebaut wird.
Aus ergonomischen Gründen wird empfohlen,
die Grundfarben Blau und Rot nicht auf
dunklem Untergrund zu verwenden (schlechte
Lesbarkeit und erhöhte Augenbelastung bei zu
geringem Zeichenkontrast wären die Folge).
Der arbeitsplatzbezogene Schalldruckpegel
nach DIN 45 635 beträgt 70dB (A) oder
weniger.
ACHTUNG: BEIM AUFSTELLEN
DIESES GERÄTES DARAUF
ACHTEN, DAß NETZSTECKER UND
NETZKABELANSCHLUß LEICHT
ZUGÄNGLICH SIND.

35
6. Información administrativa
EUEnergyLabel
The European Energy Label informs you on
the energy efciency class of this product.
The greener the energy efciency class of this
product is the lower the energy it consumes.
On the label, you can nd the energy efciency
class, the average power consumption of
this product in use and the average energy
consumption for 1 year.
Note
The EU Energy Label will be ONLY applied on
the models bundling with HDMI and TV tuners.
ChinaRoHS
The People's Republic of China released a
regulation called "Management Methods for
Controlling Pollution by Electronic Information
Products" or commonly referred to as China
RoHS. All products produced and sold for China
market have to meet China RoHS request.
中国大陆
RoHS
根据中国大陆《电子电气产品有害物质限
制使用标识要求》,以下部分列出了本产
品中可能包含的有害物质的名称和含量
本表适用之产品
显示器 、平板电视 、监视器
有害物质
部件名称
有害物质
铅
(Pb)
汞
(Hg)
镉
(Cd)
六价铬
(Cr6+)
多溴联苯
(PBB)
多溴二苯醚
(PBDE)
外壳
O
O O O O O
液晶显示屏/灯管
X X
O O O O
电路板组件
*
X O O O O O
电源适配线
X O O O O O
电源线/连接线
X O O O O O
遥控器
O
O O O O O
本表格根据
SJ/T 11364
的规定编制。
*:
电路板组件包括印刷电路板及其构成的零部件,如电阻、电容、集成电
路、连接器等。
O:
表示该有害物质在该部件所有均质材料中的含量均在
GB/T 26572
规定的
限量要求以下。
X:
表示该有害物质至少在该部件的某一均质材料中的含量超出
GB/T 26572
规
定的限量要求。
上表中打“×”的部件,应功能需要,部分有害物质含量超出
GB/T 26572
规定
的限量要求,但符合欧盟
RoHS
法规要求(属于豁免部分)。
RestrictiononHazardousSubstances
statement(India)
This product complies with the “India E-waste
Rule 2011” and prohibits use of lead, mercury,
hexavalent chromium, polybrominated
biphenyls or polybrominated diphenyl ethers
in concentrations exceeding 0.1 weight % and
0.01 weight % for cadmium, except for the
exemptions set in Schedule 2 of the Rule.

36
6. Información administrativa
E-WasteDeclarationforIndia
This symbol on the product or on its packaging
indicates that this product must not be
disposed of with your other household waste.
Instead it is your responsibility to dispose of
your waste equipment by handing it over to
a designated collection point for the recycling
of waste electrical and electronic equipment .
The separate collection and recycling of your
waste equipment at the time of disposal will
help to conserve natural resources and ensure
that it is recycled in a manner that protects
human health and the environment. For more
information about where you can drop off your
waste equipment for recycling in India please
visit the below web link.
http://www.india.philips.com/about/sustainability/
recycling/index.page
环保使用期限
此标识指期限(十年),电子信息产品中含有的有
毒有害物质或元素在正常使用的条件下不会发生
外泄或突变,电子信息产品用户使用该电子信息
产品不会对环境造成严重污染或对其人身、财产
造成严重损害的期限。
《废弃电器电子产品回收处理管理条例》提示性
说明
为了更好地关爱及保护地球,当用户不再需要此
产品或产品寿命终止时,请遵守国家废弃电器电
子产品回收处理相关法律法规,将其交给当地具
有国家认可的回收处理资质的厂商进行回收处
理。

37
7. Atención al cliente y garantía
7. Atenciónalclientey
garantía
7.1 PolíticadePhilipssobredefectos
asociadosapíxelesenmonitores
depanelplano
Philips se esmera por proporcionar productos
de la máxima calidad. Empleamos algunos de
los procesos industriales de fabricación más
avanzados y aplicamos las prácticas de control
de calidad más exigentes. No obstante, a veces
resulta inevitable la aparición de defectos
asociados a píxeles o subpíxeles en los paneles
TFT que se instalan en los monitores de panel
plano. Ningún fabricante puede garantizar la
ausencia de defectos asociados a píxeles un
panel, pero Philips garantiza que reparará o
reemplazará cualquier monitor en garantía que
presente un número inaceptable de defectos.
Este aviso explica los diferentes tipos de defectos
asociados a píxeles y dene los niveles de
defecto aceptables para cada tipo. Para que un
panel TFT en garantía sea reparado o sustituido
a causa de la existencia de defectos asociados a
píxeles, éstos deben estar presentes en número
superior a los niveles aceptables. Por ejemplo, un
monitor no puede contener más de un 0,0004%
de subpíxeles defectuosos. Por otra parte, Phillips
concede una importancia aún mayor a aquellos
defectos y combinaciones de defectos asociados
a píxeles que resultan más apreciables. Esta
política es válida para todo el mundo.
subpixel
pixel
píxel
subpíxel
Píxelesysubpíxeles
Un píxel, o elemento gráco, está compuesto por
tres subpíxeles con los colores primarios: rojo,
verde y azul. Muchos píxeles juntos forman una
imagen. Cuando los tres subpíxeles de colores
que forman un píxel se iluminan, aparentan
ser un único píxel de color blanco. Cuando
los tres subpíxeles de colores se oscurecen,
aparentan ser un único píxel de color negro.
Otras combinaciones de píxeles iluminados y
oscurecidos aparentan ser píxeles únicos de
otros colores.
Tiposdedefectosasociadosapíxeles
Los defectos asociados a píxeles y subpíxeles se
maniestan en la pantalla de diferentes formas.
Existen dos categorías de defectos asociados
a píxeles y, dentro de cada una de ellas, varios
tipos de defectos asociados a subpíxeles.
Defectosdepuntobrillante
Los defectos de punto brillante se maniestan
en forma de píxeles o subpíxeles que están
siempre iluminados o 'encendidos'. En otras
palabras, un punto brillante es un subpíxel que
destaca en la pantalla cuando el monitor está
reproduciendo una imagen oscura. Existen
distintos tipos de puntos brillantes.
Un subpíxel rojo, verde o azul iluminado.
Dos subpíxeles adyacentes iluminados:
- Rojo + Azul = Púrpura
- Rojo + Verde = Amarillo
- Verde + Azul = Cian (Celeste)
Tres subpíxeles adyacentes iluminados (un píxel
blanco).

38
7. Atención al cliente y garantía
Proximidaddelosdefectosasociadosapíxeles
Debido a que la proximidad entre varios
defectos similares asociados a píxeles y
subpíxeles determina en buena medida su
visibilidad, Philips ha determinado también
diferentes tolerancias para dicha magnitud.
Toleranciasparadefectosasociadosapíxeles
Para tener derecho a reparación o sustitución
debido a la existencia de defectos asociados a
píxeles durante el período de garantía, el panel
TFT de un monitor Philips plano debe sufrir
un número de defectos asociados a píxeles
o subpíxeles que sobrepase las tolerancias
enumeradas en las tablas siguientes.
DEFECTOSDEPUNTOBRILLANTE NIVELACEPTABLE
1 subpíxel iluminado 3
2 subpíxeles adyacentes iluminados 1
3 subpíxeles adyacentes iluminados (un píxel blanco) 0
Distancia entre dos defectos de punto brillante* > 15 mm
Número total de defectos de punto brillante de todos los tipos 3
DEFECTOSDEPUNTONEGRO NIVELACEPTABLE
1 subpíxel oscurecido 5 o menos
2 subpíxeles adyacentes oscurecidos 2 o menos
3 subpíxeles adyacentes oscurecidos 0
Distancia entre dos defectos de punto negro* > 15 mm
Número total de defectos de punto negro de todos los tipos 5 o menos
NÚMEROTOTALDEDEFECTOSDEPUNTO NIVELACEPTABLE
Número total de defectos de punto brillante o negro de todos los
tipos
5 o menos
Nota
1. 1 o 2 defectos asociados a subpíxeles adyacentes = 1 defecto de punto
2. Este monitor es compatible con ISO9241-307(ISO9241-307: Requisito ergonómico, métodos de
análisis y prueba de cumplimiento o para pantallas visuales electrónicas)
3. ISO9241-307 es el sucesor del antiguo estándar ISO13406, retirado por la organización
internacional de normalización (ISO, International Organisation for Standardisation) desde:
2008-11-13.
Nota
Un punto brillante rojo o azul debe ser más
del
50 por ciento más brillante que los puntos
adyacentes, mientras que un punto brillante
verde es un 30 por ciento más brillante que los
puntos adyacentes.
Defectosdepuntonegro
Los defectos de punto negro se maniestan
en forma de píxeles o subpíxeles que están
siempre oscurecidos o 'apagados'. En otras
palabras, un punto oscuro es un subpíxel
que destaca en la pantalla cuando el monitor
está reproduciendo una imagen clara. Existen
distintos tipos de puntos negros.

39
7. Atención al cliente y garantía
7.2 Atenciónalclienteygarantía
Para obtener información sobre la cobertura de la garantía y requisitos de soporte adicionales válidos
para su región, visite el sitio Web www.philips.com/support para obtener detalles. También puede
ponerse en contacto llamando al número del Centro de atención al cliente de Philips que gura más
abajo.
InformacióndecontactoparalaregióndeEUROPAOCCIDENTAL:
País CSP Líneadirecta: Precio Horariodeaperture
Austria RTS +43 0810 000206
€
0.07 Mon to Fri : 9am - 6pm
Belgium Ecare +32 078 250851
€
0.06 Mon to Fri : 9am - 6pm
Cyprus Alman 800 92 256 Free of charge Mon to Fri : 9am - 6pm
Denmark Infocare +45 3525 8761 Local call tariff Mon to Fri : 9am - 6pm
Finland Infocare +358 09 2290 1908 Local call tariff Mon to Fri : 9am - 6pm
France Mainteq +33 082161 1658
€
0.09 Mon to Fri : 9am - 6pm
Germany RTS +49 01803 386 853
€
0.09 Mon to Fri : 9am - 6pm
Greece Alman +30 00800 3122 1223 Free of charge Mon to Fri : 9am - 6pm
Ireland Celestica +353 01 601 1161 Local call tariff Mon to Fri : 8am - 5pm
Italy Anovo Italy +39 840 320 041
€
0.08 Mon to Fri : 9am - 6pm
Luxembourg Ecare +352 26 84 30 00 Local call tariff Mon to Fri : 9am - 6pm
Netherlands Ecare +31 0900 0400 063
€
0.10 Mon to Fri : 9am - 6pm
Norway Infocare +47 2270 8250 Local call tariff Mon to Fri : 9am - 6pm
Poland MSI +48 0223491505 Local call tariff Mon to Fri : 9am - 6pm
Portugal Mainteq 800 780 902 Free of charge Mon to Fri : 8am - 5pm
Spain Mainteq +34 902 888 785
€
0.10 Mon to Fri : 9am - 6pm
Sweden Infocare +46 08 632 0016 Local call tariff Mon to Fri : 9am - 6pm
Switzerland ANOVO CH +41 02 2310 2116 Local call tariff Mon to Fri : 9am - 6pm
United Kingdom Celestica +44 0207 949 0069 Local call tariff Mon to Fri : 8am - 5pm
InformacióndecontactoparaChina:
País Centrodellamadas Númerodeatenciónalcliente:
China PCCW Limited 4008 800 008
InformacióndecontactoparaNORTEAMÉRICA:
País Centrodellamadas Númerodeatenciónalcliente:
U.S.A. EPI-e-center (877) 835-1838
Canada EPI-e-center (800) 479-6696

40
7. Atención al cliente y garantía
InformacióndecontactoparalaregióndeEUROPACENTRALYORIENTAL:
País
Centrode
llamadas CSP Númerodeatenciónalcliente:
Belarus NA IBA
+375 17 217 3386
+375 17 217 3389
Bulgaria NA
LAN Service +359 2 960 2360
Croatia NA MR Service Ltd +385 (01) 640 1111
Czech Rep. NA Asupport 420 272 188 300
Estonia
NA
FUJITSU
+372 6519900(General)
+372 6519972(workshop)
Georgia NA Esabi +995 322 91 34 71
Hungary NA Profi Service
+36 1 814 8080(General)
+36 1814 8565(For AOC&Philips
only)
Kazakhstan NA Classic Service I.I.c. +7 727 3097515
Latvia NA ServiceNet LV
+371 67460399
+371 27260399
Lithuania
NA
UAB Servicenet
+370 37 400160(general)
+370 7400088 (for Philips)
Macedonia NA AMC +389 2 3125097
Moldova NA Comel +37322224035
Romania NA Skin +40 21 2101969
Russia NA CPS +7 (495) 645 6746
Serbia&Montenegro NA Kim Tec d.o.o. +381 11 20 70 684
Slovakia NA Datalan Service +421 2 49207155
Slovenia NA PC H.and +386 1 530 08 24
the republic of Belarus NA ServiceBy + 375 17 284 0203
Turkey NA Tecpro +90 212 444 4 832
Ukraine NA Topaz +38044 525 64 95
Ukraine NA Comel +380 5627444225
InformacióndecontactoparalaregióndeLATINOAMÉRICA:
País Centrodellamadas Númerodeatenciónalcliente:
Brasil
Vermont
0800-7254101
Argentina 0800 3330 856

41
7. Atención al cliente y garantía
InformacióndecontactoparalaregióndeASIAPACÍFICO,ORIENTEMEDIOYÁFRICA(APMEA):
País ASP
Númerodeatenciónal
cliente
Horariodeapert
Australia AGOS NETWORK PTY LTD 1300 360 386 Mon.~Fri. 9:00am-5:30pm
New Zealand Visual Group Ltd. 0800 657447 Mon.~Fri. 8:30am-5:30pm
Hong Kong
Macau
Company: Smart Pixels
Technology Ltd.
Hong Kong:
Tel: +852 2619 9639
Macau:Tel: (853)-0800-987
Mon.~Fri. 9:00am-6:00pm
Sat. 9:00am-1:00pm
India REDINGTON INDIA LTD
Tel: 1 800 425 6396
SMS: PHILIPS to 56677
Mon.~Fri. 9:00am-5:30pm
Indonesia
PT. CORMIC SERVISINDO
PERKASA
+62-21-4080-9086 (Customer
Hotline)
+62-8888-01-9086 (Customer
Hotline)
Mon.~Thu. 08:30-12:00;
13:00-17:30
Fri. 08:30-11:30; 13:00-17:30
Korea Alphascan Displays, Inc 1661-5003
Mon.~Fri. 9:00am-5:30pm
Sat. 9:00am-1:00pm
Malaysia R-Logic Sdn Bhd +603 5102 3336
Mon.~Fri. 8:15am-5:00pm
Sat. 8:30am-12:30am
Pakistan TVONICS Pakistan +92-213-6030100 Sun.~Thu. 10:00am-6:00pm
Singapore
Philips Electronics Singapore
Pte Ltd (Philips Consumer Care
Center)
(65) 6882 3966
Mon.~Fri. 9:00am-6:00pm
Sat. 9:00am-1:00pm
Taiwan FETEC.CO 0800-231-099 Mon.~Fri. 09:00 - 18:00
Thailand
Axis Computer System Co.,
Ltd.
(662) 934-5498 Mon.~Fri. 8:30am~05:30pm
South Africa Computer Repair Technologies 011 262 3586 Mon.~Fri.8:00am~05:00pm
Israel Eastronics LTD 1-800-567000 Sun.~Thu. 08:00-18:00
Vietnam
FPT Service Informatic
Company Ltd. - Ho Chi Minh
City Branch
+84 8 38248007 Ho Chi Minh
City
+84 5113.562666 Danang City
+84 5113.562666 Can tho
Province
Mon.~Fri. 8:00-12:00, 13:30-
17:30,Sat. 8:00-12:00
Philippines
EA Global Supply Chain
Solutions ,Inc.
(02) 655-7777; 6359456 Mon.~Fri. 8:30am~5:30pm
Armenia
Azerbaijan
Georgia
Kyrgyzstan
Tajikistan
Firebird service centre +97 14 8837911 Sun.~Thu. 09:00 - 18:00
Uzbekistan
Soniko Plus Private Enterprise
Ltd
+99871 2784650 Mon.~Fri. 09:00 - 18:00
Turkmenistan Technostar Service Centre +(99312) 460733, 460957 Mon.~Fri. 09:00 - 18:00
Japan
フィリップスモニター
・サポ ートセンター
0120-060-530
Mon.~Fri. 10:00 - 17:00

42
8. Resolución de problemas y preguntas más frecuentes
8. Resolucióndeproblemas
ypreguntasmás
frecuentes
8.1 Resolucióndeproblemas
Esta página explica problemas que pueden ser
corregidos por el usuario. Si el problema no
desaparece después de aplicar las soluciones
descritas, póngase en contacto con un
representante del Servicio de atención al cliente
de Philips.
Problemascomunes
Nosemuestraningunaimagen(elindicador
LEDdeencendidonoestáiluminado)
• Asegúrese de que el cable de alimentación
se encuentre enchufado a una toma de
suministro eléctrico y a la parte posterior
del monitor.
• En primer lugar, asegúrese de que el botón
de encendido situado en la parte frontal
del monitor se encuentre en la posición
APAGADO; a continuación, púlselo para
colocarlo en la posición ENCENDIDO.
Nosemuestraningunaimagen(elindicador
LEDdeencendidoestáiluminadoencolor
blanco)
• Asegúrese de que el PC se encuentre
encendido.
• Asegúrese de que el cable de señal se
encuentre conectado correctamente al PC.
• Asegúrese de que no existan patillas
torcidas en el extremo de la conexión
del cable del monitor. Si es así, repare o
sustituya el cable.
• Es posible que la característica de Ahorro
de energía se encuentre activada.
Lapantallamuestraelmensaje:
Attention
Check cable connection
• Asegúrese de que el cable del monitor se
encuentre conectado correctamente al PC.
(Consulte también la Guía de inicio rápido).
• Compruebe que el cable del monitor no
tenga clavijas torcidas.
• Asegúrese de que el PC se encuentre
encendido.
ElbotónAUTO(AUTOMÁTICO)nofunciona
• La función automático sólo funciona en el
modo VGA-Analog (analógico VGA). Si el
resultado no es satisfactorio, puede realizar
los ajustes manualmente mediante el menú
OSD.
Nota
La función Auto (Automático) no funciona en el
modo DVI-Digital, ya que no es necesaria.
Elmonitoremitehumoogenerachispas
• No realice ninguna operación para tratar
de resolver el problema.
• Por seguridad, desconecte el monitor
de la toma de suministro eléctrico
inmediatamente.
• Póngase en contacto con un representante
del servicio de atención al cliente de Philips
inmediatamente.
Problemasrelacionadosconlaimagen
Laimagennoaparececentradaenlapantalla
• Modifique la posición de la imagen usando
la función “Auto” (Automático), a la que
puede acceder a través de los controles
principales del menú OSD.
• Modifique la posición de la imagen
ajustando los parámetros Phase/Clock
(Fase/Reloj), a los que puede acceder a
través de la sección Setup (Configuración)
de los controles principales del menú OSD.
Solamente es válido en el modo VGA.

43
8. Resolución de problemas y preguntas más frecuentes
Laimagenvibraenlapantalla
• Compruebe que el cable de señal se
encuentre conectado correctamente a la
tarjeta gráfica o al PC.
Segeneraunparpadeovertical
• Modifique la posición de la imagen usando
la función “Auto” (Automático), a la que
puede acceder a través de los controles
principales del menú OSD.
• Elimine las barras verticales ajustando los
parámetros Phase/Clock (Fase/Reloj), a los
que puede acceder a través de la sección
Setup (Configuración) de los controles
principales del menú OSD. Solamente es
válido en el modo VGA.
Segeneraunparpadeohorizontal
• Modifique la posición de la imagen usando
la función “Auto” (Automático), a la que
puede acceder a través de los controles
principales del menú OSD.
• Elimine las barras verticales ajustando los
parámetros Phase/Clock (Fase/Reloj), a los
que puede acceder a través de la sección
Setup (Configuración) de los controles
principales del menú OSD. Solamente es
válido en el modo VGA.
Laimagennoesnítida,nosedistingueo
presentademasiadaoscuridad
• Modifique los niveles de contraste y brillo a
través del menú OSD.
Unaimagen“residual”,“quemada”o“fantasma”
permaneceenlapantalladespuésdeapagarel
equipo.
• La visualización ininterrumpida de imágenes
fijas o estáticas durante un período
prolongado de tiempo puede provocar
que la imagen se “queme”, provocando
así la aparición de una “imagen residual”
o “imagen fantasma” en la pantalla. La
aparición de imágenes “quemadas”,
“residuales” o “fantasma” es un fenómeno
conocido en el entorno que rodea a las
tecnologías de fabricación de paneles
LCD. En la mayoría de los casos, la imagen
“quemada”, “residual” o “fantasma”
desaparece gradualmente al cabo de un
tiempo tras apagar el equipo.
• Active siempre un salvapantallas móvil si
deja el monitor sin atención.
• Active siempre una aplicación que
actualice la pantalla periódicamente si el
monitor LCD se destina a la presentación
permanente de contenido estático.
• Si no se activa un protector de pantalla o
una aplicación de actualización periódica
de pantalla, es posible que existan graves
síntomas de imágenes “quemadas”,
“residuales” o “fantasmas” que no
desaparecerán y no será posible resolver. La
garantía no cubre los problemas descritos
anteriormente.
Laimagenpareceestardistorsionada.Eltexto
sepercibedifusooborroso.
• Configure la resolución de pantalla del PC
a valores que coincidan con la resolución
nativa de la pantalla.
Hanaparecidopuntosverdes,rojos,azules,
oscurosoblancosenlapantalla
• La aparición de este tipo de puntos es
característica del cristal líquido, en el que
se basa la tecnología actual. Consulte
la política de píxeles para obtener más
información.
Laintensidaddelindicadorluminosode
encendidoesdemasiadoelevadayprovoca
molestias
• Puede modificar la intensidad del indicador
luminoso de “encendido” ajustando el
parámetro Configuración del indicador
LED de encendido, al que puede acceder
a través de los controles principales del
menú OSD.

44
8. Resolución de problemas y preguntas más frecuentes
Si necesita más ayuda, consulte la lista Centros
de información al consumidor y póngase en
contacto con el representante de atención al
cliente de Philips.
8.2 Preguntasmásfrecuentesacerca
deSmartControlPremium
P1: SicambioelmonitordeunPCa
otrodiferenteynoesposibleusar
SmartControlPremium,¿quédebo
hacer?
Respuesta: Reinicie su PC y verifique si
SmartControl Premium funciona.
Si no es así, tendrá que quitar y
reinstalar SmartControl Premium
para garantizar que esté instalado el
controlador adecuado.
P2: LasfuncionesdeSmartControl
Premiumfuncionabanbienal
principio,peroahorano;¿qué
puedohacer?
Respuesta: Si se ha llevado a cabo alguna de
las siguientes acciones, podría ser
necesario reinstalar el controlador
del monitor.
• El adaptador gráfico de vídeo se ha
cambiado por otro
• Se ha actualizado el controlador de vídeo
• Se han llevado a cabo actividades
relacionadas con el sistema operativo,
como la instalación de un service pack o
una revisión
• Se ha ejecutado Windows Update y se han
actualizado el controlador del monitor y/o
el de vídeo
• Windows se ha iniciado con el monitor
apagado o desconectado.
• Para determinarlo, haga clic con el botón
secundario en My Computer (Mi PC) y,
a continuación, haga clic en Properties
(Propiedades) -> Hardware -> Device
Manager (Administrador de dispositivos).
• Si aparece la entrada “Plug and Play
Monitor” (Monitor Plug and Play) bajo el
dispositivo Monitor, deberá volver a instalar
el controlador. Tan sólo será necesario
quitar SmartControl Premium y volver a
instalarlo.
P3: DespuésdeinstalarSmartControl
Premium,noaparecenadadespués
deunciertotiempooapareceun
mensajedeerroralhacerclicen
lapestañaSmartControlPremium;
¿quéocurre?
Respuesta: Puede que su adaptador gráfico no
sea compatible con SmartControl
Premium. Si su adaptador gráfico es
de una de las marcas mencionadas
anteriormente, intente descargar
el controlador más actualizado
para el mismo desde el sitio web
de la compañía correspondiente.
Instale el controlador. Elimine
SmartControl Premium y vuelva a
instalarlo de nuevo.Si las acciones
descritas no resuelven el problema,
definitivamente el adaptador gráfico
no será compatible. Visite el sitio
web de Philips y compruebe si
existe alguna versión más reciente
de SmartControl Premium
disponible.
P4: CuandohagoclicenProduct
Information(Informaciónde
producto),noaparecetodala
información;¿quéocurre?
Respuesta: Puede que la versión del adaptador
de su tarjeta gráfica no sea la
más reciente o presente alguna
incompatibilidad con la interfaz
DDC/CI. Intente descargar el
controlador más reciente para el
adaptador gráfico desde el sitio web
de la compañía correspondiente.
Instale el controlador. Quite
SmartControl Premium y vuelva a
instalarlo de nuevo.

45
8. Resolución de problemas y preguntas más frecuentes
Attention
Theft Deterence is Enabled
P5: HeolvidadoelnúmeroPIN
asociadoalafunciónTheft
Deterrence(Prevenciónderobo).
¿Quépuedohacer?
Respuesta: El Centro de asistencia de Philips
tiene derecho a solicitarle una
identificación y una autorización
legítimas con objeto de determinar
si es usted el propietario del
monitor.
8.3 Preguntasmásfrecuentesde
caráctergeneral
P1: Cuandoinstalemimonitor,¿qué
debohacersilapantallamuestrael
mensaje'Cannotdisplaythisvideo
mode'(Nopuedomostrareste
mododevídeo)?
Respuesta: La resolución recomendada para
este monitor es de: 2560 x 1440 a
60 Hz.
• Desconecte todos los cables y conecte el
PC a su antiguo monitor.
• En el menú Start (Inicio) de Windows,
seleccione Settings (Configuración) /
Control Panel (Panel de control). En la
ventana Control Panel (Panel de control),
seleccione el icono Display (Pantalla). En
el panel de control de la Display (Pantalla),
seleccione 'Settings' (Ajustes). En el cuadro
‘Desktop Area’ (Área del escritorio) de la
pestaña de configuración, desplace la barra
deslizante hasta 2560 x 1440 píxeles.
• Abra ‘Advanced Properties’ (Propiedades
avanzadas) y configure el parámetro
Refresh Rate (Frecuencia de actualización)
a 60 Hz. A continuación, haga clic en
ACEPTAR.
• Reinicie el PC y repita los pasos 2 y 3 para
comprobar que esté configurado a 2560 x
1440 a 60 Hz.
• Apague el PC, desconecte el monitor
antiguo y vuelva a conectar el monitor
Philips LCD.
• Encienda el monitor y, a continuación, el
PC.
P2: ¿Cuáleslafrecuenciade
actualizaciónrecomendadaparael
monitorLCD?
Respuesta: La frecuencia de actualización
recomendada para los monitores
LCD es de 60 Hz. Si detecta
alguna interferencia en la pantalla,
puede aumentarla hasta 75 Hz
para comprobar si el problema
desaparece.
P3: ¿Quésonlosarchivos.infy.icm
queseencuentranenelCD-
ROM?¿Cómoseinstalanlos
controladores(.infe.icm)?
Respuesta: Se trata de archivos de
controlador para el monitor. Siga
las instrucciones descritas en el
manual de usuario para instalar los
controladores. Es posible que su
PC le solicite los controladores del
monitor (archivos inf. e .icm) o un
disco con los mismos al instalarlo.
Siga las instrucciones para insertar
el CD-ROM suministrado con este
paquete. Los controladores del
monitor (archivos .inf e .icm) se
instalarán automáticamente.
P4: ¿Cómoajustolaresolución?
Respuesta: El controlador de la tarjeta de vídeo
y gráfica y el monitor conjuntamente
determinan las resoluciones
disponibles. Puede seleccionar la
resolución que desee en el Control
Panel (el Panel de control) de
Windows
®
“Display properties”
(Propiedades de pantalla).

46
8. Resolución de problemas y preguntas más frecuentes
P5: ¿Quéocurresinoséquéhacer
cuandoestoyrealizandoajustes
enelmonitoratravésdelmenú
OSD?
Respuesta: Pulse el botón OK(Aceptar) y
seleccione “Reset” (Restablecer)
para recuperar la configuración de
fábrica original.
P6: ¿EslapantallaLCDresistentea
arañazos?
Respuesta: En general, se recomienda que la
superficie del panel no esté sujeta a
impactos excesivos y esté protegida
contra objetos afilados o romos. Al
manipular el monitor, asegúrese de
no ejercer presión o fuerza sobre
la superficie del panel. Ello podría
invalidar las condiciones de la
garantía.
P7: ¿Cómodebolimpiarlasupercie
delmonitorLCD?
Respuesta: Para realizar una limpieza normal,
utilice un paño limpio y suave. Para
realizar una limpieza en profundidad,
use alcohol isopropílico. No use
disolventes de ningún otro tipo
(como alcohol etílico, etanol,
acetona, hexano, etc.).
P8: ¿Puedocambiarlaconfiguraciónde
colordemimonitor?
Respuesta: Sí, puede cambiar la configuración
de color a través del control
OSD conforme a los siguientes
procedimientos:
• Pulse “Aceptar” para abrir el menú OSD
(menú en pantalla).
• Presione “Down Arrow” (Flecha abajo)
para seleccionar la opción “Color” y, a
continuación, presione “Aceptar” para
entrar en la configuración de color, en la
que hay tres opciones disponibles.
1. Color Temperature (Temperatura de
color): Las seis opciones disponibles son
5000 K, 6500 K, 7500 K, 8200 K, 9300 K
y 11500 K. Los valores en torno a
5000 K conceden al panel un aspecto
“cálido, con una tonalidad de color
blanco rojizo”; los valores en torno a
11500 K conceden al panel un aspecto
“frío", con una "tonalidad de color
blanco azulado”.
2. sRGB: Es una conguración estándar
que garantiza el intercambio de colores
correcto entre diferentes dispositivos
(por ejemplo, cámaras digitales,
monitores, impresoras, escáneres, etc.)
3. User Dene (Denido por el usuario):
Permite al usuario modicar los colores
rojo, verde y azul según sus preferencias.
Nota
Una medida del color de la luz irradiada por un
objeto mientras se está calentando. Esta medida
se expresa en grados Kelvin (una escala de
temperatura absoluta). Una menor temperatura
en grados Kelvin (como 2004 K) genera
una tonalidad roja; una mayor temperatura
(como 9300 K) genera una tonalidad azul. Una
temperatura neutra (en torno a 6504 K) genera
una tonalidad blanca.
P9: ¿PuedoconectarelmonitorLCD
acualquierPC,estacióndetrabajo
oMac?
Respuesta: Sí. Todos los monitores LCD Philips
son totalmente compatibles con
PC, Mac y estaciones de trabajo.
Puede que necesite usar un cable
adaptador para conectar el monitor
a un Mac. Póngase en contacto
con su representante comercial
de Philips si desea obtener más
información.
P10: ¿SonlosmonitoresLCDPhilips
compatiblescon“Plug-and-Play”?
Respuesta: Sí, los monitores Philips son
compatibles con la funcionalidad
“Conectar y listo”, así como con
Windows 8.1, 8, 7, Mac OSX.

47
8. Resolución de problemas y preguntas más frecuentes
P11: ¿Quésonlaadherenciaeimágenes,
lasimágenesquemadas,las
imágenesresidualesylasimágenes
fantasmaquesuelensufrirlos
panelesLCD?
Respuesta: La visualización ininterrumpida
de imágenes fijas o estáticas
durante un prolongado período
de tiempo pueden provocar
“quemado” en la pantalla, efecto
que también se conoce como
“imágenes residuales” o “imágenes
fantasma”. La aparición de
imágenes “quemadas”, “residuales”
o “fantasma” es un fenómeno
conocido en el entorno que rodea
a las tecnologías de fabricación
de paneles LCD. En la mayoría
de los casos, el “envejecimiento”,
las “imágenes residentes” o las
“imágenes fantasma” desaparecerán
gradualmente al cabo de un
período de tiempo después de que
se desconecte la alimentación.
Active siempre un programa de
protección de pantalla cambiante
cuando deje el monitor desatendido.
Active siempre una aplicación que
actualice la pantalla periódicamente
si el monitor LCD se destina a
la presentación permanente de
contenido estático.
Advertencia
Si no se activa un protector de pantalla o una
aplicación de actualización periódica de pantalla,
es posible que existan graves síntomas de
imágenes “quemadas”, “residuales” o “fantasmas”
que no desaparecerán y no será posible resolver.
La garantía no cubre los problemas descritos
anteriormente.
P12: ¿Porquémipantallanomuestra
textonítidoysícaracteres
irregulares?
Respuesta: El monitor LCD funciona mejor
con su resolución nativa de 2560 x
1440 a 60 Hz. Para lograr una mejor
visualización, use esta resolución.
P13: ¿Cómodesbloquearybloquearmi
botóndeaccesodirecto?
Respuesta: Presione durante 10
segundos para desbloquear o
bloquear el botón de acceso
directo. Mediante esta acción,
el monitor muestra el mensaje
“Attention” (Atención) para
notificar el estado de desbloqueo o
bloqueo tal y como se muestra en
las ilustraciones siguientes.
Attention
Monitor control unlocked
Attention
Monitor control locked

©2015KoninklijkePhilipsN.V.Todoslosderechosreservados.
PhilipsyelemblemadelescudodePhilipssonmarcasregistradas
deKoninklijkePhilipsN.V.yseutilizanbajolicenciadeKoninklijke
PhilipsN.V.
Lasespecicacionesseencuentransujetasacambiossinunaviso
previo.
Versión:258BE1L
-
 1
1
-
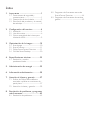 2
2
-
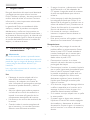 3
3
-
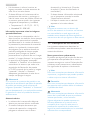 4
4
-
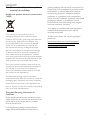 5
5
-
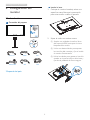 6
6
-
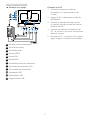 7
7
-
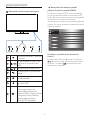 8
8
-
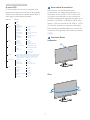 9
9
-
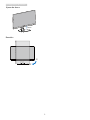 10
10
-
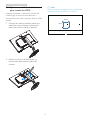 11
11
-
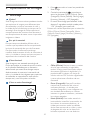 12
12
-
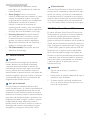 13
13
-
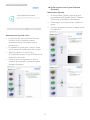 14
14
-
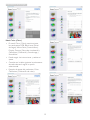 15
15
-
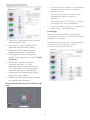 16
16
-
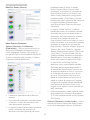 17
17
-
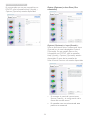 18
18
-
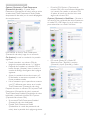 19
19
-
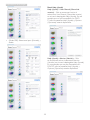 20
20
-
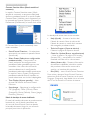 21
21
-
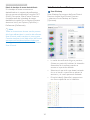 22
22
-
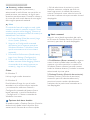 23
23
-
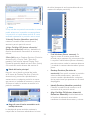 24
24
-
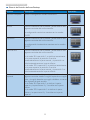 25
25
-
 26
26
-
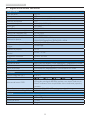 27
27
-
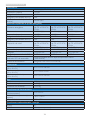 28
28
-
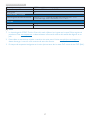 29
29
-
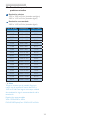 30
30
-
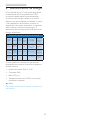 31
31
-
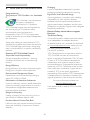 32
32
-
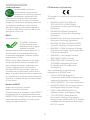 33
33
-
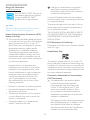 34
34
-
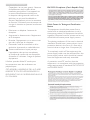 35
35
-
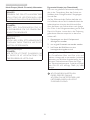 36
36
-
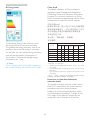 37
37
-
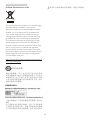 38
38
-
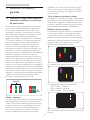 39
39
-
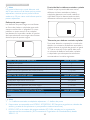 40
40
-
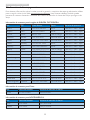 41
41
-
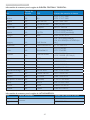 42
42
-
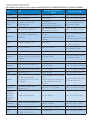 43
43
-
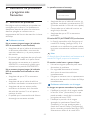 44
44
-
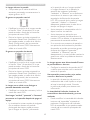 45
45
-
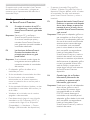 46
46
-
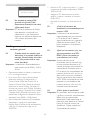 47
47
-
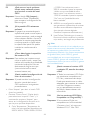 48
48
-
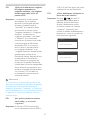 49
49
-
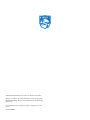 50
50
Philips Brilliance 241B4 Manual de usuario
- Categoría
- Televisores
- Tipo
- Manual de usuario
en otros idiomas
- English: Philips Brilliance 241B4 User manual
Artículos relacionados
-
Philips 234CL2SB/00 Manual de usuario
-
Philips 273P3QPYEB/00 Manual de usuario
-
Philips 200S4LMB/00 Manual de usuario
-
Philips 231S4LSS/00 Manual de usuario
-
Philips 236G3DHSB/00 Manual de usuario
-
Philips 220S4LAS/00 Manual de usuario
-
Philips 231S4QCB/00 Manual de usuario
-
Philips 19P4QYEB/00 Manual de usuario
-
Philips 19S4QAB/00 Manual de usuario
-
Philips 19B4LCS5/00 Manual de usuario