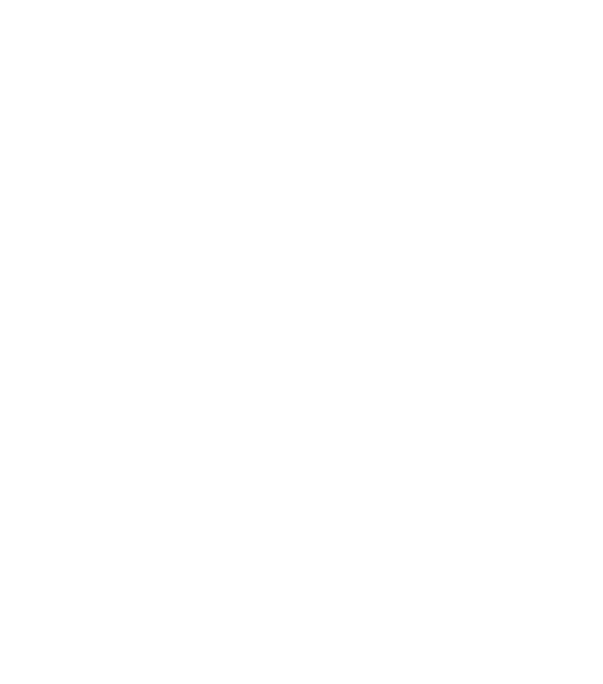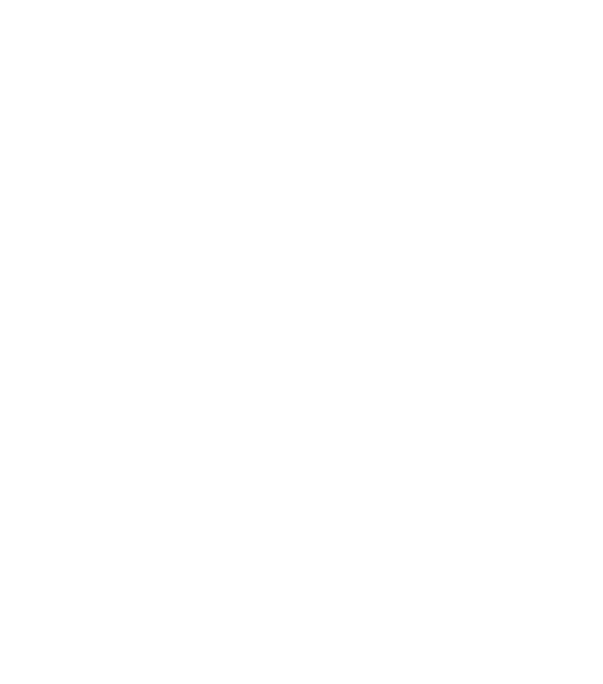
159
GARANTÍA
b) Defectos o daños que surjan del uso y condiciones
anormales, almacenamiento inadecuado, exposición a la
humedad, ambientes húmedos o corrosivos, modicaciones
y reparaciones no autorizadas, negligencia, uso rudo, abuso,
accidente, alteración, instalación inadecuada, aplicación
de voltaje incorrecto, derrame de alimentos o líquidos,
desastres naturales.
c) Desgaste y uso normal.
d) Si el Producto se abrió, modicó o se reparó por alguien
diferente al centro de servicio de garantía o si se reparó con
el uso de repuestos no autorizados.
e) Si el número de serie o el código de fecha del accesorio
móvil se quitó, borró, desguró, alteró o está ilegible de
cualquier manera sujeto a juicio único de ZTE.
GARANTÍA LIMITADA
EN LA EXTENSIÓN PERMITIDA POR LA LEY VIGENTE, ESTA
GARANTÍA LIMITADA ES TU ÚNICO Y EXCLUSIVO REMEDIO
CONTRA ZTE Y LA ÚNICA Y EXCLUSIVA RESPONSABILIDAD DE
ZTE CON RESPECTO A LOS DEFECTOS DEL PRODUCTO. SIN
EMBARGO, ESTA GARANTÍA LIMITADA NO EXCLUIRÁ NI LIMITARÁ
NINGUNO DE TUS DERECHOS LEGALES (ESTATUTARIOS)
CONFORME A LAS LEYES NACIONALES VIGENTES.
EN LA EXTENSIÓN PERMITIDA POR LA LEY VIGENTE, ZTE NO
ASUME NINGUNA RESPONSABILIDAD POR LA PÉRDIDA O DAÑO O
CORRUPCIÓN DE DATOS, POR NINGUNA PÉRDIDA DE GANANCIAS,
PÉRDIDA DE USO DE PRODUCTOS O FUNCIONALIDAD, PÉRDIDA
DE NEGOCIO, PÉRDIDA DE INGRESOS O PÉRDIDA DE GANANCIAS
ANTICIPADAS, COSTOS O GASTOS INCREMENTADOS O POR