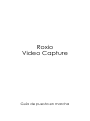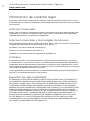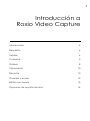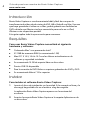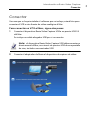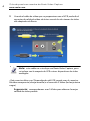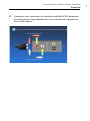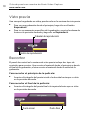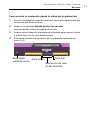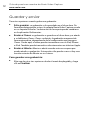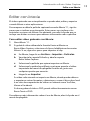Roxio
Video Capture
Guía de puesta en marcha

Guía de puesta en marcha de Roxio Video Capture
www.roxio.com
ii
Información de carácter legal
Copyright © 2015 Corel Corporation o sus filiales. Todos los derechos reservados. El uso de
este producto está sujeto a la aceptación del contrato o contratos de licencia que se incluyen
con el mismo.
Marcas comerciales
Roxio y Toast son marcas comerciales o marcas comerciales registradas propiedad de Corel
Corporation o sus filiales en Estados Unidos y otros países. El resto de marcas comerciales
utilizadas pertenecen a sus respectivos propietarios.
Marcas comerciales y tecnologías de terceros
Mac, el logotipo de Mac, iMovie, iDVD, iPad, iPhone, iPod y Apple TV son marcas comerciales
de Apple, Inc. registradas en Estados Unidos y otros países.
YouTube es una marca comercial de Google, Inc.
Vimeo es una marca comercial de Vimeo, LLC.
Facebook es una marca comercial registrada de Facebook, Inc.
Cambios
El material incluido en este documento tiene un fin meramente informativo y está sujeto
a modificaciones sin previo aviso. Si bien se ha hecho todo lo razonablemente posible en la
preparación de este documento para garantizar su exactitud, Corel Corporation no asume
responsabilidad alguna por los errores u omisiones que el mismo contenga o que se deriven
del uso de la información incluida en el mismo.
Corel Corporation se reserva el derecho a realizar modificac
iones al diseño del producto sin
re
servas y sin notificar previamente a los usuarios.
Exención de responsabilidad
ESTE PRODUCTO NO ELUDE NI EVADE LA PROTECCIÓN CONTRA COPIA. ESTE PRODUCTO
NO LE PERMITE COPIAR DVD QUE CONTENGAN ENCRIPTACIÓN CDD U OTRO CONTENIDO
PROTEGIDO CONTRA COPIA. SI ESTE PRODUCTO LE PERMITIERA COPIAR ALGÚN TIPO DE
CONTENIDO, PODRÁ HACERLO ÚNICAMENTE SI POSEE EL COPYRIGHT, SI HA OBTENIDO
PERMISO DE COPIA POR PARTE DEL PROPIETARIO DEL COPYRIGHT, O SI LEGALMENTE TIENE
DERECHO A REALIZAR DICHA COPIA. SI USTED NO ES EL PROPIETARIO DEL COPYRIGHT
O NO HA OBTENIDO PERMISO DE COPIA DE ÉSTE, PODRÍA VIOLAR LA LEY DEL COPYRIGHT,
ASÍ COMO OTRAS LEYES, Y PODRÍA ESTAR SUJETO A RECLAMACIONES POR DAÑOS Y/O
PENALIZACIONES CRIMINALES. QUEDA ESTRICTAMENTE PROHIBIDO TODO USO ILEGAL
DE ESTE PRODUCTO. SI NO ESTÁ SEGURO DE CONTAR CON ESTOS DERECHOS, DEBE
COMUNICARSE CON SU ASESOR JURÍDICO. USTED ASUME TOTAL RESPONSABILIDAD DEL
USO LEGAL Y RESPONSABLE DE ESTE PRODUCTO.

Guía de puesta en marcha de Roxio Video Capture
www.roxio.com
4
Introducción
Roxio Video Capture es una herramienta hábil y fácil de usar para la
transferencia de vídeo desde cintas de VHS, Hi8 o Video8 a su Mac. Una vez
que haya guardado el vídeo en su Mac, podrá grabarlo con facilidad en
DVD, editarlo con iMovie o incluso convertirlo para verlo en su iPod,
iPhone u otro dispositivo portátil.
Esta guía explica todo lo que necesita para comenzar.
Requisitos
Para usar Roxio Video Capture necesitará el siguiente
hardware y software:
■
Ordenador Mac® con procesador Intel®
■
512 MB de memoria RAM (se recomienda 1 GB)
■
Mac OS® X 10.5, 10.6 ó 10.7 con las últimas actualizaciones de
software y seguridad instaladas
■
Se recomienda 15 GB de espacio libre en disco duro
■
Puerto USB 2.0 disponible
■
Para la creación de DVD Vídeo se requiere grabadora de iDVD y DVD
■
Se recomienda iMovie® '09 o superior
Instalar
Para instalar el software Roxio Video Capture:
1 Inserte el disco de instalación en la unidad. Si lo compró en línea y lo
descargó, haga doble clic en el archivo .dmg descargado.
La aplicación Roxio Video Capture aparece en la ventana del
escritorio.
2 Arrastre la carpeta Roxio Video Capture a la carpeta Aplicaciones de
su disco duro.

Introducción a Roxio Video Capture
Conectar
5
Conectar
Una vez que se haya instalado el software que se incluye, estará listo para
conectar el VCR u otra fuente de vídeo analógico al Mac.
Para conectar un VCR al Mac, siga estos pasos:
1 Conecte el dispositivo Roxio Video Capture USB a un puerto USB 2.0
del Mac.
Se incluye un cable alargador USB por si se necesita.
Nota: el dispositivo Roxio Video Capture USB debe conectarse
directamente al Mac, no a través de puertos USB de una pantalla
de cine, teclado o concentrador USB.
2 Conecte el adaptador de Roxio al dispositivo de captura de vídeo.

Guía de puesta en marcha de Roxio Video Capture
www.roxio.com
6
3 Usando el cable de vídeo que se proporciona con el VCR, enchufe el
conector de salida de vídeo de éste a una de las dos tomas de vídeo
del adaptador de Roxio.
Nota: este cable no se incluye con Roxio Video Capture, pero
se incluye con la mayoría de VCR u otros dispositivos de vídeo
analógico.
¿Qué conector debo usar? Dependiendo del VCR, puede usar el conector
de vídeo compuesto (clavija amarilla) o el conector S-Vídeo (la clavija única
negra).
Sugerencia: recomendamos usar S-Vídeo para obtener la mejor
calidad de vídeo posible.

Introducción a Roxio Video Capture
Conectar
7
4 Conecte los dos conectores de salida de audio del VCR al adaptador
de audio (clavijas roja y blanca) que se encuentran en el dispositivo
Roxio USB Capture.

Guía de puesta en marcha de Roxio Video Capture
www.roxio.com
8
Grabar
Ahora se debe instalar el software y conectarse el VCR u otra fuente de
vídeo analógico al Mac. Ahora está listo para grabar vídeo. Cuando haya
terminado el proceso, puede recortar el vídeo, guardarlo como un
archivo en su ordenador, añadir el vídeo a su biblioteca iTunes Movies,
o importarlo como iMovie para su edición.
Para grabar vídeos:
1 Asegúrese de que el dispositivo Roxio Video Capture USB está
conectado a un puerto USB 2.0 del Mac y que el VCR o fuente de
vídeo analógico está conectado al adaptador de Roxio.
Si desea más información, consulte Conectar en página 5.
2 En la carpeta Aplicaciones de su disco duro, haga doble clic en el
icono Roxio Video Capture.
La aplicación Roxio Video Capture se abre.
3 Seleccione un nombre para la grabación.
El nombre que seleccione se usará como nombre de archivo para el
vídeo capturado.
Sugerencia: le sugerimos un nombre que describa de forma única
la grabación, como el nombre del evento o una fecha.
4 Opcional: seleccione la casilla de parada automática y seleccione
un tiempo de la lista emergente. La grabación terminará
automáticamente una vez que haya transcurrido el tiempo señalado.
5 Seleccione un origen de entrada. Seleccione el mismo estándar
(Compuesto o S-Vídeo) que seleccionó para conectar su VHS a su Mac.

Introducción a Roxio Video Capture
Grabar
9
6 Seleccione la calidad de vídeo.
■
Alto (Apple Intermediate): esta es la opción de calidad más
óptima y la selección predeterminada para la captura de vídeo.
Esta es también la configuración ideal para los usuarios que
quieren editar sus vídeos en iMovie después de la captura.
■
Media (H.264 640x480): esta opción captura vídeo a resolución
completa utilizando el formato H.264. Debería usarse
únicamente por los usuarios avanzados que procesarán vídeo
utilizando otras herramientas tras la captura. El vídeo
capturado a esta calidad será entrelazado, que causa la aparición
de las líneas horizontales durante la reproducción.
■
Baja (H.264 320x240): esta opción captura vídeo a una
resolución más baja utilizando el formato H.264. Debería usarse
únicamente por los usuarios avanzados que procesarán vídeo
utilizando otras herramientas tras la captura. El vídeo capturado
a esta calidad será entrelazado, que causa la aparición de las
líneas horizontales durante la reproducción.
7 Opcional: rebobine o avance rápido hasta un punto específico del
vídeo si sólo quiere capturar un segmento en concreto.
8 Haga clic en Reproducir en el VCR u otra fuente de vídeo.
9 Cuando la ventana de vista previa muestra el punto desde el que
desearía empezar a grabar, haga clic en el botón Grabar.
Nota: para lograr los mejores resultados posibles, se
recomienda que evite ejecutar tareas intensivas y aplicaciones
de la CPU y el disco duro. La ejecución de dichas aplicaciones
mientras se está grabando el vídeo puede producir saltos,
tartamudeos o pérdidas de fotogramas.
10 Haga clic en el botón Detener cuando desee detener la grabación.
De forma predeterminada, las grabaciones se graban en la carpeta
Roxio Video Capture dentro de la carpeta Películas. Puede cambiar
esta ubicación haciendo clic en el menú Roxio Video Capture
y seleccionado Preferencias.

Guía de puesta en marcha de Roxio Video Capture
www.roxio.com
10
Vista previa
Una vez que ha grabado un vídeo, puede verlo en la ventana de vista previa.
■
Para ver una grabación desde el principio, haga clic en el botón
Reproducir.
■
Para ir a un momento específico de la grabación, arrastre la cabeza de
lectura a la posición deseada y haga clic en Reproducir.
Recortar
El panel de control en la ventana de vista previa incluye dos tipos de
controles para recortar. Uno recorta el material desde el principio o desde
el final de la grabación; el otro recorta el material desde la mitad de la
grabación.
Para recortar el principio de la película:
■
Arrastre el triángulo del punto inicial a la derecha hasta que se sitúe
en la posición deseada.
Para recortar el final de la película:
■
Arrastre el triángulo del punto final a la izquierda hasta que se sitúe
en la posición deseada.
Cabezal de reproducción
Botón de reproducción
Punto inicial Punto final

Introducción a Roxio Video Capture
Recortar
11
Para recortar el contenido desde la mitad de la grabación:
1 Arrastre el cabezal de reproducción hasta la posición aproximada del
contenido que desea recortar.
2 Haga clic en el botón Añadir puntos de recorte.
Aparecerán dos nuevos triángulos de recorte.
3 Arrastre estos triángulos a la izquierda y derecha para marcar el inicio
y el final de la sección que desea recortar.
4 Si lo desea, recorte más secciones de su grabación repitiendo los
pasos 1 a 3.
Botón Añadir
puntos de recorte
Punto inicial
Punto final
Esta sección del vídeo
ha sido recortada

Guía de puesta en marcha de Roxio Video Capture
www.roxio.com
12
Guardar y enviar
Tiene tres opciones cuando grabe una grabación:
■
Sólo guardar: su grabación se ha guardado en el disco duro. De
forma predeterminada, esta es la carpeta Roxio Video Capture creada
en su carpeta Películas. La ubicación de la carpeta puede cambiarse
en la aplicación Preferencias.
■
Enviar a iTunes: su grabación se guarda en el disco duro y se añade
a su biblioteca iTunes. iTunes se abrirá y la grabación empezará de
forma automática, dependiendo de la configuración que tenga en
iTunes. Desde aquí, el vídeo puede sincronizarse con su iPad, iPhone
o iPod. También puede transmitirse directamente a un televisor Apple.
■
Enviar a iMovie: iMovie se abrirá cuando esto ocurra para que
pueda añadir su grabación. Esta opción sólo puede usarse si hay una
versión reciente de iMovie en su sistema.
Para guardar una grabación:
■
Elija una de estas tres opciones desde el menú desplegable, y haga
clic en Finalizar.

Introducción a Roxio Video Capture
Editar con iMovie
13
Editar con iMovie
El vídeo capturado con esta aplicación se puede abrir, editar y exportar
usando iMovie u otras aplicaciones.
Para empezar a editar la película capturada usando iMovie ’11, siga los
pasos que se indican a continuación. Estos pasos son similares a las
anteriores versiones de iMovie. No obstante, consulte la Ayuda que se
incluye con dichas versiones para obtener información más específica.
Para editar vídeo grabado con iMovie:
1 Abra iMovie ’11.
2 Si grabó el vídeo utilizando la función Enviar a iMovie en
Roxio Video Capture, seleccione el clip en la biblioteca de eventos
iMovie. Si no, siga estos pasos para importar el clip:
a En iMovie, haga clic en Archivo > Importar > Películas.
b Vaya hasta la carpeta Películas y abra la carpeta
Roxio Video Capture.
c Seleccione la película que quiera importar en iMovie.
d Seleccione la unidad que iMovie usará para guardar el vídeo
importado del menú desplegable Guardar en, junto con
cualquier opción que necesite.
e Haga clic en Importar.
Su vídeo seleccionado se importa en iMovie, donde puede editarse
y exportarse a otros formatos y ubicaciones, como el disco duro local
o un sitio de compartición de vídeos en Internet como YouTube,
Vimeo o Facebook.
Si desea grabar el vídeo a DVD, puede utilizar herramientas como
Roxio Toast o iDVD.
Para obtener más información sobre el uso de iMovie, abra la Ayuda en el
menú desplegable.

Guía de puesta en marcha de Roxio Video Capture
www.roxio.co
m
14
Opciones de soporte técnico
Opciones de autoayuda ilimitadas
Roxio proporciona una variedad de herramientas de autoayuda,
incluyendo una base de conocimientos en la que se pueden realizar
búsquedas de artículos de soporte con consejos sobre la solución de
problemas y grupos de discusión con otros usuarios. Todo esto se
encuentra disponible para ayudarle a sacar el máximo partido de los
productos de Roxio.
Encontrará respuestas a la mayoría de sus preguntas en
http://support.roxio.com.
Opciones de asistencia por teléfono y correo electrónico
La asistencia por teléfono y correo electrónico de su producto Roxio
puede estar disponible de un modo limitado o mediante pago. Se necesita
el registro del producto. Para conocer que opciones hay disponibles, vaya
a http://support.roxio.com, elija su producto y haga clic en el vínculo
Contactar con la asistencia.
Contactar con Roxio
Inicie sesión en nuestro portal Web para clientes si desea enviar una
solicitud de asistencia o encontrar información de contacto para su zona
en caso de necesitar asistencia. Podrá encontrar el portal Web para
clientes en http://selfserve.roxio.com.
-
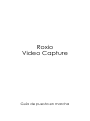 1
1
-
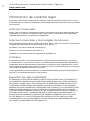 2
2
-
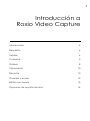 3
3
-
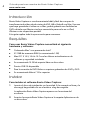 4
4
-
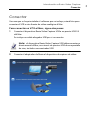 5
5
-
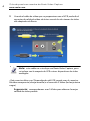 6
6
-
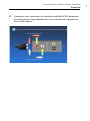 7
7
-
 8
8
-
 9
9
-
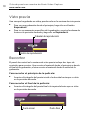 10
10
-
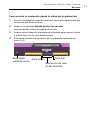 11
11
-
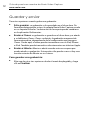 12
12
-
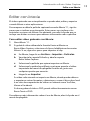 13
13
-
 14
14
Artículos relacionados
-
Roxio Easy VHS to DVD para Mac Guía del usuario
-
Roxio Toast Titanium 16 Guía del usuario
-
Roxio Toast Titanium 15 El manual del propietario
-
Roxio Toast Pro 18 Guía del usuario
-
Roxio Toast Pro 17 Guía del usuario
-
Roxio Toast Pro 14 El manual del propietario
-
Roxio Easy VHS to DVD 3 Plus Guía del usuario
-
Roxio Easy VHS to DVD 4 Guía del usuario
-
Roxio Easy CD & DVD Burning 2 Guía del usuario
-
Roxio Toast 18 Pro Manual de usuario