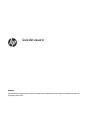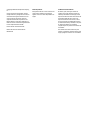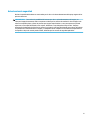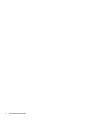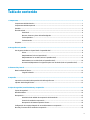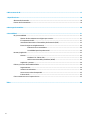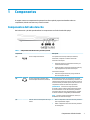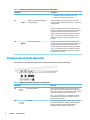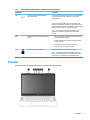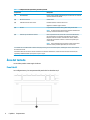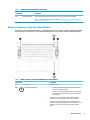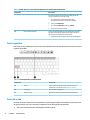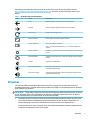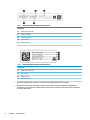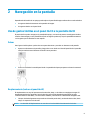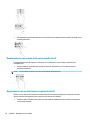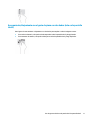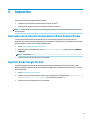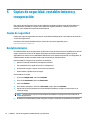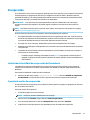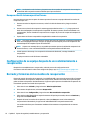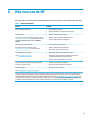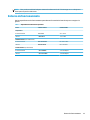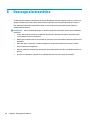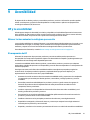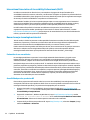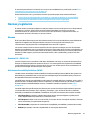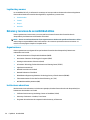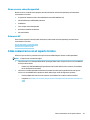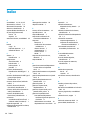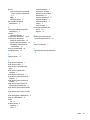HP Pro c645 Chromebook (1Z9V4AV) El manual del propietario
- Tipo
- El manual del propietario

Guía del usuario
Resumen
Esta guía proporciona información sobre los componentes, la administración de energía, la seguridad, las copias de
seguridad y mucho más.

© Copyright 2020 HP Development Company,
L.P.
Chrome, Chrome OS, Chromebook, Google,
Google Cloud Print y Google Drive son marcas
comerciales de Google LLC. Windows es una
marca comercial o una marca comercial
registrada de Microsoft Corporation en los
Estados Unidos u otros países. USB Type-C y
USB-C son marcas comerciales registradas del
Foro de implementadores de USB.
Primera edición: diciembre de 2020
Número de referencia del documento:
M33866-E51
Aviso del producto
Esta guía describe los recursos comunes a la
mayoría de los modelos. Es posible que
algunos recursos no estén disponibles en su
equipo.
Términos de uso del software
Al instalar, copiar, descargar o utilizar de
cualquier otro modo cualquier producto de
software preinstalado en este equipo, usted
acepta los términos del Contrato de licencia de
usuario nal (CLUF) de HP. En caso de no
aceptar estos términos de licencia, su único
recurso es devolver la totalidad del producto
no utilizado (hardware y software) en un plazo
de 14 días para obtener un reembolso
completo sujeto a la política de reembolsos de
su vendedor.
Para obtener información adicional o para
solicitar un reembolso completo del precio del
equipo, póngase en contacto con su vendedor.

Advertencias de seguridad
Reduzca la posibilidad de lesiones ocasionadas por el calor o el sobrecalentamiento del equipo siguiendo las
prácticas descritas.
¡ADVERTENCIA! Para reducir la posibilidad de lesiones por calor o sobrecalentamiento del equipo, no
coloque el equipo directamente sobre sus piernas ni obstruya los oricios de ventilación. Use el equipo solo
sobre una supercie plana y rme. No permita que ninguna supercie dura, como una impresora opcional
adyacente, o una supercie blanda, como cojines, alfombras o ropa, bloqueen el ujo de aire. Tampoco
permita que el adaptador de CA entre en contacto con la piel o una supercie blanda como cojines, alfombras
o ropa durante el funcionamiento. El equipo y el adaptador de CA cumplen con los límites de temperatura en
la supercie a la que el usuario puede acceder, denidos por las normas de seguridad aplicables.
iii

iv Advertencias de seguridad

Tabla de contenido
1 Componentes ................................................................................................................................................ 1
Componentes del lado derecho ............................................................................................................................. 1
Componentes del lado izquierdo ........................................................................................................................... 2
Pantalla .................................................................................................................................................................. 3
Área del teclado ..................................................................................................................................................... 4
Panel táctil ........................................................................................................................................... 4
Botones, altavoces y lector de huellas digitales ................................................................................. 5
Teclas especiales ................................................................................................................................. 6
Teclas de acción ................................................................................................................................... 6
Etiquetas ................................................................................................................................................................ 7
2 Navegación en la pantalla .............................................................................................................................. 9
Uso de gestos táctiles en el panel táctil o la pantalla táctil .................................................................................. 9
Pulsar ................................................................................................................................................... 9
Desplazamiento (solo en el panel táctil) ............................................................................................ 9
Desplazamiento con un dedo (solo en la pantalla táctil) ................................................................. 10
Deslizamiento con un dedo (solo en la pantalla táctil) .................................................................... 10
Acercamiento/alejamiento con el gesto de pinza con dos dedos (solo en la pantalla táctil) .......... 11
3 Alimentación y batería ................................................................................................................................. 12
Batería sellada de fábrica .................................................................................................................................... 12
Carga de la batería ............................................................................................................................. 12
4 Impresión ................................................................................................................................................... 13
Impresión con la solución de impresión inOS de Google Chrome ....................................................................... 13
Imprimir desde Google Chrome ........................................................................................................................... 13
5 Copias de seguridad, restablecimiento y recuperación .................................................................................... 14
Copias de seguridad ............................................................................................................................................. 14
Restablecimiento ................................................................................................................................................. 14
Recuperación ....................................................................................................................................................... 15
Instalación de la utilidad de recuperación de Chromebook ............................................................. 15
Creación de medios de recuperación ................................................................................................ 15
Recuperación del sistema operativo Chrome ................................................................................... 16
Conguración de su equipo después de un restablecimiento o recuperación ................................................... 16
Borrado y formateo de los medios de recuperación ........................................................................................... 16
v

6 Más recursos de HP ...................................................................................................................................... 17
7 Especicaciones .......................................................................................................................................... 18
Alimentación de entrada ..................................................................................................................................... 18
Entorno de funcionamiento ................................................................................................................................. 19
8 Descarga electrostática ............................................................................................................................... 20
9 Accesibilidad ............................................................................................................................................... 21
HP y la accesibilidad ............................................................................................................................................ 21
Obtener las herramientas tecnológicas que necesita ...................................................................... 21
El compromiso de HP ........................................................................................................................ 21
International Association of Accessibility Professionals (IAAP) ....................................................... 22
Buscar la mejor tecnología asistencial ............................................................................................. 22
Evaluación de sus necesidades ....................................................................................... 22
Accesibilidad para los productos HP ............................................................................... 22
Normas y legislación ............................................................................................................................................ 23
Normas .............................................................................................................................................. 23
Mandato 376 – EN 301 549 ............................................................................................ 23
Web Content Accessibility Guidelines (WCAG) ................................................................ 23
Legislación y normas ......................................................................................................................... 24
Enlaces y recursos de accesibilidad útiles ........................................................................................................... 24
Organizaciones .................................................................................................................................. 24
Instituciones educativas ................................................................................................................... 24
Otros recursos sobre discapacidad ................................................................................................... 25
Enlaces de HP .................................................................................................................................... 25
Cómo comunicarse con el soporte técnico .......................................................................................................... 25
Índice ............................................................................................................................................................. 26
vi

1 Componentes
Su equipo cuenta con componentes de primera línea. Este capítulo proporciona detalles sobre sus
componentes, dónde se encuentran y cómo funcionan.
Componentes del lado derecho
Use la ilustración y la tabla para identicar los componentes en el lado derecho del equipo.
Tabla 1-1 Componentes del lado derecho y sus descripciones
Componente Descripción
(1) Lector de tarjetas de memoria Lee tarjetas de memoria opcionales que almacenan,
administran, comparten o acceden a información.
Para insertar una tarjeta:
1. Sostenga la tarjeta con la etiqueta hacia arriba y los
conectores frente al equipo.
2. Inserte la tarjeta en el lector de tarjetas de memoria y
luego empújela hasta que esté bien encajada.
Para extraer una tarjeta:
▲ Presione la tarjeta hacia dentro y luego retírela del
lector de tarjeta de memoria.
(2) Conector combinado de salida de audio
(auriculares)/entrada de audio (micrófono)
Conecta altavoces estéreo con alimentación, auriculares,
auriculares de botón, un set de auriculares y micrófono o un
cable de audio de televisión opcionales. También conecta un
set de auriculares y micrófono opcional. Este conector no es
compatible con micrófonos autónomos opcionales.
¡ADVERTENCIA! Para reducir el riesgo de lesiones
personales, ajuste el volumen antes de utilizar auriculares,
auriculares de botón o un set de auriculares y micrófono.
Para obtener información de seguridad adicional, consulte
los Avisos normativos, de seguridad y medioambientales.
NOTA: Cuando se conecta un dispositivo al conector, se
deshabilitan los altavoces del equipo.
(3) Indicador luminoso del adaptador de CA y la
batería
● Blanco: el adaptador de CA está conectado y la batería
está completamente cargada.
● Ámbar: el adaptador de CA está conectado y la batería
se está cargando.
Componentes del lado derecho 1

Tabla 1-1 Componentes del lado derecho y sus descripciones (continuación)
Componente Descripción
● Intermitente en blanco: la batería tiene un error.
● Apagado: no se está cargando la batería.
(4) Conector de alimentación USB Type-C y
puerto SuperSpeed
Conecta un adaptador de CA que tenga un conector USB
Type-C para brindar alimentación al equipo y, si es necesario,
cargar la batería.
Y
Conecta un dispositivo USB, proporciona transferencia de
datos de alta velocidad y (en productos seleccionados) carga
dispositivos pequeños (como un smartphone), incluso
cuando el equipo está encendido o en modo de suspensión.
NOTA: Use un cable de carga estándar USB Type-C (se
adquiere por separado) al cargar un dispositivo externo
pequeño.
(5) Puerto USB SuperSpeed Conecta un dispositivo USB, proporciona transferencia de
datos de alta velocidad y (en productos seleccionados) carga
dispositivos pequeños (como un smartphone), incluso
cuando el equipo está encendido o en modo de suspensión.
NOTA: Use un cable de carga o un adaptador de cable de
tipo USB estándar (se adquiere por separado) al cargar un
dispositivo externo pequeño.
Componentes del lado izquierdo
Use la ilustración y la tabla para identicar los componentes en el lado izquierdo del equipo.
Tabla
1-2 Componentes del lado izquierdo y sus descripciones
Componente Descripción
(1) Puerto USB SuperSpeed Conecta un dispositivo USB, proporciona transferencia de
datos de alta velocidad y (en productos seleccionados) carga
dispositivos pequeños (como un smartphone), incluso cuando
el equipo está encendido o en modo de suspensión.
NOTA: Use un cable de carga o un adaptador de cable de
tipo USB estándar (se adquiere por separado) al cargar un
dispositivo externo pequeño.
(2) Puerto HDMI Conecta un dispositivo opcional de video o audio, como una
televisión de alta denición, cualquier componente digital o
de audio compatible o un dispositivo HDMI (Interfaz
multimedia de alta denición) de alta velocidad.
2 Capítulo 1 Componentes

Tabla 1-2 Componentes del lado izquierdo y sus descripciones (continuación)
Componente Descripción
(3) Conector de alimentación USB Type-C y
puerto SuperSpeed
Conecta un adaptador de CA que tenga un conector USB Type-
C para brindar alimentación al equipo y, si es necesario,
cargar la batería.
Y
Conecta un dispositivo USB, proporciona transferencia de
datos de alta velocidad y (en productos seleccionados) carga
dispositivos pequeños (como un smartphone), incluso cuando
el equipo está encendido o en modo de suspensión.
NOTA: Use un cable de carga estándar USB Type-C (se
adquiere por separado) al cargar un dispositivo externo
pequeño.
(4) Indicador luminoso del adaptador de CA y la
batería
● Blanco: el adaptador de CA está conectado y la batería
está completamente cargada.
● Ámbar: el adaptador de CA está conectado y la batería
se está cargando.
● Intermitente en blanco: la batería tiene un error.
● Apagado: no se está cargando la batería.
(5) Ranura para cable de seguridad Conecta un cable de seguridad opcional al equipo.
NOTA: El cable de seguridad está diseñado para actuar
como una medida disuasoria, pero es posible que no pueda
evitar el robo o la manipulación no deseada del equipo.
Pantalla
Use la ilustración y la tabla para identicar los componentes de la pantalla.
Pantalla 3

Tabla 1-3 Componentes de la pantalla y sus descripciones
Componente Descripción
(1) Antenas WLAN* Envían y reciben señales inalámbricas para comunicarse con redes de
área local inalámbricas (WLAN).
(2) Micrófonos internos Graban sonido.
(3) Indicador luminoso de la cámara Encendido (blanco): la cámara está en uso.
Apagado: el software apaga la cámara.
(4) Cámara Le permite realizar chats de video, grabar video y tomar fotos.
NOTA: Las funciones de la cámara varían según el hardware de la
cámara y el software instalado en su equipo.
(5) Cubierta de privacidad de la cámara De forma predeterminada, el lente de la cámara está descubierto,
pero puede deslizar la cubierta de privacidad de la cámara para
bloquear la vista de la cámara. Para utilizar la cámara, deslice la
cubierta de privacidad de la cámara en la dirección opuesta para
revelar el lente.
NOTA: Si tiene cámaras frontal y posterior, cuando un lente de la
cámara se revela y está listo para usarse, el otro se oculta.
*Las antenas no son visibles desde el exterior del equipo. Para lograr una transmisión óptima, mantenga el entorno de las antenas
libre de obstrucciones.
Para obtener información sobre los avisos normativos de conexiones inalámbricas, consulte la sección de Avisos normativos, de
seguridad y medioambientales que se aplica a su país o región.
Área del teclado
Los teclados pueden variar según el idioma.
Panel táctil
Las conguraciones y los componentes del panel táctil se describen aquí.
4 Capítulo 1 Componentes

Tabla 1-4 Componente del panel táctil y su descripción
Componente Descripción
(1) Zona del panel táctil Lee sus gestos táctiles para mover el puntero o activar los elementos de la pantalla.
NOTA: Para obtener más información, consulte Uso de gestos táctiles en el panel táctil o la
pantalla táctil en la página 9.
Botones, altavoces y lector de huellas digitales
Los altavoces se encuentran a la derecha y a la izquierda del teclado. Los lectores de huellas digitales pueden
estar ubicados en el panel táctil, en un panel lateral del equipo o en la cubierta superior debajo del teclado.
Tabla 1-5 Botón, altavoces, lector de huellas digitales y sus descripciones
Componente Descripción
(1) Altavoces Producen sonido.
(2) Botón de Inicio/apagado ● Cuando el equipo esté apagado, presione brevemente el
botón para encender el equipo.
● Cuando el equipo está encendido, presione y mantenga el
botón de inicio/apagado durante al menos tres segundos
para apagarlo.
IMPORTANTE: Si mantiene presionado el botón de inicio/
apagado se perderá la información que no haya guardado.
Si el equipo ha dejado de responder y los procedimientos de
apagado no funcionan, mantenga presionado el botón de inicio/
apagado durante por lo menos 10 segundos para apagar el
equipo.
Área del teclado 5

Tabla 1-5 Botón, altavoces, lector de huellas digitales y sus descripciones (continuación)
Componente Descripción
Para obtener más información sobre sus conguraciones de
energía, consulte sus opciones de energía.
1. En la parte inferior derecha de la pantalla de su
Chromebook, seleccione el tiempo que se muestra.
2. Seleccione Conguración.
3. En el menú de Dispositivo, seleccione Energía.
4. Seleccione una opción de la lista.
(3) Lector de huellas digitales El lector de huellas digitales le permite desbloquear la pantalla
del equipo o reanudar las operaciones del equipo. El lector no
funciona como un dispositivo de inicio de sesión.
▲ Deslice el dedo hacia abajo por el lector de huellas digitales.
Teclas especiales
Use la ilustración y la tabla para encontrar las teclas especiales. El botón de búsqueda se encuentra en el lado
izquierdo del teclado.
Tabla
1-6 Teclas especiales y sus descripciones
Componente Descripción
(1) Tecla esc Activa ciertas funciones del equipo cuando se presiona en
combinación con otras teclas, como Tabulador o Mayús.
(2) Tecla Buscar Abre un cuadro de búsqueda.
(3) Teclas de acción Ejecutan funciones del sistema utilizadas frecuentemente.
Teclas de acción
Las teclas de acción realizan funciones especícas y varían según el equipo. Para determinar qué teclas tiene
su equipo, mire los iconos de su teclado y compárelos con las descripciones de esta tabla.
▲ Para usar una tecla de acción, mantenga presionada esa tecla.
6 Capítulo 1 Componentes

Para obtener más información sobre las teclas de acción y los accesos directos del teclado, consulte
https://support.google.com/chromebook/answer/183101. Seleccione su idioma en la parte inferior de la
página.
Tabla 1-7 Teclas de acción y sus descripciones
Icono Tecla Descripción
Atrás Muestra la página anterior en el historial de su navegador.
Adelante Muestra la siguiente página en el historial de su navegador.
Volver a cargar Vuelve a cargar la página actual.
Pantalla completa Abre la página en el modo de pantalla completa.
Mostrar aplicaciones Muestra las aplicaciones abiertas.
NOTA: Al presionar este botón junto con ctrl se toma una captura de
pantalla.
Reducción de brillo Al mantener presionada la tecla, el brillo de la pantalla se reduce de forma
gradual.
Aumento del brillo Al mantener presionada la tecla, el brillo de la pantalla aumenta de forma
gradual.
Silenciar Suprime el sonido del altavoz.
Disminución de volumen Disminuye progresivamente el volumen de los altavoces mientras usted
mantiene presionada la tecla.
Aumento de volumen Aumenta progresivamente el volumen de los altavoces mientras usted
mantiene presionada la tecla.
Etiquetas
Las etiquetas adheridas al equipo proporcionan información que podría ser necesaria para solucionar
problemas del sistema o al realizar viajes internacionales con el equipo. Las etiquetas pueden ser de papel o
estar grabadas en el producto.
IMPORTANTE: Compruebe las siguientes ubicaciones de las etiquetas descritas en esta sección: en la parte
inferior del equipo, dentro del compartimiento de la batería, debajo de la cubierta de servicio, en la parte
posterior de la pantalla o en la parte inferior de un soporte para tablet.
● La etiqueta de servicio proporciona información importante para identicar el equipo. Al comunicarse
con el soporte técnico, probablemente se le pedirá el número de serie, el número de producto o el
número de modelo. Localice esta información antes de comunicarse con el soporte técnico.
Su etiqueta de servicio técnico se parece a uno de los siguientes ejemplos. Consulte la imagen que más
se parezca a la etiqueta de servicio de su equipo.
Etiquetas 7

Tabla 1-8 Componentes de la etiqueta de servicio técnico
Componente
(1) Nombre del producto HP
(2) Número de modelo
(3) Período de garantía
(4) ID de producto
(5) Número de serie
Tabla 1-9 Componentes de la etiqueta de servicio técnico
Componente
(1) Nombre del producto HP
(2) ID de producto
(3) Número de serie
(4) Período de garantía
● Etiquetas reglamentarias: proporcionan información reglamentaria sobre el equipo.
● Etiquetas de certicación inalámbrica: proporcionan información sobre dispositivos inalámbricos
opcionales y las certicaciones de aprobación de los países o regiones en los cuales se ha aprobado el
uso de los dispositivos.
8 Capítulo 1 Componentes

2 Navegación en la pantalla
Dependiendo del modelo de su equipo, puede explorar la pantalla del equipo utilizando uno o más métodos:
● Use gestos táctiles directamente en la pantalla del equipo.
● Use gestos táctiles con el panel táctil.
Uso de gestos táctiles en el panel táctil o la pantalla táctil
El panel táctil lo ayuda a navegar por la pantalla del equipo y a controlar el puntero usando gestos táctiles
sencillos. Para navegar por una pantalla táctil (solo en algunos productos), toque la pantalla directamente
con los gestos que se describen en este capítulo.
Pulsar
Use el gesto táctil de pulsar o pulsar dos veces para seleccionar o para abrir un elemento en la pantalla.
● Apunte a un elemento en la pantalla y luego pulse con un dedo en el área del panel táctil o la pantalla
táctil para seleccionar el elemento. Pulse dos veces para abrir.
● Pulse con dos dedos la zona del panel táctil o la pantalla táctil para que aparezca el menú contextual.
Desplazamiento (solo en el panel táctil)
El desplazamiento es muy útil para moverse hacia arriba, abajo, o a los lados en una página o imagen. El
desplazamiento hacia la izquierda o hacia la derecha con dos dedos desplaza la pantalla (si hay más
contenido visible en cada lado), o se mueve hacia adelante y hacia atrás en el historial del navegador web.
● Coloque dos dedos ligeramente separados en el área del panel táctil y arrástrelos hacia arriba, hacia
abajo, a la izquierda o a la derecha.
NOTA: La velocidad del desplazamiento se controla con la velocidad del movimiento de los dedos.
9

● Para desplazarse entre chas abiertas en Chrome, deslice tres dedos hacia la izquierda o la derecha en la
zona del panel táctil.
Desplazamiento con un dedo (solo en la pantalla táctil)
El desplazamiento hacia la izquierda o la derecha con un dedo avanza o retrocede por el historial del
navegador web.
● Ponga un dedo en la pantalla táctil y luego arrástrelo en la pantalla con un movimiento hacia la
izquierda o la derecha.
NOTA: La velocidad de los dedos controla la velocidad del desplazamiento.
Deslizamiento con un dedo (solo en la pantalla táctil)
Deslizar con un dedo oculta o muestra su lista de aplicaciones. La lista de aplicaciones contiene los accesos
directos a aplicaciones populares para que pueda encontrarlas con facilidad.
● Coloque el dedo en la parte inferior de la pantalla, deslícelo rápidamente hacia arriba en una distancia
corta y luego levántelo.
10 Capítulo 2 Navegación en la pantalla

Acercamiento/alejamiento con el gesto de pinza con dos dedos (solo en la pantalla
táctil)
Use el gesto de acercamiento o alejamiento con dos dedos para ampliar o reducir imágenes o texto.
● Para reducir el tamaño, coloque dos dedos separados sobre la pantalla táctil y luego júntelos.
● Para aumentar el tamaño, coloque dos dedos juntos sobre la pantalla táctil y luego sepárelos.
Uso de gestos táctiles en el panel táctil o la pantalla táctil 11

3 Alimentación y batería
Su equipo puede funcionar tanto con alimentación por batería como con alimentación externa. Cuando el
equipo está funcionando con alimentación por batería y no haya disponible una fuente de alimentación
externa para cargar la batería, es importante controlar y conservar la carga de la batería.
Batería sellada de fábrica
No se puede reemplazar con facilidad la batería de este producto. La extracción o sustitución de la batería
podría afectar la cobertura de su garantía. Si una batería ya no mantiene la carga, comuníquese con el
soporte.
Cuando una batería alcance el n de su vida útil, no la deseche en la basura doméstica común. Siga las
normas y leyes locales para la eliminación de baterías.
Carga de la batería
Cuando conecta el equipo a una fuente de alimentación externa, la batería empieza a cargarse y el icono de
Energía cambia su apariencia.
1. Conecte el adaptador de CA al equipo.
2. Para comprobar que la batería se está cargando, verique el indicador luminoso del adaptador de CA y la
batería. Este indicador está ubicado en el lado derecho o izquierdo del equipo, junto al conector de
alimentación.
Tabla
3-1 Descripción del estado e indicador luminoso del adaptador de CA
Indicador luminoso del
adaptador de CA
Estado
Blanco El adaptador de CA está conectado y la batería está cargada.
Ámbar El adaptador de CA está conectado y la batería se está cargando.
Apagado El equipo está utilizando alimentación de la batería.
3. Mientras la batería se carga, mantenga el adaptador de CA conectado hasta que el indicador luminoso
del adaptador de CA y de la batería se ponga en blanco.
12 Capítulo 3 Alimentación y batería

4 Impresión
Existen varias formas de imprimir desde su equipo.
● Imprima con la solución de impresión inOS de Google
®
Chrome
TM
.
● Imprima desde Google Chrome con la aplicación HP Print for Chrome.
NOTA: Si utiliza HP Print for Chrome, no podrá registrar la impresora con la solución de impresión inOS de
Google Chrome.
Impresión con la solución de impresión inOS de Google Chrome
La solución de impresión inOS de Google Chrome es una solución de impresión incorporada para los
Chromebooks. Las impresoras HP producidas a partir de 2017 se admiten de forma automática. Para obtener
más información, consulte el sitio web de Google Chrome.
1. Visite https://support.google.com/chrome.
2. Haga clic en el icono de búsqueda, escriba configurar impresora y luego seleccione Congurar
impresora.
NOTA: No presione Intro.
3. Siga las instrucciones que aparecen en la pantalla.
Imprimir desde Google Chrome
Un método alternativo para imprimir desde Google Chrome es la aplicación HP Print for Chrome. Puede
instalar la aplicación HP Print for Chrome desde Chrome Web Store. Para obtener más información, consulte
el sitio web de HP.
1. Visite http://www.hp.com/support.
2. Seleccione el icono de búsqueda en la parte superior derecha de la página, escriba Imprimir con la
aplicación HP Print for Chrome
y, a continuación, presione Intro.
3. Siga las instrucciones que aparecen en la pantalla.
13

5 Copias de seguridad, restablecimiento y
recuperación
Este capítulo brinda información sobre los procedimientos estándar para hacer copias de seguridad de sus
datos personales, restablecer su equipo a las condiciones originales de fábrica y recuperar su sistema
operativo con la utilidad de recuperación de Chromebook.
Copias de seguridad
Puede hacer copias de seguridad de sus datos a una unidad ash USB opcional o una tarjeta de memoria SD o
a través de Google Drive
TM
.
Para obtener información detallada sobre la creación de una copia de seguridad, vaya a
http://www.support.google.com.
Restablecimiento
Un restablecimiento de las conguraciones de fábrica borra toda la información de la unidad de disco duro del
equipo, incluidos los archivos en la carpeta de descargas. Antes del restablecimiento, guarde copias de
seguridad de sus archivos en una unidad ash USB opcional, una tarjeta de memoria SD, o en Google Drive. El
restablecimiento de fábrica no eliminará los archivos que estén en esas ubicaciones.
Podría restablecer su equipo en las siguientes circunstancias:
● Aparece el mensaje "Restablecer este dispositivo Chrome".
● Tiene problemas con su perl de usuario o la conguración.
● Ha reiniciado su equipo y aún así no funciona correctamente.
● Desea cambiar al propietario de su equipo.
Para restablecer su equipo:
1. En el menú Conguración, seleccione Avanzada.
2. En la sección Powerwash, seleccione Powerwash.
3. Seleccione Reiniciar.
4. En la ventana que aparece, seleccione Powerwash y luego seleccione Continuar.
5. Siga las instrucciones que aparecen en la pantalla para restablecer su equipo e iniciar sesión con su
cuenta de Google.
NOTA: La cuenta con la que inicie sesión después de restablecer su equipo será reconocida como la
cuenta del propietario.
6. Al nalizar el restablecimiento, puede congurar su equipo y comprobar si el problema se ha resuelto.
14 Capítulo 5 Copias de seguridad, restablecimiento y recuperación

Recuperación
Si su Chrome OS™ no funciona correctamente, puede ejecutar una recuperación. Una recuperación reinstala el
sistema operativo, los programas de software y la conguración original de fábrica. Elimina los archivos
guardados localmente y las redes guardadas para todas las cuentas. Una recuperación del sistema no afecta
a las cuentas de Google y a los datos sincronizados con Google Drive.
IMPORTANTE: La recuperación borra permanentemente todo en la unidad de disco duro del equipo,
incluidos sus archivos descargados. Si es posible, haga una copia de sus archivos antes de recuperar su
equipo.
NOTA: Para obtener más información acerca de cómo realizar una recuperación del sistema en su equipo,
vaya a http://www.support.google.com.
Antes de comenzar el proceso de recuperación, necesita los siguientes prerrequisitos:
● Una unidad ash USB o una tarjeta de memoria SD con una capacidad de 4 GB o más. Todos los datos se
borran de este dispositivo de almacenamiento cuando se crean los medios de recuperación, así que haga
una copia de seguridad de todos los archivos del dispositivo antes de comenzar.
● Un equipo con acceso a Internet. También debe tener derechos administrativos en el equipo.
● Adaptador de CA del equipo. El equipo debe estar conectado a una fuente de alimentación de CA durante
la recuperación.
● La pantalla "El sistema operativo Chrome está dañado o no está instalado" se muestra en su equipo. Si
este mensaje no se ha mostrado:
– Encienda el equipo, mantenga presionadas las teclas esc+f3 y luego presione el botón de inicio/
apagado. El equipo se reinicia y aparece la pantalla "El sistema operativo Chrome está dañado o no
está instalado".
Instalación de la utilidad de recuperación de Chromebook
La Utilidad de recuperación de Chromebook™ recupera el sistema operativo original y los programas de
software que se instalaron en la fábrica. Puede instalar esta utilidad en cualquier equipo desde la Chrome
Web Store.
Para instalar la Utilidad de recuperación de Chromebook:
▲ Abra Chrome Web Store, busque recuperación de chrome, seleccione Utilidad de recuperación
de Chromebook en la lista de aplicaciones y siga las instrucciones que aparecen en la pantalla.
Creación de medios de recuperación
Puede usar medios de recuperación para recuperar el sistema operativo original y los programas de software
que se instalaron en la fábrica.
Para crear medios de recuperación:
1. Encienda un equipo con acceso a Internet.
NOTA: Debe tener derechos administrativos en el equipo.
2. Seleccione el icono Iniciador y luego seleccione Todas las aplicaciones.
3. En la ventana de aplicaciones, seleccione Recuperación y luego seleccione Comenzar.
4. Siga las instrucciones que aparecen en la pantalla para crear los medios de recuperación.
Recuperación 15

NOTA: Se eliminarán todos los datos y las particiones de sus medios de recuperación. No extraiga la
unidad ash USB o tarjeta de memoria SD hasta que el proceso nalice.
Recuperación del sistema operativo Chrome
Use estas instrucciones para recuperar el sistema operativo Chrome en su equipo utilizando los medios de
recuperación que creó.
1. Desconecte todos los dispositivos externos, enchufe el cable de alimentación y luego encienda el
equipo.
2. Para entrar en el modo de recuperación, mantenga presionadas las teclas esc+f3 y luego presione el
botón de inicio/apagado. Cuando aparezca la pantalla "El sistema operativo Chrome está dañado o no
está instalado", inserte el medio de recuperación en su equipo. El proceso de recuperación empieza de
inmediato.
3. Espere mientras Chrome comprueba la integridad de los medios de recuperación.
NOTA: Si necesita cancelar la recuperación durante el proceso de vericación, mantenga presionado el
botón de inicio/apagado hasta que el equipo se apague. No interrumpa el proceso de recuperación del
sistema después de completar el paso de vericación.
NOTA: Si aparece un mensaje de error, es posible que necesite ejecutar la utilidad de recuperación de
Chrome de nuevo, o usar una unidad ash USB o una tarjeta de memoria SD diferente.
4. Cuando aparezca el mensaje "La recuperación del sistema ha nalizado", extraiga el medio de
recuperación.
El equipo se reinicia con el SO Chrome reinstalado.
Conguración de su equipo después de un restablecimiento o
recuperación
Después de un restablecimiento o recuperación, realice el proceso de conguración inicial.
Para obtener más información sobre cómo congurar el equipo, vaya a http://www.support.google.com.
Borrado y formateo de los medios de recuperación
Durante la creación de medios de recuperación, la unidad ash USB o una tarjeta de memoria SD se formatea
como herramienta de recuperación. Después de la recuperación, debe borrar el medio de recuperación para
poder reutilizar su dispositivo de almacenamiento. Siga estos pasos para usar la Utilidad de recuperación de
Chromebook para borrar el medio de recuperación.
1. Seleccione el icono Iniciador y luego seleccione Todas las aplicaciones.
2. En la ventana de aplicaciones, seleccione Recuperación.
3. Seleccione el icono Conguración y luego seleccione Borrar medios de recuperación.
4. Seleccione la unidad ash USB o la tarjeta de memoria SD que haya insertado, seleccione Continuar y
luego seleccione Borrar ahora.
5. Después de borrar los medios de recuperación, seleccione Listo para cerrar la herramienta de
recuperación de Chromebook y luego retire la unidad ash USB o la tarjeta de memoria SD.
Los medios están listos para formatearse mediante la herramienta correspondiente de su sistema
operativo.
16 Capítulo 5 Copias de seguridad, restablecimiento y recuperación

6 Más recursos de HP
Para encontrar los recursos que brindan detalles del producto, instrucciones y mucho más, utilice esta tabla.
Tabla 6-1 Información adicional
Recurso Contenido
Instrucciones de conguración ● Cómo congurar el equipo
● Ayuda para identicar los componentes del equipo
Sitio web de HP
Para acceder a la guía del usuario más reciente, vaya a
http://www.hp.com/support y siga las instrucciones para
encontrar su producto. Luego, seleccione Guías de
usuario.
● Información sobre el soporte técnico
● Pedido de piezas y búsqueda de ayuda adicional
● Accesorios disponibles para el dispositivo
Soporte técnico en todo el mundo
Para obtener soporte en su idioma, vaya a
http://www.hp.com/support y seleccione su país.
● Chat en línea con un técnico de HP
● Números de teléfono de soporte técnico
● Ubicación de centros de servicios de HP
Guía de seguridad y ergonomía
Visite http://www.hp.com/ergo.
● Organización adecuada de la estación de trabajo
● Pautas sobre postura y hábitos de trabajo que aumentan la
comodidad y disminuyen el riesgo de lesiones
● Información de seguridad eléctrica y mecánica
Avisos normativos, de seguridad y medioambientales
Esta guía se incluye en la caja.
● Información normativa y de seguridad
● Información sobre la eliminación de la batería
Garantía limitada*
Visite http://www.hp.com/go/orderdocuments.
● Información sobre la garantía
*Puede encontrar la Garantía limitada de HP provista expresamente con las guías del usuario del producto y/o en el CD/DVD que viene
en la caja. En algunos países/regiones, HP puede ofrecer una garantía impresa dentro de la caja. En el caso de los países o regiones
donde la garantía no se proporciona en formato impreso, puede solicitar una copia en http://www.hp.com/go/orderdocuments. En el
caso de productos adquiridos en la región Asia-Pacíco, puede escribir a HP a la siguiente dirección: POD, PO Box 161, Kitchener Road
Post Oice, Singapore 912006. No olvide incluir el nombre del producto y su nombre, número de teléfono y dirección.
17

7 Especicaciones
Cuando viaja con su equipo o lo guarda, las calicaciones de energía de entrada y las especicaciones de
funcionamiento brindan información útil.
Alimentación de entrada
La información sobre la alimentación incluida en esta sección podría ser útil si planea viajar a otro país con el
equipo.
El equipo funciona con alimentación de CC, que puede ser suministrada por una fuente de alimentación de CA
o de CC. La fuente de alimentación de CA debe ser de 100-240 V, 50-60 Hz. Aunque una fuente autónoma de
alimentación de CC puede alimentar el equipo, éste solo deberá alimentarse con un adaptador de CA o una
fuente de alimentación de CC suministrada y aprobada por HP para su uso con este equipo.
El equipo puede funcionar con alimentación de CC en una o más de las siguientes especicaciones. La
corriente y el voltaje de funcionamiento varían según la plataforma. La corriente y el voltaje de su equipo se
pueden encontrar en la etiqueta normativa.
Tabla 7-1 Especicaciones de la alimentación de CC
Alimentación de entrada Clasicación
Voltaje y corriente de
funcionamiento
5 V CC @ 2 A / 12 V CC @ 3 A /15 V CC @ 3 A – 45 W USB-C
®
5 V CC a 3 A / 9 V CC a 3 A / 12 V CC a 3,75 A / 15 V CC a 3 A – 45 W USB-C
5 V CC a 3 A / 9 V CC a 3 A / 10 V CC a 3,75 A / 12 V CC a 3,75 A / 15 V CC a 3 A / 20 V CC a 2,25 A – 45
W USB-C
5 V CC a 3 A / 9 V CC a 3 A / 12 V CC a 5 A / 15 V CC a 4,33 A / 20 V CC a 3,25 A – 65 W USB-C
5 V CC a 3 A / 9 V CC a 3 A / 10 V CC a 5 A / 12 V CC a 5 A / 15 V CC a 4,33 A / 20 V CC a 3,25 A – 65 W
USB-C
5 V CC a 3 A / 9 V CC a 3 A / 10 V CC a 5 A / 12 V CC a 5 A / 15 V CC a 5 A / 20 V CC a 4,5 A – 90 W USB-
C
19,5 V CC a 2,31 A - 45 W
19,5 V CC a 3,33 A - 65 W
19,5 V CC a 4,62 A - 90 W
19,5 V CC a 6,15 A - 120 W
19,5 V CC a 6,9 A - 135 W
19,5 V CC a 7,70 A - 150 W
19,5 V CC a 10,3 A - 200 W
19,5 V CC a 11,8 A - 230 W
19,5 V CC a 16,92 A - 330 W
Conector de CC para fuente de
alimentación externa HP (solo en
algunos productos)
18 Capítulo 7 Especicaciones

NOTA: Este producto está diseñado para sistemas de alimentación de IT de Noruega con un voltaje entre
fases que no supere los 240 V ems.
Entorno de funcionamiento
Use las especicaciones de funcionamiento para obtener información útil cuando viaje con su equipo o lo
guarde.
Tabla 7-2 Especicaciones del entorno operativo
Factor Sistema métrico Estados Unidos
Temperatura
En funcionamiento 5 °C a 35 °C 41 °F a 95 °F
Inactiva -20°C a 60°C -4°F a 140°F
Humedad relativa (sin condensación)
En funcionamiento Del 10 % al 90 % Del 10 % al 90 %
Inactiva Del 5 % al 95 % Del 5 % al 95 %
Altitud máxima (sin presurización)
En funcionamiento –15 m a 3048 m –50 a 10 000 pies
Inactiva –15 m a 12 192 m –50 a 40 000 pies
Entorno de funcionamiento 19

8 Descarga electrostática
La descarga electrostática es la liberación de electricidad estática cuando dos objetos entran en contacto, por
ejemplo, el impacto que recibe cuando camina sobre una alfombra y toca la perilla de metal de una puerta.
Una descarga de electricidad estática de los dedos u otros conductores electrostáticos podría dañar los
componentes electrónicos.
IMPORTANTE: Para evitar daños al equipo, a la unidad o pérdida de información, observe estas medidas de
precaución:
● Si las instrucciones de extracción o instalación le indican que desconecte el equipo, asegúrese de que
está conectado a tierra correctamente.
● Mantenga los componentes en sus estuches de protección contra electrostática hasta que esté listo para
instalarlos.
● Evite tocar pines, conductores y circuitos. Manipule los componentes electrónicos lo menos posible.
● Use herramientas no magnéticas.
● Antes de manipular componentes, descargue la electricidad estática tocando una supercie metálica sin
pintura.
● Si retira un componente, colóquelo en un embalaje de protección contra carga electrostática.
20 Capítulo 8 Descarga electrostática

9 Accesibilidad
El objetivo de HP es diseñar, producir y comercializar productos, servicios e información que todos puedan
utilizar en todas partes, ya sea de forma independiente o con dispositivos o aplicaciones apropiados de
tecnología de asistencia (AT) de terceros.
HP y la accesibilidad
HP trabaja para integrar la diversidad, la inclusión y el equilibrio en la vida laboral/personal en la estructura
de la compañía, de manera que se reeje en todo lo que hace. HP se esfuerza por crear un entorno inclusivo,
enfocado en conectar a las personas con el poder de la tecnología en todo el mundo.
Obtener las herramientas tecnológicas que necesita
La tecnología puede liberar su potencial humano. La tecnología asistencial elimina barreras y lo ayuda a crear
independencia en el hogar, en el trabajo y en la comunidad. La tecnología asistencial lo ayuda a aumentar,
mantener y mejorar los recursos funcionales de la tecnología de información y la electrónica.
Para obtener más información, consulte Buscar la mejor tecnología asistencial en la página 22.
El compromiso de HP
HP asumió el compromiso de proporcionar productos y servicios accesibles para las personas con
discapacidad. Este compromiso respalda los objetivos de diversidad de la compañía y ayuda a garantizar que
los benecios de la tecnología estén disponibles para todos.
La meta de accesibilidad de HP es diseñar, producir y comercializar productos y servicios que cualquiera
pueda utilizar, incluidas las personas con discapacidad, ya sea de manera independiente o con dispositivos de
asistencia apropiados.
Para lograr esa meta, esta Política de accesibilidad establece siete objetivos principales que guían las
acciones de HP. Se espera que todos los gerentes y empleados de HP apoyen estos objetivos y su
implementación de acuerdo con sus roles y responsabilidades:
● Aumentar el nivel de conciencia sobre los temas de accesibilidad en HP y proporcionar a los empleados
la capacitación que necesitan para diseñar, producir, comercializar y entregar productos y servicios
accesibles.
● Desarrollar pautas de accesibilidad para los productos y servicios y pedir cuentas a los grupos de
desarrollo de productos sobre la implementación de estas pautas donde sea viable de forma
competitiva, técnica y económica.
● Involucrar a personas con discapacidad en el desarrollo de las directrices sobre accesibilidad y en el
diseño y prueba de los productos y servicios.
● Documentar los recursos de accesibilidad y disponibilizar públicamente la información acerca de los
productos y servicios de HP en una forma accesible.
● Establecer relaciones con los principales proveedores de soluciones y tecnología asistencial.
● Respaldar la investigación y el desarrollo internos y externos que mejoran la tecnología asistencial
relevante para los productos y servicios de HP.
● Respaldar y contribuir con las normas y orientaciones del sector con relación al tema de la accesibilidad.
HP y la accesibilidad 21

International Association of Accessibility Professionals (IAAP)
La IAAP es una asociación sin nes de lucro, concentrada en el progreso de los profesionales de la
accesibilidad a través de contactos, educación y certicaciones. El objetivo es ayudar a los profesionales de la
accesibilidad a desarrollar y hacer progresar sus carreras, además de permitir que las organizaciones integren
de una mejor forma la accesibilidad en sus productos e infraestructura.
Como miembro fundador, HP se ha incorporado para participar con otras organizaciones en el avance del
campo de la accesibilidad. Este compromiso respalda la meta de accesibilidad de HP de diseñar, producir y
comercializar productos y servicios que las personas con discapacidad puedan usar efectivamente.
La IAAP fortalecerá la profesión al conectar mundialmente a las personas, los estudiantes y las
organizaciones para intercambiar aprendizajes. Si tiene interés en obtener más información, consulte
http://www.accessibilityassociation.org para participar en la comunidad en línea, suscribirse a boletines de
noticias y aprender sobre las opciones de membresía.
Buscar la mejor tecnología asistencial
Todo el mundo, incluidas las personas con discapacidad o limitaciones asociadas a la edad, debería poder
comunicarse, expresarse y conectarse con el mundo a través de la tecnología. HP está comprometido a
aumentar la conciencia sobre la accesibilidad dentro de HP y con nuestros clientes y socios.
Puede tratarse de fuentes grandes más fáciles para la vista, de reconocimiento de voz para que sus manos
descansen o cualquier otra tecnología asistencial que lo ayude en su situación especíca: diversas
tecnologías asistenciales hacen que los productos HP sean más fáciles de utilizar. ¿Cómo elegir?
Evaluación de sus necesidades
La tecnología puede liberar su potencial. La tecnología asistencial elimina barreras y lo ayuda a crear
independencia en el hogar, en el trabajo y en la comunidad. La tecnología asistencial (AT) lo ayuda a
aumentar, mantener y mejorar los recursos funcionales de la tecnología de información y la electrónica.
Usted puede elegir entre muchos productos de AT. Su evaluación de la AT debería permitirle analizar varios
productos, responder sus preguntas y facilitar su selección de la mejor solución para su situación especíca.
Encontrará que los profesionales calicados para realizar evaluaciones de AT provienen de muchos campos,
entre ellos, licenciados o certicados en terapia física, terapia ocupacional, patologías del habla/lenguaje y
otras áreas de conocimiento. Otros, aunque no estén certicados o licenciados, también pueden brindar
información de evaluación. Consulte sobre la experiencia, la pericia y las tarifas de la persona para
determinar si son adecuadas para sus necesidades.
Accesibilidad para los productos HP
Estos enlaces proporcionan información sobre los recursos de accesibilidad y la tecnología asistencial, si
corresponde, incluidos en varios productos de HP. Estos recursos lo ayudarán a seleccionar las funciones de
tecnología asistencial especícas y los productos más apropiados para su situación.
● Asuntos relacionados con la accesibilidad y el envejecimiento de HP: vaya a http://www.hp.com y
escriba Accesibilidad en el cuadro de búsqueda. Seleccione Ocina de asuntos relacionados con
la accesibilidad y el envejecimiento
.
● Equipos HP: en Windows 7, Windows 8 y Windows 10, vaya a http://www.hp.com/support y escriba
Opciones de accesibilidad de Windows en el cuadro de búsqueda Buscar en nuestra base
de conocimientos. Seleccione el sistema operativo adecuado en los resultados.
● Compras de HP, periféricos para productos HP: vaya a http://store.hp.com, seleccione Comprar y luego
seleccione Monitores o Accesorios.
22 Capítulo 9 Accesibilidad

Si necesita soporte adicional con relación a los recursos de accesibilidad en su producto HP, consulte Cómo
comunicarse con el soporte técnico en la página 25.
Enlaces adicionales a socios y proveedores externos que pueden proporcionar asistencia adicional:
● Información de accesibilidad de Microsoft (Windows 7, Windows 8, Windows 10, Microsoft Oice)
● Información de accesibilidad de productos Google (Android, Chrome, Google Apps)
Normas y legislación
En todo el mundo, se están promulgando normas para mejorar el acceso de las personas con discapacidad a
los productos y servicios. Estas normas son históricamente aplicables a productos y servicios de
telecomunicaciones, PC e impresoras con ciertos recursos de comunicación y reproducción de video, su
documentación de usuario asociada y su soporte al cliente.
Normas
El US Access Board (Comité de Acceso de los Estados Unidos) creó la Sección 508 de las normas federales de
regulación de adquisiciones (FAR) para abordar el acceso a la tecnología de la información y las
comunicaciones (TIC) para personas con discapacidad física, sensorial o cognitiva.
Las normas contienen criterios técnicos especícos de varios tipos de tecnologías, así como los requisitos
basados en el rendimiento que se concentran en los recursos funcionales de los productos contemplados. Los
criterios especícos se reeren a aplicaciones de software y sistemas operativos, información y aplicaciones
basadas en la Web, equipos, productos de telecomunicaciones, video y multimedia y productos cerrados
autónomos.
Mandato 376 – EN 301 549
La Unión Europea creó la norma EN 301 549 dentro del Mandato 376 como un conjunto de herramientas en
línea para la adquisición pública de productos de las TIC. La norma especica los requisitos de accesibilidad
correspondientes a los productos y servicios de las TIC, junto con una descripción de los procedimientos de
prueba y la metodología de evaluación para cada requisito.
Web Content Accessibility Guidelines (WCAG)
Las Web Content Accessibility Guidelines (WCAG) de la Web Accessibility Initiative (WAI) de W3C ayudan a los
desarrolladores y diseñadores web a crear sitios que satisfagan mejor las necesidades de las personas con
discapacidad o limitaciones asociadas a la edad.
Las WCAG hacen avanzar la accesibilidad en toda la gama de contenido web (texto, imágenes, audio y video) y
aplicaciones web. Las WCAG pueden probarse con precisión, son fáciles de entender y de utilizar y brindan a
los desarrolladores web exibilidad para innovar. Las WCAG 2.0 también se aprobaron como ISO/IEC
40500:2012.
Las WCAG responden especícamente a las barreras para acceder a la web que experimentan las personas
con discapacidad visual, auditiva, física, cognitiva y neurológica, y por usuarios de la web con edad más
avanzada y necesidades de accesibilidad. Las WCAG 2.0 ofrecen las características del contenido accesible:
● Fácil de percibir (por ejemplo, al brindar alternativas de texto para las imágenes, leyendas para el
audio, adaptabilidad en la presentación y contraste de color)
● Fácil de operar (al lidiar con el acceso al teclado, el contraste de color, el tiempo de entrada, la forma de
evitar convulsiones y la capacidad de navegación)
● Fácil de entender (responde a las características de legibilidad, previsibilidad y asistencia de entrada)
● Robusto (por ejemplo, al brindar compatibilidad con tecnologías asistenciales)
Normas y legislación 23

Legislación y normas
La accesibilidad de la TI y la información constituye un área que cada vez obtiene más relevancia legislativa.
Estos enlaces brindan información sobre legislación, regulaciones y normas clave.
● Estados Unidos
● Canadá
● Europa
● Australia
Enlaces y recursos de accesibilidad útiles
Estas organizaciones, instituciones y recursos podrían ser buenas fuentes de información sobre la
discapacidad y las limitaciones relacionadas con la edad.
NOTA: Esta no es una lista exhaustiva. Estas organizaciones se brindan solo para nes informativos. HP no
asume ninguna responsabilidad sobre la información o los contactos que usted encuentre en Internet. La
inclusión en esta página no implica el respaldo de HP.
Organizaciones
Estas organizaciones son algunas de las que brindan información sobre discapacidad y limitaciones
relacionadas con la edad.
● American Association of People with Disabilities (AAPD)
● Association of Assistive Technology Act Programs (ATAP)
● Hearing Loss Association of America (HLAA)
● Information Technology Technical Assistance and Training Center (ITTATC)
● Lighthouse International
● National Association of the Deaf
● National Federation of the Blind
● Rehabilitation Engineering & Assistive Technology Society of North America (RESNA)
● Telecommunications for the Deaf and Hard of Hearing, Inc. (TDI)
● W3C Web Accessibility Initiative (WAI)
Instituciones educativas
Muchas instituciones educativas, incluidos estos ejemplos, brindan información sobre la discapacidad y las
limitaciones relacionadas con la edad.
● California State University, Northridge, Center on Disabilities (CSUN)
● University of Wisconsin - Madison, Trace Center
● Programa de instalaciones de computación de la University of Minnesota
24 Capítulo 9 Accesibilidad

Otros recursos sobre discapacidad
Muchos recursos, incluidos estos ejemplos, brindan información sobre la discapacidad y las limitaciones
relacionadas con la edad.
● Programa de asistencia técnica de la ADA (Americans with Disabilities Act)
● ILO Global Business and Disability Network
● EnableMart
● Foro europeo sobre discapacidad
● Red sobre instalaciones laborales
● Microsoft Enable
Enlaces de HP
Estos enlaces especícos de HP brindan información relacionada con la discapacidad y las limitaciones
relacionadas con la edad.
Guía de seguridad y ergonomía de HP
Ventas al sector público de HP
Cómo comunicarse con el soporte técnico
HP ofrece soporte técnico y asistencia con opciones de accesibilidad para clientes con discapacidades.
NOTA: El soporte solo se brinda en inglés.
● Clientes sordos o con discapacidad auditiva que tengan dudas sobre el soporte técnico o la accesibilidad
de los productos de HP:
– Pueden usar TRS/VRS/WebCapTel para llamar al (877) 656-7058, de lunes a viernes, de las 6:00 a
las 21:00 (hora de la montaña).
● Clientes con otra discapacidad o limitaciones asociadas a la edad que tengan dudas sobre el soporte
técnico o la accesibilidad de los productos de HP deben elegir una de las siguientes opciones:
– Llamar al (888) 259-5707, de lunes a viernes, de las 6:00 a las 21:00 (hora de la montaña).
– Completar el formulario de contacto para personas con discapacidad o limitaciones asociadas a la
edad.
Cómo comunicarse con el soporte técnico 25

Índice
A
accesibilidad 21, 22, 24, 25
alimentación, conector 2, 3
alimentación de entrada 18
altavoces, identicación 5
antenas WLAN, identicación 4
AT (tecnología asistencial)
buscar 22
objetivo 21
atención al cliente, accesibilidad 25
B
batería
carga 12
indicador luminoso 1, 3
sellada de fábrica 12
C
cámara 4
identicación 4
componentes
área del teclado 4
lado derecho 1
lado izquierdo 2
pantalla 3
conector de alimentación
identicación de USB Type-C 2,
3
conector de alimentación USB Type-C
y puerto SuperSpeed,
identicación 2, 3
conector de auriculares (salida de
audio) 1
conector de entrada de audio
(micrófono), identicación 1
conector de micrófono (entrada de
audio), identicación 1
conector de salida de audio
(auriculares), identicación 1
conectores
entrada de audio (micrófono) 1
salida de audio (auriculares) 1
copias de seguridad 14
cubierta de privacidad de la cámara,
identicación 4
D
descarga electrostática 20
dispositivo WLAN 7
E
entorno de funcionamiento 19
especicaciones 18
etiqueta Bluetooth 7
etiqueta de certicación de
conexiones inalámbricas 7
etiquetas
Bluetooth 7
certicación de conexiones
inalámbricas 7
número de serie 7
reglamentarias 7
servicio técnico 7
WLAN 7
etiquetas de servicio técnico,
ubicación 7
etiqueta WLAN 7
G
gesto de acercamiento/alejamiento
con dos dedos en la pantalla
táctil 11
gesto de deslizamiento en la pantalla
táctil 10
gesto de desplazamiento en el panel
táctil 9
gesto de desplazamiento en la
pantalla táctil 10
gestos de pulsar 9
gestos en el panel táctil,
desplazamiento 9
gestos en el panel táctil y en la
pantalla táctil, pulsar 9
gestos en la pantalla táctil
Acercamiento/alejamiento
mediante el gesto de pinza con
dos dedos 11
deslizamiento con un dedo 10
desplazamiento con un dedo 10
I
impresión 13
indicadores luminosos
Adaptador de CA y batería 1, 3
cámara 4
indicador luminoso de la cámara,
identicación 4
Indicador luminoso del adaptador de
CA 1, 3
información normativa
etiqueta reglamentaria 7
etiquetas de certicación de
conexiones inalámbricas 7
International Association of
Accessibility Professionals 22
L
La accesibilidad necesita
evaluación 22
lector de huellas digitales,
identicación 5
lector de tarjetas de memoria,
identicación 1
M
medios de recuperación
borrar 16
creación 15
micrófonos internos, identicación
4
N
nombre y número de producto,
equipo 7
Normas de accesibilidad en la Sección
508 23
normas y legislación, accesibilidad
23
número de serie, equipo 7
P
Política de asistencia de HP 21
puerto HDMI, identicación 2
26 Índice

puertos
Conector de alimentación USB
Type-C y puerto SuperSpeed
2, 3
HDMI 2
USB SuperSpeed 2
puerto USB SuperSpeed,
identicación 2
R
ranura para cable de seguridad,
identicación 3
ranuras
cable de seguridad 3
recuperación, realización 14, 15
recuperación del sistema
medios de recuperación 15
Sistema operativo Chrome 16
Utilidad de recuperación de
Chromebook 15
recursos, accesibilidad 24
restablecimiento 14
S
soporte técnico 17
T
tecla de acción adelante 7
tecla de acción atrás 7
tecla de acción de aumento del
brillo 7
tecla de acción de pantalla
completa 7
tecla de acción de silencio 7
tecla de acción para aumentar el
volumen 7
tecla de acción para disminuir el
volumen 7
tecla de acción para mostrar la
ventana de las aplicaciones 7
tecla de acción para reducir el brillo
7
tecla de acción para volver a cargar
7
tecla de búsqueda, identicación 6
tecla esc, identicación 6
teclas
esc 6
teclas de acción 6
adelante 7
atrás 7
aumento del brillo 7
aumento de volumen 7
disminución de volumen 7
identicación 6
mostrar aplicaciones 7
pantalla completa 7
reducción de brillo 7
silencio 7
volver a cargar 7
tecnología asistencial (AT)
buscar 22
objetivo 21
U
Utilidad de recuperación de
Chromebook, instalación 15
V
viajes con el equipo 7
Z
zona del panel táctil, identicación
4
Índice 27
-
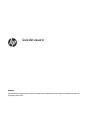 1
1
-
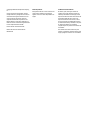 2
2
-
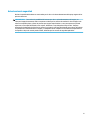 3
3
-
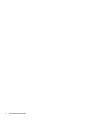 4
4
-
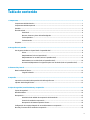 5
5
-
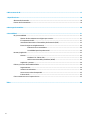 6
6
-
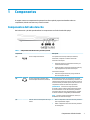 7
7
-
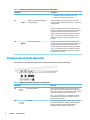 8
8
-
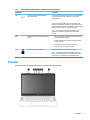 9
9
-
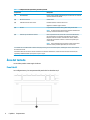 10
10
-
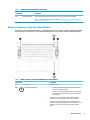 11
11
-
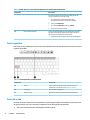 12
12
-
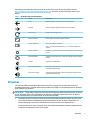 13
13
-
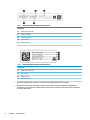 14
14
-
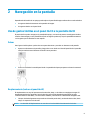 15
15
-
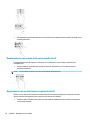 16
16
-
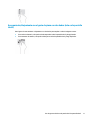 17
17
-
 18
18
-
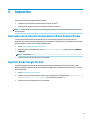 19
19
-
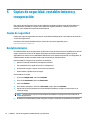 20
20
-
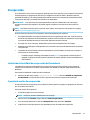 21
21
-
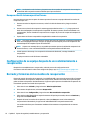 22
22
-
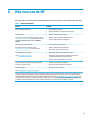 23
23
-
 24
24
-
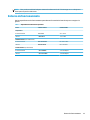 25
25
-
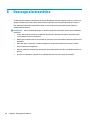 26
26
-
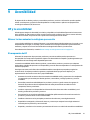 27
27
-
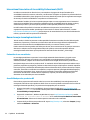 28
28
-
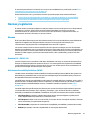 29
29
-
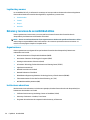 30
30
-
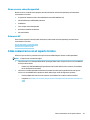 31
31
-
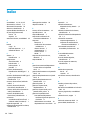 32
32
-
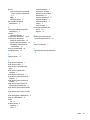 33
33
HP Pro c645 Chromebook (1Z9V4AV) El manual del propietario
- Tipo
- El manual del propietario