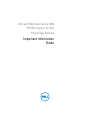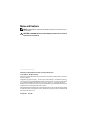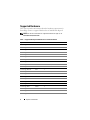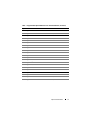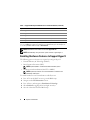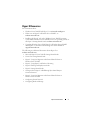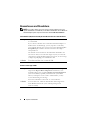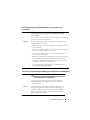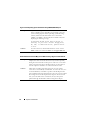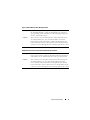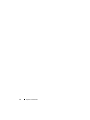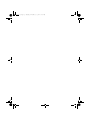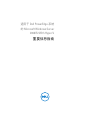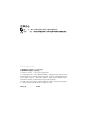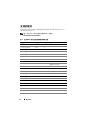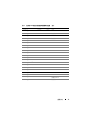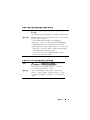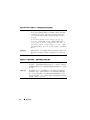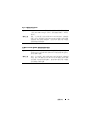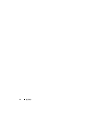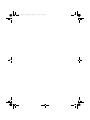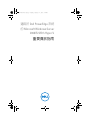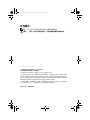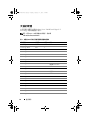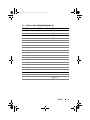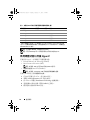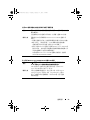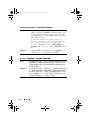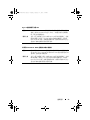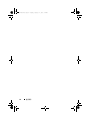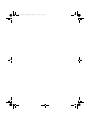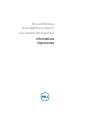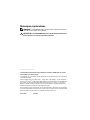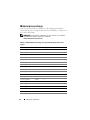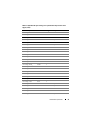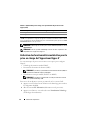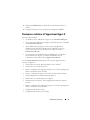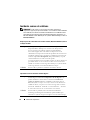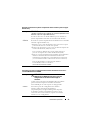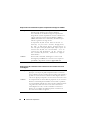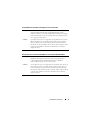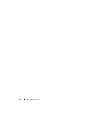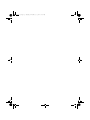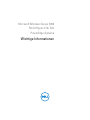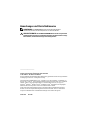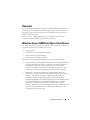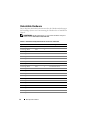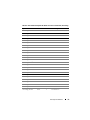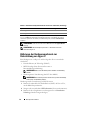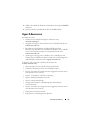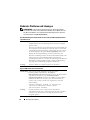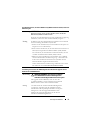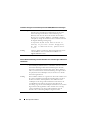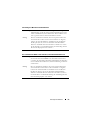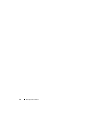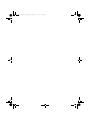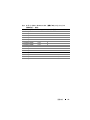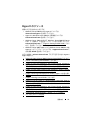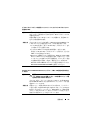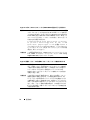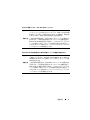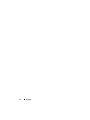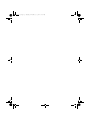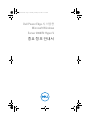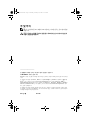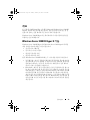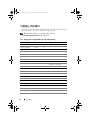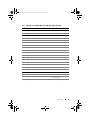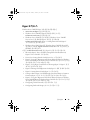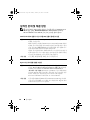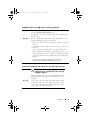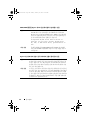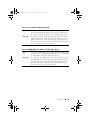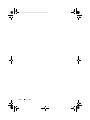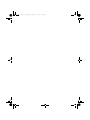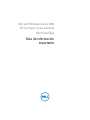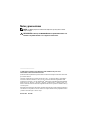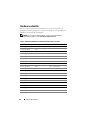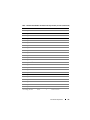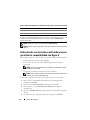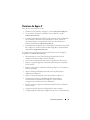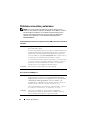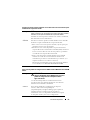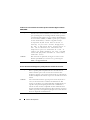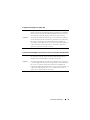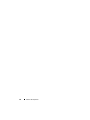Dell Microsoft Windows 2008 Server R2 Especificación
- Categoría
- Servidores
- Tipo
- Especificación
Este manual también es adecuado para

Microsoft
Windows Server 2008
R2 With Hyper-V for Dell
PowerEdge Systems
Important Information
Guide

Notes and Cautions
NOTE: A NOTE indicates important information that helps you make better use of
your computer.
CAUTION: A CAUTION indicates potential damage to hardware or loss of data if
instructions are not followed.
___________________
Information in this publication is subject to change without notice.
© 2011 Dell Inc. All rights reserved.
Reproduction of these materials in any manner whatsoever without the written permission of Dell Inc.
is strictly forbidden.
Trademarks used in this text: Dell™, the DELL logo, and PowerEdge™ are trademarks of Dell Inc.
Intel
®
and Xeon
®
are registered trademarks of Intel Corporation in the U.S. and other countries. AMD
®
is a registered trademark of Advanced Micro Devices, Inc. Hyper-V™, Microsoft
®
, Windows
®
,
Windows Server
®
, and Windows Vista
®
are either trademarks or registered trademarks of Microsoft
Corporation in the United States and/or other countries.
Other trademarks and trade names may be used in this publication to refer to either the entities claiming
the marks and names or their products. Dell Inc. disclaims any proprietary interest in trademarks and
trade names other than its own.
January 2011 Rev. A00

Important Information 3
Overview
This document provides information about the Hyper-V role in Microsoft
Windows Server 2008 R2 for Dell PowerEdge systems. Unless stated
otherwise, the information in this document applies to all service packs of the
operating system.
Windows Server 2008 R2 with Hyper-V is an operating system that includes a
hypervisor-based virtualization solution.
Windows Server 2008 R2 With Hyper-V Features
The key enhancements of Windows Server 2008 R2 with Hyper-V as
compared to Windows Server 2008 Hyper-V are:
• Live migration
• Dynamic virtual machine storage
• Enhanced processor support
• Enhanced networking support
From Windows Server 2008 R2 SP1 onwards, there are two additional
enhancements:
• Dynamic Memory—Allows the memory on a host machine to be pooled
and dynamically distributed to virtual machines as necessary. Based on
current workloads on a virtual machine, memory is dynamically added or
removed. Dynamic memory allocation is done without service interruption.
• RemoteFX—Introduces a new set of remote user experience capabilities
that enable a media-rich user environment for virtual desktops,
session-based desktops, and remote applications. RemoteFX enables a rich
desktop experience for virtual machine users through a 3D adapter and
USB redirection. The 3D scenarios in virtual desktops provide a virtualized
graphics processing unit (GPU) within the virtual machine. RemoteFX
provides intelligent capture and compression that adapts for the best user
experience in both virtual and session-based desktops.

4 Important Information
Supported Hardware
This section provides information about the hardware requirements for
PowerEdge systems to support Windows Server 2008 R2 with Hyper-V.
NOTE: For the latest information on supported hardware for Hyper-V, see
dell.com/microsoft/virtualization.
Table 1. Supported Dell Systems With Processor and Socket Details
System Model Processor Socket Remark
PowerEdge R910 Intel 4
PowerEdge R900 Intel 4
PowerEdge R810 Intel 4
PowerEdge R710 Intel 2
PowerEdge R610 Intel 2
PowerEdge R510 Intel 2
PowerEdge R410 Intel 2
PowerEdge R310 Intel 1
PowerEdge R300 Intel 1 Only with Intel Xeon
PowerEdge R210 Intel 1
PowerEdge R210 II Intel 1
PowerEdge R200 Intel 1 Only with Xeon
PowerEdge R905 AMD 4
PowerEdge R815 AMD 4
PowerEdge R805 AMD 2
PowerEdge R715 AMD 2
PowerEdge R515 AMD 2
PowerEdge R415 AMD 2
PowerEdge T710 Intel 2
PowerEdge T610 Intel 2
PowerEdge T410 Intel 2

Important Information 5
PowerEdge T310 Intel 1
PowerEdge T300 Intel 1 Only with Xeon
PowerEdge T110 Intel 1
PowerEdge T100 Intel 1 Only with Xeon
PowerEdge T605 AMD 2
PowerEdge T105 AMD 1
PowerEdge M710 Intel 2
PowerEdge M610 Intel 2
PowerEdge M600 Intel 2
PowerEdge M905 AMD 4
PowerEdge M805 AMD 4
PowerEdge M605 AMD 2
PowerEdge 6850
1
Intel 4
PowerEdge 6800
1
Intel 4
PowerEdge 2950 I/II/III Intel 2
PowerEdge 2900 I/II/III Intel 2
PowerEdge 1955 Intel 2
PowerEdge 1950 I/II/III Intel 2
PowerEdge 1900 Intel 2
PowerEdge 860 Intel 1 Only with Xeon
PowerEdge 840 Intel 1 Only with Xeon
Table 1. Supported Dell Systems With Processor and Socket Details (continued)
System Model Processor Socket Remark

6 Important Information
NOTE: Download the latest BIOS version from support.dell.com.
NOTE: All PowerEdge 11th-generation systems and later support Hyper-V.
Enabling Hardware Features to Support Hyper-V
The following processor features are required to configure Hyper-V:
• Extended Memory 64 Technology (EM64T)
• Data Execution Prevention (DEP)
NOTE: By default, DEP is enabled in the BIOS of all Dell systems.
• Hardware-assisted virtualization
(Intel-VT or AMD-V)
NOTE: By default, hardware-assisted virtualization is enabled on the
PowerEdge
T105 system.
To enable hardware-assisted virtualization on Dell systems:
1 Press <F2> at the POST screen to go to the BIOS setup.
2 Navigate to the CPU Information section.
3 Press <Enter> and navigate to Virtualization Technology.
4 Select Enabled by toggling the left and right arrow keys.
5 Save the selection and exit the BIOS setup.
PowerEdge 6950 AMD 4
PowerEdge 2970 AMD 2
PowerEdge SC440 Intel 1 Only with Xeon
PowerEdge SC1430 Intel 1 Only with Xeon
PowerEdge SC1435 AMD 2
1
The PowerEdge 6800 and PowerEdge 6850 systems with Intel processors, identified by
processor ID F48, support Hyper-V. To view the processor ID information, press <F2> during boot to
access the system BIOS and then navigate to CPU Information.
Table 1. Supported Dell Systems With Processor and Socket Details (continued)
System Model Processor Socket Remark

Important Information 7
Hyper-V Resources
For information about:
• Windows Server 2008 R2 with Hyper V, see
microsoft.com/hyper-v.
• What's new in Hyper-V in Windows Server 2008 R2, see
technet.microsoft.com.
• Installing the Hyper-V role on the Windows Server 2008 R2 operating
system and the Windows Server 2008 R2 Server Core operating system, see
the
Hyper-V Getting Started Guide
at
technet.microsoft.com
.
• Upgrading Windows Server 2008 Hyper-V to Windows Server 2008 R2
with Hyper-V, see the Microsoft knowledge base article
957256
at
support.microsoft.com
.
The following are additional documents about Hyper-V at
technet.microsoft.com:
•
Microsoft Hyper-V Server 2008 R2 Getting Started Guide
•
Server Core Getting Started Guide
•
Hyper-V: Using Live Migration with Cluster Shared Volumes in
Windows Server 2008 R2
•
Hyper-V: Using Hyper-V and Failover Clustering
•
Hyper-V Planning and Deployment Guide
•
Hyper-V Getting Started Guide
•
Getting to Know Hyper-V: A Walkthrough from Initial Setup to
Common Scenarios
•
Hyper-V: Using Live Migration with Cluster Shared Volumes in
Windows Server 2008 R2
•
Configuring Virtual Networks
•
Configuring Disks and Storage

8 Important Information
Known Issues and Resolutions
NOTE: This section contains the issues that are specific to Hyper-V. For issues
specific to Windows Server 2008 R2, see the Microsoft Windows Server 2008 R2 for
Dell PowerEdge Systems Important Information Guide at dell.com/ostechsheets.
Virtual Machine (VM) Connection May Be Lost When Connected to a SCSI Hard Drive
Description In Hyper-V, a VM can either use an IDE or SCSI hard drive to connect
to a virtual disk.
If you connect a Windows Server 2003 VM with a SCSI adapter to a
disk located on an iSCSI target, you may experience connectivity
issues with the VM. The issue occurs if you connect through the Pass
through Disk option and the network connection to the target is
subsequently lost.
The internal connection between the VM and the SCSI disk is not
restored even after you reconnect the target. If you try to restore the
connection by opening the disk management console, an error message
is displayed, prompting you to initialize the disk.
Solution To workaround this issue, restart the VM.
Unable to Create Hyper-V VMs
Description Hardware-assisted virtualization is a pre-requisite for installing
Hyper-V. The Hyper-V Role Configuration wizard allows you to
install the Hyper-V role even if the Hardware Assisted Virtualization
(Intel-VT or AMD-V) capability is disabled in the system BIOS.
When you attempt to create or start a virtual machine, you may
receive the following error message:
Virtual machine failed to initialize.
Solution To resolve this issue, enable the Virtualization Technology feature
in the BIOS and reboot the system. The Hyper-V hypervisor
loads successfully.

Important Information 9
Guest Operating Systems Installed Using the Dell Recovery Media Prompts
for Activation
Description
NOTE: The activation process described in this section applies only
to guest operating system installations performed with the Dell
recovery media.
You must enter a virtual PID key when you install a guest operating
system in a virtualized environment.
Solution To activate the Windows Server 2008 R2 guest operating system
using the Dell recovery media:
1
Boot into the guest operating system and choose the option to enter
a new product key.
2
Enter the virtual key available on the right side of the Certificate of
Authenticity (COA) sticker on your system.
The virtual key is different from the product key which is also
present on the COA sticker.
3
Activate the Windows Server 2008 R2 guest operating system using
the regular Microsoft activation channels—manually with the
telephone or automatically through the Internet (if your virtual
machine has direct access to the Internet).
For more information on Windows Server 2008 R2 activation, see
microsoft.com/windowsserver2008
.
Preventing Loss of VM Configurations While Upgrading Windows Server 2008 R2 Edition
Description
CAUTION: Upgrading Windows Server 2008 R2 editions
may cause loss of the virtual machine configurations for
the existing Hyper-V virtual machines.
Upgrading the host operating system in a parent partition
from one Windows Server 2008 R2 edition to another is
supported by Dell.
Solution To prevent the loss of the virtual machine configuration, use
the Export/Import functionality in the Hyper-V Manager to
export the existing virtual machines prior to the upgrade.
After the upgrade is complete, import the virtual machines
along with the configurations.

10 Important Information
Hyper-V Guest Operating System Installation Through DRAC/iDRAC May Fail
Description If you are installing either Windows Vista, Windows Server
2008, or Windows Server 2008 R2 guest operating system on a
system running Hyper-V with an operating system ISO image
remotely attached to the Dell Remote Access Controller
(DRAC) 4 or DRAC 5 virtual media, the installation may fail
displaying the following message:
A required CD/DVD drive device driver is
missing. If you have a driver floppy disk,
CD, DVD, or USB flash drive, please insert
it now.
Solution To resolve this issue, download the firmware version 1.61 for
DRAC 4 and 1.4.0 or later for DRAC 5 from support.dell.com.
Remote Network Connection May be Lost When Creating a Hyper-V Virtual Network
Description When you bind an external virtual network to a physical network
adapter, the remote network connections may be lost temporarily
during the virtual network creation process. The issue occurs if the
remote network connection to the Hyper-V host uses the physical
network adapter to which the new virtual network is bound.
Solution This feature is working as designed. In most cases, the remote
connection is automatically re-established. To resolve this issue, it is
recommended that you dedicate a specific network adapter in the
parent partition strictly for managing the system. You must not bind
the management network adapter to any Hyper-V virtual network.
Also, you must make remote connections, if any, to the parent
partition through the IP address of this management adapter.

Important Information 11
Hyper-V Virtual Machine Does Not Support TOE
Description Windows Server 2008 R2 is expected to support the ability to utilize
the TCP Offload Engine (TOE) on child partitions for supported
guest operating systems. This feature is still undergoing testing and
must be enabled with caution.
Solution This is a known issue and will be fixed in a future Microsoft release.
To workaround this issue, note down the IP address and enable
remote desktop of the system before enabling the Remote-FX 3D
feature. When the console is disconnected, use the IP address of the
system to reconnect through the remote desktop option from a client.
DRAC Virtual Console is Disconnected if RemoteFX 3D is Enabled
Description When you connect to a system using the Dell DRAC virtual console
from a client and try to enable the 3D option in Remote-FX feature
with Windows Server 2008 R2 SP1, the console gets disconnected.
Solution This is a known issue and will be fixed in a future Microsoft release.
To workaround this issue, note down the IP address and enable
remote desktop of the system before enabling the Remote-FX 3D
feature. When the console is disconnected, use the IP address of the
system to reconnect through the remote desktop option from a client.

12 Important Information

body.fm Page 21 Monday, November 15, 2010 10:19 AM

适用于 Dell PowerEdge 系统
的 Microsoft
Windows Server
2008 R2 With Hyper-V
重要信息指南

注和小心
注:
“注”表示可以帮助您更好地使用计算机的重要信息。
小心:
“小心”表示如果不遵循说明,就有可能损坏硬件或导致数据丢失。
___________________
本出版物中的信息如有更改,恕不另行通知。
© 2011 Dell Inc. 版权所有,翻印必究。
未经 Dell Inc. 书面许可,严禁以任何形式复制这些材料。
本文中使用的商标:Dell™、DELL 徽标和 PowerEdge™ 是 Dell Inc. 的商标。Intel
®
和 Xeon
®
是 Intel Corporation 在美国和其他国家/地区的注册商标。 AMD
®
是 Advanced Micro Devices,
Inc. 的注册商标。Hyper-V™、Microsoft
®
、Windows
®
、Windows Server
®
和 Windows Vista
®
是 Microsoft Corporation 在美国和/或其他国家/地区的商标或注册商标。
本出版物中可能使用其他商标和产品名称提及拥有相应商标和产品名称的实体或其制造的产
品。 Dell Inc. 对其他公司的商标和产品名称不拥有任何所有权。
2011
年
1
月
Rev.A00

重要信息 15
概览
本说明文件提供了有关适用于 Dell PowerEdge 系统的 Microsoft Windows
Server 2008 R2 中的 Hyper-V 角色的信息。除非另有说明,本说明文件中
的信息适用于该操作系统的所有 Service Pack。
Windows Server 2008 R2 with Hyper-V™ 是一种操作系统,其中包含基于
管理程序的虚拟化解决方案。
Windows Server 2008 R2 With Hyper-V
的功能
与 Windows Server 2008 Hyper-V 相比, Windows Server 2008 R2 with
Hyper-V 的主要增强功能包括:
•
实时迁移
•
动态虚拟机存储
•
增强的处理器支持
•
增强的网络支持
从 Windows Server 2008 R2 SP1 开始,有两个附加增强功能:
•
动态内存—允许主机上的内存共用并根据需要动态分配给虚拟机。根
据虚拟机上的当前工作负载,可动态添加或删除内存。无需中断服务
即可完成动态内存分配。
• RemoteFX
—引入一组新的远程用户体验功能,实现虚拟桌面、基于会
话的桌面以及远程应用程序的富媒体用户环境。
RemoteFX
通过
3D
适
配器和
USB
重定向实现虚拟机用户丰富的桌面体验。虚拟桌面中的
3D
场景在虚拟机内提供了一个虚拟化图形处理器
(GPU)
。
RemoteFX
提供智能捕获和压缩,适用于虚拟桌面和基于会话的桌面的最佳用户
体验。

16 重要信息
支持的硬件
本节提供有关 PowerEdge 系统硬件要求的信息以支持 Windows Server
2008 R2 with Hyper-V。
注:
有关 Hyper-V 受支持硬件的最新信息,请参阅
dell.com/microsoft/virtualization
。
表
1.
支持的
Dell
系统及处理器和插槽详细信息
系统型号 处理器 插槽 备注
PowerEdge R910 Intel 4
PowerEdge R900 Intel 4
PowerEdge R810 Intel 4
PowerEdge R710 Intel 2
PowerEdge R610 Intel 2
PowerEdge R510 Intel 2
PowerEdge R410 Intel 2
PowerEdge R310 Intel 1
PowerEdge R300 Intel 1
仅配备 Intel Xeon
PowerEdge R210 Intel 1
PowerEdge R210 II Intel 1
PowerEdge R200 Intel 1
仅配备 Xeon
PowerEdge R905 AMD 4
PowerEdge R815 AMD 4
PowerEdge R805 AMD 2
PowerEdge R715 AMD 2
PowerEdge R515 AMD 2
PowerEdge R415 AMD 2
PowerEdge T710 Intel 2
PowerEdge T610 Intel 2
PowerEdge T410 Intel 2

重要信息 17
PowerEdge T310 Intel 1
PowerEdge T300 Intel 1
仅配备 Xeon
PowerEdge T110 Intel 1
PowerEdge T100 Intel 1
仅配备 Xeon
PowerEdge T605 AMD 2
PowerEdge T105 AMD 1
PowerEdge M710 Intel 2
PowerEdge M610 Intel 2
PowerEdge M600 Intel 2
PowerEdge M905 AMD 4
PowerEdge M805 AMD 4
PowerEdge M605 AMD 2
PowerEdge 6850
1
Intel 4
PowerEdge 6800
1
Intel 4
PowerEdge 2950 I/II/III Intel 2
PowerEdge 2900 I/II/III Intel 2
PowerEdge 1955 Intel 2
PowerEdge 1950 I/II/III Intel 2
PowerEdge 1900 Intel 2
PowerEdge 860 Intel 1
仅配备 Xeon
PowerEdge 840 Intel 1
仅配备 Xeon
表
1.
支持的
Dell
系统及处理器和插槽详细信息
(续)
系统型号 处理器 插槽 备注

18 重要信息
注:
从
support.dell.com
下载最新 BIOS 版本。
注:
所有 PowerEdge 11G 系统和更高版本都支持 Hyper-V。
启用硬件功能以支持
Hyper-V
要配置 Hyper-V,需要以下处理器功能:
•
扩展内存
64
位技术
(EM64T)
•
数据执行保护
(DEP)
注:
默认情况下, DEP 会在所有 Dell 系统的 BIOS 中启用。
•
硬件辅助虚拟化
(Intel-VT 或 AMD-V)
注:
默认情况下, PowerEdge T105 系统启用硬件辅助虚拟化。
要启用 Dell 系统上的硬件辅助虚拟化:
1 在
POST
屏幕中按
<
F2
>
键转至 BIOS setup (BIOS 设置)。
2 导航至
CPU Information
(CPU 信息)部分。
3 按 <Enter> 键,并导航至
Virtualization Technology
(虚拟化技术)。
4 通过切换左右箭头键,选择
Enabled
(已启用)。
5 保存选择内容,并退出 BIOS setup (BIOS 设置)。
PowerEdge 6950 AMD 4
PowerEdge 2970 AMD 2
PowerEdge SC440 Intel 1
仅配备 Xeon
PowerEdge SC1430 Intel 1
仅配备 Xeon
PowerEdge SC1435 AMD 2
1
采用 Intel 处理器的 PowerEdge 6800 和 PowerEdge 6850 系统,由处理器 ID
F48
识别,
支持 Hyper-V。要查看处理器 ID 信息,请在引导时按 <F2> 访问系统
BIOS
,然后导航至
CPU Information
(
CPU
信息)。
表
1.
支持的
Dell
系统及处理器和插槽详细信息
(续)
系统型号 处理器 插槽 备注

重要信息 19
Hyper-V
资源
有关以下项的信息:
• Windows Server 2008 R2 with Hyper V
,请参阅
microsoft.com/hyper-v
。
• Windows Server 2008 R2
中的
Hyper-V
的新增功能,请参阅
technet.microsoft.com
。
•
在
Windows Server 2008 R2
操作系统和
Windows Server 2008 R2
服务器
核心操作系统上安装
Hyper-V
角色,请参阅
technet.microsoft.com
上的
《
Hyper-V
使用入门指南》。
•
升级
Windows Server 2008 Hyper-V
至
Windows Server 2008 R2 with
Hyper-V
,请参阅
support.microsoft.com
上的
Microsoft
知识库文章
957256
。
以下是有关 Hyper-V 的其他说明文件:
technet.microsoft.com
:
• Microsoft Hyper-V Server 2008 R2
使用入门指南
•
服务器核心使用入门指南
• Hyper-V: Using Live Migration with Cluster Shared Volumes in
Windows Server 2008 R2
•Hyper-V
:使用
Hyper-V
和故障转移群集
•Hyper-V
计划和部署指南
•Hyper-V
使用入门指南
•
认识
Hyper-V
:从初始安装到一般情况的演练
• Hyper-V: Using Live Migration with Cluster Shared Volumes in
Windows Server 2008 R2
•
配置虚拟网络
•
配置磁盘和存储

20 重要信息
已知问题和解决方案
注:
本节包含特定于 Hyper-V 的问题。有关 Windows Server 2008 R2 的特定问
题,请参阅
dell.com/ostechsheets
上的 Microsoft Windows Server 2008 R2 for
Dell PowerEdge Systems Important Information Guide (用于 Dell PowerEdge 系
统的 Microsoft Windows Server 2008 R2 的重要信息指南)。
连接到
SCSI
硬盘驱动器时虚拟机
(VM)
连接可能丢失
说明 在 Hyper-V 中, VM 可使用 IDE 或 SCSI 硬盘驱动器连接虚拟
磁盘。
如果使用 SCSI 适配器将 Windows Server 2003 VM 连接到位于
iSCSI 目标上的磁盘, VM 可能遇到连接问题。如果通过
Pass
through Disk
(直通式磁盘)选项连接则会发生此问题,并且随后
将丢失与目标的网络连接。
即使在重新连接到目标之后,也不能还原 VM 与 SCSI 磁盘之间的
内部连接。如果试图通过打开 “磁盘管理”控制台来还原该连接,
则会显示错误信息,提示您初始化磁盘。
解决方案 要解决此问题,请重新启动 VM。
无法创建
Hyper-V VM
说明 硬件辅助虚拟化是安装 Hyper-V 的一个前提条件。
Hyper-V
角色
配置
向导允许您在系统 BIOS 中安装 Hyper-V 角色,即便已禁用
Hardware Assisted Virtualization
(硬件辅助虚拟化)(Intel-VT 或
AMD-V)功能也可以。尝试创建或启动虚拟机时,可能收到以下
错误信息:
Virtual machine failed to initialize. (虚拟机
无法初始化。)
解决方案
要解决此问题,请在 BIOS 中启用 Virtualization Technology (虚
拟化技术)功能,然后重新引导系统。 Hyper-V 管理程序成功
载入。

重要信息 21
使用
Dell
恢复介质安装的来宾操作系统提示进行激活
说明
注:
本节所述的激活过程仅适用于使用 Dell 恢复介质安装的来宾
操作系统。
当在虚拟环境中安装来宾操作系统时,您必须输入虚拟 PID 密钥。
解决方案
要激活使用 Dell 恢复介质安装的 Windows Server 2008 R2 来宾操
作系统,请执行以下步骤:
1
引导至来宾操作系统并选择输入新产品密钥的选项。
2
输入系统上 “真品证书”
(COA)
粘贴标签右侧的虚拟密钥。
虚拟密钥和同样显示于
COA
粘贴标签上的产品密钥不同。
3
使用常见的
Microsoft
激活方式激活
Windows Server 2008 R2
来
宾操作系统
-
使用电话手动激活,或者通过互联网自动激活
(如果您的虚拟机可以直接访问互联网)。
有关
Windows Server 2008 R2
激活的详细信息,请参阅
microsoft.com/windowsserver2008
。
升级
Windows Server 2008 R2
版本时防止丢失
VM
配置
说明
小心:
升级
Windows Server 2008 R2
版本可能会导致
现有
Hyper-V
虚拟机的虚拟机配置丢失。
Dell 支持将父分区中的主机操作系统从一个 Windows
Server 2008 R2 版本升级到另一个版本。
解决方案 为防止丢失虚拟机配置,请在升级之前,使用 Hyper-V
Manager (Hyper-V 管理器)中的 Export/Import (导出/导
入)功能导出现有虚拟机。升级完成后,再导入虚拟机及
其配置。

22 重要信息
通过
DRAC/iDRAC
安装
Hyper-V
来宾操作系统可能会失败
说明 如果在运行 Hyper-V 且将操作系统 ISO 映像远程连接至
Dell 远程访问控制器 (DRAC) 4 或 DRAC 5 虚拟介质的系统
上安装 Windows Vista、 Windows Server 2008 或 Windows
Server 2008 R2 来宾操作系统,则安装可能失败,同时显示
以下信息:
A required CD/DVD drive device driver is
missing.(缺少必要的 CD/DVD 驱动器设备驱动程序。)
If you have a driver floppy disk, CD, DVD, or
USB flash drive, please insert it now. (如果
您有驱动程序软盘、CD、DVD 或 USB 闪存盘,请立即将其
插入。)
解决方案 要解决此问题,请从 support.dell.com 下载适用于 DRAC 4 的
固件版本 1.61 和适用于 DRAC 5 的固件版本 1.4.0 或更高版
本。
创建
Hyper-V
虚拟网络时,远程网络连接可能会丢失
说明
当您将外部虚拟网络绑定到物理网络适配器时,在创建虚拟网络
的过程中,远程网络连接可能会暂时丢失。当 Hyper-V 主机的远
程网络连接使用绑定了新虚拟网络的物理网络适配器时,会发生
此问题。
解决方案
此功能按设计工作。在多数情况中,远程连接会自动重新建立。
要解决这个问题,建议您严格地在父分区中使用特定网络适配
器,专门用于管理系统。您不能将管理网络适配器绑定于任何
Hyper-V 虚拟网络。同时,您必须通过此管理适配器的 IP 地址远
程连接 (如果有)至父分区。

重要信息 23
Hyper-V
虚拟机不支持
TOE
说明 Windows Server 2008 R2 预期能够在支持的来宾操作系统的子分区
上采用 TCP Offload Engine (TOE)。此功能仍在测试中,必须谨
慎启用。
解决方案 这是一个已知问题,将在以后的 Microsoft 版本中解决。要解决此
问题,请记下 IP 地址并在启用 Remote-FX 3D 功能之前启用系统
远程桌面。断开控制台的连接后,使用系统 IP 地址从客户端通过
远程桌面选项重新连接。
启用
RemoteFX 3D
后
DRAC
虚拟控制台断开连接
说明 使用 Dell DRAC 虚拟控制台从客户端连接系统,并尝试启用
Windows Server 2008 R2 SP1 的 Remote-FX 功能中的 3D 选项时,
控制台将断开连接。
解决方案 这是一个已知问题,将在以后的 Microsoft 版本中解决。要解决此
问题,请记下 IP 地址并在启用 Remote-FX 3D 功能之前启用系统
远程桌面。断开控制台的连接后,使用系统 IP 地址从客户端通过
远程桌面选项重新连接。

24 重要信息

body.fm Page 21 Monday, November 15, 2010 10:19 AM

適用於 Dell PowerEdge 系統
的 Microsoft
Windows Server
2008 R2 With Hyper-V
重要資訊指南
HyperVIIG.book Page 25 Sunday, January 30, 2011 5:18 PM

註和警示
註: 「註」表示可以幫助您更有效地使用電腦的重要資訊。
警示: 「警示」表示若沒有遵從指示,可能導致硬體損壞或資料遺失。
___________________
本出版品中的資訊如有變更,恕不另行通知。
© 2011 Dell Inc.
版權所有,翻印必究。
未經 Dell Inc. 的書面許可,嚴格禁止以任何形式複製這些內容。
本文中使用的商標:Dell™、DELL 標誌和 PowerEdge™ 是 Dell Inc. 的商標。Intel
®
和 Xeon
®
是 Intel Corporation 在美國及其他國家/地區的註冊商標。AMD
®
是 Advanced Micro Devices,
Inc. 的註冊商標。Hyper-V
®
、Microsoft
®
、Windows
®
、Windows Server
®
和 Windows Vista
®
是
Microsoft Corporation 在美國和/或其他國家/地區的商標或註冊商標。
本出版品中使用的其他商標及商品名稱,係指擁有這些商標及商品名稱的公司或其製造的產
品。Dell Inc. 對本公司之外的商標和產品名稱不擁有任何專有權益。
2011 年 1 月修訂版 A00
HyperVIIG.book Page 26 Sunday, January 30, 2011 5:18 PM

重要資訊 27
概觀
本文件提供適用於 Dell PowerEdge 系統之 Microsoft Windows Server 2008
R2 中 Hyper-V 角色的相關資訊。除非另有說明,本文件中的資訊適用於
該作業系統的所有 Service Pack。
Windows Server 2008 R2 with Hyper-V 是一種包含基於 Hypervisor 之虛擬
解決方案的作業系統。
Windows Server 2008 R2 With Hyper-V 功能
與 Windows Server 2008 Hyper-V 相比,Windows Server 2008 R2 with
Hyper-V 的主要增強功能包括:
•
即時移轉
•
動態虛擬機器儲存
•
增強的處理器支援
•
增強的網路支援
從 Windows Server 2008 R2 SP1 版開始,另有兩項增強功能:
•
動態記憶體
—
允許主機上的記憶體配置成集區,並視需要動態分配至
虛擬機器。依據虛擬機器上目前的工作量,動態地新增或移除記憶體。
完成動態記憶體配置而不中斷服務。
• RemoteFX
—
引進一組新的遠端使用者體驗功能,這些功能賦予虛擬
桌面、工作階段型桌面,以及遠端應用程式媒體豐富的使用者環境。
RemoteFX
透過
3D
配接器和
USB
重新導向,為虛擬機器使用者帶來
豐富的桌面體驗。虛擬桌面中的
3D
情境會在虛擬機器內提供虛擬化的
圖形處理器
(GPU)
。
RemoteFX
提供智慧型擷取和壓縮功能,可在虛
擬和工作階段型桌面中配合提供最佳使用者體驗。
HyperVIIG.book Page 27 Sunday, January 30, 2011 5:18 PM

28 重要資訊
支援的硬體
本章節提供有關可支援 Windows Server 2008 R2 with Hyper-V 之
PowerEdge 系統的硬體需求資訊。
註: 如需 Hyper-V 支援硬體的最新資訊,請參閱
dell.com/microsoft/virtualization。
表 1 支援的 Dell 系統以及處理器與插槽詳細資料
系統型號 處理器 插槽 備註
PowerEdge R910 Intel 4
PowerEdge R900 Intel 4
PowerEdge R810 Intel 4
PowerEdge R710 Intel 2
PowerEdge R610 Intel 2
PowerEdge R510 Intel 2
PowerEdge R410 Intel 2
PowerEdge R310 Intel 1
PowerEdge R300 Intel 1
僅配備 Intel Xeon
PowerEdge R210 Intel 1
PowerEdge R210 II Intel 1
PowerEdge R200 Intel 1
僅配備 Xeon
PowerEdge R905 AMD 4
PowerEdge R815 AMD 4
PowerEdge R805 AMD 2
PowerEdge R715 AMD 2
PowerEdge R515 AMD 2
PowerEdge R415 AMD 2
PowerEdge T710 Intel 2
PowerEdge T610 Intel 2
PowerEdge T410 Intel 2
HyperVIIG.book Page 28 Sunday, January 30, 2011 5:18 PM

重要資訊 29
PowerEdge T310 Intel 1
PowerEdge T300 Intel 1
僅配備 Xeon
PowerEdge T110 Intel 1
PowerEdge T100 Intel 1
僅配備 Xeon
PowerEdge T605 AMD 2
PowerEdge T105 AMD 1
PowerEdge M710 Intel 2
PowerEdge M610 Intel 2
PowerEdge M600 Intel 2
PowerEdge M905 AMD 4
PowerEdge M805 AMD 4
PowerEdge M605 AMD 2
PowerEdge 6850
1
Intel 4
PowerEdge 6800
1
Intel 4
PowerEdge 2950 I/II/III Intel 2
PowerEdge 2900 I/II/III Intel 2
PowerEdge 1955 Intel 2
PowerEdge 1950 I/II/III Intel 2
PowerEdge 1900 Intel 2
PowerEdge 860 Intel 1
僅配備 Xeon
PowerEdge 840 Intel 1
僅配備 Xeon
表 1 支援的 Dell 系統以及處理器與插槽詳細資料 (續)
系統型號 處理器 插槽 備註
HyperVIIG.book Page 29 Sunday, January 30, 2011 5:18 PM

30 重要資訊
註: 從 support.dell.com 下載最新版本的 BIOS。
註: 所有 PowerEdge 第 11 代及更新版本的系統均支援 Hyper-V。
啟用硬體功能以支援 Hyper-V
若要設定 Hyper-V,必須使用下列處理器功能:
• Extended Memory 64 Technology(EM64T)
• Data Execution Prevention (DEP)
註: 依預設,DEP 在所有 Dell 系統的 BIOS 中啟用。
•
硬體輔助虛擬
(Intel-VT 或 AMD-V)
註: 依預設,PowerEdge T105 系統會啟用硬體輔助虛擬。
若要在 Dell 系統上啟用硬體輔助虛擬:
1 在 POST 螢幕上按 <F2>,前往 BIOS 設定。
2 導覽至 CPU Information (CPU 資訊) 區段。
3 按 <Enter> 導覽至 Virtualization Technology (虛擬技術)。
4 透過切換向左和向右鍵,選取 Enabled (已啟用)。
5 儲存選取內容並結束 BIOS 設定。
PowerEdge 6950 AMD 4
PowerEdge 2970 AMD 2
PowerEdge SC440 Intel 1
僅配備 Xeon
PowerEdge SC1430 Intel 1
僅配備 Xeon
PowerEdge SC1435 AMD 2
1
配備了處理器 ID 為 F48 之 Intel 處理器的 PowerEdge 6800 和 PowerEdge 6850 系統支援
Hyper-V。若要檢視處理器 ID 資訊,請在啟動期間按 <F2> 以存取系統 BIOS,然後導覽至
CPU Information (CPU 資訊 )。
表 1 支援的 Dell 系統以及處理器與插槽詳細資料 (續)
系統型號 處理器 插槽 備註
HyperVIIG.book Page 30 Sunday, January 30, 2011 5:18 PM

重要資訊 31
Hyper-V 資源
如需下列相關資訊:
• Windows Server 2008 R2 with Hyper V
,請參閱
microsoft.com/hyper-v
。
• Windows Server 2008 R2
中的新功能,請參閱
technet.microsoft.com
。
•
在
Windows Server 2008 R2
作業系統和
Windows Server 2008 R2 Server
Core
作業系統上安裝
Hyper-V
角色,請參閱
technet.microsoft.com
上
提供的 《
Hyper-V Getting Started Guide
》
(Hyper-V
入門指南
)
。
•
將
Windows Server 2008 Hyper-V
升級至
Windows Server 2008 R2 with
Hyper-V
,請參閱
support.microsoft.com
上的
Microsoft
知識庫文章
957256
。
下列是 technet.microsoft.com 上有關 Hyper-V 的其他文件:
• Server Core Getting Started Guide
(Microsoft Hyper-V Server 2008 R2
入門
指南
)
• Server Core Getting Started Guide
(Server Core
入門指南
)
• Hyper-V: Using Live Migration with Cluster Shared Volumes in Windows
Server 2008 R2
(Hyper-V
:
Windows Server 2008 R2
中即時移轉與叢集共
用磁碟區的搭配使用
)
• Hyper-V: Using Hyper-V and Failover Clustering
(Hyper-V
:使用
Hyper-V
與容錯移轉叢集
)
• Hyper-V Planning and Deployment Guide
(Hyper-V
規劃和部署指南
)
• Hyper-V Getting Started Guide
(Hyper-V
入門指南
)
• Getting to Know Hyper-V: A Walkthrough from Initial Setup to Common
Scenarios
(
瞭解
Hyper-V
:從初始安裝到常見案例的逐步解說
)
• Hyper-V: Using Live Migration with Cluster Shared Volumes in Windows
Server 2008 R2
(Hyper-V
:
Windows Server 2008 R2
中即時移轉與叢集共
用磁碟區的搭配使用
)
• Configuring Virtual Networks
(
設定虛擬網路
)
• Configuring Disks and Storage
(
設定磁碟及儲存裝置
)
HyperVIIG.book Page 31 Sunday, January 30, 2011 5:18 PM

32 重要資訊
已知問題與解決方案
註: 本章節包含 Hyper-V 的特定問題。如需 Windows Server 2008 R2 特定問題
的相關資訊,請參閱 《適用於 Dell PowerEdge Systems 的 Microsoft Windows
Server 2008 R2 重要資訊指南》,網址是 dell.com/ostechsheets。
連接至 SCSI 硬碟機時,可能會遺失虛擬機器 (VM) 連線
描述 在 Hyper-V 中,VM 可具有 IDE 或 SCSI 硬碟機以連接至虛擬
磁碟。
如果使用 SCSI 配接器,將 Windows Server 2003 VM 連接至 iSCSI
目標上的磁碟,則可能會遇到 VM 連線問題。如果透過 Pass
through Disk (直通磁碟) 選項連線,隨後遺失連到目標的網路連
線,則會發生此問題。
即使您重新連線目標後,也無法恢復 VM 和 SCSI 磁碟之間的內部
連線。如果嘗試透過開啟磁碟管理主控台來恢復連線,則會顯示一
則錯誤訊息提示您要初始化磁碟。
解決方案
若要解決此問題,請重新啟動 VM。
無法建立 Hyper-V VM
描述 硬體輔助虛擬是安裝 Hyper-V 的先決條件之一。Hyper-V Role
Configuration (Hyper-V 角色組態) 精靈允許您安裝 Hyper-V 角色,
即使已在系統 BIOS 中停用了 Hardware Assisted Virtualization (硬
體輔助虛擬) (Intel-VT 或 AMD-V) 功能。當您嘗試建立或啟動虛擬
機器時,可能會收到以下錯誤訊息:
Virtual machine failed to initialize ( 虛擬機
器初始化失敗 )。
解決方案 若要解決這個問題,請在 BIOS 中啟用 「Virtualization
Technology」 (虛擬技術) 功能,然後重新啟動系統。Hyper-V
Hypervisor 即會成功載入。
HyperVIIG.book Page 32 Sunday, January 30, 2011 5:18 PM

重要資訊 33
使用 Dell 復原媒體安裝的虛擬作業系統提示需要啟動
描述
註: 本章節所述的啟動過程僅適用於使用 Dell 復原媒體安裝的虛
擬作業系統。
在虛擬環境中安裝虛擬作業系統時,必須輸入虛擬 PID 金鑰。
解決方案 啟動使用 Dell 復原媒體的 Windows Server 2008 R2 虛擬作業
系統:
1
啟動至虛擬作業系統,然後選擇相關選項以輸入新的產品金鑰。
2
輸入系統上 「真品證明書」
(COA)
標籤右側的虛擬金鑰。
虛擬金鑰不同於產品金鑰
(
也顯示在
COA
標籤上
)
。
3
使用一般的
Microsoft
啟動方式啟動
Windows Server 2008 R2
虛
擬作業系統
—
使用電話手動啟動或透過網際網路自動啟動
(
如
果您的虛擬機可以直接存取網際網路
)
。
如需有關
Windows Server 2008 R2
啟動的詳細資訊,請參閱
microsoft.com/windowsserver2008
。
防止升級 Windows Server 2008 R2 Edition 時遺失 VM 組態
描述
警示: 升級 Windows Server 2008 R2 版本可能會導致
現有 Hyper-V 虛擬機器的虛擬機器組態遺失。
Dell 支援將父分割區中的主機作業系統從一個 Windows
Server 2008 R2 版本升級至另一版本。
解決方案 為防止虛擬機器組態遺失,請在升級之前,使用 Hyper-V
Manager (Hyper-V 管理員) 中的 「Export/Import」 (匯出/
匯入) 功能匯出現有虛擬機器。升級完成之後,匯入虛擬
機及其組態。
HyperVIIG.book Page 33 Sunday, January 30, 2011 5:18 PM

34 重要資訊
透過 DRAC/iDRAC 安裝 Hyper-V 虛擬作業系統可能會失敗
描述 如果您透過遠端連接在 Dell Remote Access Controller
(DRAC) 4 或 DRAC 5 虛擬媒體的作業系統 ISO 映像,在執
行 Hyper-V 的系統上安裝 Windows Vista、Windows Server
2008 或 Windows Server 2008 R2 虛擬作業系統,安裝可能會
失敗,並顯示以下訊息:
A required CD/DVD drive device driver is
missing.If you have a driver floppy disk, CD,
DVD, or USB flash drive, please insert
it now. ( 缺少必要的 CD/DVD 光碟機裝置驅動程式。
如有驅動程式磁片、CD、DVD 或 USB 快閃磁碟機,請立即
插入。)
解決方案 若要解決此問題,請從 support.dell.com 下載韌體版本 1.61
(用於 DRAC 4)、1.4.0 (用於 DRAC 5) 或更新版本。
建立 Hyper-V 虛擬網路時,可能會遺失遠端網路連線
描述 在虛擬網路建立過程中,當您將一個外部虛擬網路繫結至實體網
路配接器時,遠端網路連線可能會暫時遺失。如果連到 Hyper-V
主機的遠端網路連線使用新虛擬網路所繫結的實體網路配接器,
則會發生此問題。
解決方案 此功能依設計正常運作。在多數情況下,遠端連線會自動重新建
立。若要解決此個問題,建議您嚴格將父分割區中的特定網路配
接器專門用於系統管理。不得將此管理網路配接器繫結至任何
Hyper-V 虛擬網路。此外,如果您必須進行任何遠端連線,則請
透過此管理配接器的 IP 位址連線至父分割區。
HyperVIIG.book Page 34 Sunday, January 30, 2011 5:18 PM

重要資訊 35
Hyper-V 虛擬機器不支援 TOE
描述 Windows Server 2008 R2 預期能夠在所支援的虛擬作業系統的子分
割區上使用 TCP Offload Engine (TOE)。本功能目前仍在測試階
段,因此必須謹慎啟用。
解決方案 這是一個已知問題,將在未來的 Microsoft 版本中獲得修正。若要
解決此問題,請先記下 IP 位址並啟用系統的遠端桌面,再啟用
Remote-FX 3D 功能。中斷連線控制台時,請使用系統的 IP 位址,
透過用戶端的遠端桌面選項重新連線。
若啟用 RemoteFX 3D,DRAC 虛擬控制台會中斷連線
描述 從用戶端使用 Dell DRAC 虛擬控制台連線至系統,然後嘗試在採
用 Windows Server 2008 R2 SP1 的 Remote-FX 功能中嘗試啟用 3D
選項時,控制台會中斷連線。
解決方案 這是一個已知問題,將在未來的 Microsoft 版本中獲得修正。若要
解決此問題,請先記下 IP 位址並啟用系統的遠端桌面,再啟用
Remote-FX 3D 功能。中斷連線控制台時,請使用系統的 IP 位址,
透過用戶端的遠端桌面選項重新連線。
HyperVIIG.book Page 35 Sunday, January 30, 2011 5:18 PM

36 重要資訊
HyperVIIG.book Page 36 Sunday, January 30, 2011 5:18 PM

body.fm Page 21 Monday, November 15, 2010 10:19 AM

Microsoft
Windows
Server
2008 R2 avec Hyper-V
pour systèmes Dell PowerEdge
Informations
importantes

Remarques et précautions
REMARQUE : une REMARQUE indique des informations importantes qui peuvent
vous aider à mieux utiliser votre ordinateur.
PRÉCAUTION : une PRÉCAUTION indique un risque de dommage matériel ou de
perte de données en cas de non-respect des instructions.
___________________
Les informations contenues dans cette publication sont sujettes à modification sans préavis.
©2011 Dell Inc. Tous droits réservés.
La reproduction de ce document de quelque manière que ce soit sans l'autorisation écrite de Dell Inc.
est strictement interdite.
Marques utilisées dans ce document : Dell™, le logo DELL et PowerEdge™ sont des marques de
Dell Inc. Intel
®
et Xeon
®
sont des marques déposées d'Intel Corporation aux États-Unis et dans d'autres
pays. AMD
®
est une marque déposée d'Advanced Micro Devices, Inc. Hyper-V™, Microsoft
®
,
Windows
®
, Windows Server
®
et Windows Vista
®
sont des marques ou des marques déposées de
Microsoft Corporation aux États-Unis et/ou dans d'autres pays.
D'autres marques et noms commerciaux peuvent être utilisés dans ce document pour faire référence
aux entités se réclamant de ces marques et de ces noms ou à leurs produits. Dell Inc. rejette tout intérêt
propriétaire dans les marques et les noms commerciaux autres que les siens.
Janvier 2011 Rév. A00

Informations importantes 39
Présentation
Ce document contient des informations sur le rôle Hyper-V dans Microsoft
Windows Server 2008 R2 pour les systèmes Dell PowerEdge. Sauf mention
contraire, ces informations s'appliquent à tous les service packs du système
d'exploitation.
Le système d'exploitation Microsoft Windows Server 2008 R2 avec Hyper-V
est un système d'exploitation qui comprend une solution de virtualisation
reposant sur un hyperviseur.
Windows Server 2008 R2 avec fonctionnalités
Hyper-V
Par rapport à Windows Server 2008 avec hyperviseur Hyper-V, ce produit
présente les principales améliorations suivantes :
• Migration en ligne
• Stockage dynamique sur ordinateur virtuel
• Optimisation de la prise en charge de processeurs
• Optimisation de la prise en charge de la mise en réseau
À partir de Windows Server 2008 R2 SP1, le logiciel comporte deux
améliorations supplémentaires :
• Mémoire dynamique : elle permet de créer un pool de mémoire sur la
machine hôte et de distribuer dynamiquement cette mémoire à des
machines virtuelles si nécessaire. En fonction des charges de travail d'une
machine virtuelle, la mémoire est ajoutée ou retirée de façon dynamique.
L'allocation dynamique de la mémoire s'effectue sans interruption de service.
• RemoteFX : il intègre un nouvel ensemble de fonctionnalités d'interface
utilisateur distante activant un environnement utilisateur multimédia
pour les bureaux virtuels, les bureaux par session et les applications
distantes. RemoteFX s'appuie sur une carte
3D et la redirection USB pour
offrir une expérience multimédia aux utilisateurs d'une machine virtuelle.
Les scénarios
3D des bureaux virtuels comprennent un processeur
graphique (GPU) virtualisé dans la machine virtuelle. Les fonctions de
capture et de compression intelligentes de RemoteFX s'adaptent pour
offrir le plus grand confort d'utilisation possible dans les bureaux virtuels
et les bureaux par session.

40 Informations importantes
Matériel pris en charge
Cette section contient des informations sur la configuration matérielle
requise pour la prise en charge de Windows Server 2008 R2 avec Hyper-V sur
les systèmes PowerEdge.
REMARQUE : pour obtenir les informations les plus récentes sur les matériels
compatibles avec Hyper-V, rendez-vous à l'adresse
www.dell.com/microsoft/virtualization.
Tableau 1. Systèmes Dell pris en charge, avec spécifications du processeur et du
support
Modèle de système Processeur Support Remarque
PowerEdge R910 Intel 4
PowerEdge R900 Intel 4
PowerEdge R810 Intel 4
PowerEdge R710 Intel 2
PowerEdge R610 Intel 2
PowerEdge R510 Intel 2
PowerEdge R410 Intel 2
PowerEdge R310 Intel 1
PowerEdge R300 Intel 1 Uniquement avec Intel Xeon
PowerEdge R210 Intel 1
PowerEdge R210 II Intel 1
PowerEdge R200 Intel 1 Uniquement avec Xeon
PowerEdge R905 AMD 4
PowerEdge R815 AMD 4
PowerEdge R805 AMD 2
PowerEdge R715 AMD 2
PowerEdge R515 AMD 2
PowerEdge R415 AMD 2
PowerEdge T710 Intel 2

Informations importantes 41
PowerEdge T610 Intel 2
PowerEdge T410 Intel 2
PowerEdge T310 Intel 1
PowerEdge T300 Intel 1 Uniquement avec Xeon
PowerEdge T110 Intel 1
PowerEdge T100 Intel 1 Uniquement avec Xeon
PowerEdge T605 AMD 2
PowerEdge T105 AMD 1
PowerEdge M710 Intel 2
PowerEdge M610 Intel 2
PowerEdge M600 Intel 2
PowerEdge M905 AMD 4
PowerEdge M805 AMD 4
PowerEdge M605 AMD 2
PowerEdge 6850
1
Intel 4
PowerEdge 6800
1
Intel 4
PowerEdge 2950 I/II/III Intel 2
PowerEdge 2900 I/II/III Intel 2
PowerEdge 1955 Intel 2
PowerEdge 1950 I/II/III Intel 2
PowerEdge 1900 Intel 2
PowerEdge 860 Intel 1 Uniquement avec Xeon
PowerEdge 840 Intel 1 Uniquement avec Xeon
PowerEdge 6950 AMD 4
PowerEdge 2970 AMD 2
PowerEdge SC440 Intel 1 Uniquement avec Xeon
Tableau 1. Systèmes Dell pris en charge, avec spécifications du processeur et du
support (suite)
Modèle de système Processeur Support Remarque

42 Informations importantes
REMARQUE : téléchargez la version la plus récente du BIOS disponible sur le site
support.dell.com.
REMARQUE : tous les systèmes PowerEdge 11G et les versions supérieures sont
compatibles avec l'hyperviseur
Hyper-V.
Activation des fonctionnalités matérielles pour la
prise en charge de l'hyperviseur
Hyper-V
Les caractéristiques de processeur suivantes sont requises pour configurer
Hyper-V :
• Technologie de mémoire étendue EM64T
• Prévention de l'exécution des données (DEP)
REMARQUE : par défaut, la prévention de l'exécution des données (DEP) est
activée dans le BIOS de chaque système
Dell.
• Virtualisation assistée par matériel
(Intel-VT ou AMD-V)
REMARQUE : par défaut, la virtualisation assistée par matériel est activée
sur le système
PowerEdge T105.
Pour activer la virtualisation assistée par matériel sur les systèmes Dell :
1 Appuyez sur <F2> dans l'écran de l'auto test de démarrage pour accéder à
la configuration du BIOS.
2 Allez à la section CPU Information (Informations sur le processeur).
3 Appuyez sur <Entrée> et accédez à la section Virtualization Technology
(Technologie de virtualisation).
PowerEdge SC1430 Intel 1 Uniquement avec Xeon
PowerEdge SC1435 AMD 2
1
Les systèmes PowerEdge 6800 et PowerEdge 6850 dotés de processeurs Intel identifiés par
l'ID F48 sont compatibles avec l'hyperviseur Hyper-V. Pour afficher les informations relatives à l'ID du
processeur, appuyez sur <F2> lors du démarrage pour accéder au BIOS du système, puis choisissez CPU
Information (Informations sur le processeur).
Tableau 1. Systèmes Dell pris en charge, avec spécifications du processeur et du
support (suite)
Modèle de système Processeur Support Remarque

Informations importantes 43
4 Sélectionnez Enabled (Activé) à l'aide des touches fléchées Droite et
Gauche.
5 Enregistrez l'option choisie, puis quittez la configuration du BIOS.
Ressources relatives à l'hyperviseur Hyper-V
Pour plus d'informations :
• sur Windows Server 2008 R2 avec Hyper-V, voir
microsoft.com/hyper-v
;
• sur les nouveautés de l'hyperviseur Hyper-V dans Windows Server 2008 R2,
voir
technet.microsoft.com
;
• sur l'installation du rôle Hyper-V sur les systèmes d'exploitation
Windows
Server 2008 R2 et Windows Server 2008 R2 Server Core,
voir le
Guide de mise en route de l'hyperviseur Hyper-V
à l'adresse
technet.microsoft.com
;
• sur la mise à niveau de Windows Server 2008 Hyper-V vers Windows
Server
2008 R2 avec Hyper-V, voir l'article
957256
de la base de
connaissances Microsoft à l'adresse
support.microsoft.com
.
Le site technet.microsoft.com propose les documents supplémentaires
suivants sur Hyper-V :
•
Guide de mise en route de Microsoft Hyper-V Server 2008 R2
•
Guide de mise en route de Server Core
•
Hyper-V : utilisation de la migration en ligne avec les volumes partagés d'un
cluster sous Windows Server
2008 R2
•
Hyper-V : utilisation de Hyper-V et de la mise en cluster de basculement
•
Guide de déploiement et de planification de Hyper-V
•
Guide de mise en route de l'hyperviseur Hyper-V
•
Familiarisation avec Hyper-V : de la configuration initiale aux scénarios
courants
•
Hyper-V : utilisation de la migration en ligne avec les volumes partagés d'un
cluster sous Windows Server
2008 R2
•
Configuration de réseaux virtuels
•
Configuration des disques et du stockage

44 Informations importantes
Incidents connus et solutions
REMARQUE : cette section est consacrée aux incidents spécifiques à
l'hyperviseur
Hyper-V. pour plus d'informations sur les incidents relatifs à Windows
Server
2008 R2, consultez le manuel Microsoft Windows Server 2008 R2 for Dell
PowerEdge Systems Important Information Guide (Informations importantes sur
Microsoft Windows Server
2008 R2 pour les systèmes Dell PowerEdge) à l'adresse
dell.com/ostechsheets.
Risque de perte de connectivité d'une machine virtuelle (VM, Virtual Machine) reliée à
un disque dur SCSI
Description Dans l'hyperviseur Hyper-V, une machine virtuelle peut utiliser un
disque dur IDE ou SCSI pour se connecter à un disque virtuel.
Si vous connectez une machine virtuelle exécutant Windows
Server 2003 équipée d'une carte SCSI à un disque situé sur une
cible iSCSI, vous risquez de rencontrer des problèmes de connexion avec
la machine virtuelle. Cela se produit si vous établissez la connexion par
le biais de l'option Pass through Disk (Disque d'émulation) et que la
connexion établie avec la cible est ensuite perdue.
La connexion interne entre la machine virtuelle et le disque SCSI n'est
pas rétablie même si vous reconnectez la cible. Si vous tentez de la
rétablir en ouvrant la console de gestion du disque, le système affiche
un message d'erreur vous invitant à initialiser le disque.
Solution Pour résoudre ce problème, redémarrez la machine virtuelle.
Impossible de créer les machines virtuelles Hyper-V
Description La virtualisation assistée par matériel est l'un des préalables pour
installer Hyper-V. L'Assistant Configuration du rôle Hyper-V vous
permet d'installer ce dernier même si la fonction Virtualisation
assistée par matériel (Intel-VT ou AMD-V) est désactivée dans le
BIOS du système. Lorsque vous essayez de créer ou de démarrer un
ordinateur virtuel, vous pouvez recevoir le message d'erreur suivant :
Virtual machine failed to initialize. (Erreur
d'initialisation de la machine virtuelle)
Solution Pour résoudre ce problème, activez la fonction Virtualization
Technology (Technologie de virtualisation) à partir du BIOS, puis
redémarrez le système. L'hyperviseur Hyper-V est correctement chargé.

Informations importantes 45
Demande d'activation des systèmes d'exploitation invités installés à partir du support
Dell Recovery
Description
REMARQUE : la procédure d'activation décrite dans cette section
s'applique uniquement aux installations du système d'exploitation invité
effectuées à partir du support Dell Recovery.
Vous devez entrer une clé virtuelle PID lorsque vous installez un
système d'exploitation invité dans un environnement virtualisé.
Solution Pour activer le système d'exploitation invité Windows Server 2008 R2
à l'aide du support Dell Recovery :
1
Démarrez sur le système d'exploitation invité et choisissez l'option
permettant d'entrer une nouvelle clé de produit.
2
Entrez la clé virtuelle qui se trouve sur le côté droit de l'étiquette du
certificat d'authenticité (COA) du système.
La clé virtuelle est différente de la clé de produit, également
présente sur l'étiquette du certificat d'authenticité (COA).
3
Activez le système d'exploitation invité Windows Server 2008 R2 en
utilisant les méthodes d'activation habituelles de Microsoft :
manuellement (par téléphone) ou automatiquement via Internet
(si votre machine virtuelle est directement connectée à Internet).
Pour plus d'informations sur l'activation de Windows
Server 2008 R2, rendez-vous à l'adresse
microsoft.com/windowsserver2008
.
Prévention de la perte de configurations des machines virtuelles lors de la mise à
niveau de Windows Server 2008 R2
Description
PRÉCAUTION : la mise à niveau entre éditions de
Windows Server 2008 R2 peut entraîner la perte des
configurations des machines virtuelles Hyper-V
existantes.
La mise à niveau du système d'exploitation dans une partition
parent consistant à remplacer une édition de Windows
Server 2008 R2 par une autre est prise en charge par Dell.
Solution Pour éviter la perte des configurations des machines
virtuelles, utilisez la fonction Export/Import
(Exporter/Importer) de Hyper-V Manager afin d'exporter
les machines virtuelles avant d'effectuer la mise à niveau.
Une fois la mise à niveau terminée, importez les machines
virtuelles avec les configurations.

46 Informations importantes
Risque d'échec de l'installation du système d'exploitation invité Hyper-V via DRAC
Description Si vous installez les systèmes d'exploitation invités
Windows Vista, Windows Server 2008 ou Windows
Server 2008 R2 sur un ordinateur Hyper-V comportant une
image ISO du système d'exploitation connecté à distance aux
supports virtuels du système Hyper-V DRAC4 ou DRAC5
(DRAC, Dell Remote Access Controller), l'installation peut
échouer et générer le message suivant :
A required CD/DVD drive device driver is
missing. If you have a driver floppy disk,
CD, DVD, or USB flash drive, please insert it
now (Un pilote de périphérique requis pour un
lecteur de CD/DVD est introuvable. S'il se
trouve sur une disquette, un CD, un DVD ou
une clé USB de pilotes, insérez ce support
maintenant).
Solution Pour résoudre cet incident, téléchargez la version 1.61 du
micrologiciel pour DRAC 4 et la version 1.4.0 ou supérieure
pour DRAC 5, disponibles à l'adresse support.dell.com.
Risque de perte de la connexion réseau à distance lors de la création d'un réseau
virtuel Hyper-V
Description Lorsque vous associez un réseau virtuel externe à une carte réseau
physique, vous risquez de perdre temporairement les connexions
réseau à distance lors de la création du réseau virtuel. Cet incident se
produit si la connexion réseau à distance à l'hôte Hyper-V utilise la
carte réseau physique à laquelle le nouveau réseau virtuel est associé.
Solution Ce comportement est normal. Dans la plupart des cas, la connexion
distante est automatiquement rétablie. Pour résoudre ce problème,
il est recommandé de dédier une carte réseau de la partition parente
à la gestion du système. N'associez cette carte à aucun réseau
virtuel Hyper-V. En outre, vous devez établir les connexions à
distance (le cas échéant) à la partition parente via l'adresse IP
de la carte réseau dédiée à la gestion.

Informations importantes 47
Incompatibilité de l'ordinateur virtuel Hyper-V avec le moteur TOE
Description Windows Server 2008 R2 est censé permettre l'utilisation du moteur
de décentralisation TCP (TOE, TCP Offload Engine) sur les
partitions enfants des systèmes d'exploitation invités pris en charge.
Cette fonctionnalité est encore en phase de test et doit être activée
avec la plus grande prudence.
Solution Cet incident recensé sera corrigé dans une prochaine mise à jour de
Microsoft. Pour éviter cet incident, notez l'adresse IP et activez le
bureau à distance du système avant d'activer la fonction Remote-
FX 3D. En cas de déconnexion de la console, utilisez l'adresse IP du
système pour rétablir la connexion à l'aide de bureau à distance
depuis un client.
Déconnexion de la console virtuelle DRAC en cas d'activation de RemoteFX 3D
Description Lorsque vous connectez un système à l'aide de la console virtuelle
DRAC de Dell à partir d'un client et que vous tentez d'activer
l'option 3D de la fonctionnalité Remote-FX avec Windows
Server 2008 R2 SP1, la console se déconnecte.
Solution Cet incident recensé sera corrigé dans une prochaine mise à jour de
Microsoft. Pour éviter cet incident, notez l'adresse IP et activez le
bureau à distance du système avant d'activer la fonction Remote-
FX 3D. En cas de déconnexion de la console, utilisez l'adresse IP du
système pour rétablir la connexion à l'aide de bureau à distance
depuis un client.

48 Informations importantes

body.fm Page 21 Monday, November 15, 2010 10:19 AM

Microsoft
Windows Server 2008
R2 mit Hyper-V für Dell
PowerEdge-Systeme
Wichtige Informationen

Anmerkungen und Vorsichtshinweise
ANMERKUNG: Eine ANMERKUNG macht auf wichtige Informationen
aufmerksam, mit denen Sie den Computer besser einsetzen können.
VORSICHTSHINWEIS: Durch VORSICHTSHINWEISE werden Sie auf potenzielle
Gefahrenquellen hingewiesen, die Hardwareschäden oder Datenverlust zur Folge
haben könnten, wenn die Anweisungen nicht befolgt werden.
___________________
Irrtümer und technische Änderungen sind vorbehalten.
© 2011 Dell Inc. Alle Rechte vorbehalten.
Die Vervielfältigung oder Wiedergabe dieser Materialien in jeglicher Weise ohne vorherige schriftliche
Genehmigung von Dell
Inc. ist strengstens untersagt.
In diesem Text verwendete Marken: Dell™, das DELL-Logo und PowerEdge™ sind Marken von
Dell Inc. Intel
®
und Xeon
®
sind eingetragene Marken der Intel Corporation in den USA. und anderen
Ländern. AMD
®
ist eine eingetragene Marke von Advanced Micro Devices, Inc. Hyper-V™,
Microsoft
®
, Windows
®
, Windows Server
®
und Windows Vista
®
sind Marken oder eingetragene
Marken der Microsoft Corporation in den USA und/oder anderen Ländern.
Andere in diesem Dokument möglicherweise verwendete Marken und Handelsbezeichnungen
beziehen sich auf die entsprechenden Eigentümer oder deren Produkte. Dell Inc. erhebt keinen
Anspruch auf Markenzeichen und Handelsbezeichnungen mit Ausnahme der eigenen.
Januar 2011 Rev. A00

Wichtige Informationen 51
Übersicht
Dieses Dokument enthält Informationen zur Hyper-V-Rolle unter Microsoft
Windows Server 2008 R2 für Dell PowerEdge-Systeme. Sofern nicht anders
angegeben, gelten die Informationen in diesem Dokument für alle Service
Packs des Betriebssystems.
Windows Server 2008 R2 mit Hyper-V ist ein Betriebssystem, das eine
Virtualisierungslösung auf Hypervisor-Basis beinhaltet.
Windows Server 2008 R2 mit Hyper-V-Funktionen
Die wichtigsten Verbesserungen von Windows Server 2008 R2 mit Hyper-V
gegenüber Windows Server 2008 Hyper-V sind:
• Live-Migration
• Dynamischer virtueller Maschinenspeicher
• Verbesserte Prozessorunterstützung
• Verbesserte Netzwerkunterstützung
Ab Windows Server 2008 R2 SP1 gibt es zwei weitere Verbesserungen:
• Dynamic Memory – Ermöglicht bei Bedarf das Poolen und die dynamische
Verteilung des Speichers einer Host-Maschine auf virtuelle Maschinen.
Basierend auf der aktuellen Arbeitsauslastung auf einer virtuellen
Maschine wird dynamisch Speicher hinzugefügt oder abgezogen. Die
dynamische Speicherzuweisung erfolgt ohne Dienstunterbrechungen.
• RemoteFX – Sorgt für neue Erfahrungen für Remotebenutzer mit
Funktionen, die eine medienorientierte Benutzerumgebung für virtuelle
Desktops, sitzungsbasierte Desktops und Remote-Anwendungen
ermöglicht. Durch den 3D-Adapter und die USB-Umleitung hält
RemoteFX für Benutzer von virtuellen Maschinen ein neues Desktoperlebnis
bereit. Die 3D-Szenarien auf virtuellen Desktops basieren auf einer
virtualisierten Grafikverarbeitungseinheit (GPU) in der virtuellen
Maschine. RemoteFX bietet eine intelligente Erfassung und Kompression,
die für das beste Benutzererlebnis sowohl auf virtuellen als auch auf
sitzungsbasierten Desktops sorgt.

52 Wichtige Informationen
Unterstützte Hardware
Dieser Abschnitt beinhaltet Informationen über die Hardwareanforderungen
für PowerEdge-Systeme zur Unterstützung des Windows Server 2008 R2 mit
Hyper-V.
ANMERKUNG: Aktuelle Informationen zur unterstützten Hardware für Hyper-V
erhalten Sie unter dell.com/microsoft/virtualization.
Tabelle 1. Unterstützte Dell-Systeme mit Details zu Prozessor und Sockel
Systemmodell Prozessor Sockel Anmerkung
PowerEdge R910 Intel 4
PowerEdge R900 Intel 4
PowerEdge R810 Intel 4
PowerEdge R710 Intel 2
PowerEdge R610 Intel 2
PowerEdge R510 Intel 2
PowerEdge R410 Intel 2
PowerEdge R310 Intel 1
PowerEdge R300 Intel 1 Nur mit Intel Xeon
PowerEdge R210 Intel 1
PowerEdge R210 II Intel 1
PowerEdge R200 Intel 1 Nur mit Xeon
PowerEdge R905 AMD 4
PowerEdge R815 AMD 4
PowerEdge R805 AMD 2
PowerEdge R715 AMD 2
PowerEdge R515 AMD 2
PowerEdge R415 AMD 2
PowerEdge T710 Intel 2
PowerEdge T610 Intel 2

Wichtige Informationen 53
PowerEdge T410 Intel 2
PowerEdge T310 Intel 1
PowerEdge T300 Intel 1 Nur mit Xeon
PowerEdge T110 Intel 1
PowerEdge T100 Intel 1 Nur mit Xeon
PowerEdge T605 AMD 2
PowerEdge T105 AMD 1
PowerEdge M710 Intel 2
PowerEdge M610 Intel 2
PowerEdge M600 Intel 2
PowerEdge M905 AMD 4
PowerEdge M805 AMD 4
PowerEdge M605 AMD 2
PowerEdge 6850
1
Intel 4
PowerEdge 6800
1
Intel 4
PowerEdge 2950 I/II/III Intel 2
PowerEdge 2900 I/II/III Intel 2
PowerEdge 1955 Intel 2
PowerEdge 1950 I/II/III Intel 2
PowerEdge 1900 Intel 2
PowerEdge 860 Intel 1 Nur mit Xeon
PowerEdge 840 Intel 1 Nur mit Xeon
PowerEdge 6950 AMD 4
PowerEdge 2970 AMD 2
PowerEdge SC440 Intel 1 Nur mit Xeon
Tabelle 1. Unterstützte Dell-Systeme mit Details zu Prozessor und Sockel (Fortsetzung)
Systemmodell Prozessor Sockel Anmerkung

54 Wichtige Informationen
ANMERKUNG: Laden Sie sich die neueste BIOS-Version von support.dell.com
herunter.
ANMERKUNG: Alle PowerEdge-Systeme der 11. Generation und neuer
unterstützen Hyper-V.
Aktivieren der Hardwaremerkmale zur
Unterstützung von Hyper-V
Zum Konfigurieren von Hyper-V sind die folgenden Prozessormerkmale
erforderlich:
• Extended Memory 64 Technology (EM64T)
• DEP-Technologie (Data Execution Prevention =
Datenausführungsverhinderung)
ANMERKUNG: DEP ist bei allen Dell Systemen im BIOS standardmäßig
aktiviert.
• Hardwaregestützte Virtualisierung
(Intel-VT oder AMD-V)
ANMERKUNG: Die hardwaregestützte Virtualisierung ist beim PowerEdge
T105-System standardmäßig aktiviert.
Hardwaregestützte Virtualisierung auf Dell-Systemen:
1 Drücken Sie während des Einschaltselbsttests (POST) die Taste <F2> ,
um das BIOS-Setup aufzurufen.
2 Navigieren Sie zum Abschnitt CPU Information (Prozessorinformationen).
3 Drücken Sie die <Eingabetaste> und navigieren Sie zu Virtualization
Technology (Virtualisierungstechnologie).
PowerEdge SC1430 Intel 1 Nur mit Xeon
PowerEdge SC1435 AMD 2
1
Die PowerEdge 6800- und PowerEdge 6850-Systeme mit Intel-Prozessoren, identifiziert durch
Prozessor-ID F48, unterstützen Hyper-V. Informationen zur Prozessor-ID erhalten Sie, wenn Sie
während des Systemstarts <F2> drücken, um auf BIOS zuzugreifen, und dann zu CPU Information
navigieren.
Tabelle 1. Unterstützte Dell-Systeme mit Details zu Prozessor und Sockel (Fortsetzung)
Systemmodell Prozessor Sockel Anmerkung

Wichtige Informationen 55
4 Wählen Sie mithilfe der Pfeiltasten nach links/rechts die Option Enabled
(Aktiviert).
5 Speichern Sie Ihre Auswahl und beenden Sie das BIOS-Setup.
Hyper-V-Ressourcen
Informationen über:
• Windows Server 2008 R2 mit Hyper-V erhalten Sie unter
microsoft.com/hyper-v.
• Neuigkeiten zu Hyper-V unter Windows Server 2008 R2 finden Sie auf
technet.microsoft.com.
• Informationen zur Installation der Hyper-V-Rolle unter dem
Betriebssystem Windows Server 2008 R2 und Windows Server 2008 R2
Server Core finden Sie im
Hyper-V Getting Started Guide
unter
technet.microsoft.com
.
• Anweisungen zum Upgrade von Windows Server 2008 Hyper-V auf
Windows Server 2008 R2 mit Hyper-V erhalten Sie im Knowledge-Base-
Artikel
957256
von Microsoft unter
support.microsoft.com
.
Zu Hyper-V gibt es folgende zusätzliche Dokumente auf
technet.microsoft.com:
•
Microsoft Hyper-V Server 2008 R2 Getting Started Guide
•
Schrittweise Anleitung zur Server Core-Installationsoption
•
Hyper-V: Verwenden der Livemigration mit freigegebenen Clustervolumes
unter Windows Server 2008 R2
•
Hyper-V: Using Hyper-V and Failover Clustering
•
Hyper-V Planning and Deployment Guide
•
Hyper-V Getting Started Guide
•
Getting to Know Hyper-V: A Walkthrough from Initial Setup to
Common Scenarios
•
Hyper-V: Verwenden der Livemigration mit freigegebenen Clustervolumes
unter Windows Server 2008 R2
•
Konfigurieren virtueller Netzwerke
•
Konfigurieren von Datenträgern und Speicher

56 Wichtige Informationen
Bekannte Probleme und Lösungen
ANMERKUNG: In diesem Abschnitt werden Hyper-V-spezifische Probleme
beschrieben. Bei spezifischen Problemen mit Windows Server 2008 R2 lesen Sie
den Microsoft Windows Server 2008 R2 for Dell PowerEdge Systems Important
Information Guide unter dell.com/ostechsheets.
Die VM-Verbindung kann unterbrochen werden, wenn ein SCSI-Festplattenlaufwerk
angeschlossen ist
Beschreibung Unter Hyper-V kann eine VM entweder ein IDE- oder SCSI-
Festplattenlaufwerk zur Verbindung mit einer virtuellen Festplatte
genutzt werden.
Wenn Sie eine Windows Server 2003 VM mit einem SCSI-Adapter an
eine Festplatte an einem iSCSI-Ziel verbinden, kann es mit der VM
zu Verbindungsproblemen kommen. Das Problem tritt auf, wenn Sie
die Verbindung über die Option Pass through Disk herstellen und
dadurch die Netzwerkverbindung zum Ziel unterbrochen wird.
Die interne Verbindung zwischen der VM und der SCSI-Festplatte wird
auch bei einem erneuten Verbindungsaufbau zum Ziel nicht
wiederhergestellt. Wenn Sie versuchen, die Verbindung durch Öffnen der
Datenträgerverwaltung wiederherzustellen, wird eine Fehlermeldung
angezeigt, die Sie auffordert die Festplatte zu initialisieren.
Lösung Um dieses Problem zu umgehen, starten Sie die VM neu.
Hyper-V-VMs können nicht erstellt werden
Beschreibung Voraussetzung für die Installation von Hyper-V ist die
hardwaregestützte Virtualisierung. Der Hyper-V-
Rollenkonfigurationsassistent ermöglicht es Ihnen, die Hyper-V-Rolle
sogar dann zu installieren, wenn die hardwaregestützte
Virtualisierungsfunktion (Intel-VT oder AMD-V) im System-BIOS
deaktiviert ist. Wenn Sie versuchen, eine virtuelle Maschine zu
erstellen oder zu starten, erhalten Sie möglicherweise folgende
Fehlermeldung:
Virtual machine failed to initialize
(Virtuelle Maschine konnte nicht
initialisiert werden)
.
Lösung Um dieses Problem zu lösen, aktivieren Sie die Funktion
„Virtualization Technology“ (Virtualisierungstechnologie) im BIOS
und starten Sie das System neu. Der Hyper-V Hypervisor wird
erfolgreich geladen.

Wichtige Informationen 57
Gast-Betriebssysteme, die mit den Dell Recovery-Medien installiert wurden, fordern zur
Aktivierung auf
Beschreibung
ANMERKUNG: Der in diesem Abschnitt beschriebene
Aktivierungsprozess gilt nur für Gast-Betriebssysteme, die mit den
Dell Recovery-Medien installiert wurden.
Wenn Sie ein Gast-Betriebssystem in einer virtualisierten Umgebung
installieren, müssen Sie einen virtuellen PID-Key eingeben.
Lösung So aktivieren Sie das Gast-Betriebssystem Windows Server 2008 R2
unter Verwendung der Dell Recovery-Medien:
1
Starten Sie das Gast-Betriebssystem und wählen Sie die Option zur
Eingabe eines neuen Product Keys.
2
Geben Sie den virtuellen Key ein, der sich auf der rechten Seite des an
Ihrem System angebrachten Echtheitszertifikats (COA) befindet.
Der virtuelle Key ist nicht identisch mit dem Product Key, der sich
ebenfalls auf dem Echtheitszertifikat (COA) befindet.
3
Aktivieren Sie das Gast-Betriebssystem Windows Server 2008 R2
über die üblichen Microsoft-Aktivierungswege – manuell über das
Telefon oder automatisch über das Internet (falls Ihre virtuelle
Maschine direkten Zugriff auf das Internet hat).
Weitere Informationen zur Aktivierung von Windows Server 2008
R2 erhalten Sie unter
microsoft.com/windowsserver2008
.
Vermeidung eines Verlusts der VM-Konfigurationen während des Upgrades auf die
Windows Server 2008 R2 Edition
Beschreibung
VORSICHTSHINWEIS: Beim Upgrade von Windows
Server 2008 R2-Editionen können die Konfigurationen
vorhandener virtueller Hyper-V-Maschinen verloren gehen.
Das Upgrade des Host-Betriebssystems in einer über-
geordneten Partition von einer Windows Server 2008 R2
Edition auf eine andere wird von Dell unterstützt.
Lösung Um dem Verlust der virtuellen Maschinenkonfiguration
vorzubeugen, exportieren Sie die vorhandene virtuelle
Maschine über die Export/Import-Funktion von Hyper-V
Manager, bevor Sie das Upgrade durchführen. Nach
Abschluss des Upgrades importieren Sie die virtuelle
Maschine mit ihren Konfigurationen.

58 Wichtige Informationen
Installation des Hyper-V-Gast-Betriebssystems über DRAC/iDRAC kann fehlschlagen
Beschreibung Wenn Sie entweder Windows Vista, Windows Server 2008 oder
Windows Server 2008 R2 als Gast-Betriebssystem auf einem
System mit Hyper-V installieren und ein ISO-Image des
Betriebssystems über das Netzwerk mit dem virtuellen Dell
Remote Access Controller (DRAC) 4- oder DRAC 5-Medium
verknüpft ist, schlägt die Installation unter Umständen fehl und
die folgende Meldung wird angezeigt:
A required CD/DVD drive device driver is
missing. If you have a driver floppy disk,
CD, DVD, or USB flash drive, please insert
it now.
Lösung Um dieses Problem zu beheben, laden Sie die Firmwareversion
1.61 für DRAC 4 und 1.4.0 oder höher für DRAC 5 von
support.dell.com herunter.
Externe Netzwerkverbindung wird beim Einrichten eines virtuellen Hyper-V-Netzwerks
unterbrochen
Beschreibung Wenn Sie ein virtuelles externes Netzwerk an einen physischen
Netzwerkadapter anbinden, kann es vorkommen, dass die externen
Netzwerkverbindungen während der Einrichtung des virtuellen
Netzwerks vorübergehend unterbrochen werden. Dieses Problem
tritt auf, wenn die externe Netzwerkverbindung zum Hyper-V-Host
den physischen Netzwerkadapter nutzt, an den das neue virtuelle
Netzwerk angebunden ist.
Lösung Diese Funktion arbeitet wie vorgesehen. In den meisten Fällen wird
die externe Verbindung automatisch wiederhergestellt. Um dieses
Problem zu beheben, wird empfohlen, einen dedizierten Netz-
werkadapter in der übergeordneten Partition bereitzustellen, der
ausschließlich zur Verwaltung des Systems dient. Der für die
Verwaltung vorgesehene Netzwerkadapter darf nicht an ein virtuelles
Hyper-V-Netzwerk angebunden werden. Zudem müssen etwaige
externe Verbindungen zur übergeordneten Partition über die
IP-Adresse dieses Verwaltungsadapters aufgebaut werden.

Wichtige Informationen 59
Virtuelle Hyper-V-Maschine unterstützt TOE nicht
Beschreibung Windows Server 2008 R2 sollte die Fähigkeit der Nutzung der TCP
Offload Engine (TOE) bei untergeordneten Partitionen für unter-
stützte Gast-Betriebssysteme unterstützen. Diese Funktion wird
weiter getestet und muss mit Vorsicht aktiviert werden.
Lösung Dies ist ein bekanntes Problem, das in einer späteren Microsoft-
Version behoben werden wird. Um dieses Problem zu umgehen,
notieren Sie sich die IP-Adresse und aktivieren Sie den Remote-
Desktop des Systems, bevor Sie die Remote-FX 3D-Funktion
aktivieren. Sobald die Konsole nicht mehr verbunden ist, nutzen
Sie die IP-Adresse zur Wiederherstellung der Verbindung über die
Remote-Desktop-Option eines Clients.
Die virtuelle Konsole DRAC ist nicht verbunden, wenn RemoteFX 3D aktiviert ist
Beschreibung Wenn Sie eine Verbindung zu einem System herstellen, indem Sie
die virtuelle Konsole Dell DRAC von einem Client nutzen und
versuchen, die 3D-Option der Remote-FX-Funktion mit Windows
Server 2008 R2 SP1 zu aktivieren, wird die Verbindung zur Konsole
unterbrochen.
Lösung Dies ist ein bekanntes Problem, das in einer späteren Microsoft-
Version behoben werden wird. Um dieses Problem zu umgehen,
notieren Sie sich die IP-Adresse und aktivieren Sie den Remote-
Desktop des Systems, bevor Sie die Remote-FX 3D-Funktion
aktivieren. Sobald die Konsole nicht mehr verbunden ist, nutzen
Sie die IP-Adresse zur Wiederherstellung der Verbindung über die
Remote-Desktop-Option eines Clients.

60 Wichtige Informationen

body.fm Page 21 Monday, November 15, 2010 10:19 AM

Dell PowerEdge システム用
Microsoft
Windows Server
2008 R2 With Hyper-V
重要情報ガイド

メモおよび注意
メモ: コンピュータを使いやすくするための重要な情報を説明しています。
注意: 注意は、手順に従わない場合は、ハードウェアの損傷やデータの損
失の可能性があることを示しています。
___________________
本書の内容は予告なく変更されることがあります。
© 2010 Dell Inc. All rights reserved.
Dell Inc. の書面による許可のない複製は、いかなる形態においても厳重に禁じられています。
本書に使用されている商標:Dell™、DELL のロゴ、および PowerEdge™ は Dell Inc. の商
標です。Intel
®
および Xeon
®
は米国およびその他の国における Intel Corporation の登録
商標です。AMD
®
は Advanced Micro Devices, Inc. の登録商標です。Hyper-V
®
、Microsoft
®
、
Windows
®
、Windows Server
®
、および Windows Vista
®
は、米国またはその他の国にお
ける Microsoft Corporation の商標または登録商標です。
商標または製品の権利を主張する事業体を表すためにその他の商標および社名が使用され
ていることがあります。それらの商標や会社名は、一切 Dell Inc. に帰属するものではあり
ません。
2011 年 1 月 Rev.A00

重要情報 63
概要
本書では、Dell PowerEdge システム用 Microsoft Windows Server 2008
R2 での Hyper-V の役割について説明します。特に指示がない限り、本
書の情報は OS のすべてのサービスパックに適用されます。
Windows Server 2008 R2 with Hyper-V は、ハイパーバイザベースの仮
想化ソリューションを含む OS です。
Windows Server 2008 R2 with Hyper-V 機能
Windows Server 2008 R2 with Hyper-V は、主に次の点で Windows
Server 2008 Hyper-V よりも機能が拡張されています。
•
ライブマイグレーション
•
ダイナミック仮想マシンストレージ
•
プロセッササポートの拡張
•
ネットワークサポートの拡張
Windows Server 2008 R2 SP1 以降、追加で 2 つの機能拡張がありました。
•
ダイナミックメモリ
—
ホストコンピュータ上のメモリをプールし
て、必要に応じて仮想コンピュータに動的に割り当てることができま
す。仮想コンピュータの現在の負荷に応じて、メモリは動的に追加ま
たは削除されます。動的なメモリ割り当ては、サービスを中断するこ
となく実行されます。
•
RemoteFX —
リモートユーザー向けに新しい機能セットを提供しま
す。仮想デスクトップ、セッションベースのデスクトップ、およびリ
モートアプリケーションのために、さまざまなメディアに対応した
ユーザー環境が実現されます。
RemoteFX
では、
3D
アダプタおよび
USB
リダイレクションにより、仮想コンピュータユーザーは、機能性
豊かなデスクトップ操作環境を体験できます。仮想デスクトップの
3D
シナリオでは、仮想コンピュータ内で仮想化された
GPU
(グラ
フィックプロセッシングユニット)が提供されます。
RemoteFX
に
は、仮想デスクトップとセッションベースのデスクトップの両方で、
ユーザーの最適な操作環境に適応するインテリジェントなキャプ
チャ機能および圧縮機能が備わっています。

64 重要情報
サポートされているハードウェア
本項では、Windows Server 2008 R2 With Hyper-V をサポートするため
の PowerEdge システムのハードウェア要件について説明します。
メモ: Hyper-V 対応のハードウェアに関する最新情報は、
dell.com/microsoft/virtualization を参照してください。
表 1 サポートされている Dell システム(搭載プロセッサとソケットの
詳細を含む)
システムのモデル プロセッサ ソケット 備考
PowerEdge R910 Intel 4
PowerEdge R900 Intel 4
PowerEdge R810 Intel 4
PowerEdge R710 Intel 2
PowerEdge R610 Intel 2
PowerEdge R510 Intel 2
PowerEdge R410 Intel 2
PowerEdge R310 Intel 1
PowerEdge R300 Intel 1
Intel Xeon のみ
PowerEdge R210 Intel 1
PowerEdge R210 II Intel 1
PowerEdge R200 Intel 1
Xeon のみ
PowerEdge R905 AMD 4
PowerEdge R815 AMD 4
PowerEdge R805 AMD 2
PowerEdge R715 AMD 2
PowerEdge R515 AMD 2
PowerEdge R415 AMD 2
PowerEdge T710 Intel 2
PowerEdge T610 Intel 2
PowerEdge T410 Intel 2
PowerEdge T310 Intel 1
PowerEdge T300 Intel 1
Xeon のみ
PowerEdge T110 Intel 1
PowerEdge T100 Intel 1
Xeon のみ
PowerEdge T605 AMD 2
PowerEdge T105 AMD 1

重要情報 65
PowerEdge M710 Intel 2
PowerEdge M610 Intel 2
PowerEdge M600 Intel 2
PowerEdge M905 AMD 4
PowerEdge M805 AMD 4
PowerEdge M605 AMD 2
PowerEdge 6850
1
Intel 4
PowerEdge 6800
1
Intel 4
PowerEdge 2950 I/II/III Intel 2
PowerEdge 2900 I/II/III Intel 2
PowerEdge 1955 Intel 2
PowerEdge 1950 I/II/III Intel 2
PowerEdge 1900 Intel 2
PowerEdge 860 Intel 1
Xeon のみ
PowerEdge 840 Intel 1
Xeon のみ
表 1 サポートされている Dell システム(搭載プロセッサとソケットの
詳細を含む) (続き)
システムのモデル プロセッサ ソケット 備考

66 重要情報
メモ: 最新の BIOS バージョンを support.dell.com からダウンロードしてく
ださい。
メモ: 第 11 世代以降の PowerEdge 全機種が Hyper-V に対応しています。
Hyper-V をサポートするためのハードウェア
機能を有効にする方法
Hyper-V の設定には、以下のプロセッサ機能が必要です。
•
Extended Memory 64 Technology
(
EM64T
)
•
データ実行防止(
DEP
)
メモ: デフォルトでは、DEP はすべての Dell システムの BIOS で有効
に設定されています。
•
ハードウェアによる仮想化支援機能
(Intel-VT または AMD-V)
メモ: PowerEdge T105 システムでは、ハードウェアによる仮想化支
援機能はデフォルトで有効に設定されています。
Dell システムでハードウェアによる仮想化支援機能を有効にするには、
次の手順に従います。
1 POST 画面で <F2> を押して、BIOS セットアップを開きます。
2 CPU Information(CPU 情報)画面に移動します。
3 <Enter> を押して Virtualization Technology(仮想化テクノロジ)に
移動します。
4 左右の矢印キーを押して、Enabled(有効)を選択します。
5 選択を保存し、BIOS セットアップを終了します。
PowerEdge 6950 AMD 4
PowerEdge 2970 AMD 2
PowerEdge SC440 Intel 1
Xeon のみ
PowerEdge SC1430 Intel 1
Xeon のみ
PowerEdge SC1435 AMD 2
1
プロセッサ ID が F48 の Intel プロセッサを搭載した PowerEdge 6800/6850 システム
は Hyper-V に対応しています。プロセッサ ID 情報を表示するには、起動中に <F2> を押
してシステムの BIOS にアクセスし、CPU Information(CPU 情報)の順に進みます。
表 1 サポートされている Dell システム(搭載プロセッサとソケットの
詳細を含む) (続き)
システムのモデル プロセッサ ソケット 備考

重要情報 67
Hyper-V のリソース
情報の入手方法は次のとおりです。
•
Windows Server 2008 R2 with Hyper V
については、
microsoft.com/hyper-v
を参照してください。
•
Hyper-V in Windows Server 2008 R2
の新機能については、
technet.microsoft.com
を参照してください。
•
Windows Server 2008 R2
および
Windows Server 2008 R2 Server
Core
に
Hyper-V
の役割をインストールする手順については、
technet.microsoft.com
で『
Hyper-V Getting Started Guide
』(はじ
めに)を参照してください。
•
Windows Server 2008 Hyper-V
から
Windows Server 2008 R2 with
Hyper-V
へのアップグレードについては、
support.microsoft.com
で
技術情報
957256
を参照してください。
以下の文書は、technet.microsoft.com で入手できるその他の Hyper-V
関連の文書です。
•
『
Microsoft Hyper-V Server 2008 R2 Getting Started Guide
』(はじめに)
•
『
Server Core Getting Started Guide
』(はじめに)
•
『
Hyper-V: Using Live Migration with Cluster Shared Volumes in
Windows Server 2008 R2
』(
Hyper-V
:
Windows Server 2008 R2
で ク
ラスタ共有ボリュームにライブマイグレーションを使用する方法)
•
『
Hyper-V: Using Hyper-V and Failover Clustering
』(
Hyper-V: Hyper-
V
とフェイルオーバークラスタリングの使い方)
•
『
Hyper-V Planning and Deployment Guide
』(
Hyper-V
の計画と導入
ガイド)
•
『
Hyper-V Getting Started Guide
』(はじめに)
•
『
Getting to Know Hyper-V: A Walkthrough from Initial Setup to
Common Scenarios
』(
Hyper-V
入門:初期セットアップから一般的
なシナリオまでの詳述)
•
『
Hyper-V: Using Live Migration with Cluster Shared Volumes in
Windows Server 2008 R2
』(
Hyper-V
:
Windows Server 2008 R2
で ク
ラスタ共有ボリュームにライブマイグレーションを使用する方法)
•
『
Configuring Virtual Networks
』(仮想ネットワークの設定)
•
ディスクとストレージの設定

68 重要情報
既知の問題とその解決
メモ: 本項では、Hyper-V 固有の問題について説明しています。Windows
Server 2008 R2 に関する問題については、dell.com/ostechsheets で Dell
PowerEdge システム用
Microsoft Windows Server 2008 R2 の『重要情報』を
参照してください。
SCSI ハードドライブに接続すると仮想コンピュータ(VM)の接続が失われる
説明 Hyper-V では、VM は仮想ディスクへの接続に IDE または SCSI ハー
ドドライブを使用できます。
SCSI アダプタで Windows Server 2003 VM を iSCSI ターゲット上
のディスクに接続する場合、VM との接続に問題が発生することが
あります。Pass through Disk(パススルーディスク)オプションで
接続しており、後からターゲットへのネットワーク接続が失われた
場合、問題が発生します。
ターゲットを再接続しても、VM と SCSI ディスクの間の内部接続は
復元しません。ディスクの管理コンソールを開いて接続を復元しよ
うとすると、ディスクの初期化を求めるエラーメッセージが表示さ
れます。
対処方法
この問題を回避するには、VM を再起動します。
Hyper-V VM を作成できない
説明 ハードウェアによる仮想化支援機能は、Hyper-V をインストール
する際の前提条件の 1 つです。Hyper-V Role Configuration
(Hyper-V の役割の設定)ウィザードを使用すれば、システム BIOS
で Hardware Assisted Virtualization(ハードウェアによる仮想化
支援機能)(Intel-VT または AMD-V)が無効に設定されていても、
Hyper-V の役割をインストールすることができます。仮想コン
ピュータの作成または起動を試みると、次のエラーメッセージが
表示される場合があります。
Virtual machine failed to initialize.(仮想コン
ピュータの初期化に失敗しました。)
対処方法 この問題を解決するには、BIOS で Virtualization Technology(仮
想化テクノロジ)機能を有効に設定し、システムを再起動します。
Hyper-V ハイパーバイザが正常にロードされます。

重要情報 69
デルのリカバリメディアを使用してインストールしたゲスト OS がライセンス
認証を求める
説明
メモ: 本項で説明しているライセンス認証の手続きは、デルのリ
カバリメディアを使用して行われるゲスト OS のインストールにの
み適用されます。
仮想化環境でゲスト OS をインストールする際には、仮想 PID キー
を入力する必要があります。
対処方法 デルのリカバリメディアを使用して Windows Server 2008 R2 ゲス
ト OS のライセンス認証を行うには、次の手順を実行します。
1
ゲスト
OS
を起動し、新しい
Product Key
(プロダクトキー)を入
力するオプションを選択します。
2
システムの
COA
ラベルの右側にある仮想キーを入力します。
仮想キーは
Product Key
(プロダクトキー)とは別です。どちらも
COA
ラベルに記載されています。
3
Microsoft
の通常のライセンス認証方法で
Windows Server 2008
R2
ゲスト
OS
のライセンス認証を行います。仮想コンピュータが
インターネットに直接アクセスできる場合は、インターネット経由
で自動的に認証できます。または、電話で行うことも可能です。
Windows Server 2008 R2
のライセンス認証の詳細については、
microsoft.com/windowsserver2008
を参照してください。
Windows Server 2008 R2 Edition のアップグレード時に VM 設定の損失を防止
する方法
説明
注意: Windows Server 2008 R2 Edition のアップグレードを行
うと、既存の Hyper-V 仮想コンピュータの仮想コンピュータ設
定が失われるおそれがあります。
デルでは、親パーティション内のホスト OS を、ある Windows
Server 2008 R2 Edition から別の Edition にアップグレードする処
理をサポートしています。
対処方法 仮想コンピュータ設定が失われないようにするには、アップグレー
ドを行う前に、Hyper-V Manager(Hyper-V マネージャ)の Export/
Import(エクスポート / インポート)機能を使用して、既存の仮想
コンピュータをエクスポートします。アップグレードが完了したら、
設定と共に仮想コンピュータをインポートします。

70 重要情報
Hyper-V のゲスト OS のインストールを DRAC/iDRAC 経由で行うと失敗する
説明 Dell Remote Access Controller(DRAC)4 または DRAC 5 の仮想
メディアにリモートから取り付けた OS の ISO イメージを使用し
て、Hyper-V を実行しているシステムに Windows Vista、Windows
Server 2008、または Windows Server 2008 R2 のゲスト OS をイン
ストールしようとすると、インストールが失敗し、次のメッセージ
が表示される場合があります。
A required CD/DVD drive device driver is missing.
If you have a driver floppy disk, CD, DVD, or USB
flash drive, please insert it now(必要な CD/DVD ド
ライブのデバイスドライバが見つかりません。ドライバのフロッ
ピーディスク、CD、DVD、または USB フラッシュドライブがある
場合は、挿入してください。)
対処方法 この問題を解決するには、DRAC 4 にはファームウェアバージョン
1.61、DRAC 5 にはファームウェアバージョン 1.4.0 以降を
support.dell.com からダウンロードします。
Hyper-V 仮想ネットワークの作成時にリモートネットワーク接続が失われる
説明 外部仮想ネットワークを物理ネットワークアダプタにバインドす
ると、仮想ネットワークの作成中にリモートネットワーク接続が
一時的に失われる場合があります。この問題は、新しい仮想ネッ
トワークがバインドされている物理ネットワークアダプタが
Hyper-V ホストへのリモートネットワーク接続によって使用され
る場合に発生します。
対処方法 これは設計どおりの正常な動作です。ほとんどの場合、リモート
接続は自動的に再確立されます。この問題を解決するには、親
パーティション内の特定のネットワークアダプタを厳密にシステ
ム管理専用とすることをお勧めします。管理ネットワークアダプ
タは、どの Hyper-V 仮想ネットワークにもバインドしないでくだ
さい。また、リモート接続が必要な場合は、この管理アダプタの
IP アドレスを使用して親パーティションへのリモート接続を設定
する必要があります。

重要情報 71
Hyper-V 仮想コンピュータが TOE をサポートしない
説明 Windows Server 2008 R2 は、サポートされているゲスト OS 用の子
パーティション上で TCP オフロードエンジン(TOE)を活用する機
能をサポートすることが見込まれています。この機能は、現在なお
テスト中であり、有効に設定する場合は注意が必要です。
対処方法 これは既知の問題であり、将来の Microsoft リリースでは解決され
る予定です。この問題を回避するには、IP アドレスを書き留めて、
Remote-FX 3D 機能を有効にする前に、システムのリモートデスク
トップを有効にします。コンソールの接続が切断された場合は、シ
ステムの IP アドレスを使用して、クライアントからリモートデスク
トップオプションで再接続を行います。
RemoteFX 3D が有効な場合に DRAC 仮想コンソールの接続が切断される
説明 Dell DRAC 仮想コンソールを使用してクライアントからシステム
に接続しているときに、Windows Server 2008 R2 SP1 で Remote-
FX 機能の 3D オプションを有効にしようとすると、コンソールの接
続が切断されます。
対処方法 これは既知の問題であり、将来の Microsoft リリースでは解決され
る予定です。この問題を回避するには、IP アドレスを書き留めて、
Remote-FX 3D 機能を有効にする前に、システムのリモートデスク
トップを有効にします。コンソールの接続が切断された場合は、シ
ステムの IP アドレスを使用して、クライアントからリモートデスク
トップオプションで再接続を行います。

72 重要情報

body.fm Page 21 Monday, November 15, 2010 10:19 AM

Dell Power Edge 시스템용
Microsoft Windows
Server 2008 R2 Hyper-V
중요 정보 안내서
HyperVIIG.book Page 1 Sunday, January 30, 2011 4:56 PM

주 및 주의
주: "주"는 컴퓨터를 보다 효율적으로 사용하는 데 도움을 주는 중요 정보를 알
려줍니다.
주의: "주의"는 지침을 준수하지 않을 경우 하드웨어 손상이나 데이터 손실의
위험이 있음을 알려줍니다.
___________________
본 발행물에 수록된 정보는 사전 통보 없이 변경될 수 있습니다.
© 2011 Dell Inc. 저작권 본사 소유.
Dell Inc.의 서면 승인 없이 어떠한 방식으로든 본 자료를 무단 복제하는 행위는 엄격히 금지됩
니다.
본 설명서에 사용된 상표: Dell™, DELL 로고 및 PowerEdge™는 Dell Inc.의 상표이며, Intel
®
및
Xeon
®
은 미국 및 기타 국가/지역에서 Intel Corporation의 등록 등록 상표입니다. AMD
®
는
Advanced Micro Devices, Inc.의 등록 상표입니다. Hyper-V™, Microsoft
®
, Windows
®
, Windows
Server
®
및 Windows Vista
®
는 미국 및/또는 기타 국가/지역에서 Microsoft Corporation의 상표
또는 등록 상표입니다.
본 발행물에서 특정 회사의 상표 및 회사 이름 또는 제품을 지칭하기 위해 기타 상표 및 상호
를 사용할 수도 있습니다. Dell Inc.는 자사가 소유하고 있는 것 이외에 기타 모든 상표 및 상호
에 대한 어떠한 소유권도 없습니다.
2011 년 1 월 Rev. A00
HyperVIIG.book Page 2 Sunday, January 30, 2011 4:56 PM

중요 정보 75
개요
본 설명서는 Dell Power Edge 시스템용 Microsoft Windows Server 2008 R2
Hyper-V 역할에 대한 정보를 제공합니다. 달리 명시되어 있지 않는 한 본
설명서의 정보는 운영 체제의 모든 서비스 팩에 적용됩니다.
Windows Server 2008 R2 Hyper-V는 하이퍼바이저 기반 가상화 솔루션을
포함하는 운영 체제입니다.
Windows Server 2008 R2 Hyper-V 기능
Windows Server 2008 R2 Hyper-V와 Windows Server 2008 Hyper-V의 핵심
개선 사항을 비교한 내용은 다음과 같습니다.
•
실시간 마이그레이션
•
동적 가상 시스템 저장소
•
향상된 프로세서 지원
•
향상된 네트워킹 지원
향후 Windows Server 2008 R2 SP1에는 두 가지 개선 사항이 추가됩니다.
•
동적 메모리
—
호스트 컴퓨터의 메모리를 풀링하거나 필요에 따라 가
상 컴퓨터에 동적으로 분배할 수 있습니다. 가상 컴퓨터의 현재 작업
량에 따라 메모리는 동적으로 추가되거나 제거됩니다. 동적 메모리
할당은 서비스 중단없이 수행됩니다.
•
RemoteFX—새로운 원격 사용자 경험 기능을 적용하여 가상 데스크
톱, 세션 기반 데스크톱 및 원격 응용 프로그램에서 미디어가 풍부한
사용자 환경을 구현할 수 있습니다. RemoteFX는 3D 어댑터 및 USB
리디렉션을 통해 가상 컴퓨터 사용자에게 풍부한 데스크톱 경험을
제공합니다. 가상 컴퓨터의 3D 시나리오는 가상 컴퓨터 내에서 가상
GPU(그래픽 처리 장치)를 제공합니다. RemoteFX는 지능형 캡처 및
압축을 통해 가상 및 세션 기반 데스크톱에서 최고의 사용자 경험을
제공합니다.
HyperVIIG.book Page 75 Sunday, January 30, 2011 4:56 PM

76 중요 정보
지원되는 하드웨어
이 항목에서는 Windows Server 2008 R2 Hyper-V를 지원하는 PowerEdge 시
스템의 하드웨어 요구 사항에 대한 정보를 제공합니다.
주: Hyper-V에서 지원되는 하드웨어에 대해 최신 정보는
dell.com/microsoft/virtualization을 참조하십시오.
표 1 지원되는 Dell 시스템(프로세서 및 소켓 세부 정보 포함)
시스템 모델 프로세서 소켓 설명
PowerEdge R910 Intel 4
PowerEdge R900 Intel 4
PowerEdge R810 Intel 4
PowerEdge R710 Intel 2
PowerEdge R610 Intel 2
PowerEdge R510 Intel 2
PowerEdge R410 Intel 2
PowerEdge R310 Intel 1
PowerEdge R300 Intel 1
Intel Xeon에만 해당
PowerEdge R210 Intel 1
PowerEdge R210 II Intel 1
PowerEdge R200 Intel 1
Xeon에만 해당
PowerEdge R905 AMD 4
PowerEdge R815 AMD 4
PowerEdge R805 AMD 2
PowerEdge R715 AMD 2
PowerEdge R515 AMD 2
PowerEdge R415 AMD 2
PowerEdge T710 Intel 2
PowerEdge T610 Intel 2
PowerEdge T410 Intel 2
HyperVIIG.book Page 76 Sunday, January 30, 2011 4:56 PM

중요 정보 77
PowerEdge T310 Intel 1
PowerEdge T300 Intel 1
Xeon에만 해당
PowerEdge T110 Intel 1
PowerEdge T100 Intel 1
Xeon에만 해당
PowerEdge T605 AMD 2
PowerEdge T105 AMD 1
PowerEdge M710 Intel 2
PowerEdge M610 Intel 2
PowerEdge M600 Intel 2
PowerEdge M905 AMD 4
PowerEdge M805 AMD 4
PowerEdge M605 AMD 2
PowerEdge 6850
1
Intel 4
PowerEdge 6800
1
Intel 4
PowerEdge 2950 I/II/III Intel 2
PowerEdge 2900 I/II/III Intel 2
PowerEdge 1955 Intel 2
PowerEdge 1950 I/II/III Intel 2
PowerEdge 1900 Intel 2
PowerEdge 860 Intel 1
Xeon에만 해당
PowerEdge 840 Intel 1
Xeon에만 해당
표 1 지원되는 Dell 시스템(프로세서 및 소켓 세부 정보 포함) (계속)
시스템 모델 프로세서 소켓 설명
HyperVIIG.book Page 77 Sunday, January 30, 2011 4:56 PM

78 중요 정보
주: support.dell.com에서 최신 BIOS 버전을 다운로드합니다.
주: 모든 PowerEdge 11세대 및 이후의 시스템은 Hyper-V를 지원합니다.
Hyper-V 지원을 위한 하드웨어 기능 활성화
Hyper-V 구성에 필요한 프로세서 기능은 다음과 같습니다.
•
EM64T(확장 메모리 64 기술)
•
DEP(데이터 실행 방지)
주: 기본적으로 DEP는 모든 Dell 시스템의 BIOS에 활성화되어 있습니다.
•
하드웨어 기반 가상화(Intel-VT 또는 AMD-V)
주: 기본적으로 PowerEdge T105 시스템에는 하드웨어 기반 가상화가 활
성화되어 있습니다.
Dell 시스템에서 하드웨어 기반 가상화를 활성화하려면 다음을 수행하십
시오.
1
POST
화면에서
<
F2
>
키를 눌러 BIOS 설정으로 이동합니다.
2
CPU Information
(
CPU
정보
)
항목으로 이동합니다.
3 <Enter> 키를 누르고
Virtualization Technology
(
가상화
기술
)
로 이동합
니다.
4 왼쪽 및 오른쪽 화살표 키를 전환하여
Enabled
(
활성화
)
를 선택합니다.
5 선택 항목을 저장하고 BIOS 설정을 종료합니다.
PowerEdge 6950 AMD 4
PowerEdge 2970 AMD 2
PowerEdge SC440 Intel 1
Xeon에만 해당
PowerEdge SC1430 Intel 1
Xeon에만 해당
PowerEdge SC1435 AMD 2
1
Intel 프로세서가 장착된 PowerEdge 6800 및 PowerEdge 6850 시스템은 프로세서 ID F48로 식
별되며 Hyper-V를 지원합니다. 프로세서 ID 정보를 보려면 부팅 시 <F2> 키를 눌러
시스템
BIOS
에
액세스한
다음 CPU Information
(
CPU
정보
)
으로 이동합니다.
표 1 지원되는 Dell 시스템(프로세서 및 소켓 세부 정보 포함) (계속)
시스템 모델 프로세서 소켓 설명
HyperVIIG.book Page 78 Sunday, January 30, 2011 4:56 PM

중요 정보 79
Hyper-V 리소스
Window Server 2008 R2 Hyper V에 대한 자세한 내용은
•
microsoft.com/hyper-v를 참조하십시오.
•
Windows Server 2008 R2 Hyper-V에 대한 새로운 소식은
technet.microsoft.com을 참조하십시오.
•
Windows Server 2008 R2 운영 체제 및 Windows Server 2008 R2
Server Core 운영 체제에 Hyper-V 역할을 설치하려면
technet.microsoft.com의 Hyper-V Getting Started Guide(Hyper-V
시작 안내서)를 참조하십시오.
•
Windows Server 2008 Hyper-V를 Windows Server 2008 R2 Hyper-V로
업그레이드하려면 support.microsoft.com의 Microsoft 기술 자료 문서
957256을 참조하십시오.
다음은
technet.microsoft.com
에 있는 Hyper-V 관련 추가 문서입니다.
•
Microsoft Hyper-V Server 2008 R2 Getting Started Guide(Microsoft
Hyper-V Server 2008 R2 시작 안내서)
•
Server Core Getting Started Guide(Server Core 시작 안내서)
•
Hyper-V: Using Live Migration with Cluster Shared Volumes in Windows
Server 2008 R2(Hyper-V: Windows Server 2008 R2에서 클러스터 공유 볼
륨과 함께 실시간 마이그레이션 사용)
•
Hyper-V: Using Hyper-V and Failover Clustering(Hyper-V: Hyper-V 및 장
애 조치 클러스터링 사용)
•
Hyper-V Planning and Deployment Guide(Hyper-V 계획 및 배포 안내서)
•
Hyper-V Getting Started Guide(Hyper-V 시작 안내서)
•
Getting to Know Hyper-V: A Walkthrough from Initial Setup to Common
Scenarios(Hyper-V 알기: 초기 설치에서 일반 시나리오까지 연습)
•
Hyper-V: Using Live Migration with Cluster Shared Volumes in Windows
Server 2008 R2(Hyper-V: Windows Server 2008 R2에서 클러스터 공유 볼
륨과 함께 실시간 마이그레이션 사용)
•
Configuring Virtual Networks(가상 네트워크 구성)
•
Configuring Disks and Storage(디스크 및 저장소 구성)
HyperVIIG.book Page 79 Sunday, January 30, 2011 4:56 PM

80 중요 정보
알려진 문제 및 해결 방법
주: 이 항목에서는 Hyper-V에만 해당하는 문제를 다룹니다. Windows Server
2008 R2 관련 문제는
dell.com/ostechsheets에서 Dell PowerEdge Systems용
Microsoft Windows Server 2008 R2 중요 정보 안내서를 참조하십시오.
SCSI 하드 드라이브 연결 시 가상 시스템 (VM) 연결이 끊어질 수 있음
설명 Hyper-V에서 VM은 IDE 또는 SCSI 하드 드라이브로 가상 디스크에
연결할 수 있습니다.
SCSI 어댑터를 사용하여 Windows Server 2003 VM을 iSCSI 대상에
위치한 디스크에 연결할 경우 VM에서 연결 문제가 발생할 수 있습
니다. 이 문제는 통과 디스크 옵션을 통해 연결할 경우 발생하며 그
결과 대상에 대한 네트워크 연결이
끊어집니다.
대상과 다시 연결되더라도 VM과 SCSI 디스크 간의 내부 연결은 복
원되지 않습니다. 디스크 관리 콘솔을 열어 연결을 복원하려고 하면
디스크를 초기화하라는 오류 메시지가 표시됩니다.
해결 방법
이 문제를 해결하려면 VM을 다시 시작합니다.
Hyper-V 가상 시스템을 생성할 수 없음
설명 하드웨어 기반 가상화는 Hyper-V를 설치하기 위한 필수 구성 요소
입니다. Hyper-V Role Configuration(Hyper-V 역할 구성) 마법사를
사용하면 시스템 BIOS에서 Hardware Assisted Virtualization
(하드웨어 기반 가상화)(Intel-VT 또는 AMD-V) 기능이 비활성화된
경우에도 Hyper-V 역할을 설치할 수 있습니다. 가상 시스템을 생성
하거나 시작할 경우 다음과 같은 오류 메시지가 표시됩니다.
Virtual machine failed to initialize.
해결 방법 이 문제를 해결하려면 BIOS에서 Virtualization Technology(가상화
기술) 기능을 활성화하고 시스템을 다시 부팅합니다. Hyper-V 하이
퍼바이저가 성공적으로 로드됩니다.
HyperVIIG.book Page 80 Sunday, January 30, 2011 4:56 PM

중요 정보 81
활성화를 위해 Dell 복구 매체를 사용하여 게스트 운영 체제 설치
설명
주: 이 항목에 설명된 활성화 프로세스는 Dell 복구 매체로 수행된
게스트 운영 체제 설치에만 적용됩니다.
가상화 환경에 게스트 운영 체제를 설치할 때는 가상 PID 키를 입
력해야 합니다.
해결 방법 Dell 복구 매체를 사용하여 Windows Server 2008 R2 게스트 운영
체제를 활성화하려면 다음을 수행하십시오.
1
게스트
운영
체제로
부팅하고
새
제품
키를
입력하는
옵션을
선택
합니다
.
2
시스템의
정품
인증서
(COA)
스티커
오른쪽에
있는
가상
키를
입
력합니다
.
가상
키는
COA
스티커에
표시되어
있는
제품
키와
다릅니다
.
3
일반적인
Microsoft
활성화
채널인
전화를
통해
수동으로
또는
인
터넷을
통해
자동으로
(
가상
시스템에서
인터넷에
직접
액세스할
수
있는
경우
) Windows Server 2008 R2
게스트
운영
체제를
활성
화합니다
.
Windows Server 2008 R2
활성화에
대한
자세한
내용은
microsoft.com/windowsserver2008
을
참조하십시오
.
Windows Server 2008 R2 버전 업그레이드 중 가상 시스템 구성의 유실 방지
설명
주의: Windows Server 2008 R2 버전을 업그레이드하면
기존의 Hyper-V 가상 시스템에 대한 가상 시스템 구성
이 유실될 수 있습니다.
Dell은 상위 파티션의 호스트 운영 체제를 Windows Server
2008 R2 버전에서 다른 버전으로 업그레이드하는 것을 지
원합니다.
해결 방법 가상 시스템 구성이 유실되지 않게 하려면 Hyper-V 관리자
의 내보내기/가져오기 기능을 사용하여 업그레이드 전에
기존 구성을 내보냅니다. 업그레이드가 완료되면 가상 시
스템을 해당 구성과
함께 가져옵니다.
HyperVIIG.book Page 81 Sunday, January 30, 2011 4:56 PM

82 중요 정보
DRAC/iDRAC 를 통한 Hyper-V 게스트 운영 체제 설치가 실패할 수 있음
설명 Windows Vista, Windows Server 2008 또는 Windows Server
2008 R2 게스트 운영 체제를 운영 체제 ISO 이미지가 Dell
Remote Access Controller(DRAC) 4 또는 DRAC 5 가상 매체에
원격으로 연결된 Hyper-V를 실행 중인 시스템에 설치하면 다
음 메시지와 함께 설치가 실패할 수 있습니다.
A required CD/DVD drive device driver is
missing. If you have a driver floppy disk,
CD, DVD, or USB flash drive, please insert it
now.
해결 방법 문제를 해결하려면 support.dell.com에서 DRAC 4용 펌웨어
버전 1.61과 DRAC 5용 펌웨어 버전
1.4.0 이상 버전을 다운로
드하십시오.
Hyper-V 가상 네트워크 생성 시 원격 네트워크 연결이 끊어질 수 있음
설명 외부 가상 네트워크를 실제 네트워크 어댑터에 연결할 때 가상 네
트워크 생성 프로세스 도중 원격 네트워크 연결이 일시적으로 끊
어질 수 있습니다. 이 문제는 Hyper-V 호스트와의 원격 네트워크
연결에 새 가상 네트워크가 연결된 실제 네트워크 어댑터가 사용
되는 경우에
발생합니다.
해결 방법 이 기능은 정상적으로 작동하고 있습니다. 대부분의 경우 원격 연
결은 자동으로 다시 설정됩니다. 이 문제를 해결하려면 상위 파티
션에 시스템 관리를 위한 특정 네트워크 어댑터를 별도로 지정하
는 것이 좋습니다. 관리 네트워크 어댑터는 Hyper-V 가상 네트워크
에 연결할 수 없으며, 이 관리 어댑터의 IP 주소를 통해 상위 파티
션에 원격으로 연결해야 합니다.
HyperVIIG.book Page 82 Sunday, January 30, 2011 4:56 PM

중요 정보 83
Hyper-V 가상 시스템에서 TOE 를 지원하지 않음
설명 Windows Server 2008 R2는 지원되는 게스트 운영 체제의 하위 파티
션에서 TOE(TCP Offload Engine) 활용 기능을 지원해야 합니다.
이 기능은 아직 테스팅 단계에 있으므로 주의해서 사용하십시오.
해결 방법 이는 알려진 문제이고 향후 Microsoft 버전에서 해결될 것입니다.
문제를 해결하려면 IP 주소를 기록하고 Remote-FX 3D 기능을 활
성화하기 전에 먼저 시스템의 원격 데스크톱을 활성화하십시오.
콘솔 연결이 끊어지면 시스템 IP
주소를 사용하여 클라이언트의 원
격 데스크톱 옵션을 통해 다시 연결합니다.
RemoteFX 3D 를 활성화할 경우 DRAC 가상 콘솔의 연결이 끊어짐
설명 클라이언트의 Dell DRAC 가상 콘솔을 사용하여 시스템에 연결하
고 Windows Server 2008 R2 SP1과 함께 Remote-FX 기능의 3D 옵션
을 활성화하려고 하면 콘솔의 연결이 끊어집니다.
해결 방법 이는 알려진 문제이고 향후 Microsoft 버전에서 해결될 것입니다.
문제를 해결하려면 IP 주소를 기록하고 Remote-FX 3D 기능을 활
성화하기 전에 먼저 시스템의
원격 데스크톱을 활성화하십시오.
콘솔 연결이 끊어지면 시스템 IP 주소를 사용하여 클라이언트의
원격 데스크톱 옵션을 통해 다시 연결합니다.
HyperVIIG.book Page 83 Sunday, January 30, 2011 4:56 PM

84 중요 정보
HyperVIIG.book Page 84 Sunday, January 30, 2011 4:56 PM

body.fm Page 21 Monday, November 15, 2010 10:19 AM

Microsoft
Windows Server 2008
R2 con Hyper-V para sistemas
Dell PowerEdge
Guía de información
importante

Notas y precauciones
NOTA: una NOTA proporciona información importante que le ayudará a utilizar
mejor el equipo.
PRECAUCIÓN: un mensaje de PRECAUCIÓN indica la posibilidad de daños en el
hardware o la pérdida de datos si no se siguen las instrucciones.
___________________
La información contenida en esta publicación puede modificarse sin previo aviso.
©2011 Dell Inc. Todos los derechos reservados.
Queda estrictamente prohibida la reproducción de este material en cualquier forma sin la autorización
por escrito de Dell Inc.
Las marcas comerciales que se utilizan en este texto: Dell™, el logotipo de DELL y PowerEdge™
son marcas comerciales de Dell Inc. Intel
®
y Xeon
®
on marcas comerciales registradas de Intel
Corporation en los EE.UU. y en otros países. AMD
®
es una marca comercial registrada de Advanced
Micro Devices, Inc. Hyper-V™, Microsoft
®
, Windows
®
, Windows Server
®
y Windows Vista
®
son
marcas comerciales o marcas comerciales registradas de Microsoft Corporation en Estados Unidos y/
o en otros países.
Esta publicación puede incluir otras marcas y nombres comerciales que se utilicen para hacer referencia
a sus titulares o a sus productos. Dell Inc. renuncia a cualquier interés sobre la propiedad de marcas
y nombres comerciales que no sean los suyos.
Enero de 2011 Rev. A00

Información importante 87
Descripción general
En este documento se proporciona información acerca de la función Hyper-V
en Microsoft Windows Server 2008 R2 para sistemas Dell PowerEdge.
A menos que se especifique lo contrario, la información de este documento
se aplica a todos los Service Pack del sistema operativo.
Windows Server 2008 R2 con Hyper-V es un sistema operativo que incluye
una solución de virtualización basada en hipervisor.
Características de Windows Server 2008 R2 con
Hyper-V
Las mejoras clave de Windows Server 2008 R2 con Hyper-V en comparación
con Windows Server 2008 Hyper-V son las siguientes:
• Migración en vivo
• Almacenamiento dinámico en máquina virtual
• Compatibilidad con procesadores mejorada
• Compatibilidad con redes mejorada
A partir de la versión Windows Server 2008 R2 SP1 en adelante, hay dos
mejoras adicionales:
• Memoria dinámica: permite que la memoria de un equipo host se agrupe y
se distribuya dinámicamente entre las máquinas virtuales según sea
necesario. La memoria se añade o se resta en función de las cargas de
trabajo actuales de las máquinas virtuales. La asignación dinámica de la
memoria se lleva a cabo sin interrumpir el servicio.
• RemoteFX: se trata de una nueva serie de recursos para usuarios remotos
con los que se crea un potente entorno de usuario multimedia para
escritorios virtuales, sesiones de escritorio remoto y aplicaciones remotas.
Gracias a RemoteFX, los usuarios de máquinas virtuales pueden disfrutar
de una inmejorable experiencia de escritorio mediante el uso de un
adaptador 3D y del redireccionamiento USB. Los escenarios 3D en
escritorios virtuales representan una unidad de procesamiento de gráficos
(GPU) virtualizada para la propia máquina virtual. RemoteFX cuenta con
recursos de compresión y captura inteligentes que se adaptan para ofrecer
la mejor experiencia de usuario para tanto escritorios virtuales como
sesiones de escritorio remoto.

88 Información importante
Hardware admitido
En esta sección se proporciona información acerca de los requisitos de
hardware necesarios para que los sistemas PowerEdge sean compatibles con
Windows Server 2008 R2 con Hyper-V.
NOTA: para consultar la información más reciente acerca del hardware
compatible con Hyper-V, visite dell.com/microsoft/virtualization.
Tabla 1. Sistemas Dell admitidos con detalles sobre el procesador y el zócalo
Modelo del sistema Procesador Zócalo Observaciones
PowerEdge R910 Intel 4
PowerEdge R900 Intel 4
PowerEdge R810 Intel 4
PowerEdge R710 Intel 2
PowerEdge R610 Intel 2
PowerEdge R510 Intel 2
PowerEdge R410 Intel 2
PowerEdge R310 Intel 1
PowerEdge R300 Intel 1 Sólo con Intel Xeon
PowerEdge R210 Intel 1
PowerEdge R210 II Intel 1
PowerEdge R200 Intel 1 Sólo con Xeon
PowerEdge R905 AMD 4
PowerEdge R815 AMD 4
PowerEdge R805 AMD 2
PowerEdge R715 AMD 2
PowerEdge R515 AMD 2
PowerEdge R415 AMD 2
PowerEdge T710 Intel 2
PowerEdge T610 Intel 2

Información importante 89
PowerEdge T410 Intel 2
PowerEdge T310 Intel 1
PowerEdge T300 Intel 1 Sólo con Xeon
PowerEdge T110 Intel 1
PowerEdge T100 Intel 1 Sólo con Xeon
PowerEdge T605 AMD 2
PowerEdge T105 AMD 1
PowerEdge M710 Intel 2
PowerEdge M610 Intel 2
PowerEdge M600 Intel 2
PowerEdge M905 AMD 4
PowerEdge M805 AMD 4
PowerEdge M605 AMD 2
PowerEdge 6850
1
Intel 4
PowerEdge 6800
1
Intel 4
PowerEdge 2950 I/II/III Intel 2
PowerEdge 2900 I/II/III Intel 2
PowerEdge 1955 Intel 2
PowerEdge 1950 I/II/III Intel 2
PowerEdge 1900 Intel 2
PowerEdge 860 Intel 1 Sólo con Xeon
PowerEdge 840 Intel 1 Sólo con Xeon
PowerEdge 6950 AMD 4
PowerEdge 2970 AMD 2
PowerEdge SC440 Intel 1 Sólo con Xeon
Tabla 1. Sistemas Dell admitidos con detalles sobre el procesador y el zócalo (continuación)
Modelo del sistema Procesador Zócalo Observaciones

90 Información importante
NOTA: descargue la última versión del BIOS de support.dell.com.
NOTA: todos los sistemas PowerEdge a partir de la undécima generación admiten
Hyper-V.
Activación de características del hardware para
garantizar la compatibilidad con Hyper-V
Para configurar Hyper-V son necesarias las características de procesador siguientes:
• Extended Memory 64 Technology (EM64T)
• Prevención de ejecución de datos (DEP, del inglés Data Execution
Prevention)
NOTA: de forma predeterminada, la función DEP está habilitada en el BIOS
de todos los sistemas Dell.
• Virtualización asistida por hardware
(Intel-VT o AMD-V)
NOTA: de forma predeterminada, la virtualización asistida por hardware está
habilitada en el sistema PowerEdge
T105.
Para activar la virtualización asistida por hardware en los sistemas Dell:
1 Pulse <F2> en la pantalla de la POST para acceder al programa de
configuración del BIOS.
2 Vaya a la sección CPU Information (Información de la CPU).
3 Pulse <Intro> y vaya a Virtualization Technology (Tecnología de
virtualización).
4 Seleccione Enabled (Habilitada) alternando las teclas de flecha izquierda y
derecha.
5 Guarde la selección y salga del programa de configuración del BIOS.
PowerEdge SC1430 Intel 1 Sólo con Xeon
PowerEdge SC1435 AMD 2
1
Los sistemas PowerEdge 6800 y PowerEdge 6850 con procesadores Intel, identificados mediante
la ID de procesador F48, admiten Hyper-V. Para ver información sobre la ID del procesador, pulse <F2>
durante el inicio para acceder al BIOS del sistema y, a continuación, diríjase a CPU Information
(Información de la CPU) .
Tabla 1. Sistemas Dell admitidos con detalles sobre el procesador y el zócalo (continuación)
Modelo del sistema Procesador Zócalo Observaciones

Información importante 91
Recursos de Hyper-V
Para obtener información acerca de:
• Windows Server 2008 R2 con Hyper V, consulte
microsoft.com/hyper-v.
• Las novedades de Hyper-V en Windows Server 2008 R2, consulte
technet.microsoft.com.
• La instalación de la función Hyper-V en los sistemas operativos Windows
Server 2008 R2 y Windows Server 2008 R2 Server Core, consulte el
documento
Hyper-V Getting Started Guide
(Guía de introducción a
Hyper-V) disponible en
technet.microsoft.com
.
• La actualización de Windows Server 2008 Hyper-V a Windows Server 2008
R2 con Hyper-V, consulte la Microsoft Knowledge Base, artículo
957256
disponible en
support.microsoft.com
.
A continuación se enumeran documentos adicionales acerca de Hyper-V
disponibles en technet.microsoft.com:
•
Microsoft Hyper-V Server 2008 R2 Getting Started Guide (Guía de
introducción a Microsoft Hyper-V Server 2008 R2)
•
Server Core Getting Started Guide (Guía de introducción a Server Core)
•
Hyper-V: Using Live Migration with Cluster Shared Volumes in Windows
Server 2008 R2
•
Hyper-V: Using Hyper-V and Failover Clustering (Hyper-V: Uso de Hyper-V y
Failover Clustering)
•
Hyper-V Planning and Deployment Guide (Guía de planificación e
implantación de Hyper-V)
•
Hyper-V Getting Started Guide (Guía de introducción a Hyper-V)
•
Getting to Know Hyper-V: A Walkthrough from Initial Setup to
Common Scenarios (Introducción a Hyper-V: Un repaso desde la
configuración inicial hasta situaciones habituales)
•
Hyper-V: Using Live Migration with Cluster Shared Volumes in Windows
Server 2008 R2
•
Configuring Virtual Networks (Configuración de redes virtuales)
•
Configuring Disks and Storage (Configuración de discos y almacenamiento)

92 Información importante
Problemas conocidos y soluciones
NOTA: esta sección contiene los problemas específicos de Hyper-V. Para
informarse sobre problemas específicos de Windows Server 2008 R2, consulte el
documento Microsoft Windows Server 2008 R2 for Dell PowerEdge Systems
Important Information Guide (Guía de información importante de Microsoft
Windows Server 2008 R2 para sistemas Dell PowerEdge) disponible en
dell.com/ostechsheets.
Posible pérdida de la conexión con máquinas virtuales (VM) al conectarse con un disco
duro SCSI
Descripción En Hyper-V, las VM pueden conectarse a un disco virtual mediante
discos duros IDE o SCSI.
Si conecta una VM de Windows Server 2003 con un disco ubicado en un
destino iSCSI mediante un adaptador SCSI, puede que se produzcan
problemas de conectividad para la VM. El problema se produce si se
conecta mediante la opción Pass through Disk (Disco de paso a través),
de forma que la conexión de la red con el destino se pierde.
La conexión interna entre la VM y el disco SCSI no se restaura aunque
se vuelva a conectar con el destino. Si intenta restaurar la conexión
abriendo la consola de administración de discos, se mostrará un
mensaje de error que le pedirá que inicialice el disco.
Solución Para solucionar este problema, reinicie la VM.
No se pueden crear VM Hyper-V
Descripción La virtualización asistida por hardware es un requisito previo para
instalar Hyper-V. El asistente para la configuración de la función
Hyper-V permite instalar la función Hyper-V incluso si la capacidad de
virtualización asistida por hardware (Intel-VT o AMD-V) está
deshabilitada en el BIOS del sistema. Al tratar de crear o iniciar una
máquina virtual, se obtiene el siguiente mensaje de error:
Virtual machine failed to initialize. (No se
ha podido inicializar la máquina virtual).
Solución Para resolver este problema, active la opción Virtualization
Technology (Tecnología de virtualización) en el BIOS y reinicie el
sistema. El hypervisor Hyper-V se carga correctamente.

Información importante 93
Sistemas operativos invitados instalados con las indicaciones de activación del soporte
multimedia de recuperación de Dell
Descripción
NOTA: el proceso de activación que se describe en esta sección se
aplica únicamente a las instalaciones de sistemas operativos invitados
realizadas con el soporte multimedia de recuperación de Dell.
Al instalar un sistema operativo invitado en un entorno virtualizado,
debe introducir una clave PID virtual.
Solución Para activar el sistema operativo invitado Windows Server 2008 R2
mediante el soporte multimedia de recuperación de Dell:
1
Inicie sesión en el sistema operativo invitado y elija la opción para
introducir una nueva clave del producto.
2
Introduzca la clave virtual, disponible en la parte derecha de la
etiqueta adhesiva del certificado de autenticidad (COA) del sistema.
La clave virtual es diferente de la clave del producto, que también
está indicada en la etiqueta adhesiva del COA.
3
Active el sistema operativo invitado Windows Server 2008 R2
mediante los canales de activación habituales de Microsoft:
manualmente por teléfono o automáticamente por Internet (si su
máquina virtual tiene acceso directo a Internet).
Para obtener más información acerca de la activación de Windows
Server 2008 R2, visite
microsoft.com/windowsserver2008
.
Cómo evitar la pérdida de configuraciones de VM al actualizar Windows Server 2008 R2
Edition
Descripción
PRECAUCIÓN: la actualización de las diferentes
ediciones de Windows Server 2008 R2 puede provocar la
pérdida de configuraciones de máquinas virtuales
Hyper-V existentes.
Los sistemas Dell permiten la actualización del sistema
operativo host de una partición principal de una edición de
Windows Server 2008 R2 a otra distinta.
Solución Para evitar la pérdida de la configuración de máquinas
virtuales, utilice la función Export/Import
(Exportar/importar) de Hyper-V Manager para exportar las
máquinas virtuales existentes antes de proceder a la
actualización. Una vez completada la actualización, importe
las máquinas virtuales junto con su configuración.

94 Información importante
Posible error en la instalación del sistema operativo invitado de Hyper-V mediante
DRAC/iDRAC
Descripción Si instala un sistema operativo invitado Windows Vista,
Windows Server 2008 o Windows Server 2008 R2 en un sistema
que ejecuta Hyper-V con una imagen ISO de sistema operativo
conectada de forma remota a recursos virtuales de Dell Remote
Access Controller (DRAC) 4 o DRAC 5, puede que se produzca
un error de instalación y se muestre el siguiente mensaje:
A required CD/DVD drive device driver is
missing. If you have a driver floppy disk,
CD, DVD, or USB flash drive, please insert it
now. (No se encuentra un controlador de
dispositivo para la unidad de CD o DVD. Si
cuenta con algún disquete, CD, DVD o unidad
flash USB que pueda contener al controlador,
insértelo ahora).
Solución Para solucionar este problema, descargue la versión 1.61 del
firmware para DRAC 4 y la versión 1.4.0 (o posterior) para
DRAC 5 de support.dell.com.
Al crear una red virtual de Hyper-V se puede perder una conexión de red remota
Descripción Cuando se vincula una red virtual externa a un adaptador de red
físico, se pueden perder temporalmente las conexiones de red
remotas durante el proceso de creación de la red virtual. Este
problema se produce si la conexión de red remota con el host Hyper-
V utiliza el adaptador de red físico al que se ha vinculado la nueva red
virtual.
Solución Esta característica funciona según lo previsto. En la mayoría de los
casos, la conexión remota se restablece automáticamente. Para
resolver este problema, se recomienda dedicar un adaptador de red
específico de la partición principal únicamente a administrar el
sistema. No debe vincular el adaptador de red de administración a
ninguna red virtual de Hyper-V. Además, debe realizar las conexiones
remotas (si procede) con la partición principal a través de la dirección
IP de este adaptador de administración.

Información importante 95
La máquina virtual Hyper-V no admite TOE
Descripción Se espera que Windows Server 2008 R2 admita la capacidad de
utilizar el motor de descarga TCP (TOE) en particiones secundarias
para los sistemas operativos invitados admitidos. Está característica se
encuentra aún en fase de prueba y debe usarse con precaución.
Solución Se trata de un problema conocido que se solucionará en una futura
versión de Microsoft. Para solucionar el problema, anote la dirección
IP y active el escritorio remoto del sistema antes de habilitar la
característica 3D de Remote-FX. Si la consola está desconectada, use
la dirección IP del sistema para volver a conectarlo a través de la
opción de escritorio remoto de un cliente.
La consola virtual de DRAC se desconecta al activar la característica 3D de RemoteFX
Descripción Al conectarse a un sistema mediante la consola virtual de Dell DRAC
de un cliente e intentar activar la opción 3D de Remote-FX con
Windows Server 2008 R2 SP1, la consola se desconecta.
Solución Se trata de un problema conocido que se solucionará en una futura
versión de Microsoft. Para solucionar el problema, anote la dirección
IP y active el escritorio remoto del sistema antes de habilitar la
característica 3D de Remote-FX. Si la consola está desconectada, use
la dirección IP del sistema para volver a conectarlo a través de la
opción de escritorio remoto de un cliente.

96 Información importante
-
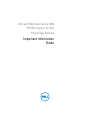 1
1
-
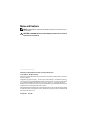 2
2
-
 3
3
-
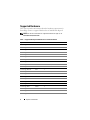 4
4
-
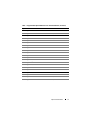 5
5
-
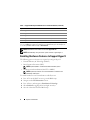 6
6
-
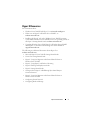 7
7
-
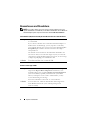 8
8
-
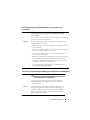 9
9
-
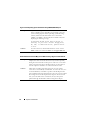 10
10
-
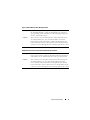 11
11
-
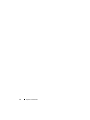 12
12
-
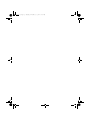 13
13
-
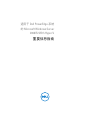 14
14
-
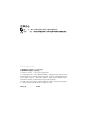 15
15
-
 16
16
-
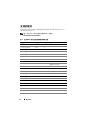 17
17
-
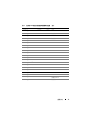 18
18
-
 19
19
-
 20
20
-
 21
21
-
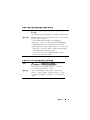 22
22
-
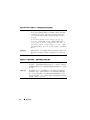 23
23
-
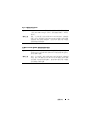 24
24
-
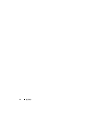 25
25
-
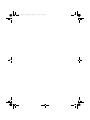 26
26
-
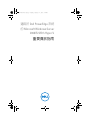 27
27
-
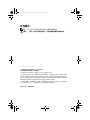 28
28
-
 29
29
-
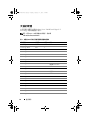 30
30
-
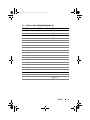 31
31
-
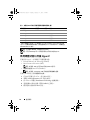 32
32
-
 33
33
-
 34
34
-
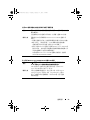 35
35
-
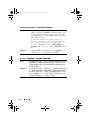 36
36
-
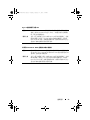 37
37
-
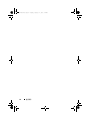 38
38
-
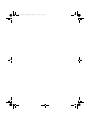 39
39
-
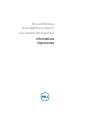 40
40
-
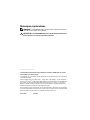 41
41
-
 42
42
-
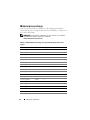 43
43
-
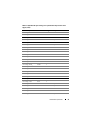 44
44
-
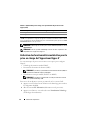 45
45
-
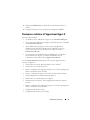 46
46
-
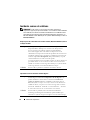 47
47
-
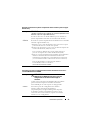 48
48
-
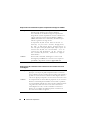 49
49
-
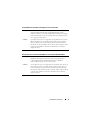 50
50
-
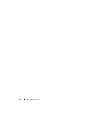 51
51
-
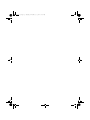 52
52
-
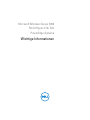 53
53
-
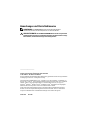 54
54
-
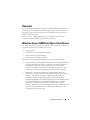 55
55
-
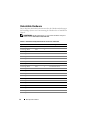 56
56
-
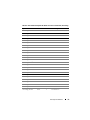 57
57
-
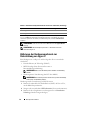 58
58
-
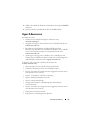 59
59
-
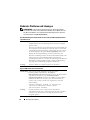 60
60
-
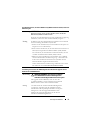 61
61
-
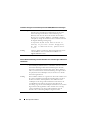 62
62
-
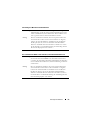 63
63
-
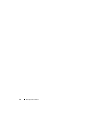 64
64
-
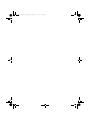 65
65
-
 66
66
-
 67
67
-
 68
68
-
 69
69
-
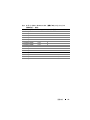 70
70
-
 71
71
-
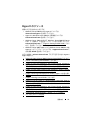 72
72
-
 73
73
-
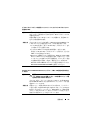 74
74
-
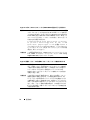 75
75
-
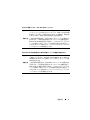 76
76
-
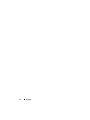 77
77
-
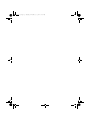 78
78
-
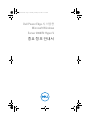 79
79
-
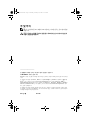 80
80
-
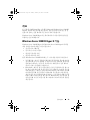 81
81
-
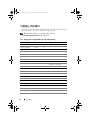 82
82
-
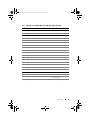 83
83
-
 84
84
-
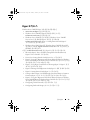 85
85
-
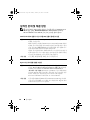 86
86
-
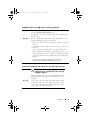 87
87
-
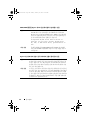 88
88
-
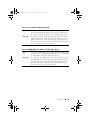 89
89
-
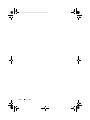 90
90
-
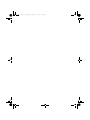 91
91
-
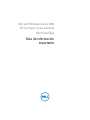 92
92
-
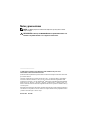 93
93
-
 94
94
-
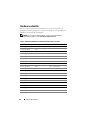 95
95
-
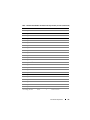 96
96
-
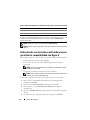 97
97
-
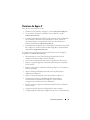 98
98
-
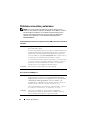 99
99
-
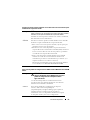 100
100
-
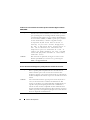 101
101
-
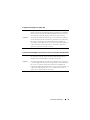 102
102
-
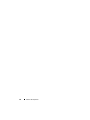 103
103
Dell Microsoft Windows 2008 Server R2 Especificación
- Categoría
- Servidores
- Tipo
- Especificación
- Este manual también es adecuado para