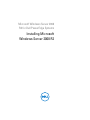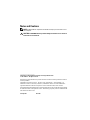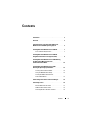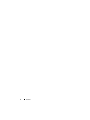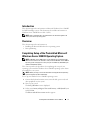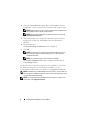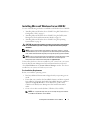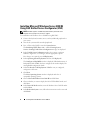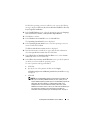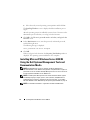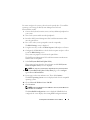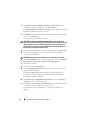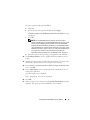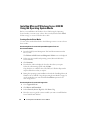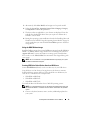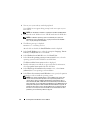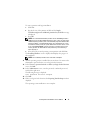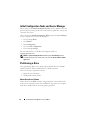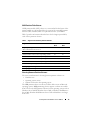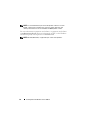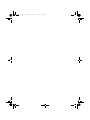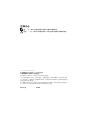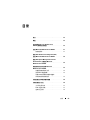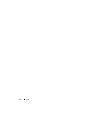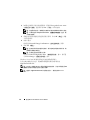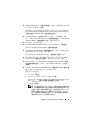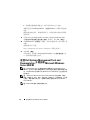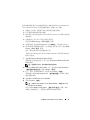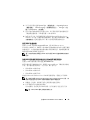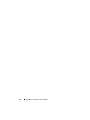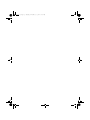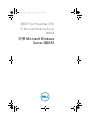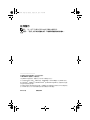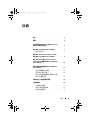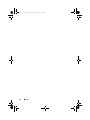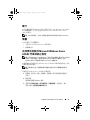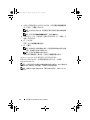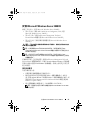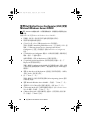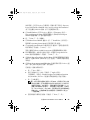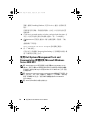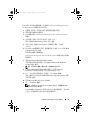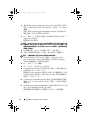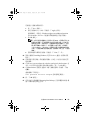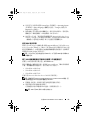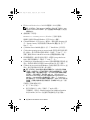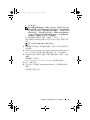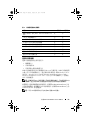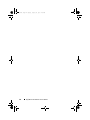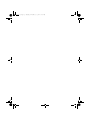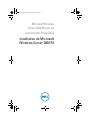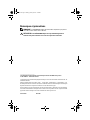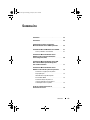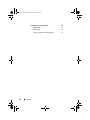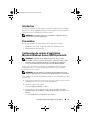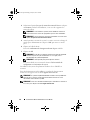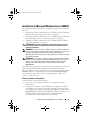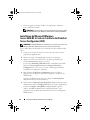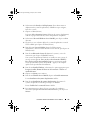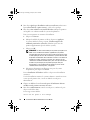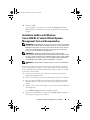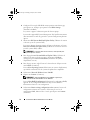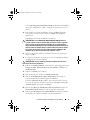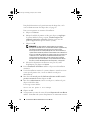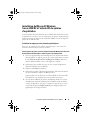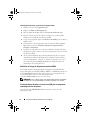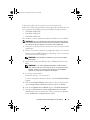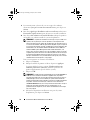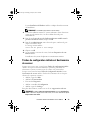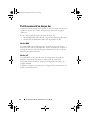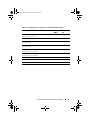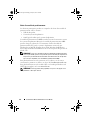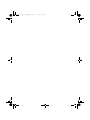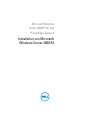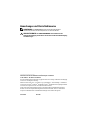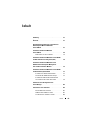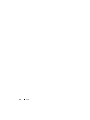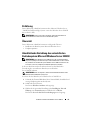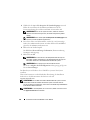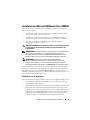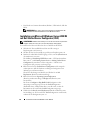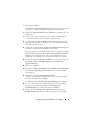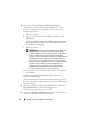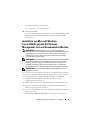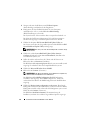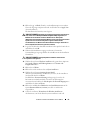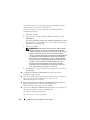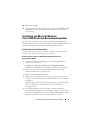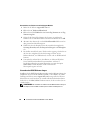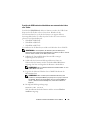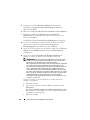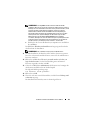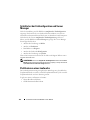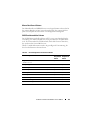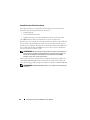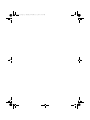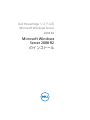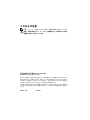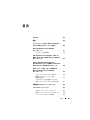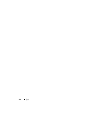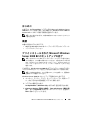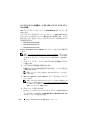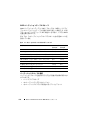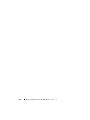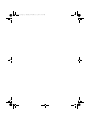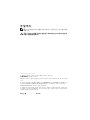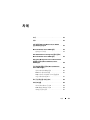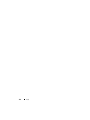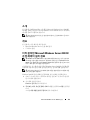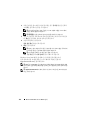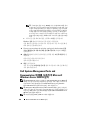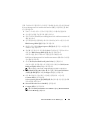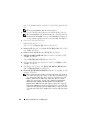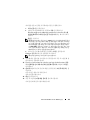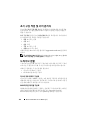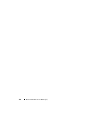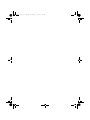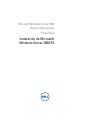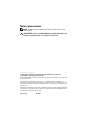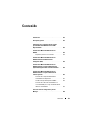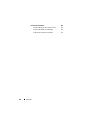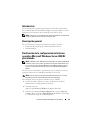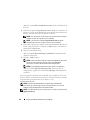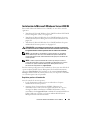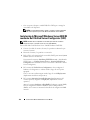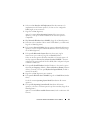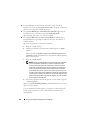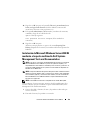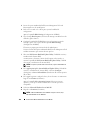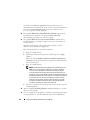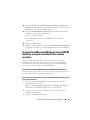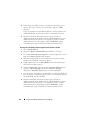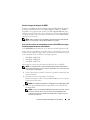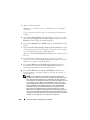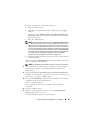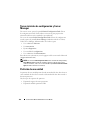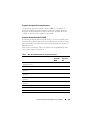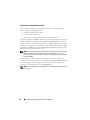La página se está cargando...
La página se está cargando...
La página se está cargando...
La página se está cargando...
La página se está cargando...
La página se está cargando...
La página se está cargando...
La página se está cargando...
La página se está cargando...
La página se está cargando...
La página se está cargando...
La página se está cargando...
La página se está cargando...
La página se está cargando...
La página se está cargando...
La página se está cargando...
La página se está cargando...
La página se está cargando...
La página se está cargando...
La página se está cargando...
La página se está cargando...
La página se está cargando...
La página se está cargando...
La página se está cargando...
La página se está cargando...
La página se está cargando...
La página se está cargando...
La página se está cargando...
La página se está cargando...
La página se está cargando...
La página se está cargando...
La página se está cargando...
La página se está cargando...
La página se está cargando...
La página se está cargando...
La página se está cargando...
La página se está cargando...
La página se está cargando...
La página se está cargando...
La página se está cargando...
La página se está cargando...
La página se está cargando...
La página se está cargando...
La página se está cargando...
La página se está cargando...
La página se está cargando...
La página se está cargando...
La página se está cargando...
La página se está cargando...
La página se está cargando...
La página se está cargando...
La página se está cargando...
La página se está cargando...
La página se está cargando...
La página se está cargando...
La página se está cargando...
La página se está cargando...
La página se está cargando...
La página se está cargando...
La página se está cargando...
La página se está cargando...
La página se está cargando...
La página se está cargando...
La página se está cargando...
La página se está cargando...
La página se está cargando...
La página se está cargando...
La página se está cargando...
La página se está cargando...
La página se está cargando...
La página se está cargando...
La página se está cargando...
La página se está cargando...
La página se está cargando...
La página se está cargando...
La página se está cargando...
La página se está cargando...
La página se está cargando...
La página se está cargando...
La página se está cargando...
La página se está cargando...
La página se está cargando...
La página se está cargando...
La página se está cargando...
La página se está cargando...
La página se está cargando...
La página se está cargando...
La página se está cargando...
La página se está cargando...
La página se está cargando...
La página se está cargando...
La página se está cargando...
La página se está cargando...
La página se está cargando...
La página se está cargando...
La página se está cargando...
La página se está cargando...
La página se está cargando...
La página se está cargando...
La página se está cargando...
La página se está cargando...
La página se está cargando...
La página se está cargando...
La página se está cargando...
La página se está cargando...
La página se está cargando...
La página se está cargando...
La página se está cargando...
La página se está cargando...
La página se está cargando...
La página se está cargando...
La página se está cargando...
La página se está cargando...
La página se está cargando...
La página se está cargando...
La página se está cargando...
La página se está cargando...
La página se está cargando...
La página se está cargando...
La página se está cargando...
La página se está cargando...
La página se está cargando...
La página se está cargando...
La página se está cargando...
La página se está cargando...
La página se está cargando...
La página se está cargando...
La página se está cargando...
La página se está cargando...
La página se está cargando...
La página se está cargando...
La página se está cargando...
La página se está cargando...
La página se está cargando...
La página se está cargando...
La página se está cargando...
La página se está cargando...
La página se está cargando...
La página se está cargando...
La página se está cargando...
La página se está cargando...
La página se está cargando...
La página se está cargando...
La página se está cargando...
La página se está cargando...
La página se está cargando...
La página se está cargando...
La página se está cargando...
La página se está cargando...
La página se está cargando...
La página se está cargando...
La página se está cargando...
La página se está cargando...
La página se está cargando...
La página se está cargando...

Microsoft Windows Server 2008
R2 para sistemas Dell
PowerEdge
Instalación de Microsoft
Windows Server 2008 R2

Notas y precauciones
NOTA: una NOTA proporciona información importante que le ayudará a utilizar
mejor el equipo.
PRECAUCIÓN: un mensaje de PRECAUCIÓN indica la posibilidad de daños en el
hardware o la pérdida de datos si no se siguen las instrucciones.
____________________
La información contenida en esta publicación puede modificarse sin previo aviso.
© 2011 Dell Inc. Todos los derechos reservados.
Queda terminantemente prohibida la reproducción de este material en modo alguno sin la autorización
por escrito de Dell Inc.
Marcas comerciales utilizadas en este texto: Dell™, el logotipo de DELL, OpenManage™ y
PowerEdge™ son marcas comerciales de Dell Inc. Microsoft
®
, Windows
®
y Windows Server
®
son
marcas comerciales o marcas comerciales registradas de Microsoft Corporation en Estados Unidos o
en otros países.
Esta publicación puede incluir otras marcas y nombres comerciales que se utilicen para hacer referencia
a sus titulares o a sus productos. Dell Inc. renuncia a cualquier interés sobre la propiedad de marcas
y nombres comerciales que no sean los suyos.
Enero de 2011 Rev. A00

Contenido 151
Contenido
Introducción . . . . . . . . . . . . . . . . . . . . . . . 153
Descripción general
. . . . . . . . . . . . . . . . . . . 153
Finalización de la configuración del sistema
operativo Microsoft Windows Server 2008
R2 preinstalado
. . . . . . . . . . . . . . . . . . . . . 153
Instalación de Microsoft Windows Server
2008 R2
. . . . . . . . . . . . . . . . . . . . . . . . . . 155
Requisitos previos a la instalación . . . . . . . . . 155
Instalación de Microsoft Windows Server
2008 R2 mediante Dell Unified Server
Configurator (USC)
. . . . . . . . . . . . . . . . . . . . 156
Instalación de Microsoft Windows Server
2008 R2 mediante el soporte multimedia Dell
Systems Management Tools and Documentation
. . . . 159
Instalación de Microsoft Windows Server
2008 R2 mediante el soporte multimedia del
sistema operativo
. . . . . . . . . . . . . . . . . . . . 163
Creación de un soporte multimedia de
controladores de dispositivo . . . . . . . . . . . . 163
Uso de la imagen de disquete de DRAC . . . . . . 165
Creación de un disco de controladores en
una unidad USB para cargar automáticamente
todos los controladores . . . . . . . . . . . . . . 165
Tareas iniciales de configuración y Server
Manager
. . . . . . . . . . . . . . . . . . . . . . . . . 168

Instalación de Microsoft Windows Server 2008 R2 153
Introducción
En este documento se proporciona información sobre Microsoft Windows
Server 2008 R2 para sistemas Dell PowerEdge. Asimismo, también se incluye
información sobre Windows Server 2008 R2 Service Pack 1 (SP1).
NOTA: a menos que se especifique lo contrario, la información de este documento
se aplica a todos los Service Pack del sistema operativo.
Descripción general
En este documento se proporciona información sobre lo siguiente:
• Instalación del sistema operativo Microsoft Windows Server
• Partición del disco
Finalización de la configuración del sistema
operativo Microsoft Windows Server 2008 R2
preinstalado
NOTA: si Windows Server 2008 R2 SP1 está integrado en el soporte multimedia de
instalación, siga las instrucciones que aparecen en el presente documento. Si no
es así, instale el sistema operativo Windows Server 2008 R2 y aplique el Service
Pack tras la instalación; para ello, descargue la actualización desde Windows
Update.
En esta sección se describen los procedimientos para configurar el sistema
operativo Windows Server 2008 R2 preinstalado en el sistema.
NOTA: antes de comenzar, consulte la documentación incluida con el sistema
operativo para obtener información importante sobre el producto.
Para configurar el sistema operativo Windows Server 2008 R2:
1
Conecte el teclado, el monitor, el ratón, el cable de red, el cable de
alimentación y los demás periféricos al sistema.
2
Encienda el sistema.
Aparece la pantalla
Set Up Windows
(Configurar Windows).
3
Seleccione un valor para
Country or Region
(País o región),
Time and
Currency
(Hora y moneda) y
Keyboard Layout
(Distribución del teclado)
y, a continuación, haga clic en
Next
(Siguiente).

154 Instalación de Microsoft Windows Server 2008 R2
Aparece la ventana
Please read the license terms
(Lea las condiciones de la
licencia).
4
Seleccione la opción
I accept the license terms
(Acepto las condiciones de
la licencia) y haga clic en
Start
(Iniciar) para comenzar la instalación si ha
leído los contratos de licencia y acepta las condiciones.
NOTA: antes de utilizar el sistema, lea los contratos de licencia de software
incluidos con todos los programas que ha solicitado.
NOTA: si no selecciona la opción I accept the license terms (Acepto las
condiciones de la licencia), no podrá continuar con la instalación.
5
El sistema le solicitará que cambie la contraseña de administrador antes de
iniciar sesión por primera vez. Haga clic en
OK
(Aceptar) e introduzca la
contraseña de administrador.
6
Haga clic en la flecha derecha.
Aparece la pantalla
Password Change Confirmation
(Confirmación del
cambio de contraseña).
7
Haga clic en
OK
(Aceptar).
NOTA: la contraseña debe cumplir las reglas de complejidad de contraseñas.
Para obtener más información sobre las reglas de complejidad de
contraseñas, consulte la documentación del sistema operativo.
NOTA: este procedimiento puede tardar varios minutos en completarse.
Aparece la ventana
Initial Configuration Tasks
(Tareas iniciales de
configuración), seguida de la ventana
Server Manager
(Administrador de
servidores).
El sistema operativo Windows Server 2008 R2 se ha instalado en el sistema.
Si desea obtener más información sobre cómo realizar la instalación, consulte
la documentación suministrada con el software o visite
support.microsoft.com.
NOTA: el sistema operativo Windows instalado en fábrica por Dell viene
preactivado y no requiere ningún paso de activación adicional si se reinstala
mediante el soporte multimedia de reinstalación de Dell.
NOTA: se recomienda descargar e instalar parches, revisiones y Service Pack de
support.microsoft.com.

Instalación de Microsoft Windows Server 2008 R2 155
Instalación de Microsoft Windows Server 2008 R2
Para instalar Microsoft Windows Server 2008 R2, use uno de los métodos
siguientes:
• "Instalación de Microsoft Windows Server 2008 R2 mediante Dell Unified
Server Configurator (USC)" en la página 156
• "Instalación de Microsoft Windows Server 2008 R2 mediante el soporte
multimedia Dell Systems Management Tools and Documentation" en la
página 159
• "Instalación de Microsoft Windows Server 2008 R2 mediante el soporte
multimedia del sistema operativo" en la página 163
PRECAUCIÓN: el procedimiento de instalación que se describe a continuación
borra todos los datos de la unidad de disco duro. Se recomienda realizar una copia
de seguridad de todos los datos importantes antes de comenzar la instalación.
NOTA: si ha adquirido un sistema Dell sin sistema operativo, se recomienda
encarecidamente que utilice la versión admitida del soporte multimedia Dell
Systems Management Tools and Documentation como guía para la instalación del
sistema operativo.
NOTA: si utiliza el soporte multimedia del sistema operativo para instalar el
sistema operativo, debe instalar los controladores de dispositivo más recientes
incluidos en el soporte multimedia Dell Systems Management Tools and
Documentation o disponibles en support.dell.com.
Para determinar qué dispositivos hay instalados en el sistema, inícielo desde el
soporte multimedia Dell Systems Management Tools and Documentation y
seleccione View Hardware (Ver hardware) en la ventana System Software
Manager (Administrador de software del sistema). Los dispositivos instalados
en el sistema aparecerán en la pantalla.
Requisitos previos a la instalación
Antes de instalar el sistema operativo:
• Lea la documentación adicional que esté incluida con el soporte
multimedia del sistema operativo.
• Asegúrese de que el sistema dispone del BIOS, el firmware y los
controladores más recientes necesarios para la instalación. Si es preciso,
descargue las últimas actualizaciones del BIOS, del firmware y de los
controladores desde
support.dell.com
o mediante la herramienta Dell Server
Update Utility que se incluye en el soporte multimedia
Dell Systems
Management Tools and Documentation
.

156 Instalación de Microsoft Windows Server 2008 R2
• Cree un soporte (disquete, unidad USB, CD o DVD) que contenga los
controladores de dispositivo.
NOTA: este procedimiento sólo es válido si se utiliza el soporte multimedia
del sistema operativo para instalar Microsoft Windows Server 2008 R2.
Instalación de Microsoft Windows Server 2008 R2
mediante Dell Unified Server Configurator (USC)
NOTA: Dell USC sólo es compatible con la última generación de servidores.
Asegúrese de que su servidor cuenta con esta compatibilidad.
Para instalar Microsoft Windows Server 2008 R2 mediante Dell USC:
1
Conecte el teclado, el monitor, el ratón y los periféricos adicionales que
necesite al sistema.
2
Encienda el sistema y los periféricos conectados.
3
Pulse <F10> en la autoprueba de encendido (POST) para iniciar
System
Services
(Servicios del sistema).
Se muestran los mensajes
Initializing UEFI. Please wait...
(Inicializando
UEFI. Espere...) y
Entering System Services... Starting Unified Server
Configurator
(Accediendo a los servicios del sistema... Iniciando Unified
Server Configurator).
4
En la ventana de
Unified Server Configurator
, si desea configurar el
hardware o los diagnósticos o realizar cambios, haga clic en la opción
apropiada.
Si no es necesario realizar ningún cambio, haga clic en
OS Deployment
(Implementación del sistema operativo).
5
En la ventana
Operating System Deployment
(Implementación del
sistema operativo), haga clic en
Deploy
OS
(Implementar sistema
operativo).
Aparece la ventana
Configure or Skip RAID
(Configurar u omitir RAID).
Si se ha configurado la matriz redundante de discos independientes
(RAID), en la ventana se muestran los detalles de la configuración RAID
existente.

Instalación de Microsoft Windows Server 2008 R2 157
6
Seleccione
Go directly to OS Deployment
(Pasar directamente a la
implementación del sistema operativo). Si aún no se ha configurado
RAID, hágalo en este momento.
7
Haga clic en
Next
(Siguiente).
Aparece la ventana
Select Operating System
(Seleccionar sistema
operativo), en la que se muestra una lista de los sistemas operativos
compatibles.
8
Elija
Microsoft Windows Server 2008 R2
y haga clic en
Next
(Siguiente).
9
Seleccione si desea instalar el SO en modo UEFI o BIOS y, a continuación,
haga clic en
Next
(Siguiente).
10
En la ventana
Insert OS Media
(Insertar soporte multimedia del sistema
operativo), inserte el soporte multimedia
Windows Server 2008 R2
y haga
clic en
Next
(Siguiente).
11
En la pantalla
Reboot the System
(Reiniciar el sistema), siga las
instrucciones que se indican y haga clic en
Finish
(Finalizar).
Si hay un sistema operativo Windows instalado en el sistema, aparece el
mensaje siguiente:
Press any key to boot from the CD/DVD...
(Presione
cualquier tecla para iniciar desde el CD o DVD). Pulse cualquier tecla para
comenzar la instalación.
12
En la pantalla
Install Windows
(Instalar Windows), seleccione la opción
adecuada para
Language
(Idioma) y
Time and Currency Format
(Formato
de hora y moneda), así como para
Keyboard or Input Method
(Teclado o
método de entrada).
13
Haga clic en
Next
(Siguiente) para continuar.
14
En la pantalla
Windows Server 2008 R2
, haga clic en
Install Now
(Instalar
ahora).
Se abre la ventana
Operating System Install
(Instalación del sistema
operativo).
15
En la pantalla
Operating System Install
(Instalación del sistema
operativo), seleccione el sistema operativo que desea instalar y haga clic en
Next
(Siguiente).
Aparece la ventana
Please read the license terms
(Lea las condiciones de la
licencia).

158 Instalación de Microsoft Windows Server 2008 R2
16
Lea detenidamente la información. Si está de acuerdo con toda la
información, seleccione
I accept the license terms
(Acepto las condiciones
de la licencia) y haga clic en
Next
(Siguiente).
17
En la pantalla
Which Type of Installation Do You Want
(¿Qué tipo de
instalación desea?), seleccione la opción
Custom (advanced)
(Personalizada [avanzada]) si no está seleccionada.
18
En la pantalla
Where do you want to install Windows
(¿Dónde desea
instalar Windows?), especifique la partición en la que desea instalar el
sistema operativo.
Para crear una partición y comenzar la instalación:
a
Haga clic en
New
(Nueva).
b
Especifique el tamaño de la partición en MB y haga clic en
Apply
(Aplicar).
Aparece el mensaje
Windows might create additional partition for
system files
(Puede que Windows cree una partición adicional para los
archivos del sistema).
c
Haga clic en
OK
(Aceptar).
NOTA: el tamaño recomendado para la partición principal es 40 GB. Si
va a instalar memoria adicional en el sistema, puede que necesite
espacio adicional en la partición principal para alojar el archivo de
paginación y la hibernación. Durante la instalación, en la pantalla se
muestra un tamaño de partición recomendado basado en el tamaño
de la memoria del sistema. Siga las instrucciones que aparecen en la
pantalla. Si selecciona Core Installation (Instalación central), puede que
necesite menos espacio en disco duro para la partición principal. Para
obtener información sobre la partición de unidades, consulte
"Partición
de una unidad" en la página 168.
d
Seleccione la partición del sistema operativo recién creada y haga clic
en
Next
(Siguiente).
Aparece la pantalla
Installing Windows
(Instalando Windows) y se inicia
el proceso de instalación.
Una vez instalado el sistema operativo, el sistema se reinicia. Para poder
iniciar sesión por primera vez, antes debe definir la contraseña del
administrador.

Instalación de Microsoft Windows Server 2008 R2 159
19
Haga clic en
OK
(Aceptar) en la pantalla
The user’s password must be set
before you login for the first time
(Se debe definir la contraseña del
usuario antes de iniciar sesión por primera vez).
20
En la pantalla
Administrator
(Administrador), introduzca la contraseña,
confírmela y haga clic en la flecha derecha.
Aparece el mensaje siguiente:
Your password has been changed
(Se ha cambiado su
contraseña).
21
Haga clic en
OK
(Aceptar).
Al iniciar sesión por primera vez, aparece la ventana
Preparing Your
Desktop
(Preparando el escritorio). La instalación del sistema operativo ha
finalizado.
Instalación de Microsoft Windows Server 2008 R2
mediante el soporte multimedia Dell Systems
Management Tools and Documentation
NOTA: la versión 6.1 y posteriores de Dell OpenManage permiten la instalación de
Microsoft Windows Server 2008 R2. Se prevén una aplicación completa y una
compatibilidad con controladores actualizados para la versión 6.2 y posteriores. La
versión 6.5 de Dell OpenManage es la primera versión totalmente compatible con
Windows Server 2008 R2 SP1.
NOTA: el soporte multimedia Dell Systems Management Tools and Documentation
admite los siguientes idiomas: inglés, español, francés, alemán, chino simplificado,
chino tradicional, japonés y coreano. Para otros idiomas, consulte
"Instalación de
Microsoft Windows Server 2008 R2 mediante el soporte multimedia del sistema
operativo" en la página 163.
NOTA: este método de instalación es compatible con los modos BIOS y UEFI.
Debe configurar el sistema para que arranque desde la unidad óptica. Para
instalar el sistema operativo mediante el soporte multimedia Dell Systems
Management Tools and Documentation:
1
Conecte el teclado, el monitor, el ratón y los periféricos adicionales que
necesite al sistema.
2
Encienda el sistema y los periféricos conectados.

160 Instalación de Microsoft Windows Server 2008 R2
3
Inserte el soporte multimedia
Dell Systems Management Tools and
Documentation en la unidad óptica.
4
Pulse <F2> cuando se le solicite para ejecutar la utilidad de
configuración.
Aparece la pantalla
BIOS Settings
(Configuración del BIOS).
5
Vaya al campo
Boot Sequence
(Secuencia de arranque) mediante las teclas
de flecha y pulse <Intro>.
6
Configure la unidad de CD-ROM para que sea la primera opción de
arranque y pulse <Esc> para salir de la pantalla
BIOS Settings
(Configuración del BIOS).
El sistema se prepara para iniciarse desde la unidad óptica.
Se inicia el menú del soporte multimedia
Dell Systems Management Tools
and Documentation
, que contiene diversas opciones.
7
Seleccione
Dell Systems Build and Update Utility
(Utilidad de creación y
actualización de sistemas Dell).
A continuación, el sistema se inicia desde la opción seleccionada y se
muestra la pantalla de
Dell Systems Build and Update Utility
(Utilidad
de creación y actualización de sistemas Dell).
NOTA: este proceso puede tardar varios minutos, según la velocidad de la
unidad.
8
En la
página principal
de
System Build and Update Utility
(Utilidad de
creación y actualización de sistemas Dell), seleccione
Configure
(Configurar) en
Server OS Installation
(Instalación del sistema operativo
del servidor).
9
En la página siguiente configure la hora y la zona horaria. A continuación
haga clic en
Continue
(Continuar).
Aparece la pantalla
Select Operating System
(Seleccionar sistema
operativo), en la que se muestra una lista de los sistemas operativos
compatibles.
10
Seleccione
Microsoft Windows Server 2008 R2
.
11
Haga clic en
Continue
(Continuar).
NOTA: si Microsoft Windows Server 2008 R2 no figura en la lista, elija
Microsoft Windows Server 2008 x64.

Instalación de Microsoft Windows Server 2008 R2 161
Aparecerá la pantalla
Select RAID Configuration
(Seleccionar
configuración RAID). Si se ha configurado RAID, en la pantalla se
muestran los detalles de la configuración RAID existente.
12
Seleccione
Retain existing configuration on the system
(Conservar la
configuración existente en el sistema). Si aún no se ha configurado RAID,
hágalo en este momento y haga clic en
Continue
(Continuar).
Aparecerá la pantalla
Operating System Installation Summary
(Resumen
de la instalación del sistema operativo), con las opciones de instalación
que ha seleccionado.
13
Haga clic en
Back
(Atrás) para cambiar las opciones de instalación. Si las
opciones que se muestran son correctas, haga clic en
Apply Now
(Aplicar
ahora).
Comenzará la instalación del sistema operativo.
PRECAUCIÓN: en la pantalla Dell Systems Build and Update Utility (Utilidad de
creación y actualización de sistemas Dell) se le solicita que extraiga el soporte
multimedia una vez que haya finalizado toda la configuración de la instalación.
Extraiga el soporte multimedia Dell Systems Management Tools and
Documentation. El sistema se reinicia desde las unidades de disco duro locales y,
a continuación, le solicita que inserte el soporte multimedia de instalación de
Windows. No inicie el sistema directamente desde la unidad óptica ahora.
14
Introduzca el soporte multimedia de instalación de Windows en la unidad
óptica y haga clic en
OK
(Aceptar).
15
Es posible que el sistema muestre algunos mensajes durante la instalación.
Haga clic en
OK
(Aceptar) para continuar con la instalación.
PRECAUCIÓN: se borrarán todas las particiones del sistema y los datos de los
discos duros locales.
16
En la pantalla
Install Windows
(Instalar Windows), seleccione la opción
adecuada para
Language
(Idioma) y
Time and Currency Format
(Formato
de hora y moneda), así como para
Keyboard or Input Method
(Teclado o
método de entrada).
17
Haga clic en
Next
(Siguiente) para continuar.
18
En la página siguiente haga clic en
Install Now
(Instalar ahora).
19
En la pantalla de
instalación del sistema operativo, seleccione el sistema
operativo que desea instalar. Haga clic en
Next
(Siguiente).

162 Instalación de Microsoft Windows Server 2008 R2
Se abre la ventana
License Agreement
(Contrato de licencia). Lea
detenidamente la información. Si está de acuerdo con toda la información,
seleccione
I accept the license terms
(Acepto las condiciones de la
licencia) y haga clic en
Next
(Siguiente).
20
En la pantalla
Which Type of Installation Do You Want
(¿Qué tipo de
instalación desea?), haga clic en la opción
Custom (advanced)
(Personalizada [avanzada]) si no está seleccionada.
21
En la pantalla
Where do you want to install Windows
(¿Dónde desea
instalar Windows?), especifique la partición en la que desea instalar el
sistema operativo.
Para obtener información sobre la partición de unidades, consulte
"Partición de una unidad" en la página 168.
Para crear una partición y comenzar la instalación:
a
Haga clic en
New
(Nueva).
b
Especifique el tamaño de la partición en MB y haga clic en
Apply
(Aplicar).
Aparece el mensaje
Windows might create additional partition for
system files
(Puede que Windows cree una partición adicional para los
archivos del sistema).
c
Haga clic en
OK
(Aceptar).
NOTA: el tamaño mínimo recomendado para la partición principal es
40
GB. Si va a instalar memoria adicional en el sistema, puede que
necesite espacio adicional en la partición principal para alojar el
archivo de paginación y la hibernación. Durante la instalación, en la
pantalla se muestra un tamaño de partición recomendado basado en el
tamaño de la memoria del sistema. Siga las instrucciones que aparecen
en la pantalla. Si selecciona Core Installation (Instalación central),
puede que necesite menos espacio en disco duro para la partición
principal. Para obtener información sobre la partición de unidades,
consulte
"Partición de una unidad" en la página 168.
d
Seleccione la partición del sistema operativo recién creada y haga clic
en
Next
(Siguiente).
22
Aparece la pantalla
Installing Windows
(Instalando Windows) y se inicia
el proceso de instalación.
23
Una vez instalado el sistema operativo, el sistema se reinicia. Para poder iniciar
sesión por primera vez, antes debe definir la contraseña del administrador.

Instalación de Microsoft Windows Server 2008 R2 163
24
En la pantalla
The user’s password must be set before you login for the
first time
(Se debe definir la contraseña del usuario antes de iniciar sesión
por primera vez), haga clic en
OK
(Aceptar).
25
En la pantalla
Administrator
(Administrador), introduzca la contraseña,
confírmela y haga clic en la flecha derecha.
Aparece el mensaje siguiente:
Your password has been changed
(Se ha cambiado su
contraseña).
26
Haga clic en
OK
(Aceptar).
27
Al iniciar sesión por primera vez, aparece la ventana
Preparing Your Desktop
(Preparando el escritorio). La instalación del sistema operativo ha finalizado.
Instalación de Microsoft Windows Server 2008 R2
mediante el soporte multimedia del sistema
operativo
Antes de instalar Microsoft Windows Server 2008 mediante el soporte
multimedia del sistema operativo, debe crear un soporte multimedia de
controladores de dispositivo, descargar la imagen de disquete de DRAC o
crear un disco de controladores en una unidad USB.
Creación de un soporte multimedia de controladores de dispositivo
Utilice uno de los métodos descritos en las secciones siguientes para crear un
soporte multimedia de controladores de dispositivo:
Descarga de controladores desde el soporte multimedia Dell Systems Management
Tools and Documentation
1
Inserte el soporte multimedia
Dell Systems Management Tools and
Documentation
en el sistema.
Aparece la pantalla
Welcome to Dell Service and Diagnostic Utilities
(Bienvenido a las utilidades de diagnóstico y servicio de Dell).
2
Seleccione el modelo y el sistema operativo del servidor (Microsoft
Windows Server 2008 R2).
3
Haga clic en
Continue
(Continuar).

164 Instalación de Microsoft Windows Server 2008 R2
4
Seleccione el controlador que desee en la lista de controladores que se
muestra. Seleccione el archivo zip autoextraíble y haga clic en
Run
(Ejecutar).
Copie el controlador en una unidad de disquete, un CD, un DVD o una
unidad USB. Repita este paso para todos los controladores necesarios.
5
Durante la instalación del sistema operativo que se describe en
"Instalación de Microsoft Windows Server 2008 R2 mediante el soporte
multimedia del sistema operativo" en la página 163, utilice el soporte
multimedia que ha creado mediante la opción
Load Driver
(Cargar
controlador) para cargar controladores de almacenamiento masivo.
Descarga de controladores desde la página web de asistencia de Dell
1
Vaya a
support.dell.com
.
2
Haga clic en
Drivers and Downloads
(Controladores y descargas).
3
En el campo
Choose by Service Tag
(Seleccionar por etiqueta de servicio),
haga clic en
Enter a Tag
(Introducir etiqueta).
4
Introduzca la etiqueta de servicio del sistema en el que desea instalar
Windows Server 2008 R2 y haga clic en
Go
(Ir).
5
También puede hacer clic en
Select Model
(Seleccionar modelo) para
seleccionar un modelo concreto.
6
Seleccione
System Type
(Tipo de sistema),
Operating System
(Sistema
operativo),
Driver Language
(Idioma del controlador),
Category
(Categoría) e
Importance
(Importancia) en la lista desplegable.
7
Se mostrarán los controladores correspondientes a su selección. Desde esta
lista, descargue los controladores que necesite en una unidad de disquete,
una unidad USB, un CD o un DVD.
8
Durante la instalación del sistema operativo que se describe en
"Instalación de Microsoft Windows Server 2008 R2 mediante el soporte
multimedia del sistema operativo" en la página 163, utilice el soporte
multimedia que ha creado mediante la opción
Load Driver
(Cargar
controlador) para cargar controladores de almacenamiento masivo.

Instalación de Microsoft Windows Server 2008 R2 165
Uso de la imagen de disquete de DRAC
Instale los controladores de almacenamiento masivo de Dell mediante las imágenes
de disquete de Dell Remote Access Controller (DRAC) 4, DRAC 5 o iDRAC
disponibles en la página web de asistencia de Dell (support.dell.com). Para
obtener más información sobre cómo configurar el soporte multimedia de la
unidad de disquete virtual, consulte la documentación sobre DRAC/iDRAC
entregada con el sistema.
NOTA: sólo es posible instalar controladores mediante la imagen de disquete de
DRAC si se ha instalado y configurado una DRAC en el sistema.
Creación de un disco de controladores en una unidad USB para cargar
automáticamente todos los controladores
Cree $WinPEdriver$ directamente en el directorio raíz del dispositivo USB.
Copie todos los controladores en ese directorio, conservando la estructura de
directorios descargada de support.dell.com. Debe haber un subdirectorio para
cada controlador, como se indica en el ejemplo siguiente:
• $WinPEdriver$\R183486
• $WinPEdriver$\R165632
• $WinPEdriver$\R173856
Para instalar el sistema operativo Microsoft Windows Server 2008 R2:
NOTA: se recomienda utilizar el soporte multimedia Dell Systems Management
Tools and Documentation, ya que incluye los controladores y las correcciones más
recientes para el sistema Dell.
1
Conecte un teclado, un monitor, un ratón y los periféricos adicionales que
necesite al sistema.
2
Encienda el sistema y los periféricos conectados.
Durante el arranque se abren varias pantallas del BIOS, pero no requieren
la intervención del usuario.
NOTA: este método de instalación es compatible con los modos BIOS y UEFI.
3
Inserte el soporte multimedia Microsoft Windows Server 2008 R2 en la
unidad de DVD.
NOTA: si hay un sistema operativo Windows instalado en el sistema, aparece
el mensaje siguiente: Press any key to boot from the CD/DVD (Presione
cualquier tecla para iniciar desde el CD o DVD). Pulse cualquier tecla para
comenzar la instalación.

166 Instalación de Microsoft Windows Server 2008 R2
4
Aparece el mensaje siguiente:
Windows is Loading Files (Windows está cargando
archivos)
Una vez cargados los archivos, aparece el
asistente para la instalación de
Windows.
5
En la pantalla
Install Windows
(Instalar Windows), seleccione los valores
adecuados para
Language
(Idioma),
Time & Currency
(Hora y moneda) y
Keyboard
(Teclado). Haga clic en
Next
(Siguiente).
6
En la pantalla
Windows Server 2008 R2
, haga clic en
Install Now
(Instalar
ahora).
7
En la pantalla
Select the operating system you want to install
(Seleccionar
el sistema operativo que se desea instalar), seleccione el sistema operativo
en la lista disponible y haga clic en
Next
(Siguiente).
Aparece la ventana
Please read the license terms
(Lea las condiciones de la
licencia).
8
Lea detenidamente la información. Si está de acuerdo con toda la
información, seleccione
I accept the license terms
(Acepto las condiciones
de la licencia) y haga clic en
Next
(Siguiente).
9
En la pantalla
Which type of installation do you want
(¿Qué tipo de
instalación desea?), seleccione
Custom (advanced)
(Personalizada
[avanzada]) para instalar un nuevo sistema operativo.
10
En la pantalla
Where do you want to install Windows
(¿Dónde desea
instalar Windows?), especifique la partición en la que desea instalar el
sistema operativo.
NOTA: si el controlador de la controladora de almacenamiento no está
instalado en el sistema, no podrá crear las particiones de la unidad de disco
duro. Puede que deba proporcionar los controladores de almacenamiento
masivo durante la instalación. Descargue el archivo de controlador necesario
en un disquete, un CD, un DVD o una unidad USB en el directorio raíz del
soporte multimedia. Para obtener más información, consulte
"Instalación de
Microsoft Windows Server 2008 R2 mediante el soporte multimedia Dell
Systems Management Tools and Documentation" en la página 159. Para
proporcionar el controlador durante la configuración, haga clic en Load
Driver (Cargar controlador). Puede utilizar la opción Browse (Examinar) para
navegar hasta el controlador o bien utilizar Setup (Configuración) para buscar
en el soporte multimedia. Para obtener más información sobre la partición de
unidades, consulte
"Partición de una unidad" en la página 168.

Instalación de Microsoft Windows Server 2008 R2 167
Para crear una partición y comenzar la instalación:
a
Haga clic en
New
(Nueva).
b
Especifique el tamaño de la partición en MB y haga clic en
Apply
(Aplicar).
Aparece el mensaje
Windows might create additional partition for
system files
(Puede que Windows cree una partición adicional para los
archivos del sistema).
c
Haga clic en
OK
(Aceptar).
NOTA: el tamaño mínimo recomendado para la partición principal es 40 GB. Si
va a instalar memoria adicional en el sistema, puede que necesite espacio
adicional en la partición principal para alojar el archivo de paginación y la
hibernación. Durante la instalación, en la pantalla se muestra un tamaño de
partición recomendado basado en el tamaño de la memoria del sistema. Siga
las instrucciones que aparecen en la pantalla. Si selecciona Core Installation
(Instalación central), puede que necesite menos espacio en disco duro para
la partición principal. Para obtener información sobre la partición de
unidades, consulte
"Partición de una unidad" en la página 168.
d
Seleccione la partición del sistema operativo recién creada y haga clic
en
Next
(Siguiente).
Aparece la pantalla
Installing Windows
(Instalando Windows), donde se
muestra el progreso de la instalación.
NOTA: el procedimiento de instalación tarda varios minutos en completarse.
11
Una vez instalado el sistema operativo, el sistema se reinicia. Para poder
iniciar sesión por primera vez, antes debe definir la contraseña del
administrador.
12
En la pantalla
The user’s password must be set before you login for the
first time
(Se debe definir la contraseña del usuario antes de iniciar sesión
por primera vez), haga clic en
OK
(Aceptar).
13
En la pantalla
Administrator
(Administrador), introduzca la contraseña,
confírmela y haga clic en la flecha derecha.
Aparece el mensaje siguiente:
Your password has been changed
(Se ha cambiado su
contraseña).
14
Haga clic en
OK
(Aceptar).
15
Al iniciar sesión por primera vez, aparece la ventana
Preparing Your
Desktop
(Preparando el escritorio).
La instalación del sistema operativo ha finalizado.

168 Instalación de Microsoft Windows Server 2008 R2
Tareas iniciales de configuración y Server
Manager
Tras iniciar sesión, aparece la pantalla Initial Configuration Tasks (Tareas
de configuración inicial). Puede realizar varias tareas para proporcionar
información del sistema, actualizarlo y personalizarlo.
Tras cerrar la ventana Initial Configuration Tasks (Tareas de configuración
inicial), aparece la pantalla Server Manager (Administrador de servidores).
Utilice Server Manager (Administrador de servidores) para:
• Ver o administrar
funciones
•Ver
características
•Ejecutar
diagnósticos
• Ver o modificar la
configuración
• Ver o administrar el
almacenamiento
Para obtener más información, visite la página web de asistencia de Microsoft
(support.microsoft.com).
NOTA: las ventanas Initial Configuration Tasks (Tareas iniciales de configuración) y
Server Manager (Administrador de servidores) aparecen cada vez que se inicia
sesión en el sistema, salvo si se ha seleccionado la opción Do not show this window
again (No volver a mostrar esta ventana).
Partición de una unidad
La partición de una unidad permite dividir una unidad de disco duro física en
varias unidades de disco duro virtuales. Cada unidad de disco duro virtual se
denomina partición.
Hay dos tipos de esquemas de partición:
• Esquema de registro de arranque maestro
• Esquema de tabla de partición GUID

Instalación de Microsoft Windows Server 2008 R2 169
Esquema de registro de arranque maestro
El esquema de registro de arranque maestro (MBR) es un esquema de
partición heredado que pueden utilizar la mayoría de sistemas operativos.
El espacio de almacenamiento de datos total de una unidad de disco duro
se divide en al menos cuatro particiones principales.
Esquema de tabla de partición GUID
El esquema de tabla de partición GUID (GPT) es un nuevo estándar para la
estructura de la tabla de partición de una unidad de disco duro física. Forma
parte del estándar de interfaz de firmware extensible (EFI), que sustituye al
BIOS del sistema.
Tabla 3 ofrece información sobre el nivel básico de compatibilidad de cada
uno de estos esquemas de partición.
Tabla 3. Nivel de compatibilidad de los esquemas de partición
Compatibilidad Unidad de
disco duro
MBR
Unidad de
disco duro
GPT
Sistemas operativos heredados (DOS, Microsoft
Windows 98, etc.)
Sí No
Tamaño de unidad de disco duro de más de 2 TB No Sí
Disco duro de datos con versión x86 de sistemas
operativos
Sí Sí
Disco duro de datos con versión x64 de sistemas
operativos
Sí Sí
Disco duro de arranque con versión x86 de sistemas
operativos
Sí No
Disco duro de arranque con versión x64 de sistemas
operativos
Sí Sí
Más de cuatro particiones principales No Sí
Compatibilidad con arranque en modo BIOS Sí No
Compatibilidad con arranque en modo UEFI No Sí

170 Instalación de Microsoft Windows Server 2008 R2
Selección de esquemas de partición
Las principales consideraciones que debemos tener en cuenta para elegir
entre los esquemas de partición son:
• Tamaño de unidad de disco duro
• Versión de sistema operativo
• Herramientas de software utilizadas en el sistema operativo
El esquema de partición MBR se utiliza en las versiones antiguas de los sistemas
operativos de Microsoft. El esquema de partición MBR admite un tamaño de
volumen inferior a 2 TB. Utilice el esquema de partición GPT para los sistemas
operativos más recientes como Windows Server 2008 R2, Windows Server 2008
o Windows Small Business Server 2008, Windows Small Business Server 2011 y
unidades de disco duro de más de 2 TB.
NOTA: se recomienda utilizar el esquema de partición GPT, ya que es más flexible,
admite unidades de disco duro de mayor tamaño y dispone de una serie de
funciones y mecanismos de recuperación que no están disponibles en el esquema
de partición MBR.
Si desea obtener más información sobre las particiones y los volúmenes,
consulte la sección sobre particiones y volúmenes de technet.microsoft.com.
Si desea obtener más información sobre GPT, consulte las preguntas más
frecuentes sobre Windows y GPT en microsoft.com.
NOTA: el arranque GPT (arranque UEFI) sólo es compatible con plataformas 11G o
más recientes.
Transcripción de documentos
Microsoft Windows Server 2008 R2 para sistemas Dell PowerEdge Instalación de Microsoft Windows Server 2008 R2 Notas y precauciones NOTA: una NOTA proporciona información importante que le ayudará a utilizar mejor el equipo. PRECAUCIÓN: un mensaje de PRECAUCIÓN indica la posibilidad de daños en el hardware o la pérdida de datos si no se siguen las instrucciones. ____________________ La información contenida en esta publicación puede modificarse sin previo aviso. © 2011 Dell Inc. Todos los derechos reservados. Queda terminantemente prohibida la reproducción de este material en modo alguno sin la autorización por escrito de Dell Inc. Marcas comerciales utilizadas en este texto: Dell™, el logotipo de DELL, OpenManage™ y PowerEdge™ son marcas comerciales de Dell Inc. Microsoft®, Windows® y Windows Server® son marcas comerciales o marcas comerciales registradas de Microsoft Corporation en Estados Unidos o en otros países. Esta publicación puede incluir otras marcas y nombres comerciales que se utilicen para hacer referencia a sus titulares o a sus productos. Dell Inc. renuncia a cualquier interés sobre la propiedad de marcas y nombres comerciales que no sean los suyos. Enero de 2011 Rev. A00 Contenido Introducción . . . . . . . . . . . . . . . . . . . . . . . Descripción general . . . . . . . . . . . . . . . . . . . Finalización de la configuración del sistema operativo Microsoft Windows Server 2008 R2 preinstalado . . . . . . . . . . . . . . . . 153 . . . . . 153 . . . . . . . 155 . . . . . . . . 155 Instalación de Microsoft Windows Server 2008 R2 . . . . . . . . . . . . . . . . . . . Requisitos previos a la instalación . 153 Instalación de Microsoft Windows Server 2008 R2 mediante Dell Unified Server Configurator (USC) . . . . . . . . . . . . . . . . . . . . Instalación de Microsoft Windows Server 2008 R2 mediante el soporte multimedia Dell Systems Management Tools and Documentation . 156 . . . 159 Instalación de Microsoft Windows Server 2008 R2 mediante el soporte multimedia del sistema operativo . . . . . . . . . . . . . . . . . . . . 163 Creación de un soporte multimedia de controladores de dispositivo . . . . . . . . . . . . 163 Uso de la imagen de disquete de DRAC . . . . . . 165 Creación de un disco de controladores en una unidad USB para cargar automáticamente todos los controladores . . . . . . . . . . . . Tareas iniciales de configuración y Server Manager . . . . . . . . . . . . . . . . . . . . . 165 . . . . . . 168 Contenido 151 Partición de una unidad . . . . . . . . . . . . . . . . Esquema de registro de arranque maestro. 152 Contenido 168 . . . 169 Esquema de tabla de partición GUID . . . . . . . 169 Selección de esquemas de partición . . . . . . . 170 Introducción En este documento se proporciona información sobre Microsoft Windows Server 2008 R2 para sistemas Dell PowerEdge. Asimismo, también se incluye información sobre Windows Server 2008 R2 Service Pack 1 (SP1). NOTA: a menos que se especifique lo contrario, la información de este documento se aplica a todos los Service Pack del sistema operativo. Descripción general En este documento se proporciona información sobre lo siguiente: • Instalación del sistema operativo Microsoft Windows Server • Partición del disco Finalización de la configuración del sistema operativo Microsoft Windows Server 2008 R2 preinstalado NOTA: si Windows Server 2008 R2 SP1 está integrado en el soporte multimedia de instalación, siga las instrucciones que aparecen en el presente documento. Si no es así, instale el sistema operativo Windows Server 2008 R2 y aplique el Service Pack tras la instalación; para ello, descargue la actualización desde Windows Update. En esta sección se describen los procedimientos para configurar el sistema operativo Windows Server 2008 R2 preinstalado en el sistema. NOTA: antes de comenzar, consulte la documentación incluida con el sistema operativo para obtener información importante sobre el producto. Para configurar el sistema operativo Windows Server 2008 R2: 1 Conecte el teclado, el monitor, el ratón, el cable de red, el cable de alimentación y los demás periféricos al sistema. 2 Encienda el sistema. Aparece la pantalla Set Up Windows (Configurar Windows). 3 Seleccione un valor para Country or Region (País o región), Time and Currency (Hora y moneda) y Keyboard Layout (Distribución del teclado) y, a continuación, haga clic en Next (Siguiente). Instalación de Microsoft Windows Server 2008 R2 153 Aparece la ventana Please read the license terms (Lea las condiciones de la licencia). 4 Seleccione la opción I accept the license terms (Acepto las condiciones de la licencia) y haga clic en Start (Iniciar) para comenzar la instalación si ha leído los contratos de licencia y acepta las condiciones. NOTA: antes de utilizar el sistema, lea los contratos de licencia de software incluidos con todos los programas que ha solicitado. NOTA: si no selecciona la opción I accept the license terms (Acepto las condiciones de la licencia), no podrá continuar con la instalación. 5 El sistema le solicitará que cambie la contraseña de administrador antes de iniciar sesión por primera vez. Haga clic en OK (Aceptar) e introduzca la contraseña de administrador. 6 Haga clic en la flecha derecha. Aparece la pantalla Password Change Confirmation (Confirmación del cambio de contraseña). 7 Haga clic en OK (Aceptar). NOTA: la contraseña debe cumplir las reglas de complejidad de contraseñas. Para obtener más información sobre las reglas de complejidad de contraseñas, consulte la documentación del sistema operativo. NOTA: este procedimiento puede tardar varios minutos en completarse. Aparece la ventana Initial Configuration Tasks (Tareas iniciales de configuración), seguida de la ventana Server Manager (Administrador de servidores). El sistema operativo Windows Server 2008 R2 se ha instalado en el sistema. Si desea obtener más información sobre cómo realizar la instalación, consulte la documentación suministrada con el software o visite support.microsoft.com. NOTA: el sistema operativo Windows instalado en fábrica por Dell viene preactivado y no requiere ningún paso de activación adicional si se reinstala mediante el soporte multimedia de reinstalación de Dell. NOTA: se recomienda descargar e instalar parches, revisiones y Service Pack de support.microsoft.com. 154 Instalación de Microsoft Windows Server 2008 R2 Instalación de Microsoft Windows Server 2008 R2 Para instalar Microsoft Windows Server 2008 R2, use uno de los métodos siguientes: • "Instalación de Microsoft Windows Server 2008 R2 mediante Dell Unified Server Configurator (USC)" en la página 156 • "Instalación de Microsoft Windows Server 2008 R2 mediante el soporte multimedia Dell Systems Management Tools and Documentation" en la página 159 • "Instalación de Microsoft Windows Server 2008 R2 mediante el soporte multimedia del sistema operativo" en la página 163 PRECAUCIÓN: el procedimiento de instalación que se describe a continuación borra todos los datos de la unidad de disco duro. Se recomienda realizar una copia de seguridad de todos los datos importantes antes de comenzar la instalación. NOTA: si ha adquirido un sistema Dell sin sistema operativo, se recomienda encarecidamente que utilice la versión admitida del soporte multimedia Dell Systems Management Tools and Documentation como guía para la instalación del sistema operativo. NOTA: si utiliza el soporte multimedia del sistema operativo para instalar el sistema operativo, debe instalar los controladores de dispositivo más recientes incluidos en el soporte multimedia Dell Systems Management Tools and Documentation o disponibles en support.dell.com. Para determinar qué dispositivos hay instalados en el sistema, inícielo desde el soporte multimedia Dell Systems Management Tools and Documentation y seleccione View Hardware (Ver hardware) en la ventana System Software Manager (Administrador de software del sistema). Los dispositivos instalados en el sistema aparecerán en la pantalla. Requisitos previos a la instalación Antes de instalar el sistema operativo: • Lea la documentación adicional que esté incluida con el soporte multimedia del sistema operativo. • Asegúrese de que el sistema dispone del BIOS, el firmware y los controladores más recientes necesarios para la instalación. Si es preciso, descargue las últimas actualizaciones del BIOS, del firmware y de los controladores desde support.dell.com o mediante la herramienta Dell Server Update Utility que se incluye en el soporte multimedia Dell Systems Management Tools and Documentation. Instalación de Microsoft Windows Server 2008 R2 155 • Cree un soporte (disquete, unidad USB, CD o DVD) que contenga los controladores de dispositivo. NOTA: este procedimiento sólo es válido si se utiliza el soporte multimedia del sistema operativo para instalar Microsoft Windows Server 2008 R2. Instalación de Microsoft Windows Server 2008 R2 mediante Dell Unified Server Configurator (USC) NOTA: Dell USC sólo es compatible con la última generación de servidores. Asegúrese de que su servidor cuenta con esta compatibilidad. Para instalar Microsoft Windows Server 2008 R2 mediante Dell USC: 1 Conecte el teclado, el monitor, el ratón y los periféricos adicionales que necesite al sistema. 2 Encienda el sistema y los periféricos conectados. 3 Pulse <F10> en la autoprueba de encendido (POST) para iniciar System Services (Servicios del sistema). Se muestran los mensajes Initializing UEFI. Please wait... (Inicializando UEFI. Espere...) y Entering System Services... Starting Unified Server Configurator (Accediendo a los servicios del sistema... Iniciando Unified Server Configurator). 4 En la ventana de Unified Server Configurator, si desea configurar el hardware o los diagnósticos o realizar cambios, haga clic en la opción apropiada. Si no es necesario realizar ningún cambio, haga clic en OS Deployment (Implementación del sistema operativo). 5 En la ventana Operating System Deployment (Implementación del sistema operativo), haga clic en Deploy OS (Implementar sistema operativo). Aparece la ventana Configure or Skip RAID (Configurar u omitir RAID). Si se ha configurado la matriz redundante de discos independientes (RAID), en la ventana se muestran los detalles de la configuración RAID existente. 156 Instalación de Microsoft Windows Server 2008 R2 6 Seleccione Go directly to OS Deployment (Pasar directamente a la implementación del sistema operativo). Si aún no se ha configurado RAID, hágalo en este momento. 7 Haga clic en Next (Siguiente). Aparece la ventana Select Operating System (Seleccionar sistema operativo), en la que se muestra una lista de los sistemas operativos compatibles. 8 Elija Microsoft Windows Server 2008 R2 y haga clic en Next (Siguiente). 9 Seleccione si desea instalar el SO en modo UEFI o BIOS y, a continuación, haga clic en Next (Siguiente). 10 En la ventana Insert OS Media (Insertar soporte multimedia del sistema operativo), inserte el soporte multimedia Windows Server 2008 R2 y haga clic en Next (Siguiente). 11 En la pantalla Reboot the System (Reiniciar el sistema), siga las instrucciones que se indican y haga clic en Finish (Finalizar). Si hay un sistema operativo Windows instalado en el sistema, aparece el mensaje siguiente: Press any key to boot from the CD/DVD... (Presione cualquier tecla para iniciar desde el CD o DVD). Pulse cualquier tecla para comenzar la instalación. 12 En la pantalla Install Windows (Instalar Windows), seleccione la opción adecuada para Language (Idioma) y Time and Currency Format (Formato de hora y moneda), así como para Keyboard or Input Method (Teclado o método de entrada). 13 Haga clic en Next (Siguiente) para continuar. 14 En la pantalla Windows Server 2008 R2, haga clic en Install Now (Instalar ahora). Se abre la ventana Operating System Install (Instalación del sistema operativo). 15 En la pantalla Operating System Install (Instalación del sistema operativo), seleccione el sistema operativo que desea instalar y haga clic en Next (Siguiente). Aparece la ventana Please read the license terms (Lea las condiciones de la licencia). Instalación de Microsoft Windows Server 2008 R2 157 16 Lea detenidamente la información. Si está de acuerdo con toda la información, seleccione I accept the license terms (Acepto las condiciones de la licencia) y haga clic en Next (Siguiente). 17 En la pantalla Which Type of Installation Do You Want (¿Qué tipo de instalación desea?), seleccione la opción Custom (advanced) (Personalizada [avanzada]) si no está seleccionada. 18 En la pantalla Where do you want to install Windows (¿Dónde desea instalar Windows?), especifique la partición en la que desea instalar el sistema operativo. Para crear una partición y comenzar la instalación: a Haga clic en New (Nueva). b Especifique el tamaño de la partición en MB y haga clic en Apply (Aplicar). Aparece el mensaje Windows might create additional partition for system files (Puede que Windows cree una partición adicional para los archivos del sistema). c Haga clic en OK (Aceptar). NOTA: el tamaño recomendado para la partición principal es 40 GB. Si va a instalar memoria adicional en el sistema, puede que necesite espacio adicional en la partición principal para alojar el archivo de paginación y la hibernación. Durante la instalación, en la pantalla se muestra un tamaño de partición recomendado basado en el tamaño de la memoria del sistema. Siga las instrucciones que aparecen en la pantalla. Si selecciona Core Installation (Instalación central), puede que necesite menos espacio en disco duro para la partición principal. Para obtener información sobre la partición de unidades, consulte "Partición de una unidad" en la página 168. d Seleccione la partición del sistema operativo recién creada y haga clic en Next (Siguiente). Aparece la pantalla Installing Windows (Instalando Windows) y se inicia el proceso de instalación. Una vez instalado el sistema operativo, el sistema se reinicia. Para poder iniciar sesión por primera vez, antes debe definir la contraseña del administrador. 158 Instalación de Microsoft Windows Server 2008 R2 19 Haga clic en OK (Aceptar) en la pantalla The user’s password must be set before you login for the first time (Se debe definir la contraseña del usuario antes de iniciar sesión por primera vez). 20 En la pantalla Administrator (Administrador), introduzca la contraseña, confírmela y haga clic en la flecha derecha. Aparece el mensaje siguiente: Your password has been changed (Se ha cambiado su contraseña). 21 Haga clic en OK (Aceptar). Al iniciar sesión por primera vez, aparece la ventana Preparing Your Desktop (Preparando el escritorio). La instalación del sistema operativo ha finalizado. Instalación de Microsoft Windows Server 2008 R2 mediante el soporte multimedia Dell Systems Management Tools and Documentation NOTA: la versión 6.1 y posteriores de Dell OpenManage permiten la instalación de Microsoft Windows Server 2008 R2. Se prevén una aplicación completa y una compatibilidad con controladores actualizados para la versión 6.2 y posteriores. La versión 6.5 de Dell OpenManage es la primera versión totalmente compatible con Windows Server 2008 R2 SP1. NOTA: el soporte multimedia Dell Systems Management Tools and Documentation admite los siguientes idiomas: inglés, español, francés, alemán, chino simplificado, chino tradicional, japonés y coreano. Para otros idiomas, consulte "Instalación de Microsoft Windows Server 2008 R2 mediante el soporte multimedia del sistema operativo" en la página 163. NOTA: este método de instalación es compatible con los modos BIOS y UEFI. Debe configurar el sistema para que arranque desde la unidad óptica. Para instalar el sistema operativo mediante el soporte multimedia Dell Systems Management Tools and Documentation: 1 Conecte el teclado, el monitor, el ratón y los periféricos adicionales que necesite al sistema. 2 Encienda el sistema y los periféricos conectados. Instalación de Microsoft Windows Server 2008 R2 159 3 Inserte el soporte multimedia Dell Systems Management Tools and Documentation en la unidad óptica. 4 Pulse <F2> cuando se le solicite para ejecutar la utilidad de configuración. Aparece la pantalla BIOS Settings (Configuración del BIOS). 5 Vaya al campo Boot Sequence (Secuencia de arranque) mediante las teclas de flecha y pulse <Intro>. 6 Configure la unidad de CD-ROM para que sea la primera opción de arranque y pulse <Esc> para salir de la pantalla BIOS Settings (Configuración del BIOS). El sistema se prepara para iniciarse desde la unidad óptica. Se inicia el menú del soporte multimedia Dell Systems Management Tools and Documentation, que contiene diversas opciones. 7 Seleccione Dell Systems Build and Update Utility (Utilidad de creación y actualización de sistemas Dell). A continuación, el sistema se inicia desde la opción seleccionada y se muestra la pantalla de Dell Systems Build and Update Utility (Utilidad de creación y actualización de sistemas Dell). NOTA: este proceso puede tardar varios minutos, según la velocidad de la unidad. 8 En la página principal de System Build and Update Utility (Utilidad de creación y actualización de sistemas Dell), seleccione Configure (Configurar) en Server OS Installation (Instalación del sistema operativo del servidor). 9 En la página siguiente configure la hora y la zona horaria. A continuación haga clic en Continue (Continuar). Aparece la pantalla Select Operating System (Seleccionar sistema operativo), en la que se muestra una lista de los sistemas operativos compatibles. 10 Seleccione Microsoft Windows Server 2008 R2. 11 Haga clic en Continue (Continuar). NOTA: si Microsoft Windows Server 2008 R2 no figura en la lista, elija Microsoft Windows Server 2008 x64. 160 Instalación de Microsoft Windows Server 2008 R2 Aparecerá la pantalla Select RAID Configuration (Seleccionar configuración RAID). Si se ha configurado RAID, en la pantalla se muestran los detalles de la configuración RAID existente. 12 Seleccione Retain existing configuration on the system (Conservar la configuración existente en el sistema). Si aún no se ha configurado RAID, hágalo en este momento y haga clic en Continue (Continuar). Aparecerá la pantalla Operating System Installation Summary (Resumen de la instalación del sistema operativo), con las opciones de instalación que ha seleccionado. 13 Haga clic en Back (Atrás) para cambiar las opciones de instalación. Si las opciones que se muestran son correctas, haga clic en Apply Now (Aplicar ahora). Comenzará la instalación del sistema operativo. PRECAUCIÓN: en la pantalla Dell Systems Build and Update Utility (Utilidad de creación y actualización de sistemas Dell) se le solicita que extraiga el soporte multimedia una vez que haya finalizado toda la configuración de la instalación. Extraiga el soporte multimedia Dell Systems Management Tools and Documentation. El sistema se reinicia desde las unidades de disco duro locales y, a continuación, le solicita que inserte el soporte multimedia de instalación de Windows. No inicie el sistema directamente desde la unidad óptica ahora. 14 Introduzca el soporte multimedia de instalación de Windows en la unidad óptica y haga clic en OK (Aceptar). 15 Es posible que el sistema muestre algunos mensajes durante la instalación. Haga clic en OK (Aceptar) para continuar con la instalación. PRECAUCIÓN: se borrarán todas las particiones del sistema y los datos de los discos duros locales. 16 En la pantalla Install Windows (Instalar Windows), seleccione la opción adecuada para Language (Idioma) y Time and Currency Format (Formato de hora y moneda), así como para Keyboard or Input Method (Teclado o método de entrada). 17 Haga clic en Next (Siguiente) para continuar. 18 En la página siguiente haga clic en Install Now (Instalar ahora). 19 En la pantalla de instalación del sistema operativo, seleccione el sistema operativo que desea instalar. Haga clic en Next (Siguiente). Instalación de Microsoft Windows Server 2008 R2 161 Se abre la ventana License Agreement (Contrato de licencia). Lea detenidamente la información. Si está de acuerdo con toda la información, seleccione I accept the license terms (Acepto las condiciones de la licencia) y haga clic en Next (Siguiente). 20 En la pantalla Which Type of Installation Do You Want (¿Qué tipo de instalación desea?), haga clic en la opción Custom (advanced) (Personalizada [avanzada]) si no está seleccionada. 21 En la pantalla Where do you want to install Windows (¿Dónde desea instalar Windows?), especifique la partición en la que desea instalar el sistema operativo. Para obtener información sobre la partición de unidades, consulte "Partición de una unidad" en la página 168. Para crear una partición y comenzar la instalación: a Haga clic en New (Nueva). b Especifique el tamaño de la partición en MB y haga clic en Apply (Aplicar). Aparece el mensaje Windows might create additional partition for system files (Puede que Windows cree una partición adicional para los archivos del sistema). c Haga clic en OK (Aceptar). NOTA: el tamaño mínimo recomendado para la partición principal es 40 GB. Si va a instalar memoria adicional en el sistema, puede que necesite espacio adicional en la partición principal para alojar el archivo de paginación y la hibernación. Durante la instalación, en la pantalla se muestra un tamaño de partición recomendado basado en el tamaño de la memoria del sistema. Siga las instrucciones que aparecen en la pantalla. Si selecciona Core Installation (Instalación central), puede que necesite menos espacio en disco duro para la partición principal. Para obtener información sobre la partición de unidades, consulte "Partición de una unidad" en la página 168. d Seleccione la partición del sistema operativo recién creada y haga clic en Next (Siguiente). 22 Aparece la pantalla Installing Windows (Instalando Windows) y se inicia el proceso de instalación. 23 Una vez instalado el sistema operativo, el sistema se reinicia. Para poder iniciar sesión por primera vez, antes debe definir la contraseña del administrador. 162 Instalación de Microsoft Windows Server 2008 R2 24 En la pantalla The user’s password must be set before you login for the first time (Se debe definir la contraseña del usuario antes de iniciar sesión por primera vez), haga clic en OK (Aceptar). 25 En la pantalla Administrator (Administrador), introduzca la contraseña, confírmela y haga clic en la flecha derecha. Aparece el mensaje siguiente: Your password has been changed (Se ha cambiado su contraseña). 26 Haga clic en OK (Aceptar). 27 Al iniciar sesión por primera vez, aparece la ventana Preparing Your Desktop (Preparando el escritorio). La instalación del sistema operativo ha finalizado. Instalación de Microsoft Windows Server 2008 R2 mediante el soporte multimedia del sistema operativo Antes de instalar Microsoft Windows Server 2008 mediante el soporte multimedia del sistema operativo, debe crear un soporte multimedia de controladores de dispositivo, descargar la imagen de disquete de DRAC o crear un disco de controladores en una unidad USB. Creación de un soporte multimedia de controladores de dispositivo Utilice uno de los métodos descritos en las secciones siguientes para crear un soporte multimedia de controladores de dispositivo: Descarga de controladores desde el soporte multimedia Dell Systems Management Tools and Documentation 1 Inserte el soporte multimedia Dell Systems Management Tools and Documentation en el sistema. Aparece la pantalla Welcome to Dell Service and Diagnostic Utilities (Bienvenido a las utilidades de diagnóstico y servicio de Dell). 2 Seleccione el modelo y el sistema operativo del servidor (Microsoft Windows Server 2008 R2). 3 Haga clic en Continue (Continuar). Instalación de Microsoft Windows Server 2008 R2 163 4 Seleccione el controlador que desee en la lista de controladores que se muestra. Seleccione el archivo zip autoextraíble y haga clic en Run (Ejecutar). Copie el controlador en una unidad de disquete, un CD, un DVD o una unidad USB. Repita este paso para todos los controladores necesarios. 5 Durante la instalación del sistema operativo que se describe en "Instalación de Microsoft Windows Server 2008 R2 mediante el soporte multimedia del sistema operativo" en la página 163, utilice el soporte multimedia que ha creado mediante la opción Load Driver (Cargar controlador) para cargar controladores de almacenamiento masivo. Descarga de controladores desde la página web de asistencia de Dell 1 Vaya a support.dell.com. 2 Haga clic en Drivers and Downloads (Controladores y descargas). 3 En el campo Choose by Service Tag (Seleccionar por etiqueta de servicio), haga clic en Enter a Tag (Introducir etiqueta). 4 Introduzca la etiqueta de servicio del sistema en el que desea instalar Windows Server 2008 R2 y haga clic en Go (Ir). 5 También puede hacer clic en Select Model (Seleccionar modelo) para seleccionar un modelo concreto. 6 Seleccione System Type (Tipo de sistema), Operating System (Sistema operativo), Driver Language (Idioma del controlador), Category (Categoría) e Importance (Importancia) en la lista desplegable. 7 Se mostrarán los controladores correspondientes a su selección. Desde esta lista, descargue los controladores que necesite en una unidad de disquete, una unidad USB, un CD o un DVD. 8 Durante la instalación del sistema operativo que se describe en "Instalación de Microsoft Windows Server 2008 R2 mediante el soporte multimedia del sistema operativo" en la página 163, utilice el soporte multimedia que ha creado mediante la opción Load Driver (Cargar controlador) para cargar controladores de almacenamiento masivo. 164 Instalación de Microsoft Windows Server 2008 R2 Uso de la imagen de disquete de DRAC Instale los controladores de almacenamiento masivo de Dell mediante las imágenes de disquete de Dell Remote Access Controller (DRAC) 4, DRAC 5 o iDRAC disponibles en la página web de asistencia de Dell (support.dell.com). Para obtener más información sobre cómo configurar el soporte multimedia de la unidad de disquete virtual, consulte la documentación sobre DRAC/iDRAC entregada con el sistema. NOTA: sólo es posible instalar controladores mediante la imagen de disquete de DRAC si se ha instalado y configurado una DRAC en el sistema. Creación de un disco de controladores en una unidad USB para cargar automáticamente todos los controladores Cree $WinPEdriver$ directamente en el directorio raíz del dispositivo USB. Copie todos los controladores en ese directorio, conservando la estructura de directorios descargada de support.dell.com. Debe haber un subdirectorio para cada controlador, como se indica en el ejemplo siguiente: • $WinPEdriver$\R183486 • $WinPEdriver$\R165632 • $WinPEdriver$\R173856 Para instalar el sistema operativo Microsoft Windows Server 2008 R2: NOTA: se recomienda utilizar el soporte multimedia Dell Systems Management Tools and Documentation, ya que incluye los controladores y las correcciones más recientes para el sistema Dell. 1 Conecte un teclado, un monitor, un ratón y los periféricos adicionales que necesite al sistema. 2 Encienda el sistema y los periféricos conectados. Durante el arranque se abren varias pantallas del BIOS, pero no requieren la intervención del usuario. NOTA: este método de instalación es compatible con los modos BIOS y UEFI. 3 Inserte el soporte multimedia Microsoft Windows Server 2008 R2 en la unidad de DVD. NOTA: si hay un sistema operativo Windows instalado en el sistema, aparece el mensaje siguiente: Press any key to boot from the CD/DVD (Presione cualquier tecla para iniciar desde el CD o DVD). Pulse cualquier tecla para comenzar la instalación. Instalación de Microsoft Windows Server 2008 R2 165 4 Aparece el mensaje siguiente: Windows is Loading Files (Windows está cargando archivos) Una vez cargados los archivos, aparece el asistente para la instalación de Windows. 5 En la pantalla Install Windows (Instalar Windows), seleccione los valores adecuados para Language (Idioma), Time & Currency (Hora y moneda) y Keyboard (Teclado). Haga clic en Next (Siguiente). 6 En la pantalla Windows Server 2008 R2, haga clic en Install Now (Instalar ahora). 7 En la pantalla Select the operating system you want to install (Seleccionar el sistema operativo que se desea instalar), seleccione el sistema operativo en la lista disponible y haga clic en Next (Siguiente). Aparece la ventana Please read the license terms (Lea las condiciones de la licencia). 8 Lea detenidamente la información. Si está de acuerdo con toda la información, seleccione I accept the license terms (Acepto las condiciones de la licencia) y haga clic en Next (Siguiente). 9 En la pantalla Which type of installation do you want (¿Qué tipo de instalación desea?), seleccione Custom (advanced) (Personalizada [avanzada]) para instalar un nuevo sistema operativo. 10 En la pantalla Where do you want to install Windows (¿Dónde desea instalar Windows?), especifique la partición en la que desea instalar el sistema operativo. NOTA: si el controlador de la controladora de almacenamiento no está instalado en el sistema, no podrá crear las particiones de la unidad de disco duro. Puede que deba proporcionar los controladores de almacenamiento masivo durante la instalación. Descargue el archivo de controlador necesario en un disquete, un CD, un DVD o una unidad USB en el directorio raíz del soporte multimedia. Para obtener más información, consulte "Instalación de Microsoft Windows Server 2008 R2 mediante el soporte multimedia Dell Systems Management Tools and Documentation" en la página 159. Para proporcionar el controlador durante la configuración, haga clic en Load Driver (Cargar controlador). Puede utilizar la opción Browse (Examinar) para navegar hasta el controlador o bien utilizar Setup (Configuración) para buscar en el soporte multimedia. Para obtener más información sobre la partición de unidades, consulte "Partición de una unidad" en la página 168. 166 Instalación de Microsoft Windows Server 2008 R2 Para crear una partición y comenzar la instalación: a Haga clic en New (Nueva). b Especifique el tamaño de la partición en MB y haga clic en Apply (Aplicar). Aparece el mensaje Windows might create additional partition for system files (Puede que Windows cree una partición adicional para los archivos del sistema). c Haga clic en OK (Aceptar). NOTA: el tamaño mínimo recomendado para la partición principal es 40 GB. Si va a instalar memoria adicional en el sistema, puede que necesite espacio adicional en la partición principal para alojar el archivo de paginación y la hibernación. Durante la instalación, en la pantalla se muestra un tamaño de partición recomendado basado en el tamaño de la memoria del sistema. Siga las instrucciones que aparecen en la pantalla. Si selecciona Core Installation (Instalación central), puede que necesite menos espacio en disco duro para la partición principal. Para obtener información sobre la partición de unidades, consulte "Partición de una unidad" en la página 168. Seleccione la partición del sistema operativo recién creada y haga clic en Next (Siguiente). Aparece la pantalla Installing Windows (Instalando Windows), donde se muestra el progreso de la instalación. d NOTA: el procedimiento de instalación tarda varios minutos en completarse. 11 Una vez instalado el sistema operativo, el sistema se reinicia. Para poder iniciar sesión por primera vez, antes debe definir la contraseña del administrador. 12 En la pantalla The user’s password must be set before you login for the first time (Se debe definir la contraseña del usuario antes de iniciar sesión por primera vez), haga clic en OK (Aceptar). 13 En la pantalla Administrator (Administrador), introduzca la contraseña, confírmela y haga clic en la flecha derecha. Aparece el mensaje siguiente: Your password has been changed (Se ha cambiado su contraseña). 14 Haga clic en OK (Aceptar). 15 Al iniciar sesión por primera vez, aparece la ventana Preparing Your Desktop (Preparando el escritorio). La instalación del sistema operativo ha finalizado. Instalación de Microsoft Windows Server 2008 R2 167 Tareas iniciales de configuración y Server Manager Tras iniciar sesión, aparece la pantalla Initial Configuration Tasks (Tareas de configuración inicial). Puede realizar varias tareas para proporcionar información del sistema, actualizarlo y personalizarlo. Tras cerrar la ventana Initial Configuration Tasks (Tareas de configuración inicial), aparece la pantalla Server Manager (Administrador de servidores). Utilice Server Manager (Administrador de servidores) para: • Ver o administrar funciones • Ver características • Ejecutar diagnósticos • Ver o modificar la configuración • Ver o administrar el almacenamiento Para obtener más información, visite la página web de asistencia de Microsoft (support.microsoft.com). NOTA: las ventanas Initial Configuration Tasks (Tareas iniciales de configuración) y Server Manager (Administrador de servidores) aparecen cada vez que se inicia sesión en el sistema, salvo si se ha seleccionado la opción Do not show this window again (No volver a mostrar esta ventana). Partición de una unidad La partición de una unidad permite dividir una unidad de disco duro física en varias unidades de disco duro virtuales. Cada unidad de disco duro virtual se denomina partición. Hay dos tipos de esquemas de partición: 168 • Esquema de registro de arranque maestro • Esquema de tabla de partición GUID Instalación de Microsoft Windows Server 2008 R2 Esquema de registro de arranque maestro El esquema de registro de arranque maestro (MBR) es un esquema de partición heredado que pueden utilizar la mayoría de sistemas operativos. El espacio de almacenamiento de datos total de una unidad de disco duro se divide en al menos cuatro particiones principales. Esquema de tabla de partición GUID El esquema de tabla de partición GUID (GPT) es un nuevo estándar para la estructura de la tabla de partición de una unidad de disco duro física. Forma parte del estándar de interfaz de firmware extensible (EFI), que sustituye al BIOS del sistema. Tabla 3 ofrece información sobre el nivel básico de compatibilidad de cada uno de estos esquemas de partición. Tabla 3. Nivel de compatibilidad de los esquemas de partición Compatibilidad Unidad de disco duro MBR Unidad de disco duro GPT Sistemas operativos heredados (DOS, Microsoft Windows 98, etc.) Sí No Tamaño de unidad de disco duro de más de 2 TB No Sí Disco duro de datos con versión x86 de sistemas operativos Sí Sí Disco duro de datos con versión x64 de sistemas operativos Sí Sí Disco duro de arranque con versión x86 de sistemas operativos Sí No Disco duro de arranque con versión x64 de sistemas operativos Sí Sí Más de cuatro particiones principales No Sí Compatibilidad con arranque en modo BIOS Sí No Compatibilidad con arranque en modo UEFI No Sí Instalación de Microsoft Windows Server 2008 R2 169 Selección de esquemas de partición Las principales consideraciones que debemos tener en cuenta para elegir entre los esquemas de partición son: • Tamaño de unidad de disco duro • Versión de sistema operativo • Herramientas de software utilizadas en el sistema operativo El esquema de partición MBR se utiliza en las versiones antiguas de los sistemas operativos de Microsoft. El esquema de partición MBR admite un tamaño de volumen inferior a 2 TB. Utilice el esquema de partición GPT para los sistemas operativos más recientes como Windows Server 2008 R2, Windows Server 2008 o Windows Small Business Server 2008, Windows Small Business Server 2011 y unidades de disco duro de más de 2 TB. NOTA: se recomienda utilizar el esquema de partición GPT, ya que es más flexible, admite unidades de disco duro de mayor tamaño y dispone de una serie de funciones y mecanismos de recuperación que no están disponibles en el esquema de partición MBR. Si desea obtener más información sobre las particiones y los volúmenes, consulte la sección sobre particiones y volúmenes de technet.microsoft.com. Si desea obtener más información sobre GPT, consulte las preguntas más frecuentes sobre Windows y GPT en microsoft.com. NOTA: el arranque GPT (arranque UEFI) sólo es compatible con plataformas 11G o más recientes. 170 Instalación de Microsoft Windows Server 2008 R2-
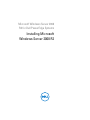 1
1
-
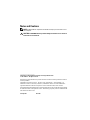 2
2
-
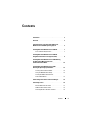 3
3
-
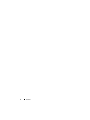 4
4
-
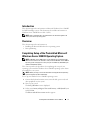 5
5
-
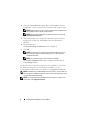 6
6
-
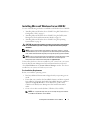 7
7
-
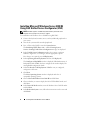 8
8
-
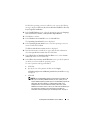 9
9
-
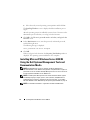 10
10
-
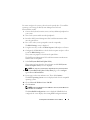 11
11
-
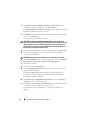 12
12
-
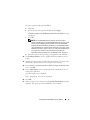 13
13
-
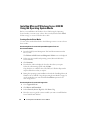 14
14
-
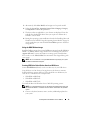 15
15
-
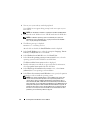 16
16
-
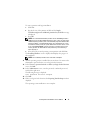 17
17
-
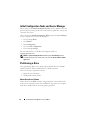 18
18
-
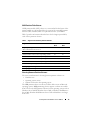 19
19
-
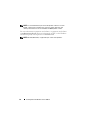 20
20
-
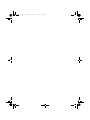 21
21
-
 22
22
-
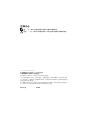 23
23
-
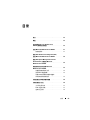 24
24
-
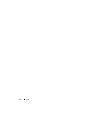 25
25
-
 26
26
-
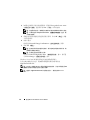 27
27
-
 28
28
-
 29
29
-
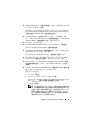 30
30
-
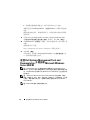 31
31
-
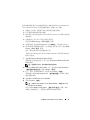 32
32
-
 33
33
-
 34
34
-
 35
35
-
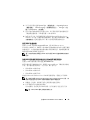 36
36
-
 37
37
-
 38
38
-
 39
39
-
 40
40
-
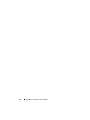 41
41
-
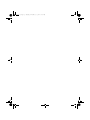 42
42
-
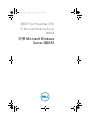 43
43
-
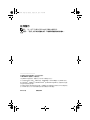 44
44
-
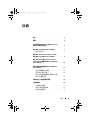 45
45
-
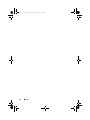 46
46
-
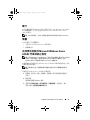 47
47
-
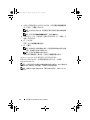 48
48
-
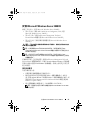 49
49
-
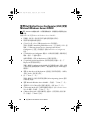 50
50
-
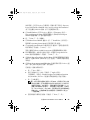 51
51
-
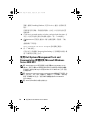 52
52
-
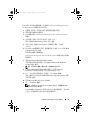 53
53
-
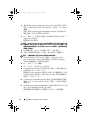 54
54
-
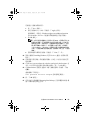 55
55
-
 56
56
-
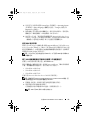 57
57
-
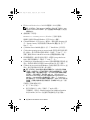 58
58
-
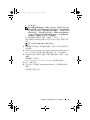 59
59
-
 60
60
-
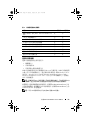 61
61
-
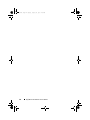 62
62
-
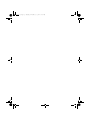 63
63
-
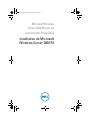 64
64
-
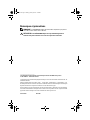 65
65
-
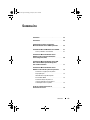 66
66
-
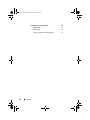 67
67
-
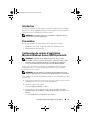 68
68
-
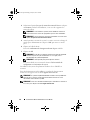 69
69
-
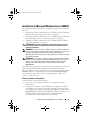 70
70
-
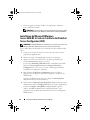 71
71
-
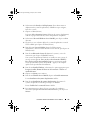 72
72
-
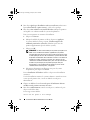 73
73
-
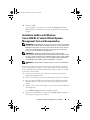 74
74
-
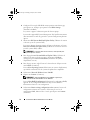 75
75
-
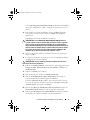 76
76
-
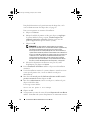 77
77
-
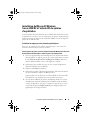 78
78
-
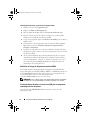 79
79
-
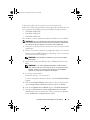 80
80
-
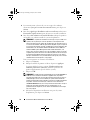 81
81
-
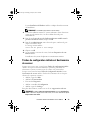 82
82
-
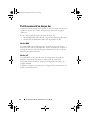 83
83
-
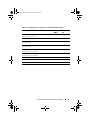 84
84
-
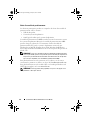 85
85
-
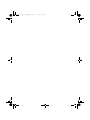 86
86
-
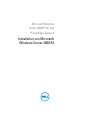 87
87
-
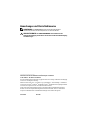 88
88
-
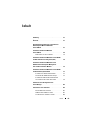 89
89
-
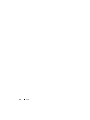 90
90
-
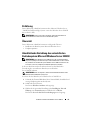 91
91
-
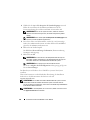 92
92
-
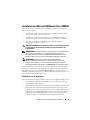 93
93
-
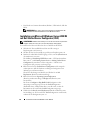 94
94
-
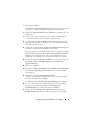 95
95
-
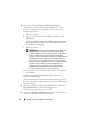 96
96
-
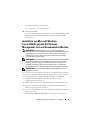 97
97
-
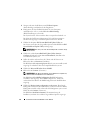 98
98
-
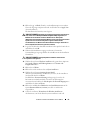 99
99
-
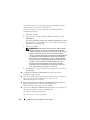 100
100
-
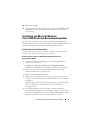 101
101
-
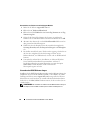 102
102
-
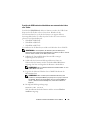 103
103
-
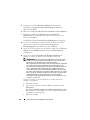 104
104
-
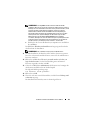 105
105
-
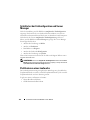 106
106
-
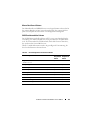 107
107
-
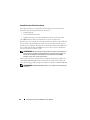 108
108
-
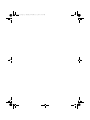 109
109
-
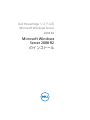 110
110
-
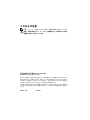 111
111
-
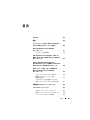 112
112
-
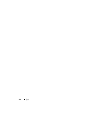 113
113
-
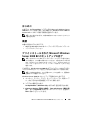 114
114
-
 115
115
-
 116
116
-
 117
117
-
 118
118
-
 119
119
-
 120
120
-
 121
121
-
 122
122
-
 123
123
-
 124
124
-
 125
125
-
 126
126
-
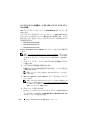 127
127
-
 128
128
-
 129
129
-
 130
130
-
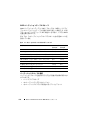 131
131
-
 132
132
-
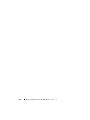 133
133
-
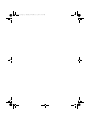 134
134
-
 135
135
-
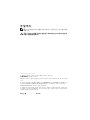 136
136
-
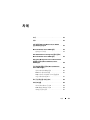 137
137
-
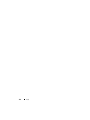 138
138
-
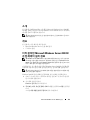 139
139
-
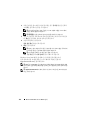 140
140
-
 141
141
-
 142
142
-
 143
143
-
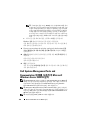 144
144
-
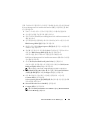 145
145
-
 146
146
-
 147
147
-
 148
148
-
 149
149
-
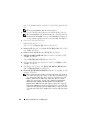 150
150
-
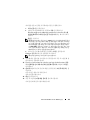 151
151
-
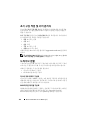 152
152
-
 153
153
-
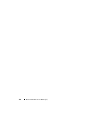 154
154
-
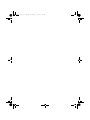 155
155
-
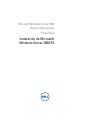 156
156
-
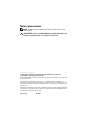 157
157
-
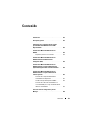 158
158
-
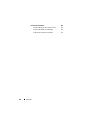 159
159
-
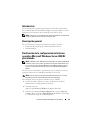 160
160
-
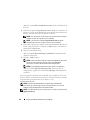 161
161
-
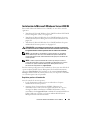 162
162
-
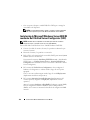 163
163
-
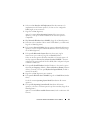 164
164
-
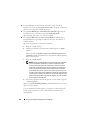 165
165
-
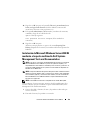 166
166
-
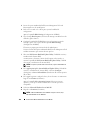 167
167
-
 168
168
-
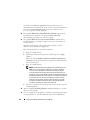 169
169
-
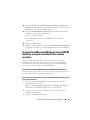 170
170
-
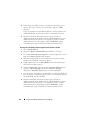 171
171
-
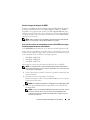 172
172
-
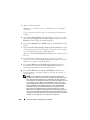 173
173
-
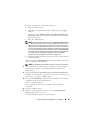 174
174
-
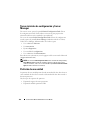 175
175
-
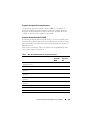 176
176
-
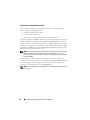 177
177
Dell Microsoft Windows 2008 Server R2 El manual del propietario
- Tipo
- El manual del propietario
- Este manual también es adecuado para
en otros idiomas
Artículos relacionados
-
Dell Microsoft Windows Small Business Server 2011 Essentials Guía del usuario
-
Dell Microsoft Windows Small Business Server 2008 Especificación
-
Dell Microsoft Windows Small Business Server 2008 Especificación
-
Dell Microsoft Windows Small Business Server 2008 Especificación
-
Dell Microsoft Windows Small Business Server 2008 Especificación
-
Dell Microsoft Windows Small Business Server 2008 Especificación
-
Dell Microsoft Windows Small Business Server 2008 Especificación
-
Dell Microsoft Windows Small Business Server 2008 Especificación