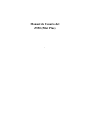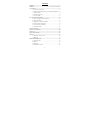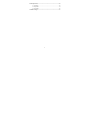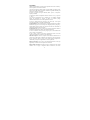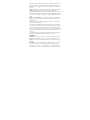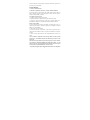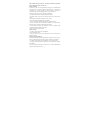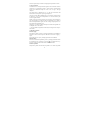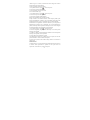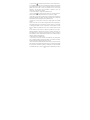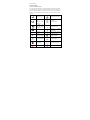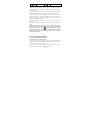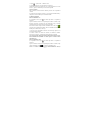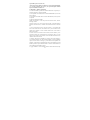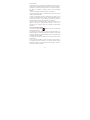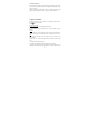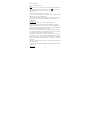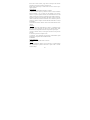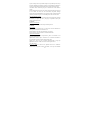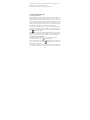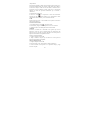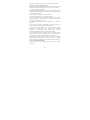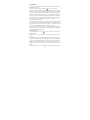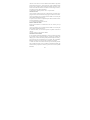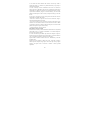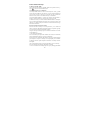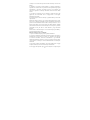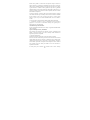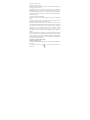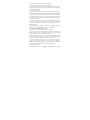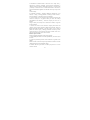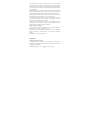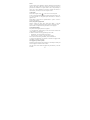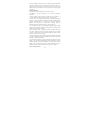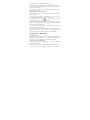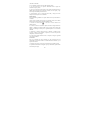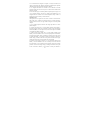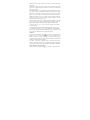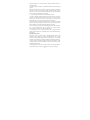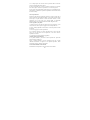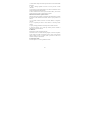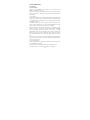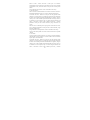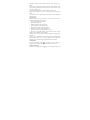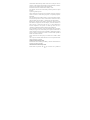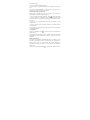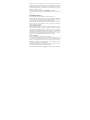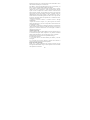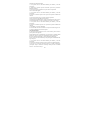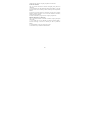1
Manual de Usuario del
Z550 (Pilot Plus)

2
Contenidos
Seguridad ............................................................................................................ 4!
Ambiente ............................................................... Error! Bookmark not defined.!
1 Para empezar ................................................................................................... 6!
1.1 Conocer su teléfono táctil ................................................................. 6!
1.2 Instalar la tarjeta SIM, la batería, y la tarjeta de almacenamiento .... 6!
1.3 Cargar la batería ................................................................................ 8!
1.4 Encender el dispositivo ..................................................................... 8!
1.5 Iconos de estado .............................................................................. 11!
2 Uso de la funciones del teléfono ................................................................... 12!
2.1 Activar y apagar la función de teléfono .......................................... 12!
2.2 Hacer una llamada ........................................................................... 13!
2.3 Responder a y finalizar una llamada ............................................... 14!
2.4 Opciones durante una llamada ........................................................ 14!
2.5 Uso de la historia de llamadas ......................................................... 15!
2.6 Ajustes de llamada .......................................................................... 16!
3 Ajustar su teléfono ........................................................................................ 16!
4 Activar la syncronización ............................................................................. 20!
5 Contactos ....................................................................................................... 23!
6 Intercambiar mensajes ................................................................................. 26!
7 Internet ........................................................................................................... 32!
7.1 Maneras de conectar a la red ........................................................... 32!
7.2 Búsqueda ......................................................................................... 33!
8 Experimentar Multimedia ............................................................................ 35!
8.1 Cámara & Fotos .............................................................................. 35!
8.2 Música ............................................................................................. 38!
8.3 Radio FM ........................................................................................ 41!
8.4 Grabación de sonidos ...................................................................... 41!

3
9 Othas aplicaciones ......................................................................................... 42!
9.1 Calendario ....................................................................................... 42!
9.2 Despertador ..................................................................................... 44!
9.3 Calculadora ..................................................................................... 46!
10 Tienda de Juegos* ....................................................................................... 47!

4
Seguridad
Nunca intente desmontar su teléfono. Será responsable del uso de su teléfono y
todas las posibles consecuencias causadas.
Como una regla general, siempre apague el teléfono donde se prohiba el uso de
teléfono. El uso del teléfono está sujeto a medidas de seguridad diseñadas para
proteger a los usuarios y su entorno.
No utilice el teléfono en lugares húmedos (baños, piscina...). Protéjalo de
líquidos y humedad.
No exponga el teléfono a temperaturas extremas inferiores a -10°C y superiores
a + 55°C.
Los procesos fisicoquímicos que se producen por los cargadores imponen
límites de temperatura al cargarse la batería. Su teléfono protege
automáticamente la batería en caso de temperaturas extremas.
No deje el teléfono dentro del alcance de los niños (Hay ciertas partes
removibles que pueden ser ingeridas accidentalmente).
Seguridad eléctrica: Utilice únicamente los cargadores indicados en el catálogo
del fabricante porque el uso de cualquier otro cargador puede ser peligroso, y
también puede anular la garantía. El voltaje de línea debe ser exactamente la
indicada en la placa de serie del cargador.
Seguridad de vuelo: Al viajar en avión, tiene que apagar el teléfono cuando así
lo indiquen la tripulación de cabina o las señales de advertencia.
El uso de un teléfono móvil puede ser peligroso para el funcionamiento del
avión y afectar a la red telefónica.
Su uso es ilegal y podría ser procesado o prohibido de acceder a las redes
celulares en el futuro si no cumple con estos reglamentos.
Materiales explosivos: Por favor, cumpla con las señales de advertencia en la
gasolina que le piden apagar el teléfono. Debe cumplir con las restricciones de
uso de equipos de radio en lugares como plantas químicas, depósitos de
combustible y cualquier otro lugar donde se realicen explosiones.
Equipos electrónicos: Para evitar el riesgo de desmagnetización, no deje por
largo tiempo su teléfono cerca de dispositivos electrónicos.
Equipo médico electrónico: Su teléfono, como un transmisor de radio, puede
interferir con los equipos o implantes médicos electrónicos, tales como

5
audífonos, marcapasos, bombas de insulina, etc. Se recomienda mantener una
distancia mínima de 15 cm entre el teléfono y un implante. Su médico o los
fabricantes de estos equipos serán capaces de darle algún consejo necesario en
esta área.
Hospitales: Asegúrese siempre de que el teléfono esté apagado en hospitales
cuando así lo prescriban las señales de advertencia o el personal médico.
Seguridad en camino: No utilice el teléfono mientras conduce. Con el fin de
concentrar toda su atención a la conducción, deténgase y apargue con seguridad
antes de hacer una llamada. Debe cumplir con cualquier legislación pertinente
vigente.
Distancia de funcionamiento: El modelo del teléfono ha sido probado y
cumple con las pautas de exposición a radiofrecuencia cuando se usa de la
siguiente manera:
• Contra el oído: haga o reciba una llamada y descolgue el teléfono como lo
haría con un teléfono alámbrico.
• Accesorio para colgar del cuerpo: durante la transmisión, coloque el teléfono
en un accesorio del cuerpo que no contiene metales y mantiene el teléfono de un
mínimo de 2,5 cm desde su cuerpo. El uso de otros accesorios podría no cumplir
con las pautas de exposición a radiofrecuencia. Si no utiliza un accesorio del
cuerpo ni descolga el teléfono contra el oído, colóquelo de un mínimo de 2,5 cm
del cuerpo.
• Operación de datos: Al utilizar una función de datos, coloque el teléfono de un
mínimo de 2,5 cm del cuerpo durante toda la transmisión de datos.
Ambiente
Reciclaje: Para facilitar el reciclaje de los materiales de embalaje, por favor,
siga las reglas de ordenación vigentes a nivel local para este tipo de residuos.
Baterías: Las baterías usadas deben depositarse en los puntos de recogida
designados.
El producto: La marca de cubo de basura tachado colocada en el producto
significa que pertenece a la familia de los equipos eléctricos y electrónicos.
Para fomentar el reciclaje y la recuperación de los aparatos eléctricos y
electrónicos (RAEE) y al mismo tiempo proteger el medio ambiente, las

6
normativas europeas le exigen respetar las reglas de ordenación vigentes a nivel
local para este tipo de residuos.
1 Para empezar
1.1 Conocer su teléfono táctil
1.2 Instalar la tarjeta SIM, la bacteria y la tarjeta de almacenamiento
Es necesario quitar la cubierta trasera para poder instalar la tarjeta SIM y la
batería. Además, asegúrese siempre de apagar el teléfono antes de instalar o
reemplazar la tarjeta SIM y la batería.
Para quitar la cubierta trasera
1. Asegúrese de que el teléfono está apagado.
2. Sostenga firmemente el dispositivo con el panel frontal hacia abajo.
3. Empuje la cubierta trasera hacia arriba con los pulgares hasta que se
desenganche del dispositivo y después deslícela hacia arriba para retirarla.
Instalar la tarjeta SIM
La tarjeta SIM contiene su número de teléfono, los detalles del servicio y la
memoria de guía telefónica / mensaje. El dispositivo es compatible con tarjetas
SIM de 2G y 3G (WCDMA).
1. Quite la batería si está instalada.
2. Localice la ranura de la tarjeta SIM, y luego inserte la tarjeta SIM con su
contacto de color dorado hacia abajo y la esquina recortada hacia el exterior de
la ranura.
3. Deslice la tarjeta SIM hasta que esté complementamente colocada en la
ranura.
Nota: el teléfono es compatible con dual tarjeta SIM. La ranura 2 puede
soportar 2G y 3G (WCDMA) tarjetas SIM, mientras que la ranura 1 sólo
soporta 3G.
Si necesita usar la operación de 3G, inserte la tarjeta de 3G en la ranura de
1 (por defecto la tarjeta SIM1, definido en el menú Ajustes / Más ... / La red
móvil / servicio 3G). La tarjeta SIM2 sólo soportará 2G (si inserta la tarjeta
3G en la ranura 2, podrá también usar el servicio de 2G.)
• Es posible que algunas tarjetas SIM usadas no funcionen en su dispositivo.

7
Debe consultar con su proveedor de servicios para cambiar la tarjeta SIM.
Este servicio podría causar un coste extra.
Instalar la batería
Su dispositivo viene con una recargable batería de litio-ion y está diseñado para
usar sólo baterías y accesorios originales especificados por el fabricante. El
rendimiento de la batería depende de muchos factores, incluyendo la
configuración de la red, intensidad de la señal, y los patrones de uso.
Advertencia: para reducir el riesgo de fuego o quemaduras:
• No intente abrir, desmontar ni reparar la paquete de batería.
• No aplaste, pinche, cortocircuite los contactos externos ni la arroje al fuego o
al agua.
• No la exponga a temperaturas superiores a 60°C (140°F).
• Utilice sólo la batería designada para este producto.
• Recicle o deseche las baterías usadas según las regulaciones locales.
1. Alinee los contactos de cobre externos de la batería con los conectores de
batería en la parte inferior del compartimento de la batería.
2. Inserte primero el lado de los contactos de la batería y después coloque
empujando suavemente la batería en su lugar.
3. Vuelva a colocar la cubierta trasera.
Quitar la batería
1. Asegúrese de que su dispositivo está apagado.
2. Retire la cubierta trasera.
3. Hay una raura en la parte inferior del teléfono. Levante la batería por la
ranura para retirarla.
Instalar la tarjeta de memoria
Para disponer de almacenamiento adicional para sus imágenes, vídeos, música y
archivos, puede comprar una tarjeta de memoria e instalarla en su dispositivo.
1. Asegúrese de que su dispositivo está apagado y retire la cubierta trasera.
2. Coloque la ranura de tarjeta de memoria en la parte superior del expuesto
panel derecho.
3. Inserte la tarjeta de memoria en la ranura con sus contactos dorados hacia
abajo hasta que encaje en su lugar.

8
Nota: Para quitar la tarjeta de memoria, empújela para expulsarla de la ranura.
1.3 Cargar la batería
Las baterías nuevas vienen parcialmente cargadas. Antes de comenzar a utilizar
el dispositivo, se recomienda que instale y cargue la batería. Algunas baterías
tienen mejor rendimiento después de varios ciclos de carga / descarga
completas.
Nota: Debe utilizar el adaptador de CA y el cable de sincronización USB
suministrados con el dispositivo para cargar el dispositivo.
Conecte el conector USB del adaptador de CA al conector de sincronización en
su dispositivo, y luego conecte el adaptador de CA a una toma eléctrica para
iniciar la carga de la batería.
Durante la carga de la batería mientras que el dispositivo está encendido, un
icono de carga aparece en la barra de título de la pantalla de inicio. Cuando la
batería está completamente cargada, un icono de carga completa aparece en la
barra de título de la pantalla de inicio.
Advertencia: • No extraiga la batería del dispositivo cuando está cargándose con
un adaptador de CA o de vehículo.
• Como una medida de seguridad, la batería dejará de cargarse antes de que se
sobrecaliente.
1.4 Encender el teléfono
Encender/apagar
Para apagar el teléfono, presione y mantenga presionado la tecla POWER. Al
liberarla, se abrirá el menú de opciones del teléfono. Seleccione "Apagar" y
acepte.
Para encender de nuevo, pulse y mantenga presionado la telca POWER.
Modo de silencio
Para silenciar el teléfono rápidamente, presione y mantenga presionado el botón
de volumen hasta cero de volumen. O presione en la pantalla de inicio y
seleccione Ajustes> Perfiles de audio. Seleccione la casilla 'Silent'.
Sueño de la pantalla
Después de un período de inactividad, su pantalla se irá a dormir (la pantalla

9
cambia a negro). En el sueño, el teléfono utiliza menos energía de la batería.
Puede controlar este comportamiento:
Ajustar el período de espera de la pantalla
1. En la pantalla de inicio, toque y seleccione Ajustes.
2. Seleccione la opción de Demostración.
3. Seleccione Sueño y una hora en el menú.
Prevenir sueño durante carga
1. En la pantalla de inicio, toque y seleccione Ajustes.
2. Seleccione las opciones de Programador.
3. Seleccione la casilla de 'Quedar despierto'.
Bloqueo de la pantalla & poner el teléfono en sueño
Excepto cuando en una llamada telefónica, desde cualquier pantalla, pulse
Energía (inmediatamente). Cuando no está en una llamada, pulse Energía para
bloquear los botones de control y la pantalla de activación táctil accidental.
Puede aumentar la seguridad de su teléfono mediante el ajuste del patrón de
desbloqueo de la pantalla. Una vez establecido, con el fin de desbloquear la
pantalla, tendrás que diseñar el patrón de desbloqueo correcto. Puede configurar
su patrón de desbloqueo de la pantalla de la siguiente manera:
1. En la pantalla de inicio, toque y seleccione Ajustes.
2. Seleccione Seguridad y luego desplácese hacia abajo a la sección de patrón
de bloqueo de la pantalla.
3. Establezca o cambie el patrón de desbloqueo mediante la selección del patrón
de bloqueo de la pantalla, como sea aplicable.
4. Siga las indicaciones para definir su patrón.
Nota: Debe deslizar el dedo por la pantalla para crear el patrón, no seleccione
puntos individuales. Conecte al menos cuatro puntos.
Si prefiere que su patrón se oculte cuando la dibuja, desactive la casilla 'hacer el
patrón visible'.
Pantalla de inicio
La pantalla de inicio es el punto de partida para utilizar todas las aplicaciones en
su teléfono. Puede personalizar su pantalla de inicio para mostrar las
aplicaciones, accesos directos y widgets como quiera.

10
1. Toque la ficha
de aplicaciones para mostrar los iconos de aplicaciones.
2. En realidad, la pantalla de inicio se extiende más allá del ancho de la pantalla.
En la pantalla de inicio, deslice el dedo a la izquierda o derecha a lo largo de la
pantalla para revelar todo el ancho de la pantalla de inicio. Este espacio
adicional le da más espacio para personalizar la pantalla de inicio con
aplicaciones, accesos directos y widgets.
3. Crear accesos directos y widgets en la pantalla de inicio:
• Toque la ficha
de aplicaciones para mostrar los iconos de aplicaciones,
deslice el dedo a la derecha para mostrar los accesos directos y widgets.
• Seleccione un acceso directo de aplicación, un acceso directo a alguna de su
información guardada (por ejemplo, una lista de reproducción), un widget (un
despertador o un marco de imagen) para su pantalla de inicio.
• La aplicación, el acceso directo, la carpeta o el widget aparece en la pantalla
de inicio.
Consejo: Para crear un acceso directo de aplicación de forma rápida, toque la
ficha de aplicaciones para revelar todos los iconos de aplicación, y luego toque
y mantenga presionando un icono de aplicación, de esta manera su acceso
directo se añadirá a la pantalla de inicio; cierra la ficha de aplicaciones para
verlo.
4. Para eliminar un acceso directo o widget de la pantalla de inicio, toque y
mantenga pulsando el elemento para entrar en el "modo de movimiento". La
ficha de aplicación se convertirá en un botón de basura. Arrastre el elemento al
botón de basura y libérelo. Sabrá cuando su producto esté en la basura porque el
elemento y la ficha se mostrarán rojos.
5. Mover objetos en la pantalla de inicio
• Para mover un icono u otro elemento en la pantalla de inicio, debe primero
tocar y mantener pulsando el elemento para entrar en el modo de movimiento.
El objeto magnificará cuando esté listo para ser movido.
• Sin levantar el dedo (o saldrás del modo de movimiento), arrastre el objeto a la
nueva posición. Para trasladar un elemento a una sección invisible de la pantalla
de inicio, múevelo al borde de la pantalla y manténgalo en esa posición durante
un momento hasta que la vista de la pantalla cambie, cuando debe posicionar el

11
objeto y liberarlo.
1.5 Iconos de estado
Iconos de estado de conexión
A lo largo de la parte superior de la pantalla del teléfono está la barra de estado.
En el lado izquierdo, aparecerán iconos notificándole de un nuevo mensaje, el
próximo evento del calendario, o cualquier otra cosa de que usted debe darse
cuenta. En el lado derecho de la barra de estado, verá los iconos de estado de
conexión.
Señal de la red
Error de
entrada/syncronizació
n
Servicio de
EDGE
conectado, datos
que fluyen
Canción
reproduciendo
WCDMA -4G
conectado, datos
que fluyen
Timbre desactivado
(Modo silencioso)
SMS/MMS
Servicios WLAN
conectados
Llamada en
progreso
No servicios de Wifi
(Modo de vuelo)
Llamada perdida
Teléfono mudo
Reenviar llamada
¡Potencia baja!
Despertador
configurado
¡Potencia muy baja!
BT activado
Batería en carga

12
PC conectada
Auricular conectado
Leer sus notificaciones
Cuando vea una notificación en la barra de estado, toque la barra y deslice el
dedo por la pantalla para abrir la lista de notificaciones que se muestran en la
ventana deslizante.
Las notificaciones en proceso le informan de actividades como el reenvío de
llamadas activado, estado de la llamada actual, canciones en reproducción.
Las notificaciones en proceso le informan de la llegada de nuevos mensajes,
eventos de calendario y alarmas de despertador. Puede borrar la lista de
notificaciones a través de seleccionar Eliminar las notificaciones en la parte
superior de la pestaña de notificaciones.
Para abrir un mensaje, recordatorio, u otra notificación, puede tocar los
elementos.
Para cerrar la ventana de notificaciones, deslice el dedo hacia arriba por la
pantalla.
Notas: En la pantalla de inicio, toque la barra y deslice el dedo por la
pantalla para abrir la lista de notificaciones que se muestran en la ventana
deslizante. Puede tocar el icono en la parte superior de la pantalla
para entrar en la pantalla de accesos directos, como el modo de vuelo, WiFi,
BT, la conexión de datos y brillo, también puede abrir o cerrar la función
seleccionada directamente.
2 Uso de la función de teléfono
2.1 Activar y apagar la función de teléfono
Para activar o desactivar el modo de vuelo
De acuerdo con las leyes de muchos países, está obligado a apagar el teléfono
cuando está en avión. Una otra forma de desactivar la función del teléfono es
cambiar el dispositivo al Modo e Vuelo.
En el modo de vuelo, todas las radios inalámbricas de su dispositivo están
apagados, incluyendo la función de teléfono, BT y WLAN.

13
1. Toque Ajustes à Más… à Modo de vuelo.
2. Toque ‘Modo de vuelo’ para activar/desactivar la función .
Después de que desactive la function de vuelo, la función telefónica se activará
de nuevo y el previo estado de BT y WLAN serán recuperado.
Ajustar el volumen
Pulse el botón de volumen lateral del teléfono para hacer salir la pantalla de
volumen.
Si el teléfono está en modo de vibración, la voz se silenciará automáticamente y
el dispositivo vibrará cuando hay una entrada de llamada.
2.2 Hacer una llamada
Hacer una llamada de voz
En la pantalla de inicio, toque ! teléfono para entrar en la pantalla de
marcación.
Toque el teclado de marcación en la pantalla para introducir un número, toque
'Eliminar' para borrar los números que ha introducido. Toque y mantenga
pulsando 'Eliminar' para borrar todos los números ingresados.
Para marcar un número, toque el botón de 'Llamada de Voz" (icono verde )
para seleccionar la tarjeta SIM1 o SIM2 y hacer una llamada. Para finalizar una
llamada pulse el botón 'END' (icono rojo).
1. Ficha de registro de llamadas: Seleccione una entrada que aparece en el
registro para llamar al número.
2. Ficha de contactos: Se listarán los contactos con números de teléfono.
Seleccione a un contacto y su número de teléfono para hacer la llamada.
Nota: Si ha insertado dual tarjeta SIM, la pantalla de marcación será por
defecto llamada doble (Definida en el menú Ajustes / Gestión de SIM /
Llamada de voz).
Hacer una llamada de video
En la pantalla de inicio, toque ! teléfono para entrar en la pantalla de
marcación.
Toque el teclado de marcación en la pantalla para introducir un número, toque
el botón 'Llamado de Video' para hacer una llamada de video.
Notice: • La ranura 1 de SIM soporta por defecto llamadas de video (la

14
tarjeta SIM soporta servicios de 3G.)
• Es necesario que su teléfono esté cubierto por la red normal de WCDMA,
y el otro lado (el teléfono del receptor y su tarjeta SIM) pueda también
soportar la llamada de video de 3G.
2.3 Responder a y finalizar una llamada
Al recibir una llamada, la pantalla de entrada de llamada de voz aparecerá y le
permitirá responder a o rechazar la llamada.
1. Para responder a una llamada, deslice el botón “RESPONDER” (Icono verde)
hacia la derecha.
2. Para rechazar una llamada, deslice el botón “RECHAZAR” (Icono rojo) hacia
la izquierda.
2.4 Opciones durante una llamada
Durante una llamada, se revelan las opciones de llamada: Altavoz, Silencio,
descolgar, finalizar.
Tenga en cuenta que si el servicio de BT está activado y usted está usando un
dispositivo de manos libres, el indicador de más menú mostrará el estado del
BT.
1. Altavoz: Para utilizar el altavoz, seleccione 'Altavoz' y así se mostrará una
barra verde. Para desactivarlo, selecciónelo de nuevo y de esta manera la barra
quedará vacía (unfilled). La barra de estado mostrará este icono cuando el
altavoz está activado.
2. Silencio: Altavoz: Para silenciar la conversación, seleccione 'Silencio' y así se
mostrará una barra verde. Para desactivarlo, selecciónelo de nuevo y de esta
manera la barra quedará vacía (unfilled). La barra de estado mostrará este icono
cuando el Silencio está activado.
3. Descolgar: Para poner una llamada activa en espera, seleccione 'Descolgar' y
así se mostrará una barra verde. Para reanudar la llamada, o tomar la llamada en
espera, seleccione de nuevo 'Descolgar' y de esta manera la barra quedará vacía
(unfilled). Si usted toma una llamada mientras está en una llamada, la primera
llamada se pondrá en espera automáticamente. La barra de estado mostrará este
icono cuando haya una llamada en espera.
4. Agregar llamada: Si necesita introducir números durante una llamada, toque

15
'Agregar llamada'.
5. Llamada de entrada: Si usted está en una llamada ("llamada en progreso")
cuando entra una otra llamada ("llamada de entrada "), tendrá varias opciones:
• Responder a la llamada de entrada y poner en espera la llamada en progreso.
Para alternar las llamadas en cualquier momento, toque “Intercambiar
llamadas".
• Si no desea interrumpir su llamada en progreso, toque 'Finalizar'.
•Si tiene una llamada en progreso y una llamada en espera, para finalizar las dos
llamadas, toque 'Finalizar todo'.
6. Durante una llamada de conferencia, puede hablar por máximo con seis
personas, incluyendo usted mismo. Tenga en cuenta que también puede tener a
un interlocutor adicional en espera durante una llamada de conferencia,
independientemente del número de participantes en la conferencia.
Nota: Si la función de llamada de grupo se puede utilizar depende de si el
operador de red soporta y proporciona dicha función, así como si la ha
solicitado. Por favor, póngase en contacto con el operador de red para obtener
más detalles.
2.5 Uso de la historia de llamada
1. El icono de llamada perdida
aparecerá en la barra de título cuando
tenga una llamada perdida.
2. Compruebe quién le ha llamado y vea todos los números marcados y las
llamadas recibidas a través de la función "Registro de llamadas". Toque el botón
"Registro de llamadas" en la pantalla del teléfono para abrir la pestaña y entrar
en la lista de historia de llamadas.
3. Despláce para seleccionar el contacto o número que desee marcar, toque el
botón “Llamar”.
4. Toque y mantenga pulsando el contacto seleccionado al que desee llamar, y
así le proporcioná un menú contextual con las siguientes opciones: editar el
numero antes de llamarlo, enviar un mensaje de texto, agregarlo a contactos o
eliminarlo de la historia de llamadas.

16
2.6 Ajustes de llamada
En la pantalla de marcación o registro de llamadas, pulse MENÚ> Ajustes para
entrar en Ajustes de llamadas. Puede realizar la operación de llamada de voz, de
video y otros ajustes.
Tenga en cuenta que cuando empiece "Ajustes de llamada" para las tarjetas
SIM1 o SIM2, la configuración actual se recargará y tardará un momento.
3 Ajustar su teléfono
Puede realizar ajustes de todo el teléfono en la pantalla de ajustes iniciales:
toque
y seleccione Ajustes.
3.1 Wifi & red
Gestión de tarjeta SIM
Puede activar o desactivar la tarjeta SIM que desee abrir.
Ajuste una SIM por defecto para llamada de voz, de vídeo y mensaje, conexión
de datos.
WLAN
Ajustes de WLAN: Abra la pantalla de ajustes de WLAN; selecciónelo de la
lista de redes. Proporcione su nombre de usuario o contraseña si son necesarios.
BT
BT activado / desactivado: Utilice esta casilla para activar o desactivar los
servicios de BT.
Ajustes de BT: Con el BT activado, puede abrir la pantalla de ajuestes de BT
para:
• Cambiar el nombre de su dispositivo.
• Establecer a ser detectable durante 120 segundos, o no detectable.
• Emparejar o desemparejar con uno de los dispositivos de BT destecados - se le
pedirá que escriba un PIN antes del emparejamiento. Consulte el fabricante para

17
obtener el código PIN.
• Vuelva a detectar dispositivos.
Más…
Modo de vuelo activado / desactivado: Con el modo de veulo activado, toda la
conectividad inalámbrica estará desactivada. El icono
se mostrará en la
barra de estado cuando esté activado el modo de vuelo.
Red de móvil
• Select la capacidad de servicio itinerante de datos.
• Seleccione una red inalámbrica - Analizar en busca de todas las redes
disponibles, o elegir una red automáticamente.
• Añadir o editar los nombres de puntos de acceso de red (APNs) – ¡No cambie
esta configuración a menos que se lo recomiende su operador inalámbrico!
3.2 Dispositivo
Perfiles de audio
Seleccione un perfil de usuario y entre en las opciones siguientes:
Vibrar: Selecciónelo para que su teléfono vibre a la entrada de una llamada.
Volumen: Selecciónelo para activar el control de volume, y luego deslice su
dedo a lo largo de la barra de volume para configurar el volumen del timbre de
llamada de entrada, reproducción de música o videos.
Tono de la voz /video de timbre: Selecciónelo para configurar un tono de timbre
a la entrada de llamada. Observe que puede sustituir este ajuste para contactos
individuales en la pantalla de edición de detalles de contactos.
Tono del timbre de notificación: Seleccione un tono de timbre para uso de
notificación (p. ej., nuevo mensaje). Observe que puede sustituir este ajuste para
nuevas notificaciones de evento calendario, de mensajes de texto y multimedia.
Puede seleccionar tonos de timbre especiales en la pantalla de Ajustes de
aplicaciones.
Tonos de marcación del teclado: Seleccione un sonido de tono cuando utilice el
marcador en pantalla.
Sonido táctil: establezca un sonido cuando seleccione un elemento en la pantalla
a través de tacto.
Demostración

18
Brillo: Abra el control de brillo y luego deslice el dedo por la barra de brillo
para ajustar el nivel. Bajo la luz del sol, aumente el nivel.
Sueño: Decida cuánto tiempo el teléfono debe estar inactivo antes de que se
apague la pantalla.
Almacenamiento
Ver y gestionar el almacenamiento de datos en su teléfono.
3. Tarjeta de memoria: Supervise y administre el uso de su tarjeta de memoria
desde esta pantalla: 1. Ver el espacio que está utilizando en su tarjeta de
memoria. 2. Ajustar la tarjeta de memoria como almacenamiento masivo USB
cuando el teléfono esté conectado a su ordenador (seleccionado por defecto) 3.
Desmontar / expulsar la tarjeta de memoria del teléfono. Tenga en cuenta que
cuando el teléfono esté conectado al ordenador a través de USB, no podrá ver
imágenes ni reproducir cualquier contenido multimedia almacenado en la tarjeta
de su teléfono.
Almacenamiento interno del teléfono: Informa cuánto almacenamiento interno
está libre.
Aplicaiones
Ver todas las aplicaciones almacenadas en el teléfono y la cantidad de espacio
que ocupan. Si ha descargado una aplicación de Android Market, puede
desinstalarla desde esta pantalla. Seleccione una aplicación específica para:
1. Borrar sus datos de usuario (si tiene algunos asociados con una aplicación
particular).
2. Disaociar la aplicación con cualquier acción.
3. Desinstalar - Si ha descargado una aplicación de Android Market, puede
desinstalarlo de esta pantalla seleccionando Desinstalar.
3.3 Personal
Accesos de ubicación
Seleccione una fuente para determiner su ubicación.
Seguridad
Patrón de desbloqueo de pantalla: Crear un patrón que se le pedirá a dibujar
antes de desbloquear la pantalla. Puede hacer el patrón visible o invisible
mientras la dibuje.

19
Ajustes de bloque de la tarjeta SIM: bloquear la tarjeta SIM para una mayor
seguridad. También puede cambiar su PIN de la tarjeta SIM en esta pantalla. Si
no conoce su PIN de SIM, puede obtenerla de su operador de telefonía móvil.
Contraseñas visibles: Seleccione para que su contraseña sea visible cuando la
escriba.
Fuentes desconocidas: Seleccione esta casilla si desea descargar aplicaciones de
la web. Cuando esta casilla no está seleccionada, sólo podrá descargar
aplicaciones desde Android Market. Para asegurarse de que sus datos personales
y teléfono permanecen seguros, se recomienda que no seleccione esta casilla.
Copia de seguridad y reajuste
Puede recuperar el teléfono a los ajustes de fábrica. Esto borrará todos los datos
del teléfono y le requiere que firme y navegar por la pantalla de ajustes para
utilizar cualquier aplicación.
3.4 Cuentas
Cuentas y syncronización
Activar / desactivar la syncronización para todos dispositivos.
3.5 Sistema
Fecha & Hora
Establecer la hora, el huso horario, y la fecha: utilice los datos automáticos a
menos que necesite anular los valores de la red.
Formato de hora: seleccione entre formatos de 12 y 24 horas.
Formato de fecha: seleccione desde las variedades de formatos.
Opciones de desarrollador
Si usted es un desarrollador de aplicaciones, podría ser interesado en los
siguientes establecimientos:
Depuración de USB: Si quiere comunicarse con el teléfono directamente a
través de USB, seleccione la casilla "Depuración de USB".
Quedar activo: Para evitar que el teléfono duerma durante la carga (por
adaptador de corriente o USB), seleccione la casilla "Quedar activo".
Cerca del teléfono
Revisar el estado del teléfono: Esta pantalla muestra una variedad de
informaciones, incluyendo su número de teléfono, la red que esté utilizando

20
actualmente, el tipo de red, intensidad de la señal, si está en itinerancia o no y
cualquier WLAN a la que esté conectado, etc..
Revisar el número de modelo y la versión de su teléfono.
4 Activar la syncronización
4.1 Syncronización de datos
Algunas aplicaciones del teléfono (por ejemplo los Contactos) le dan acceso a la
misma información personal que usted puede agregar, revisar y editar en el
ordenador mediante aplicaciones de Web. Esto significa que cuando usted
agregue, cambie o borre su información en cualquiera de estas aplicaciones de
Web, la información actualizada aparecerá también en su teléfono, y viceversa.
Además, si pierde su teléfono o su teléfono está roto, su información personal
no se perderá y se guardará como antes, en un teléfono de reemplazo.
Este reflejo de la información se lleva a cabo por la sincronización por-el-eaire
de datos. La sincronización de datos se produce en el fondo sin afectar su
utilización. Usted sabrá cuando sus datos están en syncronización revisando este
icono
en la barra de estado:
Debido a que el envío de gran cantidad de datos de ida y vuelta a través del aire
puede tardar tiempo y requerir un considerable ancho de banda, hay algunos
ajustes en el teléfono que le permitirán controlar la sincronización de datos.
Syncronización mediante aplicación
Para controlar los contactos de syncronización, puede hacer lo siguiente:
1. En la pantalla de inicio, toque
y seleccione Ajustes.
2. Seleccione Cuentas & sincronización. Cuando cualquiera de las aplicaciones
esté en syncronización, verá el icono . También podrá ver la hora de la
última syncronización de datos.
3. Por defecto, la información personal en los Contactos se sincronizará cada
vez que haga un cambio o reciba un nuevo mensaje. Puede cambiar este

21
comportamiento:
Sincronización automática: Cuando está seleccionada la función Auto-sync, se
sincronizarán automáticamente los Contactos, cuando usted realice cambios o
reciba nuevos mensajes. Cuando no está seleccionada, la información no se
sincronizará de forma automática, aunque podrá forzar la sincronización
mediante las casillas de aplicaciones individuales que se describen a
continuación.
4. Problemas de syncronización
Si observa el icono
a la izquierda de la casilla de sincronización,
significará que hay un problema temporal con la sincronización de datos.
Compruebe su conexión de datos y vuelva a intentarlo más tarde.
4.2 BT
Puede usar BT para enviar y recibir llamadas con la ayuda de un auricular o
manos libres de automóvil.
Activar los servicios de BT.
1. En la pantalla de inicio, toque
y seleccione Ajustes.
2. Seleccione BT y luego la casilla de BT para activar los servicios de BT.
3. Cuando activado, el icono de BT aparecerá en la barra de estado.
Visibilidad
Por defecto, el teléfono no es "detectable". Esto significa que los otros
dispositivos de BT no verán su teléfono durante las exploraciones para
dispositivos BT. Si usted hace su teléfono detectable, será visible para otros
dispositivos de BT durante 120 segundos al máximo.
Para hacer su teléfono detectable:
1. Asegúrese de que ha activado el BT.
2. Toque el nombre de BT para que su teléfono sea visible para otros
dispositivos de BT durante 120 segundos.
Llamar su dispositivo de BT
1. Asegúrese de que ha activado el BT.
2. Seleccione Ajustes > BT > Ajustes de BT > Nombre de dispositivo.
3. Escriba el nombre de su dispositivo en la pestaña de diálogo y luego
seleccione “Aceptar”.

22
4. Su nuevo nombre de dispositivo aparecerá en la pantalla de ajustes de BT.
Emparejar y conectar con dispositivos de BT
Antes de que su teléfono pueda comunicarse con un auricular de BT o manos
libres de automóvil, tendrá que emparejar los dispositivos y luego "conectar":
1. Asegúrese de que ha activado el BT.
2. Toque "BUSCAR DISPOSITIVOS" para que su teléfono comience a buscar
dispositivos de BT dentro del alcance. Los dispositivos encontrados aparecerán
en la lista de dispositivos de BT.
3. Para vincular con un dispositivo en la lista, selecciónelo.
4. Escriba el PIN del dispositivo y luego seleccione 'Aceptar'.
5. Una vez emparejado, seleccione el nombre del dispositivo para conectar.
También puede tocar y mantener pulsando el nombre para abrir el menú
contextual, y luego seleccione 'Conectar'.
6. El estado de emparejamiento y conexión aparecerá bajo el nombre del
dispositivo.
7. Una vez que el otro dispositivo de BT muestre el estado "conectado", podrá
comenzar a utilizarlo para hacer y recibir llamadas telefónicas.
8. Para desconectar o desemparejar con un dispositivo, toque y mantenga
presionando el dispositivo para abrir el menú contextual. Seleccione
'Desconectar' o 'Desemparejar', según corresponda. Si selecciona
"Desemparejar" cuando está conectado, se le desconectará también.
Notas: El teléfono admite sólo los perfiles de auriculares y manos libres de BT,
así que si intenta conectarse a un dispositivo que no sea un auricular o manos
libres de automóvil, recibirá un mensaje indicando "no se puede conectar".
Si vincula con un segundo auricular mientras está conectado a uno, el primer
auricular permanecerá conectado. Para cambiar la conexión a la segunda
auricular debe seleccionar manualmente el auricular después de la vinculación.
Volver a detectar dispositivos de BT
Si desea actualizar la lista de dispositivos de BT, seleccione "Detectar
dispositivos".

23
5 Contactos
Los contactos en su teléfono serán sincronizados con sus contactos de la cuenta
almacenados en la Web.
Para ver los contactos de su teléfono, toque
y seleccione Personas.
Los contactos que pertenezcan a un grupo específico (puede elegir el grupo) se
listarán en la ficha de Contactos. Sólo aquellos contactos que haya marcado
como "favoritos" se mostrarán en la ficha de Favoritos. Puede navegar por sus
contactos deslizando el dedo hacia arriba y abajo en la pantalla. Una otra forma
de buscar a un contacto rápidamente es utilizar el botón "Buscar", introducir la
primera letra del nombre que esté buscando y tocar el icono de búsqueda, de
esta manera los contactos coincidentes se aparecerán en la pantalla.
En la ficha de contactos, puede:
1. Tomar una acción para un contacto: Toque el nombre del contacto para abrir
el menú contextual. En el menú puede seleccionar y ver la pantalla de detalles
del contacto, llamar el contacto, enviarle un mensaje de texto, añadir o quitar
una estrella, editar los datos del contacto, o eliminar el contacto.
2. Ir a los datos de un contacto: Seleccione el nombre del contacto para abrir la
pantalla de detalles del contacto, donde se mostrarán todas las informaciones
sobre este contacto que haya guardado.
Añadir un contacto
1. En la pantalla de inicio, toque y seleccione Personas. Así aparecerá la
lista de contactos.
2. Toque el icono + en la parte inferior de la pantalla para agregar un nuevo
contacto.
3. Añada toda la información que desee almacenar para este contacto en los
campos correspondientes. Tiene que añadir alguna información para guardar un
contacto. Para cambiar una etiqueta por defecto, seleccione el nombre de la
etiqueta para abrir el menú de ella. Seleccione una etiqueta diferente o cree una
etiqueta personalizada. Para añadir más campos, seleccione "Añadir otro
campo".
4. Puede asignar un icono de identificación de llamador para uno de sus

24
contactos a través de tocar el icono de identificación de llamador. Luego abrirá
la aplicación de Fotos. Revise y seleccione una foto, Ajuste el tamaño del marco
de recorte con las puntas de dedo. Cuando haya terminado, seleccione 'Cortar'.
De este modo la foto será asociada a su contacto. Si usted no asigna un icono, se
le asignará un icono por defecto de Android.
5. Para guarder su contacto, apresione “Volver” o toque “Hecho”.
Alinear los favoritos
Utilice la función de Favoritos para que se muestran sólo los contactos que se
ponga en contacto con más frecuencia. Para agregar un contacto a los Favoritos:
1 Entre los Contactos, toque el contacto que desee añadir a los Favoritos para
abrir la pantalla de detalles del contacto.
2. Toque el icono de estrella en la pantalla superior derecha, cuando el color de
la estrella cambiará de gris a blanco.
3. Así el contacto será listado en los Favoritos
Editar los detalles de contacto
Siempre puede modificar las informaciones sobre un contacto que haya
almacenado:
1 Entre los Contactos, toque el contacto que desee añadir a los Favoritos para
abrir la pantalla de detalles del contacto.
2. Seleccione “Editar”, de esta manera aparecerá la pantalla de edición de
contactos.
3. Realice su edición y luego apresione “Hecho”
Communicar con los contactos
En los Contactos puede llamar rápidamente o escribir un número por defecto
de un contacto, como se muestre por debajo de su nombre en la pantalla. Sin
embargo, para ver toda la información que haya almacenado para un contacto, y
para iniciar otros tipos de comunicación con ese contacto, abra la pantalla de
detalles del contacto a través de seleccionar su nombre de los Contactos.
1. Llamar a un contacto: En la lista de contactos, toque el contacto de que desee
abrir la pantalla de detalles. Toque el número de llamada directamente para
marcar el número principal de ese contacto (el primero en la lista en la pantalla
de detalles).

25
2. Para marcar un número diferente del contacto, seleccione por orden el
nombre del contacto y el número en la pantalla de detalles y luego toque el
número que desee llamar.
3. Enviar un mensaje de texto o multimedia: Para enviar a un contacto un
mensaje de texto o multimedia, tiene que tener un número de teléfono móvil
almacenado en los detalles del contacto. En la pantalla de detalles de contacto,
elija un número de teléfono y haga clic en el icono 'Mensaje', y así se abrirá una
pantalla de redacción para su nuevo mensaje. Complete su mensaje y seleccione
'Enviar'.
4. Para enviar a un contacto un correo, tiene que tener una dirección de correo
almacenado en los detalles del contacto.
• Seleccione el contacto al que desee enviar un correo electrónico, luego se
abrirá la pantalla de detalles del contacto.
• En la sección de Enviar correo electrónico, seleccione la dirección de correo
electrónico. Si está usando una cuenta de correo electrónico de POP3 o IMAP
en el teléfono, seleccione la cuenta que desee utilizar para enviar. Se abrirá una
pantalla de composición para su nuevo mensaje.
• Complete su mensaje, seleccione 'Enviar'.
Importador de contactos de SIM
Si usted tiene los nombres y números de teléfono almacenados en su tarjeta SIM,
puede añadir estos a los contactos almacenados en el teléfono después de
seleccionar esta opción de ajustes.
En la lista de contactos, pulse MENÚ para seleccionar "Importar / Exportar".
Puede seleccionar para importar desde la tarjeta SIM o la tarjeta de memoria.
Una vez aparecidos los nombres y números en la lista podrá:
Importar todos los nombres / números de la lista - Pulse MENÚ y seleccione
"Importar todos".
Importar sólo ciertos nombres / números de la lista - Seleccione el nombre /
número que desee importar, luego repita la isma acción para otros que quiera
importar. (Tan pronto como se seleccione el nombre / número, quedará
importado.)

26
6 Intercambiar Mensajes
6.1 Mensajes de SMS y MMS
Abra la aplicación de mensajería de SMS y MMS en la pantalla de inicio, y
toque y seleccione el icono de Mensajería.
Cerca de mensjaes de texto y multimedia
Los mensajes SMS también se conocen como mensajes de "texto" y pueden
incluir cada uno alrededor de 160 caracteres. Si sigue escribiendo después de
que se alcance el límite, su mensaje se enviará como uno, pero contará como
más de un mensaje. Éstos son los llamados mensajes "concatenados".
Los mensajes MMS también se conocen como mensajes de "multimedia" o
"Imagen" y pueden contener texto, imagen, audio y archivos de vídeo.
Al redactar un mensaje, el teléfono cambiará automáticamente un mensaje de
texto a un mensaje de multimedia tan pronto como se agregue un objeto o una
adjunción, o si manda el mensaje a una dirección de correo electrónico en lugar
de un número de teléfono.
Revisar los mensajes en la lista de mensaje
Seleccione un hilo de mensajes en la lista para abrirla y leer. Cuando está
abierta, los mensajes individuales aparecerán apilados en la pantalla, igual que
las conversaciones de mensajería instantánea (o chats).
Tenga en cuenta que los mensajes que envíe también se mostrarán en la vista de
Lectura (Read view).
1. Leer mensajes de multimedia
Si ha seleccionado para recuperación automática sus mensajes de multimedia,
tanto el encabezado del mensaje y su cuerpo se descargarán.
Si descarga sólo los encabezados, debe primero seleccionar el botón Descargar
para recuperar el cuerpo de los mensajes. Si está preocupado por el tamaño de
las descargas de datos, podrá comprobar el tamaño de los mensajes antes de
descargarlos.
Una vez descargado un mensaje, seleccione "Reproducir" para ver el mensaje.
En la vista de lectura de un mensaje, podrá hacer lo siguiente:
1. Para ver los detalles de un mensaje específico, toque y mantenga presionando

27
el mensaje en la vista de lectura para abrir su menú contextual y seleccione Ver
detalles.
2. Responder a un mensaje: Puede responder a un mensaje escribiendo su
respuesta en el cuadro de texto en la parte inferior de la pantalla. Siempre puede
pulsar MENÚ y seleccionar para añadir un objeto o una adjunción para
convertir la respuesta en un mensaje multimedia. Seleccione 'Enviar' cuando
termine.
3. Los enlaces en los mensajes: Si en un mensaje se contiene un enlace a una
página Web, será seleccionable. Para ver la página Web en el navegador,
simplemente selecciónela.
4. Eliminar mensajes: Todos sus mensajes se guardarán hasta que los elimine
explícitamente.
Eliminar un mensaje en un hilo - Con el hilo de mensaje abierto en la vista de
lectura, toque y mantenga presionando el mensaje individual que desee eliminar
para abrir el menú contextual. Eliminar todos los mensajes de un hilo - Con el
hilo de mensaje abierto en la vista de lectura, pulse Menú> Eliminar. También
puede eliminar un hilo desde la lista de mensajes a través de pulsar y mantener
apresionando el hilo para abrir el menú contextual y luego seleccionar
'Eliminar'.
Eliminar todos los hilos de mensajes - En la lista de mensajes, pulse MENÚ y
seleccione Eliminar todos los hilos.
Redactar mensajes de texto y multimedia
1. Toque el icono 'Redactar' para que abra la pantalla de Redactar.
2. Agregue los destinatarios escribiendo sus nombres, números de teléfono o
direcciones de correo electrónico en el campo "A". Despúes de que aparezcan
los contactos coincidentes, seleccione los destinatarios o siga escribiendo.
Añada tantos destinatarios como desee. Si envía un mensaje a una dirección de
correo electrónico, el mensaje se convertirá automáticamente en un mensaje de
multimedia.
3. Para agregar un objeto, pulse MENÚ y seleccione 'Añadir asunto'. Si agrega
un objeto, el mensaje se convertirá en un mensaje de multimedia.
4. Para agregar una adjunción, toque el icono de 'Adjuntar' en la parte superior

28
derecha de la pantalla. La adición de una adjunción siempre convertirá el
mensaje de texto en un mensaje de multimedia. Seleccione de los archivos de
audio o imagen. También puede seleccionar para tomar una nueva foto si quiere,
o grabar un archivo de audio. Todas las grabaciones que realice se guardarán
automáticamente en una lista de reproducción llamada "Mis grabaciones" en la
aplicación de música. Para eliminar un archivo adjuntado, seleccione el botón
de 'Eliminar' de la adjunción.
5. Escribir su mensaje. Al escribir, podrá revisar cuántos caracteres / mensajes
esté creando. Recuerde que los mensajes de texto tienen un límite de alrededor
de 160 caracteres. Una vez que se pase de ese límite, se creará un nuevo
mensaje, a pesar de que se unirán automáticamente como uno cuando se
reciban.
6. Seleccione 'Enviar' cuando termine. También puede guardar un borrador.
7. A medida que su mensaje se envía, se mostrará en la barra de título el
progreso. Si ve este icono a la derecha del mensaje, esto significa que su
mensaje todavía se está entregando.
Guardar mensajes como borradores
Si pulsa VOLVER mientras redacta, su mensaje se guardará automáticamente
como un borrador.
Ajustes de mensajes de texto y multimedia
Para configurar las preferencias para mensajes de texto y multimedia, pulse
MENÚ y seleccione 'Ajustes' en la lista de mensajes. Puede establecer las
siguientes opciones en esta pantalla:
1. Ajustes de notificaciones
Puede recibir una notificación cada vez que reciba un nuevo mensaje.
Seleccione la casilla 'Notificaciones' para recibir una notificación en la barra de
estado cuando llegue un nuevo mensaje. Si usted desea que su teléfono suene
cuando llegue un mensaje nuevo, seleccione esa casilla también y además un
tono de timbre especificado. Esto puede realizar después de abrir el menú de
tono de timbre. Tenga en cuenta que cuando revise un tono de timbre, se
reproducirá brevemente.
Si usted quiere que su teléfono vibre cuando reciba un nuevo mensaje,

29
seleccione la casilla 'Vibrar'.
2. Ajustes de mensajes de texto
Informes de entrega: Para recibir un informe sobre el estado de entrega de su
mensaje, seleccione esta casilla.
Administrar mensajes en la tarjeta SIM: Los mensajes de texto también se
pueden almacenar en la tarjeta SIM. El número exacto de los mensajes en la
tarjeta SIM depende de ésta pero es por lo general alrededor de 25-50. Para ver
los mensajes en la tarjeta SIM, bórrelos y cópielos a la memoria del teléfono y
seleccione este ajuste.
3. Ajustes de mensajes de multimedia
Para recibir un informe sobre el estado de entrega de su mensaje, seleccione esta
casilla.
Informes de lectura: Para recibir un informe de si el destinatario ha leído o
eliminado el mensaje sin leerlo, seleccione esta casilla.
Recuperación automática: Seleccione esta casilla para recuperar todos los
mensajes MMS de forma automática (la cabecera más el mensaje se descargarán
en su teléfono). Si desactiva esta casilla, sólo se puede recuperar y mostrar las
cabeceras en la lista de mensajes. Puede recuperar el mensaje completo
seleccionando el botón Descargar que aparece en la cabecera. Una vez
descargado el mensaje, seleccione el botón "Reproducir" para expandir el
mensaje.
Recuperación automática en itinerancia: Si está preocupado por el tráfico de
datos y sólo desea que los encabezados de los mensajes se descarguen cuando
no esté en itinerancia, desactive la casilla de Recuperación automática en
itinerancia. De lo contrario, puede seleccionar esta casilla para que sus mensajes
se descarguen incluso en itinerancia.
6.2 Cuentas de email de POP3 y IMAP
Añadir una cuenta de email
Usted puede actualizar mensajes de hasta cinco cuentas de POP3 o IMAP. Siga
estos pasos:
1. En la pantalla de inicio, toque
y seleccione la aplicación de Correo
Electrónico.

30
2. Aparecerá la pantalla para Configurar una cuenta nueva.
3. Escriba su cuenta de correo electrónico y la contraseña.
4. Si lo desea, seleccione la casilla de Enviar correos electrónicos desde esta
cuenta por defecto. Este ajuste sólo se aplica cuando tenga más de una cuenta de
POP3 o IMAP configurada.
5. Seleccione “Siguiente”.
Si usted tiene una cuenta de correo electrónico popular, la aplicación le
configurará todo para usted! Antes de ir a la Bandeja de Entrada, puede nombrar
la cuenta (si no lo hace, se utilizará su dirección de correo electrónico). También
se le pide que escriba su nombre tal y como desea que aparezca en los mensajes
salientes. Debe completar este campo antes de poder seleccionar 'Siguiente' e
ir a su bandeja de entrada.
Para las cuentas menos populares, siga las instrucciones para escribir el servidor
de correos, el protocolo y otra información de cuenta. Después de haberse
verificado la configuración de cuenta, seleccione "Siguiente" para ir a la
Bandeja de entrada.
6. Para añadir más cuentas (hasta cinco), a partir de la su bandeja de entrada o la
pantalla de sus cuentas, pulse MENÚ y seleccione "Añadir cuenta".
Usar su cuenta de email de POP3 y IMAP
Una vez que haya creado una cuenta, podrá hacer lo siguiente:
1. Actualizar la bandeja de entrada: Desde la bandeja de entrada, presione
MENÚ y luego seleccione "Actualizar" para actualizar la bandeja de entrada
con cualquier correo electrónico anteriormente no captado.
2. Leer email: Puedes mostrar u ocultar los mensajes en la bandeja de entrada al
seleccionar la bandeja de entrada. Los mensajes no leídos se mostrarán con una
banda de color. (Cada cuenta agregada utilizará un color diferente.)
3. Reenviar, Responder, Responder a todos: Puede reenviar, responder, o
responder a todos para un mensaje de correo electrónico en la bandeja de
entrada. En la bandeja de entrada, toque y mantenga presionando el mensaje
para abrir su menú contextual. Seleccione la acción que desee tomar.
4. Redactar nuevo mensaje
En la Bandeja de Entrada: 1. Pulse MENÚ y seleccione 'Redactar'. 2. Agregue

31
los destinatarios escribiendo nombres o direcciones en el campo "Para", y
aparecerán los contactos coincidentes. Puede seleccionar destinatarios o
continuar escribiendo la dirección. Añada tantos como desee. 3. Escriba un tema
y un mensaje. 4. Seleccione "Enviar", "Guardar como borrador" o "Eliminar". Si
pulsar VOLVER también aguardará como borrador a menos que no haya escrito
nada.
5. Borrar mensaje
En la Bandeja de Entrada: 1. Expanda la Bandeja de Entrada para ver los
mensajes. 2. Toque y mantenga pulsando el mensaje que desee eliminar. 3.
Seleccione 'Eliminar'. 4. Su mensaje se moverá a la Papelera.
6. Vaciar la papelera: Una vez que haya movido un mensaje a la Papelera, para
eliminar los mensajes en la papelera tendrá que borrar cada mensaje
individualmente. Pulse MENÚ y seleccione 'Carpetas' para entrar en la
Papelera.
Tenga en cuenta que el mensaje sólo se borrará de su teléfono, en lugar del
servidor de cuentas.
7. Eliminar una cuenta de correo electrónico: Siempre puede eliminar una
cuenta de correo electrónico de POP3 o IMAP desde su teléfono. Entre en la
Bandeja de Entrada, pulse MENÚ y seleccione 'Cuentas' y luego se abrirá la
pantalla de Cuentas. Toque y mantenga presionando la cuenta que desee
eliminar para abrir el menú contextual. Seleccione "Eliminar cuenta". Se le
pedirá que confirme antes de que la cuenta se elimine.
Editar los ajustes de cuenta
Para abrir la pantalla de ajustes de cuenta, haga lo siguiente:
1. Desde la Bandeja de Entrada de su cuenta, pulse MENÚ y seleccione 'Ajustes
de cuenta.
2. Aparecerá la pantalla de ajustes de cuenta. Podrá hacer lo siguiente en esta
pantalla:
Nombre de cuenta: seleccione esta opción para cambiar el nombre de su cuenta
cuando aquella aparezca en la pantalla de cuentas.
Su nombre: Seleccione para cambiar el nombre que aparezca en el correo
electrónico saliente.

32
Frecuencia de revisión de correo electrónico: Seleccione este menú emergente
para establecer con qué frecuencia se comprueba su cuenta de correo electrónico
para los mensajes nuevos. Tenga en cuenta que cada vez que abra una carpeta,
los correos electrónicos dentro de ella se actualizarán, independientemente de
esta configuración.
Cuenta por defecto: Si tiene más de una cuenta de correo electrónico de POP3 o
IMAP configuradas en su teléfono y desea utilizar esta cuenta por defecto
cuando seleccione Redactar en la pantalla de cuentas, seleccione esta casilla.
Notificaciones de correo electrónico: Si desea que un icono aparezca en la barra
de estado cuando llegue un mensaje nuevo, seleccione esta casilla.
Configuración del servidor entrante: seleccione la Configuración entrante si
necesita editar el nombre de usuario / contraseña, servidor, puerto, o la opción
de borrar el correo electrónico desde el servidor.
Configuración del servidor saliente: seleccione la Configuración saliente si
necesita editar el servidor SMTP, el puerto, el tipo de seguridad, la opción de
requerir registrarse, o nombre de usuario / contraseña.
Añadir un otro POP3 o IMAP
To add another account (you can add up to five), go to your Inbox, press MENU
and select ‘Accounts’. Your Accounts screen opens.
Para añadir una otra cuenta (puede añadir hasta cinco), vaya a la Bandeja de
Entrada, pulse MENÚ y seleccione 'Cuentas'. Luego se abrirá la pantalla de
cuentas.
Pulse MENÚ y seleccione “Agregar cuenta”.
7 Internet
7.1 Maneras de conectar a la red.
La capacidad de red de su dispositivo le permite acceder a Internet o su red
corporativa a través de WiFi, GPRS, EDGE (si está disponible) o WCDMA (si
la tarjeta SIM es compatible).
También puede agregar y configurar una VPN o conexión proxy.

33
WLAN
La WLAN ofrece acceso inalámbrico a Internet a distancia de hasta 100 metros
(300 pies). Para utilizar la WLAN en su dispositivo, necesita tener acceso a un
punto de acceso inalámbrico o un "punto caliente". Nota: La disponibilidad y el
alcance de la señal inalámbrica del dispositivo depende del número, la
infraestructura y otros objetos a través del cual pase la señal.
7.2 Navegador
Para abrir el Navegador, toque
y seleccione el icono de navegador.
Al abrir, el navegador mostrará siempre a la última página Web que haya visto.
A la primera entrada en el navegador después de encender, se mostrará su
página de inicio.
Puede cambiar su página de inicio pulsando MENÚ > Ajustes > General >
Ajusar la página de inicio.
Zoom y navegación en páginas Web
Mientras visualiza una página Web, puede pulsar MENÚ y seleccione
Ajustes >> Avanzado> Zoom por defecto para ajustar los controles de zoom.
Deslice el dedo en cualquier dirección para cambiar su vista de página.
La pantalla de búsqueda
En la pantalla de navegador podrá hacer lo siguiente:
1. Ir a una página Web: Asegúrese de que el foco no está en un cuadro de texto
y luego comience a escribir el URL.
2. Añadir un marcador: Marcar la página Web que esté viendo:
• Pulse MENÚ y seleccione 'Guardar en marcadores'.
• Confirme la URL y el nombre, y luego seleccione 'Aceptar'.
Para ver todos sus marcadores, pulse Menú y seleccione Marcadores.
3. Actualizar una página Web: Para actualizar el contenido de la página actual,
pulse MENÚ y seleccione “Actualizar”.
Abrir páginas en pestañas separadas
Puede abrir más de una página web mediante el uso de múltiples ventanas para
mostrar las páginas. El límite será ocho ventanas.
Abrir una nueva ventana: Desde una página Web, pulse MENÚ y seleccione
'Ventanas'.

34
Se abrirá la pantalla de ventanas existente, que muestra la página Web desde la
cual empiece, además de una "nueva ventana". Seleccione "Nueva ventana" y su
página de inicio se abrirá en una nueva ventana. Para volver a una de las otras
ventanas existentes, pulse MENÚ y seleccione "Ventanas". Seleccione la página
que desee ver.
Gestionar marcadores
Puede almacenar tantos marcadores como desee en su teléfono.
Pulse MENÚ y seleccione "Marcadores" y así se abrirá la pantalla de
marcadores.
1. Marcar cualquier página: Seleccione "Añadir". Escriba un nombre y la
ubicación (URL) en el cuadro de diálogo y luego seleccione "Aceptar".
2. Enviar el URL de la página marcada: Toque y mantenga presionando la
página marcada que desee abrir. Después de la aparición del menúcontextual,
seleccione "Compartir enlace". A continuación, se abrirá una pantalla de
Redactar correo electrónico con la URL como el mensaje. Escriba su
destinatario de mensaje, termine la redacción y seleccione "Enviar".
3. Ver una página marcada: Toque y mantenga presionando la página marcada
que desee abrir. Después de la aparición del menú contextual, seleccione Ver la
página o Abrirla en una nueva ventana.
4. Editar marcador: Toque y mantenga presionando la página marcada que
desee abrir. Después de la aparición del menú contextual, seleccione "Editar
marcador". A continuación, se abrirá el cuadro de diálogo para editar marcador.
Escriba su cambio y seleccione "Aceptar".
5. Eliminar un marcador: Toque y mantenga presionando la página marcada que
desee abrir. Después de la aparición del menú contextual, seleccione "Borrar
marcador". Se le pedirá confirmación.
6. Página actual de marcador: Vaya a una página Web que desee marcar. Pulse
MENÚ y seleccione "Marcar laúltima página visitada". Después de la aparición
del menú contextual, seleccione Pulse MENÚ y seleccione Marcar la última
página visitada. A continuación, se abrirá el cuadro de diálogo de enlace al
marcador. Confirme o edite la información y luego seleccione "Aceptar".
Ajustar su página de inicio

35
Ajustar la página de inicio desde la pantalla de Ajustes:
1. Pulse MENÚ y seleccione Más> Ajustes. Se abrirá la pantalla de ajustes.
2. En la sección de contenido de página, seleccione "Ajustar la página de inicio"
para abrir el cuadro de diálogo.
3. Escriba el URL de la página que desee establecer como la página de inicio y
luego seleccione "Aceptar".
Descargar archives y aplicaciones de web
Antes de descargar cualquier archivo o aplicación usando el navegador, tenga en
cuenta lo siguiente:
1. Antes de poder descargar las aplicaciones Web, debe "permitir"
explícitamente la descarga desde la pantalla de Inicio> Ajustes:
En la pantalla de inicio, pulse
y seleccione Ajustes. Seleccione
"Seguridad" y la casilla de "Fuentes desconocidas".
2. Todos los elementos descargados de la Web se almacenarán en la tarjeta de
memoria, así que asegúrese de que tiene una tarjeta instalada en el teléfono
antes de descargar desde el navegador.
3. El navegador sólo le permitirá descargar elementos que sean soportados por
una aplicación instalada en el teléfono.
¡Advertencia! Las aplicaciones descargadas de la Web pueden proceder de
fuentes desconocidas. Para proteger su teléfono y datos personales, sólo
descargue aplicaciones de fuentes de confianza, como Android Market.
8 Experimentar Multimedia
8.1 Cámara & Foto
Todas las fotos que pueda capturar o ver en su teléfono se almacenarán en la
tarjeta de memoria, que se debe instalar en su teléfono. Antes de poder utilizar
la cámara o ver las fotos, asegúrese de que tiene una tarjeta instalada.
Cargar fotos a su tarjeta de memoria
Lea las instrucciones abajo para agregar fotos a la tarjeta de memoria o el
almacenamiento del teléfono.
1. Instale su tarjeta de memoria a su ordenador mediante una de las siguientes
acciones: Retire la tarjeta de memoria e insértela en un lector de tarjetas

36
conectado al ordenador.
2. En el ordenador, encuentre el lector USB instalado y ábralo.
3. Cree una carpeta en el nivel superior denominada "Fotos" o algún otro
nombre descriptivo y ábrala.
4. Copie .jpg u otros archivos de imagen en esta carpeta. Para distribuir fotos en
álbumes que se mostrarán en la aplicación de Fotos, cree una carpeta y copie
fotos allí para cada álbum que desee mostrar.
5. Cuando termine, cierre la ventana del lector USB y extraiga éste como
indique el sistema operativo de su ordenador.
Tomar una foto
Fotos capturadas se guardarán en la carpeta "DCIM" en su tarjeta de memoria o
el teléfono.
Consejo: Antes de tomar una foto, limpie la ventana del sensor (en la cubierta
trasera) para eliminar cualquier pequeña cantidad de aceite.
1. Para abrir la cámara, toque
y seleccione el icono de cámara en la
pantalla de inicio.
2. La cámara se abreirá en el modo de captura. Encuadre la imagen dentro de la
pantalla y mantenga el teléfono estable. Toque el botón de la cámara para
capturar. Y mantenga el teléfono por un segundo después de oir el sonido del
obturador.
3. Después de la captura, puede seleccionar a Guardar, o Establecer como
(icono de contacto o papel pintado), Compartir (a través de una aplicación
compatible), o Eliminar la imagen.
4. Si selecciona a guardar, establecer como, o compartir, la imagen se guardará
en la aplicación Galería.
Ver sus fotos
Para ver las imágenes que haya capturado, así como cualquiera que haya
almacenado en la tarjeta de memoria o el almacenamiento del teléfono, vaya a
la aplicación Galería:
1. Para abrir fotos, toque y seleccione el icono Galería en la pantalla de inicio.
2. Dependiendo del número de imágenes que haya almacenado, podrán tardar
unos minutos para cargar.

37
3. Si ha almacenado sus imágenes en carpetas en la tarjeta de memoria, las
carpetas se mostrarán como "álbumes" separadas. El álbum superior izquierdo
contendrá siempre todas las imágenes de todos los álbumes.
4. Las imágenes individuales se mostrarán en una cuadrícula en formato
miniatura. Puede seleccionar en los Ajustes la visualización de miniaturas más
pequeñas o grandes.
5. Para abrir una imagen en modo de pantalla completa, toque la imagen. Una
vez en pantalla completa, seleccione las flechas para desplazarse por las
imágenes dentro de ese álbum. Si las flechas desaparecen, toque de nuevo la
imagen para revelar las flechas y controles de zoom.
Opciones de fotos
Usted puede hacer lo siguiente en Fotos. Nota: En todas las instrucciones de
abajo, puede tocar y mantener una imagen para abrir el menú contextual y
acceder a todas las acciones, en lugar de abrir la imagen en modo de pantalla
completa.
1. Ver en pantalla completa: Seleccione una imagen para abrirla en vista de
pantalla completa.
2. Compartir una imagen: En la vista de pantalla completa, pulse MENÚ y
seleccione Compartir. Seleccione a compartir su imagen a través de mensajería
multimedia (MMS), o una otra aplicación (si tiene una otra aplicación instalada
en su teléfono que admita compartir).
3. Establecer como Papel pintado: En la vista de pantalla completa, pulse
MENÚ y seleccione Establecer como. En el menú que aparecerá a continuación,
seleccione Papel pintado. Toque y mantenga un borde del recorte para revelar
las flechas de tamaño, y luego arrastre el borde para disminuir o aumentar el
tamaño. Toque y arrastre el centro del recorte para moverlo dentro de la imagen.
Cuando esté contento con el área recortada, seleccione 'Guardar'.
4. Establecer como imagen de contacto: A la vista de pantalla completa, pulse
MENÚ y seleccione Establecer como. En el menú que se abrirá, seleccione
Icono de contacto, y luego se abrirá su lista de contactos. Seleccione el contacto
que desee vincular con la imagen. Toque y mantenga un borde del recorte para
revelar las flechas de tamaño, y luego arrastre el borde para disminuir o

38
aumentar el tamaño. Toque y arrastre el centro del recorte para moverlo dentro
de la imagen.
Cuando esté contento con el área recortada, seleccione 'Guardar'. La imagen
aparecerá en la pantalla de detalles de contacto, así como en las notificaciones
de llamadas entrantes.
7. Recortar una foto: En la vista de pantalla completa, pulse MENÚ y seleccione
Más> Recortar. Toque y mantenga un borde del recorte para revelar las flechas
de tamaño, y luego arrastre el borde para disminuir o aumentar el tamaño.
Toque y arrastre el centro del recorte para moverlo dentro de la imagen. 3
Cuando esté contento con el área recortada, seleccione 'Guardar'. Seleccione
Eliminar para cancelar el recorte. La imagen recortada se guardará en Fotos
como una copia y el original no se tocará.
8. Rotar la imagen: En la vista de pantalla completa, pulse MENÚ y seleccione
Rotar. Seleccione entre Rotar a la izquierda (hacia la izquierda) o Rotar a la
derecha (hacia la derecha). Su imagen rotada se guardará automáticamente.
9. Eliminar una foto: En la vista de pantalla completa, pulse MENÚ y
seleccione Eliminar.
La imagen se eliminará de la tarjeta de memoria después de su confirmación.
10. Ver detalles de imagen: En la vista de pantalla completa, pulse MENÚ y
seleccione Más> Detalles. Se abrirá la ventana de imagen y usted podrá ver el
título, resolución, tamaño del archivo y la fecha de la imagen.
8.2 Música
Para abrir su banco de música, toque
y seleccione el icono Música en la
pantalla de inicio. Sus músicas se organizarán en cuatro categorías: Artistas,
Álbumes, Canciones y Listas de reproducción. Seleccione una categoría para
ver las listas dentro de cada una. En una categoría, mantenga la selección hasta
encontrar a la música que desee reproducir.
Por ejemplo, si selecciona la categoría Artistas, verá una lista de artistas en
orden A-Z. Si selecciona un artista, la lista se abrirá para mostrar los álbumes de
ese artista. Seleccione un álbum y la lista de canciones del álbum se reproducirá.
Cargar música a su tarjeta de memoria
Todas las músicas que podrá escuchar en su teléfono se almacenarán en la

39
tarjeta de memoria. Lea las instrucciones de abajo para añadir música a su
tarjeta de memoria.
1. Instale su tarjeta de memoria a su ordenador mediante una de las siguientes
acciones:
Retire la tarjeta de memoria e insértela en un lector de tarjetas conectado al
ordenador; o, conecte su teléfono al ordenador mediante un cable USB que
viene en la caja. Si utiliza este método, asegúrese de que está seleccionada el
Inicio> Ajustes> Almacenamiento> Tarjeta SD.
2. En el ordenador, encuentre el lector USB instalado y ábralo.
3. Aunque el teléfono encontrará todos los archivos de música en la tarjeta de
memoria, se recomenda mantener el número de archivos o carpetas en el nivel
raíz al mínimo. Así que, si lo desea, cree una carpeta en el nivel superior
denominada "música" (o lo que quiera) para almacenar sus archivos.
4. Abra esta carpeta y copie archivos de música a ella. Si lo desea, cree carpetas
dentro de "música" para organizar su música aún más. Si desea utilizar ciertos
archivos de música como tonos de timbre de alarma o notificación.
Nota: Si usted no quiere que un tono de llamada aparezca en su banco de música
pero sí esté disponible para tono de llamada, cree carpetas "tonos",
"notificaciones", o "alarmas" fuera de la carpeta "música" .
5. Cuando termine, cierre la ventana del lector USB y extraiga éste como
indique el sistema operativo de su ordenador. Retire el cable USB del teléfono y
el ordenador.
Reproducción de música
En cualquier nivel en su Banco, toque y mantenga pulsando una lista (una
canción, un artista, álbum o una lista de reproducción) para abrir el menú
contextual. Seleccione Reproducir para iniciar la reproducción e ir a la pantalla
de reproducción. Puede hacer lo siguiente mediante la pantalla de reproducción:
1. Barajar canciones: El Barajar reproduce canciones en orden aleatorio. Toque
el icono para activar o desactivar el Barajar. Cuando el icono está de color gris,
el Barajar está desactivado.
2. Modo de repetición: Pulse este icono para cambiar a los modos de repetición:
repetir todas las canciones, repetir la canción actual, no repetir (icono gris).

40
3. Ir a cualquier punto de la canción: Deslice la punta del dedo en la barra de
progreso al punto deseado de una canción.
4. Control de reproducción: iconos de la izquierda a la derecha: Ir al comienzo
de la canción, pausa / continuar la reproducción e ir a la canción siguiente.
Si una canción está reproduciendo cuando usted está en la pantalla de Banco,
puede cambiar a la pantalla de reproducción rápidamente seleccionando la barra
de canción de abajo.
Lista de reproducción
Puede crear tantas listas de reproducción como desee. Tenga en cuenta que la
lista de reproducción "Recientemente añadido" es una lista de reproducción del
sistema que no se puede eliminar o cambiar de nombre. Además, si realiza
grabaciones de voz como parte de un mensaje MMS, se almacenarán
automáticamente en una lista de reproducción llamada "Mis grabaciones".
Create a playlist on your phone
1. Desde la colección, seleccione una categoría. En la lista que aparece, vaya al
artista, álbum o la canción que desee agregar a una lista de reproducción.
2. Toque y mantenga pulsando el artista, album, o la canción para abrir el menú
de contexto.
3. Seleccione Agregar a la lista de reproducción.
4. En el menú de Agregar a la lista de reproducción que se abre, seleccione
Nuevo para crear una nueva lista de reproducción, o una de las listas de
reproducción existentes.
5. La canción (Las canciones) queda(n) agregada(s).
Gestionar su lista de reproducción
Ir a la pantalla de Banco y seleccione "Listas de reproducción". Aparecerán
todas las listas de reproducción.
Toque y mantenga pulsando la lista de reproducción para abrir el menú
contextual. Puede hacer lo siguiente en esta pantalla: Reproducir, Editar
(reorganizar canciones), Eliminar y Renombrar.
Crear tonos de llamada con las canciones
Puede establecer cualquiera de sus canciones como tono de llamada:

41
1. Desde el Banco, busque una canción que desee utilizar como tono de llamada
de teléfono.
2. Toque y mantenga pulsando la canción en la lista para abrir el menú
contextual.
3. Seleccione Usar como tono de llamada y así la canción se establecerá como el
tono de llamada entrante predeterminado.
4. Ahora, cuando usted va a Inicio> Ajustes> Perfiles de audio, y selecciona un
tono de llamada, su canción se mostrará como una opción.
Eliminar músicas desde la tarjeta de memoria
Todas las músicas que reproduce en su teléfono serán almacenadas en la tarjeta
de memoria. Puede eliminarlas directamente desde la tarjeta operando en el
teléfono.
1. En la pantalla de Banco, seleccione los artistas, álbumes, o categoría de
canciones.
2. Vaya a la pantalla que muestre el artista, álbum o la canción que desee
eliminar.
3. Toque y mantenga pulsando el elemento para abrir el menú contextual.
4. Seleccione "Eliminar". Se le pedirá que confirme que desea eliminar el
elemento de su tarjeta de memoria.
8.3 Radio FM
Este dispositivo cuenta con funciones de radio.
Nota: Dentro de casa o un medio ambiente protegido, el efecto de recepción de
la radio podría ser afectada. Usted puede mejorar el efecto de las siguientes
maneras: Quedar cerca de la ventana, ajustar la posición del cable de los
auriculares o adoptar el ajuste manual.
8.4 Grabación de sonido
El teléfono puede servir como un grabadora de sonido.

42
9 Otras aplicaciones
9.1 Calendario
Vista del calendario
Puede ver varios calendarios en el teléfono, por lo que cada evento de
calendario se codificará con un color.
Puede ver el calendario en una variedad de maneras. Toque la fecha en la parte
superior izquierda de la pantalla para seleccionar entre Día, Semana, Mes o
orden del día.
1. Vista del més
Los días se mostrarán en una cuadrícula de mes. Huecos ocupados aparecerán
como barras verticales en la parte correspondiente del día. Un evento de todo el
día se mostrará como una pequeña barra vertical en la parte superior del hueco
(no lleno todo el hueco).
Ver detalles de evento - Seleccione un día para ver todos los eventos en ese día.
Esto le llevará al orden del día o la vista del Día, dependiendo de qué haya
visitado la última vez. Seleccione el evento para ver sus detalles.
Editar un evento - Primero, seleccione un día para ir a la vista del Día o el orden
del día. A partir de ahí, seleccione el evento para ver sus detalles. Asumiendo
que tiene privilegios de escritura sobre un evento, toque y mantenga
presionando el evento y seleccione "Editar evento" para abrir el evento para su
edición. Navegar meses - Deslice el dedo hacia arriba / abajo, a través de los
días y más allá del principio / final del mes para pasar a la anterior / siguiente
mes.
Crear un nuevo evento- Toque y mantenga pulsando un día para abrir el menú
contextual y luego seleccione "Nuevo evento". También puede pulsar MENÚ y
seleccione "Nuevo evento".
2. Vista del orden del día
Eventos en el presente mes se mostrarán verticalmente en una lista, uno tras otro.
No se mostrarán días sin eventos.
Eventos de repetición - Marcados con icono después de la hora o fecha.
Ver detalles del evento - Seleccione el evento para ver sus detalles.

43
Editar un evento - Primero, seleccione el evento para ver sus detalles.
Asumiendo que tiene privilegios de escritura sobre un evento, toque y mantenga
presionando el evento y seleccione "Editar evento" para abrir el evento para su
edición.
Navegar dentro del mes presente - Deslice el dedo hacia arriba / abajo.
3. Vista de la semana
Días se mostrarán verticalmente dentro de la Vista de la semana. Los huecos se
definirán horizontalmente en filas y los eventos se mostrarán como bloques.
Ver detalles del evento - Resalte un evento para abrir una pequeña ventana
emergente en la parte inferior de la pantalla que proporciona más información
del evento. Esta ventana permanecerá abierta durante tres segundos. (Tenga en
cuenta que los eventos resaltados aparecerán destacadas en naranja.) Para ver
los detalles del evento completo, toque la ventana emergente mientras está
abierto, o seleccione el mismo evento. También puede tocar y mantener
pulsando el evento para abrir el menú contextual y luego seleccionar "Ver
evento ".
Editar un evento - Asumiendo que tiene privilegios de escritura sobre un evento,
toque y mantenga presionando el evento para abrir el menú contextual y luego
seleccione "Editar evento".
Navegar dentro de la semana presente - Deslice el dedo hacia arriba / abajo.
Navegar a una semana pasada o en el futuro - Deslice el dedo hacia la izquierda
/ derecha.
4. Vista del día
Los días se dividirán en huecos de hora. Los eventos se mostrarán alicatados y
abarcando todo el tiempo que duren. Los eventos de todo el día se mostrarán en
la parte superior de la lista de días.
Ver detalles del evento - Resalte un evento para abrir una pequeña ventana
emergente en la parte inferior de la pantalla que proporciona más información
del evento. Esta ventana permanecerá abierta durante tres segundos. (Tenga en
cuenta que los eventos resaltados aparecerán destacadas en naranja.) Para ver
los detalles del evento completo, toque la ventana emergente mientras está
abierto, o seleccione el mismo evento. También puede tocar y mantener

44
pulsando el evento para abrir el menú contextual y luego seleccionar "Ver
evento ".
Editar un event - Asumiendo que tiene privilegios de escritura sobre un evento,
toque y mantenga presionando el evento para abrir el menú contextual y luego
seleccione "Editar evento ".
Navegar dentro del día presente - Deslice el dedo hacia arriba / abajo.
Navegar a un día pasado o en el futuro - Deslice el dedo hacia la izquierda /
derecha.
Crear un nuevo evento - Toque un hueco vacío para abrir la nueva pantalla de
detalles de evento.
Crear un evento
Desde cualquiera de las vista, pulse MENÚ y seleccione "Nuevo evento" para
abrir la nueva pantalla de detalles de evento.
• Escribir la información en los campos.
• Seleccionar la fecha y hora.
• Nombres que aparecen en la vista del Día.
• Descripción puede ser tan larga como quiera.
• Seleccionar un calendario si muestra más de uno.
• Establecer un tiempo de aviso predeterminado.
• Establecer la presencia en línea: disponible u ocupado.
• Seleccionar la privacidad calendario entre Por Defecto (como se define
cuando se cree el calendario), privada o pública.
Cuando termine, seleccione 'Hecho'. También puede guardar el evento pulsando
VOLVER.
Consejo: Cree un evento rápidamente en la vista del Día o de la Semana a través
de seleccionar un hueco vacío, y aparecerá después una nueva pantalla de
detalles del evento. El campo "Desde" contendrá el hueco seleccionado.
9.2 Despertador
Para abrir el despertador, toque
y seleccione el icono del reloj en la
pantalla de inicio. El reloj de alarma ofrecerá tantas alarmas como quiera.
Establecer una alarma
Tres alarmas se configurarán para usted, listo para personalizarse. Todas las dos

45
alarmas estárán desactivadas por defecto. Seleccione la casilla para activar la
alarma. Si no hay ningún día mostrado bajo el tiempo establecido, la alarma se
sonará una vez que cuando se alcance la hora programada.
Esta alarma se sonará a las 9:00 am todos los martes y viernes.
Para comenzar, selecciona una de las alarmas por defecto para abrir los ajustes
de alarma.
Ajustar las siguientes opciones:
Alarma: Seleccione la casilla para activar (marcado) o desactivar (eliminar) la
alarma. Se trata de la misma casilla que aparece en la pantalla principal de
despertador.
Hora: Se mostrará la hora cuando la alarma va a sonar. Para cambiar esta hora,
seleccione Hora para abrir el selector de hora. Deslice el dedo hacia arriba o
abajo para ajustar la hora que desee y, a continuación, seleccione Establecer.
Repetición: Se mostrará la hora cuando la selecciñon de repetición presente.
Para cambiar la configuración, seleccione Repetir y realice una selección en el
menú. Para que su alarma sólo suene una vez a la hora establecida, no
seleccione cualquiera de las opciones. Una alarma que suena una vez se
visualizará en la pantalla de Alarma sin días bajo la hora establecida.
Tono de llamada: Se mostrará el presente tono de llamada. Seleccione Tono de
llamada para elegir un otro tono de timbre que se reproducirá cuando suene la
alarma. (Cuando se selecciona un tono de llamada, se reproducirá brevemente.)
Tenga en cuenta que cuando suene la alarma, el tono de llamada reproducirá
surante cinco minutos al máximo.
Vibrar: Seleccione esta casilla para que el teléfono vibre cuando la alarma
suene.
Una vez que suene la alarma, usted recibirá un aviso con las opciones de Snooze
(durante 10 minutos) o Descartar.
Añadir más alarmas de despertador
Para añadir más de tres alarmas, pulse MENÚ y seleccione "Añadir alarma" en
la pantalla principal de despertador.
Cambiar la demostración de despertador
Puede cambiar la apariencia del reloj que se muestra en la pantalla de

46
despertador principal:
1. Vaya a la pantalla de despertador principal.
2. Toque el reloj con la punta del dedo para abrir su pantalla de selección del
reloj.
3. Deslice el dedo horizontalmente a lo largo de la fila de cara de reloj en la
parte inferior y toque el rostro que desee visualizar.
Cambiar demostración de fecha y hora
Puede cambiar el formato de la hora que se muestra en las alarmas de
despertador en la pantalla de Configuración global:
1. Vaya a la pantalla principal de despertador. Toque y luego pulse MENÚ
y seleccione Ajustes en la pantalla de inicio. Desplácese hacia abajo para
seleccionar "Fecha y hora". Despúes de esto, aparecerá la pantalla de Ajustes de
fecha y hora.
2. Utilice los valores proporcionados por la red seleccionando la casilla
"Automatic"nar.
3. Seleccione la casilla "Usar el formato de 24 horas" si lo considera más bien
que el de 12 horas.
4. Seleccione la opción de "Seleccionar formato de fecha" para abrir el menú de
varios formatos de fecha.
9.3 Calculadora
Para abrir la calculadora, toque
y seleccione el icono de calculadora en la
pantalla de inicio.
La calculadora ofrece dos paneles: básica y avanzada. Alterne entre los paneles
pulsando MENÚ y seleccionando "Panel avanzado" o "panel de base", como
usted desee.
Paneles de calculadora
Dos paneles de la calculadora estarán disponibles: básico y avanzado. Utilice el
panel básico para introducir números y realizar suma, resta, multiplicación y
división básicas. Utilice el panel avanzado para insertar operadores o
delimitadores avanzados, tales como seno, coseno, tangente, raíz cuadrada y
paréntesis, etc..
Alterne entre los paneles pulsando MENÚ y seleccionando "Panel avanzado" o

47
"panel de base", como usted desee. Tan pronto como usted seleccione un
operador avanzado, el panel cambiará a básico, en el que aparecerá su operador.
Cuando toque una tecla en la pantalla, la tecla roja parpadeará para hacerle saber
la selección. Asegúrese de ver el destello rojo antes de entrar en su próximo
número o completar la operación.
Para borrar números, uno cada vez, toque BORRAR en la pantalla.
Para borrar su historia de operación, apresione MENÚ y seleccione "Borrar la
historia".
10 Tienda de Juegos*
Esta función está sujeto a la configuración real del teléfono móvil.
El Android Market le brinda acceso directo a los desarrolladores de software en
todo el mundo. Es el lugar para encontrar juegos divertidos y aplicaciones
geniales que hayan sido valorados por su compañero de androides.
Si necesita ayuda o tiene alguna pregunta sobre Android Market, pulse MENÚ y
seleccione "Ayuda". El navegador le llevará a la página Web de Android
Market "ayuda e información".
Ver los elementos por instalar
Desplácese horizontalmente a través de los elementos presentados o seleccione
una categoría para consultar su contenido, y luego seleccione una subcategoría.
Dentro de cada subcategoría puede seleccionar para ver los elementos
ordenados por orden de popularidad o por fecha. Tenga en cuenta que todos los
elementos de una subcategoría se enumerarán en cada ficha; los de la ficha por
popularidad se ordenarán desde más popular hasta menos popular, y los de la
ficha por fecha se ordenarán desde más nuevo hasta más antiguo.
Instalar un elemento
1. Vaya a un elemento que desee instalar y selecciónelo.
2. Aparecerá la pantalla de informaciones de elemento donde puede leer más
sobre el elemento, incluyendo su calificación total y comentarios por los
usuarios. Si se desplaza hacia abajo a la sección de de la sección de "Sobre el
desarrollador", Podrá ver más aplicaciones de este desarrollador o enviar al
desarrollador un mensaje de correo electrónico.
3. More info about item: User comments about item, Scroll down to view more
of this developer’s applications or to email the developer.
Más información sobre el elemento: Comentarios de usuarios sobre el elemento,

48
desplácese hacia abajo para ver más aplicaciones de este desarrollador o enviar
al desarrollador un mensaje de correo electrónico.
Pulse MENÚ y seleccione 'Seguridad' (permisos) para ver las funciones y los
datos a los que este elemento podrá acceder desde su teléfono.
4. Para instalar el elemento, seleccione Instalar (elemento gratis) o Comprar,
cualquier que parezca. ¡Importante! Si alguna aplicación durante descarga
requiere el acceso a cualquiera de sus datos o control de las funciones de su
teléfono, antes de continuar, verá una pantalla que le indica lo que la aplicación
puede acceder para que usted pueda dar su permiso. ¡Asegúrese de leer esto
cuidadosamente! Tenga especial cuidado si una aplicación tiene acceso a
muchas funciones o una cantidad significativa de datos. Una vez que seleccione
'Aceptar' en esta pantalla, usted será responsable de los resultados del uso de
este elemento en su teléfono.
• Después de seleccionar "Instalar", el elemento iniciarrá la descarga
inmediatamente.
• Después de seleccionar "Comprar", se le pediría registrar una cuenta de
Google adicional. Registre y seleccione Comprar ahora si desea continuar. Pase
por la pantalla de compra.
5. Usted puede ver el progreso de la descarga del elemento con la apertura de la
ventana de notificaciones. El progreso de descarga aparecerá en la sección "en
progreso" de la ventana de notificaciones. Una vez descargado e instalado el
elemento, aparecerá un aviso.
Gestionar sus descargas
Desde la pantalla de inicio de Android Market, seleccione 'Descargas' para ver
los elementos descargados. Desde cualquiera de las pantallas de Android
Market, puede pulsar MENÚ y seleccione "Descargas" para ir a la pantalla.
Puede realizar las siguientes acciones en la pantalla de Descargas:
Revisar descargas en proceso
1. En la pantalla de inicio de Android Market, pulse MENÚ y seleccione
"Descargas".
2. Si se encuentra en el proceso de descarga e instalación de un elemento, el
progreso se mostrará en la parte superior de la pantalla.
Evaluar un element descargado
Puedes votar y publicar comentarios sobre cualquier elemento que haya
descargado de Android Market. Tenga en cuenta que debe evaluar un elemento
antes de publicar un comentario.

49
Desinstalar un element descargado
1. En la pantalla de inicio de Android Market, pulse MENÚ y seleccione
"Descargas".
2. Seleccione el elemento que desee desinstalar. Aparecerá la pantalla de
detalles del elemento.
3. Seleccione el botón "Desinstalar" en la parte inferior de la pantalla.
Abrir el element descargado
1. En la pantalla de inicio de Android Market, pulse MENÚ y seleccione
"Descargas".
2. Seleccione el elemento que desee abrir. Aparecerá la pantalla de detalles del
elemento.
3. Seleccione el botón "Abrir" en la parte inferior de la pantalla.
Lea los permisos de seguridad para este elemento
Los elementos que usted descargue o instale en su teléfono suelen tener acceso a
la funcionalidad. Puede ver lo que un elemento tiene acceso a en el teléfono:
1. En la pantalla de inicio de Android Market, pulse MENÚ y seleccione
"Descargas".
2. Seleccione el elemento que desee leer. Aparecerá la pantalla de detalles del
elemento.
3. Pulse MENÚ y seleccione 'Seguridad'.
4. Se listarán todas las áreas de su teléfono a las que este elemento tenga acceso.
5. Descarte la pantalla seleccionando "Aceptar".
Contenido de bandera
Si usted tiene alguna preocupación acerca de un elemento, puede "marcarlo"
para su posterior investigación.
Puede administrar más avanzadamente sus aplicaciones de Android Market
desde Inicio>Ajustes> Aplicaciones> Pantalla para gestionar aplicaciones.
Revise los elementos descargados y Calificar un elemento descargado
Si desea evaluar uno de los elementos que haya descargado de Android Market,
siga estos pasos:
1. En la pantalla de inicio de Android Market, pulse MENÚ y seleccione
"Descargas".
2. Seleccione el elemento que desee clasificar para abrir su pantalla de detalles.
3. Seleccione la sección 'Mi calificación' para abrir el cuadro de diálogo de
¡Califíquelo!. Toque el número de estrellas que usted quiera dar al elemento
material ... más estrellas es mejor!

50
Cuando esté listo, seleccione "Aceptar" para publicar su calificación.
Escribir un comentario
Una vez que había calificado un elemento descargado, puede publicar un
comentario:
1. En la pantalla de inicio del Mercado de Android, pulse MENÚ y seleccione
'Descargas'. Seleccione el elemento que desea comentar para abrir su pantalla de
detalles.
2. Seleccione la sección “Publicar un comentario” para abrir un el cuadro de
diálogo de “Publicar comentario". Si no ve la ssección “Publicar un comentario”,
primero califique el elemento.
3. Escriba su comentario y luego seleccione "Aceptar" para publicarlo.
Eliminar calificaciones y/o comentarios
Una vez que había calificado o comentado un elemento, siempre puede quitar
esta revisión:
1. En la pantalla de inicio del Mercado de Android, apresione MENÚ y
seleccione “descargas”. Seleccione el elemento para abrir su pantalla de
detalles.
2. Apresione MENÚ y seleccione “limpiar mi revisión”
3. Sus calificaciones y comentarios están eliminados.
-
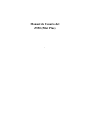 1
1
-
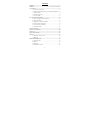 2
2
-
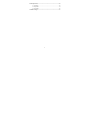 3
3
-
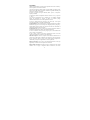 4
4
-
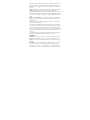 5
5
-
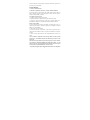 6
6
-
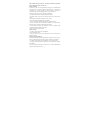 7
7
-
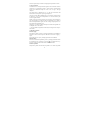 8
8
-
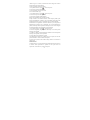 9
9
-
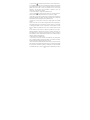 10
10
-
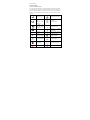 11
11
-
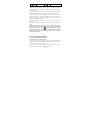 12
12
-
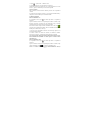 13
13
-
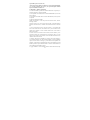 14
14
-
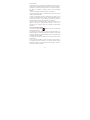 15
15
-
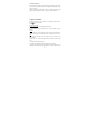 16
16
-
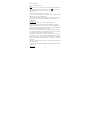 17
17
-
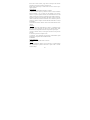 18
18
-
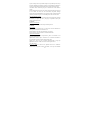 19
19
-
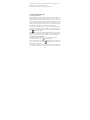 20
20
-
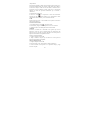 21
21
-
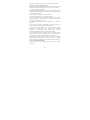 22
22
-
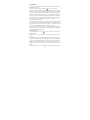 23
23
-
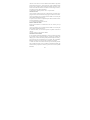 24
24
-
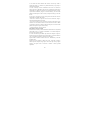 25
25
-
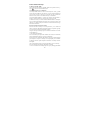 26
26
-
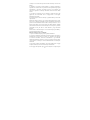 27
27
-
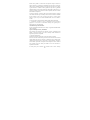 28
28
-
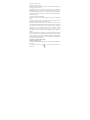 29
29
-
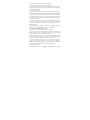 30
30
-
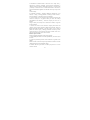 31
31
-
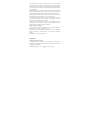 32
32
-
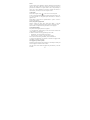 33
33
-
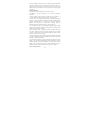 34
34
-
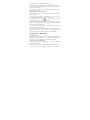 35
35
-
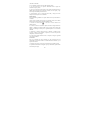 36
36
-
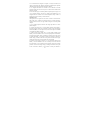 37
37
-
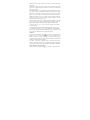 38
38
-
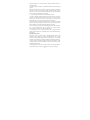 39
39
-
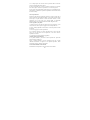 40
40
-
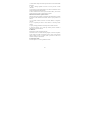 41
41
-
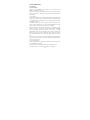 42
42
-
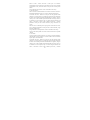 43
43
-
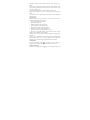 44
44
-
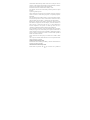 45
45
-
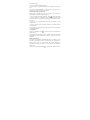 46
46
-
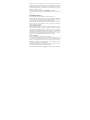 47
47
-
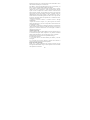 48
48
-
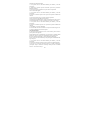 49
49
-
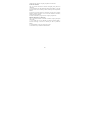 50
50
PLum Mobile Z550 Manual de usuario
- Tipo
- Manual de usuario
- Este manual también es adecuado para
Artículos relacionados
Otros documentos
-
ZTE V960 Manual de usuario
-
Alcatel OneTouch 916 smart Manual de usuario
-
ZTE V880E Telcel Manual de usuario
-
Alcatel POP 3(5)4G Manual de usuario
-
AT&T Avail AT&T El manual del propietario
-
Alcatel Idol 4 El manual del propietario
-
Alcatel Idol 4 Manual de usuario
-
Alcatel OneTouch idol S 6034R El manual del propietario
-
ZTE V829 Iusacell Manual de usuario
-
Alcatel 6045Y El manual del propietario