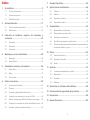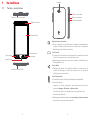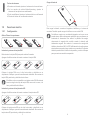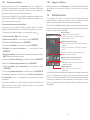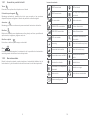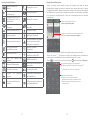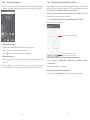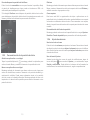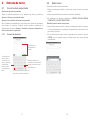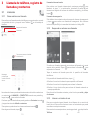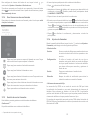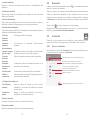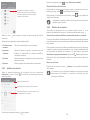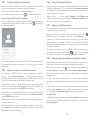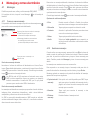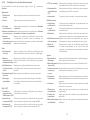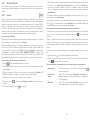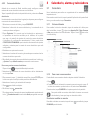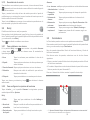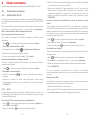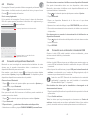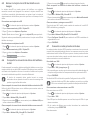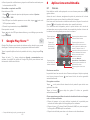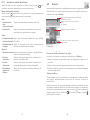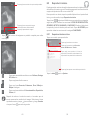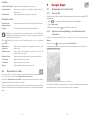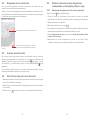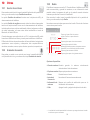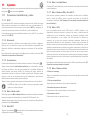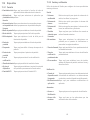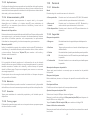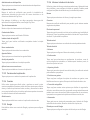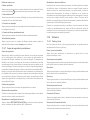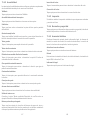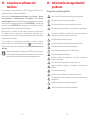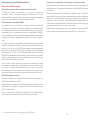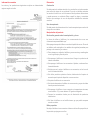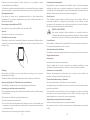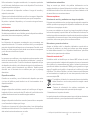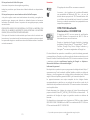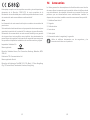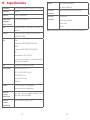Vodafone Smart Ultra 7 Manual de usuario
- Categoría
- Smartphones
- Tipo
- Manual de usuario
Este manual también es adecuado para

CJA28PAVDAGA
© Vodafone Group 2016. Vodafone y los logotipos de Vodafone son
marcas comerciales de Vodafone Group. Cualquier nombre de producto
o de compañía mencionado en este documento pueden ser marcas
registradas de sus respectivos propietarios.
User manual
Smart ultra 7
VFD 700
Manual del usuario

1 2
Índice
1 Su teléfono ...........................................................................3
1.1 Teclas y conectores .......................................................................3
1.2 Puesta en marcha ..........................................................................5
1.3 Pantalla de inicio ............................................................................8
2 Entrada de texto ...............................................................17
2.1 Con el teclado en pantalla ......................................................17
2.2 Editar texto .....................................................................................18
3 Llamada de teléfono, registro de llamadas y
contactos ............................................................................19
3.1 Llamadas .........................................................................................19
3.2 Recientes ........................................................................................24
3.3 Contactos .......................................................................................24
4 Mensajes y correo electrónico ....................................29
4.1 Message+ ........................................................................................
29
4.2 Gmail/Email ..................................................................................33
5 Calendario, alarma y calculadora ..............................36
5.1 Calendario ......................................................................................36
5.2 Reloj .................................................................................................. 37
5.3 Calculadora ....................................................................................38
6 Cómo conectarse .............................................................39
6.1 Conectarse a Internet ................................................................39
6.2 Chrome ............................................................................................ 41
6.3 Conexión a dispositivos Bluetooth .......................................41
6.4 Conexión a un ordenador a través de USB........................42
6.5 Extraer la tarjeta microSD del teléfono sin riesgos .......43
6.6 Compartir la conexión de datos del teléfono móvil .....43
6.7 Conexión a redes privadas virtuales ....................................44
7 Google Play Store ............................................................45
8 Aplicaciones multimedia ..............................................46
8.1 Cámara ............................................................................................. 46
8.2 Galería ..............................................................................................48
8.3 Reproducir música ...................................................................... 50
8.4 Reproductor vídeo ...................................................................... 51
9 Google Maps .......................................................................... 52
9.1 Búsqueda de mi ubicación ...................................................... 52
9.2 Búsqueda de una ubicación ...................................................53
9.3 Guardar una ubicación ..............................................................53
9.4 Abrir Street view para una ubicación...................................53
9.5 Obtener indicaciones para desplazarse conduciendo, en
transporte público o a pie........................................................54
10 Otros ....................................................................................55
10.1 Gestor de archivos ......................................................................55
10.2 Grabador de sonido ....................................................................55
10.3 Radio ................................................................................................. 56
11 Ajustes.................................................................................57
11.1 Conexiones inalámbricas y redes .........................................57
11.2 Dispositivo ......................................................................................59
11.3 Personal...........................................................................................62
11.4 Sistema ............................................................................................ 66
12 Actualizar el software del teléfono ........................... 69
13 Información de seguridad del producto ..................70
14 Accesorios ..........................................................................82
15 Especificaciones ..............................................................83

3 4
Subir el volumen
Bajar el volumen
Tecla Encendido
Cámara
Aplicaciones recientes
• Tocar: muestra las aplicaciones utilizadas recientemente.
Toque una aplicación para abrirla o deslícela a izquierda o
derecha para eliminarla de la lista.
Tecla Inicio
• Cuando se encuentre en una aplicación o pantalla, toque la
tecla Inicio para volver a la pantalla de inicio.
• Mantenga pulsada esta tecla para acceder a Google Now y
Búsqueda por voz.
Tecla Atrás
• Toque para volver a la pantalla anterior o para cerrar un
cuadro de diálogo, el menú de opciones o un panel de
notificaciones, entre otros.
Tecla Encendido
• Si se pulsa: activa el bloqueo/desbloqueo de pantalla.
• Pulsación larga:
aparece el menú emergente para seleccionar entre las
opciones Apagar, Reiniciar y Modo avión.
Se silencia el tono y se alternan las funciones de vibrar.
Encender el teléfono.
• Mantenga pulsadas la teclas de encendido y bajar volumen
para hacer una captura de pantalla.
1 Su teléfono
1.1 Teclas y conectores
Conector micro-USB
Tecla Atrás
Tecla Inicio
Aplicaciones
recientes
Pantalla táctil
Cámara frontal
Conector de auriculares

5 6
Teclas de volumen
• Durante una llamada, ajustan el volumen de los auriculares.
• En los modos de música/vídeo/streaming, ajustan el
volumen de las aplicaciones multimedia.
• En el modo Normal, ajustan el volumen del tono de llamada.
• Silencia el timbre de una llamada entrante.
1.2 Puesta en marcha
1.2.1 Configuración
Quitar/Poner la tapa trasera
Introducir y extraer la tarjeta SIM
Debe insertar la tarjeta SIM para poder realizar llamadas.
Apague el teléfono antes de insertar o extraer la tarjeta SIM.
Coloque la tarjeta SIM con el chip hacia abajo y deslícela en su
alojamiento. Verifique que está correctamente insertada. Para extraer la
tarjeta SIM, presiónela y deslícela hacia afuera.
El teléfono solo es compatible con tarjetas micro-SIM. No intente
insertar ningún otro tipo de tarjeta SIM, como mini o nano; si lo
hace, podría dañar el teléfono.
Introducir y extraer la tarjeta microSD
Apague el teléfono antes de insertar o extraer la tarjeta microSD.
Coloque la tarjeta microSD con el chip hacia abajo y deslícela en su
alojamiento. Verifique que está correctamente insertada. Para extraer la
tarjeta microSD, presiónela y deslícela hacia afuera.
Cargar la batería
Para cargar la batería, conecte el cargador al teléfono y a la toma de
corriente. También puede cargar el teléfono con un cable USB.
Su teléfono cuenta con una batería integrada, con lo que no se
puede extraer. Está estrictamente prohibido que una persona no
autorizada la desmonte. Para reducir la pérdida de energía,
desconecte el cargador del enchufe cuando la batería esté
totalmente cargada. Para reducir el consumo de energía del
teléfono, desactive el Wi-Fi, el GPS, el Bluetooth o las aplicaciones
ejecutadas en segundo plano cuando no se necesiten. En Ajustes
también puede reducir el brillo de la pantalla, y reducir el tiempo
para que entre en modo de suspensión.

7 8
1.2.2 Encender su teléfono
Mantenga pulsada la tecla de encendido hasta que el teléfono se
encienda. La pantalla tardará unos segundos en iluminarse. Desbloquee
el teléfono (deslizar, PIN, contraseña o patrón) en caso necesario y
confirme. A continuación, verá la pantalla de inicio.
Si desconoce el código PIN o lo ha olvidado, póngase en contacto con su
operador de red. No deje su código PIN junto al teléfono. Guárdelo en un
lugar seguro cuando no lo utilice.
Primera puesta en servicio del teléfono
La primera vez que encienda el teléfono, deberá definir las opciones
siguientes: idioma, datos móviles, cuenta de Google, fecha y hora, etc.
1. Seleccione el idioma del teléfono y, a continuación, toque .
2. Inserte una tarjeta SIM o sáltese ese paso.
3. Seleccione la red Wi-Fi y, a continuación, toque SIGUIENTE.
4. Establezca la Fecha y hora y toque SIGUIENTE.
5. Introduzca su Nombre y, a continuación, toque SIGUIENTE.
6. Configure un correo electrónico y, a continuación, toque
SIGUIENTE.
7. Proteja su teléfono, establezca ahora un bloqueo de pantalla o toque
OMITIR para pasar al siguiente paso.
8. Seleccione Servicios de Google y, a continuación, toque SIGUIENTE.
9. Seleccione Permisos de aplicaciones, toque SIGUIENTE.
10. Seleccione Mejora de la experiencia y, a continuación, toque
SIGUIENTE.
11. Seleccione Consejos de ayuda y, a continuación, toque SIGUIENTE.
Cuando haya configurado el resto de opciones (Fecha y hora, Permisos
de aplicaciones, etc.), la configuración del dispositivo se habrá
completado.
Si enciende el teléfono sin haber introducido ninguna tarjeta SIM, aún
puede conectarse a una red Wi-Fi para iniciar sesión en su cuenta de
Google y usar algunas funciones.
1.2.3 Apagar su teléfono
Mantenga pulsada la tecla Encender en la pantalla de inicio hasta que
se muestren las opciones del teléfono y, a continuación, seleccione
Apagar.
1.3 Pantalla de inicio
En la pantalla de inicio, los iconos de la parte inferior permanecen
siempre visibles en todas las páginas de inicio. así como la pestaña
Aplicación, que mostrará todas las aplicaciones disponibles.
Tocar la tecla de inicio le llevará siempre a su pantalla de inicio principal.
Puede personalizar todas las pantallas de inicio añadiendo aplicaciones
favoritas, accesos directos y widgets.
Barra de estado
• Indicadores de estado/notificación
• Toque aquí y arrastre hacia abajo para abrir el
panel de notificaciones.
Pestaña Aplicación
• Toque aquí para abrir todas las
aplicaciones.
Deslice a la izquierda o la derecha para ver otros
paneles en la pantalla de Inicio.
Barra de búsqueda de Google
• Toque a para acceder a la pantalla de búsqueda
de texto.
• Toque b para acceder a la pantalla de búsqueda
de voz.
Aplicaciones de la bandeja de favoritos
• Toque aquí para acceder a la aplicación.
• Mantenga pulsada esta opción para mover o
cambiar aplicaciones.
a b
La pantalla de inicio se extiende por cualquiera de los lados de la pantalla
con el fin de ofrecerle más espacio para añadir aplicaciones, accesos
directos, etc. Deslice la pantalla de inicio horizontalmente de izquierda
a derecha para obtener una vista completa de esta pantalla. El punto
blanco en la parte inferior de la pantalla indica la pantalla que se está
visualizando.

9 10
1.3.1 Usando la pantalla táctil
Tocar
Para abrir una aplicación, tóquela con el dedo.
Pulsación prolongada
Mantenga pulsada la pantalla de inicio para acceder a las opciones
disponibles para configurar el fondo de pantalla o añadir widgets.
Arrastrar
Mantenga pulsado un elemento para arrastrarlo hasta otra ubicación.
Deslizar
Deslice la pantalla para desplazarse arriba y abajo en listas, pantallas de
aplicaciones, imágenes, páginas web, etc.
Deslizar rápido
Es similar a deslizar pero a mayor velocidad.
Girar
Cambie automáticamente la orientación de la pantalla de horizontal a
vertical girando el teléfono hacia la izquierda.
1.3.2 Barra de estado
Desde la barra de estado, puede visualizar el estado del teléfono (en el
lado derecho) y la información de notificaciones (en el lado izquierdo).
Iconos de estado
GPRS conectado GPS activado
EDGE conectado
No hay una tarjeta SIM
insertada
3G conectado Modo vibración
HSDPA (3G) conectado Timbre silenciado
HSPA (3G) conectado Modo No molestar
4.5G conectado
Micrófono del teléfono
silenciado
Roaming Nivel de batería muy bajo
Intensidad de la señal Nivel de batería bajo
Conectado a una red Wi-Fi
Batería parcialmente
vacía
Bluetooth activado Batería llena
Conectado a un dispositivo
Bluetooth
Batería en carga
Modo avión Auriculares conectados
Alarma configurada

11 12
Iconos de notificación
Nuevo mensaje de
Gmail
TM
Llamada en curso
Nuevo mensaje de texto
o multimedia
Llamada perdida
Problema con el envío
del mensaje de texto o
multimedia
Llamada en espera
Nuevo mensaje de
Hangouts
Desvío de llamada
activado
Nuevo mensaje de voz Subida de datos
Evento próximo Descarga finalizada
Sincronización de datos
Se han excedido los límites
de uso de datos o están
próximos a excederse
No hay una tarjeta
microSD insertada
Red Wi-Fi abierta
disponible
Canción en curso
Teléfono conectado
mediante cable USB
Error de captura de
pantalla
Radio encendida
Módem USB activado
Actualización del sistema
disponible
Zona Wi-Fi activada Conectado a VPN
Captura de pantalla
tomada
El Roaming internacional
está habilitado
Hay más notificaciones
ocultas
El Roaming internacional
está deshabilitado
Panel de notificaciones
Toque y arrastre hacia abajo la barra de estado para abrir el panel
Configuración rápida y vuelva a arrastrar hacia abajo para abrir el panel
Configuración rápida. Toque y arrastre hacia arriba para cerrarlo. En el panel
de Notificación, puede abrir elementos y otros recordatorios indicados
por los iconos de notificación, o bien ver información sobre el servicio
inalámbrico.
Toque aquí para acceder a la
barra de ajustes rápidos.
Toque y arrastre dos veces hacia abajo para
acceder a la barra de ajustes rápidos.
Toque una notificación y deslícela lateralmente para eliminarla.
Toque el icono para borrar todas las notificaciones basadas en
eventos (se conservará el resto de notificaciones en curso).
Toque y a continuación el icono Ajustes para acceder a Ajustes.
Barra de ajustes rápidos
•Toquelosiconosparahabilitaro
inhabilitar funciones o cambiar modos.
•Toquelaflechahaciaabajoparaverla
configuración.
Se mostrará la imagen personalizada si
configura su perfil en la aplicación Contactos.
(1)
(1)
Consulte "3.3.1 Ver sus contactos".

13 14
1.3.3 Barra de búsqueda
El teléfono presenta una función de búsqueda que puede utilizarse para
encontrar información en el teléfono, en las aplicaciones o en la web.
a
b
a Búsqueda de texto
• Toque la barra de búsqueda desde la pantalla de inicio.
• Escriba el texto o la frase que desee buscar.
• Toque en el teclado si desea buscar en Internet.
b Búsqueda de voz
• Toque en la barra de búsqueda para que aparezca un cuadro de
diálogo.
• Diga la palabra o la frase que desee buscar. Aparecerá una lista con
los resultados de la búsqueda en la que podrá realizar una selección.
1.3.4 Bloquear/Desbloquear la pantalla
Para proteger su teléfono y privacidad, puede bloquear la pantalla del
teléfono con una variedad de patrones, PIN o contraseñas, entre otros,
desde Ajustes > Seguridad > Bloqueo de pantalla.
Cómo crear una patrón de desbloqueo de pantalla (siga las
instrucciones que aparecen en pantalla)
• Toque Ajustes >Seguridad > Bloqueo de pantalla > Patrón.
• Dibuje su patrón personal.
Dibuje el patrón de desbloqueo.
Repita el dibujo del patrón de
desbloqueo para confirmarlo.
Cómo crear un PIN o una Contraseña de desbloqueo
• Toque Ajustes > Seguridad > Bloqueo de pantalla > PIN o
Contraseña.
• Establezca su PIN o Contraseña.
Para bloquear la pantalla del teléfono
Pulse la tecla de encendido una vez para bloquear la pantalla.

15 16
Para desbloquear la pantalla del teléfono
Pulse la tecla de encendido una vez para iluminar la pantalla, dibuje
el patrón de desbloqueo que haya creado o introduzca el PIN o la
contraseña para desbloquear la pantalla.
Si ha elegido Deslizar como bloqueo de pantalla, deslice hacia arriba
para desbloquear la pantalla, deslice hacia la izquierda para acceder a la
cámara y deslice hacia la derecha para acceder al teléfono.
1.3.5 Personalización de la pantalla de Inicio
Añadir una aplicación o un widget
Toque la pestaña Aplicación , mantenga pulsada la aplicación para
activar el modo Mover y arrastre el elemento a la pantalla de inicio.
Mover una aplicación o un widget
Mantenga pulsado el elemento que desea colocar en otro lugar para
activar el modo Mover, arrastre el elemento a la posición deseada y, a
continuación, suéltelo. Puede mover elementos tanto en la pantalla
de inicio como en la bandeja Favoritos. Mantenga pulsado el icono a la
izquierda o a la derecha de la pantalla para arrastrar el elemento a otra
pantalla de inicio.
Eliminar
Mantenga pulsado el elemento que desea eliminar para activar el modo
Mover, arrastre el elemento hacia la parte superior del icono Eliminar y
suéltelo cuando se haya puesto en rojo.
Crear carpetas
Para hacer más fácil la organización de atajos o aplicaciones en la
pantalla de inicio y la bandeja de favoritos, puede añadirlos a una carpeta
colocando un elemento encima de otro. Para renombrar una carpeta,
ábrala y toque la barra del nombre de la carpeta para introducir el nuevo
nombre.
Personalización del fondo de pantalla
Mantenga pulsada un área vacía en la pantalla de inicio o vaya a Ajustes >
Pantalla > Fondo de pantalla para personalizar el fondo de pantalla.
1.3.6 Ajuste de volumen
Usar la tecla de volumen
Pulse la tecla de volumen para ajustar el volumen. Para activar el modo
de vibración, pulse la tecla para bajar el volumen hasta que el teléfono
vibre. Vuelva a pulsar una vez la tecla para bajar el volumen para activar
el modo de silencio.
Uso del menú Ajustes
Arrastre hacia abajo dos veces el panel de notificaciones, toque el
icono de Ajustes para acceder a Ajustes y, a continuación, toque
Sonido y notificación. Puede definir el volumen de las llamadas, las
notificaciones, los sonidos del sistema, etc., según sus preferencias.

17 18
2 Entrada de texto
2.1 Con el teclado en pantalla
Ajustes del teclado en pantalla
Toque la pestaña Aplicación en la pantalla de inicio y seleccione
Ajustes > Idioma y entrada de texto.
Ajustar la orientación del teclado en pantalla
Gire el teléfono lateralmente o hacia arriba para ajustar la orientación
del teclado en pantalla. También puede ajustarla cambiando la
configuración (acceda a Ajustes > Pantalla > Al girar el dispositivo >
Girar contenido de la pantalla).
2.1.1 Teclado de Android
Toque aquí para alternar entre los
símbolos y el teclado numérico.
Mantenga pulsado y, a
continuación, seleccione el
símbolo o emoticono que
desee introducir.
Toque aquí para
que aparezca el
teclado.
Toque aquí para
alternar entre
los modos "abc/
Abc" y mantenga
pulsado para
alternar entre
los modos "abc/
ABC".
2.2 Editar texto
Es posible editar el texto introducido.
• Toque y mantenga pulsado o toque dos veces el texto que quiera
editar.
• Arrastre las pestañas para cambiar la selección resaltada.
• Se mostrarán las opciones siguientes: CORTAR, COPIAR, PEGAR,
COMPARTIR y SELECCIONAR TODO.
También puede insertar texto nuevo
• Toque donde desee escribir o toque y mantenga pulsado el espacio;
el cursor parpadeará y se mostrará una pestaña azul. Arrastre la ficha
para mover el cursor.
• Si ha seleccionado texto, toque la pestaña para mostrar la opción
PEGAR, que le permite pegar cualquier texto que haya copiado
previamente.

19 20
3 Llamada de teléfono, registro de
llamadas y contactos
3.1 Llamadas
3.1.1 Cómo realizar una llamada
Para realizar una llamada cuando el teléfono se encuentra activo, acceda
a la pantalla de inicio y toque el icono Teléfono en la bandeja de
favoritos.
Toque para mostrar el teclado
de marcación.
Contactos
Registro de llamadas
Mantenga
pulsado para
acceder al buzón
de voz.
Introduzca el número que desee directamente en el teclado o seleccione
un contacto de LLAMADAS o CONTACTOS tocando esas pestañas y,
luego, toque para realizar la llamada.
El número que ha introducido se puede guardar en Contactos tocando
y luego seleccionando Añadir a contactos.
Si se equivoca, puede borrar los números erróneos tocando .
Para colgar una llamada, toque .
Llamadas internacionales
Para realizar una llamada internacional, mantenga pulsado para
introducir el signo “+”; a continuación, introduzca el prefijo de país
internacional seguido del número de teléfono completo y, por último,
toque .
Llamada de emergencia
Si el teléfono tiene cobertura de red, marque el número de emergencia
y toque para realizar una llamada de emergencia. Esto funciona
incluso sin tarjeta SIM y sin necesidad de introducir el código PIN.
3.1.2 Responder o rechazar una llamada
Si recibe una llamada, aparecerá una ventana de llamada en la parte
superior de la pantalla. Toque para rechazar la llamada o para
responder a la llamada.
Toque la ventana de llamada para abrir la pantalla de llamadas
telefónicas.
En la pantalla de llamadas telefónicas, toque
• Deslice el icono hacia la derecha para responder a la llamada.
• Deslice el icono hacia la izquierda para rechazar la llamada.
• Deslice el icono hacia arriba para rechazar la llamada enviando un
mensaje predefinido.
Para silenciar las llamadas entrantes, pulse la tecla para subir y bajar
el volumen.
3.1.3 Llamar a su buzón de voz
Para que no pierda ninguna llamada, la red dispone de un servicio de
buzón de voz. Este servicio funciona como un contestador que puede
consultar en cualquier momento.
Para escuchar los mensajes de voz, mantenga pulsado en la aplicación
Teléfono.

21 22
Para configurar el número del buzón de voz, toque la tecla y, a
continuación, Ajustes > Llamadas > Buzón de voz.
Si recibe un mensaje en el buzón de voz, aparecerá el icono de buzón
de voz en la barra de estado. Abra el panel de notificaciones y toque
Nuevo mensaje de voz.
3.1.4 En el transcurso de una llamada
Para ajustar el volumen durante una llamada, pulse la tecla para subir
o bajar el volumen.
Toque aquí para poner en espera la llamada en curso. Toque
este icono de nuevo para recuperar la llamada.
Toque aquí para mostrar el teclado de marcado.
Toque aquí para finalizar la llamada en curso.
Toque aquí para silenciar la llamada en curso. Toque este icono
de nuevo para restaurar el sonido.
Toque aquí para activar el altavoz durante la llamada en curso.
Toque de nuevo este icono para desactivar el altavoz.
Toque para realizar una llamada a otro contacto.
3.1.5 Gestión de varias llamadas
Este teléfono permite gestionar varias llamadas simultáneas.
Conferencia
(1)
Es posible establecer una conferencia telefónica.
(1)
Dependiendo de su operador de red.
• Llame al primer participante de la conferencia telefónica.
• Toque y seleccione Añadir llamada.
• Introduzca el número de teléfono de la persona que desea añadir a la
conferencia y toque . También puede añadir participantes desde
LLAMADAS o CONTACTOS.
• Toque el icono de menú para iniciar la conferencia.
• Durante una conferencia telefónica, toque para finalizar la llamada
de uno de los participantes o para hablar en privado con uno de ellos.
Toque para finalizar la llamada de uno de los participantes de la
conferencia o toque para hablar en privado con dicho participante
y poner en espera a los demás.
• Toque para finalizar la conferencia y desconectar a todos los
participantes.
3.1.6 Ajustes de llamadas
Desde la pantalla del teléfono, toque la tecla y seleccione Ajustes >
Llamadas; podrá elegir entre las siguientes opciones:
• Buzón de Voz
Servicio Abre un cuadro de diálogo que permite seleccionar
el servicio de buzón de voz de su operador u otro
servicio.
Configuración Si utiliza el servicio de buzón de voz de su
operador, esta opción abrirá un cuadro de diálogo
en el que podrá introducir el número de teléfono
que desee utilizar para consultar y gestionar el
buzón de voz.
Sonido Toque para seleccionar el sonido de las
notificaciones.
Vibración Marque la casilla de verificación para activar la
vibración cuando se conecte la llamada.
• Números de marcación fija
La marcación fija (FDN) es un modo de servicio de SIM que limita
la realización de llamadas a una serie determinada de números de
teléfono. Estos números se añaden a la lista de FDN. La aplicación
práctica más habitual de FDN es para que los padres puedan limitar los
números de teléfono a los que pueden llamar sus hijos.
Por motivos de seguridad, para poder activar FDN, deberá introducir el
PIN2 de SIM, que normalmente se solicita al proveedor de servicios o al
fabricante de la SIM.

23 24
• Ayudas auditivas
Marque la casilla de verificación para activar la compatibilidad con
audífonos.
• Reducción de ruido
Marque esta casilla de verificación para eliminar el ruido de fondo
durante las llamadas.
• Desvío de llamadas
Toque aquí para configurar cómo se desvían sus llamadas o cuándo la
línea está ocupada, no haya respuesta o no se tenga cobertura.
• Restricción de llamadas
Active/desactive la prohibición de llamadas para las llamadas salientes y
entrantes. Hay diferentes opciones:
Todas las
llamadas
salientes
Se bloquean todas las llamadas.
Llamadas
salientes
internacionales
Se bloquean las llamadas internacionales
salientes.
Internac. excepto
país de origen
Se bloquean todas las llamadas internacionales
salientes, excepto las de su país de origen.
Todas las
llamadas
entrantes
Todas las llamadas entrantes están bloqueadas.
Llamadas
entrantes en
roaming
Se bloquean todas las llamadas entrantes si se
encuentra en el extranjero.
Cancelar todo Se desactivan todos los bloqueos de llamadas.
Cambiar
contraseña
Permite cambiar la contraseña original para activar
la prohibición de llamadas.
• Configuración adicional
ID de llamada
entrante
Abre un cuadro de diálogo en el que puede
establecer si su número de teléfono se muestra
cuando llama.
Llamada en
espera
Marque la casilla de verificación para que se
notifiquen las llamadas entrantes.
Sonido y vibración
Configure los ajustes de sonido y vibración del sistema.
Respuestas rápidas
Edite las respuestas rápidas para las llamadas entrantes.
3.2 Recientes
Puede ver el historial de llamadas tocando
en la pantalla del teléfono
para ver el historial de llamadas.
Toque un contacto o un número para ver información o más operaciones.
Podrá ver información detallada de una llamada, iniciar una nueva
llamada, enviar un mensaje a un contacto o número, añadir un número
a Contactos (solo disponible para números de teléfono no guardados),
etc.
Toque la foto para abrir el panel de contacto rápido.
Para borrar el historial de llamadas, toque la tecla en la pantalla del
teléfono y toque Borrar historial de llamadas.
3.3 Contactos
Puede ver y crear contactos en su teléfono y sincronizarlos con sus
contactos de Gmail u otras aplicaciones de la Web o de su teléfono.
3.3.1 Ver sus contactos
Para acceder a la aplicación Contactos, toque la pestaña Aplicación en
la pantalla de inicio y seleccione Contactos.
Toque el icono para abrir el panel
de contactos rápidos y ver la
información detallada del contacto.
Toque aquí para ver sus contactos favoritos.
Lista de contactos
Toque aquí para añadir un nuevo contacto.
Toque aquí para configurar su perfil y
que se muestre su imagen personalizada

25 26
Después de configurar su perfil, se
mostrará su imagen personalizada y el
icono en la pantalla de ajustes rápidos
también se actualizará.
Toque la tecla para mostrar el menú de opciones de la lista de
contactos.
Aparecerán las siguientes opciones disponibles:
• Contactos que
mostrar
Elija los contactos que se van a mostrar.
• Importar/
Exportar
Permite importar o exportar contactos entre el
teléfono, la tarjeta SIM y la tarjeta microSD, o
compartir contactos.
• Cuentas Permite gestionar los ajustes de sincronización de
distintas cuentas.
• Ajustes Abre los ajustes de visualización de contactos.
3.3.2 Añadir un contacto
Toque la pestaña Aplicación de la pantalla de inicio, seleccione
Contactos y toque el icono en la lista de contactos para crear un
contacto nuevo.
Toque aquí para hacer una foto o seleccionar
una imagen para el contacto.
Toque aquí para guardar.
Toque aquí para añadir una nueva etiqueta.
Cuando haya terminado, toque para guardar.
Para salir sin guardar, toque y luego Descartar cambios.
Añadir a/eliminar de Favoritos
Para añadir un contacto a los favoritos, toque un contacto para ver los
detalles y, luego, toque para añadirlo a los favoritos.
Para eliminar un contacto de los favoritos, toque en la pantalla de
detalles del contacto.
Solamente se pueden añadir a los favoritos los contactos del
teléfono y de la cuenta.
3.3.3 Edición de contactos
Para editar la información de un contacto, toque la tecla en la
pantalla de detalles del contacto. Cuando haya terminado, toque .
Cambio del número de teléfono predeterminado de un contacto
El número de teléfono predeterminado (el que tiene prioridad al realizar
una llamada o enviar un mensaje) aparecerá siempre debajo del nombre
del contacto.
Para cambiar el número de teléfono predeterminado, toque y mantenga
pulsado el número que desea establecer como número predeterminado
en la pantalla de detalles del contacto y, a continuación, seleccione
Establecer como predeterminado. Aparecerá después del número.
Esta opción sólo está disponible cuando el contacto tiene más de un
número.
Borrar un contacto
Para borrar un contacto, toque y Borrar en la pantalla (de detalles)
del contacto.
El contacto que ha eliminado también se suprimirá de otras
aplicaciones del teléfono o Internet la próxima vez que
sincronice el teléfono.

27 28
3.3.4 Comunicación con los contactos
Desde la pantalla de detalles del contacto, puede comunicarse con sus
contactos realizando una llamada o enviando un mensaje.
Para iniciar una llamada, toque el número de teléfono.
Para enviar un mensaje, toque el icono a la derecha del número.
Usar la opción Quick Contact for Android
Toque la imagen de un contacto para abrir Quick Contact for Android;
a continuación, puede tocar el número o el icono para elegir la
manera de contactar.
Los iconos disponibles en el panel de Quick Contact dependerán de
la información que tenga del contacto y de las aplicaciones y cuentas
del teléfono.
3.3.5 Importar, exportar y compartir contactos
En la pantalla Contactos, toque la tecla para abrir el menú de
opciones, toque Importar/exportar y, a continuación, seleccione
importar o exportar contactos de o a la tarjeta SIM, el teléfono, la tarjeta
microSD, el almacenamiento del teléfono, cuentas, etc.
Para importar o exportar un único contacto desde o hacia la tarjeta SIM,
elija una cuenta y la tarjeta SIM de destino, seleccione el contacto que
desea importar/exportar y toque HECHO para confirmar.
Para importar o exportar todos los contactos desde o hacia la tarjeta SIM,
elija una cuenta y la tarjeta SIM de destino, toque Seleccionar todo y
toque HECHO para confirmar.
Puede compartir uno o varios contactos con otras personas a través de
Bluetooth, Gmail, etc.
Para hacerlo, toque el contacto que desee compartir, toque la tecla
y Compartir en la pantalla de detalles del contacto y seleccione la
aplicación para realizar esta acción.
3.3.6 Visualización de contactos
Puede configurar los grupos de contactos que desea visualizar en la lista
Contactos. Toque la tecla y, a continuación, Contactos que mostrar
en la pantalla de la lista de contactos; a continuación, puede elegir los
contactos que se van a mostrar.
Toque la tecla y, a continuación, Ajustes. Puede Ordenar por
nombre o apellidos, así como establecer el Formato de nombre como
Primero el nombre o Primero los apellidos.
3.3.7 Agrupar y dividir contactos
Para evitar duplicar la información, puede añadir los nuevos detalles de
contacto a un contacto existente.
Toque el contacto al que desea añadir información, toque la tecla ,
después la tecla en la pantalla de edición y toque Combinar.
Entonces se le solicitará que seleccione el contacto cuya información
desee agrupar con el primer contacto. La información del segundo
contacto se añadirá a la del primero, y el segundo contacto desaparecerá
de la lista de contactos.
Para dividir información de un contacto, toque el contacto cuya
información desee dividir, toque la tecla y la tecla en la pantalla
de edición. A continuación, toque Dividir y Aceptar para confirmar.
3.3.8 Sincronización de contactos en múltiples cuentas
Es posible sincronizar contactos, datos y otra información desde distintas
cuentas en función de las aplicaciones instaladas en el teléfono.
Para añadir una cuenta, toque en la barra de ajustes rápidos para
acceder a Ajustes y, a continuación, toque Cuentas > Añadir cuenta.
Deberá seleccionar el tipo de cuenta que desea añadir, como Google,
Exchange, etc.
Al igual que otras configuraciones de cuenta, deberá introducir
información detallada, tales como el nombre de usuario, la contraseña,
etc.
Puede eliminar una cuenta y toda la información asociada del teléfono.
Abra la pantalla Ajustes, toque la cuenta que desea eliminar, toque la
tecla y seleccione Eliminar cuenta; luego, confirme la acción.
Sincronización
Puede sincronizar una cuenta en la pantalla Cuentas, para ello, toque
una cuenta de la lista y, a continuación, toque la tecla y seleccione
Sincronizar ahora.

29 30
4 Mensajes y correo electrónico
4.1 Message+
El teléfono puede crear, editar y recibir mensajes SMS y MMS.
En la página de inicio, toque el icono Message+ en la bandeja de
favoritos.
4.1.1 Crear un nuevo mensaje
En la pantalla de la lista de mensajes, toque el icono de mensaje nuevo
para escribir nuevos mensajes de texto/multimedia.
Toque para crear un mensaje o un
grupo de chat.
Toque aquí para buscar en todos los mensajes
• Toque esta opción para ver la
conversación completa del mensaje
• Mantenga pulsadas las conversaciones
de mensajes para acceder a otras
opciones disponibles para este contacto.
Envío de un mensaje de texto
Introduzca el número de teléfono del destinatario en la barra Para o
toque para añadir destinatarios; a continuación, toque la barra Escriba
el texto aquí para escribir el texto del mensaje. Cuando haya terminado,
toque para enviar el mensaje de texto.
Los SMS de más de 160 caracteres se facturarán como varios
SMS. Las letras específicas (como con acentos, por ejemplo)
también aumentarán el tamaño del SMS, por lo que puede
provocar que se envíen varios SMS al destinatario.
Envío de un mensaje multimedia
Los mensajes multimedia son mensajes que permiten el envío de vídeos,
imágenes, fotos, animaciones, diapositivas y audio a otros teléfonos
compatibles y a direcciones de correo electrónico.
Un SMS se convertirá automáticamente a MMS cuando se adjunten
archivos multimedia (imagen, vídeo, audio, etc.), o se añada un asunto o
direcciones de correo electrónico.
Para enviar un mensaje multimedia, introduzca el número de teléfono
del destinatario en la barra Para y toque la barra Escriba el texto aquí para
escribir el texto del mensaje. Toque para abrir opciones de archivos
adjuntos, seleccionar una imagen, un vídeo, un audio u otros elementos
que desee enviar como adjuntos.
Cuando haya terminado, toque para enviar el mensaje multimedia.
Opciones de archivos adjuntos:
• Foto Permite acceder a Galería o Gestión de archivos
para seleccionar una imagen como archivo adjunto.
• Ubicación Toque aquí para compartir su ubicación actual.
• Contacto Acceda a la aplicación Contactos para seleccionar
uno o más contactos que adjuntar.
• Vídeo Toque aquí para añadir archivos de vídeo.
• Audio Seleccione Iniciar grabación para compartir un
archivo de audio instantáneo o seleccione sonidos
del teléfono.
4.1.2 Gestionar mensajes
Cuando reciba un nuevo mensaje, aparecerá el icono en la barra de
estado a modo de notificación. Arrastre hacia abajo la barra de estado
para abrir el panel de notificaciones y toque el nuevo mensaje para
abrirlo. También puede abrir Message+ y tocar el nuevo mensaje para
abrirlo.
Los mensajes se muestran como una conversación.
Para responder a un mensaje, toque el mensaje actual para abrir la
pantalla de redacción de mensajes, escriba el texto y toque Enviar.
Mantenga pulsado un mensaje en la pantalla de detalles del mensaje;
aparecerán las opciones siguientes:
• Copiar texto del
mensaje
Esta opción solo está disponible para SMS. Toque
aquí para copiar el contenido del mensaje actual y
péguelo en la barra Introducir mensaje del nuevo
mensaje que va a escribir.
• Reenviar Toque aquí para reenviar el mensaje a otro
destinatario.
• Eliminar
mensaje
Permite eliminar el mensaje actual.

31 32
4.1.3 Configurar los ajustes de mensajes
En la pantalla de la lista de mensajes, toque la tecla y seleccione
Ajustes.
Apariencia
• Tamaño de
fuente
Toque aquí para cambiar el tamaño de fuente.
• Fondo Toque aquí para personalizar el fondo.
• Ordenar
contactos por
Toque aquí para ordenar los contactos por Nombre
o Apellido.
• Mostrar nombres
de contacto por
Toque aquí para mostrar los contactos por Primero
el nombre o Primero los apellidos.
• Mostrar
registros de
llamadas en una
conversación
Marque esta casilla de verificación para activar
o desactivar la función. Una vez activada, los
registros de fotos, mensajes y archivos multimedia
aparecerán resaltados.
Chat
• Opciones de
servicio
Toque y marque esta casilla de verificación para
activar o desactivar el servicio de Call+ y Message+.
• Mostrar
información de
última actividad
Marque esta casilla de verificación para mostrar u
ocultar la información de la última vez que estuvo
activo.
• Notificaciones
de lectura (solo
chat)
Marque esta casilla de verificación para enviar
una notificación cuando un mensaje de chat se
ha leído.
• Nombre de perfil
del chat
Toque aquí para establecer su nombre de perfil.
• Descarga
automática
Toque aquí para permitir la descarga automática
de archivos multimedia en función del estado de
la conexión.
SMS y PXT
• Permitir la
conversión de
SMS largos a PXT
Marque esta casilla de verificación para activar o
desactivar esta función.
• Informes de
entrega de SMS
Marque esta casilla de verificación para permitir
que se soliciten informes de entrega de SMS.
• Informes de
entrega de PXT
Marque esta casilla de verificación para permitir
que se soliciten informes de entrega de PXT.
• PXT en roaming Marque esta casilla de verificación para recuperar
automáticamente PXT entrantes en roaming.
• Recuperación
automática de
PXT
Marque esta casilla de verificación para recuperar
automáticamente PXT entrantes.
• Avanzados Toque aquí para acceder a los ajustes avanzados.
Notificaciones
• Sonidos de
notificación
Toque aquí para establecer sus preferencias para
sonidos de notificación.
• Luz de
notificación
Toque para establecer sus preferencias para luces
de notificación.
• Vibración Marque esta casilla de verificación para activar o
desactivar la vibración en los mensajes entrantes.
• Notificaciones de
chat en grupo
Marque esta casilla de verificación para que se
notifiquen los nuevos mensajes de chat en grupo.
• Modo de
privacidad
Marque esta casilla de verificación para activar
el modo de privacidad, en el cual el texto del
mensaje y el remitente no se mostrarán en nuevas
notificaciones.
Ayuda
• Bienvenido a
Message+
Toque aquí para más información sobre Message+ y
todo lo que puede ofrecerle.
• Más información
sobre Call+
Toque para descubrir lo que ofrece Vodafone Call+.
• Volver a mostrar
consejos y
trucos
Toque aquí para aprender a usar Message+ y volver
a ver todos los consejos y trucos.
• Preguntas
frecuentes
Toque aquí para ver la lista de Preguntas frecuentes,
donde probablemente encontrará la respuesta a su
pregunta.
• Contacto Toque aquí para acceder al sitio web donde puede
contactar con nosotros.
• Términos y
condiciones
Toque aquí para ver los términos y condiciones de
la aplicación.
• Política de
privacidad
Toque aquí para ver la política de privacidad de la
aplicación.
• Más aplicaciones
de Vodafone
Toque para ver más aplicaciones desarrolladas por
Vodafone.

33 34
4.2 Gmail/Email
La primera vez que configure el teléfono, puede seleccionar el uso de
una cuenta de Gmail existente o crear una cuenta de correo electrónico
nueva.
4.2.1 Gmail
Como servicio de correo electrónico en línea de Google, se configura
Gmail la primera vez que se configura el teléfono. El correo de Gmail del
teléfono se puede sincronizar automáticamente con su cuenta Gmail
online. A diferencia de otros tipos de cuentas de correo electrónico,
en Gmail, cada mensaje se agrupa con sus respuestas en la bandeja de
entrada como una única conversación; todos los mensajes de correo
electrónico se organizan por etiquetas en lugar de carpetas.
Para acceder a Gmail
Toque la ficha Aplicación de la pantalla de inicio para acceder a la lista de
aplicaciones y, a continuación, toque Gmail.
Gmail solo puede mostrar mensajes y conversaciones de una sola cuenta
de Gmail a la vez. Si dispone de más de una cuenta, puede añadir una
cuenta adicional: toque el icono y seleccione Ajustes en la pantalla
de Bandeja de entrada, luego toque AÑADIR CUENTA. Cuando haya
terminado, para pasar a otra cuenta, toque el nombre de la cuenta en la
pantalla Bandeja de entrada y luego seleccione la cuenta que desea ver.
Para crear y enviar correos electrónicos
1 Toque en la pantalla Bandeja de entrada.
2 Introduzca la dirección de correo electrónico de los destinatarios en el
campo Para.
3 En caso necesario, toque el icono de menú emergente Añadir CC/
CCO para añadir una copia o una copia oculta al mensaje.
4 Introduzca el asunto y el contenido del mensaje.
5 Toque el icono y seleccione Adjuntar archivo para adjuntar un
archivo.
6 Por último, toque el icono para enviar.
7 Si no desea enviar el correo electrónico inmediatamente, puede tocar
el icono y, luego Guardar borrador o tocar la tecla Atrás para
guardar una copia. Si desea visualizar el borrador, toque el nombre
de su cuenta para mostrar todas las etiquetas y, luego, seleccione
Borradores.
Si no desea enviar ni guardar el mensaje, puede tocar el icono y, a
continuación, tocar Descartar.
Para añadir una firma a los mensajes de correo electrónico, toque el
icono y, a continuación, toque Ajustes en la pantalla Bandeja de
entrada, elija una cuenta y, luego, toque Firma.
Para recibir y leer los mensajes de correo electrónico
Cuando llegue un nuevo mensaje de correo electrónico, se le notificará
con un tono o una vibración y aparecerá el icono en la barra de
estado.
Toque y arrastre hacia abajo la barra de estado para ver el panel de
notificaciones, toque el nuevo mensaje para verlo. También puede abrir
la etiqueta Bandeja de entrada de Gmail y tocar el nuevo mensaje para
leerlo.
Puede buscar un correo electrónico por remitente, destinatario, asunto,
etc.
• Toque el icono de la pantalla Bandeja de entrada.
• Escriba la palabra clave que desee buscar en el cuadro de búsqueda y
toque en el teclado de software.
Para responder a mensajes de correo electrónico o reenviarlos
• Responder
Cuando visualice un correo electrónico, toque
para contestarlo.
• Contestar a
todos
Toque y seleccione Responder a todos para
enviar el mensaje a todas las personas incluidas en
la conversación.
• Reenviar
Toque y seleccione Reenviar para reenviar el
correo electrónico recibido a otras personas.

35 36
4.2.2 Correo electrónico
Además de su cuenta de Gmail, también puede configurar cuentas
externas de correo electrónico externas en su teléfono.
Toque la pestaña Aplicación de la pantalla de inicio y seleccione Correo
electrónico.
Un asistente de correo electrónico le guiará por los pasos para configurar
una cuenta de correo electrónico.
1 Seleccione su cuenta de la lista, y toque SIGUIENTE.
2 Introduzca la dirección de correo electrónico y la contraseña de la
cuenta que desea configurar.
3 Toque Siguiente. Si la cuenta que ha introducido no pertenece a
un proveedor de servicios conocido por el teléfono, se le pedirá
que vaya a la pantalla de ajustes de cuenta de correo electrónico
e introduzca la configuración manualmente. O bien, puede tocar
CONFIGURACIÓN MANUAL para introducir directamente los ajustes
salientes y entrantes para la cuenta de correo electrónico que está
configurando.
4. Establezca sus opciones de cuenta.
5 Introduzca el nombre de la cuenta y el nombre que se mostrará en los
correos electrónicos que envíe.
6 Para añadir otra cuenta de correo electrónico, puede tocar la tecla
y Ajustes. Toque Añadir cuenta para crear una cuenta nueva.
Para crear y enviar correos electrónicos
1 Toque el icono de la pantalla Bandeja de entrada.
2 Introduzca las direcciones de correo electrónico de los destinatarios
en el campo Para.
3 Si es necesario, toque detrás del campo Para. y toque CC/CCO para
incluir una copia o una copia oculta para otros destinatarios.
4 Introduzca el asunto y el contenido del mensaje.
5 Toque para añadir un adjunto.
6 Por último, toque para enviar.
7 Si no desea enviar el mensaje de correo inmediatamente, puede tocar la
tecla y Guardar borrador o tocar la tecla Atrás para guardar una copia.
5 Calendario, alarma y calculadora
5.1 Calendario
Use el calendario para realizar un seguimiento de las reuniones, citas
importantes, etc.
Para acceder a esta función, toque la pestaña Aplicación de la pantalla de
inicio y, a continuación, toque Calendario.
5.1.1 Vista multimodo
Para cambiar la vista de calendario, toque el nombre de la fecha para
abrir la vista Mes, o toque y seleccione Agenda, Día, 3 días, Semana
o Mes para acceder a una vista diferente. Toque el icono para volver
a la vista de Hoy.
Vista Mes
Vista Semana
Vista Día
Vista
Agenda
5.1.2 Para crear nuevos eventos
Puede añadir nuevos eventos desde cualquier vista del Calendario.
• Toque .
• Complete toda la información necesaria para este evento nuevo. Si
se trata de un evento que dura todo un día, seleccione Todo el día.
Cuando acabe, toque GUARDAR en la parte superior de la pantalla.
Para poder añadir un evento, debe añadir al menos una cuenta
de calendario y hacer que haya un calendario visible.
Para borrar o editar un evento
Para editar o eliminar un evento, toque el icono para editarlo y toque
ELIMINAR para eliminarlo.

37 38
5.1.3 Recordatorio de evento
Si se establece un recordatorio para un evento, el icono de evento futuro
aparecerá en la barra de estado como notificación cuando llegue la
hora del recordatorio.
Toque y arrastre hacia abajo la barra de estado para abrir el panel de
notificaciones y, a continuación, toque el nombre del evento para ver la
lista de notificaciones del Calendario.
Toque la tecla Atrás para conservar los recordatorios pendientes en la
barra de estado y el panel de notificaciones.
5.2 Reloj
El teléfono móvil tiene un reloj incorporado.
Para acceder al reloj rápidamente, toque Fecha y hora en la pantalla de
inicio. También puede tocar la pestaña Aplicación de la pantalla de inicio
y, a continuación, tocar Reloj.
Toque para añadir o establecer una alarma.
5.2.1 Para establecer una alarma
En la pantalla Reloj, toque para acceder a la pantalla Alarmas
y luego toque para añadir una alarma nueva. Se mostrarán las
opciones siguientes:
• Hora Toque los números para establecer la hora de la
alarma.
• Repetir Toque aquí para seleccionar los días que desee que
suene la alarma.
• Tono de llamada Toque aquí para seleccionar un tono de alarma.
• Vibración Marque esta casilla de verificación para activar o
desactivar la vibración.
• Etiqueta Toque para establecer un nombre para la alarma.
Toque una alarma ya existente y toque para eliminar la alarma
seleccionada.
5.2.2 Para configurar los ajustes de la alarma
Toque la tecla en la pantalla Alarmas. Las siguientes opciones
estarán disponibles en Ajustes:
Reloj
• Estilo Toque aquí para establecer el estilo Análogo o
Digital.
• Hora local
automática
Marque la casilla de verificación para establecer la
hora local en el extranjero.
• Franja horaria
de su país
Toque para establecer la franja horaria de su país.
Alarmas
• Las alarmas se
silenciarán tras
Toque aquí para establecer cuándo debe detenerse
la alarma.
• Tiempo de
repetición
Toque aquí para escoger el tiempo de repetición.
• Volumen de
alarma
Toque aquí para establecer el volumen de la
alarma.
• Botones de
volumen
Toque aquí para escoger Repetir, Descartar o No
hacer nada como botones de volumen.
• La semana
empieza el
Toque para escoger entre Sábado, Domingo o
Lunes como primer día de la semana, según sus
preferencias.
5.3 Calculadora
La Calculadora permite resolver varios problemas matemáticos.
Para acceder a esta función, toque la pestaña Aplicación de la pantalla de
inicio y, a continuación, toque Calculadora.
Hay dos paneles disponibles: Panel de funciones básicas y Panel de
funciones avanzadas.
Para alternar entre los paneles, seleccione una de las dos formas
siguientes:
• Toque y arrastre la pantalla básica hacia la izquierda para abrir el Panel
de funciones avanzadas.
• O cambie el dispositivo a modo horizontal desde el panel de funciones
básicas para abrir el panel Avanzado(1).
Para ver el historial de cálculos, arrastre la pantalla hacia abajo.
(1)
Si "Ajustes\Pantalla\Al girar el dispositivo\Permanecer en vista vertical”
esté activado, este elemento no se mostrará.

39 40
6 Cómo conectarse
El teléfono puede conectarse a Internet con GPRS/EDGE/3G o Wi-Fi.
6.1 Conectarse a Internet
6.1.1 GPRS/EDGE/3G/4G
La primera vez que encienda el teléfono con la tarjeta SIM introducida,
se configurará automáticamente el servicio de red móvil: GPRS, EDGE,
3G o 4G.
Para comprobar la conexión de red que está utilizando, toque la pestaña
Aplicación en la pantalla de inicio y, a continuación, toque Ajustes >
Más > Redes móviles > APN u Operadores de red.
Para crear un punto de acceso nuevo
Para añadir una conexión de red móvil al teléfono, realice los pasos
siguientes:
1 Toque en la barra de ajustes rápidos para acceder a Ajustes.
2 Toque Más > Redes móviles > APN.
3 A continuación, toque la tecla y seleccione un APN nuevo.
4 Introduzca la información de APN necesaria.
5 Cuando haya terminado, toque la tecla y Guardar.
Para activar/desactivar el roaming de datos
Durante el roaming, puede decidir conectarse a un servicio de datos o
desconectarse de este.
1 Toque en la barra de ajustes rápidos para acceder a Ajustes.
2 Toque Más > Redes móviles.
3 Toque el conmutador para activar o desactivar los datos en
roaming.
4 Aunque el roaming de datos esté desactivado, podrá seguir
intercambiando datos con una conexión Wi-Fi (consulte la sección
"6.1.2 Wi-Fi").
6.1.2 Wi-Fi
Puede conectarse a Internet cuando su teléfono recibe la señal de una
red inalámbrica. Es posible utilizar Wi-Fi en el teléfono aunque no tenga
una tarjeta SIM colocada.
Para activar Wi-Fi y conectarse a una red inalámbrica
1 Toque en la barra de ajustes rápidos para acceder a Ajustes y, a
continuación, toque Wi-Fi.
2 Toque el interruptor para activar o desactivar el Wi-Fi.
3 Active el Wi-Fi y la información detallada de las redes Wi-Fi detectadas
se mostrará en la sección de redes Wi-Fi.
4 Toque una conexión Wi-Fi para conectarse a ella. Si la red que ha
seleccionado es segura, deberá introducir una contraseña u otras
credenciales (póngase en contacto con el operador de la red para
obtener información detallada). Cuando haya terminado, toque
CONECTAR.
Para que se active una notificación cuando se detecte una red
nueva
Cuando estén activadas la función Wi-Fi y la notificación de redes, el
icono de Wi-Fi aparecerá en la barra de estado cada vez que el teléfono
detecte la cobertura de una red inalámbrica disponible. A continuación
se exponen los pasos necesarios para activar la función de notificación
cuando está activado el Wi-Fi:
1 Toque en la barra de ajustes rápidos para acceder a Ajustes.
2 Toque Wi-Fi y la tecla y seleccione Avanzado.
3 Toque el conmutador para activar o desactivar esta función.
Para añadir una red Wi-Fi
Cuando la función Wi-Fi esté activada, podrá añadir redes Wi-Fi según
sus preferencias.
1 Toque en la barra de ajustes rápidos para acceder a Ajustes.
2 Toque Wi-Fi y, a continuación, toque y seleccione Añadir red.
3 Escriba el nombre de la red y toda la información de red necesaria.
4 Toque CONECTAR.
Una vez conectado correctamente, el teléfono se conectará
automáticamente la próxima vez que se encuentre en la cobertura de
esta red.
Borrar una red Wi-Fi
A continuación se exponen los pasos necesarios para evitar la conexión
automática a las redes que ya no desee utilizar.
1 Active el wifi si todavía no está activado.
2 En la pantalla Wi-Fi, mantenga pulsado el nombre de la red guardada.
3 Toque Borrar red en el cuadro de diálogo que se abrirá.

41 42
6.2 Chrome
El navegador Chrome le permite disfrutar navegando por Internet.
Para acceder a la Web, acceda a la pantalla de inicio y toque el icono
Chrome en la bandeja de favoritos.
Para ir a una página web
En la pantalla del navegador Chrome, toque la barra de direcciones
URL de la parte superior, introduzca la dirección de la página web y, a
continuación, toque para confirmar.
Toque aquí para borrar todo el contenido
Toque aquí para ir a una dirección de
página web o buscarla.
6.3 Conexión a dispositivos Bluetooth
Bluetooth es una tecnología de comunicación inalámbrica de corto
alcance que le permite intercambiar datos o conectarse a otros
dispositivos Bluetooth para varios usos.
Para acceder a esta función, toque en la barra de ajustes rápidos
para acceder a Ajustes y luego toque Bluetooth. Su dispositivo y otros
dispositivos disponibles se mostrarán en la pantalla.
Cómo activar el Bluetooth
1 Toque en la barra de ajustes rápidos para acceder a Ajustes y, a
continuación, toque Bluetooth.
2 Toque para activar o desactivar esta función.
Para que resulte más fácil reconocer el teléfono, puede cambiarle el
nombre que ven los demás.
1 Toque en la barra de ajustes rápidos para acceder a Ajustes.
2 Toque Bluetooth.
3 Toque la tecla y seleccione Renombrar este dispositivo.
4 Introduzca un nombre y toque CAMBIAR NOMBRE para confirmar.
Para sincronizar o conectar el teléfono con un dispositivo Bluetooth
Para poder intercambiar datos con otro dispositivo, debe activar
Bluetooth y sincronizar el teléfono con el dispositivo Bluetooth con el
que desee realizar el intercambio.
1 Toque en la barra de ajustes rápidos para acceder a Ajustes.
2 Toque Bluetooth.
3 Toque un dispositivo Bluetooth de la lista con el que desee
sincronizarse.
4 Aparecerá un cuadro de diálogo; toque SINCRONIZAR para confirmar.
5 Si se realiza correctamente la sincronización, el teléfono se conectará
al dispositivo.
Para desconectar o cancelar la sincronización el teléfono de un
dispositivo Bluetooth
1 Toque después del nombre del dispositivo del cual desea cancelar
la sincronización.
2 Toque BORRAR.
6.4 Conexión a un ordenador a través de USB
Gracias al cable USB, podrá transferir archivos multimedia y otros
archivos entre el teléfono y el ordenador.
Para conectar:
•UtiliceelcableUSBquevieneconsuteléfonoparaconectaresteaun
puerto USB del ordenador. Recibirá la notificación de que el USB está
conectado.
•AbraelpaneldenotificacionesytoqueUSB para la transferencia de
archivos; a continuación, en el cuadro de diálogo siguiente, elija la
manera en que desea transferir los archivos.
Antes de usar MTP (Protocolo de transferencia de contenido
multimedia), compruebe que esté instalado el controlador
(Windows Media Player 11 o superior).
Para localizar los datos que ha transferido o descargado en el
almacenamiento interno:
1 Toque la pestaña Aplicación en la pantalla de inicio para abrir la lista de
aplicaciones.
2 Toque Gestión archivos.
Todos los datos que haya descargado se almacenan en Gestor de
archivos, donde puede ver archivos multimedia (vídeos, fotos, música
y otros), renombrar archivos, instalar aplicaciones en su teléfono, etc.

43 44
6.5 Extraer la tarjeta microSD del teléfono sin
riesgos
La tarjeta microSD se puede extraer del teléfono en cualquier
momento cuando está apagado. Para extraer la tarjeta microSD con
el teléfono encendido, debe desmontar en primer lugar la tarjeta de
almacenamiento del teléfono para evitar que ésta se corrompa o sufra
daños.
Para extraer una tarjeta microSD
1 Toque en la barra de ajustes rápidos para acceder a Ajustes.
2 Toque Almacenamiento y USB > Tarjeta SD.
3 Toque y seleccione Ajustes > Expulsar.
También puede tocar el icono junto a la tarjeta SD para expulsarla.
Siguiendo ambos procedimientos puede extraer la tarjeta microSD del
teléfono sin riesgos.
Para formatear una tarjeta microSD
1 Toque en la barra de ajustes rápidos para acceder a Ajustes.
2 Toque Almacenamiento y USB > Tarjeta SD.
3 Toque y seleccione Ajustes > Formatear.
4 Toque para confirmar.
6.6 Compartir la conexión de datos del teléfono
móvil
Puede compartir la conexión de datos móviles del teléfono con un único
equipo a través de un cable USB (conexión USB a Internet con portátil) o
con hasta ocho dispositivos a la vez al convertir el teléfono en un punto
de conexión inalámbrica portátil o a través de Bluetooth.
El hecho de compartir datos puede incurrir en cargos
adicionales de su operador de red. En zonas de roaming se le
pueden cargar tarifas adicionales.
Cómo compartir la conexión de datos del teléfono a través de USB
Utilice el cable USB que viene con su teléfono para conectar este a un
puerto USB de su ordenador.
1 Toque en la barra de ajustes rápidos para ir a Ajustes.
2 Toque Más > Módem USB y Zona Wi-Fi.
3 Toque el conmutador que se encuentra junto a Módem USB para
activar o desactivar esta función.
Cómo compartir la conexión de datos del teléfono como zona wifi
1 Toque en la barra de ajustes rápidos para ir a Ajustes.
2 Toque Más > Módem USB y Zona Wi-Fi > Zona Wi-Fi.
3 Toque el conmutador para activar o desactivar esta función.
Cómo compartir la conexión de datos del teléfono a través de
Bluetooth
1 Toque en la barra de ajustes rápidos para ir a Ajustes.
2 Toque Más > Módem USB y Zona Wi-Fi.
3 Toque el conmutador que se encuentra junto a Módem Bluetooth
para activar o desactivar esta función.
Cómo renombrar o proteger su zona Wi-Fi
Si activa la zona Wi-Fi móvil, puede cambiar el nombre de la red Wi-Fi
(SSID) del teléfono y protegerla.
1 Toque en la barra de ajustes rápidos para ir a Ajustes.
2 Toque Más > Módem USB y Zona Wi-Fi > Zona Wi-Fi.
3 Toque Configurar Zona Wi-Fi para cambiar la red SSID o establecer la
seguridad de su red.
4 Toque GUARDAR.
6.7 Conexión a redes privadas virtuales
Las redes privadas virtuales (VPN) permiten conectarse a los recursos de
una red local protegida desde el exterior. Las empresas, escuelas y otras
instituciones suelen utilizar VPN para que sus usuarios puedan acceder
a recursos de redes locales cuando no están dentro de la red o cuando
están conectados a una red inalámbrica.
Para añadir una VPN
1 Toque en la barra de ajustes rápidos para acceder a Ajustes.
2 Toque Más > VPN y luego toque .
3 En la pantalla que se abre, siga las instrucciones del administrador de
red para configurar todos los componentes de las opciones de VPN.
4 Toque GUARDAR.
Se añadirá la VPN a la lista de la pantalla Configuración de red VPN.
Antes de añadir una VPN, debe establecer un patrón, un código
PIN o una contraseña para la pantalla de bloqueo del teléfono.
Para conectarse o desconectarse a una VPN
Para conectarse a una VPN:
1 Toque en la barra de ajustes rápidos para acceder a Ajustes.
2 Toque Más > VPN.
3 Las VPN que ha añadido aparecen en una lista; toque la VPN a la que
desee conectarse.
4 En el cuadro de diálogo que se abre, introduzca las credenciales
solicitadas y toque CONECTAR.
Para desconectar:

45 46
• Abra el panel de notificaciones y toque la notificación resultante para
la desconexión de VPN.
Para editar o suprimir una VPN
Para editar una VPN:
1 Toque en la barra de ajustes rápidos para acceder a Ajustes.
2 Toque Más > VPN.
3 Las VPN que ha añadido aparecen en una lista; toque junto a la
VPN que desea editar.
4 Cuando haya terminado, toque GUARDAR.
Para suprimir una red:
Toque junto a la VPN que desee eliminar y, en el diálogo que se abre,
toque BORRAR.
7 Google Play Store
(1)
Google Play Store es una tienda de software online desde la que puede
descargar e instalar aplicaciones y juegos para teléfonos Android.
Toque la pestaña Aplicación de la pantalla de inicio y luego toque Play
Store.
Toque la tecla y, luego, seleccione Ayuda y comentarios para
acceder a la página de ayuda de Google Play Store para obtener más
información sobre esta función.
(1)
Disponibilidad según país y operador de red.
8 Aplicaciones multimedia
8.1 Cámara
Este teléfono móvil está equipado con una cámara para sacar fotos y
grabar vídeos.
Antes de usar la cámara, asegúrese de quitar el protector de la lente
antes del uso para que no afecte la calidad de la imagen.
Para hacer una foto cuando su teléfono está activo, toque el icono de la
cámara en la bandeja de favoritos de su pantalla de inicio.
Si el teléfono está bloqueado, pulse la parte inferior de la tecla de
volumen dos veces o pulse el botón de encendido y deslice el icono de
la cámara hacia la izquierda para activar la cámara.
Toque aquí para hacer una
foto.
Toque aquí
para activar o
desactivar la
función HDR.
Deslice para seleccionar
entre los modos de
la cámara Manual,
Automático o Panorámico.
Junte y separe los dedos para
acercar o alejar el zoom, o
toque dos veces para mostrar el
control deslizante del zoom.
Toque aquí para alternar entre
cámara frontal/trasera
Toque aquí para
abrir los ajustes.
Toque aquí para
ver las fotos o los
vídeos realizados.
Toque aquí para activar o
desactivar el modo nocturno.
Toque aquí para cambiar a la
grabadora de vídeo.
Para hacer una foto
La pantalla hace las veces de visor. Primero, enfoque el objeto o paisaje
en el visor y toque el icono para hacer la foto, la cual se guardará
automáticamente.
Para grabar un vídeo
Toque en la parte inferior derecha de la pantalla para iniciar una
grabación de vídeo.
Toque el icono para dejar de grabar. El vídeo se guardará
automáticamente.
Otras operaciones posibles durante la visualización de una imagen
o de un vídeo realizados
• Toque la imagen en la parte inferior izquierda de la pantalla para
acceder de forma rápida a la fotografía que ha realizado.
• Toque el icono y luego Gmail, Bluetooth, MMS, etc. para compartir
la fotografía o el vídeo que ha realizado.
• Toque la tecla Atrás para volver a la cámara o a la videocámara.

47 48
8.1.1 Ajustes en modo de enfoque
Antes de sacar una foto o grabar un vídeo, toque el icono para
configurar una serie de ajustes en el modo de encuadre.
Modo de disparo de cámara
Toque el icono para acceder a los ajustes de la cámara y aparecerán
las opciones siguientes para que elija la que desee:
Foto
• Tamaño de la
foto
(trasera/frontal)
Toque para seleccionar el tamaño de la foto.
• Cuadrícula Toque el interruptor para establecer/cancelar la
cuadrícula en la pantalla de la cámara.
Vídeo
• Calidad del vídeo
(trasera/frontal)
Toque para seleccionar calidad de vídeo FullHD,
HD o VGA.
• Estabilizador de
imagen
Toque el interruptor para activar o desactivar la
función de estabilizador de imagen.
General
• AlmacenamientoToque para seleccionar Teléfono o Tarjeta SD para
almacenar imágenes/vídeos.
• Guardar
ubicación
Toque el interruptor para activar o desactivar la
función de etiquetas GPS.
• Sonido
disparador
Toque el interruptor para activar o desactivar el
sonido del disparador al realizar fotografías.
• Restablecer
ajustes de
fábrica
Toque para restablecer los ajustes de fábrica de
la cámara.
8.2 Galería
Fotos sirve de reproductor multimedia para ver fotos y reproducir vídeos.
Para abrir Fotos, toque la pestaña Aplicación de la pantalla de inicio y, a
continuación, toque Galería.
Deslice hacia arriba o abajo para ver
más álbumes.
Toque aquí para abrir las opciones
de la galería.
Toque aquí para seleccionar las imágenes
que desea mostrar.
Toque la imagen para abrirla.
Para ver una foto o reproducir un vídeo
Las fotos y los vídeos se visualizan en álbumes en la Galería.
• Toque un álbum; se mostrarán todas las imágenes o vídeos en la
pantalla.
• Toque la foto o el vídeo directamente para verla o reproducirlo.
• Deslice el dedo hacia arriba o hacia abajo para ver los vídeos/imágenes
anteriores/siguientes.
Trabajo con fotos
Puede trabajar con fotos girándolas o recortándolas, compartiéndolas
con amigos, estableciéndolas como foto de contacto o fondo de
pantalla, etc.
Busque la foto con la que desee trabajar y toque la foto desde la vista
de pantalla completa. Deslice la barra de iconos inferior a la izquierda y
a la derecha para seleccionar una, toque el icono para compartir la
imagen, toque el icono de edición para editar la imagen y toque
para eliminar la imagen.

49 50
Toque aquí para editar la imagen.
Toque aquí para compartir la imagen
en las aplicaciones seleccionadas.
Toque aquí para acceder a las opciones disponibles.
Toque de la vista de imágenes en pantalla completa para editar
una imagen.
Toque aquí para establecer efectos como Perforar, Vintage,
B/N, Arte, etc.
Toque aquí para añadir un marco.
Toque aquí para Recortar, Enderezar, Girar, Reflejar o
Dibujar la imagen.
Toque aquí para establecer Color automático, Exposición,
Viñeta, etc.
Después de activar el modo de recorte, el recuadro para el
recorte aparecerá en medio de la imagen. Seleccione el trozo
que desee recortar y toque para confirmar y, luego, Guardar
o toque el icono para salir sin guardar.
8.3 Reproducir música
Puede reproducir archivos de música almacenados en la tarjeta microSD
del teléfono (si cuenta con una). Puede descargar archivos de música del
equipo a la tarjeta microSD con un cable USB.
Para reproducir su música, toque la pestaña Aplicación en la pantalla de
inicio y, a continuación, toque Reproducir música.
Toque la tecla y seleccione Mi biblioteca; encontrará cinco categorías
según las que se clasifican las canciones: LISTAS DE REPRODUCCIÓN,
GÉNEROS, ARTISTAS, ÁLBUMES y CANCIONES. Deslice el dedo hacia
la izquierda y hacia la derecha para verlo todo. Toque ALEATORIO para
reproducir todas las canciones de la categoría CANCIONES.
8.3.1 Reproducción de música
Toque una canción para reproducirla.
Toque aquí para reproducir la lista de
reproducción actual en modo aleatorio (se
reproducirán las pistas de forma aleatoria).
Toque aquí para seleccionar Escuchar
ahora, Mi biblioteca o Tienda.
Toque aquí para buscar canciones.
Toque aquí para pausar o reanudar la reproducción.
Toque la tecla para ir a Ajustes.

51 52
GENERAL
Cuenta de Google Toque aquí para seleccionar la cuenta.
Su dispositivo Toque para acceder a la música desde hasta 10
dispositivos.
Ecualizador Toque aquí para ir a los ajustes de audio.
DESARROLLADOR
Licencias de
código abierto
Toque para acceder a las licencias de la aplicación.
Versión Compruebe la versión de la opción Música.
Durante la reproducción de canciones con la opción Música,
puede poner en pausa, reproducir o saltar canciones aunque la
pantalla esté bloqueada.
Tocar cuando una canción esté resaltada para ver las opciones
siguientes:
Reproducir
siguiente
Toque para reproducir la siguiente canción que
seleccione.
Añadir a cola Toque aquí para añadir la canción a la cola de
reproducción en curso.
Añadir a lista Toque aquí para añadir una lista de reproducción.
Ir a artista Toque aquí para ir al artista.
Ir a álbum Toque aquí para ir al álbum.
Borrar Toque aquí para eliminar la canción.
8.4 Reproductor vídeo
Para reproducir un vídeo, toque la pestaña Aplicación en la pantalla de
inicio y, a continuación, toque Reproductor de vídeo.
La opción Reproductor de vídeo es un pequeño reproductor de vídeos
integrado que muestra todos los vídeos.
Toque un elemento de la lista para reproducirlo. Durante la reproducción,
toque un punto de la línea de tiempo para saltar a él y reproduzca desde
este.
9 Google Maps
9.1 Búsqueda de mi ubicación
9.1.1 Activar GPS
Para activar el receptor satélite del sistema de posicionamiento global (GPS)
del teléfono:
1 Toque en la barra de ajustes rápidos para ir a Ajustes.
2 Toque Ubicación.
3 Deslice el interruptor para activar la ubicación.
9.1.2 Apertura de Google Maps y visualización de Mi
ubicación
Toque la pestaña Aplicación de la pantalla de inicio y, luego, toque
Mapas.
Toque el icono del mapa para ver Mi ubicación.
El mapa se centrará en un punto azul. La posición real es en el círculo azul.
Para mover el mapa, arrástrelo con el dedo.
Para ampliar y reducir un mapa, junte o separe los dedos; también puede
ampliar tocando dos veces una ubicación de la pantalla.

53 54
9.2 Búsqueda de una ubicación
En el cuadro de búsqueda, escriba una dirección, el nombre de una
ciudad o el nombre de una empresa local.
Toque el icono de búsqueda para realizar búsquedas; al cabo de un rato
los resultados de la búsqueda aparecerán en el mapa como puntos rojos.
Puede tocar uno para mostrar una etiqueta.
Deslice hacia la izquierda o la derecha
para ver más resultados de la búsqueda.
Toque aquí para mostrar más información
9.3 Guardar una ubicación
Del mismo modo que puede marcar una dirección web de Internet,
también puede guardar una ubicación en el mapa para utilizarla más
adelante. Toque el icono rojo en forma de gota para abrir un menú
de ubicación y, a continuación, toque el icono de GUARDAR para
guardarla.
Si no aparece ningún icono en el punto que desea guardar, toque y
mantenga pulsada esa ubicación para crear uno.
9.4 Abrir Street view para una ubicación
1 Mantenga pulsada una ubicación para mostrar su dirección en la parte
inferior de la pantalla de mapas.
2 Arrastre hacia arriba la pantalla de detalles para acceder al guardado
sin conexión.
3 Toque el icono para que se muestre una miniatura de Street View.
9.5 Obtener indicaciones para desplazarse
conduciendo, en transporte público o a pie
9.5.1 Búsqueda de sugerencias de rutas para viajar
Toque el icono de la pantalla Mapas.
1 Toque la barra de introducción para editar su punto de partida
escribiendo una dirección o seleccionando un elemento almacenado.
2 Haga lo mismo para el destino.
3 Para invertir direcciones, toque .
4 A continuación, seleccione un modo de transporte: indicaciones para
desplazarse conduciendo, en transporte público o a pie.
5 Toque Opciones de la ruta para seleccionar Evitar autopistas, Evitar
peajes o Evitar ferrys.
6 Aparecerán un par de sugerencias de rutas en una lista. Toque
cualquier ruta para ver sus respectivas indicaciones detalladas.

55 56
10 Otros
10.1 Gestor de archivos
Para acceder a esta función, toque la pestaña Aplicación de la pantalla de
inicio y, a continuación, toque Gestión de archivos.
La opción Gestión de archivos funciona con la tarjeta microSD y el
almacenamiento del teléfono.
La opción Gestión de archivos muestra todos los datos almacenados
tanto en la tarjeta microSD como en el almacenamiento del teléfono,
incluidas aplicaciones, archivos multimedia, vídeos, imágenes o archivos
de audio capturados, así como otros datos transferidos a través de
Bluetooth, el cable USB, etc.
Cuando descargue una aplicación de un PC a la tarjeta microSD, podrá
buscarla en Gestión de archivos y tocarla para instalarla en el teléfono.
El Gestor de Archivos le permite realizar de forma eficiente las siguientes
operaciones: crear carpetas y subcarpetas, abrir carpetas/archivos,
visualizar, renombrar, mover, copiar, eliminar, reproducir, compartir, etc.
10.2 Grabador de sonido
Para grabar un sonido o una nota de voz, toque la pestaña Aplicación
en la pantalla de inicio y, a continuación, toque Grabador de sonido.
10.3 Radio
El teléfono incorpora una radio (1). Puede utilizar el teléfono como una
radio convencional y guardar las emisoras, o con información visual
paralela sobre el programa de radio en la pantalla cuando sintoniza
emisoras que ofrecen el servicio Visual Radio.
Para escuchar la radio, toque la pestaña Aplicación de la pantalla de
inicio y, a continuación, toque Radio.
Introduzca unos auriculares para escuchar la radio. El auricular funciona
como antena para la radio.
Toque aquí para reducir 0,1 MHz.
Mantenga pulsado para pasar a la siguiente emisora
disponible, con un número de frecuencia menor.
Toque aquí para aumentar 0,1MHz.
Toque aquí para pasar a la emisora anterior.
Toque aquí para añadir la emisora
actual a Favoritos o para eliminarla
de Favoritos.
Toque aquí para pasar a la siguiente emisora.
Opciones disponibles:
• Guardar emisora Permite guardar la emisora actualmente
sintonizada en Lista de emisoras.
• Explorar canales Toque aquí para buscar emisoras.
• Borrar Permite borrar el canal.
• Introducir
frecuencia
Introduzca la frecuencia manualmente.
• Información de
emisora
Marque esta casilla de verificación para ver la
información de la emisora.
• Salir Apague la radio y salga de la aplicación de radio.
(1)
La calidad de la radio dependerá de la cobertura que tenga la emisora de radio
en el área en que se encuentre.

57 58
11 Ajustes
Arrastre hacia abajo dos veces el panel de notificaciones y toque el icono
de Ajustes para acceder a Ajustes.
11.1 Conexiones inalámbricas y redes
11.1.1 Wi-Fi
Las conexiones Wi-Fi permiten navegar por Internet sin utilizar la tarjeta
SIM cuando se encuentre en la cobertura de una red inalámbrica. Lo
único que tiene que hacer es entrar en la pantalla Wi-Fi y configurar un
punto de acceso para conectar el teléfono a la red inalámbrica.
Para obtener instrucciones detalladas sobre el uso de Wi-Fi, consulte la
sección "6.1.2 Wi-Fi".
11.1.2 Bluetooth
Bluetooth permite al teléfono intercambiar datos (vídeos, imágenes,
música, etc.) en distancias cortas con otro dispositivo compatible con
Bluetooth (teléfono, ordenador, impresora, auriculares, kit de vehículo,
etc.).
Para obtener más información sobre Bluetooth, consulte la sección "6.3
Conexión a dispositivos Bluetooth".
11.1.3 Uso de datos
Puede activar/desactivar los datos móviles tocando el interruptor .
Toque el conmutador Limitar datos móviles y, a continuación, arrastre
las líneas de límite y de aviso para establecer la cantidad máxima de
datos móviles que desea utilizar. Su conexión de datos móviles se
desactivará cuando se alcance el límite especificado. También puede
elegir un ciclo de uso de datos para ver las estadísticas y aplicaciones
relacionadas de datos usados por su teléfono.
Toque el icono para ver más ajustes relacionados con el uso de datos.
El teléfono mide el uso de datos, aunque su operador puede
realizar un cálculo distinto.
11.1.4 Más > Modo avión
Utilice las opciones Más > Modo avión para desactivar simultáneamente
todas las conexiones inalámbricas, incluidas Wi-Fi, Bluetooth, etc.
También puede seleccionar el modo avión en las opciones del teléfono
pulsando la tecla Encendido.
11.1.5 Más\NFC
Toque el conmutador para permitir el intercambio de datos cuando
el dispositivo toque otro dispositivo.
11.1.6 Más > Android Beam
Cuando NFC está habilitado, puede transmitir contenido de aplicación
a otro dispositivo.
11.1.7 Más > Módem USB y Zona Wi-Fi
Esta función permite compartir la conexión de datos de su teléfono
móvil a través de USB o como un punto de acceso de zona Wi-Fi
(consulte el apartado "6.6 Compartir la conexión de datos móviles
de su teléfono").
11.1.8 Más > VPN
Una red privada virtual móvil (VPN móvil o mVPN) permite a los
dispositivos móviles acceder a recursos de redes y aplicaciones de
software en su red doméstica, cuando se conectan mediante otras
redes inalámbricas o con cables. Las VPN móviles se utilizan en
entornos en los que los usuarios necesitan mantener sesiones de
aplicaciones abiertas en todo momento, durante toda la jornada de
trabajo, cuando se conectan mediante varias redes inalámbricas, cuando
pierden temporalmente la cobertura o cuando suspenden y reinician los
dispositivos para ahorrar batería. Una VPN convencional no admite este
tipo de eventos porque se interrumpe el túnel de red, lo que provoca
que las aplicaciones se desconecten, que se agote el tiempo de espera,
que se produzcan errores o incluso que el propio dispositivo informático
se colapse.
Para obtener más información acerca de las VPN, consulte la sección "6.7
Conexión a redes privadas virtuales".
11.1.9 Más > Redes móviles
• Datos en roaming
Toque el conmutador para conectar con servicios de datos cuando esté
en itinerancia.
• Tipo de red preferido
Toque aquí para seleccionar el tipo de red preferido.
• Nombres de puntos de acceso
Puede seleccionar su red preferida con este menú.
• Operadores de red
Puede seleccionar un operador de red.

59 60
11.2 Dispositivo
11.2.1 Pantalla
• Pantalla de inicioToque aquí para activar la función de inicio de
aplicación favorita deslizando hacia la derecha.
• Aplicación de
pantalla de inicio
favorita
Toque aquí para seleccionar la aplicación que
prefiere.
• Accesos directos
en la pantalla de
bloqueo
Toque para seleccionar los accesos directos que
desee que aparezcan en la pantalla de bloqueo.
• Modo de pantallaToque aquí para establecer el modo de pantalla.
• Nivel de brillo Toque aquí para ajustar el brillo de la pantalla.
• Brillo adaptado Toque para optimizar el nivel de brillo para la
iluminación disponible.
• Fondo de
pantalla
Toque aquí para establecer el fondo de pantalla.
• Suspender Toque aquí para definir el tiempo de espera de la
pantalla.
• Protector de
pantalla
Toque para ajustar el protector de pantalla.
• Luz de
notificación
Toque aquí para activar la luz de notificación.
• Tamaño de fuenteToque aquí para definir el tamaño de fuente.
• Al girar el
dispositivo
Toque aquí para establecer si se girará el contenido
de la pantalla o permanecerá en modo vertical.
• Pantalla Wi-Fi Toque aquí para activar la Pantalla Wi-Fi.
11.2.2 Sonido y notificación
Utilice los ajustes de Sonido para configurar los tonos para distintos
eventos y entornos.
Sonido
• Volumen
multimedia
Deslice esta opción para ajustar el volumen de la
música, los vídeos, los juegos, etc.
• Volumen de
alarma
Deslice esta opción para ajustar el volumen del
tono de alarma.
• Volumen del
timbre
Deslice esta opción para ajustar el volumen de los
tonos, las notificaciones y las alertas.
• También
vibración para
llamadas
Toque aquí para que el teléfono vibre cuando se
reciban llamadas entrantes.
• No molestar Toque para seleccionar las aplicaciones con
prioridad para el permiso de notificaciones o
personalice las reglas automáticas.
• Tono de llamada Toque aquí para definir el tono predeterminado de
las llamadas entrantes.
• Tono de
notificación
predeterminado
Toque aquí para establecer el tono de notificación
predeterminado.
• Otros sonidos Toque aquí para establecer tonos de teclado,
sonidos de bloqueo de pantalla, sonidos al tocar y
vibración al tocar.
Notificación
• Cuando el
dispositivo esté
bloqueado
Toque aquí para seleccionar si se debe mostrar todo
el contenido de notificación o no debe mostrarse
en absoluto cuando el dispositivo esté bloqueado.
• Notificaciones de
aplicación
Toque aquí para establecer notificaciones de
aplicación.
Avanzados
• Acceso a
Notificación
Toque aquí para ver los oyentes de la notificación.
• Acceso a No
molestar
Toque aquí para ver las aplicaciones que han
solicitado acceso a No molestar.

61 62
11.2.3 Aplicaciones
Configuración de aplicaciones permite ver los detalles de las aplicaciones
instaladas en el teléfono, administrar sus datos y forzar su detención, así
como definir si desea permitir la instalación de aplicaciones obtenidas de
sitios web y del correo electrónico.
11.2.4 Almacenamiento y USB
Utilice estos ajustes para supervisar el espacio total y el espacio
disponible en el teléfono y la tarjeta microSD, para administrar la
microSD y, si es necesario, para reiniciar el teléfono y borrar toda la
información personal.
Memoria del dispositivo
Este menú muestra la capacidad interna del teléfono. El espacio disponible
se muestra en gris, y se muestra el espacio de almacenamiento interno
que utiliza el sistema operativo, sus componentes, las aplicaciones
(incluidas las descargadas) y los datos temporales y permanentes.
Memoria portátil
Indica la cantidad de espacio de cualquier tarjeta microSD instalada en
el teléfono y la cantidad utilizada para almacenar fotos, vídeos, música
y otros archivos. Puede tocar Tarjeta SD para acceder a la función y
obtener más información.
11.2.5 Batería
En la pantalla de batería puede ver la información de uso de batería
desde la última vez que el teléfono se cargó completamente. La pantalla
también muestra el estado de la batería y cuánto tiempo ha pasado
desde la última carga. Toque una categoría para conocer su consumo
de energía específico.
Puede ajustar el uso de energía a través del brillo o el tiempo de espera
de la pantalla en Pantalla.
11.2.6 Memoria
En la pantalla Memoria puede consultar la memoria total y disponible
del teléfono, así como la memoria promedio que utiliza cada aplicación.
11.2.7 Usuarios
Toque para establecer la cuenta del propietario y del invitado para el
dispositivo.
11.2.8 Tocar y pagar
El dispositivo permite pagar solo con un toque sin tener que preocuparse
de tener efectivo a mano.
11.3 Personal
11.3.1 Ubicación
Modo
Permite elegir el modo de acceso a la ubicación.
• Gran precisión Permite usar las funciones de GPS, Wi-Fi, Bluetooth
y redes móviles para determinar la ubicación.
• Ahorro de
batería
Permite usar las funciones de Wi-Fi, Bluetooth y
redes móviles para determinar la ubicación.
• Solo dispositivo Permite usar la función de GPS para determinar la
ubicación.
11.3.2 Seguridad
Bloqueo de pantalla
• Ninguno Permite desactivar la seguridad para desbloquear la
pantalla.
• Deslizar Toque aquí para activar el modo de desbloqueo por
deslizamiento.
• Patrón Permite diseñar el patrón para desbloquear la pantalla.
• PIN Permite introducir un PIN numérico para desbloquear
la pantalla.
• Contraseña Permite introducir una contraseña para desbloquear
la pantalla.
Mensaje de bloqueo de pantalla
Toque aquí para introducir un mensaje que se mostrará en la pantalla
bloqueada.
Bloqueo inteligente
Debe establecer primero un bloqueo de pantalla cuando habilite esta
función,
Encriptar teléfono
El teléfono está encriptado de forma predeterminada.
Ajustes bloqueo de tarjeta SIM
Seleccione la tarjeta SIM que desea configurar.
Marque la casilla de verificación Bloquear tarjeta SIM para bloquear la
tarjeta SIM con un código PIN.
Toque Cambiar PIN de tarjeta SIM para cambiar el código PIN.
Hacer visible las contraseñas
Marque esta casilla de verificación para visualizar las contraseñas cuando
las escriba.

63 64
Administradores de dispositivo
Toque aquí para ver o desactivar los administradores de dispositivos.
Orígenes desconocidos
Marque la casilla de verificación para permitir la instalación de
aplicaciones obtenidas de sitios web, del correo electrónico o de
ubicaciones distintas de Play Store.
Para proteger el teléfono y sus datos personales, descargue sólo
aplicaciones de orígenes fiables, como Google Play Store.
Tipo de almacenamiento
Muestra el tipo de almacenamiento del dispositivo.
Credenciales fiables
Toque aquí para mostrar certificados CA fiables.
Instalar desde la tarjeta SD
Toque aquí para instalar certificados encriptados desde la tarjeta
microSD.
Borrar credenciales
Toque aquí para eliminar todas las credenciales.
Agentes fiables
Toque aquí para ver o desactivar los agentes fiables.
Anclaje de pantalla
Toque aquí para establecer el anclaje de pantalla.
Aplicaciones con acceso de uso
Toque aquí para establecer el acceso a la aplicación.
11.3.3 Permisos de la aplicación
Toque aquí para ver o cambiar los permisos de la aplicación.
11.3.4 Cuentas
Utilice estos ajustes para añadir, quitar y gestionar su email y otras
cuentas compatibles. Asimismo, puede usar estos ajustes para controlar
cómo y si todas las aplicaciones envían, reciben y sincronizan los datos
con su propia planificación y si todas las aplicaciones pueden sincronizar
los datos de usuario de forma automática.
Añadir cuenta
Toque aquí para añadir una cuenta en la aplicación seleccionada.
11.3.5 Google
Este teléfono ofrece una cuenta de Google y opciones para configurar
servicios.
11.3.6 Idioma e introducción de texto
Utilice los ajustes de idioma y entrada para seleccionar el idioma del texto
de su teléfono y para configurar el teclado en pantalla. También puede
configurar los ajustes de entrada de voz y la velocidad del puntero.
Idioma
Toque aquí para seleccionar el idioma y la región que desee.
Corrector
Marque esta casilla de verificación para permitir que el sistema muestre
sugerencias de palabras.
Diccionario personal
Toque esta opción para abrir una lista con las palabras que ha añadido al
diccionario. Toque una palabra para editarla o eliminarla. Toque el botón
de añadir (+) para añadir una palabra.
Teclado actual
Toque aquí para seleccionar un método de entrada predeterminado.
Teclado Android
• Idiomas
Toque aquí para configurar el idioma de entrada y el método.
• Preferencias
Toque aquí para seleccionar sus preferencias de escritura, como el
uso de mayúsculas automático, el doble-espacio introduce punto, la
vibración al pulsar tecla, etc.
• Aspecto y diseño
Toque aquí para seleccionar el tema del teclado y los estilos de entrada
personalizados que prefiera.
• Escritura con gestos
Toque aquí para configurar los ajustes de escritura con gestos, como
Habilitar escritura con gestos, Vista previa de flotación dinámica, etc.
• Corrección ortográfica
Toque aquí para mostrar varias opciones que facilitan la organización
del texto, como Autocorrección, que permite corregir automáticamente
palabras con errores de escritura, Mostrar sugerencias de correcciones,
que permite ver sugerencias de palabras mientras se escribe, etc.
• Avanzados
Toque aquí para ver ajustes más avanzados para el teclado de Google,
como Retraso de rechazo, Duración de vibración al pulsar, etc.
Dictado por voz de Google
Toque aquí para configurar los ajustes del dictado por voz de Google.

65 66
Salida de texto a voz
• Motor preferido
Toque aquí para seleccionar un motor de síntesis de voz preferido. Toque
el icono de ajustes para mostrar más opciones para cada motor.
• Velocidad de voz
Toque aquí para abrir un cuadro de diálogo en el que podrá seleccionar
la rapidez de la voz del sintetizador.
• Escuchar un ejemplo
Toque aquí para reproducir un ejemplo breve del sintetizador de voz con
la configuración actual.
• Estado de idioma predeterminado
Toque aquí para mostrar el estado del idioma predeterminado.
Velocidad del puntero
Toque aquí para abrir un cuadro de diálogo donde puede cambiar la
velocidad del puntero; toque Aceptar para confirmar.
11.3.7 Copia de seguridad y restablecer
Copia de seguridad
Marque esta casilla de verificación para realizar una copia de seguridad
de la configuración del teléfono y otros datos de aplicaciones en
servidores de Google, mediante su cuenta de Google. Si reemplaza su
teléfono, los ajustes y los datos de los cuales ha realizado un backup
se restaurarán en el nuevo teléfono la primera vez que se registre en su
cuenta de Google. Si marca esta opción, se hará la copia de seguridad de
una amplia variedad de ajustes y datos, entre ellas las contraseñas Wi-Fi,
favoritos, una lista de las aplicaciones que ha instalado, las palabras que
ha añadido al diccionario, así como la mayoría de ajustes que configure
con la aplicación Ajustes. Si desmarca esta opción, se dejarán de realizar
copias de seguridad de la configuración y se borrarán las existentes de
los servidores Google.
Cuenta de seguridad
Toque aquí para hacer una copia de seguridad de su cuenta.
Restauración automática
Cambie el interruptor para restaurar los ajustes guardados u otros datos
cuando vuelva a instalar una aplicación.
Restablecer la configuración de red
Toque el botón RESTABLECER AJUSTES para reiniciar todos los ajustes
de red, incluidos los datos móviles, Wi-Fi y Bluetooth.
Restablecer valores de fábrica
Permite borrar todos los datos personales del almacenamiento interno
del teléfono, como la información sobre su cuenta Google, todas las
demás cuentas, los ajustes del sistema y las aplicaciones y todas las
aplicaciones descargadas. Al reiniciar el teléfono no se borran las
actualizaciones de programas del sistema que ha descargado ni ningún
archivo de su tarjeta microSD, como música o fotos. Si reinicia así el
teléfono, se le pedirá que introduzca nuevamente la misma información
que cuando inició Android por primera vez.
Cuando no consigue encender su teléfono, hay otra manera de llevar
a cabo un restablecimiento de datos de fábrica utilizando teclas de
hardware. Pulse la tecla para subir el volumen y la tecla de encendido a
la vez hasta que se encienda la pantalla.
11.4 Sistema
11.4.1 Fecha y hora
Use los ajustes de Fecha y hora para personalizar sus preferencias de
visualización de la fecha y la hora.
Fecha y hora automática
Toque aquí para seleccionar o desactivar la opción Usar la hora
proporcionada por la red.
Zona horaria automática
Toque aquí para usar la zona horaria proporcionada por la red. Desactívela
para definir todos los valores de forma manual.
Fijar fecha
Toque aquí para abrir un cuadro de diálogo en el que podrá establecer de
forma manual la fecha del teléfono.
Fijar hora
Toque aquí para abrir un cuadro de diálogo en el que podrá establecer de
forma manual la hora del teléfono.
Seleccionar zona horaria
Toque aquí para abrir un cuadro de diálogo en el que podrá establecer la
zona horaria del teléfono.
Formato de 24 horas
Toque esta opción para activar o desactivar que se muestre el reloj con
el formato de 24 horas.
Seleccione el formato de fecha
Toque aquí para abrir un cuadro de diálogo en el que podrá seleccionar
el formato de visualización de las fechas.

67 68
11.4.2 Accesibilidad
Los ajustes de Accesibilidad permiten configurar cualquier complemento
de accesibilidad instalado por el usuario en el teléfono.
TalkBack
Toque aquí para activar o desactivar TalkBack.
Accesibilidad mediante interruptor
Toque aquí para activar/desactivar el acceso con interruptor.
Subtítulos
Toque aquí para activar o desactivar los pies de fotos para la pantalla
del teléfono.
Gestos de ampliación
Toque para habilitar/inhabilitar esta opción y para activar/desactivar la
función de ampliar/reducir tocando tres veces la pantalla.
Texto grande
Toque el interruptor para ampliar el texto de la pantalla.
Texto de alto contraste
Toque el interruptor para activar o desactivar el texto de alto contraste.
El botón de encendido finaliza la llamada
Toque el interruptor para activar o desactivar la opción El botón de
encendido finaliza la llamada.
Girar pantalla automáticamente
Toque el interruptor para activar o desactivar la función para girar la
pantalla automáticamente.
Contraseñas habladas
Toque el interruptor para reproducir/silenciar la contraseña mientras
la escribe.
Consejos de ayuda
Toque el interruptor para activar o desactivar los consejos de ayuda.
Acceso directo accesibilidad
Toque aquí para activar o desactivar las funciones de accesibilidad.
Salida de texto a voz
Consulte el ajuste "Motor preferido/Velocidad de voz/Escuchar un
ejemplo/Estado de idioma predeterminado" anterior.
Retraso pulsación prolongada
Toque aquí para ajustar la duración del tiempo de espera de tocar y
mantener presionado. Esta función permite que su teléfono establezca
el tiempo que debe mantener pulsado antes de registrarlo.
Inversión del color
Toque el conmutador para activar o desactivar la inversión del color.
Corrección del color
Toque aquí para activar o desactivar la corrección del color.
11.4.3 Impresión
Su teléfono admite la impresión inalámbrica para impresoras activadas
y servicios en línea.
11.4.4 Normativa y seguridad
Toque aquí para ver información sobre normativa y seguridad, incluido el
modelo del producto, el nombre del fabricante, etc.
11.4.5 Acerca del teléfono
Contiene información variada, desde información legal, el número de
modelo, la versión de Android, la versión de banda base, la versión de
kernel o el número de compilación, hasta lo siguiente:
Actualizaciones de software
Toque aquí para buscar actualizaciones del sistema.
Estado
Esto contiene el estado de la batería, el nivel de la batería, el estado de la
tarjeta SIM, la dirección IP, etc.
Información legal
Toque esta opción para ver la información legal.

69 70
12 Actualizar el software del
teléfono
La herramienta de actualización de FOTA (Firmware Over-The-Air) le
permite actualizar el software del teléfono.
Para acceder a Actualizaciones del sistema, toque Ajustes > Acerca
del dispositivo > Actualizaciones de software. Toque Buscar
actualizaciones para que el teléfono busque el software más reciente. Si
desea actualizar el sistema, toque el botón DESCARGAR y, cuando haya
terminado, toque INSTALAR para completar la actualización. Ahora el
teléfono dispondrá de la última versión del software.
Debe activar la conexión de datos antes de buscar actualizaciones.
Los ajustes para los intervalos de comprobación automática y los
recordatorios acerca de las actualizaciones también están disponibles
cuando reinicie el teléfono.
Si ha elegido una comprobación automática, cuando el sistema
encuentre la nueva versión, aparecerá el icono en la barra de estado.
Toque la notificación para acceder directamente a Actualizaciones de
software.
Durante la descarga o actualización vía FOTA, para evitar errores
en la localización de los paquetes de actualización correctos, no
cambie la ubicación de almacenamiento predeterminada.
13 Información de seguridad del
producto
Pictogramas y símbolos gráficos
Leer la guía de información sobre seguridad y garantías
No utilizar mientras reposta combustible
No utilizar el dispositivo de mano mientras conduce
Este dispositivo puede producir una luz brillante o parpadeante
Al utilizar el teléfono, comprobar que esté a una distancia
mínima de 10 mm de la cabeza o del cuerpo
No desecharlo arrojándolo al fuego
Las piezas pequeñas pueden producir riesgo de asfixia
Evitar el contacto con materiales magnéticos
Este dispositivo puede producir sonidos fuertes
Evitar las temperaturas extremas
Mantener alejado de marcapasos y de otros dispositivos
médicos personales
Evitar el contacto con líquidos y mantenerlo seco
Apagar cuando se indique en hospitales e instalaciones
médicas
No intentar desmontarlo
Apagar cuando se indique en aviones y aeropuertos
No depender de este dispositivo para comunicaciones de
emergencia
Apagar en entornos con riesgo de explosión
Utilizar únicamente los accesorios aprobados

71 72
Información de seguridad del producto
Exposición a radiofrecuencias
Declaración general sobre la energía de radiofrecuencia
Su teléfono contiene un transmisor y un receptor. Cuando está
encendido, recibe y transmite energía de radiofrecuencia. Cuando
utiliza el teléfono para comunicarse, el sistema que gestiona la llamada
controla el nivel de potencia al que transmite el teléfono.
Nivel específico de absorción (SAR)
Su dispositivo móvil es transmisor y receptor de ondas de radio. Está
diseñado para no superar los límites de exposición a las ondas de radio
recomendados por las directrices internacionales. Esas directrices fueron
desarrolladas por la organización científica independiente ICNIRP e
incluyen márgenes de seguridad diseñados para garantizar la protección
de todas las personas, independientemente de su edad y estado de
salud.
Las directrices utilizan una unidad de medición conocida como el Nivel
específico de absorción o SAR. El límite SAR establecido para teléfonos
móviles es de 2 w/kg y el valor SAR más elevado para este dispositivo
probado en el oído fue de 0.465 w/kg
(1)
; al probarlo cerca del cuerpo (a
una distancia de 10 mm) el valor SAR más elevado fue de 0.544 w/kg.
Dado que los dispositivos móviles ofrecen diversas funciones, se pueden
utilizar en otras posiciones, como por ejemplo sobre el cuerpo, tal como
se describe en este manual de usuario.
Como el SAR se mide utilizando la potencia de transmisión máxima
del dispositivo, el SAR real de este dispositivo en funcionamiento suele
ser inferior al indicado anteriormente. Esto se debe a los cambios
automáticos del nivel de potencia del dispositivo para garantizar que
solo utiliza la potencia mínima necesaria para comunicarse con la red.
Utilización pegado al cuerpo
Información importante de seguridad relacionada con la exposición a la
radiación de radiofrecuencia (RF).
Para garantizar el cumplimiento de las directrices sobre exposición a las
radiofrecuencias, el teléfono se debe utilizar con una separación mínima
de 10 mm del cuerpo.
Si no se respeta esa indicación, la exposición a las radiofrecuencias
podría superar los límites señalados en las normas pertinentes.
(1)
Las pruebas se realizan de acuerdo con la norma IEC PT62209-1.
Limitación de la exposición a los campos de radiofrecuencias
Para las personas preocupadas por limitar su exposición a los campos de
radiofrecuencias, la Organización Mundial de la Salud (OMS) recomienda
lo siguiente:
Medidas de precaución: La información científica actual no indica la
necesidad de tomar precauciones especiales para el uso de los teléfonos
móviles. En caso de inquietud, una persona puede optar por limitar su
exposición, o la de sus hijos, a las radiofrecuencias disminuyendo la
duración de las comunicaciones o utilizando la opción manos libres que
permite alejar el teléfono de la cabeza y el cuerpo.
Puede obtener más información sobre este tema en la página de la OMS
http://www.who.int/peh-emf Informe de la OMS 193. Junio de 2011.

73 74
Información normativa
Los avisos y las aprobaciones siguientes se aplican en determinadas
regiones según se indica.
Distracción
Conducción
Se debe prestar la máxima atención a la conducción en todo momento
para reducir el riesgo de un accidente. El uso de un teléfono mientras
se conduce (incluso con un kit de manos libres) produce distracciones
y puede provocar un accidente. Debe cumplir las leyes y normativas
locales que restringen el uso de dispositivos inalámbricos mientras
conduce.
Uso de maquinaria
Se debe prestar la máxima atención al uso de maquinaria para reducir el
riesgo de un accidente.
Manipulación del producto
Declaración general sobre la manipulación y el uso
La forma de utilizar el teléfono y las consecuencias de su uso son
únicamente responsabilidad suya.
Debe apagar siempre el teléfono cuando esté prohibido su uso. El uso de
su teléfono está restringido a las medidas de seguridad pensadas para
proteger a los usuarios y su entorno.
• Trate siempre con cuidado el teléfono y sus accesorios y manténgalos
en un lugar limpio y libre de polvo.
• No exponga el teléfono ni sus accesorios al fuego ni a productos de
tabaco encendidos.
• No exponga el teléfono ni sus accesorios a líquidos, condensación o
humedad elevada.
• No deje que se le caiga el teléfono o sus accesorios, no los lance al
vacío ni intente doblarlos.
• No utilice productos químicos fuertes, disolventes de limpieza ni
aerosoles para limpiar el dispositivo o sus accesorios.
• No pinte el teléfono ni sus accesorios.
• No intente desmontar el teléfono ni sus accesorios, ya que solo debe
hacerlo personal autorizado.
• No exponga el teléfono ni sus accesorios a temperaturas extremas,
como mínimo -10 y como máximo +50 grados centígrados.
• Conozca las normativas locales para la eliminación de productos
electrónicos.
• No lleve el teléfono en su bolsillo trasero, ya que podría romperse
cuando se siente.
Niños pequeños
No deje el teléfono ni sus accesorios al alcance de los niños pequeños, ni
les permita que jueguen con ellos.

75 76
Podrían provocarse lesiones a ellos mismos o a los demás o dañar
accidentalmente el teléfono.
Su teléfono contiene piezas pequeñas con bordes afilados que pueden
provocar heridas o que podrían desmontarse y provocar riesgo de asfixia.
Desmagnetización
Para evitar el riesgo de la desmagnetización, no deje dispositivos
electrónicos ni soportes magnéticos cerca del teléfono durante un
tiempo prolongado.
Descargas electrostáticas (ESD)
No toque los conectores metálicos de la tarjeta SIM.
Antena
No toque la antena si no es necesario.
Posición de uso normal
Al realizar o recibir una llamada de teléfono, sostenga el teléfono junto
a su oído, con la parte inferior dirigida hacia su boca, como haría con un
teléfono fijo.
Airbags
No coloque el teléfono en una zona sobre un airbag o en la zona de
despliegue del airbag.
Guarde el teléfono de forma segura mientras conduce su vehículo.
Ataques epilépticos / Pérdidas de conocimiento
Este teléfono puede producir luces parpadeantes brillantes.
Lesiones por movimientos repetitivos
Para minimizar el riesgo de estas lesiones cuando escriba o utilice juegos
en el teléfono:
• No agarre el teléfono con demasiada fuerza.
• Pulse suavemente los botones.
• El uso de funciones especiales del teléfono, como las plantillas para
mensajes y el texto predictivo, minimizará el número de botones que
tendrá que pulsar.
• Descanse con frecuencia para estirar y relajarse.
Llamadas de emergencia
Este teléfono, como cualquier otro teléfono móvil, funciona mediante
señales de radio, que no pueden garantizar la conexión en todas las
condiciones. Por consiguiente, nunca debe depender únicamente de un
teléfono móvil para comunicaciones de emergencia.
Ruido fuerte
Este teléfono puede producir ruidos fuertes que pueden dañar su
capacidad auditiva. La exposición prolongada a una música a todo
volumen en el reproductor de música puede dañar el oído del oyente.
Use solamente los auriculares recomendados.
PROTEJA SUS OÍDOS
Para evitar posibles daños auditivos, no escuche música a
volumen alto durante largos períodos de tiempo. Tenga cuidado
cuando escuche por el altavoz con el dispositivo cerca del oído.
Luz brillante
Este teléfono puede emitir un destello de luz o usarse como linterna, no
lo coloque demasiado cerca de los ojos.
Calentamiento del teléfono
Su teléfono se puede calentar durante la carga y durante el uso normal.
Seguridad eléctrica
Accesorios
Use solamente accesorios aprobados.
Tenga cuidado de no tocar o permitir que objetos metálicos, como
monedas o llaveros, entren en contacto o cortocircuiten la batería .
Conexión a un automóvil
Busque asesoramiento profesional para conectar una interfaz de
teléfono al sistema eléctrico del vehículo.
Productos defectuosos y dañados
No intente desmontar el teléfono ni sus accesorios.
Las reparaciones del teléfono o de sus accesorios solo las debe realizar
personal cualificado.
Si el teléfono o sus accesorios se han sumergido en agua, han sufrido
pinchazos o una caída importante, no los utilice hasta que hayan sido
comprobados en un centro de servicio autorizado.
Seguridad y manipulación de la batería
La batería de este dispositivo no se puede extraer.
No intente extraer la batería ni desmontar el dispositivo para acceder
a ella.

77 78
Utilice solamente el cargador suministrado, o los repuestos aprobados
por el fabricante diseñados para usar con el dispositivo. El uso de otros
cargadores podría ser peligroso.
El uso inadecuado del dispositivo conlleva el riesgo de incendio y
explosión, entre otros.
Si piensa que la batería está dañada, no utilice ni recargue el dispositivo
y llévelo a un centro de servicio autorizado para que lo comprueben.
No perfore ni aplaste el dispositivo y no lo someta a ninguna fuerza o
presión externa.
Interferencias
Declaración general sobre las interferencias
Se debe tener cuidado al usar el teléfono cerca de dispositivos médicos
personales, tales como marcapasos y audífonos.
Marcapasos
Los fabricantes de marcapasos recomiendan que se mantenga una
separación mínima de 15 cm entre un teléfono móvil y un marcapasos
para evitar las posibles interferencias con el marcapasos. Para ello, use el
teléfono en el oído contrario al lado donde se encuentre su marcapasos
y no lo lleve en un bolsillo en el pecho.
Audífonos
Las personas con audífonos y otros implantes cocleares pueden notar
ruidos de interferencias al usar dispositivos inalámbricos o cuando se
encuentran cerca de ellos. El nivel de interferencia dependerá del tipo
de dispositivo de audición y de la distancia al origen de las interferencias,
que se pueden reducir aumentando esa distancia. También puede
consultar con el fabricante de su audífono para que le proponga
alternativas.
Dispositivos médicos
Consulte con su médico y con el fabricante del dispositivo para saber
si el uso del teléfono puede interferir con el funcionamiento de su
dispositivo médico.
Hospitales
Apague su dispositivo inalámbrico cuando se le solicite que lo haga en
hospitales, clínicas o centros de salud. El motivo de la solicitud es evitar
posibles interferencias con los sensibles equipos médicos.
Aviones
Apague su dispositivo inalámbrico cuando el personal de un aeropuerto
o una línea aérea le indique que lo haga.
Consulte con el personal de la línea aérea sobre el uso de dispositivos
inalámbricos a bordo del avión. Si su dispositivo ofrece un "modo avión",
debe activarlo antes de embarcar en un avión.
Interferencia en automóviles
Tenga en cuenta que, debido a las posibles interferencias con los
equipos electrónicos, algunos fabricantes de vehículos prohíben el uso
de teléfonos móviles en sus vehículos salvo que lleven instalado un kit
de manos libres con una antena externa.
Entornos explosivos
Estaciones de servicio y ambientes con riesgo de explosión
En lugares con ambientes en los que hay riesgo de explosión, respete las
señales que indican que apague los dispositivos inalámbricos, tal como
el teléfono u otros equipos de radio.
Las zonas con ambientes en los que hay riesgo de explosión incluyen
las áreas de repostaje, la parte inferior de las cubiertas de los barcos, las
instalaciones de almacenamiento o transferencia de productos químicos
o combustibles, las zonas en las que el aire contiene productos químicos
o partículas, tales como grano, polvo o residuos metálicos.
Detonadores y zonas de voladuras
Apague su teléfono móvil o dispositivo inalámbrico cuando esté en
una zona de voladuras o en áreas que indiquen que deben apagarse
las "radios bidireccionales" o los "dispositivos electrónicos" para evitar
interferir en las operaciones de voladura.
Protección contra el robo
(1)
Su teléfono móvil se identifica por un número IMEI (número de serie)
que se encuentra sobre la etiqueta del paquete así como en la memoria
de su teléfono. Le recomendamos que anote el número la primera vez
que utilice el teléfono introduciendo *#06# y que lo guarde en un lugar
seguro. Es posible que la policía o el operador se lo soliciten si le roban
el teléfono. Si le roban el teléfono, con este número se podrá bloquear
su funcionamiento e impedir que lo usen otras personas, incluso con
una nueva tarjeta SIM.
Si su teléfono, la batería o los accesorios tienen este símbolo,
deberá llevarlos a uno de estos puntos de recogida cuando
estén fuera de uso:
- Centros de eliminación de residuos municipales con
contenedores especiales para este tipo de equipo.
- Contenedores en los puntos de venta.
Los productos serán reciclados para prevenir que se eliminen substancias
en el medio ambiente, y sus componentes serán reutilizados.
(1)
Verifique la disponibilidad de este servicio con su operador de red.

79 80
En los países de la Unión Europea:
el acceso a los puntos de recogida es gratuito y
todos los productos que lleven este símbolo deberán ser depositados
en ellos.
En los países que no son miembros de la Unión Europea:
si el país o región cuenta con instalaciones de reciclaje y recogida, los
productos que tengan este símbolo no deberán tirarse en basureros
ordinarios. Se deberán llevar a los puntos de recogida para que puedan
ser reciclados.
PRECAUCIÓN: RIESGO DE EXPLOSIÓN AL SUSTITUIR LA BATERÍA CON
OTRA DE UN MODELO INCORRECTO. PARA DESECHAR LAS BATERÍAS
USADAS, SIGA LA INSTRUCCIONES INDICADAS.
Si la tapa de la batería ha sido extraida, por favor evite el contacto con
las antenas y los contactos de las antenas que pueden contener niquel.
Las personas alergicas o sensibles a este metal deben evitar el contacto
en todo momento.
Licencias
El logotipo de microSD es una marca comercial.
La marca y los logotipos de la palabra Bluetooth
son propiedad de Bluetooth SIG, Inc. y el uso de
dichas marcas por parte de TCL Communication Ltd.
y sus filiales está permitido bajo licencia. Las demás
marcas y nombres comerciales son propiedad de sus
respectivos propietarios.
VFD 700 Bluetooth
Declaration ID D030188
El logotipo de Wi-Fi es una marca de certificación
de Wi-Fi Alliance. La operación de Wi-Fi 5 GHz es
únicamente para uso en interiores.
Google, el logotipo de Google, Android, el logotipo
de Android, Google Search
TM
, Google Maps
TM
, Gmail
TM
,
YouTube, Google Play Store, Google Latitude
TM
y
Hangouts
TM
son marcas registradas de Google Inc.
El robot Android se reproduce o modifica a partir de trabajo generado
y compartido por Google y se utiliza según los términos descritos en la
licencia Creative Commons Atribución 3.0 (el texto se mostrará al tocar
y mantener pulsado condiciones legales de Google en Ajustes >
Acerca del teléfono > Información legal)
(1)
.
Información general
Ha adquirido un producto que usa programas de código abierto (http://
opensource.org/) mtd, msdosfs, netfilter/iptables e initrd en código de
objetos y otros programas de código abierto obtenidos bajo licencia
según la Licencia pública general de GNU y la Licencia de Apache.
Le proporcionaremos una copia completa de los códigos fuente
correspondientes a petición en un período de tres años a partir de la
distribución del producto de la dirección TCL mencionada a continuación
en el capítulo Aviso.
Puede descargar los códigos de origen de https://sourceforge.net/
projects/alcatel/files/OT_VFD700_20160530.tar.xz/download. El
suministro del código de origen es gratuito cuando se obtiene de
Internet.
Su dispositivo es transceptor que funciona en GSM en cuatro bandas
(850/900/1800/1900 MHz) o en UMTS en cuatribanda (B1/2/5/8) o en
LTE en seis bandas (B1/3/7/8/20/28).
(1)
Es posible que estos ajustes no estén disponibles según el país.

81 82
Este equipo cumple con los requisitos esenciales y otras disposiciones
relevantes de la Directiva 1999/5/CE. La copia completa de la
Declaración de conformidad para su teléfono puede obtenerse a través
de nuestro sitio web: www.vodafone.com/smartultra7.
Aviso
La información de este manual está sujeta a cambios sin necesidad de
previo aviso.
Se ha realizado el máximo esfuerzo en la preparación de este manual para
garantizar la precisión del contenido. Sin embargo, ninguna afirmación,
información ni recomendación en este manual constituye una garantía
de ninguna clase, tanto explícita como implícita. Lea atentamente las
precauciones de seguridad e información de seguridad para asegurarse
de que utiliza el dispositivo inalámbrico de un modo correcto y seguro.
Importador: Vodafone Plc
Marca registrada:
Dirección: Vodafone House, The Connection, Newbury, Berkshire, RG14
2FN, UK
Fabricante: TCL Communication Ltd.
Marca registrada: Alcatel
Dirección del fabricante: Flat/RM 1910-12A, Block 3, China HongKong
City, 33 Canton Road, Tsimshatsui, Kowloon, Hong Kong
14 Accesorios
La última generación de smartphones de Vodafone ofrece una función
de manos libres incorporada que le permitirá utilizar el teléfono desde
una cierta distancia, por ejemplo, colocado en una mesa. Para los que
prefieran que sus conversaciones sean confidenciales, también se
dispone de un auricular, también conocido como manos libres portátil.
1. Vodafone Smart ultra 7
2. Cargador
3. Cable de datos
4. Auriculares
5. Guía rápida
6. Información sobre la seguridad y la garantía
Utilice el teléfono únicamente con los cargadores y los
accesorios incluidos con el producto.

83 84
15 Especificaciones
Procesador MT 6755M Octa Core (4 x 1,8 GHz + 4 x 1,0 GHz)
Plataforma Android M
Memoria 16 GB + 2 GB de RAM
Dimensiones
(longitud x
ancho x grosor)
152,2 x 78,1 x 8,68 mm
Peso Aproximadamente 150 gramos con batería no
extraíble
Pantalla Pantalla táctil de 5,5 pulgadas con resolución
FHD (1920 x 1080)
Red GSM:
Cuatribanda 850/900/1800/1900 MHz
UMTS:
Cuatribanda 850/900/1900/2100 MHz
LTE:
Seis bandas B1/3/7/8/20/28
La frecuencia de banda y la velocidad de datos
dependen del operador.
GPS GPS asistido / antena GPS interna
Conectividad Bluetooth Smart (BT v4.1)
WIFI: 2.4G: IEEE 802.11 b/g/n
5G: IEEE 802.11 a/n
Jack audio de 3,5 mm
USB micro
Cámara Cámara trasera de 13 megapíxeles
Cámara frontal de 5 megapíxeles
Formatos
de audio
compatibles
AAC, AAC+ mejorada, AMR-NB, AMR-WB, FLAC,
MP3, MIDI, Vorbis, PCM/WAVE
Formatos
de vídeo
compatibles
H.263, H.264 AVC, MPEG-4, VP8
Batería Batería de litio recargable
Capacidad: 2960 mAh
Ranura de
expansión
Ranura de la tarjeta de memoria microSD
Funciones
especiales
Acelerómetro
Sensor de proximidad
Sensor de luz
Brújula
Nota: Las especificaciones están sujetas a cambios sin previo aviso.
-
 1
1
-
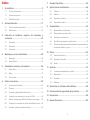 2
2
-
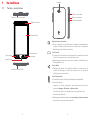 3
3
-
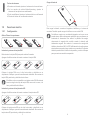 4
4
-
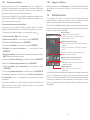 5
5
-
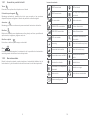 6
6
-
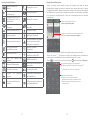 7
7
-
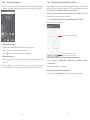 8
8
-
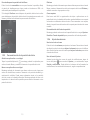 9
9
-
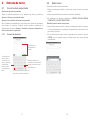 10
10
-
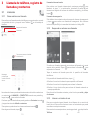 11
11
-
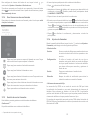 12
12
-
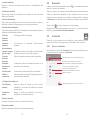 13
13
-
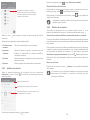 14
14
-
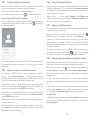 15
15
-
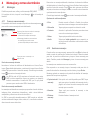 16
16
-
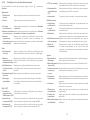 17
17
-
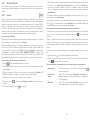 18
18
-
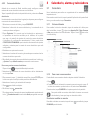 19
19
-
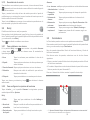 20
20
-
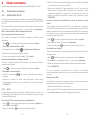 21
21
-
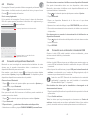 22
22
-
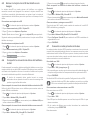 23
23
-
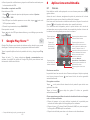 24
24
-
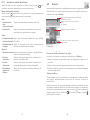 25
25
-
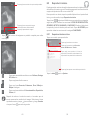 26
26
-
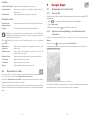 27
27
-
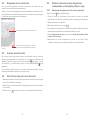 28
28
-
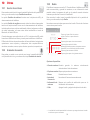 29
29
-
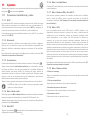 30
30
-
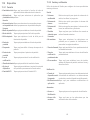 31
31
-
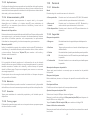 32
32
-
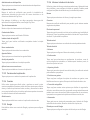 33
33
-
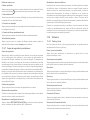 34
34
-
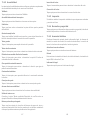 35
35
-
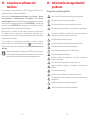 36
36
-
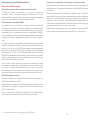 37
37
-
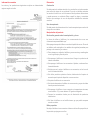 38
38
-
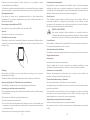 39
39
-
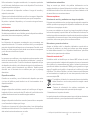 40
40
-
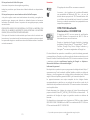 41
41
-
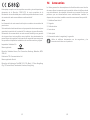 42
42
-
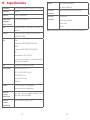 43
43
Vodafone Smart Ultra 7 Manual de usuario
- Categoría
- Smartphones
- Tipo
- Manual de usuario
- Este manual también es adecuado para
Artículos relacionados
-
Vodafone VF-785 Manual de usuario
-
Vodafone VF-795 Manual de usuario
-
Vodafone Smart N10 Manual de usuario
-
Vodafone VF-695 El manual del propietario
-
Vodafone Smart 4 Fun El manual del propietario
-
Vodafone Smart 4 Power Manual de usuario
-
Vodafone VF-895N Manual de usuario
-
Vodafone Smart Mini El manual del propietario