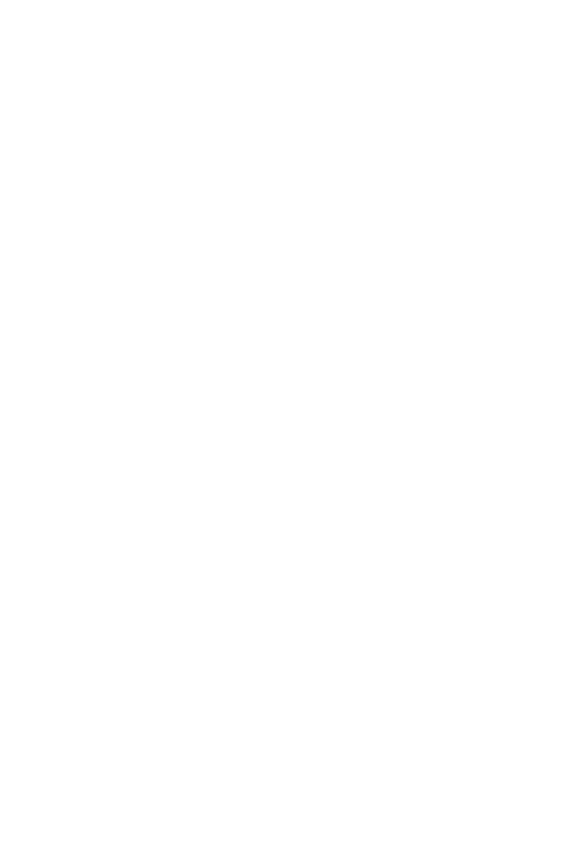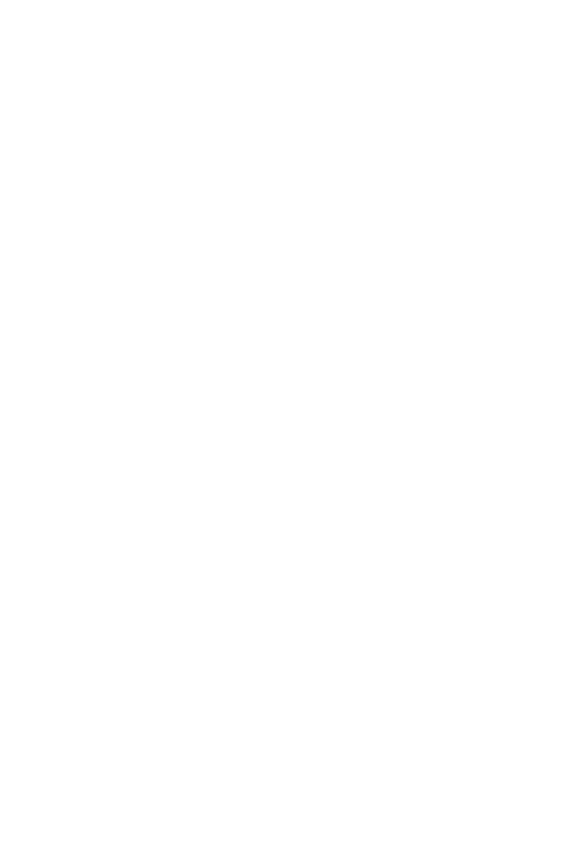
7Pokyny na bezpečné a účinné používanie
Upozornenie!
Zmeny alebo úpravy, ktoré konkrétne neschválil výrobca, môžu mať za následok
zrušenie oprávnenia používateľa obsluhovať zariadenie.
Starostlivosť o telefón a jeho údržba
• Vždy používajte iba originálne batérie, nabíjačky apríslušenstvo značky LG
schválené pretento konkrétny model telefónu. Používanie iných typov môže
zrušiť oprávnenie na používanie alebo záruku, ktoré sú platné pre telefón, a
môže byť nebezpečné.
• Určitý obsah a niektoré obrázky sa môžu v prípade vášho zariadenia líšiť bez
predchádzajúceho upozornenia.
• Nerozoberajte prístroj. Ak je potrebná oprava, zverte ju kvalifikovanému
servisnému technikovi.
• Opravy v rámci záruky môžu, podľa uváženia spoločnosti LG, zahŕňať náhradné
diely alebo dosky, ktoré sú nové alebo repasované, pod podmienkou, že spĺňajú
rovnakú funkciu ako vymieňané diely.
• Udržiavajte telefón vo väčšej vzdialenosti od elektrických zariadení, ako
televízory, rádiá alebo osobné počítače.
• Nenechávajte telefón v blízkosti zdrojov tepla, ako radiátory alebo sporáky.
• Zabráňte pádu telefónu na zem.
• Nevystavujte prístroj mechanickým vibráciám ani nárazom.
• V priestoroch, kde to určujú osobitné predpisy, telefón vypnite. Telefón nepoužívajte
napr. v nemocniciach, kde by mohol ovplyvniť citlivé zdravotnícke prístroje.
• Počas nabíjania nemanipulujte s telefónom vlhkými rukami. Mohlo by dôjsť k
úrazu elektrickým prúdom alebo vážnemu poškodeniu telefónu.
• Telefón nenabíjajte blízko horľavých materiálov, pretože sa počas nabíjania
zahrieva, čím vzniká riziko požiaru.
• Na čistenie povrchu zariadenia používajte suchú tkaninu (nepoužívajte
rozpúšťadlá, ako napríklad benzén, riedidlo alebo alkohol).
• Telefón nenabíjajte pokiaľ sa nachádza na textilnom zariadení bytu.
• Telefón nabíjajte v dobre vetranej miestnosti.
• Nevystavujte prístroj nadmernému dymu, ani prachu.
• Nenechávajte telefón v blízkosti kreditných kariet alebo cestovných lístkov, lebo
môže pôsobiť na informácie na magnetických pásoch.
• Nedotýkajte sa displeja ostrými predmetmi, pretože môže dôjsť k poškodeniu
telefónu.